Page 1

Linksys WET610N/WES610N Pont sans filN double bande
Guide de
l'utilisateur
Page 2

Linksys sérieE
Table des matières
Table des matières
Vue d'ensemble du produit
Panneau de voyants. . . . . . . . . . . . . . . . . . . . . . . . . . . . .2
Panneau des ports. . . . . . . . . . . . . . . . . . . . . . . . . . . . . .3
Conseils pour accroître la sécurité de
votre réseau sansl
Changer le nom de réseau sans l par défaut (SSID) 4
Changer le mot de passe par défaut 4
Activer le ltrage d’adressesMAC 4
Activer le cryptage 4
Directives générales de sécurité de réseau . . . . . . . . . . . . . .4
Autres conseils de sécurité . . . . . . . . . . . . . . . . . . . . . . . .5
Conguration avancée
Accès à l'utilitaireWeb . . . . . . . . . . . . . . . . . . . . . . . . . . .6
Setup (Conguration) > Basic Setup (Conguration de base). . .7
Language (Langue) 7
Network Setup (Conguration du réseau) 7
Wireless (Sans l) > Basic Wireless Settings
(Paramètres de base du réseau sans l). . . . . . . . . . . . . . . .7
Paramètres de base du réseau sans l 8
Sécurité sans l 8
Conguration de l'accès Wi-Fi protégé 9
Wireless (Sans l) > Wireless Network Site Survey
(Analyse du réseau sans l) . . . . . . . . . . . . . . . . . . . . . . 10
Wireless Network Site Survey (Analyse du réseau sans l) 10
Wireless (Sans l) > WMM® . . . . . . . . . . . . . . . . . . . . . . . 11
WMM 12
Wireless (Sans l) > Advanced Wireless Settings
(Paramètres sans l avancés) . . . . . . . . . . . . . . . . . . . . . 13
Advanced Wireless (Paramètres sans l avancés) 14
Administration > Management (Gestion) . . . . . . . . . . . . . .14
Management (Gestion) 14
Administration > Factory Defaults
(Paramètres par défaut d'usine) . . . . . . . . . . . . . . . . . . . 15
Factory Defaults (Paramètres par défaut d'usine) 15
Administration > Upgrade Firmware
(Mise à niveau du microcode). . . . . . . . . . . . . . . . . . . . . 15
Upgrade Firmware (Mise à niveau du microcode) 15
Status (État) > Bridge (Pont). . . . . . . . . . . . . . . . . . . . . . . 15
Bridge Information (Informations sur le pont) 16
Local Network (Réseau local) 16
Status (État) > Wireless (Sans l) . . . . . . . . . . . . . . . . . . . .16
Wireless (Sans l) 16
Dépannage
WES610N/WET610N 17
Spécications
WES610N . . . . . . . . . . . . . . . . . . . . . . . . . . . . . . . . . .18
WET610N . . . . . . . . . . . . . . . . . . . . . . . . . . . . . . . . . .19
i
i
Page 3

Linksys WES610N/WET610N
Vue d'ensemble du produit
Vue d'ensemble du produit
Merci d’avoir choisi le pont sans filN à double bande de Linksys. Le pont peut connecter
n'importe quel dispositif Ethernet câblé à votre réseau sans fil. Le pont est basé sur
la technologie sans filNdouble bande, donc il est compatible avec tous les routeurs
sans fil N, G, A ou B ou points d'accès. Pour une installation initiale, effectuez les étapes
indiquées dans le dossier duCD. Pour configurer les paramètres avancés, servez-vous
de l'utilitaireWeb.
Panneau de voyants
Sans fil (bleu) Ce voyant s'allume pour indiquer qu'une
connexion sans fil est établie. Le voyant clignote lorsque le pont
envoie ou reçoit des données sur le réseau sans fil.
Bouton de configuration d'accès Wi-Fi protégé Si votre
routeur prend en charge la configuration Wi-Fi protégée et
utilise la sécurité WPA ou WPA2, alors vous pouvez utiliser
Wi-Fi Protected Setup pour connecter automatiquement le pont.
Pour utiliser la configuration d'accès Wi-Fi protégé, consultez
«Wireless (Sans fil) > Basic Wireless Settings (Paramètres de base
du réseau sans fil)» à la page 7.
Voyant de configuration d'accès Wi-Fi protégé (bleu/ambre)
Ce voyant clignote en bleu durant deux minutes pendant la
configuration de l'accès Wi-Fi protégé. Il demeure allumé en
bleu une fois la sécurité sans fil activée. Si une erreur survient
durant la configuration de l'accès Wi-Fi protégé, alors le voyant
devient ambre. Assurez-vous que le routeur prend en charge la
configuration d'accès Wi-Fi protégé. Attendez que le voyant soit
éteint, puis recommencez.
Ethernet (bleu) Le voyant Ethernet s'allume lorsqu'une
connexion Ethernet est établie. Le voyant clignote quand le pont
envoie ou reçoit des données sur un port Ethernet.
Alimentation (bleu) Le voyant d'alimentation s'allume quand
le pont est sous tension.
WES610N WET610N
2
2
Page 4

Linksys WES610N/WET610N
Panneau des ports
WES610N WET610N
Vue d'ensemble du produit
Ethernet Les ports Ethernet servent à connecter le pont à
un ordinateur ou à un autre périphérique réseau Ethernet.
Le pont WES610N comporte quatre ports et le WET610N en
comporte un seul.
Reset (Réinitialiser) Il existe deux façons de restaurer les
paramètres par défaut du pont. Maintenez enfoncé le
bouton Reset pendant environ cinq secondes, ou utilisez
l'option Administration > Valeurs par défaut de l’utilitaire
Web du pont. Le bouton de réinitialisation se trouve sous le
boîtier du pont WES610N, tandis que celui du WET610N se
trouve sur le panneau des ports à l'arrière.
Power (Alimentation) Le port d'alimentation permet de
brancher l'adaptateur de courant fourni.
3
Page 5

Linksys WES610N/WET610N
Conseils pour accroître la sécurité de votre réseau sansfil
Conseils pour accroître la sécurité de votre réseau sansfil
Les réseaux sans fil étant pratiques et faciles à installer, ils sont de plus en plus
populaires auprès des ménages dotés d'un accès Internet haute vitesse. Cependant,
puisque les réseaux sans fil transmettent les données par ondes radios, ils peuvent
être plus vulnérables aux intrus qu’un réseau Ethernet. À l'instar des signaux transmis
par téléphones cellulaires ou sans fil, ceux d’un réseau sansfil peuvent également
être interceptés. Puisque vous ne pouvez pas empêcher physiquement les intrus de
se connecter à votre réseau sans fil, vous devez prendre des mesures supplémentaires
pour le sécuriser.
Changer le nom de réseau sans fil par défaut (SSID)
Les appareils sans fil ont un nom de réseau sans fil par défaut ou « Service Set Identifier »
(SSID) établi par le fabricant. Il constitue le nom de votre réseau sans fil et peut contenir
jusqu’à 32 caractères. Les produits sans fil Linksys utilisent linksys comme nom de
réseau sans fil par défaut. Nous vous suggérons de donner un nom exclusif à votre réseau
sans fil afin de le distinguer des autres réseaux sans fil à proximité. Cependant, ne vous
inspirez pas de renseignements personnels (par exemple, votre numéro d’assurance
sociale) pour choisir ce nom, car n’importe qui pourrait accéder à cette information en
accédant à votre réseau.
Changer le mot de passe par défaut
Pour les périphériques sans fil comme les points d’accès et les routeurs, vous devrez
entrer un mot de passe pour changer leurs paramètres. Ces appareils ont un mot de
passe par défaut établi par le fabricant. Le mot de passe par défaut de Linksys est admin.
Tous les pirates connaissent ces valeurs par défaut et pourraient les utiliser pour accéder
à votre périphérique sans fil et changer vos paramètres de réseau. Pour empêcher ces
changements non autorisés, choisissez un mot de passe difficile à deviner.
Activer le filtrage d’adressesMAC
Les routeurs Linksys vous permettent d’utiliser le filtrage d’adresse MAC (Media Access
Control). L’adresse MAC est une suite de caractères alphanumériques attribuée à tous les
périphériques du réseau. Lorsque le filtrage d’adresse MAC est activé, l’accès au réseau
sans fil est fourni exclusivement aux périphériques dotés d'adresses MAC spécifiques.
Par exemple, vous pouvez entrer une adresse MAC pour chaque ordinateur de la maison
afin que seuls ces ordinateurs puissent accéder à votre réseau sans fil.
Activer le cryptage
Le cryptage protège les données qui sont transmises sur un réseau sans fil. Les modes
de cryptage Wi-Fi Protected Access (WPA/WPA2) et Wired Equivalency Privacy (WEP)
offrent différents niveaux de sécurité pour les transmissions sans fil.
WPA/WPA2 faisant appel au cryptage par clé dynamique, il est plus sûr que le mode
WEP. Pour protéger les données transmises par radio, activez le plus haut niveau de
cryptage que votre matériel réseau peut prendre en charge.
Le cryptage WEP étant moins récent, c'est parfois la seule option offerte pour les
périphériques non compatibles avecWPA.
Directives générales de sécurité de réseau
La sécurité d’un réseau sans fil est inutile si le réseau sous-jacent n’est pas sécurisé.
• Vous devez protéger par mot de passe les ordinateurs et les fichiers critiques du
réseau.
• Changez vos mots de passe régulièrement.
• Installez un antivirus et un pare-feu.
• Désactivez le partage de fichiers d'égal à égal (P2P). Certaines applications
activent parfois le partage de fichiers à votre insu.
4
4
Page 6

Linksys WES610N/WET610N
Autres conseils de sécurité
• Éloignez les routeurs, points d’accès et passerelles sans fil des murs extérieurs et
des fenêtres.
• Éteignez les routeurs, points d’accès et passerelles sans fil lorsqu’ils ne sont pas
utilisés (durant la nuit ou pendant les vacances, par exemple).
• Utilisez des phrases de vérification fortes contenant au moins huit caractères.
Combinez des lettres et des chiffres pour éviter d’utiliser des mots qui peuvent
être trouvés dans un dictionnaire.
Conseils pour accroître la sécurité de votre réseau sansfil
5
Page 7

Linksys WES610N/WET610N
Configuration avancée
Configuration avancée
Une fois le pont configuré en suivant les étapes indiquées dans le dossier duCD, il sera
prêt à être utilisé. Toutefois, si vous désirez modifier ses paramètres avancés, utilisez
l'utilitaire Web du pont. Le présent chapitre explique chaque page Web de l'utilitaire et
les principales options proposées sur chacune. Vous pouvez accéder à l'utilitaire depuis
un navigateur Web sur un ordinateur connecté au réseau du pont.
L'utilitaire Web présente les onglets principaux suivants: Setup (Configuration), Wireless
(Sans fil), Administration et Status (État). D'autres onglets sont accessibles à partir des
onglets principaux.
Accès à l'utilitaireWeb
Utilisez un navigateur Web pour accéder à l'utilitaire Web.
Si le pont est connecté à un réseau doté d'un serveur DHCP (il s'agit généralement
d'un routeur), alors le serveur DHCP fournira une adresseIP au pont. Si aucun serveur
DHCP n'est disponible, alors le pont utilisera son adresse IP statique par défaut, soit
169.254.1.250. (Si vous avez affecté une adresse IP statique permanente au pont à
l'aide de l'utilitaire Web, alors entrez plutôt cette adresse.)
REMARQUE
Si vous ne savez pas quelle est l'adresseIP est attribuée au pont, alors
recherchez-la dans la table des clients DHCP du routeur. (Reportez-vous à
la documentation de votre routeur.)
Si vous n'arrivez pas à identifier l'adresseIP de votre pont, vous pouvez
le réinitialiser. Appuyez sur le bouton Reset (Réinitialisation) sur le pont
pendant environ cinq secondes, à l'aide d'un trombone déplié. Cela aura
pour effet de réinitialiser le pont et d'y rétablir les paramètres par défaut.
Le pont demandera une adresseIP au serveur DHCP (qui est généralement
le routeur). Si aucun serveur DHCP n'est détecté, alors le pont utilisera son
adresseIP par défaut, soit 169.254.1.250, jusqu'à ce qu'un serveur DHCP
soit détecté et que celui-ci lui ait attribué une adresseIP dynamique.
Si le pont n'est pas associé à un routeur et qu'il utilise les paramètres par défaut,
connectez un ordinateur au pont à l'aide d'une connexion Ethernet, pour accéder à
l'utilitaire -Web. Vous devrez configurer la connexion Ethernet de l'ordinateur en y
définissant une adresseIP statique et un masque de sous-réseau.
L'adresseIP de votre adaptateur Ethernet devrait être définie de manière précise.
1.
Dans le champ IP address (AdresseIP), entrez 169.254.x.y (où x représente un
nombre entre 1 et 254, et y représente un nombre entre 0 et 255).
2.
Dans le champ Subnet mask (Masque de sous-réseau), entrez 255.255.0.0.
REMARQUE
Les étapes permettant d'attribuer une adresseIP statique à l'adaptateur
Ethernet de votre ordinateur dépendent de votre système d'exploitation.
Pour obtenir des instructions, veuillez vous référer à la documentation de
votre système d'exploitation.
Après avoir attribué une adresseIP statique à votre adaptateur Ethernet, lancez votre
navigateur Web et entrez l'adresseIP par défaut de l'adaptateur (la valeur par défaut est
169.254.1.250) dans le champ Address (Adresse). Appuyez sur Entrée.
Une boîte de dialogue s'affiche, vous demandant un mot de passe. (Une fenêtre
similaire s'affiche sur les systèmes autres que WindowsXP.) N'entrez rien dans le champ
User Name (Nom d'utilisateur). Entrez le mot de passe que vous avez créé dans l'assistant
d'installation. Si vous n'avez pas créé de mot de passe, utilisez le mot de passe par
défaut, soit admin. (Vous pouvez choisir un nouveau mot de passe à partir de l'écran
Administration > Management (Gestion).) Cliquez sur OK pour continuer.
REMARQUE
Si la demande de mot de passe ne s'affiche pas, attendez deux minutes et
essayez de nouveau.
6
6
Page 8

Linksys WES610N/WET610N
Configuration avancée
Setup (Configuration) > Basic Setup
(Configuration de base)
Le premier écran qui apparaît est Basic Setup (Configuration de base). Utilisez cet écran
pour changer la langue de l'utilitaire Web ou modifier les réglages du réseau Ethernet
câblé du pont.
Language (Langue)
Langage (Langue) Permet de choisir la langue de l'utilitaire Web. Sélectionnez la
langue voulue dans le menu déroulant.
BridgeIP (AdresseIP du pont) Si votre réseau comporte un serveur DHCP, comme par
exemple votre routeur, qui attribue des adresses IP aux périphériques, alors conservez
la
valeur par défaut, Automatic Configuration (Configuration automatique) - DHCP. Le
pont demandera une adresse IP au serveur DHCP (qui est généralement le routeur).
Si aucun serveur DHCP n'est détecté, alors le pont utilisera son adresseIP par défaut,
soit 169.254.1.250, jusqu'à ce qu'un serveur DHCP soit détecté et que celui-ci lui ait
attribué une adresseIP dynamique.
Si vous voulez définir une adresseIP statique permanente pour le pont, sélectionnez
Static IP (Adresse IP statique).
Si vous sélectionnez cette option, alors vous devrez remplir les champs suivants:
• Static IP Address (Adresse IP statique) Entrez une adresse IP unique, que vous
utiliserez pour accéder à l'utilitaire Web.
• Subnet Mask (Masque de sous-réseau) Entrez le masque de sous-réseau de votre
réseau Ethernet.
• Default Gateway (Passerelle par défaut) Entrez l'adresseIP de la passerelle par
défaut de votre réseau (dans la plupart des cas, il s'agit de votre routeur).
Cliquez sur Save Settings (Enregistrer les paramètres) pour appliquer les changements
ou sur Cancel Changes (Annuler les modifications) pour les annuler.
Wireless (Sans fil) > Basic Wireless Settings
(Paramètres de base du réseau sans fil)
Utilisez l'écran Basic Wireless Settings (Paramètres de base du réseau sans fil) pour
configurer les paramètres sans fil et de sécurité du pont.
Le pont peut être configuré de deux façons, soit manuellement ou avec la configuration
de l'accès Wi-Fi protégé. La configuration de l'accès Wi-Fi protégé facilite la configuration
de votre réseau sans fil. Si votre routeur prend en charge la configuration de l'accès Wi-Fi
protégé et utilise la sécurité WPA ou WPA2, alors vous pouvez utiliser la configuration de
l'accès Wi--Fi protégé pour connecter le pont automatiquement.
Configuration View (Vue de configuration) Pour configurer votre réseau sans
fil manuellement, sélectionnez Manual (Manuelle). Reportez-vous à la section
Paramètres de base du réseau sans fil, page 8. Pour utiliser la configuration de l'accès
Wi-Fi protégé, sélectionnez Wi-Fi Protected Setup (Configuration de l'accès Wi-Fi
protégé). Reportez-vous à la section Configuration de l’accès Wi-Fi protégé, page 9.
Network Setup (Configuration du réseau)
Cette section détermine si l'adresse IP du pont est obtenue automatiquement
d'un serveur DHCP, comme votre routeur (Automatic Configuration (Configuration
automatique) - DHCP) ou réglée manuellement (StaticIP (Adresse IP statique)).
7
Page 9

Linksys WES610N/WET610N
Configuration avancée
Paramètres de base du réseau sans fil
Network Name (SSID) (Nom de réseau - SSID) Le SSID est le nom de réseau que
partagent tous les points d'un réseau sans fil. Ce nom doit être identique pour tous
les périphériques du réseau. Le système distingue les minuscules et les majuscules, et
le nom ne doit pas compter plus de 32caractères (tous les caractères du clavier sont
acceptés). Assurez-vous que ce réglage correspond au réglage de votre routeur sans fil
ou de votre point d'accès. Pour plus de sécurité, remplacez le SSID par défaut (linksys).
Sécurité sans fil
Le pont prend en charge les options de sécurité sans fil suivantes: WPA Personal, WPA2
Personal et WEP. Les méthodes de sécurité WPA (Wi-Fi Protected Access, ou accès
protégé sans fil) et WPA2 sont plus puissantes que WEP (Wired Equivalent Privacy, ou
confidentialité sans fil équivalente à celle d'un réseau Ethernet). Pour de plus amples
renseignements sur la sécurité sans fil, reportez-vous à la section « Conseils pour
accroître la sécurité de votre réseau sansfil», page 4.
WPA Personal (WPA personnel)
WPA est une norme de sécurité plus robuste que le cryptage WEP.
Encryption (Cryptage) Le mode WPA prend en charge la méthode de cryptage TKIP,
avec le cryptage dynamique des clés.
Passphrase (Phrase de vérification) Entrez la clé partagée par le pont et par votre
routeur sans fil ou point d'accès. Cette clé doit comporter de 8à 63caractères.
Cliquez sur Save Settings (Enregistrer les paramètres) pour appliquer les changements
ou sur Cancel Changes (Annuler les modifications) pour les annuler.
WPA2 Personal (WPA2 personnel)
WPA2 est une version plus sécuritaire et plus évoluée de la normeWPA.
Security Mode (Mode de sécurité)
Sélectionnez le mode de sécurité utilisé par votre réseau sansfil. Si vous ne voulez pas
sécuriser votre réseau sans fil, conservez la valeur par défaut, soit Disabled (Désactivé).
REMARQUE
N'oubliez pas que chaque appareil de votre réseau sans fil DOIT utiliser
lamême méthode de sécurité et la même phrase de vérification ou clé,
sans quoi les appareils sans fil ne seront pas en mesure de communiquer
entre eux.
Encryption (Cryptage) Le mode WPA2 prend en charge deux modes de cryptage
avec clés dynamiques, soit TKIP etAES. Sélectionnez un mode de cryptage, soit AES,
TKIP ou AES. La sélection par défaut estAES.
8
Page 10

Linksys WES610N/WET610N
Configuration avancée
Passphrase (Phrase de vérification) Entrez la clé partagée par le pont et par votre
routeur sans fil ou point d'accès. Cette clé doit comporter de 8à 63caractères.
Cliquez sur Save Settings (Enregistrer les paramètres) pour appliquer les changements
ou sur Cancel Changes (Annuler les modifications) pour les annuler.
WEP
WEP est un mode de cryptage de base moins sûr que WPA ou WPA2.
Encryption (Cryptage) Sélectionnez le niveau de cryptage WEP voulu, soit 40/64 bits
(10 caractères hexadécimaux) ou 104/128 bits (26 caractères hexadécimaux).
Leparamètre par défaut est 40/64 bits (10caractères hexadécimaux).
Key 1 (Clé 1) Entrez la clé WEP de votre réseau.
Tx Key (Clé de transmission) Key 1 (Clé 1) est la clé de transmission utilisée par le pont.
Authentication (Authentification) La valeur par défaut est Auto, ce qui autorise
l'authentification Système ouvert ou Clé partagée. Sélectionnez Open (Ouvert) pour
utiliser l'authentification Système ouvert; l'expéditeur et le destinataire n'utilisent
pas une clé WEP pour l'authentification. Sélectionnez Shared (Partagée) pour utiliser
l'authentification par clé partagée; l'expéditeur et le destinataire utilisent une cléWEP
pour l'authentification.
Cliquez sur Save Settings (Enregistrer les paramètres) pour appliquer les changements
ou sur Cancel Changes (Annuler les modifications) pour les annuler.
Configuration de l'accès Wi-Fi protégé
Deux méthodes peuvent être utilisées. Utilisez la méthode qui s'applique au routeur
que vous configurez.
Méthode1
Utilisez cette méthode si votre routeur est doté d'une toucheWi-Fi Protected Setup
(Configuration de l'accès Wi-Fi protégé).
1.
Appuyez sur la touche Wi-Fi Protected Setup (Configuration de l'accès Wi-Fi
protégé) du routeur.
2.
Dans les deux minutes qui suivent, cliquez sur le bouton Wi-Fi Protected Setup
(Configuration de l'accès Wi-Fi protégé) sur l'écran Wi-Fi Protected Setup du pont.
3.
Après la configuration du pont, cliquez sur Close (Fermer).
L'écran Wi-Fi Protected Setup (configuration de l'accès Wi-Fi protégé) affiche les champs
suivants: Link Status (état du lien), Network Name (nom du réseau - SSID) et Security
method (méthode de sécurité).
9
Page 11

Linksys WES610N/WET610N
Configuration avancée
Méthode2
Utilisez cette méthode si votre routeur demande le NIP du pont.
1.
À l'écran Wi-Fi Protected Setup (Configuration de l'accès Wi-Fi protégé) du routeur,
entrez le NIP à l'écran Wi-Fi Protected Setup du pont. Ensuite, cliquez sur Register
(Enregistrer) ou sur le bouton approprié. (Le NIP est également inscrit sur une
étiquette apposée sous le pont).
2.
À l'écran Wi-Fi Protected Setup (Configuration de l'accès Wi-Fi protégé) du pont,
cliquez sur OK.
3.
Après la configuration du pont, cliquez sur Close (Fermer).
L'écran Wi-Fi Protected Setup (Configuration de l'accès Wi-Fi protégé) affiche les champs
suivants: Link Status (État du lien), Network Name (Nom du réseau - SSID) et Security
method (Méthode de sécurité).
Wireless (Sans fil) > Wireless Network Site
Survey (Analyse du réseau sans fil)
Cliquez sur l'onglet Wireless Network Site Survey (Analyse du réseau sans fil) pour
débuter une analyse du site. L'écran Wireless Network Site Survey (Analyse du réseau sans
fil) répertorie les réseaux sans fil détectés par le pont.
Wireless Network Site Survey (Analyse du réseau sans fil)
Number of Wireless Networks (Nombre de réseaux sans fil) Le nombre de réseaux
sans fil détectés par le pont est affiché.
Select (Sélectionner) Pour se connecter à un réseau sans fil, cliquez sur Select
(Sélectionner). Cliquez ensuite sur Connect (Connecter).
Wireless Network Name (Nom du réseau sans fil) Le nom du réseau sans fil ou le SSID
du réseau sans fil est affiché.
GHz La bande radio du réseau sans fil est affichée.
Signal Le pourcentage de la puissance du signal est affiché. 100% est la puissance de
signal la plus forte et 0% est la plus faible possible.
Security (Sécurité)
protégé, alors l'icône Wi-Fi Protected Setup
est affichée
Pour mettre à jour les renseignements de l'écran, cliquez sur Refresh (Actualiser).
Après avoir sélectionné un réseau, cliquez sur Connect (Connecter). Un nouvel écran
apparaît. Suivez les instructions pour la méthode de sécurité de votre réseau.
. La méthode de sécurité utilisée par le réseau sans fil est affichée.
WPA
Si
le réseau prend en charge la configuration de l'accès Wi-Fi
(Configuration de l'accès Wi-Fi protégé)
Network Name (SSID) (Nom de réseau - SSID) Le nom de réseau que vous avez
sélectionné s'affiche automatiquement.
Security Mode (Mode de sécurité) WPA Personal (WPA personnel) est automatiquement
affiché.
Encryption (Cryptage) Le mode WPA prend en charge la méthode de cryptage TKIP,
avec le cryptage dynamique des clés.
Passphrase (Phrase de vérification) Entrez la clé partagée par le pont et par votre
routeur sans fil ou point d'accès. Cette clé doit comporter de 8à 63caractères.
Pour mettre à jour les renseignements de l'écran, cliquez sur Refresh (Actualiser).
Après avoir entré les paramètres de sécurité, cliquez sur Connect (Connecter).
10
Page 12

Linksys WES610N/WET610N
Configuration avancée
WPA2
Network Name (SSID) (Nom de réseau - SSID) Le nom de réseau que vous avez
sélectionné s'affiche automatiquement.
Security Mode (Mode de sécurité) WPA2 Personal (WPA2 personnel) est
automatiquement affiché.
Encryption (Cryptage) Le mode WPA2 prend en charge deux modes de cryptage
avec clés dynamiques, soit TKIP etAES. Sélectionnez un mode de cryptage, soit AES,
TKIP ou AES.
Passphrase (Phrase de vérification) Entrez la clé partagée par le pont et par votre
routeur sans fil ou point d'accès. Cette clé doit comporter de 8à 63caractères.
Pour mettre à jour les renseignements de l'écran, cliquez sur Refresh (Actualiser).
Après avoir entré les paramètres de sécurité, cliquez sur Connect (Connecter).
Key 1 (Clé 1) Entrez la clé WEP de votre réseau.
Tx Key (Clé de transmission) Key 1 (Clé 1) est la clé de transmission utilisée par le pont.
Authentication (Authentification) La valeur par défaut est Auto, ce qui autorise
l'authentification Système ouvert ou Clé partagée. Sélectionnez Open (Ouvert) pour
utiliser l'authentification Système ouvert; l'expéditeur et le destinataire n'utilisent
pas une clé WEP pour l'authentification. Sélectionnez Shared (Partagée) pour utiliser
l'authentification par clé partagée; l'expéditeur et le destinataire utilisent une clé WEP
pour l'authentification.
Pour mettre à jour les renseignements de l'écran, cliquez sur Refresh (Actualiser).
Après avoir entré les paramètres de sécurité, cliquez sur Connect (Connecter).
Wireless (Sans fil) > WMM®
Configurez les paramètres WMM (Wireless MultiMedia, ou multimédia sans fil). WMM
définit les priorités des paquets selon leur mode d'accès respectif (type de trafic):
Background (Arrière-plan), Best Effort (Meilleur effort), Video (Vidéo) ou Voice (Voix).
La configuration devrait être confiée à un administrateur réseau car des paramètres
incorrects peuvent réduire les performances des transmissions sans fil.
WEP
Network Name (SSID) (Nom de réseau - SSID) Le nom de réseau que vous avez
sélectionné s'affiche automatiquement.
Security Mode (Mode de sécurité) WEP est automatiquement affiché.
Encryption (Cryptage) Sélectionnez le niveau de cryptageWEP voulu, soit 40/64 bits
(10caractères hexadécimaux) ou 104/128bits (26caractères hexadécimaux).
REMARQUE
Les paramètres de l'écran WMM sont conçus pour les utilisateurs avancés
seulement.
11
Page 13

Linksys WES610N/WET610N
Configuration avancée
WMM
Access Mode (Mode d'accès)
Vous pouvez attribuer des paramètres différents aux quatre modes d'accès disponibles.
Sélectionnez le mode que vous voulez configurer : Background (Arrière-plan), Best
Effort (Meilleur effort), Video (Vidéo) ou Voice (Voix). Suivez les instructions pour le
mode que vous avez sélectionné.
Background (Arrière-plan)
Use Aggregation (Utiliser l'agrégation) Cette option détermine si la couche Media
Access Control (MAC) configurera ou non une session Add Block Acknowledgement
(ADDBA). La valeur par défaut est No (Non). Sélectionnez Yes (Oui) pour activer cette
option.
Accept Aggregation (Accepter l'agrégation) Cette option détermine si la couche MAC
acceptera ou non une requête ADDBA. La valeur par défaut est Yes (Oui). Sélectionnez
No (Non) pour désactiver cette option.
Max. Number of Packets in Aggregation (Nombre max. de paquets de l'agrégation)
Cette option détermine le nombre maximum de paquets (sous-trames) dans le
regroupement. La plage varie de 0 à 7. La valeur par défaut est7.
Max. Aggregation Size (Taille max. d'agrégation) Cette option détermine la taille
maximum du regroupement (en octets). La plage varie de 0 à 16 000. La valeur par
défaut est12000.
Timeout Internal (Période d'inactivité) Cette option définit la période d'inactivité
durant laquelle le regroupement devrait être fermé avec une « condition de fermeture»
avant qu'il soit fermé par le temporisateur. La plage varie de 0 à 100ms. La valeur par
défaut est3.
Min. Size of Packet in Aggregation (Taille min. des paquets de l'agrégation) Cette
option détermine la taille minimum (en octets) des paquets pouvant être accumulés
dans le regroupement. La plage varie de 0 à 1500. La valeur par défaut est10.
ADDBA Timeout (Délai ADDBA) Cette option détermine la durée après laquelle la
requête ADDBA se termine, s'il n'y a aucun échange de trames à l'intérieur du délai selon
l'accord Block Acknowledgement (ACK). La plage varie de 0 à 65535ms. La valeur par
défaut est 0, qui désactive le délai.
Aggregation Window Size (Taille de la fenêtre d'agrégation) Cette option détermine
le nombre maximum de paquets transmis sans obtenir d'accusé de réception. La plage
varie de 0 à 64. La valeur par défaut est64.
Cliquez sur Save Settings (Enregistrer les paramètres) pour appliquer les changements
ou sur Cancel Changes (Annuler les modifications) pour les annuler.
Best Effort (Meilleur effort)
Use Aggregation (Utiliser l'agrégation) Cette option détermine si la couche Media
Access Control (MAC) configurera ou non une session Add Block Acknowledgement
(ADDBA). La valeur par défaut est Yes (Oui). Sélectionnez No (Non) pour désactiver cette
option.
Accept Aggregation (Accepter l'agrégation) Cette option détermine si la couche MAC
acceptera ou non une requête ADDBA. La valeur par défaut est Yes (Oui). Sélectionnez
No (Non) pour désactiver cette option.
Max. Number of Packets in Aggregation (Nombre max. de paquets de l'agrégation)
Cette option détermine le nombre maximum de paquets (sous-trames) dans le
regroupement. La plage varie de 0 à 10. La valeur par défaut est10.
Max. Aggregation Size (Taille max. d'agrégation) Cette option détermine la taille
maximum du regroupement (en octets). La plage varie de 0 à 20 000. La valeur par
défaut est16000.
Timeout Internal (Période d'inactivité) Cette option définit la période d'inactivité
durant laquelle le regroupement devrait être fermé avec une « condition de fermeture»
avant qu'il soit fermé par le temporisateur. La plage varie de 0 à 100ms. La valeur par
défaut est3.
Min. Size of Packet in Aggregation (Taille min. des paquets de l'agrégation) Cette
option détermine la taille minimum (en octets) des paquets pouvant être accumulés
dans le regroupement. La plage varie de 0 à 1500. La valeur par défaut est10.
ADDBA Timeout (Délai ADDBA) Cette option détermine la durée après laquelle la
requête ADDBA se termine, s'il n'y a aucun échange de trames à l'intérieur du délai selon
l'accord Block Acknowledgement (ACK). La plage varie de 0 à 65535ms. La valeur par
défaut est 0, qui désactive le délai.
Aggregation Window Size (Taille de la fenêtre d'agrégation) Cette option détermine
le nombre maximum de paquets transmis sans obtenir d'accusé de réception. La plage
varie de 0 à 64. La valeur par défaut est64.
Cliquez sur Save Settings (Enregistrer les paramètres) pour appliquer les changements
ou sur Cancel Changes (Annuler les modifications) pour les annuler.
Video (Vidéo)
Use Aggregation (Utiliser l'agrégation) Cette option détermine si la couche Media
Access Control (MAC) configurera ou non une session Add Block Acknowledgement
(ADDBA). La valeur par défaut est Yes (Oui). Sélectionnez No (Non) pour désactiver cette
option.
Accept Aggregation (Accepter l'agrégation) Cette option détermine si la couche MAC
acceptera ou non une requête ADDBA. La valeur par défaut est Yes (Oui). Sélectionnez
No (Non) pour désactiver cette option.
12
Page 14
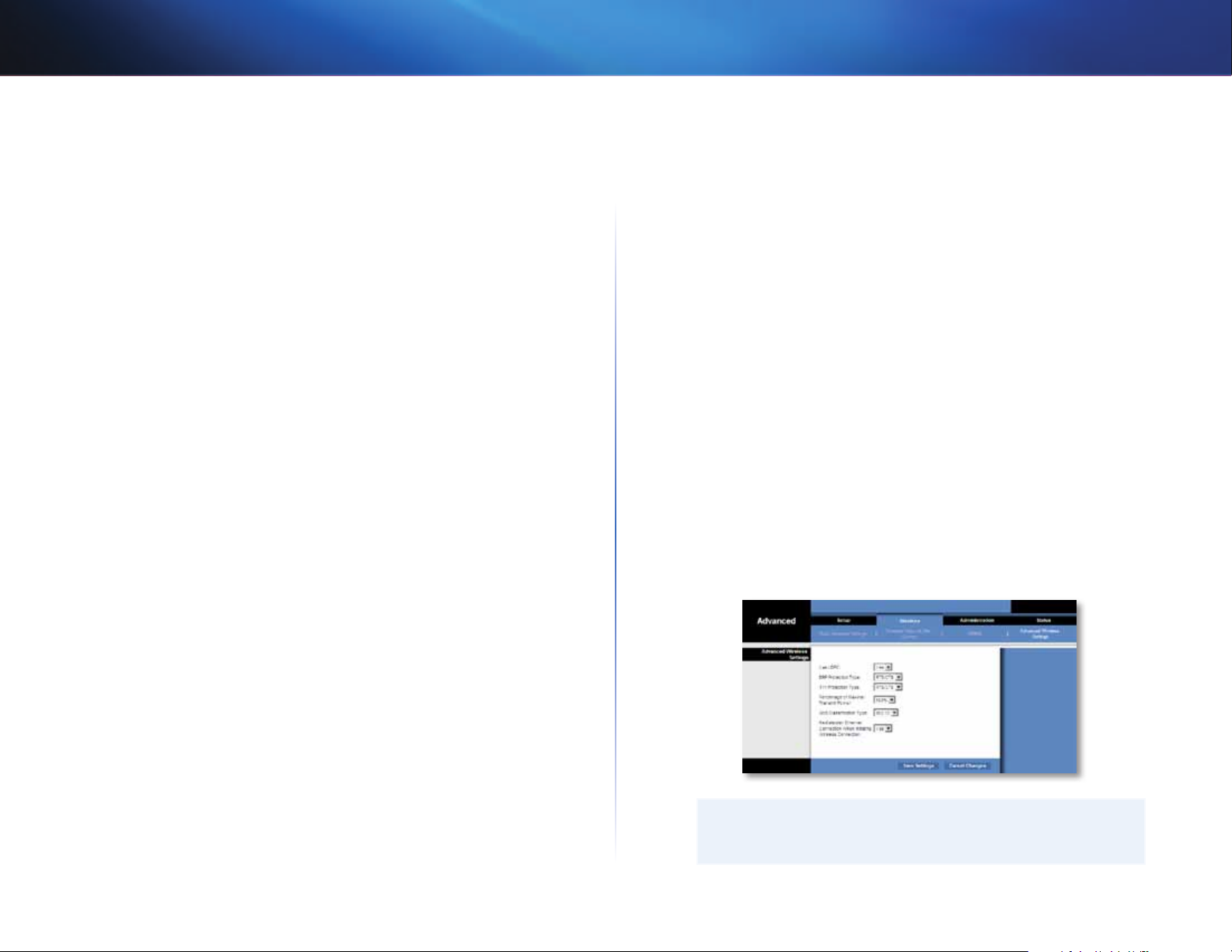
Linksys WES610N/WET610N
Configuration avancée
Max. Number of Packets in Aggregation (Nombre max. de paquets de l'agrégation)
Cette
option détermine le nombre maximum de paquets (sous-trames) dans le
regroupement.
Max. Aggregation Size (Taille max. d'agrégation) Cette option détermine la taille
maximum du regroupement (en octets). La plage varie de 0 à 16 000. La valeur par
défaut est12000.
Timeout Internal (Période d'inactivité) Cette option définit la période d'inactivité
durant laquelle le regroupement devrait être fermé avec une « condition de fermeture»
avant qu'il soit fermé par le temporisateur. La plage varie de 0 à 100ms. La valeur par
défaut est3.
Min. Size of Packet in Aggregation (Taille min. des paquets de l'agrégation) Cette
option détermine la taille minimum (en octets) des paquets pouvant être accumulés
dans le regroupement. La plage varie de 0 à 1500. La valeur par défaut est10.
ADDBA Timeout (Délai ADDBA) Cette option détermine la durée après laquelle la
requête ADDBA se termine, s'il n'y a aucun échange de trames à l'intérieur du délai selon
l'accord Block Acknowledgement (ACK). La plage varie de 0 à 65535ms. La valeur par
défaut est 0, qui désactive le délai.
Aggregation Window Size (Taille de la fenêtre d'agrégation) Cette option détermine
le nombre maximum de paquets transmis sans obtenir d'accusé de réception. La plage
varie de 0 à 64. La valeur par défaut est64.
Cliquez sur Save Settings (Enregistrer les paramètres) pour appliquer les changements
ou sur Cancel Changes (Annuler les modifications) pour les annuler.
La plage varie de 0 à 7. La valeur par défaut est7.
Voice (Voix)
Use Aggregation (Utiliser l'agrégation) Cette option détermine si la couche Media
Access Control (MAC) configurera ou non une session Add Block Acknowledgement
(ADDBA). La valeur par défaut est Yes (Oui). Sélectionnez No (Non) pour désactiver cette
option.
Accept Aggregation (Accepter l'agrégation) Cette option détermine si la couche MAC
acceptera ou non une requête ADDBA. La valeur par défaut est Yes (Oui). Sélectionnez
No (Non) pour désactiver cette option.
Max. Number of Packets in Aggregation (Nombre max. de paquets de l'agrégation)
Cette
option détermine le nombre maximum de paquets (sous-trames) dans le
regroupement.
Max. Aggregation Size (Taille max. d'agrégation) Cette option détermine la taille
maximum du regroupement (en octets). La plage varie de 0 à 16 000. La valeur par
défaut est10000.
La plage varie de 0 à 2. La valeur par défaut est2.
Timeout Internal (Période d'inactivité) Cette option définit la période d'inactivité
durant laquelle le regroupement devrait être fermé avec une « condition de fermeture»
avant qu'il soit fermé par le temporisateur. La plage varie de 0 à 100ms. La valeur par
défaut est10.
Min. Size of Packet in Aggregation (Taille min. des paquets de l'agrégation) Cette
option détermine la taille minimum (en octets) des paquets pouvant être accumulés
dans le regroupement. La plage varie de 0 à 1500. La valeur par défaut est10.
ADDBA Timeout (Délai ADDBA) Cette option détermine la durée après laquelle la
requête ADDBA se termine, s'il n'y a aucun échange de trames à l'intérieur du délai selon
l'accord Block Acknowledgement (ACK). La plage varie de 0 à 65535ms. La valeur par
défaut est 0, qui désactive le délai.
Aggregation Window Size (Taille de la fenêtre d'agrégation) Cette option détermine
le nombre maximum de paquets transmis sans obtenir d'accusé de réception. La plage
varie de 0 à 64. La valeur par défaut est64.
Cliquez sur Save Settings (Enregistrer les paramètres) pour appliquer les changements
ou sur Cancel Changes (Annuler les modifications) pour les annuler.
Wireless (Sans fil) > Advanced Wireless
Settings (Paramètres sans fil avancés)
Configurez les fonctions sans fil avancées du pont. La configuration devrait être
confiée à un administrateur réseau car des paramètres incorrects peuvent réduire les
performances des transmissions sans fil.
REMARQUE
Les paramètres de l'écran Advanced Wireless Settings (Paramètres sans fil
avancés) sont conçus pour les utilisateurs avancés seulement.
13
Page 15

Linksys WES610N/WET610N
Configuration avancée
Advanced Wireless (Paramètres sans fil avancés)
Use LDPC (Utiliser LDPC) Active ou désactive la correction des erreurs par codes de
contrôle de parité à basse densité (Low-Density Parity-Check Code, LDPC), qui permet
de réduire la probabilité de perte de données dans des canaux de transmission avec
bruit. L'algorithme d'adaptation du taux de transmission désactive le codage LDPC
lorsque le taux de transmission PHY est élevé (au-dessus de 162). Pour utiliser le schéma
avancé de correction des erreurs LDCP, conservez la valeur par défaut Yes (Oui). Sinon,
sélectionnez No (Non).
ERP Protection Type (Type de protection ERP) Cette option configure la protection
des paquets OFDM, malgré la présence des stations 802.11b dans le réseau sans fil. En
envoyant des paquets RTS/CTS ou CTS2Self dans les débits 802.11b, le pont informe le
réseau sans fil que des paquets OFDM seront transférés et protège les paquets dans le
réseau sans fil. Les paquets RTS/CTS et CTS2Self créent du trafic, qui peut entraîner des
débits moins élevés.
L'option RTS/CTS offre une meilleure protection mais un débit plus lent lorsque comparé
à CTS2Self, parce que l'option RTS/CTS exige une réponse provenant de l'appareil
recevant les données. Pour utiliser l'option RTS/CTS, conservez la valeur par défaut, RTS/
CTS. L'option None (Aucune) peut causer des collisions entre paquets OFDM et CCK.
Pour utiliser l'option None (Aucune), sélectionnez None (Aucune). Pour utiliser l'option
CTS2Self, sélectionnez CTS2Self.
11n Protection Type (Protection de type 11n) Cette option configure la protection
contre les périphériques ne prenant pas en charge le haut débit (non-High Throughput,
HT) du réseau sans fil. Dans le cas d'un routeur sans fil (ou d'un point d'accès), cette
option permet de détecter l'association avec un périphérique moins récent ne prenant
pas en charge le haut débit (HT) et informe le périphérique d'utiliser les mécanismes
RTS/CTS ou CTS2Self avant chaque transmission de données. Cette fonction prend aussi
en charge toutes les protections incluses dans la norme 802.11n, y compris MIMO.
L'option RTS/CTS offre une meilleure protection mais un débit plus lent lorsque comparé
à CTS2Self, parce que l'option RTS/CTS exige une réponse provenant de l'appareil
recevant les données. Pour utiliser l'option RTS/CTS, conservez la valeur par défaut,
RTS/CTS. L'option None (Aucune) peut causer des collisions entre les paquets HT et les
paquets échangés avec des appareils plus anciens. Pour utiliser l'option None (Aucune),
sélectionnez None (Aucune). Pour utiliser l'option CTS2Self, sélectionnez CTS2Self.
Percentage of maximal transmit power (Pourcentage de la puissance de transmission
maximale) Cette option configure le pourcentage de puissance maximale de
transmission relativement aux restrictions du domaine de réglementation. Par exemple,
si les restrictions du domaine de réglementation autorisent des transmissions pouvant
atteindre 20dB, alors un pourcentage de 50% permettrait une transmission maximale
de 10dB. Sélectionnez le pourcentage que vous voulez utiliser: 12%, 25%, 50% ou
100%. La valeur par défaut est100%.
QoS Classification Type (Type de classification de la qualité de service) Cette option
configure le mappage 802.1D ou 802.1Q, des champs IPDSCP/TOS aux priorités WMM
(Background (Arrière-plan), Best Effort (Meilleur effort), Video (Vidéo) ou Voice (Voix)).
Conservez la valeur par défaut 802.1D ou sélectionnez 802.1Q, qui est utilisée par
certains flux IPTV.
Re-establish Ethernet connection when initiating wireless connection (Établir
de nouveau la connexion Ethernet lors de l'initiation de la connexion sans fil) Pour
déclencher la détection DHCP à partir de l'appareil situé derrière le pont, le pont
réinitialisera le lien Ethernet entre lui-même et l'appareil chaque fois qu'une connexion
sans fil est établie. Pour désactiver cette fonction, sélectionnez No (Non). Sinon,
conservez la sélection par défaut, soit Yes (Oui).
Cliquez sur Save Settings (Enregistrer les paramètres) pour appliquer les changements
ou sur Cancel Changes (Annuler les modifications) pour les annuler.
Administration > Management (Gestion)
Utilisez cet écran pour gérer les fonctions du pont: accès à l'utilitaire Web-, sauvegarde
du fichier de configuration du routeur et redémarrage.
Management (Gestion)
Bridge Access (Accès au pont)
Utilisez un mot de passe pour protéger l'accès à l'utilitaire Web.
Bridge Password (Mot de passe du routeur) Entrez un nouveau mot de passe pour le
pont.
Re-enter to confirm (Confirmation du mot de passe) Entrez de nouveau le mot de passe
pour le confirmer.
14
Page 16

Linksys WES610N/WET610N
Configuration avancée
Idle Timeout (Période d'inactivité) La session de configuration est fermée
automatiquement après la période d'inactivité spécifiée ici. La plage varie de 60 à
3600secondes. La valeur par défaut est600.
Web Access (Accès Web)
Access via Wireless (Accès sans fil) Si vous utilisez le pont dans un domaine public pour
permettre l'accès sans fil à vos invités, vous pouvez désactiver l'accès sans fil à l'utilitaire
Web du pont. Dans ce cas, l'accès à l'utilitaire ne sera possible que par une connexion
câblée. Conservez la sélection par défaut, soit Enabled (Activé), pour permettre l'accès
sans fil à l'utilitaire; sinon, sélectionnez Disabled (Désactivé).
Backup (Sauvegarder) et Restore (Rétablir)
Backup (Sauvegarder) Cliquez sur Backup Configurations (Sauvegarder les
configurations) pour sauvegarder la configuration du pont dans un fichier. Suivez
ensuite les instructions affichées à l'écran.
Restore (Rétablir) Cliquez sur Browse (Parcourir), puis sélectionnez le fichier de
configuration. Cliquez ensuite sur Restore Configurations (Rétablir les configurations).
System Reboot (Redémarrage du système)
Reboot (Redémarrer) Pour redémarrer le pont, cliquez sur Start to Reboot (Lancer le
redémarrage).
Cliquez sur Save Settings (Enregistrer les paramètres) pour appliquer les changements
ou sur Cancel Changes (Annuler les modifications) pour les annuler.
Administration > Factory Defaults
(Paramètres par défaut d'usine)
Administration > Upgrade Firmware (Mise à
niveau du microcode)
Utilisez cet écran pour mettre à niveau le microcode du pont. Il est recommandé d'éviter
de mettre à niveau le microcode, sauf si vous ne parvenez pas à faire fonctionner le pont
ou si le nouveau microcode offre des fonctions que vous voulez utiliser.
Pour mettre à niveau le microcode, téléchargez le fichier du microcode sur le site de
Linksys, à l'adressewww.linksys.com/support.
Upgrade Firmware (Mise à niveau du microcode)
Please select a file to upgrade the firmware (Sélectionner un fichier pour la mise à
niveau du microcode) Cliquez sur Browse (Parcourir) et sélectionnez le fichier de mise
à niveau du microcode. Ensuite, c
les instructions affichées à l'écran.
liquez sur Start to Upgrade (Mettre à niveau) et suivez
Cet écran permet de restaurer la configuration du pont à ses paramètres par défaut
d'usine.
Factory Defaults (Paramètres par défaut d'usine)
Restore All Settings (Restaurer tous les paramètres) Pour réinitialiser les paramètres
du pont aux valeurs par défaut, cliquez sur Restore All Settings. Le rétablissement des
paramètres par défaut supprime tous les paramètres personnalisés.
Status (État) > Bridge (Pont)
L'état actuel du pont est affiché.
15
Page 17

Linksys WES610N/WET610N
Configuration avancée
Bridge Information (Informations sur le pont)
Firmware Version (Version du microcode) La version actuelle du microcode du pont
est affichée.
Local Network (Réseau local)
Local MAC Address (Adresse MAC locale) L'adresse MAC du pont, telle que vue par
votre réseau Ethernet local, est affichée.
IP Address (Adresse IP) L'adresse IP du pont, telle que vue par votre réseau Ethernet
local, est affichée.
Subnet Mask (Masque de sous-réseau) Indique l'adresse du masque de sous-réseau
de votre réseau local.
Status (État) > Wireless (Sans fil)
Des renseignements sur votre réseau sans fil sont affichés.
BSSID L'adresse MAC sans fil du routeur sans fil connecté (ou du point d'accès) est
affichée.
Radio Band (Bande radio) La bande radio de votre réseau sans fil est affichée.
Channel Width (Largeur de canal) La largeur de canal utilisée par votre réseau sans fil
est affichée en MHz.
Wide Channel (Canal large) Selon les réglages de canal de votre routeur, le canal large
est affiché. Si vous sélectionnez le paramètre de bande radio ou de largeur de canal
Wide- 40MHz Channel (Canal large de 40MHz), ce paramètre est alors disponible pour
le canal principal sans filN.
Standard Channel (Canal standard) Indique le canal standard. Si vous sélectionnez le
paramètre de bande radio ou de largeur de canal Wide- 40MHz Channel (Canal large de
40MHz), le canal standard devient un canal secondaire du réseau sans filN.
Bit Rate (Débit binaire) Le taux de transmission des données est affiché.
Signal Le pourcentage de la puissance du signal est affiché. 100% est la puissance de
signal la plus forte et 0% est la plus faible possible.
Security (Sécurité) La méthode de sécurité utilisée par votre réseau sans fil est affichée.
Wireless (Sans fil)
Link Status (État du lien) L'état de la connexion à votre réseau sans fil est affiché.
MAC Address (Adresse MAC) L'adresse MAC du pont, telle que vue par votre réseau
sans fil local, est affichée.
Network Name (SSID) (Nom du réseau- SSID) Indique le nom du réseau sans fil,
ouSSID.
16
Page 18

Linksys WES610N/WET610N
Dépannage
Dépannage
WES610N/WET610N
Votre ordinateur ou un autre périphérique Ethernet câblé ne communique pas avec
le routeur sans fil.
1.
Accédez à l'utilitaireWeb du pont.
2.
Assurez-vous que le nom du réseau (SSID) correspond au nom de votre réseau
sans fil dans l'écran Basic Wireless Settings (Paramètres sans fil de base).
3.
Assurez-vous que les paramètres de sécurité (WPA, WPA2 ou WEP) correspondent
aux paramètres de sécurité de votre réseau sans fil.
L'adresseIP du pont doit être changée.
Si le pont est connecté à un réseau doté d'un serveur DHCP (il s'agit généralement
d'un routeur), alors le serveur DHCP fournira une adresseIP au pont. Si aucun serveur
DHCP n'est disponible, alors le pont utilisera son adresse IP statique par défaut, soit
169.254.1.250.
Si vous désirez que le pont utilise une adresseIP statique en tout temps, alors suivez ces
instructions:
1.
Accédez à l'utilitaireWeb du pont.
2.
Cliquez sur l'onglet Network Setup (Configuration réseau).
3.
Dans le menu déroulant Network Connection Type (Type de connexion réseau),
sélectionnez Static IP (AdresseIP statique).
4.
Remplissez les champs Static IP Address (Adresse IP statique), Subnet Mask
(Masque de sous-réseau) et Default Gateway (Passerelle par défaut).
5.
Cliquez sur Save Settings (Enregistrer les paramètres).
L'utilitaire Web n'accepte pas votre mot de passe.
Vérifiez les points suivants:
• Le système distingue les minuscules et les majuscules dans les mots de passe.
Assurez-vous de respecter les caractères majuscules et minuscules lorsque vous
entrez le mot de passe.
• Si vous avez oublié votre mot de passe, vous pouvez réinitialiser le pont à ses
paramètres par défaut.
Appuyez sur le bouton Reset (Réinitialiser) du pont pendant approximativement
cinq secondes. Le mot de passe par défaut, admin, sera rétabli. Tous les autres
réglages du pont seront aussi réinitialisés à leurs valeurs par défaut. (Pour accéder
à l'utilitaire Web, entrez admin dans le champPassword (Mot de passe).)
Après avoir apporté des modifications avec l'utilitaire Web, les nouveaux paramètres
ne sont pas affichés.
Cliquez sur Actualiser dans le navigateur Web. Si les nouveaux paramètres ne sont pas
affichés, procédez comme suit:
1.
Déconnectez l'adaptateur d'alimentation du pont.
2.
Attendez cinq secondes, puis branchez l'adaptateur d'alimentation de nouveau
dans le pont.
3.
Cliquez sur Actualiser dans le navigateur Web.
RESSOURCES WEB
Si vous n'avez pas trouvé de réponse à vos questions, consultez la section
d'assistance de notre site Web, à l'adresse Linksys.com/support
L'ordinateur branché au pont ou un à autre périphérique Ethernet câblé n'arrive pas
à entrer en communication avec des périphériques sans fil (comme un ordinateur ou
une imprimante).
Vérifiez les points suivants:
• Assurez-vous que le périphérique sans fil se trouve sur le même réseau sans fil
que l'ordinateur ou l'autre périphérique Ethernet câblé qui est branché au pont.
• Assurez-vous que le même nom de réseau (SSID) est utilisé par tous les
périphériques utilisant le réseau sans fil.
• Assurez-vous que tous les périphériques sont configurés avec le même réseauIP
et utilisent des adressesIP compatibles.
17
17
Page 19

Linksys WES610N/WET610N
Spécifications
Spécifications
WES610N
Modèle WES610N
Normes IEEE 802.3u, 802.11g, 802.11b, 802.11a, 802.11n
Voyants Alimentation, Ethernet, Wi-Fi Protected Setup™
(conguration d'accès Wi-Fi protégé),
liaison sans l, activités et liaisons Ethernet
individuelles
Ports Ethernet (4), alimentation
Touches Reset (Réinitialiser), Wi-Fi Protected Setup
(Conguration de l’accès Wi-Fi protégé)
Câblage CAT5e
Nombre d'antennes 3 (internes)
Type de connecteur d'antenne s.o.
Amovible (Oui/Non) Non
Modulations 802.11a: OFDM/BPSK, QPSK, 16-QAM, 64-QAM
802.11b: CCK/QPSK, BPSK
802.11g: OFDM/BPSK, QPSK, 16-QAM, 64-QAM
802.11n: OFDM/BPSK, QPSK, 16-QAM, 64-QAM
Puiss. RF (EIRP) en dBm 802.11a: 15dBm (type) @ 54Mbit/s
802.11b: 19dBm (type) @ 11Mbit/s
802.11g: 16dBm (type) @ 54Mbit/s
802.11n (2,4 GHz): 18dBm (type) @ MCS15
802.11n (5GHz): 16dBm (type) @ MCS15
Sensibilité de réception 802.11a: -72dBm (type) @ 54Mbit/s
802.11b: -85dBm (type) @ 11Mbit/s
802.11g: -73dBm (type) @ 54Mbit/s
802.11n (20 MHz): -75dBm (type) @ MCS15
802.11n (40 MHz): -69dBm (type) @ MCS15
Gain d’antenne en dBi 1
Sécurité sans l WEP, Wi-Fi Protected Access™ (WPA),
Wi-Fi Protected Access™2 (WPA2)
Bits de clé de sécurité Cryptage de données jusqu'à 128bits
Environnement d'exploitation
Dimensions 177 mm x 128 mm x 68 mm
(6,97 po x 5,04 po x 2,68 po)
Poids 295 g (0,65 lb)
Certication FCC, UL/cUL, ICES-003, RSS210, CE, Wi-Fi
(IEEE 802 11a/b/g/préliminairen), WPA2™,
Wi-Fi Protected Setup, WMM®
Alimentation 12V, 1A
Températures de
fonctionnement 0à 40°C (32à 104°F)
Températures de stockage -20à 60°C (-4à 140°F)
Humidité (fonctionnement) 10à 85%, sans condensation
Humidité (entreposage) 5à 90%, sans condensation
Les spécications peuvent changer sans préavis.
18
18
Page 20

Linksys WES610N/WET610N
Spécifications
WET610N
Modèle WET610N
Normes IEEE 802.3u, 802.11g, 802.11b, 802.11a, 802.11n
Voyants Alimentation, Ethernet, Wi-Fi Protected Setup™,
sans l
Ports Ethernet, alimentation
Touches Reset (Réinitialiser), Wi-Fi Protected Setup
(Conguration de l’accès Wi-Fi protégé)
Câblage CAT5e
Nombre d'antennes 3 (internes)
Type de connecteur d'antenne s.o.
Amovible (Oui/Non) Non
Modulations 802.11a: OFDM/BPSK, QPSK,
16-QAM, 64-QAM
802.11b: CCK/QPSK, BPSK
802.11g: OFDM/BPSK, QPSK,
16-QAM, 64-QAM
802.11n: OFDM/BPSK, QPSK,
16-QAM, 64-QAM
Puiss. RF (EIRP) en dBm 802.11a: 15dBm (type) @ 54Mbit/s
802.11b: 18dBm (type) @ 11Mbit/s
802.11g: 16dBm (type) @ 54Mbit/s
802.11n: 12 dBm (typical) @ 130 Mbit/s
(HT20), 270 Mbit/s (HT40)
Sensibilité de réception 802.11a: -72dBm (type) @ 54Mbit/s
802.11b: -85dBm (type) @ 11Mbit/s
802.11g: -73dBm (type) @ 54Mbit/s
802.11n: -70 dBm (type) @ MCS15/2,4GHz,
-69 dBm (type) @ MCS15/5,0GHz
Gain d’antenne en dBi 1
Sécurité sans l WEP, Wi-Fi Protected Access™ (WPA),
Wi-Fi Protected Access™2 (WPA2)
Bits de clé de sécurité Cryptage de données jusqu'à 128bits
Environnement d'exploitation
Dimensions 145 mmx106 mmx52 mm
(5,71pox4,17pox2,05po)
Poids 159 g (5,61 oz)
Certication FCC, UL/cUL, ICES-003, RSS210, CE, Wi-Fi
(IEEE 802 11a/b/g/préliminairen), WPA2™,
Wi-Fi Protected Setup, WMM®
Alimentation 12V, 1A
Températures de
fonctionnement 0à 40°C (32à 104°F)
Températures de stockage -20à 60°C (-4à 140°F)
Humidité (fonctionnement) 10à 85%, sans condensation
Humidité (entreposage) 5à 90%, sans condensation
Les spécications peuvent changer sans préavis.
19
19
Page 21

Linksys.com/support
Vous trouverez une liste des marques de commerce de Cisco à l'adresse www.cisco.com/go/trademarks. Les autres marques mentionnées dans ce document sont la propriété de leur détenteur respectif.
Cisco, le logo Cisco et Linksys sont des marques de commerce ou des marques déposées de Cisco ou de ses sociétés affiliées aux États-Unis et dans d'autres pays.
© Cisco et ses sociétés affiliées, 2011. Tous droits réservés.
3425-01249
Page 22

Guide de
l'utilisateur
Linksys WET610N/WES610N PontN double bande grand public
Page 23

Linksys Série E
Table des matières
Table des matières
Présentation du produit
Panneau des voyants . . . . . . . . . . . . . . . . . . . . . . . . . . . .2
Panneau des ports. . . . . . . . . . . . . . . . . . . . . . . . . . . . . .3
Liste de vérication de la sécurité sans l
Modier le nom ou SSID du réseau sans l par défaut 4
Modier le mot de passe par défaut 4
Activer le ltrage des adressesMAC 4
Activer le cryptage 4
Consignes de sécurité réseau d'ordre général . . . . . . . . . . . .4
Consignes de sécurité supplémentaires . . . . . . . . . . . . . . . .5
Conguration avancée
Comment accéder à l'utilitaire basé sur le navigateur Web? . . .6
Conguration>Conguration de base . . . . . . . . . . . . . . . .7
Langue 7
Conguration réseau 7
Sans l>Paramètres sans l de base . . . . . . . . . . . . . . . . . .7
Paramètres sans l de base 8
Sécurité sans l 8
Wi-Fi Protected Setup 9
Administration> Gestion . . . . . . . . . . . . . . . . . . . . . . . . 14
Gestion 14
Administration>Paramètres d'usine . . . . . . . . . . . . . . . . . 15
Paramètres d'usine 15
Administration>Mise à niveau du micrologiciel . . . . . . . . . 15
Mise à niveau du micrologiciel 15
Etat> Pont. . . . . . . . . . . . . . . . . . . . . . . . . . . . . . . . . . 15
Informations concernant le pont 16
Réseau local 16
Etat>Sans l . . . . . . . . . . . . . . . . . . . . . . . . . . . . . . . . 16
Sans l 16
Dépannage
WES610N/WET610N 17
Spécications
WES610N . . . . . . . . . . . . . . . . . . . . . . . . . . . . . . . . . .18
WET610N . . . . . . . . . . . . . . . . . . . . . . . . . . . . . . . . . .19
Sans l> Recherche de site réseau sans l. . . . . . . . . . . . . . 10
Recherche de site de réseau sans l 10
Sans l>WMM® . . . . . . . . . . . . . . . . . . . . . . . . . . . . . . 11
WMM 12
Sans l>Paramètres sans l avancés . . . . . . . . . . . . . . . . . 13
Paramètres sans l avancés 13
i
i
Page 24

Linksys WES610N/WET610N
Présentation du produit
Présentation du produit
Merci d'avoir choisi le pontN double bande grand public de Linksys. Ce pont permet
de relier à votre réseau sans fil n'importe quel périphérique câblé Ethernet. Il est basé
sur la technologie sans filN double bande, et par conséquent compatible avec tout
point d'accès ou routeur sans filN, G, A ou B. Lors de la première installation, suivez
les instructions fournies dans le dossier du CD. Pour configurer des paramètres
avancés, recourez à l'utilitaire très pratique basé sur votre navigateur.
Panneau des voyants
Sans fil (bleu) : ce voyant s'allume lorsqu'une connexion
sans fil est établie. Le voyant clignote lorsque le pont envoie
ou reçoit activement des données sur le réseau sans fil.
Bouton Wi-Fi Protected Setup : si votre routeur prend en
charge cette fonction et utilise la sécurité WPA ou WPA2,
vous pouvez utiliser la fonctionnalité Wi-Fi Protected Setup
pour connecter automatiquement le pont. Avant d'utiliser la
fonctionnalité Wi-Fi Protected Setup, reportez-vous à «Sans
fil>Paramètres sans fil de base» à la page 7.
Voyant Wi-Fi Protected Setup (bleu/orange) : le voyant
clignote en bleu pendant deux minutes lors du processus
Wi-Fi Protected Setup. Il s'allume en bleu lorsque la sécurité
sans fil est activée. En cas d'erreur durant le processus Wi-Fi
Protected Setup, le voyant s'allume en orange. Assurez-vous
que le routeur réseau prend en charge la fonctionnalité Wi-Fi
Protected Setup. Attendez que le voyant s'éteigne, puis
réessayez.
Ethernet (bleu) : ce voyant s'allume lorsqu'une connexion
câblée est établie. Le voyant clignote lorsque le pont envoie
ou reçoit activement des données sur le ou les ports Ethernet.
Alimentation (bleu) : ce voyant s'allume lorsque le pont est
sous tension.
WES610N WET610N
2
2
Page 25

Linksys WES610N/WET610N
Panneau des ports
WES610N WET610N
Présentation du produit
Ethernet : le ou les ports Ethernet connectent le pont à
un ordinateur ou à un autre périphérique réseau Ethernet.
Le modèle WES610N dispose de quatre ports, tandis que
le WET610N ne possède qu'un seul port.
Réinitialisation : il existe deux façons de rétablir
les paramètres par défaut d'usine du pont. Appuyez
sur le bouton Reset (Réinitialisation) pendant environ
cinq secondes ou restaurez les paramètres par défaut
à partir de l'écran Administration > Factory Defaults
(Administration>Paramètres d'usine) de l'utilitaire basé
sur le Web du pont. Le bouton de réinitialisation du
modèle WES610N est placé en bas du pont et celui du
WET610N est positionné sur le panneau des ports arrière.
Alimentation : ce port permet de connecter le pont à
l'adaptateur électrique fourni.
3
Page 26
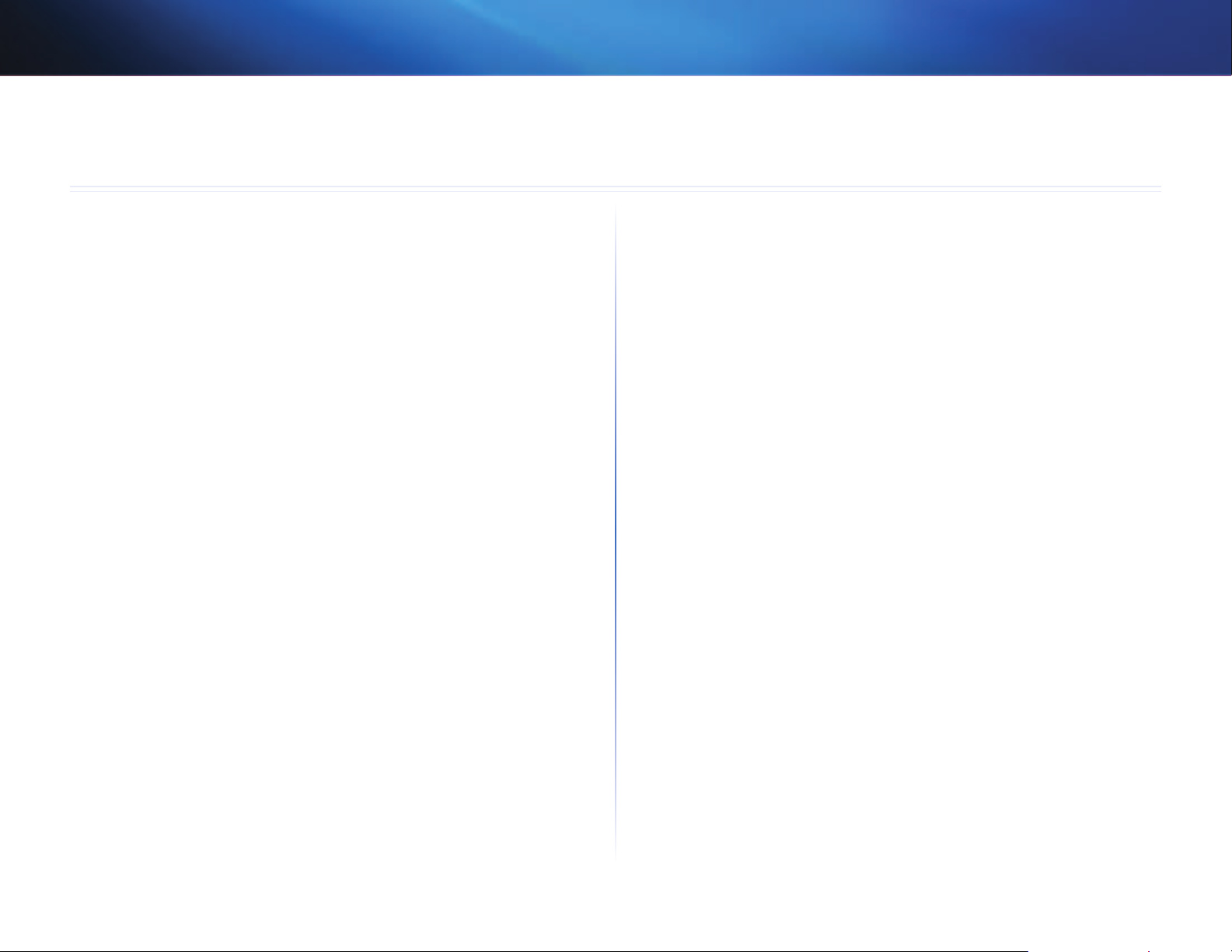
Linksys WES610N/WET610N
Liste de vérification de la sécurité sans fil
Liste de vérification de la sécurité sans fil
Très pratiques et d'une grande simplicité d'installation, les réseaux sans fil sont de
plus en plus souvent choisis par les foyers disposant d'une connexion Internet haut
débit. Toutefois, l'utilisation d'ondes radio rend les réseaux sans fil plus vulnérables
que les réseaux câblés traditionnels. De la même façon qu'il est possible d'intercepter
les signaux de votre téléphone cellulaire ou sans fil, les signaux de votre réseau sans
fil peuvent également être interceptés. Etant donné qu'il est impossible de bloquer
physiquement une connexion non autorisée à votre réseau sans fil, certaines
mesures sont nécessaires pour garantir la sécurité de votre réseau.
Modifier le nom ou SSID du réseau sans fil par défaut
Tout périphérique sans fil possède un nom de réseau sans fil ou SSID (Service
Set Identifier) configuré en usine. Il s'agit du nom de votre réseau sans fil; il peut
comporter jusqu'à 32 caractères. Les produits sans fil Linksys utilisent linksys
comme nom de réseau sans fil par défaut. Il est recommandé de changer le nom de
votre réseau sans fil pour le différencier des autres réseaux sans fil, mais n'utilisez
pas d'informations personnelles (telles que votre numéro de téléphone), car ces
informations sont disponibles à toute personne à la recherche de réseaux sans fil.
Modifier le mot de passe par défaut
Pour les produits sans fil, tels que les points d'accès et les routeurs, un mot de passe
vous est demandé si vous souhaitez modifier leurs paramètres. Ces périphériques
possèdent un mot de passe par défaut configuré en usine. Le mot de passe Linksys
par défaut est admin. Les pirates informatiques connaissent ces noms et peuvent
tenter d'accéder à votre réseau sans fil et de modifier vos paramètres réseau.
Pour éviter toute modification non autorisée, personnalisez le mot de passe du
périphérique de sorte qu'il soit difficile à deviner.
Activer le cryptage
Le cryptage protège les données transmises via un réseau sans fil. WPA/WPA2 (WiFi Protected Access) et WEP (Wired Equivalent Privacy) offrent différents niveaux de
protection des communications sans fil.
Un réseau utilisant le cryptageWPA/WPA2 est plus sécurisé qu'un réseau utilisant le
cryptageWEP, car WPA/WPA2 utilise une méthode de cryptage par clé dynamique.
Afin de protéger les informations transmises par ondes radio, il est recommandé
d'activer le niveau de cryptage le plus élevé pris en charge par votre matériel réseau.
Il est possible que les périphériques les plus anciens, qui ne prennent pas en charge
la sécurité WPA, ne proposent que la méthode de cryptageWEP.
Consignes de sécurité réseau d'ordre
général
La sécurité du réseau sans fil ne sert à rien si le réseau sous-jacent n'est pas sécurisé.
• Protégez l'accès à tous les ordinateurs du réseau à l'aide de mots de passe et
protégez vos fichiers importants à l'aide de mots de passe individuels.
• Modifiez les mots de passe régulièrement.
• Installez un logiciel anti-virus et un pare-feu personnel sur chaque poste.
• Désactivez le partage de fichiers (point à point). Certaines applications sont
susceptibles de partager des fichiers sans demande de confirmation ou
avertissement.
Activer le filtrage des adressesMAC
Les routeurs Linksys permettent d'activer le filtrage d'adressesMAC (Media Access
Control). Tout périphérique réseau se voit attribuer une adresse MAC unique,
composée d'une série de chiffres et de lettres. Lorsque la fonction de filtrage
des adresses MAC est activée, l'accès au réseau sans fil n'est autorisé qu'aux
périphériques dont l'adresse MAC est reconnue. Vous pouvez, par exemple,
spécifier l'adresseMAC de chaque ordinateur de votre domicile, de manière à ce
que seuls ces ordinateurs puissent accéder au réseau sans fil.
4
4
Page 27

Linksys WES610N/WET610N
Consignes de sécurité supplémentaires
• Maintenez routeurs, points d'accès et modems routeurs sans fil à distance
des murs extérieurs ou des fenêtres.
• Mettez hors tension les routeurs, points d'accès ou modems routeurs
lorsqu'ils ne sont pas utilisés (la nuit, pendant vos vacances).
• Utilisez des phrases de passe d'au moins huit caractères et difficiles à deviner.
Mélangez chiffres et lettres pour éviter tout mot pouvant se trouver dans un
dictionnaire.
Liste de vérification de la sécurité sans fil
5
Page 28

Linksys WES610N/WET610N
Configuration avancée
Configuration avancée
Après l'avoir configuré en suivant les instructions fournies dans le dossier du CD,
le pont sera prêt à l'emploi. Cependant, si vous souhaitez modifier ses paramètres
avancés, utilisez l'utilitaire basé sur le navigateur Web du pont. Ce chapitre décrit
chaque pageWeb de l'utilitaire ainsi que ses fonctions clés. Vous pouvez accéder
à l'utilitaire à l'aide d'un navigateurWeb sur un ordinateur connecté au pont par
réseau.
L'utilitaire basé sur le navigateur Web dispose des onglets principaux suivants:
Setup (Configuration), Wireless (Sans fil), Administration et Status (Etat). D'autres
onglets apparaissent lorsque vous cliquez sur les onglets principaux.
Comment accéder à l'utilitaire basé sur le
navigateur Web?
Utilisez un navigateur Web pour accéder à l'utilitaire basé sur le navigateur Web.
Si le pont est connecté à un réseau avec un serveurDHCP (généralement le routeur
réseau), il obtient son adresseIP auprès du serveurDHCP. En l'absence de serveur
DHCP, le pont utilise son adresse IP statique par défaut, 169.254.1.250. (Si vous
avez défini une adresseIP statique permanente sur le pont par l'intermédiaire de
l'utilitaire basé sur le navigateur Web, entrez l'adresseIP statique.)
REMARQUE
Si vous ne connaissez pas l'adresseIP du pont, consultez la table
des clientsDHCP de votre routeur. (Voir la documentation de votre
routeur.)
L'adresse IP de votre adaptateur Ethernet doit être définie sur une adresse IP
spécifique.
1.
Dans le champ IP address (Adresse IP), entrez 169.254.x.y (x doit être
remplacé par un chiffre de 1 à 254, et y par un chiffre de 0 à 255).
2.
Dans le champ Subnet mask (Masque de sous-réseau), entrez 255.255.0.0.
REMARQUE
La procédure d'affectation d'une adresseIP statique à l'adaptateur
Ethernet de votre ordinateur varie suivant le système d'exploitation.
Pour obtenir des instructions, reportez-vous à la documentation d'aide
propre à votre système d'exploitation.
Après affectation d'une adresse IP statique à votre adaptateur Ethernet, lancez
votre navigateur Web et entrez l'adresseIP de l'adaptateur (le paramètre par défaut
est 169.254.1.250) dans le champ Address (Adresse). Appuyez sur Enter (Entrée).
Un écran vous invite à entrer un mot de passe. (Les utilisateurs non-WindowsXP
obtiendront un écran similaire.) Ne remplissez pas le champ User name (Nom
d'utilisateur). Entrez le mot de passe créé avec l'Assistant de configuration. Si vous
n'avez pas créé de nouveau mot de passe, utilisez le mot de passe par défaut admin.
(Vous pouvez définir un nouveau mot de passe à partir de l'écran Administration>
Management (Administration> Gestion).) Cliquez sur OK pour continuer.
Si vous n'arrivez pas à trouver l'adresse IP du pont, vous pouvez le
réinitialiser; appuyez sur son bouton Reset (Réinitialisation) pendant
environ cinq secondes à l'aide d'un trombone détendu. Ceci rétablit ses
paramètres d'usine par défaut. Le pont demande alors une adresseIP
au serveurDHCP (généralement le routeur réseau). Si le serveurDHCP
est introuvable, le pont utilise son adresse IP statique par défaut,
169.254.1.250, jusqu'à ce qu'il détecte un serveur DHCP et qu'une
adresseIP dynamique lui soit affectée.
Si le pont n'est pas associé à un routeur et utilise les paramètres d'usine par défaut,
connectez un ordinateur au pont à l'aide d'une connexion Ethernet pour accéder à
l'utilitaire basé sur le navigateur Web. Vous devrez configurer la connexion Ethernet
sur l'ordinateur avec une adresseIP statique et un masque de sous-réseau.
REMARQUE
Si l'écran de demande de mot de passe ne s'affiche pas, attendez deux
minutes et réessayez.
6
6
Page 29

Linksys WES610N/WET610N
Configuration avancée
Configuration>Configuration de base
Le premier écran qui s'affiche est l'écran Basic Setup (Configuration de base). Utilisez
cet écran pour modifier la langue de l'utilitaire basé sur le navigateur Web ou les
paramètres de réseau Ethernet câblé du pont.
Langue
Language (Langue) : permet de configurer la langue affichée par l'utilitaire
basé sur le navigateurWeb. Sélectionnez la langue de votre choix dans le menu
déroulant.
Bridge IP (Adresse IP du pont): si votre réseau comporte un serveur DHCP, tel
que votre routeur réseau, attribuant des adressesIP à vos périphériques réseau,
conservez la valeur par défaut, Automatic Configuration- DHCP (Configuration
automatique - DHCP). Le pont demande alors une adresse IP au serveur DHCP
(généralement le routeur réseau). Si le serveurDHCP est introuvable, le pont utilise
son adresse IP statique par défaut, 169.254.1.250, jusqu'à ce qu'il détecte un
serveurDHCP et qu'une adresseIP dynamique lui soit affectée.
Si vous souhaitez définir une adresse IP statique permanente pour le pont,
sélectionnez StaticIP (AdresseIP statique).
Dans ce cas, complétez les champs suivants:
• Static IP Address (Adresse IP statique): entrez une adresseIP unique qui sera
utilisée pour accéder à l'utilitaire basé sur le navigateurWeb.
• Subnet Mask (Masque de sous-réseau): entrez le masque de sous-réseau de
votre réseau câblé.
• Default Gateway (Passerelle par défaut) : entrez l'adresseIP de la passerelle
par défaut de votre réseau (dans la plupart des cas, il s'agit de votre routeur).
Cliquez sur Save Settings (Enregistrer les paramètres) pour appliquer vos
modifications ou sur Cancel Changes (Annuler les modifications) pour les annuler.
Sans fil>Paramètres sans fil de base
Utilisez l'écran Basic Wireless Settings (Paramètres sans fil de base) pour configurer
les paramètres de sécurité et sans fil du pont.
Deux procédures permettent de configurer les paramètres du pont: la configuration
manuelle et le Wi-Fi Protected Setup (Configuration protégée par Wi-Fi). Wi-Fi
Protected Setup (Configuration protégée par Wi-Fi) est une fonction qui facilite la
configuration de votre réseau sans fil. Si votre routeur réseau prend en charge cette
fonction et utilise la sécurité WPA ou WPA2, vous pouvez utiliser le Wi-Fi Protected
Setup pour connecter automatiquement le pont.
Configuration View (Affichage de la configuration) : pour configurer votre
réseau sans fil manuellement, sélectionnez Manual (Manuel). Reportez-vous
à la section Paramètres sans fil de base, page 8. Pour utiliser le Wi-Fi Protected
Setup, sélectionnez Wi-Fi Protected Setup. Reportez-vous à la section
Wi-Fi Protected Setup, page 9.
Configuration réseau
Cette section détermine si l'adresse IP du pont est obtenue automatiquement à
partir d'un serveur DHCP, tel que votre routeur réseau (Configuration automatiqueDHCP), ou définie manuellement (IPstatique).
7
Page 30

Linksys WES610N/WET610N
Configuration avancée
Paramètres sans fil de base
Network Name (SSID) (Nom du réseau (SSID)) : le SSID est le nom de réseau
partagé par tous les points d'un réseau sans fil. Il doit être identique pour tous les
périphériques du réseau sans fil. Ce paramètre tient compte de la casse et ne doit
pas comprendre plus de 32caractères. Tous les caractères du clavier peuvent être
utilisés. Assurez-vous que ce paramètre correspond à celui défini sur votre routeur
sans fil ou point d'accès. Pour optimiser la sécurité de votre système, vous devez
remplacer le nom du réseau sans fil par défaut (linksys) par un nom unique.
Sécurité sans fil
Le pont prend en charge les options de sécurité sans fil suivantes: WPA Personal
(WPA personnel) et WPA2 Personal, (WPA2 personnel) et WEP. WPA (Wi-Fi Protected
Access) et WPA2 constituent des normes de sécurité plus puissantes que WEP
(Wired Equivalent Privacy). Pour en savoir plus sur la sécurité sans fil, reportez-vous
à la section «Liste de vérification de la sécurité sans fil», page 4.
WPA Personal (WPA personnel)
WPA désigne une norme de sécurité plus puissante que le système de cryptageWEP.
Encryption (Cryptage): WPA prend en charge la méthode de cryptageTKIP, avec
des clés de cryptage dynamiques.
Passphrase (Phrase de passe): saisissez la clé partagée par le pont et votre routeur
sans fil ou point d'accès. Elle doit comporter entre 8et 63caractères.
Cliquez sur Save Settings (Enregistrer les paramètres) pour appliquer vos
modifications ou sur Cancel Changes (Annuler les modifications) pour les annuler.
WPA2 Personal (WPA2 personnel)
WPA2 est une version plus avancée et plus sécurisée de WPA.
Security Mode (Mode de sécurité)
Sélectionnez la méthode de sécurité pour votre réseau sans fil. Si vous ne souhaitez
pas utiliser cette fonction, conservez l'option par défaut, Disabled (Désactivé).
REMARQUE
Rappelez-vous que chaque périphérique de votre réseau sans fil DOIT
utiliser les mêmes méthode de sécurité et phrase de passe/clé. Dans le
cas contraire, les périphériques sans fil ne peuvent pas communiquer
entre eux.
Encryption (Cryptage) : WPA2 prend en charge deux méthodes de cryptage,
nommées TKIP et AES, associées à des clés de cryptage dynamiques. Sélectionnez
la méthode de cryptage AES ou TKIP or AES (TKIP ou AES). La sélection par défaut
est AES.
Passphrase (Phrase de passe): saisissez la clé partagée par le pont et le routeur
sans fil ou point d'accès. Elle doit comporter entre 8et 63caractères.
8
Page 31

Linksys WES610N/WET610N
Configuration avancée
Cliquez sur Save Settings (Enregistrer les paramètres) pour appliquer vos
modifications ou sur Cancel Changes (Annuler les modifications) pour les annuler.
WEP
Le système WEP est une méthode de cryptage élémentaire qui n'est pas aussi sûre
que le systèmeWPA ou WPA2.
Encryption (Cryptage) : sélectionnez un niveau de cryptage WEP, 40/64 bits
(10hex digits) (40/64bits [10chiffres hexadécimaux]) ou 104/128bits (26hex
digits) (104/128bits [26chiffres hexadécimaux]). Le niveau de cryptage par défaut
est 40/64 bits (10hex digits) (40/64bits [10chiffres hexadécimaux]).
Key 1 (Clé1): saisissez la clé WEP de votre réseau.
Tx Key (Clé de transmission): Key1 (Clé1) est la clé de transmission utilisée par
le pont.
Authentication (Authentification): la valeur Auto définie par défaut permet de
choisir entre une authentification système ouvert ou par clé partagée. Sélectionnez
Open (Ouvert) pour utiliser une authentification système ouvert; l'expéditeur et le
destinataire n'utilisent pas de cléWEP pour l'authentification. Sélectionnez Shared
(Partagé) pour utiliser une authentification par clé partagée; l'expéditeur et le
destinataire utilisent une cléWEP pour l'authentification.
Cliquez sur Save Settings (Enregistrer les paramètres) pour appliquer vos
modifications ou sur Cancel Changes (Annuler les modifications) pour les annuler.
Wi-Fi Protected Setup
Deux méthodes sont disponibles. Utilisez la méthode qui s'applique au routeur que
vous employez.
Méthoden°1
Utilisez cette méthode si votre routeur dispose d'un bouton Wi-Fi Protected Setup.
1.
Cliquez ou appuyez sur le bouton Wi-Fi Protected Setup (Configuration
protégée par Wi-Fi) du routeur.
2.
Vous disposez de deux minutes pour cliquer sur le bouton Wi-Fi Protected
Setup (Configuration protégée par Wi-Fi) de l'écran Wi-Fi Protected Setup du
pont.
3.
Une fois le pont configuré, cliquez sur Close (Fermer).
L'écran Wi-Fi Protected Setup (Configuration protégée par Wi-Fi) affiche l'état de la
liaison, le nom réseau(SSID) et la méthode de sécurité.
9
Page 32

Linksys WES610N/WET610N
Configuration avancée
Méthoden°2
Utilisez cette méthode si votre routeur demande le code PIN du pont.
1.
Dans l'écran Wi-Fi Protected Setup (Configuration protégée par Wi-Fi) du
routeur, saisissez le code PIN de l'écran correspondant sur le pont. Cliquez
ensuite sur Register (Enregistrement) ou sur le bouton approprié. (Ce code
est également noté sous le pont.)
2.
Dans l'écran Wi-Fi Protected Setup (Configuration protégée par Wi-Fi) du
pont, cliquez sur OK.
3.
Une fois le pont configuré, cliquez sur Close (Fermer).
L'écran Wi-Fi Protected Setup (Configuration protégée par Wi-Fi) affiche l'état de la
liaison, le nom réseau(SSID) et la méthode de sécurité.
Sans fil> Recherche de site réseau sans fil
Cliquez sur l'onglet Wireless Network Site Survey (Recherche de site réseau sans
fil) pour lancer une recherche de site. L'écran Wireless Network Site Survey (Recherche
de site réseau sans fil) répertorie les réseaux sans fil détectés par le pont.
Signal : correspond au pourcentage d'intensité du signal. 100% indique l'intensité
maximale; 0% identifie le niveau le plus faible.
si
Security (Sécurité):
correspondante
est indiquée.
Cliquez sur le bouton Refresh (Actualiser) pour mettre à jour les informations à
l'écran.
Après avoir sélectionné un réseau, cliquez sur Connect (Connexion). Un nouvel
écran s'affiche. Suivez les instructions pour la méthode de sécurité de votre réseau.
le réseau prend en charge le Wi-Fi Protected Setup, l'icône
apparaît
. La méthode de sécurité utilisée par le réseau sans fil
WPA
Network Name(SSID) (Nom du réseau(SSID)): le nom du réseau sélectionné est
automatiquement affiché.
Security Mode (Mode de sécurité) : WPA Personal (WPA personnel) est
automatiquement indiqué.
Encryption (Cryptage): WPA prend en charge la méthode de cryptageTKIP, avec
des clés de cryptage dynamiques.
Passphrase (Phrase de passe): saisissez la clé partagée par le pont et le routeur
sans fil ou point d'accès. Elle doit comporter entre 8et 63caractères.
Cliquez sur le bouton Refresh (Actualiser) pour mettre à jour les informations à
l'écran.
Une fois les paramètres de sécurité renseignés, cliquez sur Connect (Connexion).
Recherche de site de réseau sans fil
Number of Wireless Networks (Nombre de réseaux sans fil) : le nombre de
réseaux sans fil détectés par le pont est affiché.
Select (Sélectionner): cliquez sur Select (Sélectionner) pour vous connecter à un
réseau sans fil. Cliquez ensuite sur Connect (Connexion).
Wireless Network Name (Nom du réseau sans fil) : le nom réseau ou SSID du
réseau sans fil est affiché.
GHz : indique la bande radio du réseau sans fil.
10
Page 33

Linksys WES610N/WET610N
Configuration avancée
WPA2
Network Name(SSID) (Nom du réseau(SSID)): le nom du réseau sélectionné est
automatiquement affiché.
Security Mode (Mode de sécurité) : WPA2 Personal (WPA2 personnel) est
automatiquement indiqué.
Encryption (Cryptage) : WPA2 prend en charge deux méthodes de cryptage,
nommées TKIP et AES, associées à des clés de cryptage dynamiques. Sélectionnez
la méthode de cryptage AES ou TKIP or AES (TKIP ou AES).
Passphrase (Phrase de passe): saisissez la clé partagée par le pont et le routeur
sans fil ou point d'accès. Elle doit comporter entre 8et 63caractères.
Cliquez sur le bouton Refresh (Actualiser) pour mettre à jour les informations à
l'écran.
Une fois les paramètres de sécurité renseignés, cliquez sur Connect (Connexion).
Encryption (Cryptage) : sélectionnez un niveau de cryptage WEP, 40/64 bits
(10hex digits) (40/64bits [10chiffres hexadécimaux]) ou 104/128bits (26hex
digits) (104/128bits [26chiffres hexadécimaux]).
Key 1 (Clé1): saisissez la clé WEP de votre réseau.
Tx Key (Clé de transmission): Key1 (Clé1) est la clé de transmission utilisée par
le pont.
Authentication (Authentification): la valeur Auto définie par défaut permet de
choisir entre une authentification système ouvert ou par clé partagée. Sélectionnez
Open (Ouvert) pour utiliser une authentification système ouvert; l'expéditeur et le
destinataire n'utilisent pas de cléWEP pour l'authentification. Sélectionnez Shared
(Partagé) pour utiliser une authentification par clé partagée; l'expéditeur et le
destinataire utilisent une cléWEP pour l'authentification.
Cliquez sur le bouton Refresh (Actualiser) pour mettre à jour les informations à
l'écran.
Une fois les paramètres de sécurité renseignés, cliquez sur Connect (Connexion).
Sans fil>WMM®
Configurez les paramètresWMM (Wireless MultiMedia). WMM définit la priorité des
paquets suivant leur mode d'accès respectif (type de trafic): Background (Arrièreplan), Best Effort (Effort maximum), Video (Vidéo) ou Voice (Voix). Il est préférable
de réserver cette tâche à un administrateur chevronné, car des paramètres mal
définis risqueraient de diminuer les performances de votre infrastructure sans fil.
WEP
Network Name(SSID) (Nom du réseau(SSID)): le nom du réseau sélectionné est
automatiquement affiché.
Security Mode (Mode de sécurité): WEP est automatiquement indiqué.
REMARQUE
Les paramètres de l'écran WMM sont réservés aux utilisateurs avancés.
11
Page 34

Linksys WES610N/WET610N
Configuration avancée
WMM
Mode d'accès
Vous pouvez attribuer différents paramètres aux quatre modes d'accès disponibles.
Sélectionnez le mode que vous souhaitez configurer. Background (Arrière-plan),
Best Effort (Effort maximum), Video (Vidéo) ou Voice (Voix). Suivez les instructions
pour le mode sélectionné.
Arrière-plan
Use Aggregation (Utiliser l'agrégation): cette option définit si la coucheMAC (Media
Access Control) configure une sessionADDBA (Add Block Acknowledgement). No (Non)
est l'option par défaut. Sélectionnez Yes (Oui) pour activer cette option.
Accept Aggregation (Accepter l'agrégation): cette option définit si la coucheMAC
acceptera une requêteADDBA. La valeur par défaut est Yes (Oui). Sélectionnez No
(Non) pour désactiver cette option.
Max. Number of Packets in Aggregation (Nombre maximum de paquets dans
l'agrégation): cette option définit le nombre maximum de paquets (sous-trames)
dans l'agrégat. Ce nombre peut être compris entre 0 et 7. La valeur par défaut est7.
Max. Aggregation Size (Taille maximale de l'agrégation): cette option définit la
taille maximale de l'agrégat (en octets). Ce nombre peut être compris entre 0 et
16000. La valeur par défaut est12000.
Timeout Interval (Délai d'attente): cette option définit la période d'attente au
cours de laquelle l'agrégat doit être fermé avec une condition de clôture avant
fermeture par la minuterie. Ce nombre peut être compris entre 0 et 100 ms. La
valeur par défaut est 3.
Min. Size of Packet in Aggregation (Taille minimum de paquet dans l'agrégation):
cette option définit la taille minimale (en octets) des paquets à cumuler dans
l'agrégat. Ce nombre peut être compris entre 0 et 1500. La valeur par défaut est10.
ADDBA Timeout (Délai d'attente ADDBA): cette option définit la durée au-delà de
laquelle la configuration ADDBA est terminée, en l'absence d'échanges de trame
dans ce délai par l'accordACK (Block Acknowledgement, confirmation de bloc). Ce
nombre peut être compris entre 0 et 65535ms. La valeur par défaut est 0, ce qui
désactive le délai d'attente.
Aggregation Window Size (Taille de la fenêtre d'agrégation): cette option définit
le nombre maximum de paquets transmis sans obtenir de confirmations. Ce
nombre peut être compris entre 0 et 64. La valeur par défaut est64.
Cliquez sur Save Settings (Enregistrer les paramètres) pour appliquer vos
modifications ou sur Cancel Changes (Annuler les modifications) pour les annuler.
Best Effort (Effort maximum)
Use Aggregation (Utiliser l'agrégation): cette option définit si la coucheMAC (Media
Access Control) configure une sessionADDBA (Add Block Acknowledgement). La valeur
par défaut est Yes (Oui). Sélectionnez No (Non) pour désactiver cette option.
Accept Aggregation (Accepter l'agrégation): cette option définit si la coucheMAC
acceptera une requêteADDBA. La valeur par défaut est Yes (Oui). Sélectionnez No
(Non) pour désactiver cette option.
Max. Number of Packets in Aggregation (Nombre maximum de paquets dans
l'agrégation): cette option définit le nombre maximum de paquets (sous-trames)
dans l'agrégat. Ce nombre peut être compris entre 0 et 10. La valeur par défaut est10.
Max. Aggregation Size (Taille maximale de l'agrégation): cette option définit la
taille maximale de l'agrégat (en octets). Ce nombre peut être compris entre 0 et
20000. La valeur par défaut est16000.
Timeout Interval (Délai d'attente): cette option définit la période d'attente au
cours de laquelle l'agrégat doit être fermé avec une condition de clôture avant
fermeture par la minuterie. Ce nombre peut être compris entre 0 et 100 ms. La
valeur par défaut est 3.
Min. Size of Packet in Aggregation (Taille minimum de paquet dans l'agrégation):
cette option définit la taille minimale (en octets) des paquets à cumuler dans
l'agrégat. Ce nombre peut être compris entre 0 et 1500. La valeur par défaut est10.
ADDBA Timeout (Délai d'attente ADDBA): cette option définit la durée au-delà de
laquelle la configuration ADDBA est terminée, en l'absence d'échanges de trame
dans ce délai par l'accordACK (Block Acknowledgement, confirmation de bloc). Ce
nombre peut être compris entre 0 et 65535ms. La valeur par défaut est 0, ce qui
désactive le délai d'attente.
Aggregation Window Size (Taille de la fenêtre d'agrégation): cette option définit
le nombre maximum de paquets transmis sans obtenir de confirmations. Ce
nombre peut être compris entre 0 et 64. La valeur par défaut est64.
Cliquez sur Save Settings (Enregistrer les paramètres) pour appliquer vos
modifications ou sur Cancel Changes (Annuler les modifications) pour les annuler.
Vidéo
Use Aggregation (Utiliser l'agrégation): cette option définit si la coucheMAC (Media
Access Control) configure une sessionADDBA (Add Block Acknowledgement). La valeur
par défaut est Yes (Oui). Sélectionnez No (Non) pour désactiver cette option.
Accept Aggregation (Accepter l'agrégation): cette option définit si la coucheMAC
acceptera une requêteADDBA. La valeur par défaut est Yes (Oui). Sélectionnez No
(Non) pour désactiver cette option.
Max. Number of Packets in Aggregation (Nombre maximum de paquets dans
l'agrégation): cette option définit le nombre maximum de paquets (sous-trames)
dans l'agrégat. Ce nombre peut être compris entre 0 et 7. La valeur par défaut est7.
12
Page 35

Linksys WES610N/WET610N
Configuration avancée
Max. Aggregation Size (Taille maximale de l'agrégation): cette option définit la
taille maximale de l'agrégat (en octets). Ce nombre peut être compris entre 0 et
16000. La valeur par défaut est12000.
Timeout Interval (Délai d'attente): cette option définit la période d'attente au
cours de laquelle l'agrégat doit être fermé avec une condition de clôture avant
fermeture par la minuterie. Ce nombre peut être compris entre 0 et 100 ms. La
valeur par défaut est 3.
Min. Size of Packet in Aggregation (Taille minimum de paquet dans l'agrégation):
cette option définit la taille minimale (en octets) des paquets à cumuler dans
l'agrégat. Ce nombre peut être compris entre 0 et 1500. La valeur par défaut est10.
ADDBA Timeout (Délai d'attente ADDBA): cette option définit la durée au-delà de
laquelle la configuration ADDBA est terminée, en l'absence d'échanges de trame
dans ce délai par l'accordACK (Block Acknowledgement, confirmation de bloc). Ce
nombre peut être compris entre 0 et 65535ms. La valeur par défaut est 0, ce qui
désactive le délai d'attente.
Aggregation Window Size (Taille de la fenêtre d'agrégation): cette option définit
le nombre maximum de paquets transmis sans obtenir de confirmations. Ce
nombre peut être compris entre 0 et 64. La valeur par défaut est64.
Cliquez sur Save Settings (Enregistrer les paramètres) pour appliquer vos
modifications ou sur Cancel Changes (Annuler les modifications) pour les annuler.
Voice (Voix)
Use Aggregation (Utiliser l'agrégation): cette option définit si la coucheMAC (Media
Access Control) configure une sessionADDBA (Add Block Acknowledgement). La valeur
par défaut est Yes (Oui). Sélectionnez No (Non) pour désactiver cette option.
Accept Aggregation (Accepter l'agrégation): cette option définit si la coucheMAC
acceptera une requêteADDBA. La valeur par défaut est Yes (Oui). Sélectionnez No
(Non) pour désactiver cette option.
Max. Number of Packets in Aggregation (Nombre maximum de paquets dans
l'agrégation): cette option définit le nombre maximum de paquets (sous-trames)
dans l'agrégat. Ce nombre peut être compris entre 0 et 2. La valeur par défaut est2.
Max. Aggregation Size (Taille maximale de l'agrégation): cette option définit la
taille maximale de l'agrégat (en octets). Ce nombre peut être compris entre 0 et
16000. La valeur par défaut est10000.
Timeout Interval (Délai d'attente): cette option définit la période d'attente au
cours de laquelle l'agrégat doit être fermé avec une condition de clôture avant
fermeture par la minuterie. Ce nombre peut être compris entre 0 et 100 ms. La
valeur par défaut est10.
Min. Size of Packet in Aggregation (Taille minimum de paquet dans l'agrégation):
cette option définit la taille minimale (en octets) des paquets à cumuler dans
l'agrégat. Ce nombre peut être compris entre 0 et 1500. La valeur par défaut est10.
ADDBA Timeout (Délai d'attente ADDBA): cette option définit la durée au-delà de
laquelle la configuration ADDBA est terminée, en l'absence d'échanges de trame
dans ce délai par l'accordACK (Block Acknowledgement, confirmation de bloc). Ce
nombre peut être compris entre 0 et 65535ms. La valeur par défaut est 0, ce qui
désactive le délai d'attente.
Aggregation Window Size (Taille de la fenêtre d'agrégation): cette option définit
le nombre maximum de paquets transmis sans obtenir de confirmations. Ce
nombre peut être compris entre 0 et 64. La valeur par défaut est64.
Cliquez sur Save Settings (Enregistrer les paramètres) pour appliquer vos
modifications ou sur Cancel Changes (Annuler les modifications) pour les annuler.
Sans fil>Paramètres sans fil avancés
Configurez les fonctions sans fil avancées du pont. Il est préférable de réserver cette
tâche à un administrateur chevronné, car des paramètres mal définis risqueraient
de diminuer les performances de votre infrastructure sans fil.
REMARQUE
Les paramètres de l'écran Advanced Wireless Settings (Paramètres sans
fil avancés) sont réservés aux utilisateurs avancés.
Paramètres sans fil avancés
Use LDPC (Utiliser LDPC) : LDPC (Low-Density Parity-Check Code) active ou
désactive la correction des erreurs afin de réduire la probabilité de perte de
données sur les canaux perturbés. L'algorithme d'adaptation du débit désactive
automatiquement le codage LDPC lors de l'utilisation de débits PHY élevés
(supérieurs à162). Pour utiliser le système de correction d'erreur avancé LDCP,
conservez la valeur par défaut Yes (Oui). Sinon, sélectionnez No (Non).
13
Page 36

Linksys WES610N/WET610N
Configuration avancée
ERP Protection Type (Type de protection ERP) : cette option configure la
protection des paquets OFDM malgré la présence de stations 802.11b dans le
réseau sans fil. En envoyant des paquets RTS/CTS ou CTS2Self en débits 802.11b,
le pont informe le réseau sans fil que des paquets OFDM vont être transférés et
protège les paquets dans le réseau sans fil. Les paquets RTS/CTS et CTS2Self créent
une surcharge, ce qui peut générer des débits plus faibles.
L'option RTS/CTS offre une meilleure couverture mais des débits inférieurs en
comparaison avec CTS2Self, car l'option RTS/CTS inclut une confirmation du
périphérique de réception. Pour utiliser l'option RTS/CTS, conservez la valeur par
défaut RTS/CTS. L'option None (Aucune) peut entraîner des collisions entre les
paquets OFDM et CCK. Pour utiliser cette option, sélectionnez None (Aucune). Pour
utiliser l'option CTS2Self, sélectionnez CTS2Self.
11n Protection Type (Type de protection 11n) : cette option configure la
protection de périphériques non haut débit dans le réseau sans fil. Dans le cas
où le routeur sans fil (ou point d'accès) détecte une association de périphérique
actuel non haut débit, il signale tous les périphériques haut débit pour utiliser les
mécanismes RTS/CTS ou CTS2Self avant chaque transmission de données. Cette
fonction prend également en charge toutes les protections de la norme802.11n, y
compris MIMO.
L'option RTS/CTS offre une meilleure couverture mais des débits inférieurs en
comparaison avec CTS2Self, car l'option RTS/CTS inclut une confirmation du
périphérique de réception. Pour utiliser l'option RTS/CTS, conservez la valeur
par défaut RTS/CTS. L'option None (Aucune) peut entraîner des collisions entre
les paquets haut débit et actuels. Pour utiliser cette option, sélectionnez None
(Aucune). Pour utiliser l'option CTS2Self, sélectionnez CTS2Self.
Percentage of maximal transmit power (Pourcentage de puissance de
transmission maximale) : cette option définit le pourcentage de puissance de
transmission maximale par rapport aux restrictions du domaine de réglementation.
Par exemple, si la restriction du domaine de réglementation autorise des
transmissions jusqu'à 20 dB, la définition du pourcentage sur 50% autorise une
puissance de transmission maximale de 10dB. Sélectionnez le pourcentage de
votre choix: 12%, 25%, 50% ou 100%. La valeur par défaut est 100%.
QoS Classification Type (Type de classification QS) : cette option définit le
mappage 802.1D ou 802.1Q à partir du champ IP DSCP/TOS sur des priorités WMM
(Background (Arrière-plan), Best Effort (Effort maximum), Video (Vidéo), Voice
(Voix)). Conservez la valeur par défaut 802.1D, ou sélectionnez 802.1Q, qui est
utilisé par certains fluxIPTV.
Re-establish Ethernet connection when initiating wireless connection (Rétablir
la connexion Ethernet lors de l'activation de la connexion sans fil): pour activer la
découverte du protocole DHCP à partir du périphérique qui réside derrière le pont,
le pont réinitialise la liaison Ethernet qui le relie avec le périphérique, à chaque fois
qu'une connexion sans fil est établie. Pour désactiver cette fonction, sélectionnez
No (Non). Sinon, conservez l'option par défaut Yes (Oui).
Cliquez sur Save Settings (Enregistrer les paramètres) pour appliquer vos
modifications ou sur Cancel Changes (Annuler les modifications) pour les annuler.
Administration> Gestion
Utilisez cet écran pour gérer des fonctions de pont spécifiques: accès à l'utilitaire
Web, sauvegarde du fichier de configuration, et redémarrage.
Gestion
Accès au pont
Utilisez un mot de passe pour protéger l'accès à l'utilitaire basé sur le navigateur
Web.
Bridge Password (Mot de passe du pont) : saisissez un nouveau mot de passe
pour le pont.
Re-enter to confirm (Confirmation du mot de passe): saisissez à nouveau le mot de
passe pour le confirmer.
Idle Timeout (Délai d'inactivité): la connexion expire après une période d'inactivité
que vous spécifiez. Ce délai peut être compris entre 60 et 3600secondes. La valeur
par défaut est600.
14
Page 37

Linksys WES610N/WET610N
Configuration avancée
Web Access (Accès Web)
Access via Wireless (Accès sans fil): si vous utilisez votre pont dans un domaine
public où vous offrez un accès sans fil à vos hôtes, vous pouvez désactiver l'accès
sans fil à l'utilitaire basé sur le navigateur Web du pont. En désactivant ce paramètre,
vous ne pourrez accéder à l'utilitaire basé sur le navigateur Web uniquement
par une connexion câblée. Conservez le paramètre par défaut Enabled (Activé),
pour autoriser l'accès sans fil à l'utilitaire basé sur le navigateur Web du pont, ou
sélectionnez Disabled (Désactivé) pour le bloquer.
Backup and Restore (Sauvegarde et restauration)
Backup (Sauvegarde) : pour sauvegarder le fichier de configuration du pont,
cliquez sur Backup Configurations (Sauvegarder les configurations). Suivez les
instructions affichées à l'écran.
Restore (Restauration) : cliquez sur Browse (Parcourir) et sélectionnez le fichier de
configuration. Cliquez ensuite sur Restore Configurations (Restaurer les configurations).
Redémarrage système
Reboot (Redémarrage): pour redémarrer ou relancer le pont, cliquez sur Start to
Reboot (Lancer le redémarrage).
Cliquez sur Save Settings (Enregistrer les paramètres) pour appliquer vos
modifications ou sur Cancel Changes (Annuler les modifications) pour les annuler.
Administration>Paramètres d'usine
Utilisez cet écran pour restaurer la configuration du pont sur ses paramètres par
défaut d'usine.
Administration>Mise à niveau du
micrologiciel
Utilisez cet écran pour mettre à niveau le micrologiciel du pont. Ne mettez pas à
niveau votre micrologiciel sauf si vous rencontrez des problèmes avec le pont ou
si la nouvelle version du micrologiciel offre une fonctionnalité que vous souhaitez
utiliser.
Avant de mettre à niveau le micrologiciel, téléchargez le fichier de mise à niveau du
micrologiciel du pont depuis le site Web de Linksys www.Linksys.com/support.
Mise à niveau du micrologiciel
Please select a file to upgrade the firmware (Sélectionnez un fichier pour la mise
à niveau du micrologiciel): cliquez sur Browse (Parcourir) et sélectionnez le fichier
de mise à niveau du micrologiciel. Cliquez ensuite
mise à niveau) et suivez les instructions à l'écran.
sur Start to Upgrade (Lancer la
Paramètres d'usine
Restore All Settings (Restaurer tous les paramètres): pour rétablir les paramètres
par défaut d'usine du pont, cliquez sur Restore All Settings (Restaurer tous les
paramètres). Tous les paramètres enregistrés précédemment seront perdus une
fois les paramètres par défaut restaurés.
Etat> Pont
Les informations d'état actuel du pont sont affichées.
15
Page 38

Linksys WES610N/WET610N
Configuration avancée
Informations concernant le pont
Firmware Version (Version du micrologiciel): identifie le micrologiciel actuel du
pont.
Réseau local
Local MAC Address (AdresseMAC locale): indique l'adresse MAC du pont, telle
qu'elle apparaît sur votre réseau Ethernet local.
IP Address (AdresseIP) : indique l'adresseIP du pont, telle qu'elle apparaît sur
votre réseau Ethernet local.
Subnet Mask (Masque de sous-réseau) : indique le masque de sous-réseau
configuré pour votre réseau local.
Etat>Sans fil
Les informations sur votre réseau sans fil sont affichées.
BSSID : indique l'adresse MAC sans fil du routeur sans fil connecté (ou point
d'accès).
Radio Band (Bande radio): indique la bande radio de votre réseau sans fil.
Channel Width (Largeur du canal): indique la largeur du canal, en MHz, utilisé par
votre réseau sans fil.
Wide Channel (Canal à large bande) : indique le canal à large bande, selon les
paramètres de canal de votre routeur réseau. Si vous avez sélectionné Wide 40MHz Channel (Large bande- Canal 40MHz) comme paramètre de bande radio
ou de largeur du canal du routeur, il s'agira de votre canal sans filN principal.
Standard Channel (Canal standard): indique le paramètre de canal standard. Si
vous avez sélectionné Wide– 40MHz Channel (Large bande- Canal 40MHz) comme
paramètre de bande radio ou de largeur du canal du routeur, le canal standard
servira de canal auxiliaire pour les connexions sans filN.
Bit Rate (Nombre de bits): indique le taux de transmission des données.
Signal : correspond au pourcentage d'intensité du signal. 100% indique l'intensité
maximale; 0% identifie le niveau le plus faible.
Security (Sécurité): indique la méthode de sécurité de votre réseau sans fil.
Sans fil
Link Status (Etat de la liaison): indique l'état de la connexion avec votre réseau
sans fil.
MAC Address (AdresseMAC): indique l'adresseMAC du pont, telle qu'elle apparaît
sur votre réseau sans fil local.
Network Name (SSID) (Nom du réseau (SSID)): indique le nom du réseau sans fil
ou SSID.
16
Page 39

Linksys WES610N/WET610N
Dépannage
Dépannage
WES610N/WET610N
Votre ordinateur ou un autre périphérique Ethernet câblé ne peut pas
communiquer avec le routeur sans fil.
1.
Accédez à l'utilitaire basé sur le navigateur Web du pont.
2.
Dans l'écran Basic Wireless Settings (Paramètres sans fil de base), vérifiez que
le nom du réseau (SSID) correspond au nom de votre réseau sans fil.
3.
Assurez-vous que les paramètres de sécurité (WPA, WPA2 ou WEP)
correspondent à ceux de votre réseau sans fil.
L'adresseIP du pont doit être modifiée.
Si le pont est connecté à un réseau avec un serveurDHCP (généralement le routeur
réseau), il obtient son adresseIP auprès du serveurDHCP. En l'absence de serveur
DHCP, le pont utilise son adresseIP statique par défaut, 169.254.1.250.
Pour que le pont utilise toujours une adresseIP statique, suivez ces instructions:
1.
Accédez à l'utilitaire basé sur le navigateur Web du pont.
2.
Cliquez sur l'onglet Network Setup (Configuration réseau).
3.
Dans le menu déroulant Network Connection Type (Type de connexion
réseau), sélectionnez StaticIP (AdresseIP statique).
4.
Complétez les champs Static IP Address (Adresse IP statique), Subnet Mask
(Masque de sous-réseau) et Default Gateway (Passerelle par défaut).
5.
Cliquez sur Save Settings (Enregistrer les paramètres).
L'ordinateur activé par le pont ou un autre périphérique Ethernet câblé n'arrive
pas à communiquer avec un autre périphérique compatible sans fil (comme un
ordinateur ou une imprimante).
Vérifiez les points suivants:
• Assurez-vous que le périphérique compatible sans fil se trouve sur le même
réseau sans fil que l'ordinateur ou l'autre périphérique Ethernet câblé relié
au pont.
• Vérifiez que le même nom de réseau (SSID) est utilisé pour tous les
périphériques du réseau sans fil.
• Assurez-vous que tous les périphériques se trouvent sur le même réseauIP et
utilisent des adressesIP compatibles.
L'utilitaire basé sur le navigateurWeb n'accepte pas votre mot de passe.
Vérifiez les points suivants:
• Le mot de passe est sensible à la casse. Veillez à utiliser la casse qui convient
lors de la saisie du mot de passe.
• Si vous avez oublié votre mot de passe, vous pouvez rétablir les paramètres
par défaut d'usine du pont.
Maintenez le bouton Reset (Réinitialisation) du pont enfoncé pendant
environ cinqsecondes; le mot de passe est rétabli sur sa valeur par défaut
d'usine, admin. Tous les autres paramètres du pont reviennent également
aux valeurs par défaut d'usine. (Pour accéder à l'utilitaire basé sur le
navigateurWeb, saisissez admin dans le champ Password (Mot de passe).)
Une fois les modifications apportées via l'utilitaire basé sur le navigateurWeb,
les nouveaux paramètres n'apparaissent pas à l'écran.
Actualisez votre navigateur Web. Si les nouveaux paramètres ne s'affichent pas,
suivez ces instructions:
1.
Débranchez l'adaptateur électrique du pont.
2.
Attendez cinq secondes, puis rebranchez l'adaptateur sur le pont.
3.
Actualisez votre navigateur Web.
WEB
Si certaines de vos questions ne sont pas abordées dans cette
annexe, consultez le siteWeb de Linksys à l'adresse suivante:
Linksys.com/support.
17
17
Page 40

Linksys WES610N/WET610N
Spécifications
Spécifications
WES610N
Modèle WES610N
Normes IEEE 802.3u, 802.11g, 802.11b, 802.11a et 802.11n
Voyants Alimentation, Ethernet, Wi-Fi Protected Setup™,
Sans l, activité et liaison Ethernet individuelles
Ports Ethernet (4), Alimentation
Boutons Reset (Réinitialisation), Wi-Fi Protected Setup
Type de câblage CAT5e
Antennes 3 (internes)
Type de connecteur d'antenne N/A
Amovible (Oui/Non) Non
Modulations 802.11a: OFDM/BPSK, QPSK, 16-QAM, 64-QAM
802.11b: CCK/QPSK, BPSK
802.11g: OFDM/BPSK, QPSK, 16-QAM, 64-QAM
802.11n: OFDM/BPSK, QPSK, 16-QAM, 64-QAM
Puissance RF (EIRP) en dBm 802.11a: 15dBm (utilisation normale) à 54Mbit/s
802.11b: 19dBm (utilisation normale) à 11Mbit/s
802.11g: 16dBm (utilisation normale) à 54Mbit/s
802.11n (2,4GHz): 18dBm (utilisation normale) à
MCS15
802.11n (5GHz): 16dBm (utilisation normale) à
MCS15
Sensibilité en réception 802.11a: -72dBm (utilisation normale) à 54Mbit/s
802.11b: -85dBm (utilisation normale) à 11Mbit/s
802.11g: -73dBm (utilisation normale) à 54Mbit/s
802.11n (20MHz): -75dBm (utilisation normale) à
MCS15
802.11n (40MHz): -69dBm (utilisation normale) à
MCS15
Gain de l'antenne en dBi 1
Sécurité sans l WEP, Wi-Fi Protected Access™ (WPA),
Wi-Fi Protected Access™2 (WPA2)
Conguration binaire de
la clé de sécurité Cryptage jusqu'à 128bits
Conditions environnementales
Dimensions: 177x128x68mm
Poids 295g
Certication FCC, UL/cUL, ICES-003, RSS210, CE, Wi-Fi
(IEEE 802.11a/b/g/pré-standardn), WPA2™,
Wi-Fi Protected Setup™, WMM®
Alimentation 12V, 1A
Température de
fonctionnement de 0à40°C
Température de stockage de -20à60°C
Humidité en fonctionnement 10 à 85%, non condensée
Humidité de stockage 5 à 90%, non condensée
Les spécications peuvent être modiées sans préavis.
18
18
Page 41

Linksys WES610N/WET610N
Spécifications
WET610N
Modèle WET610N
Normes IEEE 802.3u, 802.11g, 802.11b, 802.11a et 802.11n
Voyants Alimentation, Ethernet, Wi-Fi Protected Setup™,
Sans l
Ports Ethernet, Power (Alimentation)
Boutons Reset (Réinitialisation), Wi-Fi Protected Setup
Type de câblage CAT5e
Antennes 3 (internes)
Type de connecteur d'antenne N/A
Amovible (Oui/Non) Non
Modulations 802.11a: OFDM/BPSK, QPSK,
16-QAM, 64-QAM
802.11b: CCK/QPSK, BPSK
802.11g: OFDM/BPSK, QPSK,
16-QAM, 64-QAM
802.11n: OFDM/BPSK, QPSK,
16-QAM, 64-QAM
Puissance RF (EIRP) en dBm 802.11a: 15dBm (utilisation normale) à 54Mbit/s
802.11b: 18dBm (utilisation normale) à 11Mbit/s
802.11g: 16dBm (utilisation normale) à 54Mbit/s
802.11n: 12dBm (utilisation normale) à 130Mbit/s
(HT20), 270Mbit/s (HT40)
Sensibilité en réception 802.11a: -72dBm (utilisation normale) à 54Mbit/s
802.11b: -85dBm (utilisation normale) à 11Mbit/s
802.11g: -73dBm (utilisation normale) à 54Mbit/s
802.11n: -70dBm (utilisation normale) à
MCS15/2,4GHz,
-69dBm (utilisation normale) à
MCS15/5,0GHz
Gain de l'antenne en dBi 1
Sécurité sans l WEP, Wi-Fi Protected Access™ (WPA), Wi-Fi
Protected Access™2 (WPA2)
Conguration binaire de
la clé de sécurité Cryptage jusqu'à 128bits
Conditions environnementales
Dimensions 145x106x52mm
Poids 159g
Certication FCC, UL/cUL, ICES-003, RSS210, CE, Wi-Fi
(IEEE 802.11a/b/g/pré-standardn), WPA2™,
Wi-Fi Protected Setup™, WMM®
Alimentation 12V, 1A
Température de
fonctionnement de 0à40°C
Température de stockage de -20à60°C
Humidité en fonctionnement 10 à 85%, non condensée
Humidité de stockage 5 à 90%, non condensée
Les spécications peuvent être modiées sans préavis.
19
19
Page 42

Linksys.com/support
La liste des marques commerciales de Cisco est disponible sur www.cisco.com/go/trademarks. Toutes les autres marques commerciales mentionnées dans le présent document sont la propriété de leurs détenteurs respectifs.
Cisco, le logo Cisco et Linksys sont des marques commerciales ou déposées de Cisco et/ou de ses filiales aux Etats-Unis et dans d'autres pays.
© 2011, Cisco et/ou ses filiales. Tous droits réservés.
3425-01249
 Loading...
Loading...