
Guía del
usuario
Linksys WET610N/WES610N Puente de ocio con doble banda N

Serie E de Linksys
Contenido
Contenido
Descripción del producto
Panel de luz . . . . . . . . . . . . . . . . . . . . . . . . . . . . . . . . . .2
Panel de puertos. . . . . . . . . . . . . . . . . . . . . . . . . . . . . . .3
Lista de comprobación de seguridad
inalámbrica
Cambie el SSID o nombre predeterminado de la red inalámbrica 4
Cambie la contraseña predeterminada 4
Active el ltrado de direcciones MAC 4
Active la encriptación 4
Directrices generales de seguridad de la red . . . . . . . . . . . . .4
Sugerencias de seguridad adicionales . . . . . . . . . . . . . . . . .5
Conguración avanzada
Cómo acceder a la utilidad basada en explorador . . . . . . . . . .6
Setup > Basic Setup (Conguración > Conguración básica) . . .7
Language (Idioma) 7
Network Setup (Conguración de red) 7
Wireless > Basic Wireless Settings (Inalámbrico > Parámetros
inalámbricos básicos). . . . . . . . . . . . . . . . . . . . . . . . . . .7
Basic Wireless Settings (Parámetros inalámbricos básicos) 8
Wireless Security (Seguridad inalámbrica) 8
Wi-Fi Protected Setup (Conguración Wi-Fi protegida) 9
Wireless > Wireless Network Site Survey (Inalámbrico >
Sondeo del sitio inalámbrico). . . . . . . . . . . . . . . . . . . . . 10
Wireless Network Site Survey (Sondeo del sitio inalámbrico) 10
Wireless > WMM® (Inalámbrico > WMM®) . . . . . . . . . . . . . . 11
WMM 12
Wireless > Advanced Wireless Settings (Inalámbrico >
Parámetros inalámbricos avanzados). . . . . . . . . . . . . . . . 13
Advanced Wireless (Parámetros inalámbricos avanzados) 14
Administration > Management (Administración > Gestión). . .14
Management (Gestión) 14
Administration > Factory Defaults (Administración >
Parámetros predeterminados de fábrica) . . . . . . . . . . . . . 15
Factory Defaults (Parámetros predeterminados de fábrica) 15
Administration > Upgrade Firmware (Administración >
Actualizar el rmware) . . . . . . . . . . . . . . . . . . . . . . . . .15
Upgrade Firmware (Actualizar el rmware) 15
Status > Bridge (Estado > Puente) . . . . . . . . . . . . . . . . . . .15
Bridge Information (Información del puente) 16
Local Network (Red local) 16
Status > Wireless (Estado > Inalámbrica). . . . . . . . . . . . . . . 16
Wireless (Inalámbrico) 16
Resolución de problemas
WES610N/WET610N 17
Especicaciones
WES610N . . . . . . . . . . . . . . . . . . . . . . . . . . . . . . . . . .18
WET610N . . . . . . . . . . . . . . . . . . . . . . . . . . . . . . . . . .19
i
i

Linksys WES610N/WET610N
Descripción del producto
Descripción del producto
Gracias por elegir el puente de ocio de doble banda N de Linksys. El puente es capaz
de conectar cualquier dispositivo Ethernet con cables a la red inalámbrica. El puente
se basa en Wireless-N de doble banda, por lo que es compatible con cualquier router
o punto de acceso Wireless-N, -G, -A, o -B. Para la instalación inicial, siga los pasos que
se indican en la carpeta del CD. Para configurar los parámetros avanzados, utilice la
práctica utilidad basada en explorador.
Panel de luz
Conexión inalámbrica (azul) Se enciende cuando existe una
conexión inalámbrica. La luz parpadea cuando el puente envía o
recibe datos de forma activa a través de la red inalámbrica.
Botón de configuración Wi-Fi protegida Si el router es
compatible con la configuración Wi-Fi protegida y utiliza
seguridad WPA o WPA2, puede utilizar la Configuración Wi-Fi
protegida para conectar el puente de forma automática. Para
utilizar la configuración Wi-Fi protegida, consulte “Wireless >
Basic Wireless Settings (Inalámbrico > Parámetros inalámbricos
básicos)” en la página 7.
Luz de configuración Wi-Fi protegida (azul/ámbar) Parpadea
en azul durante dos minutos en la configuración Wi-Fi protegida.
Se ilumina en azul cuando se activa la seguridad inalámbrica. Si
se produce un error durante el proceso de-configuración Wi-Fi
protegida, la luz se ilumina en ámbar. Asegúrese de que el router
de la red es compatible con la-configuración Wi-Fi protegida.
Espere a que la luz se apague y vuelva a intentarlo.
Ethernet (azul) La luz Ethernet se ilumina cuando existe una
conexión con cables y parpadea cuando el puente envía o recibe
datos de forma activa a través del puerto Ethernet.
Alimentación (azul) El indicador de alimentación se ilumina
cuando el puente está encendido.
WES610N WET610N
2
2
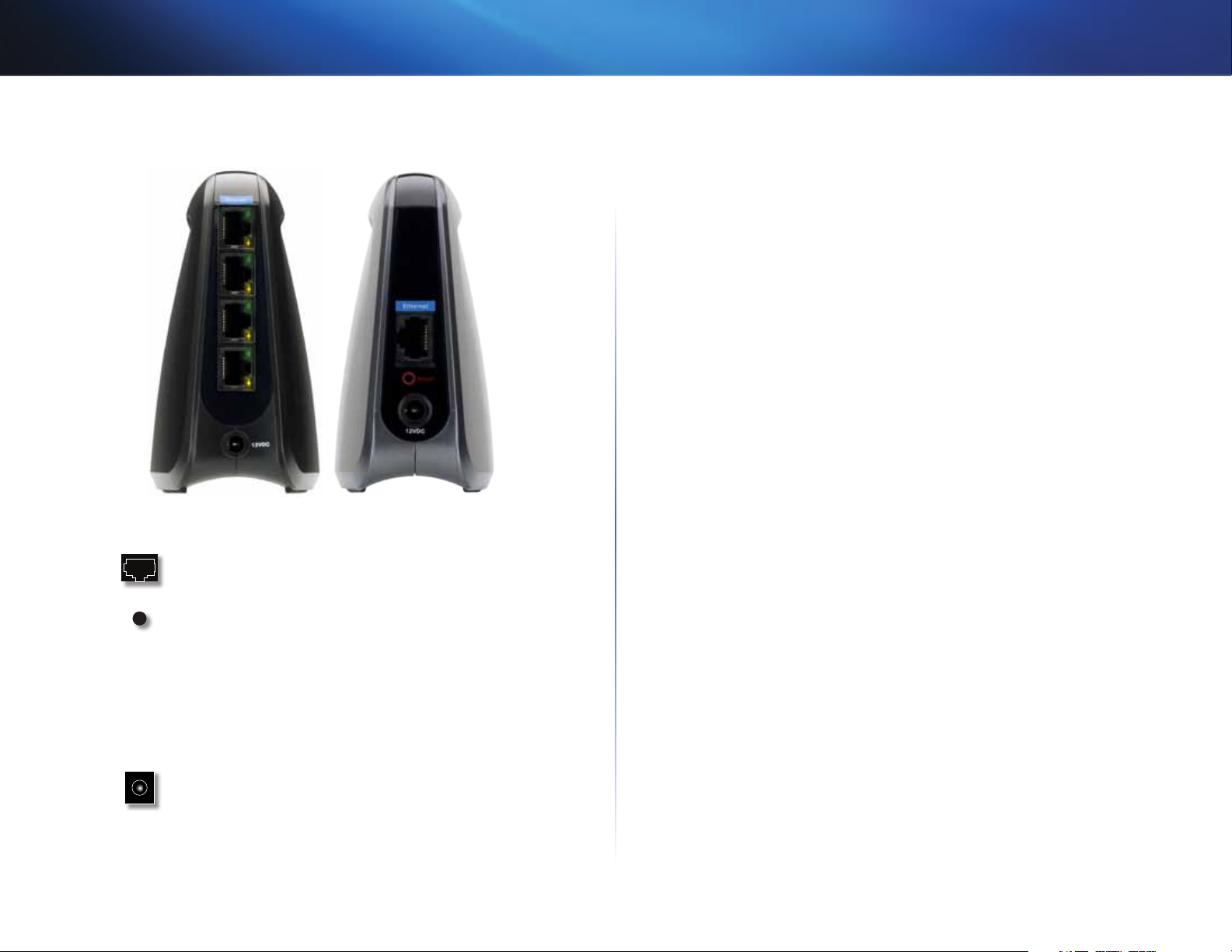
Linksys WES610N/WET610N
Panel de puertos
WES610N WET610N
Descripción del producto
Ethernet El puerto Ethernet conecta el puente a un equipo
o a otro dispositivo de red Ethernet. El WES610N dispone de
cuatro puertos y el WET610N dispone de un único puerto.
Reinicio Hay dos formas de restablecer los parámetros
predeterminados de fábrica del puente. Pulse el botón
de reinicio durante unos cinco segundos o restaure los
parámetros predeterminados desde Administration > Factory
Defaults (Administración>Parámetros predeterminados de
fábrica) en la utilidad basada en explorador del puente. El
WES610N dispone de un botón de reinicio en la parte inferior
y el WET610N dispone de un botón de reinicio en el panel del
puerto posterior.
Power (Alimentación) Este puerto conecta el puente al
adaptador de corriente incluido.
3

Linksys WES610N/WET610N
Lista de comprobación de seguridad inalámbrica
Lista de comprobación de seguridad inalámbrica
Las redes inalámbricas son prácticas y fáciles de instalar, por lo que el número de
hogares que están instalando un acceso a Internet de alta velocidad está creciendo
rápidamente. Puesto que las redes inalámbricas funcionan enviando información a
través de las ondas de radio, pueden ser más vulnerables frente a los intrusos que una
red con cables tradicional. Al igual que las señales que emiten los teléfonos móviles o
inalámbricos, las señales de la red inalámbrica también se pueden interceptar. Dado
que no se puede prevenir físicamente que alguien se conecte a su red inalámbrica,
deberá tomar algunas medidas adicionales para mantener la seguridad de la red.
Cambie el SSID o nombre predeterminado de la red
inalámbrica
Los dispositivos inalámbricos tienen un nombre de red inalámbrica o identificador
del conjunto de servicios (SSID) predeterminado y configurado de fábrica. Éste es el
nombre de su red inalámbrica y puede tener una longitud de hasta 32 caracteres. Los
productos inalámbricos de Linksys utilizan linksys como nombre predeterminado de
la red inalámbrica. Debe cambiar el nombre de la red inalámbrica a alguno exclusivo
que distinga su red de otras redes inalámbricas que puedan existir cerca, pero no
utilice información personal (como el número de la seguridad social o el DNI) porque
esta información podría estar disponible para cualquier persona que busque redes
inalámbricas.
Cambie la contraseña predeterminada
Se le solicitará una contraseña cuando desee modificar los parámetros de los productos
inalámbricos como puntos de acceso y routers. Estos dispositivos tienen una contraseña
predeterminada configurada de fábrica. La contraseña predeterminada de Linksys es
admin. Los hackers conocen estas contraseñas predeterminadas y podrían intentar
utilizarlas para obtener acceso a su dispositivo inalámbrico y cambiar los parámetros de
la red. Para evitar los cambios no autorizados, personalice la contraseña del dispositivo
para que resulte difícil de adivinar.
Active el filtrado de direcciones MAC
Los routers de Linksys le permiten activar el filtrado de direcciones MAC (control de
acceso a medios). La dirección MAC es una serie única de números y letras que se
asigna a cada dispositivo de red. Con el filtrado de direcciones MAC activado, sólo se
proporcionará acceso a la red inalámbrica a los dispositivos inalámbricos con direcciones
MAC específicas. Por ejemplo, puede especificar la dirección MAC de cada computadora
de su hogar para que sólo ellos puedan acceder a su red inalámbrica.
Active la encriptación
La encriptación protege los datos que se transmiten a través de una red inalámbrica.
El acceso Wi-Fi protegido (WPA/WPA2) y la privacidad equivalente a conexión con
cables (WEP) ofrecen varios niveles de seguridad para la comunicación inalámbrica.
Una red encriptada con WPA/WPA2 es más segura que una red encriptada con WEP
porque WPA/WPA2 utiliza una encriptación de clave dinámica. Para proteger la
información cuando se transmite a través de las ondas, deberá activar el nivel más alto
de encriptación que admita el equipo de red.
WEP es un estándar de encriptación antiguo y puede ser la única opción disponible en
algunos dispositivos que no admitan WPA.
Directrices generales de seguridad de la red
La seguridad de la red inalámbrica no sirve de nada si la red subyacente no es segura.
• Con una contraseña, se pueden proteger todas las computadoras de la red y, con
una contraseña individual, se pueden proteger los archivos confidenciales.
• Cambie las contraseñas de forma regular.
• Instale un software antivirus y un software de firewall personal.
• Desactive el intercambio de archivos (de igual a igual). Algunas aplicaciones
pueden activar el intercambio de archivos sin su consentimiento o conocimiento.
4
4

Linksys WES610N/WET610N
Sugerencias de seguridad adicionales
• Mantenga los puntos de acceso, las gateways o los routers inalámbricos alejados
de paredes exteriores y ventanas.
• Apague los puntos de acceso, las gateways o los routers inalámbricos cuando no
los esté utilizando (por la noche y durante las vacaciones).
• Utilice frases de paso seguras que tengan una longitud mínima de ocho
caracteres. Combine letras y números para evitar el uso de palabras estándar que
puedan encontrarse en un diccionario.
Lista de comprobación de seguridad inalámbrica
5

Linksys WES610N/WET610N
Configuración avanzada
Configuración avanzada
Después de configurar el puente siguiendo los pasos que se indican en la carpeta del
CD, el puente estará listo para utilizarse. Sin embargo, si desea cambiar su configuración
avanzada, utilice la utilidad basada en explorador del puente. En este capítulo se
describen las páginas web de la utilidad y las funciones clave de cada una. Puede
acceder a la utilidad mediante el explorador web de un ordenador que esté conectado
en red al puente.
La utilidad basada en explorador cuenta con las siguientes fichas principales: Setup
(Configuración), Wireless (Inalámbrico), Administration (Administración) y Status (Estado).
Al hacer clic en una de las fichas principales, aparecerán fichas adicionales.
Cómo acceder a la utilidad basada en
explorador
Utilice un explorador web para acceder a la utilidad basada en explorador.
Si el puente está conectado a una red con un servidor DHCP (normalmente el router de
la red), el puente utilizará el servidor DHCP para obtener su dirección IP. Si no hay un
servidor DHCP, el puente utilizará la dirección IP estática predeterminada: 169.254.1.250.
(Si configura una dirección IP estática permanente en el puente mediante la utilidad
basada en explorador, introduzca la dirección IP estática en su lugar).
NOTA
Si no conoce la dirección IP del puente, búsquela en la tabla de clientes
DHCP del router. (Consulte la documentación del router).
La dirección IP del adaptador Ethernet debería establecerse como una dirección IP
específica.
1.
En el campo IP address (Dirección IP), introduzca 169.254.x.y (donde x debe
sustituirse por un número entre 1 y 254 e y por un número entre 0 y 255).
2.
En el campo Subnet mask (Máscara de subred), introduzca 255.255.0.0.
NOTA
Los pasos para asignar una dirección IP estática al adaptador Ethernet
del ordenador varían según el sistema operativo. Para obtener más
instrucciones, consulte la documentación de ayuda para el sistema
operativo específico de su ordenador.
Después de asignar una dirección IP estática al adaptador Ethernet, abra el explorador
web e introduzca la dirección IP del adaptador (el valor predeterminado es
169.254.1.250) en el campo Address (Dirección). Pulse Intro.
A continuación, aparece una pantalla en la que se le solicita una contraseña. (Si no
es usuario de Windows XP verá una pantalla parecida). Deje el campo User Name
(Nombre de usuario) en blanco. Introduzca la contraseña creada durante la ejecución
del asistente de configuración. Si no creó una nueva contraseña, utilice la contraseña
predeterminada admin. (Puede establecer una nueva contraseña en la pantalla
Administration > Management [Administración > Gestión]). Haga clic en OK (Aceptar)
para continuar.
Si no encuentra la dirección IP del puente, puede reiniciarlo. Para ello, pulse
el botón de reinicio con un clip de papel recto durante cinco segundos
aproximadamente. De este modo, el puente volverá a tener la parámetros
predeterminados de fábrica. El puente solicitará una dirección IP al
servidor DHCP (normalmente el router de la red). Si no se encuentra un
servidor DHCP, el puente utilizará la dirección IP estática predeterminada,
169.254.1.250, hasta que detecte un servidor DHCP y se le asigne una
dirección IP dinámica.
Si el puente no está asociado a un router y utiliza los parámetros predeterminados de
fábrica, conecte un ordenador al puente a través de una conexión Ethernet para acceder
a la utilidad basada en web. Necesitará configurar la conexión Ethernet del ordenador
con una dirección IP estática y una máscara de subred.
NOTA
Si no aparece la pantalla en la que se le solicita la contraseña, espere dos
minutos y vuelva a intentarlo.
6
6

Linksys WES610N/WET610N
Configuración avanzada
Setup > Basic Setup (Configuración >
Configuración básica)
La primera pantalla que aparece es Basic Setup (Configuración básica). Utilice esta
pantalla para cambiar el idioma de la utilidad basada en explorador o para modificar los
parámetros de red Ethernet y con cables del puente.
Bridge IP (Dirección IP del puente) Si su red cuenta con servidor DHCP como, por
ejemplo, un router de red que asigna las direcciones IP a los dispositivos de red,
mantenga el valor predeterminado Automatic Configuration - DHCP (Configuración
automática - DHCP). El puente solicitará una dirección IP al servidor DHCP (normalmente
el router de la red). Si no se encuentra un servidor DHCP, el puente utilizará la dirección
IP estática predeterminada, 169.254.1.250, hasta que detecte un servidor DHCP y se le
asigne una dirección IP dinámica.
Si desea establecer una dirección IP estática permanente para el puente, seleccione
Static IP (IP estática).
En este caso, rellene los siguientes campos:
• Static IP Address (Dirección IP estática) Introduzca una dirección IP única que se
utilizará para acceder a la utilidad basada en explorador.
• Subnet Mask (Máscara de subred) Introduzca la cámara de subred de la red con
cables.
• Default Gateway (Gateway predeterminada) Introduzca la dirección IP de la
gateway predeterminada para la red (la mayoría de las veces, es el router).
Haga clic en Save Settings (Guardar parámetros) para guardar los cambios o en Cancel
Changes (Cancelar cambios) para cancelarlos.
Wireless > Basic Wireless Settings
(Inalámbrico > Parámetros inalámbricos
Language (Idioma)
Language (Idioma) Esta opción se utiliza para establecer el idioma que se mostrará en la
utilidad basada en explorador. Seleccione el idioma que desee en el menú desplegable.
Network Setup (Configuración de red)
Esta sección determina si la dirección IP del puente se obtiene de forma automática
desde un servidor DHCP, como hace un router de red (Configuración automática - DHCP),
o de forma manual (IP estática).
básicos)
Utilice la pantalla Basic Wireless Settings (Parámetros inalámbricos básicos) para
configurar los parámetros inalámbricos básico y de seguridad del puente.
Hay dos formas de configurar los parámetros del puente: la configuración manual y
la configuración Wi-Fi protegida. La configuración Wi-Fi protegida es una función que
facilita la configuración de la red inalámbrica. Si el router de la red es compatible con
la configuración Wi-Fi protegida y emplea seguridad WPA o WPA2, puede utilizar la
configuración Wi-Fi protegida para conectar el puente de forma automática.
Configuration View (Vista de configuración) Para configurar una red inalámbrica de
manera manual, seleccione Manual. Consulte Basic Wireless Settings (Parámetros
inalámbricos básicos), página 8. Para utilizar la configuración Wi-Fi protegida, seleccione
Wi-Fi Protected Setup (Configuración Wi-Fi protegida). Consulte Wi-Fi Protected
Setup (Configuración Wi-Fi protegida), página 9.
7

Linksys WES610N/WET610N
Configuración avanzada
Basic Wireless Settings (Parámetros inalámbricos básicos)
Network Name (SSID) (Nombre de la red, SSID) El SSID es el nombre de red que
comparten todos los puntos de una red inalámbrica. Debe ser el mismo para todos los
dispositivos de la red inalámbrica. El nombre distingue entre mayúsculas y minúsculas
y no debe tener una longitud superior a los 32 caracteres (se puede utilizar cualquier
carácter del teclado). Compruebe que este parámetro coincide con el parámetro del
router inalámbrico o el punto de acceso. Para mayor seguridad, debe cambiar el SSID
predeterminado (linksys) por otro que sea exclusivo.
Wireless Security (Seguridad inalámbrica)
El puente es compatible con las siguientes opciones de seguridad inalámbrica: WPA
Personal, WPA2 Personal y WEP. WPA (Acceso Wi-Fi protegido) y WPA2 son métodos
de seguridad más fiables que WEP (Privacidad equivalente a conexión con cables).
Para obtener más información sobre la seguridad inalámbrica, consulte “Lista de
comprobación de seguridad inalámbrica”, página 4.
WPA Personal
WPA es un estándar de seguridad más fiable que la encriptación WEP.
Encryption (Encriptación) WPA es compatible con el método de encriptación TKIP, que
cuenta con claves de encriptación dinámica.
Passphrase (Frase de paso) Introduzca la clave compartida por el puente y el router
inalámbrico o el punto de acceso. Debe tener entre 8 y 63 caracteres.
Haga clic en Save Settings (Guardar parámetros) para guardar los cambios o en Cancel
Changes (Cancelar cambios) para cancelarlos.
WPA2 Personal
WPA2 es una versión más avanzada y segura de WPA.
Security Mode (Modo de seguridad)
Seleccione el método de seguridad para la red inalámbrica. Si no desea utilizar la
seguridad inalámbrica, mantenga el parámetro predeterminado Disabled (Desactivado).
NOTA
Recuerde que todos los dispositivos de la red inalámbrica DEBEN utilizar
el mismo método de seguridad y frase de paso/clave. De lo contrario,
nopodrán comunicarse entre sí.
Encryption (Encriptación) WPA2 es compatible con dos métodos de encriptación, TKIP
y AES, con claves de encriptación dinámica. Seleccione el tipo de encriptación, AES o
bien TKIP o AES. La selección predeterminada es AES.
8

Linksys WES610N/WET610N
Configuración avanzada
Passphrase (Frase de paso) Introduzca la clave compartida por el puente y el router
inalámbrico o el punto de acceso. Debe tener entre 8 y 63 caracteres.
Haga clic en Save Settings (Guardar parámetros) para guardar los cambios o en Cancel
Changes (Cancelar cambios) para cancelarlos.
WEP
WEP es un método de encriptación básico y no es tan seguro como WPA o WPA2.
Encryption (Encriptación) Seleccione un nivel de encriptación WEP 40/64 bits (10 hex
digits) (40/64 bits, 10 dígitos hexadecimales) o 104/128 bits (26 hex digits) (104/128
bits, 26 dígitos hexadecimales). El valor predeterminado es 40/64 bits (10 hex digits)
(40/64 bits, 10 dígitos hexadecimales).
Key 1 (Clave 1) Introduzca la clave WEP de la red.
Tx Key (Clave de transmisión) Key 1 es la clave de transmisión utilizada por el puente.
Authentication (Autenticación) El valor predeterminado es Auto (Automático), que
permite utilizar la autenticación Open System (Sistema abierto) o Shared key (Clave
compartida). Seleccione Open (Abierto) para utilizar la autenticación de sistema
abierto, en la que el emisor y el receptor no utilizan una clave WEP para la autenticación.
Seleccione Shared (Compartida) para utilizar la autenticación de clave compartida, en
la que el emisor y el receptor utilizan una clave WEP para la autenticación.
Haga clic en Save Settings (Guardar parámetros) para guardar los cambios o en Cancel
Changes (Cancelar cambios) para cancelarlos.
Wi-Fi Protected Setup (Configuración Wi-Fi protegida)
Hay dos métodos disponibles. Utilice el método que corresponda al router que está
utilizando.
Método 1
Utilice este método si el router tiene un botón de configuración Wi-Fi protegida.
1.
Haga clic o pulse el botón de configuración Wi-Fi protegida del router.
2.
Al cabo de dos minutos, pulse el botón de configuración Wi-Fi protegida que
aparece en la pantalla Wi-Fi Protected Setup (Configuración Wi-Fi protegida) del
puente.
3.
Una vez que haya configurado el puente, haga clic en Close (Cerrar).
La pantalla Wi-Fi Protected Setup (Configuración Wi-Fi protegida) muestra el estado de la
conexión, el nombre de red (SSID) y el método de seguridad.
9

Linksys WES610N/WET610N
Configuración avanzada
Método 2
Utilice este método si el router solicita el número PIN del puente.
1.
En la pantalla Wi-Fi Protected Setup (Configuración Wi-Fi protegida) del router,
introduzca el número PIN que aparece en la pantalla Wi-Fi Protected Setup
(Configuración Wi-Fi protegida) del puente. A continuación, haga clic en Register
(Registro) o en el botón adecuado. (También aparece en la etiqueta de la parte
inferior del puente).
2.
En la pantalla Wi-Fi Protected Setup (Configuración Wi-Fi protegida), haga clic en
OK (Aceptar).
3.
Una vez que haya configurado el puente, haga clic en Close (Cerrar).
La pantalla Wi-Fi Protected Setup (Configuración Wi-Fi protegida) muestra el estado de la
conexión, el nombre de red (SSID) y el método de seguridad.
Wireless > Wireless Network Site Survey
(Inalámbrico > Sondeo del sitio inalámbrico)
Haga clic en la ficha Wireless Network Site Survey (Sondeo del sitio inalámbrico) para
comenzar un sondeo del sitio. La pantalla Wireless Network Site Survey (Sondeo del sitio
inalámbrico) muestra las redes inalámbricas que ha detectado el puente.
Wireless Network Site Survey (Sondeo del sitio inalámbrico)
Number of Wireless Networks (Número de redes inalámbricas) Muestra el número de
redes inalámbricas que ha detectado el puente.
Select (Seleccionar) Para conectarse a una red inalámbrica, haga clic en Select
(Seleccionar). A continuación, haga clic en Connect (Conectar).
Wireless Network Name (Nombre de la red inalámbrica) Muestra el nombre de la red
o SSID de la red inalámbrica.
GHz Muestra la banda de radio de la red inalámbrica.
Signal (Señal) Muestra el porcentaje de la potencia de la señal. La potencia máxima de
la señal es 100% y la mínima, 0%.
Security
muestra el icono de configuración Wi-Fi protegida
de seguridad que utiliza la red inalámbrica.
Haga clic en el botón de actualización para actualizar la información de la pantalla.
Cuando haya seleccionado una red, haga clic en Connect (Conectar). Aparecerá una
nueva pantalla. Siga las instrucciones del método de seguridad de la red.
WPA
(Seguridad)
Si la red es compatible con la configuración WiFi protegida, se
. Además, se muestra el método
Network Name (SSID) (Nombre de la red, SSID) Muestra automáticamente el nombre
de la red que ha seleccionado.
Security Mode (Modo de seguridad) Aparece automáticamente el modo WPA Personal.
Encryption (Encriptación) WPA es compatible con el método de encriptación TKIP, que
cuenta con claves de encriptación dinámica.
Passphrase (Frase de paso) Introduzca la clave compartida por el puente y el router
inalámbrico o el punto de acceso. Debe tener entre 8 y 63 caracteres.
Haga clic en el botón de actualización para actualizar la información de la pantalla.
Cuando haya introducido los parámetros de seguridad, haga clic en Connect (Conectar).
10
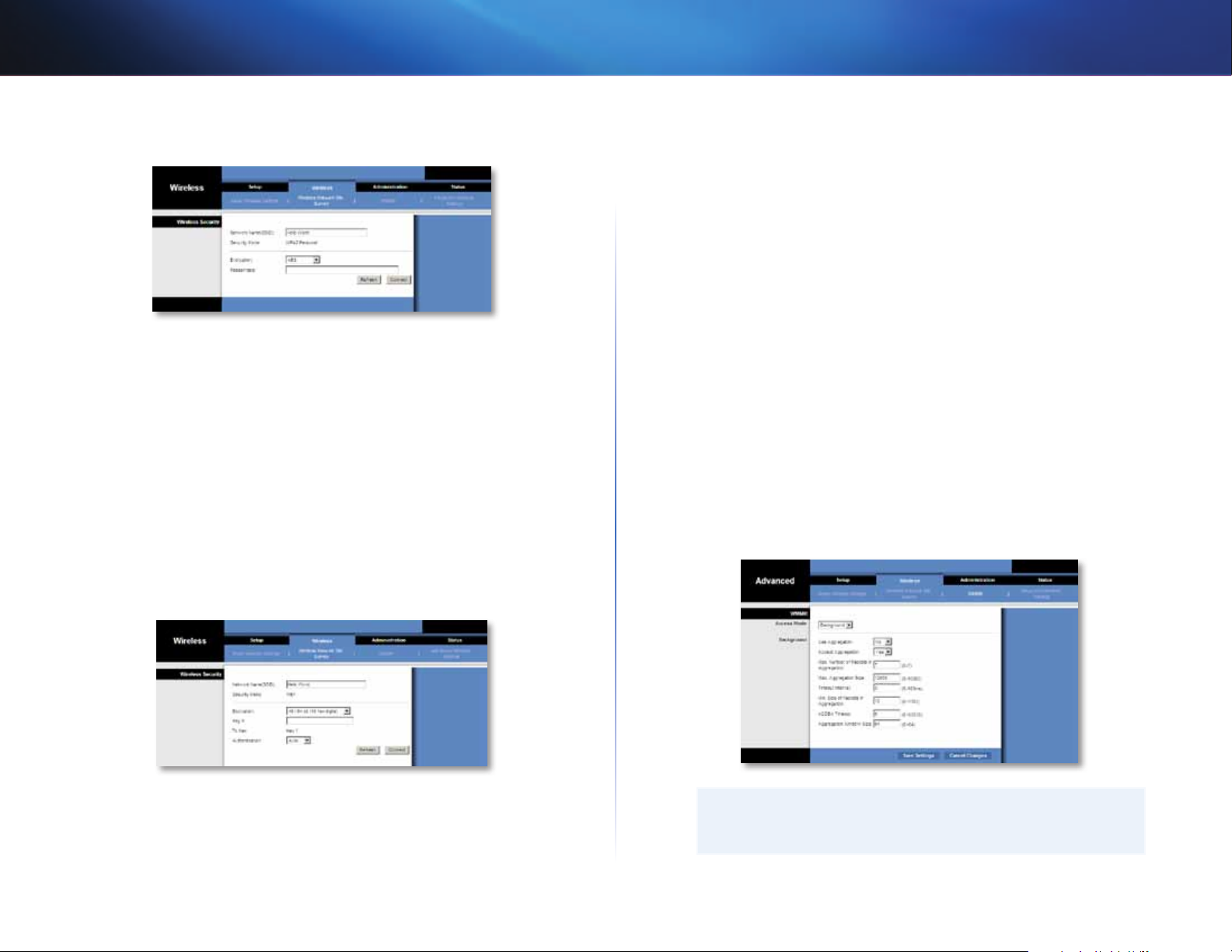
Linksys WES610N/WET610N
Configuración avanzada
WPA2
Network Name (SSID) (Nombre de la red, SSID) Muestra automáticamente el nombre
de la red que ha seleccionado.
Security Mode (Modo de seguridad) Aparece automáticamente el modo WPA2
Personal.
Encryption (Encriptación) WPA2 es compatible con dos métodos de encriptación,
TKIPy AES, con claves de encriptación dinámica. Seleccione el tipo de encriptación,
AESo bien TKIP or AES (TKIP o AES).
Passphrase (Frase de paso) Introduzca la clave compartida por el puente y el router
inalámbrico o el punto de acceso. Debe tener entre 8 y 63 caracteres.
Haga clic en el botón de actualización para actualizar la información de la pantalla.
Cuando haya introducido los parámetros de seguridad, haga clic en Connect (Conectar).
Encryption (Encriptación) Seleccione un nivel de encriptación WEP, 40/64 bits
(10hexdigits) (40/64 bits, 10 dígitos hexadecimales) o 104/128 bits (26 hex digits)
(104/128 bits, 26 dígitos hexadecimales).
Key 1 (Clave 1) Introduzca la clave WEP de la red.
Tx Key (Clave de transmisión) Key 1 es la clave de transmisión utilizada por el puente.
Authentication (Autenticación) El valor predeterminado es Auto (Automático), que
permite utilizar la autenticación Open System (Sistema abierto) o Shared key (Clave
compartida). Seleccione Open (Abierto) para utilizar la autenticación de sistema
abierto, en la que el emisor y el receptor no utilizan una clave WEP para la autenticación.
Seleccione Shared (Compartida) para utilizar la autenticación de clave compartida, en
la que el emisor y el receptor utilizan una clave WEP para la autenticación.
Haga clic en el botón de actualización para actualizar la información de la pantalla.
Cuando haya introducido los parámetros de seguridad, haga clic en Connect (Conectar).
Wireless > WMM® (Inalámbrico > WMM®)
Configure los parámetros Wireless MultiMedia (WMM). WMM da prioridad a los
paquetes en función de su modo de acceso (tipo de tráfico): Background (Fondo), Best
Effort (Mayor esfuerzo), Video (Vídeo) o Voice (Voz). Estos parámetros sólo los debe
ajustar un administrador experto, ya que unos parámetros incorrectos pueden reducir
el rendimiento inalámbrico.
WEP
Network Name (SSID) (Nombre de la red, SSID) Muestra automáticamente el nombre
de la red que ha seleccionado.
Security Mode (Modo de seguridad) Aparece automáticamente el modo WEP.
NOTA
Los parámetros que aparecen en la pantalla WMM están dirigidos
ausuarios avanzados.
11
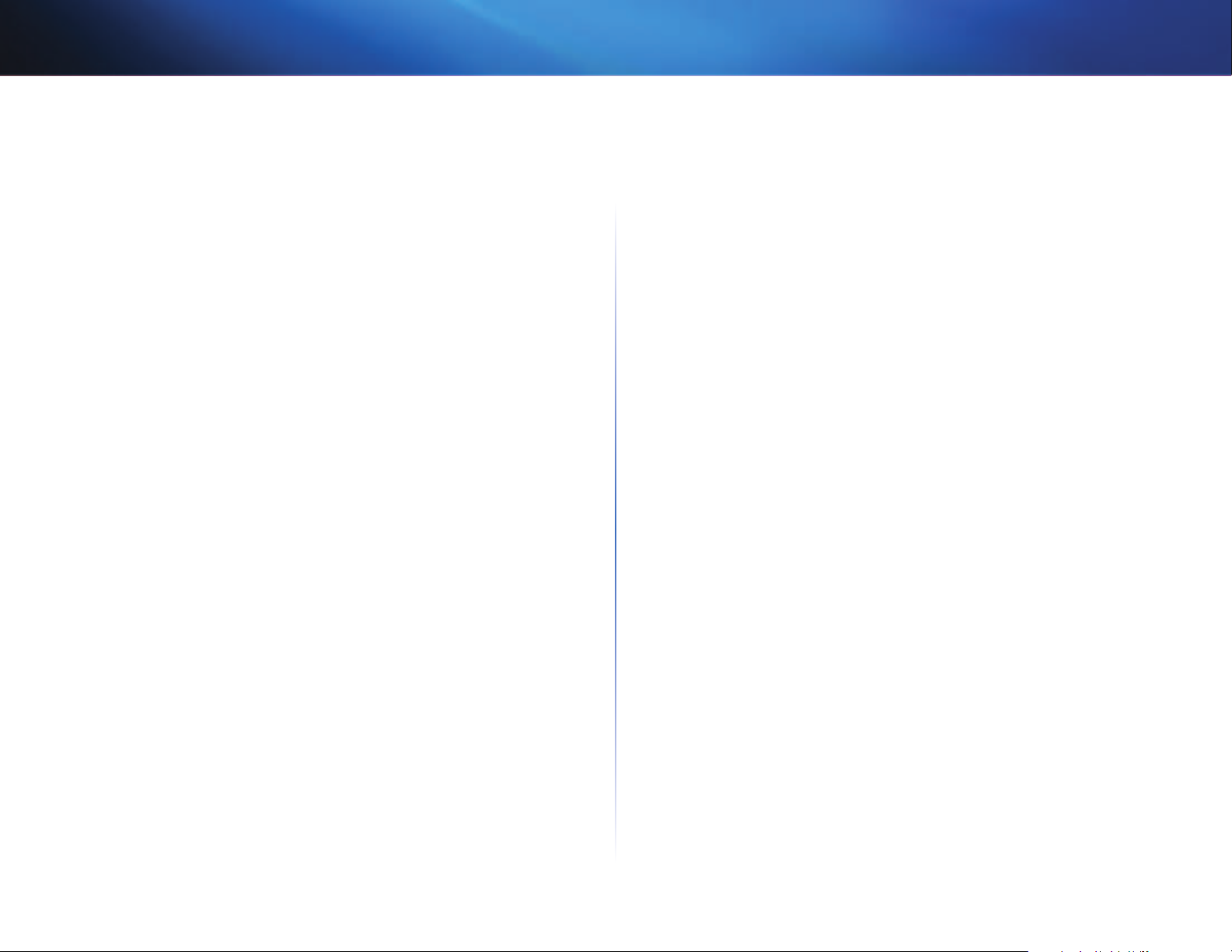
Linksys WES610N/WET610N
Configuración avanzada
WMM
Access Mode (Modo de acceso)
Puede asignar diferentes parámetros a los cuatro modos de acceso disponibles.
Seleccione el modo que desea utilizar. Background (Fondo), Best Effort (Mayor
esfuerzo), Video (Vídeo), o Voice (Voz). Siga las instrucciones del modo que haya
seleccionado.
Background (Fondo)
Use Aggregation (Utilizar adición) Esta opción establece si la capa MAC (Control de
acceso a medios) configurará una sesión ADDBA (Agregar confirmación de bloque).
Elvalor predeterminado es No. Seleccione Yes (Sí) para activar esta opción.
Accept Aggregation (Aceptar adición) Esta opción indica si la capa MAC aceptará una
solicitud ADDBA. El valor predeterminado es Yes (Sí). Seleccione No para desactivar esta
opción.
Number of Packets in Aggregation (Número máximo de paquetes en adición) Esta
opción indica el número máximo de paquetes (subtramas) de la adición. El intervalo es
de 0 a 7. El valor predeterminado es 7.
Max. Aggregation Size (Tamaño máximo de adición) Esta opción indica el tamaño
máximo de la adición (en bytes). El intervalo es de 0 a 16.000. El valor predeterminado
es 12.000.
Timeout Interval (Tiempo de espera) Esta opción indica, mediante una “condición
de cierre”, el tiempo de espera en el que la adición debe finalizar antes de que el
temporizador la cierre. El intervalo es de 0 a 100 ms. El valor predeterminado es 3.
Size of Packet in Aggregation (Tamaño mínimo de paquetes en adición) Esta opción
indica el tamaño mínimo (en bytes) de los paquetes acumulados durante la adición.
Elintervalo es de 0 a 1.500. El valor predeterminado es 10.
ADDBA Timeout (Tiempo de espera ADDBA) Esta opción indica el periodo de tiempo
tras el que finaliza la configuración ADDBA, si en ese tiempo no se realiza intercambio
de tramas según el acuerdo ACK (Confirmación de bloque). El intervalo es de 0 a 65.535
ms. El valor predeterminado es 0, que desactiva la función de tiempo de espera.
Aggregation Window Size (Tamaño de la ventana de adición) Esta opción indica
el número máximo de paquetes que se han transmitido sin confirmación de bloque.
Elintervalo es de 0 a 64. El valor predeterminado es 64.
Haga clic en Save Settings (Guardar parámetros) para guardar los cambios o en Cancel
Changes (Cancelar cambios) para cancelarlos.
Best Effort (Mayor esfuerzo)
Use Aggregation (Utilizar adición) Esta opción establece si la capa MAC (Control de
acceso a medios) configurará una sesión ADDBA (Agregar confirmación de bloque).
Elvalor predeterminado es Yes (Sí). Seleccione No para desactivar esta opción.
Accept Aggregation (Aceptar adición) Esta opción indica si la capa MAC aceptará una
solicitud ADDBA. El valor predeterminado es Yes (Sí). Seleccione No para desactivar esta
opción.
Number of Packets in Aggregation (Número máximo de paquetes en adición) Esta
opción indica el número máximo de paquetes (subtramas) de la adición. El intervalo es
de 0 a 10. El valor predeterminado es 10.
Max. Aggregation Size (Tamaño máximo de adición) Esta opción indica el tamaño
máximo de la adición (en bytes). El intervalo es de 0 a 20.000. El valor predeterminado
es 16.000.
Timeout Interval (Tiempo de espera) Esta opción indica, mediante una “condición
de cierre”, el tiempo de espera en el que la adición debe finalizar antes de que el
temporizador la cierre. El intervalo es de 0 a 100 ms. El valor predeterminado es 3.
Size of Packet in Aggregation (Tamaño mínimo de paquetes en adición) Esta opción
indica el tamaño mínimo (en bytes) de los paquetes acumulados durante la adición.
Elintervalo es de 0 a 1.500. El valor predeterminado es 10.
ADDBA Timeout (Tiempo de espera ADDBA) Esta opción indica el periodo de tiempo
tras el que finaliza la configuración ADDBA, si en ese tiempo no se realiza intercambio de
tramas según el acuerdo ACK (Confirmación de bloque). El intervalo es de 0 a 65.535 ms.
El valor predeterminado es 0, que desactiva la función de tiempo de espera.
Aggregation Window Size (Tamaño de la ventana de adición) Esta opción indica el
número máximo de paquetes que se han transmitido sin confirmación de bloque. El
intervalo es de 0 a 64. El valor predeterminado es 64.
Haga clic en Save Settings (Guardar parámetros) para guardar los cambios o en Cancel
Changes (Cancelar cambios) para cancelarlos.
Video (Vídeo)
Use Aggregation (Utilizar adición) Esta opción establece si la capa MAC (Control de
acceso a medios) configurará una sesión ADDBA (Agregar confirmación de bloque).
Elvalor predeterminado es Yes (Sí). Seleccione No para desactivar esta opción.
Accept Aggregation (Aceptar adición) Esta opción indica si la capa MAC aceptará una
solicitud ADDBA. El valor predeterminado es Yes (Sí). Seleccione No para desactivar esta
opción.
Number of Packets in Aggregation (Número máximo de paquetes en adición) Esta
opción indica el número máximo de paquetes (subtramas) de la adición. El intervalo es
de 0 a 7. El valor predeterminado es 7.
12

Linksys WES610N/WET610N
Configuración avanzada
Max. Aggregation Size (Tamaño máximo de adición) Esta opción indica el tamaño
máximo de la adición (en bytes). El intervalo es de 0 a 16.000. El valor predeterminado
es 12.000.
Timeout Interval (Tiempo de espera) Esta opción indica, mediante una “condición
de cierre”, el tiempo de espera en el que la adición debe finalizar antes de que el
temporizador la cierre. El intervalo es de 0 a 100 ms. El valor predeterminado es 3.
Size of Packet in Aggregation (Tamaño mínimo de paquetes en adición) Esta opción
indica el tamaño mínimo (en bytes) de los paquetes acumulados durante la adición.
Elintervalo es de 0 a 1.500. El valor predeterminado es 10.
ADDBA Timeout (Tiempo de espera ADDBA) Esta opción indica el periodo de tiempo
tras el que finaliza la configuración ADDBA, si en ese tiempo no se realiza intercambio de
tramas según el acuerdo ACK (Confirmación de bloque). El intervalo es de 0 a 65.535 ms.
El valor predeterminado es 0, que desactiva la función de tiempo de espera.
Aggregation Window Size (Tamaño de la ventana de adición) Esta opción indica
el número máximo de paquetes que se han transmitido sin confirmación de bloque.
Elintervalo es de 0 a 64. El valor predeterminado es 64.
Haga clic en Save Settings (Guardar parámetros) para guardar los cambios o en Cancel
Changes (Cancelar cambios) para cancelarlos.
Voice (Voz)
Use Aggregation (Utilizar adición) Esta opción establece si la capa MAC (Control de
acceso a medios) configurará una sesión ADDBA (Agregar confirmación de bloque).
Elvalor predeterminado es Yes (Sí). Seleccione No para desactivar esta opción.
Accept Aggregation (Aceptar adición) Esta opción indica si la capa MAC aceptará una
solicitud ADDBA. El valor predeterminado es Yes (Sí). Seleccione No para desactivar esta
opción.
Number of Packets in Aggregation (Número máximo de paquetes en adición) Esta
opción indica el número máximo de paquetes (subtramas) de la adición. El intervalo es
de 0 a 2. El valor predeterminado es 2.
Max. Aggregation Size (Tamaño máximo de adición) Esta opción indica el tamaño
máximo de la adición (en bytes). El intervalo es de 0 a 16.000. El valor predeterminado
es 10.000.
Timeout Interval (Tiempo de espera) Esta opción indica, mediante una “condición
de cierre”, el tiempo de espera en el que la adición debe finalizar antes de que el
temporizador la cierre. El intervalo es de 0 a 100 ms. El valor predeterminado es 10.
Size of Packet in Aggregation (Tamaño mínimo de paquetes en adición) Esta opción
indica el tamaño mínimo (en bytes) de los paquetes acumulados durante la adición.
Elintervalo es de 0 a 1.500. El valor predeterminado es 10.
ADDBA Timeout (Tiempo de espera ADDBA) Esta opción indica el periodo de tiempo
tras el que finaliza la configuración ADDBA, si en ese tiempo no se realiza intercambio de
tramas según el acuerdo ACK (Confirmación de bloque). El intervalo es de 0 a 65.535 ms.
El valor predeterminado es 0, que desactiva la función de tiempo de espera.
Aggregation Window Size (Tamaño de la ventana de adición) Esta opción indica
el número máximo de paquetes que se han transmitido sin confirmación de bloque.
Elintervalo es de 0 a 64. El valor predeterminado es 64.
Haga clic en Save Settings (Guardar parámetros) para guardar los cambios o en Cancel
Changes (Cancelar cambios) para cancelarlos.
Wireless > Advanced Wireless Settings
(Inalámbrico > Parámetros inalámbricos
avanzados)
Configure las funciones inalámbricas avanzadas del puente. Estos parámetros sólo los
debe ajustar un administrador experto, ya que unos parámetros incorrectos pueden
reducir el rendimiento inalámbrico.
NOTA
Los parámetros que aparecen en la pantalla Advanced Wireless Settings
(Parámetros inalámbricos avanzados) están dirigidos a usuarios avanzados.
13

Linksys WES610N/WET610N
Configuración avanzada
Advanced Wireless (Parámetros inalámbricos avanzados)
Use LDPC (Utilizar LDPC) LDPC (código de comprobación de paridad de baja densidad)
activa o desactiva la corrección de errores para reducir las posibles pérdidas de datos en
canales con interferencias. El algoritmo de adaptación de velocidad desactiva de forma
automática el código LDPC cuando funciona a velocidades PHY altas (superiores a 162).
Para utilizar el esquema de corrección de errores avanzado LDPC, mantenga el valor
predeterminado en Yes (Sí). De lo contrario, seleccione No.
ERP Protection Type (Tipo de protección ERP) Esta opción configura la protección
de paquetes OFDM, a pesar de la presencia de estaciones 802.11b dentro de la red
inalámbrica. Al enviar paquetes RTS/CTS o CTS2Self a la velocidad de 802.11b, el puente
informa a la red inalámbrica de que va a transferir paquetes OFDM. Además, protege los
paquetes en la red inalámbrica. Los paquetes RTS/CTS y CTS2Self generan un tiempo de
procesamiento, que puede conllevar un rendimiento menor.
La opción RTS/CTS ofrece mejor cobertura, pero menor rendimiento que CTS2Self,
ya que incluye confirmación del dispositivo receptor. Para utilizar la opción RTS/
CTS, mantenga el valor predeterminado RTS/CTS. La opción None (Ninguno) puede
provocar colisiones entre los paquetes OFDM y CCK. Para utilizar esta opción, seleccione
None (Ninguno). Para utilizar la opción CTS2Self, seleccione CTS2Self.
11n Protection Type (Tipo de protección 11n) Esta opción configura la protección de
los dispositivos que no son de alto rendimiento (HT) dentro de la red inalámbrica. Si el
router inalámbrico (o el punto de acceso) detecta una asociación con un dispositivo
anterior que no sea de alto rendimiento, indicará a los dispositivos de alto rendimiento
que utilicen mecanismos RTS/CTS o CTS2Self antes de cada transmisión de datos. Esta
opción también admite toda protección estándar 802.11n, entre otras, MIMO.
La opción RTS/CTS ofrece mejor cobertura, pero menor rendimiento que CTS2Self,
ya que incluye confirmación del dispositivo receptor. Para utilizar la opción
RTS/CTS, mantenga el valor predeterminado RTS/CTS. La opción None (Ninguno) puede
provocar colisiones entre los paquetes HT y los anteriores. Para utilizar esta opción,
seleccione None (Ninguno). Para utilizar la opción CTS2Self, seleccione CTS2Self.
Percentage of maximal transmit power (Porcentaje de potencia de transmisión
máxima) Esta opción establece el porcentaje de potencia de transmisión máxima
relativo a las restricciones de dominio sobre normativas. Por ejemplo, si la restricción de
dominio sobre normativas permite transmisiones de hasta 20dB, cuando se establece
el porcentaje al 50% es posible contar con una potencia de transmisión máxima de
10dB. Seleccione el porcentaje que desea utilizar: 12%, 25%, 50% o 100%. El valor
predeterminado es 100%.
QoS Classification Type (Tipo de clasificación QoS) Esta opción establece la asignación
802.1D o 802.1Q en el campo IP DSCP/TOS para las prioridades WMM (Fondo, Mayor
esfuerzo, Vídeo, Voz). Mantenga el valor predeterminado 802.1D o seleccione 802.1Q,
que se utiliza en transmisiones IPTV.
Restablezca la conexión Ethernet cuando inicie la conexión inalámbrica Para
iniciar la detección DHCP desde el dispositivo que se encuentra detrás del puente,
éste restablecerá el enlace Ethernet entre el puente y el dispositivo cada vez que se
establezca una conexión inalámbrica. Para desactivar este comportamiento, seleccione
No. De lo contrario, mantenga el valor predeterminado, Yes (Sí).
Haga clic en Save Settings (Guardar parámetros) para guardar los cambios o en Cancel
Changes (Cancelar cambios) para cancelarlos.
Administration > Management
(Administración > Gestión)
Utilice esta pantalla para gestionar las funciones específicas del puente: acceso a la
utilidad basada en web, copia de seguridad del archivo de configuración y reinicio.
Management (Gestión)
Bridge Access (Acceso al puente)
Utilice una contraseña para proteger el acceso a la utilidad basada en explorador.
Bridge Password (Contraseña del puente) Introduzca una nueva contraseña para el
puente.
Re-enter to confirm (Confirmar contraseña) Vuelva a introducir la contraseña para
confirmarla.
Idle Timeout (Tiempo de inactividad) El tiempo de inicio de sesión se agota después
del tiempo de inactividad que haya especificado. El intervalo es de 60 a 3.600 segundos.
Elvalor predeterminado es 600.
14
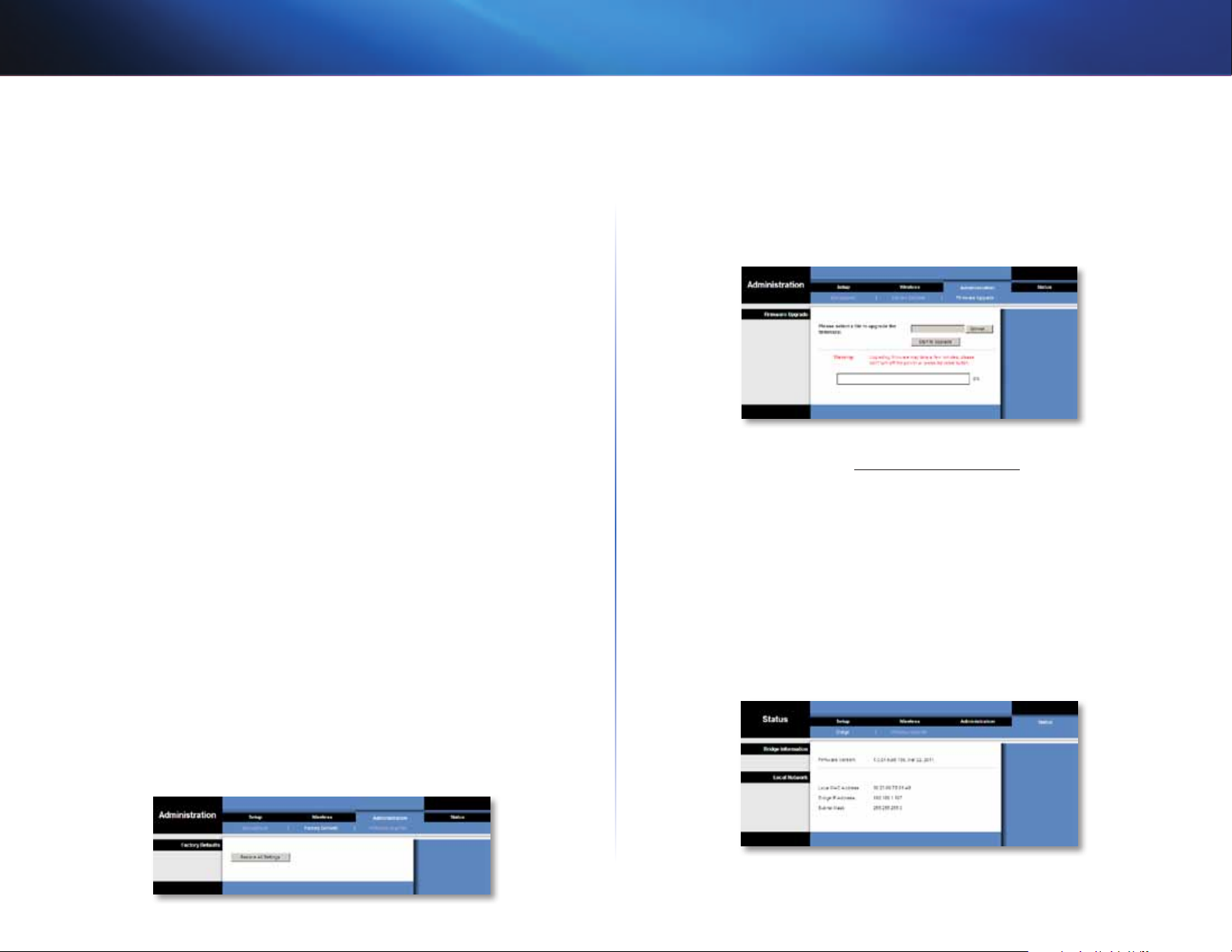
Linksys WES610N/WET610N
Configuración avanzada
Acceso web
Access via Wireless (Acceso inalámbrico) Si utiliza el puente en un dominio público
donde se concede acceso inalámbrico a los invitados, puede desactivar el acceso
inalámbrico a la utilidad basada en explorador del puente. Si desactiva el parámetro
sólo podrá acceder a la utilidad basada en explorador mediante una conexión con
cable. Mantenga el valor predeterminado, Enabled (Activado), para permitir el acceso
inalámbrico a la utilidad basada en explorador del puente o bien seleccione Disabled
(Desactivado) para bloquear el acceso inalámbrico a la utilidad.
Copia de seguridad y restauración
Backup (Copia de seguridad) Para realizar una copia de seguridad del archivo de
configuración del puente, haga clic en Backup Configurations (Copia de seguridad
de la configuración). A continuación, siga las instrucciones que aparecen en pantalla.
Restore (Restaurar) Haga clic en Browse (Examinar) y seleccione el archivo de
configuración. Por último, haga clic en Restore Configurations (Restauración de la
configuración).
System Reboot (Reinicio del sistema)
Reboot (Reinicio) Si desea reiniciar el puente, haga clic en Start to Reboot (Comenzar
reinicio).
Haga clic en Save Settings (Guardar parámetros) para guardar los cambios o en Cancel
Changes (Cancelar cambios) para cancelarlos.
Administration > Factory Defaults
(Administración > Parámetros
Administration > Upgrade Firmware
(Administración > Actualizar el firmware)
Utilice esta pantalla para actualizar el firmware del puente. No actualice el firmware
a menos que tenga problemas con el puente o desee utilizar una función del nuevo
firmware.
Antes de actualizar el firmware, descargue el archivo de actualización del firmware del
puente en el sitio web de Linksys, www.Linksys.com/support.
Upgrade Firmware (Actualizar el firmware)
Seleccione un archivo para actualizar el firmware Haga clic en Browse (Examinar) y
seleccione el archivo de actualización del firmware. A continuación, haga
to Upgrade (Iniciar actualización) y siga las instrucciones que aparecen en la pantalla.
clic en Start
predeterminados de fábrica)
Use esta pantalla para restaurar los parámetros predeterminados de fábrica del puente.
Factory Defaults (Parámetros predeterminados de fábrica)
Restore All Settings (Restaurar todos los parámetros) Si desea restaurar los parámetros
predeterminados de fábrica del puente, haga clic en Restore All Settings (Restaurar
todos los parámetros). Los parámetros que haya guardado se perderán al restaurar los
parámetros predeterminados.
Status > Bridge (Estado > Puente)
Se muestra información sobre el estado actual del puente.
15
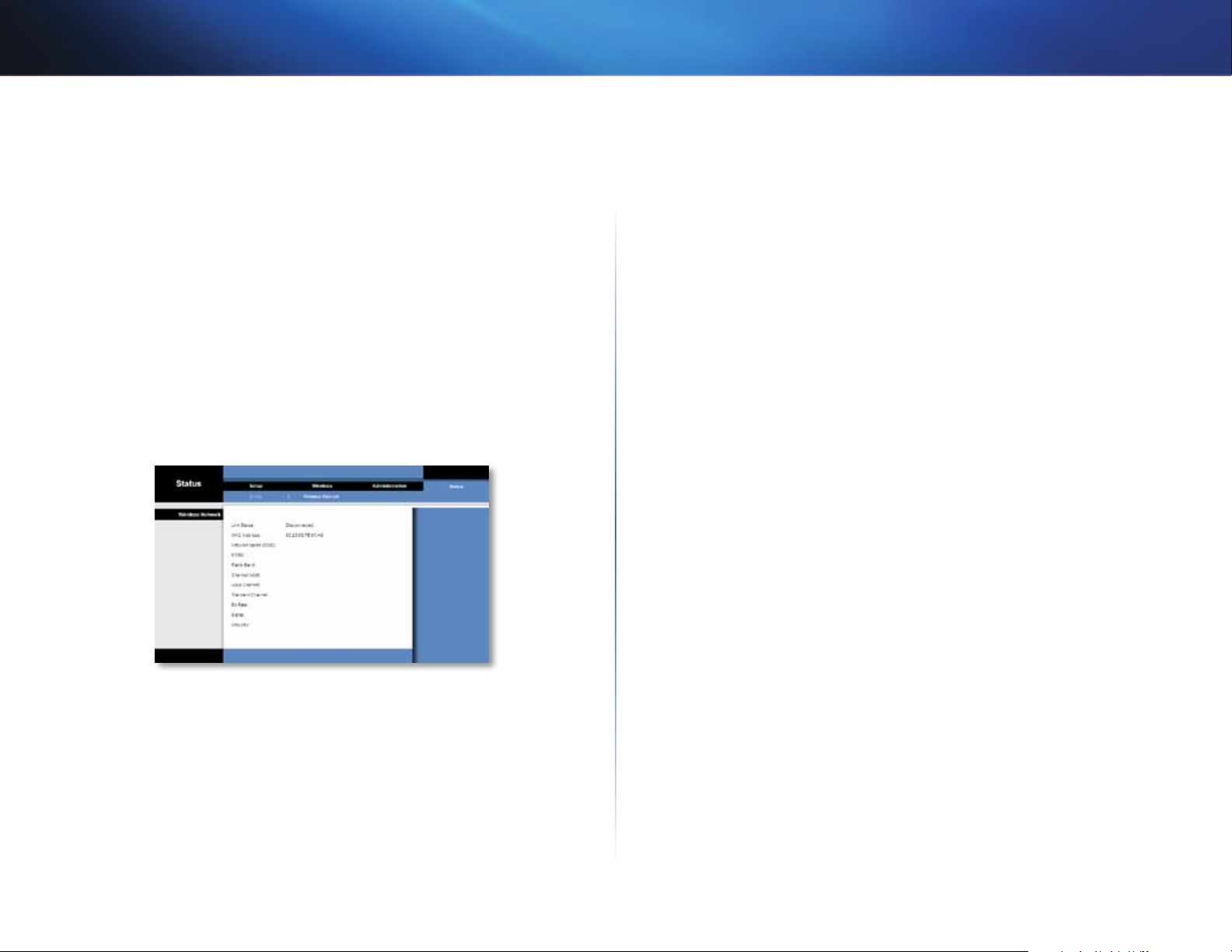
Linksys WES610N/WET610N
Configuración avanzada
Bridge Information (Información del puente)
Firmware Version (Versión del firmware) Muestra el firmware actual del puente.
Local Network (Red local)
Local MAC Address (Dirección MAC local) Muestra la dirección MAC del puente, tal y
como se ve en la red Ethernet local.
IP Address (Dirección IP) Muestra la dirección IP del puente, tal y como se ve en la
redEthernet local.
Subnet Mask (Máscara de subred) Muestra la máscara de subred configurada en la
redlocal.
Status > Wireless (Estado > Inalámbrica)
Se muestra información sobre la red inalámbrica.
BSSID Muestra la dirección MAC inalámbrica del router inalámbrico o punto de acceso
conectado.
Radio Band (Banda de radio) Muestra la banda de radio de la red inalámbrica.
Channel Width (Ancho de canal) Muestra el ancho de canal (en MHz) utilizado por la
red inalámbrica.
Wide Channel (Canal ancho) Muestra el canal ancho en función de los parámetros de
canal del router de red. Si ha seleccionado el canal ancho de 40MHz para el parámetro
Radio Band (Banda de radio) o Channel Width (Ancho de canal) del router, éste será el
canal primario Wireless-N.
Standard Channel (Canal estándar) Muestra el parámetro canal estándar. Si ha
seleccionado el canal ancho de 40 MHz para el parámetro Radio Band (Banda de radio)
o Channel Width (Ancho de canal) del router, el Canal estándar será un canal secundario
para Wireless-N.
Bit Rate (Tasa de bits) Muestra la velocidad de transmisión de datos.
Signal (Señal) Muestra el porcentaje de la potencia de la señal. La potencia máxima de
la señal es 100% y la mínima, 0%.
Security (Seguridad) Muestra el método de seguridad de la red inalámbrica.
Wireless (Inalámbrico)
Link Status (Estado de la conexión) Muestra el estado de la conexión de la red
inalámbrica.
MAC Address (Dirección MAC) Muestra la dirección MAC del puente, tal y como se ve
en la red inalámbrica local.
Network Name (SSID) (Nombre de la red) Muestra el SSID o nombre de la red
inalámbrica.
16

Linksys WES610N/WET610N
Resolución de problemas
Resolución de problemas
WES610N/WET610N
El ordenador u otro dispositivo Ethernet con cables no puede establecer comunicación
con el router inalámbrico.
1.
Abra la utilidad basada en explorador del puente.
2.
En la pantalla Basic Wireless Settings (Parámetros inalámbricos básicos), asegúrese
de que el valor de Network Name (SSID) (Nombre de red [SSID]) coincide con el
nombre de su red inalámbrica.
3.
Compruebe que los parámetros de seguridad (WPA, WPA2, o WEP) coinciden con
los parámetros de seguridad de su red inalámbrica.
Es necesario cambiar la dirección IP del puente.
Si el puente está conectado a una red con un servidor DHCP (normalmente el router
de la red), el puente utilizará el servidor DHCP para obtener su dirección IP. Si no
hay un servidor DHCP, el puente utilizará la dirección IP estática predeterminada:
169.254.1.250.
Si desea que el puente utilice siempre la dirección IP estática, siga estas instrucciones:
1.
Abra la utilidad basada en explorador del puente.
2.
Haga clic en la ficha Network Setup (Configuración de red).
3.
En el menú desplegable Network Connection Type (Tipo de conexión de red),
seleccione Static IP (IP estática).
4.
Rellene los campos Static IP Address (Dirección IP estática), Subnet Mask (Máscara
de subred) y Default Gateway (Gateway predeterminada).
5.
Haga clic en Save Settings (Guardar parámetros).
El equipo u otro dispositivo Ethernet con cables compatible con el puente no
establecerá comunicación con otros dispositivos inalámbricos (otro equipo o una
impresora).
• Asegúrese de que todos los dispositivos se encuentran en la misma red IP y usan
direcciones IP compatibles.
La utilidad basada en explorador no acepta la contraseña.
Compruebe los siguientes puntos:
• La contraseña distingue entre mayúsculas y minúsculas. Asegúrese de que utiliza
las mayúsculas y minúsculas correctas al introducir la contraseña.
• Si olvida la contraseña, podrá restablecer el puente a los parámetros
predeterminados de fábrica.
Mantenga pulsado el botón de reinicio durante unos cinco segundos para
que se restablezca la contraseña predeterminada de fábrica: admin. Además,
el puente volverá a tener el resto de parámetros predeterminados de fábrica.
Para acceder a la utilidad basada en explorador, introduzca admin en el campo
Password (Contraseña).
Después de efectuar cambios mediante la utilidad basada en explorador, los nuevos
parámetros no se muestran en la pantalla.
En el explorador web, haga clic en el botón de actualización. Si no se muestran los
nuevos parámetros, siga estas instrucciones:
1.
Desconecte el adaptador de corriente del puente.
2.
Espere cinco segundos y vuelva a conectar el adaptador de corriente al puente.
3.
En el explorador web, haga clic en el botón de actualización.
WEB
Si no ha encontrado respuesta a sus dudas, consulte el sitio web de Linksys
en Linksys.com/support
Compruebe los siguientes puntos:
• Asegúrese de que el dispositivo inalámbrico se encuentra en la misma red
inalámbrica que el ordenador u otro dispositivo Ethernet con cables conectado
al puente.
• Compruebe que se utiliza el mismo nombre de la red (SSID) para todos los
dispositivos de la red inalámbrica.
17
17
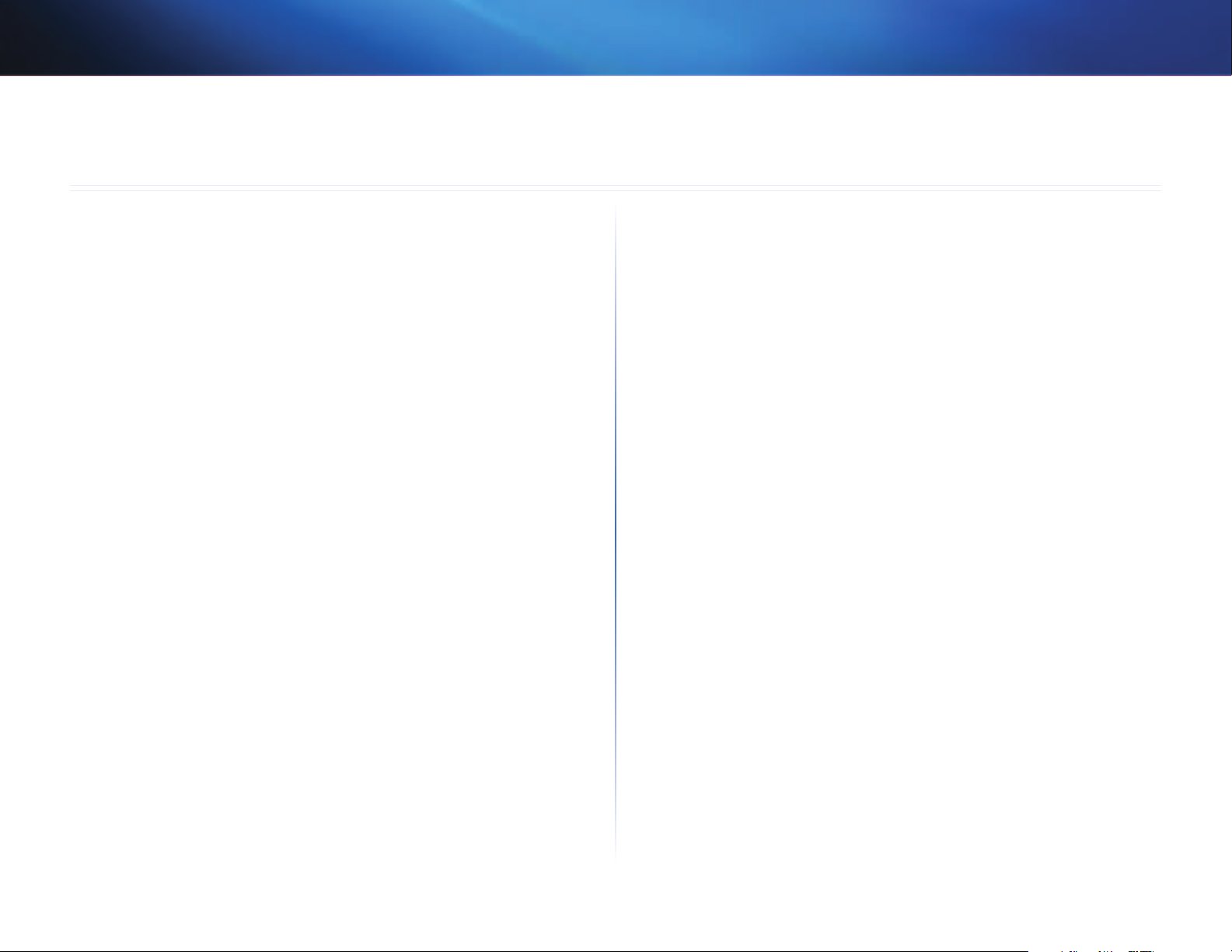
Linksys WES610N/WET610N
Especificaciones
Especificaciones
WES610N
Modelo WES610N
Estándares IEEE 802.3u, 802.11g, 802.11b, 802.11a, 802.11n
Luz Alimentación, Ethernet, Wi-Fi Protected Setup™,
conexión inalámbrica, actividad y enlace
Ethernet individual
Puertos Ethernet (4), alimentación
Botones Reinicio, conguración Wi-Fi protegida
Tipo de cableado CAT 5e
Antenas 3 (internas)
Tipo de conector de antena N/A
Desmontable (Sí/No) No
Modulaciones 802.11a: OFDM/BPSK, QPSK, 16-QAM, 64-QAM
802.11b: CCK/QPSK, BPSK
802.11g: OFDM/BPSK, QPSK, 16-QAM, 64-QAM
802.11n: OFDM/BPSK, QPSK, 16-QAM, 64-QAM
Potencia de radiofrecuencia
(EIRP) en dBm 802.11a: 15 dBm (habitual) a 54Mbps
802.11b: 19dBm (habitual) a 11Mbps
802.11g: 16 dBm (habitual) a 54Mbps
802.11n (2,4 GHz): 18 dBm (habitual) a MCS15
802.11n (5 GHz): 16 dBm (habitual) a MCS15
Sensibilidad de recepción 802.11a: -72 dBm (habitual) a 54 Mbps
802.11b: -85 dBm (habitual) a 11 Mbps
802.11g: -73 dBm (habitual) a 54 Mbps
802.11n (20 MHz): -75 dBm (habitual) a MCS15
802.11n (40 MHz): -69 dBm (habitual) a MCS15
Ganancia de la antena en dBi 1
Seguridad inalámbrica WEP, Wi-Fi Protected Access™ (WPA),
Wi-Fi Protected Access™ 2 (WPA2)
Bits de clave de seguridad Encriptación de hasta 128bits
Condiciones ambientales
Dimensiones 177 x 128 x 68 mm
(6,97” x 5,04” x 2,68”)
Peso 295 g ( 0,65 libras)
Certicación FCC, UL/cUL, ICES-003, RSS210, CE, Wi-Fi
(IEEE 802 11a/b/g/draft n), WPA2™,
conguración Wi-Fi protegida, WMM®
Alimentación 12V, 1A
Temperatura de
funcionamiento 0 a 40 °C (32 a 104 °F)
Temperatura de
almacenamiento -20 a 60 °C (-4 a 140 °F)
Humedad de funcionamiento Entre el 10% y el 85% sin condensación
Humedad de almacenamiento Entre el 5% y el 90% sin condensación
Las especicaciones pueden cambiar sin previo aviso.
18
18

Linksys WES610N/WET610N
Especificaciones
WET610N
Modelo WET610N
Estándares IEEE 802.3u, 802.11g, 802.11b, 802.11a, 802.11n
Luces Alimentación, Ethernet, Wi-Fi Protected Setup™,
conexión inalámbrica
Puertos Ethernet, alimentación
Botones Reinicio, conguración Wi-Fi protegida
Tipo de cableado CAT 5e
Antenas 3 (internas)
Tipo de conector de antena N/A
Desmontable (Sí/No) No
Modulaciones 802.11a: OFDM/BPSK, QPSK,
16-QAM, 64-QAM
802.11b: CCK/QPSK, BPSK
802.11g: OFDM/BPSK, QPSK,
16-QAM, 64-QAM
802.11n: OFDM/BPSK, QPSK,
16-QAM, 64-QAM
Potencia de radiofrecuencia
(EIRP) en dBm 802.11a: 15 dBm (habitual) a 54Mbps
802.11b: 18 dBm (habitual) a 11Mbps
802.11g: 16 dBm (habitual) a 54Mbps
802.11n: 12 dBm (habitual) a 130Mbps
(HT20), 270 Mbps (HT40)
Sensibilidad de recepción 802.11a: -72 dBm (habitual) a 54 Mbps
802.11b: -85 dBm (habitual) a 11 Mbps
802.11g: -73 dBm (habitual) a 54 Mbps
802.11n: -70 dBm (habitual) a MCS15/2,4 GHz,
-69 dBm (habitual) a MCS15/5,0 GHz
Ganancia de la antena en dBi 1
Seguridad inalámbrica WEP, Wi-Fi Protected Access™ (WPA),
Wi-Fi Protected Access™ 2 (WPA2)
Bits de clave de seguridad Encriptación de hasta 128bits
Condiciones ambientales
Dimensiones 145 x 106 x 52 mm
(5,71” x 4,17” x 2,05”)
Peso 159 g (5,61 onzas)
Certicación FCC, UL/cUL, ICES-003, RSS210, CE, Wi-Fi
(IEEE 802 11a/b/g/draft n), WPA2™,
conguración Wi-Fi protegida, WMM®
Alimentación 12V, 1A
Temperatura de
funcionamiento 0 a 40 °C (32 a 104 °F)
Temperatura de
almacenamiento -20 a 60 °C (-4 a 140 °F)
Humedad de funcionamiento Entre el 10% y el 85% sin condensación
Humedad de almacenamiento Entre el 5% y el 90% sin condensación
Las especicaciones pueden cambiar sin previo aviso.
19
19

Linksys.com/support
Puede encontrar una lista con las marcas comerciales de Cisco en www.cisco.com/go/trademarks. Todas las demás marcas comerciales mencionadas en este documento son propiedad de sus respectivos dueños.
Cisco, el logotipo de Cisco y Linksys son marcas comerciales o marcas registradas de Cisco y/o sus filiales en EE. UU. y otros países.
© 2011 Cisco y/o sus filiales. Todos los derechos reservados.
3425-01249
 Loading...
Loading...