
Benutzerhandbuch
Linksys WET610N/WES610N Dual-Band N Entertainment Bridge

Linksys E-Serie
Inhalt
Inhalt
Produktübersicht
LED-Anzeigen. . . . . . . . . . . . . . . . . . . . . . . . . . . . . . . . .2
Ports-Anzeige. . . . . . . . . . . . . . . . . . . . . . . . . . . . . . . . .3
Checkliste für die Wireless-Sicherheit
Ändern des Standardnamens für das Wireless-Netzwerk (SSID) 4
Ändern des Standardpassworts 4
Aktivieren der MAC-Adresslterung 4
Aktivieren der Verschlüsselung 4
Allgemeine Richtlinien für die Netzwerksicherheit . . . . . . . . .4
Weitere Sicherheitstipps . . . . . . . . . . . . . . . . . . . . . . . . . .5
Erweiterte Konguration
So greifen Sie auf das browserbasierte Dienstprogramm zu . . .6
Einrichtung> Grundlegende Einrichtung . . . . . . . . . . . . . . .7
Sprache 7
Netzwerkeinrichtung 7
Wireless> Grundlegende Wireless-Einstellungen . . . . . . . . . .7
Grundlegende Wireless-Einstellungen 8
Wireless-Sicherheit 8
Wi-Fi Protected Setup 9
Administration (Verwaltung)> Management
(Verwaltungsfunktionen) . . . . . . . . . . . . . . . . . . . . . . . 14
Verwaltungsfunktionen 15
Verwaltung> Werkseinstellungen. . . . . . . . . . . . . . . . . . . 15
Werkseinstellungen 15
Verwaltung> Firmware aktualisieren . . . . . . . . . . . . . . . . . 15
Firmware aktualisieren 15
Status > Bridge . . . . . . . . . . . . . . . . . . . . . . . . . . . . . . .16
Bridge-Informationen 16
Lokales Netzwerk 16
Status> Wireless . . . . . . . . . . . . . . . . . . . . . . . . . . . . . . 16
Wireless-Geräte 16
Fehlerbehebung
WES610N/WET610N 17
Spezikationen
WES610N . . . . . . . . . . . . . . . . . . . . . . . . . . . . . . . . . .18
WET610N . . . . . . . . . . . . . . . . . . . . . . . . . . . . . . . . . .19
Wireless> Wireless-Netzwerksuche . . . . . . . . . . . . . . . . . . 10
Wireless-Netzwerksuche 10
Wireless > WMM® . . . . . . . . . . . . . . . . . . . . . . . . . . . . . 11
WMM 12
Wireless> Advanced Wireless Settings
(Erweiterte Wireless-Einstellungen) . . . . . . . . . . . . . . . . . 13
Erweiterte Wireless-Einstellungen 14
i
i

Linksys WET610N/WES610N
Produktübersicht
Produktübersicht
Vielen Dank, dass Sie sich für die Linksys Dual-Band N Entertainment Bridge entschieden
haben. Die Bridge kann eine Verbindung mit jedem kabelgebundenen Ethernet-Gerät
in Ihrem Wireless-Netzwerk herstellen. Sie basiert auf der Dual-Band Wireless-NTechnologie und ist damit kompatibel mit jedem Wireless-N-, -G-, -A- oder B-Router
bzw. Access Point. Befolgen Sie für die Erstinstallation die Anweisungen auf dem
CD-Faltblatt. Zur Konfiguration erweiterter Einstellungen können Sie das praktische
browserbasierte Dienstprogramm verwenden.
LED-Anzeigen
Wireless (Blau) Die Wireless-LED leuchtet, wenn eine Wireless-
Verbindung besteht. Die LED blinkt, wenn die Bridge gerade
Daten über das Wireless-Netzwerk sendet oder empfängt.
Wi-Fi Protected Setup Wenn Ihr Router die Wi-Fi Protected
Setup-Funktion unterstützt und WPA- oder WPA2 verwendet,
können Sie Wi-Fi Protected Setup für eine automatische
Verbindung mit der Bridge verwenden. Informationen zur
Verwendung von Wi-Fi Protected Setup finden Sie unter
„Wireless> Grundlegende Wireless-Einstellungen“ auf Seite 7.
Wi-Fi Protected Setup (Blau/Orange) Die LED blinkt während
des Wi-Fi Protected Setup für zwei Minuten blau Sie leuchtet
blau, wenn die Wireless-Sicherheitsfunktion aktiviert ist. Wenn
während des Wi-Fi Protected Setup-Prozesses ein Fehler auftritt,
leuchtet die LED orange. Vergewissern Sie sich, dass der NetzwerkRouter Wi-Fi Protected Setup unterstützt. Warten Sie, bis die LED
nicht mehr leuchtet, und versuchen Sie es anschließend erneut.
Ethernet (Blau) Die Ethernet-LED leuchtet, wenn eine Wireless-
Verbindung besteht. Die LED blinkt, wenn die Bridge gerade
Daten über den/die Ethernet-Port(s) sendet oder empfängt.
Power (Blau) Die Power-LED leuchtet, wenn die Bridge
eingeschaltet ist.
WES610N WET610N
2
2

Linksys WET610N/WES610N
Ports-Anzeige
WES610N WET610N
Produktübersicht
Ethernet Der/Die Ethernet-Port(s) verbindet/n die Bridge
mit einem Computer oder einem anderen EthernetNetzwerkgerät. Die WES610N hat vier Ports, die WET610N hat
einen Port.
Reset Die Bridge kann auf zweierlei Weise auf die
Werkseinstellungen zurückgesetzt werden. Halten Sie entweder
die Reset-Taste ungefähr fünf Sekunden lang gedrückt, oder
stellen Sie die Standardeinstellungen im webbasierten
Dienstprogramm der Bridge unter Administration>Factory
Defaults (Verwaltung> Werkseinstellungen) wieder her. Beim
WES610N befindet sich die Reset-Taste auf der Unterseite, bei
der WET610N auf der Rückseite.
Power Der Power-Port dient zum Anschließen des Netzteils
an die Bridge.
3

Linksys WET610N/WES610N
Checkliste für die Wireless-Sicherheit
Checkliste für die Wireless-Sicherheit
Wireless-Netzwerke sind praktisch und einfach zu installieren, folglich greifen immer
mehr Privatanwender mit Highspeed-Internetzugriff darauf zurück. Da die Daten bei
Wireless-Netzwerken per Funk übertragen werden, ist diese Art von Netzwerk anfälliger
für unberechtigte Zugriffe als ein herkömmliches Kabel-Netzwerk. Wie Signale von
mobilen oder kabellosen Telefonen können auch Signale aus Wireless-Netzwerken
abgefangen werden. Da Sie unberechtigte Personen nicht physisch daran hindern
können, eine Verbindung mit Ihrem Wireless-Netzwerk herzustellen, müssen Sie einige
zusätzliche Maßnahmen zum Schutz des Netzwerks ergreifen.
Ändern des Standardnamens für das Wireless-Netzwerk
(SSID)
Wireless-Geräten wird werkseitig ein Standard-Wireless-Netzwerkname bzw. eine SSID
(Service Set Identifier) zugewiesen. Dies ist der Name Ihres Wireless-Netzwerks, der bis
zu 32Zeichen umfassen darf. Wireless-Produkte von Linksys verwenden linksys als
Standardnamen für das Wireless-Netzwerk. Sie sollten den Wireless-Netzwerknamen in
einen eindeutigen Namen ändern, um ihn von anderen Netzwerken zu unterscheiden,
die möglicherweise in Ihrer Umgebung vorhanden sind. Verwenden Sie jedoch
keine personenbezogenen Informationen (wie etwa Ihre Kontonummer), da diese
Informationen bei der Suche nach Wireless-Netzwerken für jeden sichtbar sind.
Ändern des Standardpassworts
Wenn Sie die Einstellungen von Wireless-Geräten wie Access Points und Routern
ändern möchten, werden Sie zur Eingabe des Passworts aufgefordert. Für diese Geräte
wurde werkseitig ein Standardpasswort festgelegt. Das Standardpasswort von Linksys
lautet admin. Hacker kennen diese Passwörter und könnten versuchen, damit auf Ihr
Wireless-Gerät zuzugreifen und Ihre Netzwerkeinstellungen zu ändern. Um jegliche
unberechtigten Änderungen zu verhindern, sollten Sie das Gerätepasswort so anpassen,
dass es schwer zu erraten ist.
Aktivieren der MAC-Adressfilterung
Bei den Routern von Linksys können Sie die MAC-Adressfilterung (Media Access
Control) aktivieren. Eine MAC-Adresse ist eine eindeutige Reihe von Nummern und
Buchstaben, die dem jeweiligen Netzwerkgerät zugewiesen wird. Wenn die MACAdressfilterung aktiviert ist, können nur Wireless-Geräte mit bestimmten MAC-Adressen
auf das Wireless-Netzwerk zugreifen. Beispielsweise können Sie die MAC-Adressen
der verschiedenen Computer bei sich zu Hause angeben, sodass nur diese Computer
Zugang zu Ihrem Wireless-Netzwerk haben.
Aktivieren der Verschlüsselung
Mit der Verschlüsselung werden die über ein Wireless-Netzwerk gesendeten Daten
geschützt. WPA/WPA2 (Wi-Fi Protected Access), PSK (Pre-Shared Key) und WEP
(Wired Equivalency Privacy) bieten verschiedene Sicherheitsstufen für die WirelessKommunikation.
Ein mit WPA/WPA2 verschlüsseltes Netzwerk ist sicherer als ein Netzwerk, das nur mit
WEP verschlüsselt ist, weil WPA/WPA2 eine dynamische Verschlüsselung verwendet. Um
Daten zu schützen, während diese per Funk übertragen werden, sollten Sie die höchste
Verschlüsselungsstufe einsetzen, die von Ihren Netzwerkgeräten unterstützt wird.
Bei WEP handelt es sich um einen älteren Verschlüsselungsstandard, der eventuell
auf bestimmten älteren Geräten, die WPA nicht unterstützen, die einzig verfügbare
Möglichkeit ist.
Allgemeine Richtlinien für die
Netzwerksicherheit
Sämtliche Sicherheitsmaßnahmen für Ihr Wireless-Netzwerk sind jedoch zwecklos,
wenn das zugrunde liegende Netzwerk nicht sicher ist.
• Schützen Sie alle Computer im Netzwerk sowie vertrauliche Dateien durch
Passwörter.
• Ändern Sie die Passwörter regelmäßig.
• Installieren Sie Software für den Virenschutz und eine persönliche Firewall.
• Deaktivieren Sie die Dateifreigabe für Peer-to-Peer-Netzwerke, die gemeinsam
auf Dateien zugreifen. Manche Anwendungen aktivieren die Dateifreigabe
möglicherweise ohne Ihr Wissen bzw. Ihre Zustimmung.
4
4

Linksys WET610N/WES610N
Weitere Sicherheitstipps
• Halten Sie Wireless-Geräte wie Router, Access Points oder Gateways von
Außenwänden und Fenstern fern.
• Schalten Sie Wireless-Router, Access Points oder Gateways aus, wenn sie nicht
genutzt werden (nachts, im Urlaub).
• Verwenden Sie sichere Passwörter, die mindestens acht Zeichen lang sind.
Kombinieren Sie Zahlen und Buchstaben, um keine Standardwörter zu
verwenden, die in Wörterbüchern zu finden sind.
Checkliste für die Wireless-Sicherheit
5

Linksys WES610N/WET610N
Erweiterte Konfiguration
Erweiterte Konfiguration
Nach Einrichtung der Bridge mit den im CD-Faltblatt beschriebenen Schritten ist die
Bridge bereit zur Nutzung. Die erweiterten Einstellungen können Sie allerdings nur
mithilfe des browserbasierten Dienstprogramms ändern. In diesem Kapitel werden alle
Webseiten des Dienstprogramms und deren Hauptfunktionen beschrieben. Sie können
das Dienstprogramm über einen Webbrowser auf einem Computer aufrufen, der an die
Bridge angeschlossenen ist.
Das browserbasierte Dienstprogramm verfügt über diese Hauptregisterkarten: Setup
(Einrichtung), Wireless, Administration (Verwaltung) und Status. Durch Klicken der
Hauptregisterkarten werden zusätzliche Registerkarten verfügbar.
So greifen Sie auf das browserbasierte
Dienstprogramm zu
Verwenden Sie einen Webbrowser, um auf das browserbasierte Dienstprogramm
zuzugreifen.
Wenn die Bridge mit einem Netzwerk mit DHCP-Server verbunden ist (in der Regel
der Netzwerk-Router), ruft die Bridge die IP-Adresse vom DHCP-Server ab. Wenn
kein DHCP-Server erkannt wird, wird für die Bridge die statische Standard-IP-Adresse
169.254.1.250 verwendet. (Wenn Sie über das browserbasierte Dienstprogramm eine
permanente statische IP-Adresse auf der Bridge festlegen, geben Sie stattdessen die
statische IP-Adresse ein.)
HINWEIS
Wenn Sie die IP-Adresse der Bridge nicht kennen, finden Sie sie in der
DHCP-Client-Tabelle Ihres Routers. (Informationen dazu finden Sie in der
Dokumentation zu Ihrem Router.)
Wenn die Bridge nicht mit einem Router verbunden ist und die standardmäßigen
Werkseinstellungen verwendet werden, verbinden Sie einen Computer per Ethernet
mit der Bridge, um auf das web-basierte Dienstprogramm zuzugreifen. Die EthernetVerbindung müssen Sie auf dem Computer mit einer statische IP-Adresse und
Subnetzmaske konfigurieren.
Für den Ethernet-Adapter sollte eine bestimmte IP-Adresse eingestellt sein.
1.
Geben Sie im Feld IP address (IP-Adresse) 169.254.x.y (x muss dabei durch
eineZahl zwischen 1 und 254, y durch eine Zahl zwischen 0 und 255 ersetzt
werden) ein.
2.
Geben Sie im Feld Subnet Mask (Subnetzmaske) 255.255.0.0 ein.
HINWEIS
Die Schritte zum Zuweisen einer statischen IP-Adresse zum EthernetAdapter auf dem Computer sind je nach Betriebssystem verschieden.
Anweisungen dazu finden Sie in der Hilfe zu Ihrem Betriebssystem.
Wenn Sie dem Ethernet-Adapter eine statische IP-Adresse zugewiesen haben, starten
Sie Ihren Webbrowser und geben die IP-Adresse des Adapters in das Adressfeld ein (die
Standardeinstellung ist 169.254.1.250). Drücken Sie die Eingabetaste.
Das Passwort-Eingabefenster wird angezeigt. (Unter anderen Betriebssystemen als
Windows XP wird ein ähnliches Fenster angezeigt.) Lassen Sie das Feld User Name
(Benutzername) leer. Geben Sie das Passwort ein, das Sie bei der Einrichtung erstellt
haben. Wenn Sie kein Passwort erstellt haben, verwenden Sie das Standardkennwort
admin. Sie können im Fenster Administration (Verwaltung) > Management
(Verwaltungsfunktionen) ein neues Passwort festlegen. Klicken Sie auf OK, um
fortzufahren.
Wenn Sie die IP-Adresse der Bridge nicht finden können, können Sie die
Bridge zurücksetzen. Halten Sie dazu die Taste Reset auf der Bridge etwa
fünf Sekunden lang mithilfe einer aufgebogenen Büroklammer gedrückt.
Dadurch wird die Bridge auf die Werkseinstellungen zurückgesetzt. Die
Bridge fordert dann eine IP-Adresse vom DHCP-Server (in der Regel der
Netzwerkrouter) an. Wird kein DHCP-Server gefunden, verwendet die
Bridge ihre statische Standard-IP-Adresse 169.254.1.250, bis sie einen
DHCP-Server erkennt und ihr eine dynamische IP-Adresse zugewiesen wird.
HINWEIS
Wird das Fenster zur Passworteingabe nicht angezeigt, warten Sie zwei
Minuten, und versuchen Sie es dann erneut.
6
6

Linksys WES610N/WET610N
Erweiterte Konfiguration
Einrichtung> Grundlegende Einrichtung
Im ersten geöffneten Fenster wird die Registerkarte Basic Setup (Grundlegende
Einrichtung) angezeigt. In diesem Fenster können Sie die Sprache des browserbasierten
Dienstprogramms oder die die Einstellungen des kabelgebundenen EthernetNetzwerks der Bridge ändern.
Bridge IP (Bridge-IP) Wenn Ihr Netzwerk einen DHCP-Server, zum Beispiel einen
Netzwerk-Router, hat, über den Ihren Netzwerkgeräten IP-Adressen zugewiesen
werden, behalten Sie die Standardeinstellung Automatic Configuration - DHCP
(Automatische Konfiguration - DHCP) bei. Die Bridge fordert dann eine IP-Adresse vom
DHCP-Server (in der Regel der Netzwerkrouter) an. Wird kein DHCP-Server gefunden,
verwendet die Bridge ihre statische Standard-IP-Adresse 169.254.1.250, bis sie einen
DHCP-Server erkennt und ihr eine dynamische IP-Adresse zugewiesen wird.
Wählen Sie Static IP (Statische IP), wenn Sie eine permanente statische IP-Adresse für
die Bridge festlegen möchten.
Wenn Sie Static IP (Statische IP) auswählen, müssen Sie die folgenden Felder ausfüllen:
• Static IP Address (Statische IP-Adresse) Geben Sie eine eindeutige IP-Adresse für
den Zugriff auf das browserbasierte Dienstprogramm ein.
• Subnet Mask (Subnetzmaske) Geben Sie die Subnetzmaske des kabelgebundenen
Netzwerks ein.
• Default Gateway (Standard-Gateway) Geben Sie die IP-Adresse des Standard-
Gateways für das Netzwerk ein (in den meisten Fällen ist das der Router).
Klicken Sie auf die Schaltfläche Save Settings (Einstellungen speichern), um die
Änderungen zu übernehmen, bzw. auf Cancel Changes (Änderungen verwerfen), um
Ihre Änderungen zu verwerfen.
Wireless> Grundlegende WirelessEinstellungen
Sprache
Language (Sprache) Hier können Sie die Anzeigesprache des browserbasierten
Dienstprogramms festlegen. Wählen Sie im Dropdown-Menü die gewünschte Sprache
aus.
Netzwerkeinrichtung
In diesem Abschnitt wird festgelegt, ob die IP-Adresse der Bridge automatisch von
einem DHCP-Server, zum Beispiel einem Netzwerk-Router, abgerufen (Automatic
Configuration - DHCP (Automatische Konfiguration - DHCP)) oder manuell eingerichtet
wird (Static IP (Statische IP)).
Verwenden Sie das Fenster Basic Wireless Settings (Grundlegende WirelessEinstellungen), um die grundlegenden Wireless- und Sicherheitseinstellungen der
Bridge zu konfigurieren.
Es gibt zwei Möglichkeiten zur Konfiguration der Bridge-Einstellungen: manuell und
mit WPS (Wi-Fi Protected Setup). Bei Wi-Fi Protected Setup handelt es sich um eine
Funktion, mit der Sie auf einfache Weise das Wireless-Netzwerk einrichten können.
Wenn Ihr Netzwerkrouter die Wi-Fi Protected Setup-Funktion unterstützt und WPA- oder
WPA2 verwendet, können Sie Wi-Fi Protected Setup für eine automatische Verbindung
der Bridge verwenden.
Configuration View (Konfigurationsansicht) Wählen Sie zur manuellen Konfiguration
des Wireless-Netzwerks die Option Manual (Manuell). Weitere Informationen finden Sie
unter Grundlegende Wireless-Einstellungen, Seite 8. Wenn Sie Wi-Fi Protected Setup
verwenden möchten, wählen Sie Wi-Fi Protected Setup. Informationen dazu finden
Sie unter Wi-Fi Protected Setup, Seite 9.
7

Linksys WES610N/WET610N
Erweiterte Konfiguration
Grundlegende Wireless-Einstellungen
Network Name (SSID) (Netzwerkname, SSID) Bei der SSID (Service Set Identifier)
handelt es sich um den Netzwerknamen, der von allen Punkten im Wireless-Netzwerk
verwendet wird. Die SSID muss für alle Geräte im Wireless-Netzwerk identisch sein. Für
die maximal 32Zeichen lange SSID dürfen alle Zeichen der Tastatur verwendet werden.
Es wird zwischen Groß- und Kleinschreibung unterschieden. Stellen Sie sicher, dass
diese Einstellung mit der entsprechenden Einstellung auf dem Wireless-Router oder
AccessPoint übereinstimmt. Um die Sicherheit zu erhöhen, sollten Sie die StandardSSID (linksys) in einen eindeutigen Namen ändern.
Wireless-Sicherheit
Die Bridge unterstützt die folgenden Wireless-Sicherheitsoptionen: WPA Personal,
WPA2 Personal und WEP WPA (Wi-Fi Protected Access) und WPA2 sind stärkere
Sicherheitsmethoden als WEP (Wired Equivalent Privacy). Weitere Informationen zur
Wireless-Sicherheit finden Sie unter „Checkliste für die Wireless-Sicherheit“, Seite 4.
WPA-Personal
WPA ist ein Sicherheitsstandard, der über die WEP-Verschlüsselung hinausgeht.
Encryption (Verschlüsselung) WPA unterstützt die Verschlüsselungsmethode TKIP mit
dynamischen Verschlüsselungsschlüsseln.
Passphrase Geben Sie den von der Bridge und Ihrem Wireless-Router oder Access
Point verwendeten gemeinsamen Schlüssel ein. Er muss aus 8 bis 63 Zeichen bestehen.
Klicken Sie auf die Schaltfläche Save Settings (Einstellungen speichern), um die
Änderungen zu übernehmen, bzw. auf Cancel Changes (Änderungen verwerfen), um
Ihre Änderungen zu verwerfen.
WPA2-Personal
WPA2 ist eine komplexere, sicherere Version von WPA.
Sicherheitsmodus
Wählen Sie die Sicherheitsmethode für Ihr Wireless-Netzwerk aus. Wenn Sie die WirelessSicherheit nicht verwenden möchten, behalten Sie die Standardeinstellung Disabled
(Deaktiviert) bei.
HINWEIS
Denken Sie daran, dass jedes Gerät im Wireless-Netzwerk die gleiche
Sicherheitsmethode und das gleiche Passwort/den gleichen Schlüssel
verwenden MUSS. Ist dies nicht der Fall, können die Wireless-Geräte nicht
miteinander kommunizieren.
Encryption (Verschlüsselung) WPA2 unterstützt zwei Verschlüsselungsmethoden:
TKIP und AES mit dynamischen Verschlüsselungsschlüsseln. Wählen Sie die gewünschte
Verschlüsselungsmethode aus: AES, TKIP oder AES. Standardmäßig ist AES ausgewählt.
8

Linksys WES610N/WET610N
Erweiterte Konfiguration
Passphrase Geben Sie den von der Bridge und dem Wireless-Router oder Access Point
verwendeten gemeinsamen Schlüssel ein. Er muss aus 8 bis 63 Zeichen bestehen.
Klicken Sie auf die Schaltfläche Save Settings (Einstellungen speichern), um die
Änderungen zu übernehmen, bzw. auf Cancel Changes (Änderungen verwerfen), um
Ihre Änderungen zu verwerfen.
WEP
WEP ist eine einfache Verschlüsselungsmethode, die nicht so sicher wie WPA oder
WPA2ist.
Encryption (Verschlüsselung) Wählen Sie eine WEP-Verschlüsselungsstufe aus:
40/64 bits (10 hex digits) (40/64 Bit (10 Hexadezimalziffern)) oder 104/128 bits
(26hex digits) (104/128Bit (26Hexadezimalziffern)). Der Standardwert ist 40/64 bits
(10 hex digits) (40/64-Bit (10Hexadezimalziffern)).
Key1 (Schlüssel1) Geben Sie den WEP-Schlüssel Ihres Netzwerks ein.
Tx Key (TX-Schlüssel) Key 1 (Schlüssel 1) ist der von der Bridge verwendete
Übertragungsschlüssel.
Authentication Type (Authentifizierungstyp) Standardmäßig ist die Option Auto
(Automatisch) ausgewählt, mit der sowohl der Authentifizierungstyp Open System
(Offenes System) als auch Shared Key (Gemeinsamer Schlüssel) verwendet werden
kann. Wählen Sie Open (Offen), wenn der Authentifizierungstyp Offenes System
verwendet werden soll, bei dem der Absender und der Empfänger keinen WEPSchlüssel zur Authentifizierung verwenden. Wählen Sie Shared (Freigegeben), wenn
der Authentifizierungstyp Gemeinsamer Schlüssel verwendet werden soll, bei dem der
Absender und der Empfänger einen WEP-Schlüssel zur Authentifizierung verwenden.
Klicken Sie auf die Schaltfläche Save Settings (Einstellungen speichern), um die
Änderungen zu übernehmen, bzw. auf Cancel Changes (Änderungen verwerfen), um
Ihre Änderungen zu verwerfen.
Wi-Fi Protected Setup
Sie können aus zwei Methoden auswählen. Wählen Sie die Methode, die auf den von
Ihnen eingesetzten Router zutrifft.
Methode1
Verwenden Sie diese Methode, wenn Ihr Router über eine Wi-FiProtectedSetup-Taste
verfügt.
1.
Drücken Sie die Wi-Fi Protected Setup-Taste am Router.
2.
Klicken Sie innerhalb von zwei Minuten auf die Taste Wi-Fi Protected Setup im
Fenster Wi-Fi Protected Setup der Bridge.
3.
Nachdem die Bridge konfiguriert wurde, klicken Sie auf Close (Schließen).
Im Fenster Wi-FiProtectedSetup wird der Verbindungsstatus, Netzwerkname (SSID) und
die Sicherheitsmethode angezeigt.
9
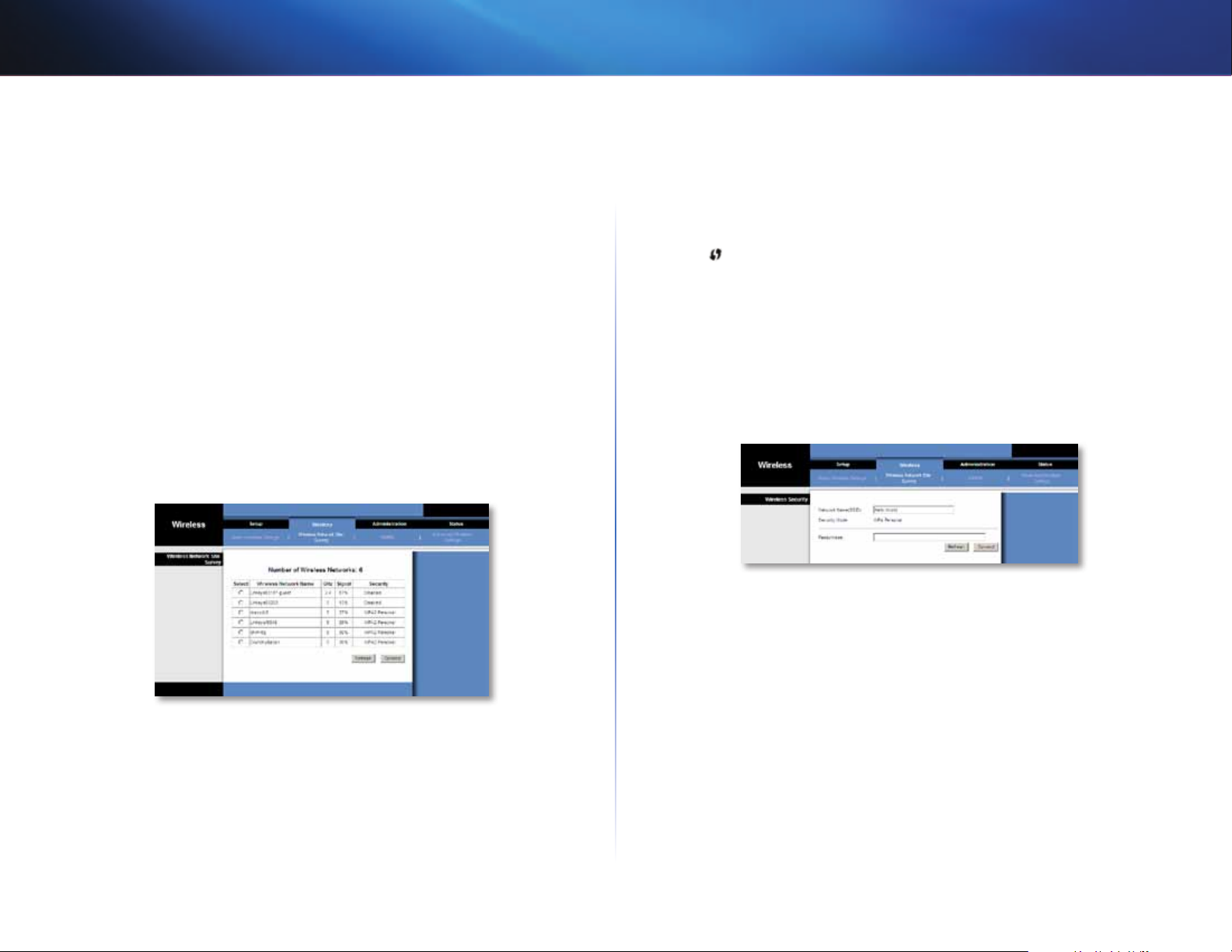
Linksys WES610N/WET610N
Erweiterte Konfiguration
Methode2
Verwenden Sie diese Methode, wenn auf dem Router die Eingabe der PIN für die Bridge
erforderlich ist.
1.
Geben Sie im Fenster Wi-FiProtectedSetup des Routers die PIN ein, die im Fenster
Wi-Fi Protected Setup der Bridge angegeben ist. Klicken Sie anschließend auf
Register (Registrieren) oder eine entsprechende Schaltfläche. (Die PIN ist auch
auf dem Etikett an der Unterseite der Bridge angegeben.)
2.
Klicken Sie im Fenster Wi-FiProtectedSetup der Bridge auf OK.
3.
Nachdem die Bridge konfiguriert wurde, klicken Sie auf Close (Schließen).
Im Fenster Wi-FiProtectedSetup wird der Verbindungsstatus, Netzwerkname (SSID) und
die Sicherheitsmethode angezeigt.
Wireless> Wireless-Netzwerksuche
Klicken Sie auf die Registerkarte Wireless Network Site Survey (WirelessNetzwerksuche), um eine Netzwerksuche zu starten. In der Liste Wireless Network
Site Survey (Wireless-Netzwerksuche) werden alle von der Bridge erkannten WirelessNetzwerke aufgeführt.
Wireless Network Name (Wireless-Netzwerkname) Dies ist der Netzwerkname oder
die SSID des angezeigten Wireless-Netzwerks.
GHz Das Frequenzband des angezeigten Wireless-Netzwerks.
Signal Hier wird der Prozentsatz der Signalstärke angezeigt. 100 % ist die
höchstmögliche, 0% die geringstmögliche Signalstärke.
Security (Sicherheit)
Symbol
verwendete Sicherheitsmethode angezeigt.
Klicken Sie auf Refresh (Aktualisieren), um die angezeigten Informationen zu
aktualisieren.
Klicken Sie nach der Auswahl des Wireless-Netzwerks auf Connect (Verbinden).
Ein neues Fenster wird angezeigt. Folgen Sie der Anleitung zum Konfigurieren der
Sicherheitsmethode für das Netzwerk.
für Wi-Fi Protected Setup angezeigt
Wenn
das Netzwerk Wi-Fi Protected Setup unterstützt, wird das
. Hier wird die vom Wireless-Netzwerk
WPA
Wireless-Netzwerksuche
Number of Wireless Networks (Anzahl der Wireless-Netzwerke) Hier wird die Zahl der
von der Bridge erkannten Wireless-Netzwerke angezeigt.
Wählen Sie diese Option, um eine Verbindung zu einem Wireless-Netzwerk
herzustellen, klicken Sie auf Select (Auswählen). Klicken Sie anschließend auf Connect
(Verbinden).
Network Name (SSID) (Netzwerkname, SSID) Der Name des gewählten Netzwerks
wird automatisch angezeigt.
Security Mode (Sicherheitsmodus) WPA Personal wird automatisch angezeigt.
Encryption (Verschlüsselung) WPA unterstützt die Verschlüsselungsmethode TKIP mit
dynamischen Verschlüsselungsschlüsseln.
Passphrase Geben Sie den von der Bridge und dem Wireless-Router oder Access Point
verwendeten gemeinsamen Schlüssel ein. Er muss aus 8 bis 63 Zeichen bestehen.
Klicken Sie auf Refresh (Aktualisieren), um die angezeigten Informationen zu
aktualisieren.
Klicken Sie nach der Eingabe der Sicherheitseinstellungen auf Connect (Verbinden).
10

Linksys WES610N/WET610N
Erweiterte Konfiguration
WPA2
Network Name (SSID) (Netzwerkname, SSID) Der Name des gewählten Netzwerks
wird automatisch angezeigt.
Security Mode (Sicherheitsmodus) WPA2 Personal wird automatisch angezeigt.
Encryption (Verschlüsselung) WPA2 unterstützt zwei Verschlüsselungsmethoden:
TKIP und AES mit dynamischen Verschlüsselungsschlüsseln. Wählen Sie die gewünschte
Verschlüsselungsmethode aus: AES, TKIP oder AES.
Passphrase Geben Sie den von der Bridge und dem Wireless-Router oder Access Point
verwendeten gemeinsamen Schlüssel ein. Er muss aus 8 bis 63 Zeichen bestehen.
Klicken Sie auf Refresh (Aktualisieren), um die angezeigten Informationen zu
aktualisieren.
Klicken Sie nach der Eingabe der Sicherheitseinstellungen auf Connect (Verbinden).
WEP
Key1 (Schlüssel1) Geben Sie den WEP-Schlüssel Ihres Netzwerks ein.
Tx Key (TX-Schlüssel) Key 1 (Schlüssel 1) ist der von der Bridge verwendete
Übertragungsschlüssel.
Authentication Type (Authentifizierungstyp) Standardmäßig ist die Option Auto
(Automatisch) ausgewählt, mit der sowohl der Authentifizierungstyp Open System
(Offenes System) als auch Shared Key (Gemeinsamer Schlüssel) verwendet werden
kann. Wählen Sie Open (Offen), wenn der Authentifizierungstyp „Offenes System“
verwendet werden soll, bei dem der Absender und der Empfänger keinen WEPSchlüssel zur Authentifizierung verwenden. Wählen Sie Shared (Freigegeben), wenn
der Authentifizierungstyp Gemeinsamer Schlüssel verwendet werden soll, bei dem der
Absender und der Empfänger einen WEP-Schlüssel zur Authentifizierung verwenden.
Klicken Sie auf Aktualisieren, um die angezeigten Informationen zu aktualisieren.
Klicken Sie nach der Eingabe der Sicherheitseinstellungen auf Connect (Verbinden).
Wireless > WMM®
Konfigurieren Sie die Einstellungen für Wireless Multimedia (WMM). WMM weist
Paketen abhängig vom jeweiligen Zugriffsmodus (Verkehrstyp) Prioritäten zu:
Background (Hintergrund), Best Effort (Beste Bemühung), Video oder Voice (Sprache).
Diese Einstellungen sollten nur von einem erfahrenen Administrator angepasst werden,
da falsche Einstellungen die Leistung des Routers im Wireless-Betrieb beeinträchtigen
können.
Network Name (SSID) (Netzwerkname, SSID) Der Name des gewählten Netzwerks
wird automatisch angezeigt.
Security Mode (Sicherheitsmodus) WEP wird automatisch angezeigt.
Encryption (Verschlüsselung) Wählen Sie eine WEP-Verschlüsselungsstufe aus:
40/64 bits (10 hex digits) (40/64 Bit (10 Hexadezimalziffern)) oder 104/128 bits
(26hex digits) (104/128Bit (26Hexadezimalziffern)).
HINWEIS
Die Einstellungen im Fenster WMM sind auf fortgeschrittene Nutzer
zugeschnitten.
11

Linksys WES610N/WET610N
Erweiterte Konfiguration
WMM
Zugriffsmodus
Sie können den vier verfügbaren Zugriffsmodi unterschiedliche Einstellungen
zuordnen. Wählen Sie den Modus aus, den Sie konfigurieren möchten: Background
(Hintergrund), Best Effort (Beste Bemühung), Video oder Voice (Sprache). Befolgen Sie
die Anweisungen für den gewählten Modus.
Hintergrund
Use Aggregation (Aggregation verwenden) Diese Option definiert, ob die MAC-Ebene
(Media Access Control) eine ADDBA-Sitzung (Add Block Acknowledgement) einrichtet
oder nicht. Die Standardeinstellung ist No (Nein). Wählen Sie Yes (Ja), um die Option zu
aktivieren.
Accept Aggregation (Aggregation annehmen) Mit dieser Option wird festgelegt, ob
die MAC-Ebene eine ADDBA-Anforderung annimmt oder nicht. Der Standardwert ist
Yes (Ja). Wählen Sie No (Nein), um diese Option zu deaktivieren.
Max. Number of Packets in Aggregation (Max. Anzahl der Pakete in der Aggregation)
Diese Option definiert die maximale Anzahl der Pakete (Sub-Frames) in einer
Aggregation. Der gültige Bereich ist 0 bis 7. Der Standardwert ist 7.
Max. Aggregation Size (Max. Größe der Aggregation) Diese Option definiert die
maximale Größe der Aggregation (in Byte). Der gültige Bereich ist 0 bis 16000. Der
Standardwert ist 12000.
Timeout Interval (Zeitüberschreitungs-Intervall) Mit dieser Option wird das
Zeitintervall festgelegt, vor dessen Ablauf die Aggregation mit einem „Abschlussstatus“
geschlossen werden sollte, damit das Zeitlimit nicht überschritten wird. Der gültige
Bereich ist 0 bis 100ms. Der Standardwert ist 3.
Size of Packet in Aggregation (Min. Größe der Pakete in der Aggregation) Diese
Option definiert die minimale Größe (in Byte) der Pakete, die in der Aggregation
zusammengestellt werden können. Der gültige Bereich ist 0 bis 1500. Der Standardwert
ist 10.
ADDBA Timeout (ADDBA-Zeitüberschreitung) Mit dieser Option wird das Zeitintervall
festgelegt, nach dessen Ablauf die ADDBA-Einrichtung abgebrochen wird, sofern
innerhalb dieses Zeitraums keine Frame-Übertragungen durch den Prozess zur
Bestätigung des Datenblockempfangs (Block Acknowledgement (ACK)) ausgeführt
werden. Der gültige Bereich ist 0 bis 65535 ms. Der Standardwert ist 0, was einer
Deaktivierung der Zeitüberschreitung gleichkommt.
Aggregation Window Size (Größe des Aggregations-Fensters) Mit dieser Option wird
die maximale Anzahl der ohne Empfang eines ACK übertragenen Pakete festgelegt.
Dergültige Bereich ist 0 bis 64. Der Standardwert ist 64.
Klicken Sie auf die Schaltfläche Save Settings (Einstellungen speichern), um die
Änderungen zu übernehmen, bzw. auf Cancel Changes (Änderungen verwerfen), um
Ihre Änderungen zu verwerfen.
Best Effort (Beste Bemühung)
Use Aggregation (Aggregation verwenden) Diese Option definiert, ob die MAC-Ebene
(Media Access Control) eine ADDBA-Sitzung (Add Block Acknowledgement) einrichtet
oder nicht. Der Standardwert ist Yes (Ja). Wählen Sie No (Nein), um diese Option zu
deaktivieren.
Accept Aggregation (Aggregation annehmen) Mit dieser Option wird festgelegt, ob
die MAC-Ebene eine ADDBA-Anforderung annimmt oder nicht. Der Standardwert ist
Yes (Ja). Wählen Sie No (Nein), um diese Option zu deaktivieren.
Max. Number of Packets in Aggregation (Max. Anzahl der Pakete in der Aggregation)
Diese Option definiert die maximale Anzahl der Pakete (Sub-Frames) in einer
Aggregation. Der gültige Bereich ist 0 bis 10. Der Standardwert ist 10.
Max. Aggregation Size (Max. Größe der Aggregation) Diese Option definiert die
maximale Größe der Aggregation (in Byte). Der gültige Bereich ist 0 bis 20000. Der
Standardwert ist 16000.
Timeout Interval (Zeitüberschreitungs-Intervall) Mit dieser Option wird das
Zeitintervall festgelegt, vor dessen Ablauf die Aggregation mit einem „Abschlussstatus“
geschlossen werden sollte, damit das Zeitlimit nicht überschritten wird. Der gültige
Bereich ist 0 bis 100ms. Der Standardwert ist 3.
Size of Packet in Aggregation (Min. Größe der Pakete in der Aggregation) Diese
Option definiert die minimale Größe (in Byte) der Pakete, die in der Aggregation
zusammengestellt werden können. Der gültige Bereich ist 0 bis 1500. Der Standardwert
ist 10.
ADDBA Timeout (ADDBA-Zeitüberschreitung) Mit dieser Option wird das Zeitintervall
festgelegt, nach dessen Ablauf die ADDBA-Einrichtung abgebrochen wird, sofern
innerhalb dieses Zeitraums keine Frame-Übertragungen durch den Prozess zur
Bestätigung des Datenblockempfangs (Block Acknowledgement (ACK)) ausgeführt
werden. Der gültige Bereich ist 0 bis 65535 ms. Der Standardwert ist 0, was einer
Deaktivierung der Zeitüberschreitung gleichkommt.
Aggregation Window Size (Größe des Aggregations-Fensters) Mit dieser Option wird
die maximale Anzahl der ohne Empfang eines ACK übertragenen Pakete festgelegt.
Dergültige Bereich ist 0 bis 64. Der Standardwert ist 64.
Klicken Sie auf die Schaltfläche Save Settings (Einstellungen speichern), um die
Änderungen zu übernehmen, bzw. auf Cancel Changes (Änderungen verwerfen), um
Ihre Änderungen zu verwerfen.
Video
Use Aggregation (Aggregation verwenden) Diese Option definiert, ob die MAC-Ebene
(Media Access Control) eine ADDBA-Sitzung (Add Block Acknowledgement) einrichtet
oder nicht. Der Standardwert ist Yes (Ja). Wählen Sie No (Nein), um diese Option zu
deaktivieren.
12
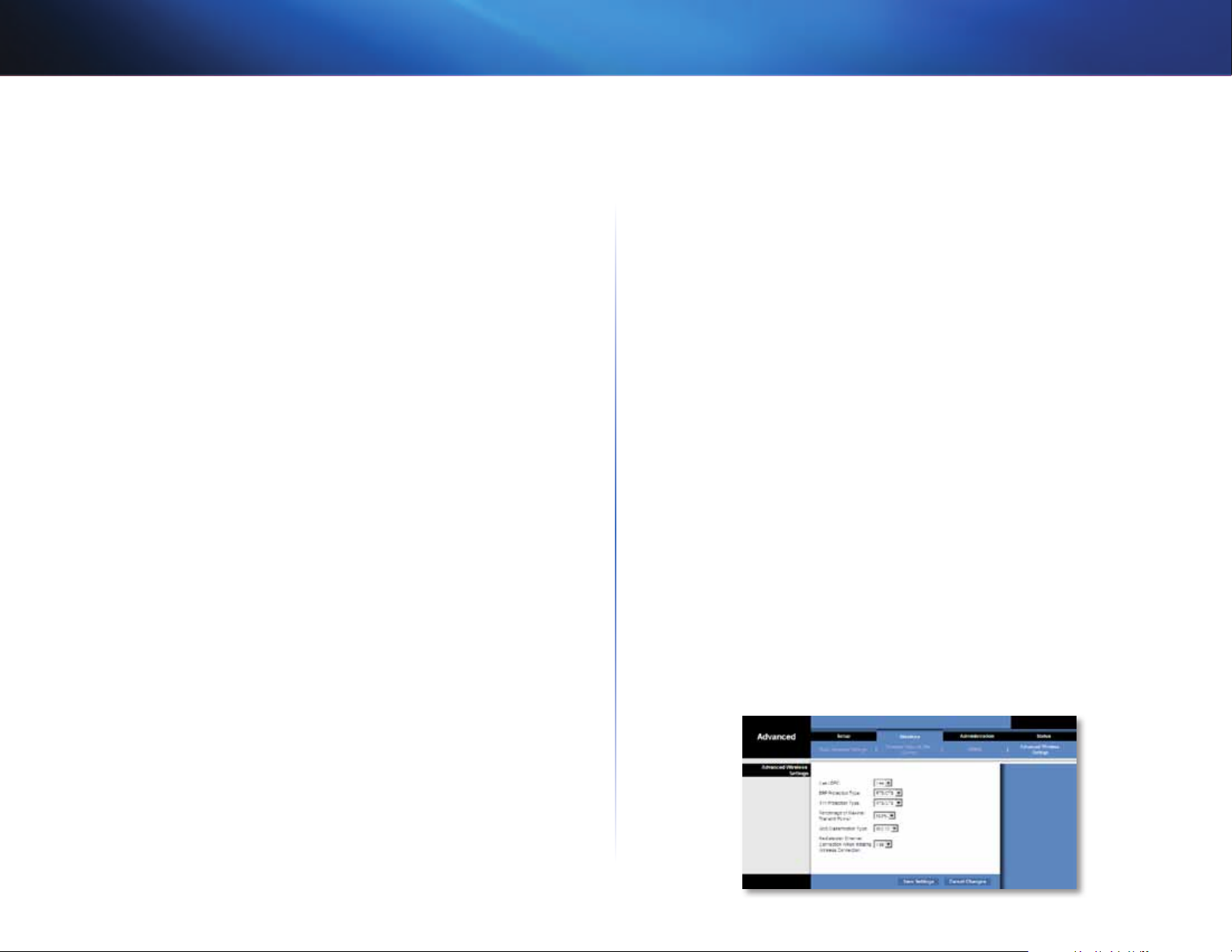
Linksys WES610N/WET610N
Erweiterte Konfiguration
Accept Aggregation (Aggregation annehmen) Mit dieser Option wird festgelegt, ob
die MAC-Ebene eine ADDBA-Anforderung annimmt oder nicht. Der Standardwert ist
Yes (Ja). Wählen Sie No (Nein), um diese Option zu deaktivieren.
Max. Number of Packets in Aggregation (Max. Anzahl der Pakete in der Aggregation)
Diese Option definiert die maximale Anzahl der Pakete (Sub-Frames) in einer
Aggregation. Der gültige Bereich ist 0 bis 7. Der Standardwert ist 7.
Max. Aggregation Size (Max. Größe der Aggregation) Diese Option definiert die
maximale Größe der Aggregation (in Byte). Der gültige Bereich ist 0 bis 16000. Der
Standardwert ist 12000.
Timeout Interval (Zeitüberschreitungs-Intervall) Mit dieser Option wird das
Zeitintervall festgelegt, vor dessen Ablauf die Aggregation mit einem „Abschlussstatus“
geschlossen werden sollte, damit das Zeitlimit nicht überschritten wird. Der gültige
Bereich ist 0 bis 100ms. Der Standardwert ist 3.
Size of Packet in Aggregation (Min. Größe der Pakete in der Aggregation) Diese
Option definiert die minimale Größe (in Byte) der Pakete, die in der Aggregation
zusammengestellt werden können. Der gültige Bereich ist 0 bis 1500. Der Standardwert
ist 10.
ADDBA Timeout (ADDBA-Zeitüberschreitung) Mit dieser Option wird das Zeitintervall
festgelegt, nach dessen Ablauf die ADDBA-Einrichtung abgebrochen wird, sofern
innerhalb dieses Zeitraums keine Frame-Übertragungen durch den Prozess zur
Bestätigung des Datenblockempfangs (Block Acknowledgement (ACK)) ausgeführt
werden. Der gültige Bereich ist 0 bis 65535 ms. Der Standardwert ist 0, was einer
Deaktivierung der Zeitüberschreitung gleichkommt.
Aggregation Window Size (Größe des Aggregations-Fensters) Mit dieser Option wird
die maximale Anzahl der ohne Empfang eines ACK übertragenen Pakete festgelegt.
Dergültige Bereich ist 0 bis 64. Der Standardwert ist 64.
Klicken Sie auf die Schaltfläche Save Settings (Einstellungen speichern), um die
Änderungen zu übernehmen, bzw. auf Cancel Changes (Änderungen verwerfen), um
Ihre Änderungen zu verwerfen.
Voice
Use Aggregation (Aggregation verwenden) Diese Option definiert, ob die MAC-Ebene
(Media Access Control) eine ADDBA-Sitzung (Add Block Acknowledgement) einrichtet
oder nicht. Der Standardwert ist Yes (Ja). Wählen Sie No (Nein), um diese Option zu
deaktivieren.
Accept Aggregation (Aggregation annehmen) Mit dieser Option wird festgelegt, ob
die MAC-Ebene eine ADDBA-Anforderung annimmt oder nicht. Der Standardwert ist
Yes (Ja). Wählen Sie No (Nein), um diese Option zu deaktivieren.
Max. Number of Packets in Aggregation (Max. Anzahl der Pakete in der Aggregation)
Diese Option definiert die maximale Anzahl der Pakete (Sub-Frames) in einer
Aggregation. Der gültige Bereich ist 0 bis 2. Der Standardwert ist 2.
Max. Aggregation Size (Max. Größe der Aggregation) Diese Option definiert die
maximale Größe der Aggregation (in Byte). Der gültige Bereich ist 0 bis 16000. Der
Standardwert ist 10000.
Timeout Interval (Zeitüberschreitungs-Intervall) Mit dieser Option wird das
Zeitintervall festgelegt, vor dessen Ablauf die Aggregation mit einem „Abschlussstatus“
geschlossen werden sollte, damit das Zeitlimit nicht überschritten wird. Der gültige
Bereich ist 0 bis 100ms. Der Standardwert ist 10.
Size of Packet in Aggregation (Min. Größe der Pakete in der Aggregation) Diese
Option definiert die minimale Größe (in Byte) der Pakete, die in der Aggregation
zusammengestellt werden können. Der gültige Bereich ist 0 bis 1500. Der Standardwert
ist 10.
ADDBA Timeout (ADDBA-Zeitüberschreitung) Mit dieser Option wird das Zeitintervall
festgelegt, nach dessen Ablauf die ADDBA-Einrichtung abgebrochen wird, sofern
innerhalb dieses Zeitraums keine Frame-Übertragungen durch den Prozess zur
Bestätigung des Datenblockempfangs (Block Acknowledgement (ACK)) ausgeführt
werden. Der gültige Bereich ist 0 bis 65535 ms. Der Standardwert ist 0, was einer
Deaktivierung der Zeitüberschreitung gleichkommt.
Aggregation Window Size (Größe des Aggregations-Fensters) Mit dieser Option wird
die maximale Anzahl der ohne Empfang eines ACK übertragenen Pakete festgelegt.
Dergültige Bereich ist 0 bis 64. Der Standardwert ist 64.
Klicken Sie auf die Schaltfläche Save Settings (Einstellungen speichern), um die
Änderungen zu übernehmen, bzw. auf Cancel Changes (Änderungen verwerfen), um
Ihre Änderungen zu verwerfen.
Wireless> Advanced Wireless Settings
(Erweiterte Wireless-Einstellungen)
Konfigurieren Sie die erweiterten Wireless-Einstellungen der Bridge. Diese Einstellungen
sollten nur von einem erfahrenen Administrator angepasst werden, da falsche
Einstellungen die Leistung des Routers im Wireless-Betrieb beeinträchtigen können.
13

Linksys WES610N/WET610N
Erweiterte Konfiguration
HINWEIS
Die Einstellungen im Fenster Advanced Wireless Settings (Erweiterte
Wireless-Einstellungen) sind auf fortgeschrittene Nutzer zugeschnitten.
Erweiterte Wireless-Einstellungen
Mit Low-Density Parity-Check Code (LDPC) wird die Fehlerkorrektur aktiviert bzw.
deaktiviert, um die Wahrscheinlichkeit von Datenverlusten auf hochfrequentierten
Kanälen zu senken. Der Algorithmus für die Datenratenanpassung deaktiviert
automatisch die LDPC-Kodierung, wenn die PHY-Datenraten den Wert von 162
überschreiten. Behalten Sie zur Verwendung der erweiterten LDCP-Fehlerkorrektur die
Standardeinstellung Yes (Ja) bei. Anderenfalls wählen Sie No (Nein).
ERP Protection Type (ERP-Schutztyp) Mit dieser Option legen Sie den Schutz von
OFDM-Paketen bei 802.11b-Stationen im Wireless-Netzwerk fest. Durch das Senden
von RTS/CTS- CTS2Self-Paketen in 802.11b-Raten informiert die Bridge das WirelessNetzwerk darüber, dass OFDM-Pakete übertragen werden und schützt die Pakete
innerhalb des Wireless-Netzwerks. Die RTS/CTS- und CTS2Self-Pakete kreieren einen
Overhead, der zu einer geringeren Durchsatzrate führen kann.
Die RTS/CTS-Option sorgt für eine bessere Abdeckung, bietet aber im Vergleich zu
CTS2Self geringere Durchsatzraten, da die RTS/CTS-Option eine Bestätigung durch
das empfangende Gerät beinhaltet. Behalten Sie zur Nutzung der RTS/CTS-Option die
Standardeinstellung RTS/CTS bei. Die Option None (Keine) kann zu Konflikten zwischen
OFDM- und CCK-Paketen führen. Wählen Sie None (Keine), um diese Option zu nutzen.
Wählen Sie CTS2Self, um die Option CTS2Self zu nutzen.
11n Protection Type (11n-Schutztyp) Mit dieser Option können Sie den Schutz von
HT-Geräten (non-High Throughput) im Wireless-Netzwerk konfigurieren. Erkennt
der Wireless-Router (oder Access Point) eine Verbindung zu einem vorhandenen
HT-Gerät, sendet er vor jeder Datenübertragung ein Signal zur Nutzung von RTS/CTSoder CTS2Self-Mechanismen an alle HT-Geräte. Diese Funktion unterstützt auch alle
standardmäßigen 802.11n-Schutzmechanismen, einschließlich MIMO.
Die RTS/CTS-Option sorgt für eine bessere Abdeckung, bietet aber im Vergleich zu
CTS2Self geringere Durchsatzraten, da die RTS/CTS-Option eine Bestätigung durch
das empfangende Gerät beinhaltet. Behalten Sie zur Nutzung der RTS/CTS-Option die
Standardeinstellung RTS/CTS bei. Die Option None (Keine) kann zu Konflikten zwischen
HT- und vorhandenen Paketen führen. Wählen Sie None (Keine), um diese Option zu
nutzen. Wählen Sie CTS2Self, um die Option CTS2Self zu nutzen.
Percentage of maximal transmit power (Prozentsatz der maximalen
Übertragungsleistung) Mit dieser Option können Sie den Prozentsatz der maximalen
Übertragungsleistung im Verhältnis zu regulatorischen Domänenbeschränkungen
festlegen. Wenn die regulatorische Domänenbeschränkung beispielsweise
Übertragungen von bis zu 20dB zulässt, kann bei einer Einstellung auf 50% maximal
mit 10 dB übertragen werden. Wählen Sie den gewünschten Prozentsatz aus. 12%,
25%, 50% oder 100%. Die Standardeinstellung ist 100%.
QoS Classification Type (QoS-Klassifizierungstyp) Mit dieser Option können Sie für
die 802.1D- oder 802.1Q-Zuordnung im Feld IP DSCP/TOS WMM-Prioritäten festlegen
(Background (Hintergrund), Best Effects (Beste Effekte), Video, Voice (Sprache)). Behalten
Sie die Standardeinstellung 802.1D bei, oder wählen Sie die von einigen IPTV-Streams
verwendete Einstellung 802.1Q.
Re-establish Ethernet connection when initiating wireless connection (Ethernet-
Verbindung bei Aufbau der Wireless-Verbindung) wieder herstellen Um die DHCPErkennung über das der Bridge nachgeordnete Gerät auszulösen, setzt die Bridge den
Ethernet-Link zwischen der Bridge und dem Gerät jedesmal zurück, wenn eine WirelessVerbindung hergestellt wird. Wählen Sie No (Nein), um diesen Vorgang zu deaktivieren.
Ansonsten behalten Sie die Standardeinstellung Yes (Ja) bei.
Klicken Sie auf die Schaltfläche Save Settings (Einstellungen speichern), um die
Änderungen zu übernehmen, bzw. auf Cancel Changes (Änderungen verwerfen), um
Ihre Änderungen zu verwerfen.
Administration (Verwaltung)> Management
(Verwaltungsfunktionen)
Verwenden Sie dieses Fenster, -um bestimmte Bridge-Funktionen zu verwalten:
Zugriff auf das browserbasierte Dienstprogramm, Sichern der Konfigurationsdatei und
Neustart.
14

Linksys WES610N/WET610N
Erweiterte Konfiguration
Verwaltungsfunktionen
Bridge-Zugriff
Schützen Sie den Zugriff auf das browserbasierte Dienstprogramm mit einem Passwort.
Bridge Password (Bridge-Passwort) Geben Sie ein neues Passwort für die Bridge ein.
Re-enter to confirm (Zur Bestätigung erneut eingeben) Geben Sie das Passwort zur
Bestätigung erneut ein.
Idle Timeout (Maximale Leerlaufzeit) Sie können eine Zeitspanne festlegen, nach der
Sie automatisch abgemeldet werden. Der gültige Bereich ist 60 bis 3600Sekunden. Der
Standardwert ist 600.
Web-Zugriff
Access via Wireless (Wireless-Zugriff) Wenn Sie die Bridge in einer öffentlichen
Domäne verwenden, die für Ihre Gäste über Wireless-Zugriff verfügbar ist, können Sie
den Wireless-Zugriff auf das webbasierte Dienstprogramm der Bridge deaktivieren.
Sie können nur über eine kabelgebundene Verbindung auf das webbasierte
Dienstprogramm zugreifen, wenn Sie die Einstellung deaktivieren. Klicken Sie auf
Enabled (Aktiviert), um den Wireless-Zugriff auf das Dienstprogramm zu aktivieren, oder
klicken Sie auf Disabled (Deaktiviert), um den Wireless-Zugriff auf das Dienstprogramm
zu deaktivieren.
Sichern und Wiederherstellen
Backup (Sichern) Klicken Sie auf Backup Configurations (Konfigurationen sichern),
um die Konfigurationsdatei der Bridge zu sichern. Befolgen Sie dann die Anweisungen
auf dem Bildschirm.
Restore (Wiederherstellen) Klicken Sie auf Browse (Durchsuchen), und wählen Sie
die Konfigurationsdatei. Klicken Sie auf Restore Configurations (Konfigurationen
wiederherstellen).
Werkseinstellungen
Restore All Settings (Alle Einstellungen wiederherstellen) Klicken Sie auf Restore All
Settings (Alle Einstellungen wiederherstellen), um die Bridge auf die Werkseinstellungen
zurückzusetzen. Alle von Ihnen gespeicherten Einstellungen gehen verloren, wenn die
Standardeinstellungen wiederhergestellt werden.
Verwaltung> Firmware aktualisieren
In diesem Fenster können Sie die Firmware der Bridge aktualisieren. Aktualisieren Sie
die Firmware nur, wenn Probleme mit der Bridge auftreten oder die neue Firmware eine
Funktion enthält, die Sie verwenden möchten.
Neustart des Systems
Reboot (Neustart) Klicken Sie auf Start to Reboot (Neustarten), um die Bridge neu zu
starten.
Klicken Sie auf die Schaltfläche Save Settings (Einstellungen speichern), um die
Änderungen zu übernehmen, bzw. auf Cancel Changes (Änderungen verwerfen), um
Ihre Änderungen zu verwerfen.
Verwaltung> Werkseinstellungen
In diesem Fenster setzen Sie die Bridge-Konfiguration auf die Werkseinstellungen
zurück.
Laden Sie vor Aktualisierung der Firmware die Aktualisierungsdatei für die BridgeFirmware von der Linksys Website unter www.Linksys.com/support herunter.
Firmware aktualisieren
Please select a file to upgrade the firmware (Wählen Sie eine Datei für die
Aktualisierung der Firmware aus): Klicken Sie auf Browse (Durchsuchen), und wählen
Sie die Firmware-Aktualisierungsdatei aus. K
(Aktualisierung starten), und folgen Sie den Anweisungen auf dem Bildschirm.
licken Sie dann auf Start to Upgrade
15

Linksys WES610N/WET610N
Erweiterte Konfiguration
Status > Bridge
Hier werden die aktuellen Statusinformationen der Bridge angezeigt.
Bridge-Informationen
Firmware Version (Firmware-Version) Hier wird die aktuelle Firmware der Bridge
angezeigt.
Lokales Netzwerk
Local MAC Address (Lokale MAC-Adresse) Hier wird die MAC-Adresse der Bridge im
lokalen Ethernet-Netzwerk angezeigt.
IP Address (IP-Adresse) Die IP-Adresse der Bridge, wie sie in Ihrem Netzwerk angezeigt
wird.
Subnet Mask (Subnetzmaske) Hier wird die für das lokale Netzwerk konfigurierte
Subnetzmaske angezeigt.
Status> Wireless
Wireless-Geräte
Link Status (Verbindungsstatus) Hier wird der Verbindungsstatus zum Wireless-
Netzwerk angezeigt.
MAC Address (MAC-Adresse) Hier wird die MAC-Adresse der Bridge im lokalen
Wireless-Netzwerk angezeigt.
Netzwerkname (SSID) Hier wird der Name des Wireless-Netzwerks oder die SSID
angezeigt.
BSSID Hier wird die Wireless-MAC-Adresse des angeschlossenen Wireless-Routers
(oder Access Points) angezeigt.
Radio Band (Frequenzband) Das Frequenzband des angezeigten Wireless-Netzwerks.
Channel Width (Funkkanalbreite) Hier wird die von Ihrem Wireless-Netzwerk
verwendete Funkkanalbreite in MHz angezeigt.
Wide Channel (Zusatzkanal) Abhängig von den Kanaleinstellungen Ihres
Netzwerkrouters wird hier der Zusatzkanal angezeigt. Wenn Sie 40-MHz-Zusatzkanal
als Einstellung für Frequenzband oder Funkkanalbreite ausgewählt haben, ist dies der
primäre Kanal für Wireless-N.
Standard Channel (Standardkanal) Hier werden die Einstellungen des Standardkanals
angezeigt. Wenn Sie 40-MHz-Zusatzkanal als Einstellung für Frequenzband oder
Funkkanalbreite ausgewählt haben, ist der Standardkanal ein sekundärer Kanal für
Wireless-N.
Bit Rate (Bitrate) Hier wird die Datenübertragungsrate angezeigt.
Signal Hier wird der Prozentsatz der Signalstärke angezeigt. 100 % ist die
höchstmögliche, 0% die geringstmögliche Signalstärke.
Security (Sicherheit) Hier wird die Sicherheitsmethode Ihres Wireless-Netzwerks
angezeigt.
Hier werden Informationen zu Ihrem Wireless-Netzwerk angezeigt.
16

Linksys WET610N/WES610N
Fehlerbehebung
Fehlerbehebung
WES610N/WET610N
Ihr Computer oder ein anderes kabelgebundenes Ethernet-Gerät kann nicht mit dem
Wireless-Router kommunizieren.
1.
Öffnen Sie das browserbasierte Dienstprogramm der Bridge.
2.
Stellen Sie sicher, dass der Eintrag unter Network Name (SSID) (Netzwerkname,
SSID) im Fenster Basic Wireless Settings (Grundlegende Wireless-Einstellungen)
mit dem Namen Ihres Wireless-Netzwerks übereinstimmt.
3.
Stellen Sie sicher, dass die Sicherheitseinstellungen (WPA, WPA2 oder WEP) mit
den Sicherheitseinstellungen Ihres Wireless-Netzwerks übereinstimmen.
Die IP-Adresse Ihres Netzwerks muss geändert werden.
Wenn die Bridge mit einem Netzwerk mit DHCP-Server verbunden ist (in der Regel
der Netzwerk-Router), ruft die Bridge die IP-Adresse vom DHCP-Server ab. Wenn
kein DHCP-Server erkannt wird, wird für die Bridge die statische Standard-IP-Adresse
169.254.1.250 verwendet.
Wenn Sie möchten, dass die Bridge immer die statische IP-Adresse verwendet, gehen
Sie wie folgt vor:
1.
Öffnen Sie das browserbasierte Dienstprogramm der Bridge.
2.
Klicken Sie auf die Registerkarte Network Setup (Netzwerk-Einrichtung).
3.
Wählen Sie im Dropdown-Menü Network Connection Type
(Netzwerkverbindungstyp) die Option Static IP (Statische IP-Adresse) aus.
4.
Füllen Sie die Felder Static IP Address (Statische IP-Adresse), Subnet Mask
(Subnetzmaske) und Default Gateway (Standard-Gateway) aus.
5.
Klicken Sie auf Save Settings (Einstellungen speichern).
Der Computer mit Bridge-Unterstützung oder ein anderes kabelgebundenes EthernetGerät kommunizieren nicht mit einem anderen Gerät mit Wireless-Unterstützung
(wie einem Computer oder Drucker).
• Stellen Sie sicher, dass alle Geräte sich im gleichen IP-Netzwerk befinden und
kompatible IP-Adressen verwenden.
Das browserbasierte Dienstprogramm akzeptiert das Passwort nicht.
Überprüfen Sie Folgendes:
• Beim Passwort wird zwischen Groß- und Kleinschreibung unterschieden. Stellen
Sie daher sicher, dass Sie die korrekte Groß- und Kleinschreibung verwenden,
wenn Sie das Passwort eingeben.
• Wenn Sie das Passwort vergessen haben, können Sie die Bridge auf die
Werkseinstellung zurücksetzen.
Halten Sie die Taste Reset (Zurücksetzen) für circa fünf Sekunden gedrückt;
das Passwort wird auf den Werksstandard admin zurückgesetzt. Alle anderen
Bridge-Einstellungen werden ebenfalls auf Werkseinstellung zurückgesetzt.
(Geben Sie im Feld Password (Passwort) admin ein, um auf das browserbasierte
Dienstprogramm zuzugreifen.)
Wenn Sie Änderungen über das browserbasierte Dienstprogramm vornehmen,
werden die neuen Einstellungen nicht auf dem Bildschirm angezeigt.
Klicken Sie im Webbrowser auf Refresh (Aktualisieren). Wenn die neuen Einstellungen
nicht angezeigt werden, folgen Sie der nachstehenden Anleitung:
1.
Trennen Sie das Netzteil von der Bridge.
2.
Warten Sie 5Sekunden, und schließen Sie das Netzteil wieder an der Bridge an.
3.
Klicken Sie im Webbrowser auf Refresh (Aktualisieren).
WEB
Wenn Ihre Fragen hier nicht beantwortet wurden, finden Sie weitere
Informationen auf der Linksys Website unter Linksys.com/support
Überprüfen Sie Folgendes:
• Stellen Sie sicher, dass das Gerät mit Wireless-Unterstützung sich im gleichen
Wireless-Netzwerk befindet wie der Computer oder ein anderes kabelgebundenes
Ethernet-Gerät, das mit der Bridge verbunden ist.
• Stellen Sie sicher, das der Netzwerkname (SSID) für alle Geräte im kabellosen
Netzwerk verwendet wird.
17
17

Linksys WET610N/WES610N
Spezifikationen
Spezifikationen
WES610N
Modell WES610N
Standards IEEE 802.3u, 802.11g, 802.11b, 802.11a, 802.11n
LEDs Power, Ethernet, Wi-Fi Protected Setup™,
Wireless, individueller Ethernet-Link und Aktivität
Ports Ethernet (4), Power
Tasten Reset, Wi-Fi Protected Setup
Kabeltyp CAT5e
Antennen 3 (intern)
Antennenverbindungstyp k.A.
Abnehmbar (Ja/Nein) Nein
Modulationen 802.11a: OFDM/BPSK, QPSK, 16-QAM, 64-QAM
802.11b: CCK/QPSK, BPSK
802.11g: OFDM/BPSK, QPSK, 16-QAM, 64-QAM
802.11n: OFDM/BPSK, QPSK, 16-QAM, 64-QAM
RF Pwr (EIRP) in dBm 802.11a: 15dBm (typisch) bei 54Mbit/s
802.11b: 19dBm (typisch) bei 11Mbit/s
802.11g: 16dBm (typisch) bei 54Mbit/s
802.11n (2,4GHz): 18dBm (typisch) bei MCS15
802.11n (5GHz): 16dBm (typisch) bei MCS15
Empfangsempndlichkeit 802.11a: -72dBm (typisch) bei 54Mbit/s
802.11b: -85dBm (typisch) bei 11Mbit/s
802.11g: -73dBm (typisch) bei 54Mbit/s
802.11n (20MHz): -75dBm (typisch) bei MCS15
802.11n (40MHz): -69dBm (typisch) bei MCS15
Antennengewinn in dBi 1
Wireless-Sicherheit WEP Wi-Fi Protected Access™ (WPS),
Wi-Fi Protected Access™2 (WPA2)
Sicherheitsschlüssel/Bit Verschlüsselung mit bis zu 128Bit
Betriebsbedingungen
Abmessungen 177 x 128 x 68mm
Gewicht 295g
Zertizierung FCC, UL/cUL, ICES-003, RSS210, CE, Wi-Fi
(IEEE 802 11a/b/g/Draft-N), WPA2™,
Wi-Fi Protected Setup, WMM®
Netzstrom 12V, 1A
Betriebstemperatur 0 bis 40°C
Lagerungstemperatur -20 bis 60ºC
Luftfeuchtigkeit bei Betrieb 10bis 85% (nicht kondensierend)
Luftfeuchtigkeit bei Lagerung 5bis90% (nicht kondensierend)
Technische Änderungen vorbehalten.
18
18
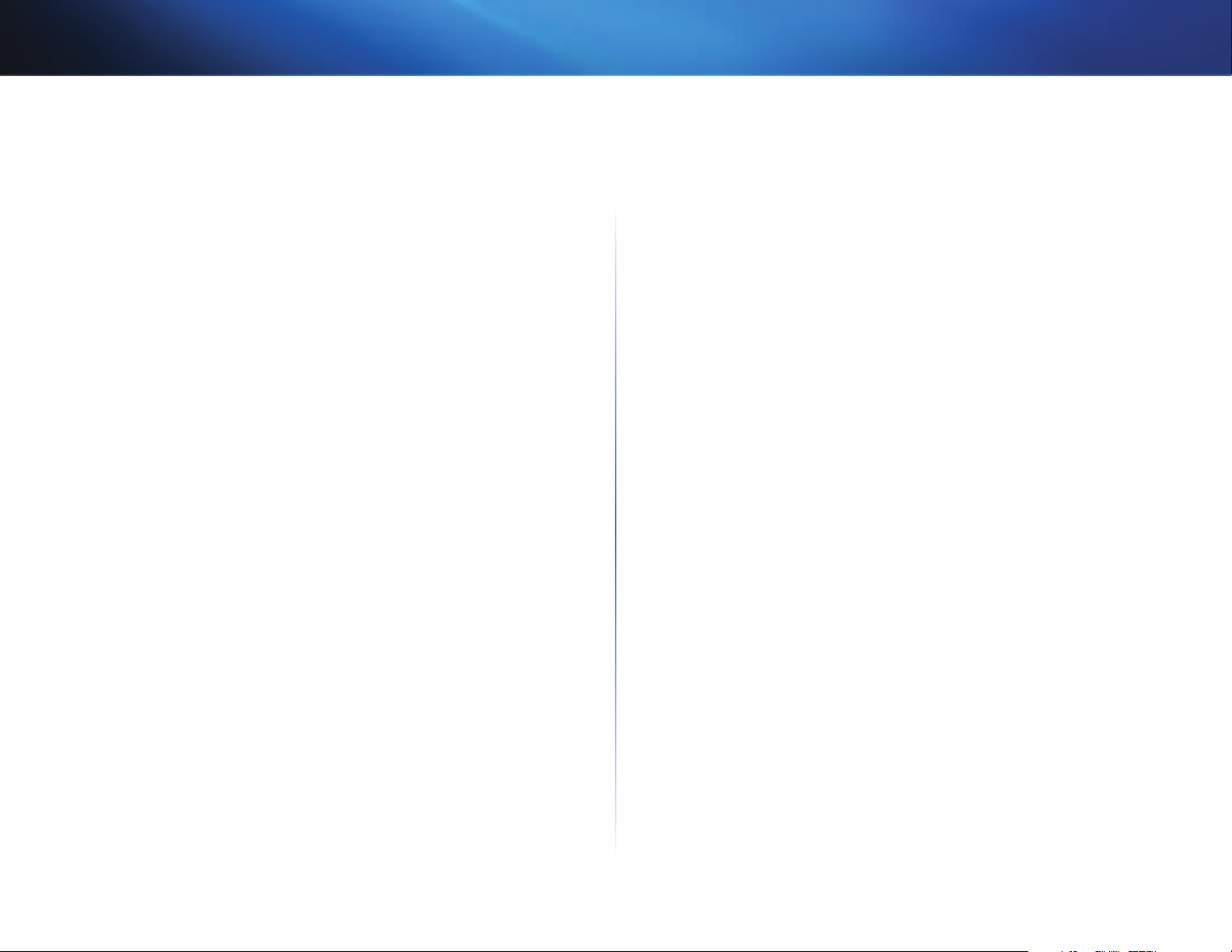
Linksys WET610N/WES610N
Spezifikationen
WET610N
Modell WET610N
Standards IEEE 802.3u, 802.11g, 802.11b, 802.11a, 802.11n
LEDs Power, Ethernet, Wi-Fi Protected Setup™,
Wireless
Ports Ethernet, Power
Tasten Reset, Wi-Fi Protected Setup
Kabeltyp CAT5e
Antennen 3 (intern)
Antennenverbindungstyp k.A.
Abnehmbar (Ja/Nein) Nein
Modulationen 802.11a: OFDM/BPSK, QPSK,
16-QAM, 64-QAM
802.11b: CCK/QPSK, BPSK
802.11g: OFDM/BPSK, QPSK,
16-QAM, 64-QAM
802.11n: OFDM/BPSK, QPSK,
16-QAM, 64-QAM
RF Pwr (EIRP) in dBm 802.11a: 15dBm (typisch) bei 54Mbit/s
802.11b: 18dBm (typisch) bei 11Mbit/s
802.11g: 16dBm (typisch) bei 54Mbit/s
802.11n: 12dBm (typisch) bei 130Mbit/s
(HT20), 270Mbit/s (HT40)
Empfangsempndlichkeit 802.11a: -72dBm (typisch) bei 54Mbit/s
802.11b: -85dBm (typisch) bei 11Mbit/s
802.11g: -73dBm (typisch) bei 54Mbit/s
802.11n: -70dBm (typisch) bei MCS15/2,4GHz,
-69dBm (typisch) bei MCS15/5,0GHz
Antennengewinn in dBi 1
Wireless-Sicherheit WEP, Wi-Fi Protected Access™ (WPA), Wi-Fi
Protected Access™2 (WPA2)
Sicherheitsschlüssel/Bit Verschlüsselung mit bis zu 128Bit
Betriebsbedingungen
Maße 145 x 106 x 52mm
Gewicht 159g
Zertizierung FCC, UL/cUL, ICES-003, RSS210, CE, Wi-Fi
(IEEE 802 11a/b/g/Draft-N), WPA2™,
Wi-Fi Protected Setup, WMM®
Netzstrom 12V, 1A
Betriebstemperatur 0 bis 40°C
Lagerungstemperatur -20 bis 60ºC
Luftfeuchtigkeit bei Betrieb 10bis 85% (nicht kondensierend)
Luftfeuchtigkeit bei Lagerung 5bis90% (nicht kondensierend)
Technische Änderungen vorbehalten.
19
19

Linksys.com/support
Eine Liste der eingetragenen Marken von Cisco finden Sie unter www.cisco.com/go/trademarks. Alle anderen in diesem Dokument genannten Marken sind Eigentum ihrer jeweiligen Rechtsinhaber.
Cisco, das Cisco Logo und Linksys sind Marken bzw. eingetragene Marken von Cisco und/oder dessen Zweigunternehmen in den USA und anderen Ländern.
© 2011 Cisco und/oder deren Zweigunternehmen. Alle Rechte vorbehalten.
3425-01249
 Loading...
Loading...