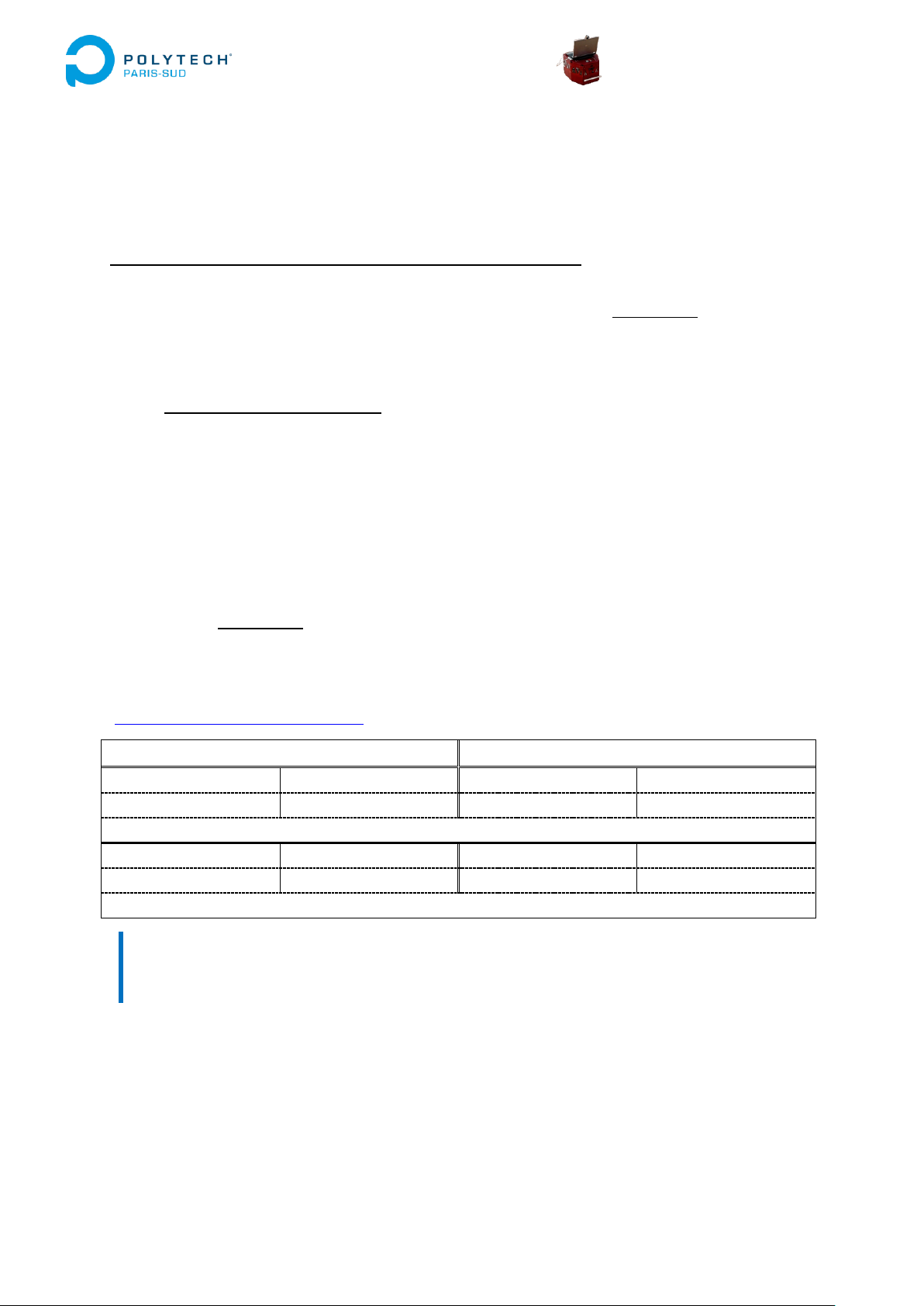
Projet Robot 2011, 4
ème
année Polytech
Électronique et Systèmes embarqués
Révisé le : 25/04/2011
Par : Justin MASSIOT
Imprimé le :
25/04/2011
à 00:08
Polytech Paris Sud
Maison de l’Ingénieur - bât 620 - 91405 Orsay - France
tel : +33 (0)1 69 33 86 00 - www.polytech.u-psud.fr
1 / 2
Ordinateur
Pont WiFi
Adresse IP
10.5.4.35
Adresse IP
192.168.1.226
Masque
255.255.255.0
Masque
255.255.255.0
pas de visibilité !
Adresse IP
192.168.1.1
Adresse IP
192.168.1.226
Masque
255.255.255.0
Masque
255.255.255.0
visibilité existante
LINKSYS WET54G-FR (v2)
Notes d’utilisation du pont WiFi
Prise en main – Installation – Reset usine – Résolution de problèmes
Pour la prise en main du matériel, il suffit de suivre pas à pas le « Guide de démarrage rapide »
fourni, à savoir : alimenter le pont WiFi sur le secteur, et le connecter directement à un ordinateur
par un câble RJ45. Le logiciel d’installation/configuration du CD (ou l’utilitaire Web, voir « Accès par
l’interface Web ») doit reconnaître le produit automatiquement. Si c’est le cas, suivez les étapes
d’installation et saisissez les informations à votre convenance. En réalité, toute la configuration peut
se faire directement via l’interface web, il n’est pas nécessaire d’être en possession du CD.
Si le pont n’est pas reconnu, les configurations réseaux (du pont WiFi et/ou de l’ordinateur auquel
vous l’avez connecté) peuvent être en cause. Dans ce cas, le meilleur moyen est certainement de
remettre à zéro le produit pour s’assurer qu’il utilise bien ses paramètres par défaut. Pour cela,
maintenez appuyé pendant 30 secondes le bouton Reset situé au dos de l’appareil, et relâchez. Le
pont redémarre dans sa configuration usine, c’est-à-dire avec une adresse IP de 192.168.1.226 . Une
fois le démarrage terminé (la LED Wireless-G reste allumée fixement), retentez la détection du
matériel, puis procédez à la configuration.
Si le pont n’est toujours pas détecté, assurez-vous tout d’abord de l’avoir bien câblé avec un unique
câble Ethernet directement sur l’ordinateur. Si c’était le cas, cela signifie que le pont est invisible à
cause de la configuration réseau de l’ordinateur. Pour le vérifier, ouvrez un invite de commande, et
tapez « ping 192.168.1.226 » : si la commande échoue, le pont est invisible depuis l’ordinateur. Un
PC/Mac ne peut détecter un élément réseau que si les adresses IP commencent de la même manière
(plus d’informations sur les masques). Dans notre cas, l’exemple serait le suivant :
A retenir : « Deux adresses IP appartiennent à un même sous-réseau si elles ont en commun les
bits du masque de sous-réseau. » Et, bien entendu, deux éléments de sous-réseaux différents sont
invisibles l’un de l’autre.
Pour modifier les paramètres IP de l’ordinateur, voir le document « ROBOT2011_Les-IP-sous-
Windows : Modifier l’adresse IP d’une machine Windows ». Pour connaître la configuration des IP
utilisée lors du projet 2011, il faut se reporter au document « ROBOT2011_Configuration-reseau ».
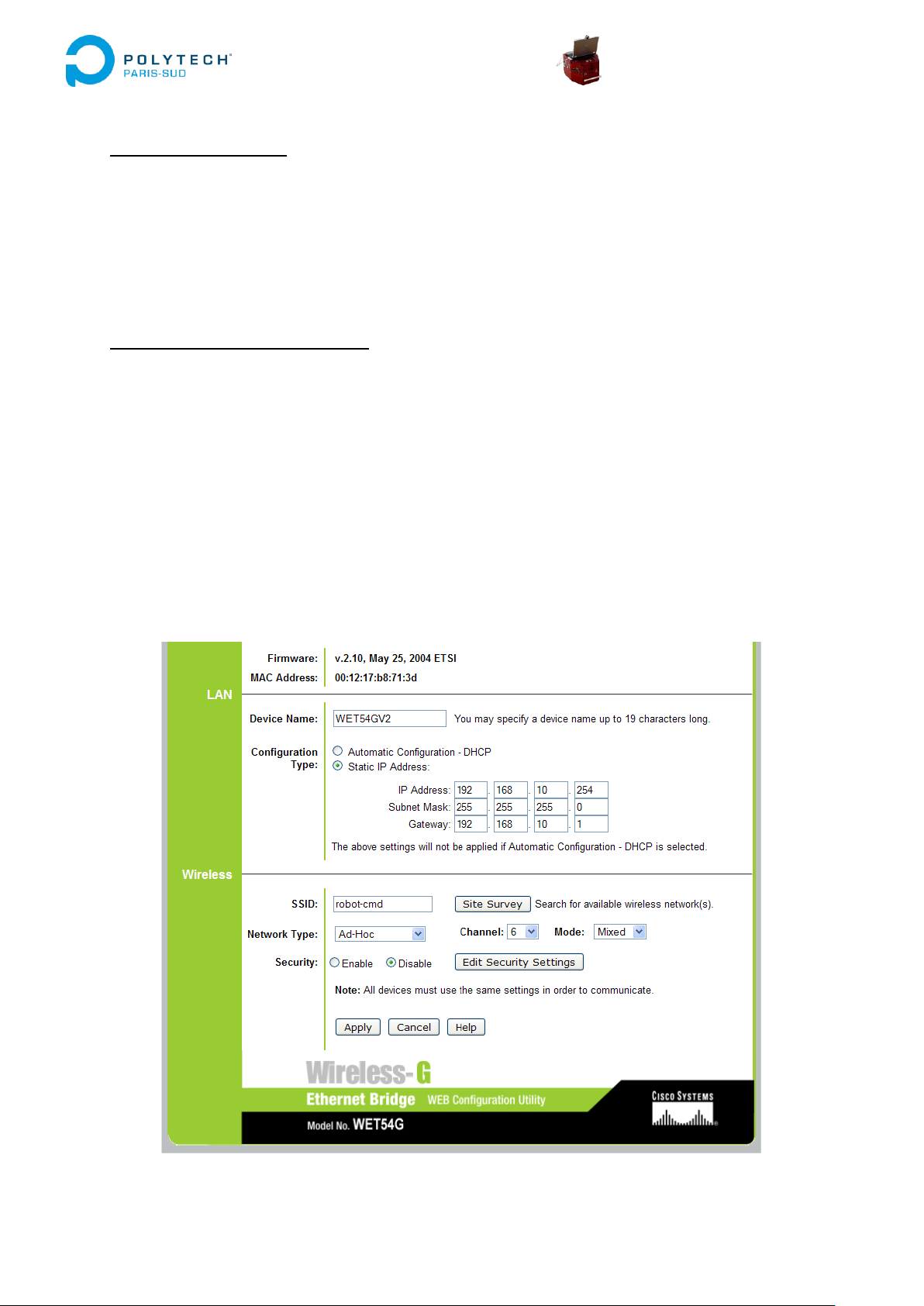
Projet Robot 2011, 4
ème
année Polytech
Électronique et Systèmes embarqués
Révisé le : 25/04/2011
Par : Justin MASSIOT
Imprimé le :
25/04/2011
à 00:08
Polytech Paris Sud
Maison de l’Ingénieur - bât 620 - 91405 Orsay - France
tel : +33 (0)1 69 33 86 00 - www.polytech.u-psud.fr
2 / 2
Accès par l’interface Web
Cette méthode nécessite l’adresse IP du pont. Si ce n’est pas le cas, appliquer un reset usine.
Ouvrir un navigateur Internet, puis entrer l’adresse du pont WiFi (par défaut 192.168.1.226 ,
ce qui donne « http://192.168.1.226 »).
Entrer les paramètres suivants :
o Utilisateur : admin
o Mot de passe : admin
Configuration Robot 2011 : pont WiFI
Cf. « Accès par l’interface Web », puis :
La configuration à entrer est la suivante (cf. Figure 1) :
o Device Name : WET54GV2 (laisser celui par défaut)
o Utiliser une « static IP address » :
Adresse IP : 192.168.10.254 ,
Masque de sous-réseau : 255.255.255.0 ,
Passerelle : sans importance ici.
o SSID : nom du réseau sur lequel on se connectera (ici, « robot-cmd »).
o Network Type : choisir Ad-Hoc ; Channel et Mode : sans importance.
o Security : Choisir le bouton disable.
Pour finir, appuyer sur le bouton « Apply ».
Figure 1 – Interface de configuration web
 Loading...
Loading...