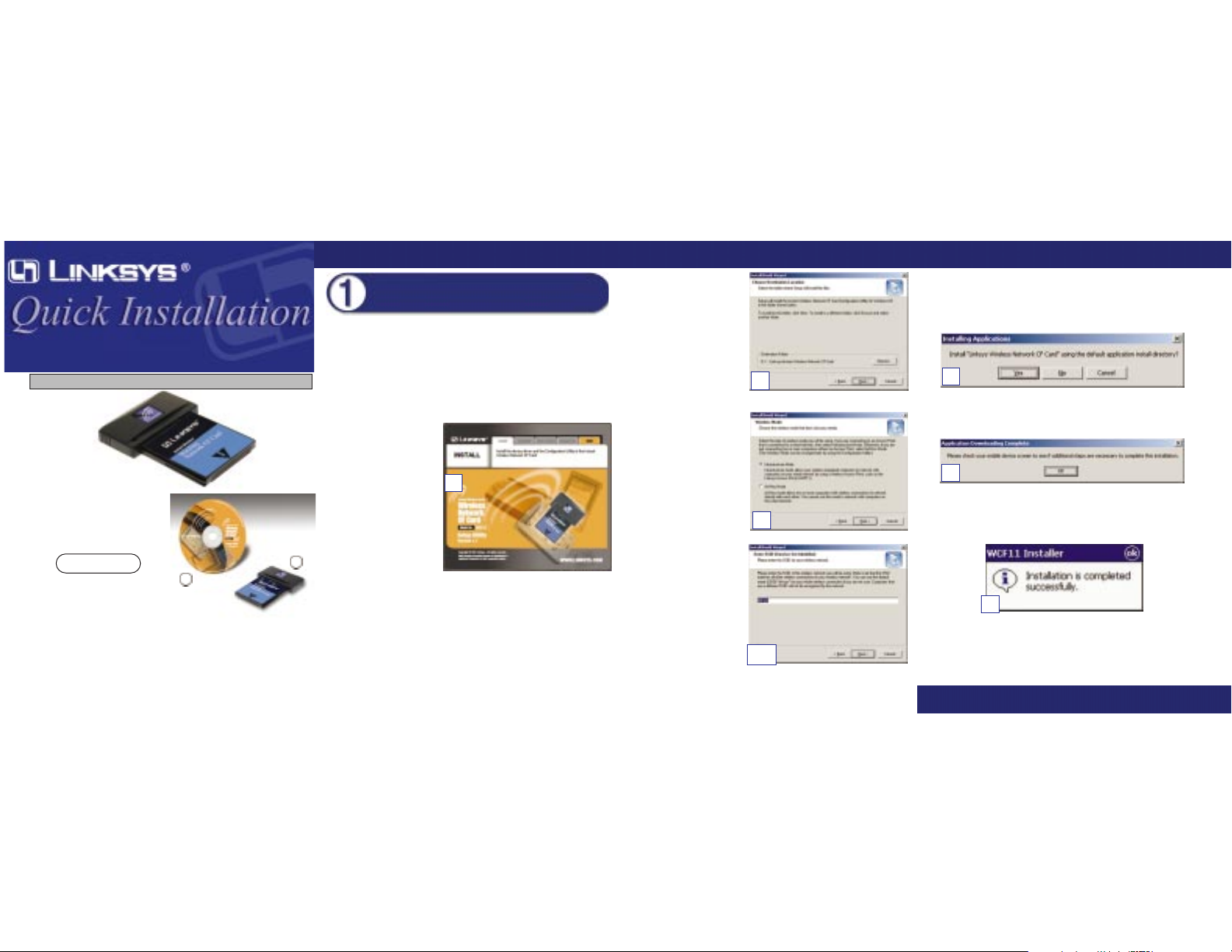
WCF11
System Requirements
• Windows 9x or higher PC with CD-ROM(to
load drivers)
• PDA with available Type II CompactFlash
Slot
• Windows CE
Wireless
Network CFCard
Instant Wireless
Package Contents
• One Instant Wireless™ Wireless Network CF
Card (1)
• One Setup CD-ROM with Drivers and User
Guide (2)
• One Registration Card (not shown)
The Wireless Network CF Card comes with an automated software installation procedure that interacts with the Windows operating system on your PC
and the Windows CE operating systems on your PDA. This procedure automatically installs the drivers and Configuration Utility while the Network CF
Card is installed on your PDA.
A. With the Network CF Card inserted into your PDA while your PDA is
connected to your PC, insert the Setup CD into your PC’s CD-ROM driv e.
Unless you have deactivated the auto-run feature of Windows, the screen
at right should appear automatically.
If this screen does not
appear automatically, you
can access the installation
by pressing the Start button and choosing Run. In
the drop down box provided, type D:\setup.exe
(where D: is the letter of
your CD-ROM drive).
Alternately, double-click
My Computer, and then
double-click the CD-ROM
drive where the Setup CD
is located. Then doubleclick the Setup.exe icon that appears.
B. The first tab across the top of the screen, labeled Install, should now be
highlighted. Click Install.
C. The following screen indicates that Windows is ready to continue the
installation. Click Next.
D. The next screen that appears will show the Warranty Policy. Click Yes if
you agree, or No if you disagree. Clicking No will terminate the installation. If you click Yes, the installation will continue.
Installing Your Wireless Network CF Card
E. When the screen at right
appears, determine where the
driver will be installed. If you
would like the driver installed
to the default directory, click
Next. If you would like to
choose an alternate directory,
click Browse and select the
appropriate folder.
F. When the screen at right
appears, choose either
Infrastructure mode or Ad-
Hoc mode, depending on your
needs. Once you have made
your choice, click Next.
If you choose Ad-Hoc Mode,
choose the correct operating
channel that applies to your
network. The channel you
choose should be set as the
same as the other points in
your wireless network. Select
the appropriate channel and
click Next.
F.1 If you choose Infrastructure
Mode, the screen at right will
appear. Enter your wireless
network’s SSID name. The
SSID must be identical for
all points in the network. To
join any available SSID, type
ANY. Enter this information and click Next.
G. At this point, the Wizard will ask you to review your settings before
starting to copy files. Click Back to review or change any settings, or
click Next if you are satisfied with your settings.
H. The following screen will ask if you wish to install the driver in the
default directory. Click Yes to continue.
I. When you see the following screen, check your PDA to see if addition-
al steps are required. Follow the steps requested by your PDA. Once this
is done, or if none are requested, click OK.
J. Once the installation wizard is complete, click Finish.
K. The following screen will appear on your PDA, showing that the device
has been successfully installed. When you see this, click OK.
Installation of the Wireless Network CF Card
is now complete.
QI-WCF11-011221A-JDL
WWW. LINKS YS . C O M
A
E
F
F. 1
H
I
K
This Quick Installation is meant to help you install the product quickly and easily. For detailed instructions
on installation and configuration, and further setup options, please consult the User Guide.
1
2
 Loading...
Loading...