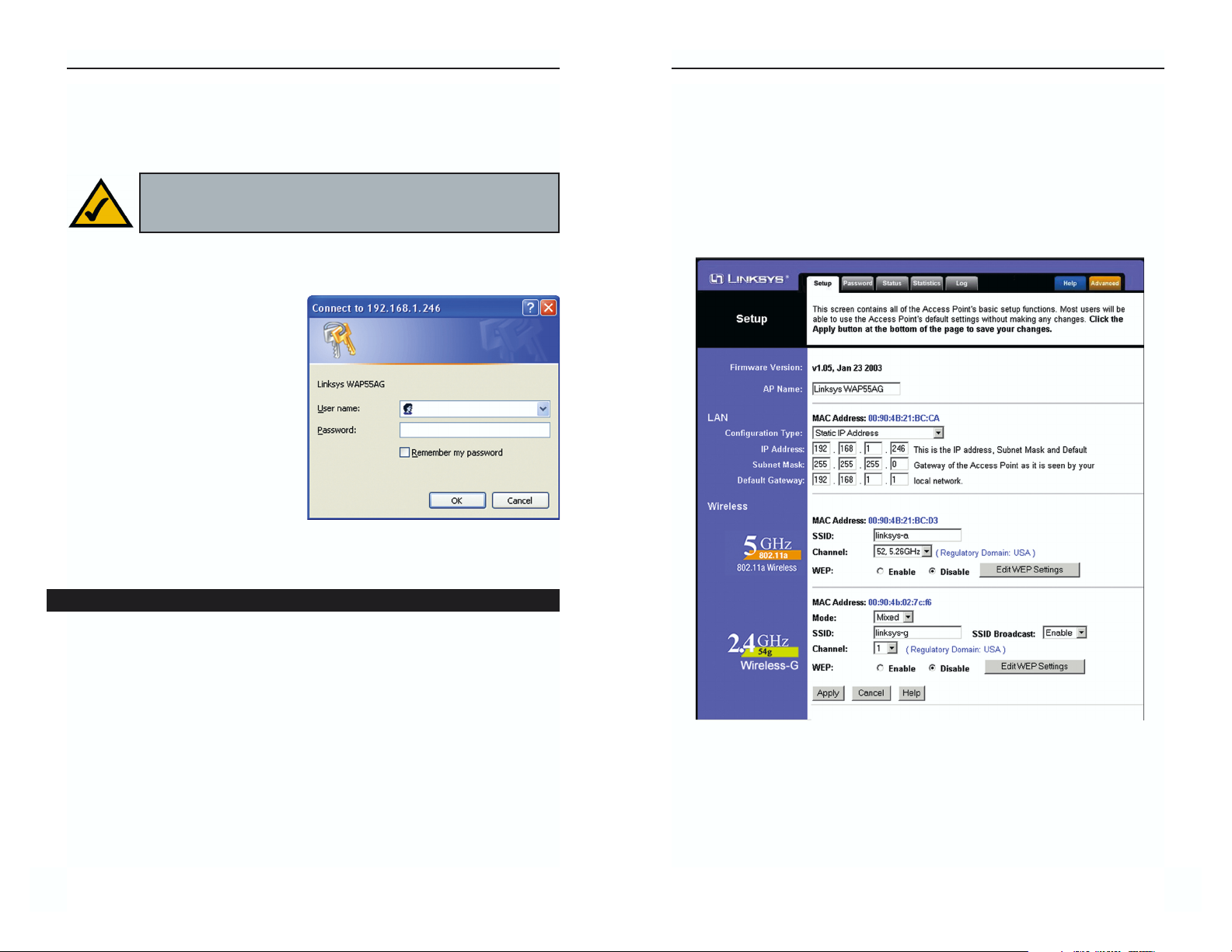
Instant Wireless® Series
14
Chapter 6: Configuring the DualBand Wireless A + G Access Point
The Access Point’s settings can be configured through your web browser with
the Web-Based Utility. This chapter explains how to configure the Access Point
in this manner.
Type the Access Point’s IP Address
into your web browser’s address
field. (The default IP address is
192.168.1.246.) (Should you need to
learn what IP Address the Access
Point presently uses, run the Setup
Wizard. It will scan the Access Point
and give you its IP Address.) Press
the Enter key and the following
screen, shown in Figure 6-1, will
appear. Leave the User Name field
blank. The first time you open the
Web-Based Utility, use the default password admin. You can set a new password from the Password tab.
The first screen that appears, shown in Figure 6-2, displays the Setup tab. This
allows you to change the Access Point’s general settings. These settings are
described here. Click the Apply button to apply your changes or Cancel to cancel your changes. If you require online help, click the Help button.
Firmware. This will display the Access Point’s current firmware version.
Firmware can be upgraded from the Help tab.
Access Point Name. You may assign any name to the Access Point, which is
how the Access Point is identified on your network. Unique, memorable names
are helpful, especially if you are employing multiple access points on the same
network. Verify this is the name you wish to use and click the Apply button to
set it.
Figure 6-1
The Setup Tab
Note: The Access Point is designed to function properly after
using the Setup Wizard. This chapter is provided solely for those
who wish to perform more advanced configuration or monitoring.
Dual-Band Wireless A + G Access Point
MAC Address. The MAC Address of the LAN interface - connected through
the LAN Port - is displayed here.
Configuration Type. This selection tells the Access Point how IP Addresses
are determined on your network. If you are using a DHCP server on your network to automatically generate different IP Addresses to each device, select
Automatic Configuration - DHCP. Select Static IP Address if each device
uses its own IP Address. The Access Point’s default IP Address, Subnet Mask,
and Default Gateway will appear in the appropriate fields.
Fields for configuring your wireless connections, both 802.11a and 802.11gdraft are located under this information. You must configure any wireless standard you are using on your network.
MAC Address. The first line of data provided about both wireless standards is
the MAC Address of the wireless interface.
15
Figure 6-2
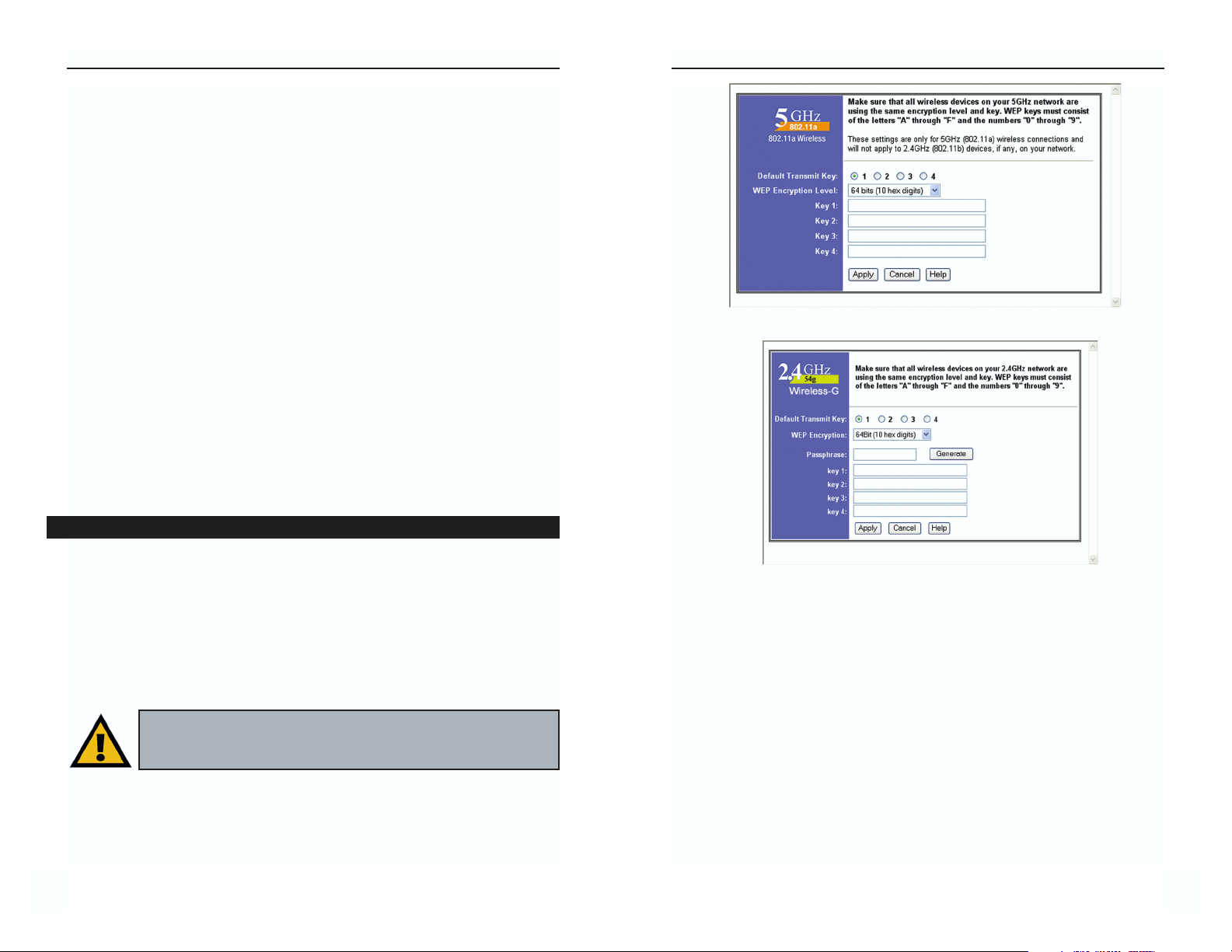
Dual-Band Wireless A + G Access Point
17
Instant Wireless® Series
16
From the pull-down menu, select the type of WEP encryption you wish to use.
If you are using 802.11a wireless technology, you will need to enter the key
manually.
If you are using 802.11g-draft wireless technology and wish to use a WEP
Passphrase, it can be a maximum of 16 alphanumeric characters. This
passphrase may not work with non-Linksys products due to possible incompatibility with other vendors’ passphrase generators. The WEP Key can be generated using your Passphrase or you can enter it manually. Type that here.
Figure 6-3
SSID. The SSID is the unique name shared among all points in a wireless network. The SSID must be identical for all points in the wireless network. It is
case sensitive and must not exceed 32 alphanumeric characters, which may be
any keyboard character. Make sure this setting is the same for all points in your
wireless network.
Channel. Select the appropriate channel from the list provided to correspond
with your network settings. This should be between 1 and 11 (in North
America) for 2.4GHz/802.11b devices and 36 and 64 (in North America) for
5GHz/802.11a devices. All points in your wireless network must use the same
channel in order to function correctly.
WEP. The WEP Encryption method is Disabled by default. To enable WEP,
click the WEP Key Setting button.
Mode. This option works only for 802.11b and 802.11g-draft devices in your
wireless network. Select Mixed and both Wireless-G and Wireless-B computers will be allowed on the network, but the speed will be reduced. Select G-
Only for maximum speed, but no Wireless-B users will be allowed on the network.
Click the Apply button to apply your changes or Cancel to cancel your
changes. If you require online help, click the Help button.
Setting WEP Encryption through the Web-based Browser Utility is done by
clicking the WEP Key Setting button on the Setup Screen for any type of wireless device used on your network.
This will open the WEP key setting screen. This screen is shown in Figure 6-3
for 802.11a wireless products and Figure 6-4 for 802.11g-draft wireless products. Select the WEP encryption for the type(s) of wireless technology you are
using. From this screen, you can select the type of WEP encryption to use as
well as set the WEP Key for that encryption.
WEP Encryption
Figure 6-4
Important: Always remember that each point in your wireless network MUST use the same WEP Encryption method and encryption
key or your wireless network will not function properly.
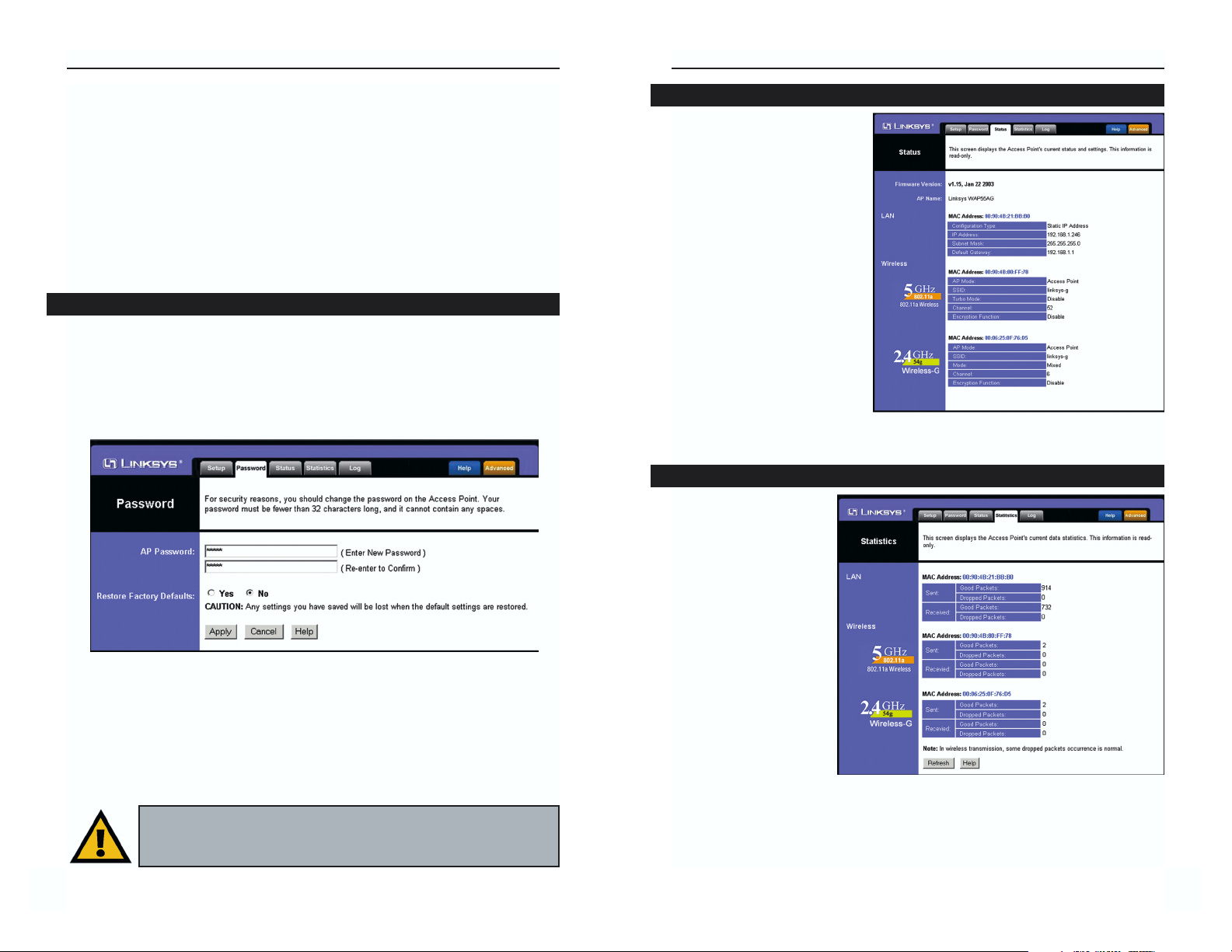
Dual-Band Wireless A + G Access Point
The Status tab, shown in
Figure 6-6, displays current
information on the Access
Point, its settings and performance.
The information displayed in
these fields reflects the settings that you saved on the
Setup tab. For any information
about what these settings
mean, turn back to the appropriate heading in the section
for the Setup tab.
The Statistics tab, shown
in Figure 6-7, displays
information on how well
the Access Point is transmitting data. It shows the
amount of data packets
dropped with those transmitted. Remember, some
packet loss is common in
networking.
To update the statistics,
click the Refresh button.
Click the Help button for
more information about
this screen
19
The Status Tab
Figure 6-6
Instant Wireless® Series
18
The WEP key must consist of the letters “A” through “F” and the numbers “0”
through “9” and should be 10 characters in length for 64-bit encryption or 26
characters in length for 128-bit encryption. (When using 802.11a wireless technology, 152-bit encryption is also available. The WEP key under this setting
should be 32 characters in length.) All points in your wireless network must use
the same WEP key to utilize WEP encryption.
Once the Passphrase is entered, click the Generate key to generate a WEP key.
Click the Apply button to apply your changes and return to the Setup tab or
Cancel to cancel your changes. To clear any of the information you’ve typed
but not yet applied, click the Clear button.
The Password tab, shown in Figure 6-5, allows you to change the Access Point’s
password and restore factory defaults.
Changing the sign-on password for the Access Point is as easy as typing the
password into the AP Password field. Then, type it again into the second field
to confirm.
To restore the Access Point’s factory default settings, click the Ye s button
beside Restore Factory Defaults.
Click the Apply button to apply your changes or Cancel to cancel your
changes. If you require online help, click the Help button.
Figure 6-5
The Password Tab
Important: Restoring the Access Point’s factory defaults will erase
all of your settings (WEP Encryption, Wireless and LAN settings,
etc.), and replace them with the factory defaults.
The Statistics Tab
Figure 6-7
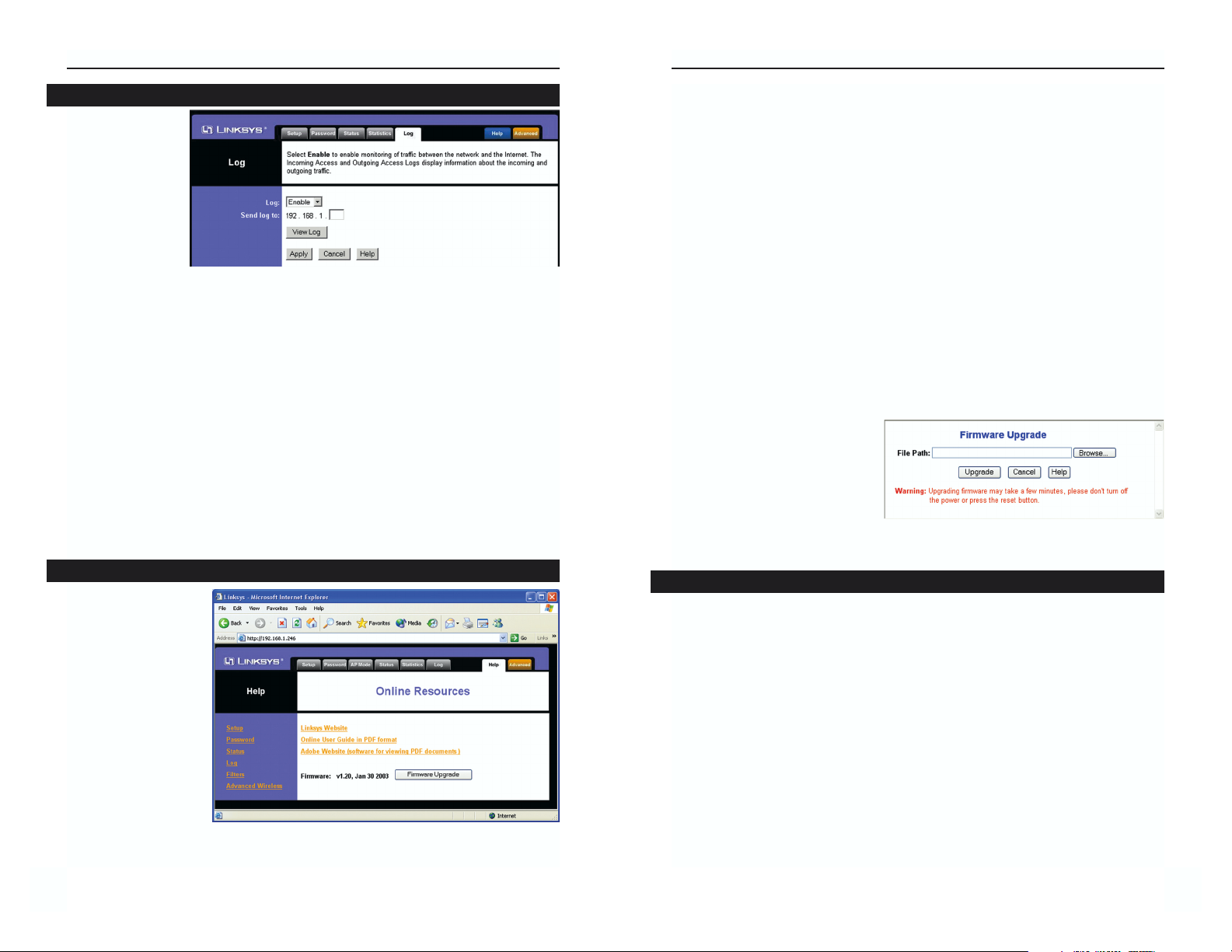
Dual-Band Wireless A + G Access Point
21
Instant Wireless® Series
20
The following resources require an Internet connection in order to access them.
Click the Linksys Website link to connect to the Linksys homepage.
For an Online Manual in PDF format, click that text link. The manual will
appear in Adobe pdf format. If you do not have the Adobe PDF Reader installed
on your computer, click the Adobe Website link to download this software.
Firmware can be upgraded by clicking the Upgrade Firmware link. Do not
upgrade your firmware unless you are experiencing problems with the Access
Point.
UPGRADING FIRMWARE:
Before upgrading the Access Point’s firmware, be sure to download the
firmware from Linksys’s website at www.linksys.com.
Once that is done, click the Upgrade Firmware link on the Help Tab. This will
bring up the screen shown in Figure 6-10.
Type in the location of the
firmware’s file or click the
Browse button to f ind the file.
Then, click the Upgrade button
to upgrade the firmware. To cancel the procedure, click Cancel
or for more information, click
Help.
The Filters tab, shown in Figure 6-11, allows you to block and allow certain
computers, by their MAC Address, from communicating with the Access Point.
To enable filtering of computers by their MAC Addresses, click the Enable
radio button. To disable this feature, click the radio button by Disable.
Type the MAC Addresses for those PCs you wish to allow access to the Access
Point in the MAC Address fields. As long as Filtering is enabled, PCs with
MAC Addresses not entered in the MAC Address field will not be allowed to
communicate with the Access Point.
Figure 6-10
To view a log of
the Access Point’s
activity, select the
Log tab, shown in
Figure 6-8.
Log. To enable
permanent logging activity, click
the Enable radio
button beside Log. The default setting for this function is Disable.
If you have chosen to monitor the Access Point’s traffic, then you can designate
a PC that will receive permanent log files periodically. In the Send Log to field,
enter the IP address of this PC. To view these permanent logs, you must use
Logviewer software, which can be downloaded free of charge from
www.linksys.com.
To see a temporary log of the Access Point’s most recent activities, click the
View Log button.
Click the Apply button to apply your changes or Cancel to cancel your
changes. If you require online help, click the Help button.
For help on the various tabs in this Webbased Utility, along
with upgrading the
Access Point’s
firmware and viewing this User Guide,
click the Help tab,
shown in Figure 6-9.
Clicking the names of
the tabs on the lefthand side of the
screen brings up help
for those tabs.
The Log Tab
Figure 6-8
The Help Tab
Figure 6-9
The Filters Tab
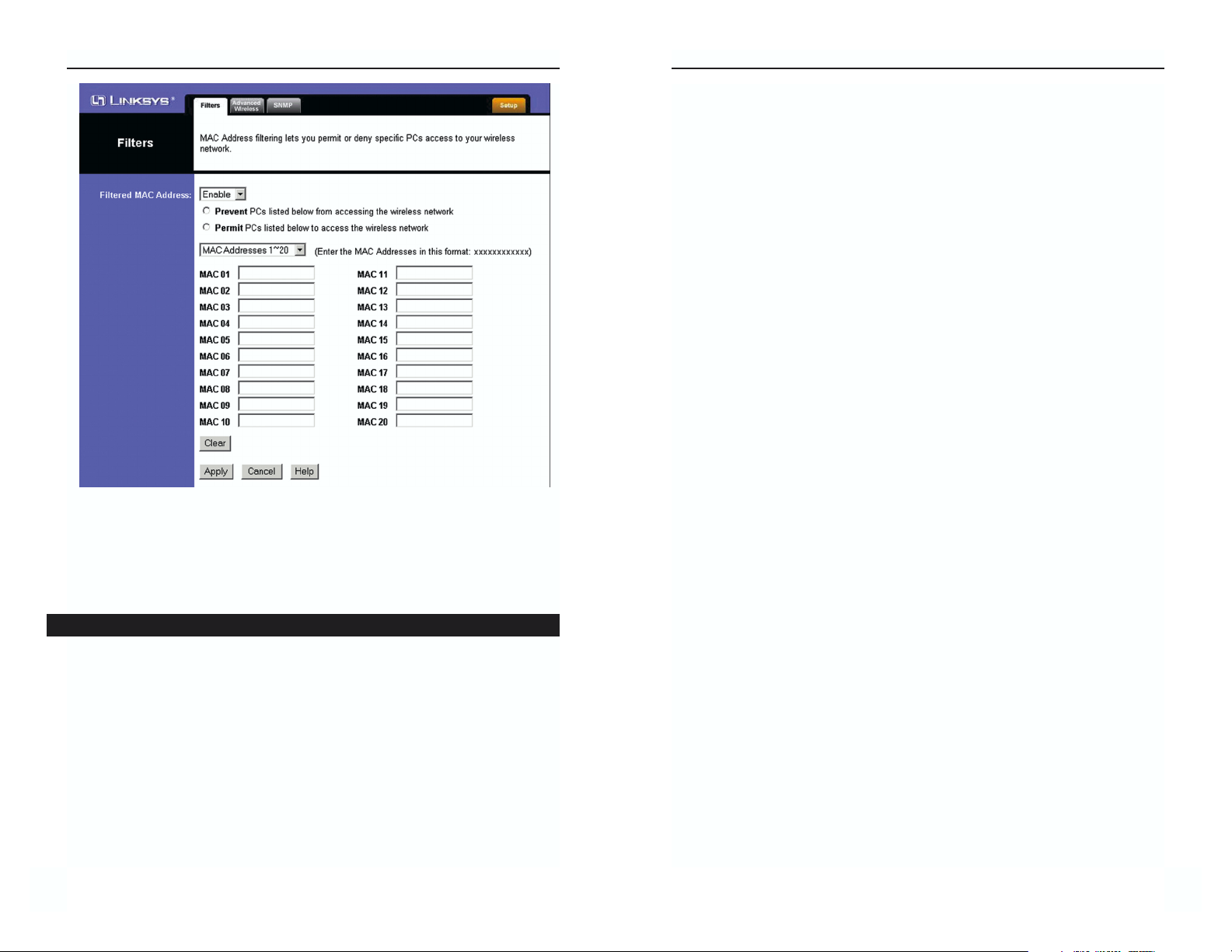
Dual-Band Wireless A + G Access Point
23
Instant Wireless® Series
When you’ve completed making any changes on this tab, click the Apply button to
save those changes or Cancel to exit the Web-based Utility without saving changes.
To clear any of the information you’ve typed by not yet applied, click the Clear but-
ton. For more information on this tab, you can click the Help button.
Before making any changes to the Advanced Wireless tab, shown in Figure 6-12,
please check your wireless settings on other systems, as these changes will alter
the effectiveness of the Access Point. In most cases, these settings do not need
to be changed.
The following settings are used in both wireless settings:
Transmission Rates. The basic transfer rates should be set depending on the
speed of your wireless network. You can select from a range of transmission
speeds or select Best to have the Access Point automatically engage the network’s optimum speed.
22
Transmit Power. The greater the transmit power used, the larger the area a
wireless network covers. To minimize the likelihood of eavesdropping by unauthorized wireless users, do not use more transmit power than necessary to cover
the range needed for your wireless network. Try using the Router at different
levels of transmit power, and determine how much transmit power is needed to
reach the wireless client, such as a PC, or access point that is farthest from the
Router. Then select the appropriate level of transmit power (Full, Half,
Quarter, Eighth, or Min) from the drop-down menu. The default value is Full.
Authentication Type. This setting allows the Access Point to authenticate com-
munication with the wireless devices in your network. You may choose between
Auto, Open System or Shared Key. With the Shared Key setting, all wire-
less devices must have the same WEP keys so that the Access Point and the
client can authenticate each other and start transmitting data. With the Open
System setting, any device can join a network without performing any security check. The Authentication Type default setting is to Auto, which means that
the Access Point will automatically detect whether a wireless device is set to
Shared Key, Open System, and transmit data appropriately.
Beacon Interval. This value indicates the frequency interval of the beacon. A
beacon is a packet broadcast by the Access Point to keep the network synchronized. A beacon includes the wireless LAN service area, the AP address, the
Broadcast destination addresses, a time stamp, Delivery Traffic Indicator
Maps, and the Traffic Indicator Message (TIM).
RTS Threshold. This value should remain at its default setting of 2,346.
Should you encounter inconsistent data flow, only minor modifications are recommended.
Fragmentation Length. This specifies the maximum size a data packet will
be before splitting and creating a new packet and should remain at its default
setting of 2,346. A smaller setting means smaller packets, which will create
more packets for each transmission. If you have decreased this value and experience high packet error rates, you can increase it again, but it will likely
decrease overall network performance. Only minor modifications of this value
are recommended.
The Advanced Wireless Tab
Figure 6-11
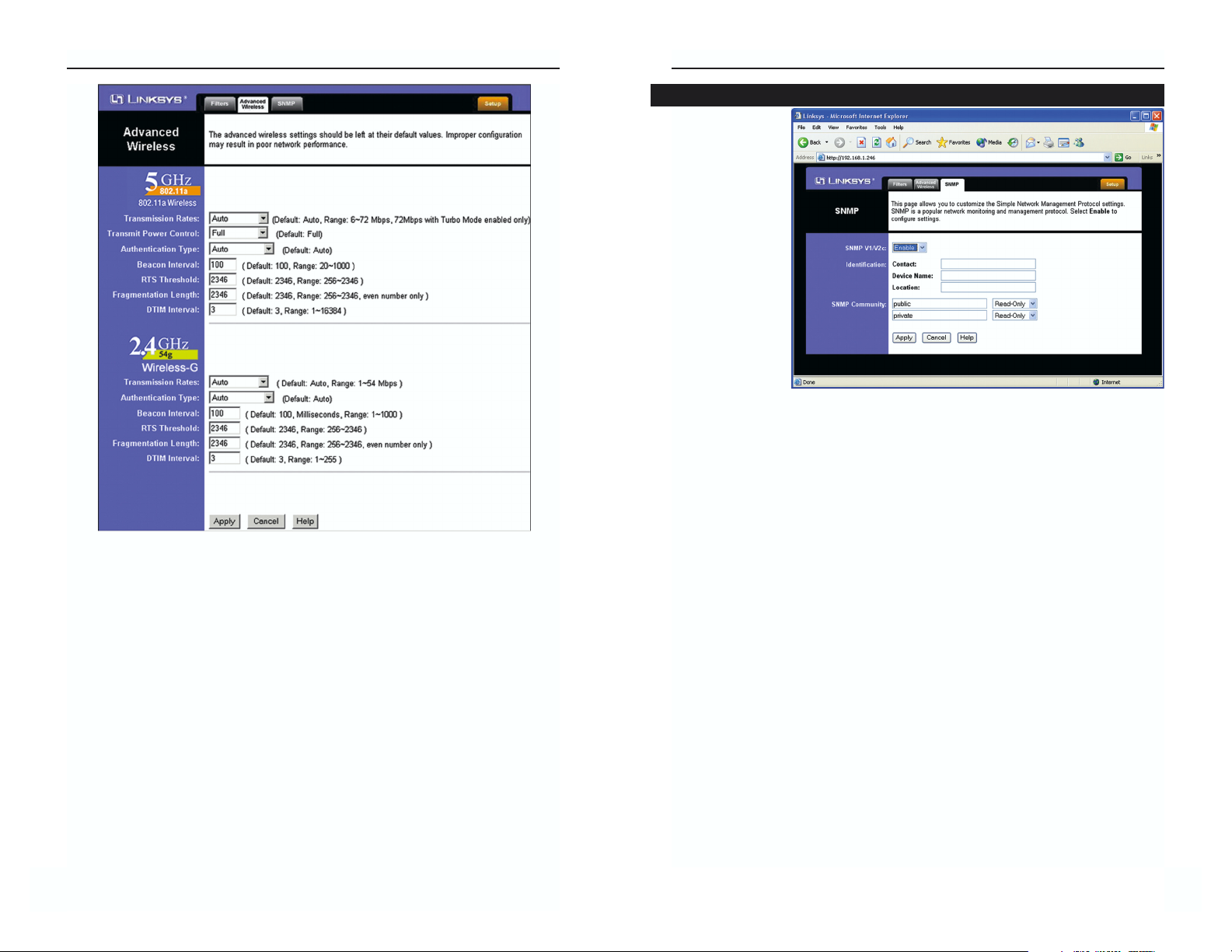
Dual-Band Wireless A + G Access Point
The SNMP tab,
shown in Figure
6-15, allows you
to customize the
Simple Network
Management
Protocol (SNMP)
settings. SNMP
is a popular network monitoring
and management
protocol.
The Identification settings let you designate the Contact, Device Name, and
Location information for the Access Point. The SNMP Community settings
allow names to be assigned to any SNMP communities that have been set up in
the network. You can define two different SNMP communities, with the default
names being Public and Private.
SNMP V1/V2c. To enable the SNMP support feature, select Enable.
Otherwise, select Disable.
Identification. In the Contact field, enter contact information for the Access
Point. In the Device Name field, enter the name of the Access Point. In the
Location field, specify the area or location where the Access Point resides.
SNMP Community. You may change the name from its default, Public. Enter
a new name in the Public field. Then configure the community's access as
either Read-Only or Read-Write.You may change the name from its default,
Private. Enter a new name in the Private field. Then configure the community's access as either Read-Only or Read-Write.
When you’ve completed making any changes on this tab, click the Apply but-
ton to save those changes or Cancel to cancel your changes. For more information on this tab, you can click the Help button.
25
Instant Wireless® Series
DTIM Interval. This value indicates the interval of the Delivery Traffic
Indication Message (DTIM). A DTIM field is a countdown field informing
clients of the next window for listening to broadcast and multicast messages.
When the Access Point has buffered broadcast or multicast messages for associated clients, it sends the next DTIM with a DTIM Interval value. Access
Point Clients hear the beacons and awaken to receive the broadcast and multicast messages.
Transmission Power. (This applies to 5GHz/802.11a devices only.) This
option allows you to set the power at which the Access Point transmits. This
will allow you to prevent transmission outside your network radius and possible lapses in network security. Selecting a value other than FULL may limit the
coverage area and data rates of your wireless PCs.
When you’ve completed making any changes on this tab, click the Apply but-
ton to save those changes or Cancel to exit the Web-based Utility without saving changes. For more information on this tab, you can click the Help button.
24
Figure 6-15
The SNMP Tab
Figure 6-14
 Loading...
Loading...