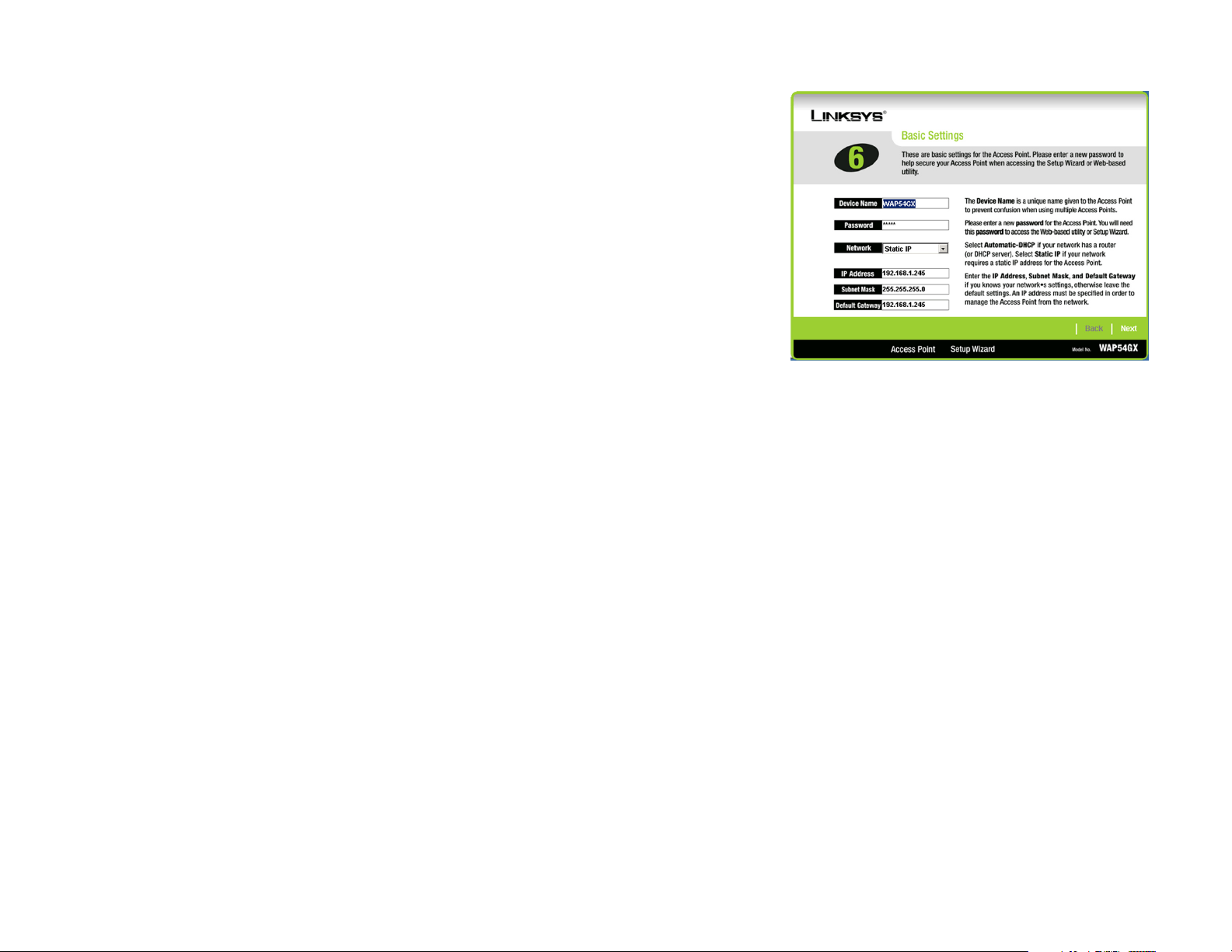
Wireless-G Access Point with SRX
9. The Basic Settings screen will appear next. Enter a descriptive name in the Device Name field. Create a
password that will control access to the Access Point’s Web-based Utility and Setup Wizard.
If your network router will automatically assign an IP address to the Access Point, then select Automatic-
DHCP.
If you want to assign a static or fixed IP address to the Access Point, then select Static IP. Enter the IP
Address, Subnet Mask, and Default Gateway settings. If you are not sure what changes you should make, then
keep the default values.
Then, click the Next button to continue or Back to return to the previous page.
Device Name - Enter a descriptive name for the Access Point.
Password - Enter a password that will control access to the Utility and Setup Wizard.
IP Address - This IP address must be unique to your network. (The default IP address is 192.168.1.245.)
Subnet Mask - The Access Point's Subnet Mask must be the same as the subnet mask of your Ethernet
network.
Default Gateway - Enter the IP address of your network gateway (usually your router).
Figure 5-8: Basic Settings Screen
Click the Next button to continue or the Back button to return to the previous screen.
Chapter 5: Setting up the Wireless-G Access Point with SRX
Using the Setup Wizard
13
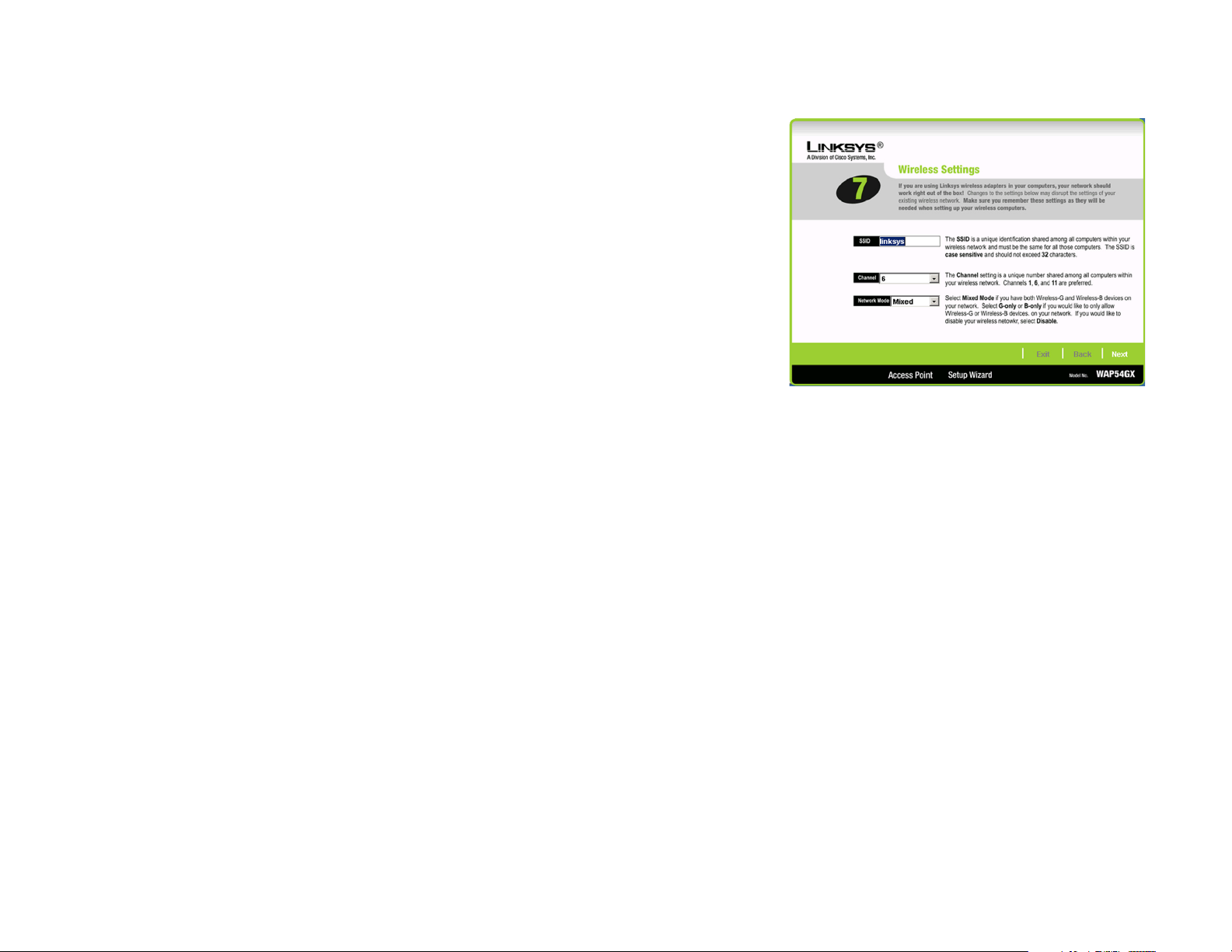
Wireless-G Access Point with SRX
Configuring the Access Point’s Wireless Settings
1. The Setup Wizard will ask you to enter the SSID, Channel, and Network Mode settings for your wireless
network.
SSID - Enter the name of your wireless network. The SSID must be identical for all devices in the network.
The default setting is linksys (all lowercase).
Channel - Select the operating channel for your wireless network. All of your wireless devices will use this
channel to communicate.
Network Mode - Select the wireless standards running on your network. If you have both 802.11g and
802.11b devices in your network, keep the default setting, Mixed Mode. If you have only 802.11g devices,
select G-Only. If you have only 802.11b devices, select B-Only. If you want to disable your wireless network,
select Disable.
Click the Next button to continue or the Back button to return to the previous screen.
Figure 5-9: Wireless Settings Screen
Chapter 5: Setting up the Wireless-G Access Point with SRX
Using the Setup Wizard
14
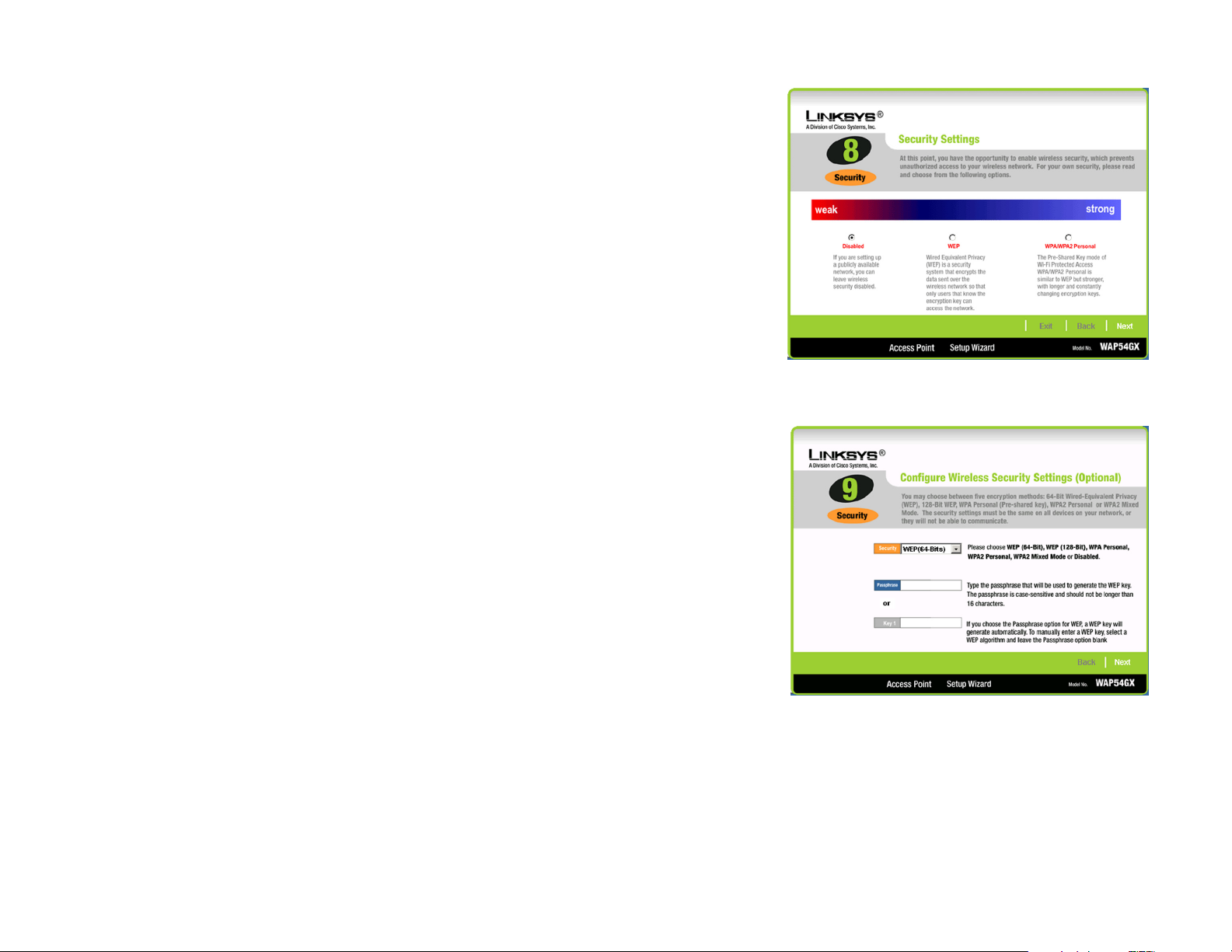
Wireless-G Access Point with SRX
2. Select the level of security you want to use: WEP or WPA/WPA2 Personal. WEP stands for Wired Equivalent
Privacy, and WPA stands for Wi-Fi Protected Access. Click the Next button and proceed to step 3. If you do not
want to use any wireless security method, select Disabled and then click the Next button. Proceed to step 4..
If you want to use WPA-Enterprise, it is available through the Access Point’s Web-based Utility. Select
Disabled. Click the Next button and proceed to step 4. After you complete the Setup Wizard, refer to the
Wireless Security tab in “Chapter 6: Configuring the Wireless-G Access Point with SRX.”
3. Proceed to the appropriate section for your security method.
WEP
WEP (64-Bit)
To use 64-bit WEP encryption, select WEP (64-bit). Then enter a passphrase or WEP key.
Passphrase - Enter a passphrase in the Passphrase field, so a WEP key is automatically generated. The
passphrase is case-sensitive and should not be longer than 16 alphanumeric characters. It must match the
passphrase of your other wireless network devices and is compatible with Linksys wireless products only. (If
you have any non-Linksys wireless products, enter the WEP key manually on those products.)
WEP Key - The WEP key you enter must match the WEP key of your wireless network. For 64-bit encryption,
enter exactly 10 hexadecimal characters. Valid hexadecimal characters are “0” to “9” and “A” to “F”.
Figure 5-10: Security Settings Screen
Click the Next button to continue or the Back button to return to the previous screen.
WEP (128-Bit)
To use 128-bit WEP encryption, select WEP (128-bit). Then enter a passphrase or WEP key.
Passphrase - Enter a passphrase in the Passphrase field, so a WEP key is automatically generated. The
passphrase is case-sensitive and should not be longer than 16 alphanumeric characters. It must match the
passphrase of your other wireless network devices and is compatible with Linksys wireless products only. (If
you have any non-Linksys wireless products, enter the WEP key manually on those products.)
WEP Key - The WEP key you enter must match the WEP key of your wireless network. For 128-bit encryption,
enter exactly 26 hexadecimal characters. Valid hexadecimal characters are “0” to “9” and “A” to “F”.
Click the Next button to continue or the Back button to return to the previous screen.
Chapter 5: Setting up the Wireless-G Access Point with SRX
Using the Setup Wizard
Figure 5-11: WEP Settings Screen
wep (wired equivalent privacy): a method of
encrypting network data transmitted on a
wireless network for greater security.
encryption: encoding data transmitted in a network.
15
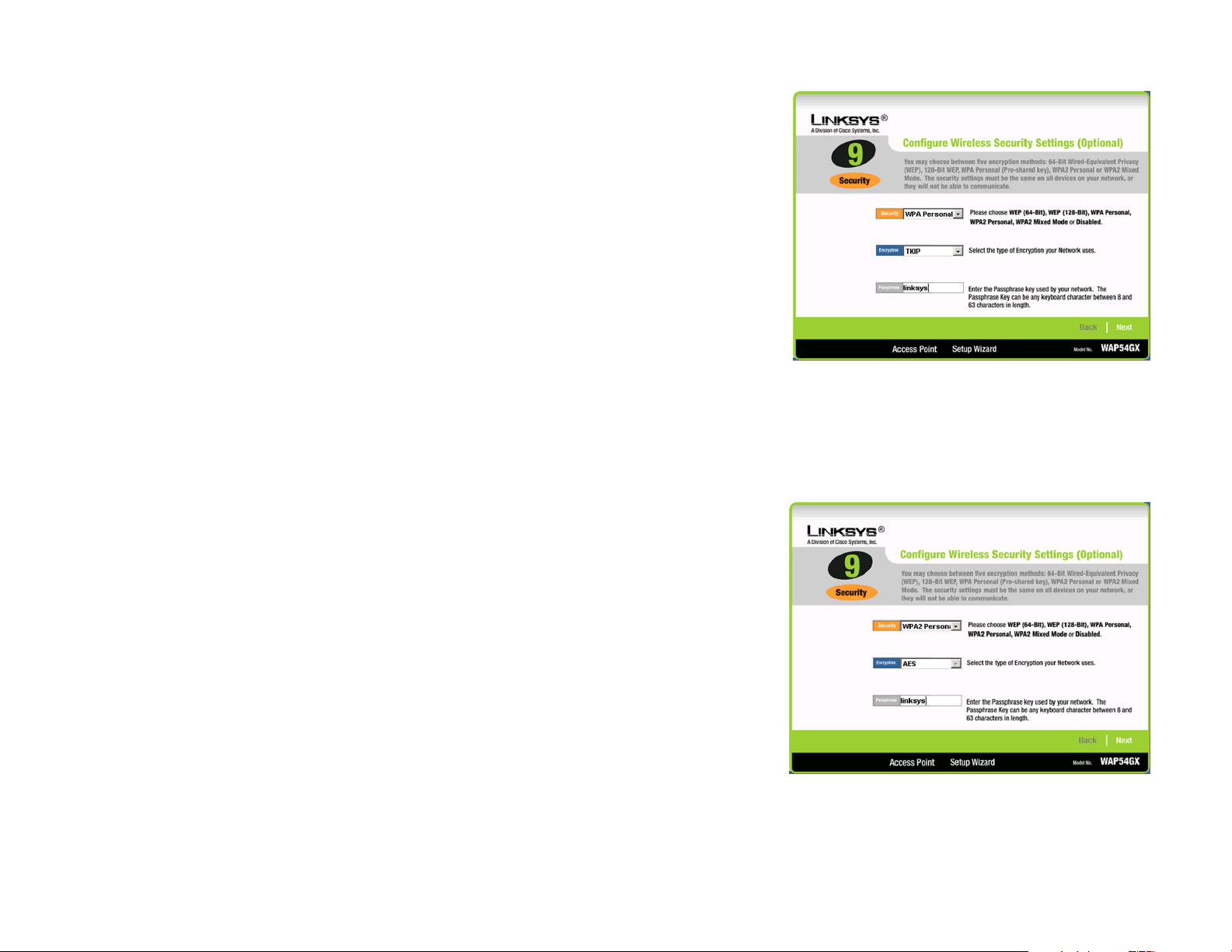
Wireless-G Access Point with SRX
WPA/WPA2 Personal
WPA Personal
To use WPA Personal security, select WPA Personal from the Security drop-down menu. WPA Personal offers
two encryption methods, TKIP and AES, with dynamic encryption keys. Select TKIP or AES for encryption.
Then enter a Passphrase that is 8-32 characters in length.
Encryption - Select TKIP or AES from the Encryption drop-down menu.
Passphrase - Enter a Passphrase, also called a pre-shared key, of 8-32 characters in the Passphrase field.
The longer and more complex your Passphrase is, the more secure your network will be.
Click the Next button to continue or the Back button to return to the previous screen.
Figure 5-12: WPA Personal Settings Screen
wpa (wi-fi protected access: a wireless security
protocol using TKIP (Temporal Key Integrity Protocol)
encryption, which can be used in conjunction with a
RADIUS server.
WPA2 Personal
To use WPA2 Personal security, select WPA2 Personal from the Security drop-down menu. WPA2 Personal
uses AES encryption with dynamic keys. Enter a Passphrase that is 8-32 characters in length.
Encryption - The default for WPA2 Personal, AES, is automatically selected.
Passphrase - Enter a Passphrase, also called a pre-shared key, of 8-32 characters in the Passphrase field.
The longer and more complex your Passphrase is, the more secure your network will be.
Click the Next button to continue or the Back button to return to the previous screen.
Chapter 5: Setting up the Wireless-G Access Point with SRX
Using the Setup Wizard
Figure 5-13: WPA2 Personal Settings Screen
16
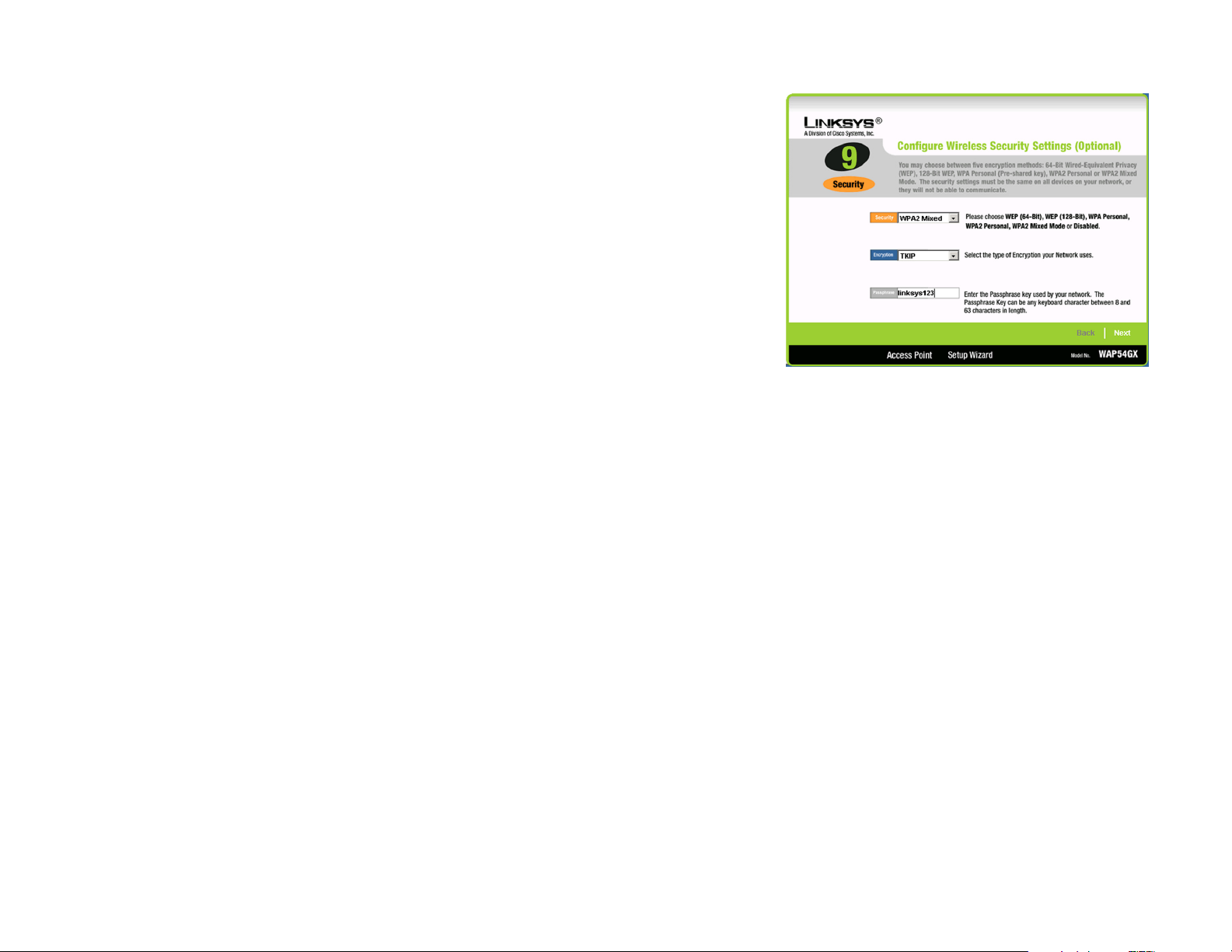
Wireless-G Access Point with SRX
WPA2 Mixed Mode
To use WPA2 Mixed Mode security, select WPA2 Mixed Mode from the Security drop-down menu. WPA2
Mixed Mode uses TKIP and AES for encryption. Enter a Passphrase that is 8-32 characters in length.
Encryption - The default for WPA2 Personal, TKIP +AES, is automatically selected.
Passphrase - Enter a Passphrase, also called a pre-shared key, of 8-32 characters in the Passphrase field.
The longer and more complex your Passphrase is, the more secure your network will be.
Click the Next button to continue or the Back button to return to the previous screen.
Figure 5-14: WPA2 Mixed Mode Settings Screen
Chapter 5: Setting up the Wireless-G Access Point with SRX
Using the Setup Wizard
17
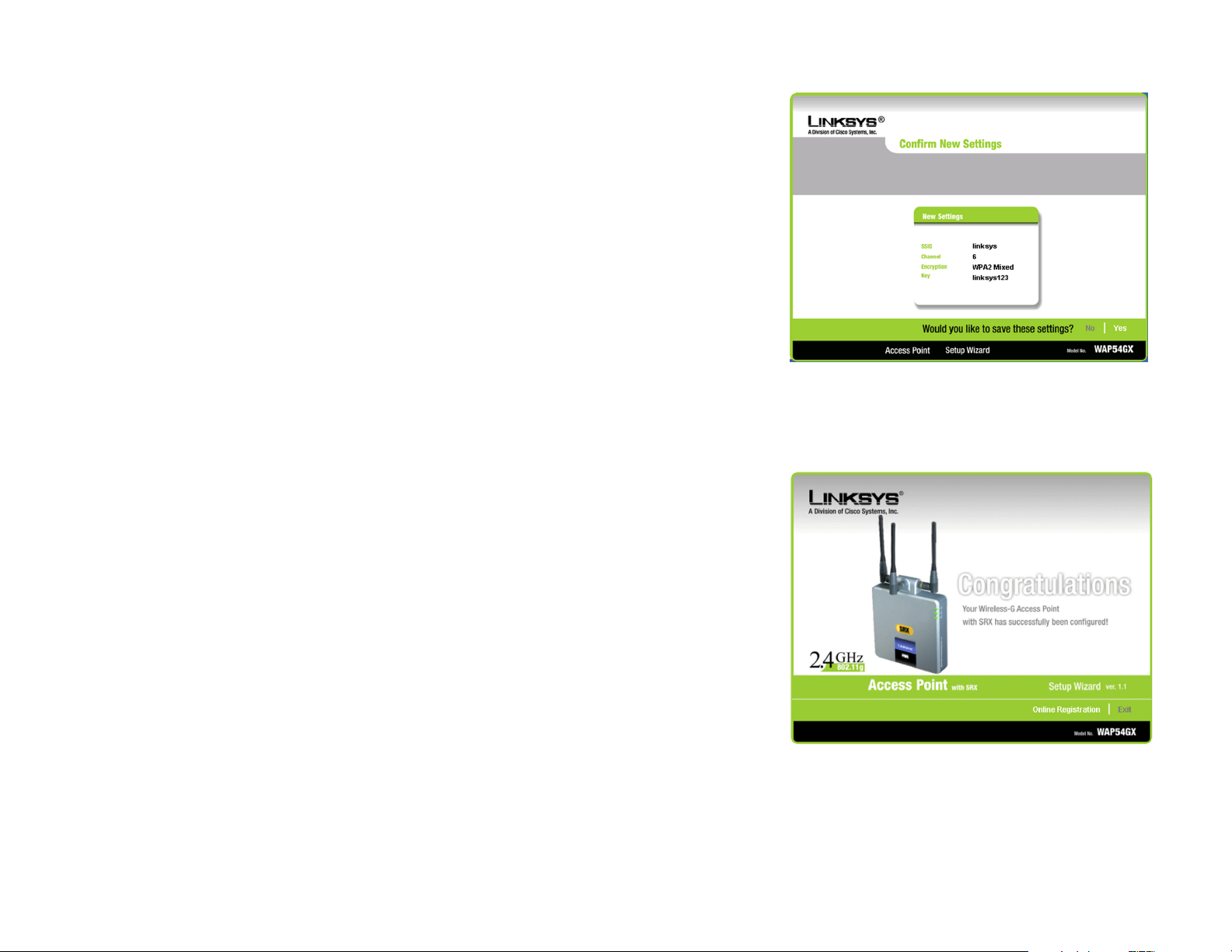
Wireless-G Access Point with SRX
4. The Setup Wizard will ask you to review your settings before it saves them. Click the Yes button if you are
satisfied with your settings, or click the No button if you do not want to save your new settings.
5. The Congratulations screen will appear. Click the Online Registration button to register the Access Point, or
click the Exit button to exit the Setup Wizard.
Figure 5-15: Confirm New Settings Screen
Congratulations! The installation of the Wireless-G Access Point with SRX is complete.
If you want to make advanced configuration changes, proceed to “Chapter 6: Configuring the Wireless-G
Access Point with SRX.”
Chapter 5: Setting up the Wireless-G Access Point with SRX
Using the Setup Wizard
Figure 5-16: Congratulations Screen
18
 Loading...
Loading...