LINKSYS WAP54GP Users Manual
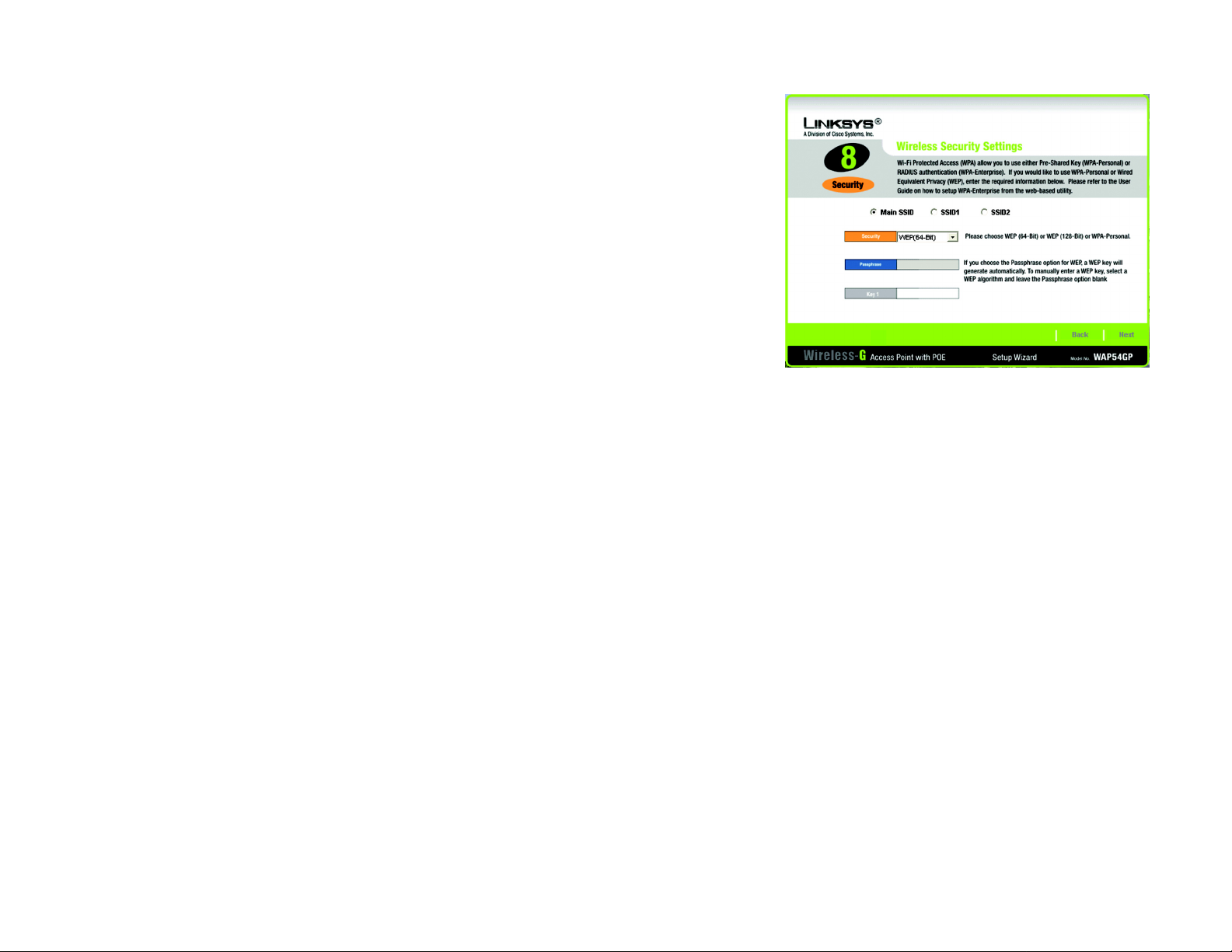
Wireless-G Access Point with Power Over Ethernet
11. The Wireless Security Settings screen will appear next. From this screen, you can set the level of security you
desire for each of your three networks.
First, select the wireless network you want to configure, Main SSID, SSID1, or SSID2.
Then select from WEP (64-Bit), WEP (128-Bit), and WPA-Personal, and follow the appropriate instructions
below. If you want to use WPA-Enterprise, then select Disabled from the Security drop-down menu. (Y ou will
have to use the Web-based Utility to set up WPA-Enterprise or RADIUS; for more information, refer to “Chapter
6: Configuring the Wireless-G Access Point with Power Over Ethernet.”)
After you have entered the settings for your three wireless networks, click the Next button to continue or
Back to return to the previous page.
For more information on wireless security, refer to “Appendix B: Wireless Security.”
• WEP (64-Bit) or WEP (128-Bit). Enter the Passphrase for your network. If want to manually enter the WEP
key, then leave the Passphrase field blank and enter the WEP key in the Key 1 field. The WEP key can
consist of the letters “A” through “F” and the numbers “0” through “9” and should be 10 characters in
length for 64-bit encryption or 26 characters in length for 128-bit encryption.
After you have entered the settings for your three wireless networks, click the Next button to continue or
Back to return to the previous page.
Figure 5-10: Wireless Security Settings - WEP Screen
wep (wired equivalent privacy): a method of encrypting
network data transmitted on a wireless network for greater
security.
bit: a binary digit.
wpa (wi-fi protected access): a wireless security protocol
using TKIP (Temporal Key Integrity Protocol) encryption,
which can be used in conjunction with a RADIUS server.
passphrase: used much like a password, a passphrase
simplifies the WEP encryption process by automatically
generating the WEP encryption keys for Linksys products.
Chapter 5: Setting Up the Wireless-G Access Point with Power Over Ethernet
Setup Wizard
16
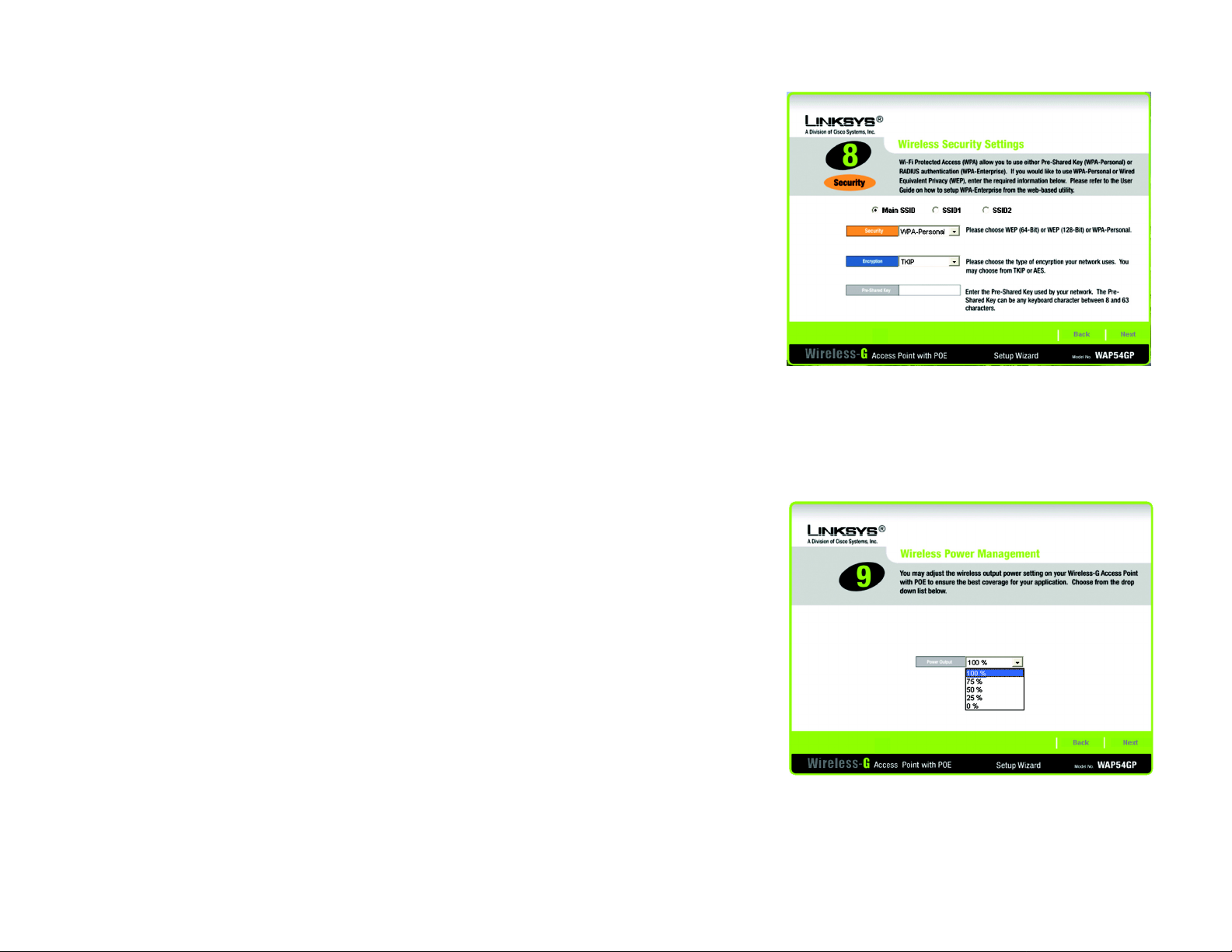
Wireless-G Access Point with Power Over Ethernet
• WPA-Personal. With WPA-Personal, you will use TKIP or AES for encryption with dynamic keys. Then enter
a Pre-Shared Key of 8-63 characters.
After you have entered the settings for your three wireless networks, click the Next button to continue or
Back to return to the previous page.
12. The Wireless Power Management screen will appear. You can adjust the power output of the Access Point to
get the appropriate coverage for your wireless network. Select the setting appropriate for your environment.
If you are not sure which setting to choose, then keep the default setting, 100%. Click the Next button to
continue or Back to return to the previous page.
Figure 5-11: Wireless Security Settings -
WPA-Personal Screen
tkip (temporal key integrity protocol): a wireless
encryption protocol that provides dynamic
encryption keys for each packet transmitted.
Chapter 5: Setting Up the Wireless-G Access Point with Power Over Ethernet
Setup Wizard
Figure 5-12: Wireless Power Management Screen
17
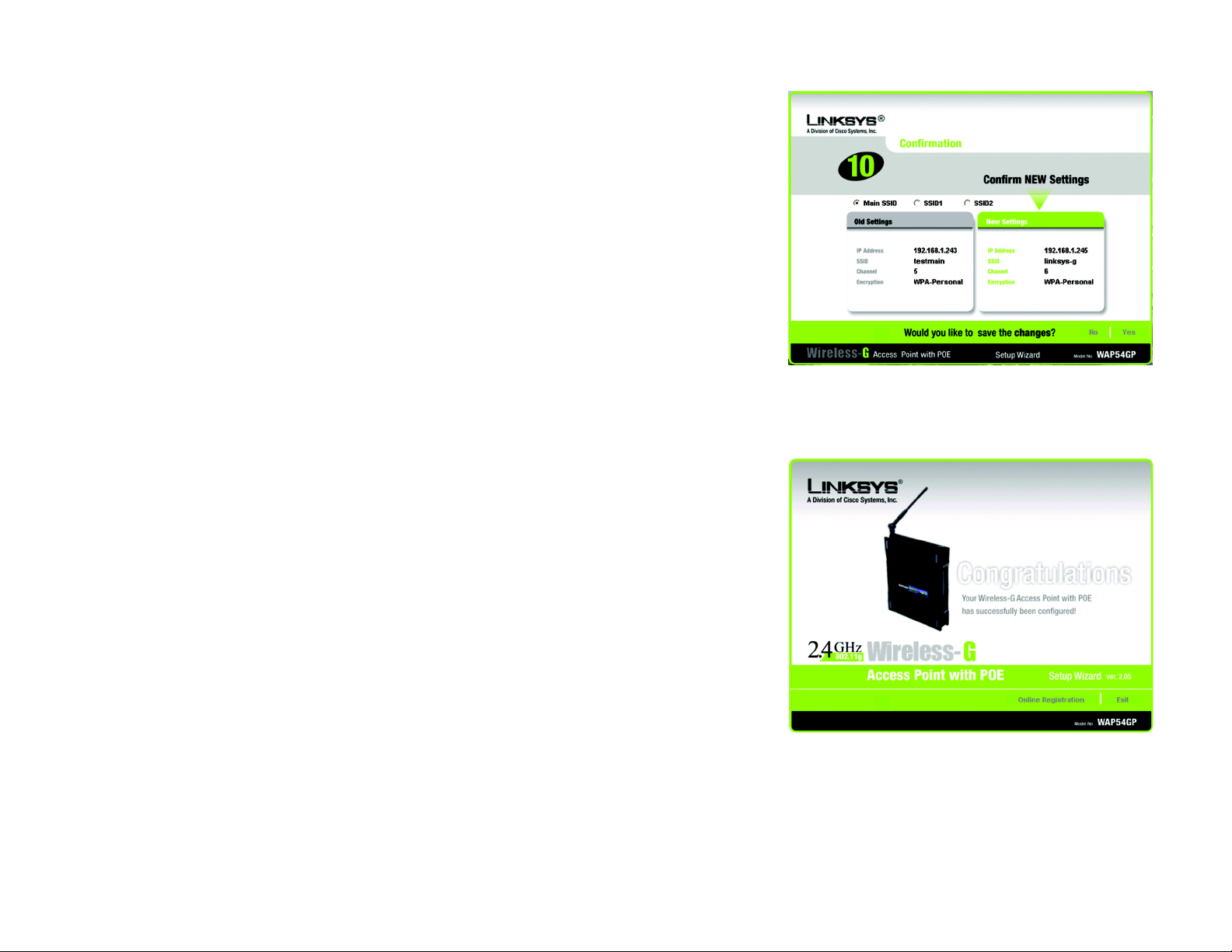
Wireless-G Access Point with Power Over Ethernet
13. On the Confirmation screen, make sure your new settings for the Main SSID are correct. Click the SSID1 and
SSID2 radio buttons to view their settings. To save your new settings, click the Yes button. If you do not want
to save your changes, then click the No button.
14. At this point, the configuration performed with the Setup Wizard is complete. To configure any other Access
Points in your network, you can run this Setup Wizard again.
Figure 5-13: Confirmation Screen
Click the Online Registration button to register the Access Point, or click the Exit button to exit the Setup
Wizard.
For more advanced configuration, you can go to “Chapter 6: Configuring the Wireless-G Access Point
with Power Over Ethernet.”
Chapter 5: Setting Up the Wireless-G Access Point with Power Over Ethernet
Setup Wizard
Figure 5-14: Congratulations Screen
18
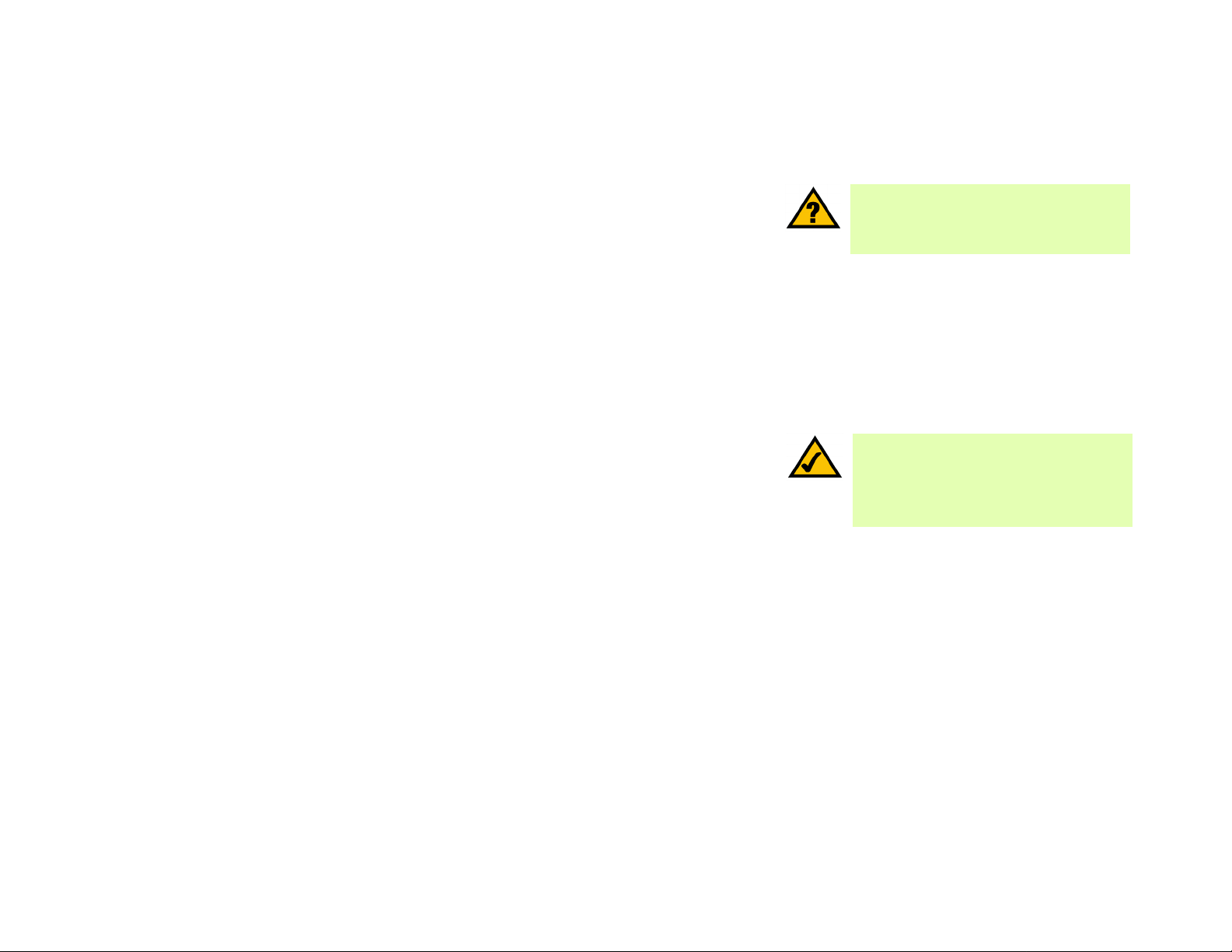
Wireless-G Access Point with Power Over Ethernet
Chapter 6: Configuring the Wireless-G Access Point with
Power Over Ethernet
HAVE YOU:Enabled TCP/IP on your PCs? PCs
Overview
The Access Point has been designed to be functional right out of the box, with the default settings in the Setup
Wizard. However, if you'd like to change these settings, the Access Point can be configured through your web
browser with the Web-based Utility. This chapter explains how to use the Utility.
The Utility can be accessed via Microsoft Internet Explorer or Netscape Navigator through use of a computer that
is networked with the Access Point.
For a basic network setup, most users only have to use the following screens of the Utility:
• Setup
On the Setup screen, enter your basic network settings here.
• Management
Click the Administration tab and then select the Management screen. The Access Point’s default passwor d
is admin. To secure the Access Point, change the AP Password from its default.
communicate over the network with this
protocol. Refer to “Appendix D: Windows Help”
for more information on TCP/IP.
tcp/ip: a set of instructions PCs use to
communicate over a network.
browser: an application that provides a way to
look at and interact with all the information on the
World Wide Web.
NOTE: The Access Point is designed to
function properly after using the Setup Wizard.
This chapter is provided solely for those who
wish to perform more advanced configuration
or monitoring.
Navigating the Utility
There are five main tabs: Setup, Wireless, AP Mode, Administration, and Status. Additional screens will be
available from most of the main tabs.
Setup
Enter the settings for the Access Point and your Internet connection on this screen.
Wireless
You will use the Wireless tabs to enter a variety of wireless settings for the Access Point.
• Basic Wireless Settings. Enter the network mode, Virtual Local Area Network (VLAN) settings, SSIDs, and
other settings on this screen.
Chapter 6: Configuring the Wireless-G Access Point with Power Over Ethernet
Overview
19
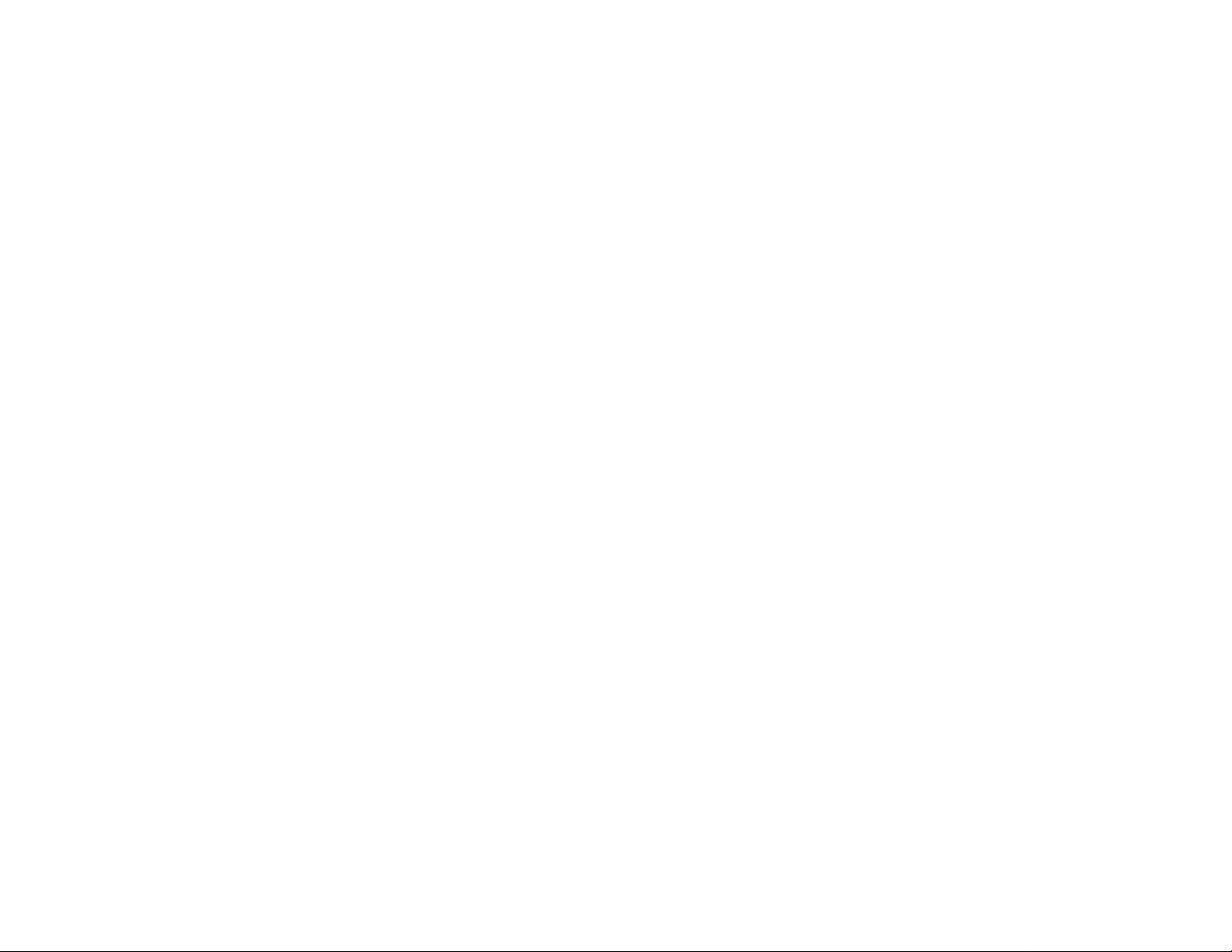
Wireless-G Access Point with Power Over Ethernet
• Wireless Security. Use this screen to configure the Access Point’s security settings.
• Wireless Network Access. From this screen, you can permit or block access to your wireless network.
• Advanced Wireless Settings. Use this screen to configure the Access Point’s more advanced wireless
settings.
AP Mode
Use this screen to configure how the Access Point will work with other access points in your network.
Administration
You will use the Administration tabs to manage the Access Point.
• Management. This screen allows you to customize the password and Simple Network Management Protocol
(SNMP) settings.
• Log. Configure the Log settings for the Access Point on this screen.
• Factory Default. Use this screen to reset the Access Point to its factory default settings.
• Firmware Upgrade. Upgrade the Access Point’s firmware on this screen.
• Language Upgrade. On this screen, change the language of the Access Point’s Web-based Utility.
• Reboot. Use this screen to reboot the Access Point.
• Config Management. You can back up the configuration file for the Access Point, as well as save the backup
configuration file to the Access Point.
Status
You will be able to view status information for your local network, wireless networks, and network performance.
• Local Network. This screen will display current information on the Access Point and its local network.
• Wireless. This screen will display current information on the Access Point and its wireless networks.
• System Performance. This screen will display current information on the Access Point and its data
transmissions.
snmp: the standard e-mail protocol on the Internet.
firmware: the programming code that runs a
networking device.
Chapter 6: Configuring the Wireless-G Access Point with Power Over Ethernet
Navigating the Utility
20
 Loading...
Loading...