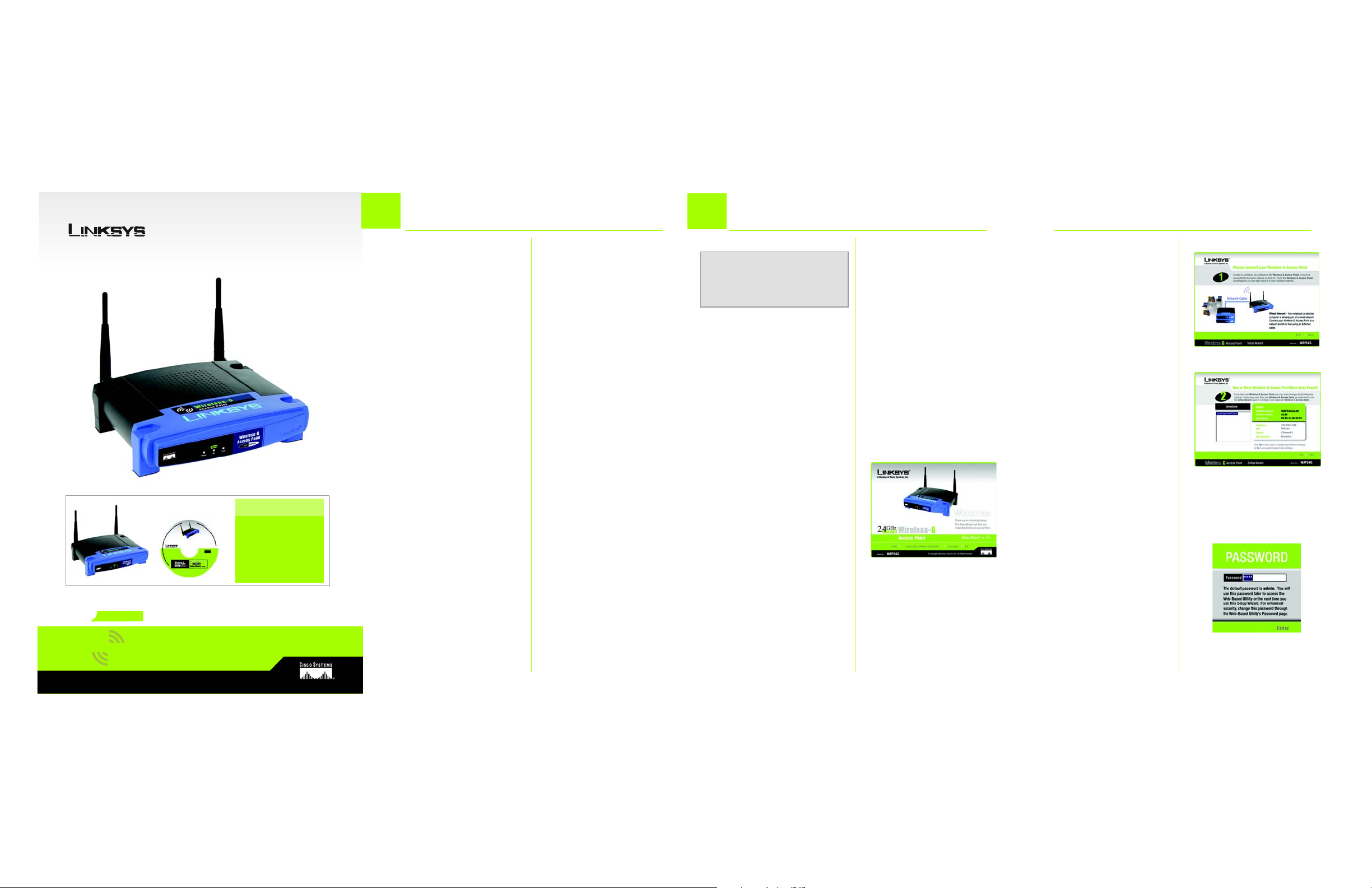
A Division of Cisco Systems, Inc.
GHz
2.4
802.11g
Wireless
®
Package Contents
• Wireless-G Acces s Point
• Detachable Antennas
• Power Adapter
• Setup CD with User Guide
• Ethernet Network Cable
• Quick Installation
• Registration Card
Wireless-G
Access Point
Quick Installation
1
Connecting the Access Point
A Locate an optimum location
for the Access Point. The best
place for the Access Point is
usually at the center of your
wireless network, with line of
sight to all of your PCs and
wireless accessories.
B Fix the direction of the
antenna. Try to place it in a
position that will best cover
your wireless network. Normally, the higher you place the
antenna, the better the performance will be. The antenna's
position enhances the receiving sensitivity.
C Connect a standard Ethernet
network cable to the Access
Point. Then, connect the other
end of the Ethernet cable to a
switch or router. The Access
Point will then be connected to
your 10/100 Network.
D Connect the AC Power
Adapter to the Access Point's
Power Socket. Only use the
power adapter supplied with
the Access Point. Use of a different adapter may result in
product damage.
2
Now that you've connected the
Access Point to your wired network,
you are ready to begin setting it up.
This Setup Wizard will take you
through all the steps necessary to
configure the Access Point.
Configuring the Access Point
NOTE: The Access Point should be
configured through the Setup Wizard
and set up through a wired network
connection.
A Insert the Setup Wizard CD into
your PC's CD-ROM drive. Your
PC must be on your wired network to set up the Access Point.
B The Setup Wizard's Welcome
screen should appear on your
monitor. If it does not, this
means the Setup Wizard is not
automatically running as it
should. Start the Setup Wizard
manually by clicking the Start
button, selecting Run, and typing d:\setup.exe (where "D" is
your PC's CD-ROM drive). Click
the Setup button to continue
this Setup Wizard. Clicking
Install Linksys Wireless Guard
Client installs the client soft-
ware, and the User Guide button opened this Guide. To exit
this Setup Wizard, click the Exit
button.
C The next screen displayed dis-
plays how the Access Point
should be connected while
running this Setup Wizard. Optimally, you should perform this
setup through a PC on your
wired network. Click the Next
button to continue the Setup
Wizard.
C
D The Setup Wizard will run a
search for the Access Point
within your network and then
display a list along with the status information for each
access point. If this is the only
access point on your network, it
will be the only one displayed.
If there are more than one displayed, select the Access Point
by clicking on it and click the
Yes button to continue the
Setup Wizard.
D
E You will be asked to sign onto
the Access Point you've
selected. Enter the Password
B
you've assigned. If none has
been assigned, enter the
default password: admin.
Then, click the OK button. (This
password can be changed
from the Web-based Utility's
Password tab.)
E
Model No.
Model No.
WAP54G
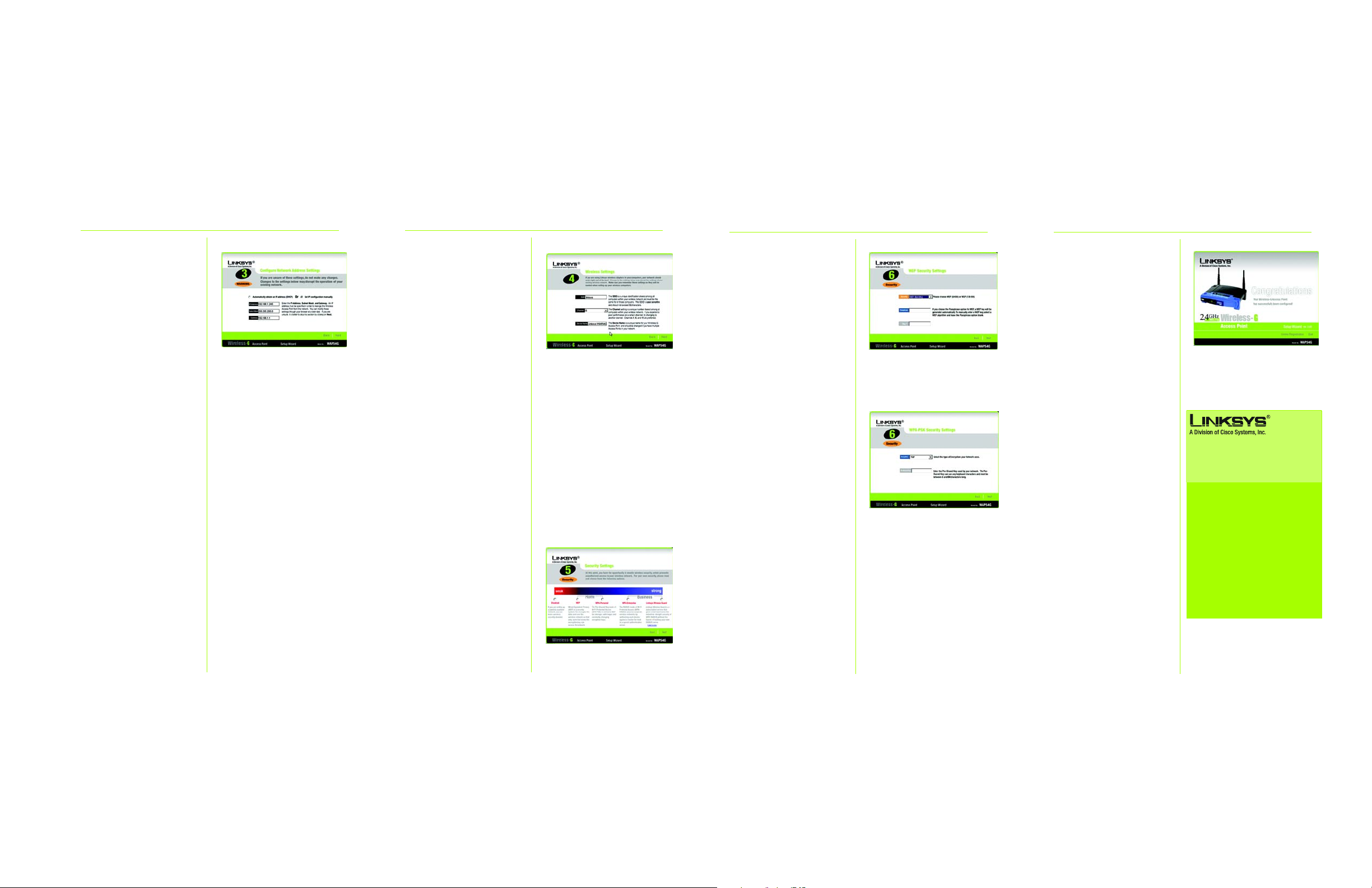
F
The Configure Network Address
Settings screen will appear
next. Enter an IP Address, Subnet Mask, and the IP Address of
your network Gateway. Then,
click the Next button.
IP Address. This IP address must
be unique to your network. (The
default IP address is
192.168.1.245.)
Subnet Mask. The Access
Point's Subnet Mask must be
the same as your Ethernet network.
Gateway. This IP address
should be the IP address of the
gateway device that allows for
contact between the Internet
and the local network.
G The Wireless Settings screen
should now appear. Enter your
wireless network's SSID and
select the channel at which
the network broadcasts its wireless signal. Enter, also, a Device
Name to prevent any confusion when using multiple
Access Points. Then, click the
Next button.
Model No.
F
Quick Installation
Quick Installation
SSID. The SSID is the unique
name shared among all points
in a wireless network. The SSID
must be identical for all points
in the wireless network. It is
case sensitive and must not
exceed 32 characters, which
may be any keyboard character. Make sure this setting is the
same for all points in your wireless network.
Channel. Select the appropriate channel from the list provided to correspond with your
network settings, between 1
and 11. All points in your wireless network must use the
same channel in order to function correctly.
Device Name. The Device
Name is a unique name given
to the Access Point to prevent
confusion when using multiple
Access Points.
H The Security Settings screen will
appear next. Choose from
WEP, WPA-Personal, WPA Enterprise, and Linksys Wireless
Guard. All points in your wireless network must use the
same security method.
G
H
I WEP - From this screen, you
can set the level of encryption
you desire for your network,
along with selecting Passphrases and/or encryption
keys.
The WEP key can consist of the
letters "A" through "F" and the
numbers "0" through "9" and
should be 10 characters in
length for 64-bit encryption or
26 characters in length for 128bit encryption.
J WPA Personal - With WPA Per-
sonal (WPA PSK, or Pre-Shared
Keys) you have two encryption
options, TKIP and AES, with
dynamic encryption keys.
Select the type of algorithm,
TKIP or AES. Enter a WPA Shared
Key of 8-32 characters.
Click Next to continue.
K WPA-Enterprise - This option is
for corporate wireless networks
only and uses a special
authentication server. To
choose this option, select Dis-
able. You will need to enable
the option in the web-based
utility. Refer to Chapter 7: Configuring the Wireless-G Access
Point.
Linksys Wireless Guard - With
L
this subscription service, you
get the highest security of WPA
RADIUS, but without having to
build your own RADIUS network.
If you select this option, follow
the step-by-step instructions in
the Linksys Wireless Guard
Setup. Refer to the User Guide
I
on the Setup CD-ROM for more
information.
M
M At this point, the configuration
performed with the Setup Wizard is complete. To configure
any other Access Points in your
network, you can run this Setup
Wizard again. Click the Exit
button to exit the Setup Wizard.
J
For additional information or troubleshooting
help, refer to the User Guide on the Setup CDROM. You can also call or E-mail for further
support.
24-hour Technical Support
800-326-7114
(toll-free from US or Canada)
E-mail Support
support@linksys.com
Website
http://www.linksys.com or
http://support.linksys.com
RMA (Return Merchandise Authorization)
http://www.linksys.com/support
FTP Site
ftp://ftp.linksys.com
Sales Information
800-546-5797 (800-LINKSYS)
Linksys is a registered trademark or trademark of
Cisco Systems, Inc. and/or its affiliates in the U.S.
and certain other countries. Copyright © 2004
Cisco Systems, Inc. All rights reserve d.
WAP54g ver2-QI-40419A BW
 Loading...
Loading...