Linksys WAP2000 User Manual
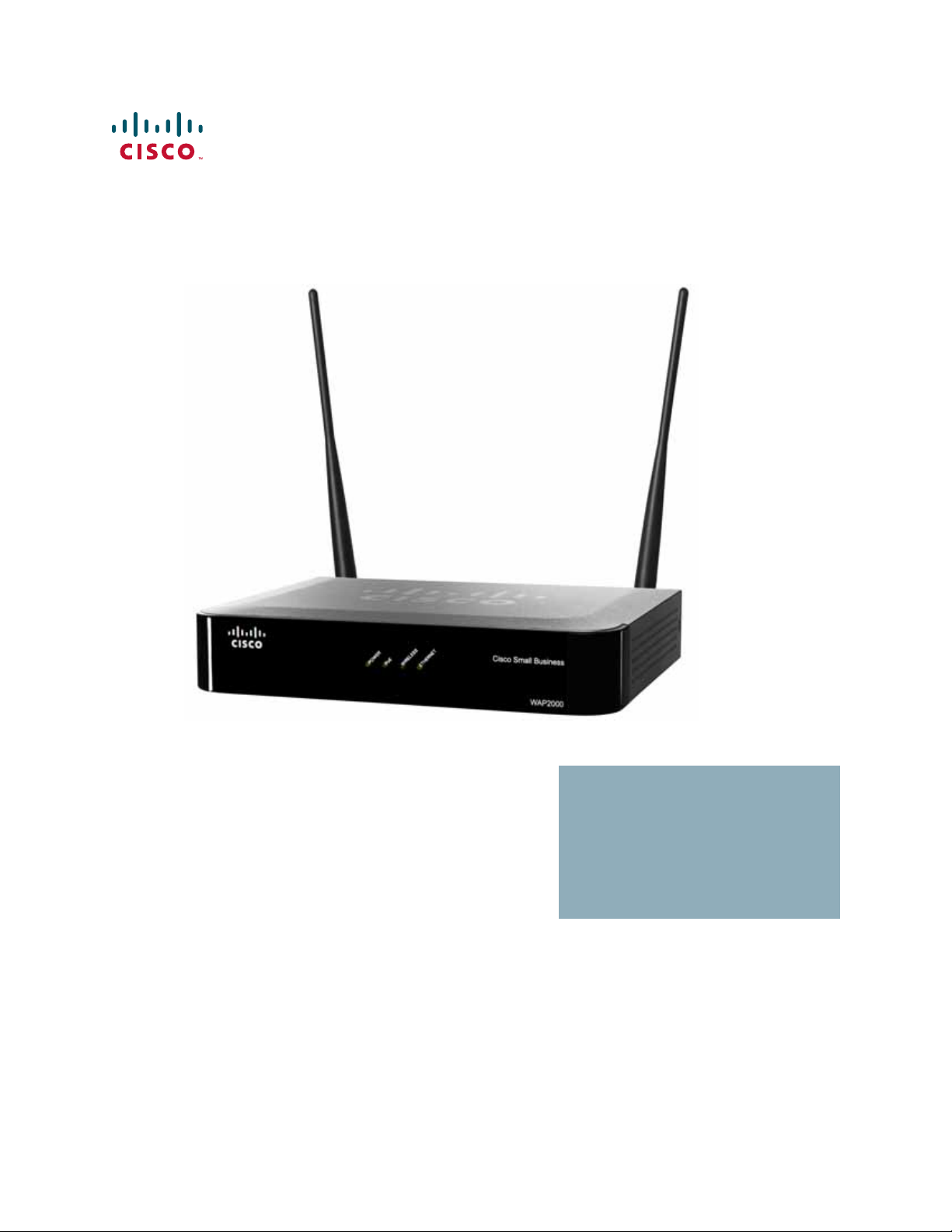
ADMINISTRATION
GUIDE
Cisco Small Business
WAP2000 Wireless-G Access Point with Power Over
Ethernet
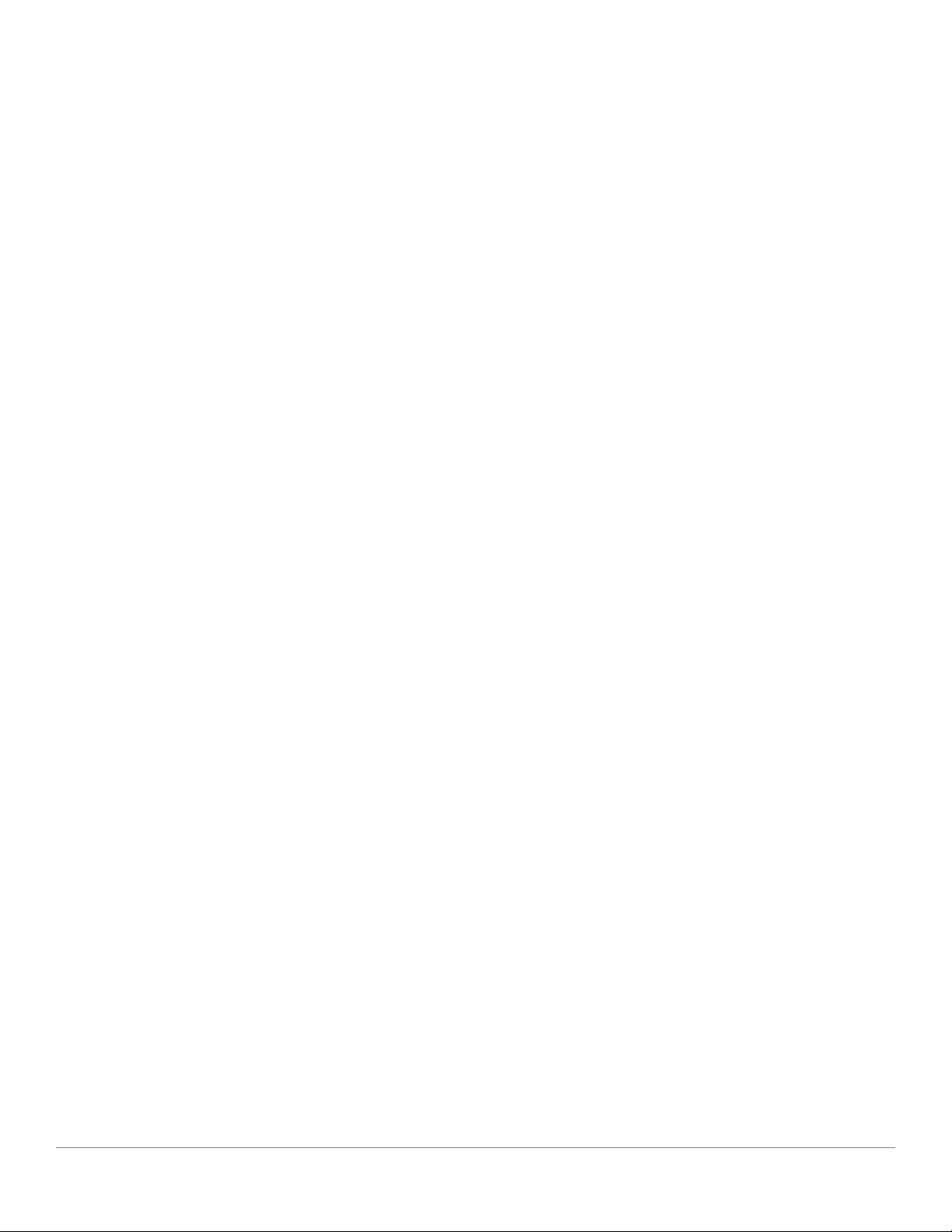
CCDE, CCENT, CCSI, Cisco Eos, Cisco HealthPresence, Cisco Ironport, the Cisco logo, Cisco Lumin, Cisco Nexus, Cisco Nurse Connect, Cisco Stackpower, Cisco StadiumVision,
Cisco TelePresence, Cisco Unified Computing System, Cisco WebEx, DCE, Flip Channels, Flip for Good, Flip Mino, Flip Video, Flip Video (Design), Flipshare (Design), Flip Ultra,
and Welcome to the Human Network are trademarks; Changing the Way We Work, Live, Play, and Learn, Cisco Store, and Flip Gift Card are service marks; and Access Registrar,
Aironet, AsyncOS, Bringing the Meeting To You, Catalyst, CCDA, CCDP, CCIE, CCIP, CCNA, CCNP, CCSP, CCVP, Cisco, the Cisco Certified Internetwork Expert logo,
Cisco IOS, Cisco Press, Cisco Systems, Cisco Systems Capital, the Cisco Systems logo, Cisco Unity, Collaboration Without Limitation, EtherFast, EtherSwitch, Event Center, Fast
Step, Follow Me Browsing, FormShare, G igaDrive, HomeLink, Internet Quotient, IOS, iPhone, iQuick Study, Iro nPort, the IronPort logo, LightStream, Linksys, MediaTone,
MeetingPlace, MeetingPlace Chime Sound, MGX, Networkers, Networking Academy, Network Registrar, PCNow, PIX, PowerPanels, ProConnect, ScriptShare, SenderBase,
SMARTnet, Spectrum Expert, StackWise, The Fastest Way to Increase Your Internet Quotient, TransPath, WebEx, and the WebEx logo are registered trademarks of
Cisco Systems, Inc. and/or its affiliates in the United States and certain other countries.
All other trademarks mentioned in this document or website are the property of their respective owners. The use of the word partner does not imply a partner ship r el at ion ship betw een
Cisco and any other company. (0907R)
© 2009 Cisco Systems, Inc. All rights reserved. OL-20047-01
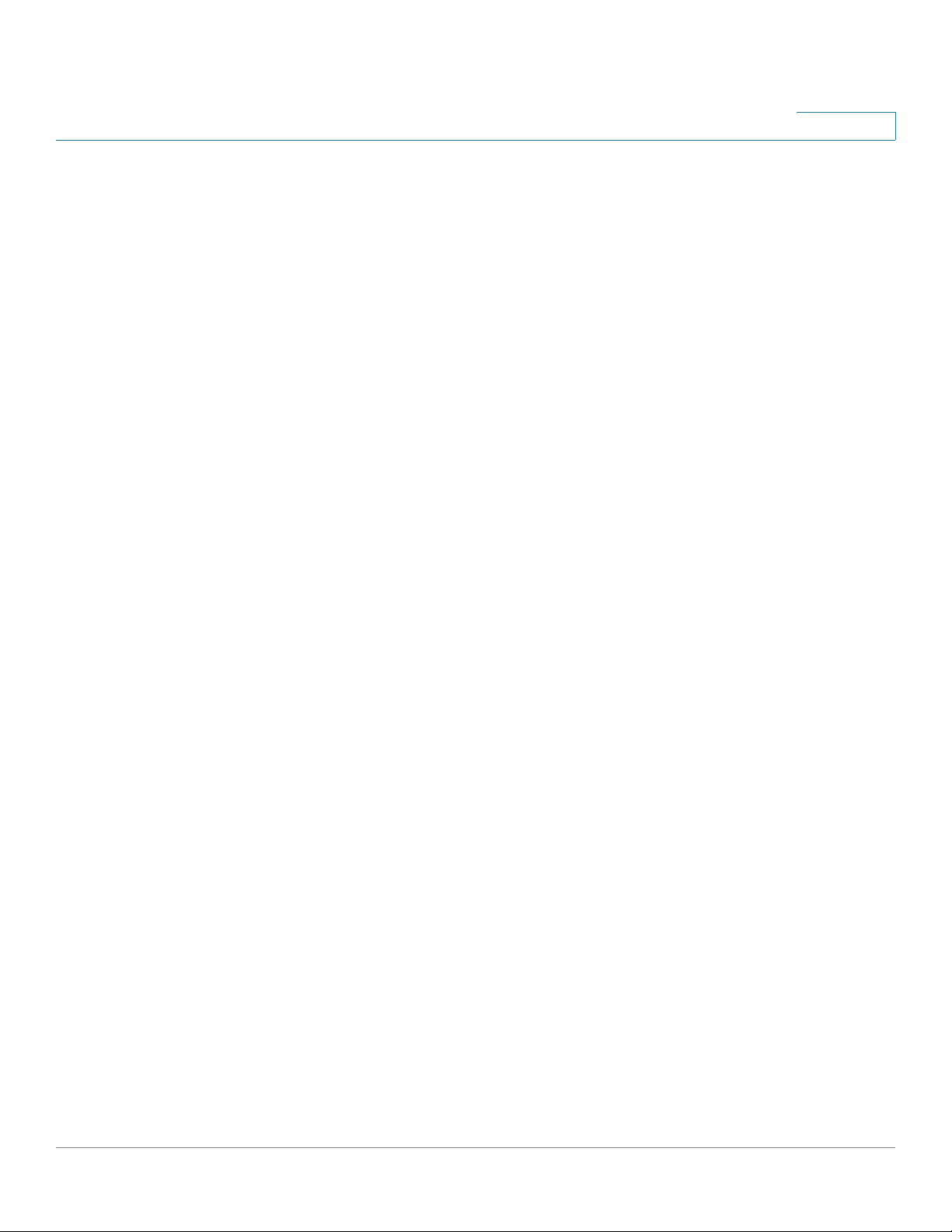
Contents
Chapter 1: Introduction 1
Chapter 2: Planning Your Wireless Network 2
Network Topology 2
Roaming 3
Network Layout 3
Example of a Simple Wireless Network 4
Chapter 3: Product Overview 5
Front Panel 5
Back Panel 6
Side Panel 7
Chapter 4: Installing the WAP2000 Access Point 8
Before You Begin 8
Placement Tips 9
Wall Mounting 9
Connecting the Equipment 10
Using a PoE Router or Switch to Connect the WAP2000 11
Using a Standard Router or Switch to Connect the WAP2000 11
Verifying the Hardware Installation 12
Chapter 5: Getting Started 13
Accessing the Web-Based Utility 13
Navigating the Web-Based Utility 14
Setup 15
Wireless 15
AP Mode 15
Administration 15
Status 16
About 16
Cisco WAP2000 Wireless-G Access Point with Power Over Ethernet Administration Guide iii
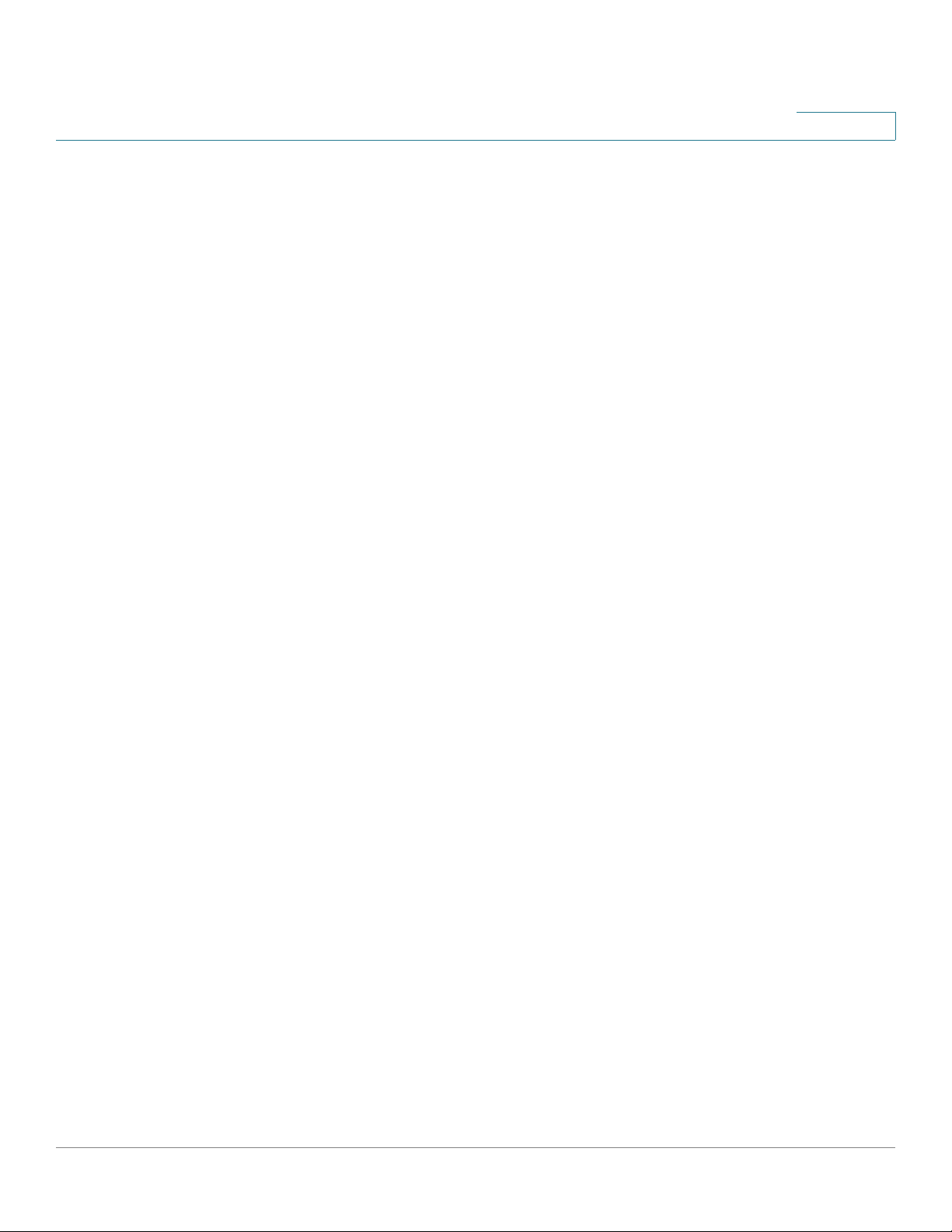
Contents
Help 16
Chapter 6: Configuring the WAP2000 Access Point 17
Setting Up Your Access Point 18
Configuring Basic Setup Settings 18
Configuring Basic Setup Settings 19
Configuring Network Setup Settings 20
Configuring Time Settings 21
Configuring Wireless Settings 22
Configuring Basic Settings 23
Configuring Security 25
Configuring WPA-Personal 27
Configuring WPA2-Personal 28
Configuring WPA2-Personal Mixed 29
Configuring WPA-Enterprise 31
Configuring WPA2-Enterprise 33
Configuring WPA2-Enterprise Mixed 35
Configuring RADIUS 37
Configuring WEP 39
Configuring Connection Control 41
Disabling Wireless Connection Control 41
Allowing Specified MAC Addresses to Connect to the Wireless Network 42
Preventing MAC Addresses from Connecting to the Wireless Network 42
Configuring Advanced Settings 43
Configuring VLAN & QoS 46
Configuring the Access Point’s Modes of Operation 48
Configuring Administration Settings 51
Configuring Management Settings 52
Configuring the Administration Log 55
Restoring Factory Default Settings 57
Upgrading the Firmware 58
Rebooting the Access Point 59
Managing the Access Point’s Configuration 60
Verifying Access Point Status 61
Checking Local Network Status 61
Cisco WAP2000 Wireless-G Access Point with Power Over Ethernet Administration Guide iv
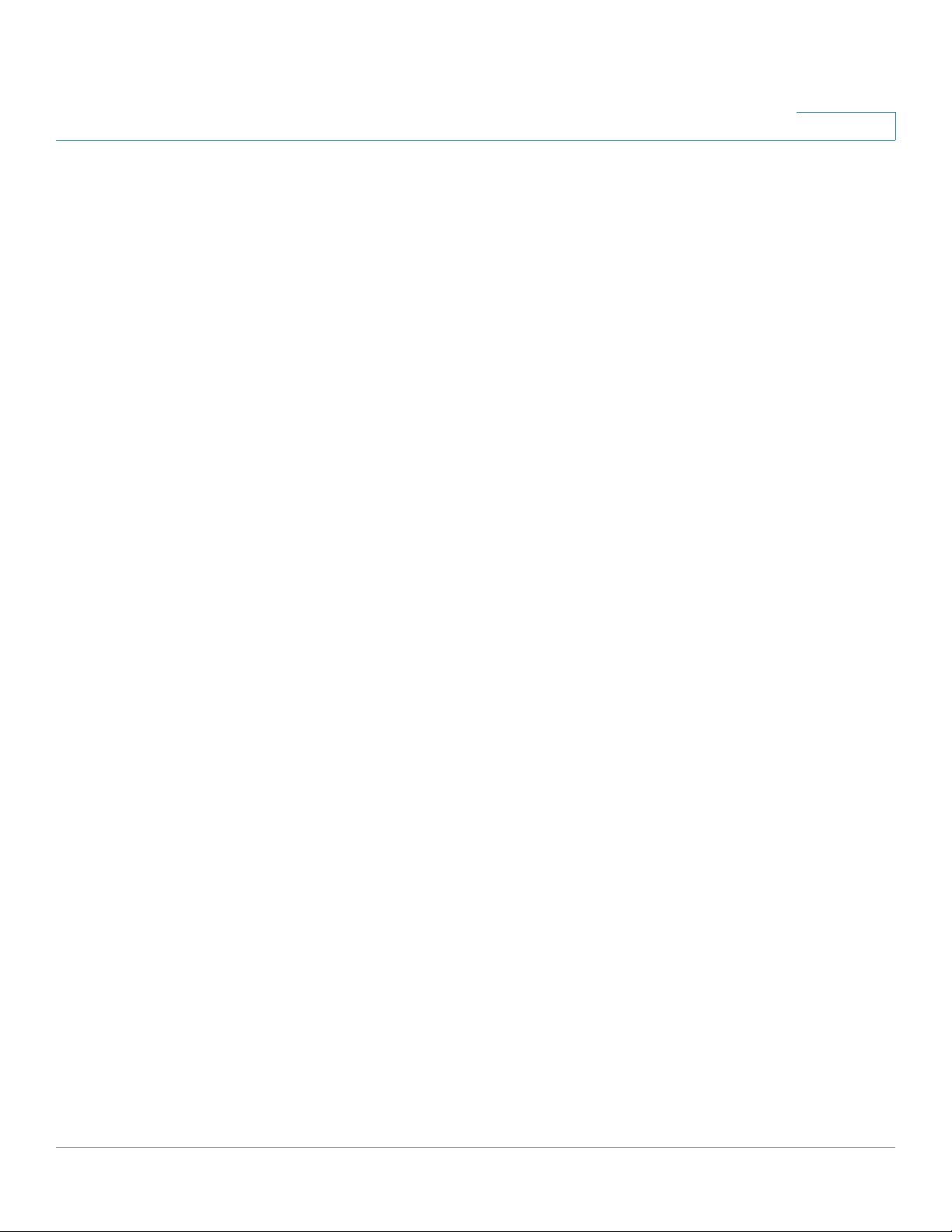
Checking Wireless Status 63
Checking System Performance 64
Contents
Using Windows Help Menus 66
TCP/IP 66
Shared Resources 66
Network Neighborhood/My Network Places 66
Appendix A: Troubleshooting 67
Appendix B: Wireless Security Checklist 72
Security Checklist 72
Change the Default Wireless Network Name or SSID 73
Disable SSID Broadcast 73
Change the Default Password 73
Change the Administrator’s Password Regularly 73
Enable MAC Address Filtering 74
Change the SSID Periodically 74
Enable Encryption 74
General Network Security Guidelines 76
Additional Security Tips 76
Appendix C: Specifications 77
Specifications 77
Setup/Configuration 77
Management 78
Operating Modes 78
Wireless 78
Security 79
Quality of Service 79
Environmental 80
Appendix D: Where to Go From Here 81
Cisco WAP2000 Wireless-G Access Point with Power Over Ethernet Administration Guide v
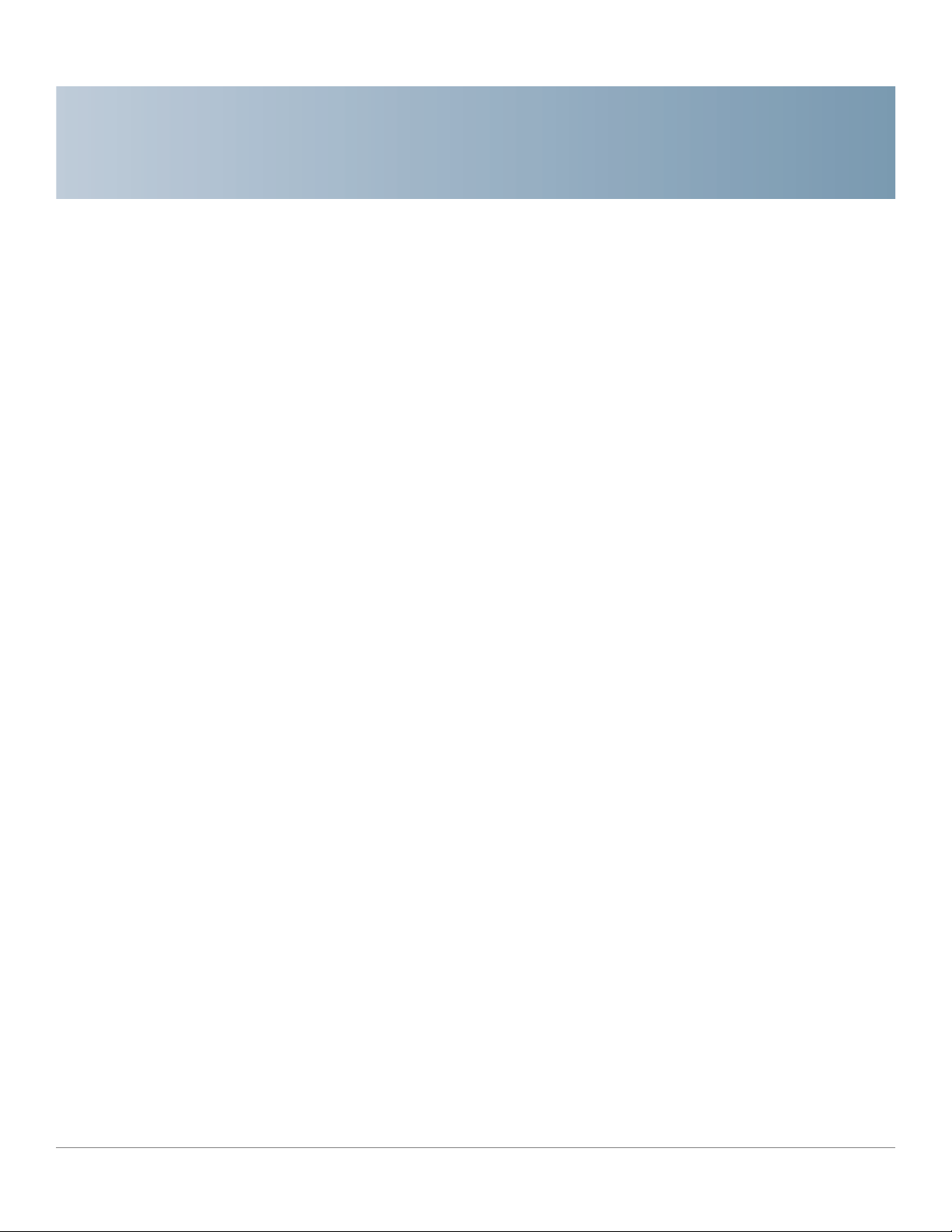
Introduction
Thank you for choosing the WAP2000 Wireless-G Access Point with Power Over
Ethernet.
The Wireless-G Access Point with Power Over Ethernet is ideal for small
businesses that want to expand their existing wired networks or create new
wireless networks for the workforce or guests. The access point features
RangeBooster technology that is compatible with standard 802.11g but with a
range up to two times further and throughput up to 35 percent faster. Unlike
ordinary wireless technologies that are hampered by wireless signals that reflect
off walls, ceilings, and other objects, RangeBooster uses thes e multiple signals
with two smart receivers at each end (router or access point and client adapter) to
boost range and throughput speeds. As a result, a RangeBooster solution reduces
or eliminates wireless signal dead spots in offices and other buildings so users
can connect to the network in more areas. The access point comes with two 3 dBi
antennas for increased power, also helping to extend the range of the access
point.
1
Advanced security features like Wi-Fi Protected Access™ (WPA2 Enterprise),
make this solution ideal for business. Integrated Quality of Service (QoS) features
provide consistent voice and video quality on both the wired and wireless
networks, enabling your workforce to communicate or view video content without
disruptions and delay.
The Wireless-G Access Point with Power Over Ethernet can be powered from its
included AC adapter or from a Power over Ethernet (PoE) Switch using Ethernet
cabling, enabling mounting in ceilings or high on walls where power outlets may
not be available.
Additional features like multiple BSSIDs, wireless roaming, and auto-channel
selection, give your business added flexibility to keep employees and guests
connected. The access point also features dual firmware images so it remains
functional if a firmware upgrade process is disrupted.
Cisco WAP2000 Wireless-G Access Point with Power Over Ethernet Administration Guide 1
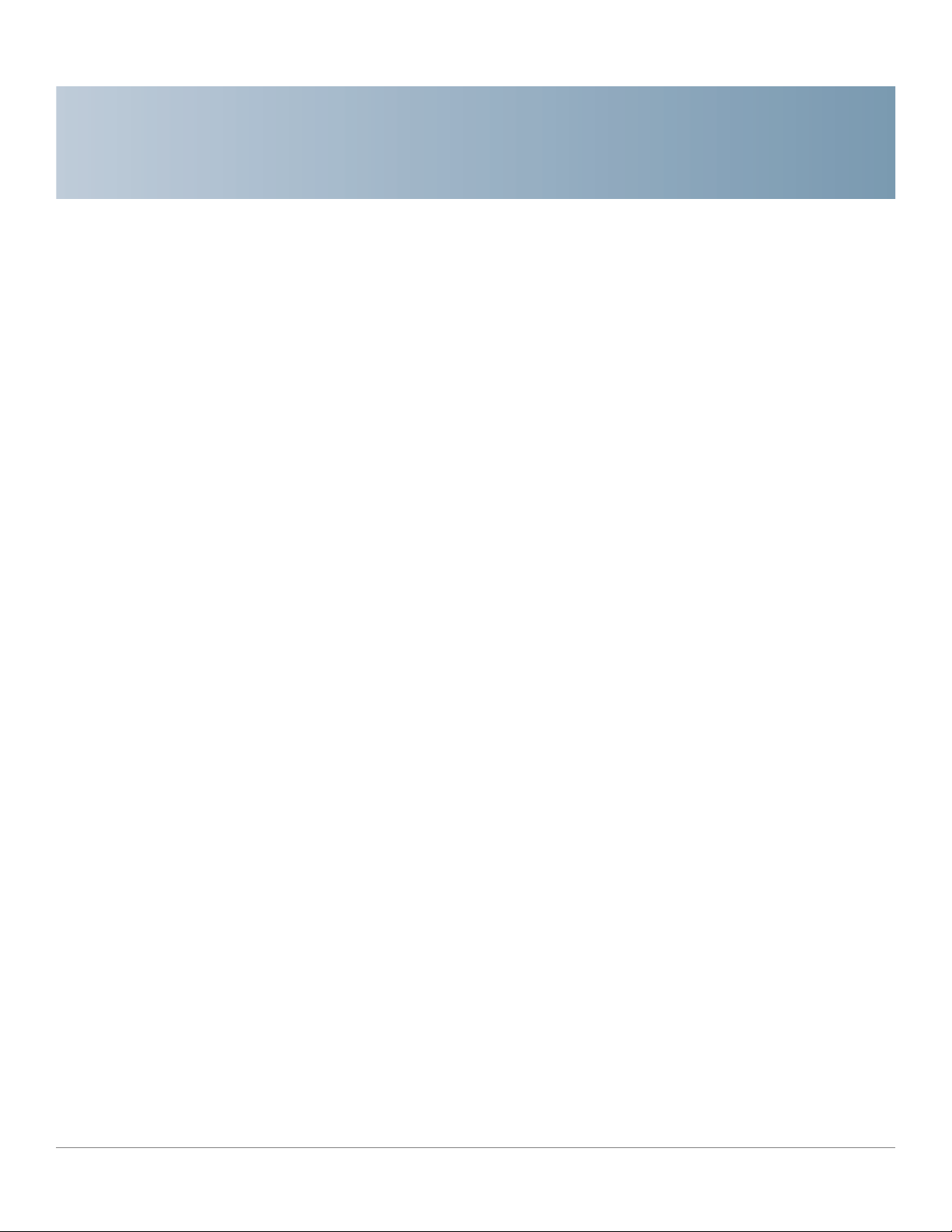
Planning Your Wireless Network
Before deploying your WAP2000 Wireless-G Access Point with Power Over
Ethernet, take some time to plan your wireless network.
This chapter includes the following topics:
• Network T opology, page 2
• Roaming, page 3
2
• Network Layout, page 3
• Example of a Simple Wireless Network, page 4
Network Topology
A wireless network is a group of computers, each equipped with one or more
wireless adapters. Computers in a wireless network must be configured to share
the same radio channel to talk to each other. Several computers equipped with
wireless cards or adapters can communicate with each other to form an ad-hoc
network without the use of an access point.
Cisco wireless adapters also provide access to a wired network when using an
access point or wireless router. An integrated wireless and wired network is
called an infrastructure network. Each wireless c o mputer in an infrastructure
network can talk to any computer in a wired or wireless network via the access
point or wireless router.
An infrastructure configuration extends the accessibility of a wireless computer to
a wired network, and may double the effective wireless transmission range for
two wireless adapter computers.
Because an access point can forward data within a network, the effective
transmission range in an infrastructure network may be doubled (depending on
antenna characteristics).
Cisco WAP2000 Wireless-G Access Point with Power Over Ethernet Administration Guide 2
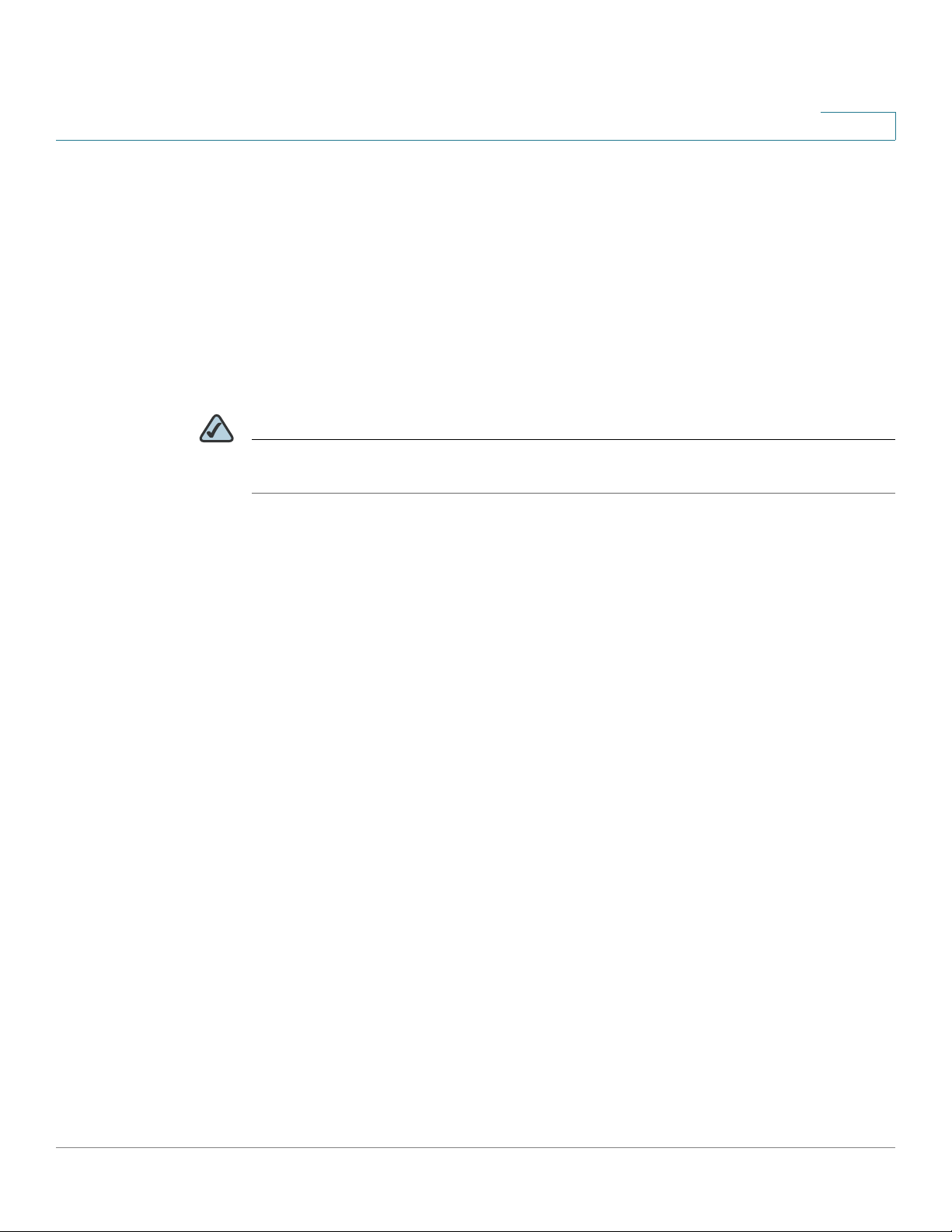
Planning Your Wireless Network
Roaming
Roaming
An infrastructure configuration also supports roaming capabilities for mobile
users. Roaming means that you can move your wireless computer within your
network and the access points will pick up the wireless computer’s signal,
providing that they both share the same wireless security and SSID.
Before you consider roaming, choose a feasible radio channel and optimum
access p oint position. Proper access p oint positioning combined with a clear
radio signal will greatly enhance performance.
NOTE Spanning Tree Protocol should be disabled on the switches connecting to the APs
to allow roaming to work without disruption.
2
Network Layout
The WAP2000 access point has been designed for use with 802.11g and 802.11b
products, such as the notebook adapters for your lapt op comput ers, PCI adapters
for your desktop computers, and USB adapters for either a laptop or desktop.
These wireless products can also communicate with a 802.11g or 802.11b
wireless print server.
To link your wired network to your wireless network , connect the access point’s
Ethernet network port to any switch or router.
For more information about wireless products, visit the Cisco website at
www.cisco.com.
Cisco WAP2000 Wireless-G Access Point with Power Over Ethernet Administration Guide 3
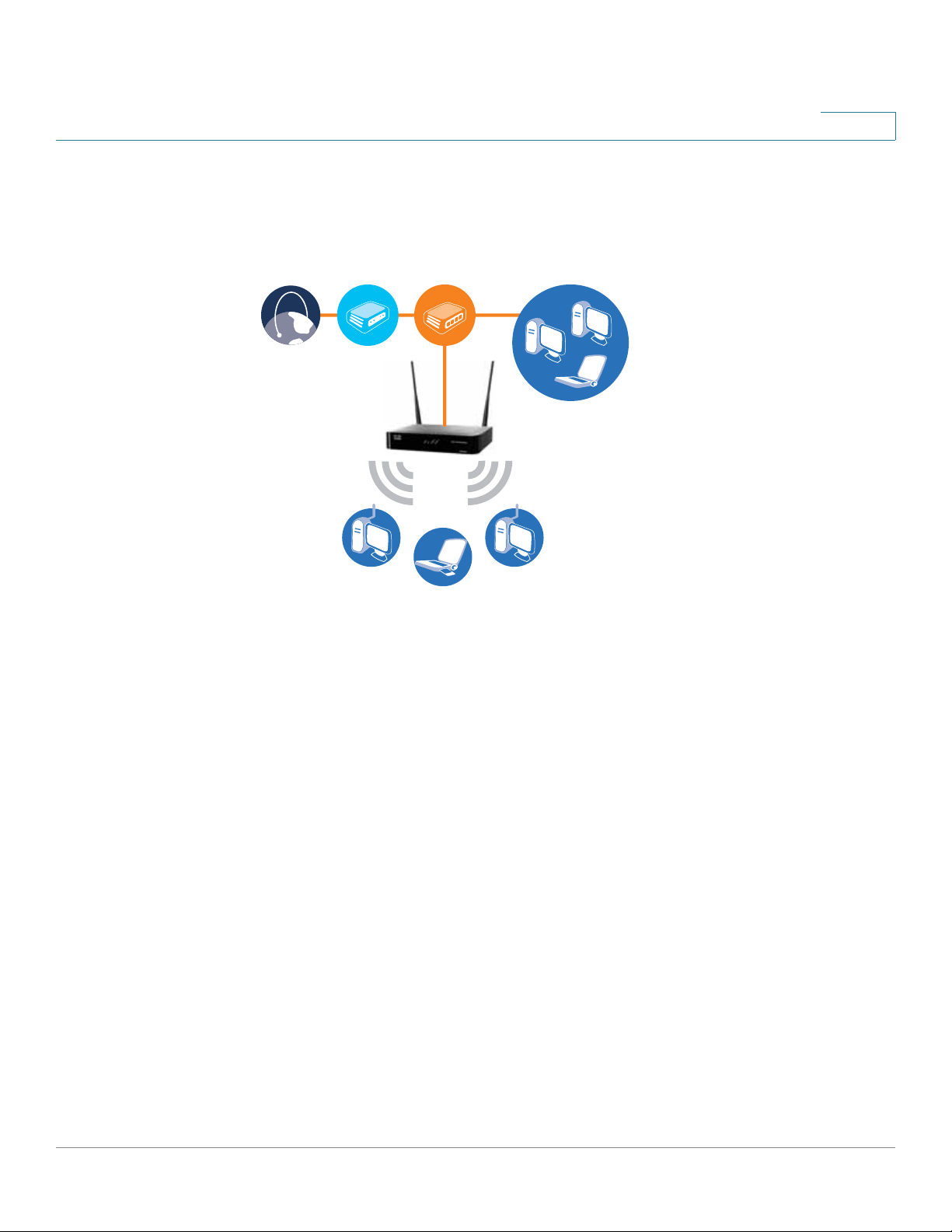
Planning Your Wireless Network
195028
Wireless clients
WAP2000
Wireless Access Point
Example of a Simple Wireless Network
Example of a Simple Wireless Network
The following diagram shows a typical infrastructure wireless network setup.
2
This example shows a typical infrastructure wireless network setup. The wireless
access point connects to a switch that provides power to the access point. The
access point can connect multiple wireless devices to the network.
This network provides connectivity among wireless network devices and
computers that have a wired connection to the switch. The switch connects to a
router that connects to an ISP for Internet access.
Cisco WAP2000 Wireless-G Access Point with Power Over Ethernet Administration Guide 4
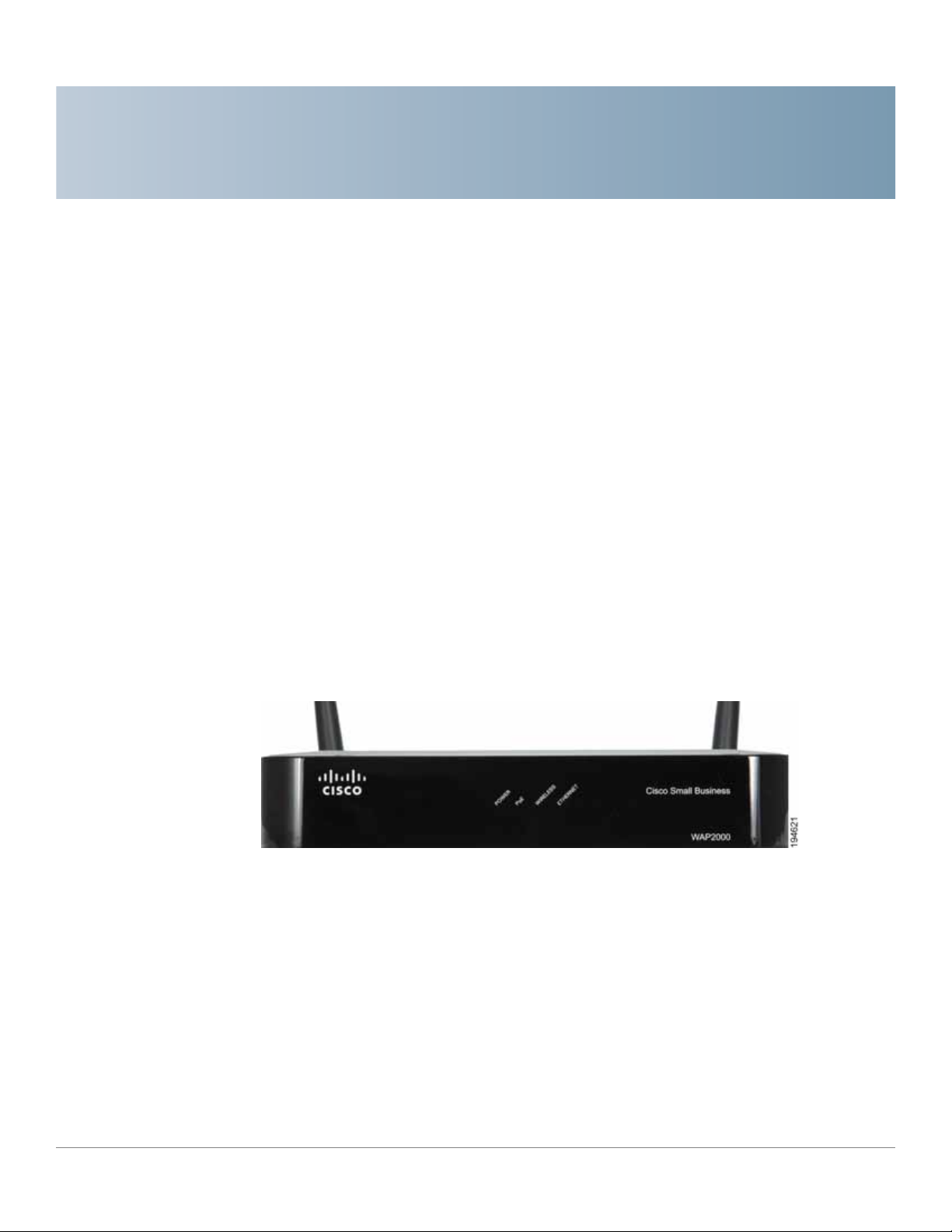
Product Overview
This chapter describes the physical features of the Cisco WAP2000 Wireless-G
Access Point with Power Over Ethernet and includes the following sections:
• Front Panel, page 5
• Back Panel, page6
• Side Panel, page 7
3
Front Panel
The LEDs on the front panel of the access point display information about network
activity.
POWER—(Green) Lights up when the access point is powered on.
PoE—(Green) Lights up when the access point is p o wered through an Ethernet
cable.
WIRELESS—(Green) Lights up when the wireless module is active on the access
point. The LED flashes when the access point is actively sending or receiving data
from a wireless device.
Cisco WAP2000 Wireless-G Access Point with Power Over Ethernet Administration Guide 5

Product Overview
Back Panel
Back Panel
3
Ethernet—(Green) Lights up when the access point successfully connects to a
device through the Ethernet network port. This LED flashes when the access point
is actively sending to or receiving data from one of the devices over the Ethernet
network port.
The antenna ports, Reset button, Ethernet port, and power port are located on the
back panel.
Antenna Ports—The access point has two antenna por ts for connecting
detachable 3 dBi omnidirectional antennas. Adjust the two antennas so that they
form a 90 degree angle for best MIMO range p e rformance.
RESET Button—There are two ways to re set the access point to the factory
default configuration. Either press the Reset button for more than ten seconds or
restore the defaults using the web-based utility of the access point. If you press
the Reset button for less than ten seconds, the access point will simply reboot.
ETHERNET Port—Connects to Ethernet network devices, such as a switch or
router. The access point can be powered using Power over Ethernet.
POWER Port—Connects the access point to power using the supplied power
adapter. Use this option if your switch or router doesn’t support Power over
Ethernet.
Cisco WAP2000 Wireless-G Access Point with Power Over Ethernet Administration Guide 6
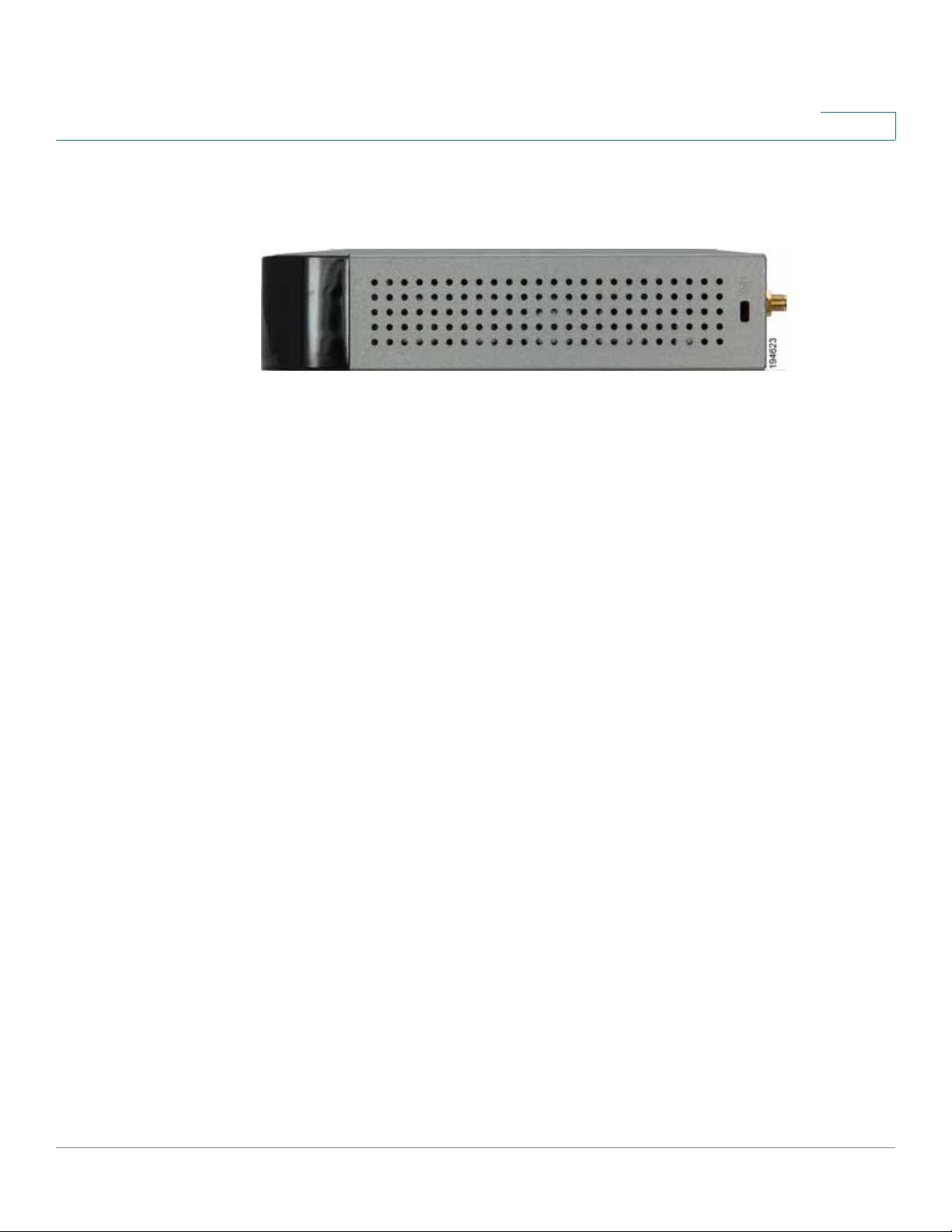
Product Overview
Side Panel
Side Panel
3
Security Slots—The security slots can be utilized to attach a lock to the access
point.
Cisco WAP2000 Wireless-G Access Point with Power Over Ethernet Administration Guide 7
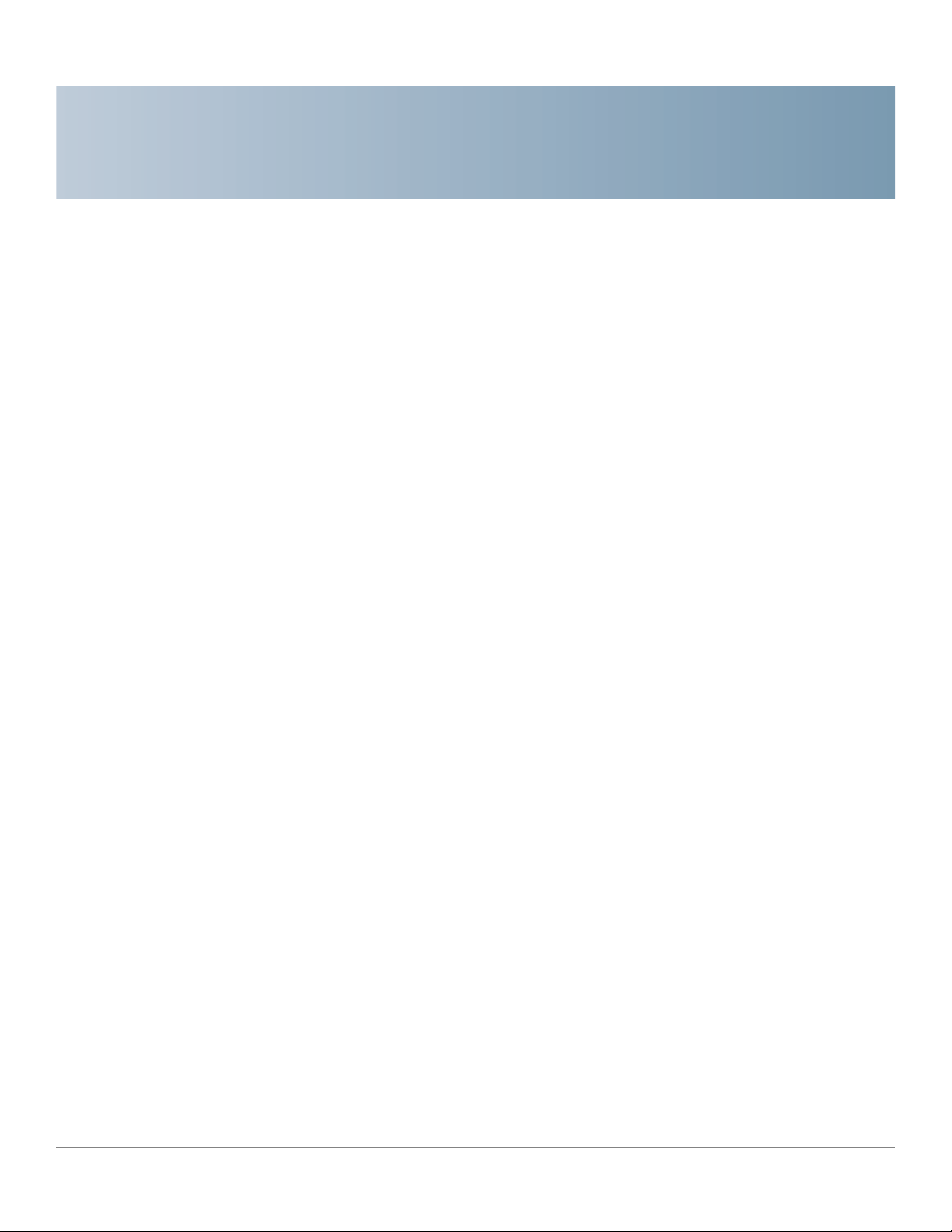
Installing the WAP2000 Access Point
This chapter describes how to physically install your Cisco WAP2000 Wireless-G
Access Point with Power Over Ethernet and how to set up a basic configuration by
using the configuration utility. The following se ctions are included:
• Before You Begin, page8
• Placement Tips, page 9
4
Before You Begin
Before you begin the installation, make sur e that you ha ve the following equipment
and services:
• Wall Mounting, page 9
• Connecting the Equipment, page10
• Verifying the Hardware Installation, page12
• Tools for installing the hardware
• Category 5e Ethernet cable
• PC with Microsoft Internet Explorer (6.0 or later) or Mozilla Firefox for using
the web-based system management tools
• A Cisco Small Business Power over Ethernet (PoE) switch or a switch and a
802.3af compliant power injector
Recommended
• (
power to essential devices
) Uninterruptible Power Supply (UPS) to provide backup
Cisco WAP2000 Wireless-G Access Point with Power Over Ethernet Administration Guide 8
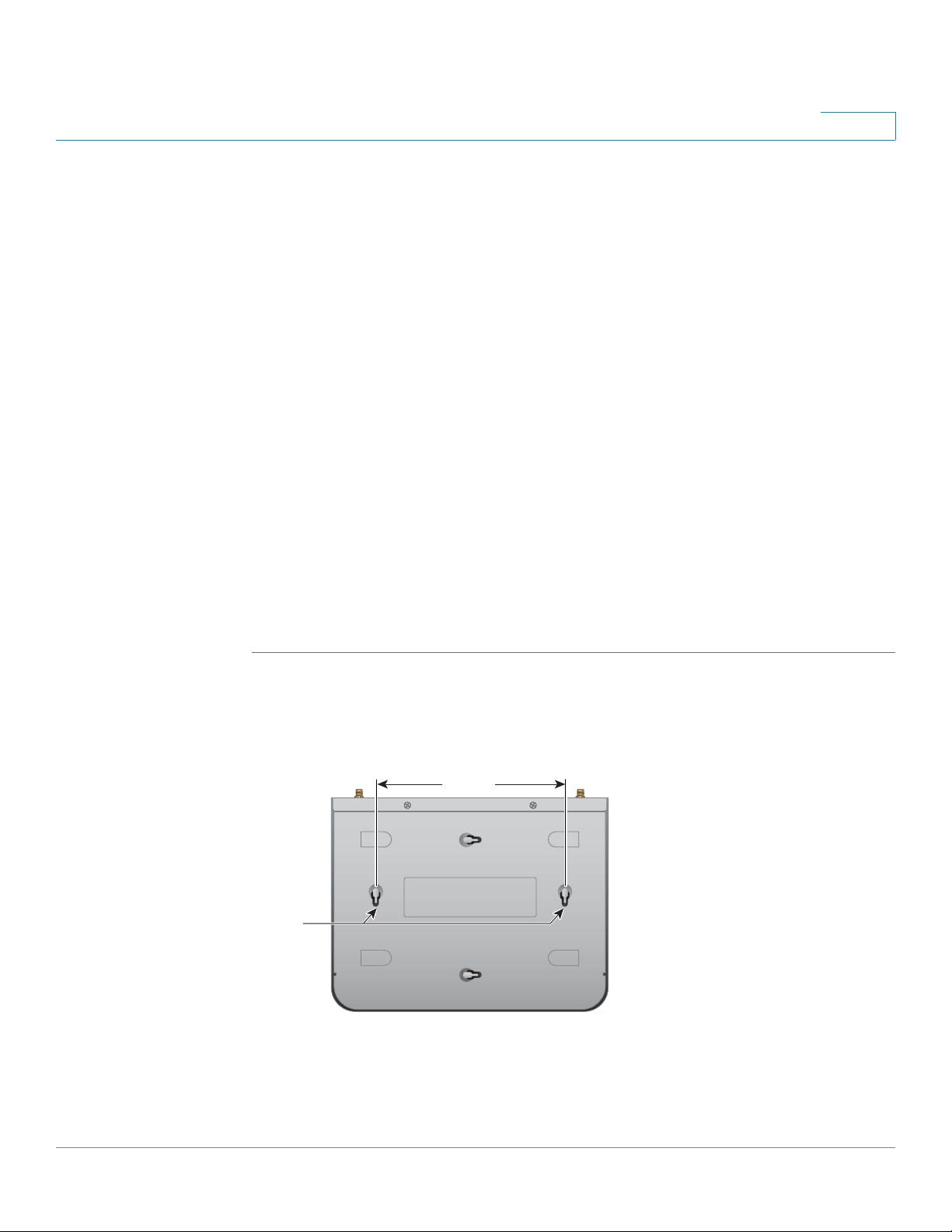
Installing the WAP2000 Access Point
276237
Wall
mount
slots
5-7/8˝
Placement Tips
Placement Tips
You can place your WAP2000 on a desktop or mount it on a wall.
• Ambient Temperature—To prevent the WAP2000 from overheating, do not
operate it in an area that exceeds an ambient temperature of 131°F (55°C).
• Air Flow—Be sure that there is adequate air flow around the WAP2000.
• Mechanical Loading—Be sure that the WAP2000 is level and stable to
avoid any hazardous conditions.
• Power Outlet—Choose a location that is within reach of a power outlet.
For desktop placement, place the WAP2000 horizontally on a flat surface so it sits
on its four rubber feet.
4
Wall Mounting
STEP 1 Determine where you want to mount the access point and install two screws (not
The WAP2000 can be mounted either vertically or horizontally.
supplied) into the wall for either vertical or horizontal placement.
For horizontal placement, orient the access point as shown:
Cisco WAP2000 Wireless-G Access Point with Power Over Ethernet Administration Guide 9
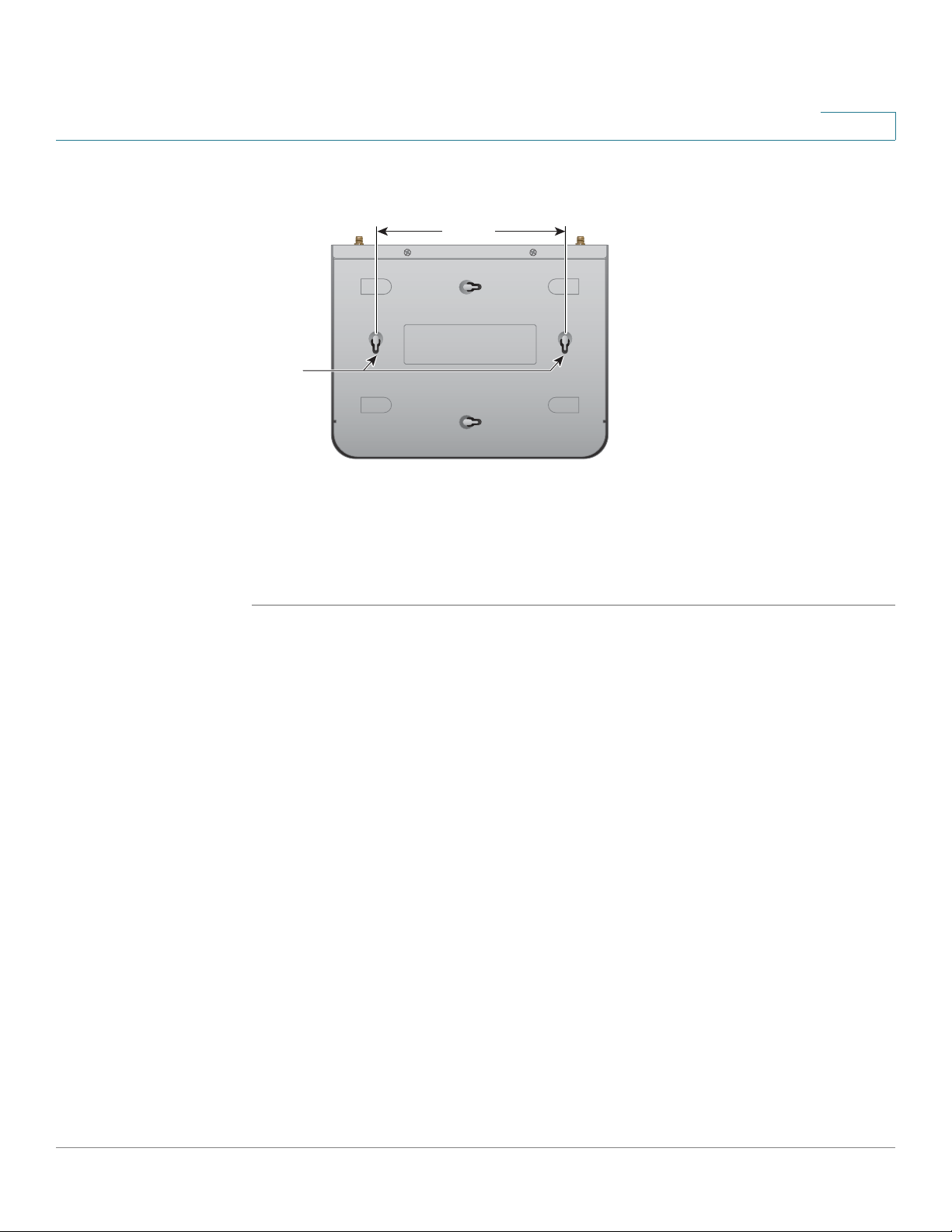
Installing the WAP2000 Access Point
276237
Wall
mount
slots
5-7/8˝
Connecting the Equipment
For vertical placement, orient the access point as shown:
STEP 2 Line up the WAP2000 so that the wall-mount slots on the bottom of the access
point line up with the two screws.
4
STEP 3 Place the wall-mount slots over the screws and slide the access point down until
the screws fit snugly into the wall-mount slots.
Connecting the Equipment
You can connect the WAP2000 to your network in one of the following ways:
• Using a PoE router or switch
• Using a standard router or switch
Cisco WAP2000 Wireless-G Access Point with Power Over Ethernet Administration Guide 10
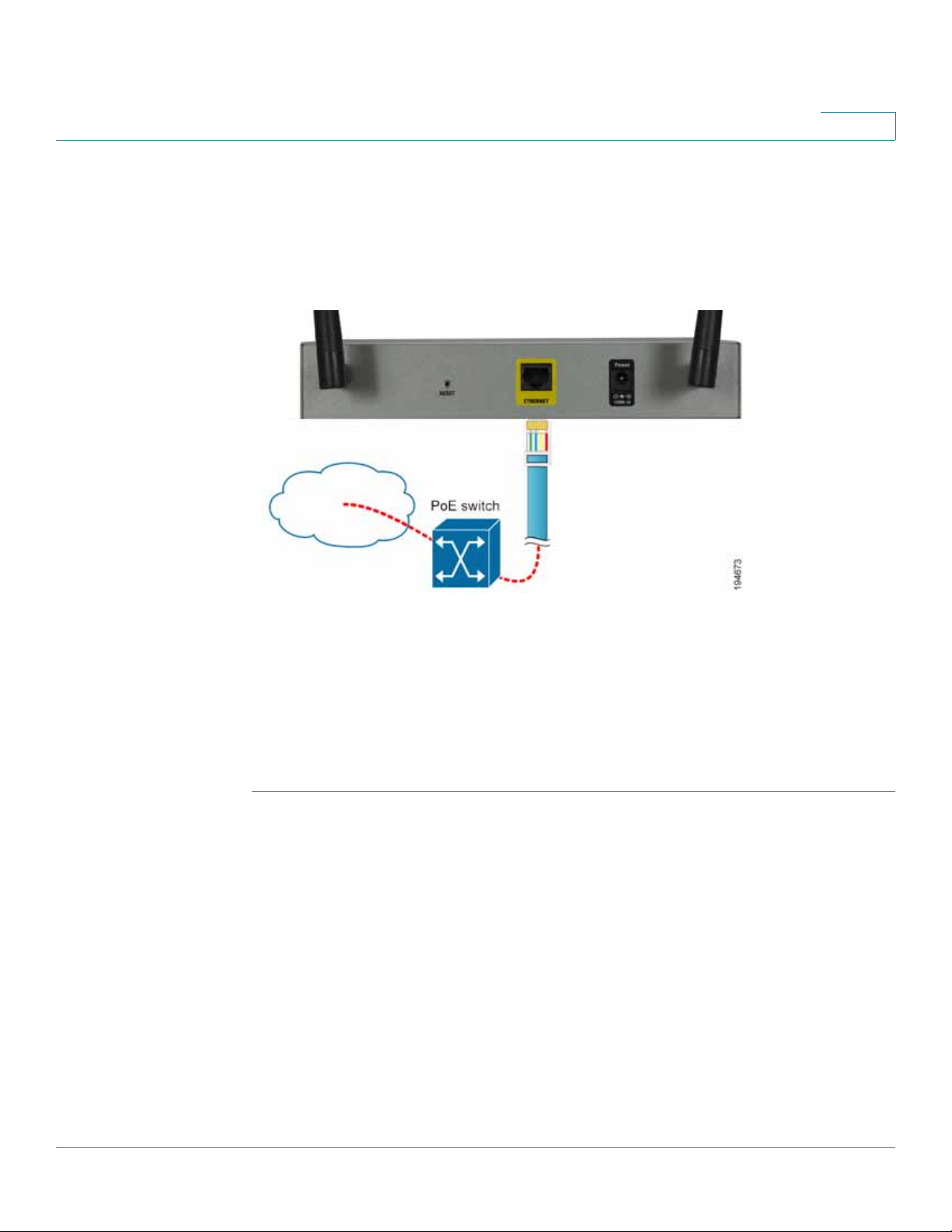
Installing the WAP2000 Access Point
Connecting the Equipment
Using a PoE Router or Switch to Connect the WAP2000
To connect the WAP2000 to your network using a PoE router or switch, use the
supplied Ethernet cable to connect the Ethernet port of the access point to a PoE
port on the PoE router or switch.
4
The LEDs on the front panel light up as soon as the WAP2000 powers on.
Using a Standard Router or Switch to Connect the WAP2000
To connect the WAP2000 to your network using a standard switch, follow these
steps.
STEP 1 Use the supplied Ethernet cable to connect the Ethernet port of the access point
to an Ethernet port on the router or switch.
STEP 2 Connect the included power adapter to the Power port of the WAP2000.
STEP 3 Plug the power adapter into an electrical outlet.
Cisco WAP2000 Wireless-G Access Point with Power Over Ethernet Administration Guide 11
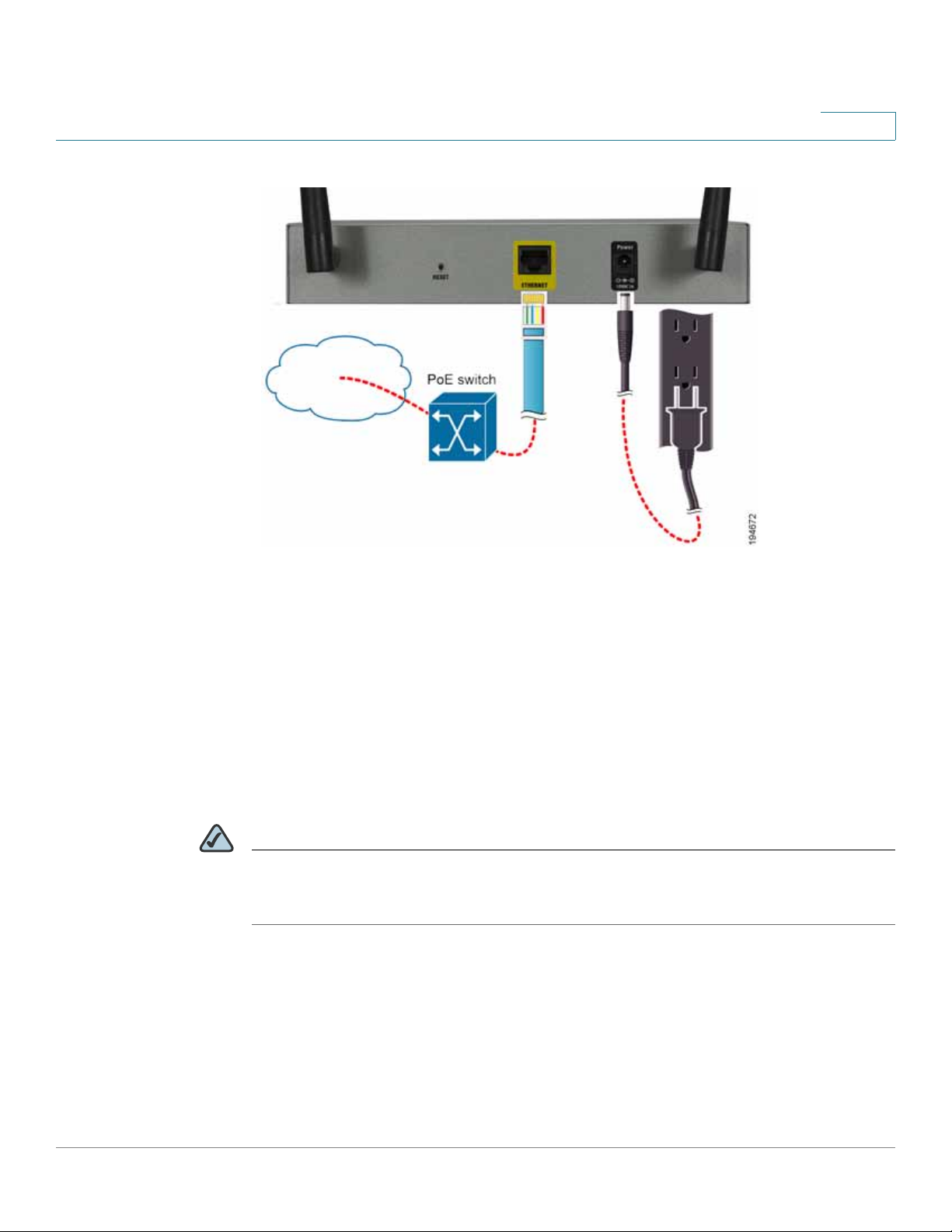
Installing the WAP2000 Access Point
Verifying the Hardware In stallation
4
The LEDs on the front panel light up as soon as the WAP2000 powers on.
Verifying the Hardware Installation
To verify the hardware installation, complete the following tasks:
• Check the cable connections.
• Check the LED states, as described in Chapter3, “Product Overview.”.
NOTE If you need help resolving a problem, visit the Cisco Small Business Support
Community at www.cisco.com/go/smallbizsupport. For technical documentation
and other links, see App endix D, “Where to Go From Here.”
Cisco WAP2000 Wireless-G Access Point with Power Over Ethernet Administration Guide 12
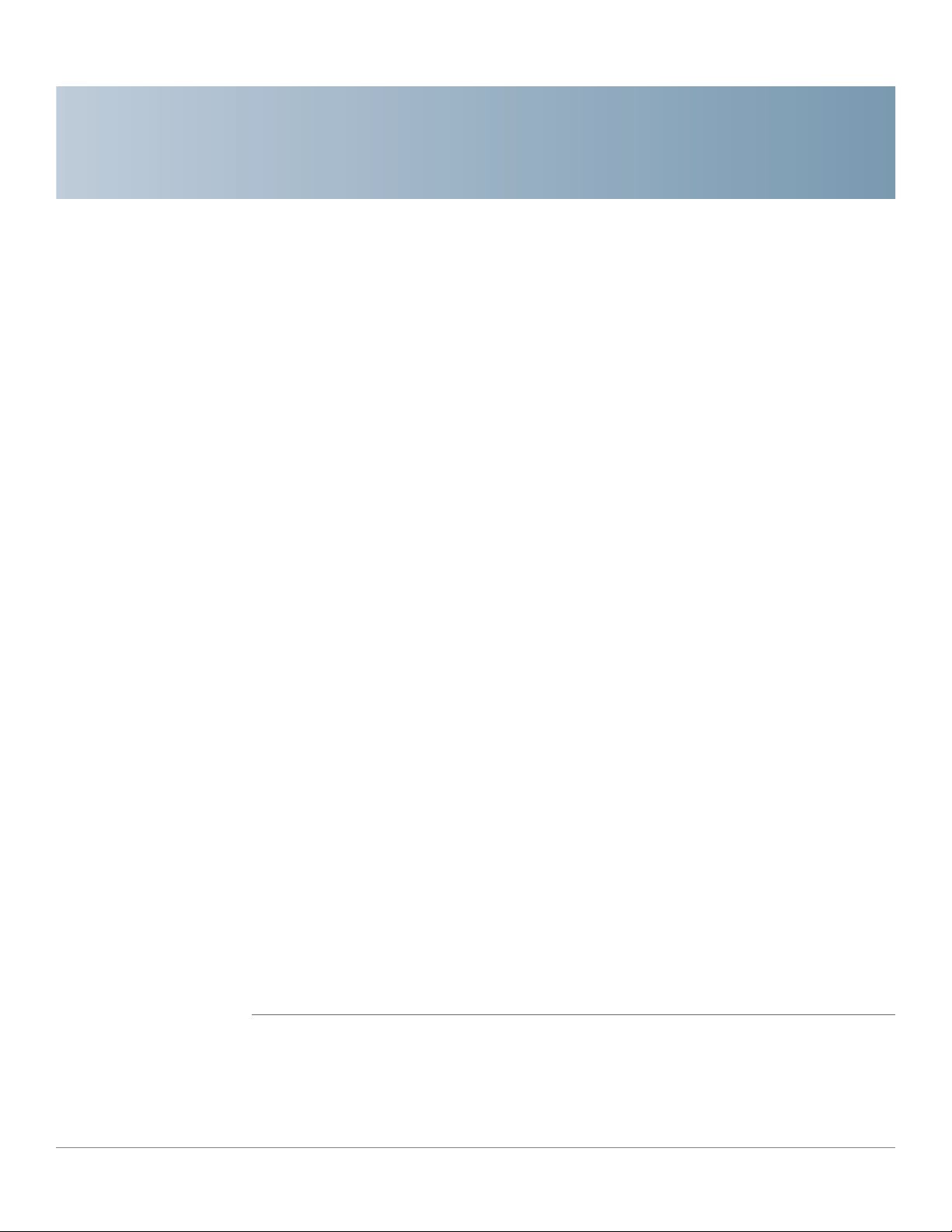
Getting Started
The W AP2000 Wir eless-G Access Point with Power Over Ethernet works right out
of the box with the default settings. However , y ou can change these settings using
the WAP2000 web-based configuration utility.
To access this utility, use a web browser such as Microsoft Internet Explorer
(Version 6 or later) or Mozilla Firefox. The computer you use to access the webbased configuration utility must be on the same network as the access point.
5
This chapter describes how to access the web-based configuration utility and
provides an overview of the utility. The following sections are included:
• Accessing the Web-Based Utilit y, page13
• Navigating the Web-Based Utility, page14
Accessing the Web-Based Utility
The firmware v2.0.3.4 or later releases changed the factory default IP address
configuration to DHCP. Before installation, make sure your DHCP server is running
and can be reached. You may need to disconnect and reconnect the devices for
them to discover their new IP addresses from the DHCP server.
If the WAP2000 access point does not receive a DHCP response after 60
seconds, it falls back to the following default s tatic IP addr ess: 192.168. 1.245 and a
default mask of 255.255.255.0. This is the default static IP address if you have a
firmware version earlier than v2.0.3.4.
To configure the access point, follow these steps to access the device’s webbased configuration utility from your computer.
STEP 1 Connect the WAP2000 Access Point to the same network as your computer.
STEP 2 Locate the IP address of the WAP2000 Access Point by accessing your DHCP
server. Specific instructions on locating the DHCP address given to the WAP2000
Cisco WAP2000 Wireless-G Access Point with Power Over Ethernet Administration Guide 13
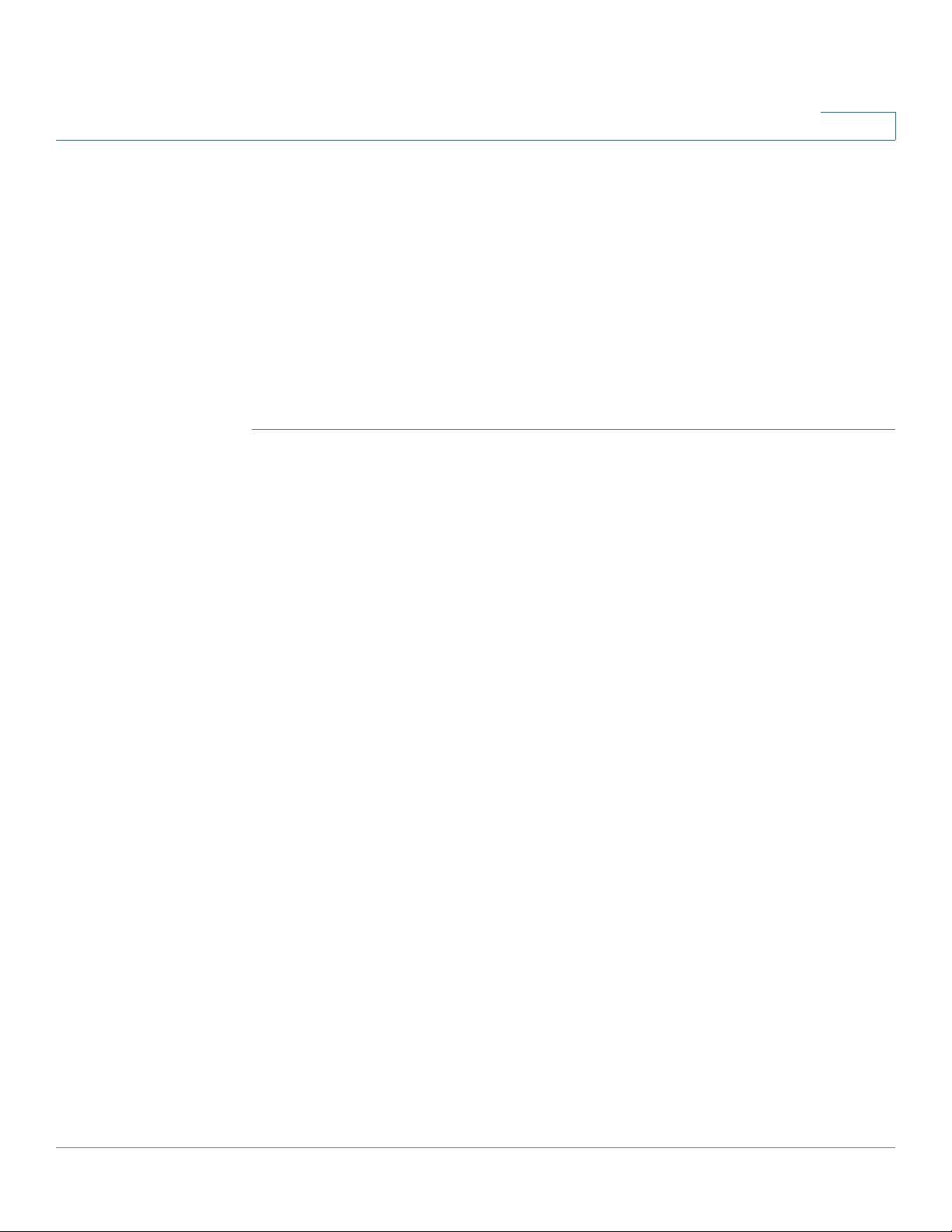
Getting Started
Navigating the Web-Based Utility
Access Point depends upon the type of architecture and operating system you
are using. Use your computer’s local Help and Support functionality and search for
“IP Addressing.”
STEP 3 Launch a web browser, such as Internet Explorer or Mozilla Firefox.
STEP 4 In the Address field enter the default DHCP address and press the Enter key.
STEP 5 In the User Name and Password fields enter the default of admin.
STEP 6 Click OK.
The Setup window of the web-based utility appears.
Navigating the Web-Based Utility
5
The web-based utility consists of five main windows:
• Setup
• Wireless
• AP Mode
• Administration
• Status
Additional windows branch out from these main windows. For a basic network
setup, you may only need to use the following windows of the web-based
configuration utility:
• Setup—Enter your basic network settings.
• Management—Click Administration > Management and create a new
password to replace the default password (admin).
• Wireless—To change the default SSID, click Wireless > Basic Settings and
make the necessary changes. To change the level of security, click
Wireless > Security and make the necessary changes.
Cisco WAP2000 Wireless-G Access Point with Power Over Ethernet Administration Guide 14
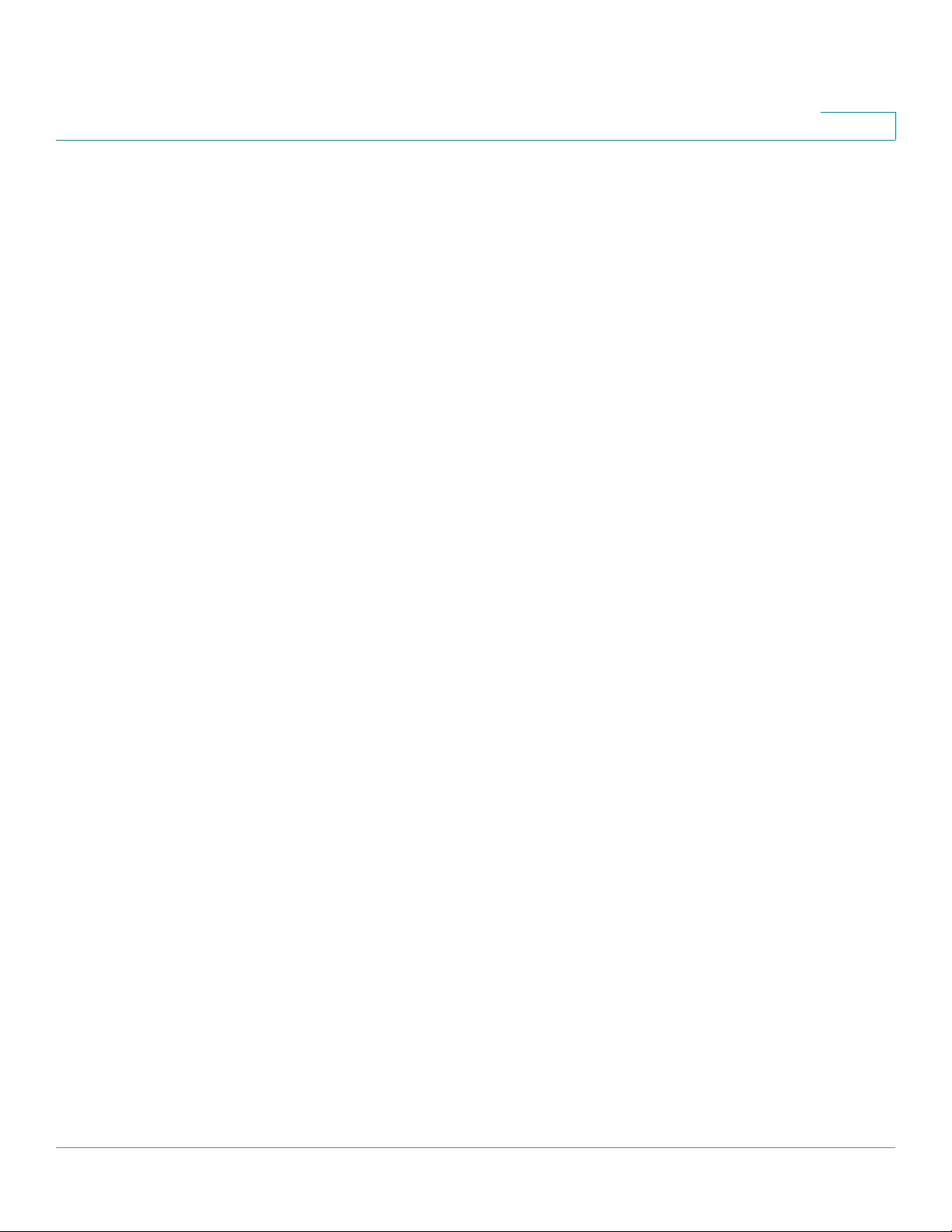
Getting Started
Navigating the Web-Based Utility
Setup
This window allows you to configure the host name and IP address settings and to
set the time through the following windows:
Wireless
This window allows you to enter a variety of wireless settings for the access point.
5
• Basic Setup—C onfigures the Host Name and IP Address settings for this
access point.
• Time—Sets the time either manually, or automatically from a time server if
the access point can access the public internet.
• Basic Settings—Chooses the wireless network mode (for example,
wireless-G), wireless channel, and SSID configuration on this window.
• Security—Configures the access point’s security settings including access
authentication, data encryption, and wireless isolation.
• Connection Control—Populates your access list to permit or block specific
MAC addresses from accessing your wireless network.
• Advanced Settings—Configures the access point’s more advanced
wireless settings such as beacon interval and output power.
• VLAN & QoS—Configures the VLAN and QoS related settings for the
access point.
AP Mode
This window allows you to configure the access point operation mode with the
Wireless Distribution System (WDS).
Administration
This window allows you to manage the access point.
• Management—Configures the password and Simple Network
Management Protocol (SNMP) settings.
• Log—Configures the log s e ttings for the access point.
• Factory Defa ult—Resets the access point to its factory default settings.
Cisco WAP2000 Wireless-G Access Point with Power Over Ethernet Administration Guide 15
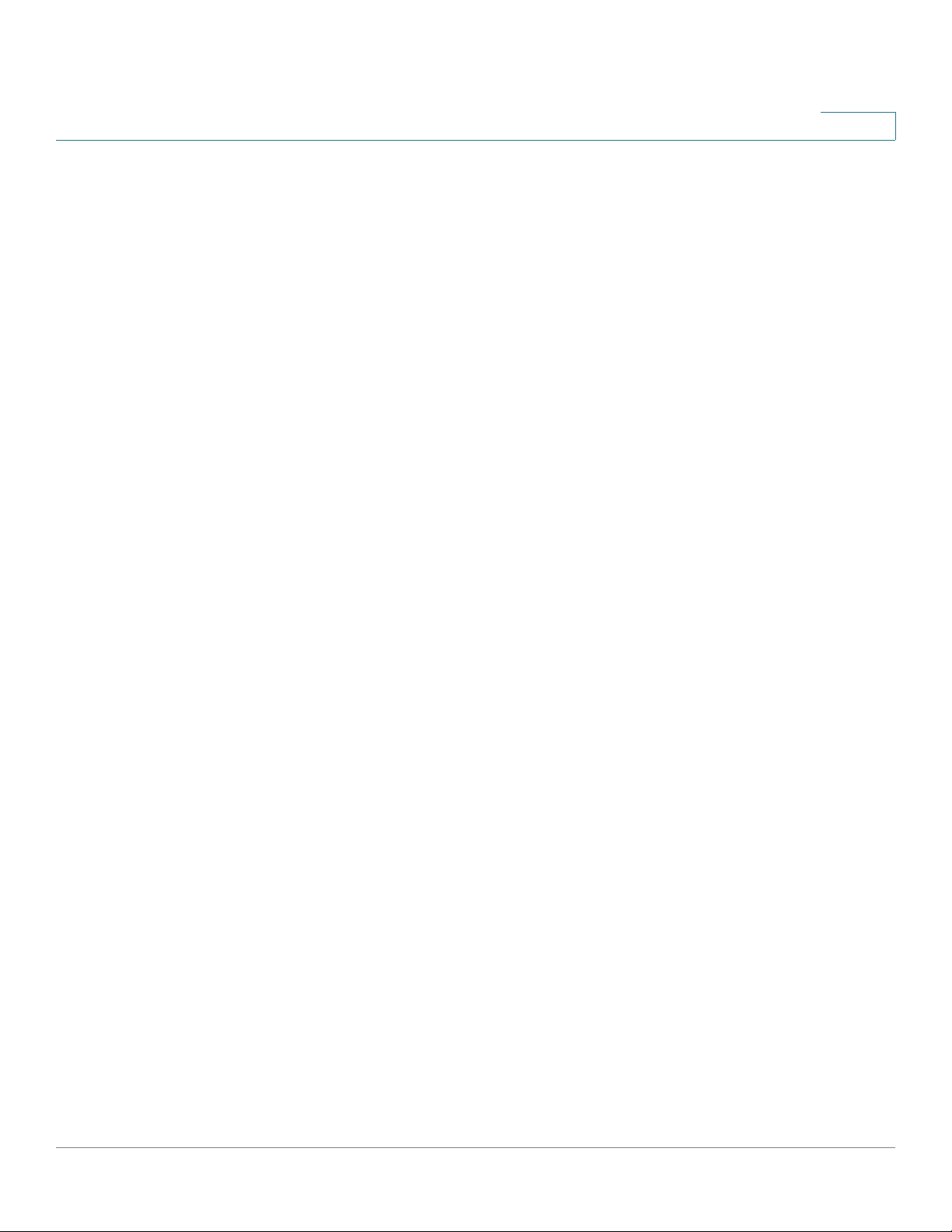
Getting Started
Navigating the Web-Based Utility
Status
This window allows you to view status information about your lo cal network,
wireless networks, and network performance.
5
• Firmware Upgrade—Upgrades the access point’s firmware on this
window.
• Reboot—Reboots the access point.
• Config Management—Backs up the configuration file for the access point,
as well as uploads the backup configuration file to the access point.
• Local Network—Displays system information, including software and
hardware version, MAC address, and IP address on the LAN side of the
access point.
• Wireless—Displays wireless network settings including SSID, network
mode, and wireless channel.
• System Performanc e —Displays the current traffic statistics of the access
point’s wireless and LAN ports.
About
Click the About link in the top right corner of the window to display the access
point’s software version.
Help
The access point’s software includes detailed Help files for all configuration tasks.
To view a Help page, click the Help link in the top right corner of the window. A
new window appears with information about the task that you are currently
viewing.
Cisco WAP2000 Wireless-G Access Point with Power Over Ethernet Administration Guide 16
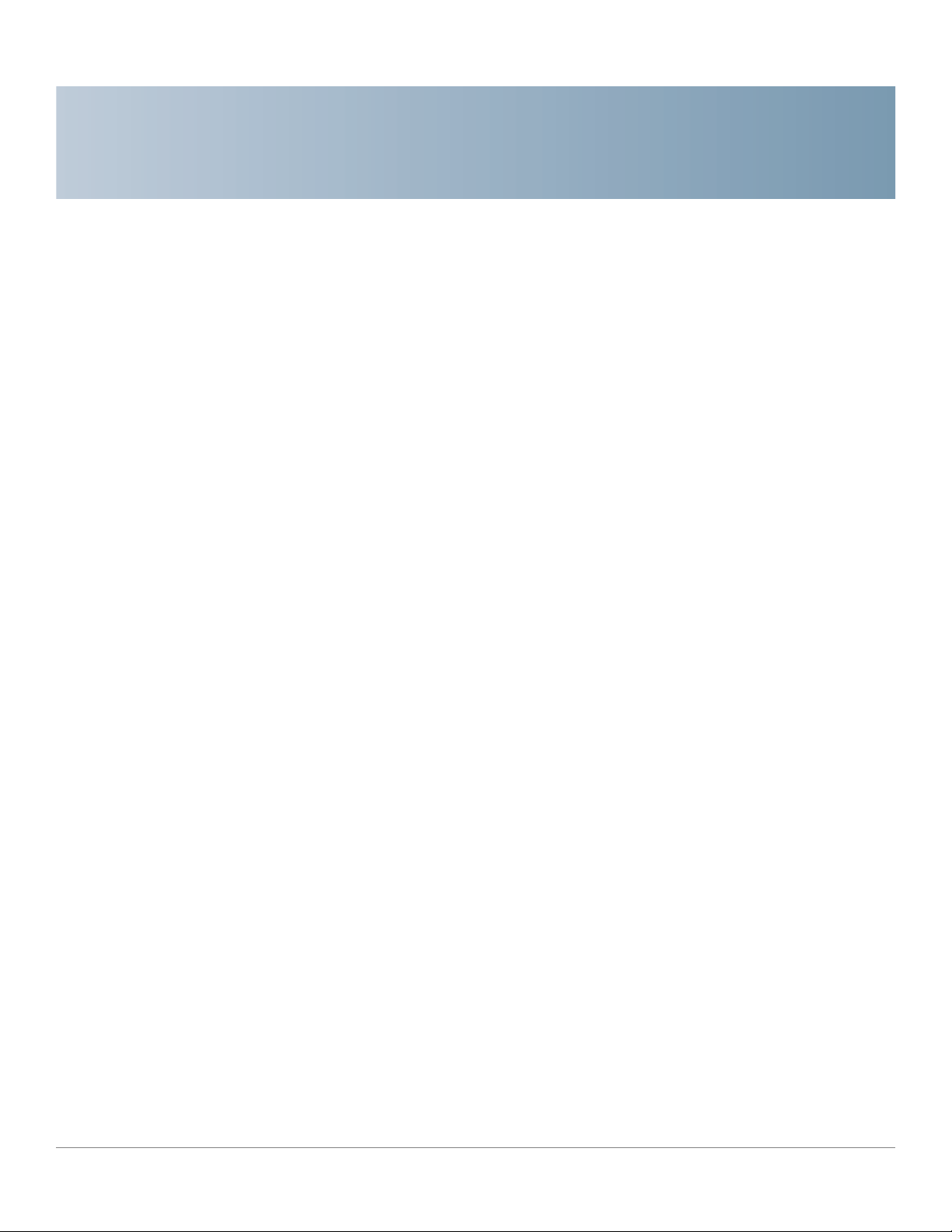
Configuring the WAP2000 Access Point
This chapter describes how to configure your Cisco WAP2000 Wireless-G
Access Point with Power Over Ethernet using the web-based configuration utility.
Configuration is not required if you wish to use the access point right out of the
box with its default settings.
This chapter includes the following sections:
• Setting Up Your Access Point, page18
6
• Configuring Wireless Settings, page 22
• Configuring the Access Point’s Modes of Operation, page 48
• Configuring Administration Settings, page 51
• Verifying Access Point Status, page 61
• Using Windows Help Menus, page 66
Cisco WAP2000 Wireless-G Access Point with Power Over Ethernet Administration Guide 17
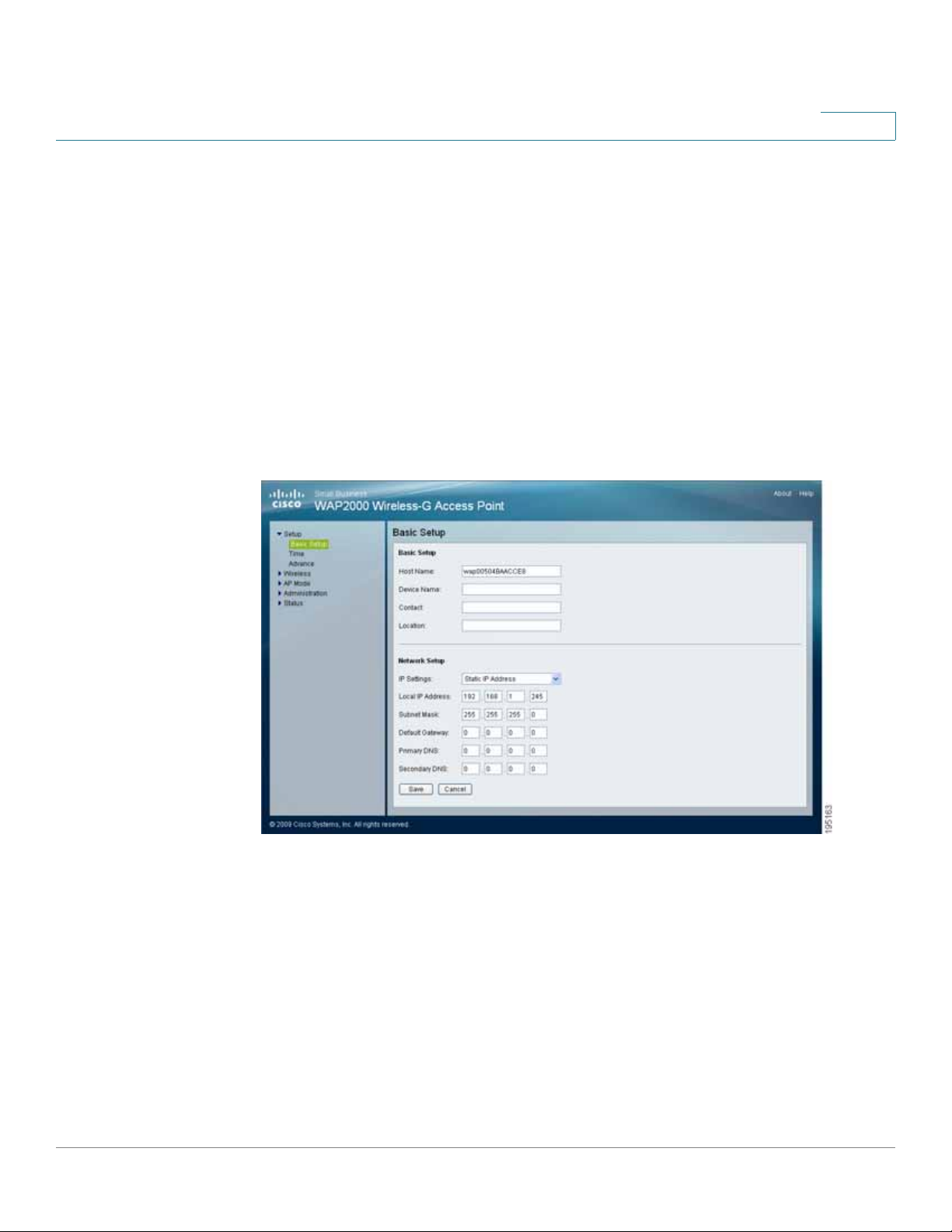
Configuring the WAP2000 Acces s Point
Setting Up Your Access Point
Setting Up Your Access Point
This section describes how to configure the general settings of the access point:
• Configuring B asic Setup Settings, page18
• Configuring Time Settings, page 21
Configuring Basic Setup Settings
The Setup > Basic Setup window displays the general settings of the acc ess
point.
6
You can configure the following basic setup settings:
• Configuring B asic Setup Settings, page19
• Configuring Network Setup Settings, page 20
Cisco WAP2000 Wireless-G Access Point with Power Over Ethernet Administration Guide 18
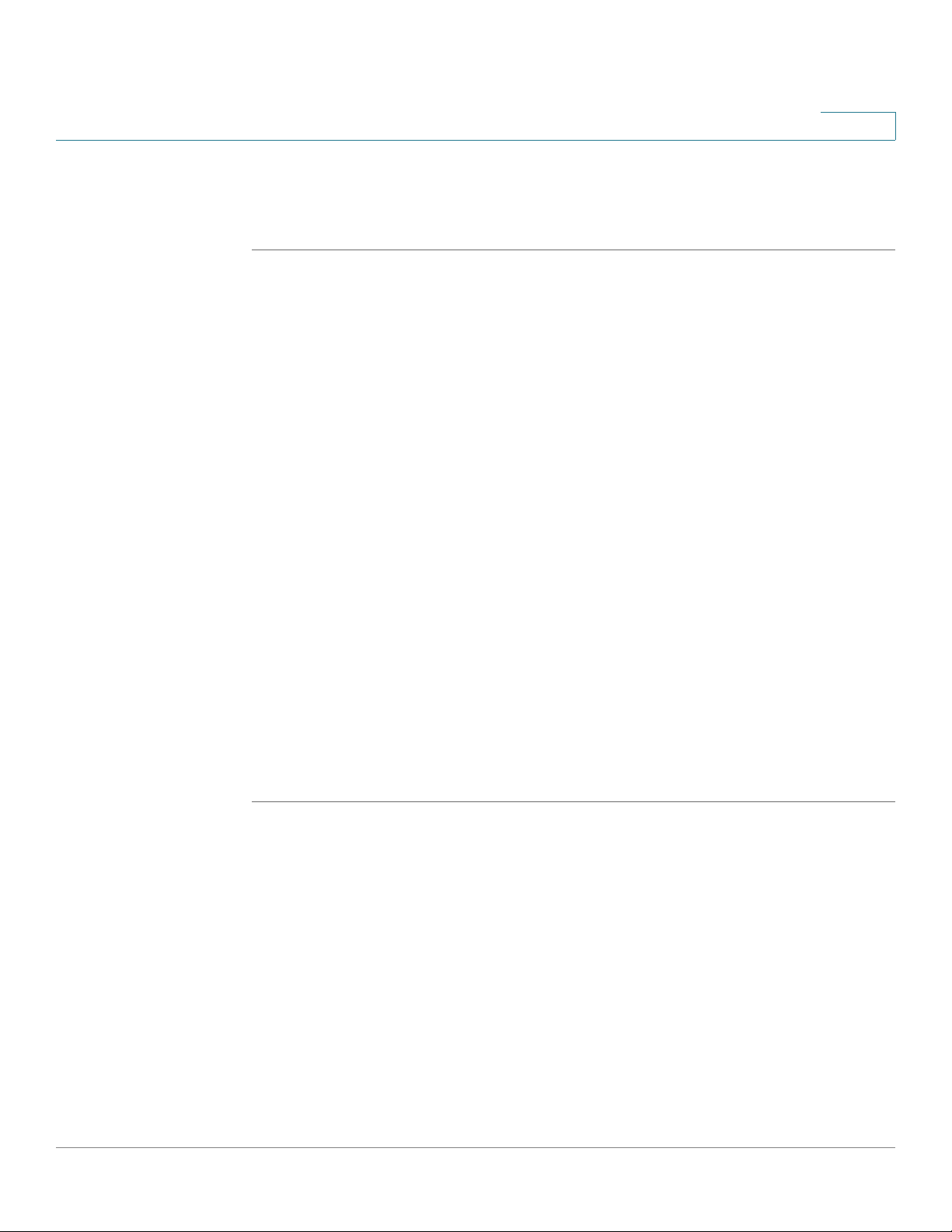
Configuring the WAP2000 Acces s Point
Setting Up Your Access Point
Configuring Basic Setup Settings
To configure the basic setup settings of the ac cess point, follow these steps:
STEP 1 Click Setup > Basic Setup.
STEP 2 In the Basic Setup section, configure the following settings:
• Host Name—Enter the host name of the access point.
You can use the host name to access the web-based configuration utility
through the network if a record of the host name exists in your DNS server.
The access point publishes the host name to your DNS server if you
configured the access point to acquire the IP address from a DHCP server.
Follow your organization’s policy when assigning this name. The default
name is Cisco.
6
• Device Name—Enter the device name f or the access point.
This name is only for identification purposes. Unique, memorable names are
helpful, especially if you are employing multiple access points on the same
network. This name helps you identify the access point after you log in.
• Contact—Specify the contact string for your SNMP agent.
• Location—Specify the location string for your SNMP agent.
The default name is WAP2000.
STEP 3 Click Save.
Cisco WAP2000 Wireless-G Access Point with Power Over Ethernet Administration Guide 19

Configuring the WAP2000 Acces s Point
Setting Up Your Access Point
Configuring Network Setup Settings
To configure the network setup settings of the access p oint, follow these steps:
STEP 1 Click Setup > Basic Setup.
STEP 2 From the IP Settings drop-down menu, select one of the following options:
• Static IP Address—Select this option to assign a static or fixed IP address
to the access point.
• Automatic Configuration - DHCP—If you have a DHCP server enabled on
the LAN and want it to assign an IP address to the access point, select this
option.
STEP 3 If you selected Static IP Address, enter the following information in the Network
Setup section:
6
• Local IP Address—Enter the IP address of the access point. Make sure the
address is not used by other devices on the netw ork. The default is
192.168.1.245.
• Subnet Mask—Enter the subnet mask of your network. The default is
255.255.255.0.
• Default Gateway—Enter the default gateway address, typically the IP
address of your router.
• Primary DNS—Enter the IP address of the Domain Name System (DNS)
server. This address is typically provided by your Internet Service Provider
(ISP).
• Secondary DNS—(Optional) Enter a second DNS server.
STEP 4 Click Save.
Cisco WAP2000 Wireless-G Access Point with Power Over Ethernet Administration Guide 20
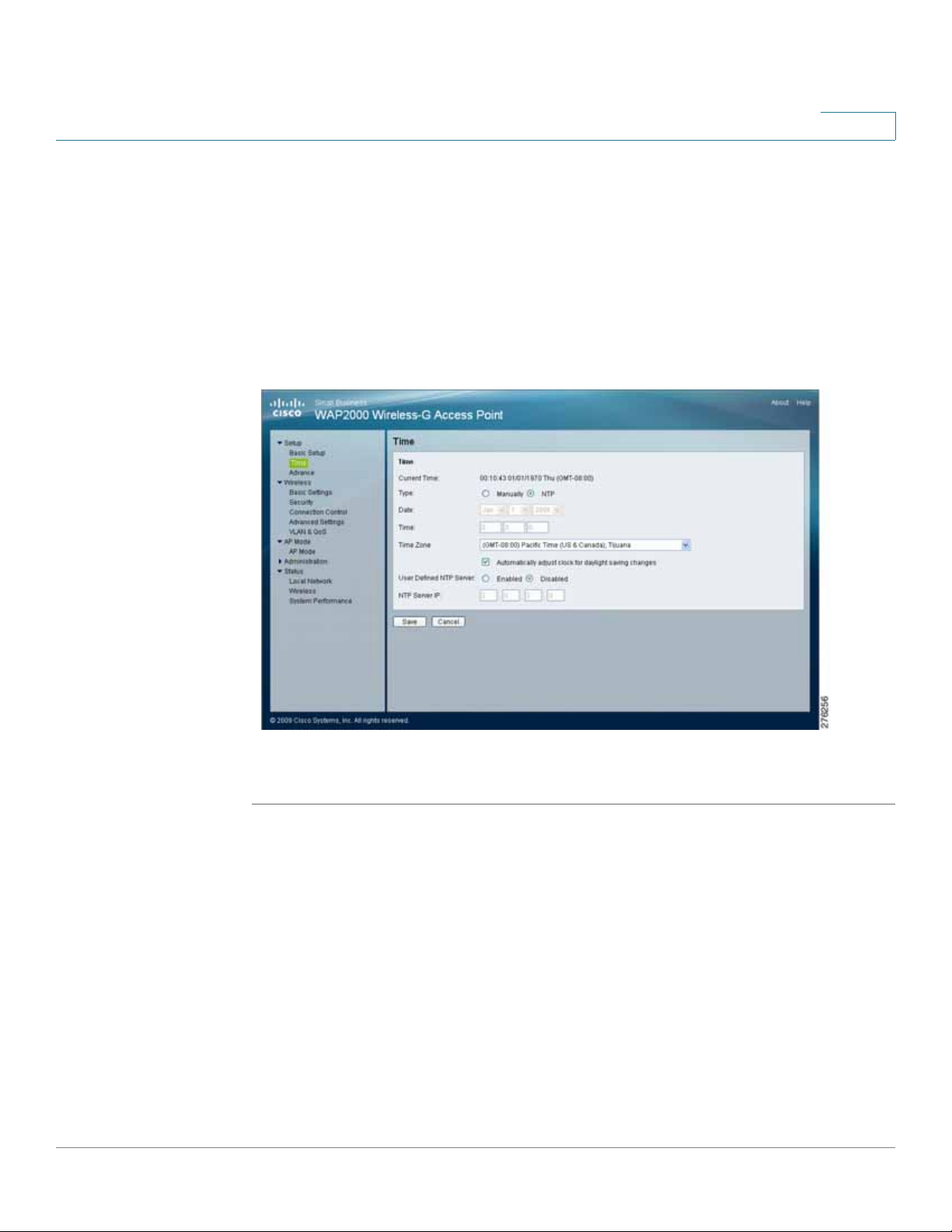
Configuring the WAP2000 Acces s Point
Setting Up Your Access Point
Configuring Time Settings
The Setup > Time window displays the time settings of the acces s point. By
setting up the correct time, you can help your network administrator accurately
search the system log to identify problems.
You can set the time either manually or use the NTP option to automatically set the
time from a time server if the access point can ac cess the Internet. NTP is the
default setting.
6
To configure the time sett ings for the access point, follow these steps:
STEP 1 Click Setup > Time.
STEP 2 To manually configure the time settings:
a. Click Manually.
b. In the Date field, enter the current date.
c. In the Time field, enter the current time.
Cisco WAP2000 Wireless-G Access Point with Power Over Ethernet Administration Guide 21
 Loading...
Loading...