Page 1

quick reference guide
Page 2

Quick Reference Guide
Valet
Valet
Thank you for choosing a Cisco Valet wireless hotspot. This Quick Reference Guide covers both the Valet and Valet Plus models.
Valet will be used as a general reference to both models and all details in this Quick Reference Guide apply to both models
unless Valet Plus is noted.
Top
LEDs (1-4) light up once the Valet is connected
to a device using a network (Ethernet) cable. The
LED flashes when there is activity over that port.
Valet Plus lights up green when connected to a device
at gigabit speed or blue when connected to a device at
10/100 speed.
The Wi-Fi Protected Setup Button doesn’t need to be
used if you use the Easy Setup Key to connect devices to
your network.
The Power LED lights up when the Valet
is powered on. It is normal for this to flash
during startup.
The Internet LED lights up when connected
to the Internet and flashes to indicate activity.
Valet Plus lights up green when connected to a
device at gigabit speed or blue when connected to
a device at 10/100 speed.
The Wireless LED lights up when wireless is on. It
flashes when the Valet sends or receives data over
the wireless network.
1
Page 3

Quick Reference Guide
Back
The Internet Port connects to the network (Ethernet)
cable from your Internet connection. In most cases
you will be connecting one end of the network cable
to the Ethernet port on your cable or DSL modem and
the other end to the Internet port on your Valet.
Valet
The Power Port connects the
power adapter.
The Reset Button resets the Valet to its
factory default settings when held for
approximately ten seconds.
Ethernet Ports connect the Valet to computers or
other devices that have Ethernet ports such as gaming
consoles, HDTVs, Blu-ray disc players, or printers using
network (Ethernet) cables.
Easy Setup Key
The Easy Setup Key is used to install
the Cisco Connect software on your
computer(s). Be sure to store it in
a safe place so that you can add
additional computers in the future.
2
Page 4

Quick Reference Guide
DVD/CD-RW Drive (E:) Linksys
Router Setup
Always do this for software and games:
Install or run program
General options
Connect to your Cisco Valet
Published by Cisco Consumer Products LLC
Open folder to view files
using Windows Explorer
Cisco Connect
Cisco Connect
During installation, the setup software installs the Cisco
Connect software on your computer. Cisco Connect offers
options to connect additional computers or devices to
your Valet and allows you to modify the Valet’s settings.
Installation
To install the Valet:
1. Insert the Easy Setup Key into a USB port on your
computer.
Mac OS X
a. Double-click the USB drive on your desktop.
b. Double-click Connect.
3. Read the Software End User License Agreement.
To accept the agreement and continue with the
installation, click Next.
License Agreement
4. Follow the on-screen instructions to complete the
installation.
Insert Easy Setup Key
2. Click Connect to your Cisco Valet.
AutoPlay
Connect your Cisco
Always do this for software and games:
Install or run program
Connect to your Cisco Valet
Published by Cisco Consumer Products LLC
General options
Open folder to view files
using Windows Explorer
Speed up my system
using Windows ReadyBoost
Set AutoPlay defaults in Control Panel
Connect to your Cisco Valet
If you do not see this, open the Easy Setup Key folder
and double-click Connect. To do so, perform the
following steps for your specific operating system:
Windows 7 & Windows Vista
a. Go to Start > Computer.
b. Double-click Easy Setup Key in the list of available
drives.
Connection Overview
NOTE: You can view detailed connection steps
by clicking in the setup software.
NOTE: If you have any trouble during the
installation process, call us at 877-500-8070
(US and Canada)
c. Double-click on Connect.exe.
Windows XP
a. Go to Start > My Computer and select Easy Setup
Key.
b. Double-click Connect.exe.
3
Page 5

Quick Reference Guide
Cisco Connect
Main Menu
The main menu offers four options:
• Computers and Devices
• Parental Controls
• Guest Access
• Valet settings
To select an option, click on it.
Main Menu
Local Access versus Guest Access
You can connect computers or devices to your Valet by
giving them local access (Computers and Devices option)
or Guest Access (Guest Access option).
Computers and devices with local access will have
access to the Internet and to other devices on your local
network, including shared computers and printers which
are connected to the Valet. Local access can be given to a
wired or wireless device. Refer to “Computers and Other
Devices” on page 5 for more information.
Guest Access allows you to provide guests visiting your
home with Internet access. Your guests will not have
access to your other computers or personal data. Provide
your guest with the Guest Network name and password.
Guest computers must connect to your network using
a wireless network connection. Refer to “Main Menu –
Guest Access” on page 4 and “Guest Access Settings” on
page 9 for more information.
Main Menu – Computers and Devices
Use this option to connect other computers or devices to
your Valet’s local network, one at a time.
There is(are) x device(s) connected to your Valet Shows
how many devices are connected to your Valet.
Main Menu – Parental Controls
Parental controls restrict Internet access for up to five
computers. For the computers you select, you can block or
limit Internet access to specific times. You can also block
specific websites.
Parental controls restrictions are being applied to
x device(s) Shows how many devices have parental
controls restrictions enabled.
Change Click to enable parental controls or change
settings. Go to “Parental Controls” on page 7.
Main Menu – Guest Access
The guest network provides Internet access only. To grant
Internet access to friends or family, provide the guest
network name and password displayed on this screen.
NOTE: Guest Access provides Internet access
only; it does not provide access to your local
network and its resources or your personal
information. For example, the guest computer
cannot print to a printer on the local network
or access files on a computer on the local
network. Guest access helps minimize exposure
of your local network and your family’s private
information.
Guests can connect to x-guest using the password
xyz When a guest wants Internet access in your home,
have the guest do the following:
1. Connect to the wireless guest network, which is the
name of your wireless network followed by -guest.
2. Open a web browser.
3. On the login screen, enter the guest access password
and click Login.
Change Click to disable guest access or change settings.
Go to “Guest Access Settings” on page 9.
Main Menu – Valet Settings
Use this option to personalize the Valet’s settings.
Valet name is x Shows the name of the Valet.
Safe Web Surfing Shows the on/off status of the Safe
Web Surfing option.
Change Click to change the Valet settings. Go to “Valet
Settings” on page 10.
Add device Click to connect another computer or device
to the Valet. Go to “Computers and Other Devices” on
page 5.
4
Page 6

Quick Reference Guide
Computers and Other Devices
The computers or devices you connect with this option
will have access to the Internet and your local network,
including computers or other devices, such as a printer,
connected to the Valet. If you have a guest visiting your
home, you can provide Internet access only (no access
to your local network) through the guest access feature.
Refer to “Guest Access Settings” on page 9 for more
information.
Cisco Connect
Do You Have an Easy Setup Key?
Connect with the Easy Setup Key
1. Insert the Easy Setup Key into an available USB port on
the computer that you want to connect to the Valet.
Connect Another Computer or Device
Computer Click to connect another computer in your
home. Go to “Computer” on page 5.
Wireless printer Click to connect a wireless printer. Go to
“Wireless Printer” on page 6.
Other devices Click to connect a device that is not a
computer, such as a smartphone or gaming console. Go
to “Device” on page 7.
Computer
Your Cisco Valet came with an Easy Setup Key. The Easy
Setup Key holds the settings for the Valet. There are three
options available when you choose to add a computer.
• Yes, I have an Easy Setup Key If you already have an
Easy Setup Key, select this option. Click Next and go to
“Connect with the Easy Setup Key” on page 5.
• No, I don’t have an Easy Setup Key — create a new
one now If you want to create or update an Easy
Setup Key, select this option. Click Next and go to
“Update or create an Easy Setup Key” on page 6.
• I want to connect manually using my wireless
settings If you want to connect manually (without an
Easy Setup Key), select this option. Click Next and go
to “Connect without the Easy Setup Key” on page 6
Connecting Another Computer
2. On that computer, click Connect to your Cisco Valet.
If you do not see this, open the Easy Setup Key folder
and double-click Connect.
3. Follow the on-screen instructions to connect that
computer to your Valet.
4. Return to the original computer running the Cisco
Connect software and enter a name that will be used
to identify the device. Click Finish.
Name Your Device
5
Page 7

Quick Reference Guide
Update or create an Easy Setup Key
1. Insert the Easy Setup Key or your own USB flash drive
into an available USB port on your computer. Wait
while the files are copied to the Easy Setup Key.
Update or Create an Easy Setup Key
2. Remove the Easy Setup Key and click Close. You can
now use it to connect other computers to the Valet.
Refer to “Connect with the Easy Setup Key” on page 5
to complete the process of adding another computer.
Cisco Connect
Name Your Device
Wireless Printer
1. Refer to your printer’s documentation to learn how to
connect it to a wireless network.
2. Enter the Network name (SSID), Security Key, and
Security Type settings on your wireless device. To print
this information, click Print these settings.
Easy Setup Key Has Been Updated
Connect without the Easy Setup Key
1. Enter the Network name (SSID), Security Key, and
Security Type settings on your wireless device. To print
this information, click Print these settings.
Connecting a Device - Wireless Network Settings
2. After connecting your device, click Next.
3. Enter a name that will be used to identify this device.
Then click Finish.
Connecting a Wireless Printer - Wireless Network Settings
3. Wait until your printer connects. On the Connecting a
wireless printer screen, click Next.
4. Enter a name that will be used to easily identify your
printer.
Name Your Printer
6
Page 8

Quick Reference Guide
Cisco Connect
Device
1. Enter the Network name (SSID), Security Key, and
Security Type settings on your wireless device. To print
this information, click Print these settings.
Connecting a Device - Wireless Network Settings
2. After connecting your device, click Next.
3. Enter a name that will be used to identify the device
and click Finish.
First-Time Access of Parental Controls
1. The first time you access parental controls, you will
be asked to create a parental controls password.
Complete the following:
– Parental controls password Create a password
of 4-32 characters that protects access to parental
controls.
– Verify password Re-enter the password.
– Secret question Create a secret question and
answer pair. If you forget the password, you can
reset it by correctly answering the secret question.
Enter your question (up to 64 characters maximum).
– Answer Enter the answer to your secret question
(up to 32 characters maximum).
Click OK to save your settings.
2. Select the computer that you want to set up parental
controls for. Then click OK.
Name Your Device
Parental Controls
For the computers you select, you can block or limit
Internet access to specific times. You can also block
specific websites.
Parental Controls Password
Set Up Parental Controls For
3. The Parental controls main screen appears.
Manage Parental Controls
You have the following options:
Restrict Internet access on The list of computer(s)
you have selected for parental controls is displayed.
To add, remove, or rename computers on this list, refer
to “Restrict Internet Access List” on page 8. To set up
parental controls on a computer, refer to “Set Up Parental
Controls” on page 8.
7
Page 9

Quick Reference Guide
Cisco Connect
Change parental controls password Click to change
the password that protects access to parental controls.
Refer to “Change Parental Controls Password” on page
9.
Restrict Internet Access List
Parental Controls
Add Click to apply parental control settings to additional
computers. The Set up parental controls for screen appears.
Set Up Parental Controls
To set up parental controls for a computer, follow these
instructions:
1. Select the computer from the Restrict Internet access on
list. (If the computer is not listed, click Add to select
the computer.)
Parental Controls
2. The Block Internet access option offers the following:
– Always Select this option to block Internet access
continuously on the selected computer.
– Specific times To block Internet access during
specific days and times on the selected computer,
select this option and set the schedule:
• School nights Select the appropriate start and
end times.
• Weekends Select the appropriate start and
end times
Set Up Parental Controls For
Select the computer whose parental controls you want to
set up. Then click OK.
Remove If there is a computer that you want to remove
parental controls from, select the computer and click
Remove.
Rename To give a computer a new name, select the
computer and click Rename. The Rename the device
screen appears.
Rename the Device
– Never Select this option if you do not want to
restrict access during specific times.
3. The Block sites inappropriate for option allows you
to block websites based on content. The following
options are available:
– Don’t Block Select this option if you do not want
to restrict access to any websites.
– Teen Blocks websites that contain content that
may be inappropriate for teenagers.
– Child Blocks websites that contain content that
may be inappropriate for children.
Enter the new name. Then click Rename.
8
Page 10

Quick Reference Guide
Cisco Connect
4. For the Block specific sites option, click Edit to create a
list of websites you want to block. The default is None.
If you clicked Edit, the Block these sites screen appears.
Block These Sites
a. On each line, enter a website address that you
want to block.
For example, to block http://www.example.com,
you would enter example.com on a line.
b. Click Save to save your settings.
5. On the Parental controls screen, click Finish to save
your settings.
Blocked Sites
When you attempt to access a website that has been
blocked on your computer, you will see a screen telling
you that the site has been blocked and the reason it was
blocked. You can override the blocking for one hour by
entering the parental controls password in the Password
field and clicking Unblock. All access restrictions will be
turned off for one hour including any teen or child content
settings or blocked sites.
Blocked Site
Guest Access Settings
NOTE: Repeat steps 1-4 to set up parental
controls for different computers.
Change Parental Controls Password
If you clicked Change parental controls password, the
Change your parental controls password screen appears.
Change Your Parental Controls Password
• Old password Enter the current password.
• New password Enter a new password that contains
at least 4 characters but doesn’t exceed 32 characters.
• Verify password Re-enter the new password.
Click Change to save your setting.
Guest Access Settings
Allow guest access By default, Guest Access is enabled.
To disable Guest Access, select no.
Guest network name By default, the setup software
sets up the name of the guest network. You can’t change
the Guest Network Name as it is directly tied to the Valet
Name. If you change the Valet Name, it will change the
Guest Network Name. Refer to “Change Valet Name or
Password” on page 10
Password By default, the setup software sets up the
password for the guest network. To change the password,
click Change.
If you clicked Change, the Change guest password screen
appears.
9
Page 11

Quick Reference Guide
Change Guest Password
• Enter a new guest password Enter a password of
4-32 characters.
• Click Change to save your setting.
Total guests allowed By default, 5 guests are allowed
Internet access through your guest network. If you want
to allow more or less, select the desired number of guests
from the drop-down menu; you can select up to 10 guests.
Cisco Connect
Easy Setup Key
Update or create key The Easy Setup Key is a USB flash
drive that holds the settings for the Valet. To create or
update the Easy Setup Key, click Create or update key.
For more information, refer to “Update or create an Easy
Setup Key” on page 6.
Safe Web Surfing
On/off Safe web surfing alerts you when you are about
to visit a potentially harmful website. You can choose
whether to visit the site or not. Safe web surfing is enabled
by default.
Other Options
Register now to receive special offers and updates To
sign up to receive special offers and updates, click this
option.
Valet details To view more information about the Valet,
click Valet details and go to “Valet Details” on page 11.
NOTE: Computers that are connected to the
local network do not count towards the number
of guests allowed.
Click Finish to save your settings.
Valet Settings
Valet Settings
Personalize
Valet name The name of your Valet is displayed (this is
also the name of your wireless network). To change the
name, click Change and go to “Change Valet Name or
Password” on page 10.
Advanced settings To access settings for advanced
users, click Advanced settings and go to “Advanced
Settings” on page 11.
Click Finish to save your settings.
Change Valet Name or Password
NOTE: When you change the Valet name
or password, the name or password of your
wireless network also changes, and the Valet is
reset. ALL computers and devices connected to
your Valet will momentarily lose their Internet
connection. Wired computers and devices will
reconnect automatically; however, you will
need to reconnect all wireless computers and
devices using the wireless network’s new name
or password (for more information, refer to
“Computers and Other Devices” on page 5).
If you clicked Change, the Changing Valet name or
password screen appears.
1. To change the Valet name or password, click Yes.
Otherwise, click No.
Password The password that protects access to the Valet’s
settings is displayed (this also protects wireless access to
your local network). To change the password, click Change
and go to “Change Valet Name or Password” on page 10.
Changing Valet Name or Password
10
Page 12
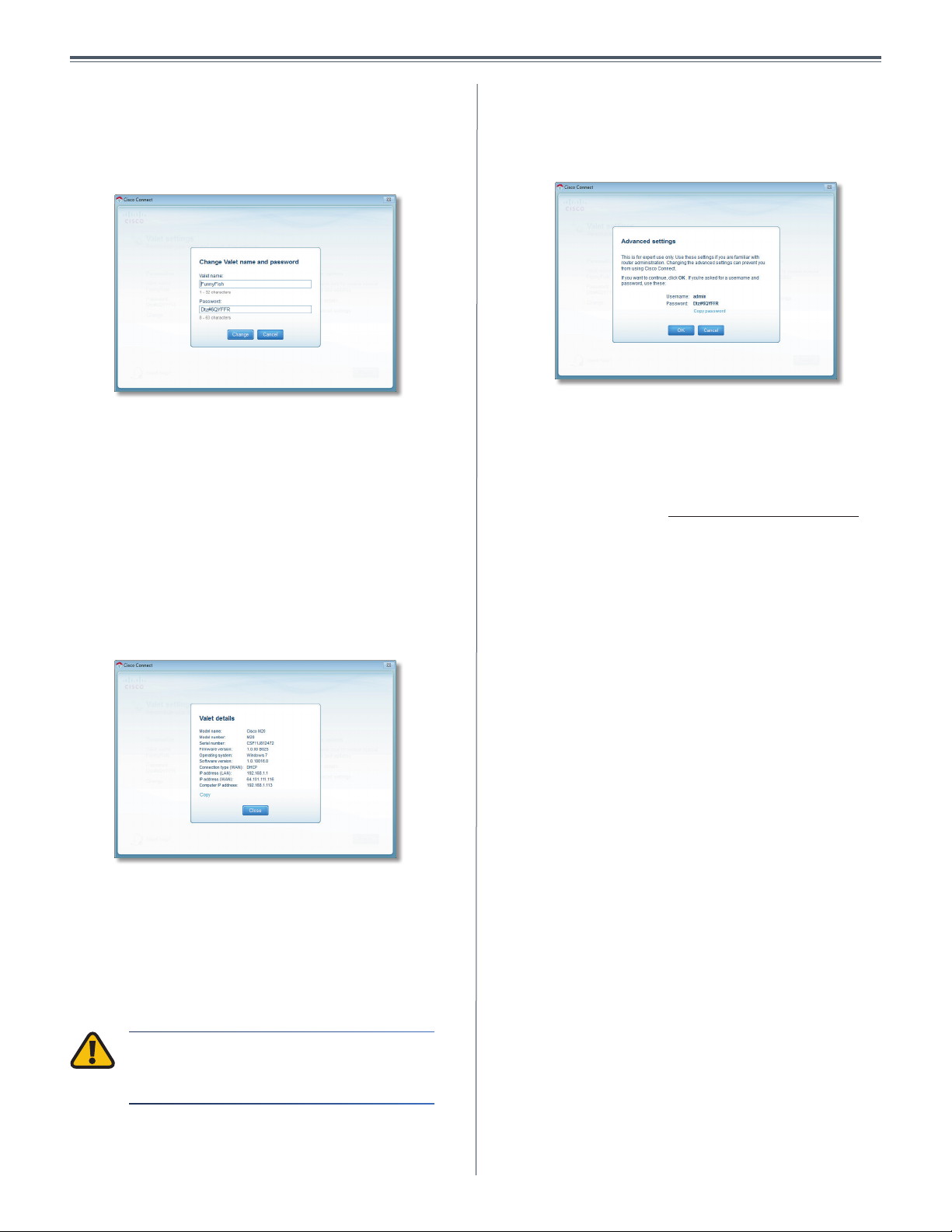
Quick Reference Guide
Cisco Connect
2. Complete the following:
• Valet name Enter a name of 1-32 characters.
• Password Enter a password of 8-63 characters.
• Click Change to save your settings.
Changing Valet Name and Password
Valet Details
The Valet details screen displays model, software, and
Internet connection details. These are useful when you are
contacting our support team.
Password
browser-based utility.
Copy password To copy the password to the Clipboard,
click this option.
Click OK to open the web browser and access the
browser-based utility. Click Cancel to return to the Valet
settings screen.
For information about Advanced Settings, refer to the User
Guide on our website at www.thevalet.com/support.
This is the password that is used to access the
Advanced Settings
Copy To copy the details to a text file, click Copy and
follow these instructions:
1. Open a text editor, such as Microsoft Word or Notepad.
2. Go to Edit > Paste.
3. Go to File > Save.
Valet Details
Click Close to return to the Valet settings screen.
Advanced Settings
If you are an advanced user, you can access the
browser-based utility to access the advanced configuration
settings of the Valet.
How to Exit Cisco Connect
To exit Cisco Connect, click Close on the main menu.
How to Access Cisco Connect
Windows
To access Cisco Connect, go to Start > All Programs >
Cisco Connect.
Mac
To access Cisco Connect, go to Go > Applications > Cisco
Connect.
WARNING: Modifying some settings in the
browser-based utility may disable settings
you’ve already applied using the Easy Setup Key.
Username This is the username that is used to access the
browser-based utility.
11
Page 13

Quick Reference Guide
Support
If your computer can’t access the Internet, try the
following:
• Verify that the power adapter is connected to the
Valet and to a power outlet. If connected to a power
strip, make sure the power strip is turned on.
• Make sure that the Power light, Internet light, and
Wireless light are on. If you have any wired computers
connected to the Valet, make sure the appropriate
port light is lit.
NOTE: The Power light flashes after the power
adapter is plugged in to the Valet. If the light
remains flashing for more than 30 seconds, it
may indicate the Valet is not working properly.
Contact support if you have this problem. The
number is listed at the bottom of this page.
• Make sure your DSL or cable modem is connected to
the Internet port on the Valet using a network cable.
Support
• Reset all of the devices on your network:
1. Turn off all of your network computers and
devices, and then unplug the power adapter
from your Valet.
2. Unplug your modem’s power cord (and coaxial
cable if you have a cable modem), and wait two
minutes.
3. Reconnect your modem’s power cord (and
coaxial cable) and wait two more minutes.
4. Reconnect the power adapter to the Valet, and
then power on all of your network computers
and devices.
If your PC does not have a wireless network adapter, we
recommend the Valet Connector (Cisco AM10).
Contacting Support
Our award-winning support resources are available
24/7/365. As a Valet owner you can rest easy, knowing that
qualified technical support specialists are just a phone call
away. 877-500-8070 (US and Canada)
If you have Internet access you can get instant help from
our online tools. There you’ll find step-by-step solutions to
common questions. Or, visit our online community forum
and chat with other Valet owners. Simply visit our support
website at www.thevalet.com/support. It’s a great way
to get the answers you need without waiting on hold!
Cisco, the Cisco logo, Valet, Valet Plus and the Valet and Valet Plus logos
are trademarks or registered trademarks of Cisco and/or its affiliates in
the U.S. and other countries. A listing of Cisco’s trademarks can be found
at www.cisco.com/go/trademarks. Third-party trademarks mentioned
are the property of their respective owners. The use of the word partner
does not imply a partnership relationship between Cisco and any other
company. (1007R)
© 2010 Cisco and/or its affiliates. All rights reserved.
10091310D-AI
12
 Loading...
Loading...