Linksys UTA200 Owner's Manual
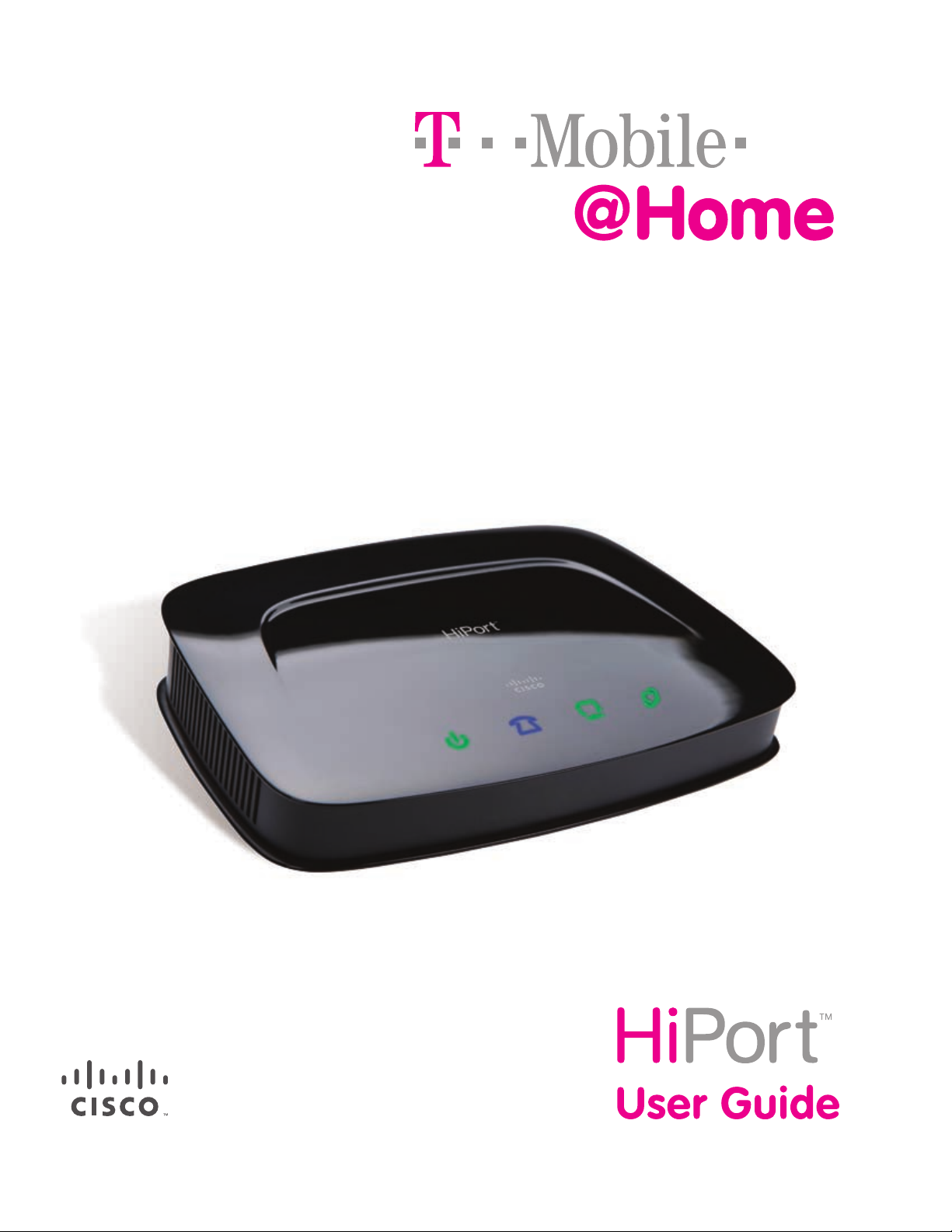
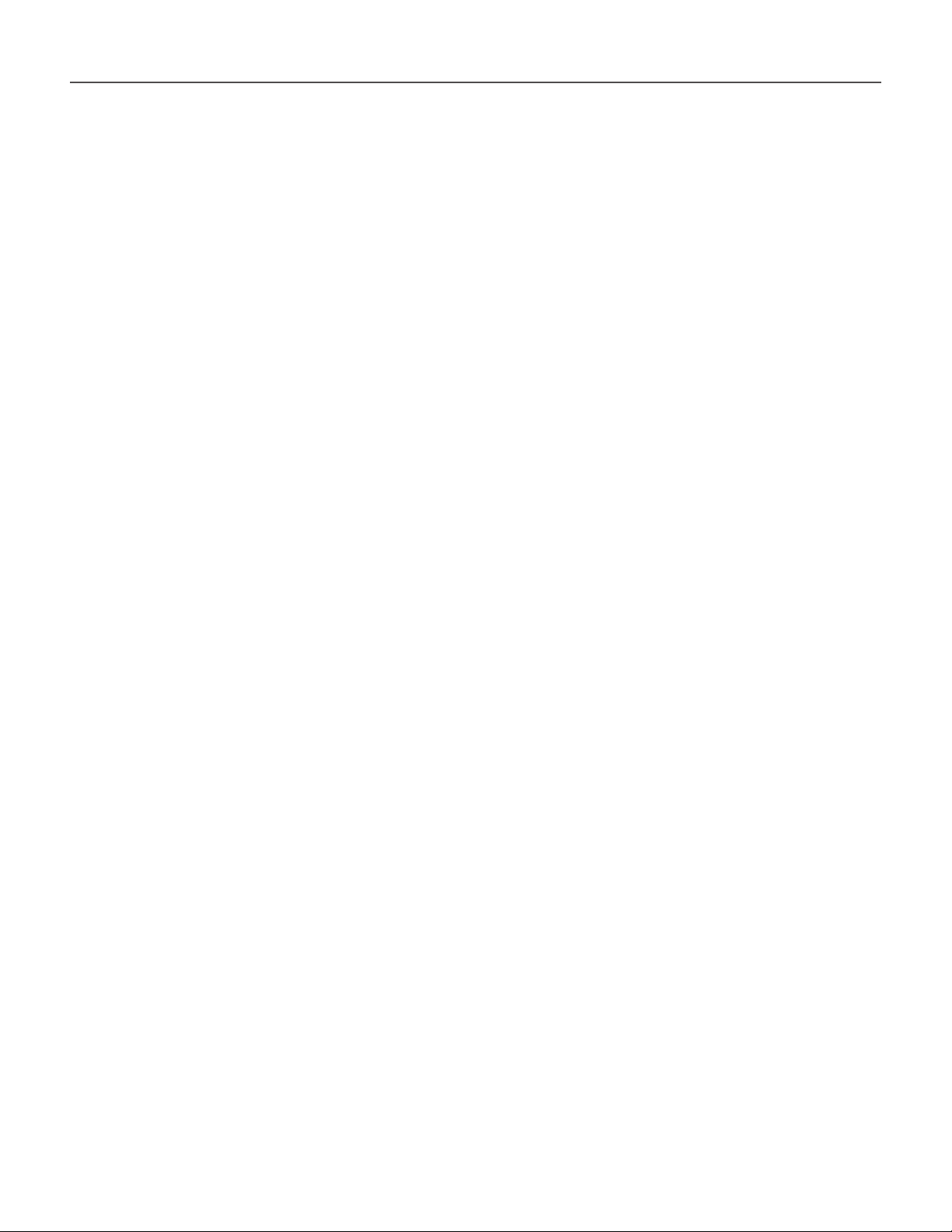
Table of Contents
Chapter 1: Product Overview 2
Front Panel. . . . . . . . . . . . . . . . . . . . . . . . . . . . . . . . . . . . . . . . . . . . . . . . . . 2
Back Panel . . . . . . . . . . . . . . . . . . . . . . . . . . . . . . . . . . . . . . . . . . . . . . . . . . 2
Chapter 2: Installation 3
SIM Card Installation . . . . . . . . . . . . . . . . . . . . . . . . . . . . . . . . . . . . . . . . . . . 3
Connections. . . . . . . . . . . . . . . . . . . . . . . . . . . . . . . . . . . . . . . . . . . . . . . . . 4
Table or Wall Mount Instructions . . . . . . . . . . . . . . . . . . . . . . . . . . . . . . . . . . . . 5
Chapter 3: Conguration 6
How to Access the Web-Based Utility . . . . . . . . . . . . . . . . . . . . . . . . . . . . . . . . . 6
The Setup Tab > Basic Setup. . . . . . . . . . . . . . . . . . . . . . . . . . . . . . . . . . . . . . . 6
The Setup Tab > DDNS . . . . . . . . . . . . . . . . . . . . . . . . . . . . . . . . . . . . . . . . . . 8
The Setup Tab > Advanced Routing . . . . . . . . . . . . . . . . . . . . . . . . . . . . . . . . . . 9
The Security Tab > Firewall. . . . . . . . . . . . . . . . . . . . . . . . . . . . . . . . . . . . . . . . 9
The Security Tab > VPN . . . . . . . . . . . . . . . . . . . . . . . . . . . . . . . . . . . . . . . . . .10
The Access Restrictions Tab > Internet Access . . . . . . . . . . . . . . . . . . . . . . . . . . .11
The Applications & Gaming Tab > Port Range Forward. . . . . . . . . . . . . . . . . . . . . .12
The Applications & Gaming Tab > Port Triggering . . . . . . . . . . . . . . . . . . . . . . . . .12
The Applications & Gaming Tab > DMZ. . . . . . . . . . . . . . . . . . . . . . . . . . . . . . . .13
Applications and Gaming > QoS . . . . . . . . . . . . . . . . . . . . . . . . . . . . . . . . . . . .13
The Administration Tab > Management . . . . . . . . . . . . . . . . . . . . . . . . . . . . . . .14
The Administration Tab > Log. . . . . . . . . . . . . . . . . . . . . . . . . . . . . . . . . . . . . .15
The Administration Tab > Diagnostics . . . . . . . . . . . . . . . . . . . . . . . . . . . . . . . .15
The Administration Tab > Factory Defaults . . . . . . . . . . . . . . . . . . . . . . . . . . . . .16
The Administration Tab > Firmware Upgrade . . . . . . . . . . . . . . . . . . . . . . . . . . . .16
The Administration Tab > Cong Management. . . . . . . . . . . . . . . . . . . . . . . . . . .17
The Status Tab > Router . . . . . . . . . . . . . . . . . . . . . . . . . . . . . . . . . . . . . . . . .17
The Status Tab > Local Network . . . . . . . . . . . . . . . . . . . . . . . . . . . . . . . . . . . .18
The Status Tab > Voice . . . . . . . . . . . . . . . . . . . . . . . . . . . . . . . . . . . . . . . . . .19
HiPort User Guide
Appendix A: Troubleshooting 20
Appendix B: Specications 21
Appendix C: Warranty Information 22
Limited Warranty . . . . . . . . . . . . . . . . . . . . . . . . . . . . . . . . . . . . . . . . . . . . . .22
Appendix D: Regulatory Information 24
FCC Statement . . . . . . . . . . . . . . . . . . . . . . . . . . . . . . . . . . . . . . . . . . . . . . .24
Industry Canada Statement . . . . . . . . . . . . . . . . . . . . . . . . . . . . . . . . . . . . . . .24
User Information for Consumer Products Covered by EU Directive 2002/96/EC on Waste
Electric and Electronic Equipment (WEEE) . . . . . . . . . . . . . . . . . . . . . . . . . . . . . .25
Appendix E: Software Licensing Agreement 29
Software in Linksys Products . . . . . . . . . . . . . . . . . . . . . . . . . . . . . . . . . . . . . .29
Software Licenses . . . . . . . . . . . . . . . . . . . . . . . . . . . . . . . . . . . . . . . . . . . . .29
ii
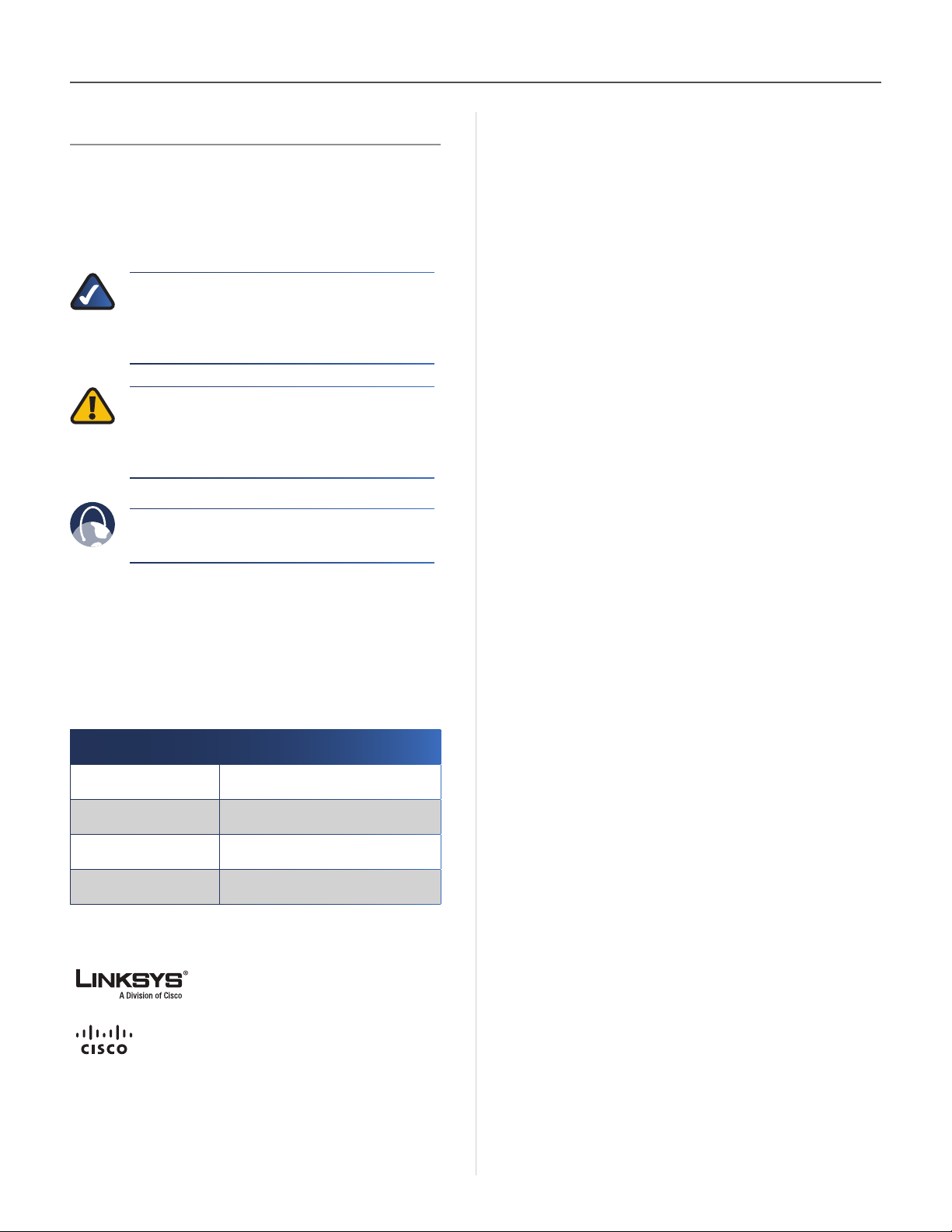
About This Guide
About This Guide
Icon Descriptions
While reading through the User Guide you may see
various icons that call attention to specific items. Below is
a description of these icons:
NOTE: This check mark indicates that there is
a note of interest and is something that you
should pay special attention to while using the
product.
WARNING: This exclamation point indicates
that there is a caution or warning and it is
something that could damage your property or
product.
WEB: This globe icon indicates a noteworthy
website address or e-mail address.
Online Resources
Most web browsers allow you to enter the web address
without adding the http:// in front of the address. This
User Guide will refer to websites without including http://
in front of the address. Some older web browsers may
require you to add it.
Resource Website
Linksys www.linksys.com
Linksys International www.linksys.com/international
Glossary www.linksys.com/glossary
Network Security www.linksys.com/security
Copyright and Trademarks
Linksys, Cisco and the Cisco Logo are
registered trademarks or trademarks
of Cisco Systems, Inc. and/or its
affiliates in the U.S. and certain other
countries. Copyright © 2008 Cisco
Systems, Inc. All rights reserved.
HiPort User Guide
i
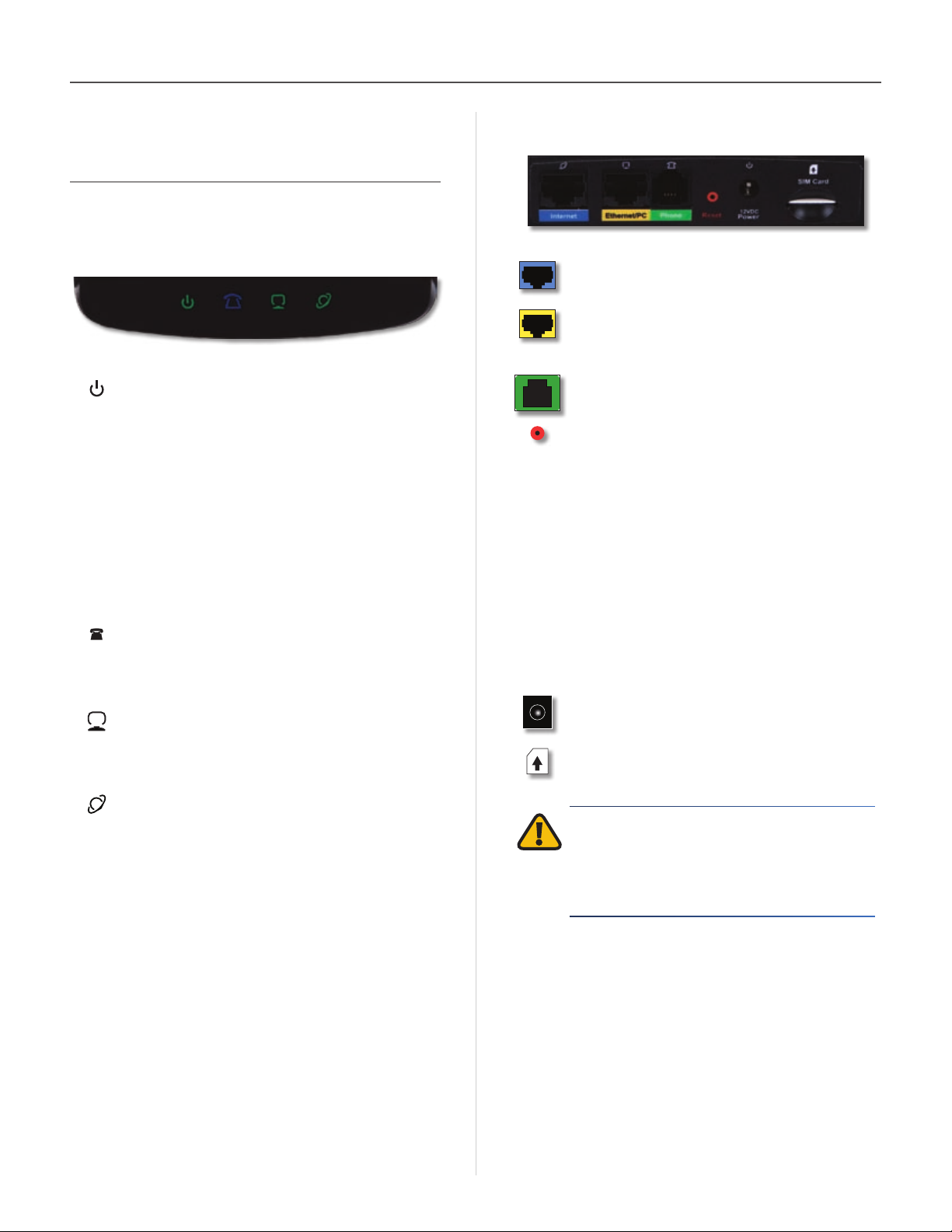
Chapter 1 Overview
Chapter 1: Product Overview
Front Panel
The HiPort’s LEDs are located on the Front panel.
Power (Green/Amber) The Power LED lights
up green and will stay on while the HiPort is
powered on. When the HiPort goes through
its self-diagnostic mode during every bootup, this LED will flash. When the diagnostic is
complete, the LED will be solidly lit.
This LED flashes amber when the HiPort is
doing a firmware upgrade.
This LED alternately flashes green and amber
if a SIM card is not installed or if SIM card
registration fails.
This LED lights up amber if 911 Emergency
Calling has not been registered.
Phone (Blue) This LED lights up blue when a
SIM card is correctly installed and registered.
This LED flashes blue if the HiPort has received
voice mail.
Ethernet (Green) This LED serves two
purposes. If the LED is continuously lit, the
HiPort is successfully connected to a device. A
flashing LED indicates network activity.
Back Panel
Internet Use this port to connect the HiPort
to your broadband Internet connection.
Ethernet Use this port to connect the HiPort
to your networked PCs and other Ethernet
network devices.
Phone Use this port to connect a phone to
the HiPort.
Reset The Reset button can be used to reboot
the HiPort or to restore the HiPort’s factory
default settings.
To reboot the HiPort, press and release •
the Reset button quickly using a pin or
straightened paper clip.
To restore the factory default •
settings, press the Reset button for
approximately five seconds, using a
pin or straightened paper clip ( factory
defaults can also be restored via the
Administration > Factory Defaults screen
of the HiPort’s web-based utility).
Power Use this port to connect the power
adapter.
SIM Card Install the T-Mobile SIM card in this
slot.
Internet (Green) The Internet LED lights up
when there is a connection made through the
Internet port. The LED flashes when there is
traffic.
HiPort User Guide
IMPORTANT: Resetting the HiPort will erase all
of your settings (Internet connection and other
settings) and replace them with the factory
defaults. Do not reset the HiPort if you want to
retain these settings.
2

Chapter 2 Installation
Chapter 2: Installation
SIM Card Installation
To install the SIM card, follow these steps:
Slide the SIM card into the slot on the back panel, with 1.
the “T” facing up.
Insert SIM Card
Press the SIM card into the slot until you feel it click in 2.
to place.
The SIM card will be locked in the slot. To remove, press 3.
the SIM card and it will be released.
SIM Card Inserted and Locked in Slot
HiPort User Guide
Press SIM Card into Place
3
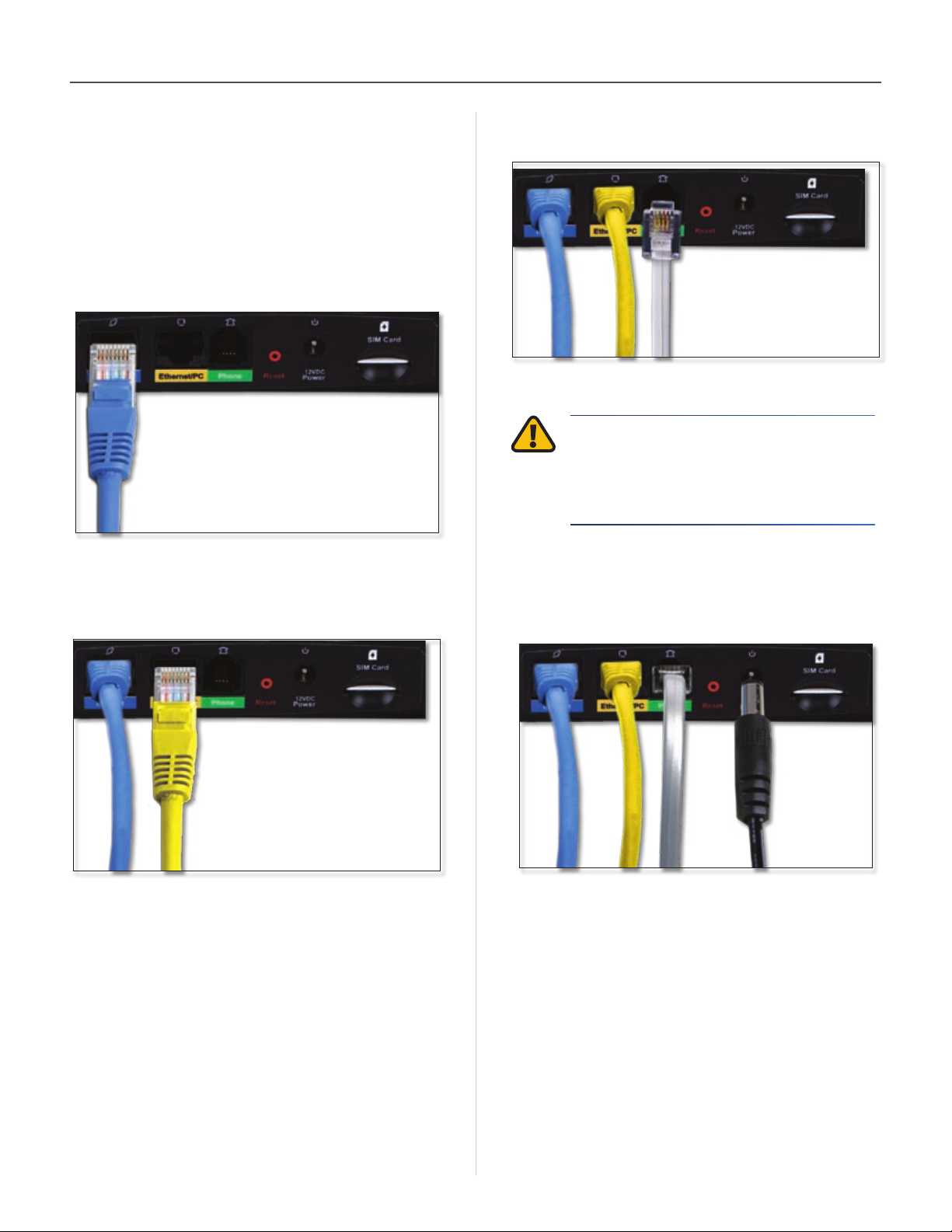
Chapter 2 Installation
Connections
Power down your network devices.1.
Locate an optimum location for the HiPort. Connect 2.
a standard Ethernet network cable to the HiPort’s
Internet port. Then, connect the other end of the
Ethernet cable to your cable or DSL broadband
modem.
Connecting the Internet Connection
Connect the included Ethernet cable to the HiPort’s 3.
Ethernet port. Then connect the other end to your
PC or your Router’s Internet port.
Connect a RJ-11 phone cable to the HiPort’s Phone 4.
port. Then connect the other end to a telephone.
Connecting the RJ-11 cable
IMPORTANT: Do not connect the Phone
port to a telephone wall jack. Make sure you
only connect a telephone to the Phone port.
Otherwise, the Router or the telephone wiring
in your home or office may be damaged.
Connect the AC power adapter to the HiPort’s Power 5.
port and the other end into an electrical outlet. Only
use the power adapter supplied with the HiPort. Use of
a different adapter may damage the product.
HiPort User Guide
Connecting the Ethernet Connection
Connecting the Power Adapter
4
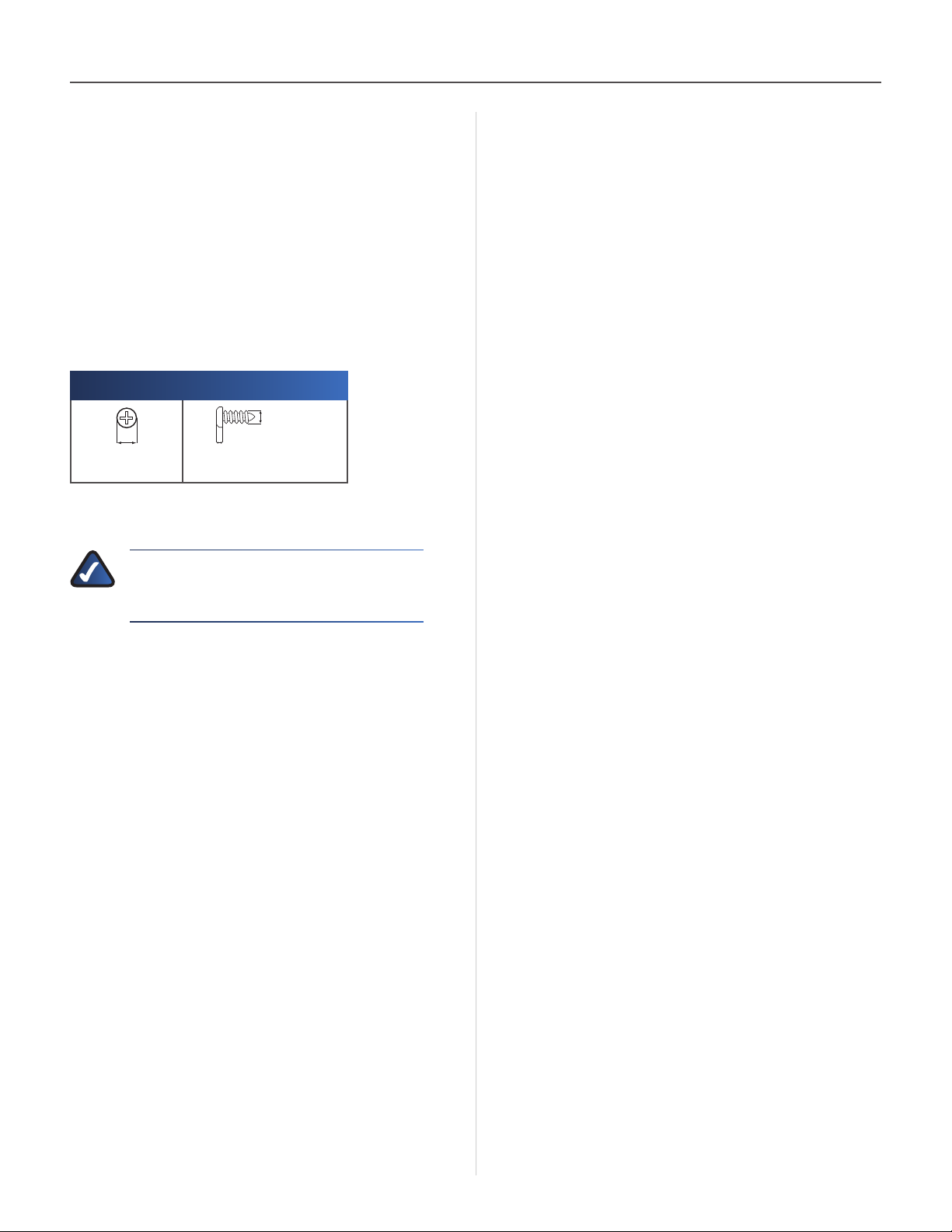
Chapter 2 Installation
Table or Wall Mount Instructions
Horizontal Placement
The HiPort can be placed on a level surface near an
electrical outlet.
Wall-Mounting Placement
The HiPort has two wall-mount slots on its bottom
panel. The distance between the slots is 60 mm
(2.36 inches).
Two screws are needed to mount the HiPort.
Suggested Mounting Hardware
4-5 mm 1-1.5 mm
Note: Mounting hardware illustrations are not †
true to scale.
NOTE: Linksys is not responsible for damages
incurred by insecure wall-mounting
hardware.
Follow these instructions:
Determine where you want to mount the HiPort. Make 1.
sure that the wall you use is smooth, flat, dry, and
sturdy. Also make sure the location is within reach of
an electrical outlet.
Drill two holes into the wall. Make sure the holes are 2.
60 mm (2.36 inches) apart.
Insert a screw into each hole and leave 3 mm 3.
(0.12 inches) of its head exposed.
Maneuver the HiPort so the wall-mount slots line up 4.
with the two screws.
Place the wall-mount slots over the screws and slide 5.
the HiPort down until the screws fit snugly into the
wall-mount slots.
2.5-3.0 mm
HiPort User Guide
5
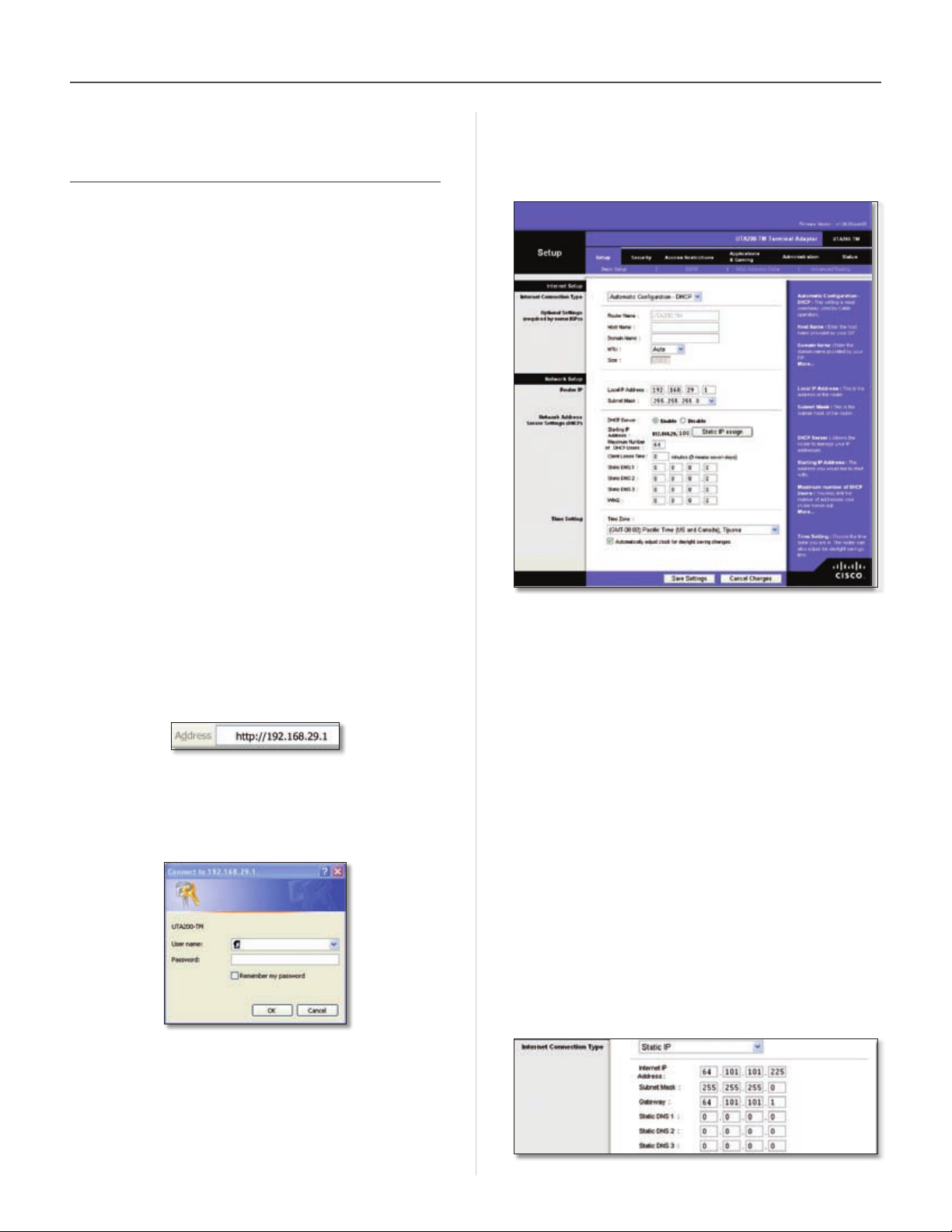
Chapter 3 Configuration
Chapter 3: Configuration
For details on connecting the HiPort, please refer to the
Installation chapter. This chapter will describe each screen
of the web-based utility and each screen’s key functions.
The web-based utility can be accessed via your web
browser through use of a computer connected to the
HiPort. Most users only have to configure the following
screens:
Basic Setup • On the Setup > Basic Setup screen, enter
the Internet connection settings provided by your
Internet Service Provider (ISP). If you do not have
this information, you can call your ISP to request the
settings. When you have the setup information, then
you can configure the HiPort.
Management • On the Administration > Management
screen, change the local router access password from
the default value (admin). Enter a new password in the
Password and Re-enter to confirm fields.
There are six main tabs: Setup, Security, Access Restrictions,
Applications & Gaming, Administration, and Status. Sub
tabs vary depending upon the main tab selection.
How to Access the Web-Based Utility
To access the web-based utility of the HiPort, launch your
web browser, and enter the HiPort’s default IP address,
192.168.29.1, in the Address field. Press the Enter key.
The Setup Tab > Basic Setup
The Basic Setup screen is the first screen you see when you
access the web-based utility.
Setup > Basic Setup
Internet Setup
The Internet Setup section configures the HiPort for
your Internet connection type. This information can be
obtained from your ISP.
Internet Explorer Address Bar
A screen will appear asking you for your User name and
Password. Enter admin in the User Name field. Enter
admin in the Password field. Then click OK.
Login Screen
Make the necessary changes through the Utility. When
you have finished making changes to a screen, click Save
Settings to save the changes, or click Cancel Changes to
undo your changes. Help information is available on the
right side of the screen.
HiPort User Guide
Internet Connection Type
The HiPort supports two connection types: Automatic
Configuration - DHCP and Static IP. Each Basic Setup screen
and the available features will differ depending on what
kind of connection type you select.
Automatic Configuration - DHCP
By default, the HiPort’s Internet Connection Type is set to
Automatic Configuration - DHCP, and it should be used
only if your ISP supports DHCP.
Static IP
If you are required to use a permanent IP address, then
select Static IP.
Internet Connection Type > Static IP
6
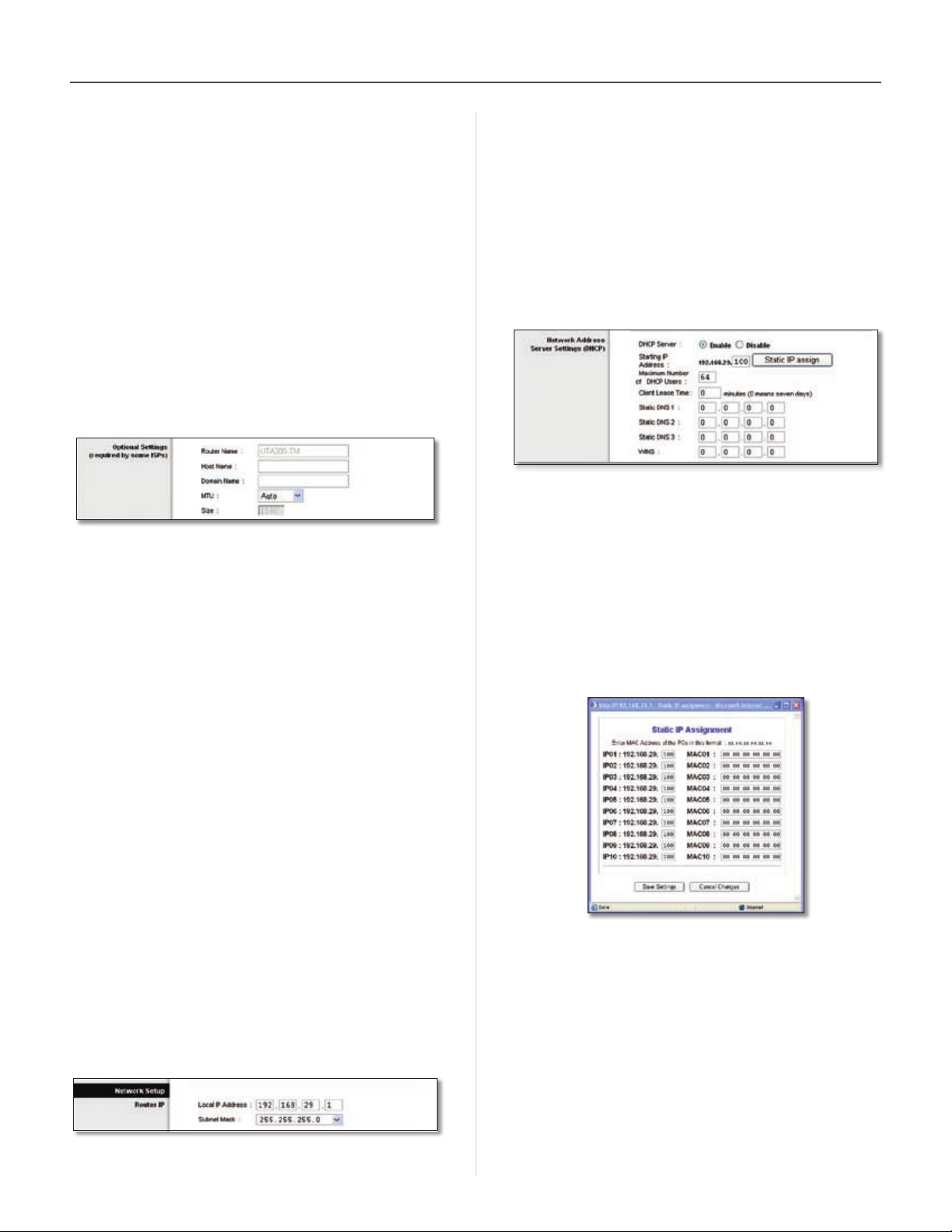
Chapter 3 Configuration
Internet IP Address Your ISP will provide you with the IP
address you need to specify here.
Subnet Mask Your ISP will provide you with the Subnet
Mask.
Gateway Your ISP will provide you with the Default
Gateway address.
Static DNS 1-3 Your ISP will provide you with at least one
DNS (Domain Name System) Server IP Address.
Click Save Settings. Then click the Status tab, and click
Connect.
Optional Settings
Some of these settings may be required by your ISP. Verify
with your ISP before making any changes.
Optional Settings
Router Name
identification. You may have to check with your ISP to see if
your Internet service has been configured with a host and
domain name. In most cases, leaving these fields blank will
work.
Host Name and Domain Name Some ISPs require these
names as identification. You may have to check with your
ISP to see if your Internet service has been configured with
a host and domain name. In most cases, leaving these
fields blank will work.
Some ISPs require these names as
Local IP Address The default value is 192.168.29.1.
Subnet Mask The default value is 255.255.255.0.
DHCP Server Setting
The HiPort can be used as a Dynamic Host Configuration
Protocol (DHCP) server for your network. A DHCP server
automatically assigns an IP address to each computer on
your network. Unless you already have one, it is highly
recommended that you leave the HiPort enabled as a
DHCP server.
DHCP Server Setting
DHCP Server DHCP is enabled by factory default. If you
already have a DHCP server on your network, set the
HiPort’s DHCP option to Disable. If you disable DHCP,
remember to assign a static IP address to the HiPort on
your computer.
While DHCP is enabled, if you want to assign a static IP
address to a client, click Static IP assign, then enter the
desired static IP address and the client’s MAC address.
Click Save Settings to save or Cancel Changes to cancel.
MTU The MTU (Maximum Transmission Unit) setting
specifies the largest packet size permitted for network
transmission. To manually set a value, select Manual and
enter the value desired in the Size field. You should leave
this value in the 1200 to 1500 range. The default is Auto,
which allows the HiPort to select the best MTU for your
Internet connection.
Network Setup
The Network Setup section allows you to change the
HiPort’s local network settings.
Router IP
The HiPort’s Local IP Address and Subnet Mask are shown
here. In most cases, you should keep the defaults.
Local IP Address
HiPort User Guide
Static IP Assignment
Starting IP Address Enter a value for the DHCP server
to start with when issuing IP addresses. Because the
default IP address for the HiPort is 192.168.29.1, the Start
IP Address must be 192.168.29.2 or greater, but smaller
than 192.168.29.254. The default Start IP Address is
192.168.29.100.
Maximum Number of DHCP Users Enter the maximum
number of PCs that you want the DHCP server to assign
IP addresses to. This number cannot be greater than 253.
The default is 64.
7
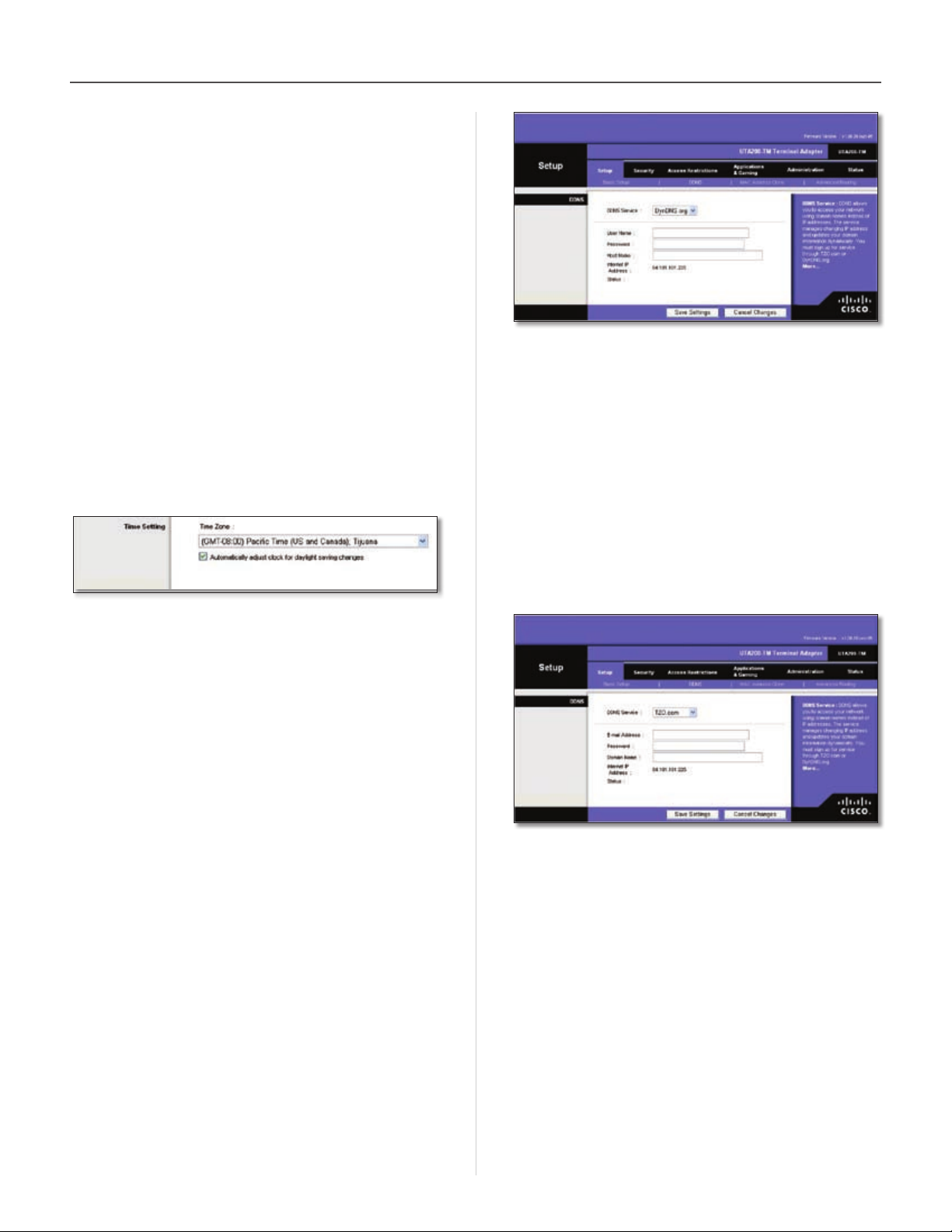
Chapter 3 Configuration
Client Lease Time The Client Lease Time is the amount
of time a network user will be allowed connection to the
HiPort with their current dynamic IP address. Enter the
amount of time, in minutes, that the user will be “leased”
this dynamic IP address. After the dynamic IP address has
expired, the user will be automatically assigned a new
dynamic IP address. The default is 0 minutes, which means
one day.
Static DNS 1-3 The Domain Name System (DNS) is how
the Internet translates domain or Website names into
Internet addresses or URLs. Your ISP will provide you with
at least one DNS Server IP Address. You can enter up to
three DNS Server IP Addresses here. The HiPort will use
these for quicker access to functioning DNS servers.
WINS The Windows Internet Naming Service (WINS)
converts NetBIOS names to IP addresses. If you use a WINS
server, enter that server’s IP address here. Otherwise, leave
this field blank.
Time Setting
DynDNS.org
User Name Enter the user name from DynDNS.org.
Password Enter the password associated with the user
name.
Host Name Enter the appropriate host name. The proper
format is name.dyndns.org
Setup > DDNS > DynDNS.org
Time Setting
Time Zone Select the time zone in which your network
functions. If you want the HiPort to automatically adjust
the clock for daylight savings, then select the check box.
When you have finished making changes to this screen,
click Save Settings to save the changes, or click Cancel
Changes to undo your changes. Help information is
available on the right side of the screen.
The Setup Tab > DDNS
The HiPort offers a Dynamic Domain Name System (DDNS)
feature. DDNS lets you assign a fixed host and domain
name to a dynamic Internet IP address. It is useful when
you are hosting your own Website, FTP server, or other
server behind the HiPort.
Before you can use this feature, you need to sign up for
DDNS service at one of two DDNS service providers,
DynDNS.org or TZO.com. If you do not want to use this
feature, keep the default setting, Disable.
DDNS
DDNS Service
Internet IP Address The current Internet IP address is
displayed here.
Status The status of the DDNS service connection is
displayed here.
Setup > DDNS > TZO.com
TZO.com
E-mail Address Enter the e-mail address used to register
with TZO.com.
Password Enter your TZO.com password.
Domain Name Enter your TZO.com domain name.
Internet IP Address The current Internet IP address is
displayed here.
Status The status of the DDNS service connection is
displayed here.
If your DDNS service is provided by DynDNS.org, then
select DynDNS.org from the drop-down menu. If your
DDNS service is provided by TZO, then select TZO.com.
The features available on the DDNS screen will vary,
depending on which DDNS service provider you use.
HiPort User Guide
When you have finished making changes to this screen,
click Save Settings to save the changes, or click Cancel
Changes to undo your changes. For more information,
click Help.
8
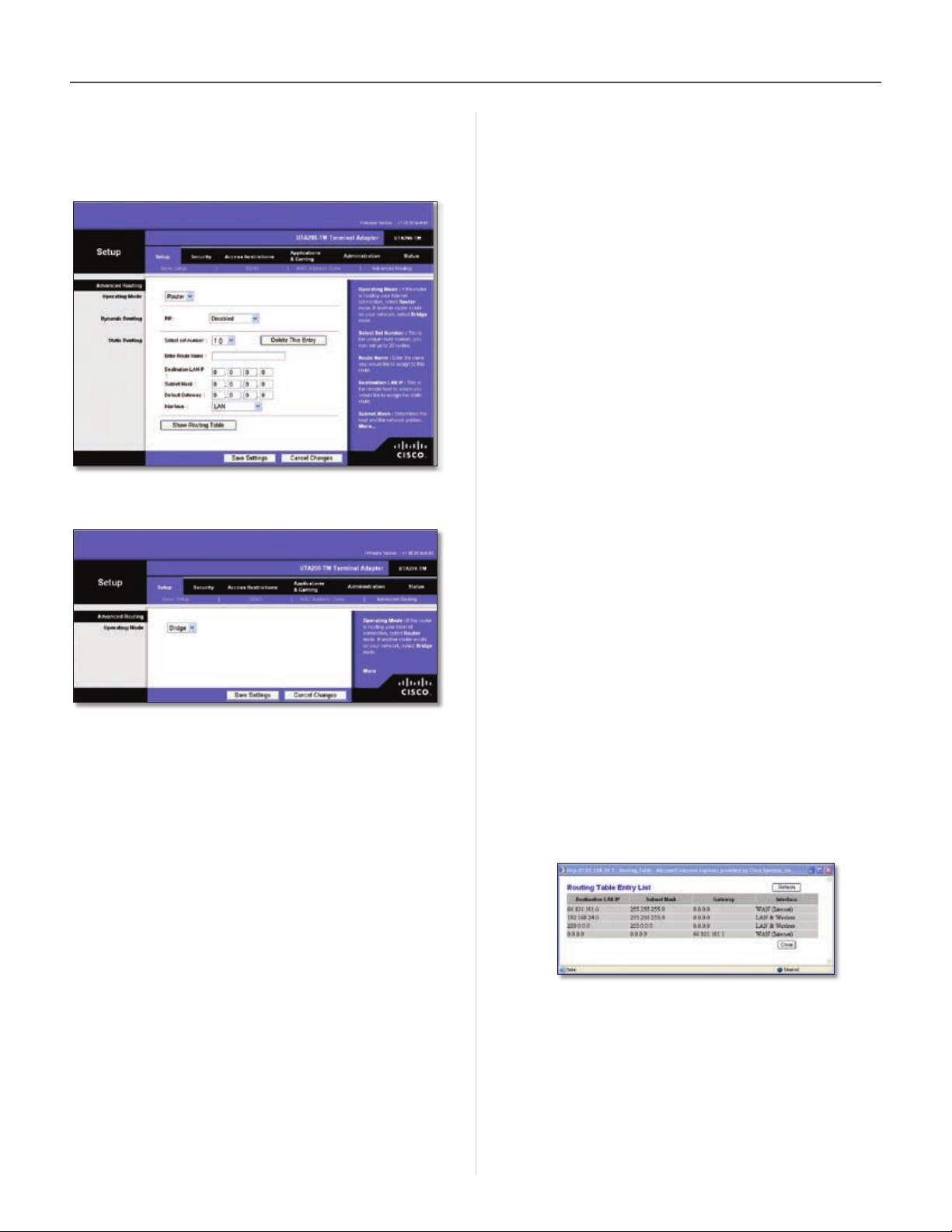
Chapter 3 Configuration
The Setup Tab > Advanced Routing
The Advanced Routing screen allows you to configure the
dynamic and static routing settings.
Setup > Advanced Routing > Router
WAN (Internet) This option enables dynamic routing for
the WAN side.
Both This option enables dynamic routing for the WAN
and LAN connections.
Static Routing
A static route is a pre-determined pathway that network
information must travel to reach a specific host or network.
Use this feature to set up a static route between the HiPort
and another network (you can have up to 20 static routes).
To create a static route, alter the following settings:
Select Set Number Select the number of the static route
from the drop-down menu.
Delete This Entry To delete a route, select its number
from the drop-down menu, and click this button.
Enter Route Name Enter a name for the static route,
using a maximum of 25 alphanumeric characters.
Destination LAN IP The Destination LAN IP Address is
the address of the remote network or host to which you
want to assign a static route. Enter the IP address of the
host for which you wish to create a static route.
Subnet Mask The Subnet Mask determines which
portion of a Destination IP address is the network portion,
and which portion is the host portion.
Setup > Advanced Routing > Bridge
Advanced Routing
Operating Mode
If this HiPort is hosting your network’s connection to the
Internet, select Router. If another router exists on your
network, select Bridge.
Dynamic Routing
RIP
This feature enables the HiPort to automatically adjust to
physical changes in the network’s layout and exchange
routing tables with the other HiPort(s). The HiPort
determines the network packets’ route based on the fewest
number of hops between the source and the destination.
Disabled This option disables the dynamic routing
feature for all data transmissions.
LAN This option enables dynamic routing for the LAN
connection.
HiPort User Guide
Default Gateway This is the IP address of the gateway
device that allows for contact between the HiPort and the
remote network or host.
Interface Select LAN or WAN (Internet), depending on
the location of the final destination.
Show Routing Table Click Show Routing Table to open
a screen displaying how data is routed through your local
network. For each route, the Destination LAN IP address,
Subnet Mask, Gateway, and Interface are displayed. Click
Refresh to update the information. Click Close to exit this
screen.
Advanced Routing > Routing Table
When you have finished making changes to this screen,
click Save Settings to save the changes, or click Cancel
Changes to undo your changes. Help information is
available on the right side of the screen.
The Security Tab > Firewall
The Firewall screen offers a firewall and filters that block
9
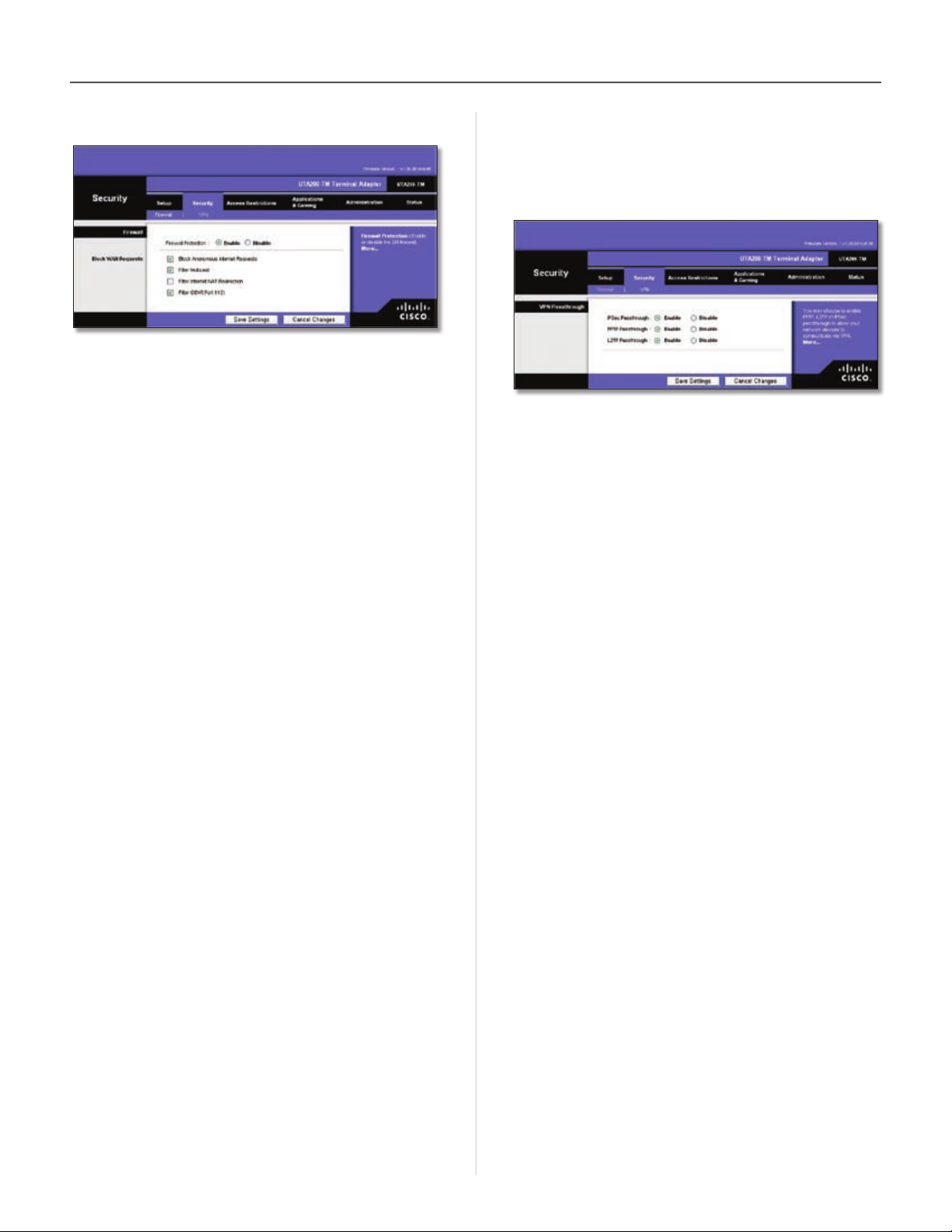
Chapter 3 Configuration
specific Internet data types.
Security > Firewall
Firewall
Firewall Protection A firewall enhances network security
and uses Stateful Packet Inspection (SPI) for more detailed
review of data packets entering your network. Select
Enable to use a firewall, or Disable to disable it.
Block WAN Requests
Block Anonymous Internet Requests When enabled,
this feature keeps your network from being “pinged,”
or detected, by other Internet users. It also hides your
network ports. Both make it more difficult for outside users
to enter your network. This filter is enabled by default.
Select Disable to allow anonymous Internet requests.
Filter Multicast Multicasting allows for multiple
transmissions to specific recipients at the same time. If
multicasting is permitted, then the HiPort will allow IP
multicast packets to be forwarded to the appropriate
computers. Select Enable to filter multicasting, or Disable
to disable this feature.
Filter Internet NAT Redirection This feature uses port
forwarding to block access to local servers from local
networked computers. Select Enable to filter Internet NAT
redirection, or Disable to disable this feature.
The Security Tab > VPN
The VPN Passthrough screen allows you to allow VPN
tunnels using IPSec, L2TP, or PPTP protocols to pass
through the HiPort.
Security > VPN
VPN Passthrough
IPSec Passthrough IPSec (Internet Protocol Security) is a
suite of protocols used to implement secure exchange of
packets at the IP layer. To allow IPSec Passthrough, click
Enable. To disable IPSec Passthrough, click Disable.
PPTP Passthrough PPTP (Point-to-Point Tunneling
Protocol) Passthrough allows the Point-to-Point (PPP)
to be tunneled through an IP network. To allow PPTP
Passthrough, click Enable. To disable PPTP Passthrough,
click Disable.
L2TP Passthrough Layer 2 Tunneling Protocol is the
method used to enable Point-to-Point sessions via the
Internet on the Layer 2 level. To allow L2TP tunnels to
pass through the HiPort, click Enable. To disable L2TP
Passthrough, click Disable.
When you have finished making changes to this screen,
click Save Settings to save the changes, or click Cancel
Changes to undo your changes. Help information is
available on the right side of the screen.
Filter IDENT (Port 113) This feature keeps port 113 from
being scanned by devices outside of your local network.
Select Enable to filter port 113, or Disable to disable this
feature.
When you have finished making changes to this screen,
click Save Settings to save the changes, or click Cancel
Changes to undo your changes. Help information is
available on the right side of the screen.
HiPort User Guide
10
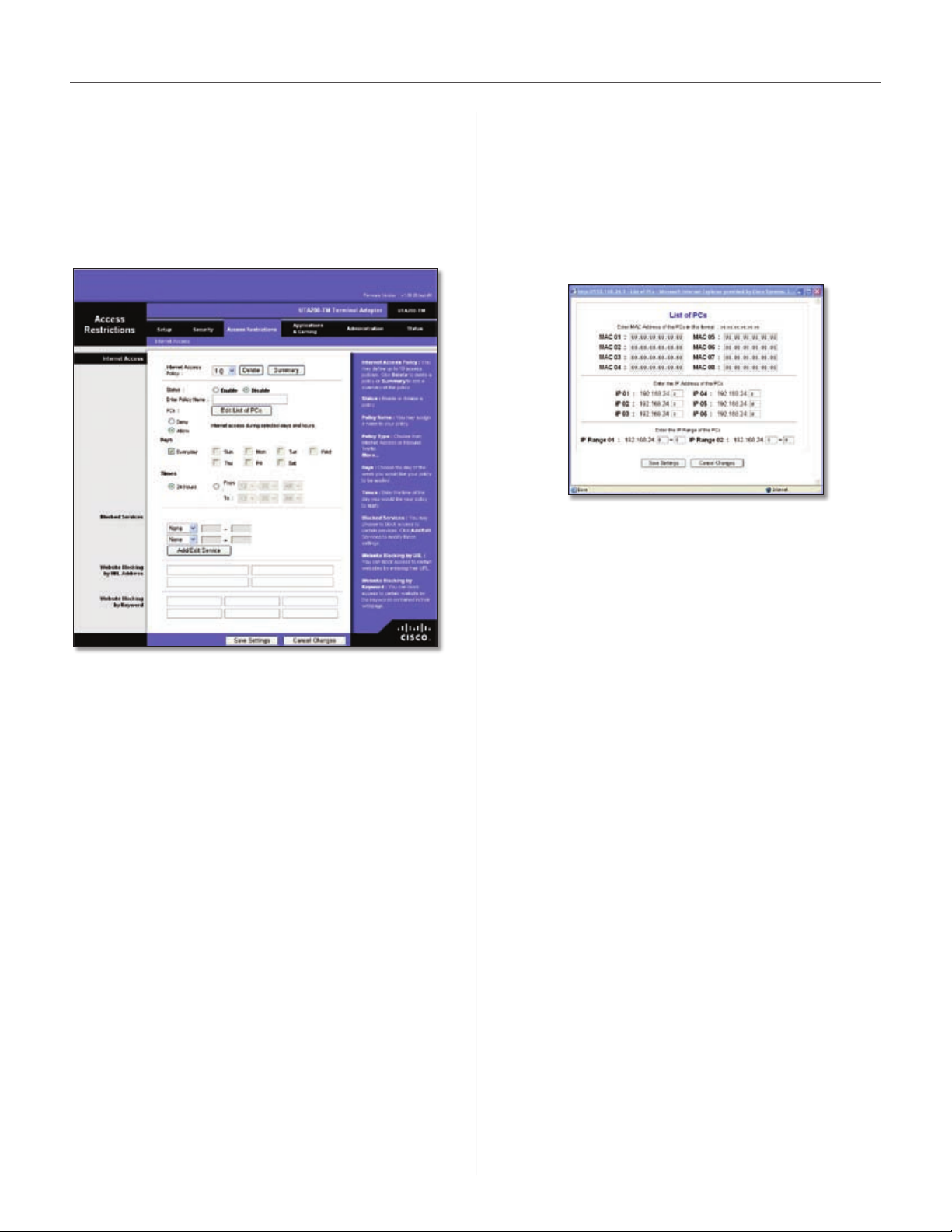
Chapter 3 Configuration
The Access Restrictions Tab > Internet Access
The Internet Access screen allows you to block or allow
specific kinds of Internet usage and traffic, such as Internet
access, designated services, websites, and inbound traffic
during specific days and times.
Access Restrictions > Internet Access
Internet Access
Internet Access Policy Internet access can be managed
by a policy. Use the settings on this screen to establish an
access policy (after the Save Settings button is clicked).
Selecting a policy from the drop-down menu will display
that policy’s settings. To delete a policy, select that policy’s
number and click Delete This Policy. To view all the
policies, click Summary.
On the Summary screen, the policies are listed with the
following information: No., Policy Name, Access, Days,
Time, and status (Enabled). To enable a policy, click the
Enabled check box. To delete a policy, click its Delete
button. Click Save Settings to save your changes, or click
Cancel Changes to cancel your changes. To return to the
Internet Access Policy screen, click Close.
Status Policies are disabled by default. To enable a policy,
select the policy number from the drop-down menu, and
click Enable.
To create a policy:
Select a number from the 1. Internet Access Policy dropdown menu.
To enable this policy, click 2. Enable.
Enter a Policy Name in the field provided.3.
Click 4. Edit List of PCs to select which PCs will be
affected by the policy. The List of PCs screen will
appear. You can select a PC by MAC address or IP
address. You can also enter a range of IP addresses if
you want this policy to affect a group of PCs.
After making your changes, click 5. Save Settings to apply
your changes or Cancel Changes to cancel your changes.
Internet Access Policy > List of PCs
Click the appropriate option,6. Deny or Allow,
depending on whether you want to block or allow
Internet access for the PCs you listed on the List of PCs
screen.
Decide which days and what times you want this policy 7.
to be enforced. Select the individual days during which
the policy will be in effect, or select Everyday. Then
enter a range of hours and minutes during which the
policy will be in effect, or select 24 Hours.
You can block websites with specific URL addresses. 8.
Enter each URL in a separate field next to Website
Blocking by URL Address.
You can also block websites using specific keywords. 9.
Enter each keyword in a separate field next to Website
Blocking by Keyword. You can filter access to various
services accessed over the Internet, such as FTP or
Telnet. (You can block up to two applications per
policy.)
If the application you want to block is not listed or you 10.
want to edit a service’s settings, enter the application’s
name in the Application Name field. Enter its range
in the Port Range fields. Select its protocol from the
Protocol drop-down menu. Then click Add.
To modify a service, select it from the Application list.
Change its name, port range, and/or protocol setting.
Then click Modify.
To delete a service, select it from the Application list.
Then click Delete.
Click Save Settings to save the policy’s settings. To
cancel the policy’s settings, click Cancel Changes. Help
information is available on the right side of the screen.
HiPort User Guide
11
 Loading...
Loading...