Linksys USB200M Owner's Manual

A Division of Cisco Systems, Inc.
®
Model No.
WIRED
USB200M
10/100
Compact USB 2.0
Network Adapter
User Guide
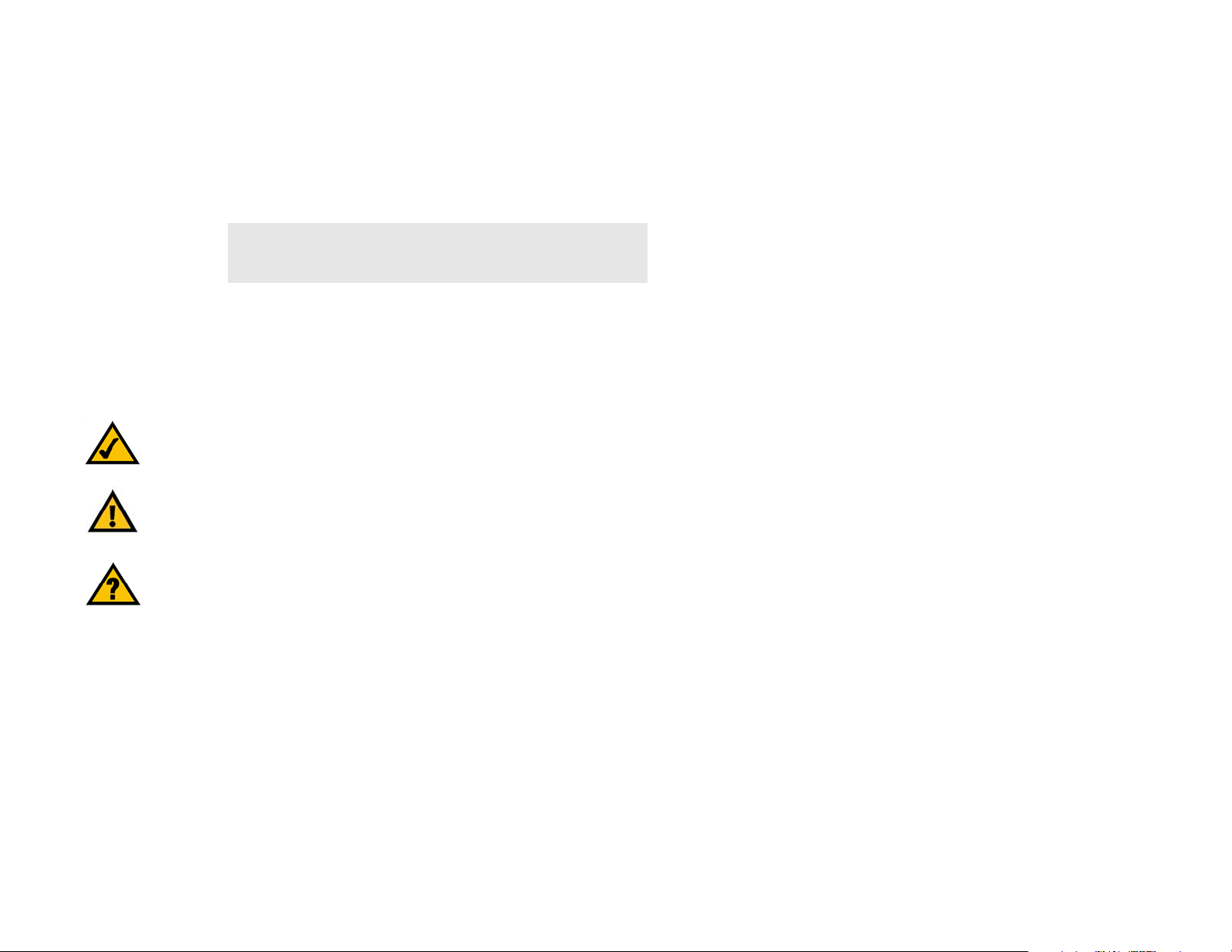
Compact USB 2.0 10/100 Network Adapter
Copyright and Trademarks
Specifications are subject to change without notice. Linksys is a registered trademark or trademark of Cisco
Systems, Inc. and/or its affiliates in the U.S. and certain other countries. Copyright © 2005 Cisco Systems, Inc. All
rights reserved. Other brands and product names are trademarks or registered trademarks of their respective
holders.
WARNING: This product contains chemicals, including lead, known
to the State of California to cause cancer, and birth defects or other
reproductive harm. Wash hands after handling.
How to Use this User Guide
The user guide to the Compact USB 2.0 10/100 Network Adapter has been designed to make understanding
networking with the Adapter easier than ever. Look for the following items when reading this User Guide:
This checkmark means there is a note of interest and
is something you should pay special attention to while
using the Adapter.
This exclamation point means there is a caution or
warning and is something that could damage your
property or the Adapter.
This question mark provides you with a reminder about
something you might need to do while using the Adapter.
In addition to these symbols, there are definitions for technical terms that are presented like this:
word: definition.
Also, each figure (diagram, screenshot, or other image) is provided with a figure number and description, like
this:
Figure numbers and descriptions can also be found in the "List of Figures" section.
USB200Mv2-UG-505123A BW
Figure 0-1: Sample Figure Description
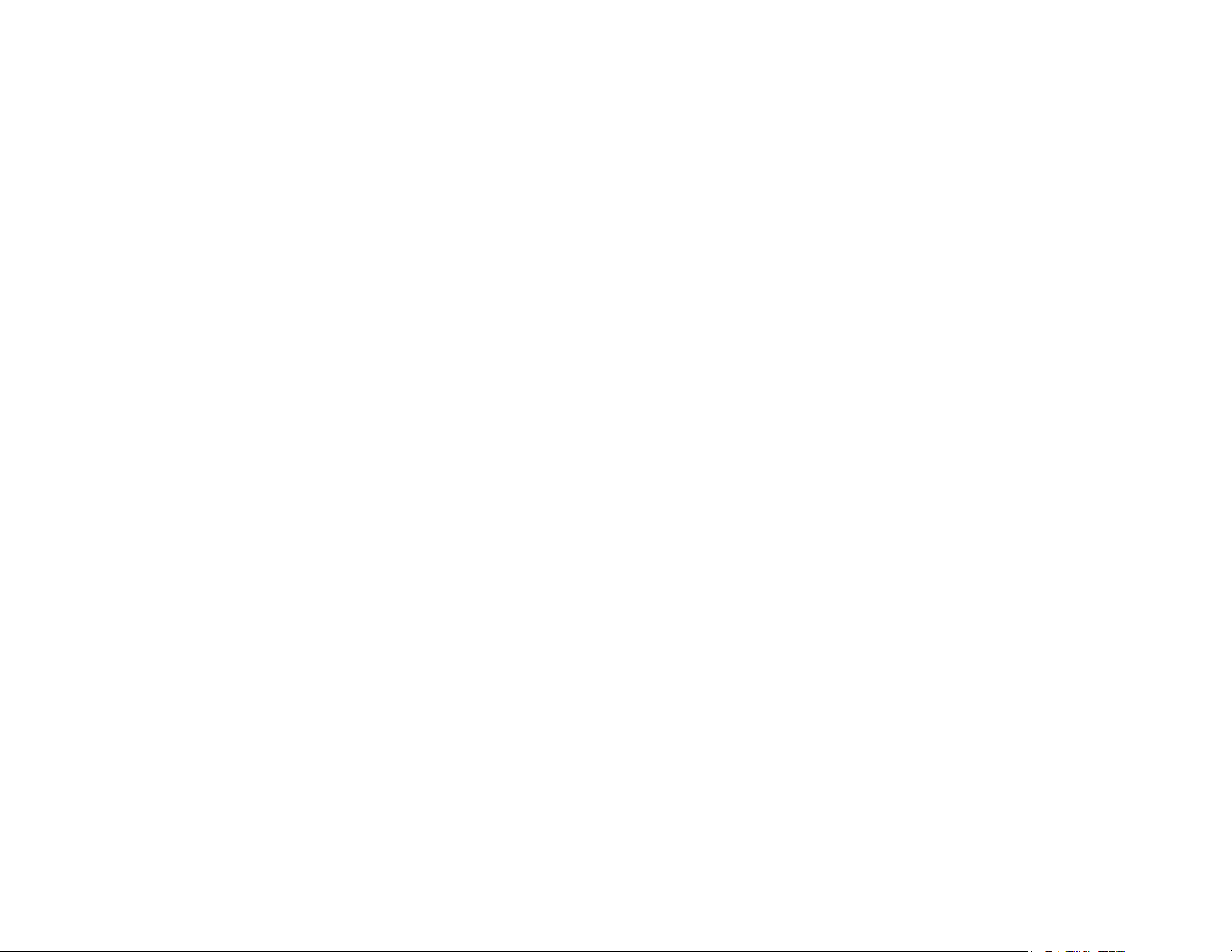
Compact USB 2.0 10/100 Network Adapter
Table of Contents
Chapter 1: Introduction 1
Welcome 1
What’s in this Guide? 2
Chapter 2: Getting to Know and Connecting the Compact USB 2.0 10/100 Adapter 3
The Ports and LEDs 3
USB Icon and Ports 4
Chapter 3: Driver Installation for the Compact USB 2.0 10/100 Network Adapter 6
Overview 6
Driver Installation for Windows XP 6
Driver Installation for Windows 2000 8
Driver Installation for Windows Millenium 10
Driver Installation for Windows 98 15
Appendix A: Troubleshooting 20
Common Problems and Solutions 20
Appendix B: Glossary 25
Appendix C: Specifications 32
Appendix D: Regulatory Information 34
Appendix E: Warranty Information 35
Appendix F: Contact Information 36
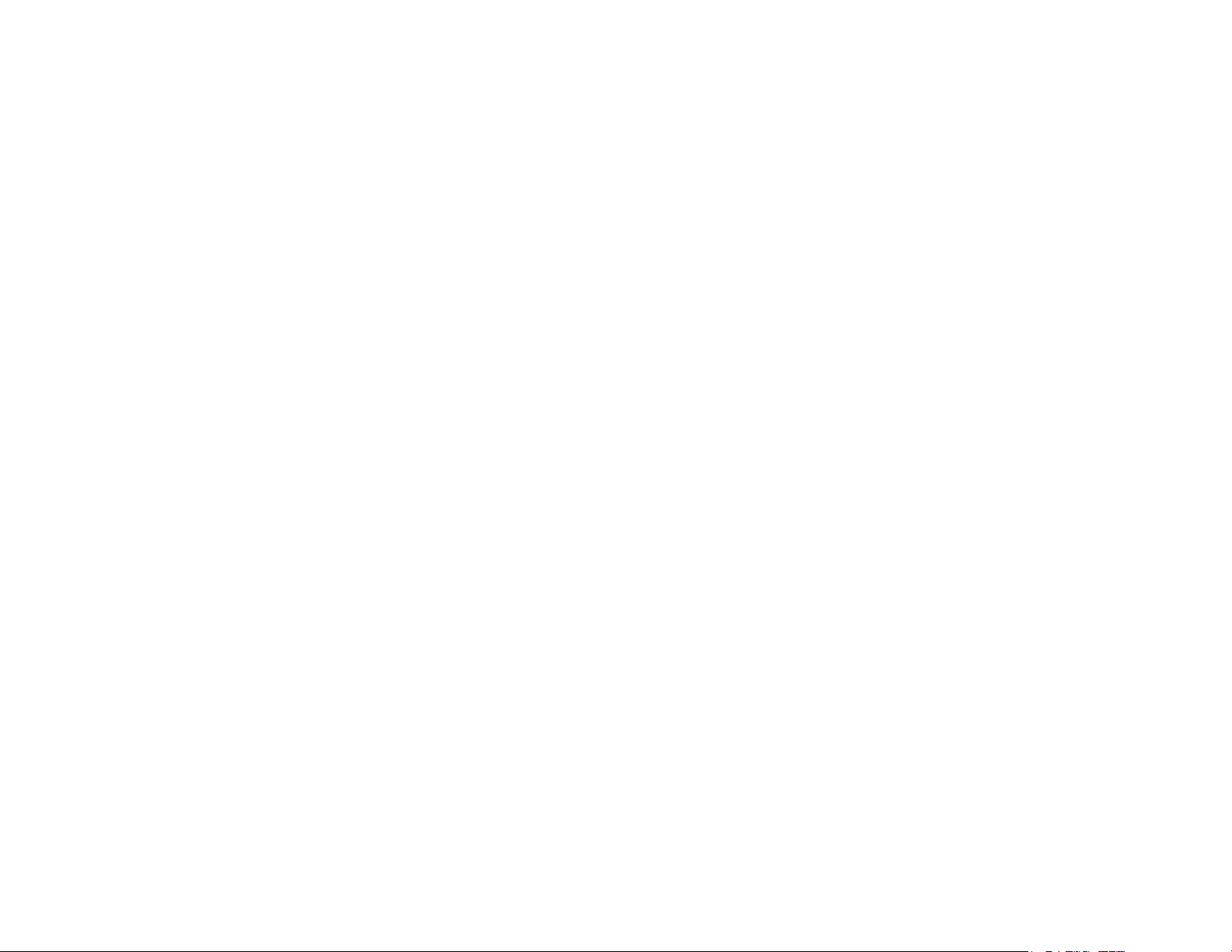
Compact USB 2.0 10/100 Network Adapter
List of Figures
Figure 2-1: Ports and LEDs 3
Figure 3-1: Welcome 6
Figure 3-2: Choose your Search and Installation Options 6
Figure 3-3: Windows Logo Testing 7
Figure 3-4: Installation Complete 7
Figure 3-5: Install Hardware Device Drivers 8
Figure 3-6: Locate Driver Files 8
Figure 3-7: Ready to Install Driver 9
Figure 3-8: Digital Signature 9
Figure 3-9: Hardware Found 10
Figure 3-10: Specify a Location 10
Figure 3-11: Ready to Install Driver 11
Figure 3-12: Installation Complete 11
Figure 3-13: Network Screen 12
Figure 3-14: File and Printer Sharing 12
Figure 3-15: Indentification Tab 13
Figure 3-16: Access Control Tab 13
Figure 3-17: Search for Driver 15
Figure 3-18: Specify a Location 15
Figure 3-19: Ready to Install Driver 16
Figure 3-20: Installation Complete 16
Figure 3-21: Configuration Tab 17
Figure 3-22: File and Print Sharing 17
Figure 3-23: Configuration Tab 18
Figure 3-24: Access Control Tab 18
Figure 3-25: Access Control Tab 19
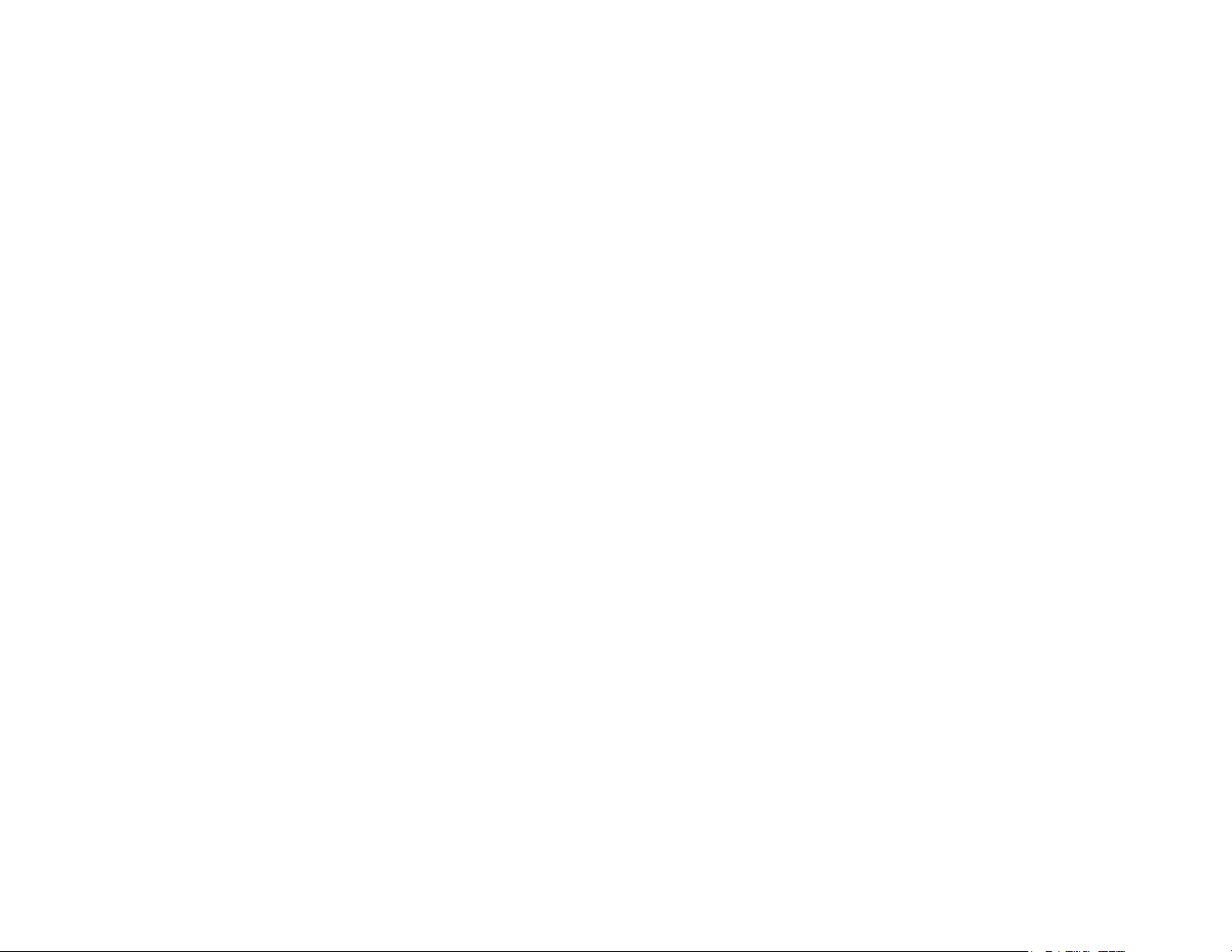
Compact USB 2.0 10/100 Network Adapter
Chapter 1: Introduction
Welcome
Thank you for choosing the Compact USB 2.0 10/100 Network Adapter. This Compact USB 2.0 10/100 Network
Adapter will allow you to network better than ever.
How does the Compact USB 2.0 10/100 Network Adapter do all of this? A Compact USB 2.0 10/100 Network
Adapter allows you to connect to any 10/100Mbps or Gigabit hub or switch without having to open your PC. The
Gigabit USB Network Adapter from Linksys allows you to instantly connect to a network from a USB-enabled
desktop or notebook PC running Windows Millennium, 2000, or XP. The Plug-and-Play compatible device attaches
to your PC’s USB port via a USB Type A connector. Simply connect a standard UTP Category 5 network cable into
the Gigabit USB Network Adapter’s RJ-45 port, install the included network software driver, and you are
networked.
The Gigabit USB Network Adapter is bus-powered, drawing power from the host PC and requires no external
power cords. The Adapter features the maximum throughput supported by USB, easy-to-read LEDs, and compact
design.
Use the instructions in this Guide to help you connect the Compact USB 2.0 10/100 Adapter, set it up, and
configure it to bridge your different networks. These instructions should be all you need to get the most out of the
Compact USB 2.0 10/100 Adapter.
Chapter 1: Introduction
Welcome
1
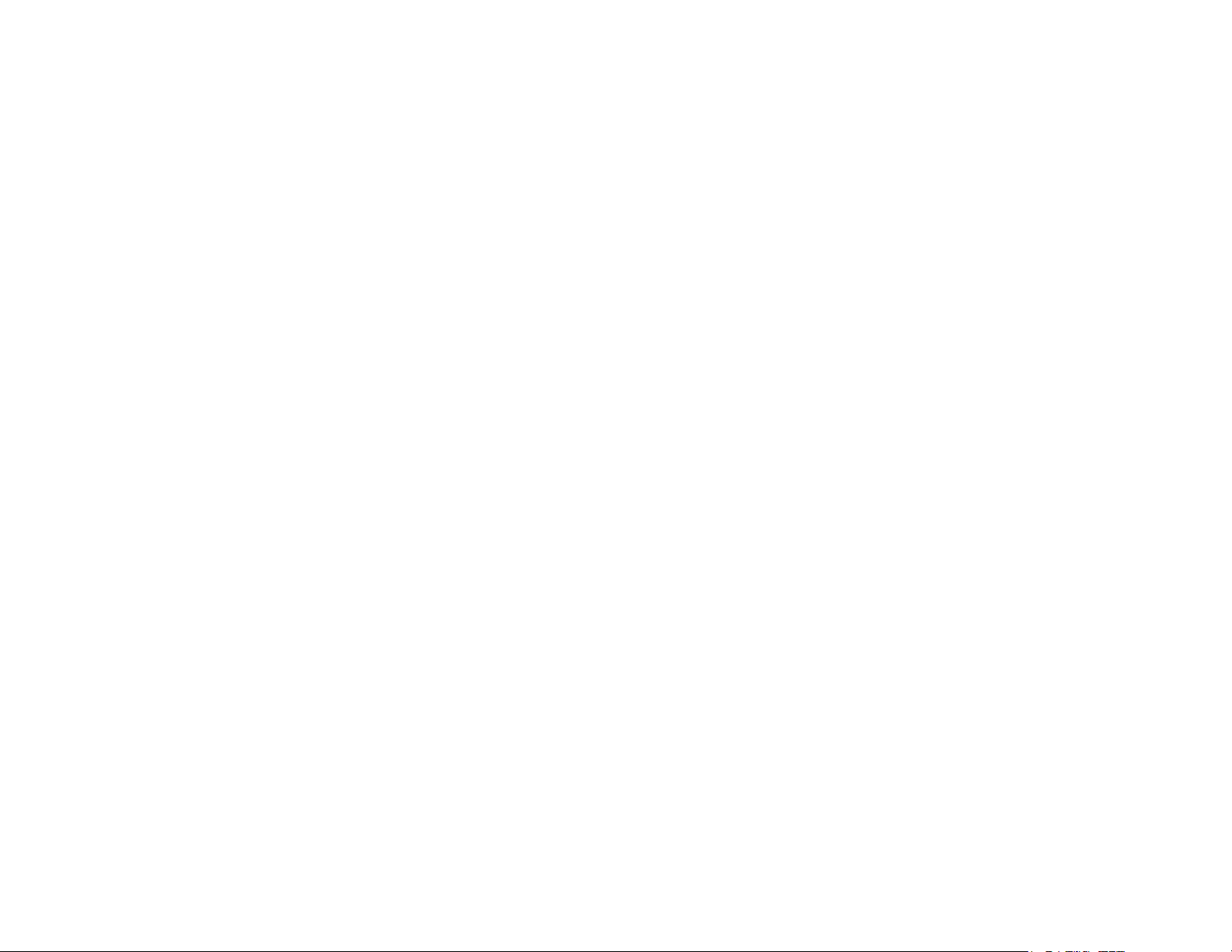
Compact USB 2.0 10/100 Network Adapter
What’s in this Guide?
This user guide covers the steps for setting up and using the Compact USB 2.0 10/100 Adapter.
• Chapter 1: Introduction
This chapter describes the Adapter’s applications and this User Guide.
• Chapter 2: Getting to Know and Connecting the Compact USB 2.0 10/100 Adapter
This chapter describes the physical features and explains the connection of the Adapter.
• Chapter 3: Setup Utility for the Compact USB 2.0 10/100 Adapter
This chapter explains how to install and uninstall the Setup Utility.
• Appendix A: Troubleshooting
This appendix describes some potential problems and solutions, as well as frequently asked questions,
regarding installation and use of the Adapter.
• Appendix B: Glossary
This appendix gives a brief glossary of terms frequently used in networking.
• Appendix C: Specifications
This appendix provides the Adapter’s technical specifications.
• Appendix D: Warranty Information
This appendix supplies the Adapter’s warranty information.
• Appendix E: Regulatory Information
This appendix supplies the Adapter’s regulatory information.
• Appendix F: Contact Information
This appendix provides contact information for a variety of Linksys resources, including Technical Support.
Chapter 1: Introduction
What’s in this Guide?
2

Compact USB 2.0 10/100 Network Adapter
Chapter 2: Getting to Know and Connecting the Compact USB 2.0 10/100 Network Adapter
The Ports and LEDs
Figure 2-1: Ports and LEDs
The Ports
USB Port The USB port is a Type A connector. Connect the USB extension cable from your PC or hub to
this port.
Ethernet Port The Ethernet port connects the Adapter to a Category 5 Ethernet network cable.
Chapter 2: Getting to Know and Connecting the Compact USB 2.0 10/100 Network Adapter
The Ports and LEDs
3
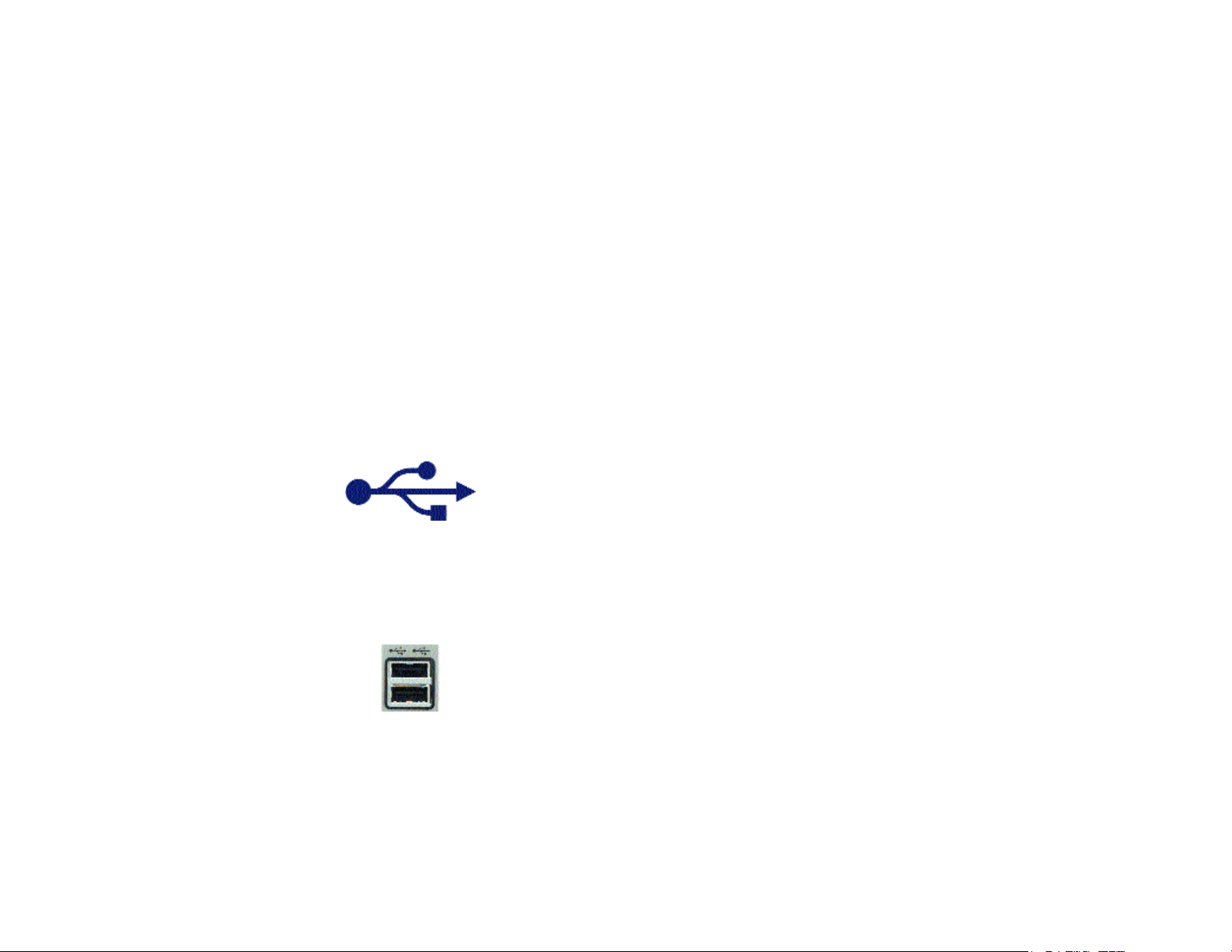
Compact USB 2.0 10/100 Network Adapter
LEDs
100/ACT Green. The LED lights up when there is a connection to a 100Mbps network. It flashes when
the computer is transmitting or receiving data at 100Mbps.
F/H Green. The LED lights up when the Adapter is operating in full-duplex mode. The LED is off
when the Adapter is operating in half-duplex mode.
10/ACT Green. The LED lights up when there is a connection to a 10Mbps network. It flashes when the
computer is transmitting or receiving data at 10Mbps.
With these, and many other Linksys products, your networking options are limitless. Go to the Linksys website at
www.linksys.com for more information about products that work with the Compact USB 2.0 10/100 Adapter.
USB Icon and Ports
The USB Icon (below) generally indicates where a USB port is located on a desktop or notebook computer.
The picture below shows two USB ports as they might be found on your computer. Note the two USB icons above
the port.
Chapter 2: Getting to Know and Connecting the Compact USB 2.0 10/100 Network Adapter
USB Icon and Ports
4
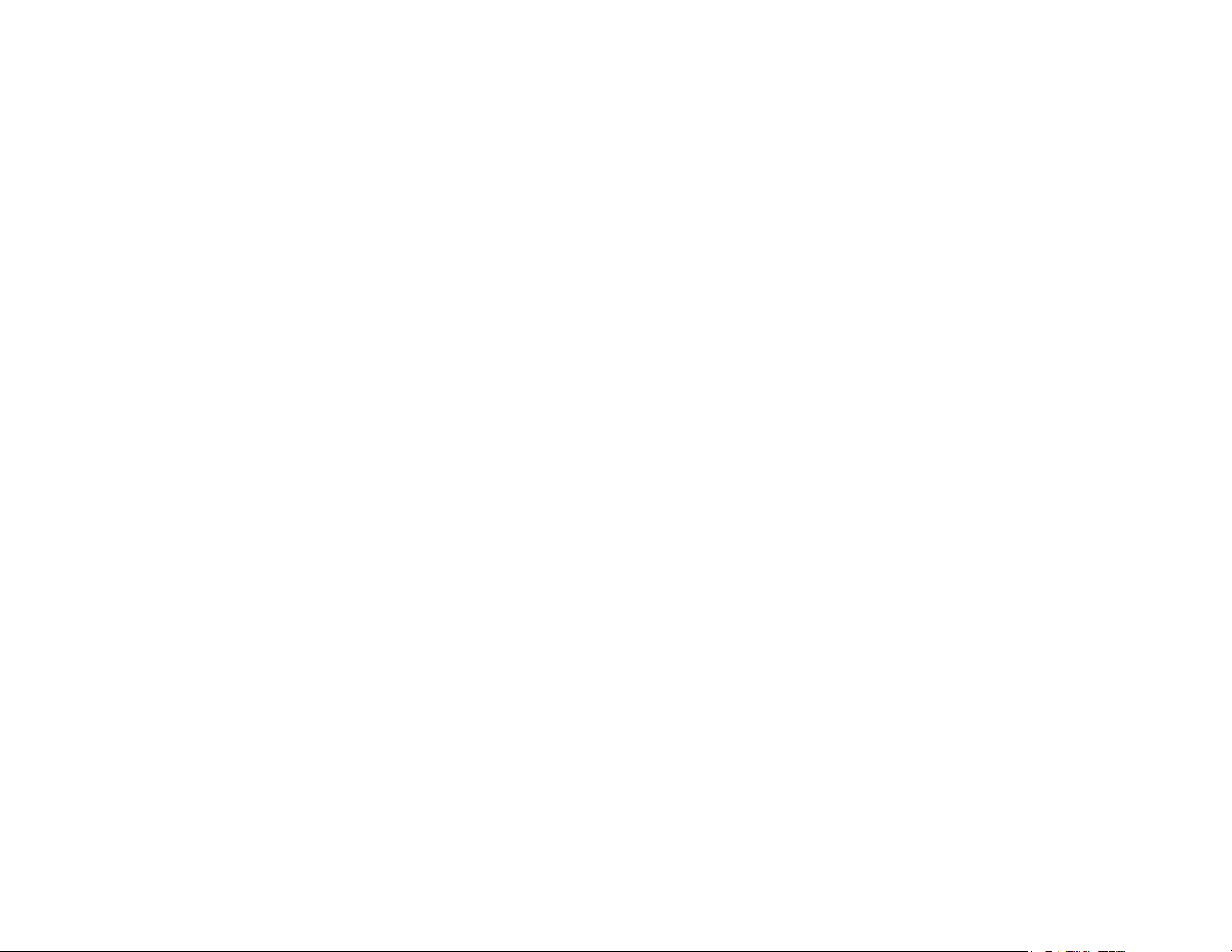
Compact USB 2.0 10/100 Network Adapter
Connecting the Adapter
1. With your PC turned off, insert the Adapter’s USB end into your PC’s USB port or USB hub.
2. Insert one end of an Ethernet network cable into the Adapter’s RJ-45 port.
3. Insert the other end of the Ethernet network cable into an Ethernet networking device.
The hardware installation is complete.
To install the Adapter’s driver, proceed to “Chapter 3: Driver Installation for the Compact USB 2.0 10/100
Network Adapter” and to the section for the Windows operating system that your PC uses.
With these, and many other Linksys products, your networking options are limitless. Go to the Linksys website at
www.linksys.com for more information about products that work with the Compact USB 2.0 10/100 Network
Adapter.
Chapter 2: Getting to Know and Connecting the Compact USB 2.0 10/100 Network Adapter
USB Icon and Ports
5
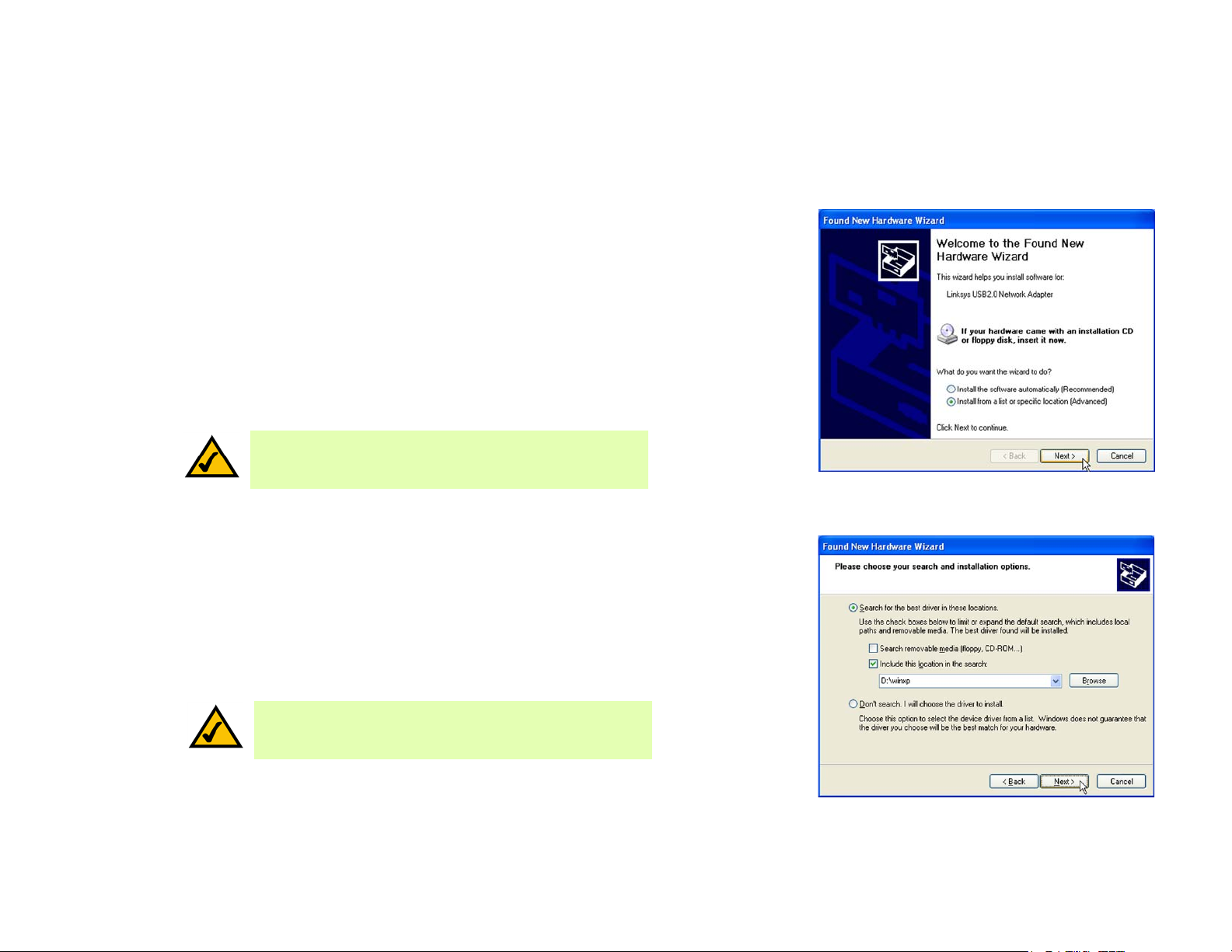
Compact USB 2.0 10/100 Network Adapter
Chapter 3: Driver Installation for the Compact USB 2.0 10/100 Network Adapter
Overview
This chapter will take you through all the steps necessary to install the driver for the Compact USB 2.0 10/100
Network Adapter. After physically connecting the Adapter to your computer’s USB port or hub, follow these
instructions to install the hardware device driver. The installation procedures for the hardware device driver vary
depending on your PC’s operating system, so make sure to follow the instructions for your operating system. The
instructions also may vary slightly depending on your current operating system’s configuration. If at any time
during the installation you encounter problems, consult “Appendix A: Troubleshooting.”
Driver Installation for Windows XP
NOTE: Do not click Cancel at any time during the installation
process. Doing so will prevent your driver from being properly
1. If you haven’t already, start your computer.
installed on your PC.
2. Windows XP will automatically detect the Adapter connected to your computer and display the Welcome to
the Found New Hardware Wizard screen. Select Install from a list or specific location (Advanced), and
insert the Driver CD into the CD-ROM drive. Then click the Next button.
3. Select Search for the best driver in these locations. Only select Include this location in the search:, and
enter D:\winxp in the field provided. Then click the Next button.
NOTE: Throughout this user guide, it is assumed that “D” is the
letter of your CD-ROM drive.
Chapter 3: Driver Installation for the Compact USB 2.0 10/100 Network Adapter
Overview
Figure 3-1: Welcome
Figure 3-2: Choose your Search and Installation
Options
6
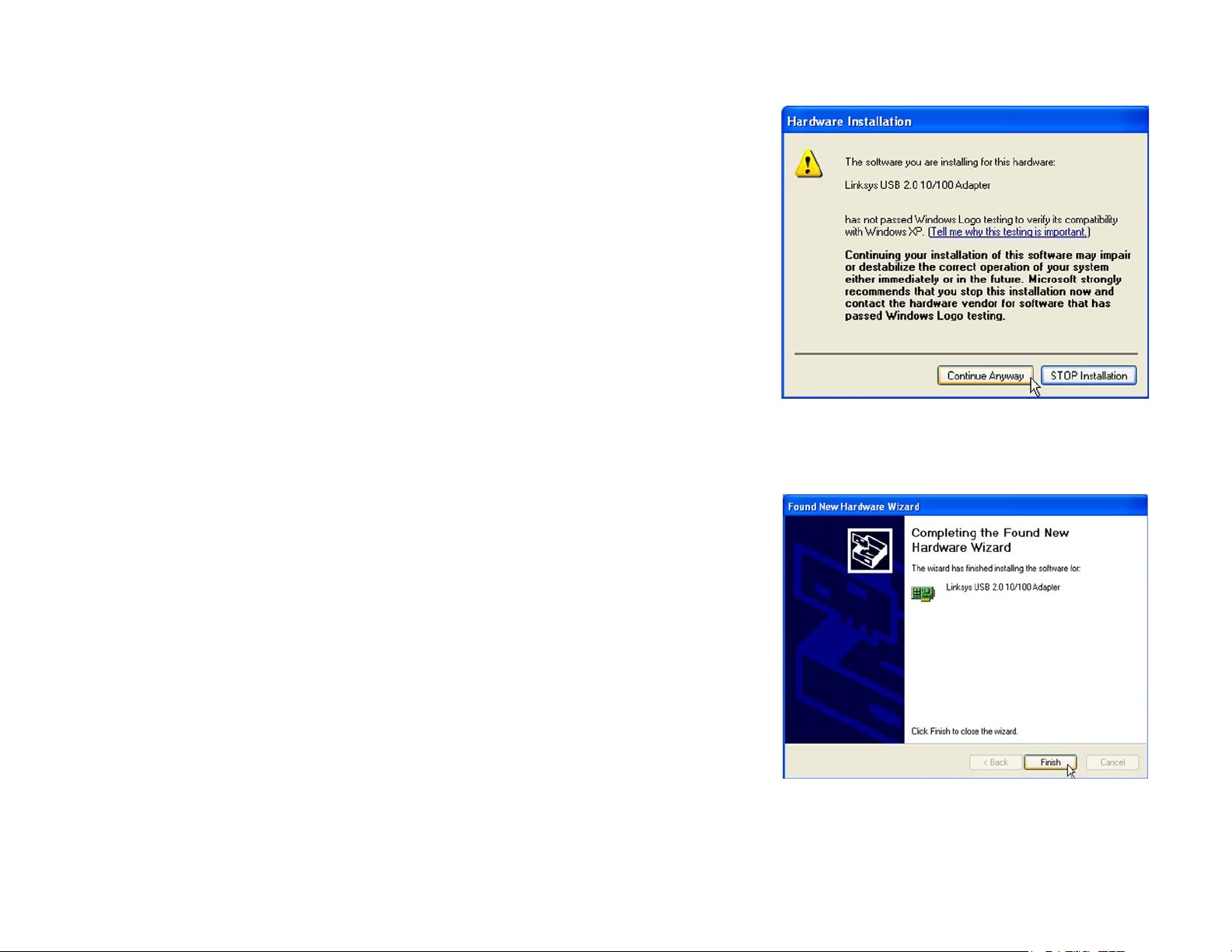
Compact USB 2.0 10/100 Network Adapter
1. Windows will notify you that the driver has not passed Windows Logo testing. This is normal, and it has been
4. Windows will notify you that the driver has not passed Windows Logo testing. This is normal, and it has been
verified that the Adapter does work with Windows XP. Click the Continue Anyway button.
verified that the Adapter does work with Windows XP. Click the Continue Anyway button.
Figure 3-3: Windows Logo Testing
2. The Completing the Found New Hardware Wizard screen will appear. Click the Finish button. Then remove the
5. The Completing the Found New Hardware Wizard screen will appear. Click the Finish button. Then remove the
Driver CD from the CD-ROM drive.
Driver CD from the CD-ROM drive.
Congratulations! The installation of the Compact USB 2.0 10/100 Network Adapter is complete.
Congratulations! The installation of the Compact USB 2.0 10/100 Network Adapter is complete.
For more information about networking under Windows XP, refer to your Microsoft Windows XP
For more information about networking under Windows XP, refer to your Microsoft Windows XP
documentation.
documentation.
Chapter 3: Driver Installation for the Compact USB 2.0 10/100 Network Adapter
Driver Installation for Windows XP
Figure 3-4: Installation Complete
7
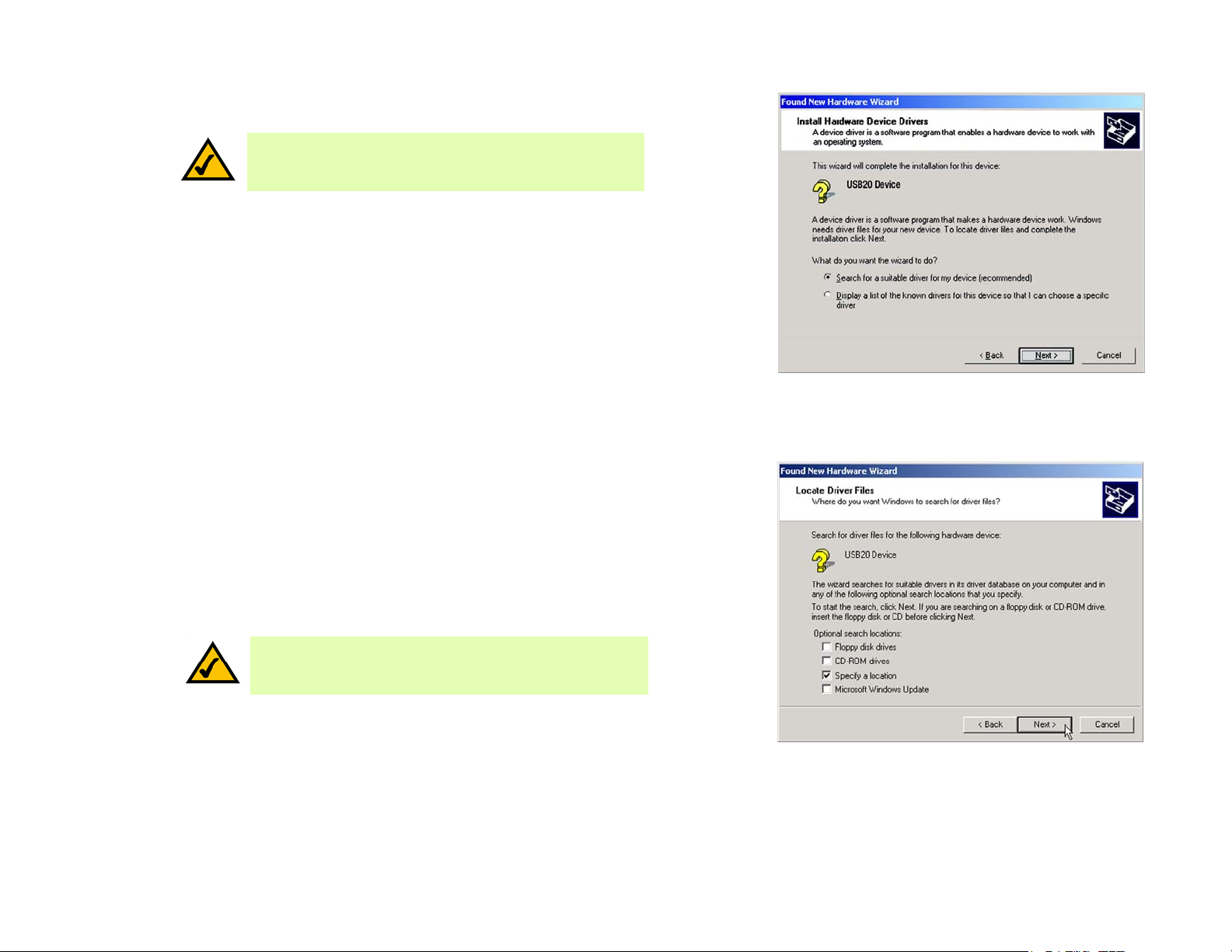
Compact USB 2.0 10/100 Network Adapter
Driver Installation for Windows 2000
NOTE: Do not click Cancel at any time during the installation
process. Doing so will prevent your driver from being properly
installed on your PC.
1. If you haven’t already, start your computer.
2. Windows 2000 will automatically detect the Adapter connected to your computer. When the Welcome to the
Found New Hardware Wizard screen appears, insert the Driver CD into the CD-ROM drive. Then click the Next
button.
3. Select Search for a suitable driver for my device (recommended). Click the Next button.
Figure 3-5: Install Hardware Device Drivers
4. Select Specify a location to find the correct driver. Click the Next button to continue.
NOTE: Throughout this user guide, it is assumed that “D” is the
letter of your CD-ROM drive.
Chapter 3: Driver Installation for the Compact USB 2.0 10/100 Network Adapter
Driver Installation for Windows 2000
Figure 3-6: Locate Driver Files
8
 Loading...
Loading...