Linksys USB100TX User Manual
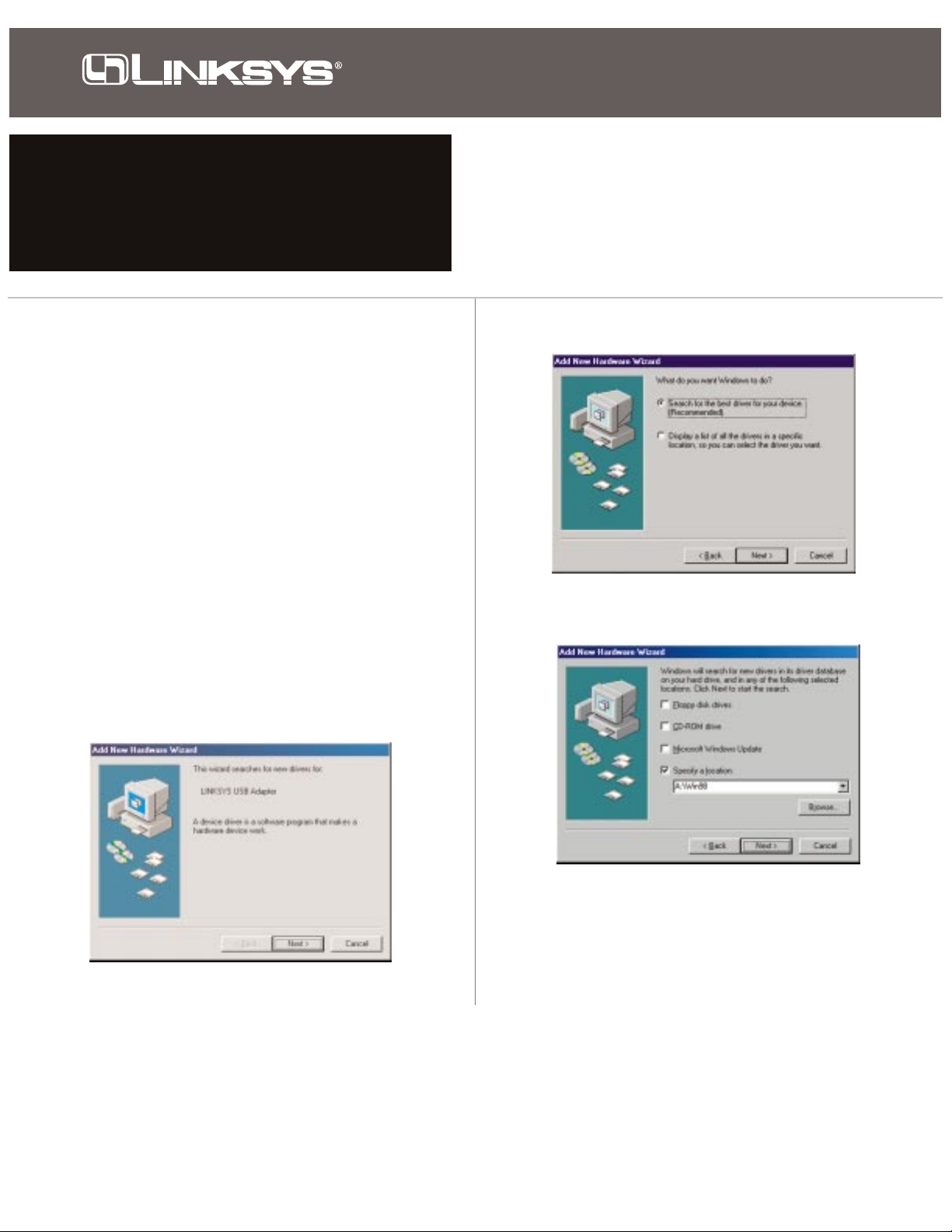
Making Connectivity Easier
™
1. Verify that your PC is powered on and that you are at the Windows
98 desktop.
2. Insert the USB cable’s square B-type plug into the adapter’s B-type
port.
3. Connect your adapter to a hub or switch using a straight-through
network cable. The RJ-45 jacks should fit into the RJ-45 por t on
both the adapter and the hub.
• When connecting to a cable or DSL modem, you may have to use
the modem vendor’s Ethernet cable.
4. Insert the other end of the USB cable (the A-type connector) into
your PC’s USB port. The adapter is now connected to your PC.
5. After connecting the EtherFast 10/100 USB Network Adapter, your
computer will automatically detect the presence of the Linksys
USB adapter connected to your computer.
6. When the Add New Hardware Wizard window appears, insert the
EtherFast 10/100 USB Network Adapter Driver Disk into floppydrive A and click Next.
7. When the following window appears, select Search for the best
driver for your device (Recommended). Click Next.
8. When the next window appears, select Specify a location and type
a:\Win98 in the drop down box. Click Next.
9. Windows will begin searching your floppy drive for the correct
device drivers. A message will appear that reads Linksys EtherFast
10/100 USB. Click Next.
10. Windows 98 will begin copying a number of files onto your computer.
• If Windows asks you to supply the original Windows 98 CD-ROM,
insert the CD-ROM now and direct Windows to the proper location for the disk (e.g. “D:\”). You may also have the Windows 98
setup files already installed in a “CABS” director y (e.g. “c:\windows\options\cabs”). Once this is done, click OK.
• If Windows asks you to supply a driver containing the letters
“usb100”, insert the EtherFast 10/100 USB Network Adapter
Driver Disk into the floppy drive and type a:\win98 in the Copy
Files From box. Click OK.
Continued on back...
Continued on back...
This sheet will guide you through the basic steps needed to install this
Linksys product on your computer. If you have any problems during
installation, visit our support page at www.Linksys.com.
Quick Installation
For Windows 98
Model No.:USB100TX
10/100 USB Network Adapter
EtherFast
®
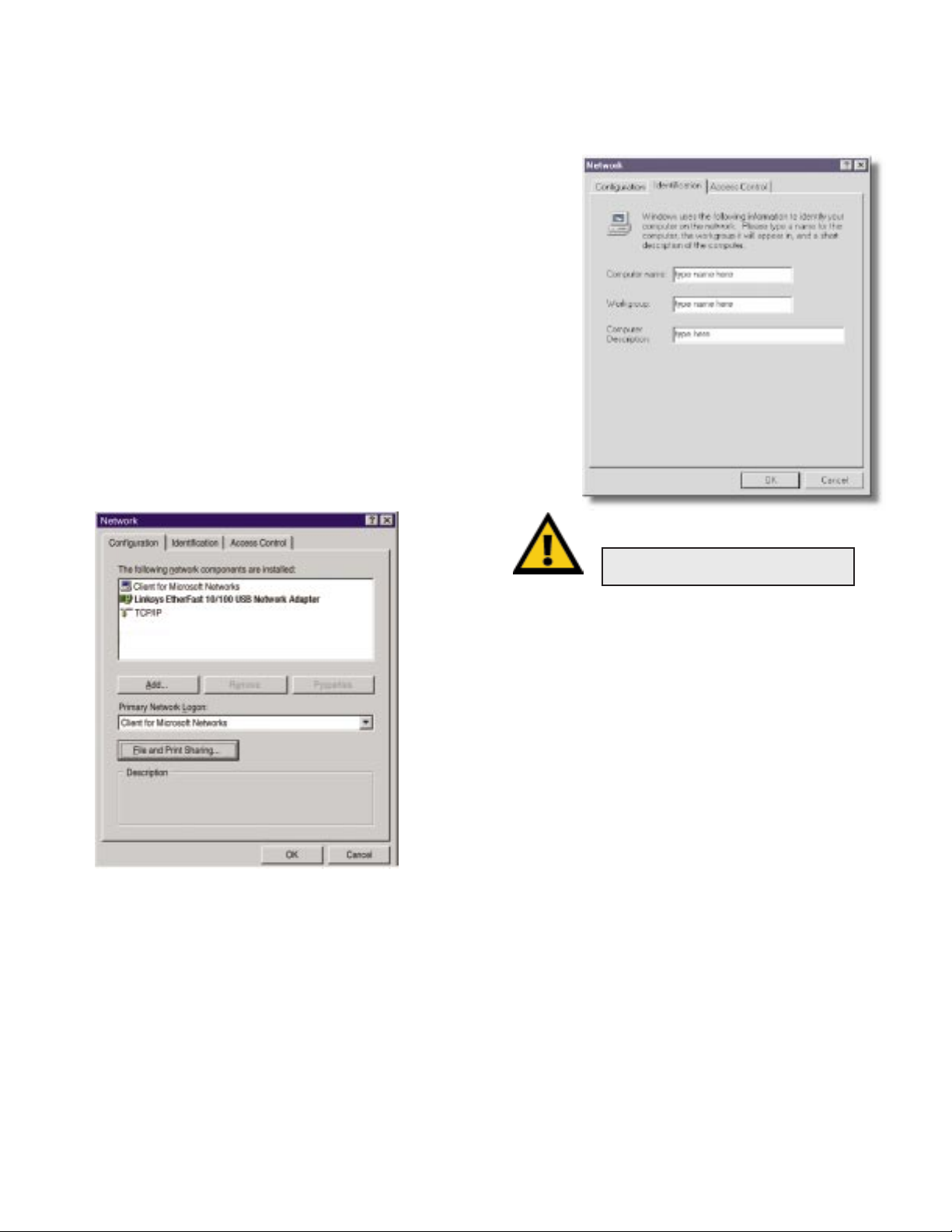
11. When the Add New Hardware Wizard indicates that it has finished
installing the software, click Finish.
12. When asked if you want to restart your computer, remove any
floppy disks from your floppy drive and click Yes.
13. When Windows has rebooted, it may ask you to provide a User
Name and Password. If this happens, enter them now.
At this point, your Linksys 10/100 USB Network Adapter has
been successfully installed. The following steps address configuring network components.
14. When you are back on the Windows desktop, you can make the
necessary changes to your system’s network settings by clicking
on the Start button, then Settings, then Control Panel, then double-
click the Network icon.
15. In the Configuration tab, confir m that at least the following network components are installed:
•Client for Microsoft Networks
•Linksys EtherFast 10/100 USB Network Adapter (USB100TX)
•TCP/IP
You need not be concerned if you see other clients, equipment or
protocols listed.
For setup and configuration of the protocols, refer to the section in the
User Guide entitled Manually Installing Network Components.
16. Click on the Identification tab. Enter a Computer Name that is
unique (e.g., Dino, Alpha, etc.). Your Workgroup Name should be
the exact same name that is in use by all other computers in your
workgroup. The Computer Description is optional.
File and Printer Sharing
In order for your computer to be visible on the network, you need
to set up File and Printer Sharing. Refer to the User Guide for
more information on sharing drives and printers.
When you are finished, restart your PC, log into your network,
double-click on the Network Neighborhood icon. You should be
able to see the other computers on your network.
Installation is complete.
Troubleshooting
For basic troubleshooting, refer to the Troubleshooting section of
the User Guide.
NNoottee
: The User Name, Password, and
Workgroup Name may be case-sensitive.
 Loading...
Loading...