Lifescan ONETOUCH DIABETES User Manual
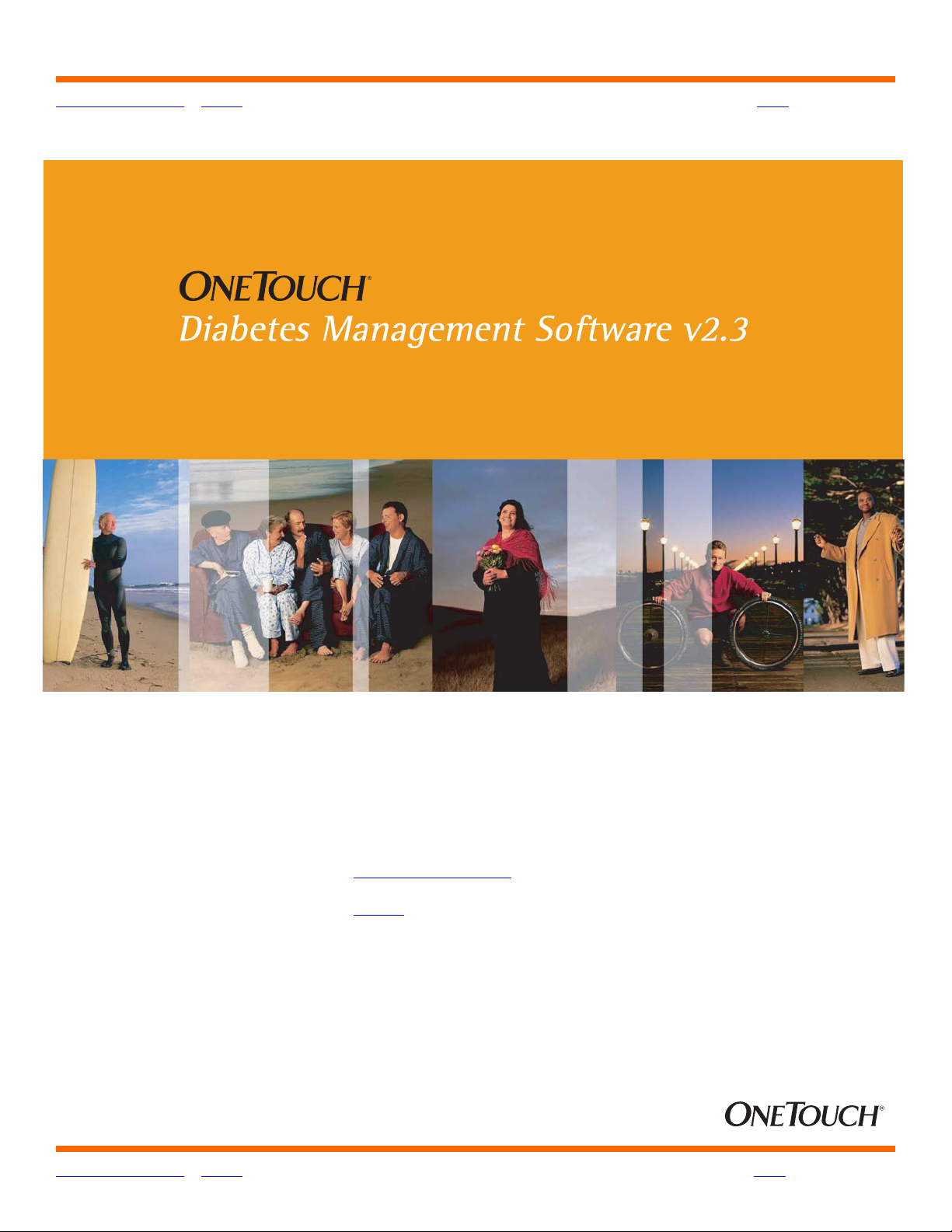
OneTouch® Diabetes Management Software v2.3 User Manual
Table of Contents
| Index Next X
User Manual
See inside for a complete description of program functions
>> Link to the Table of Contents
>> Link to the Index
Information in this document is subject to change without notice. The software described in this document is furnished under a
licensing agreement and may be used only in accordance with terms and conditions of the agreement. It is illegal to copy the
software on any medium except as specifically allowed in the agreement.
© 2007 LifeScan, Inc. a Johnson & Johnson company. All rights reserved.
Microsoft, Windows and MS-DOS are registered trademarks of Microsoft Corporation.
All other products are trademarked by their respective companies.
Table of Contents
| Index Next X 1
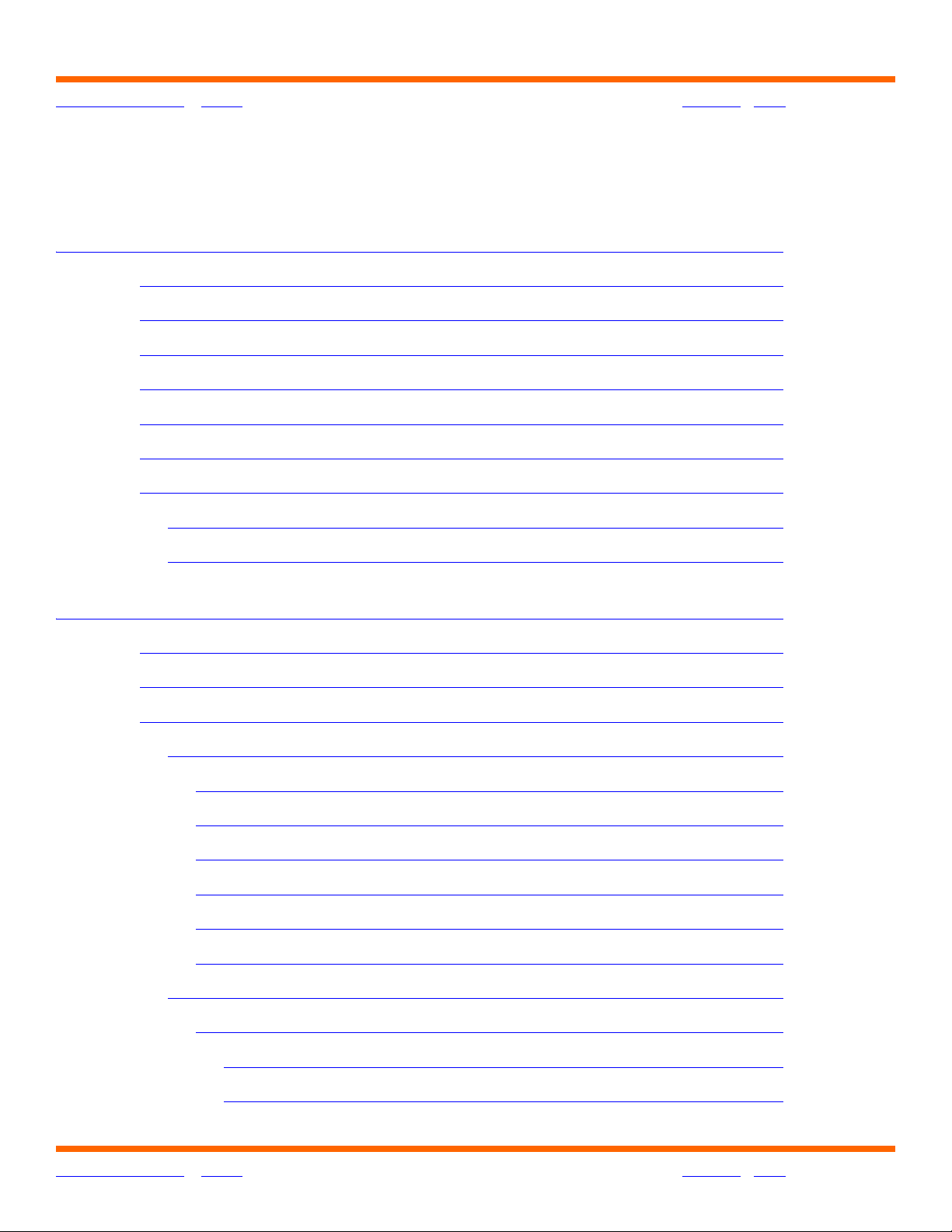
OneTouch® Diabetes Management Software v2.3 User Manual 2
Table of Contents
| Index W Previous Next X
Table of Contents
Part 1: Before You Begin 6
WELCOME 7
ABOUT THIS MANUAL 10
PACKAGE CONTENTS 13
WHAT YOU NEED TO GET STARTED 14
GETTING TECHNICAL SUPPORT 16
CHANGES TO THE SOFTWARE: 16
NAVIGATING ONETOUCH® DMS 17
Keyboard and Mouse Pointer Conventions 17
OneTouch® DMS Button Behavior 18
Part 2: Getting Started 22
INSTALLING ONETOUCH® DMS V2.3 ON YOUR PC 23
STARTING UP ONETOUCH® DMS 29
CUSTOMIZING ONETOUCH® DMS FOR PERSONAL USE 31
Patient Setup 33
General Tab 34
Schedule Tab 37
Medications Tab 42
Regimen Tab 44
Complications Tab 46
Find a Patient Tab 47
Preferences 48
General Tab 49
Displaying Units of Measure 51
Table of Contents
Displaying Results as Plasma Values or Whole Blood Values 52
| Index W Previous Next X 2
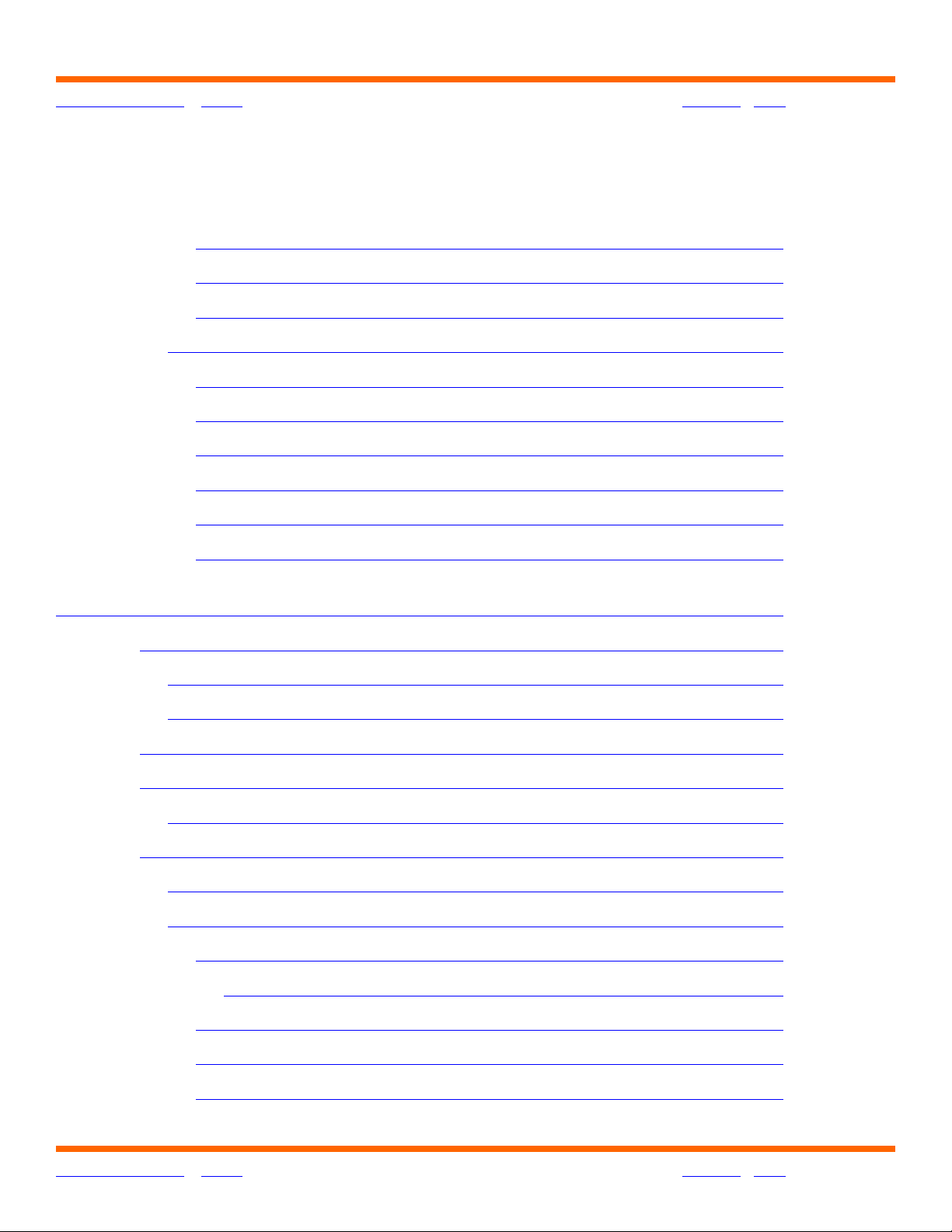
OneTouch® Diabetes Management Software v2.3 User Manual 3
Table of Contents
Modify Meter Settings 62
| Index W Previous Next X
Table of Contents (cont.)
Report Options Tab 54
Global Targets Tab 57
Hypoglycemic Tab 60
Clock Tab 63
General Tab 65
Schedule Tab 67
Insulin Tab 69
Oral Meds Tab 70
Targets & Hypoglycemic Tab 72
Part 3: Diabetes Management 73
DOWNLOAD METER READINGS 74
Connecting a Meter to Your PC 75
Transferring Meter Readings 77
ASSIGNING METER READINGS TO THE DATABASE 78
CLEAR METER READINGS 81
Completing the Clear Meter Readings Process 83
VIEW AND MANAGE REPORTS AND DATA RECORDS 84
General Report Information 84
Choose Your Report 92
Logbook Report 92
The Day View screen of the Logbook Report 97
Glucose Trend Report 99
Pie Chart Report 100
Table of Contents
Summary Report 101
| Index W Previous Next X 3
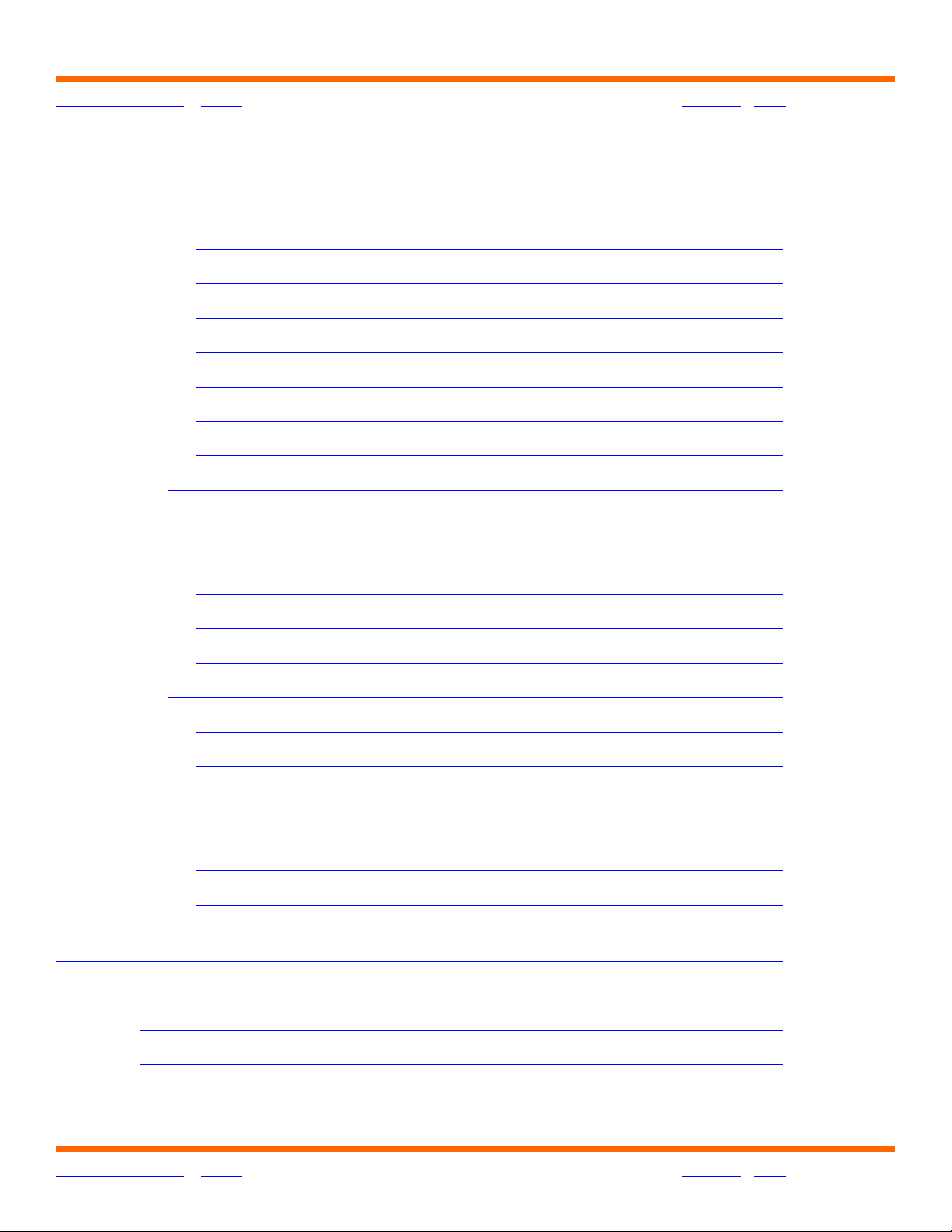
OneTouch® Diabetes Management Software v2.3 User Manual 4
Table of Contents
Printing, Faxing and E-Mailing OneTouch® DMS Reports 112
Modify Data Records (Edit, Omit, Restore, and Delete) 115
| Index W Previous Next X
Table of Contents (cont.)
Standard Day Report 102
Insulin Report 103
Health Checks Report 104
Average Readings Report 106
Exception Report 107
Data List Report 109
Histogram Report 111
Editing Records 116
Omitting Records 117
Restoring Records 117
Deleting Records 117
Manually Enter Data 118
The Glucose Tab 122
The Insulin Tab 125
The Oral Meds Tab 127
The Exercise Tab 129
The Food Tab 131
The Health Records Tab 133
Part 4: OneTouch® DMS Database Management 137
ARCHIVING/RETRIEVING DATA RECORDS 138
EXPORTING/IMPORTING DATA RECORDS 142
BACKING UP DATA 145
Table of Contents
| Index W Previous Next X 4
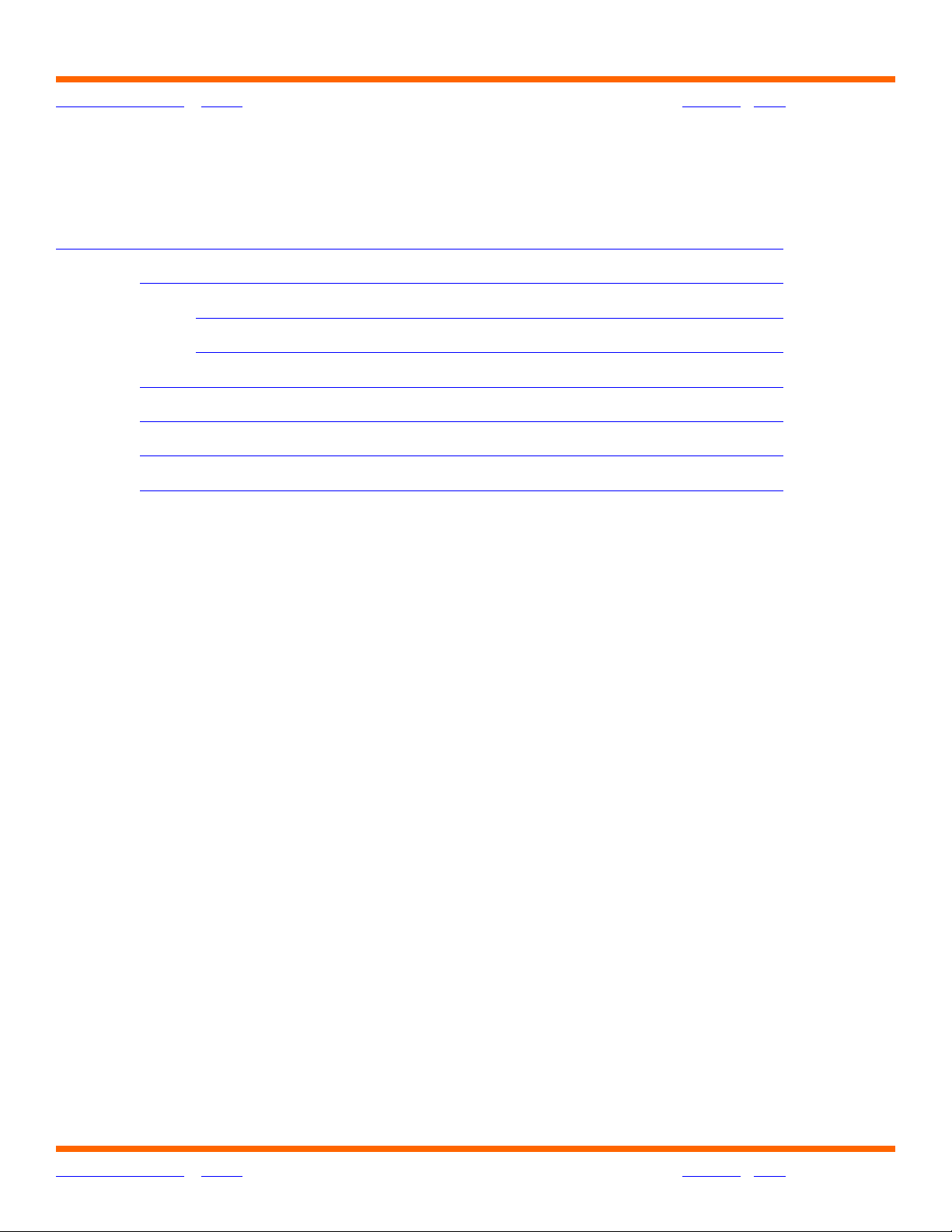
OneTouch® Diabetes Management Software v2.3 User Manual 5
Table of Contents
| Index W Previous Next X
Table of Contents (cont.)
Part 5: Appendices 146
APPENDIX A: MENU BAR AND TOOL BAR COMMANDS 147
Menu Bar Commands 147
Tool Bar Commands 152
APPENDIX B: GLOSSARY 153
APPENDIX C: TROUBLESHOOTING 160
APPENDIX D: TECHNICAL SUPPORT CONTACT NUMBERS 163
APPENDIX E: INDEX 164
Table of Contents
| Index W Previous Next X 5
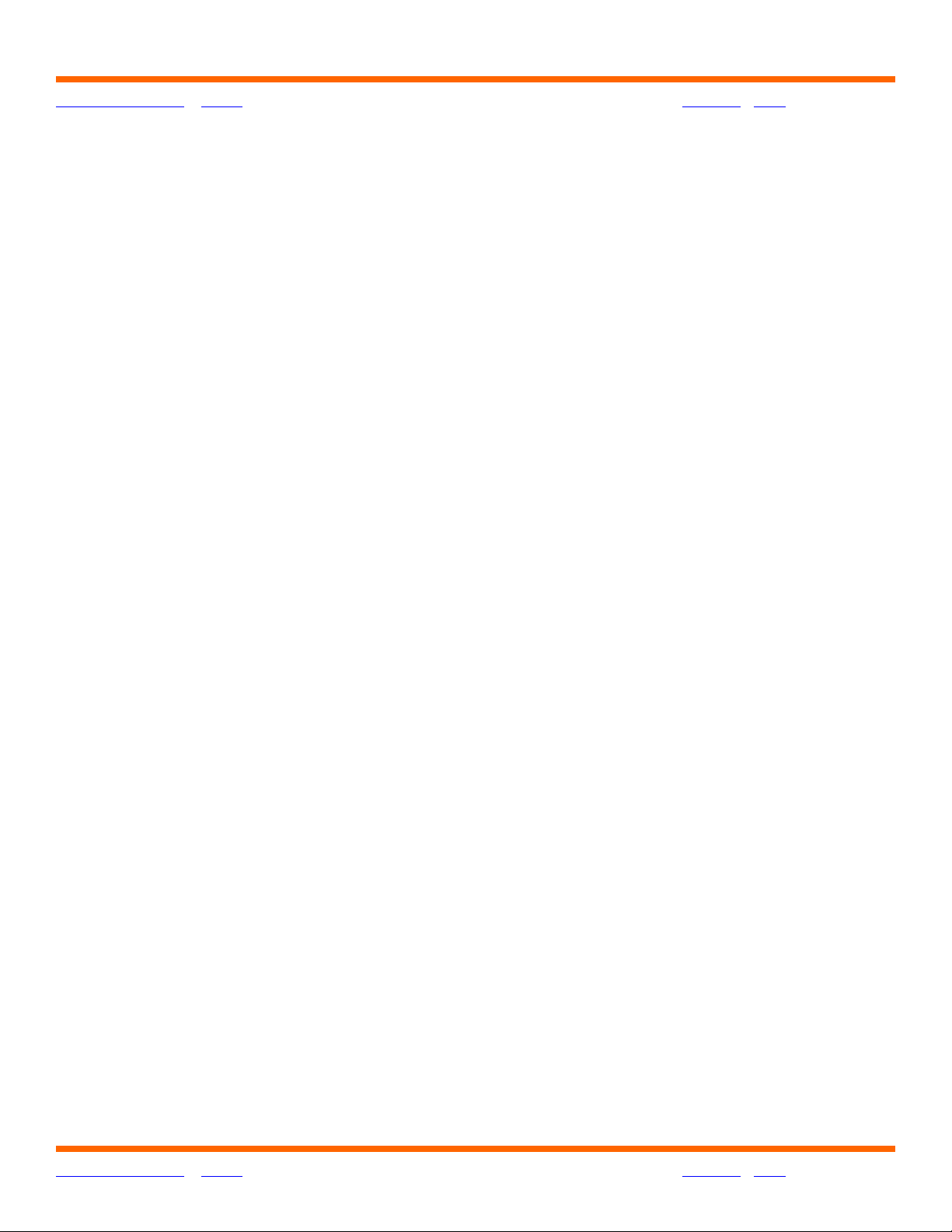
OneTouch® Diabetes Management Software v2.3 User Manual 6
Table of Contents
| Index W Previous Next X
Part 1: Before You Begin
■ Welcome
■ About This Manual
■ Package Contents
■ What You Need to Get Started
■ Getting Technical Support
■ Changes to the Software
®
■ Navigating OneTouch
• Keyboard and Mouse Pointer Conventions
DMS
• OneTouch
®
DMS Button Behavior
Table of Contents
| Index W Previous Next X 6
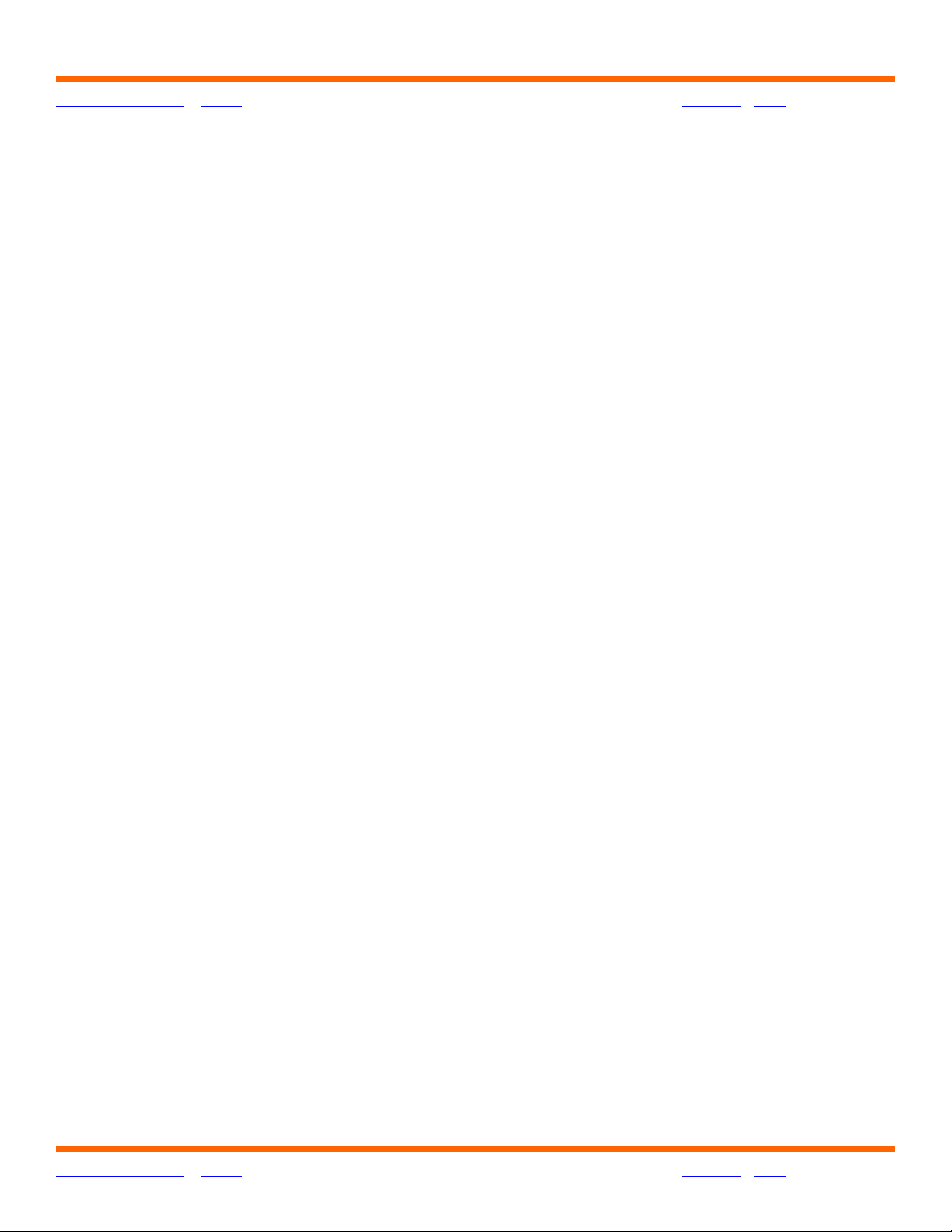
OneTouch® Diabetes Management Software v2.3 User Manual 7
Table of Contents
| Index W Previous Next X
Part 1: Before You Begin
Welcome
Welcome to OneTouch® Diabetes Management Software (DMS) v2.3. This Program is designed
to help healthcare professionals and people with diabetes, track and monitor blood glucose
levels. OneTouch
whether you are a person with diabetes using OneTouch
professional using it in your office, OneTouch
can help you improve glycemic control.
®
OneTouch
DMS enables you to do the following:
■ Transfer glucose readings and other data from a meter to your PC
■ Choose from 11 Report formats to view and print data
®
DMS can also be used to help plan meals, exercise, and medications. So
®
Software at home, or a healthcare
®
DMS can help you manage the information that
■ Calculate glucose averages and standard deviations
■ Highlight glucose readings that are within, above, and below the target range
■ Customize dates, meal slots, target glucose ranges, etc.
■ Add data such as insulin doses, exercise duration, carb intake, and health comments
■ Print Reports for long-term record keeping
Table of Contents
| Index W Previous Next X 7
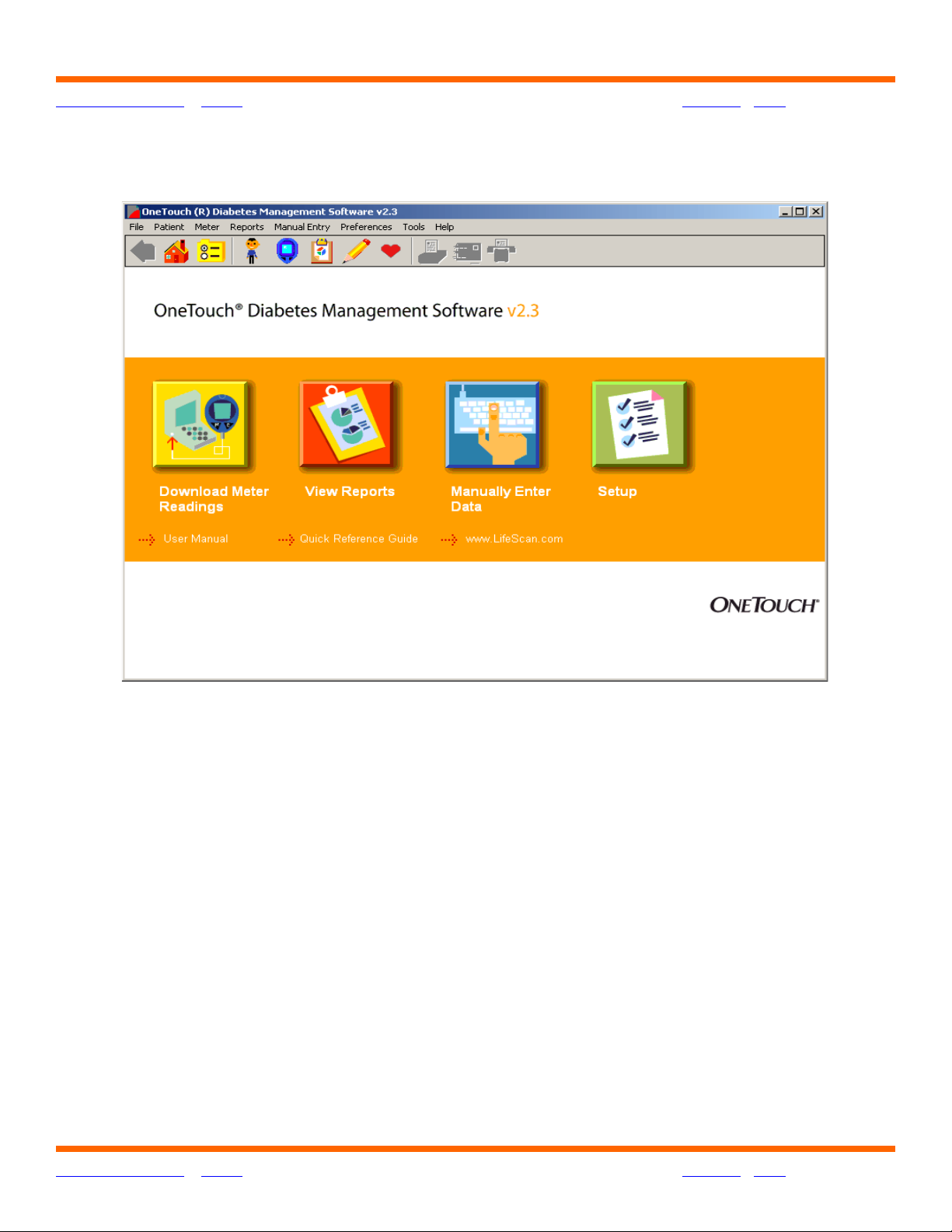
OneTouch® Diabetes Management Software v2.3 User Manual 8
Table of Contents
Figure 1.0
| Index W Previous Next X
Table of Contents
| Index W Previous Next X 8
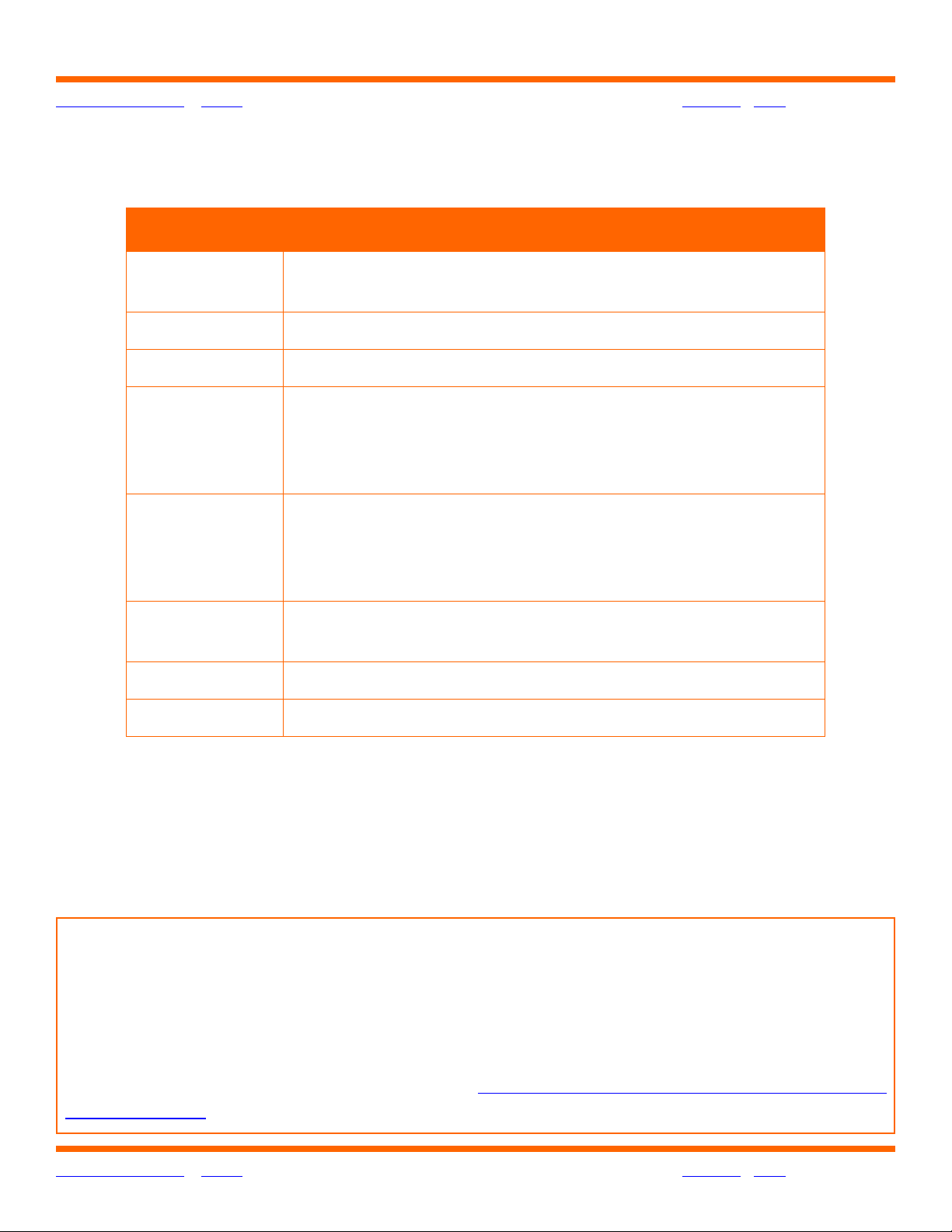
OneTouch® Diabetes Management Software v2.3 User Manual 9
Table of Contents
| Index W Previous Next X
OneTouch® DMS is designed for use with the following OneTouch® Blood Glucose Meters:
Meter Family Meters
®
1OneTouch
OneTouch
2OneTouch
3OneTouch
4OneTouch
OneTouch
OneTouch
OneTouch
5OneTouch
OneTouch
OneTouch
OneTouch
BASIC® Meter (with data port)
®
BASIC® Plus Meter
®
Profile® Meter
®
II Meter
®
SureStep® Meter (with data port)
®
SureStep® Plus Meter
®
GlucoTouch® Meter (with data port)
®
GlucoTouch® Plus Meter
®
FastTa ke® Meter
®
PocketScan® Meter
®
EuroFlash® Meter
®
SmartScan™ Meter
6OneTouch
OneTouch
7InDuo
8OneTouch
®
Ultra® Meter
®
Ultra®2 Meter
®
Meter
®
UltraSmart® Meter
If you do not see your meter listed, refer to the Owner's Booklet for that meter to check if it is
supported by this version of the Software.
®
Not all Meter Families are available in all countries. It is assumed that OneTouch
users have a basic understanding of Microsoft
®
Windows®. Please refer to the Windows®
DMS
documentation that accompanies your PC for technical assistance.
IMPORTANT: Meters from Families 1, 2, and 3 may display test results as whole blood
values in certain locales. In other locales, these meters will display test results as plasma
values. Meters from Families 4-8 will always display results as plasma-calibrated values.
OneTouch
®
DMS lets you transfer readings from any of the meters listed above, regardless
of how the meter displays results. When you generate Reports, you can view data as either
plasma or whole blood values. OneTouch
®
DMS automatically performs any necessary
conversions. For more information please see Important Information on Plasma and Whole
Blood Readings in the Preferences General Tab screen section.
Table of Contents
| Index W Previous Next X 9
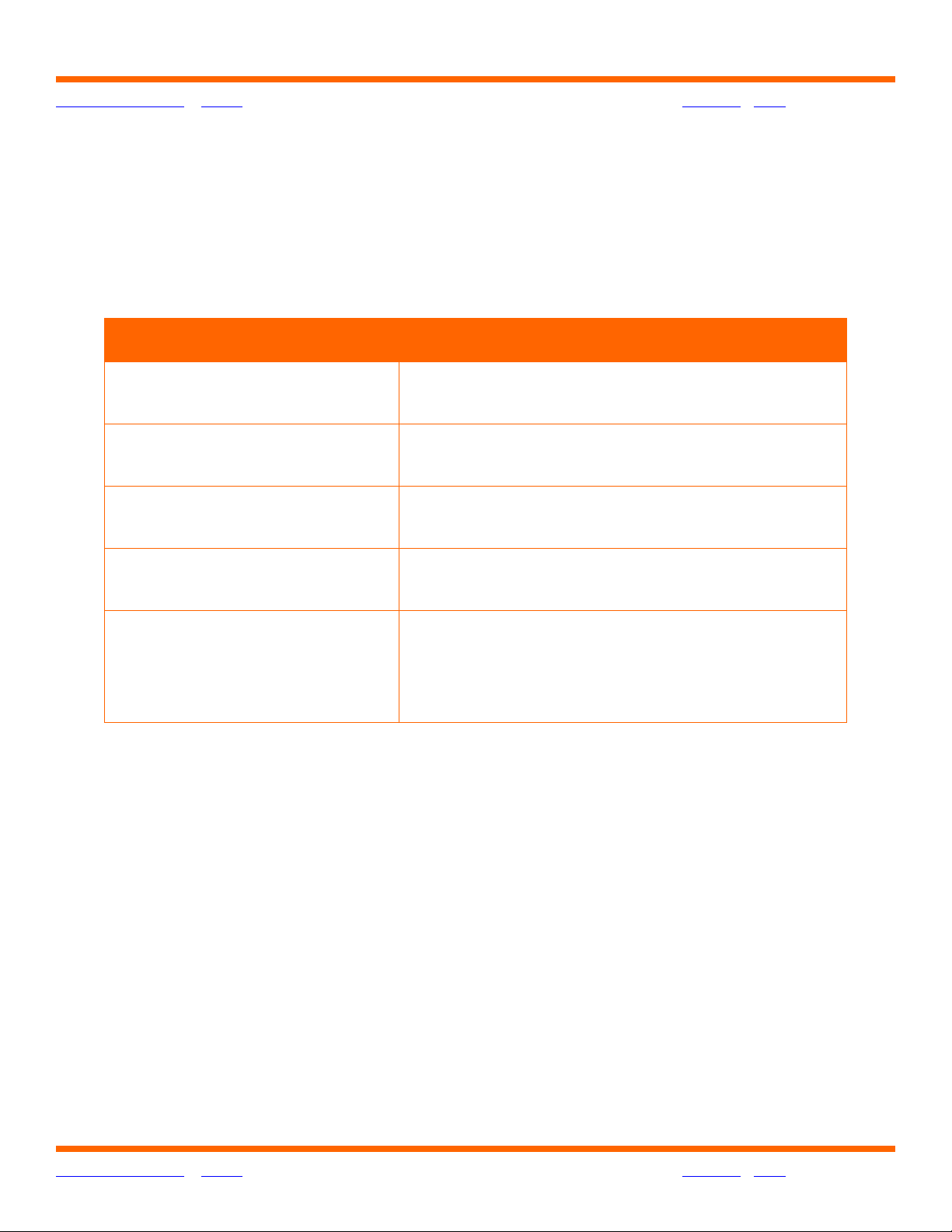
OneTouch® Diabetes Management Software v2.3 User Manual 10
Table of Contents
| Index W Previous Next X
About This Manual
The OneTouch® DMS User Manual will explain and guide you in using the various OneTouch®
DMS features. A Table of Contents and Index are provided to help you locate topics of interest.
Many sections of the User Manual are formatted in a style similar to the following:
When you see this: You can do this:
®
Part 1: Before You Begin Get a brief introduction to OneTouch
before you start using it.
Part 2: Getting Started Install OneTouch
®
DMS and customize it to
meet your personal needs.
Part 3: Diabetes Management Transfer meter readings, manage data, and
generate Reports.
DMS
Part 4: OneTouch
Database Management
®
DMS
Archive data for storage and export data for
use with other applications.
Part 5: Appendices Learn the OneTouch
Commands, and terminology. Also, find
solutions to problems you may encounter
when using OneTouch
®
DMS Menu, Tool Bar
®
DMS.
Table of Contents
| Index W Previous Next X 10
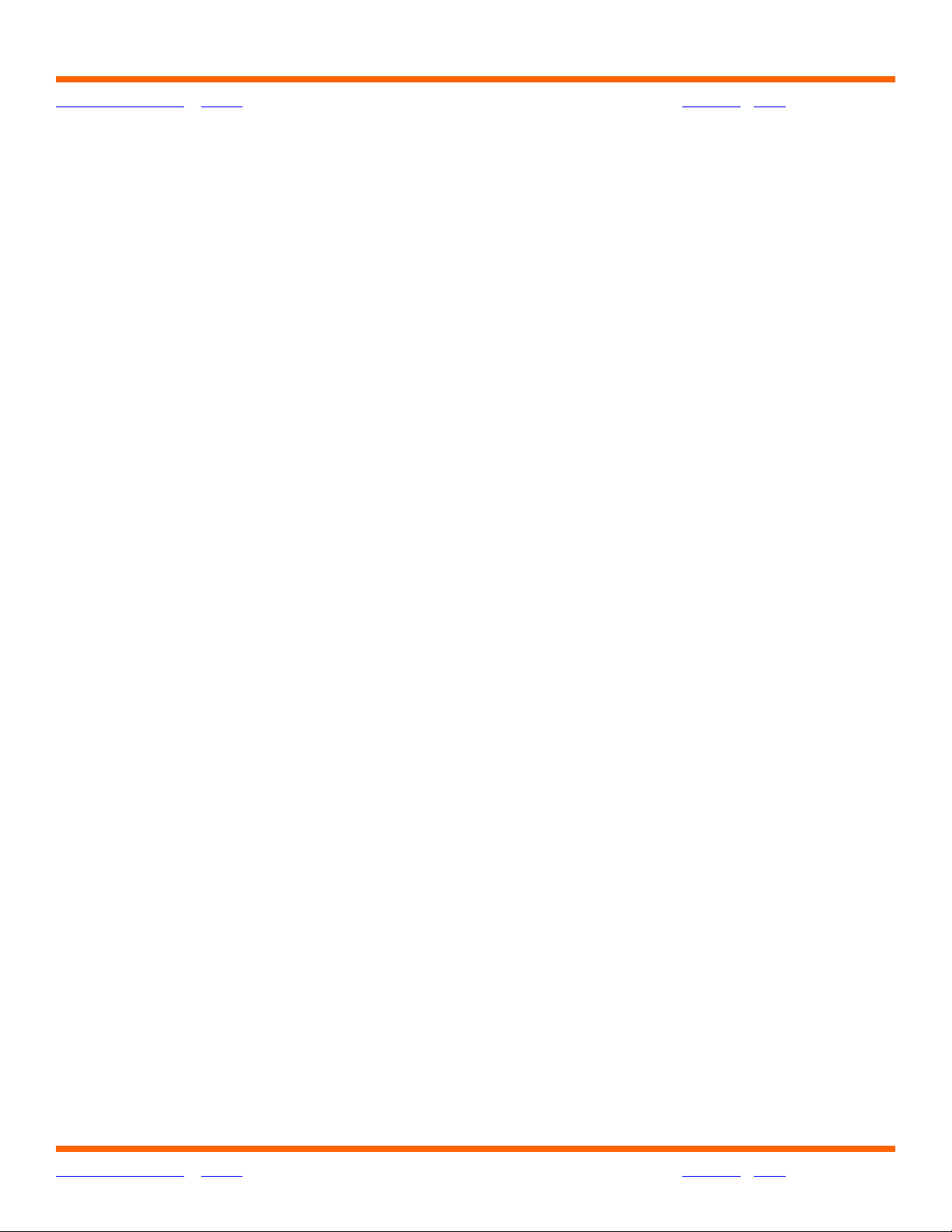
OneTouch® Diabetes Management Software v2.3 User Manual 11
Table of Contents
| Index W Previous Next X
While using OneTouch® DMS, you can access the User Manual in the following ways:
■ From the User Manual hyperlink on the Software home screen
or
■ From the computer desktop, click on the START button (on the lower left of the
screen), then select Programs\OneTouch Software and click User Manual
The User Manual is designed as an electronic PDF file. To view or print a file in PDF format,
®
you need Adobe
Acrobat® Reader 6.0, a free application distributed by Adobe® Systems.
PDF formats make it easy to display and search for content in an interactive fashion while
using OneTouch
future reference. Once the PDF file is opened, the Adobe
®
DMS. You may also print the entire User Manual or selected sections for
®
Acrobat® Reader screen provides
control over the viewing and printing of the User Manual.
PDF files follow a set of standard procedures for navigating through documents. Several
options are available for each desired navigational task.
Searching for keywords or phrases:
■ Click on Edit from the Menu Bar at the top of the screen. Then select Search from
the drop-down menu. A pop-up field will appear where you may enter the keyword
or phrase you are trying to locate. After searching, the pop-up field will indicate the
number of times the keyword or phrase has been found. It will also highlight every
found reference in the User Manual. You may search for another keyword or phrase
by clicking on New Search.
or
■ Click on the Binoculars icon on the Tool Bar. A pop-up field will appear where you
may enter the keyword you are trying to locate. Once the keyword is located, you may
search for other mentions by clicking on New Search.
Table of Contents
| Index W Previous Next X 11
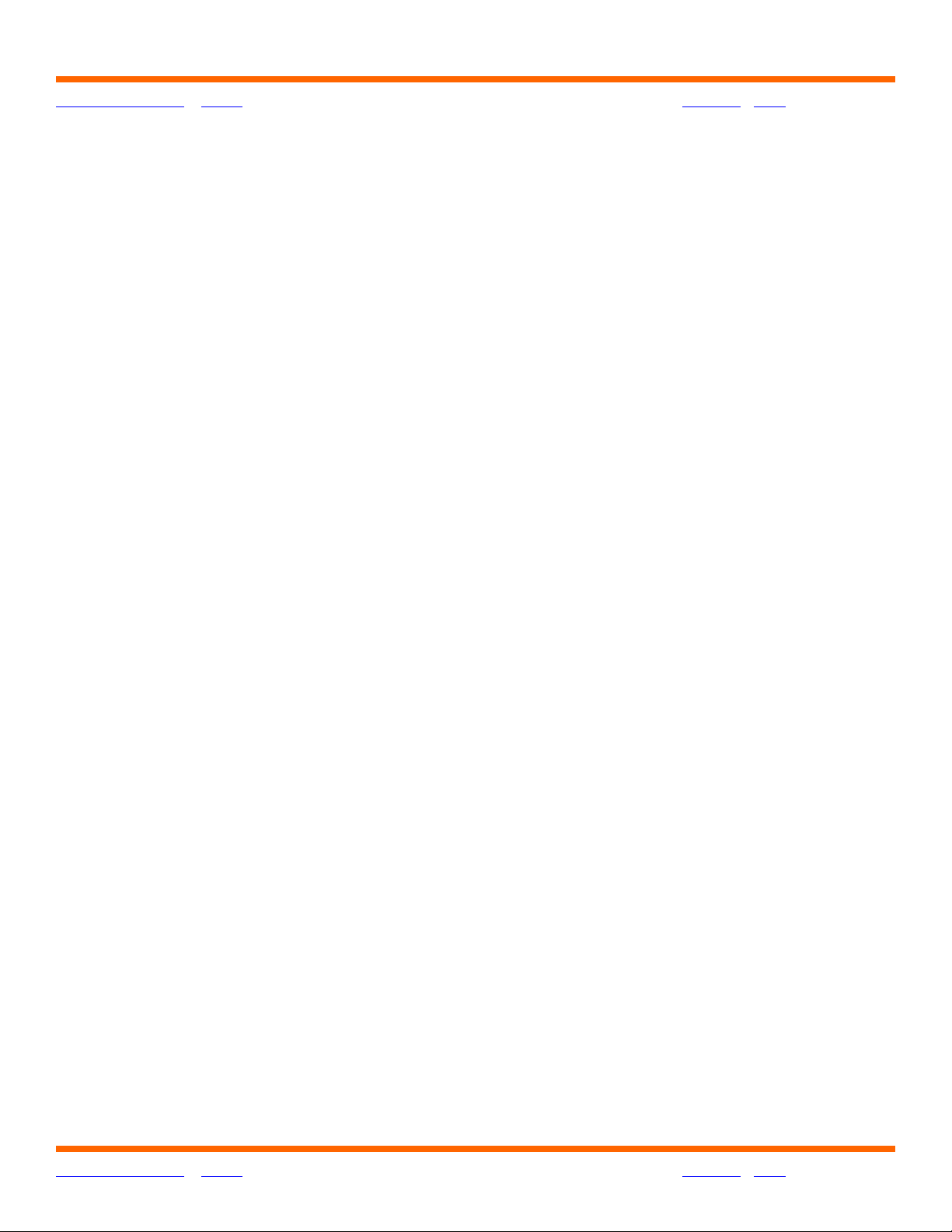
OneTouch® Diabetes Management Software v2.3 User Manual 12
Table of Contents
| Index W Previous Next X
Paging through documents:
You have several options for paging through the User Manual:
■ Using the scroll bar on the right
• Scroll down the document to the desired page.
■ Using View from the Menu Bar
• Click on Go To. Then click on First Page/Last Page/Previous Page or Next Page
to get to one of these pages, or Page to get to a particular page number.
■ Using the navigational controls at the bottom of the screen.
• Click on the left arrows to go to the First Page and Previous Page. Click on the
right arrows to go to the Next Page and Last Page. To jump to a particular page
number, enter that page number where the current page number is displayed
and press the Enter key.
■ Using the Page Up, Page Down, and Arrow keys on your keyboard
• Press the Page Up and Page Down keys to scroll one page at a time.
• Press the Home and End keys to go the first and last page.
• Press the up/down Arrow keys to scroll one line at a time.
Table of Contents
| Index W Previous Next X 12
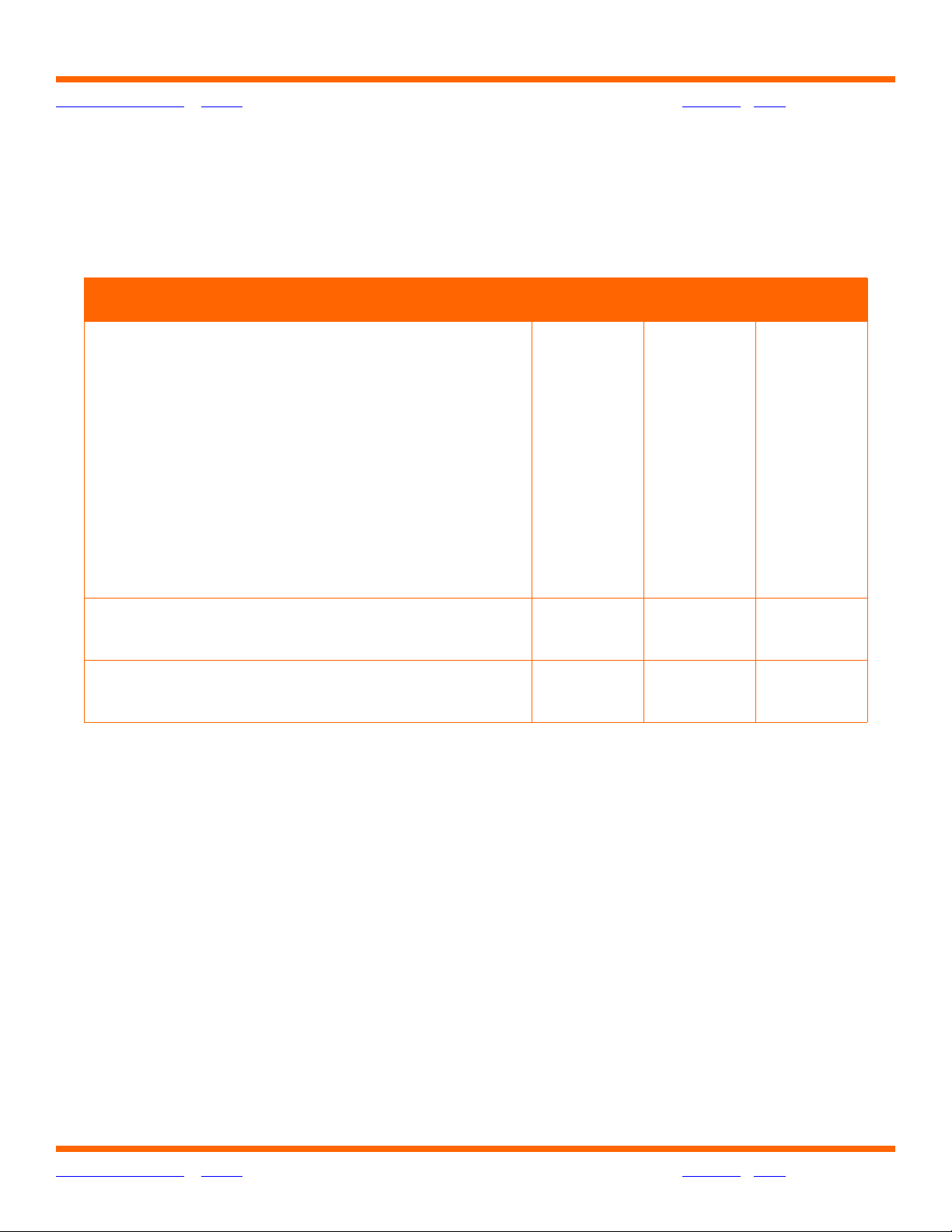
OneTouch® Diabetes Management Software v2.3 User Manual 13
Table of Contents
| Index W Previous Next X
Package Contents
The OneTouch® DMS kit is packaged either alone as a software CD (Configuration “A”), or with
a OneTouch
OneTouch
™
Interface Cable (Configuration “B” or “C”):
®
DMS CD:
• Installation Software (directions
included on the CD sleeve).
• Electronic files for the following
labeling pieces:
• User Manual
• Quick Reference Guide
• Readme File
• Registration Card
A B C
XXX
A OneTouch
™
Interface Cable for connecting
a meter to your PC (9-pin serial cable)
™
A OneTouch
Interface Cable for connecting
a meter to your PC (USB cable connection)
Notes:
™
■ The OneTouch
Interface Cable for connecting a meter to your PC (either a 9-pin
serial cable or USB cable connection) is also offered separately. OneTouch
supports data transfer from devices of licensed partner companies. Before data
can be transferred, a software driver will either need to be installed on the device
or installed on your PC. The software driver enables OneTouch
the new device so that data transfer can take place. You will need to contact the
manufacturer of the new device for information on ordering and installing the
software driver.
X
X
®
DMS
®
DMS to recognize
Table of Contents
| Index W Previous Next X 13
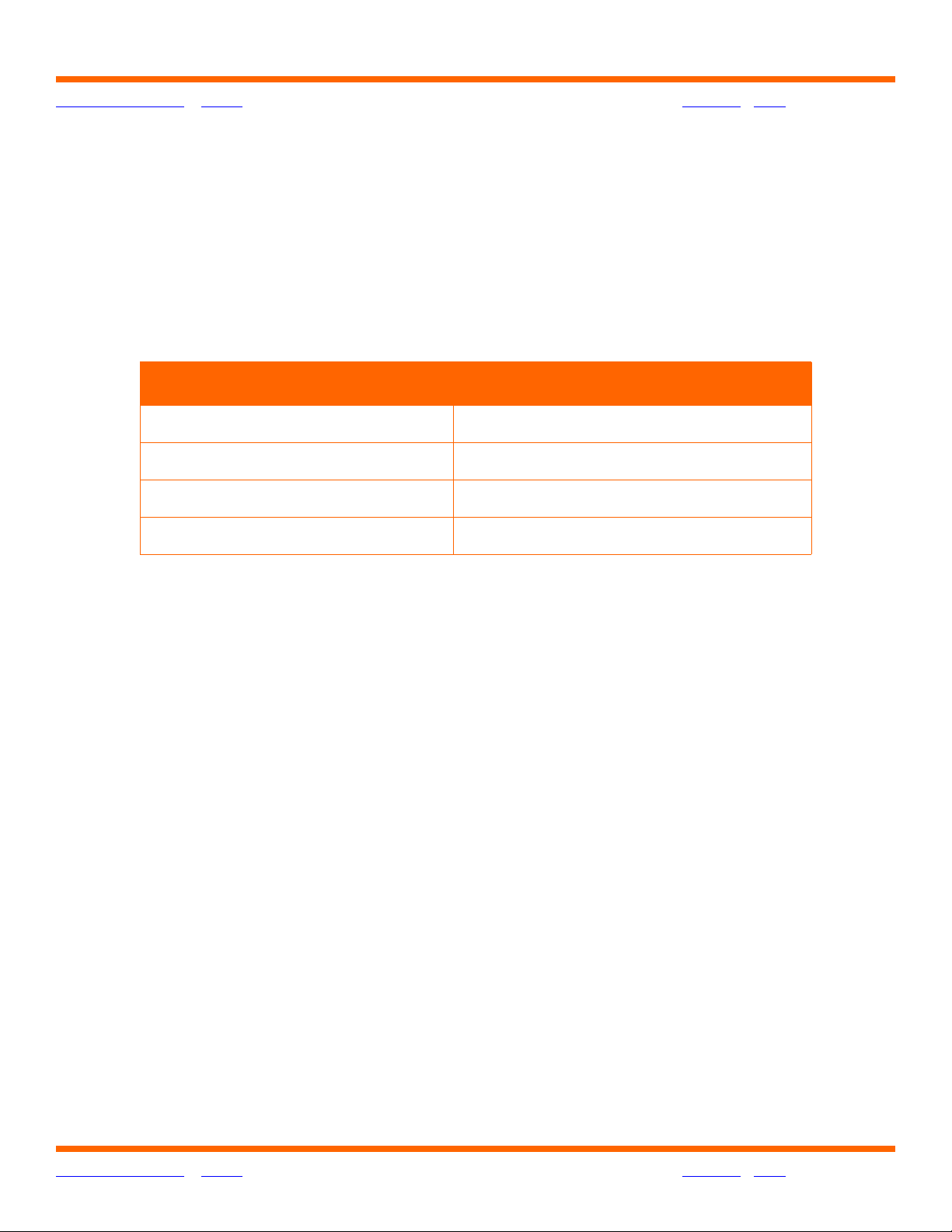
OneTouch® Diabetes Management Software v2.3 User Manual 14
Table of Contents
| Index W Previous Next X
What You Need To Get Started
To use OneTouch® DMS you need:
®
■ A OneTouch
The following meters also require a meter adapter that connects the OneTouch
Interface Cable to the meter test strip port:
Meter Meter Adapter
OneTouch
OneTouch
OneTouch
OneTouch
Meter with a data port (Refer to page 9 for a list of supported meters.)
®
FastTa ke® Meter OneTouch® FastTa ke® Adapter
®
PocketScan® Meter OneTouch® PocketScan® Adapter
®
EuroFlash® Meter OneTouch® EuroFlash® Adapter
®
SmartScan™ Meter OneTouch® SmartScan™ Adapter
™
■ An Windows
• 266 MHz Intel
• Minimum 128 MB of RAM (higher will help overall performance)
• Minimum free hard disk space:
• 100-200 MB during installation
• 100 MB after installation
• Microsoft
(SP6 or above), Windows
Windows
• 9-Pin/25-pin COM or USB port
®
-compatible computer with the following components:
®
Pentium 2 or equivalent (higher is highly recommended)
®
Windows® 98 Second Edition, Windows® NT 4.0 Workstation
®
2000 Professional (SP4 or above), Windows® Me,
®
XP Home and Professional (SP2 or above), and Windows Vista™.
Table of Contents
| Index W Previous Next X 14
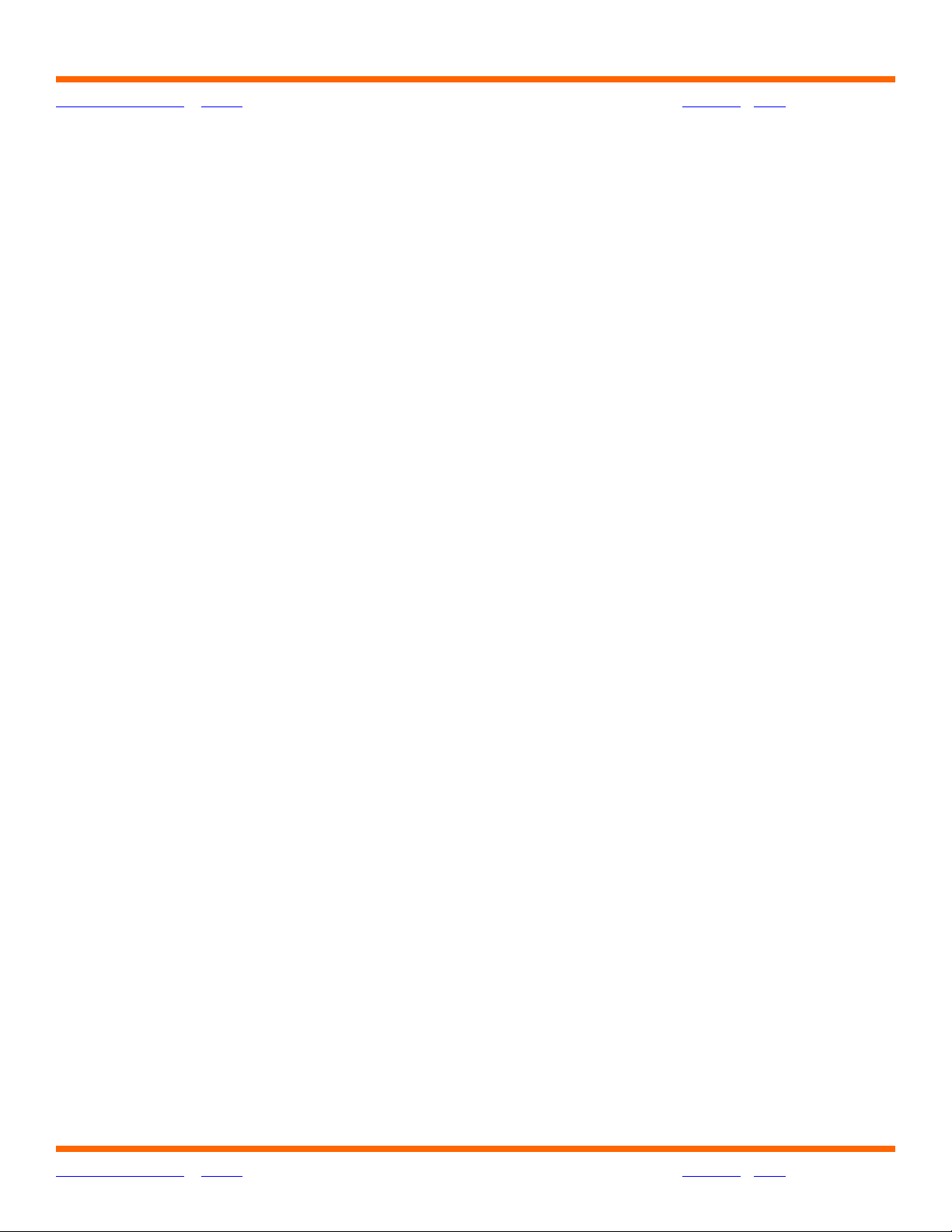
OneTouch® Diabetes Management Software v2.3 User Manual 15
Table of Contents
• Either:
• Meter adapter (for OneTouch
only)
• Mouse/Trackball
• Keyboard
• Windows
| Index W Previous Next X
• A OneTouch™ Interface Cable (with Software driver for USB) (required for
OneTouch
®
Meters only),
or
®
• An appropriate cable for non-OneTouch
supported by OneTouch
®
-compatible printer (recommended)
®
DMS
®
FastTa ke® / PocketScan® / EuroFlash® / SmartScan™
branded devices that are
• Video monitor and adapter with at least 800 x 600 pixel screen resolution and
256 colors
• CD-ROM drive
Table of Contents
| Index W Previous Next X 15
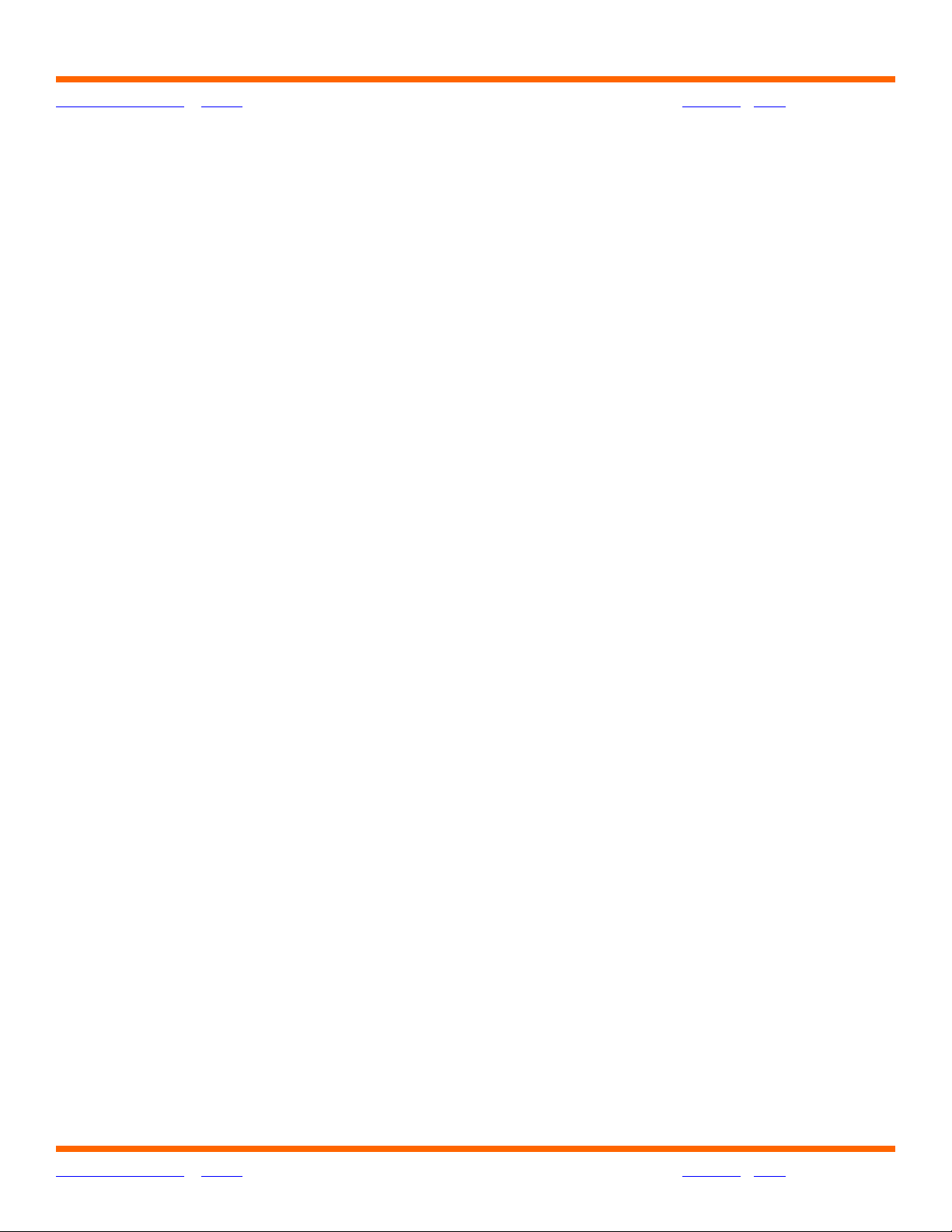
OneTouch® Diabetes Management Software v2.3 User Manual 16
Table of Contents
| Index W Previous Next X
Getting Technical Support
Technical support is available from LifeScan for registered users of OneTouch® DMS. Contact
your local LifeScan office for the Technical Support telephone number in your area. See
Appendix D for a list of regional LifeScan offices. Technical Support is able to provide services
as long as you do not make any changes to the PC system on which you successfully installed
the Software.
Changes to the Software:
Features that were added:
®
■ Up to five fax numbers may be stored in OneTouch
reports.
■ Out-of-target results on black and white printed reports are now easier to read
DMS for easy retrieval when faxing
■ Date range options that make it easier to display meter data that may have been
stored with an incorrect date (e.g., a date in the future).
■ The ability to transfer and display data from new devices, including non-OneTouch
branded meter devices (once communication has been established with the new
device).
■ The option to display glucose results in certain Data List Reports in the order that tests
were taken, rather than by the meter calendar date that was automatically saved with
each result.
■ All records in the Before-Breakfast through Night meal slot series will be displayed with
the date of the Before-Breakfast start time, including any records that may occur after
midnight.
Features that were eliminated:
■ The option to indicate if the Software is used in a Clinic or Home setting.
■ The ability to change the meal slot tag on glucose records that were transferred from
meter.
®
Table of Contents
| Index W Previous Next X 16
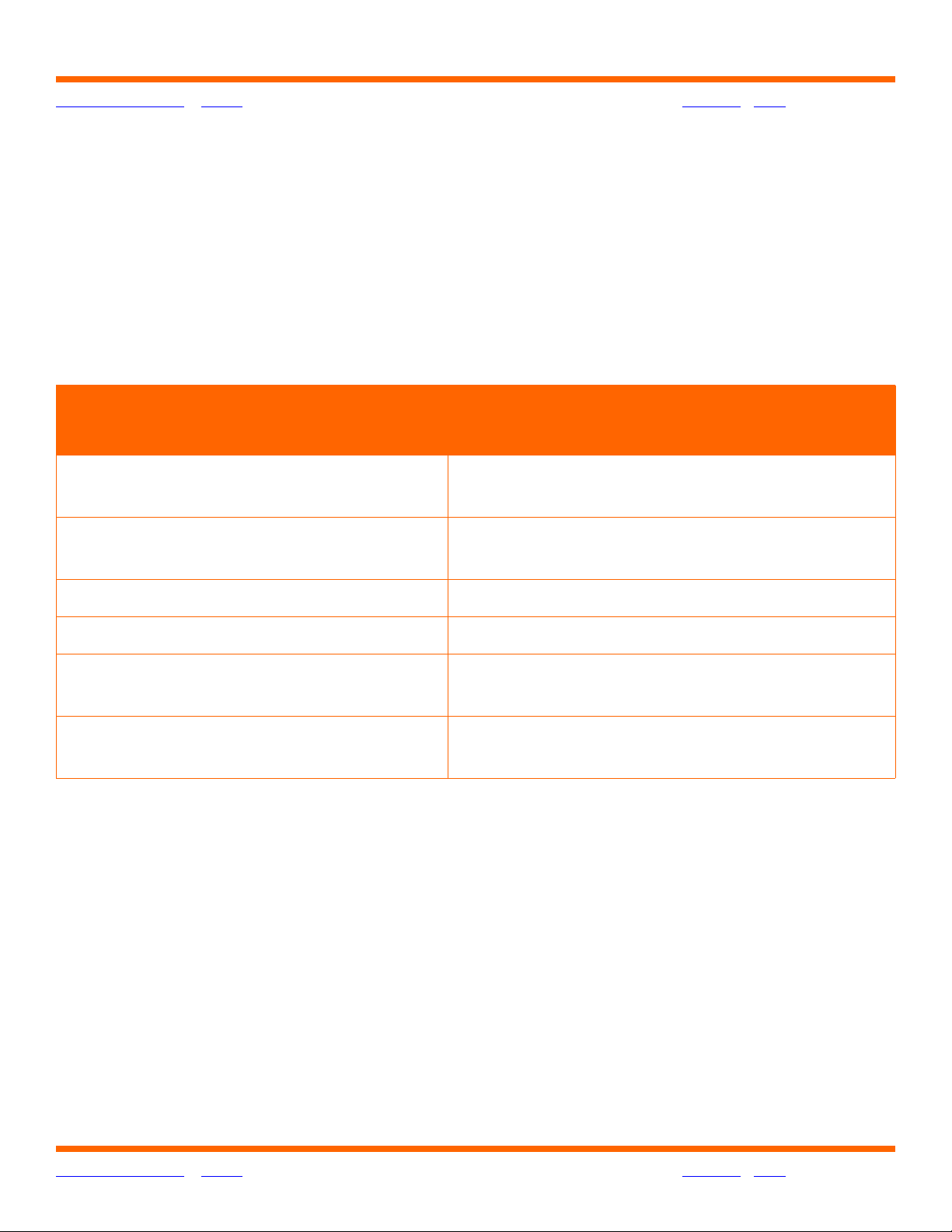
OneTouch® Diabetes Management Software v2.3 User Manual 17
Table of Contents
| Index W Previous Next X
Navigating OneTouch® DMS
Keyboard and Mouse Pointer Conventions
OneTouch® DMS is designed for users who know how to use a PC mouse for “point-and-click”
operation. Your mouse and keyboard are all you need for OneTouch
®
OneTouch
DMS uses standard Microsoft® Windows® keyboard, mouse pointer, and drop-
down menu conventions:
If you do this with your
You can do this:
mouse and keyboard:
Point to a OneTouch
screen icon with
the mouse
Point to data values with the mouse
while viewing Reports
Get more information about a particular
function.
Get more information that has been tagged to
a data value.
®
DMS navigation.
Click the mouse after pointing Make a selection.
Double-click the mouse after pointing Highlight a word.
Click the mouse while pressing
the Shift key
Click the mouse while pressing
the CTRL key
®
For many OneTouch
DMS tasks, you have several options to achieve the same result. For
Make multiple selections that are next to one
another.
Make multiple selections that are not next to
one another.
example, to transfer meter readings you can:
■ Click on the Download Meter Readings icon on the home screen, or
■ Select Get Meter Readings from the Meter menu, or
■ Click on the Meter icon on the Tool Bar.
Table of Contents
| Index W Previous Next X 17
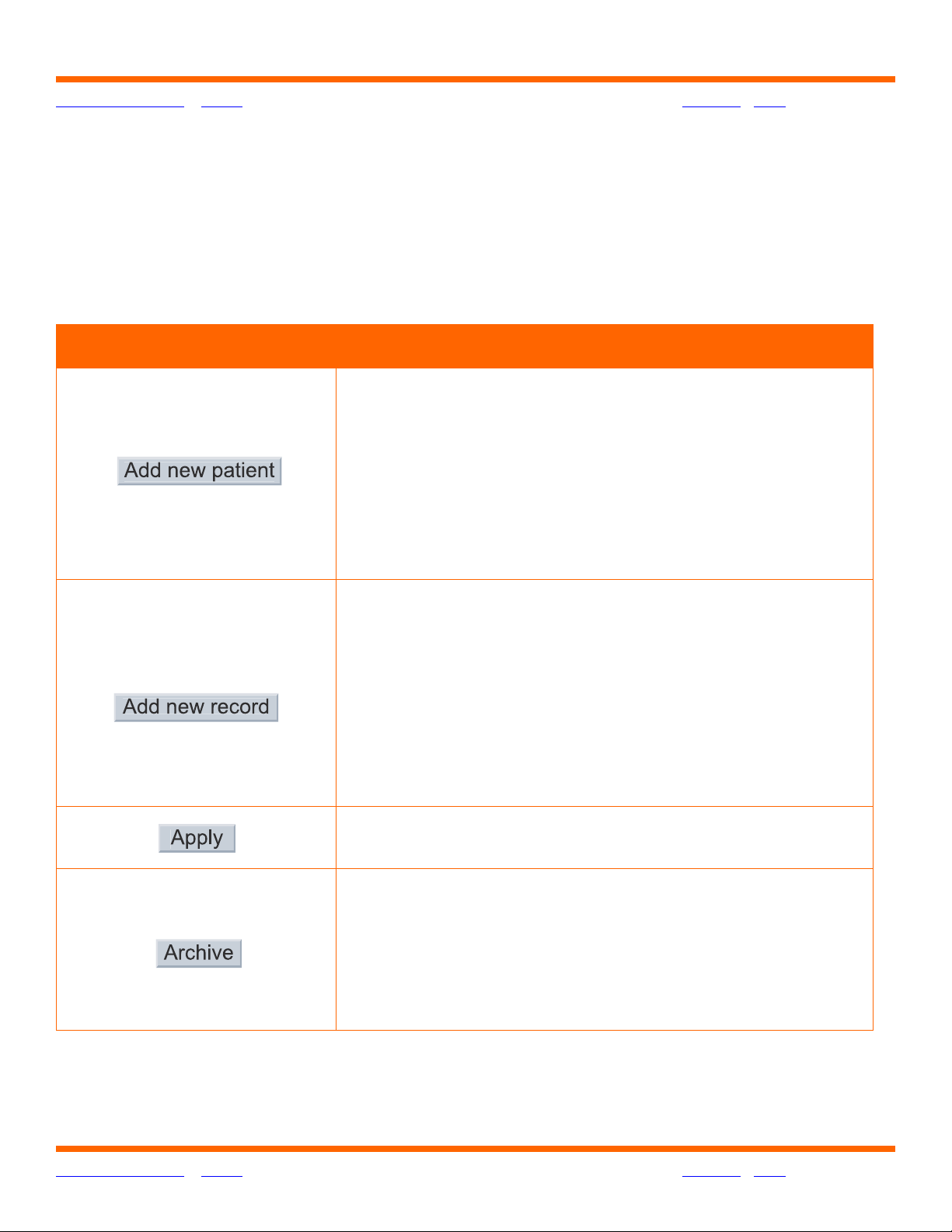
OneTouch® Diabetes Management Software v2.3 User Manual 18
Table of Contents
| Index W Previous Next X
OneTouch® DMS Button Behavior
The following Command buttons appear on several OneTouch® DMS screens. Their actions
are common to all screens unless otherwise noted. A button is enabled (active) if the label on
the button is in black font. A button is disabled (not active) if the label on the button is in
gray font.
When you click on this: You can do this:
®
Add a new patient name and profile to OneTouch
database. After clicking on Add New Patient, you will go
to the General Tab of the Patient Setup screen to begin
entering information. If you just created a new database,
only the Guest patient record exists. Before you can
transfer readings from a meter to a patient other than
Guest, you will have to add that patient name to the
OneTouch
®
DMS database.
DMS
Manually add a new data record to the database. After
clicking on Add New Record, the Software will remain
at the current screen where you can continue to add
data records.
If you are modifying a data record via the Report screens,
you may add other types of data records by clicking on
the Add New Record button. This will activate the other
Tab selections on the Manual Entry-A screen.
Display a new report after updating patient name,
date range, or Report format.
Copy one or more database records to a separate file
for storage. Archiving lets you manage the size of the
OneTouch
®
DMS database by removing older data that
you may no longer need to review. This way you can keep
the database size at a minimum so the OneTouch
®
DMS
works most efficiently.
Table of Contents
| Index W Previous Next X 18
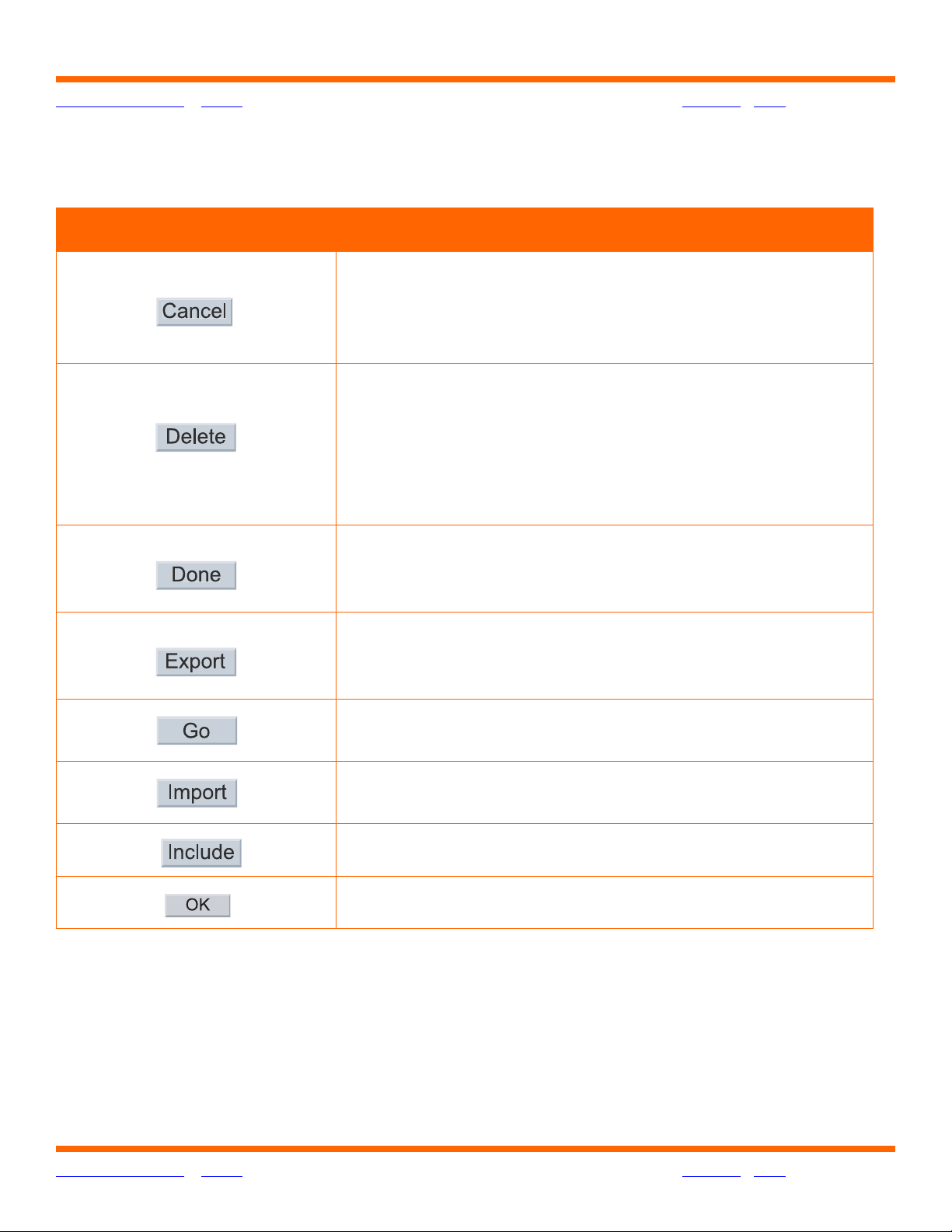
OneTouch® Diabetes Management Software v2.3 User Manual 19
Table of Contents
| Index W Previous Next X
OneTouch® DMS Button Behavior (Cont.)
When you click on this: You can do this:
Close the current screen without saving your data entries.
After clicking on Cancel, OneTouch
you back to the previous screen. Cancel is always enabled
(active).
Delete a data record for a particular patient. Only
manually entered data records can be deleted from
the OneTouch
permanently deleted from the database. Delete can
also be used to delete a patient (and all of the patient’s
records) from the OneTouch
Save your data entries for the current screen. After you
click on Done, the screen will close and OneTouch
will take you back to the previous screen.
®
DMS will then take
®
DMS database. The record will be
®
DMS database.
®
DMS
Copy one or more database records to a comma
separated value (CSV) file, a common Excel file format,
for use with other PC applications.
Complete the desired Program function and continue to
the next screen.
Place exported data back in the OneTouch
®
DMS
database.
“Restore” an omitted record to the database.
Complete the desired Program function.
Table of Contents
| Index W Previous Next X 19
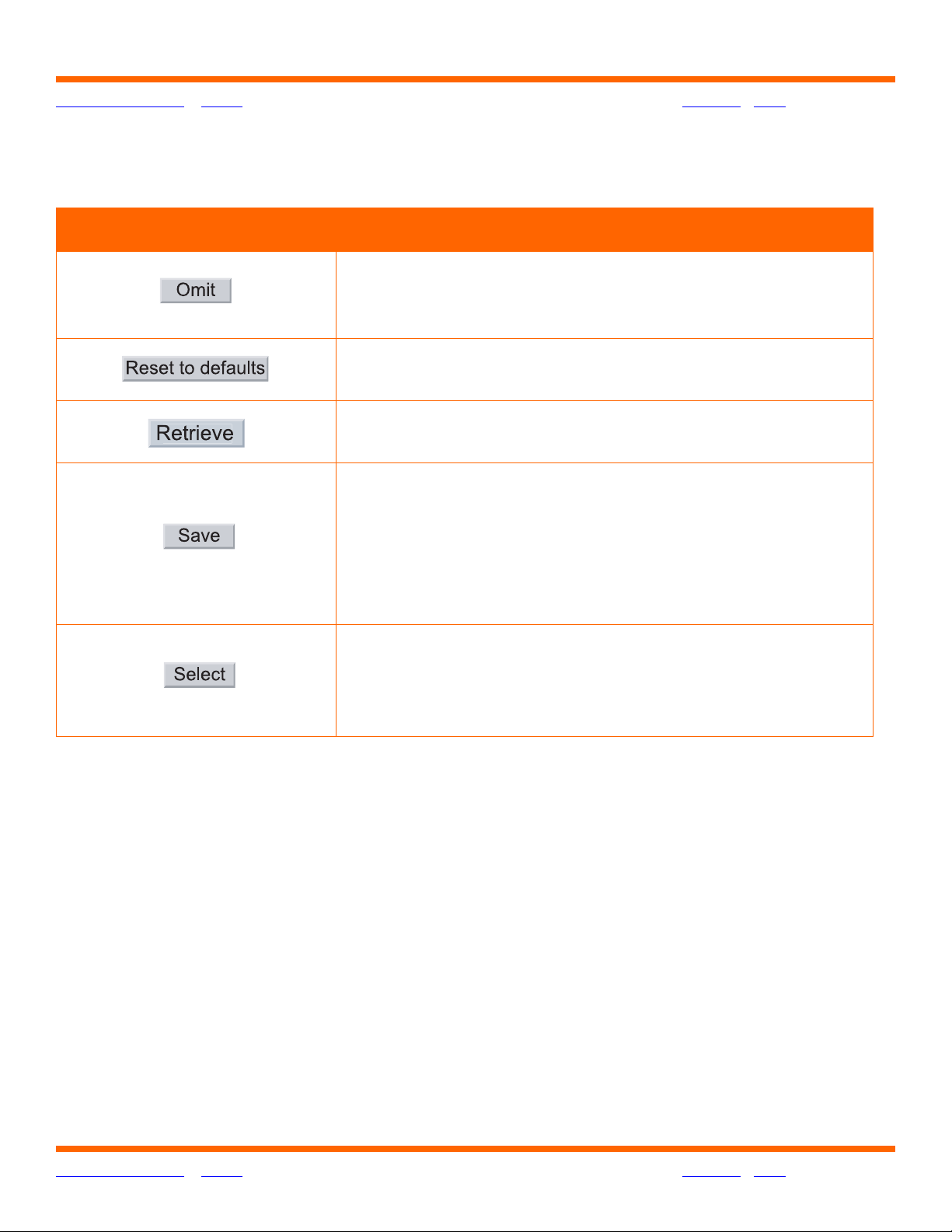
OneTouch® Diabetes Management Software v2.3 User Manual 20
Table of Contents
| Index W Previous Next X
OneTouch® DMS Button Behavior (Cont.)
When you click on this: You can do this:
Mark a data record for “omission” from calculations and
Reports. The record remains in the database and may be
re-included for future analyses with the Include button.
Cancel any data entries from the current screen and
restore the settings to the default values.
Restore one or more archived data records to the
database.
Save data entries for the current screen. After you click
on Save, the Software will remain at the current screen.
This button lets you make content changes on several
tabs and save them all at once. Save is only enabled
(active) once you begin to add or modify data. To close
the current screen, you must click on Done or Cancel.
Choose the patient whose name is highlighted on the
Find a Patient Tab of the Patient Setup screen. If you
click on Select, that patient name will replace the Name
in the field.
Table of Contents
| Index W Previous Next X 20
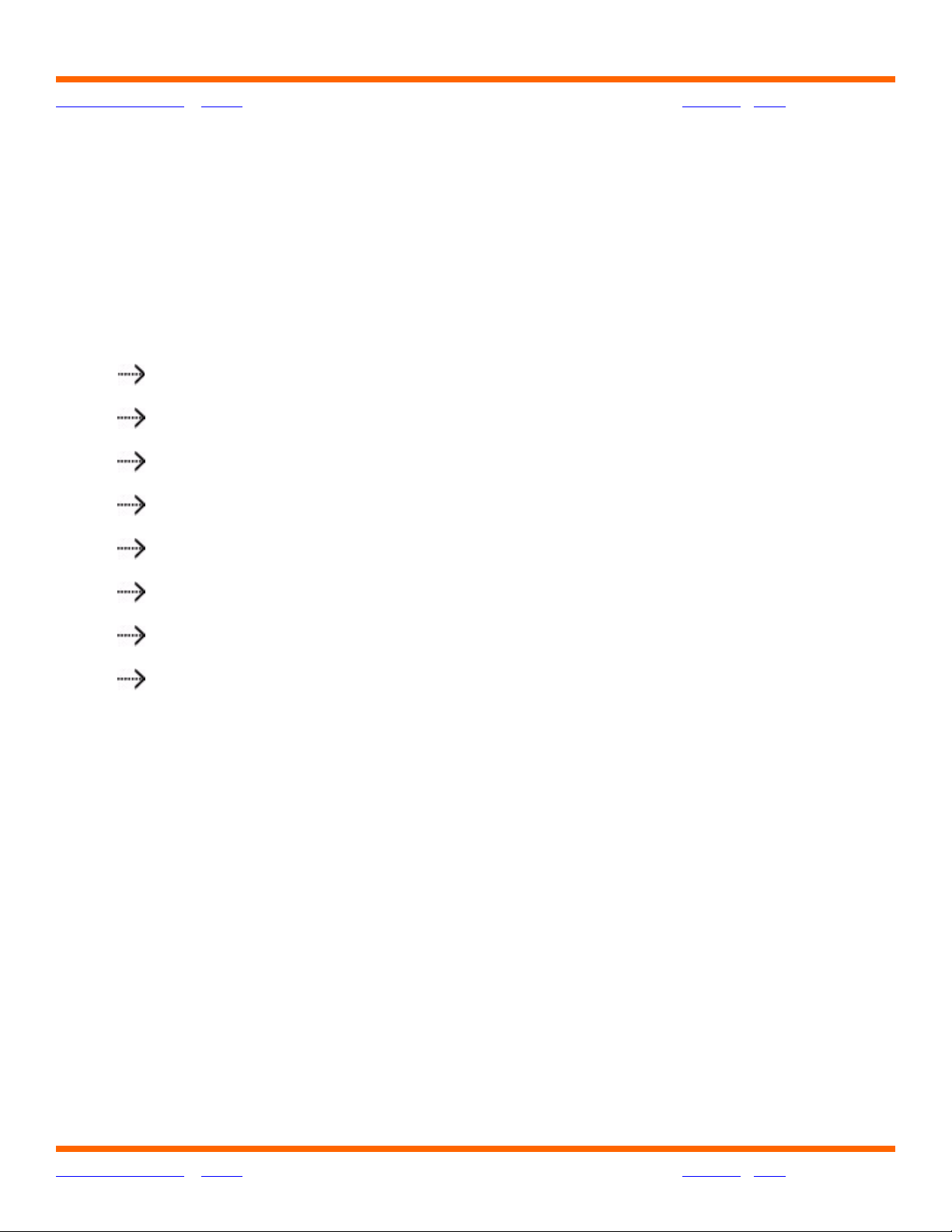
OneTouch® Diabetes Management Software v2.3 User Manual 21
Table of Contents
| Index W Previous Next X
OneTouch® DMS Links
Text hyperlinks appear on many OneTouch® DMS screens. Hyperlinks provide a fast and easy
way to go to other functional areas of the OneTouch
simply as links) are visible on OneTouch
®
DMS screens as dashed arrows followed by text.
®
DMS. Text hyperlinks (also known
By clicking on the text portion, you will go to that functional part of the Software.
Some example text links include:
Add a Patient
Add Insulin
Add Medication
View/edit targets
Find a Patient
View Footnotes
View Statistics and Targets
Tell me more
®
OneTouch
DMS also utilizes certain data values (numbers, dates, times, etc.) and icons as
links. They appear when viewing Reports. You may click on these links to go to a greater level
of detail in the Report, or to go to the Manual Entry screens where you can modify or add data
records. You can easily identify a data value link as any number or text that is underlined.
Table of Contents
| Index W Previous Next X 21
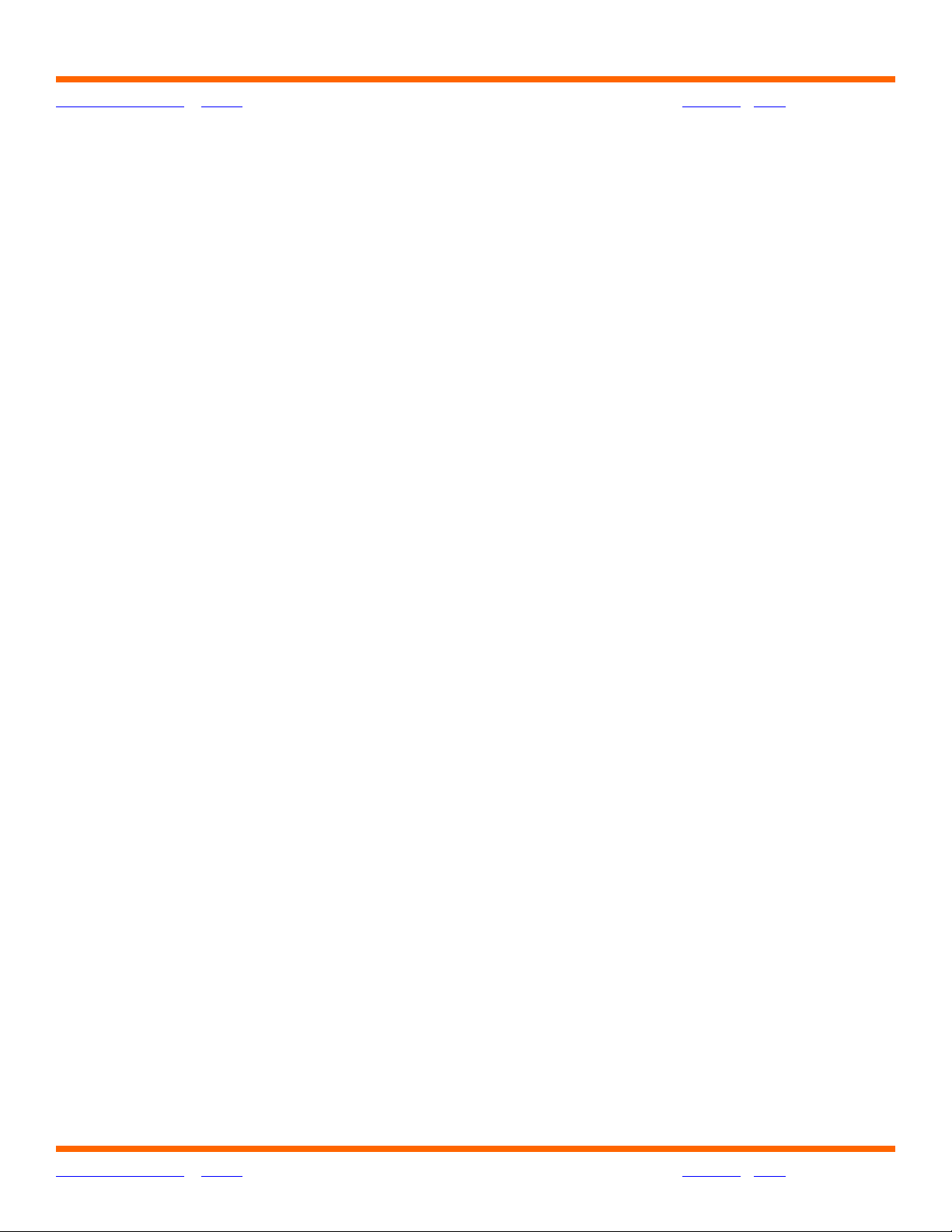
OneTouch® Diabetes Management Software v2.3 User Manual 22
Table of Contents
| Index W Previous Next X
Part 2: Getting Started
■ Installing/Uninstalling/Upgrading OneTouch® DMS on your PC
®
■ Starting Up OneTouch
■ Customizing OneTouch
• Patient Setup
• General Tab
• Schedule Tab
• Medications Tab
• Regimen Tab
• Complications Tab
DMS
®
DMS for Personal Use
• Find a Patient Tab
• Preferences
• General Tab
• Displaying Units of Measure
• Displaying Results as Plasma Values or Whole Blood Values
• Report Options Tab
• Global Targets Tab
• Hypoglycemic Tab
• Modify Meter Settings
• General Tab
• Clock Tab
• Schedule Tab
• Insulin Tab
Table of Contents
• Oral Meds Tab
• Targets and Hypoglycemic Tab
| Index W Previous Next X 22
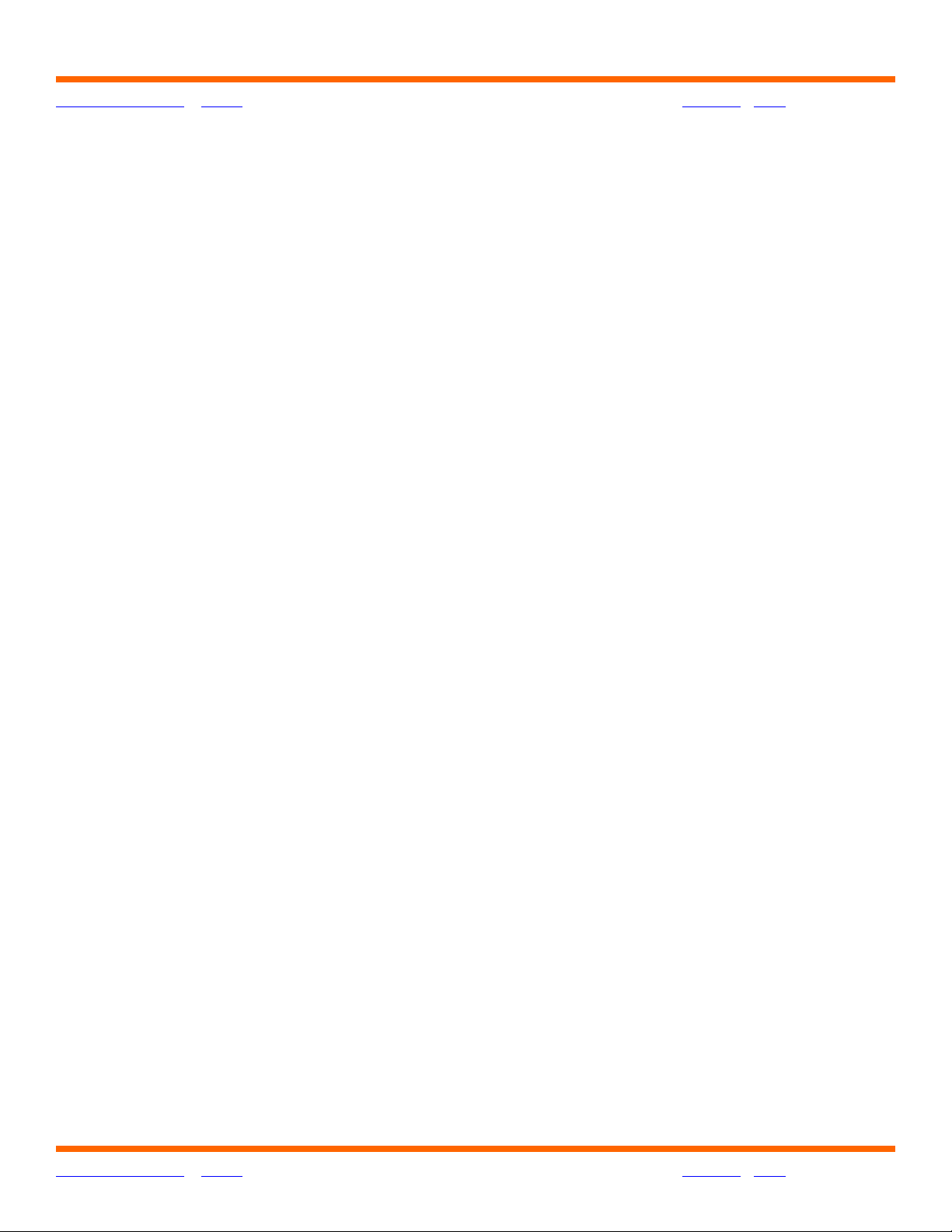
OneTouch® Diabetes Management Software v2.3 User Manual 23
Table of Contents
| Index W Previous Next X
Part 2: Getting Started
Installing OneTouch® DMS v2.3 on Your PC
You can use these installation instructions if you:
®
■ Are a new OneTouch
■ Are upgrading from InTouch
to OneTouch
®
DMS v2.3, also in English, or
■ Wish to uninstall OneTouch® DMS v2.3
Notes:
■ Do not use these instructions to upgrade to OneTouch
For example, if you have OneTouch
system and wish to install OneTouch
Spanish database (OneTouch.mdb from C:\Program Files\OneTouch\Data) in a new
folder, uninstall the Spanish v2.1 and delete the C:\Program Files\OneTouch folder
before installing v2.3 in English. Refer to the Archive topic in the User Manual for
information on archiving your data.
DMS v2.3 user, or
®
Software, OneTouch® DMS v.2.0, v2.1 or v2.2 in English
®
DMS v2.1 in Spanish already installed on your
®
DMS v2.3 in English, be sure to archive your
®
DMS in a new language.
■ Do not use these instructions to upgrade from OneTouch
v2.3 is not compatible with databases created with OneTouch
®
DMS Pro. OneTouch® DMS
®
DMS Pro.
Table of Contents
| Index W Previous Next X 23
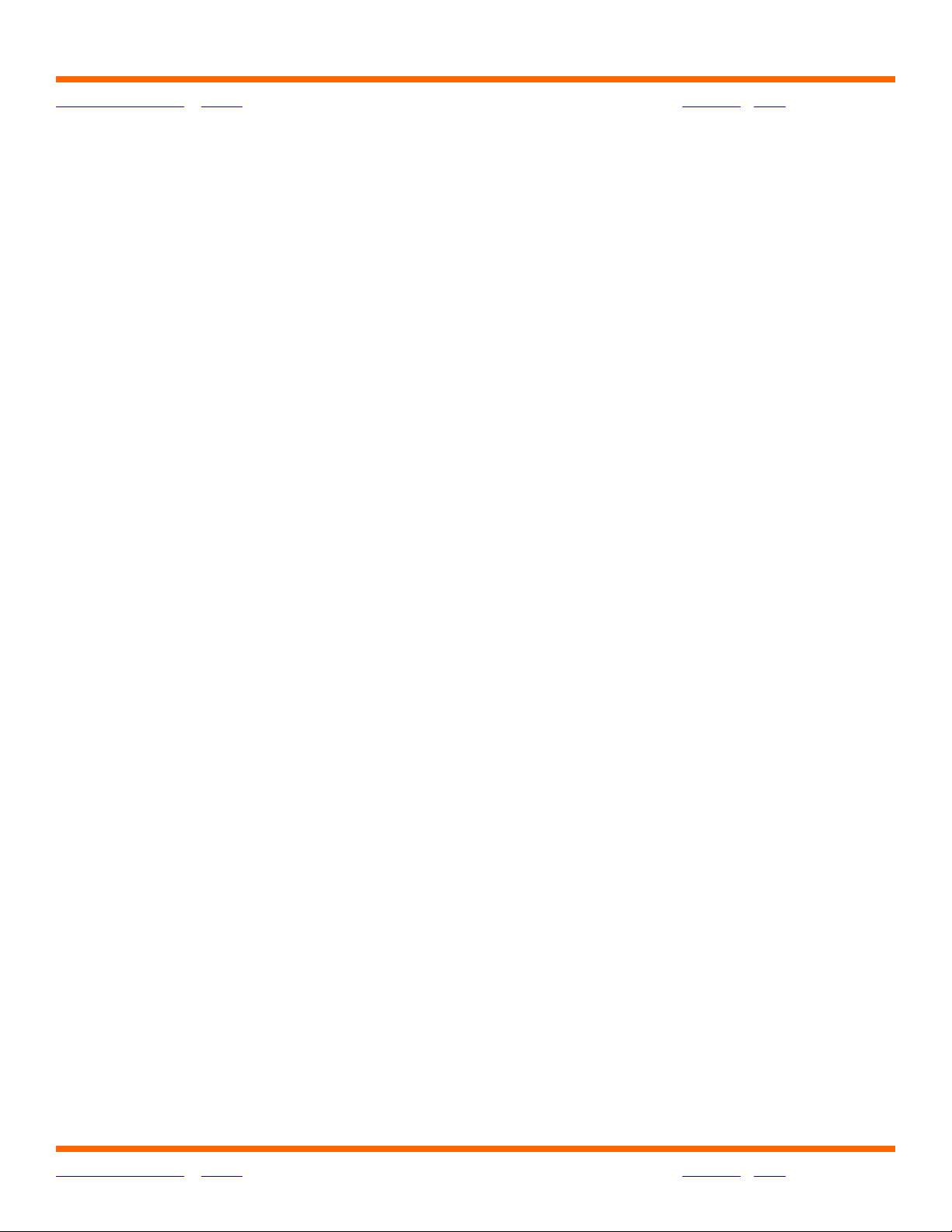
OneTouch® Diabetes Management Software v2.3 User Manual 24
Table of Contents
| Index W Previous Next X
There are two steps you must complete before OneTouch® DMS will work on your PC. The first
step is loading the software onto the PC. The second step is linking the software to a patient
database.
1. To install OneTouch
Insert the OneTouch
®
DMS v2.3.
®
DMS CD into the CD-ROM drive and follow the instructions for
installing the Software Program on your PC. Some of the key screens are described
here:
a. Autorun screen -The Autorun screen provides links to two installations:
• Install/Uninstall/Upgrade OneTouch
®
• Install Adobe
Acrobat® Reader 6.0
®
DMS v2.3
Notes:
®
• You will need Adobe
Acrobat® 6.0 or above to view the User Manual and Quick
Reference Guide.
• If you choose to install Adobe
Autorun screen to install OneTouch
®
Acrobat® 6.0 first, you will need to return to the
®
DMS v2.3. The Autorun screen should
display automatically after inserting the CD in the CD-ROM drive. If it does not,
you can invoke it in one of two ways:
• Reinsert the CD into the CD-ROM drive
• Access your CD drive through Windows
®
Explorer:
– Right-click the Start button. Choose Explore
– Click on the CD icon containing OneTouch Software.
– Double-click on the OneTouch Software icon.
– Double-click on Autorun.exe.
• At the end of the installation, you should notice a OneTouch icon on your
desktop.
Table of Contents
| Index W Previous Next X 24
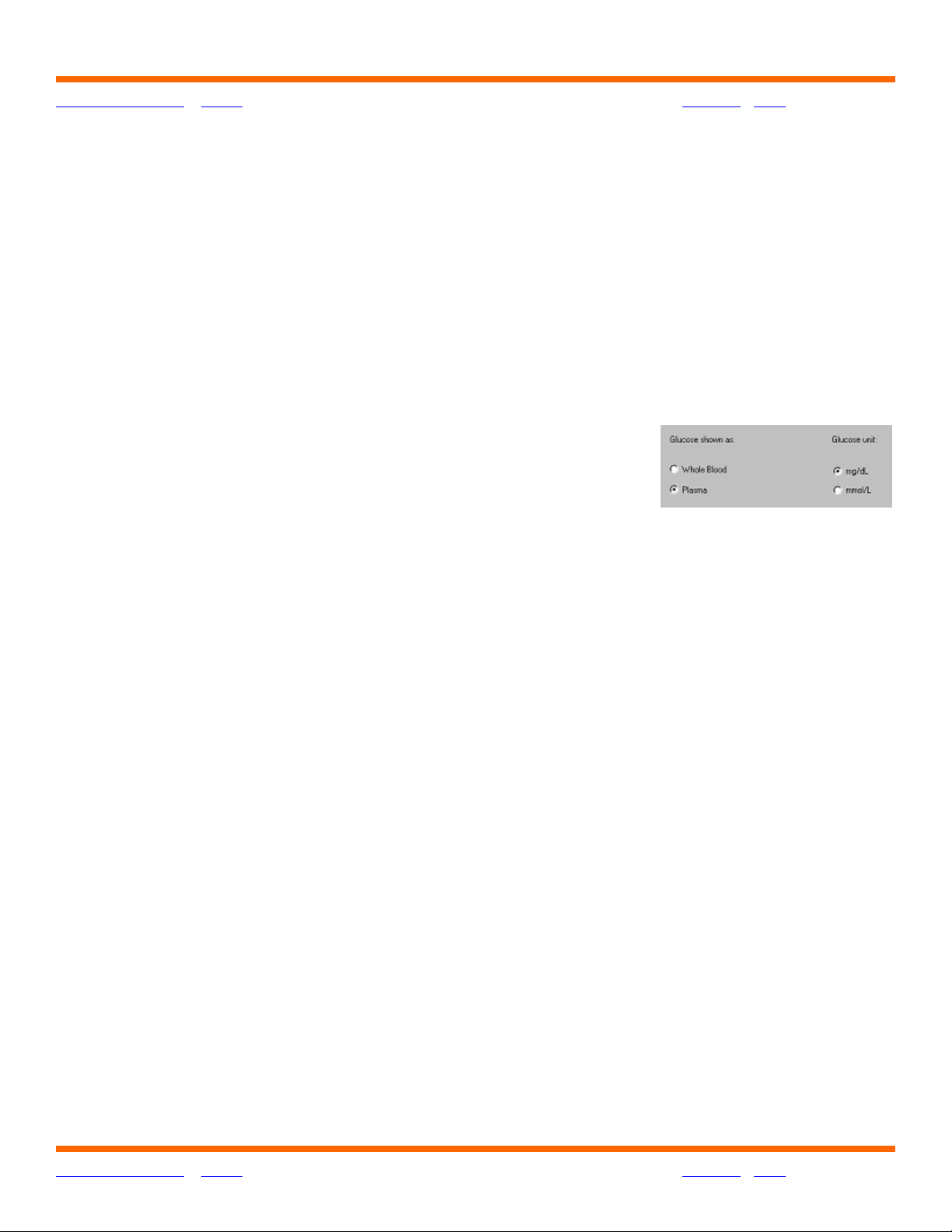
OneTouch® Diabetes Management Software v2.3 User Manual 25
Table of Contents
b. Country Selection
• Select the country where you purchase your test strips from the drop-down
menu. It is important to select the right country to ensure that your test results
are presented correctly, because the calibration reference varies from one
country to another.
• For users in countries not included on this list, OneTouch
installation option. This option requires you to select your glucose value
reporting options.
• Different glucose value reporting options should
| Index W Previous Next X
®
DMS offers an “Other”
be selected based on the OneTouch
®
Test Strips
and meters used in your country. Select the
reporting options that match your OneTouch
®
Test Strip product information.
2. To connect to a database.
OneTouch
from OneTouch
®
DMS uses a database file to manage information. If you are not upgrading
®
DMS v2.0/v2.1/v2.2, in order to begin, you must identify the correct
file to use. You have three choices:
• OPTION 1 - Start fresh by creating a new file to store data.
• OPTION 2 - Use data from an old version of InTouch
®
• OPTION 3 - Link to an existing OneTouch
DMS file.
®
Software.
Notes:
■ Please choose the required option with care. Choosing the wrong option may lead to
inappropriate results.
■ You will not have to repeat these steps once you have either created a new database or
linked to an existing database. OneTouch
every time you use the Software. If you reinstall OneTouch
®
DMS will automatically link to that database
®
DMS v2.3, you will have to
re-establish the correct database link.
Table of Contents
| Index W Previous Next X 25
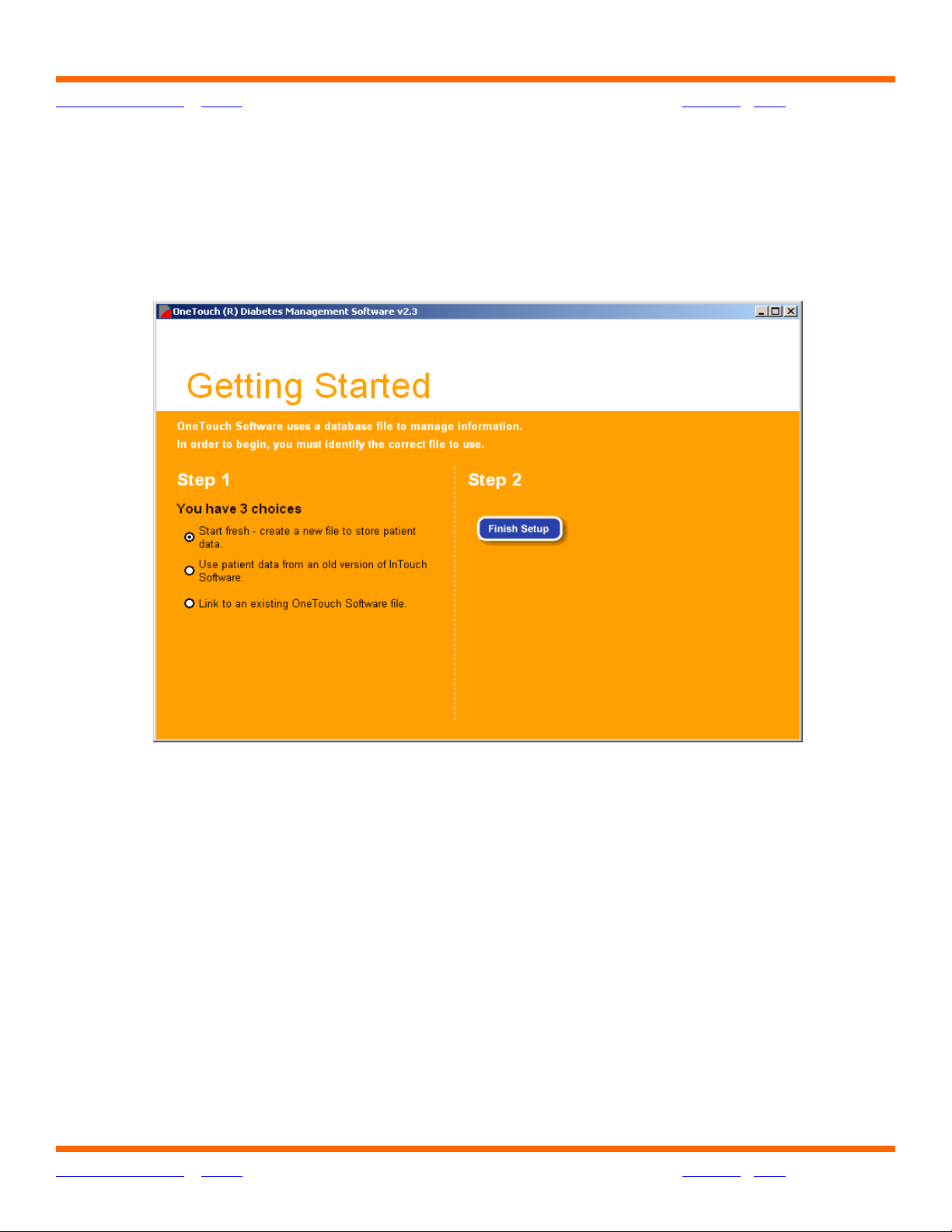
OneTouch® Diabetes Management Software v2.3 User Manual 26
Table of Contents
| Index W Previous Next X
■ OneTouch® DMS v2.3 is not compatible with databases created with OneTouch®
DMS Pro. Do not use the instructions above to connect with a OneTouch
database.
Figure 2.0
®
DMS Pro
Table of Contents
| Index W Previous Next X 26
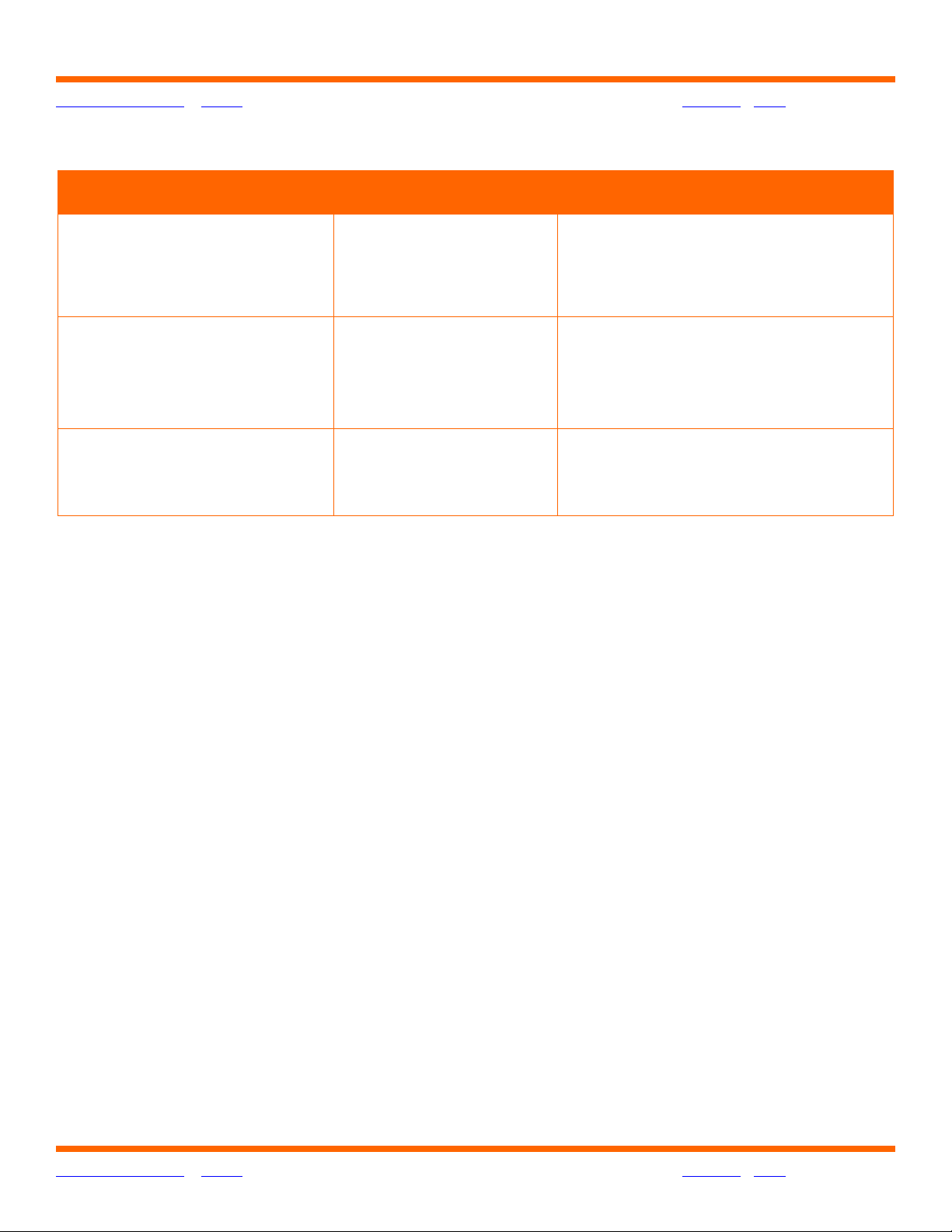
OneTouch® Diabetes Management Software v2.3 User Manual 27
Table of Contents
| Index W Previous Next X
If you: And you want to: You should do this:
Are using OneTouch
v2.3 for the first time
DMS
Create a new, blank
database.
Select Start fresh - create a new
file to store patient data
®
This is the default setting.
Are using OneTouch
v2.3 for the first time
®
DMS
Link to a database
created with an earlier
version of InTouch
®
Select Use patient data from an
older version of InTouch
Software
Software
Are reinstalling or
upgrading OneTouch
v2.3
®
DMS
Link to an existing
database created with
OneTouch
®
DMS.
Select Link to an existing
OneTouch Software file
Note: Linking OneTouch® v2.3 to an existing database may take several minutes. This is due
to the complexity of converting data to the new database format. It's also possible that there
may not be enough disk space to perform a conversion from an earlier InTouch
®
Software
database. In this case you will be notified and the conversion will not proceed. A message will
prompt you to free up disk space and will indicate approximately how much space is needed.
Table of Contents
| Index W Previous Next X 27
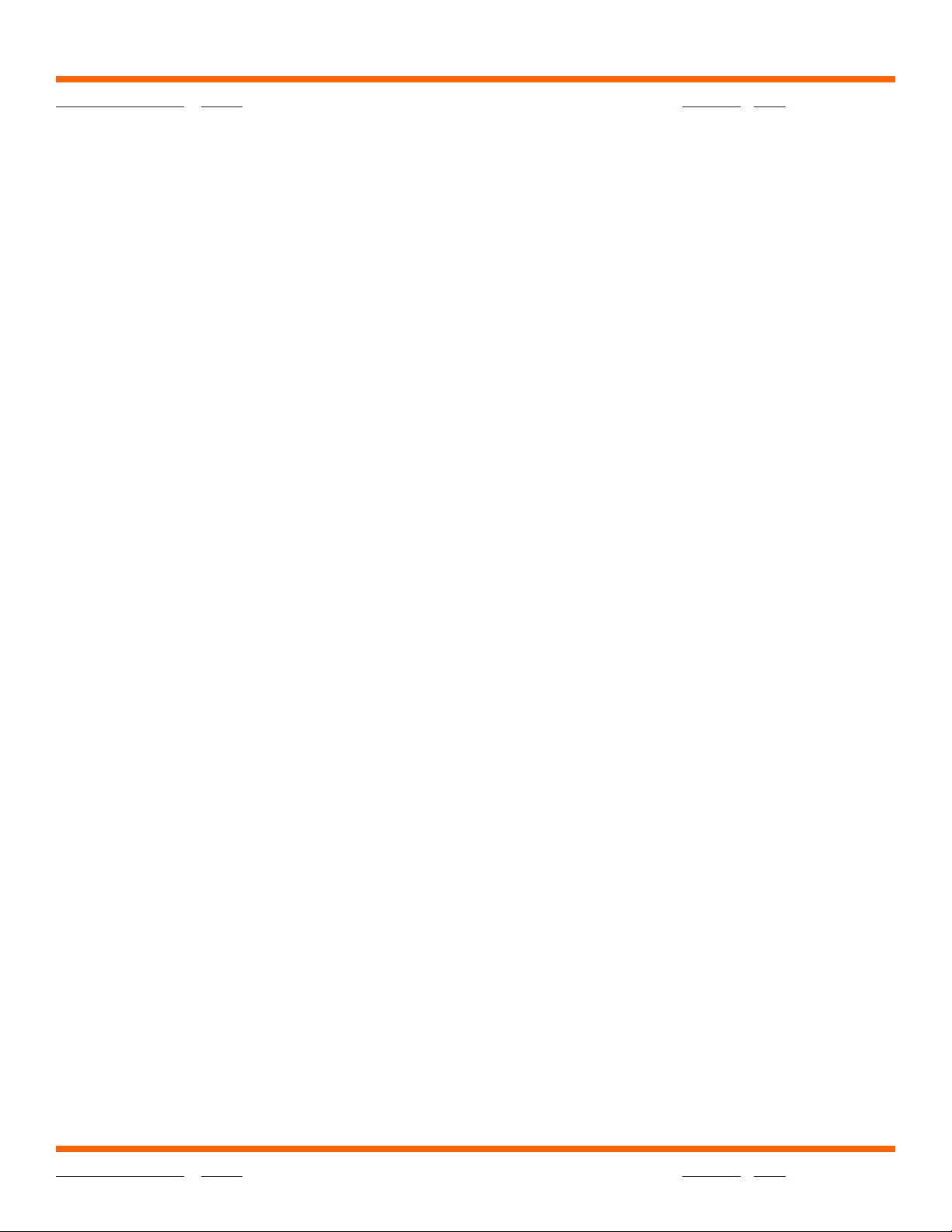
OneTouch® Diabetes Management Software v2.3 User Manual 28
Table of Contents
| Index W Previous Next X
Uninstalling OneTouch® DMS v2.3 from your PC
To uninstall OneTouch® DMS, you have 2 options. If you wish to save OneTouch® DMS
database, be sure to move the database file to a safe storage area on your PC before you
begin. The file is named OneTouch.mdb and it is stored in the \LifeScan\OneTouch\Data
folder in the C:\Program Files directory (this is the default directory). Please also see the
OneTouch
archiving and exporting data.
1. Click on Start\Programs\OneTouch Software. Then select the Uninstall option. Follow
the instructions for removing OneTouch
2. Click on Start\Settings\Control Panel\and Add/Remove Programs. Follow the
instructions for removing OneTouch
®
DMS Database Management section of the User Manual for information on
®
DMS from your PC.
or
®
DMS from your PC.
Table of Contents
| Index W Previous Next X 28
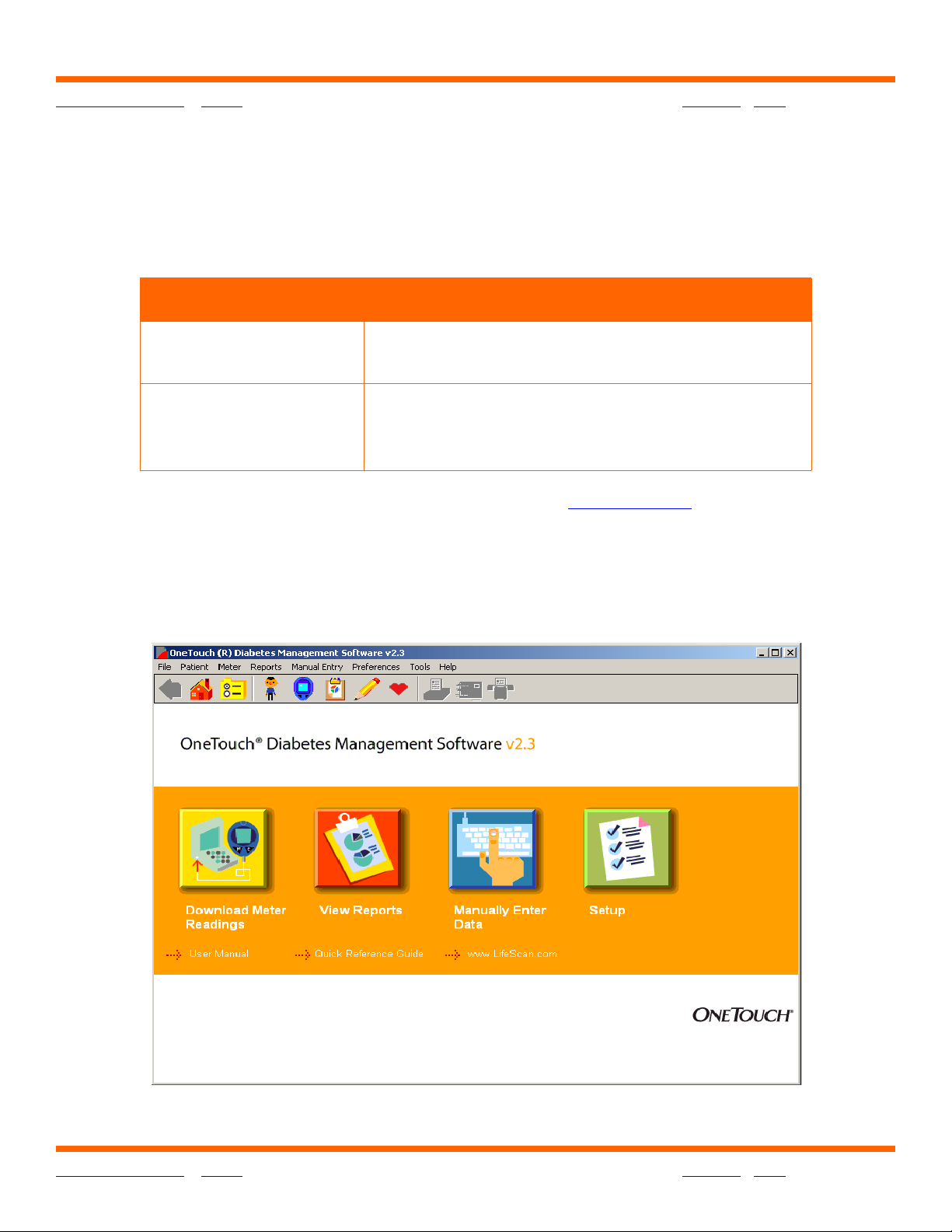
OneTouch® Diabetes Management Software v2.3 User Manual 29
Table of Contents
| Index W Previous Next X
Starting Up OneTouch® DMS
Once OneTouch® DMS has been installed on your PC, and you have linked to a database, you
are ready to begin. A OneTouch icon should appear on your PC Desktop.
If you: You can do this:
See a OneTouch icon
on your PC Desktop
Don't see a OneTouch
icon on your PC
Desktop
OneTouch
®
DMS opens up to the Program home screen (see Figure 2.1). The home screen
contains the four main program functions. They are labeled Download Meter Readings,
View Reports, Manually Enter Data, and Setup. Clicking on any of the four icons will
activate the desired function. A description of each function follows:
Double-click on it.
Click on Start\Programs\OneTouch
Software\OneTouch Software
Figure 2.1
Table of Contents
| Index W Previous Next X 29
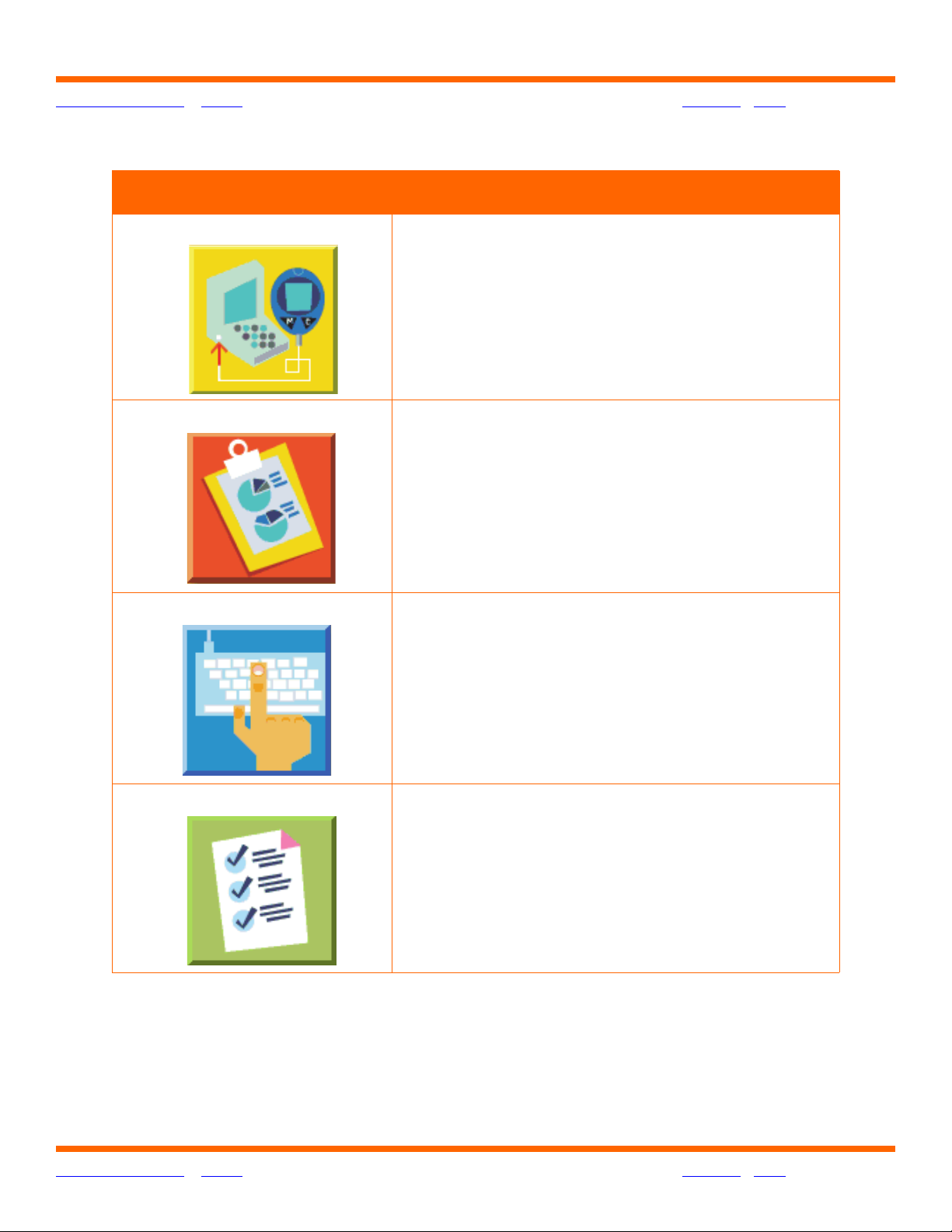
OneTouch® Diabetes Management Software v2.3 User Manual 30
Table of Contents
When you see this: You can do this:
Download Meter Readings Transfer readings from a meter to
View Reports View and print up to 11 different program
| Index W Previous Next X
®
OneTouch
DMS
Reports
Manually Enter Data Add data records or Comments to the
OneTouch
®
DMS database. These records will
supplement readings transferred from a meter.
®
Setup Customize OneTouch
DMS for personal use,
create patient profiles, and modify meter
settings
Table of Contents
| Index W Previous Next X 30
 Loading...
Loading...