LG VS988 Users manual
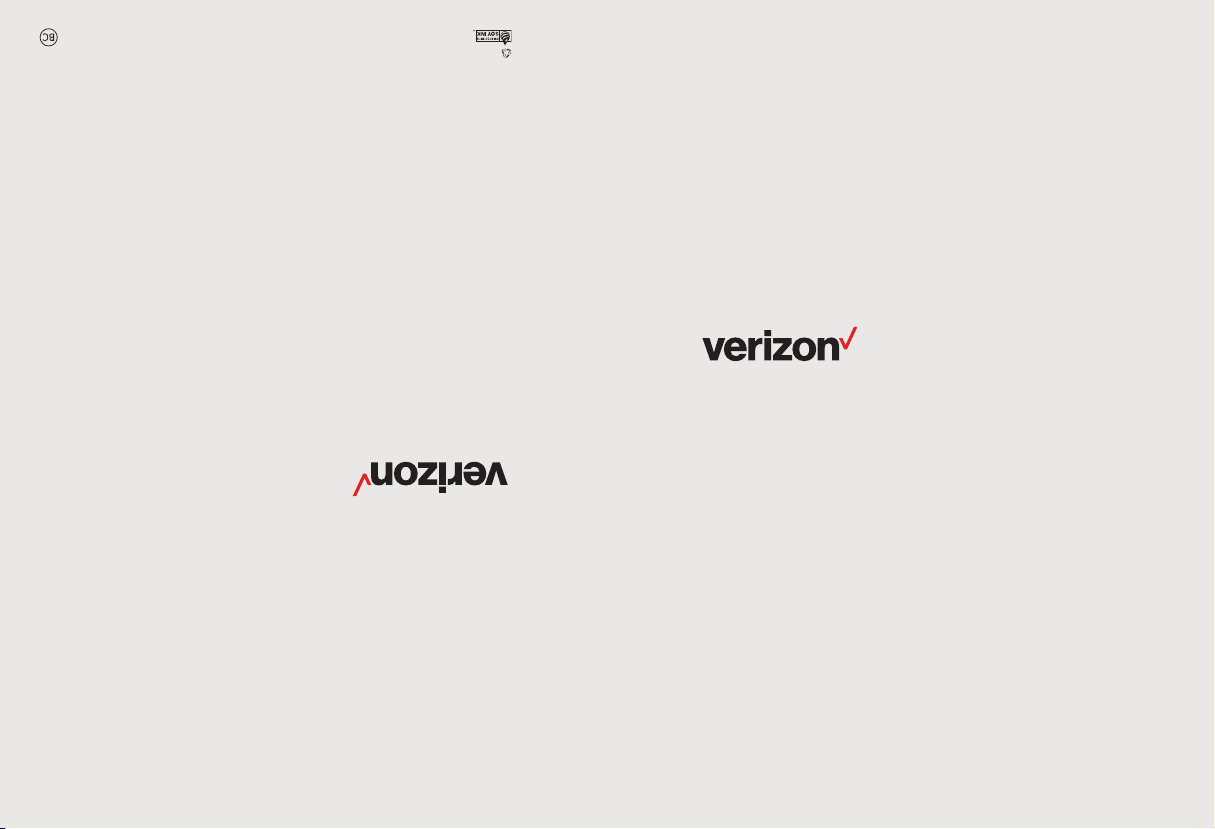
This booklet is printed with soy ink. Printed in Mexico
This booklet is made from 98% post-consumer recycled paper.
LG-VS988
LG-VS988
User guide.
User guide.
Guía del usuario.
MFLXXXXXXXX (1.0) ME
LG-VS988
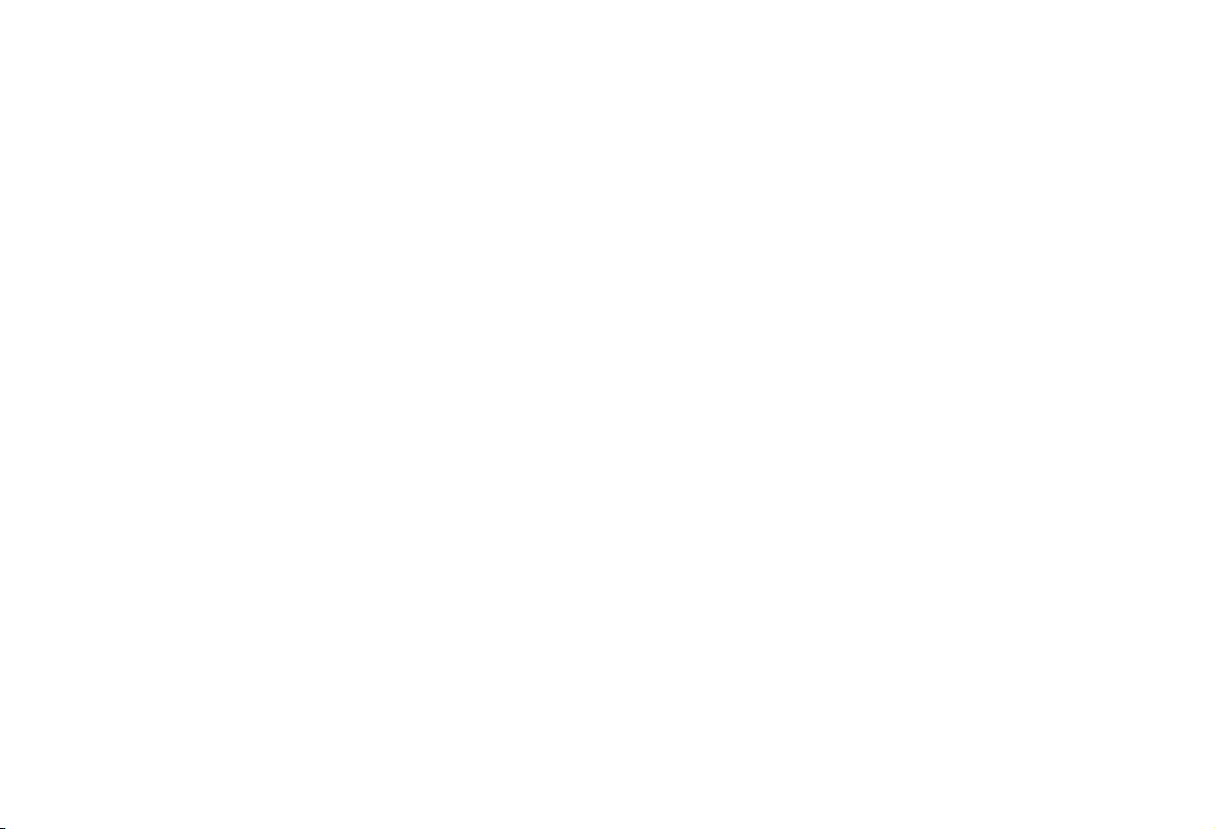
Copyright©2016 LG Electronics, Inc. All rights reserved.
LG and the LG logo are registered trademarks of LG Corp.
V20 is a trademark of LG Electronics, Inc.
All other trademarks are the property of their respective
owners.
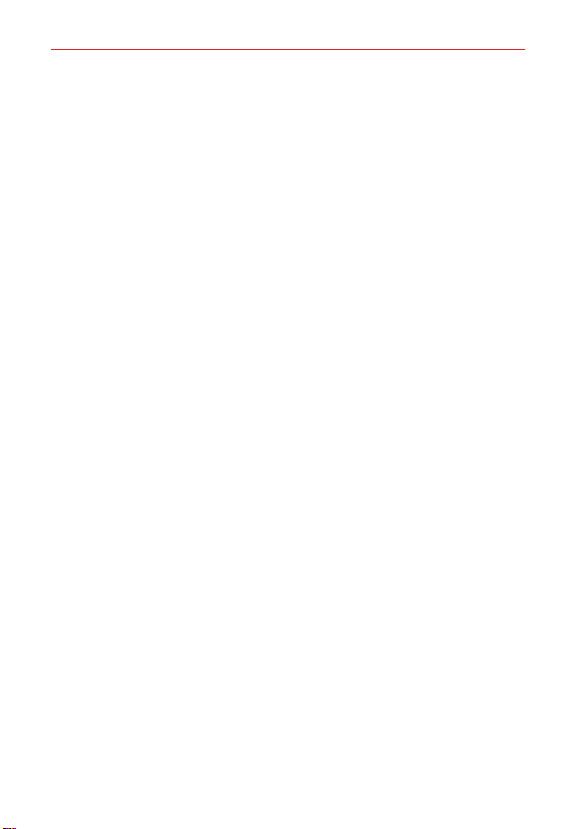
Important Customer Information
Before you begin using your new phone
Included in the box with your phone are separate information leaflets. These
leaflets provide you with important information regarding your new device.
Please read all of the information provided. This information will help you to
get the most out of your phone, reduce the risk of injury, avoid damage to
your device, and make you aware of legal regulations regarding the use of
this device.
It’s important to review the Product Safety and Warranty Information guide
before you begin using your new phone. Please follow all of the product
safety and operating instructions and retain them for future reference.
Observe all warnings to reduce the risk of injury, damage, and legal
liabilities.
1
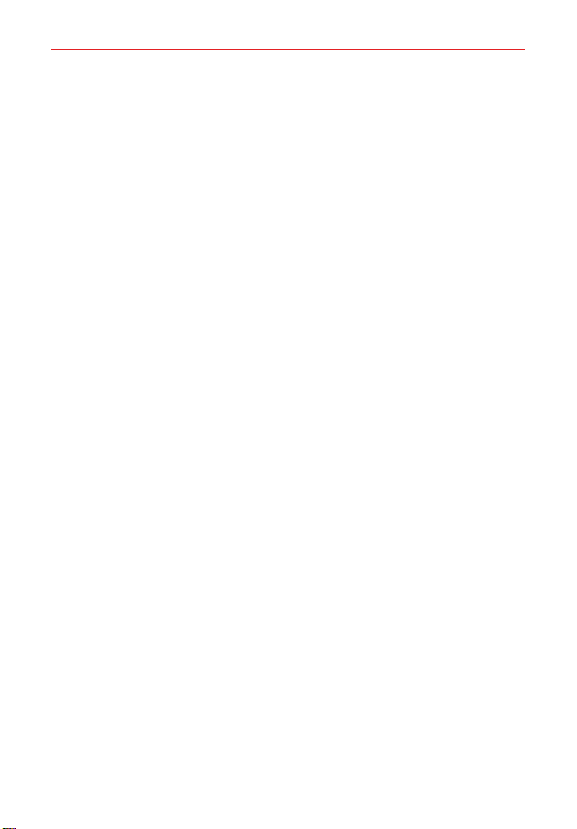
Table of Contents
2
Important Customer Information...............................................1
Table of Contents .......................................................................2
The Basics ...................................................................................5
Phone Overview .................................................................................................... 5
Help ....................................................................................................................... 8
Setting Up Your Phone ........................................................................................ 9
Removing the Battery and SIM Card ................................................................ 12
Inserting and Removing a Memory Card ..........................................................14
Charging Your Phone ..........................................................................................16
Optimizing Battery Life ...................................................................................... 18
Turning Your Phone On and Off .......................................................................20
Anti-Theft Guide ................................................................................................22
Touch Screen ......................................................................................................22
Getting to Know the Home Screen ..................................................................24
Apps: How to View, Open, and Switch ............................................................. 32
Capturing a Screenshot .....................................................................................36
Second screen .................................................................................................... 37
Phone’s Status Icons ..........................................................................................41
Managing Notifications .....................................................................................43
Setting Your Lock Screen ..................................................................................45
Fingerprints and Security .................................................................................. 49
Multi-Tasking ......................................................................................................52
Connecting to Networks and Devices ................................... 53
Wi-Fi ....................................................................................................................53
Wi-Fi Direct ........................................................................................................53
Bluetooth .............................................................................................................54
Content Sharing ................................................................................................. 55
Calls .......................................................................................... 57
Placing and Ending Calls ..................................................................................57
Answering or Rejecting Calls ............................................................................60
Working with the Recent Tab ............................................................................62
Calling Your Contacts......................................................................................... 64
Options During a Call ........................................................................................65
Managing Multiple Calls ....................................................................................65
Listening to Your Voice Mail .............................................................................. 67
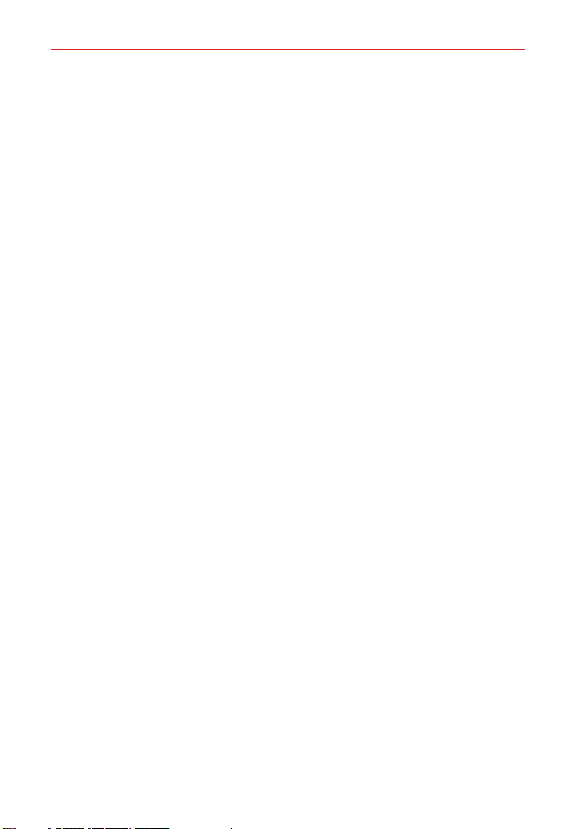
Table of Contents
Communication ....................................................................... 68
Contacts ..............................................................................................................68
Messaging ........................................................................................................... 73
Email .................................................................................................................... 77
Voice Mail ............................................................................................................80
Entertainment ........................................................................... 81
Camera .................................................................................................................81
Gallery ............................................................................................................... 105
Music ................................................................................................................. 109
Tools ..........................................................................................112
HD Audio Recorder ........................................................................................... 112
Calculator ........................................................................................................... 114
Calendar ............................................................................................................. 114
Clock ....................................................................................................................117
File Manager ...................................................................................................... 119
QuickMemo+ ..................................................................................................... 121
QuickRemote .................................................................................................... 124
QSlide ................................................................................................................ 126
Google Apps ..................................................................................................... 128
Settings ...................................................................................130
WIRELESS NETWORKS ................................................................................. 130
DEVICE ...............................................................................................................137
PERSONAL ...................................................................................................... 143
SYSTEM ............................................................................................................... 148
Accessibility ......................................................................................................... 149
Safety .......................................................................................153
Consumer Information About Radio Frequency Emissions ......................... 155
Consumer Information on SAR ...................................................................... 159
FCC Hearing-Aid Compatibility (HAC) Regulations for Wireless Devices .. 161
Caution: Avoid potential hearing loss. ........................................................... 163
TIA Safety Information .................................................................................... 165
Safety Information ........................................................................................... 168
FDA Consumer Update ....................................................................................172
3
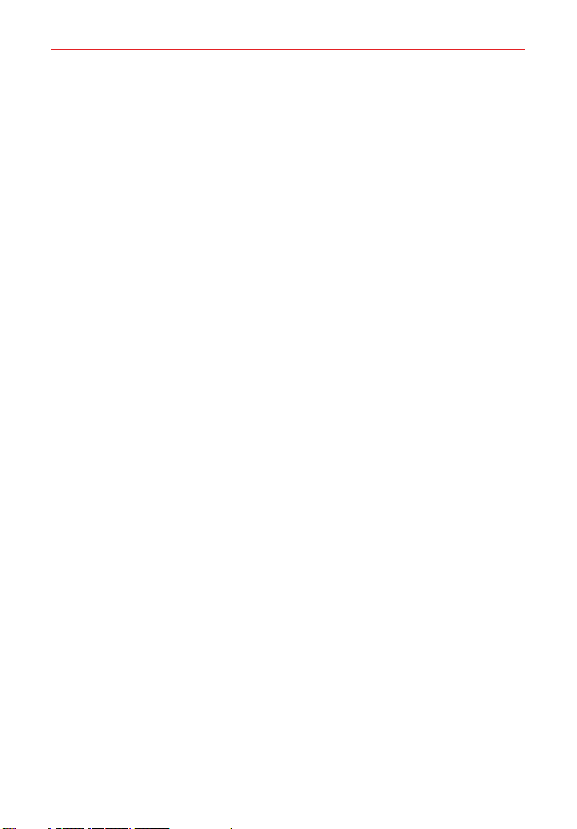
Table of Contents
4
Specifications .........................................................................185
FAQ ..........................................................................................186
LIMITED WARRANTY STATEMENT ....................................192
Index ........................................................................................199
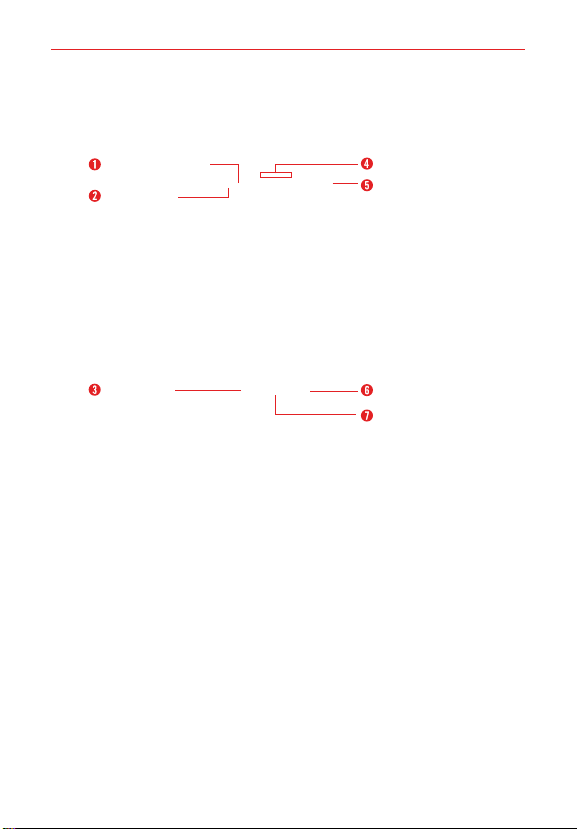
Phone Overview
Front View
Proximity/Ambient
light sensor
Front camera
Earpiece
Second screen
The Basics
5
Back button
NOTES t All screen shots in this guide are simulated. Actual displays may vary.
t Instructions to perform tasks in this guide are based on the default settings and may
change depending on the mode and software version on your phone.
1.
Proximity/Ambient light sensorSenses proximity toward other objects
Recent apps button
Home button
(such as your head) so that tap commands are not accidentally activated
during a call or when carried inside a pocket. It also employs an ambient
sensor which measures the surrounding light and adjusts the LCD
brightness to provide a vivid screen.
NOTE Don't block the sensor or near the sensor to avoid problems with the touch screen.
Front cameraUse to take pictures and record videos of yourself. You can
2.
also use this for video chatting. Keep it clean for optimal performance.
3. Back buttonReturns to the previous screen. Also closes pop-up items,
such as menus, dialog boxes and the on-screen keyboard.
4. EarpieceLets you hear callers and automated prompts.
5. Second screenDisplays recently used app icons, notifications, Quick
contacts, useful information, and more.

The Basics
6
6.
Recent apps buttonDisplays recently used applications and your open
website tabs. If you touch and hold this button while viewing an app, it
activates the Multi-Window feature.
NOTE The Multi-Window feature cannot be activated from the Home screen, the Recent apps
screen, the Google app, or the Camera app.
Home buttonReturns to the Home screen from any screen. If you touch
7.
and hold this button, it opens the Google app.
Rear View
Back cameras
Flash
Power/Lock button,
Fingerprint ID
scanner
Back cover
release button
Laser detection auto-focus
NFC touchpoint
Volume
8. Back camerasUse to take photos and record videos. Keep it clean for
optimal performance.
FlashBrightens up the captured image or recorded video when you
9.
turn on the flash. When activated in the Accessibility settings, it will also
flash to alert you (e.g., incoming calls and messages, alarms, etc).
10.
Power/Lock button, Fingerprint ID scannerPress to turn off the
screen backlight and lock the screen, or t
urn the screen backlight back
on. Press and hold to turn the phone on/off, restart it, and activate/
deactivate Airplane mode. It also allows you to record and use
fingerprint IDs to secure your phone.
Back cover release buttonPress to release to the back cover from the
11.
phone.
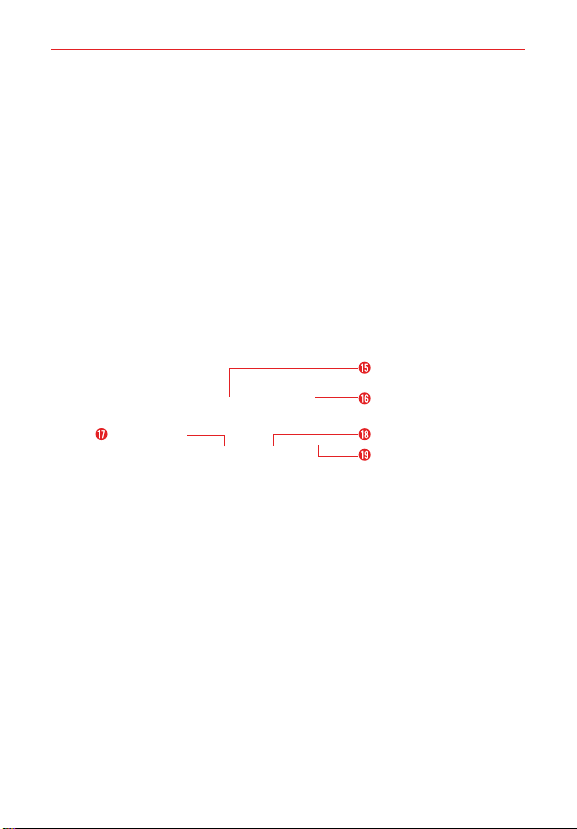
The Basics
Laser detection auto-focusDetects the distance between the rear
12.
camera lens and nearby objects using laser technology. This feature
helps the camera to focus quickly and accurately at short or long
distances.
NOTE Don't cover the sensors for Proximity and Laser detection auto-focus with a protection
film, pouch, or protection case not authorized by LG as they may cause the device to
malfunction.
NFC touchpointTap the back of your phone to an NFC tag or another
13.
NFC compatible device in this location to transfer data between them.
VolumePress to adjust the ringer, the media volumes, or the in-call
14.
volume during a call. They can also activate the camera shutter and
access shortcuts when enabled in the Settings menu.
Top and Bottom Views
Microphone
Infrared (IR) LED
7
Headset jack
USB/Charger port
Speaker
15. MicrophoneTransmits your voice to the other caller. It’s also used for
voice-activated functions.
Infrared (IR) LEDUse to program and operate the QuickRemote
16.
feature.
Headset jackAllows you to plug in an optional headset for convenient,
17.
hands-free conversations or recording your voice using the Audio
Recorder app. You can also plug in headphones to listen to music.
USB/Charger portAllows you to connect the phone and the USB
18.
Type-C cable for use with the charger adapter, or other compatible
accessories.
19. SpeakerUse to listen to audio (e.g., music, videos, sound clips,
speakerphone, etc.) from the rear speaker instead of the earpiece.
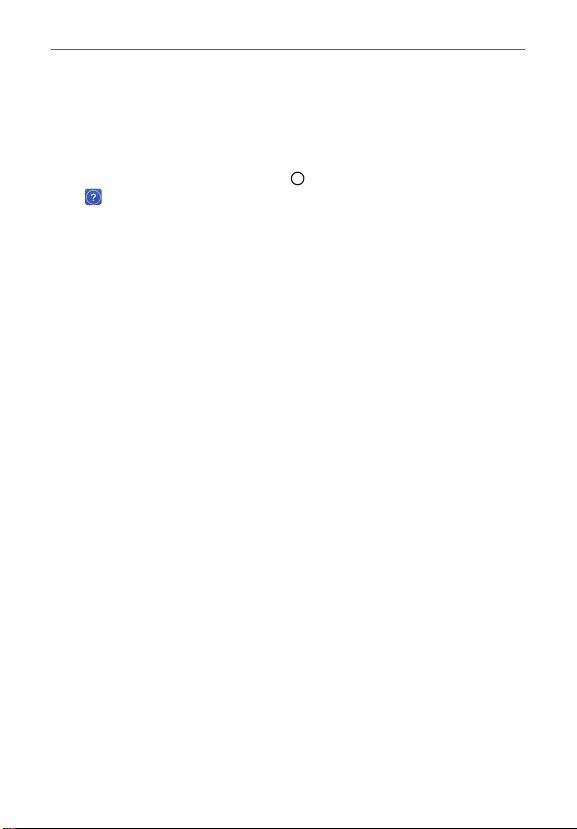
The Basics
8
Help
The Help app allows you to quickly and conveniently view information about
your phone, including how-to tutorials, Icon glossary, etc.
To access Help, tap the Home button
Help
.
> swipe left, if necessary > tap
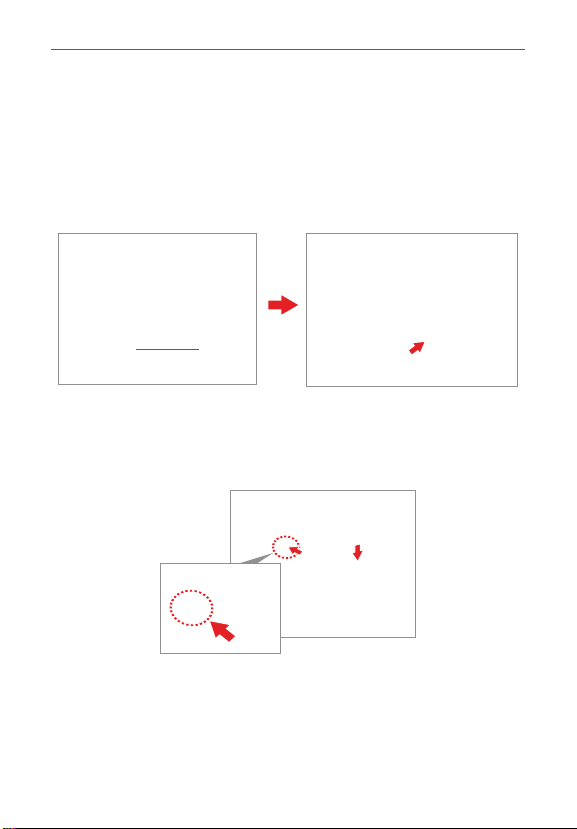
The Basics
Setting Up Your Phone
Your phone already has a SIM card installed.
Step 1. Remove the Back Cover
With the phone facing down, press the Back cover release button to
release the back cover and then gently lift the cover.
Back cover
release
button
Step 2. Insert the Battery
Insert the battery, making sure the gold contacts line up. Press down gently
to secure it.
9
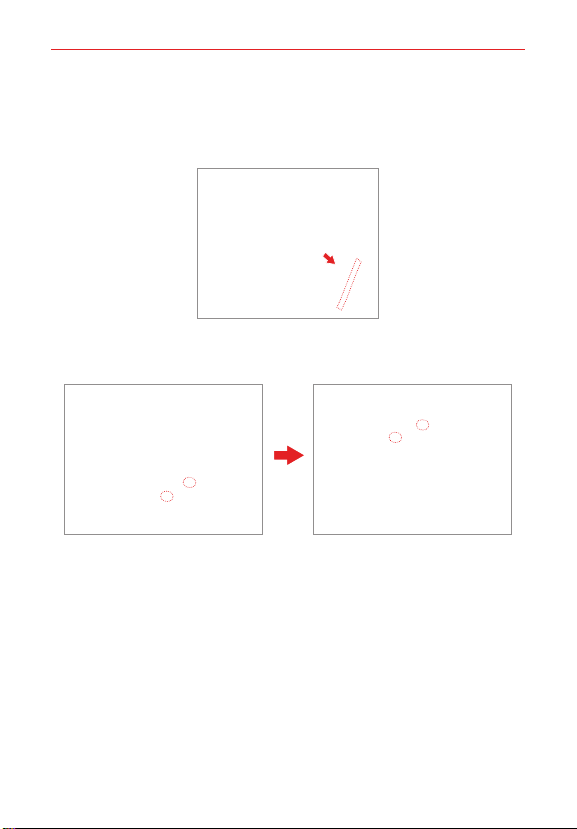
The Basics
10
Step 3. Replace the Back Cover
1. Line up the bottom edge of the back cover with the bottom of the phone.
Then press gently along the bottom edge to start securing the cover.
2. Starting at the bottom edge, press gently up the sides of the cover to
fully secure it.
NOTE Using excessive force may damage the hooks along the inside edges of the back cover.
Instead, when pinching the cover in place, apply slight pressure upward (toward the top
of the phone) to engage the securing hooks.
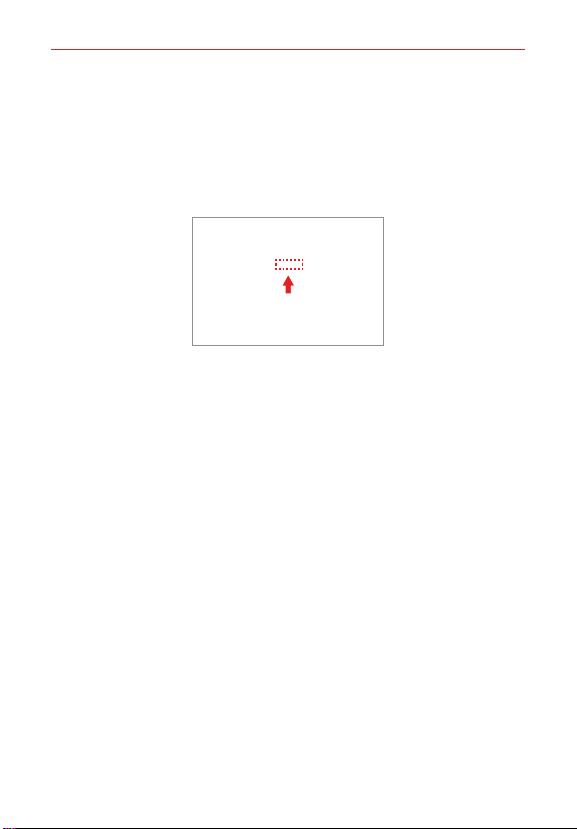
The Basics
Step 4. Charge the Phone
Before turning on your phone, charge it fully.
Be sure to use the USB Type-C cable and charger adapter that came with
your phone. See Charging Your Phone on pages 16 and 17 for more
information.
11
WARNING! Only use approved chargers with your device. Incompatible chargers or tampering
with the charging port could damage your device and void the warranty.
Precautions when using the device
When replacing the battery, take extra care to ensure that no foreign
substance or water enters the device.
Ensure that the inside of the device does not get damaged by contact
with either a metallic object or water.
Do not use force to separate the back cover from the device. Press the
back cover release button to release the cover from the device.
Make sure to use the USB Type-C cable provided as a basic accessory.
Failure to follow the instructions in this guide may damage the device.
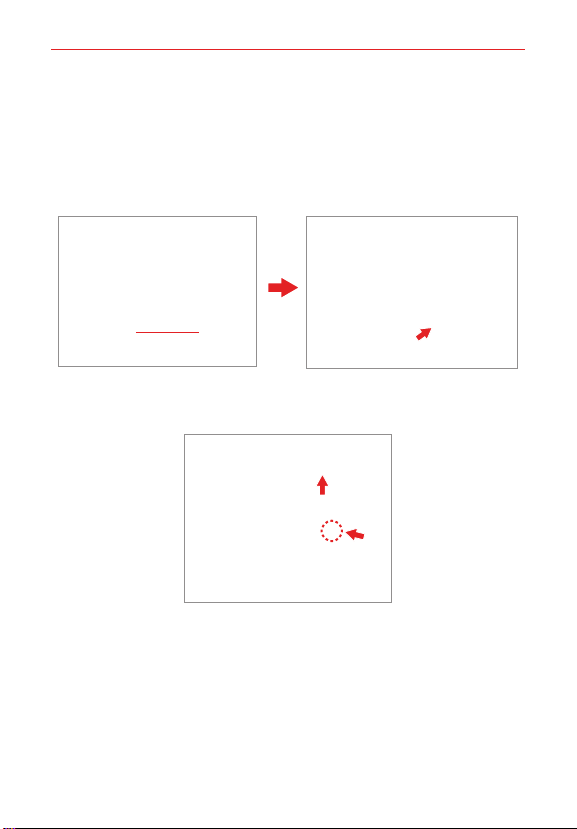
The Basics
12
Removing the Battery and SIM Card
Removing the battery
1. Turn the phone off, then with the phone facing down, press the back
cover release button to release the cover and then lift the back cover up
gently.
Back cover
release
button
2. Use the fingertip cutout at the bottom of the battery compartment to lift
the battery out.
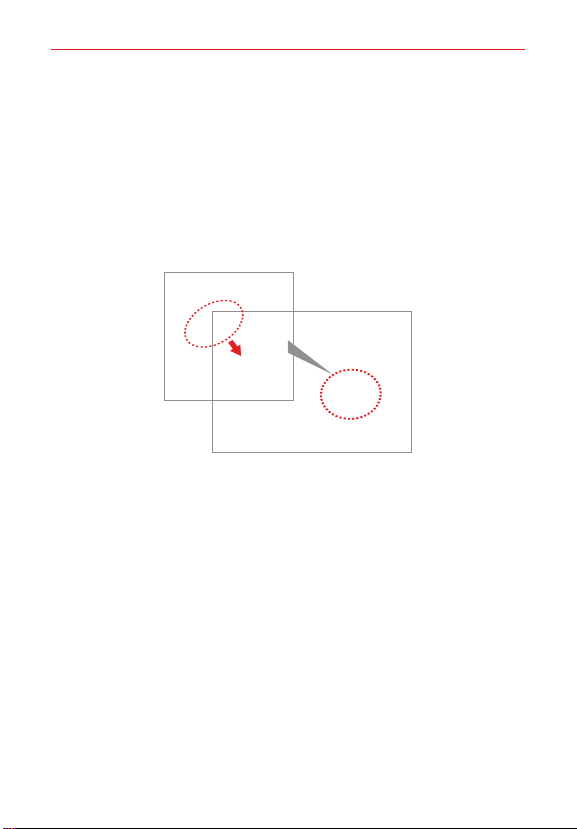
The Basics
Removing the SIM card
The SIM card is pre-installed in your smartphone. If you need to replace
your SIM card, refer to the following instructions.
1. Turn the phone off, then remove the back cover and the battery (as
demonstrated in the previous instructions).
2. Locate the slot for the SIM card (the lower of the two slots at the
upper-right corner of the battery compartment) and gently slide the SIM
card out to remove it.
13
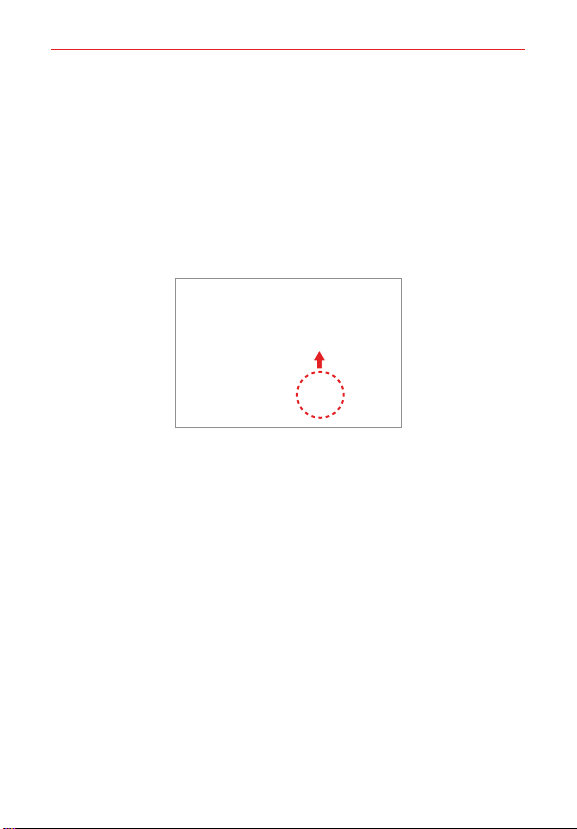
The Basics
14
Inserting and Removing a Memory Card
Inserting a microSD card
1. Remove the back cover (as demonstrated in the previous instructions)
and locate the dual slot at the upper-right corner of the battery
compartment. (microSD is inscribed near the slot opening.)
2. Position the microSD card (sold separately) with the label side facing up
and the gold contacts toward the slot, then carefully slide it into the
upper slot until it's secured in place.
NOTE The microSD card can be easily damaged by improper operation. Please be careful
when inserting, removing, or handling it.
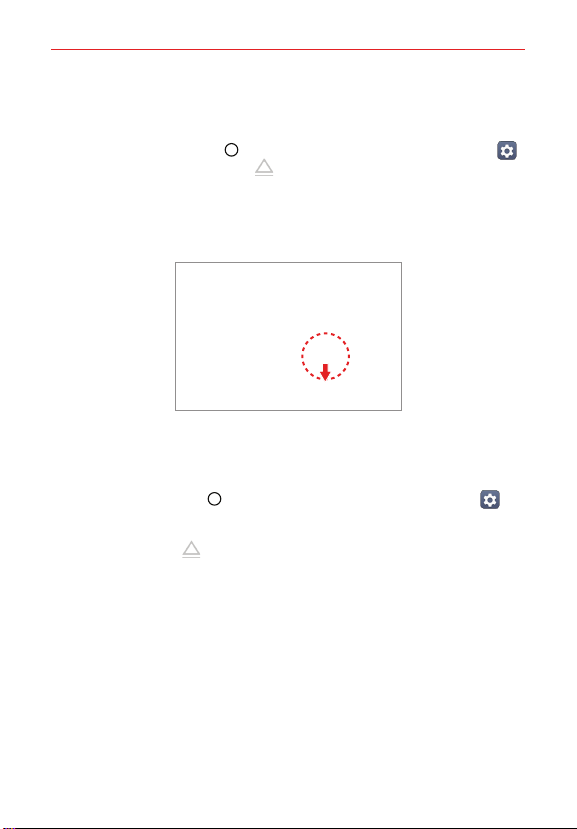
The Basics
To remove the microSD card
1. Unmount the microSD card.
Tap the Home button
> Storage > the Eject icon
2. Remove the back cover and locate the microSD card slot (as
demonstrated in the previous instructions).
3. Carefully pull the microSD card out to remove it.
> swipe left, if necessary > tap Settings
.
To unmount the microSD card
It’s important to unmount the microSD card prior to removing it from the
phone to avoid damage to it or the data saved on the card.
1. Tap the Home button
2. Tap Storage.
3. Tap the Eject icon
> swipe left, if necessary > tap Settings .
.
15
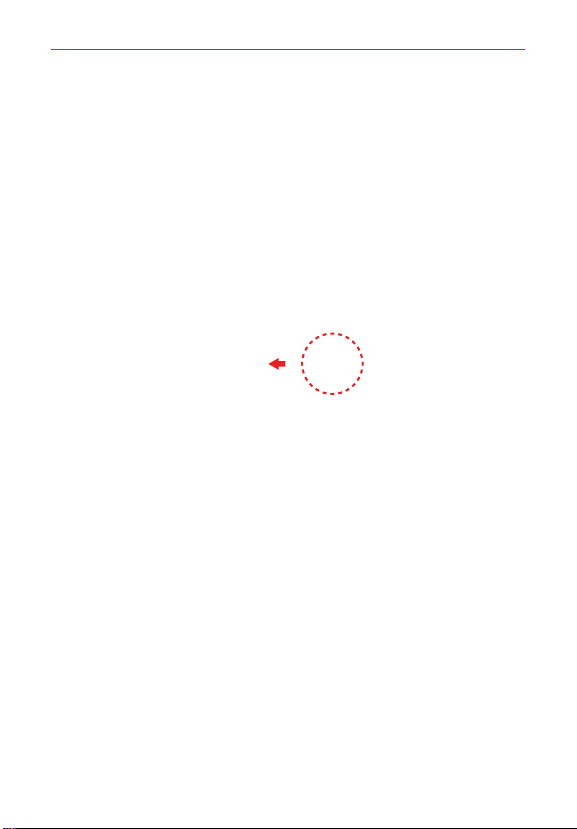
The Basics
16
Charging Your Phone
Your phone comes with a USB Type-C cable and a charger adapter. You can
connect them together and charge from a power outlet, or you can use the
USB Type-C cable alone to charge from your computer. Correctly orient the
plugs before insertion to avoid damaging your cable, adapter, and/or ports.
NOTE Please only use an approved charging accessory to charge your LG phone. Improper
1. Correctly orient the USB Type-C cable with the charger adapter and
connect them. As shown below, both the 3 dots on the USB Type-C
cable and the LG logo on the adapter will face toward you.
2. The USB/Charger Type-C port is located at the bottom of the phone.
Insert the cable's plug in the port.
3. Plug the charger adapter into a power outlet to begin charging.
handling of the USB/Charger Type-C port, as well as the use of an incompatible
charger, may cause damage to your phone and void the warranty.
USB Type-C Cable
Charger Adapter
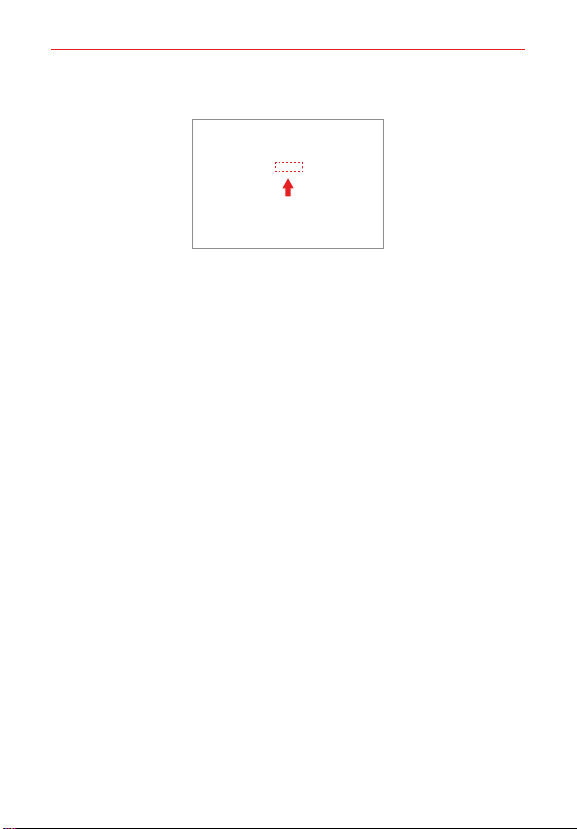
The Basics
Charging with the USB Type-C Cable
USB Type-C Cable
You can use your computer to charge your phone. To be able to charge with
the USB Type-C cable alone, you need to have the necessary USB drivers
installed on your PC first. Connect one end of the USB Type-C cable to the
USB/Charger Type-C port on your phone (as shown above) and connect the
other end to a USB Type-C port on your PC. It’s best to use the rear USB
Type-C port when connecting to a desktop PC. The USB hub should be
powered by an external power source.
NOTE You may experience a slower charging rate when charging from your computer.
17
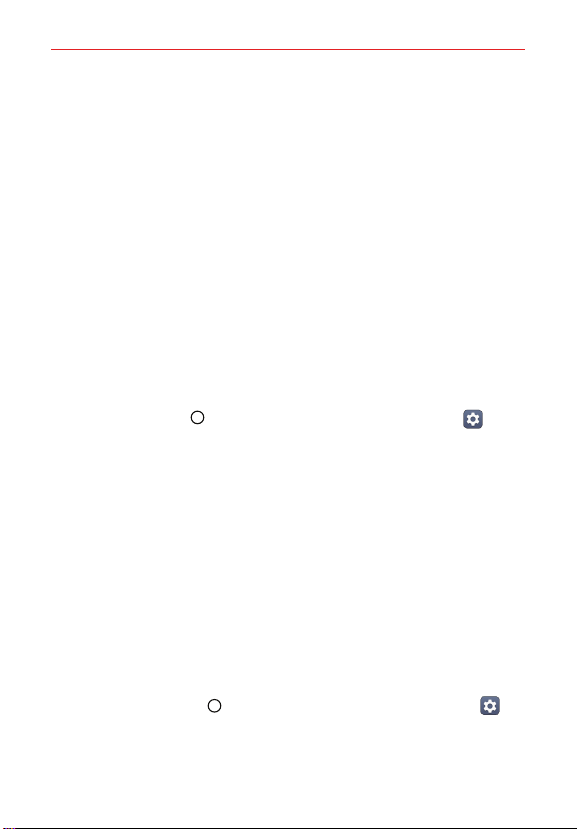
The Basics
18
Optimizing Battery Life
You can extend your battery’s life between charges by turning off features
that run in the background. You can also monitor how apps and system
resources consume battery power.
Tips to extend the life of your battery
Reduce the screen brightness and set a shorter screen timeout.
Turn off radio communications (such as Wi-Fi, Bluetooth®, GPS, etc.) that
you're not actively using. (Note that the GPS receiver is only turned on
when you’re using an app that makes use of it.)
Turn off automatic syncing for Gmail, Calendar, Contacts, and other apps
if you don’t need it.
NOTE Allowing other devices to use your device's hotspot connection will drain your
To check the battery charge level
Tap the Home button > swipe left, if necessary > tap Settings >
Battery.
The battery level (as a percentage of fully charged) and the battery status
(Charging) is displayed at the top of the screen.
Enable the Battery percentage on Status Bar switch to display the
percentage of remaining battery charge on the Status Bar next to the
battery icon.
Tap Battery saver to view and/or modify your Battery saver settings.
To monitor and control what uses the battery
The Battery usage screen allows you to see which apps are consuming the
most battery power. Information on this screen allows you to identify
downloaded apps you may want to turn off when not being used, so you
can get the most out of your battery power.
Tap the Home button
Battery > Battery usage.
OR
battery more quickly.
> swipe left, if necessary > tap Settings >
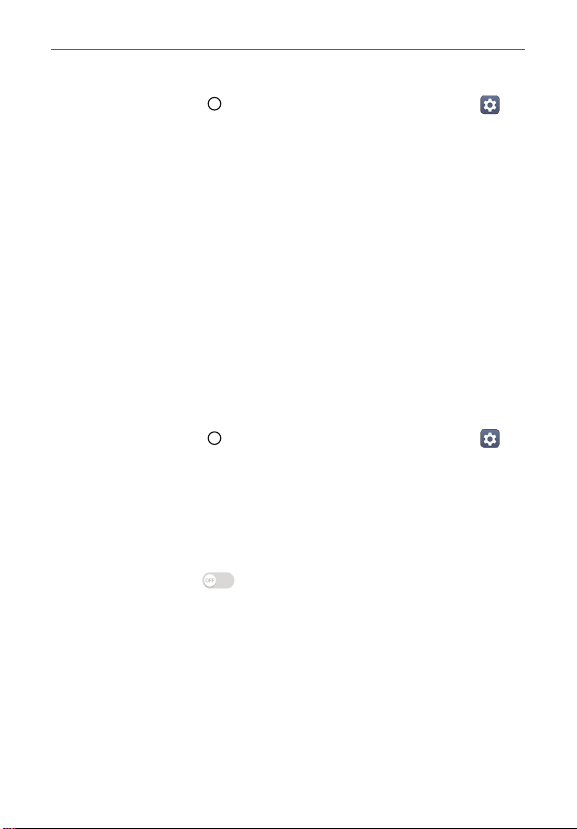
The Basics
19
Tap the Home button
About phone > Battery > Battery usage.
The top of the Battery usage screen displays a usage graph and below it,
battery usage times. It lists all of the apps or services using battery
power from the greatest amount of energy used to the least amount.
Tap an app or service in the Battery usage screen to see details about its
power consumption. Different apps or services offer different kinds of
information, and they may even include options to modify the settings so
you can reduce power consumption by that app (or stop running the
app).
> swipe left, if necessary > tap Settings >
Battery saver
Battery saver changes certain settings to conserve battery power until you
can recharge your phone. If you turn Battery saver On, it will automatically
activate when the battery charge level drops to the level you set. If Battery
saver is off, you’ll be prompted to turn on Battery saver when the battery
reaches low levels.
Tap the Home button
Battery > Battery saver.
From the Battery saver screen, tap Turn Battery saver on, then select to
activate Battery saver immediately, or when the charge drops to 5% or
15%. If you turn off Battery saver, when the battery charge becomes low,
a notification prompts you to turn it on.
After you modify the Battery saver settings to your preferences, tap the
Battery saver switch
> swipe left, if necessary > tap Settings >
to toggle it On (blue) or Off (gray).
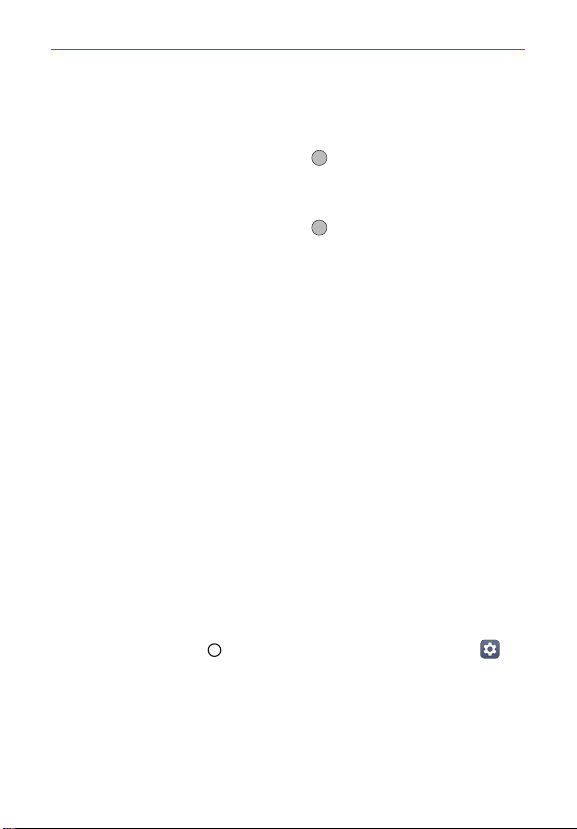
The Basics
20
Turning Your Phone On and Off
Turning your phone on
Press and hold the Power/Lock button for a couple of seconds until
the screen turns on.
Turning your phone off
1. Press and hold the Power/Lock button until the Phone options appear.
2. Tap Power off.
3. Tap POWER OFF to confirm that you want to turn off the phone.
Turning the screen on using the KnockON feature
The KnockON feature allows you to double-tap the screen to easily turn the
screen on or off.
Quickly double-tap the center of the dark screen to turn on the backlight
and display the Lock screen.
Quickly double-tap the Status Bar, an empty area on the Home screen,
or the Lock screen to turn the screen off.
NOTE The backlight will not turn on if the proximity sensor is covered.
Turning the screen on using the Knock Code feature
If your Lock screen unlock sequence is set to a Knock Code, tap your Knock
Code on the darkened screen to automatically turn on the backlight and
unlock the screen at the same time.
NOTE Use a fingertip instead of a fingernail to tap your Knock Code on the screen.
Setting up the Knock Code feature
1. Tap the Home button > swipe left, if necessary > tap Settings >
Lock screen.
2. Tap Select screen lock > Knock Code.
3. Tap the squares in a pattern (from 6 to 10 taps) to set your Knock Code,
tap DONE, enter it again, then tap CONFIRM.
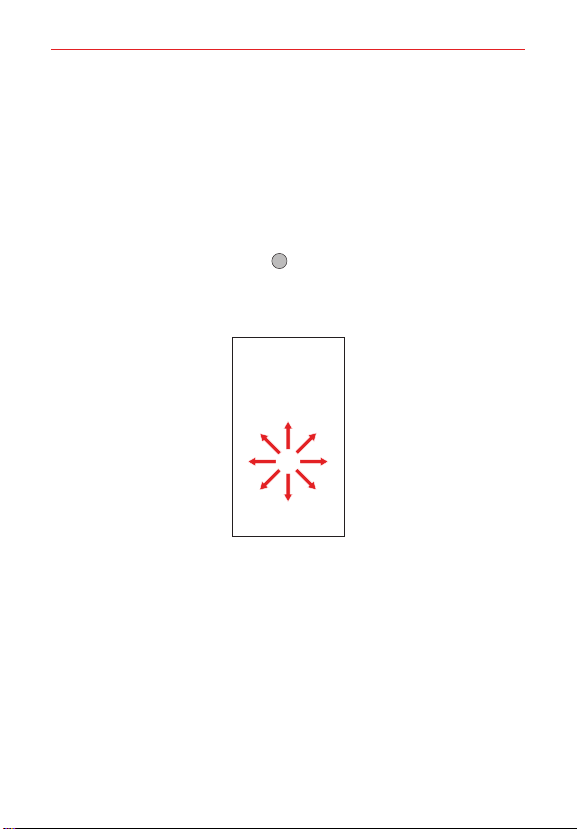
The Basics
To unlock the phone
If you don’t use the phone for a while, the screen and backlight will turn off
to conserve battery power. To unlock the phone’s default Lock screen:
NOTE The default Lock screen simply locks the screen to prevent unintentional actions. For
1. Turn the screen on.
OR
2. From the center of the screen, swipe in any direction to unlock it.
NOTE You can set the shortcut apps you want in the Lock screen settings.
more security to guard against unauthorized use, you can set an unlock requirement
(such as a Knock Code, pattern, PIN, password, or fingerprint) that will need to be
entered to unlock it.
Press the Power/Lock button
Quickly double-tap the center of the screen (KnockON).
To use a shortcut, swipe upward across the shortcut icon (at the
bottom of the screen). The screen will unlock and launch the app.
.
21
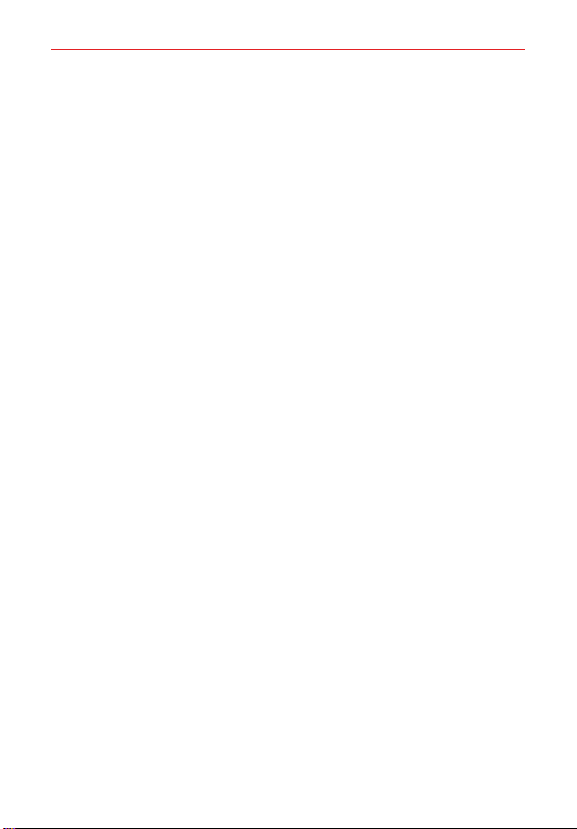
The Basics
22
Anti-Theft Guide
You can set up your device to prevent other people from using it if it’s been
reset to factory settings without your permission. For example, if your
device is lost, stolen, or wiped, only someone with your Google Account or
screen lock information can use the device.
All you need to make sure your device is protected is:
Set a screen lock: If your device is lost or stolen but you have a screen
lock set, the device can’t be erased using the Settings menu unless your
screen is unlocked.
Add your Google Account on your device: If your device is wiped but
you have your Google Account on it, the device can’t finish the setup
process until your Google Account information is entered again.
After your device is protected, you’ll need to either unlock your screen or
enter your Google Account and password if you need to do a factory reset.
This ensures that you or someone you trust is doing the reset.
NOTE Do not forget your Google Account and password you had added to your device
prior to performing a factory reset. If you can't provide the account information
during the setup process, you won't be able to use the device at all after performing
the factory reset.
Touch Screen
Your touch screen provides an excellent way to interact with and use your
Android™ phone. With the touch of your finger, you can download and use
available apps, make menu selections, and access data saved to your
phone.
Touch or tapA single finger touch selects items. For example, tap an icon
(e.g., an app, widget, or folder), tap words (e.g., menu selection or to
answer an on-screen question), or touch letters and numbers to type.
NOTE Don't press too hard on the screen. It's sensitive enough to detect a light, firm tap.
Touch and holdTouch an item on the screen and don't lift your finger until
an action occurs. For example, to open a context menu for a contact,
touch and hold the contact entry until the menu pops up.
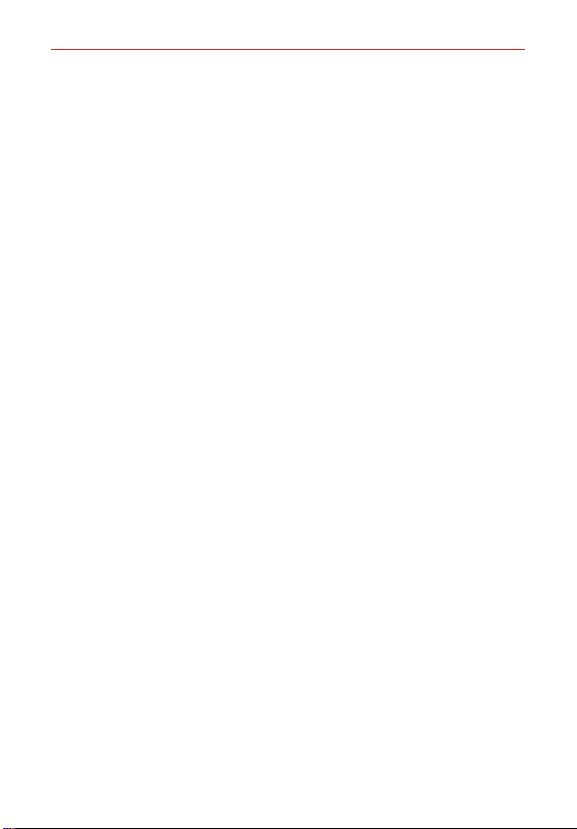
The Basics
DragTouch and hold an item for a moment and then, without lifting your
finger, move your finger on the screen until you reach the target position.
For example, you can drag items on the Home screen to reposition them.
Swipe, slide, or flickMove your finger quickly across the surface of the
screen, without pausing when you first touch it (so you don’t drag an item
instead). For example, you can browse through the Home screens by
swiping left and right, slide the screen up or down to scroll through a list,
or remove an app from the Recent apps screen by flicking its graphic off
the screen.
Double-tapTap the screen twice quickly to zoom, highlight text, or turn
the screen on/off. For example, quickly double-tap a section of a web page
to zoom that section to fit the width of the screen and control the zoom in
Maps and in other apps. Double-tap a word to highlight it. Double-tap can
also activate the KnockON feature to turn the screen on or off.
NOTE Certain Accessibility features (such as Touch zoom) use a triple-tap gesture to zoom
Multi-touchUse your index finger and thumb in a pinch motion (to zoom
out) or spread motion (to zoom in) when using Chrome, a map, photos,
the rear camera lens, and in lists (e.g., Contacts, Groups, and the
Messaging list). Spread apart to make screen information larger (easier to
see and read), or pinch together to view more area and information. The
pinch gesture also affects the Home screen. Spread apart on the Home
screen to hide all of your Home screen items, then pinch in to redisplay
them.
Rotate the screenFrom many apps and menus, the orientation of the
screen adjusts to the phone’s physical orientation by rotating the screen.
You can deactivate this function in the Display settings menu.
or activate functions. A triple-tap will also activate a new event in the Calendar app.
23
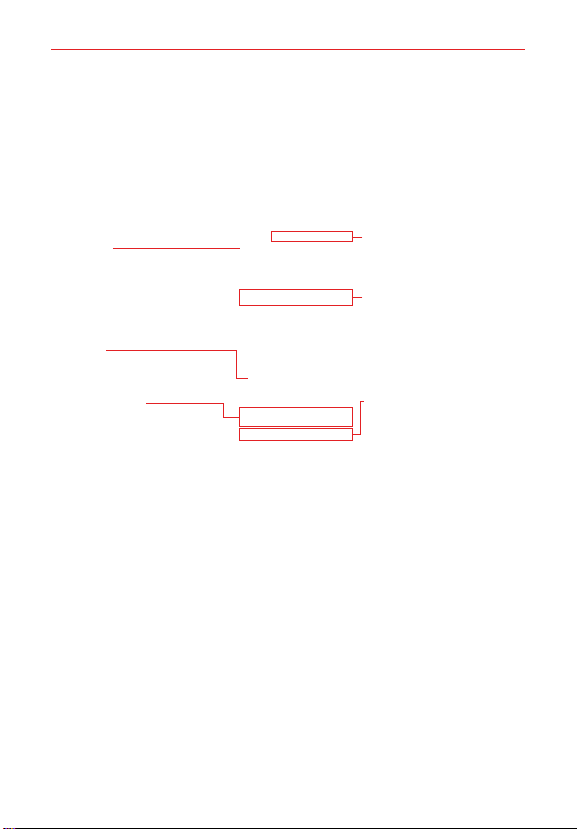
The Basics
24
Getting to Know the Home Screen
The Home screen is your starting point to access all of the features on your
phone using simple motions on the screen. It’s comprised of multiple
panels (swipe horizontally to switch). You can customize all of your Home
screen panels with app shortcuts, icons, widgets, folders, and other
features.
Status Bar
Shows device status information,
including the time, signal strength,
battery status, and notification icons.
App Icon
Tap an icon (app, widget, folder, etc.)
to open and use it.
Quick Access Bar
Icons that provide easy, one-touch
access to the functions used most
often.
Quick Access Bar icons
The Quick Access Bar is located on your Home screen panels to allow quick
and easy access to the apps you use most often.
Modifying the Quick Access Bar icons
Rearrange: Touch and hold the icon to move, then drag it to another
position in the Quick Access Bar or on a Home screen panel.
Add: Touch and hold the icon (on any of your Home screen panels), then
drag it onto the Quick Access Bar. The Quick Access Bar can
accommodate up to 7 icons. Drag an icon on top of an icon in the Quick
Access Bar to create a folder with multiple apps in it.
Remove: Touch and hold the icon to remove from the bar, then drag it to
another location on your Home screen.
Second Screen
Swipe horizontally to view its
available items and tap an item
to open and use it.
Google Search Widget
Tap to open the Google app.
Home touch buttons
Displayed on all screens, these
buttons allow you to easily
navigate within the device
software.
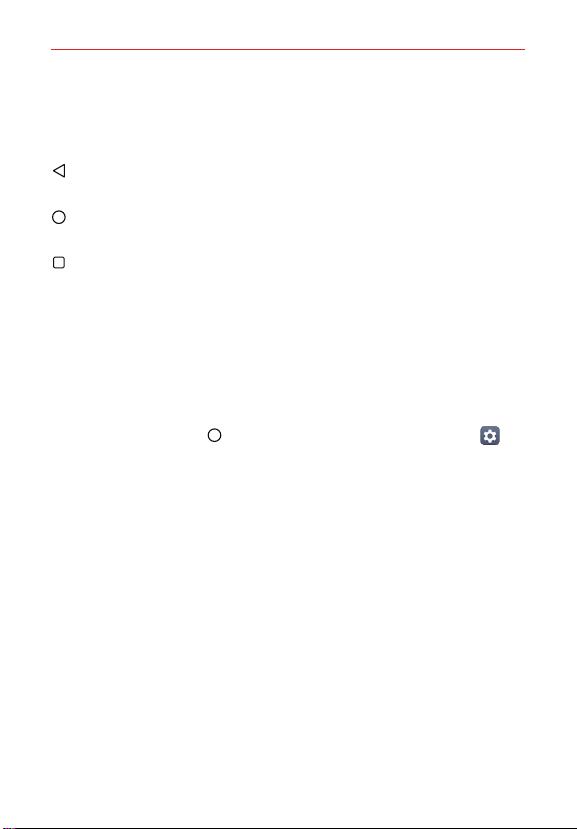
The Basics
Home touch buttons
The Home touch buttons are displayed in a bar at the bottom of all of the
screens to provide easy navigation within the device software.
Back button: Tap to back up one step at a time and close on-screen
items such as pop-up messages, the on-screen keyboard, etc.
Home button: Tap to immediately return to the Home screen. Touch and
hold it to access the Google shortcut.
Recent apps button: Tap to display the apps you've recently used (and
your open websites). If you touch and hold this button while viewing an
app, it launches the Multi-Window feature.
TIP Swipe horizontally across the Home touch buttons to switch to Mini view (for
one-handed operation).
Modifying the Home touch buttons
You can change which buttons are displayed in the Home touch buttons Bar,
as well as their position and color.
1. Tap the Home button
Display > Home touch buttons.
2. Select the modification you want to apply.
Tap Button combination to select which Home touch buttons you
want in the bar and their location within the bar. Choose from the
Back button, the Home button, the Recent apps button, the
Notification button, the Capture+ button, and the QSlide button.
Tap Background color to set the button color to white or black.
Tap Hide Home touch buttons to hide the Home touch buttons on the
apps you select. To access the Home Touch Button Bar from those
apps, swipe upward from the bottom of the screen to temporarily
redisplay them.
> swipe left, if necessary > tap Settings >
25
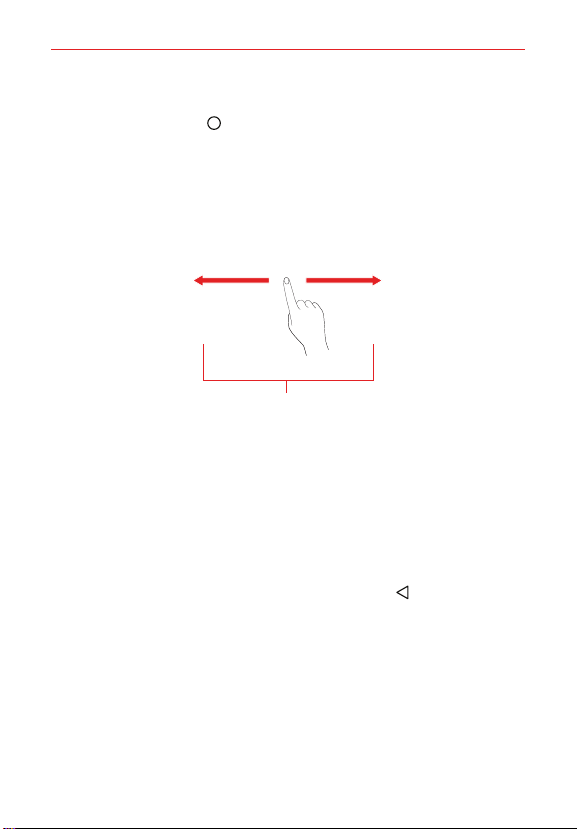
The Basics
26
To return to the Home screen
Tap the Home button at any time, from any app.
To view other Home screen panels
Swipe (or flick) your finger left or right across the Home screen's sliding
panels. You can add additional panels to allow more space for icons,
widgets, shortcuts, and other items.
The white dot (above the Quick Access Bar) indicates the current Home screen panel.
Tap any of the Home screen panel indicator dots (above the Quick
Access Bar) to immediately jump to that panel.
Home Screen Panel Indicator
Hiding items on the Home screen
Place two fingers on the screen, then spread them apart to hide the items
on your Home screen so that only your wallpaper, the Second screen, the
Status Bar, the Home screen indicator dots, and the Home touch buttons
Bar are displayed. To redisplay your Home screen with all of its icons and
widgets, pinch in on the screen or tap the Back button
NOTE The device automatically reverts to the full screen view after screen timeout.
.
Moving apps to other Home screen panels
Touch and hold the app icon, then drag it to the left or right edge of the
screen to advance to the other panels before lifting your finger.
TIP To create a new panel, drag the icon to the right edge of the last panel on the right.
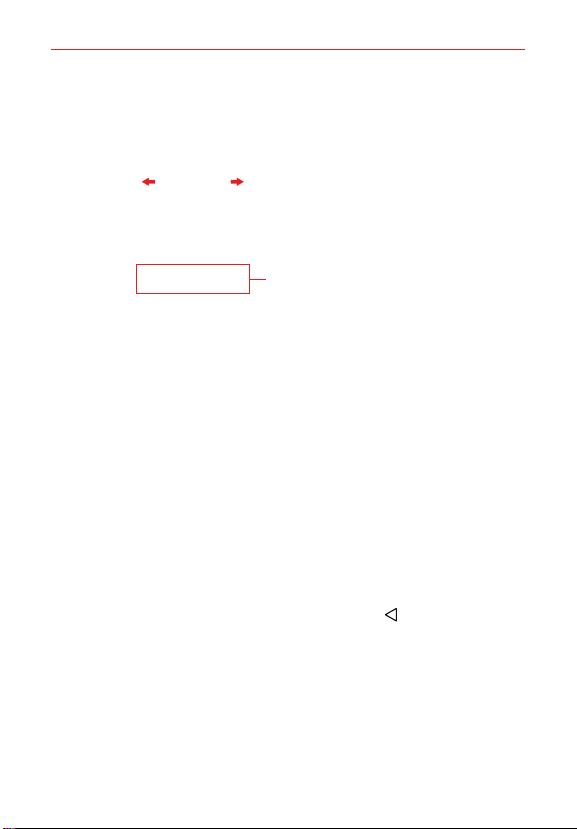
The Basics
Using Dual View
Slide the screen right or left to view
different Home screen panels.
Dual View Icons
Dual view allows you to easily customize your Home screen. Touch and hold
an empty spot on a Home screen panel to view your Home screen on top
and the Dual view icons (Widgets, Theme, Wallpapers, Grid, and Home
screen settings) on the bottom. Flick sideways to scroll through the Home
screen panels to display the panel you want. Tap the Dual view icon you
want to use. From Grid or Home screen settings, tap the change(s) you
want to make. From Wallpapers, select from the available choices and
complete your selection as necessary. From Widgets, scroll horizontally
through the choices. Touch and hold the one you want (tap the widget's
category first, if necessary), then drag it onto the Home screen panel you
want and complete your selection as necessary.
TIP If you drag the widget to the right edge of the screen, it creates a new Home
NOTE The Quick Access Bar isn't displayed while in Dual view.
To return to the full screen view, tap the Back button
Home screen panels.
NOTE The device automatically reverts to full screen view after screen timeout.
screen panel.
or tap one of the
27
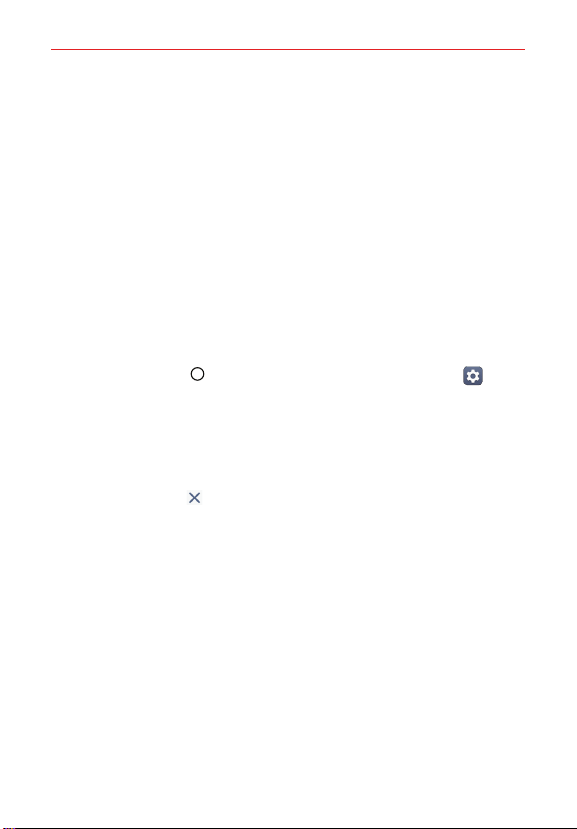
The Basics
28
Using Mini view
The Mini view feature allows you to shrink the Home screen into a mini
window to make your device easier to use with just one hand.
Tap the Home button
Display > Mini view > enable its switch to activate it.
Swipe across the Home touch buttons to activate the Mini view window.
Drag the mini window's title bar to move it on the screen.
Drag the upper-right corner of the window to resize it proportionally.
Tap the Close icon
full screen.
NOTE The Second screen remains active at the top of the device when Mini view is
activated.
> swipe left, if necessary > tap Settings >
on the Mini view window to close it and return to
 Loading...
Loading...