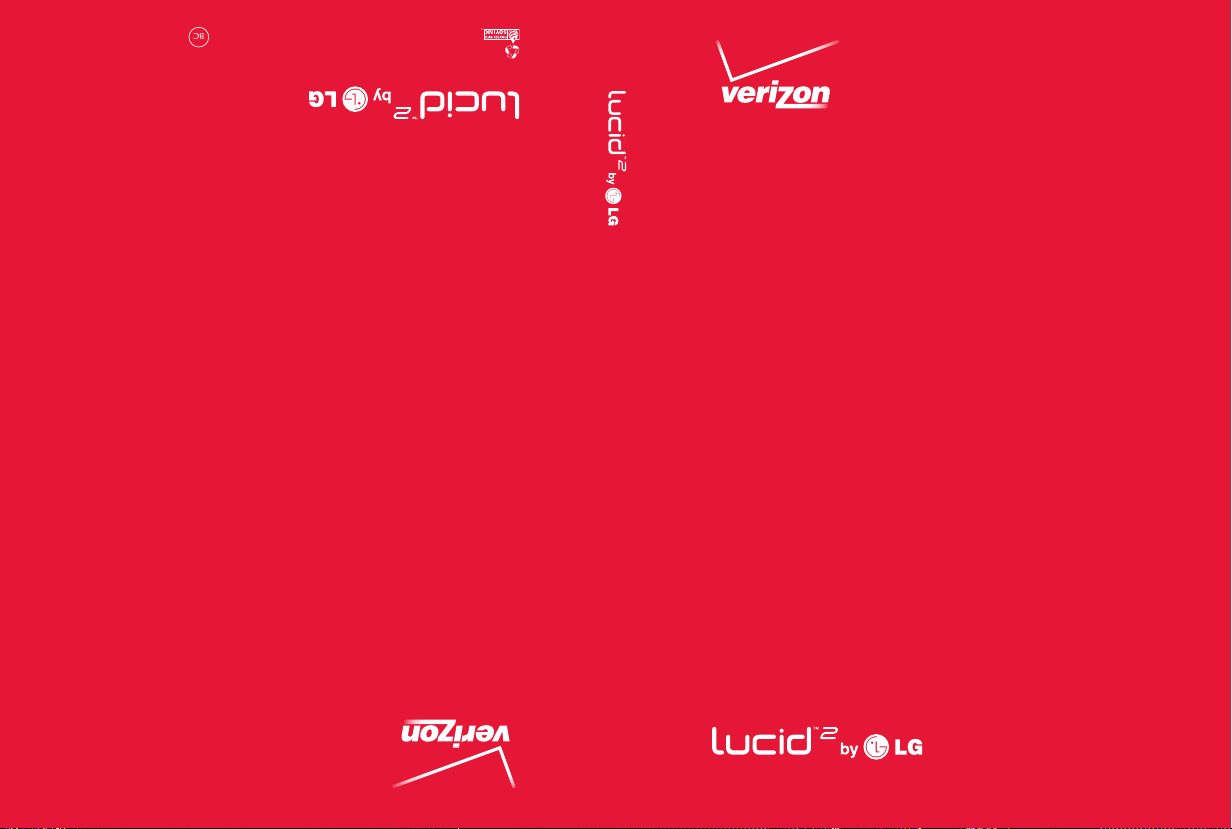
User Guide
This booklet is printed with soy ink. Printed in Korea
This booklet is made from 60% post-consumer recycled paper.
User Guide
Usuario
User Guide
Guía del
MFL67696901 (1.0)
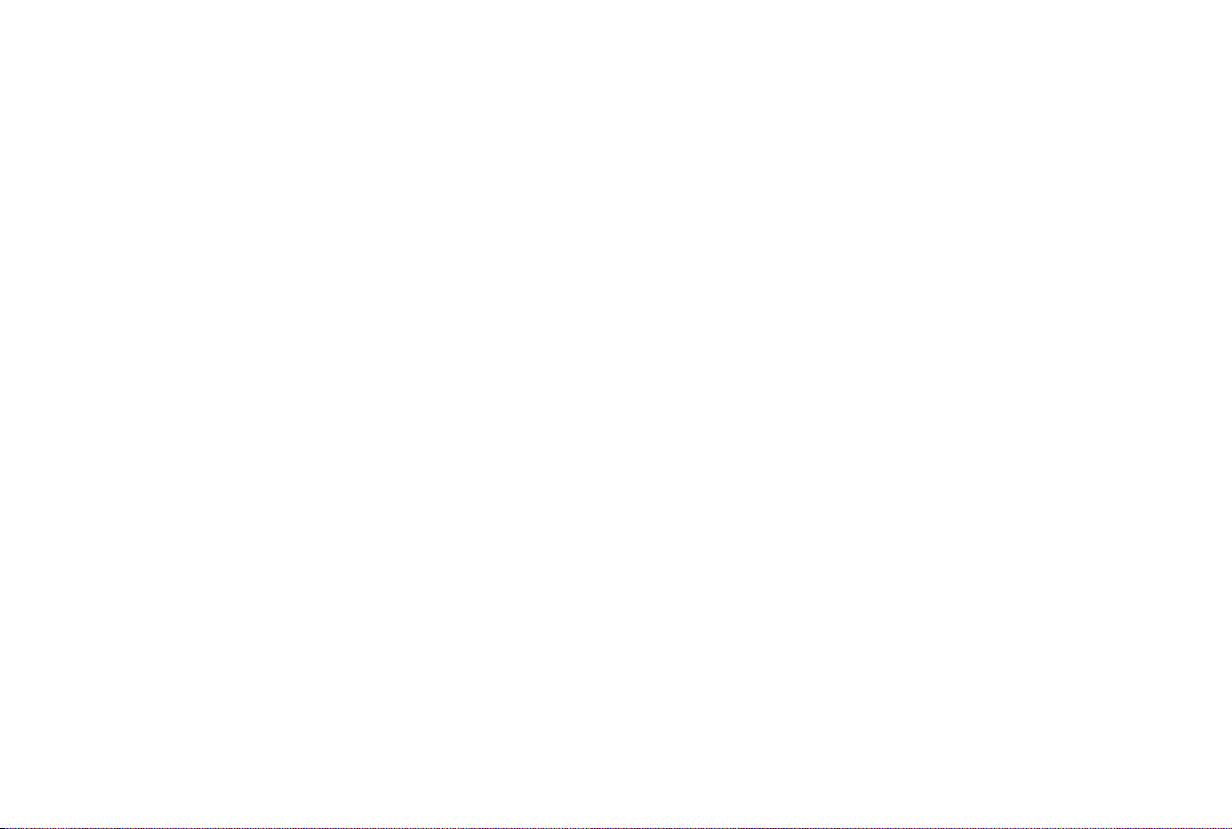
Copyright©2013 LG Electronics, Inc. All rights reserved.
LG and the LG logo are registered trademarks of LG
Group and its related entities are registered. Intuition is a
trademark of LG Electronics, Inc. All other trademarks are
the property of their respective owners.
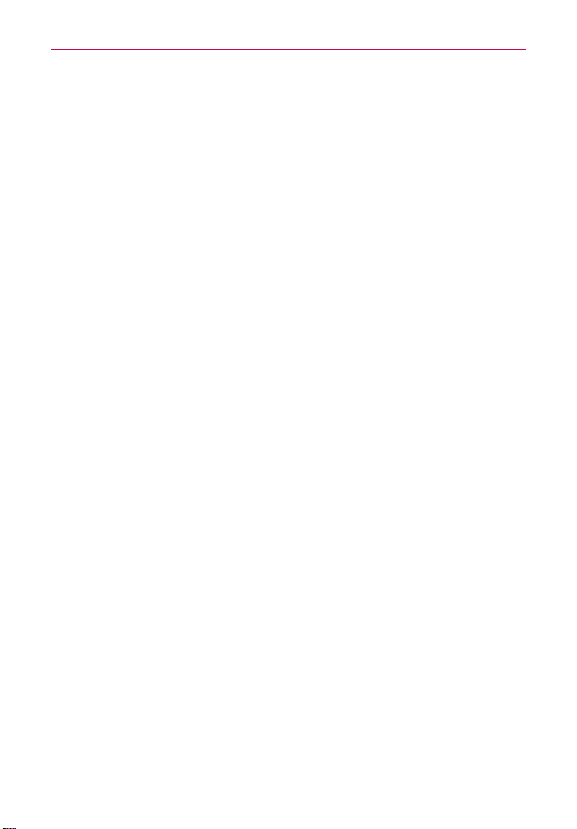
Important Customer Information
When using this product, the safety precautions below must be taken to
avoid possible legal liabilities and damages.
Retain and follow all product safety and operating instructions. Observe all
warnings in the product operating instructions. To reduce the risk of bodily
injury, electric shock, fire, and damage to the equipment, observe the
following precautions.
ELECTRICAL SAFETY
This product is intended for use when supplied with power from the
designated battery or power supply unit. Other usage may be dangerous
and will invalidate any approval given to this product.
SAFETY PRECAUTIONS FOR PROPER GROUNDING
INSTALLATION
CAUTION: Connecting to improperly grounded equipment can result in an
electric shock to your device. This product is equipped with a USB cable for
connecting to a desktop or notebook computer. Be sure your computer is
properly grounded (earthed) before connecting this product to the
computer. The power supply cord of a desktop or notebook computer has
an equipment-grounding conductor and a grounding plug. The plug must be
plugged into an appropriate outlet which is properly installed and grounded
in accordance with all local codes and ordinances.
SAFETY PRECAUTIONS FOR POWER SUPPLY UNIT
Use the correct external power source
A product should be operated only from the type of power source indicated
on the electrical ratings label. If you are not sure of the type of power
source required, consult your authorized service provider or local power
company. For a product that operates from battery power or other sources,
refer to the operating instructions that are included with the product.
1
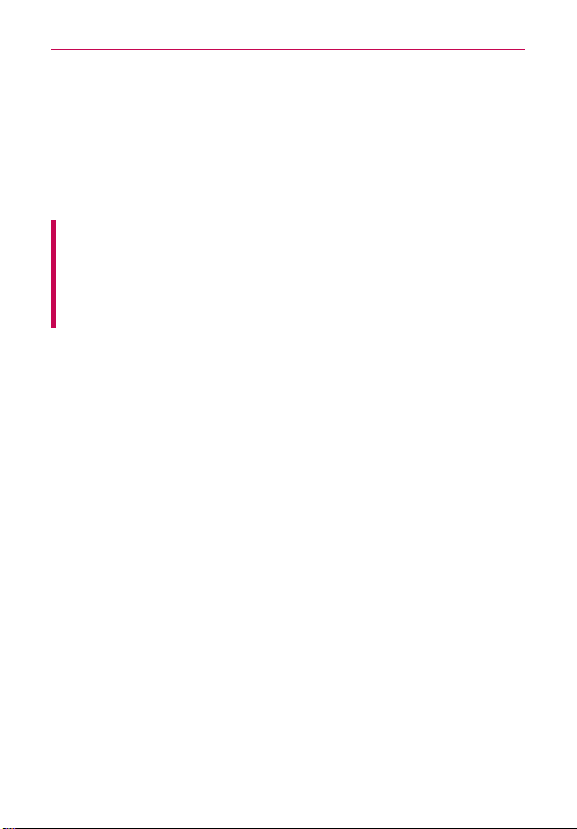
2
Important Customer Information
Handle battery packs carefully
This product contains a Li-ion battery. There is a risk of fire and burns if the
battery pack is handled improperly. Do not attempt to open or service the
battery pack. Do not disassemble, crush, puncture, short external contacts
or circuits, dispose of in fire or water, or expose a battery pack to
temperatures higher than 60°C (140°F).
WARNING: Danger of explosion if battery is incorrectly replaced. To
reduce risk of fire or burns, do not disassemble, crush, puncture, short
external contacts, expose to temperature above 60°C (140°F), or dispose
of in fire or water. Replace only with specified batteries. Recycle or
dispose of used batteries according to the local regulations or reference
guide supplied with your product.
Take extra precautions
O Keep the battery or device dry and away from water or any liquid as it
may cause a short circuit.
O
Keep metal objects away so they don’t come in contact with the battery
or its connectors as it may lead to short circuit during operation.
O The phone should be only connected to products that bear the USB-IF
logo or have completed the USB-IF compliance program.
O Do not use a battery that appears damaged, deformed, or discolored, or
one that has any rust on its casing, overheats, or emits a foul odor.
O Always keep the battery out of the reach of babies and small children, to
avoid swallowing of the battery. Consult a doctor immediately if the
battery is swallowed.
O Only use the battery with a charging system that has been qualified with
the system per this standard, IEEE-Std-1725-200x. Use of an unqualified
battery or charger may present a risk of fire, explosion, leakage or other
hazard.
O Replace the battery only with another battery that has been qualified
with the system per this standard, IEEE-Std-1725-200x. Use of an
unqualified battery may present a risk of fire, explosion, leakage or other
hazard.
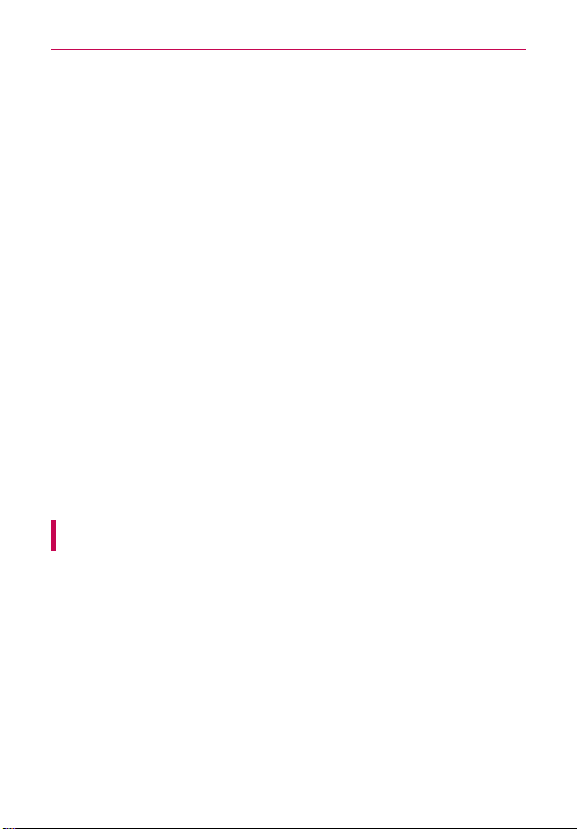
Important Customer Information
O Avoid dropping the phone or battery. If the phone or battery is dropped,
especially on a hard surface, and the user suspects damage, take it to a
service center for inspection.
O If the battery leaks:
Do not allow the leaking fluid to come in contact with skin or clothing. If
contact occurs, flush the affected area immediately with clean water and
seek medical advice.
Do not allow the leaking fluid to come in contact with eyes. If contact
occurs, DO NOT rub; rinse with clean water immediately and seek
medical advice.
Take extra precautions to keep a leaking battery away from fire as there
is a danger of ignition or explosion.
SAFETY PRECAUTIONS FOR DIRECT SUNLIGHT
Keep this product away from excessive moisture and extreme
temperatures. Do not leave the product or its battery inside a vehicle or in
places where the temperature may exceed 140°F (60°C), such as on a car
dashboard, window sill, or behind glass that is exposed to direct sunlight or
strong ultraviolet light for extended periods of time. This may damage the
product, overheat the battery, or pose a risk to the vehicle.
PREVENTION OF HEARING LOSS
CAUTION: Permanent hearing loss may occur if earphones or
headphones are used at high volume for prolonged periods of time.
SAFETY IN AIRCRAFT
Due to the possible interference caused by this product to an aircraft’s
navigation system and its communications network, using this device’s
phone function on board an airplane is against the law in most countries. If
you want to use this device when its use is restricted on board an aircraft,
remember to switch to Airplane Mode which turns off RF functions that
could cause interference.
3
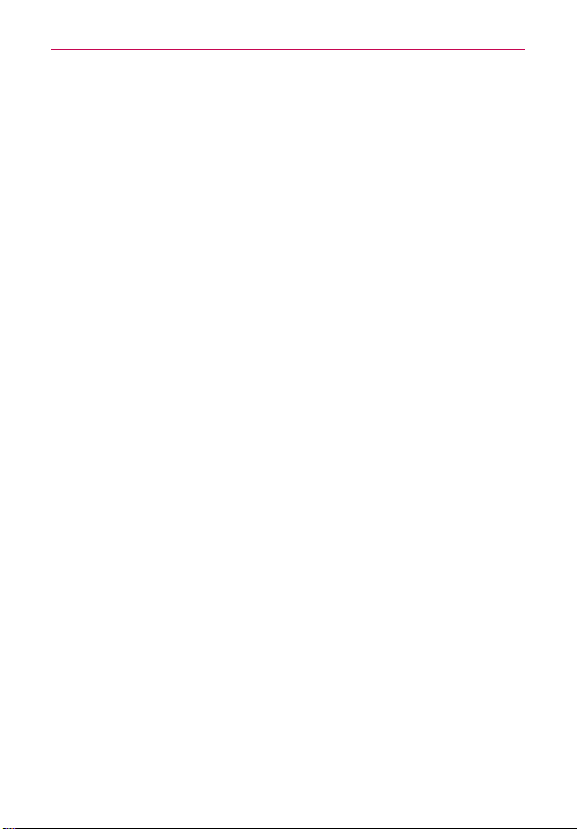
4
Important Customer Information
ENVIRONMENT RESTRICTIONS
Do not use this product in gas stations, fuel depots, chemical plants or
where blasting operations are in progress, or in potentially explosive
atmospheres such as fueling areas, fuel storehouses, below deck on boats,
chemical plants, fuel or chemical transfer or storage facilities, and areas
where the air contains chemicals or particles, such as grain, dust, or metal
powders. Please be aware that sparks in such areas could cause an
explosion or fire resulting in bodily injury or even death.
EXPLOSIVE ATMOSPHERES
When in any area with a potentially explosive atmosphere or where
flammable materials exist, the product should be turned off and the user
should obey all signs and instructions. Sparks in such areas could cause an
explosion or fire resulting in bodily injury or even death. Users are advised
not to use the equipment at refueling points such as service or gas
stations, and are reminded of the need to observe restrictions on the use of
radio equipment in fuel depots, chemical plants, or where blasting
operations are in progress. Areas with a potentially explosive atmosphere
are often, but not always, clearly marked. These include fueling areas,
below deck on boats, fuel or chemical transfer or storage facilities, and
areas where the air contains chemicals or particles, such as grain, dust, or
metal powders.
ROAD SAFETY
Vehicle drivers in motion are not permitted to use communication services
with handheld devices, except in the case of emergency. In some
countries, using hands-free devices as an alternative is allowed.
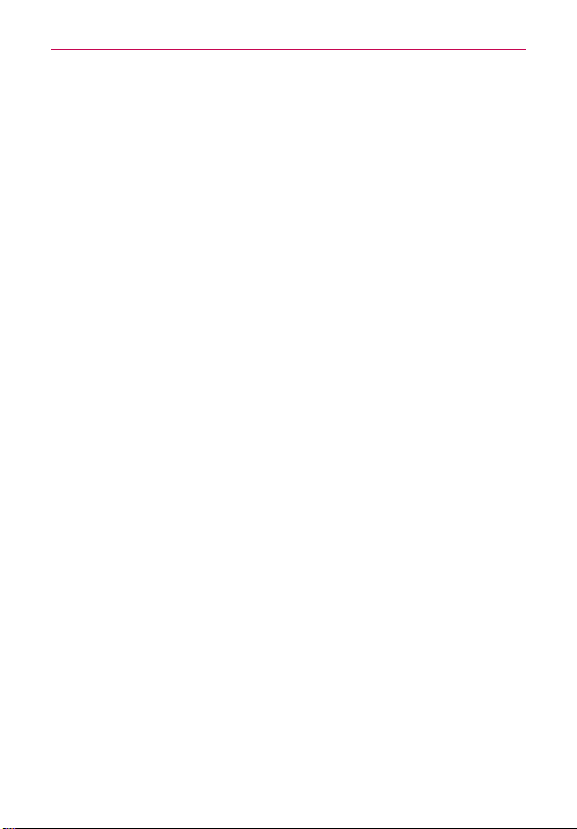
Important Customer Information
SAFETY PRECAUTIONS FOR RF EXPOSURE
O Avoid using your phone near metal structures (for example, the steel
frame of a building).
O Avoid using your phone near strong electromagnetic sources, such as
microwave ovens, sound speakers, TV and radio.
O Use only original manufacturer-approved accessories, or accessories that
do not contain any metal.
O Use of non-original manufacturer-approved accessories may violate your
local RF exposure guidelines and should be avoided.
INTERFERENCE WITH MEDICAL EQUIPMENT FUNCTIONS
This product may cause medical equipment to malfunction. The use of this
device is prohibited in most hospitals and medical clinics.
If you use any personal medical device(s), consult the manufacturer of your
device(s) to determine if the device(s) are adequately shielded from
external RF energy. Your physician may be able to assist you in obtaining
this information. Turn your phone OFF in health care facilities when any
regulations posted in these areas instruct you to do so. Hospitals or health
care facilities may be using equipment that could be sensitive to external
RF energy.
HEARING AIDS
Some digital wireless phones may interfere with some hearing aids. In the
event of such interference, you may want to consult your service provider,
or call the customer service line to discuss alternatives.
5
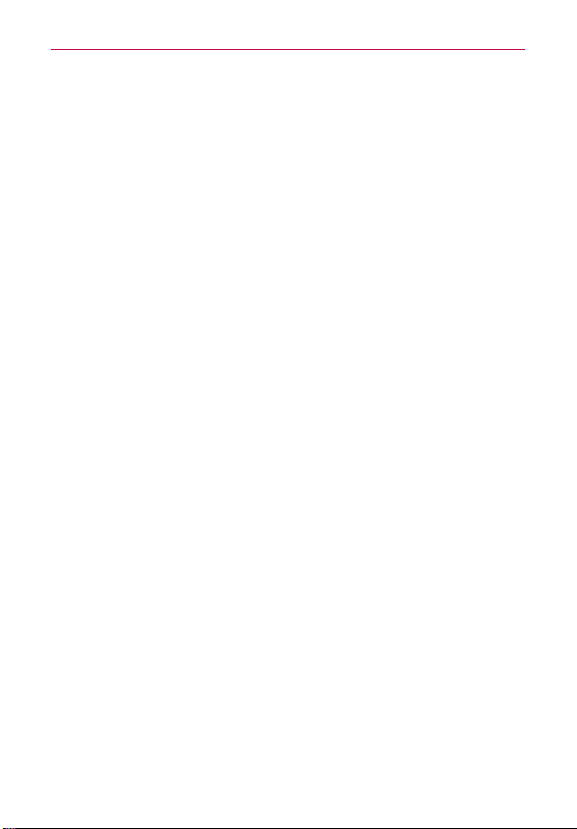
6
Important Customer Information
NON-IONIZING RADIATION
Your device has an internal antenna. This product should be operated in its
normal-use position to ensure the radiative performance and safety from
interference. As with other mobile radio transmitting equipment, users are
advised that for satisfactory operation of the equipment and for personal
safety, it is recommended that no part of the human body be allowed to
come too close to the antenna during operation of the equipment.
the supplied integral antenna. Use of unauthorized or modified antennas may
impair call quality and damage the phone, causing loss of performance and
SAR levels exceeding the recommended limits as well as result in noncompliance with local regulatory requirements in your country.
optimal phone performance and ensure human exposure to RF energy is
within the guidelines set forth in the relevant standards, always use your
device only in its normal-use position. Contact with the antenna area may
impair call quality and cause your device to operate at a higher power level
than needed. Avoiding contact with the antenna area when the phone is IN
USE optimizes the antenna performance and the battery life.
To assure
HAC
This phone has been tested and rated for use with hearing aids for some of
the wireless technologies that it uses. However, there may be some newer
wireless technologies used in this phone that have not been tested yet for
use with hearing aids. It is important to try the different features of this
phone thoroughly and in different locations, using your hearing aid or
cochlear implant, to determine if you hear any interfering noise. Consult
your service provider or the manufacturer of this phone for information on
hearing aid compatibility. If you have questions about return or exchange
policies, consult your service provider or phone retailer.
Use only
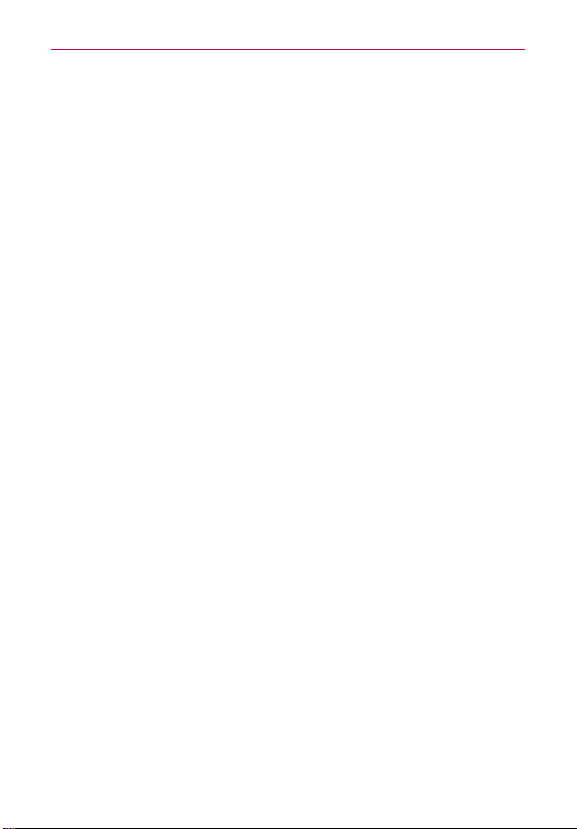
Table of Contents
Important Customer Information...............................................1
Table of Contents .......................................................................7
Technical Details ....................................................................... 10
The Basics ................................................................................. 15
Phone Overview ...................................................................................................15
Help ...................................................................................................................... 17
Installing the Battery and microSD Card ..........................................................18
Charging the Phone ...........................................................................................20
Optimizing Battery Life ...................................................................................... 21
Turning the Phone On and Off .........................................................................23
Phone’s Status Icons .........................................................................................26
Getting to Know the Home Screen ..................................................................28
Touchscreen ........................................................................................................ 29
Applications: How to View, Open and Switch .................................................. 32
Working with Menus ..........................................................................................37
Managing Notifications .....................................................................................38
Searching Your Phone and the Web .................................................................40
Locking the Screen ............................................................................................ 42
Customizing the Home Screen .........................................................................46
QuickMemo ........................................................................................................48
Connecting Quickly With Your Contacts ..........................................................49
Connecting to Networks and Devices ................................... 50
Connecting to Mobile Networks .......................................................................50
Connecting to Wi-Fi Networks ..........................................................................51
microSD Card .......................................................................... 55
microSD Card ..................................................................................................... 55
Sending data from your phone using Bluetooth .............................................57
Calls .......................................................................................... 58
Placing and Ending Calls ..................................................................................58
Answering or Rejecting Calls ............................................................................60
Working with the Recent ................................................................................... 62
Calling Your Contacts......................................................................................... 63
7
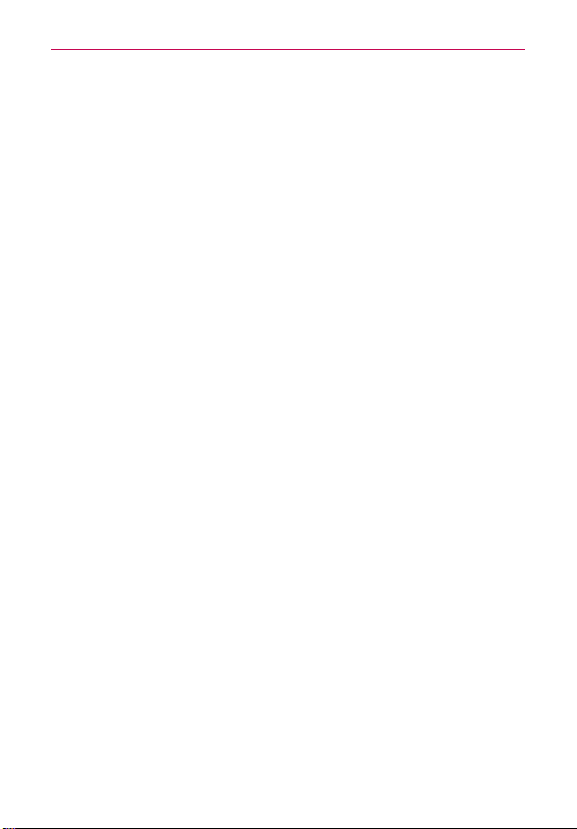
8
Table of Contents
Voice Dialer .........................................................................................................64
Options During a Call ........................................................................................64
Managing Multiple Calls ....................................................................................66
Listening to Your Voicemail ............................................................................... 67
Web ........................................................................................... 68
Chrome ................................................................................................................68
Maps .................................................................................................................... 76
Checking the Weather ....................................................................................... 78
Changing Weather Settings .............................................................................. 79
Communication ....................................................................... 80
Contacts ..............................................................................................................80
Email .................................................................................................................... 87
Adding and Editing Email Accounts ...............................................................90
Gmail ....................................................................................................................91
Messaging ...........................................................................................................98
Talk .....................................................................................................................104
Voice Dialer ........................................................................................................107
Entertainment ........................................................................ 108
Camera .............................................................................................................. 108
Video Camera .................................................................................................... 112
Gallery ................................................................................................................ 115
Video Wiz ........................................................................................................... 119
Play Store™ ....................................................................................................... 120
Music Player ..................................................................................................... 123
Video Player ...................................................................................................... 129
YouTube™ ........................................................................................................... 131
FileShare ........................................................................................................... 132
SmartShare ....................................................................................................... 133
Voice Recorder .................................................................................................135
Tools ......................................................................................... 137
Calendar .............................................................................................................137
Calculator .......................................................................................................... 144
Alarm/Clock ...................................................................................................... 145
Polaris Office 4 ................................................................................................ 148
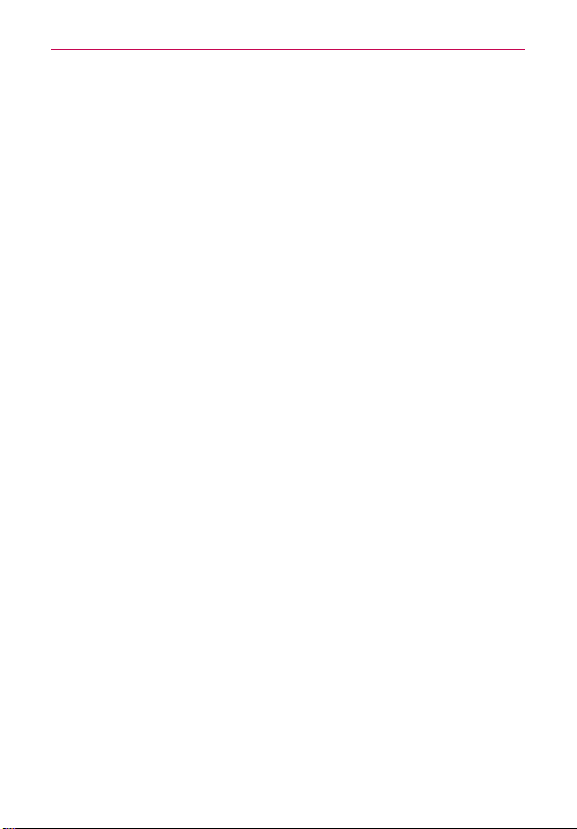
Table of Contents
Settings ...................................................................................150
Safety .......................................................................................152
TIA Safety Information .................................................................................... 152
Safety Information ........................................................................................... 156
Caution:
Avoid potential hearing loss. ........................................................................... 159
FDA Consumer Update ................................................................................... 162
10 Driver Safety Tips ........................................................................................ 169
Consumer Information on SAR ....................................................................... 171
FCC Hearing-Aid Compatibility (HAC) Regulations for Wireless Devices ..173
Specifications .........................................................................175
FAQ .......................................................................................... 176
LIMITED WARRANTY STATEMENT ....................................182
Index ........................................................................................185
9
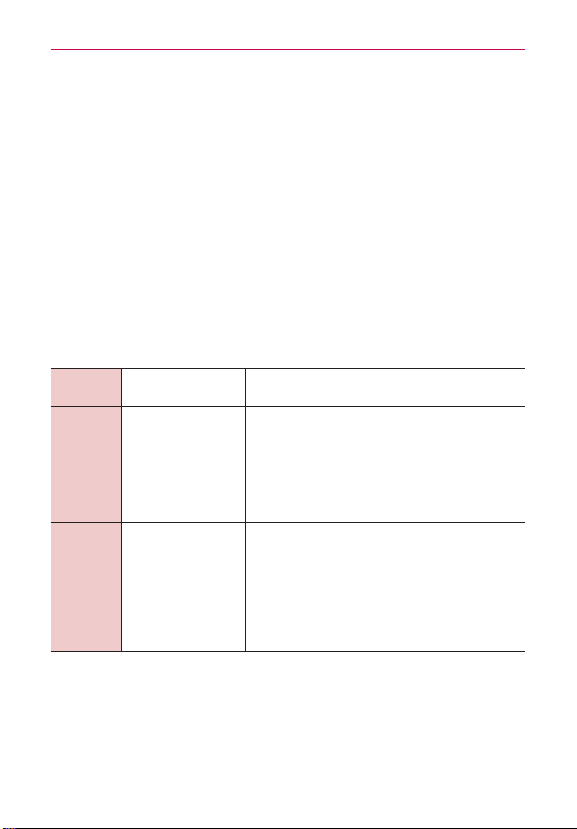
10
Technical Details
Cautions
The user interface of Google applications (Google Search, Google Maps,
Navigation, etc.) can vary depending on its software version.
Locations are inaccurate when GPS and Wi-Fi are not set to On.
With the Android operating system, some available Play Store
applications only operate correctly with phones that have a specific
screen resolution. Please be advised that some of the applications on
the Play Store may not be available for your phone due to an LCD
resolution requirement that does not match your phone. In addition,
please be aware that 3rd party applications with programming defects
may cause issues with your phone, including lock-ups and resets.
Technical Details
CDMA
Standard
Basic Air
Interface
Designator Description
TIA/EIA-95A
TSB-74
ANSI J-STD-008
TIA/EIA-IS2000
CDMA Dual-Mode Air Interface
14.4kbps Radio Link Protocol and
Inter-band Operations
IS-95 Adapted for PCS Frequency Band
CDMA2000 1xRTT Air Interface
Network
TIA/EIA/IS-634
TIA/EIA/IS-651
TIA/EIA/IS-41-C
TIA/EIA/IS-124
MAS-BS
PCSC-RS
Intersystem Operations
Non-Signaling Data Communications
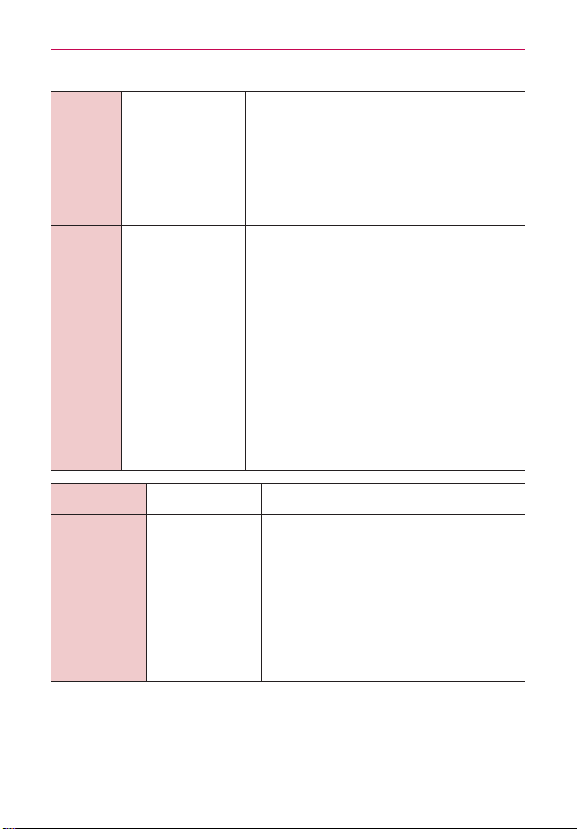
Technical Details
11
Service
TIA/EIA/IS-96-B
TIA/EIA/IS-637
TIA/EIA/IS-657
IS-801
TIA/EIA/
IS-707-A
Speech CODEC
Short Message Service
Packet Data
Position Determination Service (gpsOne)
High Speed Packet Data
CDMA2000 High Rate Packet Data Air
Interface
1x EV-DO Inter-Operability Specification
for HRPD Access Network Interfaces
Recommended Minimum Performance
Standards for HRPD High Rate Packet
Data Access Terminal
1x EV-DO
Related
Interface
TIA/EIA/IS-856
TIA/EIA/IS-878
TIA/EIA/IS-866
TIA/EIA/IS-890
Test Application Specification (TAS) for
High Rate Packet Data Air Interface
LTE Standard Designator Description
Evolved Universal Terrestrial Radio
Access (E-UTRA);
User Equipment (UE) radio
transmission and reception
Evolved Universal Terrestrial Radio
Access (E-UTRA);
Basic
Air Interface
TS 36.101
TS 36.104
Base Station (BS) radio transmission
and reception
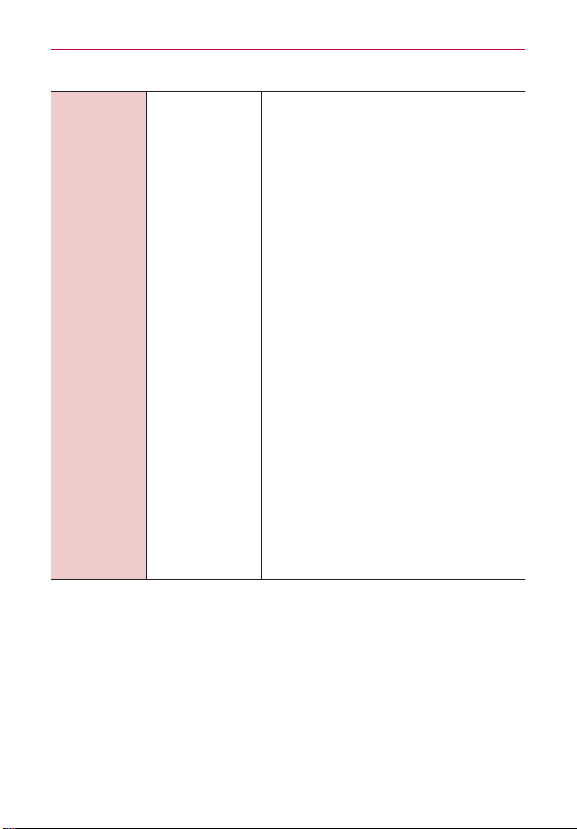
12
Technical Details
Evolved Universal Terrestrial Radio
Access (E-UTRA);
User Equipment (UE) conformance
specification;
Radio transmission and reception;
Part 1: Conformance testing
Evolved Universal Terrestrial Radio
Access (E-UTRA);
Conformance
Test
TS 36.521-1
TS 36.521-2
User Equipment (UE) conformance
specification;
Radio transmission and reception;
Part 2: Implementation Conformance
TS 36.521-3
Statement (ICS)
Evolved Universal Terrestrial Radio
Access (E-UTRA);
User Equipment (UE) conformance
specification;
Radio transmission and reception;
Part 3: Radio Resource Management
(RRM) conformance testing
FCC RF Exposure Information
WARNING! Read this information before operating the phone.
In August 1996, the Federal Communications Commission (FCC) of the
United States, with its action in Report and Order FCC 96-326, adopted an
updated safety standard for human exposure to Radio Frequency (RF)
electromagnetic energy emitted by FCC regulated transmitters. Those
guidelines are consistent with the safety standard previously set by both
U.S. and international standards bodies. The design of this phone complies
with the FCC guidelines and those international standards.
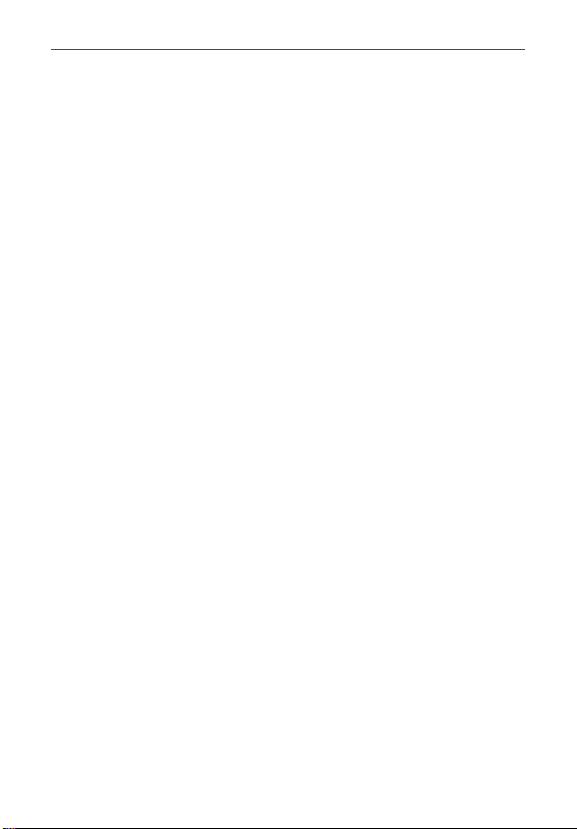
Technical Details
Vehicle-Mounted External Antenna
(Optional, if available.)
To satisfy FCC RF exposure requirements, keep 8 inches (20 cm) between
the user / bystander and vehicle-mounted external antenna. For more
information about RF exposure, visit the FCC website at www.fcc.gov.
Part 15.19 statement
This device complies with part 15 of FCC rules. Operation is subject to the following
two conditions:
(1) This device may not cause harmful interference, and (2) this device must accept
any interference received, including interference that causes undesired operation.
Part 15.21 statement
Changes or modifications that are not expressly approved by the
manufacturer could void the user’s authority to operate the equipment.
Part 15.105 statement
This equipment has been tested and found to comply with the limits for a
class B digital device, pursuant to Part 15 of the FCC rules. These limits are
designed to provide reasonable protection against harmful interference in a
residential installation. This equipment generates, uses, and can radiate
radio frequency energy and, if not installed and used in accordance with the
instructions, may cause harmful interference to radio communications.
However, there is no guarantee that interference will not occur in a
particular installation. If you experience interference with reception (e.g.,
television), determine if this equipment is causing the harmful interference
by turning the equipment off and then back on to see if the interference is
affected. If necessary, try correcting the interference by one or more of the
following measures:
- Reorient or relocate the receiving antenna.
- Increase the separation between the equipment and receiver.
- Connect the equipment into an outlet on a circuit different from that to
which the receiver is connected.
- Consult the dealer or an experienced radio/TV technician for help.
13
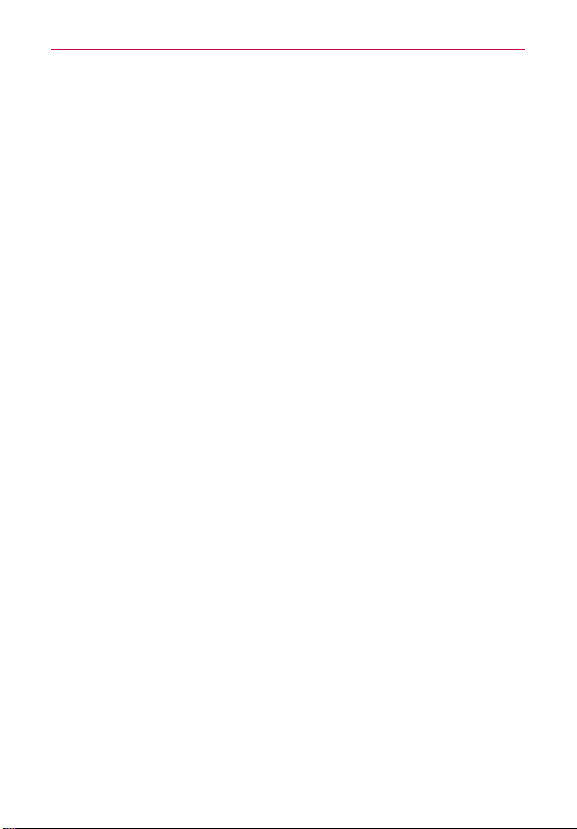
14
Technical Details
The Lucid 2 operates on 4G network, based on Long Term Evolution (LTE)
technology and Mobile Broadband 4G networks in the United States*.
Now you can connect easily at high speeds to the Internet, your corporate
Intranet, and your email while you’re away from the office.
* Service not available everywhere.
* Information subject to change.
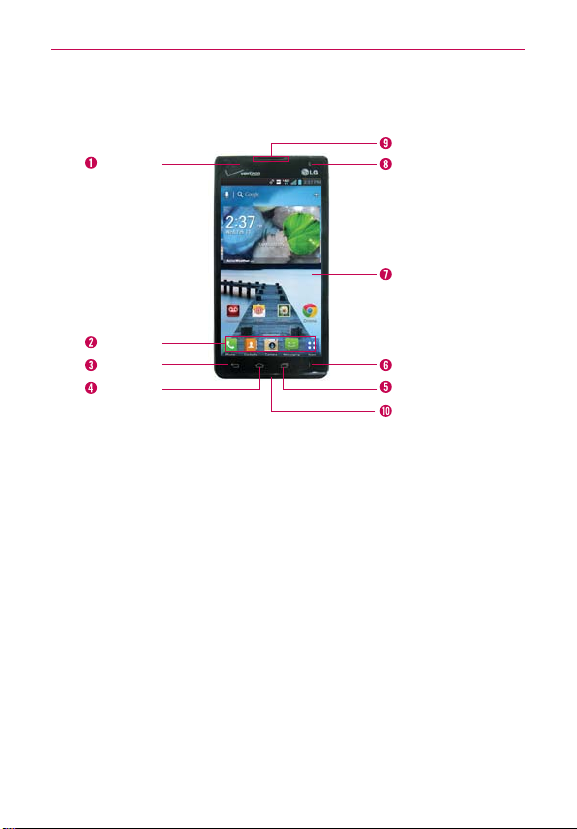
The Basics
Phone Overview
Front View
Proximity
Sensor
Quick Keys
Back Keys
Home Keys
NOTES All screen shots in this guide are simulated. Actual displays may vary.
Instructions to perform tasks in this guide are based on the default phone settings and
may change depending on the software version on your phone.
1. Proximity Sensor Senses proximity toward other objects (such as your
head) so that tap commands are not accidentally activated during a call.
It also employs an ambient sensor which measures the surrounding light
and adjusts the LCD brightness to provide a vivid screen.
NOTES O Do not block the sensor or near the sensor to avoid problems with the touchscreen.
2. Quick Keys
- Phone Key Opens the Phone application for access to the dial pad,
-
-
-
3.
O The use of a film cover produced by manufacturers other than LG can cause a
disturbance in touch operation, the display, etc.
Recent, Contacts, and Favorites.
Contacts Key Opens the Contacts application.
Messaging Key Opens the Messaging application.
Apps key Opens the Applications screen, where you can view all your
installed applications.
Back Key Returns to the previous screen. Also closes pop-up display
items, such as menus, dialog boxes, and the on-screen keyboard.
Earpiece
Front Camera
Lens
Home Screen
Menu Key
Recent Apps Key
Microphone
15
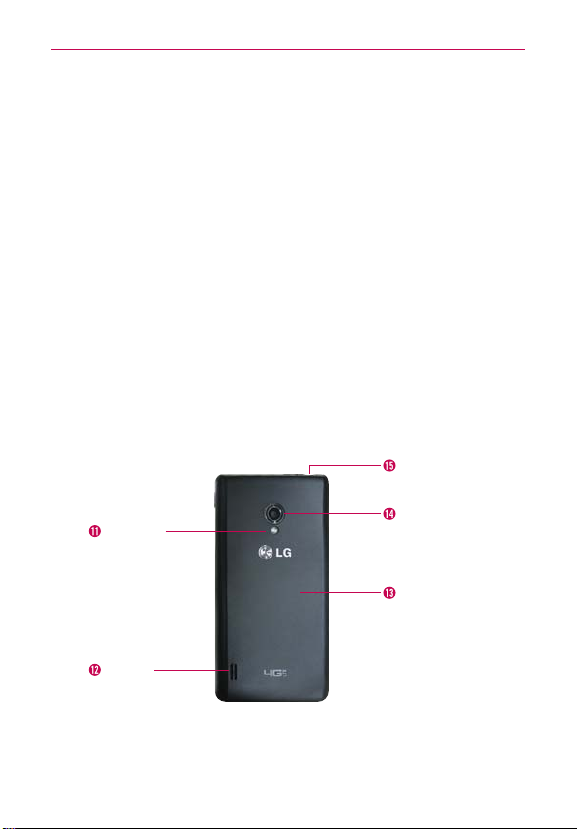
16
The Basics
4. Home Key Returns to the Home screen. If you’re already viewing one of
the Home screen extension canvases, it navigates you to the central
Home screen canvas.
5. Recent Apps Key Opens the list of recently used applications.
6. Menu Key Opens an options menu with options that affect the current
screen of app. This only applies when available, depending on the screen
or app.
7.
Home Screen Displays all of the information needed to operate your
phone, such as applications, call status, date, time, signal status, and
battery strength.
Front Camera Lens Use for taking pictures and recording videos of
8.
yourself. You can also use this for video chatting. Keep it clean for
optimal performance.
Earpiece Lets you hear callers and automated prompts.
9.
Microphone Transmits your voice to the other caller and is used for
10.
voice-activated functions.
Rear View
LED Flash
Speaker
3.5mm
Headset Jack
Rear
Camera Lens
Back Cover
11. LED Flash Brightens up the captured image or recorded video when
you turn on the flash.
Speaker Sound comes from the rear speaker instead of the earpiece
12.
(e.g., the speakerphone function, music player function, etc.).

The Basics
13. Rear Camera Lens Use for taking photos and recording videos. Keep
clean for optimal performance.
14. Back Cover Encloses the battery compartment.
15. 3.5mm Headset Jack Allows you to plug in an optional headset for
convenient, hands-free conversations. You can also plug in headphones
to listen to music.
Side View
Power/
Lock Key
16. Power/Lock Key Press and hold to power the phone on or off. If your
screen turns off, press this key to turn it back on.
Volume Keys Allow you to adjust the ringer, media volumes, or the
17.
incall volume during a call. Or you can press both simultaneously to take
a screen capture for the QuickMemo feature.
USB/Charger Port Allows you to connect the phone charger, USB
18.
Cable, or other compatible accessories.
Volume Keys
USB/Charger
Port
17
Help
The Help allows you to quickly and conveniently view information about
your phone, including How-to videos, My Verizon video, and Additional
guides.
To access Help, from the Home screen, tap Apps
> Help .
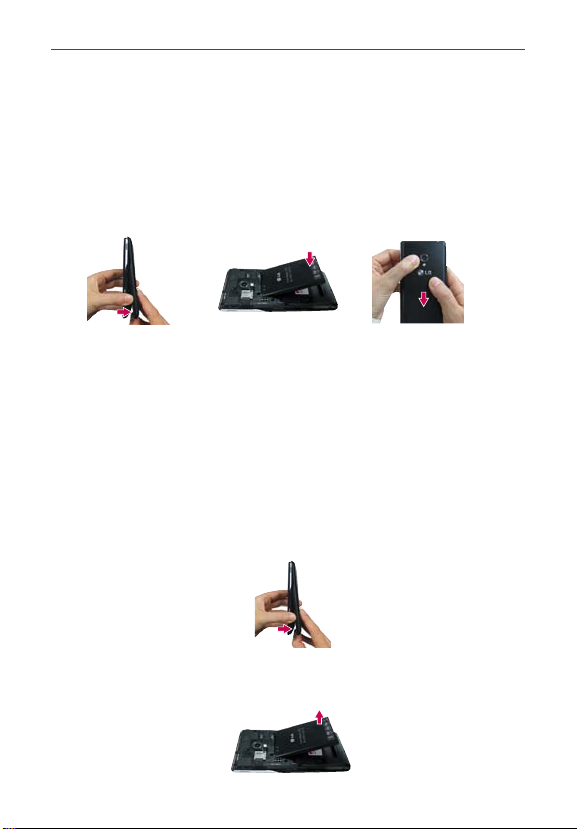
18
The Basics
Installing the Battery and microSD Card
NOTE It is important to fully charge the battery before initial use of the phone.
Installing the battery
The phone comes with a rechargeable battery. Keep the battery charged
while not in use in order to maximize talk, use, and standby time. The
battery charge level is shown at the top right corner of the screen.
1 Use the fingertip
cutout at the lower
right side of the
phone to remove
the battery cover.
2 Align the battery
contacts with the
terminals in the
battery
compartment and
push the battery
down until it clicks
into place.
3
Place the battery cover
over the battery
compartment, then
press it downward until
it clicks into place.
Removing the battery
1. Turn the phone off and use the fingertip cutout at the lower right side of the
phone to remove the battery cover.
2. Remove the battery from the battery compartment by lifting the bottom of
the battery using the fingertip cutout.
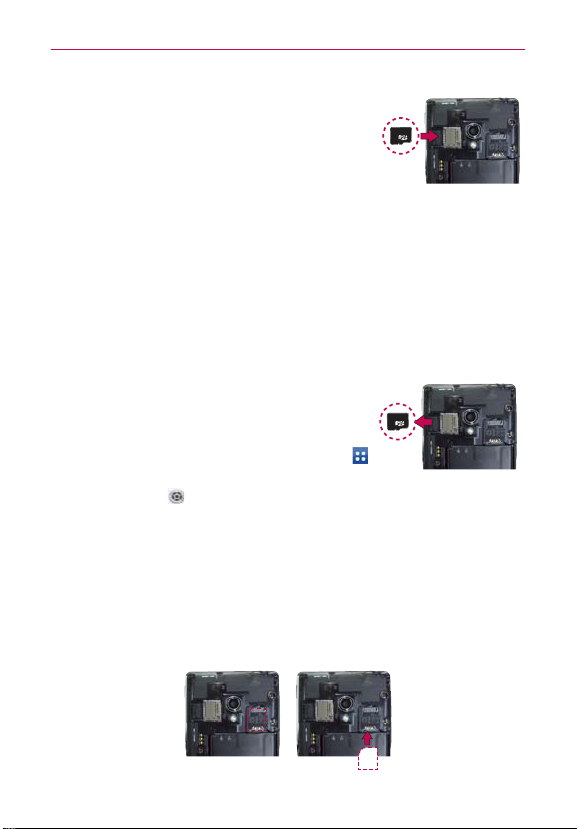
The Basics
Inserting a microSD card
Remove the battery cover (as demonstrated in the
previous instructions) and locate the microSD card
slot (microSD is inscribed near the slot opening).
Position the microSD card with the label side
facing up and slide it into place until it is fully
inserted and locked in place.
NOTE The microSD card can be easily damaged by improper operation. Please be careful when
inserting, removing or handling it.
To remove the microSD card
You must first unmount the microSD card prior to removing it (see section
below). Then remove the battery cover and locate the microSD card slot.
Carefully pull the microSD card out to remove it.
To unmount the microSD card
It is important to unmount the microSD card to
avoid damage to it or data saved on the card.
1. From the Home screen, touch the Apps Key
.
2. Touch Settings
3. Touch Unmount SD card > OK.
> Storage.
Installing the 4G micro-SIM card
Turn the power off. Remove the battery cover and the battery (as
demonstrated in the previous instructions). Locate the 4G micro-SIM card
slot (a SIM card graphic is inscribed near the slot opening). Position the 4G
micro-SIM card with the label side facing up and slide it into place until it is
fully inserted and locked in place.
19
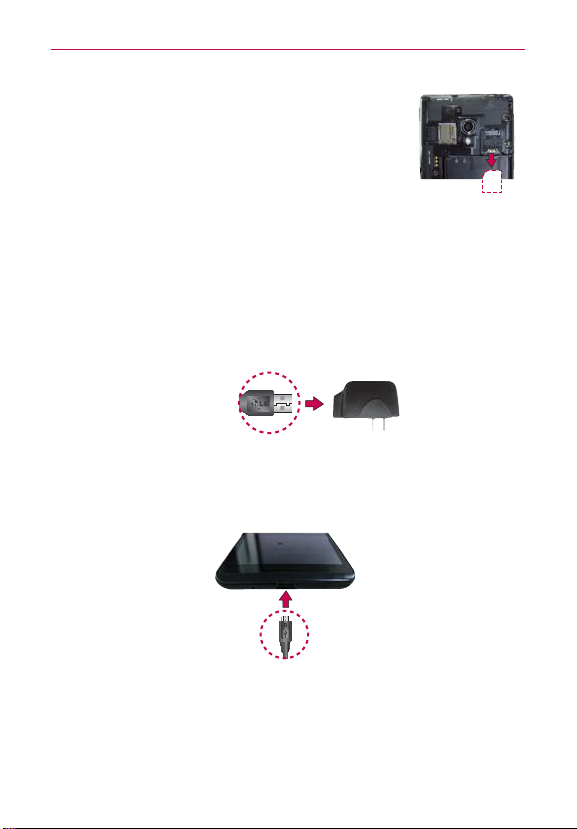
20
The Basics
Removing the 4G micro-SIM card
Turn the power off. Remove the battery cover and take
the battery out. Locate the 4G micro-SIM card slot.
Gently slide the 4G micro-SIM card out to remove it.
Charging the Phone
Your device comes with an adapter and a USB cable which connect
together to charge your phone. To charge your phone:
NOTICE
Please only use an approved charging accessory to charge your LG phone. Improper
handling of the Accessory/Charger Port, as well as the use of an incompatible charger,
may cause damage to your phone and void the warranty.
1. Connect the USB cable into the adapter. When connecting, as shown
below, the LG logo on the USB cable should face toward you.
USB Cable
Adapter
2. Plug the USB cable (as shown below) into the phone’s Accessory/
Charger port.
Charging with USB
NOTE
sure that the 'B'
MAKE
side is facing toward you
when inserting the USB
cable into the phone.
You can use your computer to charge your phone. To be able to charge with
the USB cable, you need to have the necessary USB drivers installed on
your PC first. Connect one end of the USB cable to the Accessory/Charger
Port on your phone and connect the other end to a USB port on your PC. It
is best to use the rear USB port when connecting to a desktop PC. The USB
hub should be powered by an external power source.
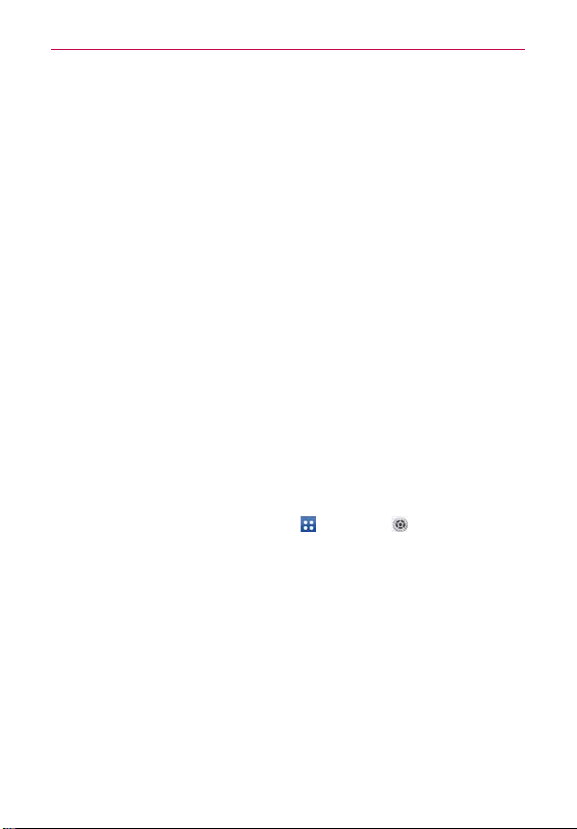
The Basics
Optimizing Battery Life
You can extend your battery’s life between charges by turning off features
that run in the background. You can also monitor how applications and
system resources consume battery power.
Tips to extend the life of your battery
㻌 Turn off radio communications that you aren’t using. If you aren’t
using Wi-Fi, Bluetooth, or GPS, use the Settings menu to turn them
off (Note that the GPS receiver is only turned on when you’re using an
application that makes use of it).
㻌 Turn down screen brightness and set a shorter screen timeout.
㻌 Turn off automatic syncing for Gmail, Calendar, Contacts, and other
applications if you don’t need it.
㻌 Use the Power saver feature in the Settings menu or the Power Control
widget to control data activity, syncing activity, Wi-Fi connection,
Bluetooth connection, GPS connection, and power used for the device
such as screen brightness, tap vibration, screen timeout, and front key
light timeout.
To check the battery charge level
From the Home screen, tap Apps > Settings > Battery >
Power saver.
The battery level (as a percentage of fully charged) and the battery
status (Charging or Discharging) is displayed under the Battery
Information section at the bottom of the screen.
NOTE Checkmark the Battery percentage checkbox to display the percentage of remaining
battery charge on the Status Bar next to the battery icon.
To monitor and control what uses the battery
The Battery use screen allows you to see which applications are consuming
the most battery power. Information on this screen allows you to identify
downloaded applications you may want to turn off when not being used, so
you can get the most out of your battery power.
21
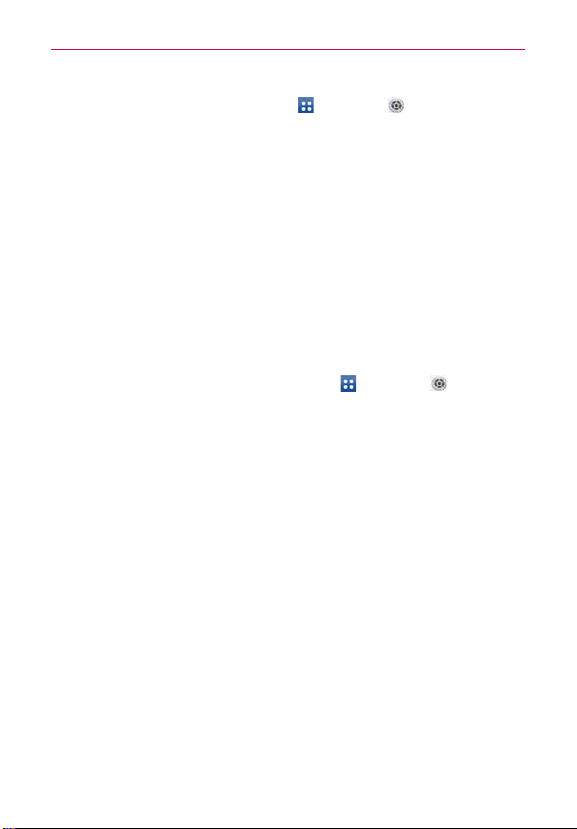
22
The Basics
㻌 From the Home screen, tap Apps >
Power saver > Battery use
It lists all of the applications or services using battery power from the
greatest amount of energy used to the least amount.
㻌 Tap an application or service in the Battery use screen to see the
details about its power consumption, including either how long since
last connected to a power source or how long you were last running
on battery power. Different applications or services offer different
kinds of information, and they may even include options to modify the
settings so you can reduce power consumption by that application.
. This screen displays battery usage times.
Settings
> Battery >
Power saver mode
If the battery charge level drops to low levels, the phone automatically
activates Power saver mode to conserve battery power until you can
recharge it. From the Home screen, tap Apps
Power saver > Turn Power saver on. You can set the phone to activate
Power saver mode immediately, when the charge drops to 10%, 20%,
30%, or 50%. If you turn off Power saver mode, when the battery charge
becomes low, a notification prompts you to turn it on.
>
Settings
> Battery >
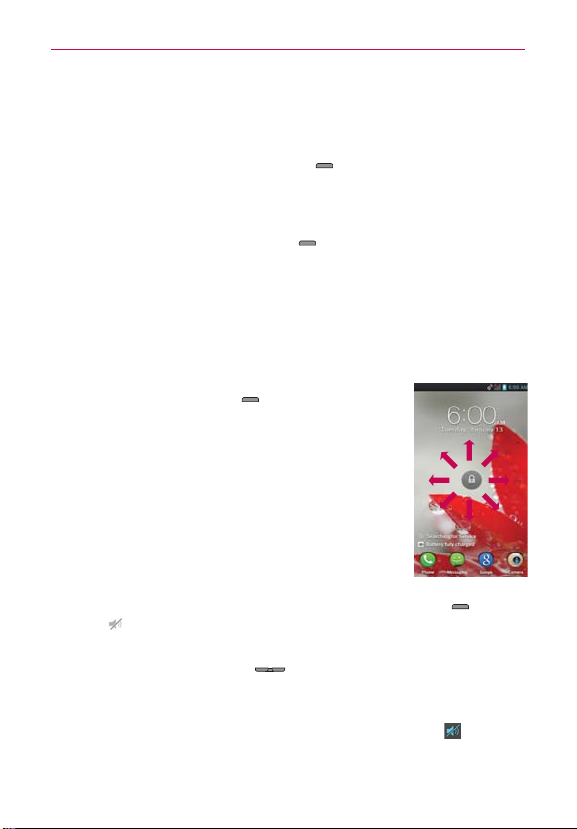
The Basics
Turning the Phone On and Off
Turning the phone on
㻌 Press and hold the Power/Lock Key for a couple of seconds until
the screen turns on.
Turning the phone off
1. Press and hold the Power/Lock Key until the pop-up menu appears.
2. Touch Power off in the pop-up menu.
3. Touch OK to confirm that you want to turn off the phone.
To unlock the phone
If you don’t use the phone for a while, the screen and backlight will shut off
to conserve battery power. To unlock the phone:
1. Press the Power/Lock Key
Your Lock Screen will appear.
2. Swipe in any direction to unlock.
The last screen you were working on opens.
NOTE This is the default Lock Screen. If you've set up an Unlock
Pattern, use your fingertip to draw the pattern.
To turn the phone sounds off
If you’re in a place where your phone sounds may
disturb others, you can quickly silence your phone from
the Home screen.
From the Home screen, press and hold the Power/Lock Key
touch .
OR
Press the down Volume Key
sounds are turned off or vibration is set.
OR
Open the Notifications panel and touch the Sound icon until
displayed.
.
on the side of the phone until all
, then
is
23
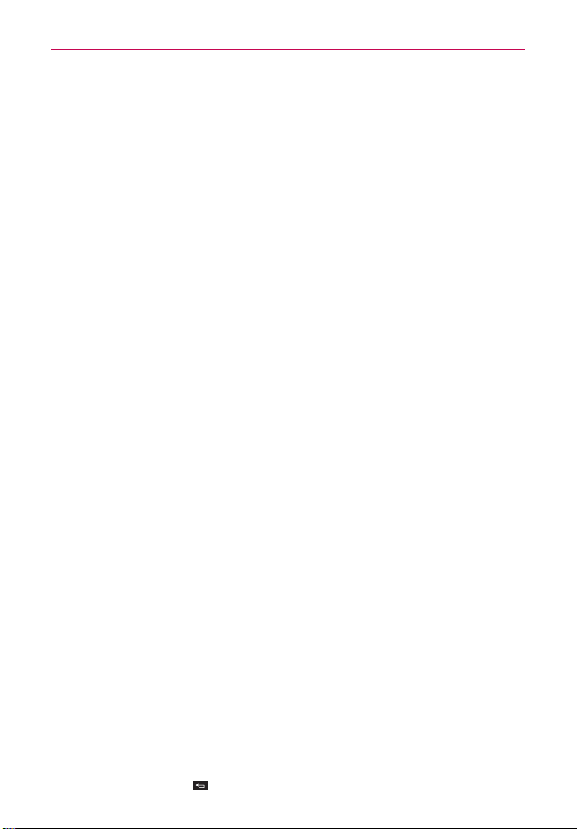
24
The Basics
Setting Up Your Device
Follow the onscreen instructions to quickly set up your phone and email
accounts.
To set up your device, follow the steps below:
1. Select your language and tap the Next icon.
2. If you've already inserted the SIM card, the device will automatically be
activated. Tap Start the Setup Wizard to continue.
3. On the Welcome screen, tap the Next icon to set up your device.
4. Tap the Start icon to set up the Backup Assistant Plus application. Or,
tap the Skip icon to set it up later.
5. Choose the type of email account you want to set up and configure it.
6. Read the Privacy caution and tap the Next icon. Then set your Location
settings (VZW Location Services/ Standalone GPS Services/ Google
Location Services) and tap the Next icon.
7. The Verizon setup is complete. Touch Next to continue.
NOTE After successfully setting up your device, you can choose to view options that teach you
about your new phone. These options include a quick reference guide, the user guide, a
watch and learn video tutorial, and an icon glossary. View these options later by tapping
Guided Tours on the Applications screen.
8. Tap the Sign in icon to sign into your existing Google Account or the Get
an account icon to create one. Tap the Not now icon to set it up later.
With a Google Account, Google applications are automatically synced
between your phone and computer regardless of where you make an
update.
9. Edit your backup settings on the Backup and restore screen. Your device
will restore backed up settings automatically (if applicable) and you are
ready to being using it.
Setting up your Google Account
1. At the Setup screen, tap the Existing icon or the New icon.
2. Enter your username and password or any other necessary information
(if creating an account), then tap the Sign in icon.
NOTE Tap the Back Key to close the keyboard.
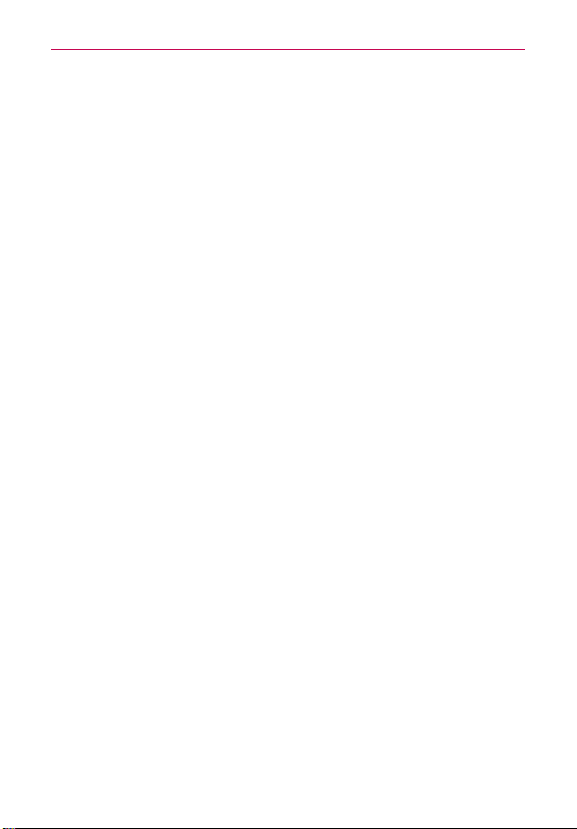
The Basics
3. Choose to join Google+ which makes sharing on the web more like
real-life sharing. You can choose Circles, Instant Upload, and Messenger.
Tap the Join Google+ icon or the Not Now icon.
4. Complete the Backup and restore screen to allow your Google Account
to back up your apps, settings, and other data, then tap the Next icon.
5. Now your Gmail, Google Contacts, and Google Calendar events will all
be loaded to your phone automatically.
NOTE This is automatic for the first Google account you add. When adding additional Google
accounts, you have to select which options to synchronize.
You can use the area below to record your Google Account information for
future reference.
Username:___________________________________________@gmail.com
Password:____________________________________________
Your Google Account
You must sign into a Google Account to use Gmail, Google Talk, Google
Calendar, and other Google Applications; to download applications from the
Play Store; to back up your settings to Google servers; and to take
advantage of other Google services on your phone.
IMPORTANT
ţ If you don’t have a Google Account, you’re prompted to create one.
ţ If you have an enterprise account through your company or other organization, your IT
department may have special instructions on how to sign into that account.
ţ When you sign in, you’re prompted to enter your username and password using the
on-screen keyboard.
ţ When you sign in, your contacts, Gmail messages, Calendar events, and other
information from these applications and services on the web are synchronized with
your phone.
ţ If you don’t sign into a Google Account during setup, you are prompted to sign in or to
create a Google Account the first time you start an application that requires one, such
as Gmail or Play Store.
25
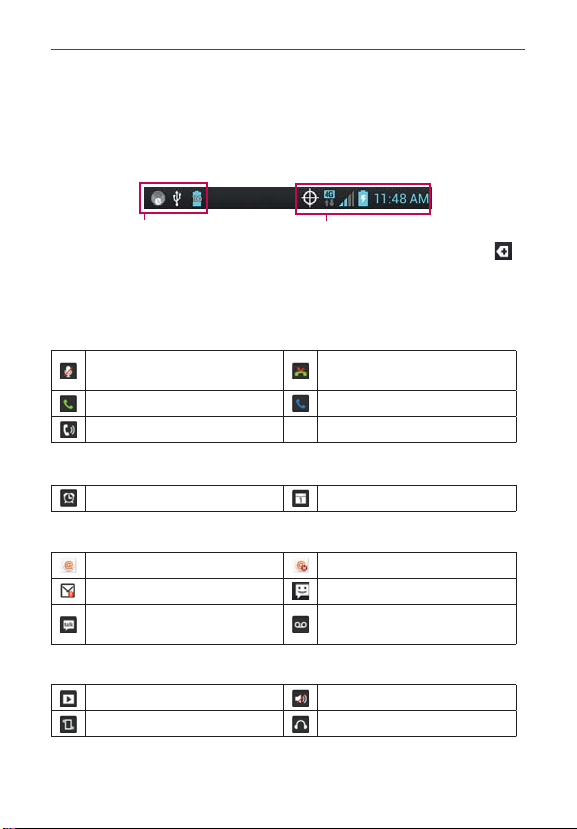
26
The Basics
Phone’s Status Icons
The Status Bar appears at the top of every screen. It displays icons
indicating that you’ve received notifications (on the left) and icons indicating
the phone’s status (on the right), along with the current time.
Notification icons
If you have more notifications than can fit in the Status Bar, a plus icon
prompts you to open the Notifications panel to view them all.
The following icons indicate the status of your phone.
Status icons
Call icons
Mute microphone during a
call
In call In call using Bluetooth device
Speaker on
Missed call
Calendar & Alarm icons
Alarm set Calendar event
Email Messaging icons
Other Email event received Sending other Email failed
Sending message failed New message received
Google Talk message
received
New voicemail received
Sound icons
Music playing Silent mode
Vibrate mode Phone jack connected
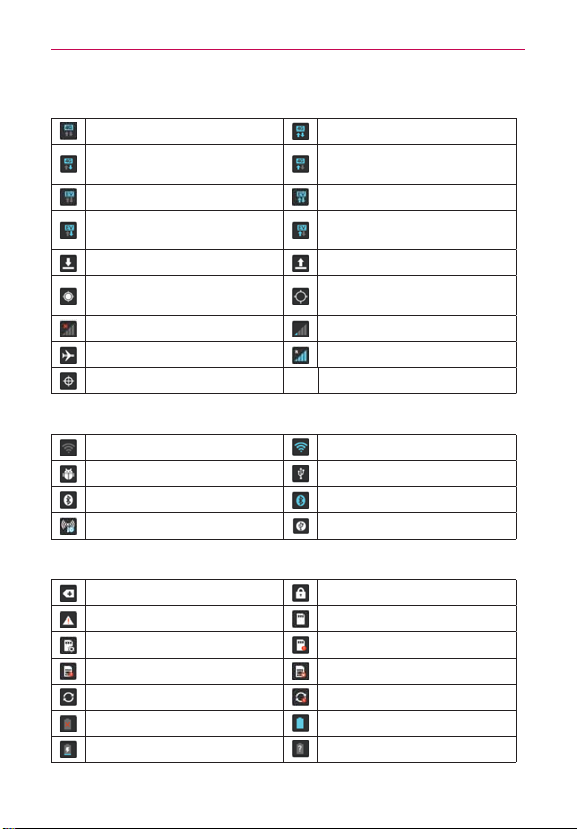
Network icons
4G network connected 4G network in use
Downloading data through
4G network
EVDO network connected Using EVDO data network
Download through EVDO
data network
Downloading data Uploading data
GPS on
No service Weak network signal
Airplane mode Roaming
Location service on
Uploading data through 4G
network
Upload through EVDO data
network
Searching the current
location via GPS
Connectivity icons
Weak Wi-Fi signal Strong Wi-Fi signal
USB debugging connected USB connected
Bluetooth on Bluetooth device connected
Mobile Hotspot on USB tethering on
System icons
More icons available System secured
System error SD card inserted
Preparing SD card SD card error
No SIM card Unknown SIM card
Sync in process Sync error
Battery empty Battery full
Battery charging Battery status unknown
The Basics
27
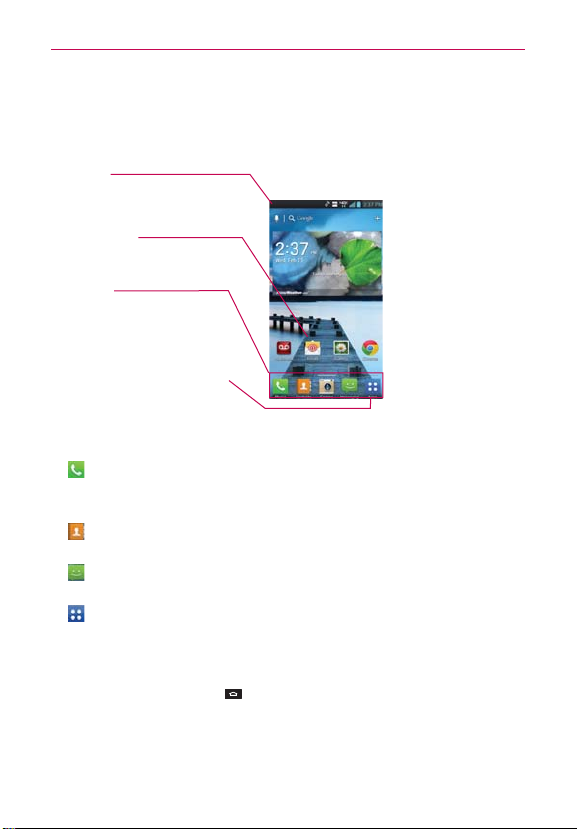
28
The Basics
Getting to Know the Home Screen
The Home screen is your starting point to access all the features on your
phone. It displays application shortcuts, icons, widgets, and other features.
Status Bar
Shows device status information,
including the time, signal strength, battery
status, and notification icons.
Application Icon
Touch an icon (application, folder, etc.) to
open the application and use it.
Quick Keys
Provide easy, one-touch access to the
functions you use the most.
Apps Key
Touch to open the Applications screen to
view all of your installed applications.
Quick Keys
The Quick Keys are located at the bottom of the Home screen.
: Opens the Phone application which displays the dial pad so you can
dial an unsaved number. It also provides additional tabs to access the
Recent, Contacts, and your Favorites.
: Opens the Contacts application. You can access Dial, Recent, and
Favorites by touching the tabs across the top of the screen.
: Opens the Messaging application so you can send and receive text
and multimedia messages.
: Opens the Applications screen and displays phone options and
applications.
To return to the Home screen
㻌 Touch the Home Key at any time, from any application.
To view other Home screen panes
㻌 Slide your finger left or right across the Home screen. The Home
screen spans seven screen widths, allowing more space for icons,
widgets, shortcuts, and other items.
 Loading...
Loading...