LG VS760 Users manual
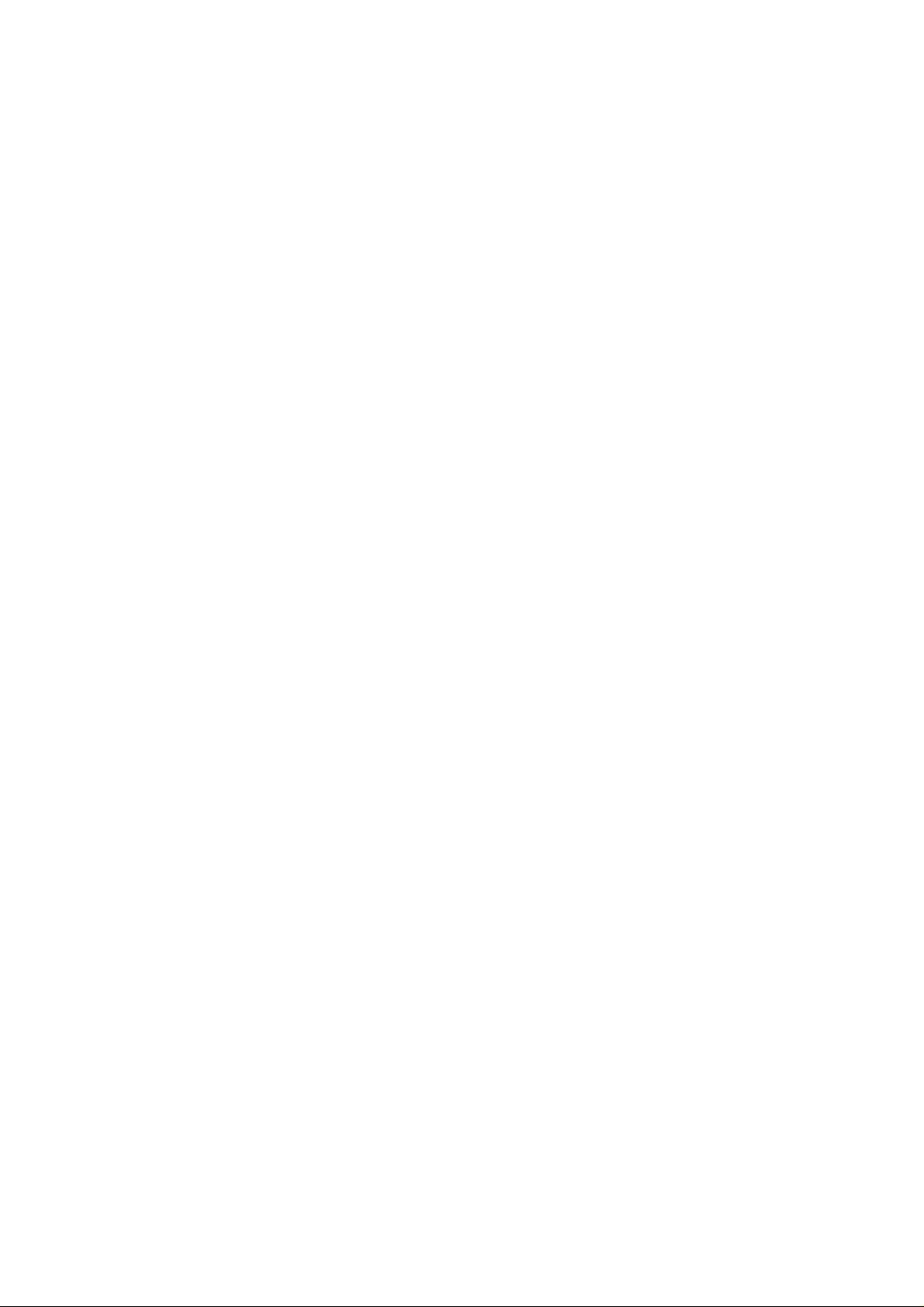
Part 15.21 statement
" Change or Modifications that are not expressly approved by the manufacturer could void
the user's authority to operate the equipment. “
Part 15.105 statement
This equipment has been tested and found to comply with the limits for a class B digital
device, pursuant to Part 15 of the FCC Rules.
These limits are designed to provide reasonable protection against harmful interference in
a residential installation. This equipment generates uses and can radiate radio frequency
energy and, if not installed and used in accordance with the instructions, may cause harmful
interference to radio communications. However, there is no guarantee that interference will
not occur in a particular installation. If this equipment does cause harmful interference or
television reception, which can be determined by turning the equipment off and on, the user
is encouraged to try to correct the interference by one or more of the following measures:
- Reorient or relocate the receiving antenna.
- Increase the separation between the equipment and receiver.
- Connect the equipment into an outlet on a circuit different from that to
which the receiver is connected.
- Consult the dealer or an experienced radio/TV technician for help.
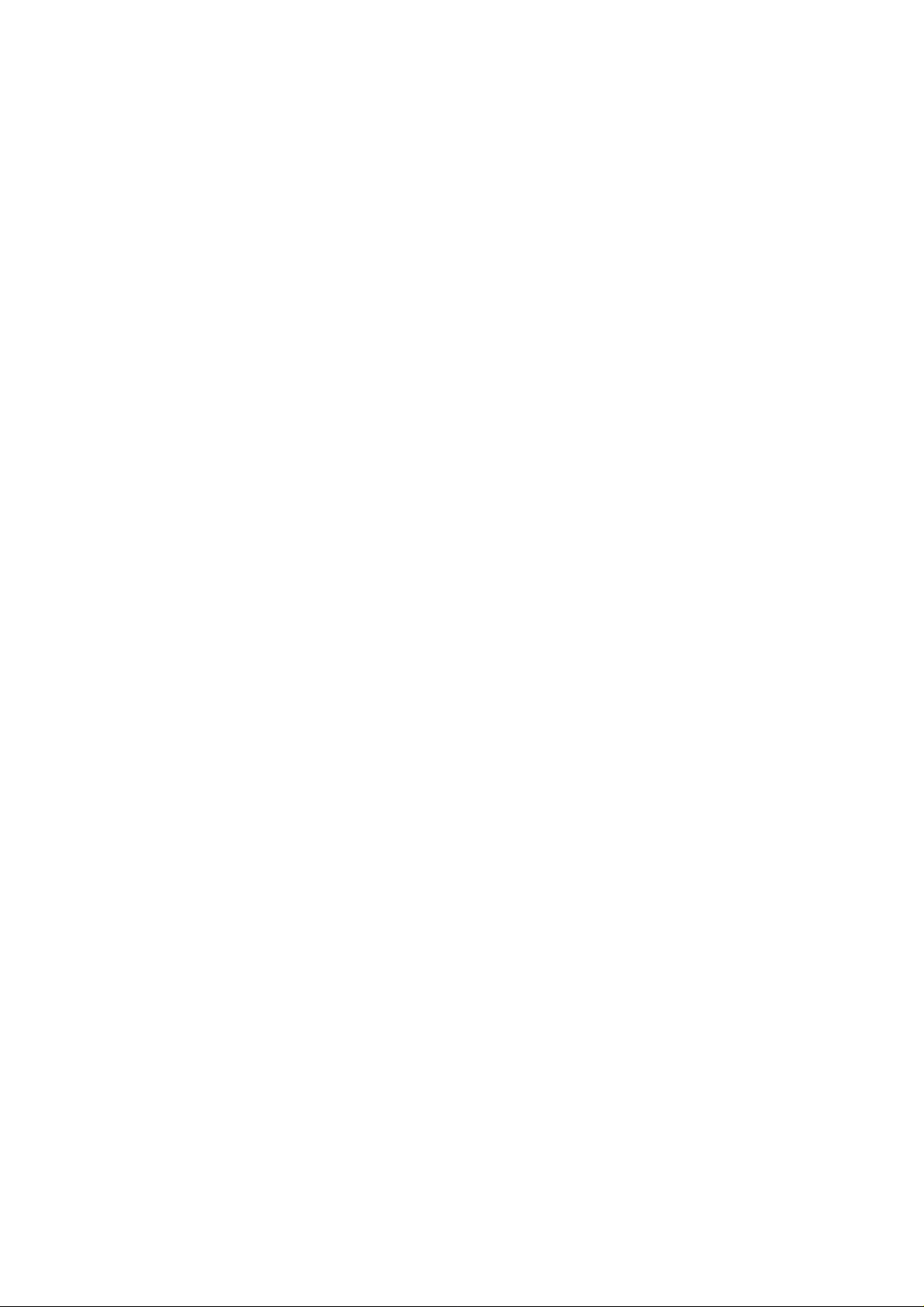
Part 15 Class B Compliance
This device and its accessories comply with part15 of FCC rules.
Operation is subject to the following two conditions:
(1) This device & its accessories may not cause harmful interference.
(2) This device & its accessories must accept any interference received,
including interference that may cause undesired operation.
Body-worn Operation
This device has been tested for typical body-worn operations
with the distance of 0.79inches (2.0cm) from the user’s body.
To comply with FCC RF exposure requirements, a minimum separation distance
of 0.79inches(2.0cm) must be maintained from the user's body.
For example, this device must be maintained from the user's body with
an appropriatebelt-clip accessory.[More than 0.79inches(2.0cm)]
Additionally, Belt clips, holsters & other body-worn accessories may not contain
metallic components.
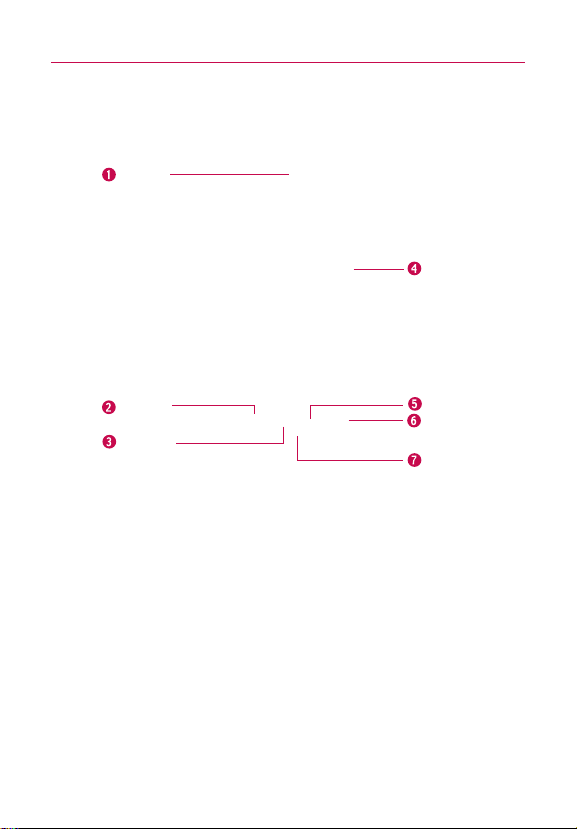
The Basics
Phone Overview
Front View
Earpiece
Touchscreen
Back Key
Search Key
Home Key
1.
Earpiece
lets you hear callers and automated prompts.
2.
Short Key
3.
Home Key
returns to the Home screen. If you're already viewing one of the Home screen
extension panes, it opens the central Home screen pane. Press and hold to view the most
recently used applications.
4.
Touchscreen
applications, call status, date, time, signal status, and battery strength.
5.
Back Key
and dialog boxes.
6.
Search Key
the web. In many applications, you may touch this key to search within the application
itself. Touch twice to open the Quick Search Box from any application. Touch and hold to
open GoogleTMsearch by voice.
7.
Microphone
displays all the information needed to operate your phone, such as
returns to the previous screen. Also closes pop-up display items such as menus
opens Quick Search BoxTM, from the Home screen, to search the phone and
transmits your voice to the other caller and to Voice-activated functions.
Microphone
19
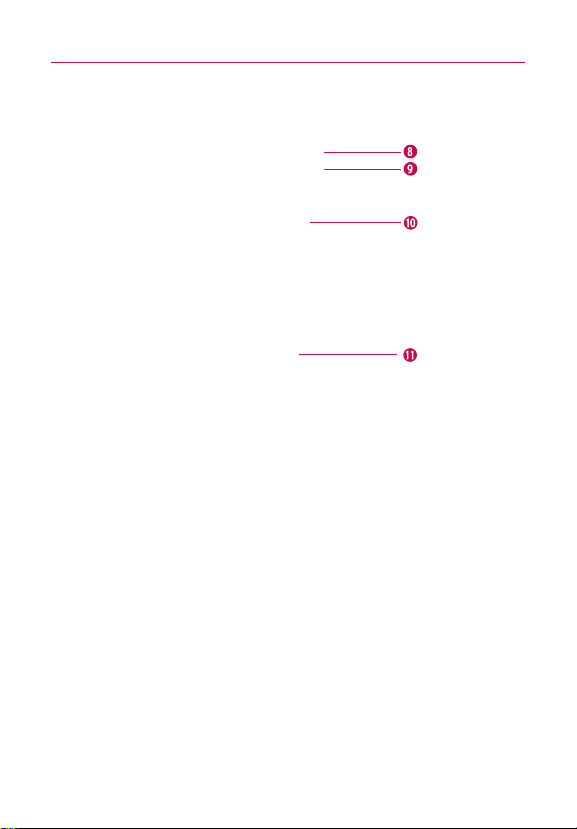
The Basics
20
Rear View
8.
Camera Lens
performance.
9.
Camera Flash helps picture quality when taking pictures in low light conditions.
10.
Back Cover
11.
Speaker
speakerphone mode.
use for taking pictures and recording videos. Keep clean for optimal
encloses the battery compartment.
lets you hear ringers and sounds. Also lets you hear the caller’s voice when in
Camera Lens
Camera Flash
Back Cover
Speaker
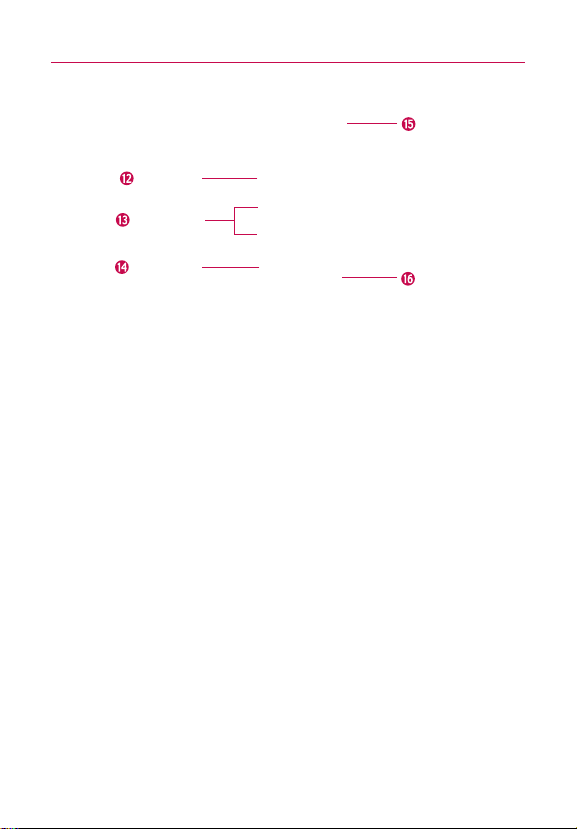
The Basics
Left Side Right Side
Headset Jack
Camera Key
Volume Keys
21
Power/Lock
Key
12.
Camera Key
Video recorder function as well. For more information, see page 197.
13.
Volume Keys
volume during a call.
14. Power/Lock
the following options): Silent mode, Airplane mode, and Power off.
15.
Headset Jack
conversations. The 3.5mm jack also allows you to plug in headphones to listen to music.
16.
Accessory/Charger Port
compatible accessories.
activates the camera. Once the Camera function is open, you can access the
allow you to adjust the ringer and media volumes, or to adjust the in-call
Key
locks the screen. Press and hold to open the phone options menu (for
allows you to plug in an optional headset for convenient, hands-free
allows you to connect the phone charger, USB cable, or other
Accessory/
Charger Port
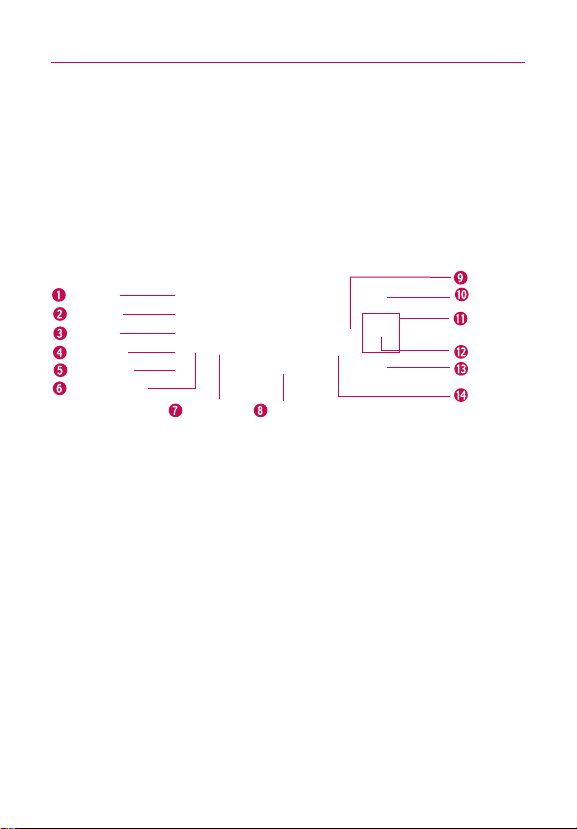
The Basics
22
Slide Out QWERTY Keyboard
Short Key
Home Key
Back Key
Search Key
Speaker Key
Caps/Shift Key
Vibrate Key
1.
Short Key
2.
Home Key
returns to the Home screen. If you were viewing one of the Home screen
extension panes, opens the central Home screen pane. Press and hold to open a list of
the applications you accessed most recently.
3.
Back Key
returns to the previous screen. Also closes pop-up display items such as menus
and dialog boxes.
4.
Search Key
opens Quick Search Box, from the Home screen, to search the phone and the
web. In many applications, you may touch this key to search within the application itself.
Touch twice to open the Quick Search Box from any application. Touch and hold to open
Google search by voice.
5.
Speaker
lets you hear ringers and sounds. Also lets you hear the caller’s voice when in
speakerphone mode.
6.
Caps/Shift Key
unlock it, press again.
7.
Vibrate Key
vibrate mode.
8.
Space Key
lets you enter capital letters. To lock the Caps/Shift key, press twice. To
switches to vibrate mode. Press Alt key then the Vibrate key to switch to
enters spaces when in a text entry field.
Space Key
Delete Key
SEND Key
Directional
Key
OK Key
END Key
Enter Key
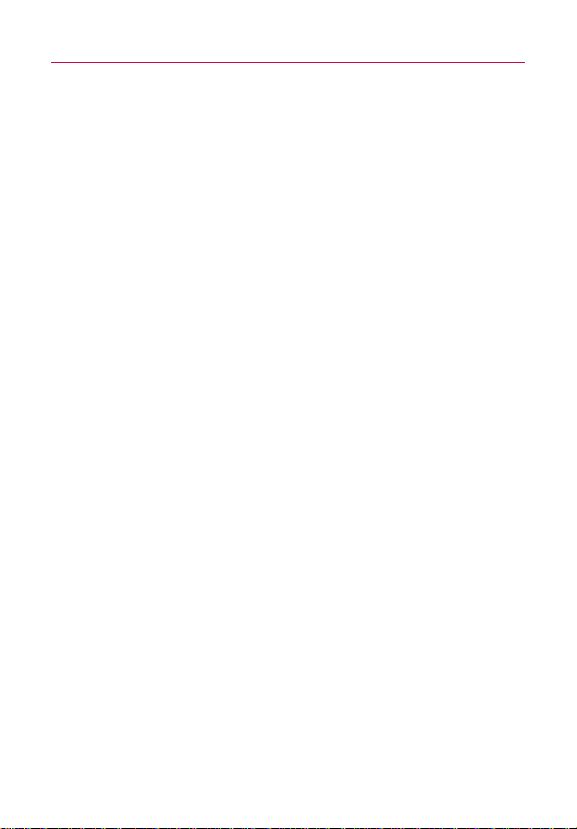
9.
Delete Key
deletes a single space or character with each press. Press and hold to delete
text more quickly.
SEND Key
10.
11.
12.
13.
14.
NOTES
Use to answer incoming calls and to place calls from the Dialpad. From
Standby mode, pressing this key will open the All Calls list.
Directional Key
pressing up, down, left or right.
OK Key
END Key
following options): Silent mode, Airplane mode, and Power off.
Enter Key
message you entered.
scrolls through the menu items and highlights a specific field or object by
selects the highlighted choice.
locks the screen. Press and hold to open the phone options menu (for the
moves the cursor to the next field or text line. In Messaging, this key sends the
●
All screen shots in this guide are simulated. Actual displays may vary.
●
Instructions to perform tasks in this guide are based on the default phone
settings and may change depending on the software version on your phone.
The Basics
23
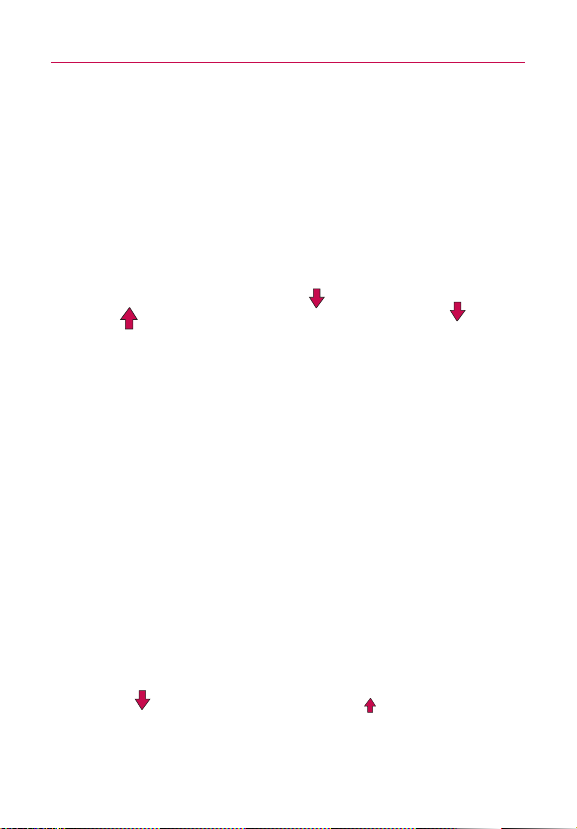
The Basics
24
Installing the Battery and microSD Card
NOTE
It is important to fully charge the battery before initial use of the phone.
The phone comes with a rechargeable battery. Keep the battery
charged while not in use in order to maximize talk, use, and standby
time. The battery charge level is shown at the top of the screen.
Installing the battery
1. Press the bump
on the bottom
part of the cover
and slide the
battery cover
upward to remove
from the back of
the phone.
2. Align the battery
with the terminals
near the bottom
of the phone, then
press the battery
into place.
3. Replace the
battery cover over
the back of the
phone (as
demonstrated).
Slide the battery
cover downward
while applying
steady downward
pressure until it
clicks into place.
Removing the battery
Turn power off. Remove the battery cover (as demonstrated in
the previous instructions). Then use the fingertip cutout to lift the
top edge of the battery out.
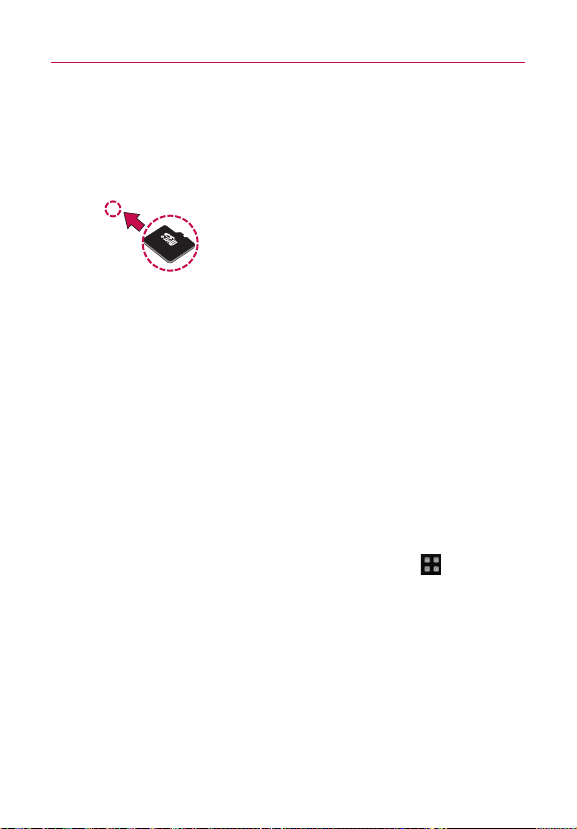
The Basics
Inserting a microSD card
Gently uncover the microSD slot located on the right side of the
phone. Position the microSD card facing up and slide it into place
until it is fully inserted and locked in place.
NOTE
The microSD card can be easily damaged by improper operation. Please be
careful when inserting, removing or handling it.
Removing the microSD card
Unmount the microSD card (see the steps below). Then, uncover
the microSD slot located on the right side of the phone. Gently
push the exposed edge of the microSD card in with your fingertip
to release it from the slot. Carefully pull the microSD card out of
the slot.
NOTE
To safely remove the microSD card from your phone, unmount it from your
phone first, as described below.
To unmount the microSD card
1. From the Home screen, press the Menu Key .
2. Touch
3. Touch Unmount SD card.
Settings > (scroll the screen up) > SD card & phone
storage.
25
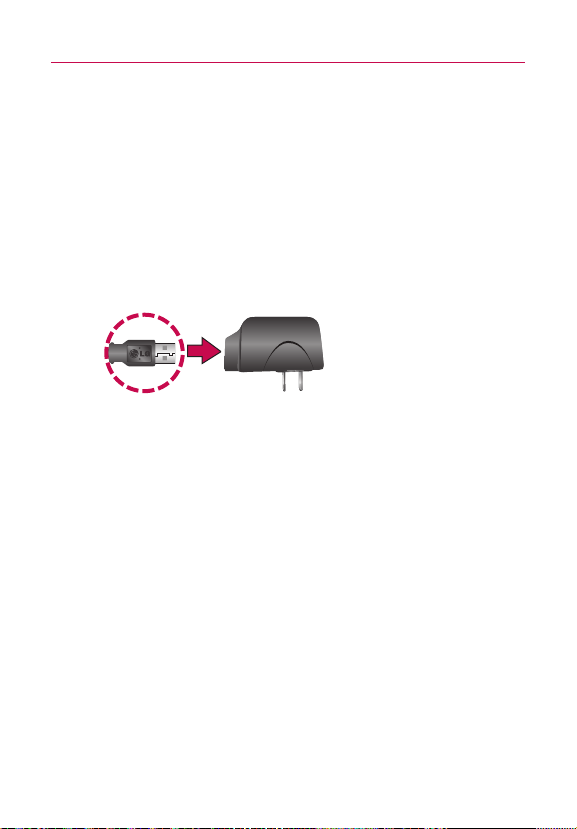
The Basics
26
Charging the Phone
Your LG enV-T2 device comes with a cableless travel adapter and a
USB data cable which connect together to charge your phone. To
charge your phone:
NOTICE
Please use only an approved charging accessory to charge your LG phone.
Improper handling of the charging port, as well as the use of an incompatible charger,
may cause damage to your phone and void the warranty.
1. Connect the cableless wall adapter and USB data cable.
Connect as shown; the LG logo on the USB cable should
face toward you.
2. Gently uncover the Accessory/Charging port, then plug one
end of the USB cable into the phone's charger port and the
other end into an electrical outlet. The charge time varies
depending upon the battery level.
Battery temperature protection
Though extremely rare, if the battery becomes overheated, the
phone will automatically turn off.
Battery charge level
You can find the battery charge level at the top right of the
screen. When the battery level becomes low, the phone will
notify you and the status light will turn red. Once the battery level
becomes exceedingly low, the phone will shut off without notice.
As a result, unsaved items may be lost.
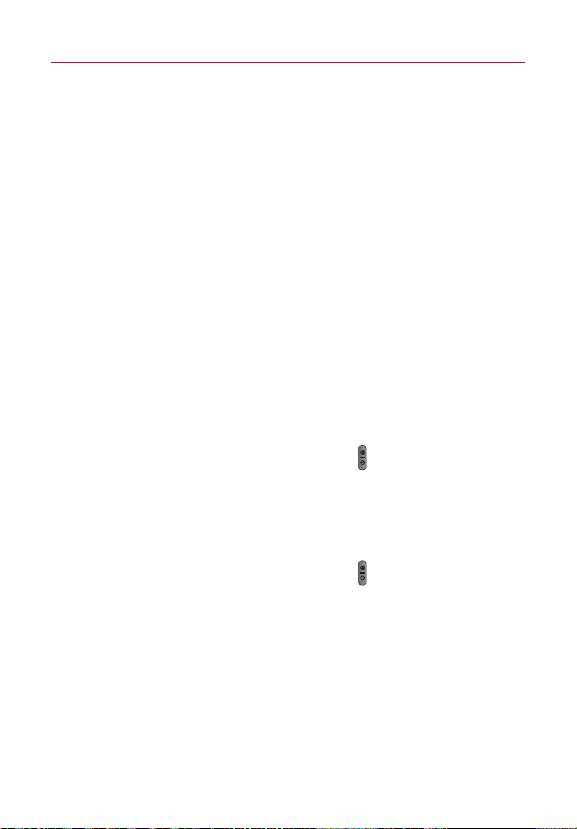
The Basics
Charging with USB
You can use your computer to charge your phone. To be able to
charge with the USB cable, you need to have the necessary USB
drivers installed on your PC first. Connect one end of the USB
cable to the charging accessory port on your phone and connect
the other end to a USB port on your PC (commonly located on the
front panel of the computer). It is best to use the rear USB port
when connecting to a desktop PC. The USB hub should be
powered by an external power source (see NOTES below).
NOTES
●
Low-power USB ports are not supported, such as the USB port on your
keyboard or bus-powered USB hub.
●
LG USB Driver is downloadable from the following site:
http://www.lgmobilephones.com > Click Mobile Support > Select the
Carrier(Verizon) > Select the Model (Ally) > Click USB Cable Driver to
download.
Turning the Phone On and Off
Turning the phone on
©
Press and hold the Power/Lock Key for a couple of
seconds.
NOTE
When you turn on your phone for the first time, follow the instructions on
the screen to activate your device.
Turning the phone off
1. Press and hold the Power/Lock Key until the pop-up
menu appears.
2. Touch
3. Touch OK to confirm that you want to turn off the phone.
Power Off in the pop-up menu.
27
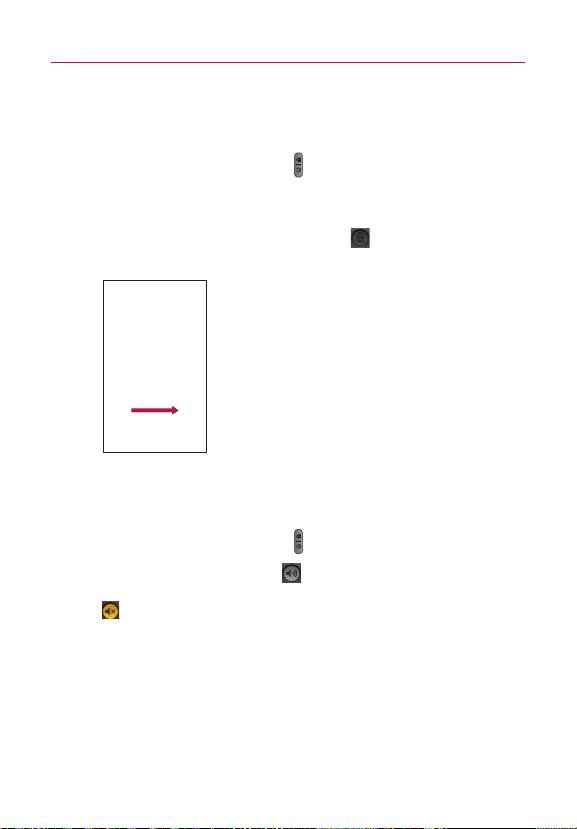
The Basics
28
To wake up the phone
If you don’t use the phone for a while, the screen and backlight
will shut off to conserve battery power. To wake up the phone:
1. Press the
Your Lock Screen will appear. See
Power/Lock Key .
“
Locking the Screen”on
page 51
2. Touch and drag the green lock icon to the right.
The last screen you were working on opens.
NOTE
This is the default Lock Screen. If you have set up
an Unlock Pattern, use your fingertip to draw the
pattern.
To turn the phone sounds off
If you're in a place where your phone sounds may disturb others,
you can quickly silence your phone from the lock screen.
1. Press the
2. Drag the
To turn the phone sounds back on, drag the Sounds on icon
Power/Lock Key .
Sounds off icon to the left.
to the left.
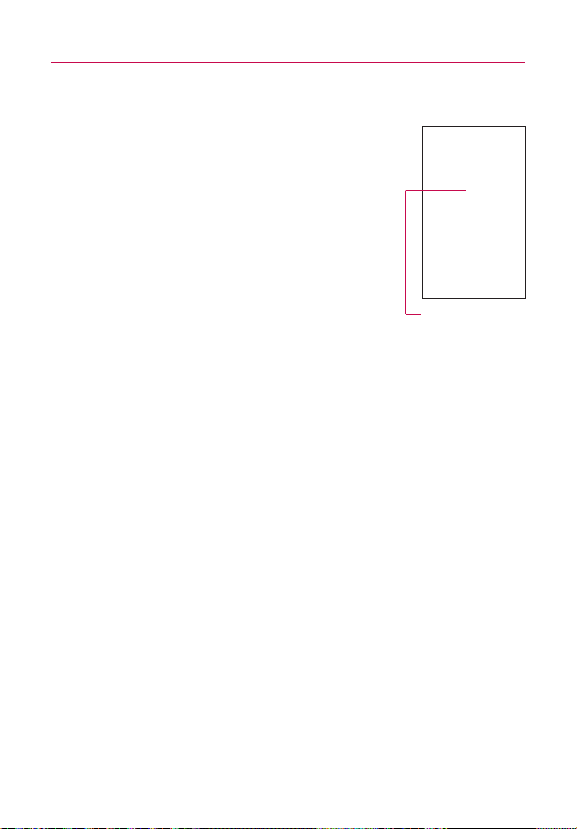
The Basics
Getting started with your AndroidTMphone
The first time you power on your phone, you’re
prompted to touch the Android logo to begin using
your phone.
You will be offered a chance to learn about your
phone, you will be prompted to create or to sign
into your Google Account, and you will be asked
to make some initial decisions about how you
want to use Android and Google features.
Touch to begin.
Your Google account
You must sign into a Google Account to use GmailTM, Google
TalkTM, Google CalendarTM, and other Google Apps; to download
applications from Android MarketTM; to back up your settings to
Google servers; and to take advantage of other Google services
on your phone.
If you don’t have a Google Account, you will be prompted to
create one. If you have an enterprise account through your
company or other organization, your IT department may have
special instructions on how to sign into that account.
IMPORTANT
●
Some applications, such as Calendar, work only with the first Google Account you add.
If you plan to use more than one Google Account with your phone, be sure to sign
into the one you want to use with such applications first.
When you sign in, your contacts, Gmail messages, Calendar events, and other
information from these applications and services on the web are synchronized with
your phone.
If you don’t sign into a Google Account during setup, you will be prompted to sign in
or to create a Google Account the first time you start an application that requires one,
such as Gmail or Android Market.
●
If you want to use the backup feature to restore your settings to this phone from
another phone that was running Android release 2.0 or later, you must sign into your
Google Account now, during setup. If you wait until after setup is complete, your
settings will not be restored.
29
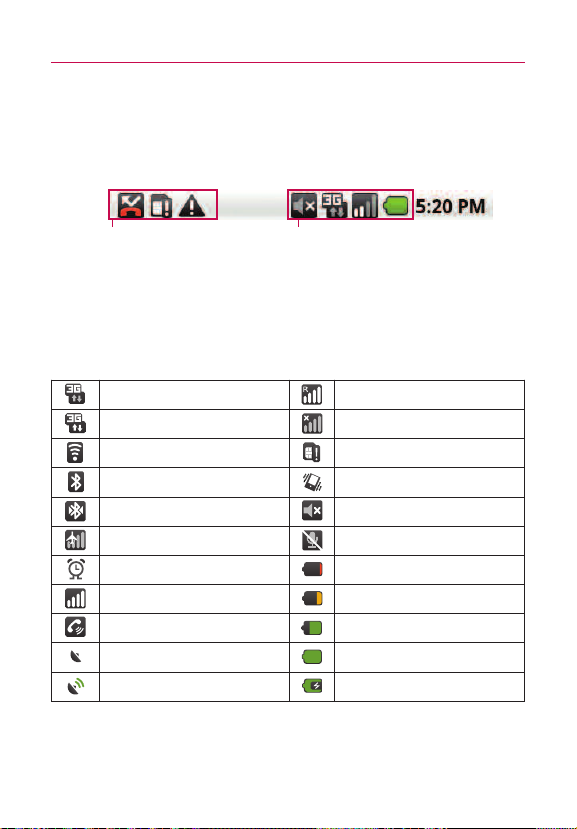
The Basics
30
Phone’s Status Icons
The Status bar appears at the top of every screen. It displays icons
indicating that you’ve received notifications (on the left) and icons
indicating the phone’s status (on the right), along with the current time.
Notification icons Status icons
If you have more notifications than can fit in the status bar, a plus
icon prompts you to open the Notifications panel to view them all.
“
Managing Notifications”on page 46.
See
Status icons
The following icons indicate the status of your phone.
3G connected Roaming
3G in use No signal
Connected to a Wi-Fi network No microSD card installed
Bluetooth is on Vibrate mode
Connected to a Bluetooth device Ringer is silenced
Airplane mode Phone microphone is muted
Alarm is set Battery is very low
Signal strength Battery is low
Speakerphone is on Battery is partially drained
GPS is on Battery is full
Receiving location data from GPS Battery is charging
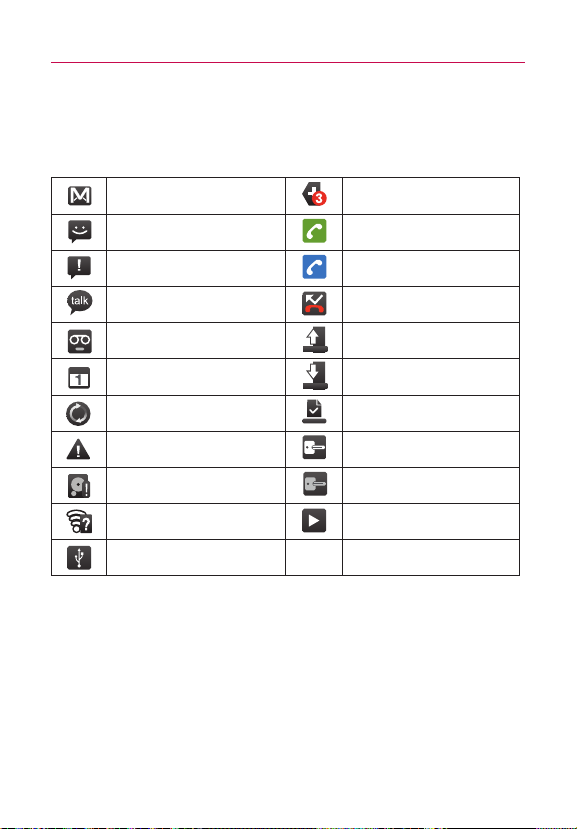
The Basics
Notification icons
The following icons indicate that you've received a notification.
See “Managing Notifications”on page 46 for information about
responding to these notifications.
New Gmail message
New text or multimedia
message
Problem with text or
multimedia message delivery
New Google Talk message Missed call
New voicemail Uploading data
Upcoming event Downloading data
Data is syncing Download finished
Problem with sign-in or sync Connected to VPN
microSD card is full Disconnected from VPN
An open Wi-Fi network is
available
Phone is connected via USB
cable
3 more notifications not
displayed
Call in progress
Call in progress using
Bluetooth head-set
Song is playing
31
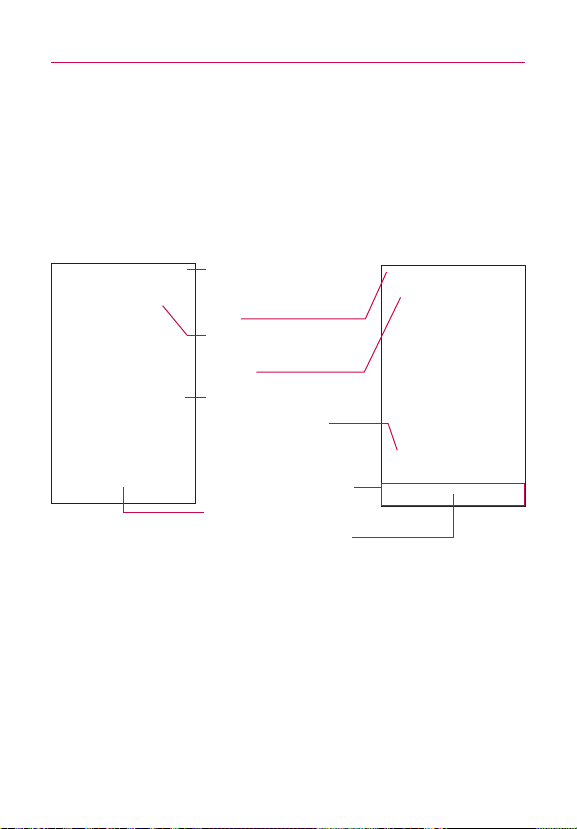
The Basics
32
Getting to Know the Home Screen
The Home screen is your starting point to access all the features on
your phone. It displays application shortcuts, icons, widgets,
shortcuts, and other features. You can choose between two Home
screen themes: Android Home and LG Home. They work
essentially the same with slight differences that you may prefer
depending on how you use your device.
Android Home
Status Bar
Shows device status information
including the time, signal strength,
battery status, and notification
icons.
Search Bar
Touch to search for items saved
on your phone. It also searches
the web.
Application Icon
Touch an icon (application, folder,
etc.) to open and use it.
Quick Keys
Provide easy, one-touch access to
the functions you use the most.
Launch Key
Touch to open the Launch screen
to view installed applications.
LG Home
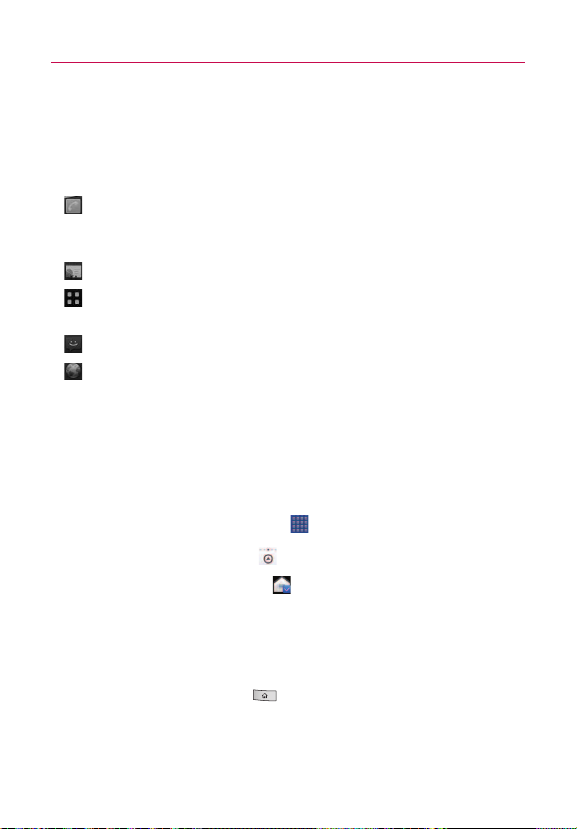
The Basics
Quick Keys
When using the LG Home theme, the Quick Keys are located on
the bottom of the screen. If you choose Android Home as your
display theme, these functionalities are moved onto the Home
screen.
: opens the
Phone application which displays the dialpad so
you can dial an unsaved number. Also provides additional
tabs to access Call log, Contacts, and your Favorites.
: opens your Contacts list.
: opens the Launch screen and displays phone options and
applications.
: opens the
: opens the
Messaging application.
Browser application.
Selecting a Home Screen Theme
Initially, you will be prompted to choose a Home screen theme.
You can change themes any time, just access the Launch screen
and open the Theme application.
1. From the Home screen, touch the Launch icon:
●
On Android Home, touch .
●
On LG Home, touch .
2. Touch the Themes icon .
3. Touch either
your preference.
Android Home or LG Home, depending on
33
To return to the Home screen
©
Press the Home Key at any time, from any application.
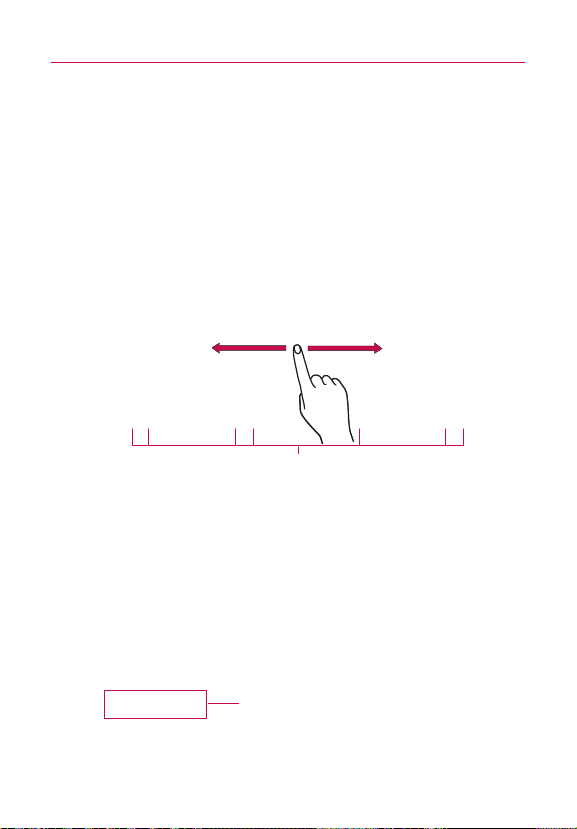
The Basics
34
To view other Home screen panes
©
Slide your finger left or right across the Home screen.
The Home screen spans five screen widths allowing more
space for icons, widgets, shortcuts, and other items. The
main pane is in the center with two extension panes on
either side of it. For more information on sliding, see
"Touchscreen" on page 35.
Android Home screen
The dots indicate which Home screen pane you are viewing.
©
Touch and hold the Home screen pane dots on the lower
Location Indicator
left or right of the screen to view thumbnails of the Home
screen panes, then touch one to go to that specific pane.
Home screen pane thumbnails.
Touch one for immediate access.
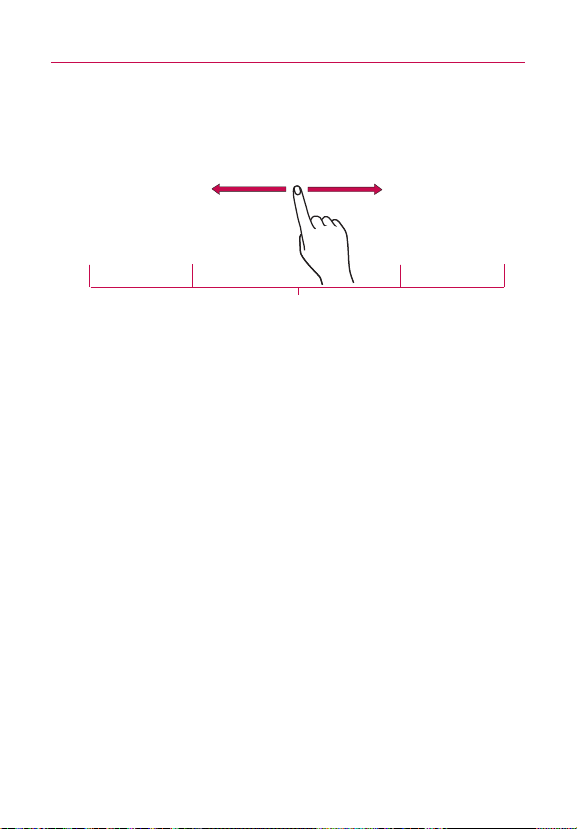
LG Home screen
The Basics
35
A solid dot on the Launch quick key indicates which Home screen pane you are viewing.
Home screen pane dots
Touchscreen
Your touchscreen provides an excellent way to interact with and
use your Android phone. With the touch of your finger, you can
download and use available applications, make menu selections,
and access data saved to your phone.
The following terms are used for describing the different available
actions using the touchscreen:
Touch A single finger touch selects items. For example, touch an
icon (e.g., application or menu item), touch words (e.g., menu
selection or to answer onscreen question), or touch letters to type.
Touch and hold Touch and hold an item on the screen by
touching it and not lifting your finger until an action occurs. For
example, to open a pop-up menu for customizing the Home
screen, touch an empty area on the Home screen until the menu
pops up.
Drag Touch and hold an item for a moment and then, without
lifting your finger, move your finger on the screen until you reach
the target position. You can drag items on the Home screen to
reposition them, as described in
on page 52, and you drag to open the Notifications panel, as
described in “Managing Notifications”on page 46.
“
Customizing the Home Screen
”
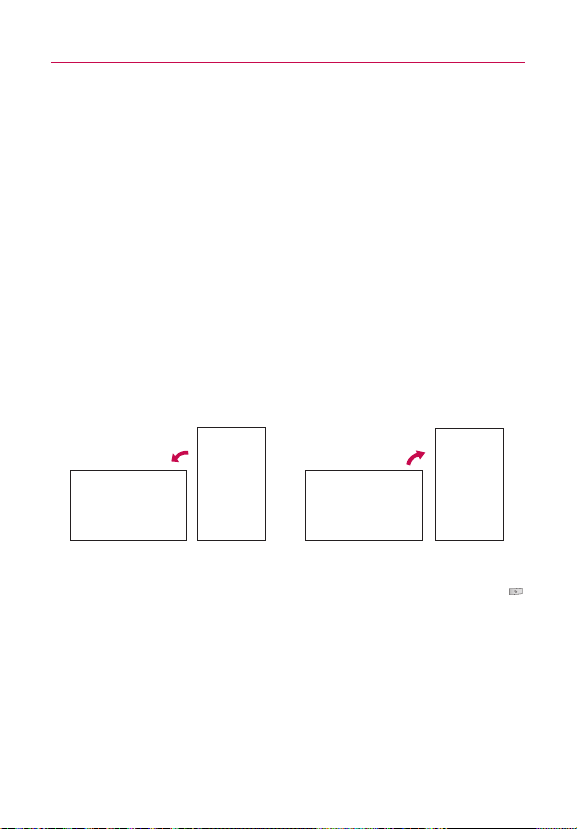
The Basics
36
Swipe or slide To swipe or slide, quickly move your finger across
the surface of the screen, without pausing when you first touch it
(so you don’t drag an item instead). For example, you can drag
slide the screen up or down to scroll a list, or browse through the
different Homescreens by swiping from left to right (and vice
versa).
Double-tap Double-tap to zoom a webpage or a map. For
example, quickly double-tap a section of a webpage to zoom that
section to fit the width of the screen. You can also double-tap to
control the Camera zoom, in Google
Maps, and in other applications.
Dynamic touch Use your index finger and thumb in a pinch or
spread motion to zoom in or out when using the browser, map or
pictures.
Rotate the screen From many applications, the orientation of the
screen rotates with the phone as you turn it from upright to
sideways and back again.
Rotate the phone counter-clockwise for
landscape orientation.
NOTE
To turn this feature on and off, from the Home screen, press the Menu Key
and touch Settings > Sound & display > then, select/deselect Orientation.
Rotate the phone clockwise for portrait
orientation.
QWERTY Keyboard
Your device has a built-in, slide out QWERTY keyboard, specifically
designed for easy and comfortable text entry. The QWERTY
keyboard uses the same layout and works just like the keyboard on
your computer. Slide the QWERTY keyboard out when you are
ready to enter text. See “Slide Out QWERTY Keyboard”on page 22
for the special key functions.
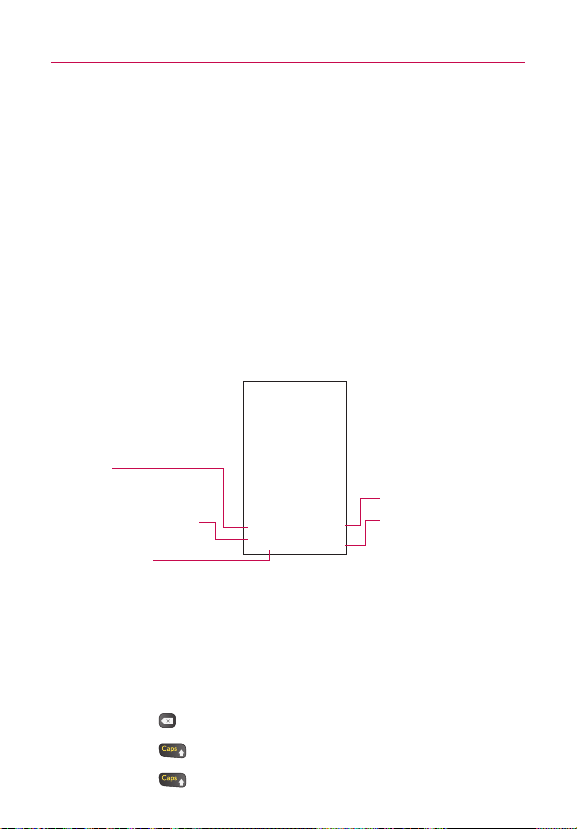
The Basics
Onscreen Keyboard
You can also enter text using the onscreen keyboard. The onscreen
keyboard displays automatically on the screen when you need to
enter text. To manually display the keyboard, simply touch a text
field where you want to enter text.
Shift Key
Touch once to capitalize the
next letter you type.
Double-tap for all caps.
Number and Symbols Key
Touch to change input to
number and symbol entry.
Voice to Text Key
Touch to enter text by voice.
Delete Key
Emoticon Key
Touch to enter an
emoticon. Touch and hold
for additional emoticons.
Entering Text
37
Using the QWERTY keyboard
1. Slide the QWERTY keyboard out to enter text.
2. Use your fingers to enter text.
●
Press to delete characters to the left of the cursor.
●
Press once to capitalize the next letter you type.
●
Press twice for all caps; press it again to switch back.
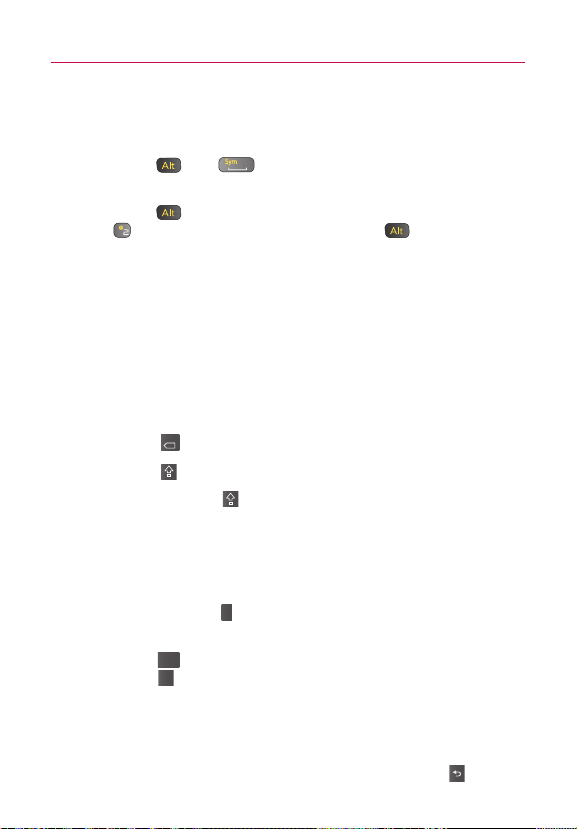
The Basics
ALT
?123
.
DEL
X
38
●
Press and hold vowels, or the C, N, or S keys, to open a
pop-up window where you can touch other variations for
the letter (e.g., accents, tilda, etc.).
●
Press and to open a pop-up window with a set
of commonly used symbol keys.
●
Press to enter alternate characters, such as @ for the
. To lock the Alt key function, press twice; press it
again to switch back to normal entry mode.
Using the onscreen keyboard
1. Touch a text field where you want to type. The onscreen
keyboard will open automatically.Text fields for phone
numbers and other special purposes may display numbers
and symbols or other custom keyboards to make it easier to
enter the required information.
2. Touch the keys on the keyboard to start typing.
●
Touch to delete characters to the left of the cursor.
●
Touch once to capitalize the next letter you type.
●
Touch and hold for all caps. Touch again to switch back
to normal entry.
●
Touch and hold a vowel or the C, N, or S key to open a
small, pop-up window where you can touch other
variations for the letter (e.g., accents, tilda, etc.).
●
Touch and hold to open a pop-up window with a set of
commonly used symbol keys.
●
Touch to switch to the numbers and symbols keyboard.
Touch to view additional symbols; touch it again to
switch back.
●
Touch and hold almost any of the number and symbol keys
to open a window of additional symbols.
3. When you're finished typing, touch the
close the keyboard.
Back Key to
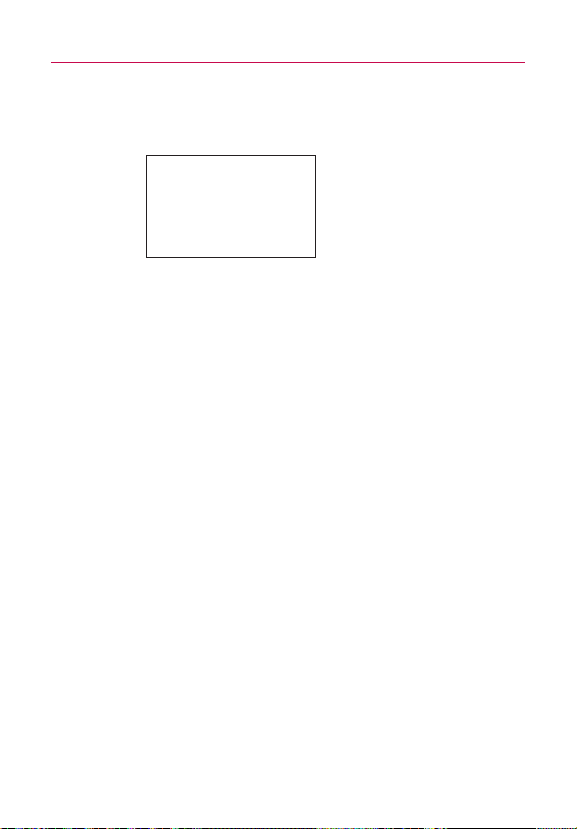
The Basics
NOTE
To change the keyboard orientation, turn the phone sideways or upright.
The keyboard rotates to take best advantage of the new phone
orientation. Many people find the larger horizontal onscreen keyboard
easier to use.
You can control whether the screen
changes orientation automatically
when you turn the phone. See
"Orientation" under "Sound & display
settings screen" on page 245.
Editing text
You can edit the text you enter in text fields and use menu
commands to cut, copy, and paste text, within or across
applications.
To cut or copy and paste all the text
1. Touch and hold the text field that contains the text to edit.
2. A pop-up menu opens with options for cutting, copying, and
performing other tasks with the text field.
3. Touch
4. Touch the text field where you want to paste the text.
5. Put the cursor on the location where you want to paste the
6. Touch and hold the text field.
Cut all or Copy all.
You can paste text that you cut or copied from one
application into a text field in any application.
text.
●
Touch the location where to move the cursor.
●
Press the Directional Key left or right on the QWERTY
Keyboard.
3939
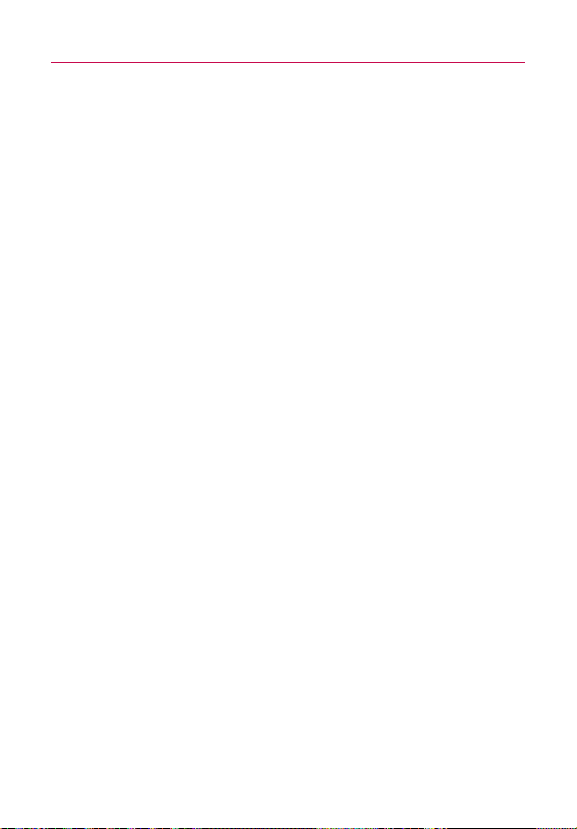
The Basics
40
7. When the pop-up menu opens, touch Paste.
The text is inserted at the cursor. The text that you pasted
also remains in a temporary area on the phone, so you can
paste that same text in another location.
To cut or copy and paste some of the text
1. Put the cursor on the starting or ending point of the text to
copy or paste.
●
Touch the location where to move the cursor.
●
Press the Directional Key left or right on the QWERTY
Keyboard.
2. Touch and hold the text field that contains the text to edit.
3. A pop-up menu opens with options for cutting, copying, and
performing other tasks with the text field.
4. Touch
5. Touch the text to select or press the Directional Key left or
6. Touch and hold the text field again.
7. When the pop-up menu opens, touch
8. Touch the text field where you want to paste the text.
9. Put the cursor on the location where you want to paste the
10. Touch and hold the text field.
Select text.
right. Selected text is highlighted in orange.
Cut or Copy.
You can paste text that you cut or copied from one
application into a text field in any application.
text.
●
Touch the location where to move the cursor.
●
Press the Directional Key left or right on the QWERTY
Keyboard.
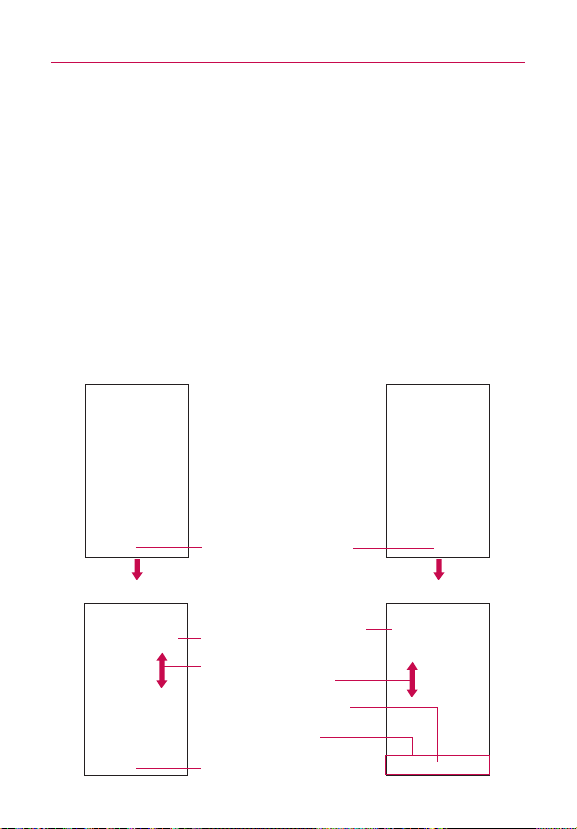
The Basics
11. When the pop-up menu opens, touch Paste.
The text is inserted at the cursor. The text that you pasted
also remains in a temporary area on the phone, so you can
paste that same text in another location.
Applications: How to View, Open and Switch
All of the applications on your phone, including any applications that
you downloaded and installed from Android MarketTMor other
sources, are grouped together on one Launch screen that you
access from your Home screen. If you have more applications than
can fit on the Launch screen, you can slide the screen up or down
to view more.
Overview
Android Home screen LG Home screen
Touch to open Launch screen
Launch screen Launch screen
Touch an application icon to open
the application
Slide the screen up or down to
bring more icons into view
Touch to close Launch screen
Quick Keys
Touch to close Launch screen
41
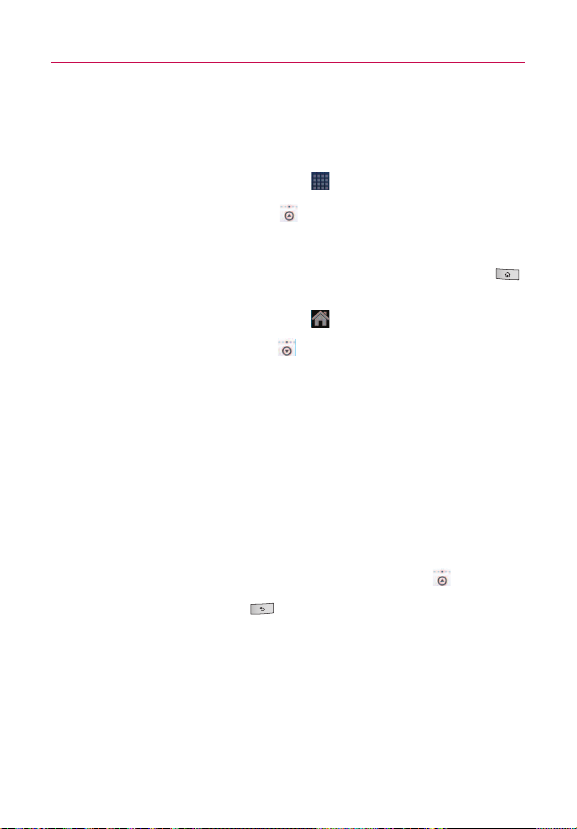
The Basics
42
Opening and Closing the Launch screen
Opening the Launch screen
Touch the Launch icon on your Home screen:
©
From Android Home, touch .
©
From LG Home, touch .
Closing the Launch screen
To manually close the Launch screen, press the Home Key ,
or:
©
From Android Home, touch .
©
From LG Home, touch .
NOTE
The Launch screen closes automatically when you touch an icon to
open its application. Dragging an icon onto your Home screen also
closes the Launch screen automatically.
Customizing the LG Home Launch Screen
You can customize the LG Home Launch screen by moving the
position of applications so that you don't have to scroll the screen
up to access the applications you use most often. You can also
add additional categories to the screen to organize your files.
Moving application positions
1. From the Home screen, touch the Launch icon .
2. Press the
3. Drag the application icon to the position you want, then lift
your finger. Application icons to the right of the position shift
accordingly.
Menu Key and touch Move Items.
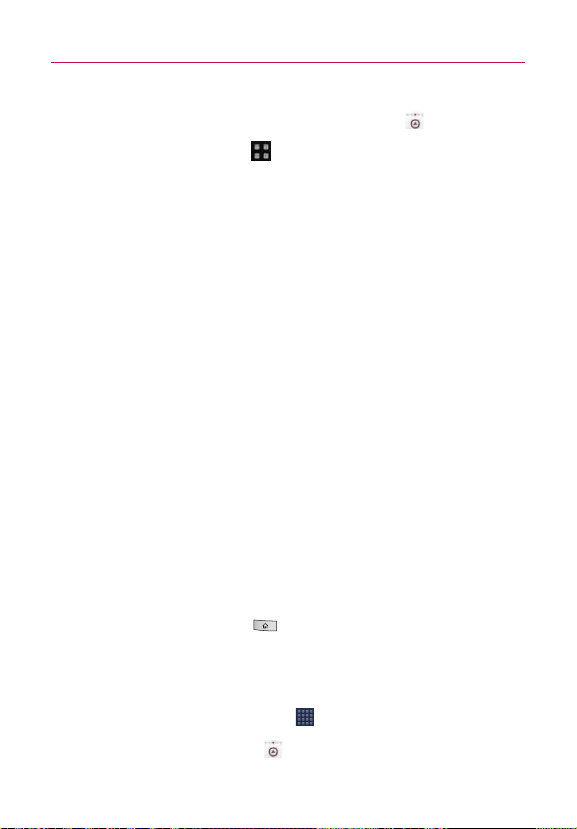
The Basics
Adding a category
1. From the Home screen, touch Launch icon .
2. Press the Menu Key and touch Add category.
3. Touch
New category, enter a category name, then touch the
OK button.
Opening and Switching Applications
Multi-tasking is easy with AndroidTMbecause open applications
keep running even when you open another application. There’s
no need to quit an application before opening another. You can
use and switch among several open applications. Android
manages each application, stopping and starting them as needed,
to ensure that idle applications don’t consume resources
unnecessarily.
Opening an application
©
Open an application simply by touching its icon on the
screen.
TIP
You can customize your Home screen with the application icons you use
most often. Applications are located on the Launch screen, but you can
copy any application icon to your Home screen for faster access. No
matter where the icon is, on the Launch screen or your Home screen,
just touch it to open and use it.
Opening multiple applications
1. Touch an application icon to open it.
2. Press the Home Key .
NOTE
If the application icon you want is on your Home screen, simply touch
the icon to open and use it.
3. Touch the Launch icon.
©
On Android Home, touch .
©
On LG Home, touch .
4. Touch the icon for the other application you want to open.
43
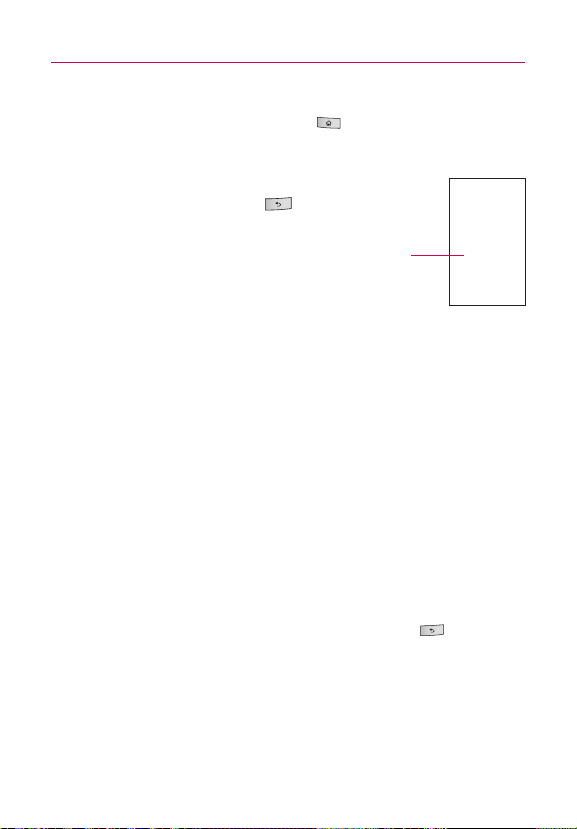
The Basics
44
Switching between multiple applications
1. Press and hold the Home Key .
A small window opens with icons of applications that
you’ve used recently.
2. Touch the application icon you want to open.
Or touch the
Back Key to return to the
current application.
Touch an icon to open an application
've used recently.
you
Adding application icons to the Home screen
Customize your Home screen with the applications you use most
often.
1. Open the Launch screen.
2. Touch and hold the application icon you want to add to your
Home screen. Your Launch screen will be minimized so that
you can place the icon on a Home screen.
3. Lift your finger to place it, or drag the icon to where you
want it on the screen, then lift your finger.
Setting Keyboard Shortcuts to Applications
You can set certain keys to launch selected applications. This may
be helpful for multitasking when you are using the slideout
QWERTY keyboard.
©
From the Home screen, press the Menu Key > touch
Settings > touch Applications > touch Quick launch, then
select the keyboard shortcuts you want to set.
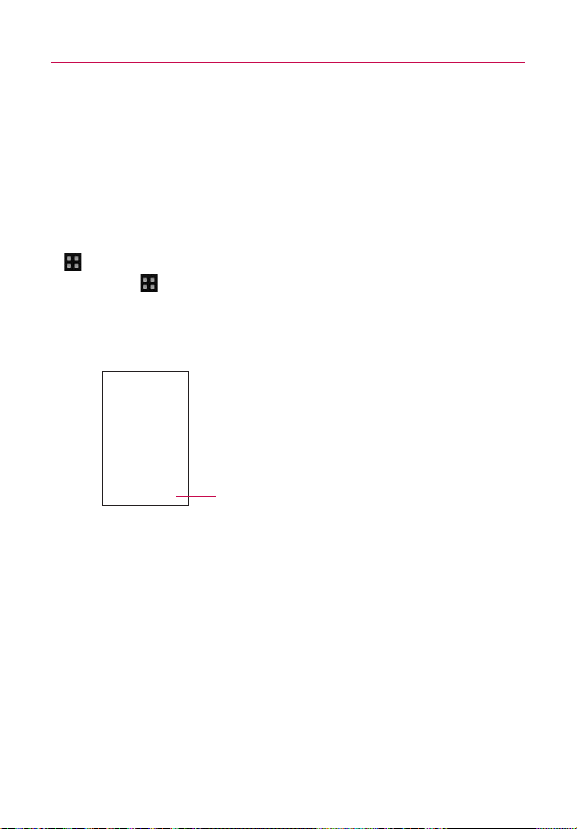
The Basics
Working with Menus
There are two kinds of Android menus: Options menus and Context
menus.
Options menus
Options menus contain tools that apply to the activities of the
current screen or application, not to any specific item on the
screen. To open the available options menu, press the Menu Key
. Not all applications have Options menus; if you press the
Menu Key on a screen that has no Options menu, nothing will
happen.
Some applications have more Options menu items than can fit in
the options menu; touch
More to open the additional items.
Options menus contain items that
apply to the current screen or
to the application as a whole.
Touch to open more menu items.
45
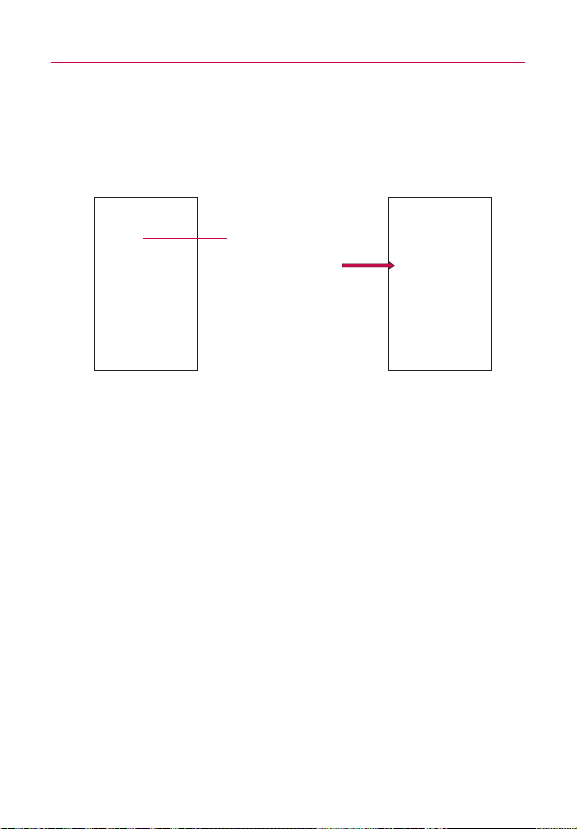
The Basics
46
Context menus
Context menus contain options that apply to a specific item on
the screen. To open a Context menu, touch and hold an item on
the screen. Not all items have Context menus. If you touch and
hold an item that has no Context menu, nothing will happen.
When you touch and hold
certain items on a screen, a
Context menu opens.
Managing Notifications
Notification icons report the arrival of new messages, calendar
events, alarms, as well as ongoing events, such as when you are in
a call.
When you receive a notification, text appears briefly and the
notification icon will be displayed in the Status bar. For descriptions
of the various notification icons, see
You can open the Notifications panel to view a list of all recent
notifications. Depending on your settings, you may hear a
notification sound, the phone may vibrate, and the Status Light may
blink.
NOTE
Adjusting sound volume and other general notifications settings is described in
“Sound & display” on page 245.
Applications whose activities produce notifications, such as Gmail
and Google Talk, have their own settings, which you can use to
configure whether, and how, they send notifications. See the
sections on those applications for details.
“
Notification icons”on page 31.
TM
 Loading...
Loading...