
User's Guide
After reading, store this User's Guide in an easily accessible place for all users.
Model Name
Model No.
P/NO : MFL67448002
: AC Manager Plus
: PQCSSA21E0
www.lge.com
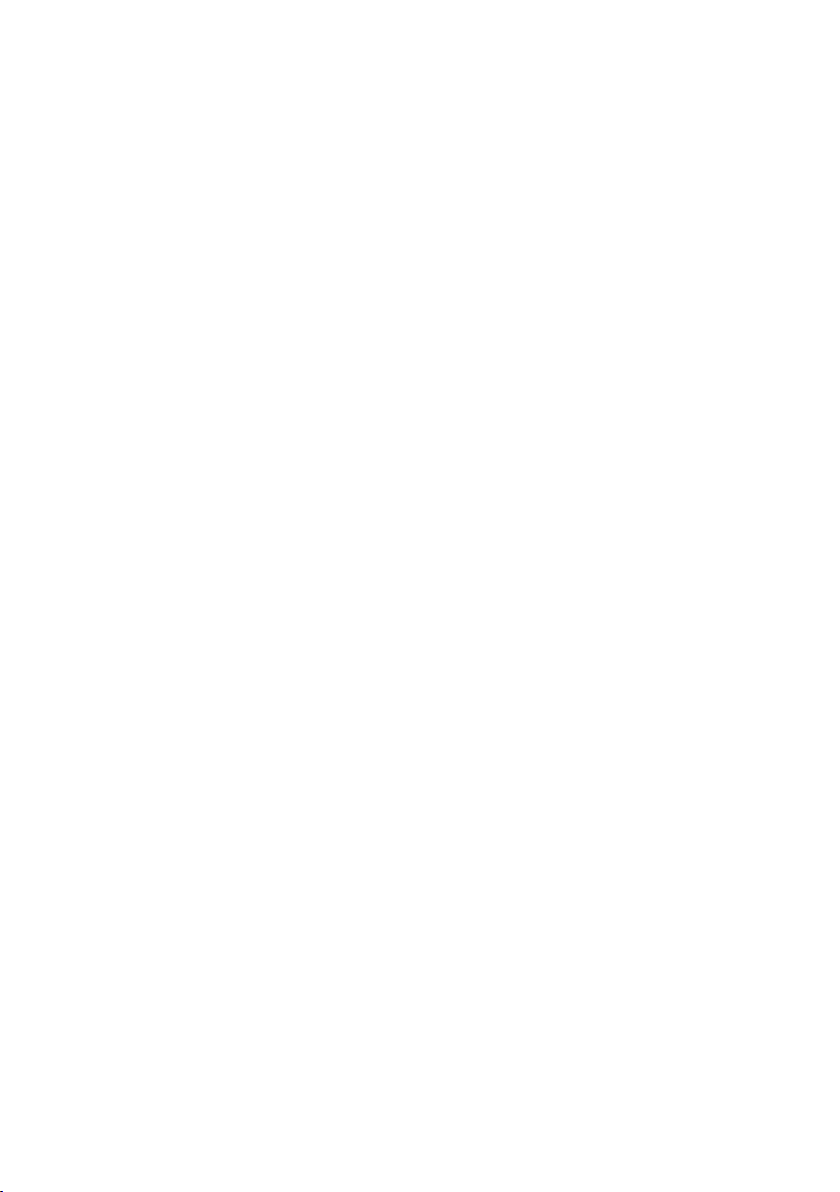
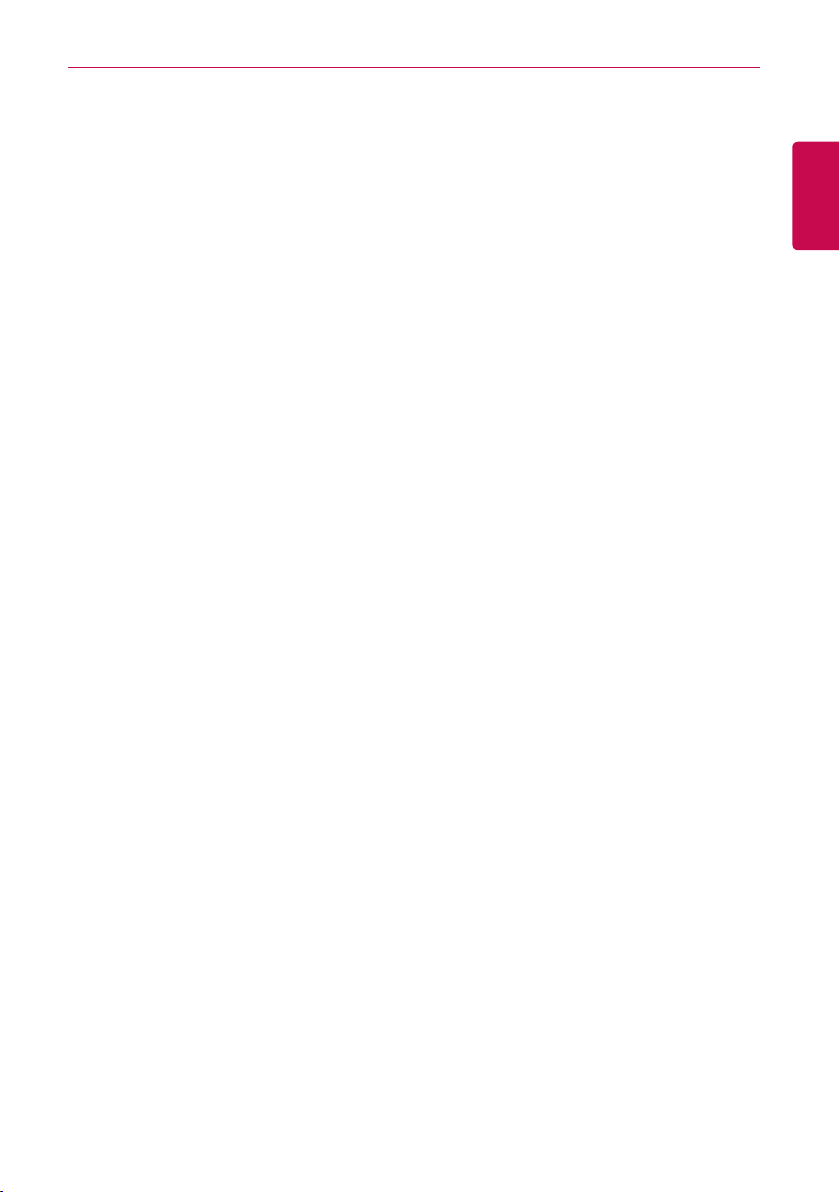
Explanator y Notes
i
Explanatory Notes
Copyrights
The contents of this User's Guide for the software AC Manager Plus are protected by interna-
tional copyright and computer program protection laws. The contents of the User's Guide and the
programs mentioned herein are limited to uses allowed by LG Electronics. The content can only be
used and copied under adherence to the user agreement. You may not reproduce (by any means)
or distribute (by any means) copies of this User's Guide or any part of it without prior approval of LG
Electronics.
Copyright © 2013 LG Electronics. All rights reserved. Twin Towers 20, Yeouido, Yeongdeungpo-gu, Seoul
Registered Trademarks
AC Manager is a registered trademark of LG Electronics. All other products and company names are
trademarks of their respective owners and are used for illustrative purposes only.
ENGLISH
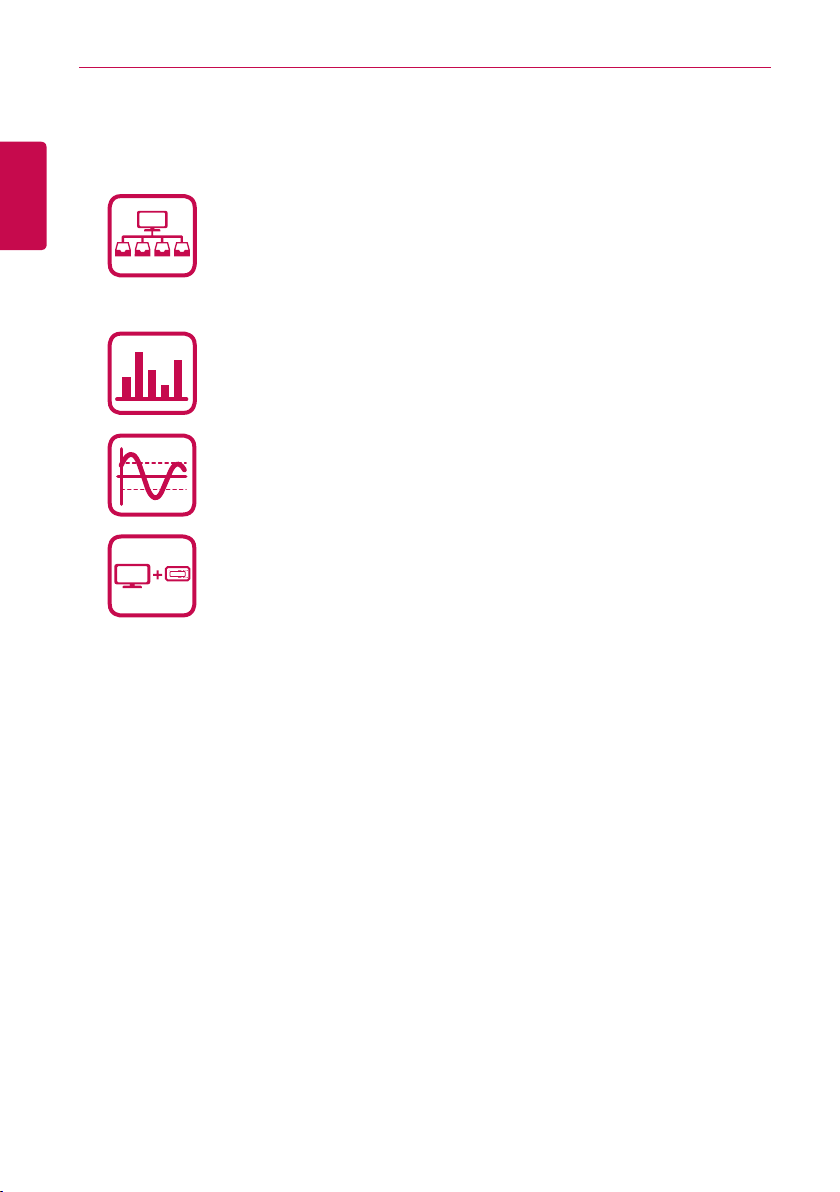
Explanator y Notes
AC Manager
AC Manager
ACP
ii
Product Features
ENGLISH
AC Manager Plus Configuration Integrates Easily.
y The integrated device management offers driver management, peak power
control, demand control, and accumulated power divider.
y Status monitoring and control as shown in the plan.
y Operates indoor or outdoor groups on a schedule.
y Provides records of indoor use daily, weekly, or monthly.
y Report feature can be used to generate internal reports.
Other External Equipment Controls
y Works in conjunction with external equipment such as fire alarms, key tags,
and lighting.
y Ability to link with ACP
Efficient Power Control
y Displays and manages the power usage of each room.
y Distributed power data can be saved or printed.
y Ability to control the outdoor unit capacity
Convenient Automation
y Switches between cooling and heating to reach the desired temperature of
users.
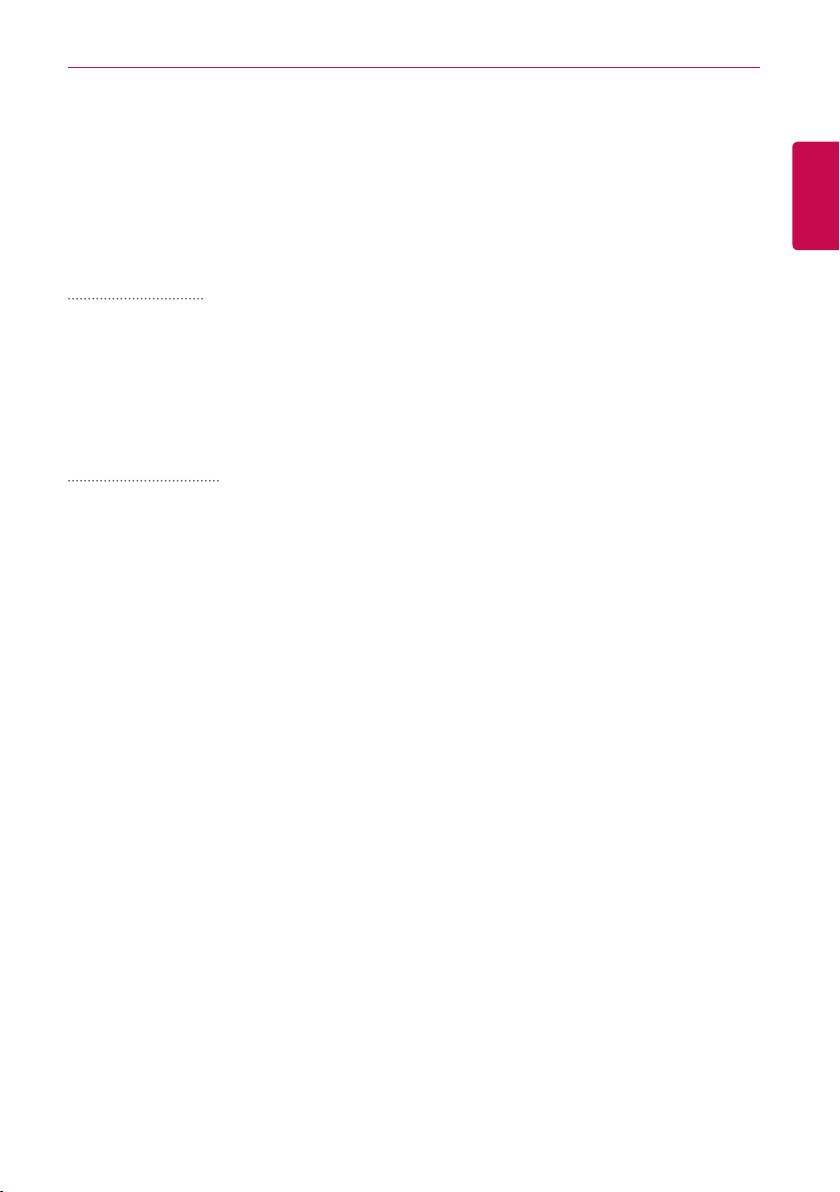
Explanator y Notes
How to Use This Guide
Please read from the beginning to the end of this User's Guide before using AC Manager Plus. Also
store this guide somewhere easily accessible.
Notations Used In This Guide
Keyboard Notation
• Keyboard strokes used by the system are marked by boldface text in angle brackets (< >).
Example: <Esc> Key
• Key combinations use the same format with the addition of a plus sign (+).
Example: <Ctrl+C> Key
Program UI Notation
• Control buttons displayed within the system are marked by boldface text in square brackets ([ ]).
Example: [OK], [Save]
• Option titles displayed in the program are marked by boldface text.
Example: Start, Programs
iii
ENGLISH
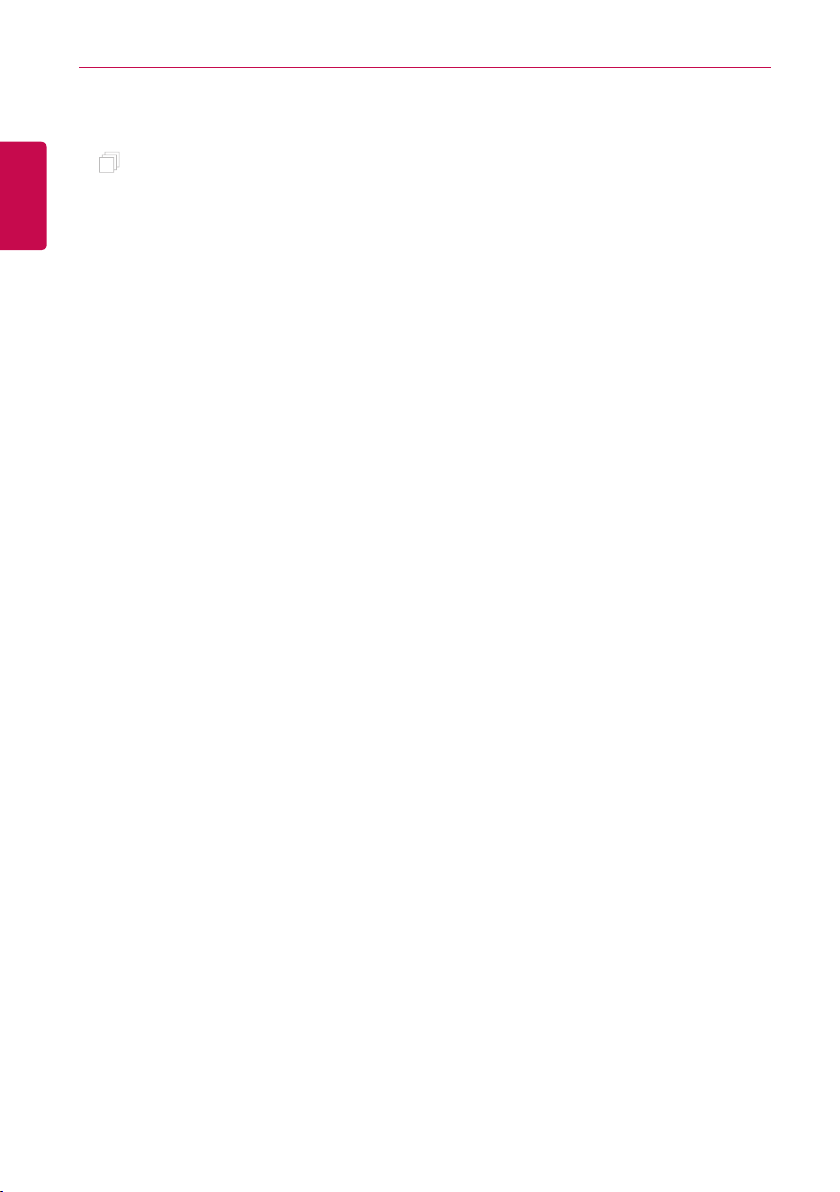
ENGLISH
MEMO
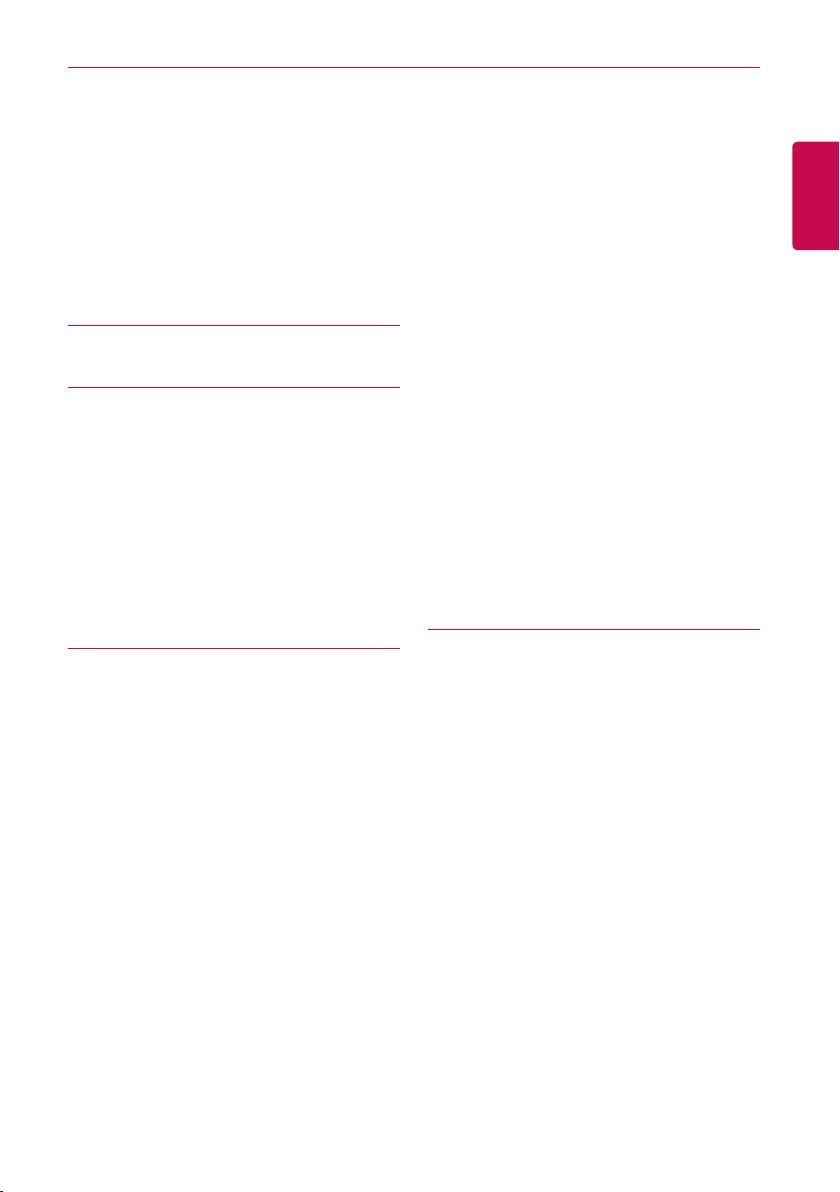
Table of Contents
v
Table of Contents
Important Safety
1
Precautions
Preparation
3
3 Installation
3 – Components
3 – Recommended Specifications
4 – Installing AC Manager Plus
12 – Deleting AC Manager Plus (Windows 7)
13 Starting and Closing the Program
13 – Starting the Program
15 – Closing the Program
Using the Program
17
17 Control/Monitoring
17 – Screen Configuration and Features
28 – Device Control
29 – Monitoring Devices
30 – Editing the Floor Plan
32 – Deleting the Floor Plan
34 Schedule
34 – Creating Schedules
38 – Checking Schedules
40 – Editing Schedules
42 – Deleting Schedules
43 – View history
44 Auto Control
44 – Peak Control
51 – Demand Control
53 – Temperature limit
58 – Auto change over
63 – Time Limit
68 – Device interlock
73 Energy Monitor
73 – Wattage
75 – Running time
77 Report
77 – Working history
79 – Installation Status
80 Cycle
80 – Outdoor Unit
81 – Chiller
82 Set
82 – Device Setting
96 – System Setting
102 – User Settings
107
Hint
107 AC Manager Plus Complete
System Diagram
107 – Connecting AC Manager Plusto an
ACP
109 – Connecting AC Manager Plusto
multiple ACPs
110 Error Codes
110 – Indoor Device, Ventilator or Direct
Expansion Ventilator,
AWHP / Hydro kit, AHU error
112 – Outdoor Unit Errors
114 – MultiV 20Hp, 30Hp, 40Hp, error
116 – Super Errors
117 – Central Controller Errors
117 – Chiller Errors
120 Pre-Tech Support Checklist
ENGLISH
ver 1.0.0
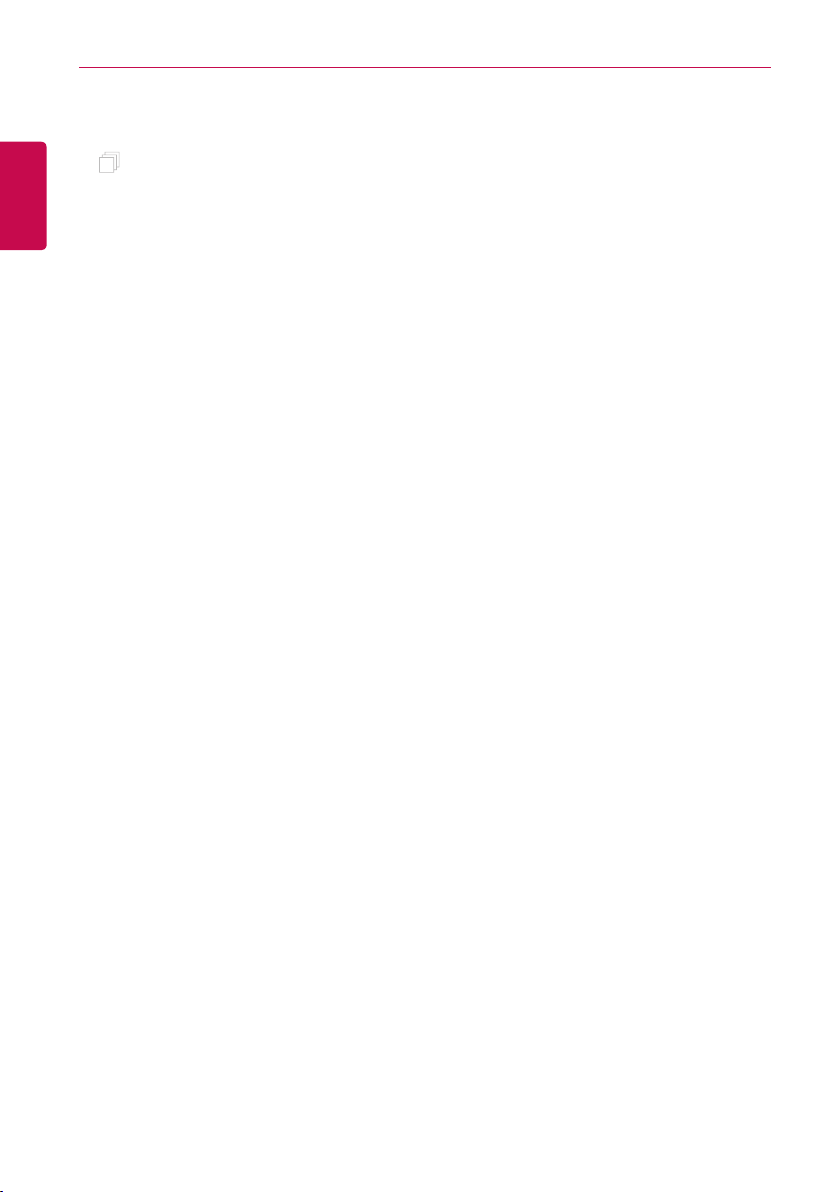
ENGLISH
MEMO
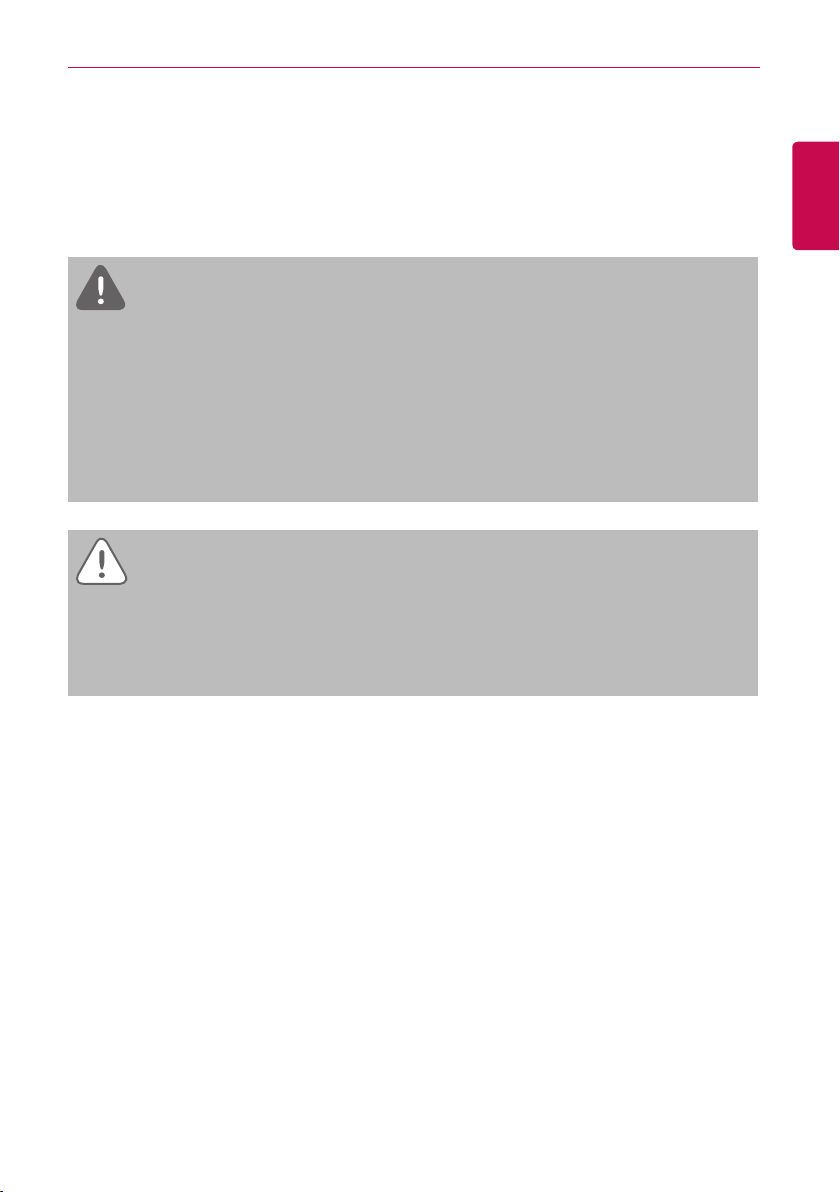
Important Safety Precautions
1
Important Safety Precautions
The Important Safety Precautions shown in the following are to avoid potential injury or damage due
to unexpected accidents, and to increase the lifetime of the product.
Warning
If you don't follow the instructions, you could be injured or even killed.
Keep the Lock Key out of reach of children. If a child happens to swallow it, see the doctor
y
immediately.
To prevent electric shock or fire, do not expose the Lock Key to water or humidity.
y
Do not disassemble the Lock Key arbitrarily as it could cause electric shock.
y
The Lock Key does not guarantee any use, which could result in injury or death due to impairment.
y
Caution
If you do not follow the instructions, you could have injury or property loss.
The Lock Key could hurt your hands. Please use extreme care when using it.
y
Never remove the Lock Key when you are using AC Manager.
y
ENGLISH
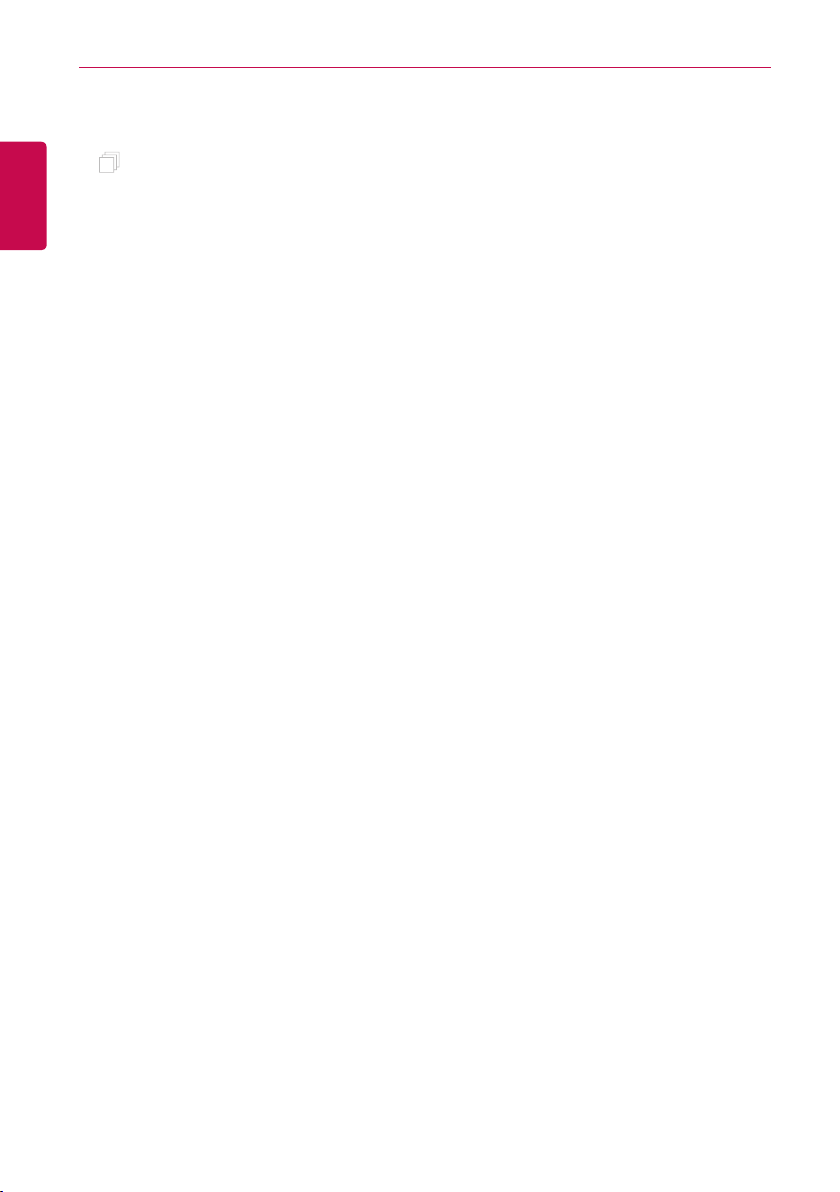
ENGLISH
MEMO
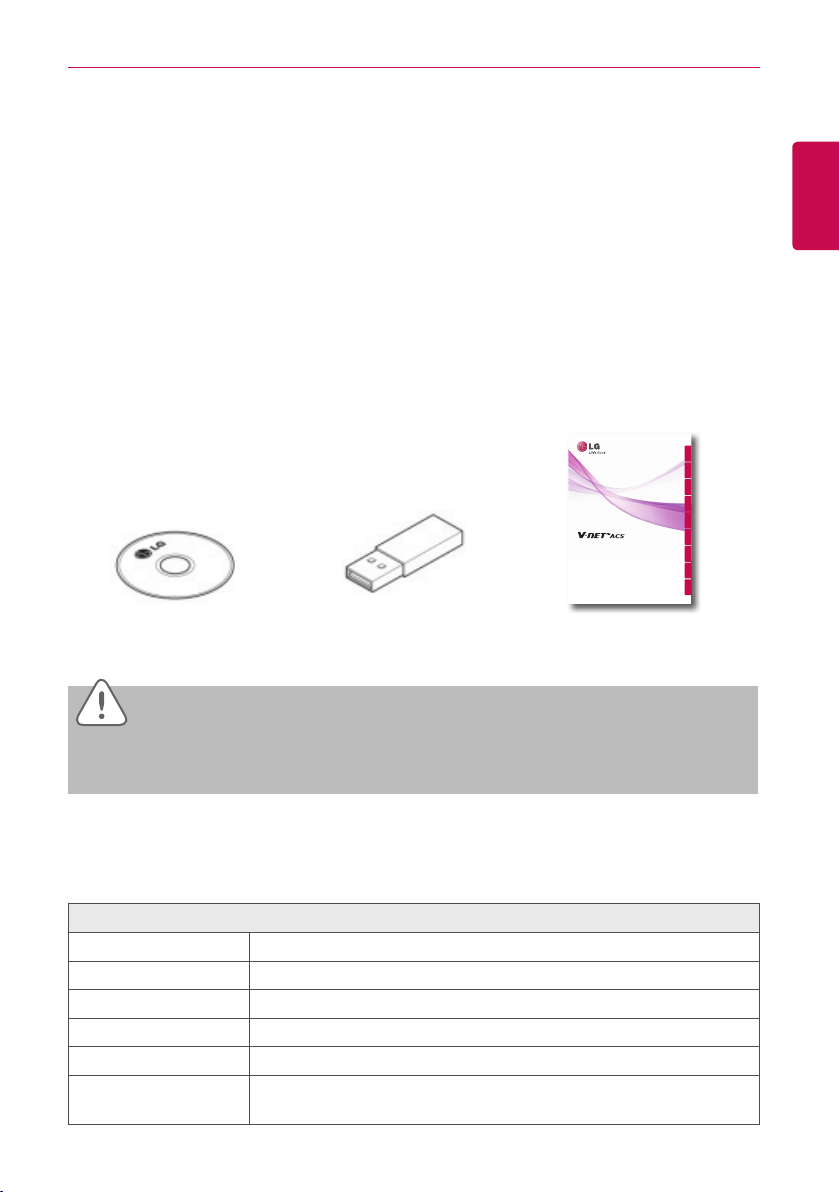
Preparation
www.lge.com
P/NO : MFL67448011
Model Name
: AC Manager Plus
Model No.
: PQCSSA21E0
Quick Guidestore it in an easily accessible pla ce for all users.
Quick Guide
ENGLISH ITALIANOFRANÇAIS
PORTUGUESE
ESPAÑOLDEUTSCH
РУССКИЙ
TÜRKÇE POLSKI
3
Preparation
The section provides the basic information required before using AC Manager Plus.
Installation
This section explains the pre -installation preparations for AC Manager Plus and how to install it.
Components
AC Manager Plus packaging includes the following components as shown in the diagram. Please
open the AC Manager Plus package and verify that all components are included.
AC Manager Plus
Installation DVD (User's Guide)
CAUTION
USB Authentication Key
(Hard Lock Key)
Quick Guide
ENGLISH
Recommended Specifications
The recommended specifications for AC Manager Plus are shown here.
If any product is used other than our standard product and a problem occurs, we don't take any
responsibility regarding the problem. Please keep away from using other products.
Hardware
CPU Dual Core 2.4GHz or faster
System Memory 4 GB or more
Hard Disk Space 100 GB or more
OS Windows XP, Windows 7
Resolution 1280 x 1024 or higher
Recommended
Graphics
VGA: For NVidia, Geforce or later. For ATI, Radeon or later
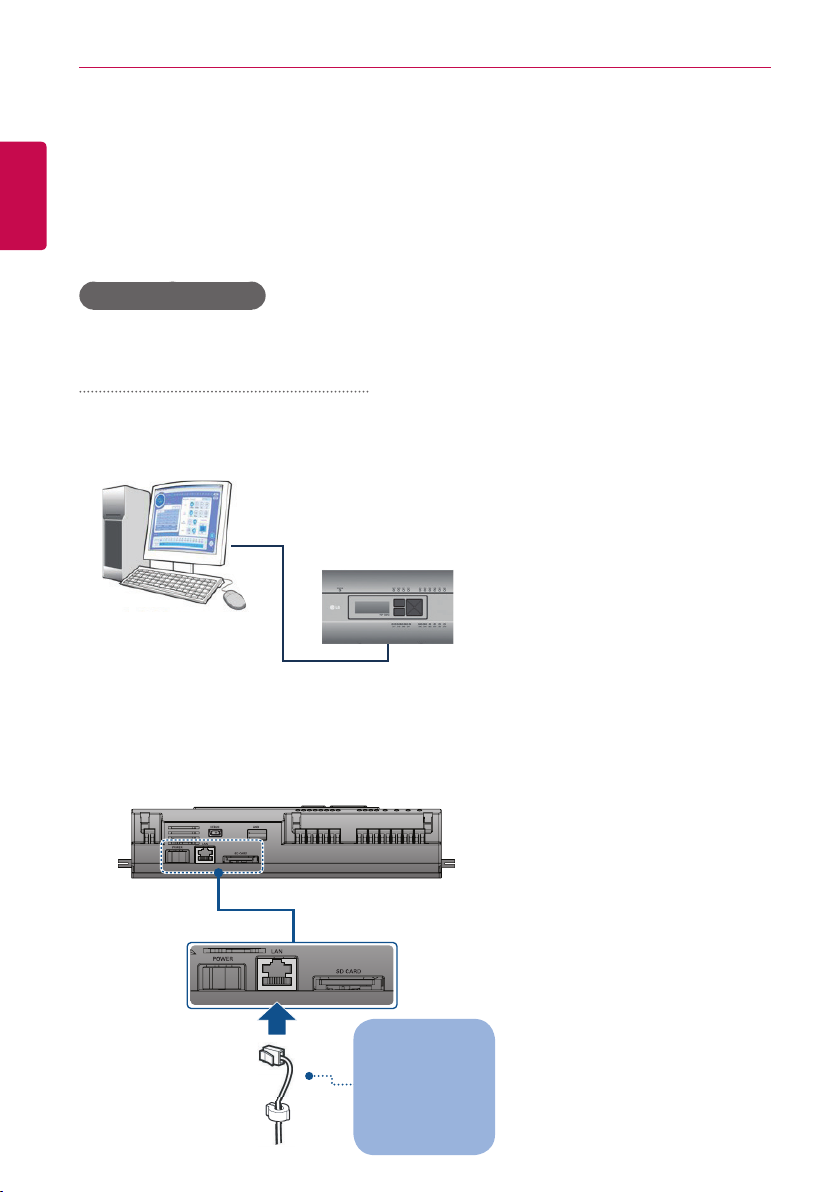
Preparation
4
Installing AC Manager Plus
ENGLISH
Install AC Manager Plus using the procedures outlined in this document.
Hardware Installation
↓
AC Manager Plus Soft ware Installation (Client/Server)
Hardware Installation
This section explains how to connect the computer to ACP to use AC Manager Plus.
Connecting AC Manager Plus to an ACP
Use these steps when installing AC Manager Plus and connecting the ACP to the same computer.
1. Connect an Ethernet cross cable to the Ethernet port of the ACP.
#%2
/CPCIGT2NWU
LAN
(Cross-over Cable)
2. Connect the other end of the Ethernet cross cable to the Ethernet port of the computer.
• You should only use an Ethernet cross cable if you are connecting the computer
(AC Manager Plus) and the ACP without a hub. The ACP Ethernet terminal is located on the
device as shown in the figure.
ԍ.#0
Ըݘ৹ࢄٱ
Connect w ith th e hub
ଭٮࠧࠆʹ
Dire ct Ca ble
Ьࢇԧઝৼࢇٴ
Connect directly with
#%/CPCIGT2NWUɹ
the computer where AC
۳Ѷ2%ࠧࢸࠆʹ
Manager Plus is installed
Իݛৼࢇٴ
Cross Cable
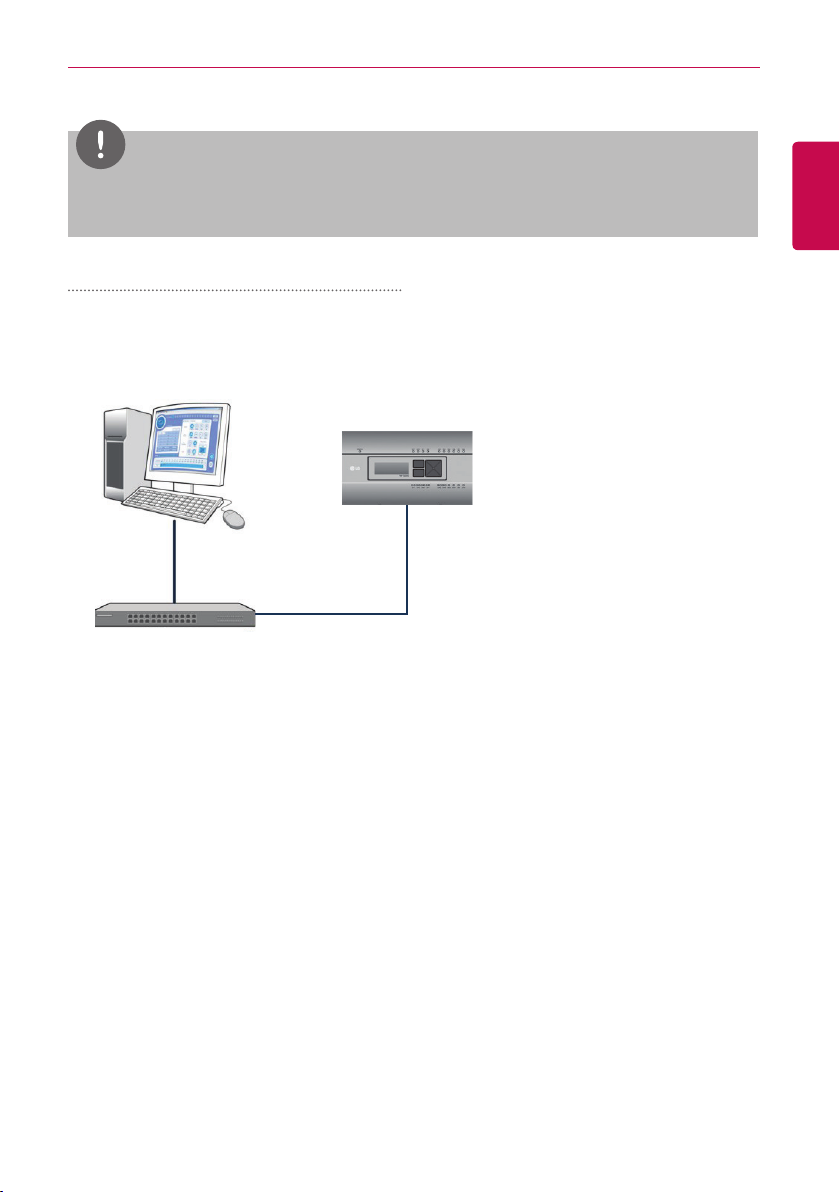
Preparation
#%/CPCIGT2NWU
5
NOTES
Do not use the Ethernet cable before checking if it is a direct cable or cross cable. Use the LAN
tester to examine the cable before connecting the cable.
Connecting AC Manager Plusto multiple ACPs
Use these steps when connecting AC Manager Plus to multiple ACPs by using a hub.
1. Connect each ACP to the hub with a standard Ethernet cable.
#%2
LAN
Hub
ଭٮ
ԍ.#0
(Direct Cable)
ЩࢄԤચ৹ࢄٱ
ENGLISH
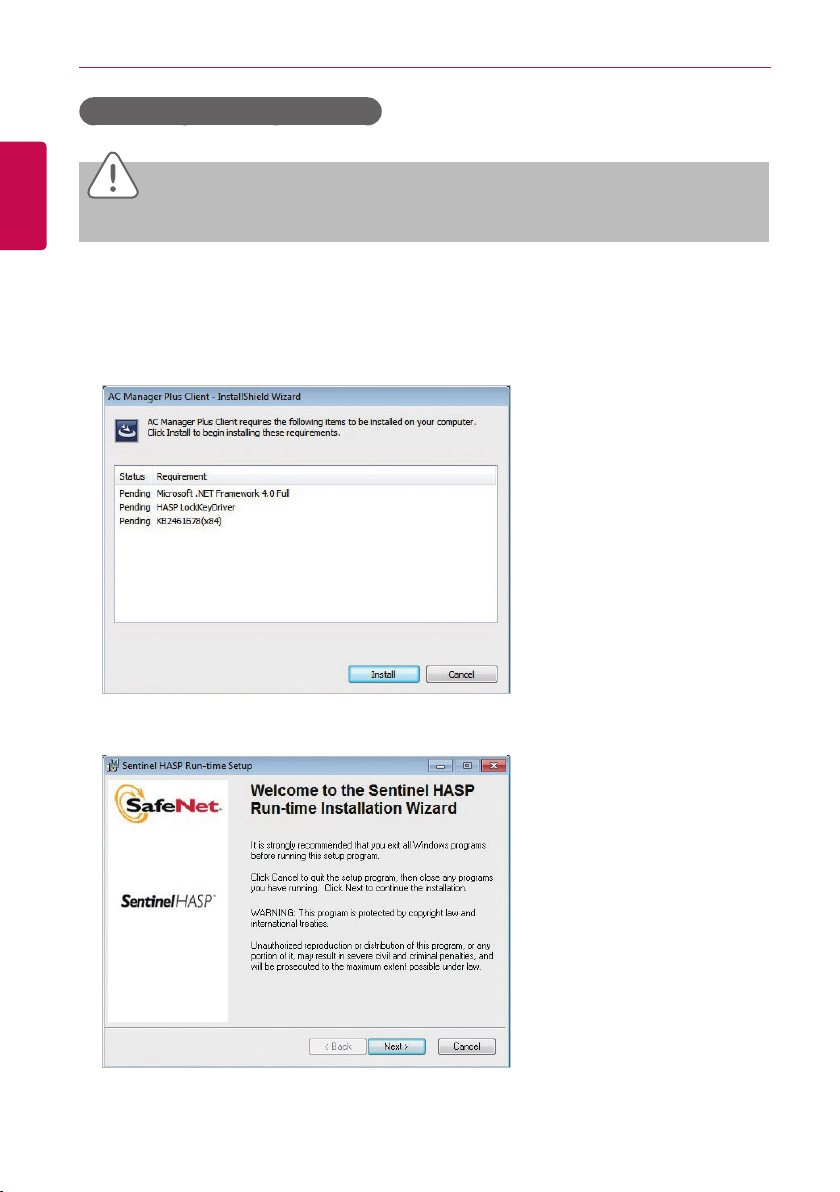
Preparation
6
Installing AC Manager Plus ( Client )
ENGLISH
CAUTION
After the software installation is complete, Lock Key must be inserted.
This section explains how to install AC Manager Plus (Client).
1. Double-click the installation icon to begin the install.
2. When the Required Components Installation window appears, click [Install].
• This will begin the installation of the required components.
3. When the SafeNet Installation window appears, click [Next >].
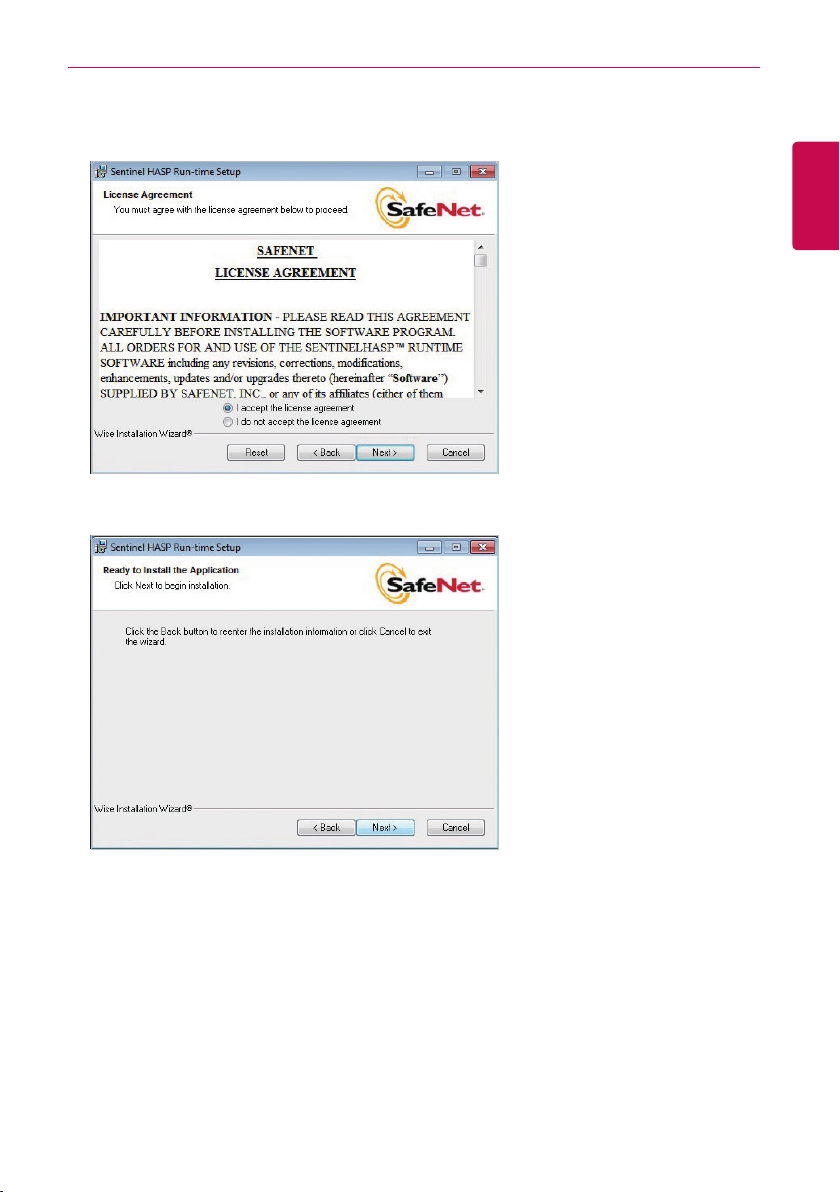
Preparation
4. When the SAFENET LICENSE AGREEMENT appears, select I accept the license agreement
and click [Next >].
5. To proceed with the installation, click [Next >].
7
ENGLISH
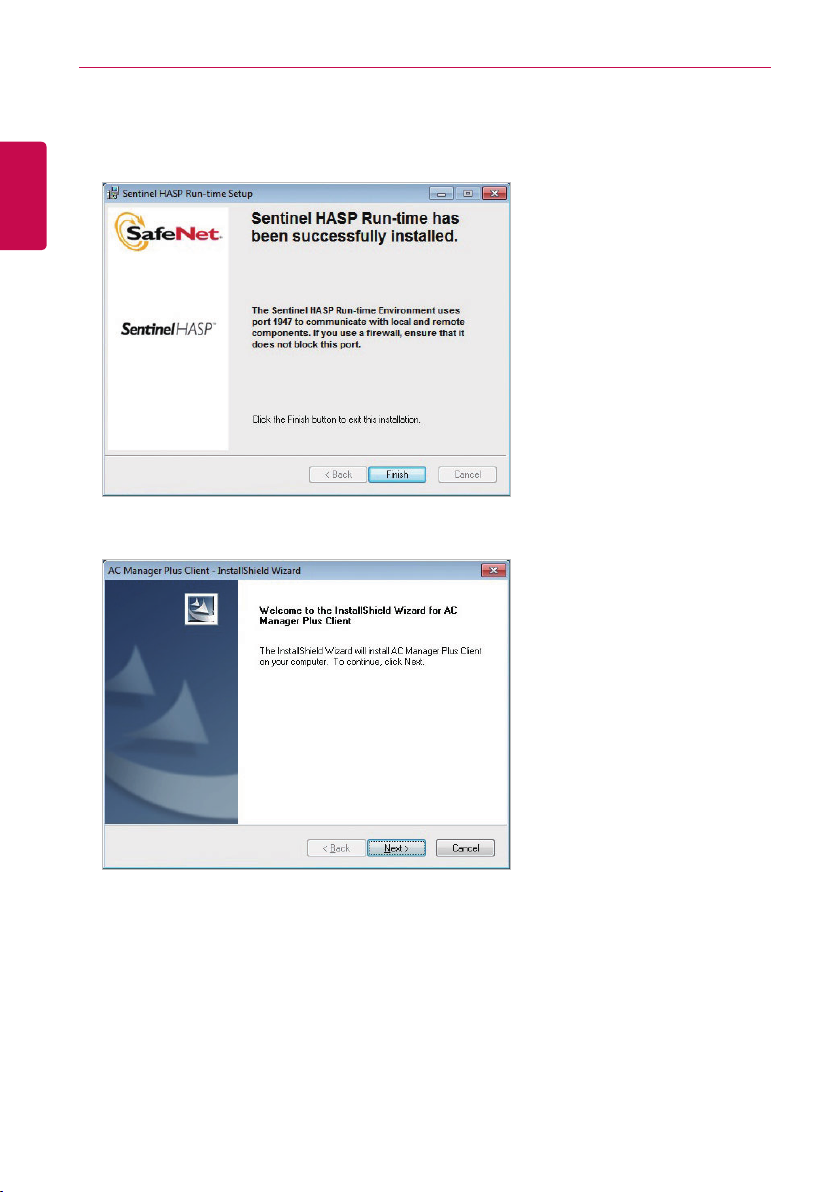
Preparation
8
6. After the installation is complete, click [Finish].
ENGLISH
• After installing any required components, the AC Manager Plus Client will launch the
InstallShield Wizard. Please wait a moment.
7. Once the AC Manager Plus Client InstallShield Wizard appears, click [Next >] .
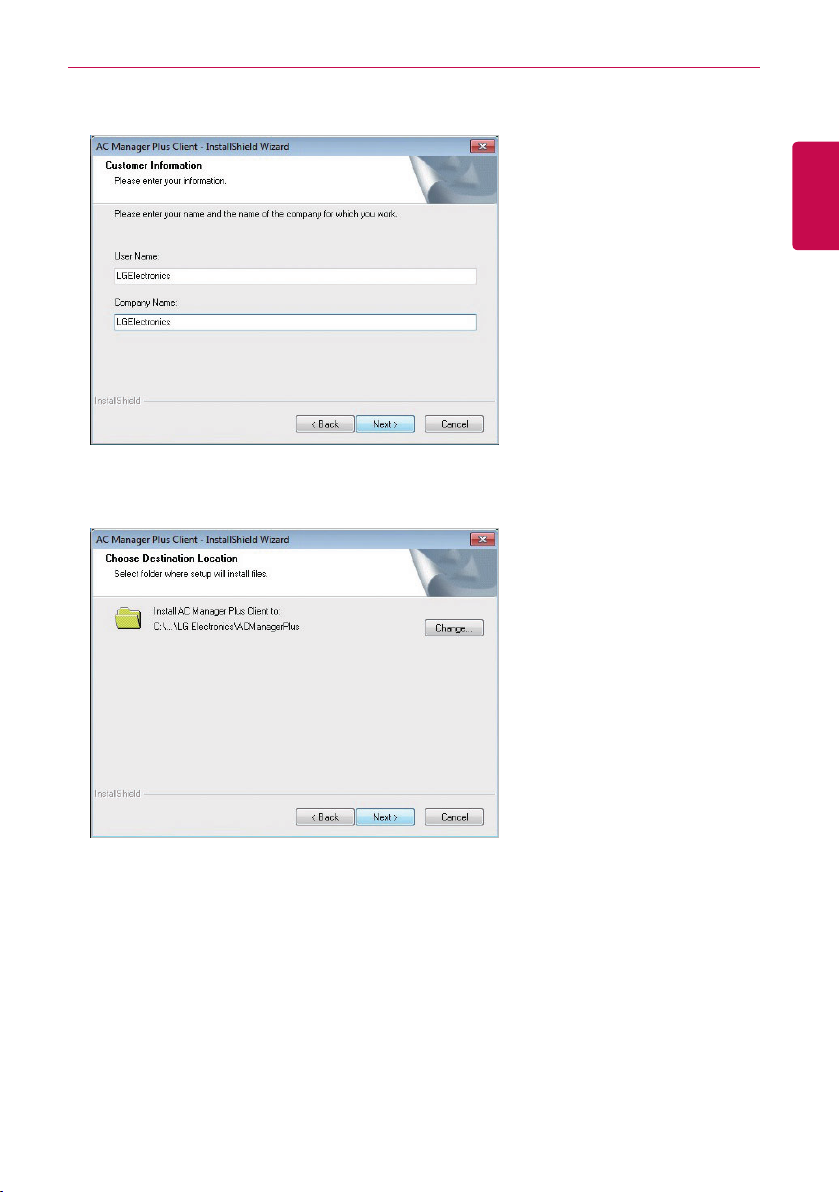
8. Enter the user information and click the [Next >] button.
9. Confirm the install location of the AC Manager Plus Client and click [Next >].
• If you wish to change the install location, click[Change...] and set the desired location.
Preparation
9
ENGLISH
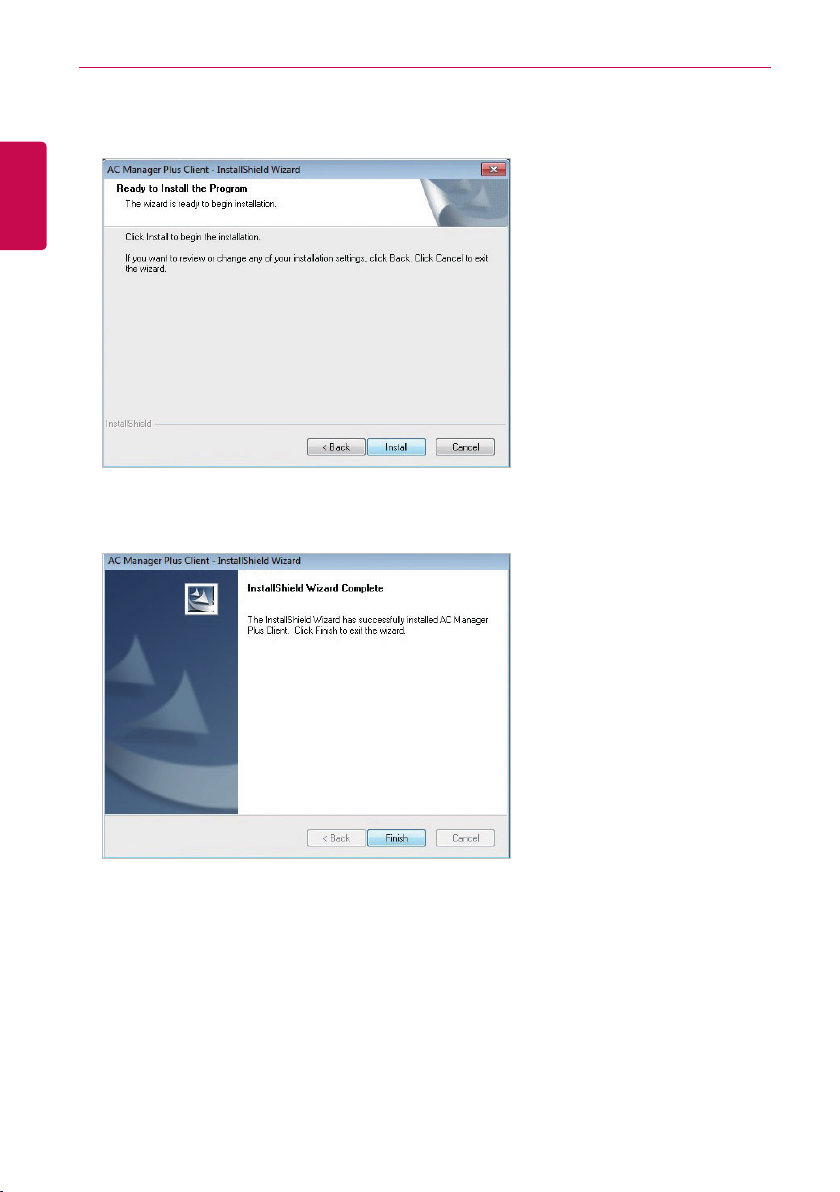
Preparation
10
10. To start the installation, click [Install].
ENGLISH
• The AC Manager Plus Client will now be installed.
11. After the installation is complete, click [Finish].
• Before running the program, please make sure that Windows is fully updated.
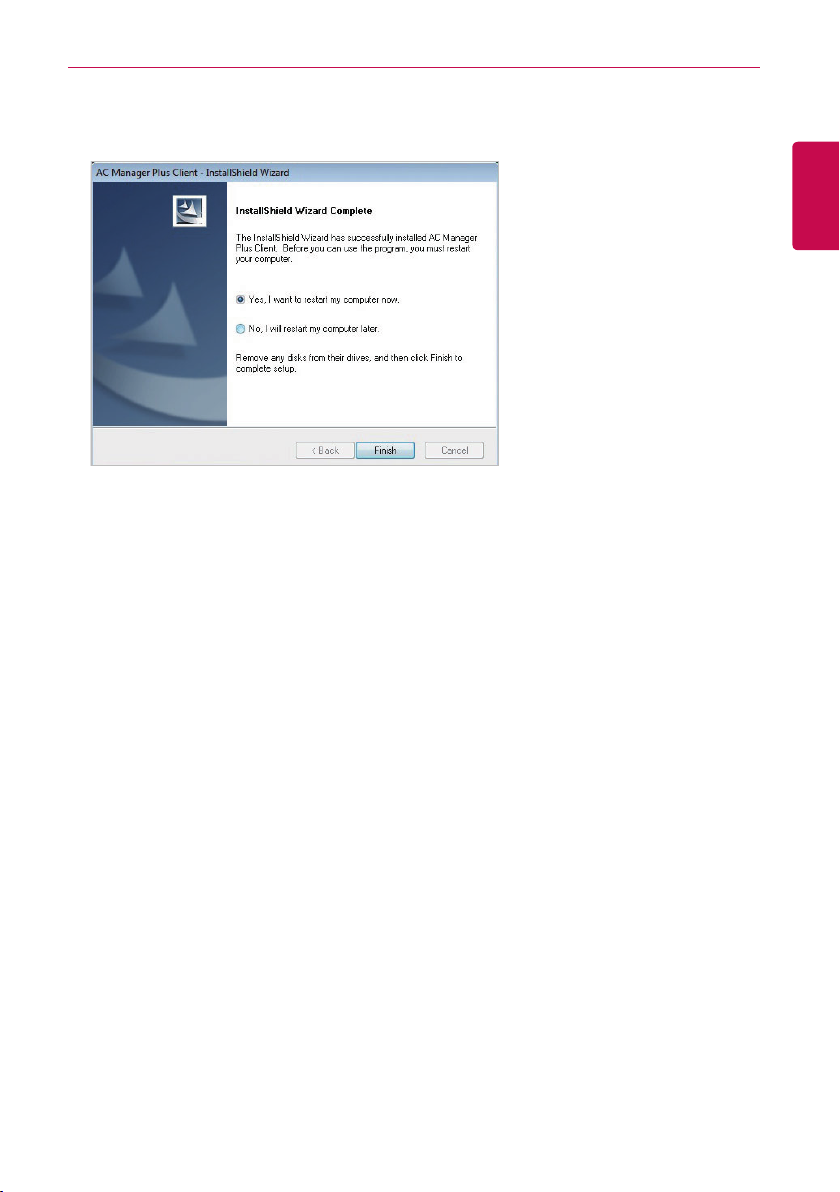
Preparation
12. To restart the program, click [Yes, I want to restar t my computer now.] and click the [Finish]
button.
11
ENGLISH
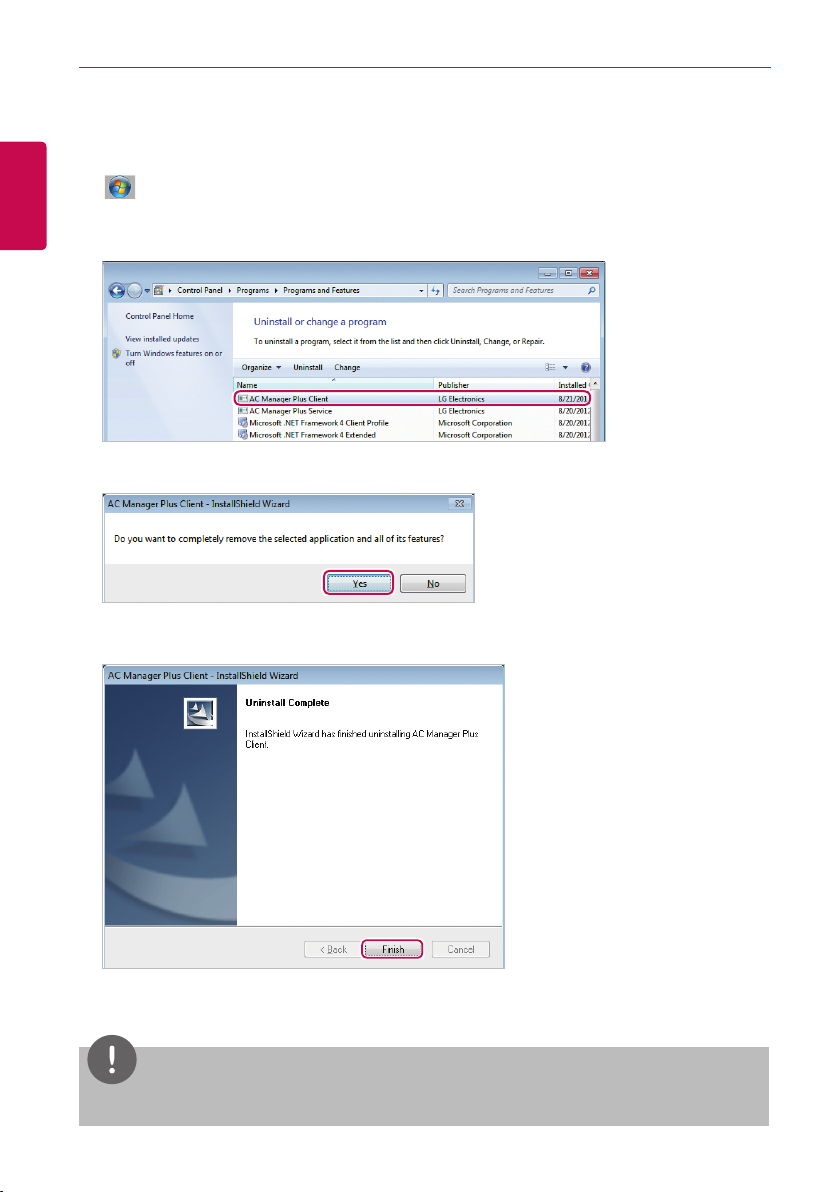
Preparation
12
Deleting AC Manager Plus (Windows 7)
ENGLISH
This section explains how to delete AC Manager Plus.
1. > Control Panel > Programs > Programs and Features.
2. In the Uninstall or change a program window, highlight AC Manager Plus Client and click [Un-
install].
3. When you are prompted to confirm the removal, click [Yes].
4. When the completion window appears, click [Finish].
5. You may be required to restart your system.
NOTES
If you delete AC Manager Plus, all data will also be deleted.
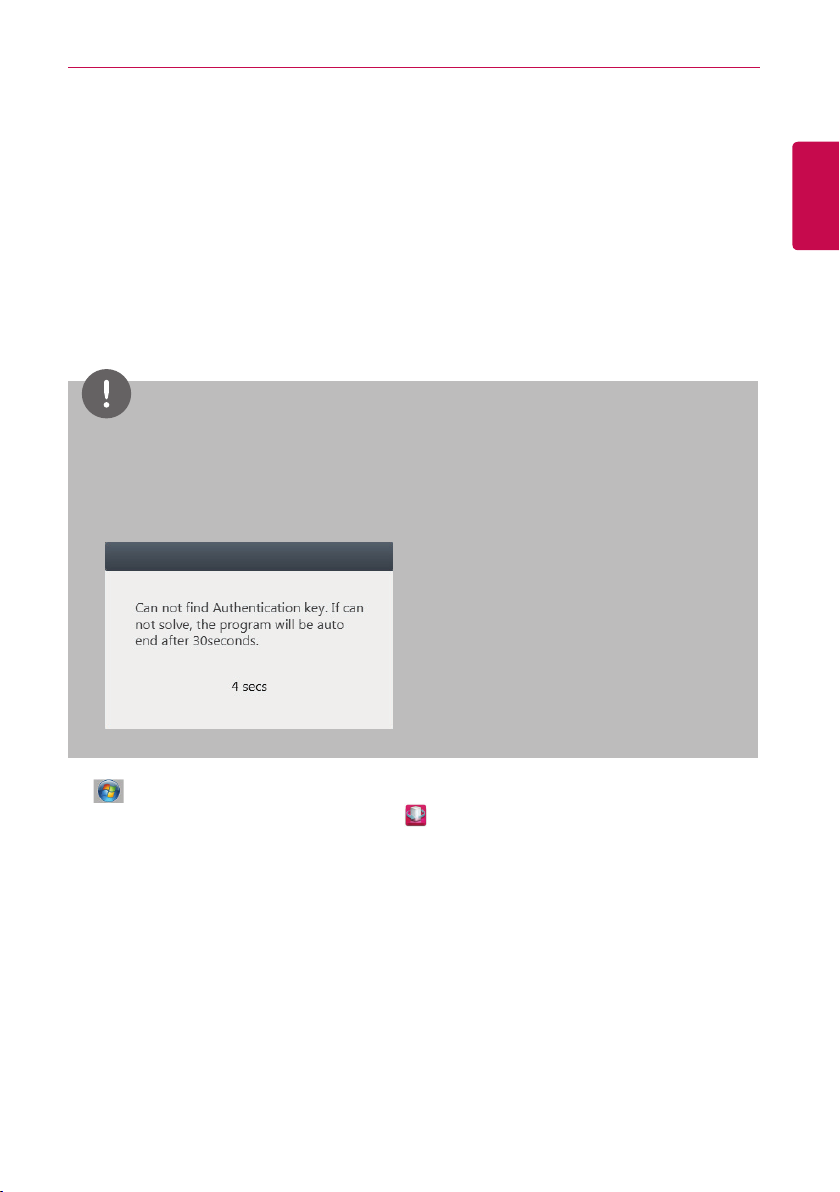
Preparation
Starting and Closing the Program
This section explains how to start and close AC Manager Plus.
Starting the Program
This section explains how to start AC Manager Plus.
1. Connect the authentication key to a USB port on the computer with AC Manager Plus.
• If you attempt to start the program without the authentication key attached, a warning appears.
Insert the authentication key and start the program again.
NOTES
All functions of AC Manager Plus are determined by the approval of the authentication key. Do not
y
remove the authentication key from the computer while operating AC Manager Plus.
If the authentication key is removed while operating the program, the following warning message
y
pop ups. If you insert the authentication within 30 seconds, the warning window is turned off and the
program begins to operate normally.
13
ENGLISH
2. > All Programs > LG Electronics > AC Manager Plus Client > Executing AC Manager Plus.
• Alternatively, double-click the shortcut icon on your desktop.
• AC Manager Plus Program will start.
3. In the login window, click [Enter ser ver information].
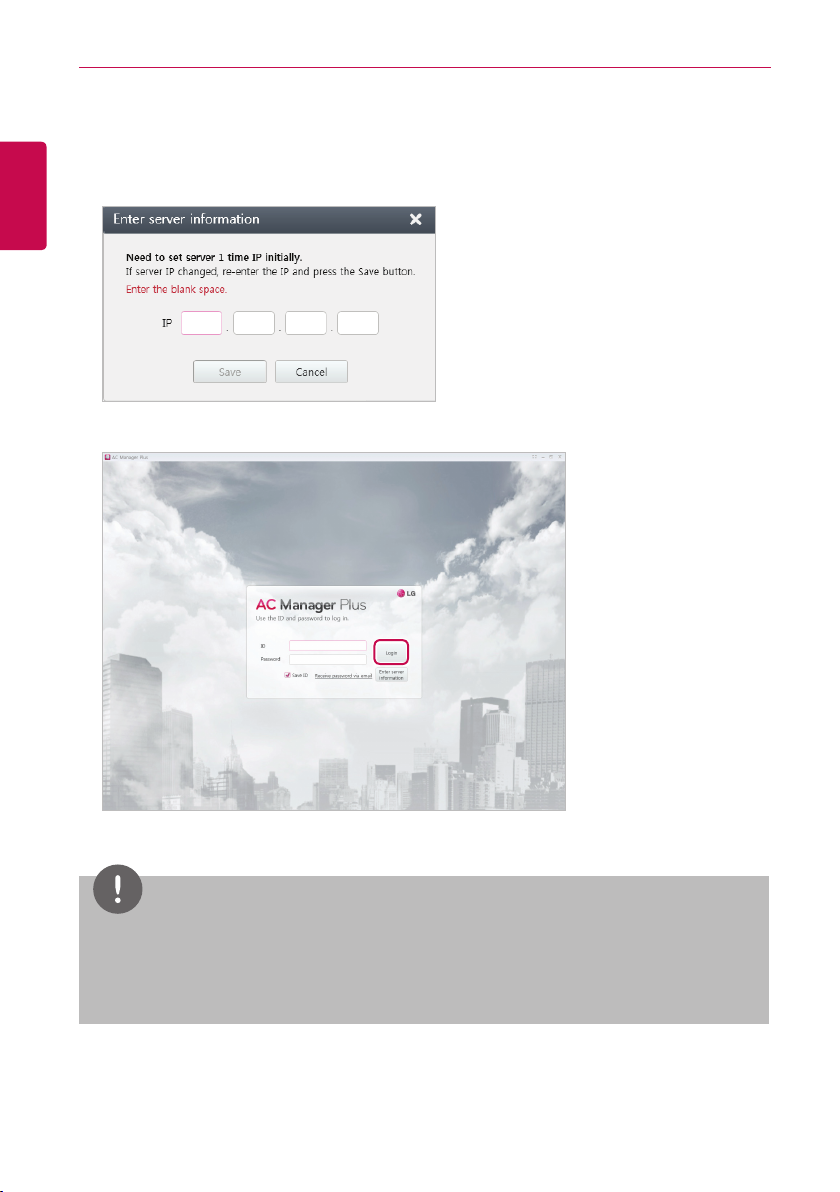
Preparation
14
4. After entering the server's IP address, click [Save].
ENGLISH
• This IP address may vary depending on which computer you are logging in from. If this is the
server PC, enter the loopback address (127.0.0.1). If this is a client PC, enter the IP address of
the server PC.
5. After entering your ID and password in the login window, click [Login].
NOTES
The administration login information of AC Manager Plus is as follows.
ID: admin, password: digital21
Use the above information for the first time login and, once logged in, change the password.
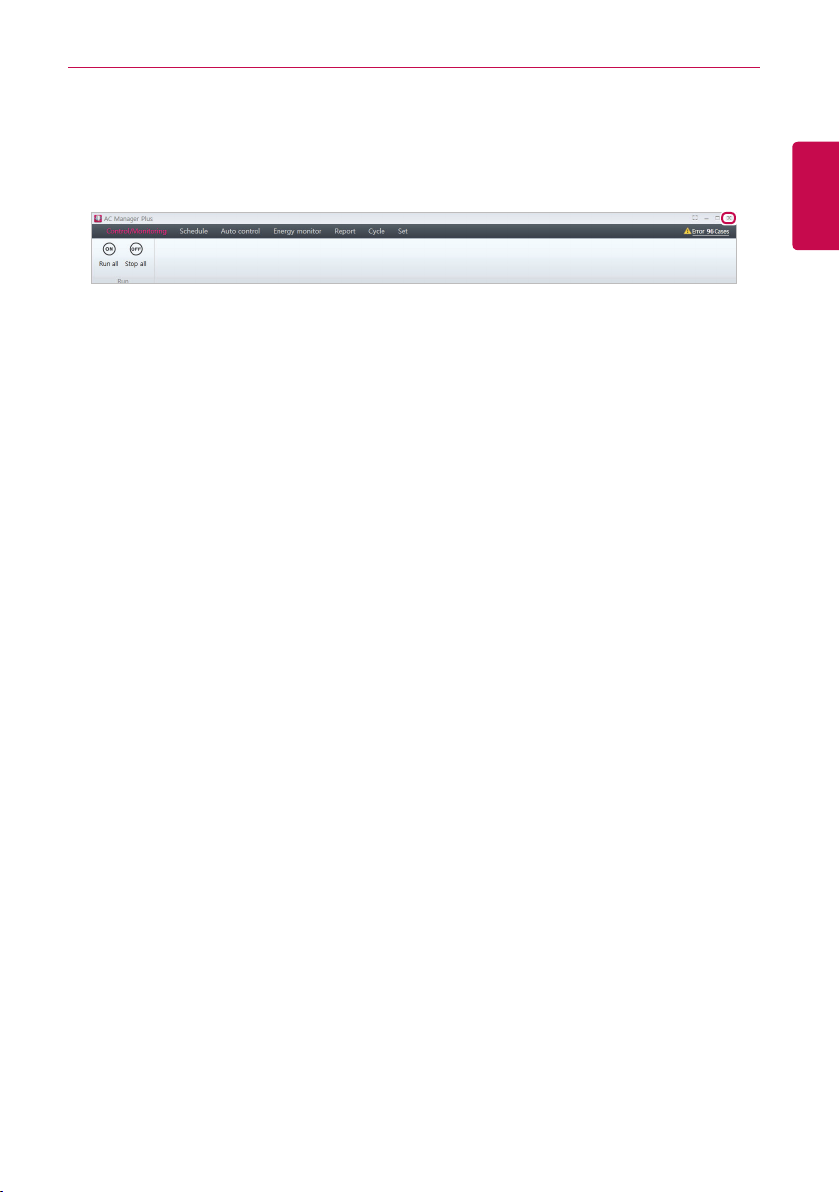
Closing the Program
You can exit and close AC Manager Plus as follows.
1. From the AC Manager Plus program, click the [X] in the right top corner.
Preparation
15
ENGLISH
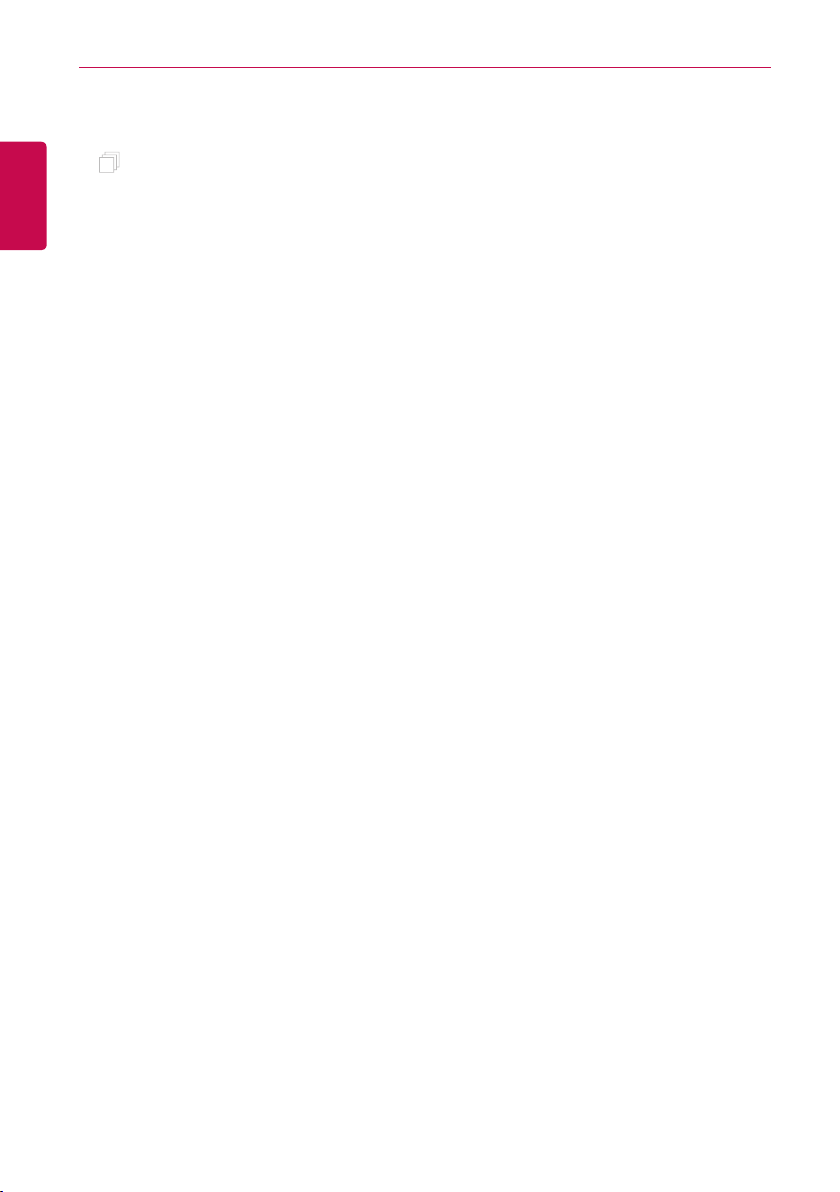
ENGLISH
MEMO
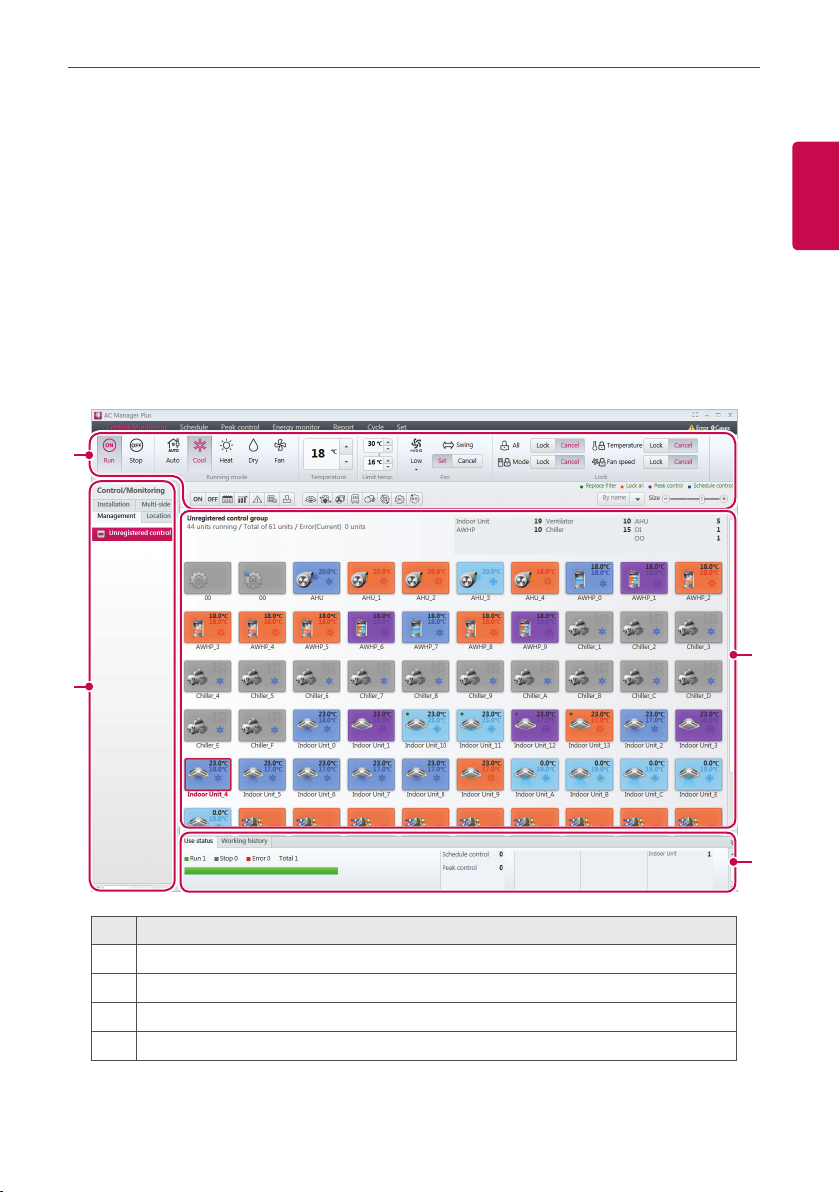
Using the Program
17
Using the Program
This section explains how to use AC Manager Plus.
Control/Monitoring
This section explains how to control the device and monitor the control status of the device.
Screen Configuration and Features
The screen configuration and features of the Control/Monitoring menu screen are as follows.
①
②
ENGLISH
③
No. Item
Toolbars
①
Device List Tab
②
Content Display
③
Summary Display
④
④
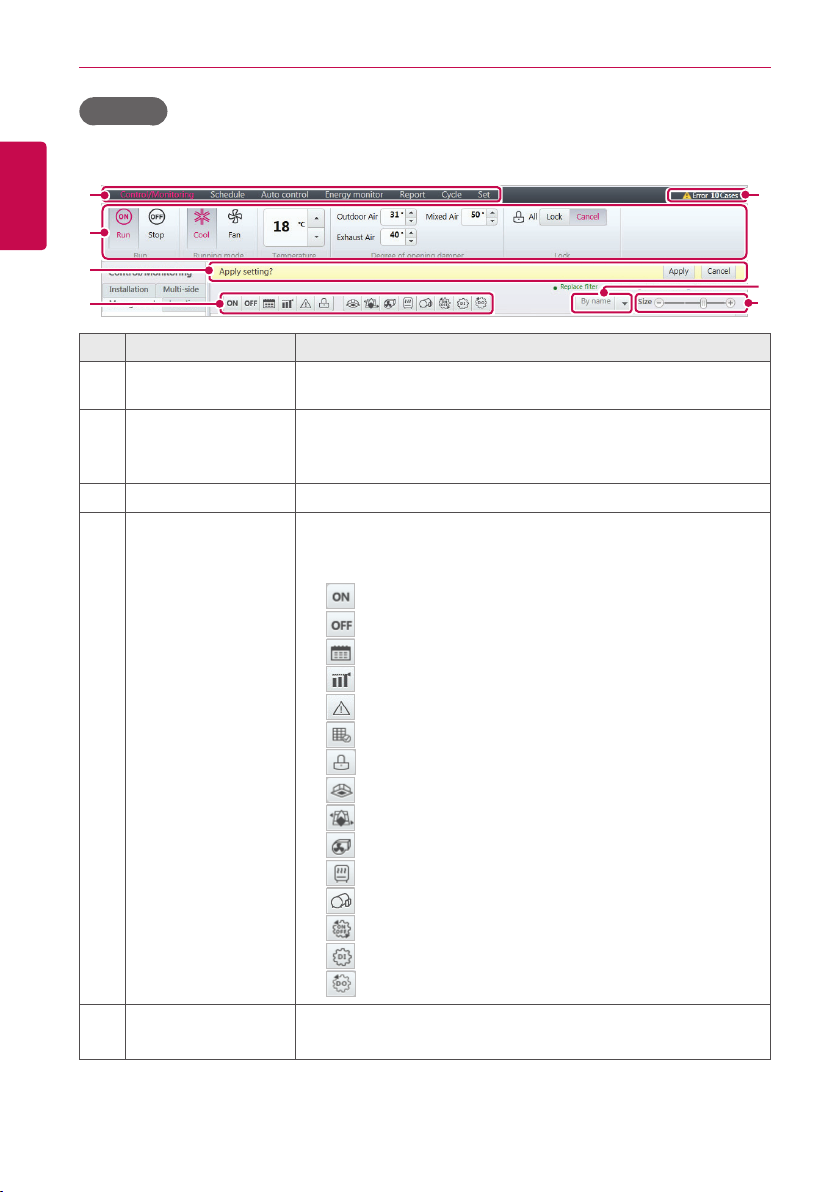
Using the Program
18
Toolbars
ENGLISH
This section explains the toolbars of the Control/Monitoring menu.
①
②
③
④
No. Item Description
AC Manager Plus
①
②
③
④
Menu Tab
Toolbox Controls
Apply/Cancel
Content Filter Button
Service Menu for AC Manager Plus.
Changes according to devices attached and other variables.
(For more information, refer to the Toolbox Controls per Device
on page 20.)
Changes in the control status triggers this.
Allows you to filter content in the Content Display area by device
type or status. Click the boxes of each filter to see or hide the
corresponding content.
y
: Show active devices.
y
: Show inactive devices.
y
: Show devices with a schedule.
y
: Show devices controlled by peak and demand.
y
: Show devices with errors.
y
: Show devices in need of a filter replacement.
y
: Show devices with lock settings.
y
: Show indoor devices.
y
: Show devices with ventilators or direct expansions.
y
: Show AHU devices.
y
: Show AWHP / Hydro kit devices.
y
: Show Chiller devices.
y
: Show On/Off devices.
y
: Show DI devices.
y
: Show DO devices.
⑤
⑥
⑦
⑤
Error Alarm
y Shows the number of devices with errors.
y When selected, it changes to Repor t > Working history.
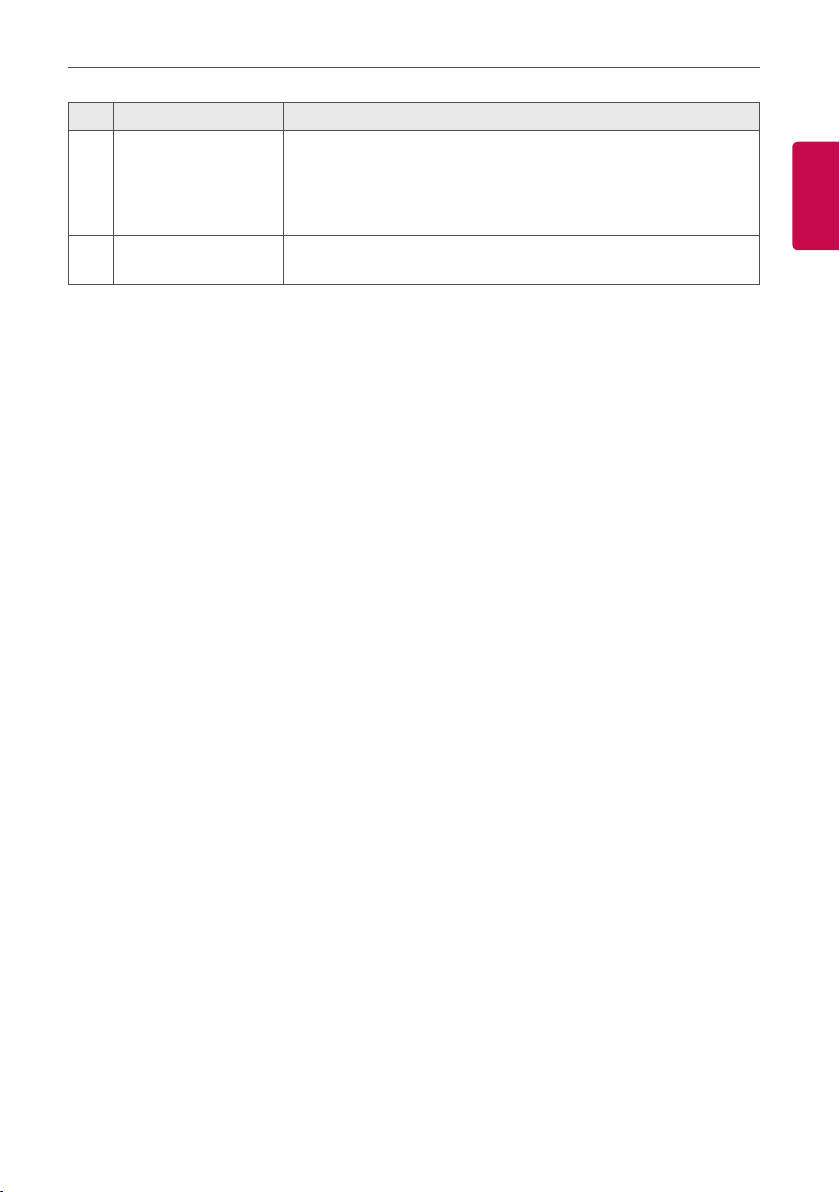
No. Item Description
y By name: Sorts the devices by their names.
⑥
⑦
Sort Selection
Minimize/Enlarge
Device Icon slider
y By address: Sorts the devices by their addresses.
y By device: Sorts by equipment type.
y Whether running: Sorts by status; "On", "Error", or "Off".
[-] or [+] keys or use the slider to change the size
Using the Program
19
ENGLISH
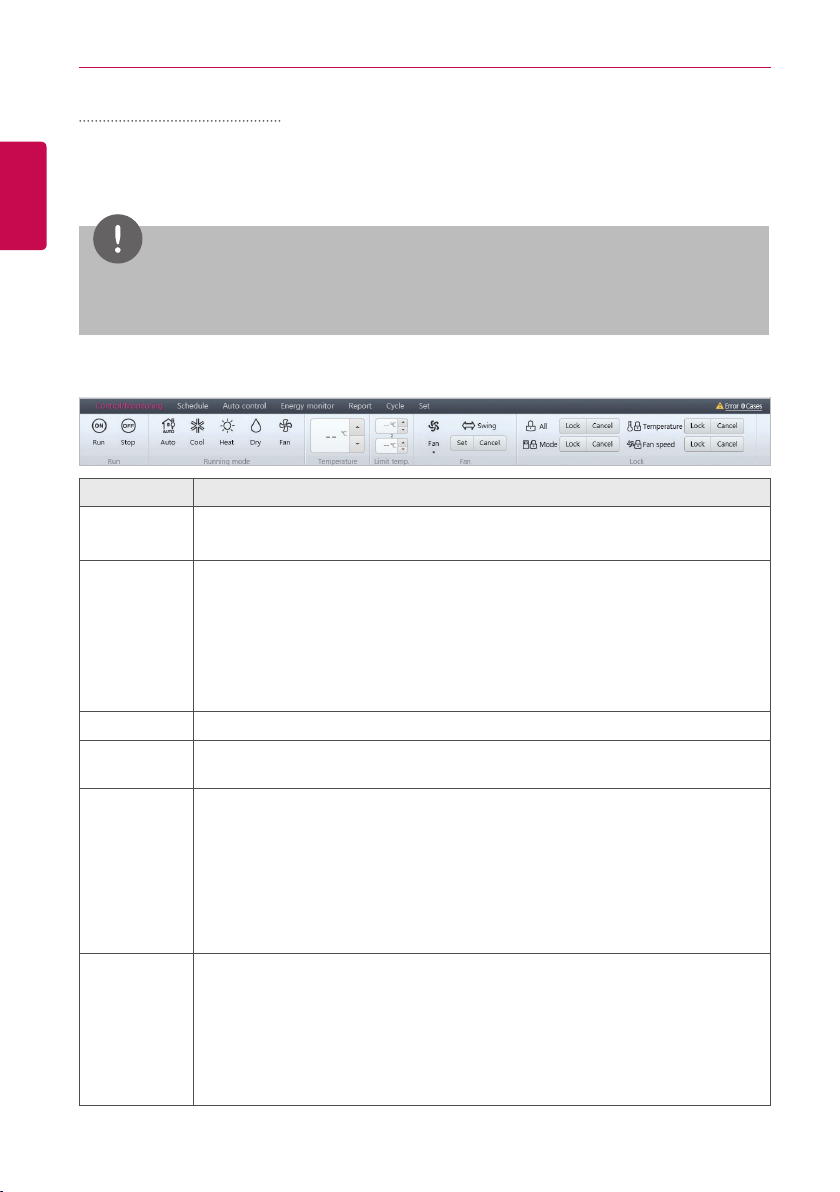
Using the Program
20
Toolbox Controls per Device
ENGLISH
registered device, the menu of the toolbox controls may differ. The following explains the toolbox
controls per device.
NOTES
The exact control limit for a device may differ from the actual device. Please be sure to refer to the
manual for the device.
■ Indoor Device
Item Description
Run
Running
mode
Temperature Click [▲]/[▼] to set the temperature.
Limit temp.
Fan
Lock
y [Run] Button: Starts the operation of the device.
y [Stop] Button: Stops the operation of the device.
y [Auto] Button: Changes to Auto Mode.
y [Cool] Button: Changes to Cooling Mode.
y [Heat] Button: Changes to Heating Mode.
y [Dry] Button: Dehumidifies during rainy seasons or whenever humidity is high.
You cannot set the temperature in this mode.
y [Fan] Button: Purifies the air. You cannot set the temperature in this mode.
Click [▲]/[▼] to set the temperature limit. This prevents a user from setting the
indoor temperature outside the defined range.
y Fan: Selects the fan speed.
- [Auto] Button: Loops from Low to Medium to High
- [High] Button: Fast fan speed.
- [Mid]: Medium fan speed.
- [Low] Button: Slow fan speed.
y Swing [Set/Cancel] Button: Turn on or off automatic oscillation of the fan.
y All [Lock/Cancel] Button: Enables/disables remote control for all features.
y Mode [Lock/Cancel] Button: Enables/disables remote control for mode
selection.
y Temperature [Lock /Cancel] Button: Enables/disables remote control for
temperature setting.
y Fan speed [Lock/Cancel] Button: Enables/disables remote control for fans.
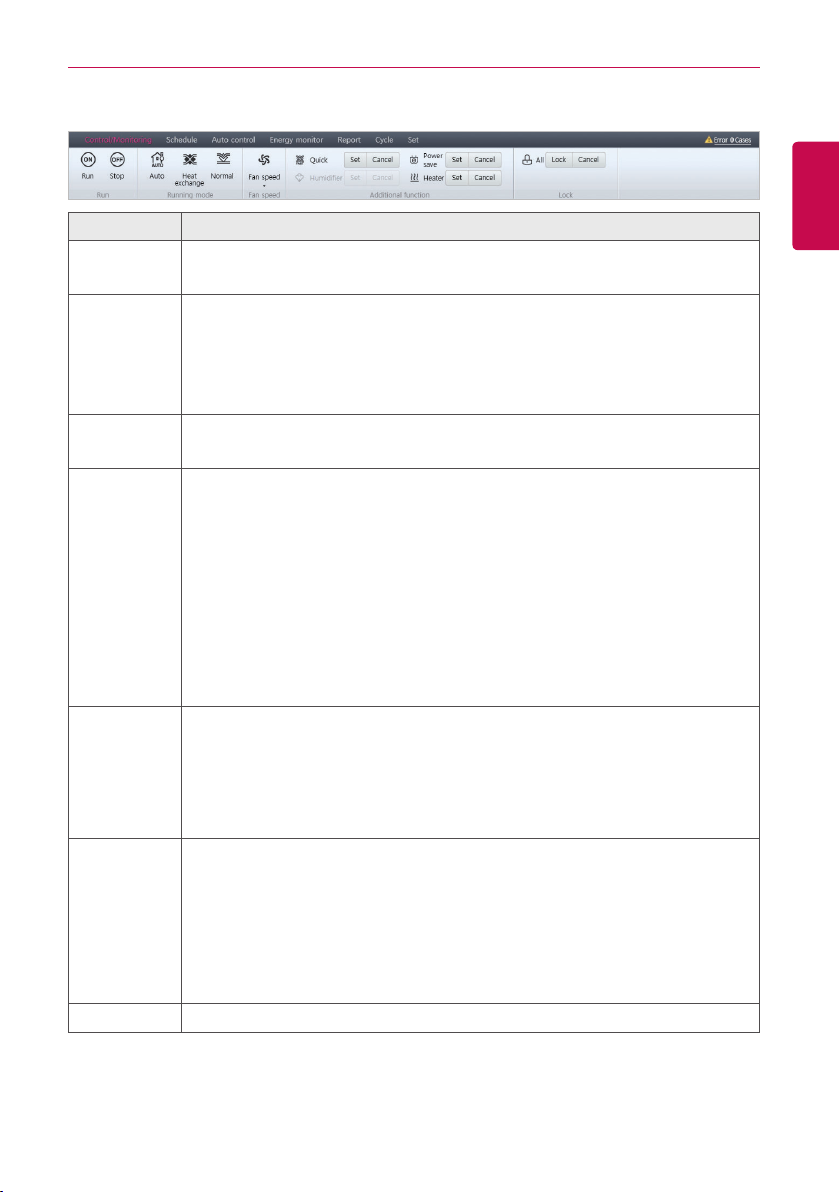
■ Ventilator or Direct Expansion Ventilator
Item Description
Run
Running
mode
Temperature
Fan speed
Air
Conditioner
Additional
function
Lock
y [Run] Button: Starts the operation of the device.
y [Stop] Button: Stops the operation of the device.
y [Auto] Button: Changes to Auto Mode.
y [Heat exchange] Button: Air supply and emissions are all ventilated through
the heat exchanger.
y [Normal] Button: Ventilate emissions without passing through the heat
exchanger.
(Only applicable to the Direct Expansion Ventilator.)
Click [▲]/[▼] to set the temperature.
y Auto : Loops from Low to High to Very High
- Users cannot select this mode.
- When set to sleep/rapid mode, fans are automatically set to Auto mode.
- When sleep/rapid mode is disabled, fans are automatically set to High.
- Sleep/rapid mode is disabled if Very High, High, or Low is selected while
Auto operation mode is active.
y Super High: Maximum fan speed.
y High: Fast fan speed.
y Low: Slow fan speed.
(Only applicable to the Direct Expansion Ventilator.)
y [Off ] Button: Disables air conditioning for the Direct Expansion Ventilator.
y [Cool] Button: Changes to cooling mode.
y [Auto] Button: Automatically changes the mode based on indoor conditions.
y [Heat] Button: Changes to heating mode.
y Quick [Set/Cancel] Button: Turns Rapid feature on/off. (If Rapid is enabled,
Sleep is disabled.)
y Humidifier [Set/Cancel] Button: Turns the Humidify feature on/off. (Only
when Air Conditioning is in Heating mode.)
y Power save [Set/Cancel] Button: Turns Sleep mode on/off. (If Sleep is
enabled, Rapid is disabled.)
y Heater [Set/Cancel] Button: Turns the Heater feature on/off.
All [Lock/Cancel] Button: Enables/disables remote control for all features.
Using the Program
21
ENGLISH
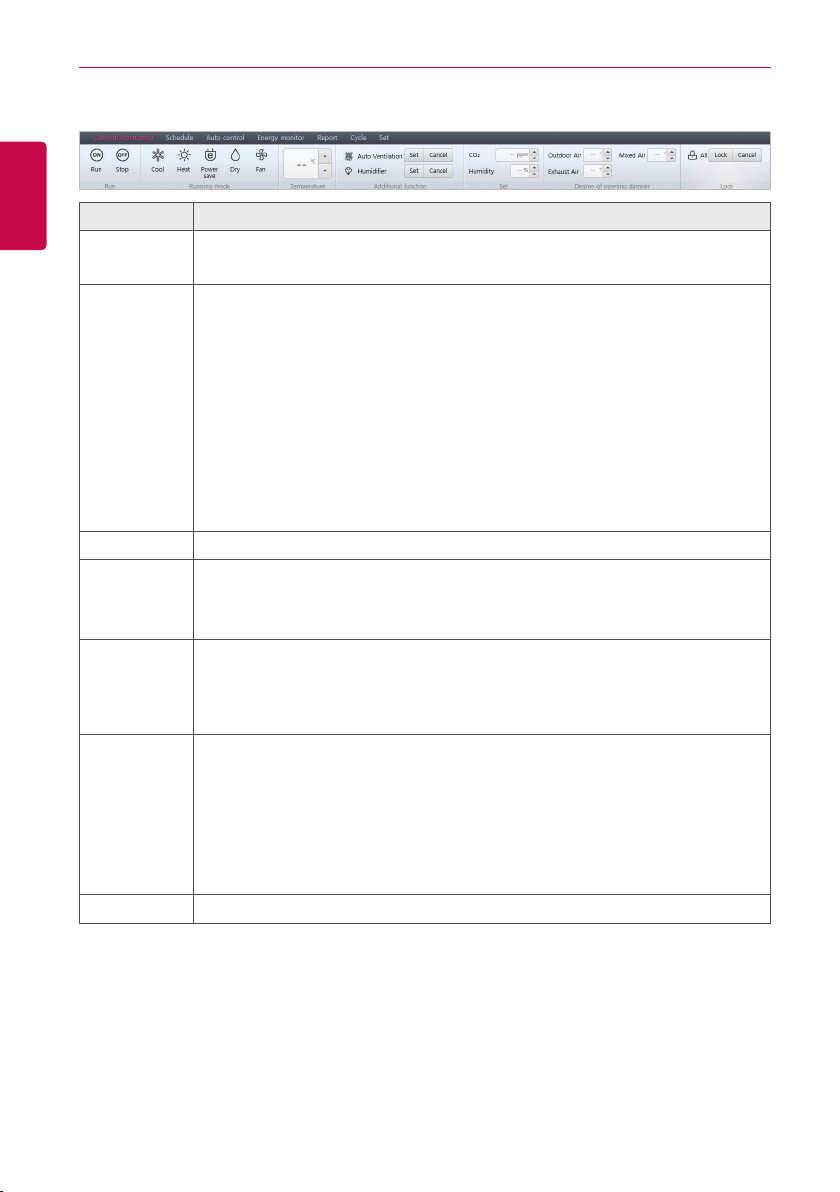
Using the Program
22
ENGLISH
Temperature Click [▲]/[▼] to set the temperature.
■ AHU
Item Description
Run
Running
mode
Additional
function
Settings
Degree of
opening
damper
Lock All [Lock/Cancel] Button: Enables/disables remote control for all features.
y [Run] Button: Starts the operation of the device.
y [Stop] Button: Stops the operation of the device.
y [Cool] Button: Changes to Cooling Mode.
y [Heat] Button: Changes to Heating Mode.
y [Fan] Button: Purifies the air. You cannot set the temperature in this mode.
y Additional options will appear under Operating Modes after registering an
AHU.
- [Power save] Button: Reduces energy consumption by operating in the most
efficient way. Emission air is greater than air supply to emit remove air from
indoors more effectively.
- [Dry] Button: Dehumidifies during rainy seasons or whenever humidity is
high. You cannot set the temperature in this mode.
y These options only show when add- ons for the AHU are installed.
y Auto Ventilation [Set/Cancel] Button: Turns Automatic Ventilation on/off.
y Humidifier [Set/Cancel] Button: Turns Humidification on/off.
y CO₂: Use [▲]/[▼] to set the desired carbon dioxide emissions from 500 ppm
to 1,500 ppm in intervals of 100 ppm.(CO₂ is only settable in Auto Vent)
y Humidity: Use [▲]/[▼] to set the desired humidity from 40% to 60% in
intervals of 5% (the humidify is only settable in the humidity setting.
y Outdoor Air: Use [▲]/[▼] to set the air intake damper opening value from 0
to 90 SDgr in intervals of 1SDgr.
y Exhaust Air: Use [▲] /[▼] to set the emission damper opening value from 0
to 90 SDgr in intervals of 1SDgr.
y Mixed Air: Use [▲]/[▼] to set the mixer damper opening value from 0 to
90SDgr in intervals of 1SDgr (the damper opening value is only settable in the
Cooling/Heating Fan modes).
 Loading...
Loading...