LG PDA L11C User Manual
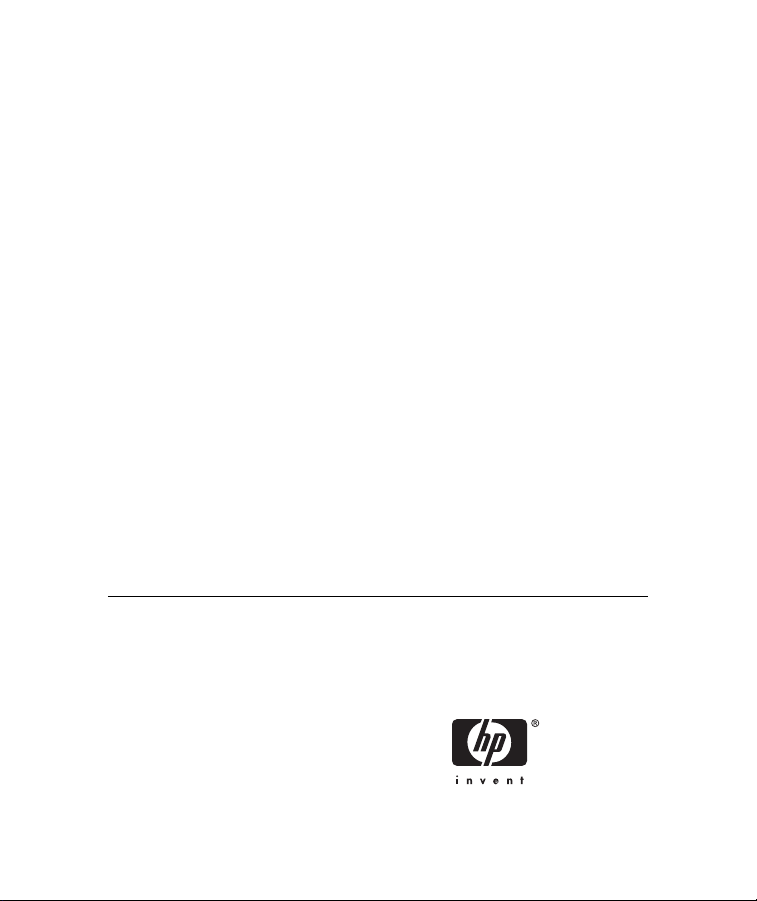
HP iPAQ
Product Information Guide
HSTNH-L11C
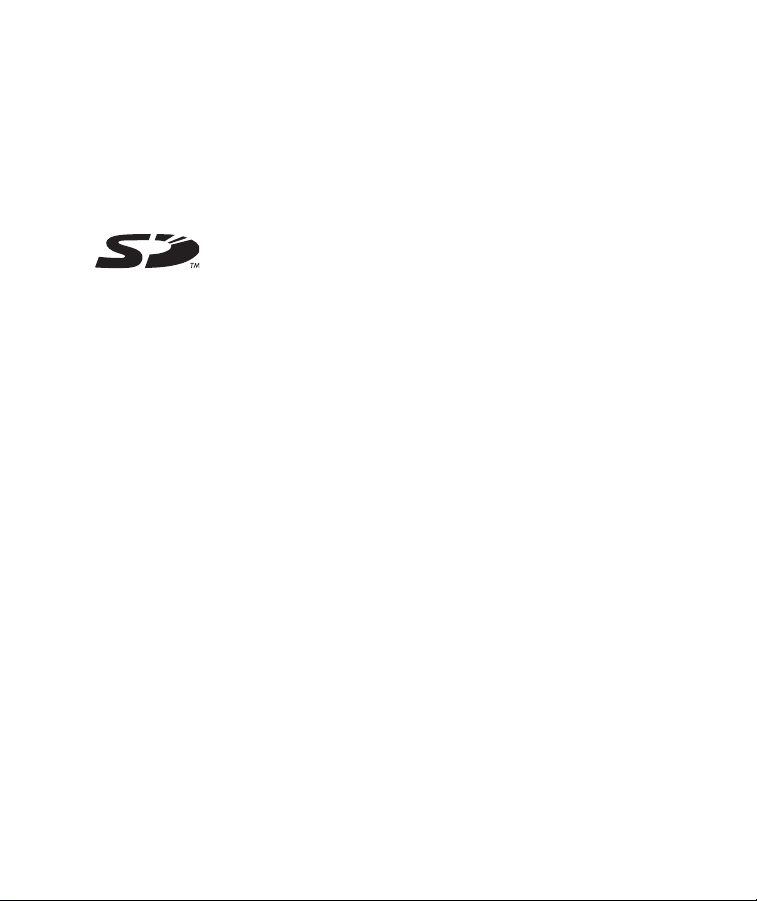
© 2006 Hewlett-Packard Development
Company, L.P.
Microsoft, Windows, the Windows
logo, Outlook, and ActiveSync are
trademarks of Microsoft Corporation in
the U.S. and other countries.
HP iPAQ Products are Powered by
Microsoft® Windows Mobile™ 5.0
software for Pocket PC.
HP iPAQ Product Information Guide
First Edition (September 2006)
of its proprietor.
Bluetooth® is a trademark owned by its
proprietor and used by HewlettPackard Development Company, L.P.
under license.
All other product names mentioned
herein may be trademarks of their
respective companies.
Hewlett-Packard Company shall not
be liable for technical or editorial errors
or omissions contained herein. The
information is provided “as is” without
warranty of any kind and is subject to
change without notice. The warranties
for Hewlett-Packard products are set
forth in the express limited warranty
statements accompanying such
products. Nothing herein should be
construed as an additional warranty.
This document contains proprietary
information that is protected by
copyright. No part of this document
may be photocopied, reproduced, or
translated to another language without
the prior written consent of HewlettPackard Development Company, L.P.
SD Logo is a trademark
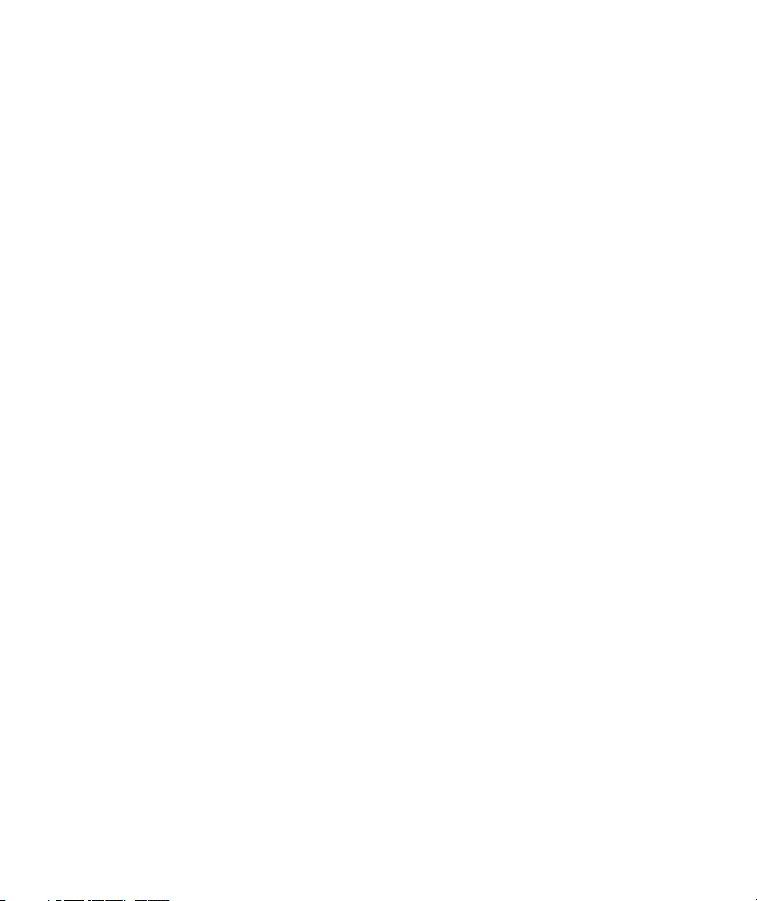
Table of contents
HP iPAQ Product Information Guide
Box Contents ............................................................................................................................. 2
Components .............................................................................................................................. 3
Top Components .............................................................................................................. 4
Back Panel Components .................................................................................................. 5
Left and Right Side Components ...................................................................................... 6
Getting Started CD Contents ..................................................................................................... 8
Getting Started ........................................................................................................................... 8
Setting Up Your HP iPAQ ................................................................................................. 8
Finding the Serial Number and Model Number .............................................................. 16
Protecting Your HP iPAQ with a Password .................................................................... 17
HP Quick Launch ............................................................................................................ 17
Today Screen ................................................................................................................. 18
Status Icons ........................................................................................................... 19
iPAQ Wireless ....................................................................................................... 20
Checking the Battery Charge Level ................................................................................ 21
Battery Saving Tips ........................................................................................................ 21
Entering Text ........................................................................................................................... 22
Entering Text using Block Recognizer ............................................................................ 23
Entering Text Using the On-screen Keyboard ................................................................ 23
Entering Text using Letter Recognizer ........................................................................... 24
Writing with Transcriber .................................................................................................. 25
Resetting Your HP iPAQ .......................................................................................................... 25
Performing a Soft Reset ................................................................................................. 25
Performing a Factory Reset ............................................................................................ 25
Entertainment .......................................................................................................................... 26
Windows Media Player 10 Mobile .................................................................................. 27
HP Photosmart Mobile .................................................................................................... 29
Attaching a Voice Note to a Picture ....................................................................... 29
E-mailing Pictures ................................................................................................. 30
Mobile Office ............................................................................................................................ 31
Viewing a Slideshow ............................................................................................. 30
Calendar ......................................................................................................................... 31
Accessing Calendar .............................................................................................. 31
Viewing Today's Agenda ....................................................................................... 32
Viewing Appointments ........................................................................................... 32
Scheduling an Appointment .................................................................................. 33
Sending a Meeting Request .................................................................................. 33
ENWW 3
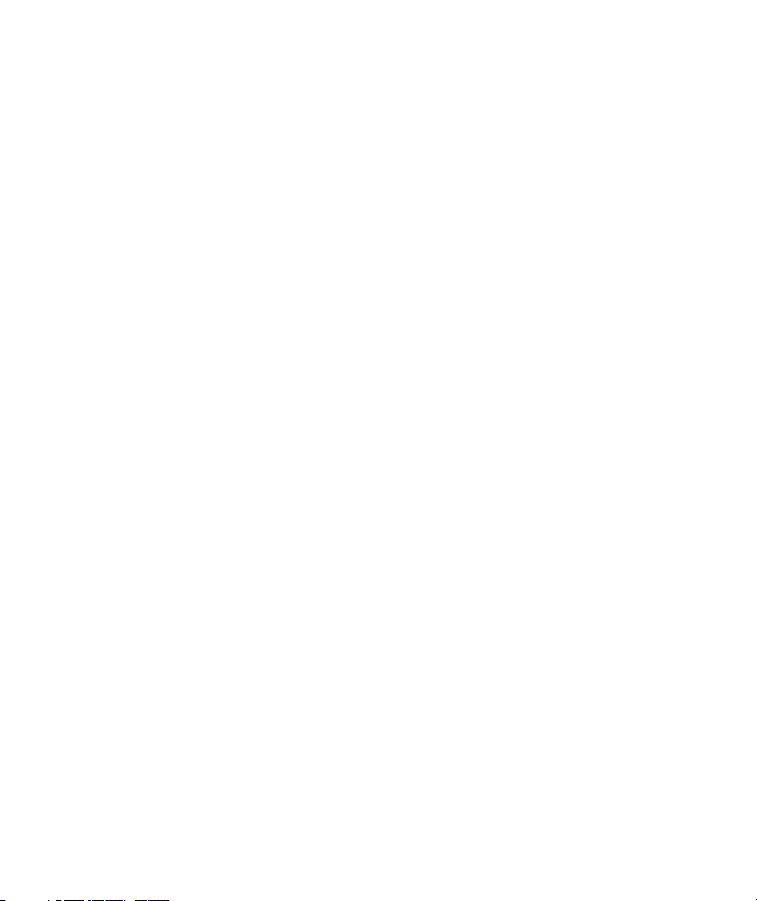
Contacts ......................................................................................................................... 34
Accessing Contacts ............................................................................................... 34
Creating a Contact ................................................................................................ 34
Finding a Contact .................................................................................................. 35
Tasks .............................................................................................................................. 36
Creating a Task ..................................................................................................... 36
Locating a Task ..................................................................................................... 36
E-Mail ............................................................................................................................. 37
Different Ways to Access E-mail Messages .......................................................... 37
Setting up an E-mail Account on an Exchange Server ......................................... 38
Setting up a POP3, HTTP, or IMAP4 E-mail Account ........................................... 39
Composing and Sending Outlook E-mail Messages ............................................. 40
Replying to or Forwarding an Outlook E-mail Message ........................................ 41
Sorting the Message List ....................................................................................... 41
Internet Explorer Mobile ................................................................................................. 41
Word Mobile ................................................................................................................... 42
Excel Mobile ................................................................................................................... 42
PowerPoint Mobile .......................................................................................................... 42
Wi-Fi ........................................................................................................................................ 43
Bluetooth .................................................................................................................................. 45
Protecting Your Investment ..................................................................................................... 47
Protecting the HP iPAQ Screen from Cracking or Damage ........................................... 47
Obtaining Services for a Cracked or Damaged Screen .................................................. 48
Additional Guidelines for Using Your HP iPAQ .............................................................. 48
Frequently Asked Questions .................................................................................................... 48
Finding More Information ......................................................................................................... 49
4ENWW
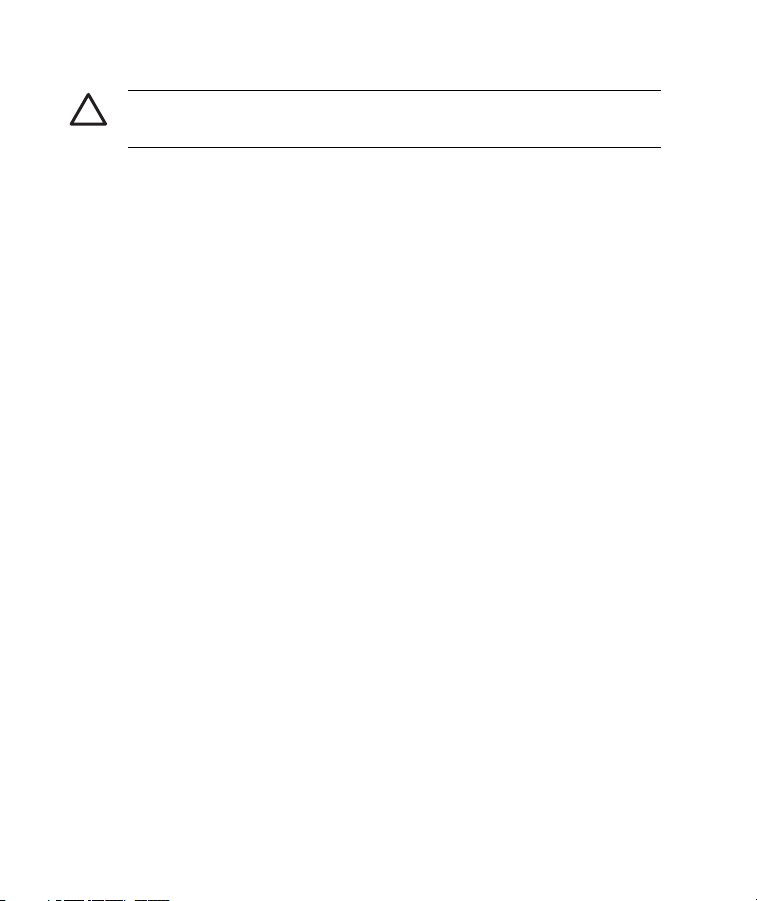
HP iPAQ Product Information Guide
CAUTION Text set off in this manner indicates that failure to follow
directions could result in damage to equipment or loss of information.
ENWW 1
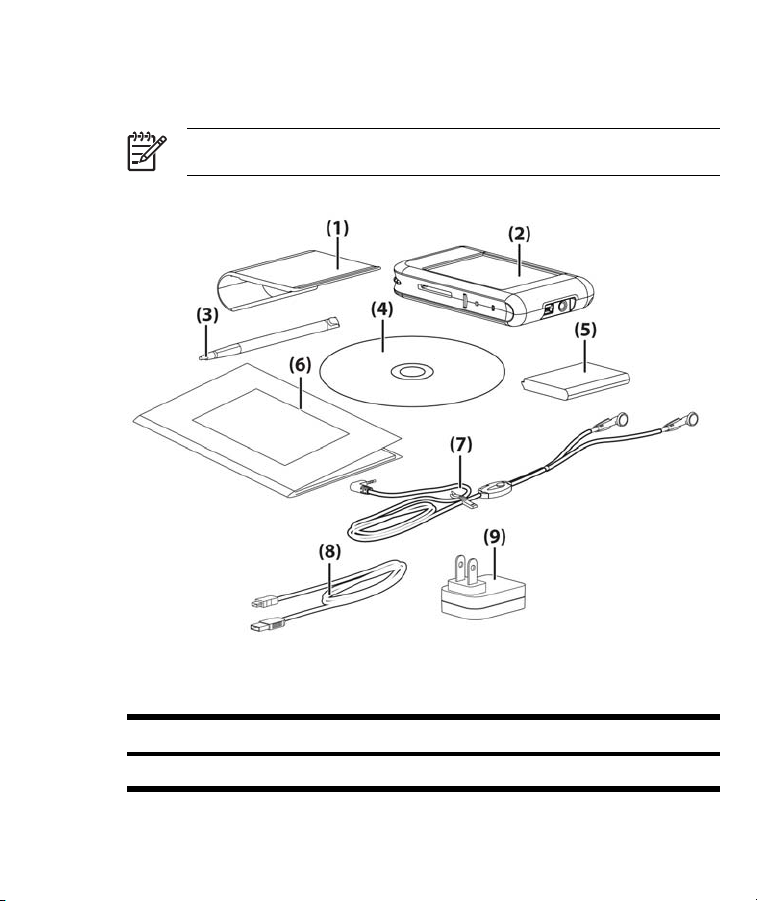
Box Contents
This illustration depicts the items that come in the box with your HP iPAQ.
Use this illustration to become more familiar with your new device.
NOTE Box contents vary by model.
Box Contents
Removable clip cover
(1)
2 HP iPAQ Product Information Guide ENWW
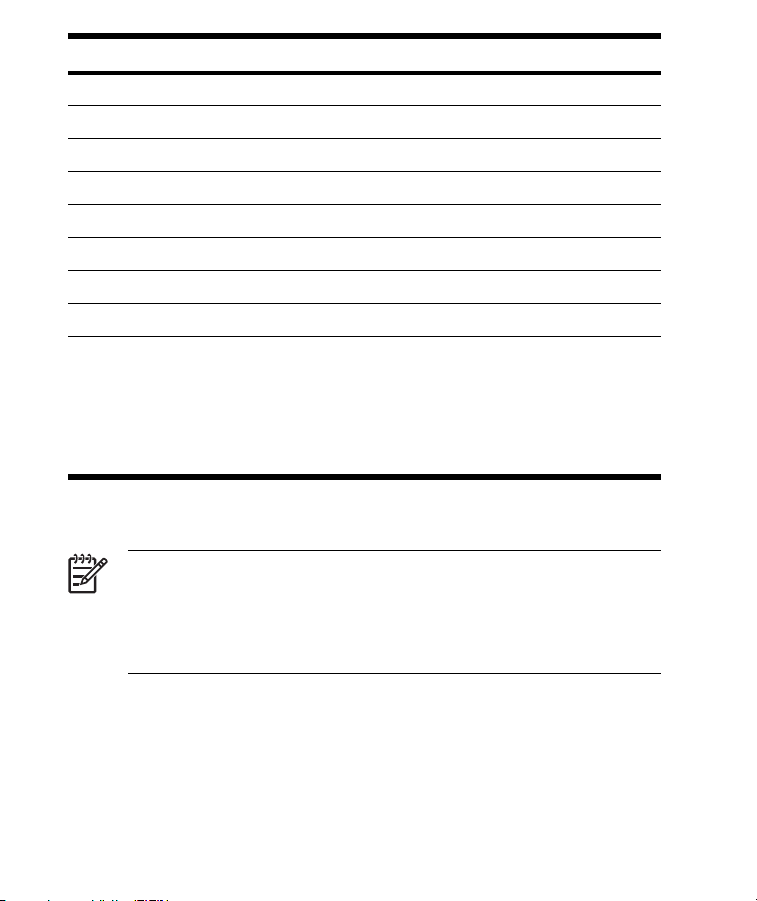
Box Contents
(2) HP iPAQ
(3) Stylus
(4) Getting Started CD with special software
(5) 1,200mAH li-ion removable/rechargeable battery
(6) HP iPAQ documentation
(7) Wired stereo headset
(8) Mini-USB synchronization cable
(9) AC adapter with interchangeable plug
1
Wired stereo headset is not included with all models.
author note : Need a new part number for the headset.
2
Listening to personal stereo equipment at full volume for long periods can damage your
hearing. In order to reduce the risk of hearing loss, decrease the amount of time listening to
personal stereo equipment at full volume. HP recommends that you use the headphones, part
number 382267, that are included with your HP iPAQ.
1,2
Components
NOTE author note : Do we need this note?
author note : Need to all a callout for the wireless antenna per
Walter Overcash.
Not all models or features are available in all regions.
ENWW
Components
3
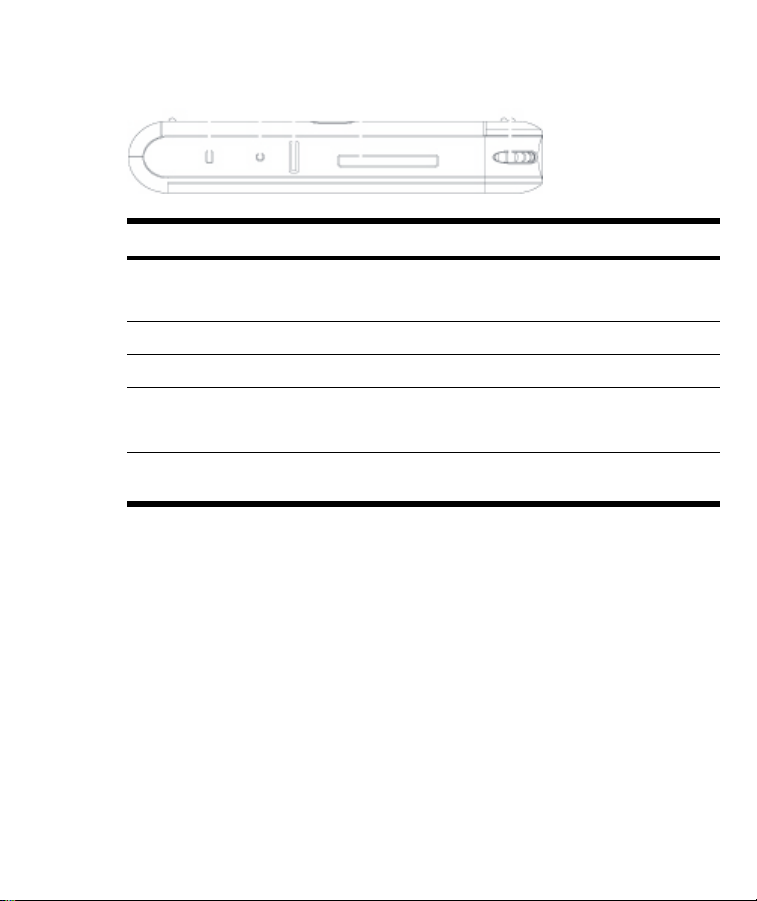
Top Components
Component Function
(1) Wireless LED Indicator
(2) Reset Button Press to perform a soft reset of your HP iPAQ.
(3) Record Button Press to record voice or sound.
(4) SD Slot Insert a Secure Digital (SD) storage card for data
(5) Scroll Wheel Roll the scroll wheel to move through documents and
Blue LED—Wi-Fi or Bluetooth is on.
●
LED off—Wi-Fi or Bluetooth is off.
●
storage or a Secure Digital Input/Output card (SDIO)
card to extend the functionality of your HP iPAQ.
Web pages. Press the scroll wheel to make a selection.
4 HP iPAQ Product Information Guide ENWW
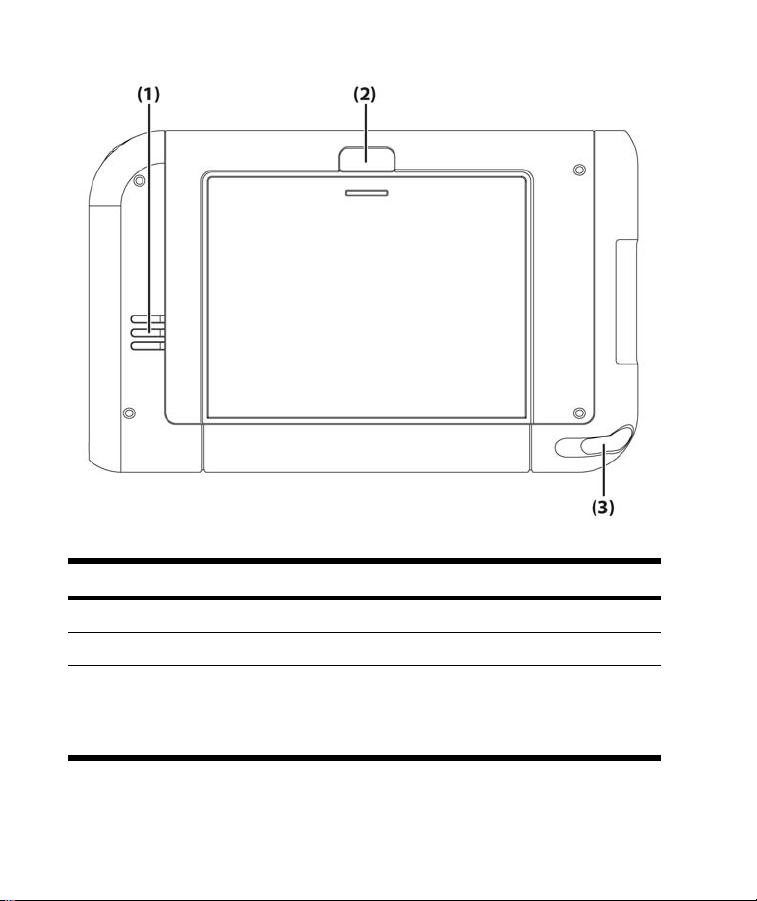
Back Panel Components
Component Function
(1) Speaker Use the speaker to listen to music.
(2) Battery Cover Remove to install or remove the battery.
(3) Stylus Use to input information:
Slide up to remove the stylus.
●
Slide down to replace the stylus.
●
ENWW
Components
5
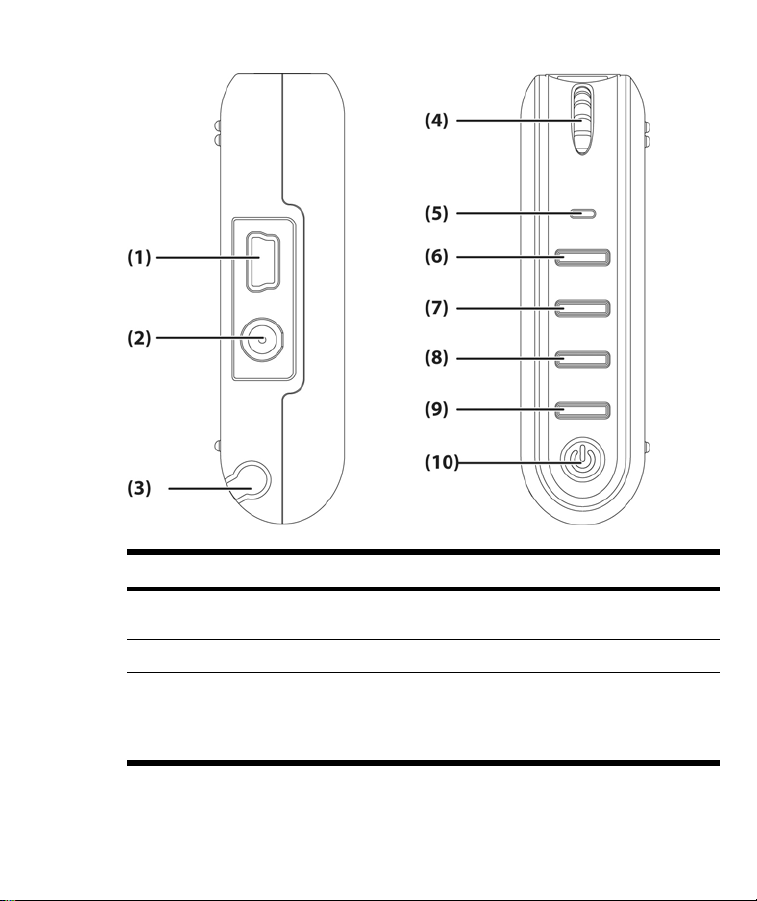
Left and Right Side Components
Component Function
(1) Charging/Communications
Port
(2) Headset Connector Plug the headset into this connector to listen to music.
(3) Stylus Use to input information:
Connects to mini-USB synchronization cable.
Slide up to remove the stylus.
●
Slide down to replace the stylus.
●
6 HP iPAQ Product Information Guide ENWW
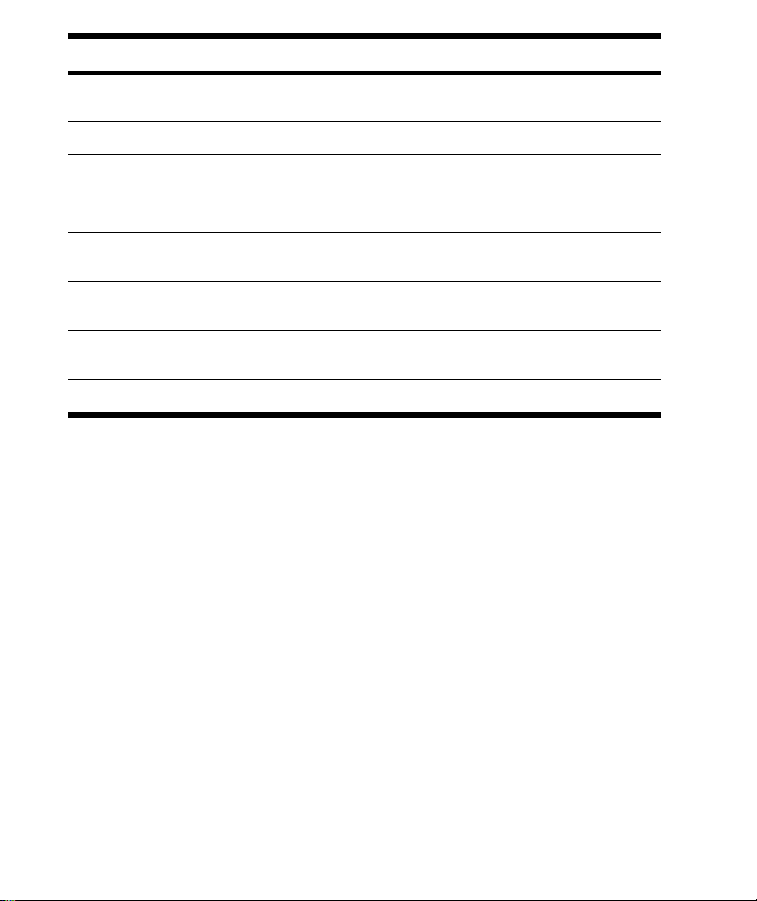
Component Function
(4) Scroll Wheel Roll the scroll wheel to move through documents and
(5) Microphone Speak into the microphone to record voice notes.
(6) author note : Need to
confirm this.
OK Button
(7) Messaging Button Press to launch Messaging. Press and hold to launch
(8) Windows Media Player
Button
(9) Rotate Screen Button Press to rotate the screen to portrait or landscape
(10) Power Button Press to turn the unit on and off.
Web pages. Press the scroll wheel to make a selection.
Press to close the current window or exit the current
application. Press and hold to launch Calendar.
Contacts.
Press to launch Windows Media Player. Press and hold
to launch Pocket Internet Explorer.
orientation. Press and hold to launch iPAQ Wireless.
ENWW
Components
7
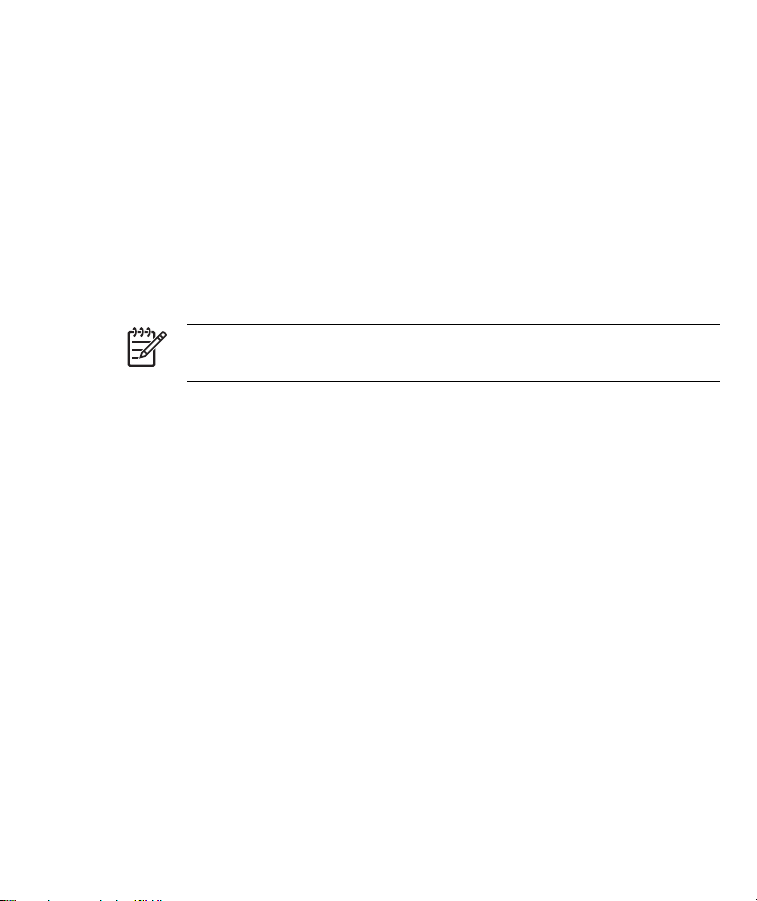
Getting Started CD Contents
The Getting Started CD includes:
Microsoft ActiveSync 4.1 or later
●
Microsoft Outlook 2002
●
Additional Product Information
●
Important Safety Information
●
Additional software for your HP iPAQ and personal computer
●
All software and documents are designed to be installed on your personal
computer to enable you to use your HP iPAQ to its full potential.
NOTE All current Microsoft operating systems are supported by
ActiveSync 4.1, except Windows 98SE and Windows ME.
Getting Started
Setting Up Your HP iPAQ
Use the following steps to quickly set up your HP iPAQ and connect it to
your personal computer. The illustrations in the previous sections display
the specific location of the HP iPAQ components.
Step 1: Install the battery
1. Remove the battery by press the open button and sliding the battery
cover away from the HP iPAQ.
2. Align the battery connectors on the battery with the housing pins in the
battery compartment and insert the battery.
3. Slide the battery cover on until it clicks into place.
8 HP iPAQ Product Information Guide ENWW
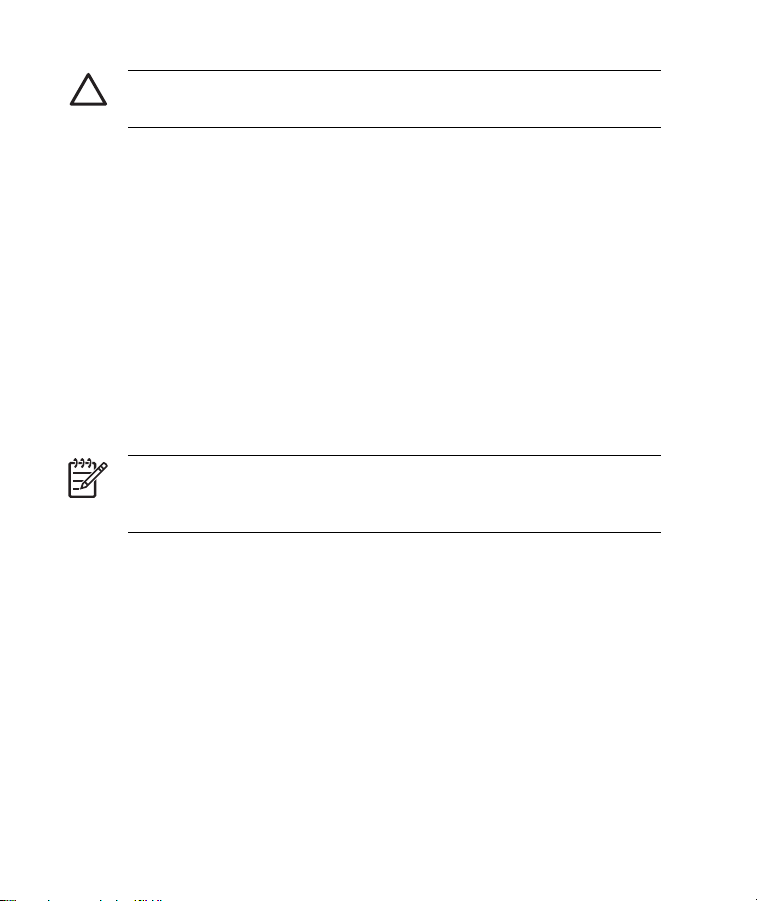
Step 2: Charge the battery
CAUTION To avoid damaging your HP iPAQ or the AC adapter,
be sure all connectors are properly aligned before connecting.
The battery provides power for your HP iPAQ to operate. Your HP iPAQ
comes with a mini-USB synchronization cable, which you must use to charge
the device.
It takes approximately 2 to 4 hours to fully charge the battery the first time.
Subsequent charges may take longer.
1. Insert the USB end of the mini-USB cable into the port on the AC
adapter.
2. Install the appropriate head onto the AC adapter.
3. Connect the AC adapter to an electrical outlet.
4. Connect the mini-USB cable to the charging/communications port on
your HP iPAQ. The cable connector only fits one way, so do not force
it. If the connector does not insert easily, turn it over.
NOTE Whenever a replacement battery is inserted into your HP
iPAQ, press and hold the Power button for at least two seconds or
attach an AC adapter to turn on your device.
ENWW
Getting Started
9
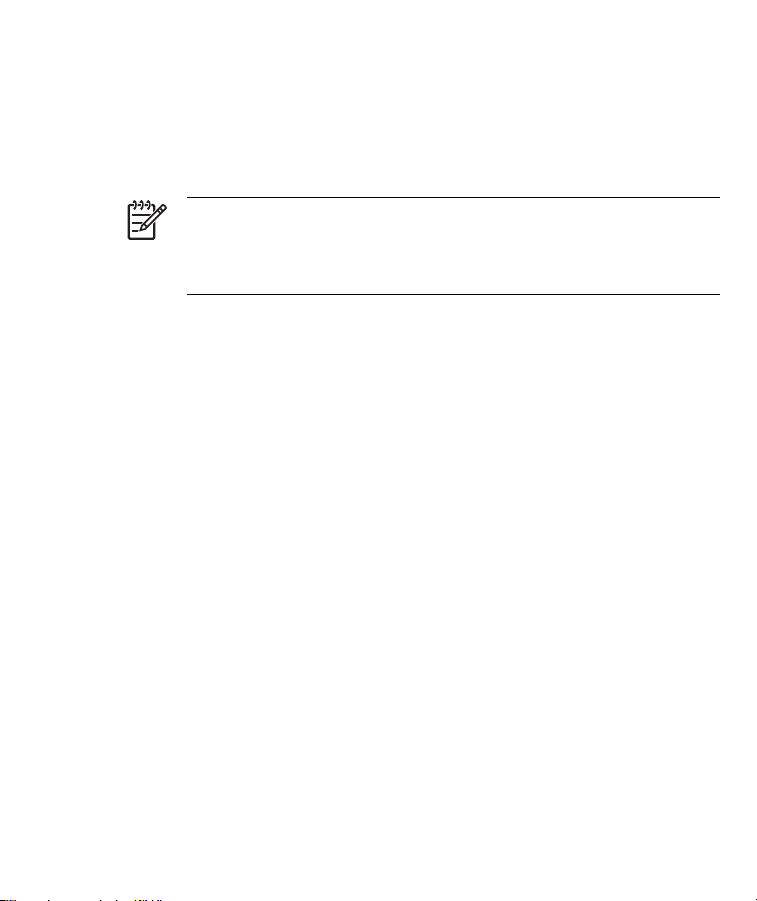
Step 3: Insert the Getting Started CD into the CD drive of your
personal computer
Use the Getting Started CD to complete the setup of your HP iPAQ and to
synchronize the HP iPAQ with your personal computer.
The HP Install Wizard automatically opens, and the application starts to
run.
NOTE Do you have administrative rights on your personal
computer? If not, you may have problems installing the applications
from the Getting Started CD. Your administrator needs to install the
applications.
Step 4: Follow the on-screen instructions on your personal
computer
The HP Install Wizard installs:
Microsoft Outlook 2002
●
Microsoft ActiveSync
●
Other optional software applications
●
Microsoft ActiveSync
Connect your HP iPAQ when instructed.
1. Connect the USB end of the synchronization cable to a USB port on your
personal computer.
2. Connect the mini-USB end of the synchronization cable to the charging/
communications port on your HP iPAQ. The connector only fits one way
so do not force it. If the connector does not insert easily, turn it over.
10 HP iPAQ Product Information Guide ENWW
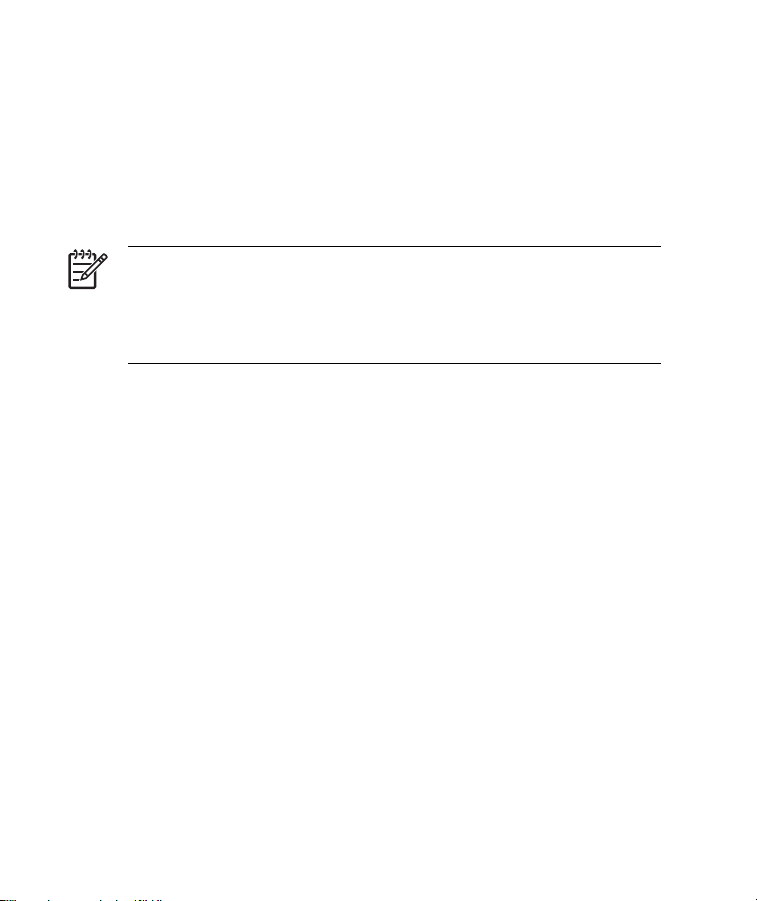
When instructed, check the items you want to synchronize between your HP
iPAQ and your personal computer. Do one or both of the following:
Select the check box for any items you want to synchronize. If you
●
cannot select a check box, you may have to clear the check box for the
same information type elsewhere in the list.
Clear the check box for any items you want to stop synchronizing.
●
To change available synchronization settings, select the type of information
and tap Settings.
NOTE Does your company use a Microsoft Exchange server? If
not, during setup, uncheck the box marked Synchronize directly
with a server running Microsoft Exchange Server. To do this
now, you need to have the server address and your logon credentials
in order to sync to your personal computer.
After completing the ActiveSync installation, return to the HP Install
Wizard for more software programs and additional product and setup
information.
Step 5: Complete the Setup Wizard on your HP iPAQ
When you turn on your HP iPAQ for the first time, follow the instructions on
the screen. Use the stylus to enter information. (See the product component
illustrations for the location of the stylus.)
Step 6: Synchronize your HP iPAQ with your personal computer
Synchronization
Microsoft ActiveSync software, located on the Getting Started CD, allows
your HP iPAQ and your personal computer to communicate with each other.
For synchronization to work properly, install Microsoft ActiveSync on your
personal computer before you connect your HP iPAQ to your computer.
ENWW
Getting Started
11
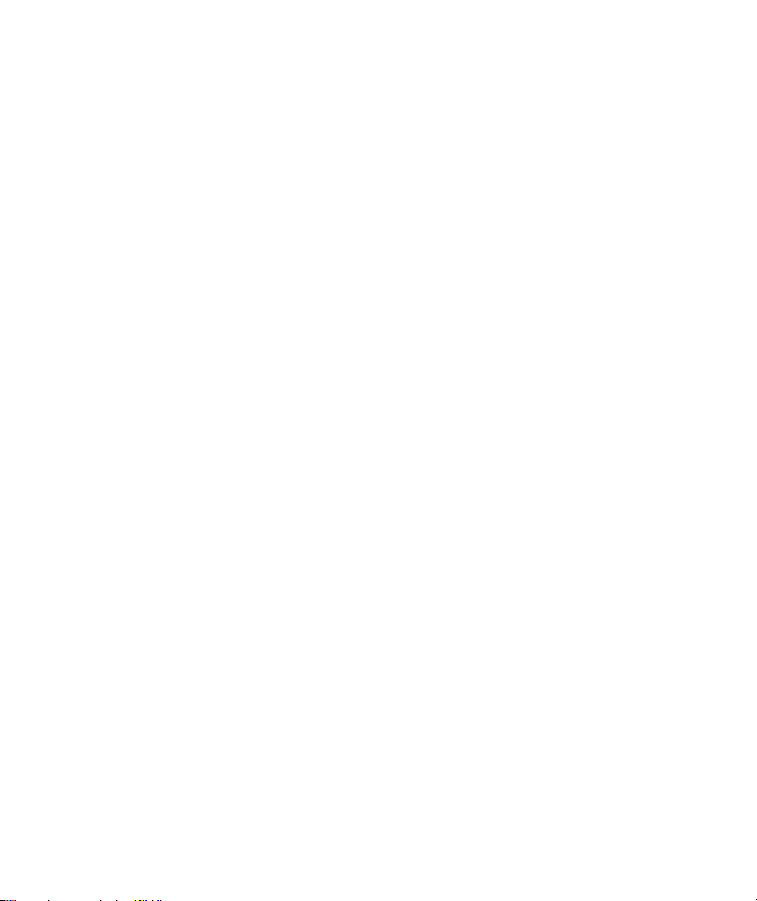
Use Microsoft ActiveSync to:
Synchronize information between your HP iPAQ and up to two
●
computers or one server so that you have the latest information in all
locations.
Change synchronization settings and the synchronization schedule.
●
Copy files between your device and computer.
●
Install applications on your HP iPAQ.
●
Synchronize links.
●
Send and receive e-mail.
●
Request meetings.
●
Synchronizing your HP iPAQ with your personal computer allows you to
keep the same information (such as calendar, contacts, and e-mails) on both
units, making it available when you work on your personal computer or when
you take your HP iPAQ on the go. Synchronize your HP iPAQ with your
personal computer using one of the following methods:
Mini-USB synchronization cable
●
Bluetooth
●
To synchronize your HP iPAQ and your personal computer using the miniUSB synchronization cable:
1. Be sure ActiveSync 4.1 or greater is installed on your personal
computer.
2. Plug the USB end of the synchronization cable into your personal
computer.
3. Connect the mini-USB end on the synchronization cable to the universal
sync connector on your HP iPAQ.
12 HP iPAQ Product Information Guide ENWW
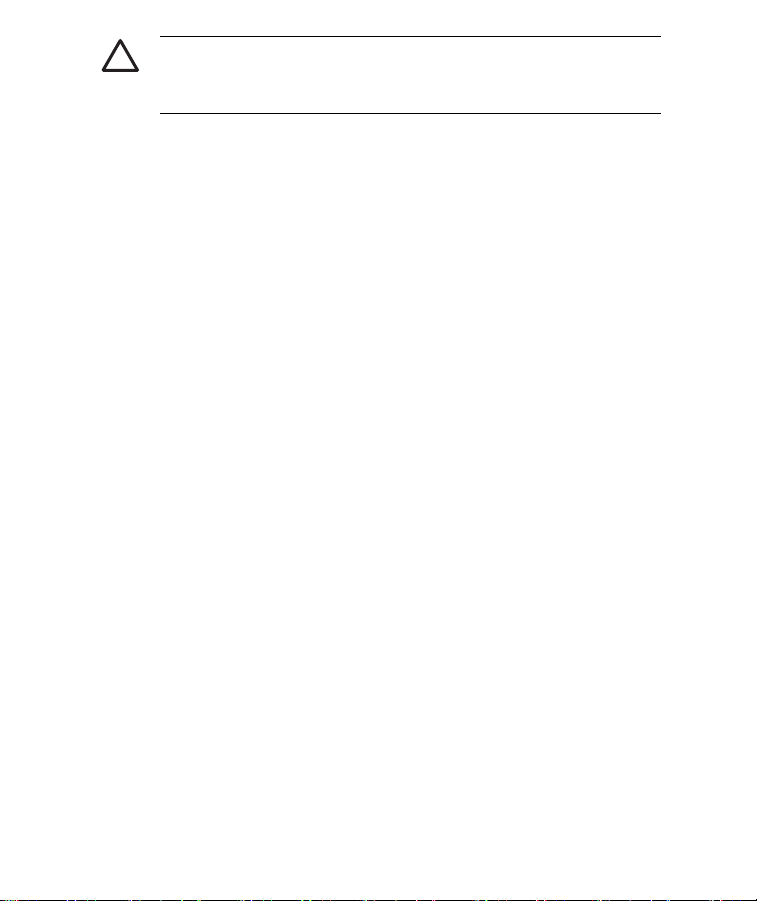
CAUTION To avoid damaging your HP iPAQ or the AC
adapter, check to be sure all connectors are properly aligned
before connecting them.
Synchronization begins automatically.
4. Click Next on the Synchronization Setup Wizard screen.
5. Perform one of the following:
By default, the check box is selected to synchronize directly with a
●
Microsoft Exchange Server. Clear this check box if you do not want
to synchronize directly with a Microsoft Exchange server, and then
click Next.
Click Next if you want to synchronize directly with a Microsoft
●
Exchange server.
6. When the Synchronization Options screen displays, select the items
you want to synchronize between your HP iPAQ and your computer, and
then click Next.
7. After your items have been synchronized, click Finish. The
Synchronization Setup Wizard starts synchronizing the items you
checked.
If ActiveSync does not begin synchronizing, start it manually:
On your personal computer, open ActiveSync by selecting the Start
▲
menu > Programs > Microsoft ActiveSync.
ENWW
Getting Started
13
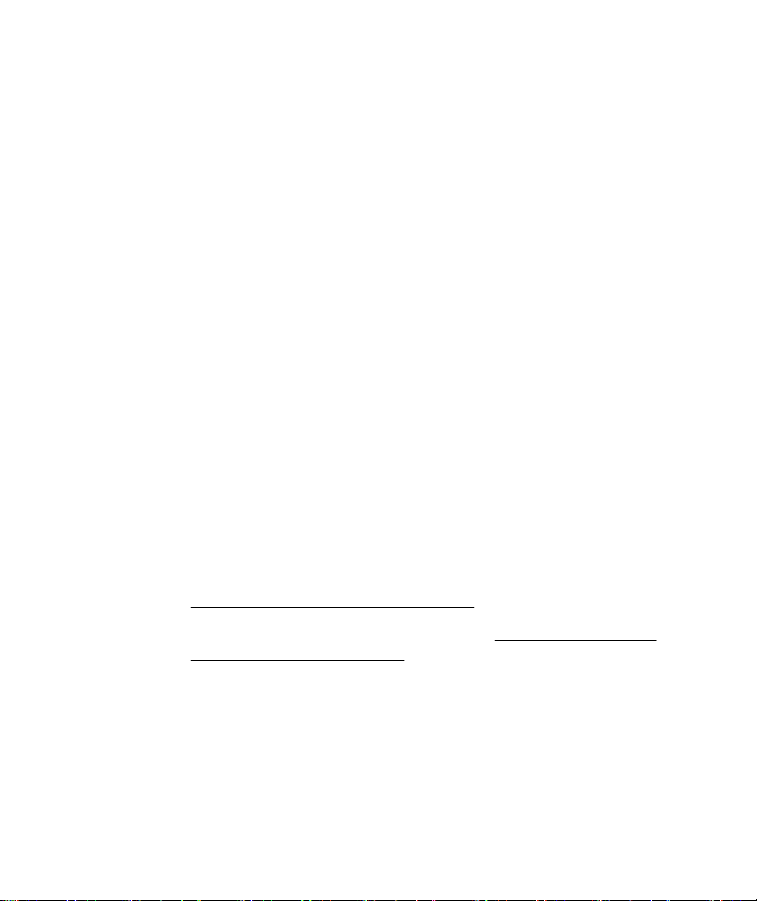
Troubleshooting Help for Synchronization Issues
Following is a list of symptoms that may indicate synchronization issues are
occurring:
No ActiveSync chimes sound (or a gray icon displays), and there is no
●
activity in the ActiveSync window on your personal computer.
ActiveSync chimes sound, and the ActiveSync icon on your personal
●
computer changes to a swirling green icon. The “retrieving settings”
message appears on your personal computer, but the ActiveSync
connection drops prior to establishing the partnership.
ActiveSync is searching for a connection but none occurs. (The green
●
icon on your personal computer continues to spin.)
Synchronization has been established between your HP iPAQ and
●
personal computer but connection is dropped. (The green icon on your
personal computer stops spinning and grays out.)
Firewall or other network protection software message box is displayed
●
for ActiveSync to access the network or Internet.
If you experience difficulty while synchronizing your HP iPAQ and personal
computer, try the following solutions to troubleshoot any synchronization
issues:
Confirm that you are running ActiveSync on your personal computer with
●
a supported operating system (OS).
To get more information about the supported OS versions, visit:
●
www.microsoft.com/windowsmobile.
The latest version of ActiveSync is at:
●
windowsmobile/downloads.
author note : Can we delete this bullet...our device is not
●
WM2003 or WM2002 based device, so why do we need to
mention it?
www.microsoft.com/
14 HP iPAQ Product Information Guide ENWW
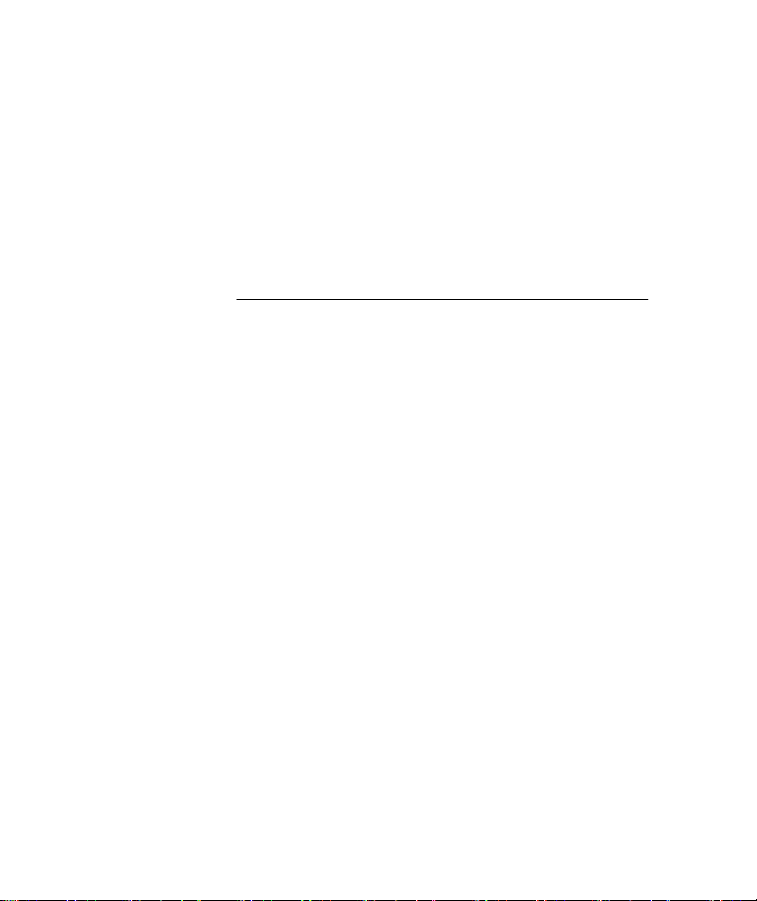
If you are using Windows Mobile 2003 or 2002-based devices,
continue using Microsoft ActiveSync 3.8.
If you are running ActiveSync 4.0 or later and personal firewall software
●
on your personal computer, please add ActiveSync to the firewall
program’s exception list.
(Firewall software, such as Sygate Personal Firewall, TrendMicro PCcillin Internet Security 2005, Norton Personal Firewall, McAfee Personal
Firewall, or Zone Alarm Security Suite may block synchronization.)
Refer to the documentation that came with your firewall program to
determine how to add ActiveSync 4.0 or later to the program’s exception
list. To further troubleshoot a firewall application and enable ActiveSync
4.0 or later, visit:
During the ActiveSync installation, if you inadvertently left the Microsoft
●
Exchange Server option box checked and are not planning to connect
to an Exchange server, follow these steps:
Connect your HP iPAQ to your personal computer. Be sure an
●
ActiveSync connection is established.
On your personal computer, click Start > All Programs > Microsoft
●
ActiveSync.
Click Tools > Options > Sync Options tab.
●
Uncheck the boxes for the sync items listed under the Server group.
●
Place a checkmark in the boxes under the Desktop group for those
●
items you want to synchronize.
Disconnect your HP iPAQ from your personal computer and wait for the
●
ActiveSync message confirming that your device is no longer
connected. Reconnect your HP iPAQ to your personal computer. Wait
for about two minutes to see if your HP iPAQ connects to your personal
computer.
On your personal computer, in ActiveSync, select File > Connection
●
Settings. Confirm that USB is selected as a potential connection
method.
www.microsoft.com/windowsmobile/help/activesync.
ENWW
Getting Started
15
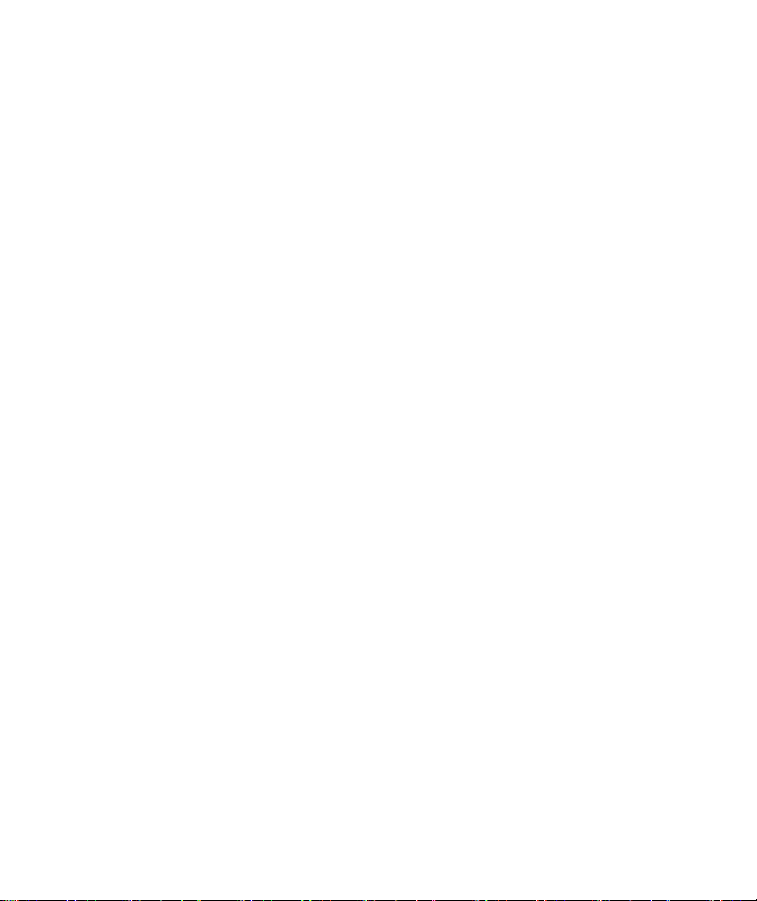
Connect your HP iPAQ to a different USB port on your personal
●
computer.
Check your mini-USB synchronization cable. Consider using another
●
mini-USB synchronization cable if one is available to you.
Try synchronizing via a Bluetooth connection. Refer to the printed or CD-
●
based documentation that came with your HP iPAQ for specific
instructions.
Restart your personal computer and perform a soft reset on your HP
●
iPAQ. (A soft reset does not erase any of your settings, programs or
data.) Use the stylus to lightly press the Reset button. Your HP iPAQ
restarts and displays the QuickStart Tour. Once your personal computer
and HP iPAQ restart, reconnect your HP iPAQ to your personal
computer.
Uninstall ActiveSync from your personal computer and then reinstall it.
●
To uninstall ActiveSync from your personal computer, click Start >
Control Panel > Add or Remove Programs > Microsoft
ActiveSync. Then click the Remove button and click Yes.
After trying the above solutions without any success in solving your
●
connection problem, perform a factory reset on your HP iPAQ. (A factory
reset clears all user-installed settings, programs, and data and restores
your HP iPAQ to factory settings.)
You can reinstall your applications on your HP iPAQ once the factory reset
is complete by using ActiveSync on your personal computer. Once your HP
iPAQ is synchronized properly, go to ActiveSync on your personal computer
and select Tools > Add/Remove Programs and select any programs you
want to reinstall.
Finding the Serial Number and Model Number
Locate the serial and model numbers before contacting HP Customer
Support, particularly if you are calling for in-warranty support.
View the serial number and model ID by tapping Start > Programs > HP
Help And Support > Serial and Model Number.
16 HP iPAQ Product Information Guide ENWW
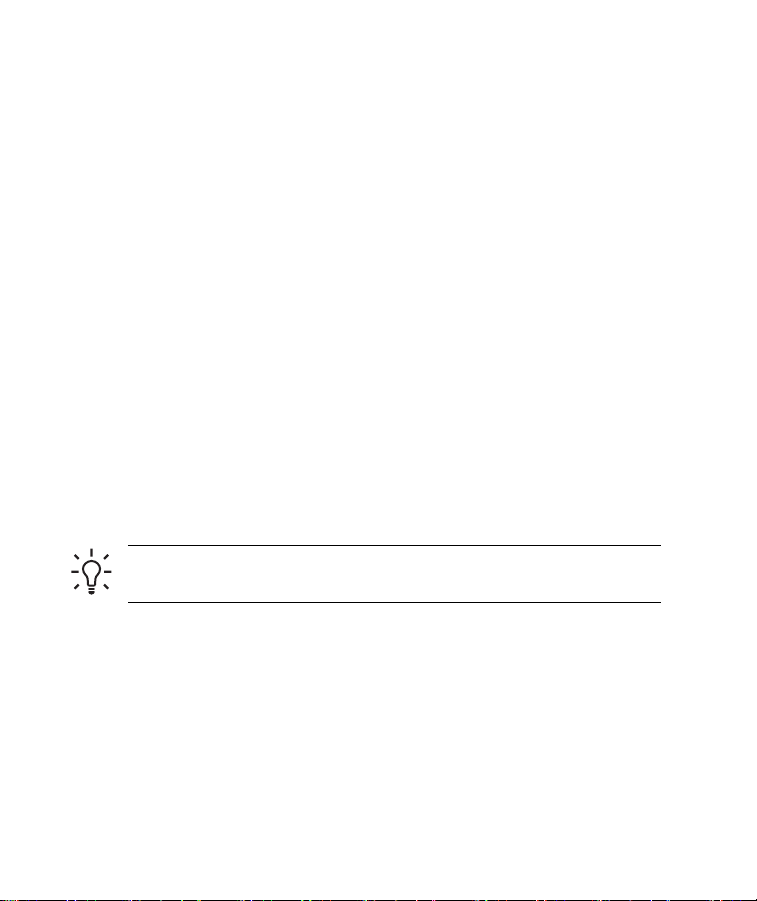
You can also find this information next to the battery of your HP iPAQ. To
locate the serial and model numbers:
1. Remove the battery cover.
2. Locate the label containing the product ID and serial number next to the
battery.
Protecting Your HP iPAQ with a Password
You can help keep your data more secure by requiring a password every
time you turn on your HP iPAQ.
1. Tap Start >Settings > Personal tab > Lock > Password tab.
2. Select the Prompt if device unused for check box, and select the
amount of time from the list box that your HP iPAQ must be unused
before the password is required.
3. In the Password type field, select the type of password you would like
to use. Enter the password and confirm the password.
4. On the Hint tab, enter a phrase to help you remember your password.
Be sure that your hint doesn't allow others to guess your password. The
hint is displayed after the wrong password is entered five times.
5. When prompted, tap OK. The next time your HP iPAQ is unused for the
specified amount of time, you are prompted to enter your password.
TIP Use the same steps as above to change or reset your
password.
HP Quick Launch
HP Quick Launch is a simple way for you to open the most frequently used
programs on your HP iPAQ.
Tap the Today icon to access the Today screen.
●
Tap the Entertainment icon to access entertainment applications like
●
Windows Media Player 10, Photosmart Mobile, and games.
ENWW
Getting Started
17
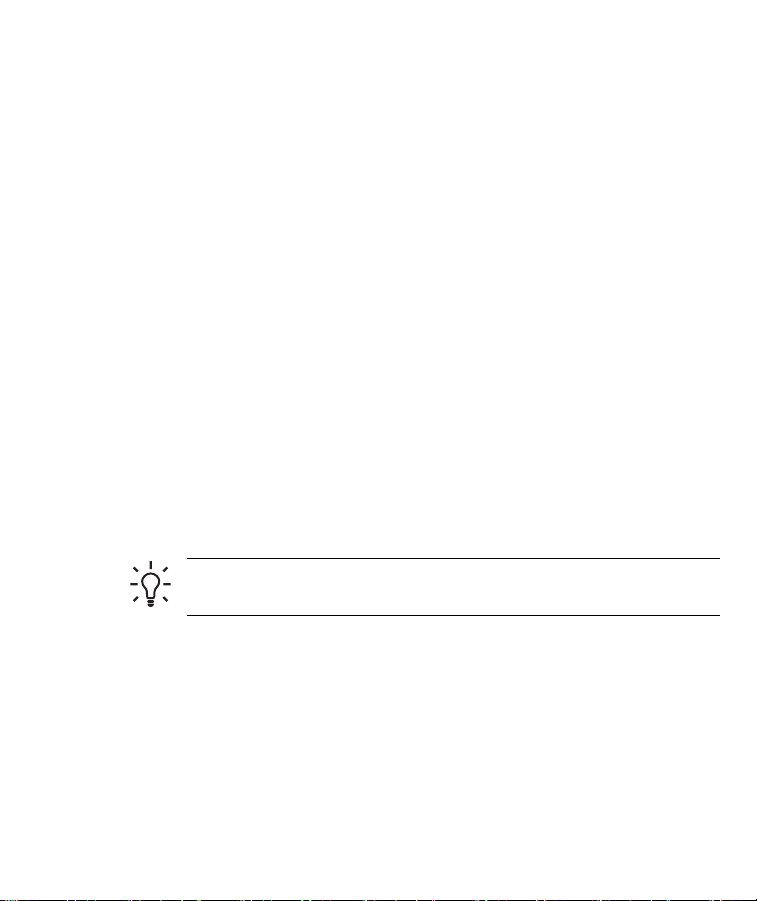
Tap the Organizer icon to access Calendar, Contacts, and Calculator.
●
Tap the Internet icon to access the Internet browser.
●
HP Quick Launch is configured by default to be the home screen of your HP
iPAQ. You can switch to use the Today screen as your home screen by
tapping the Menu button and changing the default setting. You can also start
the Today screen from the Start menu.
Today Screen
The Today screen shows appointments, active tasks, and information about
e-mail messages. Along the top of the Today screen are the connectivity
indicators, Volume icon, and the clock.
Tap a section of the Today screen to open the program that is associated
with that section.
Access the Today screen by tapping Start > Today.
To customize the Today screen:
1. Tap Start > Settings > Today.
2. On the Appearance tab, select the desired theme for the background
of the Today screen.
3. On the Items tab, select the items you want to appear on the Today
screen.
TIP To change the order of items displayed on the Today screen,
tap the item, and tap Move Up or Move Down.
18 HP iPAQ Product Information Guide ENWW
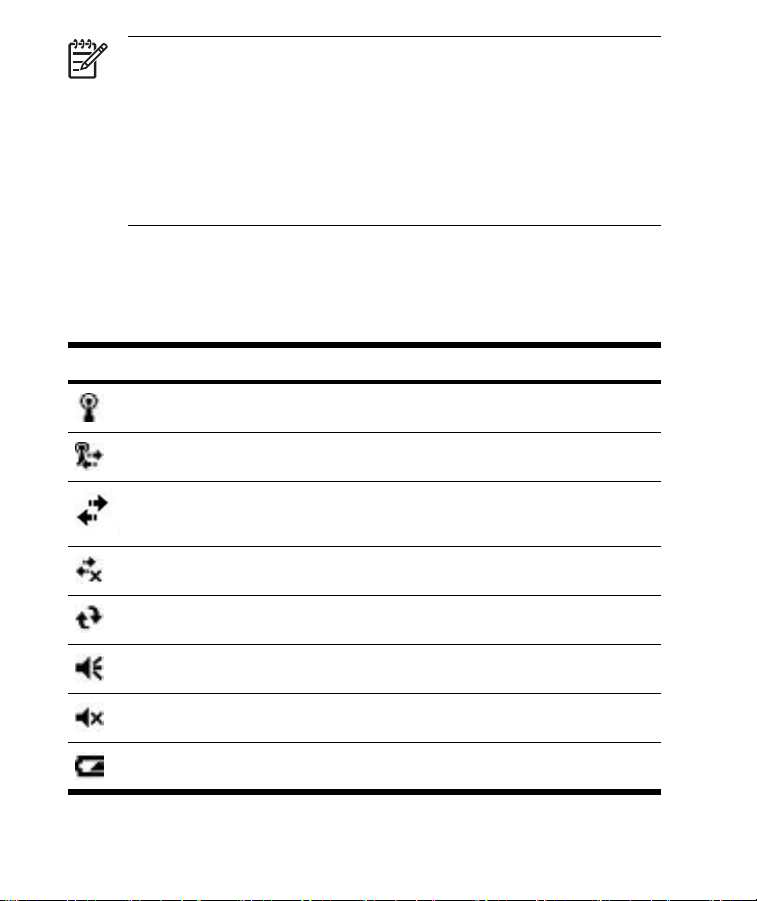
NOTE author note : Is this note accurate? Is the Contacts
softkey also the Notification softkey? It doesn't seem to be on
my device.
There are two default softkeys on the bottom of the Today
screen: Contacts and Calendar. On the Today screen, the
Contacts softkey is also the Notification softkey. Any type of
alert, such as a meeting reminder is displayed on the Today screen
as a notification.
Status Icons
The following status icons are displayed on the Navigation or Command bar.
Tap the icon on the HP iPAQ screen to view more information related to the
item.
Icon Status
Indicates that one or more networks are present. Tap the icon to access an available
network.
Indicates connection to a wireless network.
author note : When do we get this icon? I get the icon above.
Active connection to a wireless network.
Inactive connection to computer or wireless network.
Microsoft ActiveSync is synchronizing.
ENWW
Speaker is on.
Speaker is off (or in mute position).
Battery power is low.
Getting Started
19
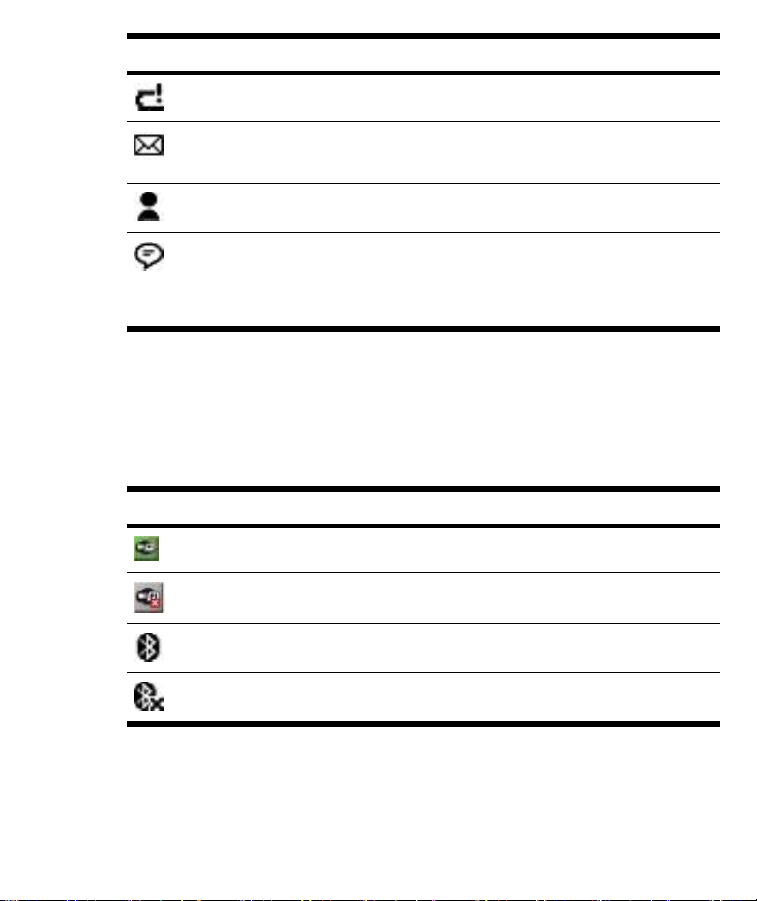
Icon Status
Battery power is very low.
author note : Do I need to modify this statement?
E-mail or SMS/MMS have been received.
Instant messages received.
author note : Is this accurate?
Message Center indicates messages received from different communication areas
such as E-mail/SMS/MMS, announcements, etc. Tap this screen icon to view all
messages in the message center.
iPAQ Wireless
Tap Start > iPAQ Wireless or tap the iPAQ Wireless icon on the Today
screen to launch iPAQ Wireless, which provides a control center to turn all
wireless activities (Wi-Fi and Bluetooth) on and off, and to configure their
settings.
Icon Status
Wi-Fi is on.
Wi-Fi is off.
Bluetooth is on.
Bluetooth is off.
20 HP iPAQ Product Information Guide ENWW
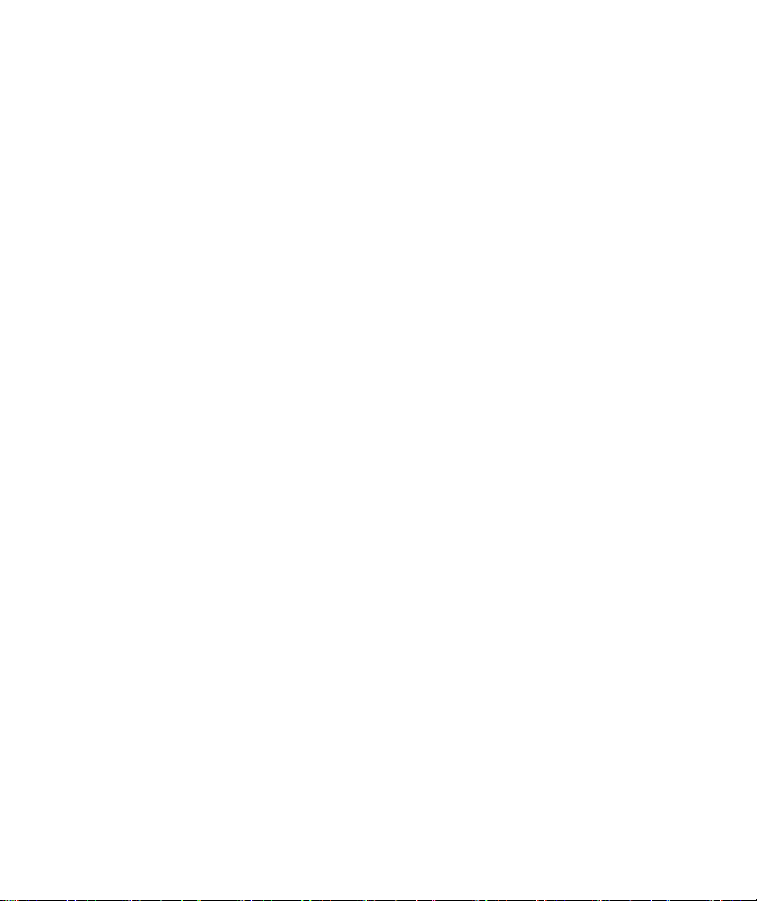
The iPAQ Wireless screen has two individual power buttons to turn wireless
features on and off—one at a time or all at once. The All button allows you
to access all wireless activities at the same time. The Wi-Fi and
Bluetooth buttons allow you to access each wireless activity individually.
You can configure wireless connections by tapping View Wi-Fi Networks
on the Wi-Fi tab or Bluetooth Settings on the Bluetooth tab.
Checking the Battery Charge Level
author note : Are you supposed to be able to tap the battery icon on
the navigation bar? My device won't do anything when I do that.
To monitor the battery power, tap either the Battery icon on the Navigation
or Command bar or tap Start > Settings > System tab > Power.
If the battery charge level is low, connect to AC power.
author note : What “more information” are we putting in the API?
For more information, refer to the Additional Product Information located on
the Getting Started CD.
Battery Saving Tips
The HP iPAQ is as individual as you are. You can adjust the settings on your
HP iPAQ to fit your individual needs and to help your battery last as long as
possible between charges. Here are some recommendations for how to
conserve battery life.
Sounds & Notifications – Every time you are notified you of an event,
●
battery power is consumed. Go to Start > Settings > Sounds &
Notifications > Notifications tab and turn off any notification types that
are unnecessary.
Dim the Backlight – Keep the display only as bright as required to view
●
the screen easily. On the Today screen, use your stylus to adjust the
Backlight Brightness Level slider, near the Light bulb icon.
Auto Turn Off the Backlight – On the Today screen, tap the Light
●
bulb icon and make sure the first box is checked. Specify a short amount
of time to wait before turning off the backlight.
ENWW
Getting Started
21
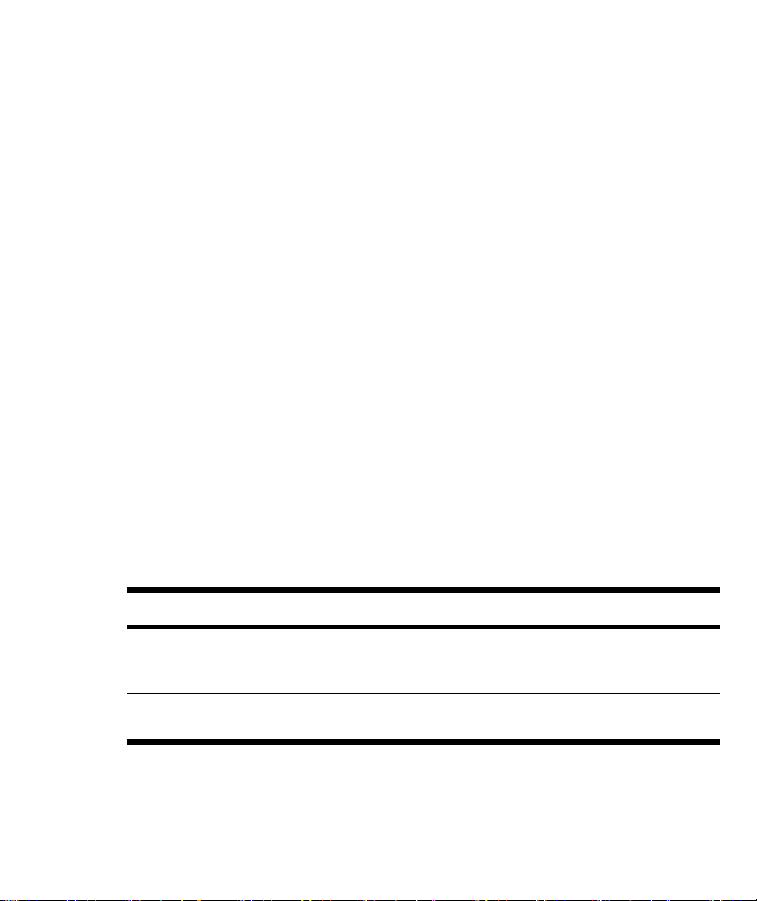
Auto Turn Off Device – On the Today screen, tap the Battery icon, and
●
then tap the Advanced tab. Make sure the first box is checked, so the
device automatically powers off when not in use. Specify a short amount
of time to wait before automatically powering off your HP iPAQ.
Keep Bluetooth Off – Always turn off the Bluetooth power when you are
●
not using it. On the Today screen, tap the Bluetooth button to turn
Bluetooth on and off.
HP also offers a variety of accessories to keep your HP iPAQ charged when
you are out of the office for extended time periods. These include a vehicle
adapter and a battery charger.
For more information, refer to the Additional Product Information located on
the Getting Started CD.
Entering Text
Depending on your preference, you can use the on-screen keyboard or a
handwriting recognition feature such as Block Recognizer, Letter
Recognizer, or Transcriber to enter text in programs.
1. Tap Start > Settings > Personal tab > Input.
2. On the Input Method tab, select a text input method and change options
as appropriate.
3. Tap OK.
You can now go to a program (such as Notes) and start entering text.
Text Input Method Definition
Block Recognizer Use a single stroke to write letters, numbers, symbols, and
Keyboard Tap keys on the on-screen keyboard displayed on the screen to
punctuation that are then converted into typed text. Perform
gestures to enter Return and Backspace.
enter text.
22 HP iPAQ Product Information Guide ENWW
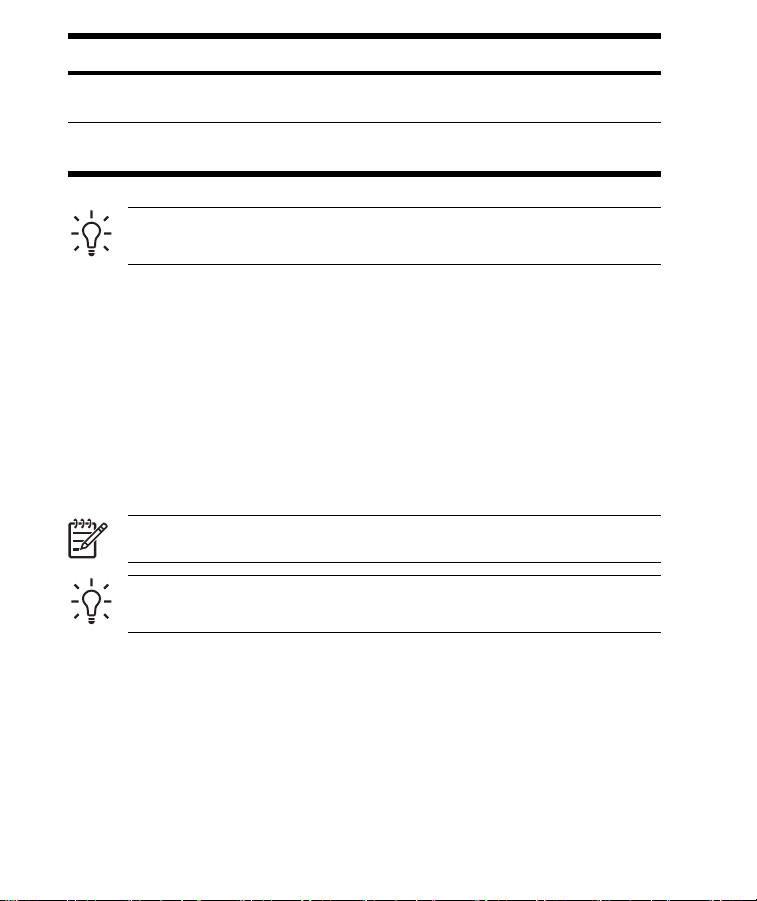
Text Input Method Definition
Letter Recognizer Write individual letters, numbers, and punctuation that are
Transcriber Write in cursive, print, or mixed handwriting (consisting of both
converted into typed text.
cursive and print) and convert your writing into typed text.
TIP Change the text input method from within any program by
tapping the Input Selector arrow and tapping an input method.
Entering Text using Block Recognizer
1. From any program, tap the Input Selector arrow, and then Block
Recognizer.
2. Write characters, numbers, and symbols in the designated writing area.
Enter letters by writing in the abc (left) area of the box.
●
Enter numbers by writing in the 123 (right) area of the box.
●
Enter symbols and punctuation by tapping in either area of the box
●
and then writing the desired character.
NOTE Block Recognizer is available when text entry is possible.
TIP For help with writing characters with Block Recognizer, tap the
question mark near the writing area.
Entering Text Using the On-screen Keyboard
1. From any program, tap the Input Selector arrow, and then Keyboard.
2. Tap on the appropriate characters, numbers, and symbols on the on-
screen keyboard.
ENWW
Entering Text
23
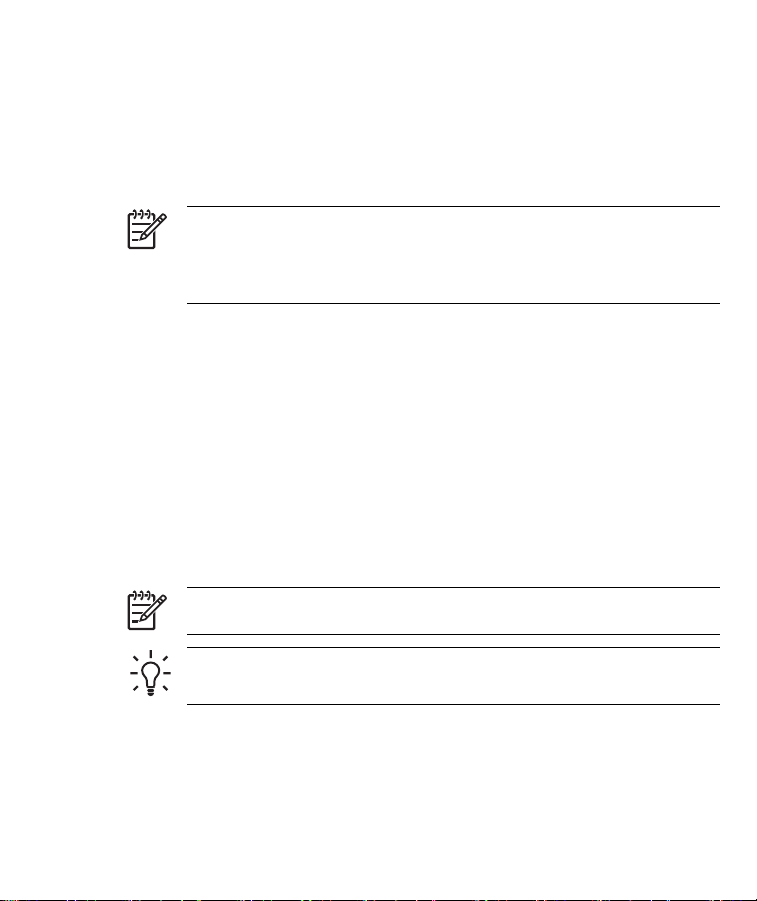
You can increase the size of the on-screen keyboard keys to make them
easier to tap.
1. Tap Start > Settings > Personal tab > Input.
2. On the Input Method tab, select Keyboard as the input method, and
tap Large keys.
3. Tap OK.
NOTE You can enlarge the keys even more by selecting the Use
gestures for the following keys check box. Fewer keys appear on
the keyboard, but you can do gestures for Space, Backspace,
Enter, and Shift+key.
Entering Text using Letter Recognizer
1. From any program, tap the Input Selector arrow, and then Letter
Recognizer.
2. Write characters, numbers, and symbols in the designated writing area.
Enter capital letters by writing in the ABC (left) area of the box.
●
Enter lowercase letters by writing in the abc (middle) area of the box.
●
Enter numbers by writing in the 123 (right) area of the box.
●
Enter punctuation and symbols by tapping in either area of the box
●
and then writing the desired character.
NOTE Letter Recognizer is available when text entry is possible.
TIP For help with writing characters with Letter Recognizer, tap the
question mark near the writing area.
24 HP iPAQ Product Information Guide ENWW
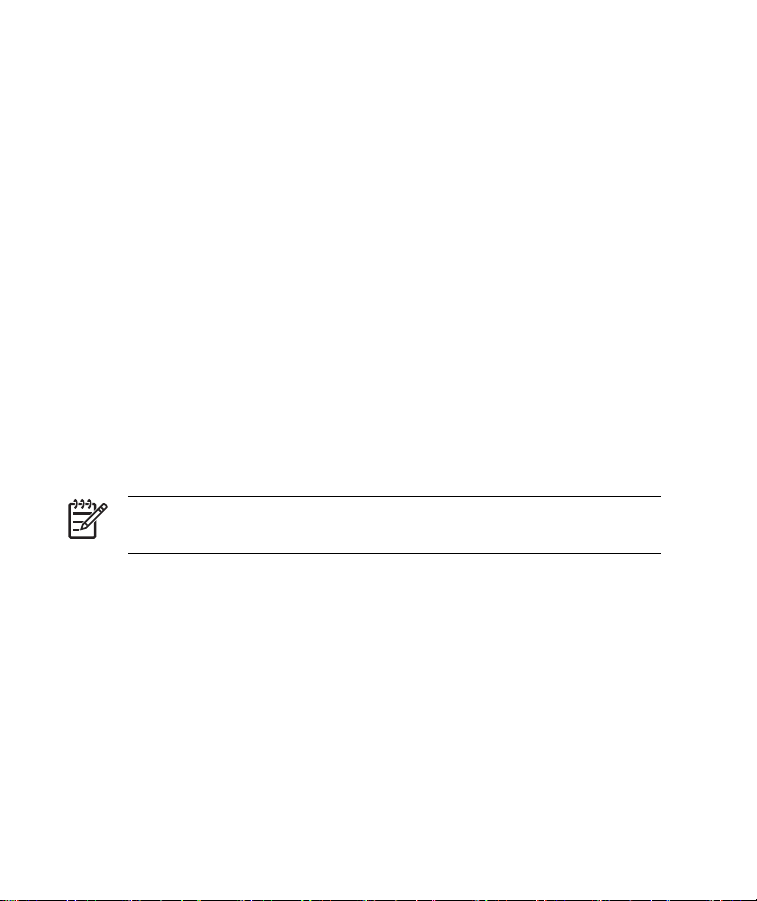
Writing with Transcriber
Transcriber works transparently in the background of programs, recognizing
words with its integrated dictionary. When Transcriber is turned on, it
interprets stylus movement anywhere on the screen as handwriting input.
To write with Transcriber:
1. From any program, position the cursor where you want the text to
appear.
2. Use the stylus to write anywhere on the screen.
The handwriting is converted to text shortly after you lift the stylus from the
screen.
Resetting Your HP iPAQ
You might need to perform a soft reset if your HP iPAQ stops responding.
The two types of resets are soft and factory.
Performing a Soft Reset
A soft reset stops all running applications, but does not erase any programs
or saved data.
NOTE Be sure to close all running applications before performing
a soft reset.
To perform a soft reset:
1. Locate the recessed Reset button on your HP iPAQ.
2. Use the stylus to lightly press the Reset button.
The HP iPAQ restarts and displays the Quick Launch screen.
Performing a Factory Reset
A factory reset clears all user-installed settings, programs, and data, and
restores your HP iPAQ to factory settings.
ENWW
Resetting Your HP iPAQ
25
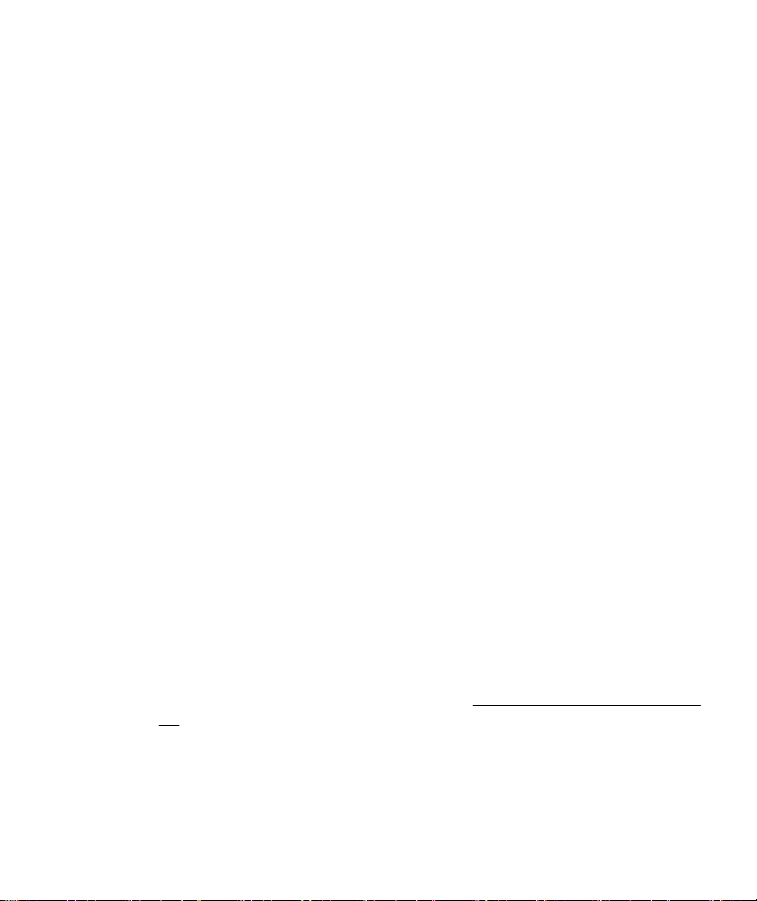
author note : How do we do this for Medley?
To perform a clean reset and return your HP iPAQ to factory settings:
1. Press and hold the OK and Rotate Screen buttons.
2. While holding these buttons, use the stylus to lightly press the Reset
button on the HP iPAQ until the device restarts.
3. When the HP iPAQ restarts, release all of the buttons, and then remove
the stylus from the Reset button.
The HP iPAQ restarts and powers on.
Entertainment
Your HP iPAQ lets you have fun with several entertainment features:
Play music and watch videos
●
Play music and watch videos on your HP iPAQ with Windows Media
Player 10 Mobile. You can even synchronize media files between your
Windows-based computer and your HP iPAQ. You can update your
playlists, copy your music library, and use online music services with
DRM protection.
View and manage digital photos
●
Use your HP iPAQ as a digital photo album that’s always with you to
view and share your photos in high-quality color. The Slide Show lets
you watch photos of your friends and family, while your HP iPAQ
charges.
Play games
●
Let your HP iPAQ help to fill your spare time with games like Solitaire or
Bubble Breaker. You can also purchase other Windows Mobile game
titles and useful applications by visiting
hp or find more information on your Getting Started CD.
http://mobile.handango.com/
26 HP iPAQ Product Information Guide ENWW
 Loading...
Loading...