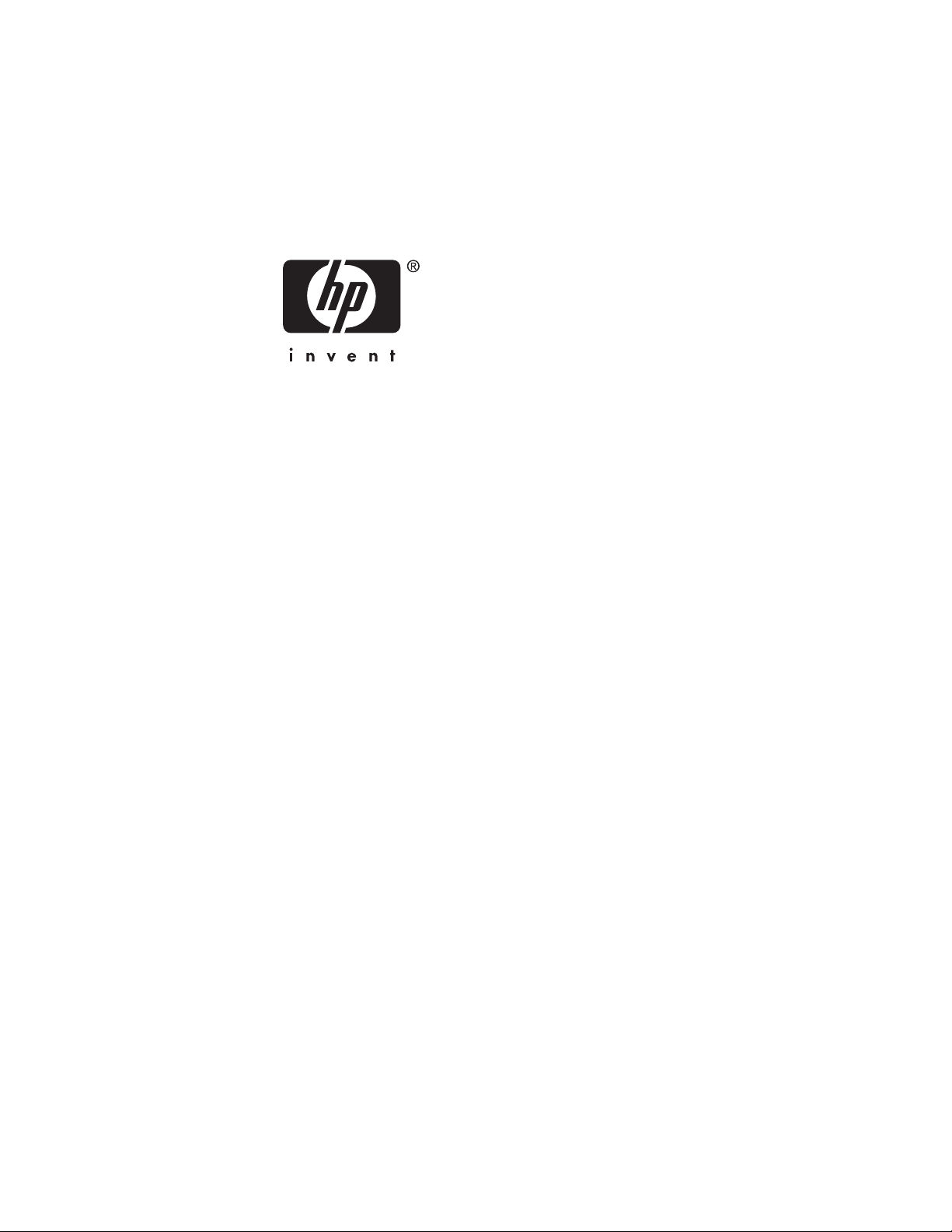
User’s Guide
HP iPAQ hx2000 Series Pocket PC
Document Part Number: 366426-001
June 2004
Note: Not all models described are
available in all regions. Model shown in
illustrations is iPAQ hx2?00 Series Pocket
PC
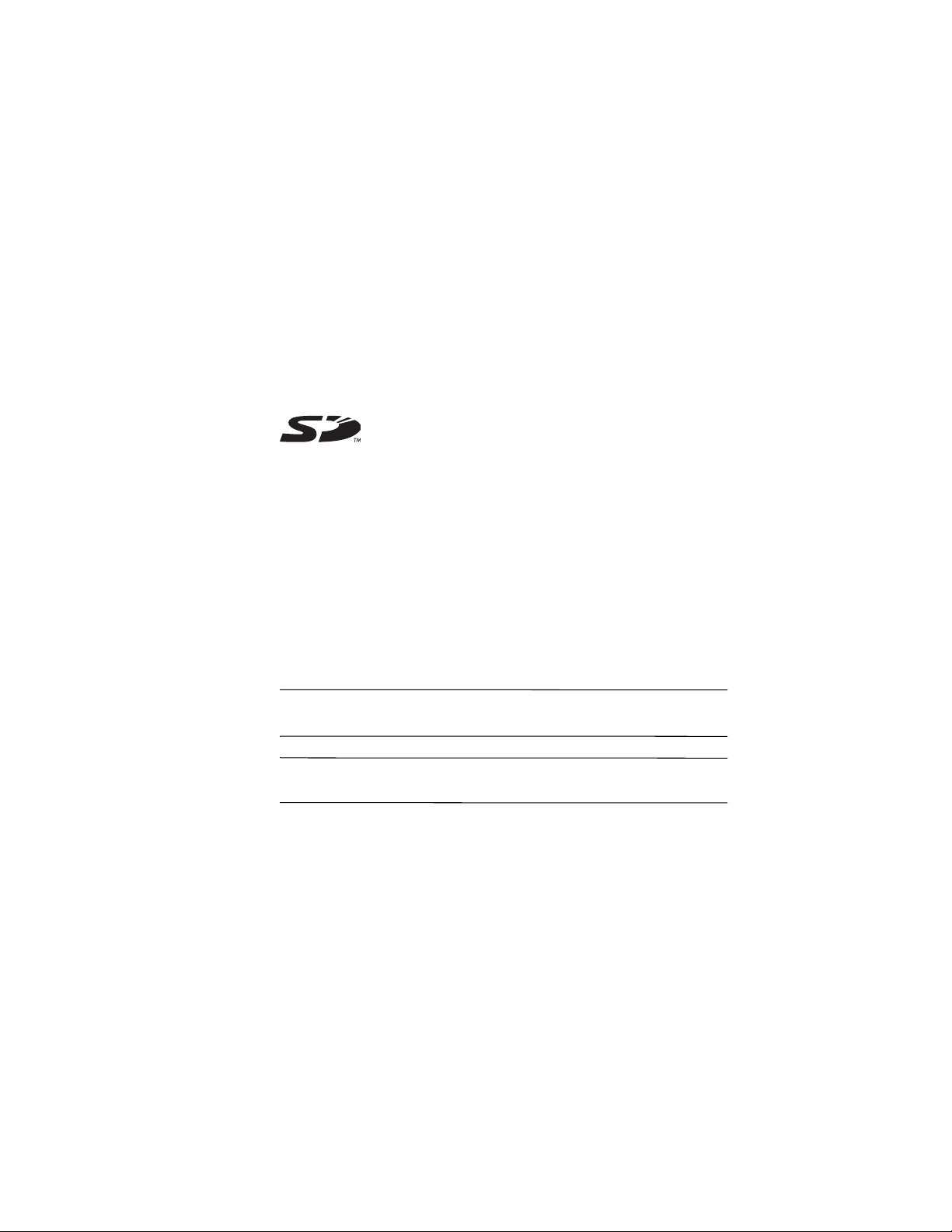
© 2004 Hewlett-Packard Development Company, L.P.
HP, Hewlett Packard, and the Hewlett-Packard logo are trademarks of
Hewlett-Packard Company in the U.S. and other countries.
iPAQ is a trademark of Hewlett-Packard Development Company, L.P. in the
U.S. and other countries.
Microsoft, Windows, the Windows logo, Outlook, and ActiveSync are
trademarks of Microsoft Corporation in the U.S. and other countries.
HP iPAQ Pocket PC is Powered by Microsoft® Windows®.
SD Logo is a trademark of Secure Digital.
Credent Logo is a trademark of Credent Technologies.
TM
Bluetooth
All other product names mentioned herein may be trademarks of their
respective companies.
Hewlett-Packard Company shall not be liable for technical or editorial
errors or omissions contained herein. The information is provided “as is”
without warranty of any kind and is subject to change without notice. The
warranties for Hewlett-Packard products are set forth in the express limited
warranty statements accompanying such products. Nothing herein should
be construed as an additional warranty.
This document contains proprietary information that is protected by
copyright. No part of this document may be photocopied, reproduced, or
translated to another language without the prior written consent of
Hewlett-Packard Company.
WARNING: Text set off in this manner indicates that failure to
Å
follow directions could result in bodily harm or loss of life.
is a trademark owned by the Bluetooth SIG, Inc.
CAUTION: Text set off in this manner indicates that failure to follow
Ä
directions could result in damage to equipment or loss of information.
User’s Guide
HP iPAQ hx2000 Series Pocket PC
First Edition (June 2004)
Document Part Number: 366426-001
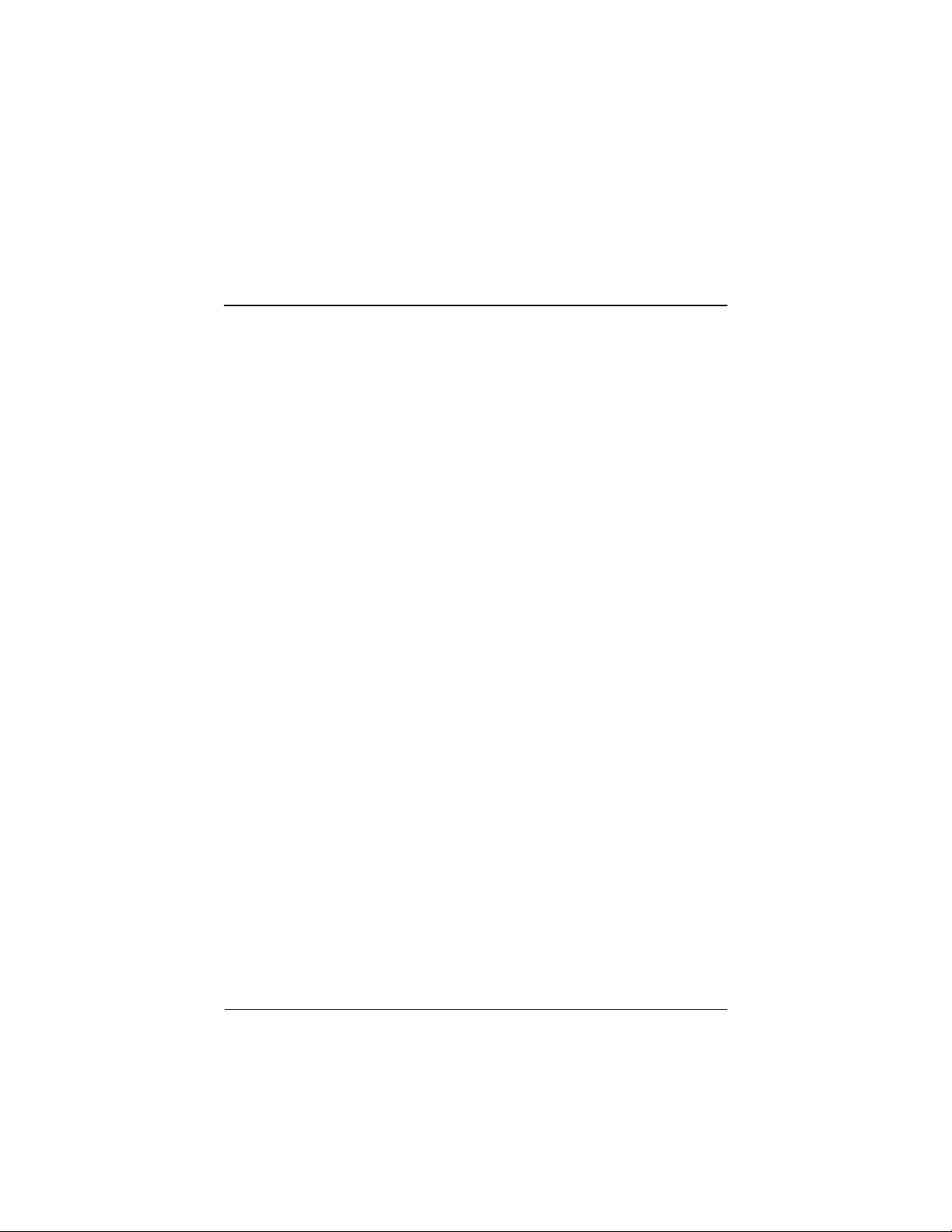
Contents
1 Getting to Know Your iPAQ Pocket PC
Using the Stylus . . . . . . . . . . . . . . . . . . . . . . . . . . . . . . . . 1-5
Setting the Date and Time . . . . . . . . . . . . . . . . . . . . . . . . 1-5
Setting the Time for Home and Locations You Are
Visiting . . . . . . . . . . . . . . . . . . . . . . . . . . . . . . . . . . . 1-6
Setting the Date . . . . . . . . . . . . . . . . . . . . . . . . . . . . . 1-6
Entering Owner Information . . . . . . . . . . . . . . . . . . . . . . 1-7
Setting a Password. . . . . . . . . . . . . . . . . . . . . . . . . . . 1-8
Resetting the Unit. . . . . . . . . . . . . . . . . . . . . . . . . . . . . . . 1-8
Performing a Soft Reset. . . . . . . . . . . . . . . . . . . . . . . 1-9
Performing a Hard Reset . . . . . . . . . . . . . . . . . . . . . . 1-9
Aligning the Screen . . . . . . . . . . . . . . . . . . . . . . . . . . . . 1-11
Using the Touchpad or Cursor . . . . . . . . . . . . . . . . . . . . 1-11
Routine Care. . . . . . . . . . . . . . . . . . . . . . . . . . . . . . . . . . 1-12
Traveling with your Pocket PC . . . . . . . . . . . . . . . . . . . 1-12
2 Synchronizing with Your Computer
Using Microsoft ActiveSync . . . . . . . . . . . . . . . . . . . . . . . 2-1
Installing ActiveSync . . . . . . . . . . . . . . . . . . . . . . . . 2-1
Synchronizing with Your Computer . . . . . . . . . . . . . 2-3
Changing Synchronization Settings. . . . . . . . . . . . . . 2-3
Copying Files . . . . . . . . . . . . . . . . . . . . . . . . . . . . . . . . . . 2-5
Installing Programs . . . . . . . . . . . . . . . . . . . . . . . . . . . . . 2-6
Backing up and Restoring Files . . . . . . . . . . . . . . . . . . . . 2-6
Synchronizing Links . . . . . . . . . . . . . . . . . . . . . . . . . . . . 2-6
8VHU·V*XLGH LLL
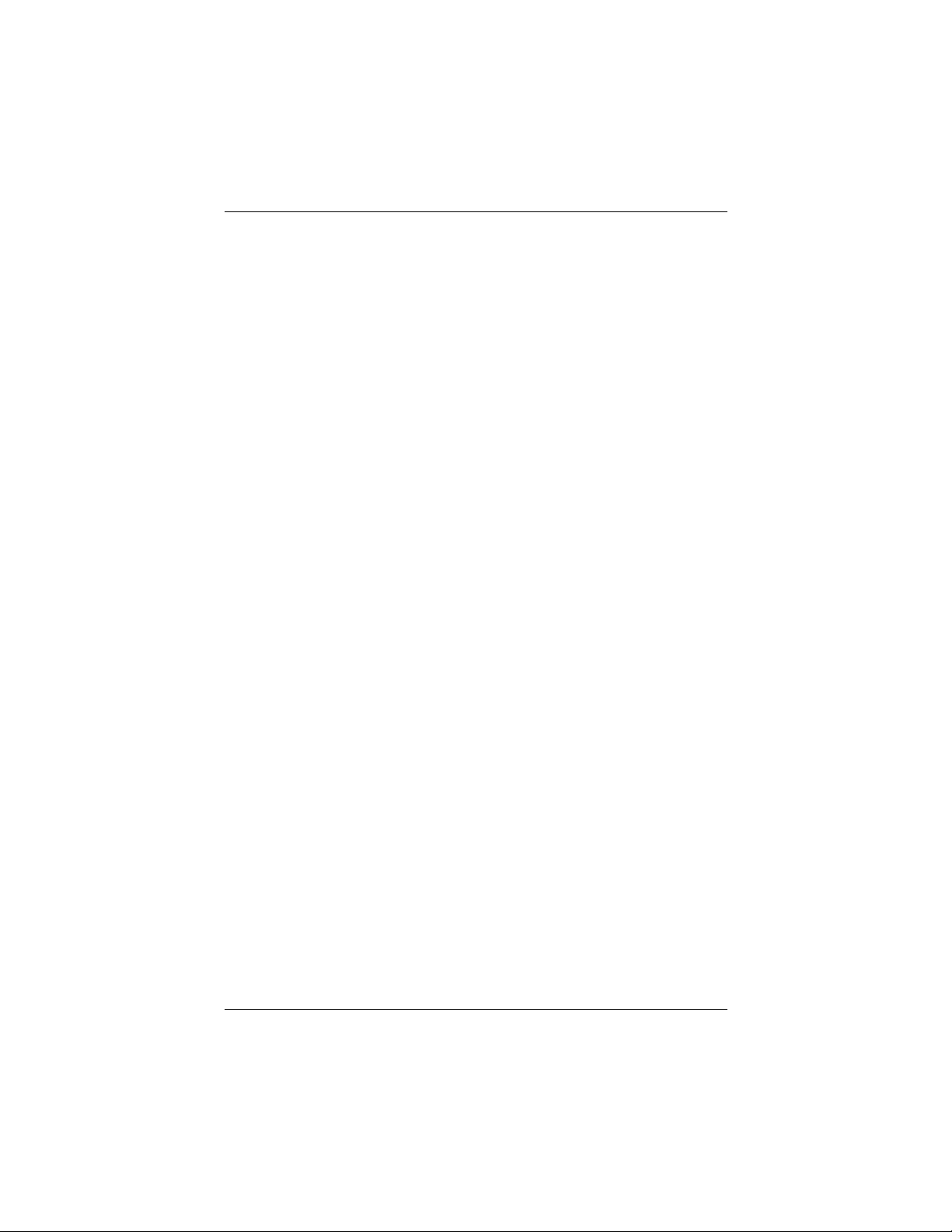
&RQWHQWV
Sending and Receiving E-mail. . . . . . . . . . . . . . . . . . . . . 2-7
Requesting Meetings . . . . . . . . . . . . . . . . . . . . . . . . . . . . . 2-7
3 Managing the Battery
Installing the Battery . . . . . . . . . . . . . . . . . . . . . . . . . . . . 3-1
Removing the Battery . . . . . . . . . . . . . . . . . . . . . . . . . . . 3-4
Charging with the AC Adapter . . . . . . . . . . . . . . . . . 3-5
Charging with the HP iPAQ Cradle and
AC Adapter . . . . . . . . . . . . . . . . . . . . . . . . . . . . . . . . 3-7
Charging with the HP iPAQ Cradle and
USB Cable . . . . . . . . . . . . . . . . . . . . . . . . . . . . . . . . . 3-8
Charging a Spare Battery. . . . . . . . . . . . . . . . . . . . . . 3-9
Manually Checking the Battery Charge Level. . . . . . . . 3-10
Battery Saving Tips . . . . . . . . . . . . . . . . . . . . . . . . . . . . 3-11
Changing the Backlight Settings . . . . . . . . . . . . . . . 3-12
Changing Wi-Fi Power Saving Modes . . . . . . . . . . 3-13
Disabling Buttons . . . . . . . . . . . . . . . . . . . . . . . . . . 3-13
4 Learning the Basics
Using the Today Screen . . . . . . . . . . . . . . . . . . . . . . . . . . 4-1
Navigation Bar and Command Bar . . . . . . . . . . . . . . 4-2
Status Icons . . . . . . . . . . . . . . . . . . . . . . . . . . . . . . . . . . . 4-3
Pop-Up Menus . . . . . . . . . . . . . . . . . . . . . . . . . . . . . . . . . 4-4
Creating Information . . . . . . . . . . . . . . . . . . . . . . . . . 4-5
Customizing the Today Screen . . . . . . . . . . . . . . . . . 4-5
Changing the Screen Orientation . . . . . . . . . . . . . . . . . . . 4-7
Opening and Closing Applications . . . . . . . . . . . . . . . . . 4-8
Closing with iTask. . . . . . . . . . . . . . . . . . . . . . . . . . . 4-9
Closing Manually . . . . . . . . . . . . . . . . . . . . . . . . . . . 4-9
Installing Applications . . . . . . . . . . . . . . . . . . . . . . . . . . . 4-9
Backing Up Information . . . . . . . . . . . . . . . . . . . . . . . . 4-10
Using iPAQ File Store Folder . . . . . . . . . . . . . . . . . . . . 4-10
LY 8VHU·V*XLGH
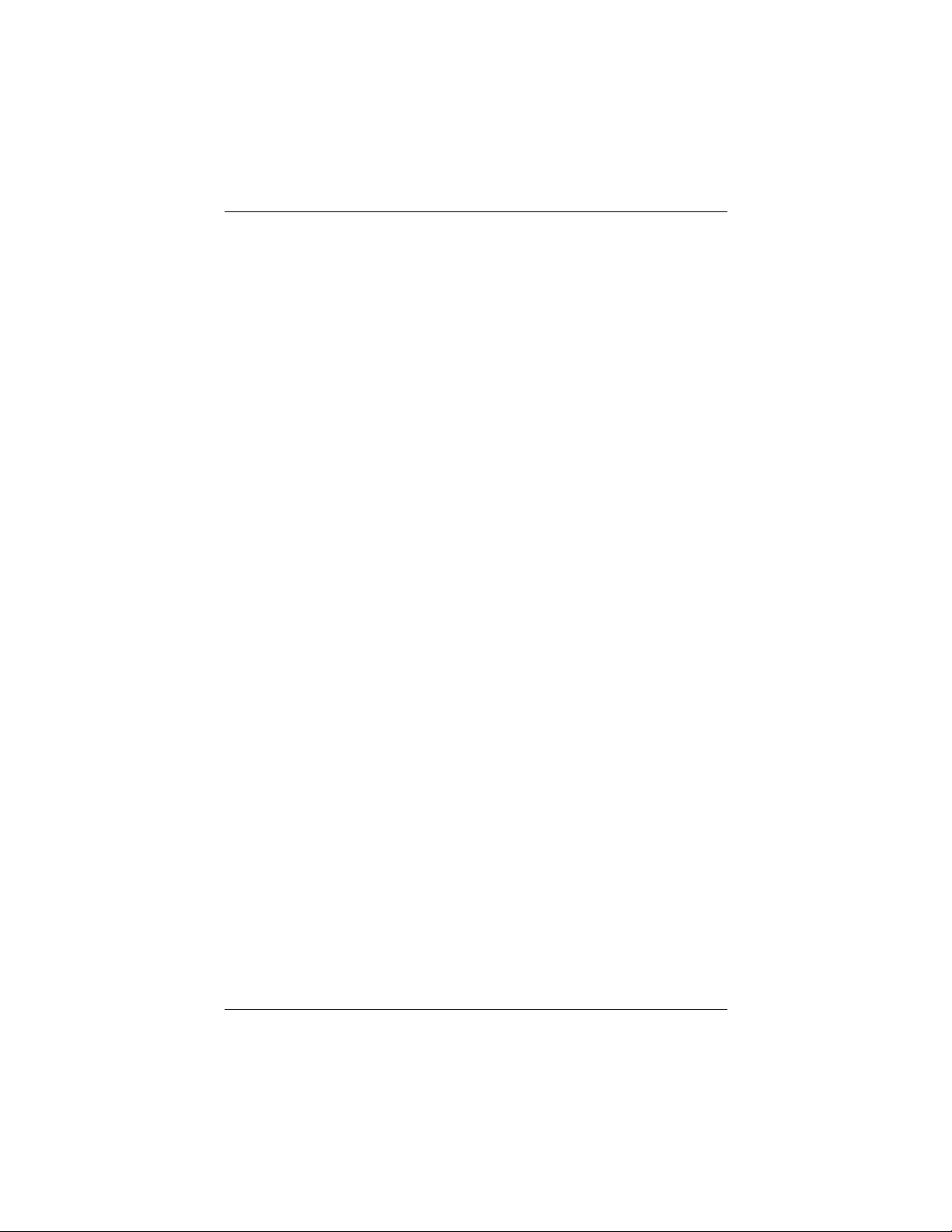
5 Learning Input Methods
Using Input Software . . . . . . . . . . . . . . . . . . . . . . . . . . . . 5-1
Changing Word Suggestion Options . . . . . . . . . . . . . 5-1
Using the On-Screen Keyboard. . . . . . . . . . . . . . . . . 5-4
Writing with the Stylus and the Letter Recognizer . . 5-5
Using the Touchpad or Cursor . . . . . . . . . . . . . . . . . . . . . 5-6
Personalizing Your Touchpad Settings . . . . . . . . . . . 5-6
Writing with the Stylus and Microsoft Transcriber . . . . . 5-7
Writing with the Stylus and Block Recognizer . . . . . 5-7
Drawing and Writing on the Screen . . . . . . . . . . . . . 5-8
6 Using Security Features
Using HP ProtectTools. . . . . . . . . . . . . . . . . . . . . . . . . . . 6-1
Configuring Security . . . . . . . . . . . . . . . . . . . . . . . . . 6-1
Changing Your Security Information . . . . . . . . . . . . 6-4
Encrypting Your Data Using Vaults . . . . . . . . . . . . . 6-5
Using the Fingerprint Reader . . . . . . . . . . . . . . . . . . . . . . 6-7
Learning to Enroll a Fingerprint . . . . . . . . . . . . . . . . 6-8
Working with Fingerprints . . . . . . . . . . . . . . . . . . . 6-11
Setting Logon Passwords. . . . . . . . . . . . . . . . . . . . . 6-15
Logging On Using PIN, Passwords, and
Fingerprints . . . . . . . . . . . . . . . . . . . . . . . . . . . . . . . 6-22
Setting Security Options . . . . . . . . . . . . . . . . . . . . . 6-25
&RQWHQWV
7 Applications
Installing Applications . . . . . . . . . . . . . . . . . . . . . . . . . . . 7-2
Removing Applications . . . . . . . . . . . . . . . . . . . . . . . . . . 7-2
Using DockWare . . . . . . . . . . . . . . . . . . . . . . . . . . . . . . . 7-2
Starting DockWare . . . . . . . . . . . . . . . . . . . . . . . . . . 7-3
Stopping DockWare . . . . . . . . . . . . . . . . . . . . . . . . . 7-3
Adding Pictures . . . . . . . . . . . . . . . . . . . . . . . . . . . . . 7-4
Using iPAQ Image Zone . . . . . . . . . . . . . . . . . . . . . . . . . 7-4
Viewing Pictures . . . . . . . . . . . . . . . . . . . . . . . . . . . . 7-4
Viewing a Picture Full-Screen. . . . . . . . . . . . . . . . . . 7-5
8VHU·V*XLGH Y
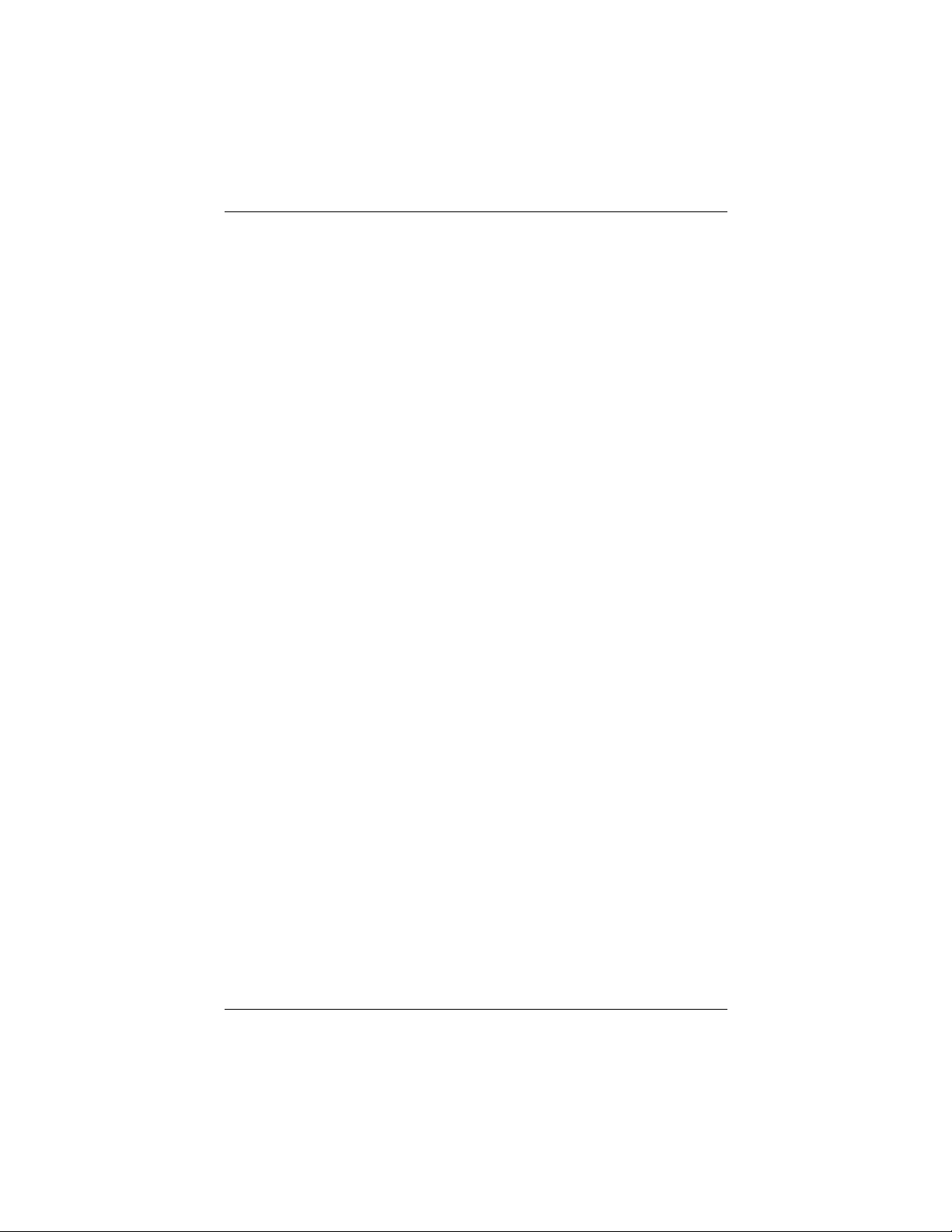
&RQWHQWV
Recording Sound With a Picture . . . . . . . . . . . . . . . . 7-5
Viewing a Slideshow . . . . . . . . . . . . . . . . . . . . . . . . . 7-6
Printing Pictures . . . . . . . . . . . . . . . . . . . . . . . . . . . . 7-6
E-mailing Pictures . . . . . . . . . . . . . . . . . . . . . . . . . . . 7-7
Using iPAQ Backup to Backup/Restore . . . . . . . . . . . . . 7-7
Using ActiveSync To Backup/Restore . . . . . . . . . . . 7-8
Using Pocket Informant . . . . . . . . . . . . . . . . . . . . . . . . . . 7-9
Pocket Informant Toolbar . . . . . . . . . . . . . . . . . . . . . 7-9
Menus and Options . . . . . . . . . . . . . . . . . . . . . . . . . 7-10
Using Pocket Panel Lite . . . . . . . . . . . . . . . . . . . . . . . . . 7-11
Using iTask . . . . . . . . . . . . . . . . . . . . . . . . . . . . . . . . . . 7-11
HP ProtectTools . . . . . . . . . . . . . . . . . . . . . . . . . . . . . . . 7-11
HP Mobile Printing . . . . . . . . . . . . . . . . . . . . . . . . . . . . 7-12
8 Using Wi-Fi
Getting Acquainted . . . . . . . . . . . . . . . . . . . . . . . . . . . . . 8-1
Learning the Terms . . . . . . . . . . . . . . . . . . . . . . . . . . . . . 8-2
Getting Started with Wi-Fi. . . . . . . . . . . . . . . . . . . . . . . . 8-3
Powering Wi-Fi On or Off. . . . . . . . . . . . . . . . . . . . . 8-3
Automatically Connecting to a Network . . . . . . . . . . 8-4
Manually Entering New Network Settings . . . . . . . . 8-5
Searching for Networks to Access. . . . . . . . . . . . . . . 8-7
Managing Wireless Network Settings . . . . . . . . . . . . . . . 8-7
Viewing or Editing a Wireless Network . . . . . . . . . . 8-7
Deleting a Wireless Network. . . . . . . . . . . . . . . . . . . 8-8
Monitoring Signal Strength and Status . . . . . . . . . . . . . . 8-8
Working with Network Settings. . . . . . . . . . . . . . . . . . . . 8-9
Looking Up an IP Address . . . . . . . . . . . . . . . . . . . . 8-9
Changing TCP/IP Settings. . . . . . . . . . . . . . . . . . . . 8-10
Changing DNS and WINS Settings. . . . . . . . . . . . . 8-11
Setting Up VPN Server Connections. . . . . . . . . . . . 8-12
Changing VPN Server Connections . . . . . . . . . . . . 8-13
Starting VPN Server Connections . . . . . . . . . . . . . . 8-14
Setting Up Proxy Server Settings . . . . . . . . . . . . . . 8-14
Wi-Fi Security Protocol Utilities . . . . . . . . . . . . . . . . . . 8-15
YL 8VHU·V*XLGH
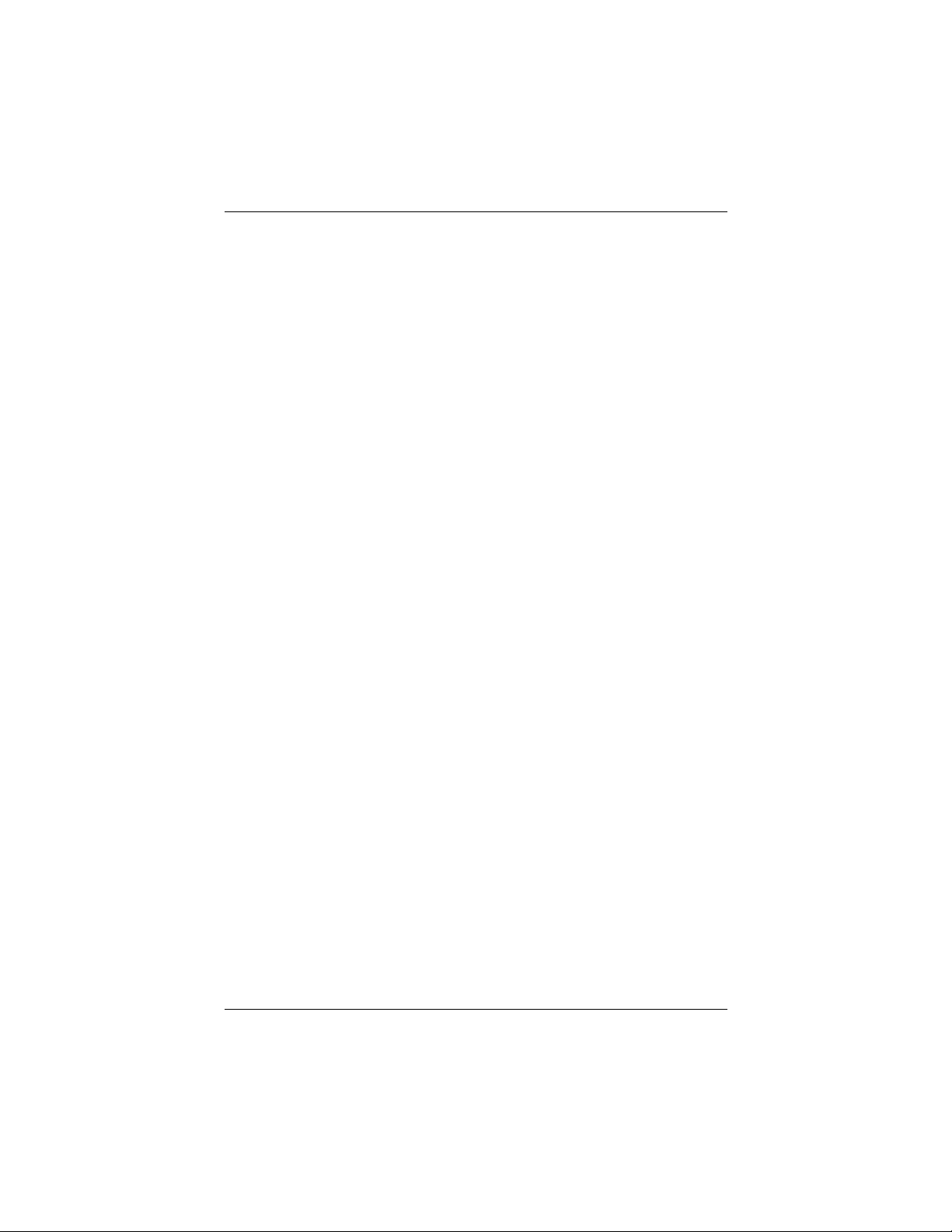
802.1X Certificate Enroller . . . . . . . . . . . . . . . . . . . 8-15
LEAP Registration Utility . . . . . . . . . . . . . . . . . . . . 8-16
9 Using Bluetooth
Getting Acquainted with Bluetooth . . . . . . . . . . . . . . . . . . 9-2
Understanding Terms . . . . . . . . . . . . . . . . . . . . . . . . 9-3
Supported Services . . . . . . . . . . . . . . . . . . . . . . . . . . 9-4
Working with Bluetooth Settings. . . . . . . . . . . . . . . . . . . 9-4
Turning On/Off Bluetooth . . . . . . . . . . . . . . . . . . . . . 9-5
Opening Bluetooth Settings. . . . . . . . . . . . . . . . . . . . 9-5
Setting Accessibility Properties. . . . . . . . . . . . . . . . . 9-6
Enabling Bluetooth Services . . . . . . . . . . . . . . . . . . . 9-7
Setting a Shared Folder . . . . . . . . . . . . . . . . . . . . . . 9-10
Understanding Profiles . . . . . . . . . . . . . . . . . . . . . . 9-11
Working with Bluetooth Manager . . . . . . . . . . . . . . . . . 9-13
Opening Bluetooth Manager . . . . . . . . . . . . . . . . . . 9-13
Locating and Selecting a Device . . . . . . . . . . . . . . . 9-13
Connecting to Other Devices . . . . . . . . . . . . . . . . . . . . . 9-15
Identifying the Communications Port . . . . . . . . . . . 9-15
Establishing an ActiveSync Connection . . . . . . . . . 9-15
Establishing a Serial Connection. . . . . . . . . . . . . . . 9-19
Dial-Up Networking . . . . . . . . . . . . . . . . . . . . . . . . 9-20
Joining a Personal Area Network . . . . . . . . . . . . . . 9-21
Working with Files. . . . . . . . . . . . . . . . . . . . . . . . . . . . . . 9-21
Creating a File Transfer Connection . . . . . . . . . . . . 9-22
Sending Files . . . . . . . . . . . . . . . . . . . . . . . . . . . . . . 9-22
Creating a Folder on a Remote Device . . . . . . . . . . 9-22
Receiving a File from a Remote Device . . . . . . . . . 9-23
Deleting a File from a Remote Device . . . . . . . . . . 9-23
Using Business Card Exchange. . . . . . . . . . . . . . . . 9-23
Setting Up Your Business Card Information. . . . . . 9-24
Opening a Connection . . . . . . . . . . . . . . . . . . . . . . . . . . 9-25
Viewing Connection Status . . . . . . . . . . . . . . . . . . . 9-26
Closing a Connection. . . . . . . . . . . . . . . . . . . . . . . . 9-26
&RQWHQWV
8VHU·V*XLGH YLL
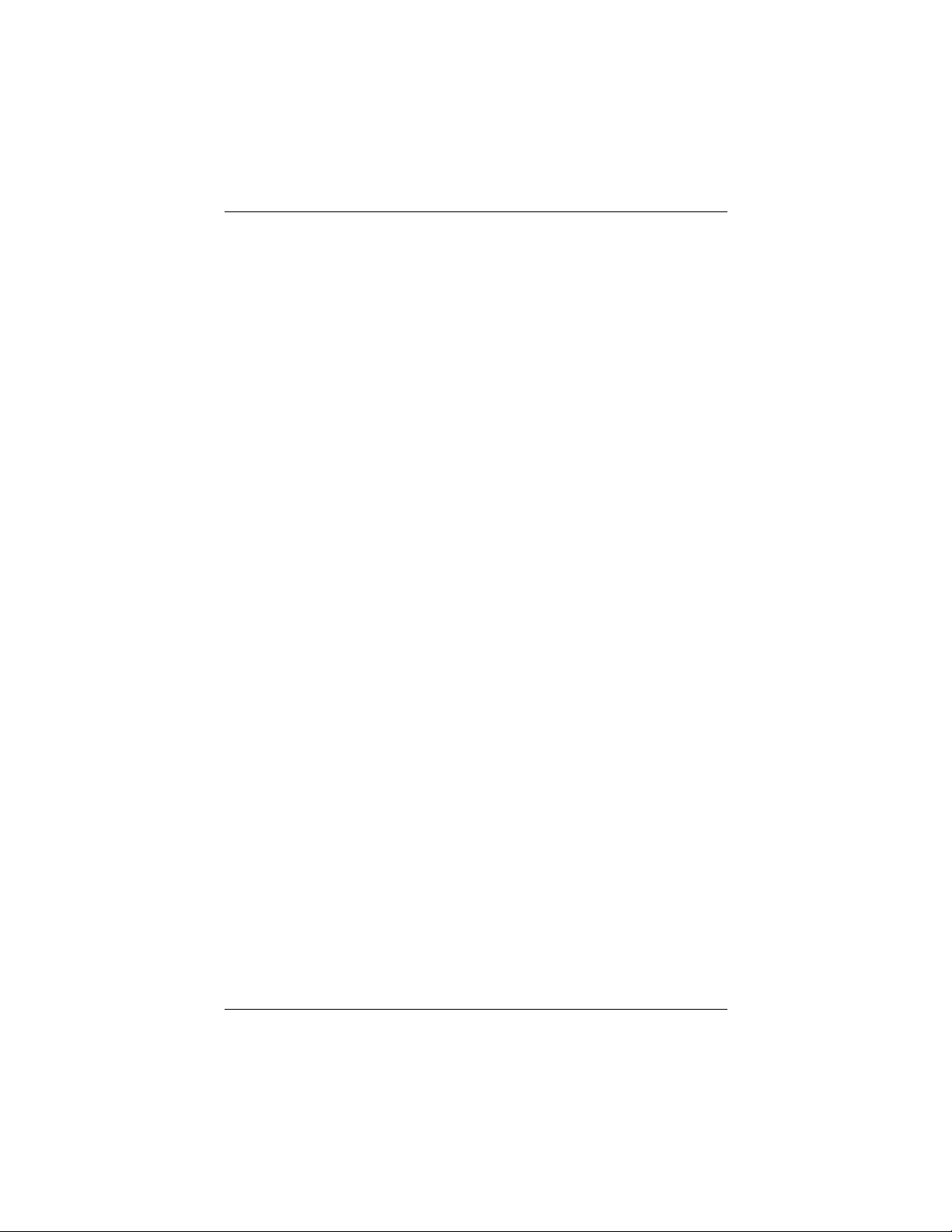
&RQWHQWV
Viewing Connection Information . . . . . . . . . . . . . . 9-26
Working with Connections . . . . . . . . . . . . . . . . . . . 9-27
10 Connecting to the Internet
Connecting to a Private Network . . . . . . . . . . . . . . . . . . 10-2
Entering an Internet Address . . . . . . . . . . . . . . . . . . . . . 10-2
Using a Favorites List . . . . . . . . . . . . . . . . . . . . . . . . . . 10-3
11 Expansion Cards
Installing a Secure Digital (SD) Expansion Card . . . . . 11-2
Removing a Secure Digital (SD) Expansion Card. . . . . 11-3
Installing a Compact Flash (CF) Expansion Card . . . . . 11-4
Removing a Compact Flash (CF) Expansion Card . . . . 11-5
Viewing the Content of Memory Cards . . . . . . . . . . . . . 11-5
12 Troubleshooting
Common Problems. . . . . . . . . . . . . . . . . . . . . . . . . . . . . 12-1
ActiveSync . . . . . . . . . . . . . . . . . . . . . . . . . . . . . . . . . . . 12-5
Expansion Cards. . . . . . . . . . . . . . . . . . . . . . . . . . . . . . . 12-7
Bluetooth . . . . . . . . . . . . . . . . . . . . . . . . . . . . . . . . . . . . 12-8
Wi-Fi . . . . . . . . . . . . . . . . . . . . . . . . . . . . . . . . . . . . . . 12-10
Appendix A Regulatory Notices
Federal Communications Commission Notice. . . . . . . . . A-1
Declaration of Conformity for products marked
with the FCC logo—United States only . . . . . . . . . . A-2
Canadian Notice . . . . . . . . . . . . . . . . . . . . . . . . . . . . . . . . A-3
Avis Canadien . . . . . . . . . . . . . . . . . . . . . . . . . . . . . . A-3
Japanese Notice . . . . . . . . . . . . . . . . . . . . . . . . . . . . . . . . A-3
Korean Notice . . . . . . . . . . . . . . . . . . . . . . . . . . . . . . . . . A-3
European Regulatory Notice . . . . . . . . . . . . . . . . . . . . . . A-3
Declaration of Conformity. . . . . . . . . . . . . . . . . . . . . A-4
Battery Warning . . . . . . . . . . . . . . . . . . . . . . . . . . . . . . . . A-6
YLLL 8VHU·V*XLGH
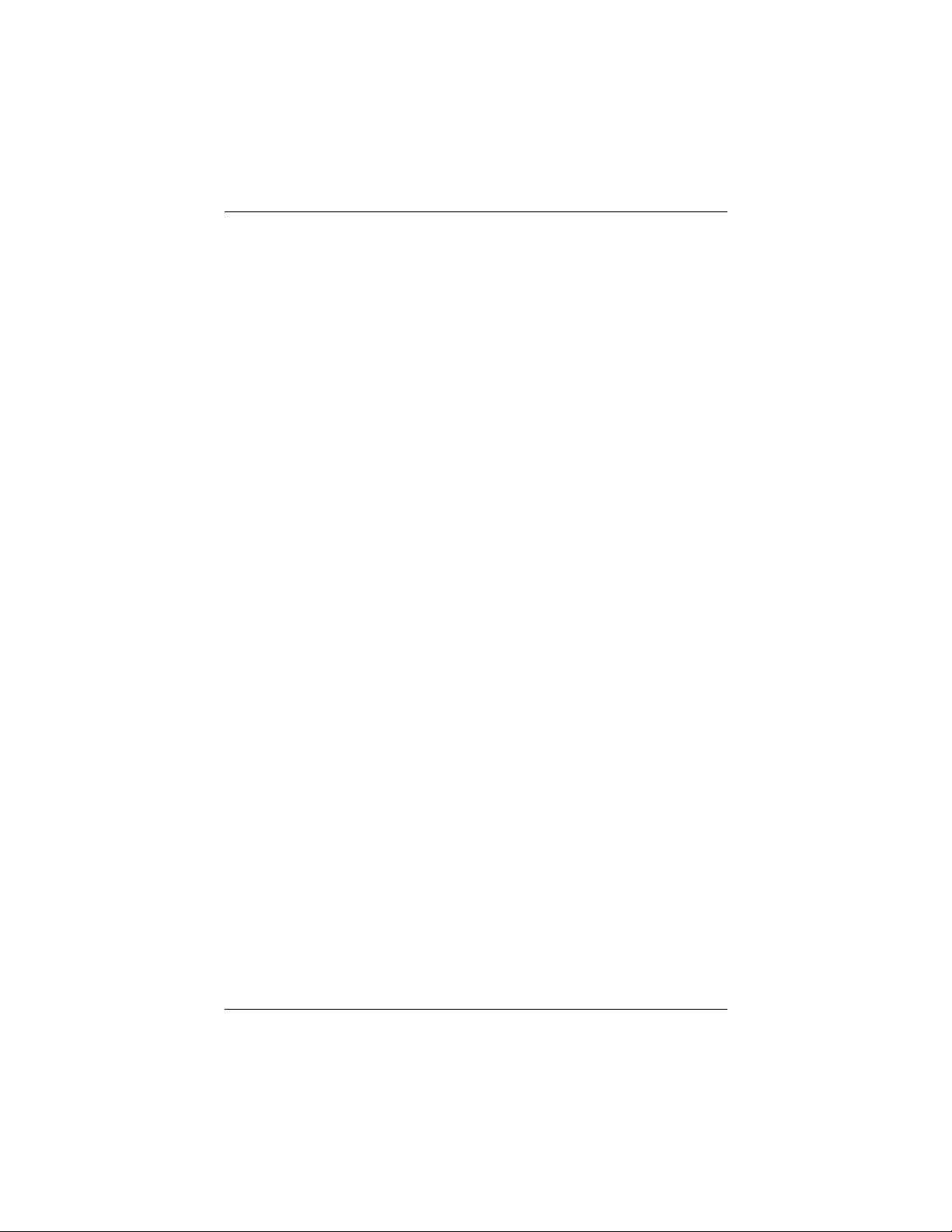
Equipment Warning . . . . . . . . . . . . . . . . . . . . . . . . . . . . . A-7
Airline Travel Notice . . . . . . . . . . . . . . . . . . . . . . . . . . . . A-7
Wireless Notices. . . . . . . . . . . . . . . . . . . . . . . . . . . . . . . . A-7
U.S. Regulatory Wireless Notice. . . . . . . . . . . . . . . . A-8
Canadian Regulatory Wireless Notice. . . . . . . . . . . . A-8
Japanese Regulatory Wireless Notice . . . . . . . . . . . . A-8
Brazilian Regulatory Wireless Notice . . . . . . . . . . . . A-9
Appendix B Specifications
System Specifications . . . . . . . . . . . . . . . . . . . . . . . . . . . B-1
Physical Specifications. . . . . . . . . . . . . . . . . . . . . . . . . . . .B-3
Operating Environment . . . . . . . . . . . . . . . . . . . . . . . . . . .B-3
&RQWHQWV
8VHU·V*XLGH L[
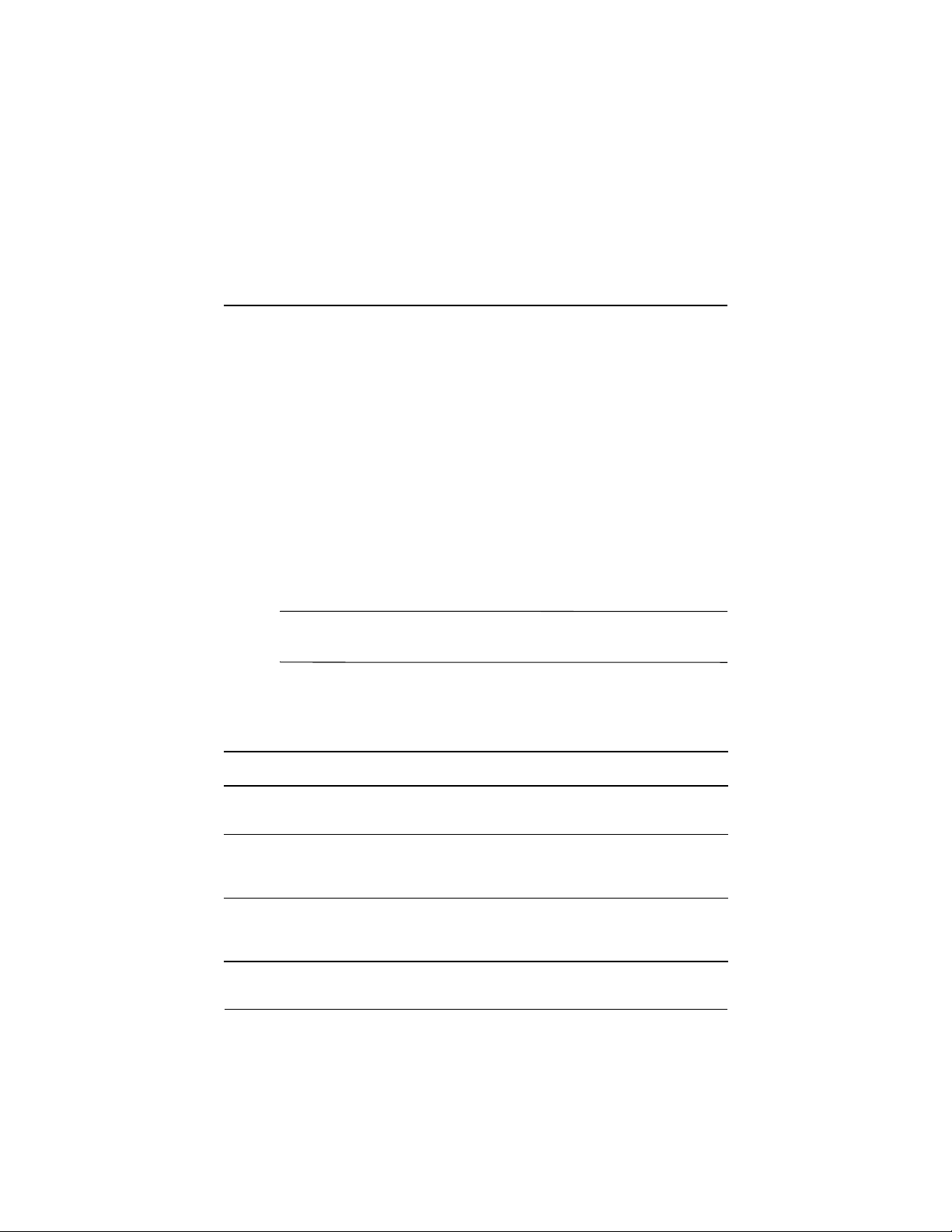
1
Getting to Know Your iPAQ
Pocket PC
Congratulations on purchasing your HP iPAQ hx2000 Series
Pocket PC. Use this guide to help you set up your Pocket PC and
to learn how it works.
The software programs described below are preinstalled on your
iPAQ Pocket PC. You can find detailed information for using
these programs in the Help files located on your iPAQ Pocket PC.
To access these Help files, tap Start > Programs > Help and
select a program.
Note: If your Pocket PC loses power, the preinstalled programs
are not deleted.
In addition, the Microsoft Pocket PC Basics Help provides
instructions on operating the Pocket PC. To locate Pocket PC
Basics, tap Start > Programs > Help > Pocket PC Basics.
HP iPAQ Software Function
Asset Viewer Lists detailed information about your system
and its configuration.
Backlight Enables changes to the Pocket PC backlight
Bluetooth Enables short-range wireless communications
8VHU·V*XLGH ²
settings such as brightness, and conserving on
battery and external power.
technology capable of exchanging information
up to a distance of about 30 feet (10 meters).
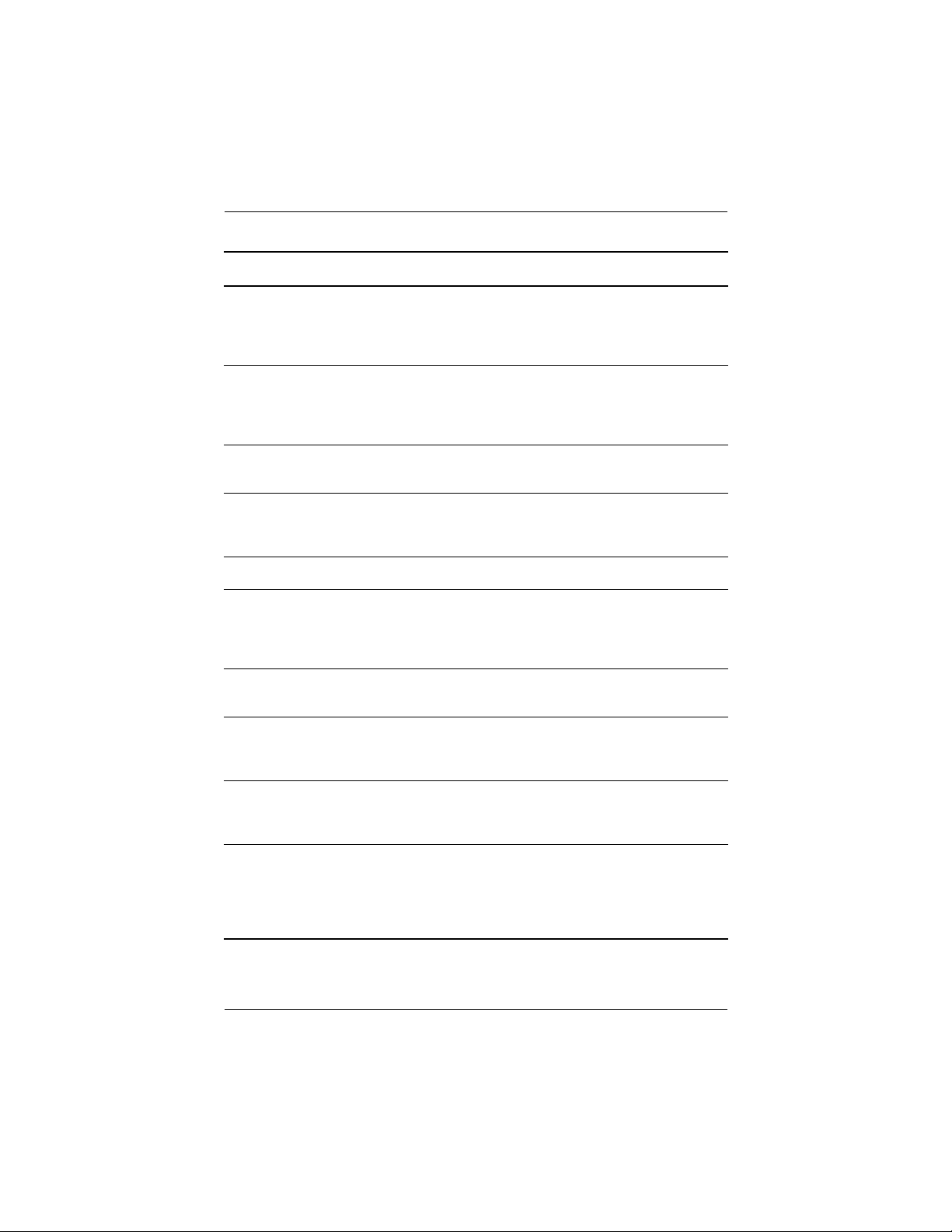
*HWWLQJWR.QRZ<RXUL3$43RFNHW3&
HP iPAQ Software Function
Button Lock Enable this feature while the Pocket PC is in
ClearVue Presentation
Viewer
ClearVue PDF Viewer Allows you to view portable document format
DockWare A personalized desk clock and calendar for
HP Mobile Print Center Enables printing.
HP Profiles Allows the user to change alerts (ring type and
HP ProtectTools Software security residing on the Pocket PC to
standby mode to disable all buttons except the
power button to ensure the device is not
accidentally turned on.
Allows you to view presentations as they were
created or you can create a custom slide list of
which slide you want to view. (Located on the
Companion CD.)
(pdf) files. (Located on the Companion CD.)
your Pocket PC, where you can select pictures
to be used as a slideshow in the background.
tone or vibrate mode). For example, if your in a
meeting, you can change the ring type for
incoming calls to vibrate.
ensure there is no risk of losing sensitive data.
(Continued)
iPAQ Backup Allows you to back up your data to protect it
iPAQ Image Zone Displays individual images and runs slide
iPAQ Wireless Provides a centralized control to all wireless
8VHU·V*XLGH ²
from loss due to a drained battery, accidental
deletion, or hardware failure.
shows. Also displays images from a digital
camera’s SD storage card.
features on your Pocket PC. Allows you to turn
all wireless features on and off and configure
settings for the Wireless Local Area Network
(WLAN), Bluetooth, etc.
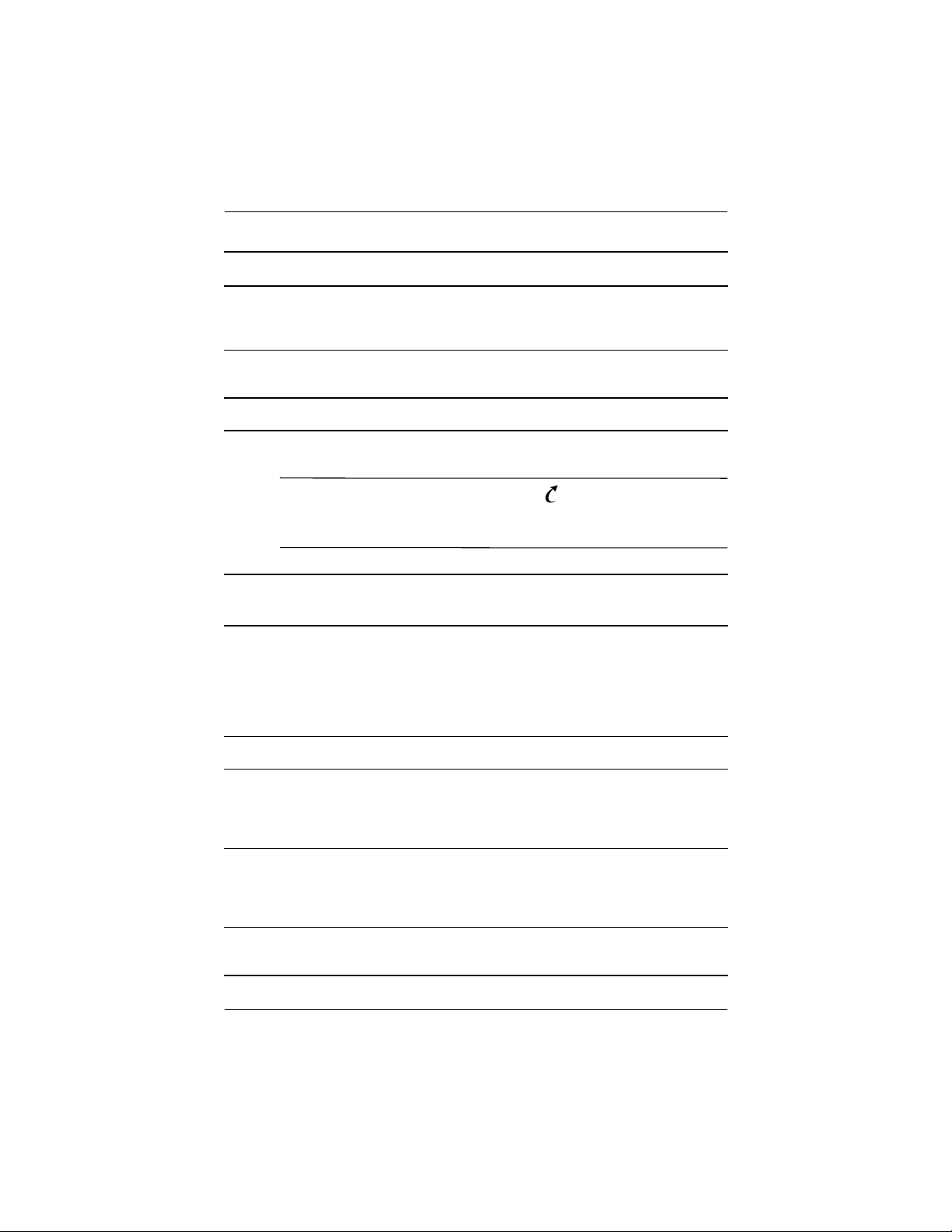
*HWWLQJWR.QRZ<RXUL3$43RFNHW3&
HP iPAQ Software Function
iTask Allows you to quickly access the most
frequently used features on your iPAQ
Pocket PC.
Pocket Panel Lite Allows you to manage battery power and
adjust the Pocket PC backlight.
Self-Test Runs a basic diagnostic test on the device.
(Continued)
Note: Press and hold the iTask button ( ) on the front of your
iPAQ Pocket PC to switch between the current application and the
last application you were running.
Microsoft Pocket PC
Software Function
ActiveSync Synchronizes the information between your
Pocket PC and computer so you have the latest
information in both locations. Be sure you
install ActiveSync on your computer before
connecting the cradle and iPAQ Pocket PC to
your computer.
Calculator Performs calculations and converts currency.
Calendar Schedules appointments, meetings, and other
Connections Connects your Pocket PC to the Internet and
Contacts Provides a list of colleagues and friends to
8VHU·V*XLGH ²
events, and sets an alarm to remind you of the
appointments. Appointments for the day are
displayed on the Today screen.
intranet to browse Web sites, sends and
receives e-mail, and synchronizes information
using ActiveSync.
e-mail and telephone.
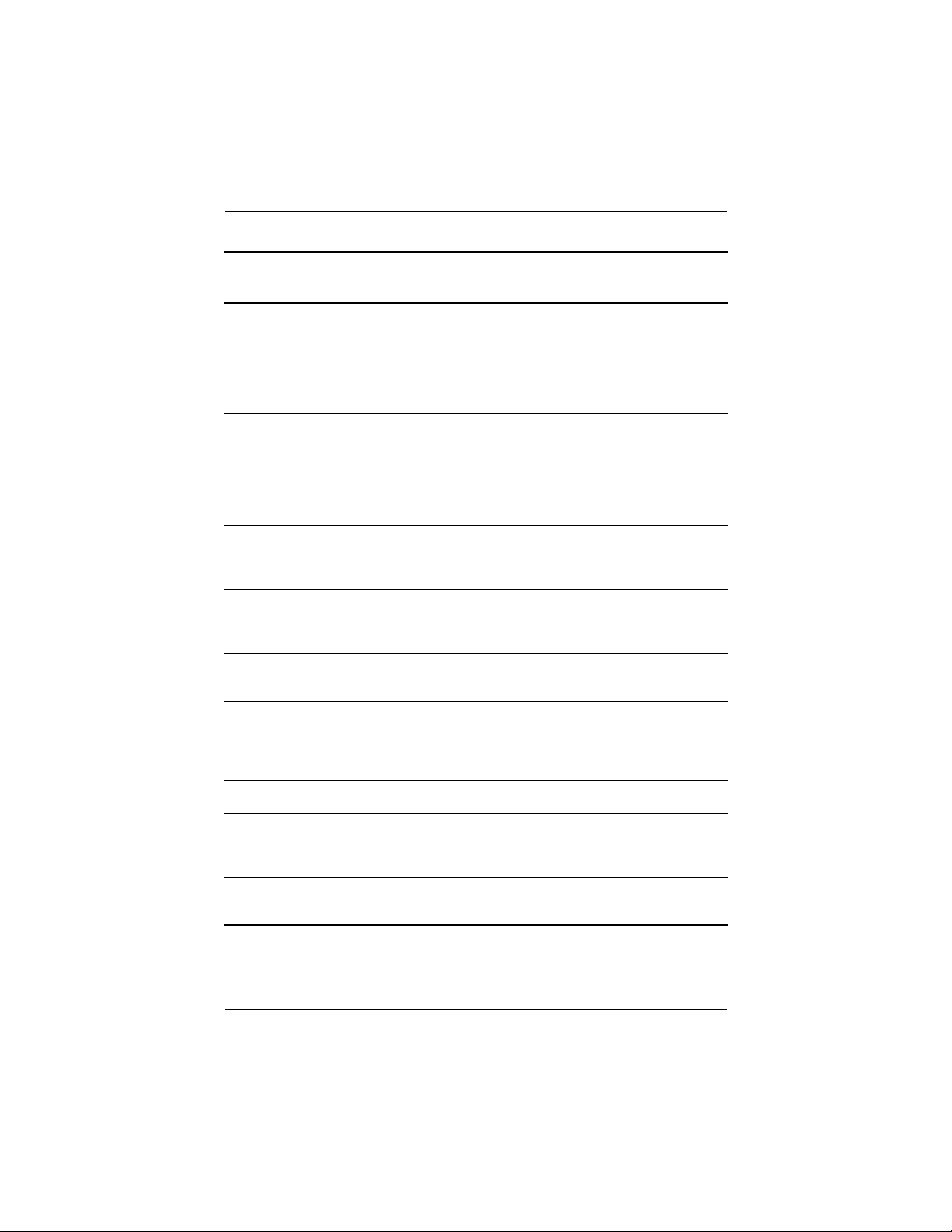
*HWWLQJWR.QRZ<RXUL3$43RFNHW3&
Microsoft Pocket PC
Software Function
(Continued)
Inbox Receives and sends Internet e-mail messages
Notes Creates handwritten or typed notes, drawings,
Pictures Views individual pictures, runs a slide show, or
Pocket Excel Able to create and edit workbooks or view and
Pocket Internet Explorer Browses the Internet and downloads pages
Pocket Word Creates new documents or views and edits
Settings Obtains quick access to settings for the
in Inbox on your iPAQ Pocket PC or your
computer if ActiveSync is installed. You must
have an e-mail address provided by your
Internet Service Provider (ISP) or employer to
send and receive e-mail.
and recordings.
sets a picture as the background on the Today
screen.
edit Excel workbooks created on your
computer.
through synchronization or by connecting to the
Internet.
Word documents created on your computer.
backlight, clock, memory, power, regional
settings, Today screen, password, sounds and
notifications, etc.
Tas k s Tr a ck s yo u r t o - d o l i s t .
Terminal Services Client Logs onto your computer and uses all the
Windows Media Player
9Series
8VHU·V*XLGH ²
programs available on that computer from your
Pocket PC (Windows 2000 and XP or later).
Plays digital audio and video files in Windows
Media or MP3 format on your device.
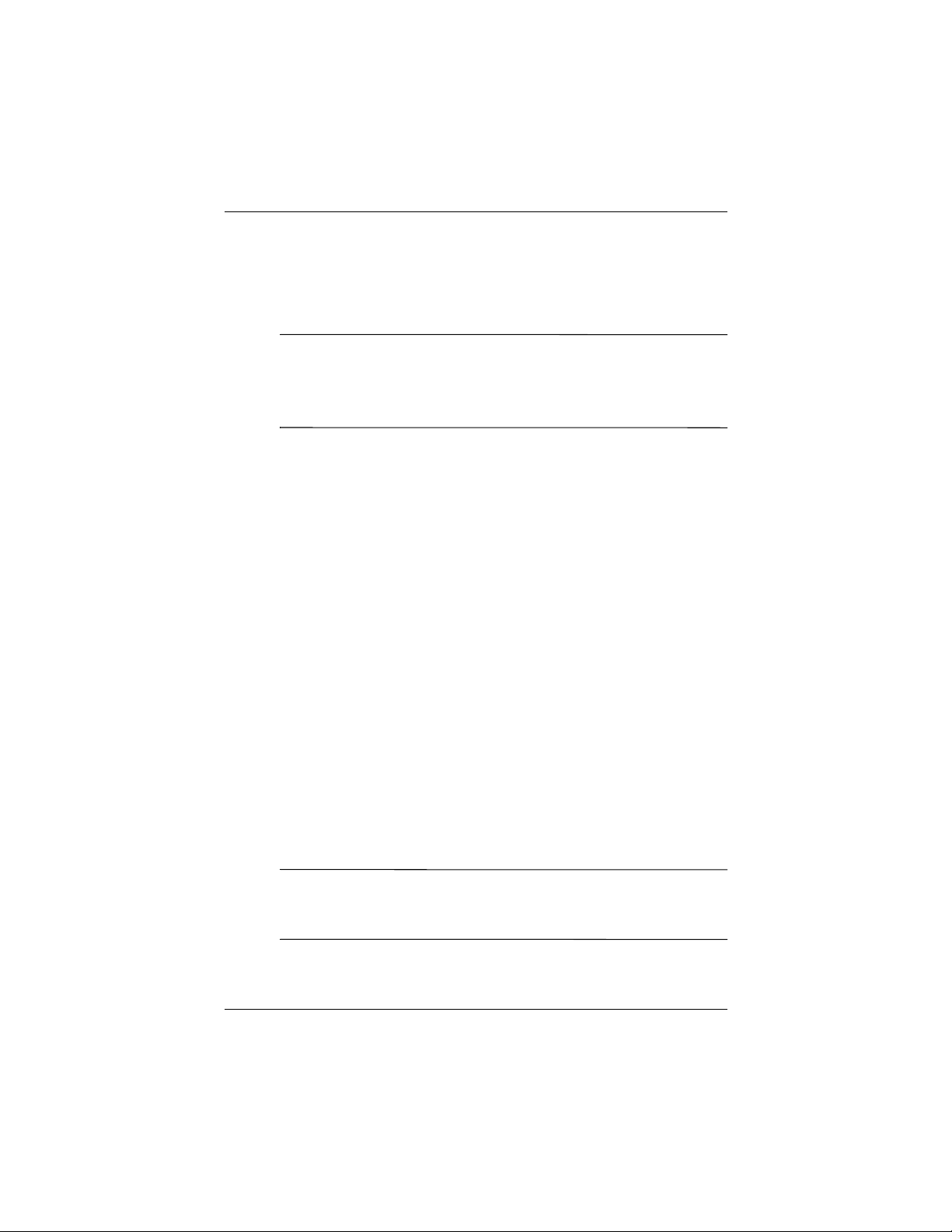
Using the Stylus
Your iPAQ Pocket PC comes with a stylus that you should use to
tap or write on your screen.
CAUTION: To prevent damage to your iPAQ Pocket PC screen, never
Ä
use any device other than the stylus that comes with the Pocket PC
or an approved replacement to tap or write on the screen. If you
lose or break your stylus, you can order extras at
www.hp.com/go/ipaqaccessories.
You can perform three basic actions using the stylus:
Tap —Lightly touch the screen to select or open an item. Lift the
stylus after you tap an item. Tapping is equivalent to clicking an
item with the mouse on your computer.
Drag—Place the point of the stylus on the screen and drag an
item across the screen without lifting the stylus until you have
completed the selection. Dragging is equivalent to dragging with
the left mouse button pressed on your computer.
Tap and hold—Hold the stylus pointer on an item for a short
time until a menu displays. Tapping and holding is equivalent to
right-clicking your computer mouse button. When you tap and
hold, a circle of red dots appears around the stylus to indicate that
the menu will soon pop up.
*HWWLQJWR.QRZ<RXUL3$43RFNHW3&
Setting the Date and Time
When you turn on your iPAQ Pocket PC for the first time, you are
requested to select your time zone. After setting the time zone,
you still need to set the time and date on your unit. All three
settings are located in the Clock Settings screen and can be set
at the same time.
Note: By default, the time on the iPAQ Pocket PC is synchronized
with your computer each time the two devices connect using
ActiveSync.
8VHU·V*XLGH ²
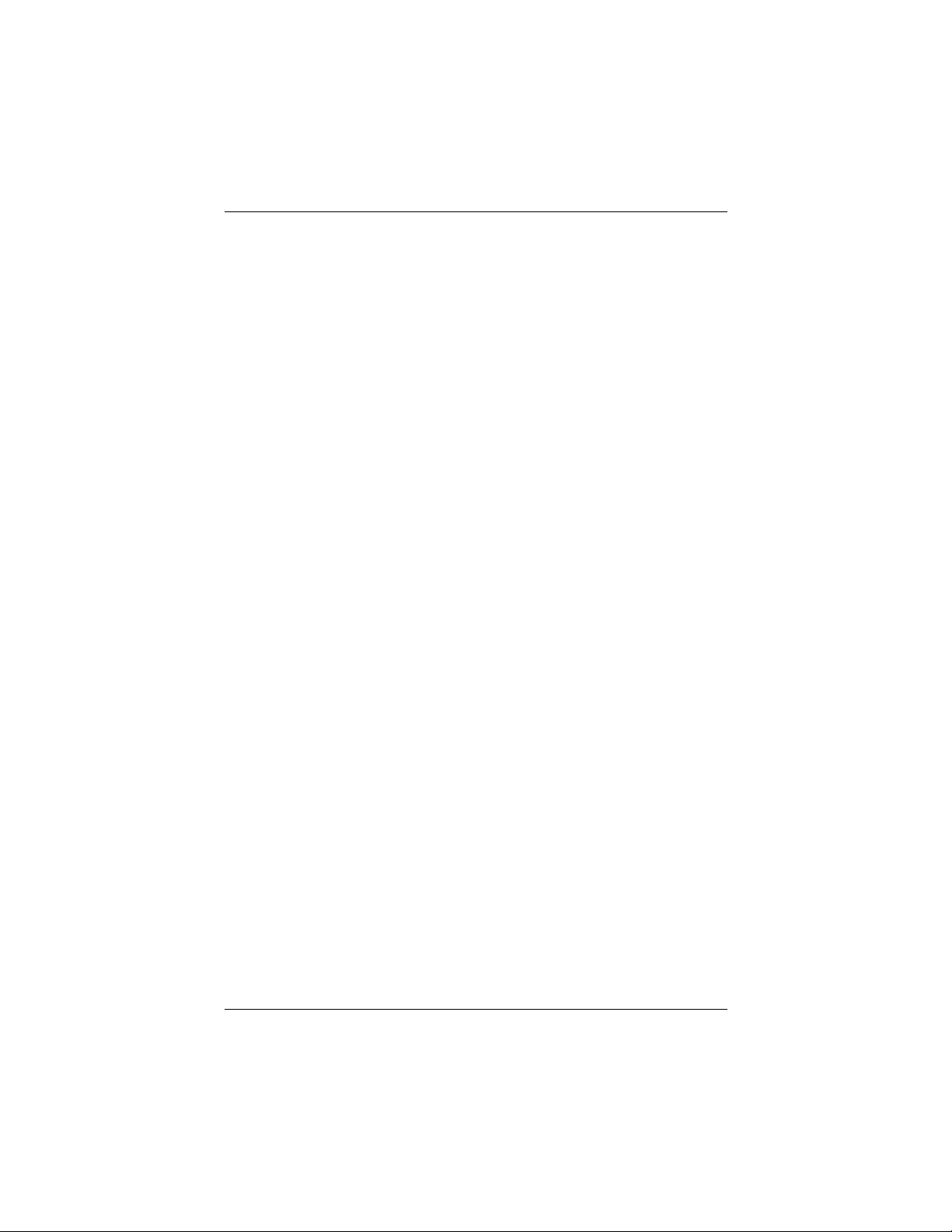
*HWWLQJWR.QRZ<RXUL3$43RFNHW3&
Setting the Time for Home and Locations
You Are Visiting
From the Start menu, tap Settings > System tab > Clock &
Alarms icon.
Shortcut: From the Tod ay screen, tap the Clock icon to set
the time.
1. Tap either Home or Visiting.
2. Tap the time-zone down arrow, and select the appropriate
time zone.
3. Tap the hour, minutes, or seconds, and use the up and down
arrows to adjust the time.
Shortcut: You can also adjust the time by moving the hands of
the clock with the stylus.
4. Tap AM or PM.
5. Tap OK.
6. Tap Ye s to save the clock settings.
Setting the Date
1. From the Start menu, tap Settings > System tab > Clock &
Alarms icon.
Shortcut: From the To da y screen, tap the Clock icon to set
the date.
2. Tap the down arrow by the date.
3. Tap the left or right arrow to select a month and year.
4. Tap a day.
5. Tap OK.
6. Tap Ye s to save the date settings.
8VHU·V*XLGH ²
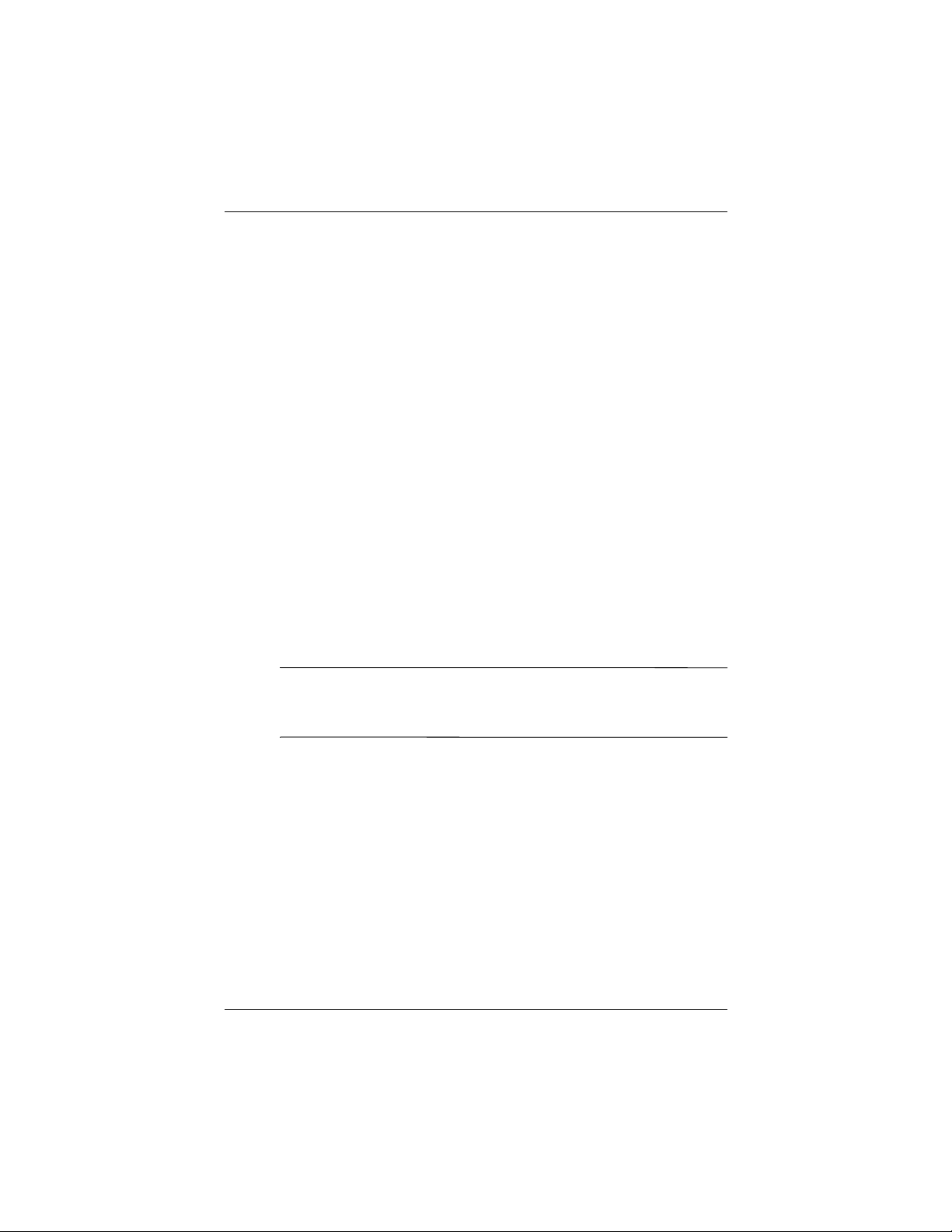
*HWWLQJWR.QRZ<RXUL3$43RFNHW3&
You need to reset your time zone, time, and date if:
■ The location time (Home or Visiting) needs to be changed.
■ All power to the iPAQ Pocket PC is lost, which removes all
saved settings.
■ You perform a full reset of your iPAQ Pocket PC.
Shortcut: From the Tod ay screen, tap the Clock icon to set
the time zone, time, and date.
Entering Owner Information
You can personalize your iPAQ Pocket PC by entering owner
information. To enter owner information:
1. From the Tod ay screen, tap Start > Settings > Owner
Information.
Shortcut: From the Tod ay screen, tap Tap here to set owner
information.
2. Tap in the Name field. A keyboard appears at the bottom of
the screen. Tap on the characters to enter your name.
Note: If you prefer, you can use Letter Recognizer, Microsoft
Transcriber, or Block Recognizer to input information. Refer to
Chapter 5, “Learning Input Methods.” for more information.
3. Tap the Ta b key on the keyboard to move the cursor to the
next field.
4. Continue entering whatever information you want to include.
5. To display owner information at startup, tap the Options tab
and select the Identification information checkbox.
6. Tap on the Notes tab to enter any notes.
7. Tap OK to save the information and return to the Tod ay
screen.
8VHU·V*XLGH ²
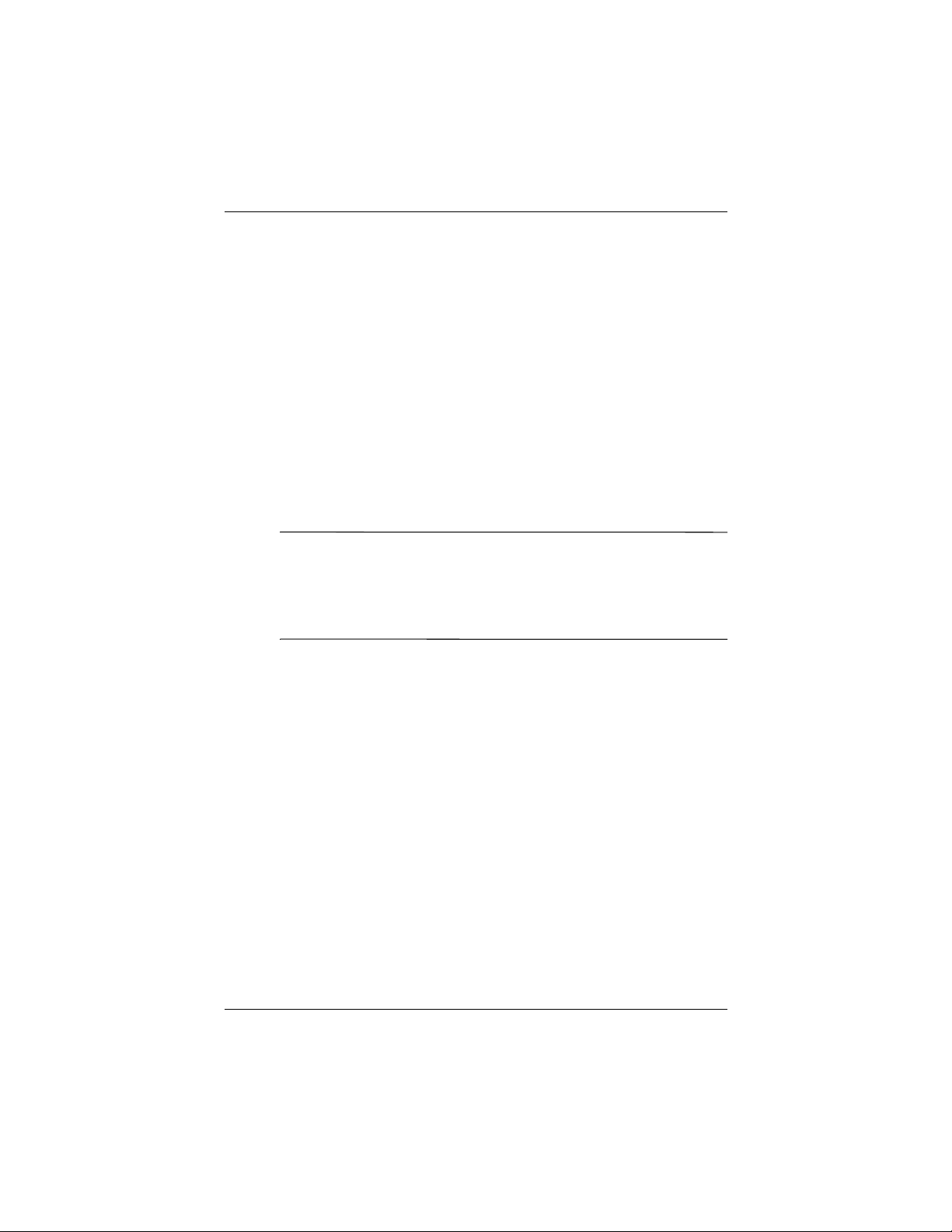
Setting a Password
You can set a password to prevent unauthorized access to or use
of your Pocket PC.
1. From the Start menu, tap Settings > Personal tab >
Password.
2. On the Password screen, tap the box next to Prompt if device
unused for, and then set the amount of time allotted to pass
before the Pocket PC prompts the user for a password.
3. Tap the list box to select Simple 4 digit password or Strong
alphanumeric password.
4. Enter your password in the Password box using the screen
keyboard and tap OK.
NOTE: Keep a record of your password in a safe place in case you
forget it. If you are unable to retrieve your password, you must
perform a hard reset on your Pocket PC and will lose settings and
information that are not saved in iPAQ File Store. See the section
in this chapter “Performing a Hard Reset” for more information.
*HWWLQJWR.QRZ<RXUL3$43RFNHW3&
Resetting the Unit
Sometimes there is a need to reset your Pocket PC. Resetting the
unit is known as performing a “soft” or “hard” reset. A soft reset
(also known as a normal reset) stops all running applications, but
does not erase any programs or saved data.
A hard reset (also known as a full reset) is used when you want to
clear all user-installed settings, programs, and data from the
Read-Only Memory (ROM). By performing a hard reset, you
return the device to its original shipping state.
8VHU·V*XLGH ²
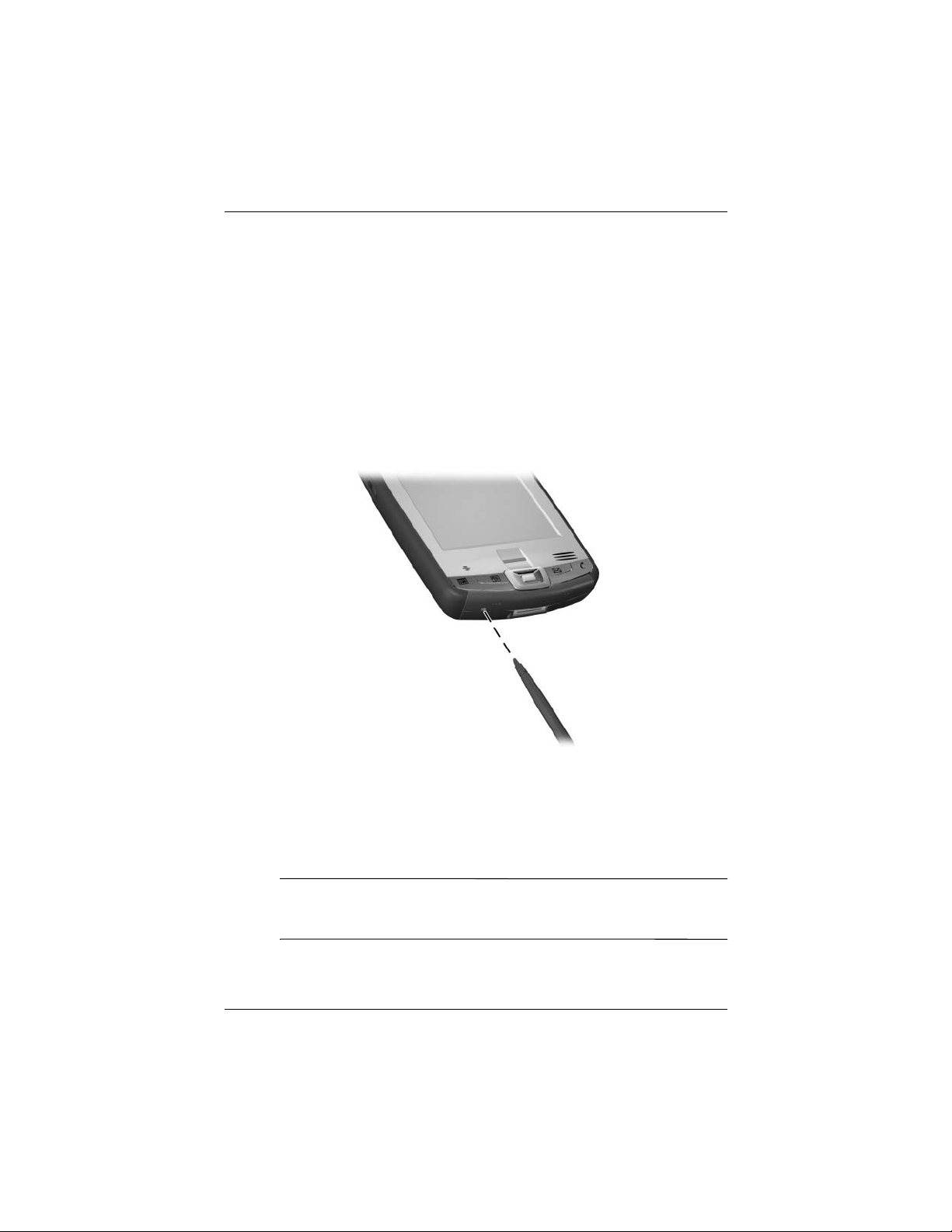
Performing a Soft Reset
Since a soft reset stops all running applications, be sure to save
any unsaved data within a running application before performing
a soft reset.
To perform a soft reset:
1. Locate the recessed Reset button on the bottom of your iPAQ
Pocket PC.
2. Use the stylus to lightly press the Reset button.
The Pocket PC restarts and displays the Toda y screen.
*HWWLQJWR.QRZ<RXUL3$43RFNHW3&
Performing a Hard Reset
Perform a hard reset only when it is necessary because this
process does clear all user-installed settings, programs, and data
from ROM.
CAUTION: If you perform a hard reset, your Pocket PC returns to its
default settings and loses all data and programs not saved in iPAQ File
Ä
Store.
8VHU·V*XLGH ²
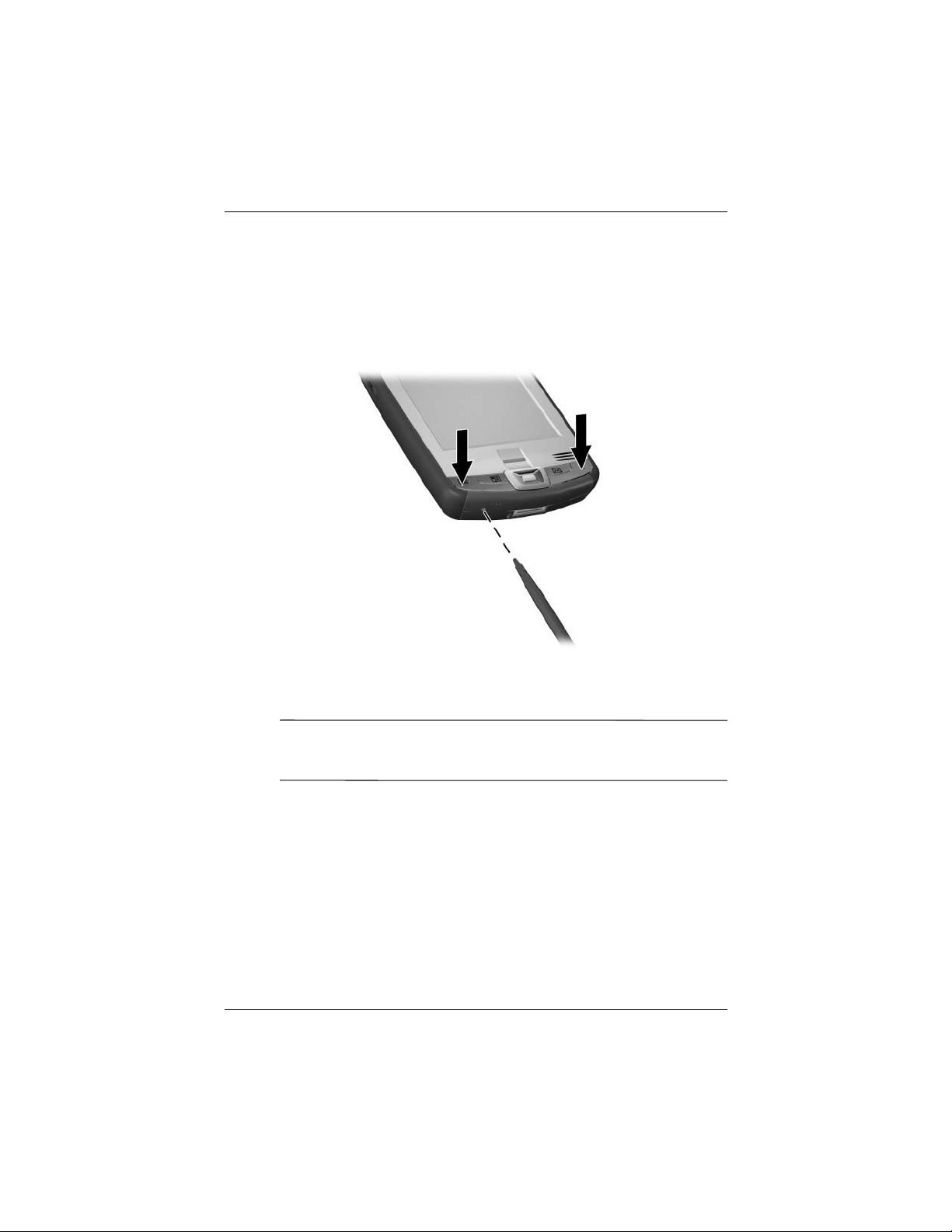
*HWWLQJWR.QRZ<RXUL3$43RFNHW3&
To perform a hard reset:
1. Press and hold down the Calendar and iTask buttons.
2. While holding down these buttons, use the stylus to
lightly press the Reset button on the bottom of the iPAQ
Pocket PC for about two seconds.
3. When the Pocket PC screen begins to fade, release the
Calendar and iTask buttons first, and then remove the stylus
from the Reset button.
CAUTION: If you push and hold the Reset button for more than two
Ä
seconds, the battery disconnects. To restart the unit, either plug the unit
into the AC Adapter or press the Reset button again.
4. The Pocket PC resets and powers on.
8VHU·V*XLGH ²
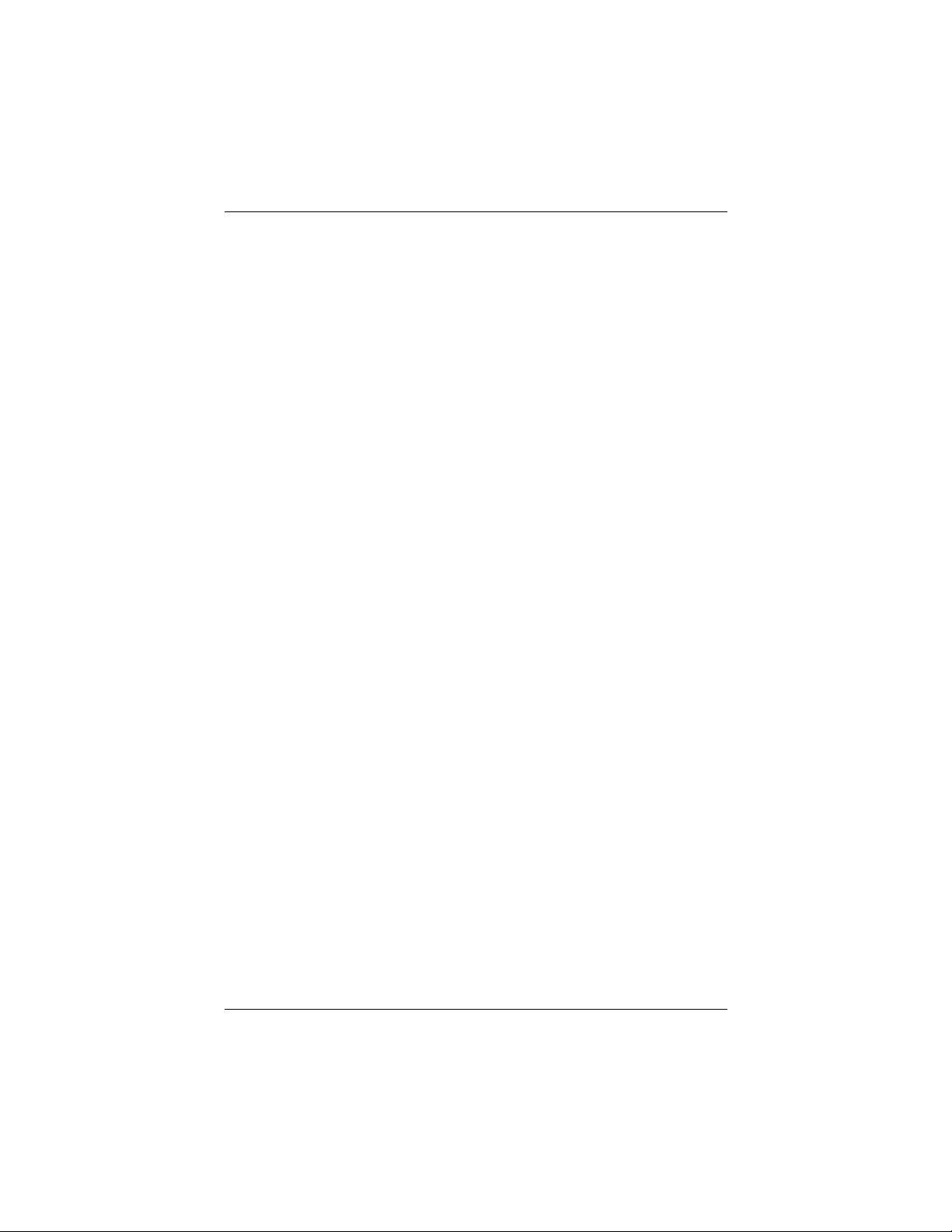
Aligning the Screen
When the iPAQ Pocket PC is turned on for the first time, you are
guided through a screen alignment process. You must realign
your screen if:
■ The Pocket PC does not respond accurately to your taps.
■ You perform a full reset of your Pocket PC.
To realign the iPAQ Pocket PC screen:
1. From the Start menu, tap Settings > System tab > Screen
icon.
2. Tap the Align Screen button.
Shortcut: To access the Align Screen application without
tapping on the screen, press and release all four application
buttons at the same time. [Verification to come.]
3. Tap the cross-hair object at each location. Be precise when
tapping the cross-hair object.
4. Tap OK.
*HWWLQJWR.QRZ<RXUL3$43RFNHW3&
Using the Touchscreen
[Information to come.]
8VHU·V*XLGH ²
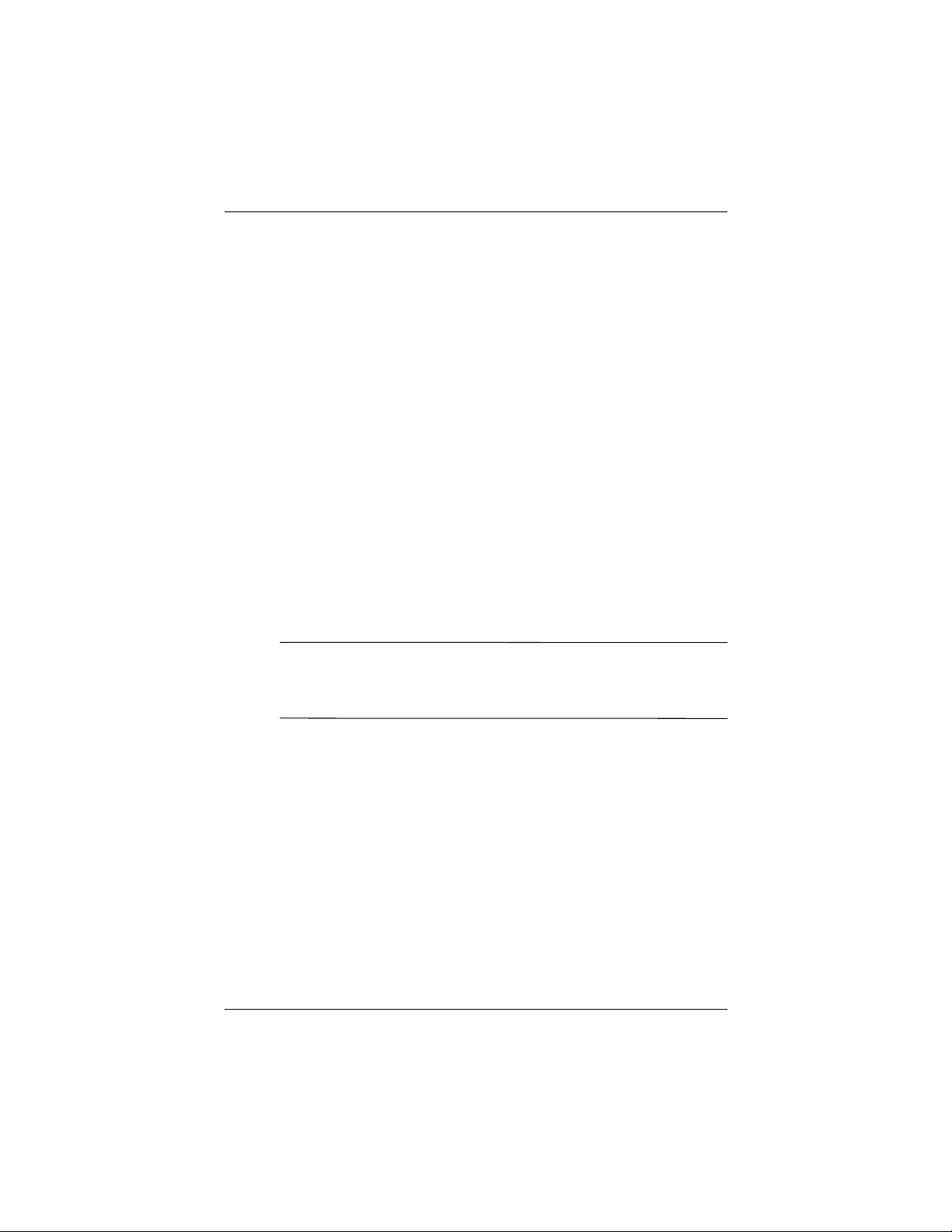
Routine Care
To keep your Pocket PC in good condition and working properly,
follow these guidelines:
■ Keep your Pocket PC away from excessive moisture and
temperature extremes.
■ Do not expose your Pocket PC to liquids or precipitation.
■ Do not place anything on top of your Pocket PC to prevent
damage to the screen.
■ Clean your Pocket PC by wiping the screen and the exterior
with a soft, damp cloth lightly moistened only with water.
■ Avoid exposing your Pocket PC to direct sunlight or strong
ultraviolet light for extended periods of time.
■ Avoid scratching the surface of the screen and banging it
against hard objects.
■ Use only the stylus that comes with your Pocket PC or an
approved replacement on the screen to prevent scratching it.
*HWWLQJWR.QRZ<RXUL3$43RFNHW3&
CAUTION: To reduce the risk of damage to the internal components,
do not spray liquid directly on the screen, or allow excess liquid to drip
Ä
inside your Pocket PC. Using soap or other cleaning products on the
screen might discolor the finish and damage it.
Traveling with your Pocket PC
Use the following guidelines when traveling with your Pocket
PC.
■ Back up your information.
■ Take a copy of your backup with you on an SD memory card.
■ Disconnect all external devices.
■ Take the AC Adapter and Charger Adapter with you.
8VHU·V*XLGH ²
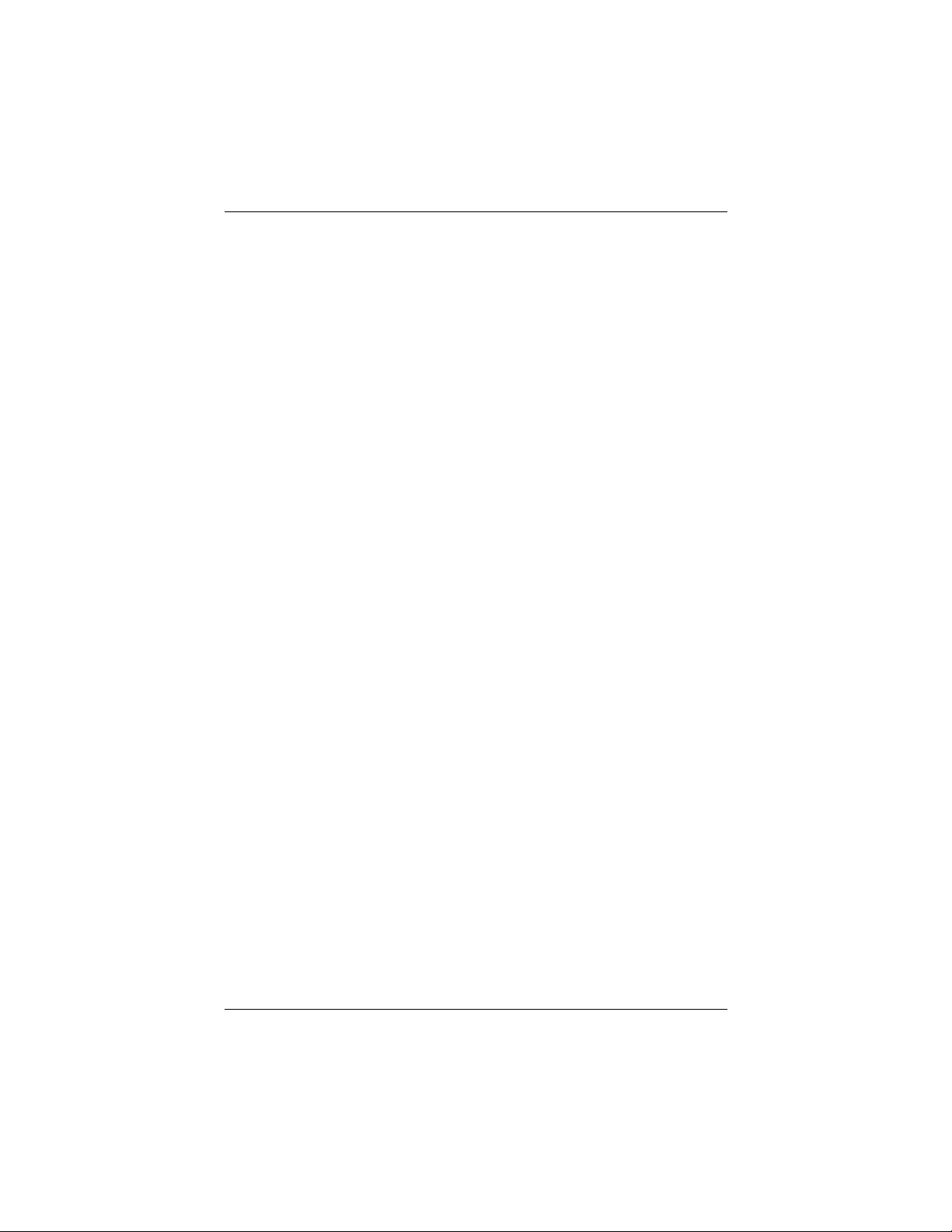
*HWWLQJWR.QRZ<RXUL3$43RFNHW3&
■ Keep your Pocket PC in a protective case and keep it in your
carry-on luggage.
■ For air travel, be sure to turn off the Phone, Bluetooth, and
Wi-Fi. To turn off all wireless features, from the Toda y
screen, tap Start > iPAQ Wireless > All Off.
■ If you are traveling internationally, be sure you have the plug
adapter appropriate for the country you are visiting.
8VHU·V*XLGH ²
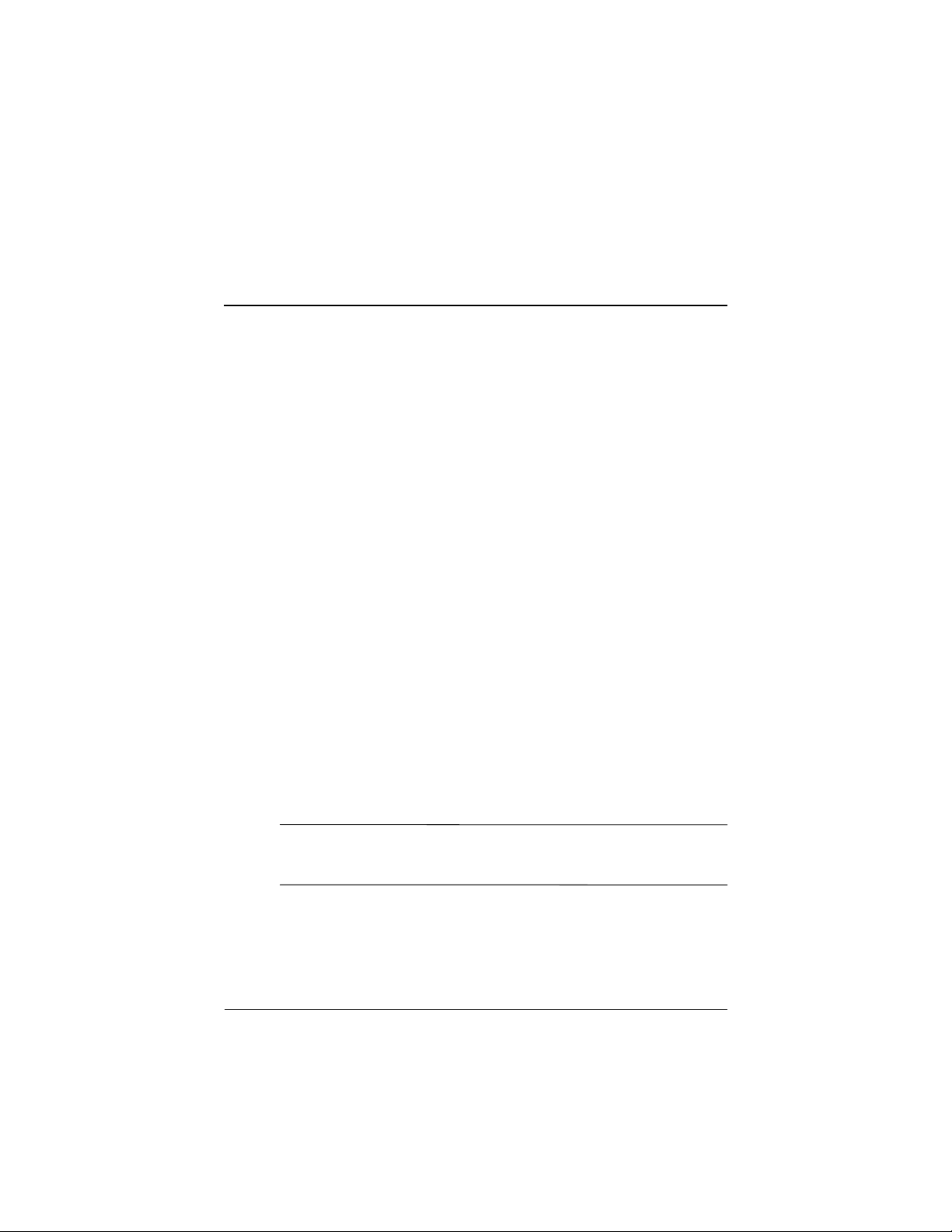
Synchronizing with Your
Using Microsoft ActiveSync
Your device can be connected to a computer so you can transfer
files back and forth. In this way, you only have to input data once.
Microsoft ActiveSync is a synchronization program you install
on your desktop or laptop computer to:
■ Copy files (data, audio or video) between your device and up
to two host computers so you always have the latest
information in all locations.
■ Install programs on your device
■ Back up and restore device information
■ Synchronize links
■ Send and receive e-mail
2
Computer
■ Request meetings
Installing ActiveSync
CAUTION: For synchronization to work properly, install Microsoft
Ä
ActiveSync on your computer (Steps 1 and 2 below) before you
connect your iPAQ Pocket PC to your computer (Step 3).
To install Microsoft ActiveSync on your host computer:
1. Insert the Companion CD into the CD tray or slot on your
computer.
8VHU·V*XLGH ²
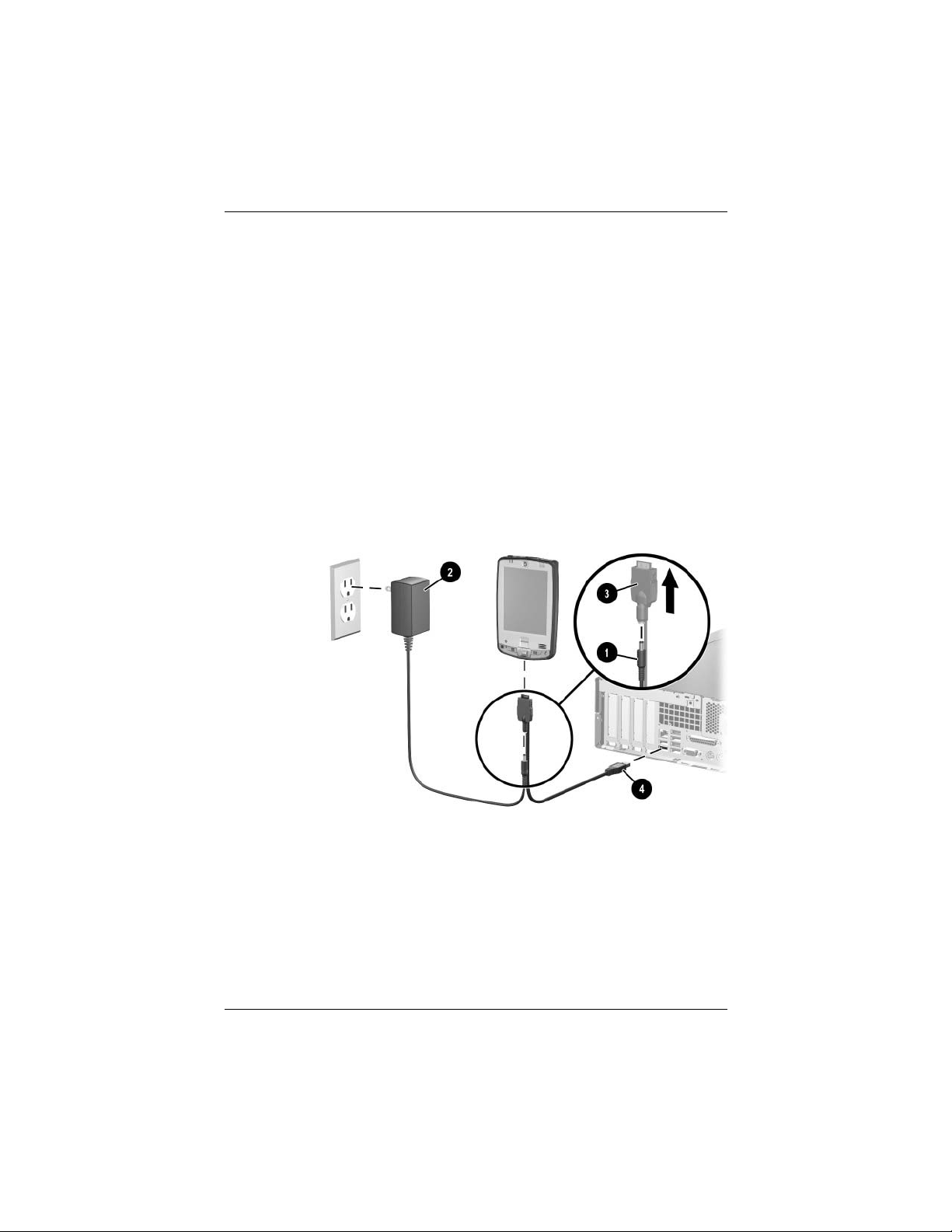
6\QFKURQL]LQJZLWK<RXU&RPSXWHU
2. After the introductory screen displays, click Setup Wizard.
The Setup Wizard detects the programs on your computer,
and guides you step by step so you can install ActiveSync on
your computer as well as other programs on your Pocket PC.
3. Follow the screen recommendations and when prompted,
connect your Pocket PC to your personal computer:
a. Plug the round end of the AC Adapter 1 into the charger
adapter on the sync cable.
b. Connect the AC Adapter 2 to a standard electrical outlet.
c. Connect one end of the sync cable 3 to the bottom of the
Pocket PC.
d. Connect the USB connector on the sync cable 4 to the
USB port on your computer.
4. Once you are finished with the Setup Wizard, you can
disconnect the Pocket PC from the sync cable.
8VHU·V*XLGH ²
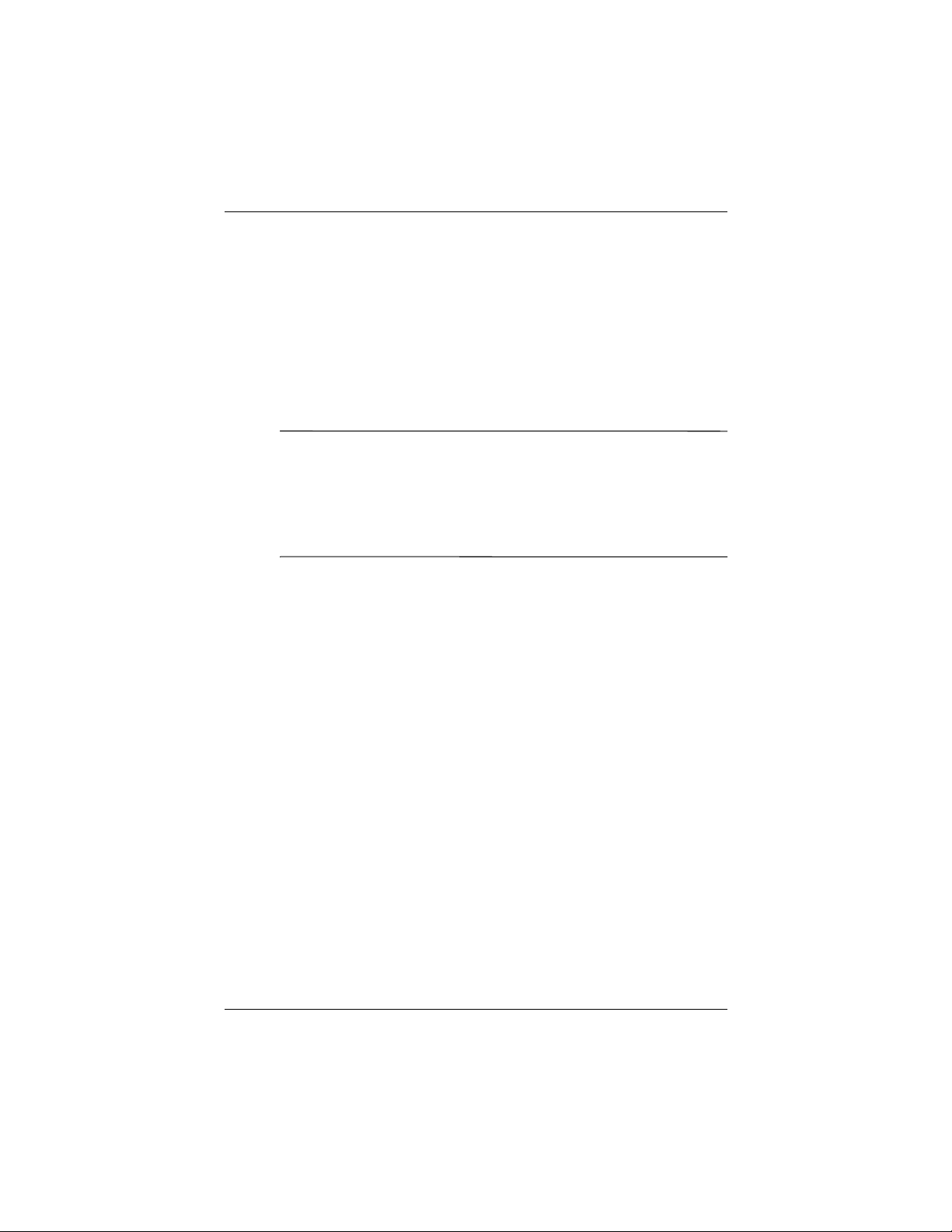
6\QFKURQL]LQJZLWK<RXU&RPSXWHU
Synchronizing with Your Computer
With ActiveSync installed on your computer, you can:
■ Use it any time to create an additional partnership so you can
synchronize information with up to two computers.
■ Add or delete the type of data (Contacts, Calendar, Inbox,
Tasks, Favorites, Files, Notes, and AvantGo) you want
synchronized with your Pocket PC.
Note: When you synchronize files, you can drag and drop the
selected files from your computer to the synchronized folder on
your iPAQ Pocket PC. If you named your device “PC1” when you
created your partnership, then the synchronized folder is named
“PC1.” When you synchronize, the files are automatically moved
to and from your iPAQ Pocket PC.
Changing Synchronization Settings
You can modify your synchronization settings for Microsoft
ActiveSync to:
■ Change when your iPAQ Pocket PC synchronizes with your
host computer.
■ Change the type of connection (serial, USB, or infrared) from
your iPAQ Pocket PC to your computer.
■ Select the files and information to synchronize.
■ Select the files and information you do not want to
synchronize (for example, e-mail attachments).
■ Determine how conflicts between information on your
iPAQ Pocket PC and information on your computer are to be
handled.
8VHU·V*XLGH ²
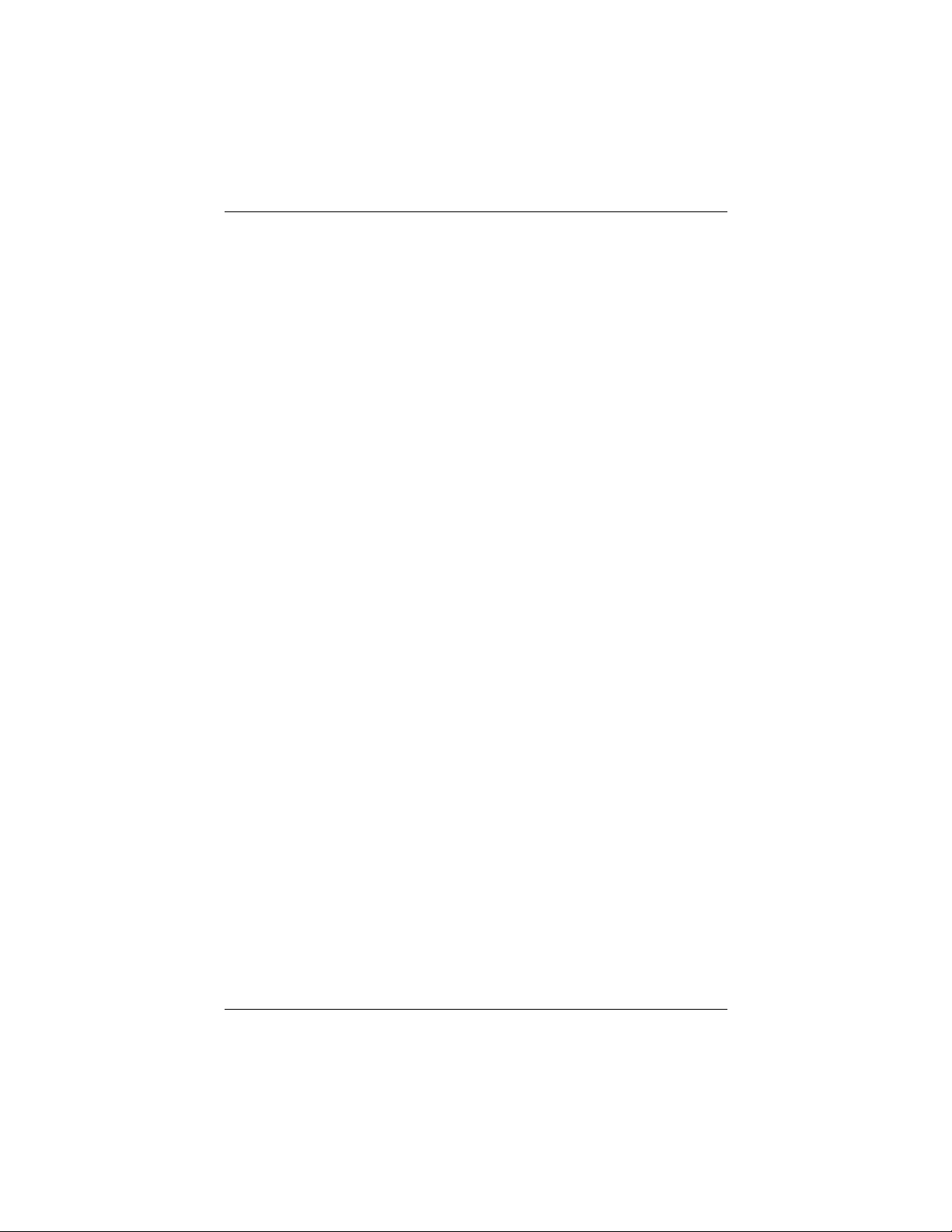
To change synchronization settings:
1. From the Start menu on your computer, click Programs >
Microsoft ActiveSync > Tools > Options.
a. On the Sync Options tab, select the files and information
to synchronize with your computer.
b. On the Schedule tab, select when your iPAQ Pocket PC
synchronizes with your computer.
c. On the Rules tab, determine how conflicts between
information on your iPAQ Pocket PC and information
on your computer are to be handled.
2. Tap OK when you are finished.
3. From the File menu, click Connection Settings. Select the
type of connection to be allowed between the iPAQ Pocket
PC and the computer.
Using the Infrared Connection
As an alternative to using the desktop cradle, you can synchronize
your Pocket PC and your computer using the infrared connection
if you have an infrared port or an infrared USB adapter installed
on your computer. The infrared connection option works only on
computers that have Microsoft Windows 98SE, Me, 2000, or XP
operating systems installed.
To set up an infrared connection to a computer:
1. Synchronize your Pocket PC with your computer using the
desktop cradle before the first time you establish an
ActiveSync connection via infrared.
2. Follow your computer manufacturer’s instructions to install
and set up an infrared port.
3. Remove the Pocket PC from the cradle and line up the
infrared port with the computer infrared port so they are
unobstructed and within 12 inches (30.5 cm) of each other.
6\QFKURQL]LQJZLWK<RXU&RPSXWHU
8VHU·V*XLGH ²
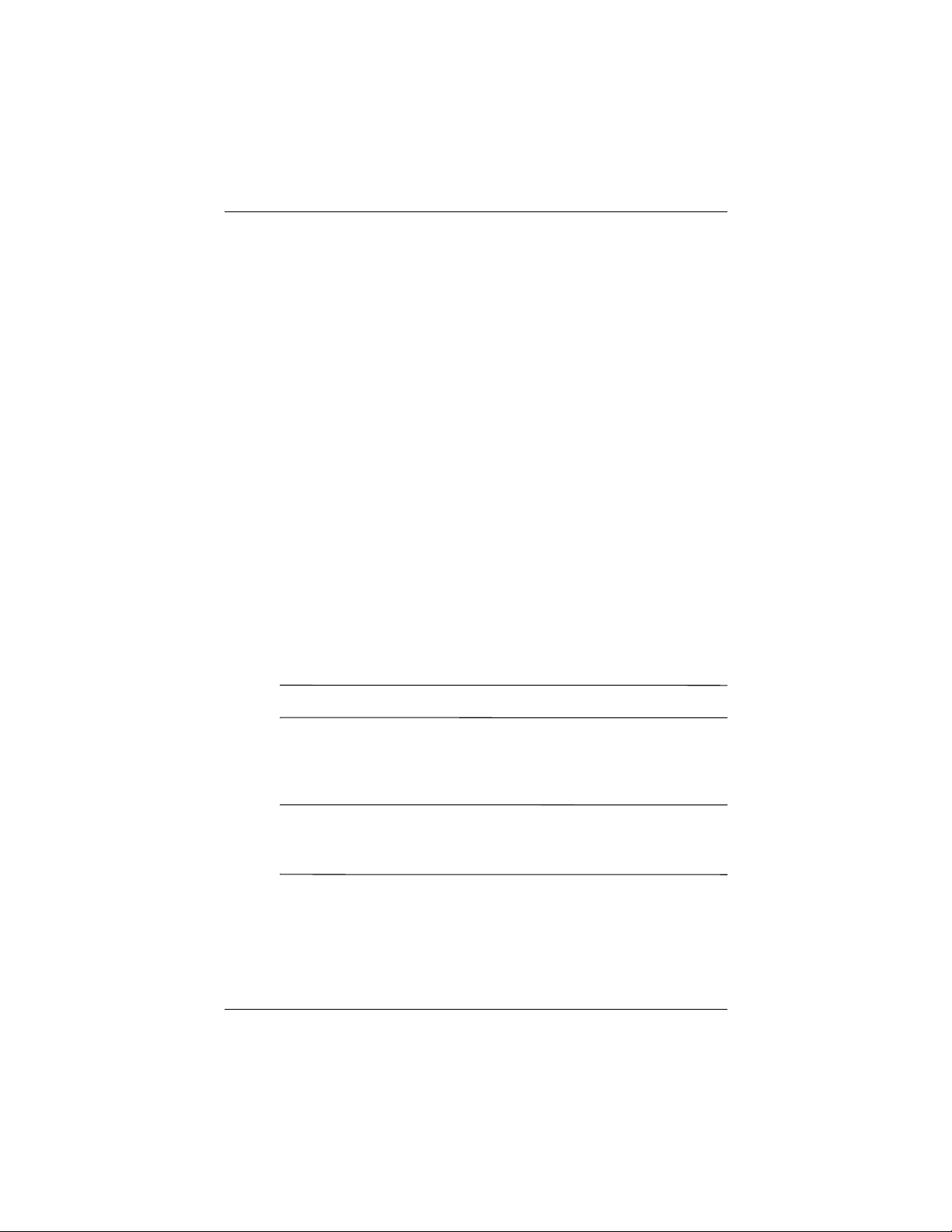
4. Initiate a connection by tapping Start > Programs >
ActiveSync > Tools > Connect via IR. Synchronization
begins on your device.
5. To disconnect, move the devices away from each other or
tap X in the upper right of the screen to turn off.
Copying Files
You can copy files to and from your host computer using Explore
in ActiveSync and Windows Explorer.
To copy files:
1. Insert your iPAQ Pocket PC into the sync cable.
2. From the Start menu on your computer, click Programs >
Microsoft ActiveSync.
3. Click Explore.
4. Double-click the My Pocket PC.
5. On your computer, right-click the Start menu, and select
Explore.
6. Locate the file to be moved.
6\QFKURQL]LQJZLWK<RXU&RPSXWHU
Note: You cannot copy preinstalled files or system files.
7. Drag and drop your files between your iPAQ Pocket PC and
your computer. ActiveSync converts the files so that they can
be used by the Pocket Office programs, if necessary.
Note: Move your files directly into My Documents on your
iPAQ Pocket PC (or into a folder inside My Documents), so
the programs on your iPAQ Pocket PC can locate them.
8VHU·V*XLGH ²
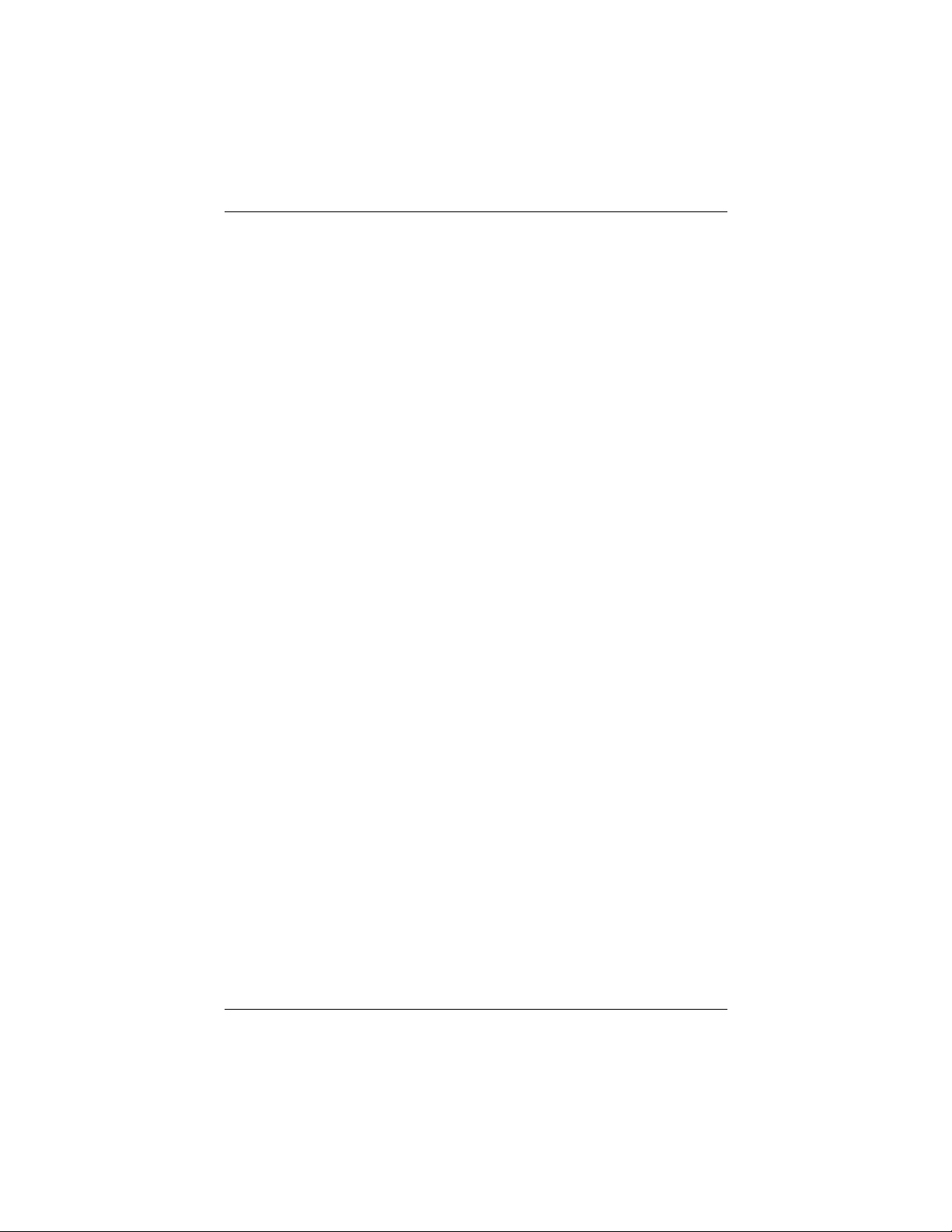
6\QFKURQL]LQJZLWK<RXU&RPSXWHU
Installing Programs
To install programs on your iPAQ Pocket PC from your computer
using ActiveSync:
1. Connect your iPAQ Pocket PC to your computer using the
sync cable.
2. Follow the instructions on the screen.
3. Check the screen of your iPAQ Pocket PC to see if any
further steps are necessary to complete the installation.
Backing up and Restoring Files
To help reduce the chance of losing information, you should back
up information to your computer regularly. For more information
on backing up and restoring information using Microsoft
ActiveSync, refer to Chapter 7, in section “Using iPAQ Backup
to Backup/Restore.”
Synchronizing Links
You can synchronize links to websites from the Favorites list on
your computer to view them offline with Pocket Internet
Explorer.
1. From the Start menu on your computer, click Programs
and double-click the Internet Explorer.
2. Click Favorites to see the list of links to your favorite
websites.
3. To save a website link to Mobile Favorites, open the website
and click Create Mobile Favorite.
If you select “Favorites” as an information type to be
synchronized, ActiveSync copies your mobile favorite
to your Pocket PC the next time you synchronize.
4. Follow the instructions in Synchronize information to
manually synchronize your favorite links.
8VHU·V*XLGH ²
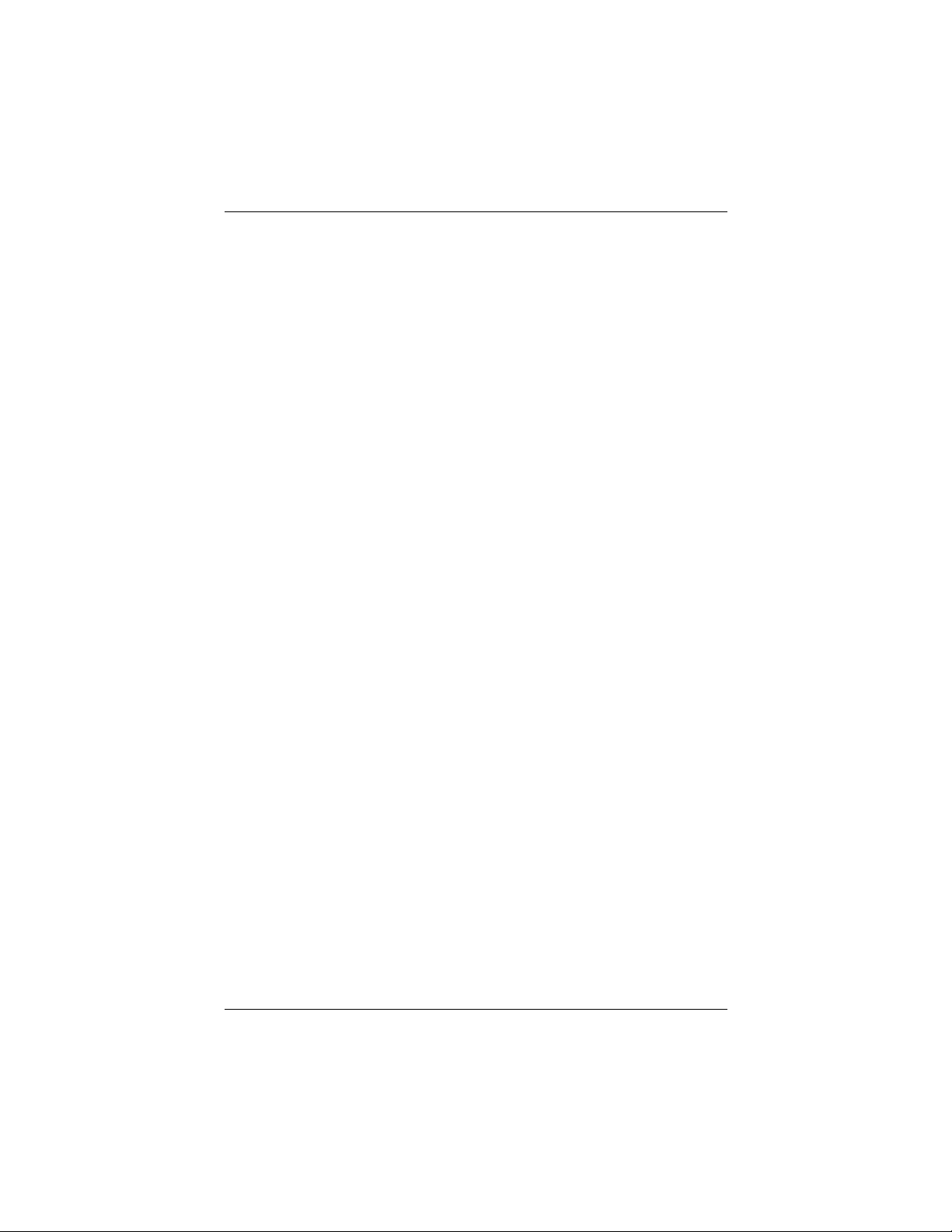
6\QFKURQL]LQJZLWK<RXU&RPSXWHU
Sending and Receiving E-mail
You can send and receive e-mail messages by synchronizing your
iPAQ Pocket PC with your computer using ActiveSync. If you are
using ActiveSync to send and receive e-mail messages, the name
of the folder you are using is displayed at the bottom of the
screen. For more information on sending and receiving e-mail
using ActiveSync, from the Start menu, tap Help > Inbox.
Requesting Meetings
You can schedule a meeting and send a meeting request through
ActiveSync. For more information, from the Start menu, tap
Help > Calendar.
8VHU·V*XLGH ²
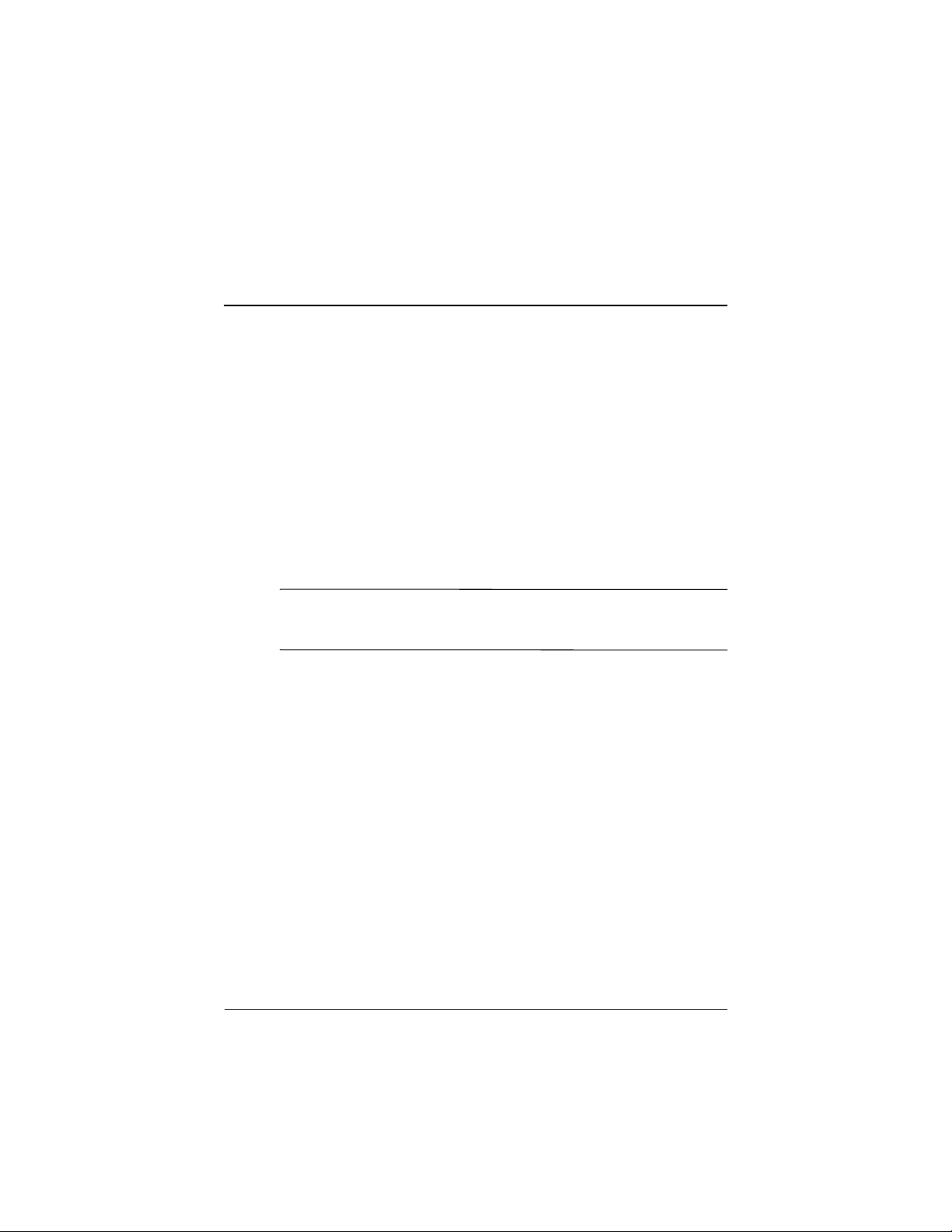
Managing the Battery
Your iPAQ Pocket PC is shipped with a rechargeable battery that
is partially charged. It is recommended that you fully charge the
Pocket PC battery before setting up the unit, and recharge
regularly. Your Pocket PC uses some power to maintain files in
RAM and the clock. While working at your desk, keep the Pocket
PC and AC Adapter connected through the USB Synchronization
Common cradle. When you travel, it is recommended that you
carry the AC Adapter, Charger Adapter plug, or an optional spare
battery with you.
CAUTION: Use only an HP approved battery for your iPAQ Pocket
Ä
PC. Inserting a battery that does not comply with HP requirements might
cause the Pocket PC to malfunction.
The iPAQ Pocket PC also has a small internal backup battery that
allows you to change the main battery without losing RAM data
(user-installed programs and data) as long as it is replaced within
15 minutes. The internal battery can only be removed by
qualified HP Technical Support.
3
Installing the Battery
To install the removable/rechargeable battery:
1. Insert the right side of the battery into the right side of the
battery compartment.
8VHU·V*XLGH ²

2. Press the left side of the battery into place.
0DQDJLQJWKH%DWWHU\
8VHU·V*XLGH ²

0DQDJLQJWKH%DWWHU\
3. Insert the top of the battery cover into the top of the battery
compartment 1.
4. Press the bottom of the battery cover into place until it clicks
2.
CAUTION: The cover must be in place for the Pocket PC to operate. If
Ä
the battery cover is not in place when you press the Power button, the
Pocket PC will not power on.
NOTE: If the battery is fully discharged, you must connect the
AC Adapter to the Pocket PC to fully charge it before continuing.
It takes up to four hours to fully charge a completely drained
battery.
8VHU·V*XLGH ²

Removing the Battery
CAUTION: Before removing the battery, use iPAQ Backup or
Ä
ActiveSync to back up data on your Pocket PC. If you need to clear the
memory during the removal process, you will be able to restore the
data. To prevent losing information, you can also copy user-installed
applications to the iPAQ File Store folder. For more information on the
File Store, refer to Chapter 4, in section “Using iPAQ File Store Folder.”
To remove the battery:
1. Press the battery button down 1.
2. Swing the battery door up and remove it from the unit 2.
0DQDJLQJWKH%DWWHU\
8VHU·V*XLGH ²

0DQDJLQJWKH%DWWHU\
3. Lift the left side of the battery up and remove it from the
Pokcet PC.
CAUTION: Because most of the applications and data you install on
Ä
your Pocket PC are held in memory (RAM), you will need to reinstall
them if the battery completely discharges or if the battery is removed
from the unit for more than 15 minutes. Otherwise, when fully charged,
the internal backup battery saves the user-installed data for up to 15
minutes when the standard battery is removed. Before removing the
battery, check to see that the internal backup battery is fully charged by
tapping Start > Settings > System tab > Power.
You do not need to reinstall applications and data installed in the iPAQ
File Store folder because they are saved in nonvolatile memory.
Charging with the AC Adapter
The standard AC Adapter works in a standard electrical outlet.
You can also charge your Pocket PC in your automobile with an
optional automobile adapter that works in your vehicle’s
electrical cigarette lighter or a 12-volt power outlet.
To purchase an optional automobile adapter, refer to the HP Web
site at:
8VHU·V*XLGH ²
www.hp.com/go/ipaqaccessories.

0DQDJLQJWKH%DWWHU\
CAUTION: Use only HP recommended AC adapters.
Ä
To charge your Pocket PC using the AC Adapter:
1. Insert the AC Adapter plug into the AC Charger adapter 1.
2. Plug the AC Adapter into an electrical outlet 2.
3. Insert the AC Charger adapter into the bottom of the
Pocket PC 3.
CAUTION: To avoid damaging your Pocket PC or the AC Adapter,
check to be sure all connectors are properly aligned before connecting
Ä
them.
4. When the Power button indicator on the front of the Pocket
PC turns solid amber, the unit is fully charged and you can
disconnect the AC Adapter. The approximate time to fully
charge a drained battery is four hours.
NOTE: A standard battery can be charged in about four hours, an
optional extended battery takes longer.
8VHU·V*XLGH ²

0DQDJLQJWKH%DWWHU\
Charging with the HP iPAQ Cradle and
AC Adapter
Use the HP iPAQ cradle to charge your Pocket PC.
NOTE: It is not necessary to synchronize your Pocket PC before
charging it.
To charge your Pocket PC using the HP iPAQ cradle:
1. Plug the AC Adapter into an electrical outlet 1 and connect
the other end of the AC Adapter to the AC connector on the
HP iPAQ cradle 2.
2. Slide the bottom of your Pocket PC into the HP iPAQ
cradle 3 and push firmly to seat it.
CAUTION: To avoid damaging your Pocket PC or the cradle, check to
be sure the Pocket PC and cradle connectors are properly aligned
Ä
before pushing the Pocket PC into the HP iPAQ cradle.
8VHU·V*XLGH ²

0DQDJLQJWKH%DWWHU\
NOTE: The amber charge light on the front of the Pocket PC
blinks while the battery is recharging and turns solid amber
(nonblinking) when the battery is fully charged.
Charging with the HP iPAQ Cradle and USB
Cable
An alternative method of charging the Pocket PC is to charge the
unit by using a USB cable. However, because this charging
method drains the host battery (i.e., laptop), you must enable
USB charging on the Pocket PC before you can charge the unit.
To charge your Pocket PC using the HP iPAQ Cradle and USB
Cable:
1. Turn on USB charging by tapping Start > Settings > System
tab > Power on the Pocket PC.
2. Select the USB Charging tab, and then check Use USB
Charging.
3. Tap OK once USB Charging has been enabled.
8VHU·V*XLGH ²

4. Connect one end of the USB sync cabe to the bottom of the
Pocket PC.
5. Connect the USB cable to an available USB Port on your
USB powered device, such as a laptop.
NOTE: The Pocket PC charges slower when using an USB cable
than with an AC Adapter.
Charging a Spare Battery
Battery Saving Tip: To ensure you always have battery power
available, invest in an extra Standard Slim Battery or
Extended Battery. These batteries can be charged in the HP
iPAQ Battery Charger. To purchase an extra battery and/or a
battery charger, refer to the HP Web site at
www.hp.com/go/ipaqaccessories.
To charge a spare battery:
1. Plug the AC Adapter into an electrical outlet 1 and connect
the other end of the AC Adapter to the AC connector on the
battery charger 2.
2. Insert the battery into the battery compartment 3 with the
connectors on the top of the battery lined up with the
connectors inside the battery compartment, and push in to
seat it 4.
3. When the light on the front of the battery charger 5 is
blinking amber, the battery is charging. When the light
becomes solid amber, the battery is completely charged and
ready to use.
0DQDJLQJWKH%DWWHU\
NOTE: If the battery light goes out when you are charging the
battery, you either have a bad battery or a timeout has occurred.
8VHU·V*XLGH ²

0DQDJLQJWKH%DWWHU\
NOTE: If you connect another Pocket PC while you are charging a
spare battery, charging time increases. Depending how many
units you have hooked up, it can take from up 30 hours to charge
the battery.
Manually Checking the Battery Charge
Level
To manually monitor the battery power:
1. From the Start menu, tap Settings > System tab.
2. Tap Power > Battery tab.
If the battery charge level is low, connect to AC power using
the HP iPAQ Cradle and the AC Adapter, or change the battery.
For information on purchasing a spare battery or optional
Extended Battery, visit the HP Web site at
www.hp.com/go/ipaqaccessories.
8VHU·V*XLGH ²

To use a shortcut to view your battery charge level, tap the
battery icon located in the Pocket Panel Lite on the Today screen
plug in.
Battery Saving Tip: Tap Start > Settings > System tab > Power >
Advanced tab, and then tap the Turn off device if not used for
checkbox and set it to turn your iPAQ Pocket PC off after a short
time of not being used.
CAUTION: It is recommended that you do not allow the battery
installed in your iPAQ Pocket PC to discharge completely. Doing so
does not harm your Pocket PC or battery; however, you will lose all
data not stored in File Store (ROM). Discharging the battery
completely is similar to performing a hard reset. Refer to Chapter 1,
“Performing a Hard Reset” for more information.
Battery Saving Tips
Here are some battery saving tips to help save energy in your
Pocket PC battery.
■ Leave your Pocket PC connected to AC power at all times
when you’re not using it. For more information, refer to
“Charging with the AC Adapter” earlier in this chapter.
0DQDJLQJWKH%DWWHU\
■ Set your Pocket PC to turn off after a short time if not being
used. Tap Start > Settings > System tab > Power >
Advanced tab. Next, check the “Turn off device if not used
for” box, and then select a time duration.
■ Set the backlight to go off quickly (10 or 30 seconds) after
you stop using your Pocket PC, or implement Power Save
mode to turn off the backlight completely. For more
information, refer to “Changing the Backlight Settings” later
in this chapter.
■ Turn off all wireless activities when not in use. Refer to
Chapter 8, in section “Powering Wi-Fi On or Off” and
Chapter 9, in section “Turning On/Off Bluetooth.”
8VHU·V*XLGH ²

■ Turn off the “Receive all incoming beams” setting and
receive infrared beams manually instead. Refer to Chapter 2,
“Synchronizing with Your Computer.”
■ You can program an Application Button to turn off the screen
when an MP3 is playing, thus saving battery power used to
run the screen. Tap Start > Windows Media > Tools >
Settings > Buttons. From the Select Function drop-down
list, tap Screen Toggle. Press either the Contacts or Inbox
application buttons on the front of your iPAQ Pocket PC, and
then tap OK.
■ Power off your Pocket PC when it is being charged to allow it
to charge at a faster rate.
Changing the Backlight Settings
To adjust the backlight settings in order to conserve more battery
power:
1. From the Start menu, tap Settings > System tab >
Backlight.
2. Select from the following backlight settings:
0DQDJLQJWKH%DWWHU\
■ Battery Power
■ External Power
■ Brightness
3. Make your changes to the backlight settings, and then tap
OK.
Battery Saving Tip: Set the backlight to go off quickly after
you stop using your iPAQ Pocket PC, or change the
brightness level to save power.
8VHU·V*XLGH ²

0DQDJLQJWKH%DWWHU\
Changing Wi-Fi Power Saving Modes
<Exact settings and user interface subject to change. More
information to come.>
To change Wi-Fi power saving modes:
1. From the Start menu, tap Settings > System tab > Power >
Wireless settings link located at the bottom of the screen.
2. For Wi-Fi Power Save mode, select:
■ OFF—No Wi-Fi Power Save. Use only if the absolute
highest Wi-Fi throughput is required or if your network
configuration does not support these modes.
■ Auto—Automatically switches between Power Save and
no power save.
■ Extended—Uses the least battery power while
maintaining a Wi-Fi connection. This mode significantly
reduces the Wi-Fi data throughput.
It is not recommended for large file transfers.
Note: The Extended power saving mode is not recommended if
Bluetooth is also on.
Disabling Buttons
The Button Lock application allows you to disable all the buttons
on your Pocket PC, except the power button whenever the unit is
in Standby mode. By enabling this feature, you can ensure the
device is not accidentally turned on, thus draining your battery.
To enable the button lock feature:
1. From the Start menu, tap Settings > Buttons icon.
2. Tap the Lock tab and check Disable all buttons except
power button.
3. Tap OK.
8VHU·V*XLGH ²

Learning the Basics
Using the Today Screen
When you first turn on your iPAQ Pocket PC, the To da y screen
displays. You can also display it by tapping Start > Today. Use
the Tod ay screen to view:
■ Owner information
■ Upcoming appointments
■ Unread and unsent messages
■ Tasks that need to be completed
4
Tap to view
Programs menu
Tap to create a new item
8VHU·V*XLGH ²
Tap to view Connections
Tap to change volume or mute all sounds
Tap to change date and time
Tap to read e-mail
Tap to set appointment or
view existing appointments
Tap to view and set Wi-Fi and
Bluetooth settings

Navigation Bar and Command Bar
The Navigation Bar is located at the top of the screen. It displays
the Start button, active notifications (such as new e-mail, Wi-Fi
connection status, speaker status) and current time. Use the Start
menu to select a program.
Navigation Bar
Tap to select a program.
/HDUQLQJWKH%DVLFV
Tap to select a program you used recently
Tap to see additional programs.
Tap to customize the settings.
Tap to view online Help.
Tap for Bluetooth features.
.
The Command bar is located at the bottom of the screen. The
New menu provides shortcuts in creating new appointments,
contacts, tasks, notes, etc. The Input panel button allows you to
enter text.
New button
Menu
actions
Buttons
Input panel button
8VHU·V*XLGH ²

Status Icons
You may see the following status icons displayed on the
Navigation or Command bar. Tap the icon on the screen to view
more information related to the item.
Icon Status
Active connection to computer or wireless network.
Inactive connection to computer or wireless network.
Microsoft ActiveSync is synchronizing.
Speaker is on.
Speaker is off (or in mute position).
/HDUQLQJWKH%DVLFV
Battery power is low.
Battery power is very low.
E-mail, SMS or MMS messages received.
Instant messages received.
8VHU·V*XLGH ²

Icon Status &RQWLQXHG
iPAQ Pocket PC is connected with the desktop cradle. This
icon appears only when there is an active connection.
iPAQ Wireless icon—Tap to display Wireless screen.
Provides a control center to turn all wireless activities on
and off, and to configure their settings.
Pop-Up Menus
Pop-up menus allow you to quickly perform an action. Use the
pop-up menu to cut, copy, rename, and delete an item, also send
an e-mail or send a file to another device.
To access a pop-up menu, tap and hold the stylus on the item on
which you want to perform the action. When the menu appears,
tap the desired action, or tap anywhere outside the menu to close
it without performing an action.
/HDUQLQJWKH%DVLFV
Tap and hold to display
the pop-up menu.
Tap the action you want.
Tap outside the menu to close
it without performing an action.
8VHU·V*XLGH ²

Creating Information
From the Tod ay screen, you can create new information,
including:
■ Appointments
■ Contacts
■ Messages
■ Excel Workbook
■ Notes
■ Ta sk s
■ Word documents
1. From the Start menu, tap Tod ay > New at the bottom of the
screen.
2. Tap an option to create a new item.
3. Tap OK after you finish creating a new item.
Customizing the Today Screen
/HDUQLQJWKH%DVLFV
From the Settings Today screen, you can:
■ Add a picture as the background.
■ Select the information that appears on the To da y screen.
■ Select the Tod ay screen theme.
■ Set the order of the information.
■ Set when to see the To day screen.
8VHU·V*XLGH ²

/HDUQLQJWKH%DVLFV
1. From the Start menu, tap Settings > Tod ay.
2. Select Use this picture as the background checkbox.
3. Tap Browse to select a picture from File Explorer.
4. Tap the Items tab to select or reorder the information on the
Tod ay screen.
5. Tap an item to highlight it.
8VHU·V*XLGH ²

/HDUQLQJWKH%DVLFV
6. Tap Move Up or Move Down to change the order of items on
the Tod ay screen.
Note: You cannot change the placement of the Date on the Today
screen.
7. Tap the down arrow associated with Today timout checkbox
to determine how many hours must pass before the Tod ay
screen displays.
8. Tap OK.
Changing the Screen Orientation
You can change the screen orientation of your Pocket PC from
Portrait to Landscape mode. You can also change the Pocket PC
font text size or enable ClearType for smoothing font edges for
easier readability.
To change the screen orientation of your Pocket PC:
1. From the Start menu, tap Settings > System tab.
2. Tap the Screen icon > General tab, and then select Portrait or
Landscape orientation.
For Landscape mode, you have a choice of right-handed or
left-handed screen orientation.
8VHU·V*XLGH ²

/HDUQLQJWKH%DVLFV
Note: Enable ClearType and Text Size to smooth font edges and
increases text size.
3. Tap OK when you have completed making your changes.
Opening and Closing Applications
Open any application on your iPAQ Pocket PC from the
Start menu.
Note: You can also open an application by assigning it to an
Application Button. To assign Application Buttons, from the
Tod ay screen, tap Start > Settings > Buttons.
To open an application:
1. Tap Start > Programs.
2. Tap the desired application title or logo.
8VHU·V*XLGH ²

To minimize an open application, tap the x at the top right of the
screen.
Close applications either manually or by using iTask.
Note: Applications automatically close based on available
memory.
Closing with iTask
1. Press the iTask button (Application Button 4 on the lower
right side of your unit).
2. Tap and hold the program to be closed.
3. From the pop-up menu, tap Close This Task.
Closing Manually
1. From the Start menu, tap Settings > System tab >
Memory > Running Programs tab.
2. Tap Stop All or select a particular application, then tap Stop.
/HDUQLQJWKH%DVLFV
Note: To bring a currently running program to the foreground,
tap Activate.
Installing Applications
Install applications on your iPAQ Pocket PC from your:
■ Computer by using Microsoft ActiveSync.
■ iPAQ Pocket PC if the application file has a .cab extension.
■ iPAQ Pocket PC or your computer by copying an application
file that has an .exe or .cef extension.
When installing applications, look for the correct version for your
iPAQ model or Pocket PC 2003.
8VHU·V*XLGH ²

■ Follow the instructions provided with the application and by
the installation Wizard to install applications from your
computer.
■ Tap the application file in File Explorer on your iPAQ Pocket
PC and follow the instructions on the installation Wizard to
install applications on your Pocket PC.
Backing Up Information
Use iPAQ Backup or Microsoft ActiveSync Backup to back up
and restore information on your iPAQ Pocket PC.
Note: Your iPAQ Pocket PC came preinstalled with iPAQ Backup.
However, you must install ActiveSync on your computer before
using ActiveSync Backup.
To help reduce the chance of losing information, you should back
up information on a regular schedule. For more information on
backing up your data, refer to Chapter 7, in section “Using iPAQ
Backup to Backup/Restore.”
/HDUQLQJWKH%DVLFV
Using iPAQ File Store Folder
You can install programs and save files to the iPAQ File
Store folder, which is accessed from File Explorer on your
iPAQ Pocket PC.
Programs and files stored in iPAQ File Store are held in ROM and
are saved if you perform a full reset of your iPAQ Pocket PC or if
the battery discharges completely.
8VHU·V*XLGH ²

/HDUQLQJWKH%DVLFV
To save to iPAQ File Store:
1. Copy the files to be saved to the iPAQ File Store folder.
2. From the Start menu, tap Programs > File Explorer >
My Device > iPAQ File Store.
3. Paste the selected files.
Note: Before saving files to the iPAQ File Store folder, it is a good
idea to determine how much memory is available in the folder. To
view the amount of memory, from the Start menu, tap Settings >
System tab > Memory > Storage Card tab, then select iPAQ
File Store from the drop down menu.
8VHU·V*XLGH ²

Learning Input Methods
Using Input Software
CAUTION: To avoid damaging your iPAQ Pocket PC screen, always
Ä
use a stylus. Never use a pen or any type of metal pointer on the
screen.
To input information to your Pocket PC, you can tap the
on-screen keyboard or write with the Letter Recognizer,
Microsoft Transcriber, or Block Recognizer in any application.
You can use the stylus to draw and write on the screen in the
Notes application and from any Notes tab in the Calendar,
Contacts, and Tasks applications.
Changing Word Suggestion Options
As you type or write, the Pocket PC suggests words for you in a
box above the keyboard, Letter Recognizer, or Block Recognizer,
but not in the Transcriber.
You determine:
5
■ If words are suggested.
■ The number of letters you enter before a word is suggested.
■ The number of words that are suggested per entry.
8VHU·V*XLGH ²

/HDUQLQJ,QSXW0HWKRGV
To change settings for word suggestions:
1. From the Start menu, tap Settings > Input.
2. Tap the Word Completion tab.
3. Tap the down arrow associated with letters and select the
number of letters you want to type before a word is
suggested.
t
8VHU·V*XLGH ²

/HDUQLQJ,QSXW0HWKRGV
4. Tap the down arrow associated with words and select the
number of words you want suggested.
5. Tap OK.
Note: If you do not want any words suggested, remove the
checkmark by tapping the checkbox next to Suggest Words
When Entering Text.
8VHU·V*XLGH ²

Using the On-Screen Keyboard
Use the stylus to tap letters, numbers, and symbols on the
on-screen keyboard to enter typed text directly onto the screen.
1. From any application, tap the up arrow next to the Input
Panel icon.
2. Tap Keyboard to display a keyboard on the screen.
/HDUQLQJ,QSXW0HWKRGV
Note: To see symbols, tap the 123 key.
3. Tap a letter, symbol, or number to enter information.
4. Tap OK.
8VHU·V*XLGH ²

/HDUQLQJ,QSXW0HWKRGV
Writing with the Stylus and the Letter
Recognizer
Use the stylus and Letter Recognizer to write letters, numbers,
and symbols on the screen. Create words and sentences by
writing in uppercase (ABC), lowercase (abc), and symbols (123)
as instructed here.
To write with the stylus and Letter Recognizer:
1. From any application, tap the up arrow next to the Input
Panel icon.
2. Tap Letter Recognizer.
3. Write a letter or symbol between the dashed line and
baseline.
❏ To display in uppercase, write a letter between the hatch
marks labeled ABC.
❏ To display in lowercase, write a letter between the hatch
marks labeled abc.
❏ Write a number or draw a symbol between the hatch
marks labeled 123.
What you write will be converted to text.
Note: A question mark within a program indicates a Help file.
Note: For the Letter Recognizer to work effectively, write
characters between the dashed line and baseline.
■ If you are writing a letter like “p,” write the top portion
within the dashed line and baseline, and the tail portion
below the baseline.
■ If you writing a letter like “b,” write the bottom portion
within the dashed line and baseline, and the top portion
above the dashed line.
8VHU·V*XLGH ²

/HDUQLQJ,QSXW0HWKRGV
Using the Touchpad or Cursor
The touch-sensitive pad on your HP iPAQ senses the position of a
person's finger on its surface to provide screen navigation, cursor
movement, and interactive input. Use your touchpad to select
items, scroll, launch applications, and cursor control.
The touchpad is similar to using a mouse. Here are some terms
used when using the touchpad or cursor.
■ Center Tap selects an item or launches an application.
■ Ta pp in g means quickly touching and then lifting your finger
off the Touchpad surface.
■ Swipe Gesture swipes a specified number of steps in the
direction you swipe (vertical or horizontal).
■ Swipe-and-Hold provides continuous scrolling in the
direction you want to scroll.
Personalizing Your Touchpad Settings
You can personalize the following settings for your HP iPAQ
touchpad:
■ Touchpad sensitivity allows you to control how much finger
pressure is required to move the pointer at a particular speed.
■ Scrolling Rate specifies how many steps a Swipe gesture or
a Swipe-and-Hold gesture scrolls when you are in Navigation
Mode.
■ Cursor Speed allows you to adjust how quickly the cursor
moves in your iPAQ screen when you are in Cursor Mode.
For more information on your HP iPAQ touchpad, refer to the
online help on your HP iPAQ or go to the Synaptics NavPoint
tutorial located on the Companion CD. To locate the online help,
go to the Start menu > Help > ...<need new ROM to fill in>.
8VHU·V*XLGH ²

/HDUQLQJ,QSXW0HWKRGV
Writing with the Stylus and
Microsoft Transcriber
Use the stylus and Microsoft Transcriber to write words, letters,
numbers, and symbols anywhere on the screen.
1. From any application, tap the up arrow next to the Input
Panel icon.
2. Tap Transcriber to display the Transcriber Intro screen.
3. Tap OK.
4. Tap New at the bottom of the screen.
5. Begin writing on the screen. What you write will be
converted to text.
Note: To “teach” Transcriber your style of writing, tap on the “a”
icon at the bottom of the screen to display the Letter Shapes
screen and follow the instructions.
Writing with the Stylus and Block
Recognizer
Write letters, numbers, and symbols using the stylus and Block
Recognizer. Create words and sentences by writing letters and
numbers in specific areas.
1. From any application, tap the up arrow next to the Input
Panel button.
2. Tap Block Recognizer.
8VHU·V*XLGH ²

/HDUQLQJ,QSXW0HWKRGV
3. Write a word, letter, or symbol between the hatch marks.
❏ To type text, write a letter between the hatch marks
labeled “abc.”
❏ To type numbers or symbols, write a number or symbol
between the hatch marks labeled “123.”
What you write will be converted to text.
Drawing and Writing on the Screen
Use the stylus as a pen to draw and write on the screen in the
Notes program or from the Notes tab in Calendar, Contacts,
or Tasks.
1. From the Start menu, tap Notes > New.
2. Draw and write on the screen.
3. Tap the Pen icon.
4. Tap OK.
8VHU·V*XLGH ²

Converting Writing to Text
You can convert your writing to text when you write with the
stylus in the Notes program or from the Notes tab in:
■ Calendar
■ Contacts
■ Ta sk s
To convert writing to text:
1. From the Start menu, tap Notes or tap the Notes tab in
Calendar, Contacts, or Tasks.
2. Tap a note to open it.
3. Tap Tools.
4. Tap Recognize.
Note: To convert a particular word or phrase, highlight it before
you tap Recognize. If a word is not recognized, it will not be
converted.
/HDUQLQJ,QSXW0HWKRGV
5. Tap OK.
8VHU·V*XLGH ²

Using Security Features
<Exact settings and user interface subject to change. More
information to come.>
The widespread use of Pocket PCs has significantly increased
employee productivity. However, non-secured or inadequately
secured Pocket PCs are creating network security issues for the
corporate workplace when they connect to a secure network.
Valuable information is bypassing network security and being
stored on inadequately secured Pocket PCs. The HP ProtectTools
and Fingerprint Reader security features have on-device security
protection so there is no risk of losing sensitive information on
your Pocket PC.
Using HP ProtectTools
Note: The following is a brief overview of the HP ProtectTools.
For more detailed information, refer to the HP ProtectTools
User’s Guide located on the Companion CD that came with your
Pocket PC.
6
Configuring Security
There are two ways to protect the privacy of the data on your
Pocket PC. They are:
■ Lock the Pocket PC whenever it is not in use
■ Log off the unit and encrypt the data
8VHU·V*XLGH ²

A discussion on data encryption comes later in this chapter under
the section called “Encrypting Your Data Using Vaults.”
Locking Your Pocket PC
To lock your Pocket PC:
1. From the Tod ay screen, tap Start > Settings > System tab.
2. Tap HP ProtectTools icon > Lock Device.
The authentication screen appears and the device is locked until
authentication occurs.
Unlocking Your Pocket PC
The authentication method for unlocking your Pocket PC is as
follows:
■ If you successfully enter your PIN, the device unlocks. If not,
you are prompted for a password.
■ If you successfully enter your password, the device unlocks.
If not, you are prompted to answer the hint question you
defined.
8VLQJ6HFXULW\)HDWXUHV
■ If you successfully answer your hint question, the device
unlocks. If not, the device locks and you are forced to
perform a hard reset.
Note: After you successfully authenticate, you are prompted to
reset any authentication information you didn't enter correctly.
For example, if you forgot your PIN, but successfully enter your
password, you're prompted to enter a new PIN.
Logging in Using Your PIN
To login using your PIN:
1. From the Tod ay screen, tap Start > Settings > System tab >
HP ProtectTools.
The authentication screen appears.
8VHU·V*XLGH ²

8VLQJ6HFXULW\)HDWXUHV
2. Enter your PIN and the device unlocks.
Note: If you do not remember your PIN, you can tap Forgot PIN
in the lower left corner of the screen to enter your password
instead.
■ If you enter an incorrect PIN, the message "Invalid PIN
entered" appears. Enter your PIN again.
■ If you do not enter the correct PIN within three attempts, the
password screen appears.
Logging in Using Your Password
To login using your Password:
1. Enter your password and tap OK.
A message appears, indicating that you authenticated
successfully.
2. Tap OK.
If you entered the incorrect PIN, you will be prompted to create a
new PIN.
Note: If you do not remember your password, you can tap Forgot
Password in the lower left corner of the screen to answer your
hint question instead.
■ If you enter an incorrect password, the message "Invalid
Password entered" appears. Enter your password again.
■ If you do not enter the correct password within the configured
number of attempts, the question/answer screen appears.
8VHU·V*XLGH ²

8VLQJ6HFXULW\)HDWXUHV
Logging in Using a Question
To login using your hint question:
1. Enter the answer to your hint question in the Answer field
and tap OK.
A message appears, indicating that you authenticated
successfully.
2. Tap OK.
■ If you entered the incorrect PIN and password at this point,
you will be prompted to create a new ones.
■ If you enter an incorrect answer, the message "Invalid answer
entered" appears. Enter your answer again.
CAUTION: If you do not enter the correct answer three times, your
Ä
Pocket PC locks and you are forced to perform a hard reset.
Changing Your Security Information
If you want to change your PIN, password, or question/answer,
you can do so easily.
Note: Any time authentication information expires, the Pocket PC
prompts you to change your PIN, password, or question.
Changing Your PIN
To change your PIN:
1. From the Tod ay screen, tap Start > Settings > System tab,
and then HP ProtectTools icon.
2. Tap Change PIN when the Options screen appears.
3. Enter a new 4-digit PIN.
4. Confirm your PIN by entering it again. The message "Your
PIN has been successfully updated" appears.
5. Tap OK.
8VHU·V*XLGH ²

Changing Your Password
To change your password:
1. From the Tod ay screen, tap Start > Settings > System tab,
and then HP ProtectTools icon.
2. Tap Change Passwords on the Options screen.
3. Enter a new password in the Password field.
4. Confirm your password by entering it again, and then tap
OK. The message "Your password has been successfully
updated" appears.
5. Tap OK.
Resetting Your Hint Question
To change your hint question:
1. From the Tod ay screen, tap Start > Settings > System tab,
and then HP ProtectTools icon. The Options screen appears.
2. Tap Change Question/Answer.
3. Enter a new question in the Question field.
4. Enter the answer to the new question in the Answer field.
5. Enter the same new answer in the Confirm field, and then tap
OK. The message "Your answer has been successfully
updated" appears.
6. Tap OK.
8VLQJ6HFXULW\)HDWXUHV
Encrypting Your Data Using Vaults
Any data that is placed in a vault is automatically encrypted. The
HP ProtectTools security application decrypts the information
when you view it; however, first you must log on to the Pocket
PC.
CAUTION: You must unmount all vaults to be able to back up (or
Ä
restore) your Pocket PC or the backup/restore will fail.
8VHU·V*XLGH ²

Creating a Vault
Only eight vaults can be active (or mounted) at once. HP
ProtectTools mounts the first eight vaults you select. Although if
you insert an external storage card that has one or more vaults
already on it, you can have more than eight secure vaults appear
in the secure vaults list.
To create a vault:
1. From the Tod ay screen, tap Start > Settings > System tab,
and then HP ProtectTools icon.
2. Tap Manage Secure Vaults.
3. Tap the Va ul t menu in the lower left corner, and then tap
Add.
4. Enter a Name for the vault.
5. Select a Location for the vault from the drop-down list box.
6. Select a Size for the vault.
7. Tap OK and the vault is created.
Unmounting a Secure Vault
8VLQJ6HFXULW\)HDWXUHV
You decrypt files by moving or copying them out of the vault to
any other location on your Pocket PC, a storage card, or your
desktop.
NOTE: Before you remove a storage card from your Pocket PC,
unmount all vaults on the card.
To unmount a secure vault:<need information from Credant to
complete.>
1. From the Tod ay screen, tap Start > Settings > System tab,
and then HP ProtectTools icon.
2. Tap Manage Secure Vaults and do one of the following:
❏ Ta p the Va ul t menu in the lower left corner, and then tap
Unmount All.
8VHU·V*XLGH ²

❏ Select a vault from the list, tap the Va ul t menu, and then
tap Unmount Selected.
NOTE: Mounted vaults are identified by a folder icon with a key,
while unmounted vaults are identified by a plain folder.
Viewing Vault Properties
To view the properites of a vault:
1. From the Tod ay screen, tap Start > Settings > System tab,
and then HP ProtectTools icon.
2. Tap Manage Secure Vaults and select the vault in which
you want to work.
3. Tap the Va ul t menu, and then tap Properties.
Using the Fingerprint Reader
You can increase the security of the data stored in your iPAQ
Pocket PC by using the iPAQ Fingerprint Reader. This feature
allows you to require a PIN, password, and/or fingerprint be
entered before you can log on to your iPAQ Pocket PC.
8VLQJ6HFXULW\)HDWXUHV
CAUTION: In the event that an incorrect or unsuccessful PIN,
Ä
password, and/or fingerprint is repeatedly or incorrectly entered, all
data and applications stored in RAM are erased and the
iPAQ Pocket PC is returned to the as-shipped configuration. It is
recommended that you back up all data frequently when using the
security features.
It is recommended that you complete the fingerprint reader
training on your iPAQ Pocket PC prior to changing your security
settings.
8VHU·V*XLGH ²

Learning to Enroll a Fingerprint
Fingerprint Reader enrollment training is available on the iPAQ
Pocket PC to assist you in proper enrollment of your unique
fingerprint. You can access the training in two ways:
■ First time you open a Fingerprint screen
■ Ta p the Tra ining button from one of the logon setup
fingerprint screens
To learn to enroll fingerprints:
You can tap OK at the top of the screen at anytime to exit the
✎
training.
1. From the Tod ay screen, tap Start > Settings > Password.
2. Select PIN OR fingerprint from the down arrow list to
access training.
8VLQJ6HFXULW\)HDWXUHV
3. Tap 4 digits in the PIN field.
8VHU·V*XLGH ²

8VLQJ6HFXULW\)HDWXUHV
4. Tap OK or ENTR.
5. Tap the Traini n g button to begin Fingerprint Reader
training.
6. Read the swiping tips.
7. Tap the double arrows button.
8VHU·V*XLGH ²

8VLQJ6HFXULW\)HDWXUHV
8. Follow the on-screen demonstration to swipe a finger.
If the finger swipe is acceptable, the oval frame turns green and
✎
the message “Good. Please continue!” displays. If the finger
swipe is unacceptable, the oval frame turns red and the message
“Poor quality” or “No image. Try again!” displays.
9. Repeat the finger swiping exercise as prompted until you
have completed six out of eight successful swipes.
You must perform six acceptable swipes to continue the training.
✎
10. Tap the double arrows button to continue the Self-test.
11. Perform eight finger swipes in the Self-test.
You must perform seven acceptable swipes to complete the
✎
training.
8VHU·V*XLGH ²

12. Tap Finish to end the training.
13. Tap OK to exit or tap a finger to enroll.
Working with Fingerprints
iPAQ Fingerprint Reader suggests fingers for you to use during
the swiping activity. You can select a different finger at any time.
8VLQJ6HFXULW\)HDWXUHV
It is recommended that you enroll at least two fingers (index
fingers are suggested). To enroll a fingerprint, you must take
between two and eight quality finger swipes.
8VHU·V*XLGH ²

Enrolling a Fingerprint
The Fingerprint screen uses color coding to display the status of
your fingerprint swipe.
Fingerprint Status
8VLQJ6HFXULW\)HDWXUHV
If the color around the
oval is...
Blue No fingerprint has been taken for the finger.
Green The fingerprint swipe was good quality.
Red The fingerprint swipe was poor quality.
Then...
To enroll a fingerprint:
1. From the Tod ay screen, tap Start > Settings > Password.
2. Select the option from the down arrow list that you choose
for your security setting.
3. Enter either your PIN or password, when prompted.
4. On the Fingerprint screen, tap the finger on the display you
want to enroll.
8VHU·V*XLGH ²

8VLQJ6HFXULW\)HDWXUHV
5. Swipe the selected finger, as instructed.
It is recommended that you gently swipe your finger downward
✎
across the sensor. You should begin the swipe at the first joint of
your finger and continue downward with a smooth slow motion.
If you need additional assistance at any time, tap the Training
button.
6. Monitor the status to see if your fingerprint was correctly
swiped.
If OK, the perimeter of the oval turns green and a message
✎
displays indicating the quality was good. If poor quality, the
perimeter of the oval turns red and a message displays.
8VHU·V*XLGH ²

7. Repeat steps 5 and 6 to acquire a sufficient number of quality
swipes (notice the progress bar) to enroll the print.
8. Tap OK.
9. Tap Ye s .
Deleting a Fingerprint
8VLQJ6HFXULW\)HDWXUHV
You can delete any saved fingerprints.
1. From the Tod ay screen, tap Start > Settings > Password.
2. Enter your PIN or swipe one of the enrolled fingers.
8VHU·V*XLGH ²

3. Tap the finger you want to delete, then tap Discard.
4. Tap Ye s to confirm the deletion.
Setting Logon Passwords
You have a variety of options for setting logon passwords. You
can select:
8VLQJ6HFXULW\)HDWXUHV
■ No password (default)
■ 4-digit PIN
■ Alphanumeric password
■ PIN or fingerprint
■ PIN and fingerprint
■ Alphanumeric password or fingerprint
8VHU·V*XLGH ²

8VLQJ6HFXULW\)HDWXUHV
■ Alphanumeric password and fingerprint
■ Fingerprint only
If you are using ActiveSync, you must enter a password on your
✎
personal computer to begin synchronization.
Setting “No password” for Logon
In this mode, you are not required to enter a PIN, password, or
fingerprint to logon.
1. From the Tod ay screen, tap Start > Settings > Password.
2. Select “No password” from the down arrow list.
3. Tap OK.
4. Tap Ye s to save the changes.
8VHU·V*XLGH ²

CAUTION: In the event that an incorrect or unsuccessful PIN,
Ä
password, and/or fingerprint is repeatedly or incorrectly entered,
all data and applications stored in RAM are erased and the
iPAQ Pocket PC is returned to the as-shipped configuration. It is
recommended that you back up all data frequently when using the
security features.
Setting “Simple 4 digit PIN” for Logon
In this mode, you are required to enter a 4-digit PIN to logon.
1. From the Tod ay screen, tap Start > Settings > Password.
2. Select “Simple 4 digit PIN” from the down arrow list.
3. Select from the down arrow list the length of time the
iPAQ Pocket PC can remain unused before you must reenter
the PIN.
4. Tap 4 digits in the PIN field.
8VLQJ6HFXULW\)HDWXUHV
5. Tap OK or ENTR.
6. Tap Ye s to save the changes.
8VHU·V*XLGH ²

8VLQJ6HFXULW\)HDWXUHV
Setting “Strong alphanumeric password” for Logon
In this mode, you are required to enter a strong password with
at least seven characters to logon. This password must contain a
combination of upper and lowercase letters, numerals, or
punctuation.
1. From the Tod ay screen, tap Start > Settings > Password.
2. Select “Strong alphanumeric password” from the down
arrow list.
3. Select from the down arrow list the length of time the
iPAQ Pocket PC can remain unused before you must reenter
the password.
4. Enter seven alphanumeric characters in the Password field.
Your password must have at least seven characters and contain
✎
both upper and lower case letters and numbers. You can use
punctuation marks.
5. Repeat step 4 in the Confirm field.
6. Tap OK.
7. Tap Ye s to save.
Setting “PIN OR fingerprint” for Logon
In this mode, you are required to enter a 4-digit PIN or fingerprint
to logon.
1. From the Tod ay screen, tap Start > Settings >
2. Select “PIN OR fingerprint” from the down arrow list.
3. Tap 4 digits in the PIN field.
4. Select from the down arrow list the length of time the
iPAQ Pocket PC can remain unused before you must reenter
the PIN.
8VHU·V*XLGH ²
Password.

8VLQJ6HFXULW\)HDWXUHV
5. Tap OK or ENTR.
6. Tap a finger to enroll.
7. Swipe the selected finger, as instructed.
For more information on finger swiping, see the section
✎
“Enrolling a Fingerprint” or tap the Training button.
8. Tap OK.
9. Tap Ye s to save changes.
Setting “PIN AND fingerprint” for Logon
In this mode, you are required to enter both a PIN and a
fingerprint to logon.
1. From the Tod ay screen, tap Start > Settings > Password.
2. Select “PIN AND fingerprint” from down arrow list.
3. Select from the down arrow list the length of time the
iPAQ Pocket PC can remain unused before you must reenter
the PIN.
4. Tap 4 digits in the PIN field.
5. Tap OK or ENTR.
6. Tap a finger to enroll.
7. Swipe the selected finger, as instructed.
For more information on finger swiping, see the section
✎
“Enrolling a Fingerprint” or tap the Training button.
8. Tap OK.
9. Tap Ye s to save changes.
8VHU·V*XLGH ²

8VLQJ6HFXULW\)HDWXUHV
Setting “Password OR fingerprint” for Logon
In this mode, you are required to enter an alphanumeric password
with at least seven characters or a fingerprint to logon.
The alphanumeric password must contain a combination of upper
✎
and lower case letters, numbers, and punctuation.
1. From the Tod ay screen, tap Start > Settings > Password.
2. Select “Password OR fingerprint” from the down arrow list.
3. Select from the down arrow list the length of time the
iPAQ Pocket PC can remain unused before you must reenter
the password.
4. Enter seven alphanumeric characters in the Password field.
5. Repeat step 4 in the Confirm field.
6. Tap OK.
7. Tap a finger to enroll.
8. Swipe the selected finger, as instructed.
For more information on finger swiping, see the section
✎
“Enrolling a Fingerprint” or tap the Training button.
9. Tap OK.
10. Tap Ye s to save changes.
Setting “Password AND Fingerprint” for Logon
In this mode, you are required to enter both a password with at
least seven characters and a fingerprint to logon.
The alphanumeric password must contain a combination of upper
✎
and lower case letters, numbers, and punctuation.
8VHU·V*XLGH ²

1. From the Tod ay screen, tap Start > Settings > Password.
2. Select “Password AND fingerprint” from down arrow list.
3. Select from the down arrow list the length of time the iPAQ
Pocket PC can remain unused before you must reenter the
password.
4. Enter seven alphanumeric characters in the Password field.
5. Repeat step 4 in the Confirm field.
6. Tap OK.
7. Tap a finger to enroll.
8. Swipe the selected finger, as instructed.
For more information on finger swiping, see the section
✎
“Enrolling a Fingerprint” or tap the Training button.
9. Tap OK.
10. Tap Ye s to save changes.
8VLQJ6HFXULW\)HDWXUHV
Setting “Fingerprint-only” for Logon
In this mode, you are required to enter a successful fingerprint to
logon.
CAUTION: In the event that an incorrect or unsuccessful fingerprint
Ä
is repeatedly or incorrectly entered, all data and applications stored
in RAM are erased and the iPAQ Pocket PC is returned to the
as-shipped configuration. It is recommended that you back up all
data frequently when using the security features.
1. From the Tod ay screen, tap Start > Settings > Password.
2. Select “fingerprint-only” from the down arrow list.
If you are using ActiveSync, you must enter a password on your
✎
personal computer to begin synchronization.
8VHU·V*XLGH ²

8VLQJ6HFXULW\)HDWXUHV
3. Tap the finger to enroll.
4. Swipe the selected finger as instructed.
For more information on finger swiping, see the section
✎
“Enrolling a Fingerprint” or tap the Training button.
5. Tap OK.
6. Tap Ye s to save changes.
Logging On Using PIN, Passwords, and
Fingerprints
If you have set up a PIN, password, and/or fingerprint for logon,
you must enter the correct PIN, password, and/or successfully
swipe the correct fingerprint to use your iPAQ Pocket PC.
When you power on your iPAQ Pocket PC, you will be required
to enter your logon information on the PIN, Password and/or
Fingerprint screen.
CAUTION: In the event that an incorrect or unsuccessful PIN,
Ä
password, and/or fingerprint is repeatedly or incorrectly entered, all
data and applications stored in RAM are erased and the iPAQ
Pocket PC is returned to the as-shipped configuration. It is
recommended that you back up all data frequently when using the
security features. The default number of attempts is six. You can
select the maximum number of attempts.
Logging On with No Password
You do not need to enter a password or fingerprint to use the
iPAQ Pocket PC.
8VHU·V*XLGH ²

Logging On Using a 4-digit PIN
You must enter the 4-digit PIN you entered during setup.
1. Turn on your iPAQ Pocket PC.
2. Tap your 4-digit PIN.
3. Tap OK or ENTR.
Logging On Using a Password
You must enter the alphanumeric password you entered
during setup.
1. Turn on your iPAQ Pocket PC.
2. Enter your password.
3. Tap OK or ENTR.
Logging On Using a PIN or Fingerprint
You must enter a PIN or swipe the fingerprint you entered during
setup. iPAQ Fingerprint Reader remembers your logon
preference.
8VLQJ6HFXULW\)HDWXUHV
The next time you logon, the PIN or Fingerprint window
corresponding to your last logon will be displayed.
1. Turn on your iPAQ Pocket PC.
2. Enter your 4-digit PIN or tap the Fingerprint tab to swipe
your enrolled finger.
If your fingerprint was of poor quality, iPAQ Fingerprint Reader
✎
will ask you to swipe it again. If the quality was good, but there
was not a match, the message “No match” will be displayed.
8VHU·V*XLGH ²

8VLQJ6HFXULW\)HDWXUHV
Logging On Using a PIN and Fingerprint
You must enter both a PIN and swipe the fingerprint you entered
during setup.
1. Turn on your iPAQ Pocket PC.
2. Enter your 4-digit PIN.
3. Swipe your enrolled finger.
Logging On Using a Password or Fingerprint
You must enter a password or swipe the fingerprint you entered
during setup.
1. Turn on your iPAQ Pocket PC.
2. Enter your password or swipe your enrolled finger.
To type letters, numbers, or punctuation, tap the Keyboard
✎
button at the bottom right corner of the screen. If you do not enter
the correct password, you will be prompted to try again.
3. Swipe your fingerprint if you did not enter your password.
Logging On Using a Password and Fingerprint
You must enter both a password and swipe the fingerprint you
entered during setup. iPAQ Fingerprint Reader remembers your
logon preference.
The next time you logon, the Password or Fingerprint screen
corresponding to your last logon will be displayed.
1. Turn on your iPAQ Pocket PC.
2. Enter your password.
If you do not enter the correct password, you will be prompted to
✎
try again.
8VHU·V*XLGH ²

3. Tap OK.
4. Swipe your enrolled finger.
Logging On Using a Fingerprint Only
You must successfully swipe the fingerprint you entered
during setup.
CAUTION: In the event that an incorrect or unsuccessful fingerprint
Ä
is repeatedly or incorrectly entered, all data and applications stored
in RAM are erased and the iPAQ Pocket PC is returned to the
as-shipped configuration. It is recommended that you back up all
data frequently when using the security features.The default number
of attempts is six. You can select the maximum number of attempts
for your security needs.
1. Turn on your iPAQ Pocket PC.
2. Swipe your enrolled finger.
Setting Security Options
8VLQJ6HFXULW\)HDWXUHV
You can set the Fingerprint Reader security on your iPAQ
Pocket PC to one of three levels:
■ Regular (default)
■ High
■ Extra High
It is recommended that you use the Regular security setting.
CAUTION: In the event that an incorrect or unsuccessful PIN,
Ä
password, and/or fingerprint is repeatedly or incorrectly entered,
all data and applications stored in RAM are erased and the iPAQ
Pocket PC is returned to the as-shipped configuration. It is
recommended that you back up all data frequently when using
the security features.
8VHU·V*XLGH ²

Setting the Security Level
1. From the Tod ay screen, tap Start > Settings > Password.
2. In the Fingerprint screen, tap Options > Security Level.
3. Select your preferred security level.
4. Tap OK.
8VLQJ6HFXULW\)HDWXUHV
You can set the maximum number of attempts allowed for
logging on to your iPAQ Pocket PC.
8VHU·V*XLGH ²

8VLQJ6HFXULW\)HDWXUHV
Setting the Maximum Number of Attempts
CAUTION: It is important to consider the maximum number of
Ä
attempts. If you unsuccessfully enter your PIN, password, or
fingerprint the maximum number of attempts, you will lose all data
and applications in the RAM and your iPAQ Pocket PC will be
returned to an as-shipped configuration.
1. From the Tod ay screen, tap Start > Settings > Password.
2. When using a PIN or password, tap Options > Max Logon
Attempts.
3. Select the maximum number of attempts.
8VHU·V*XLGH ²

4. Tap OK.
8VLQJ6HFXULW\)HDWXUHV
8VHU·V*XLGH ²

7
Applications
Many applications come preinstalled on your new Pocket PC.
Listed below are a few of those applications. In this chapter we
discuss each application’s function and general use.
Note: For a complete list of the software preinstalled on your PC,
refer to Chapter 1, in section “Getting to Know Your iPAQ Pocket
PC.”
■ DockWare
■ iPAQ Image Zone
■ iPAQ Backup
■ Pocket Informant
■ Pocket Panel Lite
■ iTask
■ HP ProtectTools
■ HP Mobile Printing
Note: For more detailed information for using these programs,
refer to the Help files located on your iPAQ Pocket PC. To access
these Help files, from the Start menu, tap Programs > Help and
select a program.
8VHU·V*XLGH ²

Installing Applications
To install more applications on your Pocket PC:
1. Use the HP iPAQ cradle to connect your Pocket PC to your
personal computer.
2. Follow the instructions in the Installation Wizard provided
with the program you want to install.
3. Check the screen on your Pocket PC to see if any further
steps are necessary to complete the program installation.
Removing Applications
To remove applications on your Pocket PC:
1. From the Start menu, tap Settings > System tab > Remove
Programs.
2. Select the checkbox for the programs you want to remove,
and then tap Remove.
Note: By removing any application from your Pocket PC, you
increase storage memory (used to store data and document files)
and program memory (used to run programs) on the unit.
$SSOLFDWLRQV
Using DockWare
DockWare is a personalized desk clock, calendar, and screensaver
for your Pocket PC. You can select preinstalled pictures to be
used as a slideshow in the background or you can add your own
personal pictures.
8VHU·V*XLGH ²

Starting DockWare
The DockWare program settings are turned on by default on your
Pocket PC. After 5 minutes of inactivity, the screen goes into
“DockWare” mode. The software displays the current calendar
and a large display of the current time along with running a
slideshow of pictures in the background.
Also, you can start DockWare immediately by tapping on Start >
Programs > DockWare icon. Using the stylus, tap and hold
anywhere on the screen to view the DockWare options.
Stopping DockWare
The application stops as soon as you touch the screen or push any
button on the Pocket PC, with the exception of scrolling up or
down to view a picture. Also, DockWare stops running if an
alarm or any other popup window appears.
Be aware of the following:
■ If your Pocket PC is running on battery power, this
application does not automatically start.
$SSOLFDWLRQV
■ If DockWare is running and you take your Pocket PC out of
the cradle, the application continues to run on battery power
until you stop it.
To disable DockWare, tap and hold anywhere on the screen, and
then uncheck Starts Automatically from the popup menu. This
menu item acts as a toggle switch to start and stop the DockWare
software program. Therefore, if you want to start DockWare
again you need to select this option again.
8VHU·V*XLGH ²

Adding Pictures
DockWare comes with preinstalled pictures which can be found
in the \My Documents\My Pictures folder. To add your own
pictures to display:
1. Connect your Pocket PC to the desktop PC where the pictures
are located.
2. Run ActiveSync to synchronize both computers. Refer to
Chapter 2, “Synchronizing with Your Computer,” for
instructions on running ActiveSync.
3. Go to Start > Explore > Mobile Device and open the Mobile
Device window.
4. Open the folder found under \My Documents\My Pictures.
5. Copy your pictures to this location.
Note: DockWare lists bitmap files with the .bmp extension and
lists JPEG files with either the .jpg or .jpeg extension.
Note: For more information on using DockWare, tap Start >
Programs > DockWare > Help.
$SSOLFDWLRQV
Using iPAQ Image Zone
When you use iPAQ Image Zone you can review and share
images from your iPAQ Pocket PC. Also, you can print, send,
record and e-mail images directly from your Pocket PC, or create
slideshows to share your pictures with friends and family.
Viewing Pictures
1. From the Start menu, tap Programs > iPAQ Image Zone.
Note: The viewer opens in Browse mode by default. Browse mode
displays thumbnail view of the pictures in the current folder.
8VHU·V*XLGH ²

2. Tap a thumbnail to select the picture. A preview of the picture
and information about it is displayed.
To view images in a different folder:
1. Tap File > Change Folder.
2. Select the desired folder.
3. Tap OK.
Viewing a Picture Full-Screen
To view a picture full-screen, and to be able to zoom in or out:
1. Select the picture by tapping on it thumbnail.
2. Tap View > Image, or tap on the preview window.
3. Zoom in or out using the toolbar buttons. If the picture is too
large to fit on the screen, you can display other parts of the
picture by dragging the stylus on the screen, or by using the
Navigation buttons.
Recording Sound With a Picture
$SSOLFDWLRQV
You can record sound for each picture. When the picture is
displayed, the associated sound is played. Pictures with sound
have a speaker icon in their thumbnails.
To add sound to a picture:
1. Select the picture by tapping on its thumbnail.
2. Tap the Cassette icon on the menu bar.
3. Tap the Record button on the Recording toolbar.
4. Speak into the microphone or record the sound.
5. Tap the Stop button on the Recording toolbar.
To change audio options:
1. Tap File > Options > Audio tab.
2. Select your audio options.
3. Tap OK.
8VHU·V*XLGH ²

Viewing a Slideshow
You can view a slideshow of the images in the current folder. To
start the slideshow, tap View > Slideshow.
During the slideshow, tap anywhere on the screen to display the
on-screen controls which you can use to move forward or
backward through the slides, or to end the slideshow. You can
also use the Navigation buttons to move forward or backward
through the slides.
You can control display options such as:
■ Sequence
■ Delay
■ Rotation
■ Transition Effect
To change slideshow settings:
1. Tap File > Options > Slideshow tab.
2. Select the settings and effects you want to use in your
slideshow.
3. Tap OK.
$SSOLFDWLRQV
Printing Pictures
You can print pictures from iPAQ Image Zone if HP Mobile
Printing has been installed from the Companion CD.
To print a picture:
1. Select the picture to be printed by tapping on its thumbnail.
2. Tap File > Print.
Note: For more information on using iPAQ Image Zone, tap
Start > Programs > iPAQ Image Zone > Help.
8VHU·V*XLGH ²

$SSOLFDWLRQV
E-mailing Pictures
Using iPAQ Image Zone, you can e-mail pictures to all of your
family and friends. To send pictures as e-mail attachments:
1. From the Start menu, tap Programs > iPAQ Image Zone.
2. Tap the e-mail icon located at the bottom of the screen.
3. Tap E-mail Attachment, and then Next.
4. Enter the e-mail address, and then tap Send.
Note: Instant Share is not supported on the HP iPAQ hx4700
series Pocket PC.
Using iPAQ Backup to Backup/Restore
Use iPAQ Backup or Microsoft ActiveSync Backup to back up
and restore information on your iPAQ Pocket PC.
Note: Your iPAQ Pocket PC came preinstalled with iPAQ Backup.
However, you must install ActiveSync on your computer before
using ActiveSync Backup.
To help reduce the chance of losing information, you should back
up information on a regular schedule.
iPAQ Backup saves your data in a backup file. You can designate
a file name and a location for the file to be saved. iPAQ Backup
performs a back up to a memory card, main memory, or the iPAQ
File Store folder. Close all programs on your iPAQ Pocket PC
before backing up or restoring your information.
CAUTION: Restoring your information replaces the current information
on your iPAQ Pocket PC with the information saved in your backup.
8VHU·V*XLGH ²

To backup/restore using iPAQ Backup:
1. From the Start menu, tap or tap Programs > iPAQ
Backup.
2. Tap the Backup tab or the Restore tab.
3. Select the files and folders to be backed up or restored.
4. Select file location for backed-up data.
5. Set backup or restore options and press OK.
6. Press the Backup or Restore button, and then press the Start
button on the next screen.
Using ActiveSync To Backup/Restore
Close all programs on your iPAQ Pocket PC before backing up or
restoring your information.
CAUTION: Restoring your information replaces the current information
Ä
on your iPAQ Pocket PC with the information saved in your backup.
To backup/restore using ActiveSync:
1. Connect the iPAQ Pocket PC to your computer.
2. From your computer, open Microsoft ActiveSync.
3. From the Start menu, tap Programs >
Microsoft ActiveSync.
4. From the Tools menu, click Backup/Restore.
5. Click the Backup or Restore tab, and select your options.
6. Click Backup Now or Restore Now.
$SSOLFDWLRQV
8VHU·V*XLGH ²

Using Pocket Informant
Pocket Informant (PI) is a complete utility for managing your
appointments and tasks. It enhances your built-in Contacts,
Calendar, and Tasks applications with more powerful tools on
your Pocket PC, while still allowing you to synchronize with
ActiveSync.
Note: Pocket Informant is turned on by default the first time you
use your Pocket PC.
If you do not want to use Pocket Informant:
1. From the Start menu, tap Programs > Pocket Informant.
2. Tap the Support menu, and then Support > Override System
PIM Shortcuts.
Note: Once you have selected to turn off Pocket Informant, you
must perform a soft reset for the change to take effect.
$SSOLFDWLRQV
Pocket Informant Toolbar
The five main components that are available on the Toolbar, just
above the Command bar, are Calendar, Notes, Tasks, Contacts,
and Search.
Component Function
Calendar A scheduling feature fully integrated with contacts
Notes A written or recorded reminder (memo) to yourself.
Tasks A personal or work-related errand (or job) you want to
8VHU·V*XLGH ²
and other features. You can view the calendar by the
agenda, day, week, or month.
track through completion. A task can occur once or
repeatedly (a recurring task).

$SSOLFDWLRQV
Component Function
Contacts A list of people, inside or outside of your organization,
about whom you can save several types of
information, such as street and e-mail addresses,
telephone and fax numbers, etc.
Search A comprehensive filter which provides wildcard
support, date spans (duration), and specific category
filter support.
Menus and Options
Pocket Informant provides the following menus and options
located at the bottom of the screen:
■ New button enters new or edit existing data.
■ Support menu changes color schemes, view options, take
screenshots, import/export calendars, manage your PI data,
and turn on the infrared beam to exchange data.
■ Go to Today button goes directly to the current date in the
calendar view.
(Continued)
■ Toolbar button provides the option of changing between
three possible toolbars: Filter, New Entry, or ABC (used for
Contacts) located at the top of the screen.
■ Calendar Preferences menu -- used to switch calendar views
such as the Agenda, Day, Week, or Month View or any other
frequently changed options.
Note: For more information on Pocket Informant, tap Start >
Programs > Help on your Pocket PC or go to the more extensive
help file located on the Companion CD.
8VHU·V*XLGH ²
 Loading...
Loading...