Page 1

OWNER’S MANUAL
Mini-PC for Signage
Please read this manual carefully before operating
the product and retain it for future reference.
Mini-PC for Signage
PC500-A***
PC500-B***
PC500-F***
(Hardware)
www.lgsupersign.com
www.lgsolutions.com
Page 2
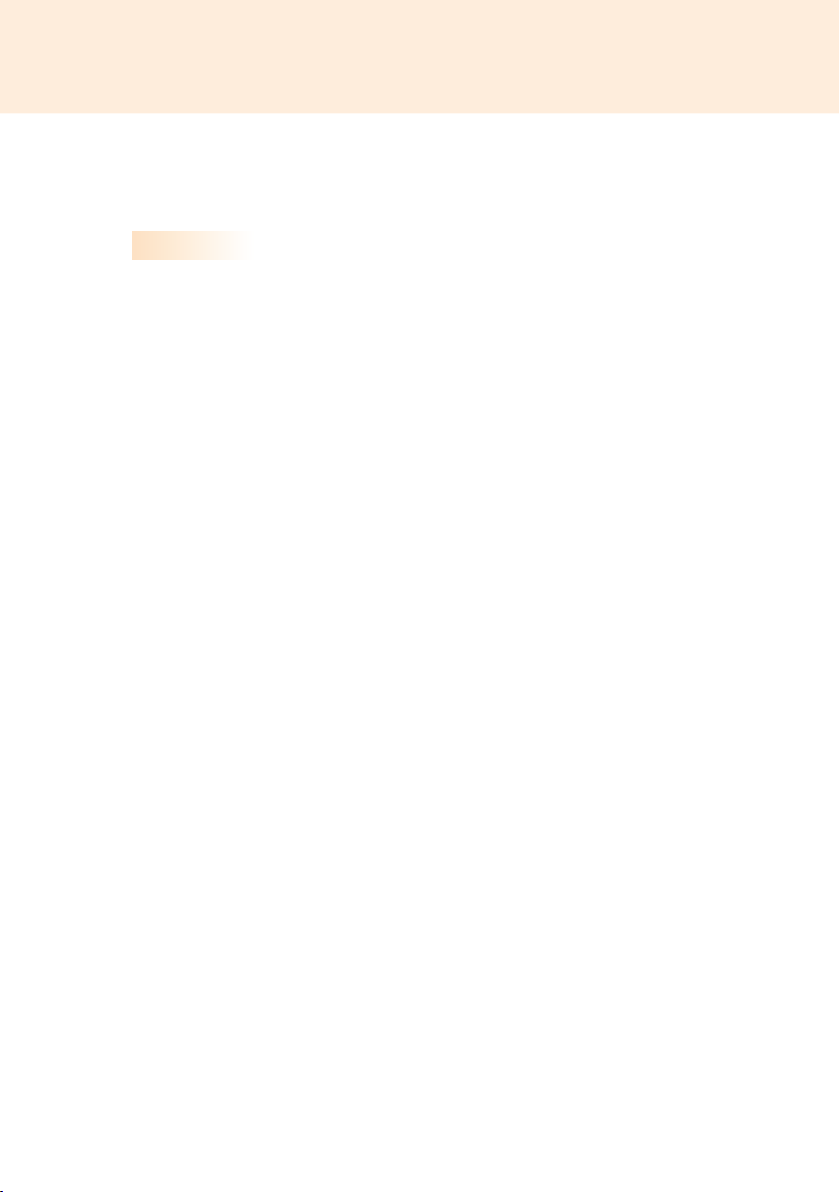
TABLE OF CONTENTS
Licenses .....................................................................................4
Replacing Flash Memory Battery ...............................................4
PC500-A*** / PC500-B***
Specications .............................................................................5
General Specifications ..................................................................................................5
Multi I/O Port .................................................................................................................5
Operational Specifications ............................................................................................ 6
Included in the Box .....................................................................7
Basic Components ........................................................................................................ 7
Optional Items ............................................................................................................... 7
Connections ...............................................................................8
Front ............................................................................................................................. 8
Back Panel .................................................................................................................... 8
How to Install on Monitor ............................................................9
**WS50, **LT55A Models .............................................................................................. 9
**WX50MF Model ........................................................................................................ 10
In/Out Cable Connection .......................................................... 11
Connecting a Monitor with an HDMI Cable ................................................................. 12
Connecting/Disconnecting HDMI Audio Device in Windows ....................................... 14
Connecting a Monitor with DP Cable ..........................................................................15
Connection to Multiple Monitors .................................................................................. 18
2
Page 3
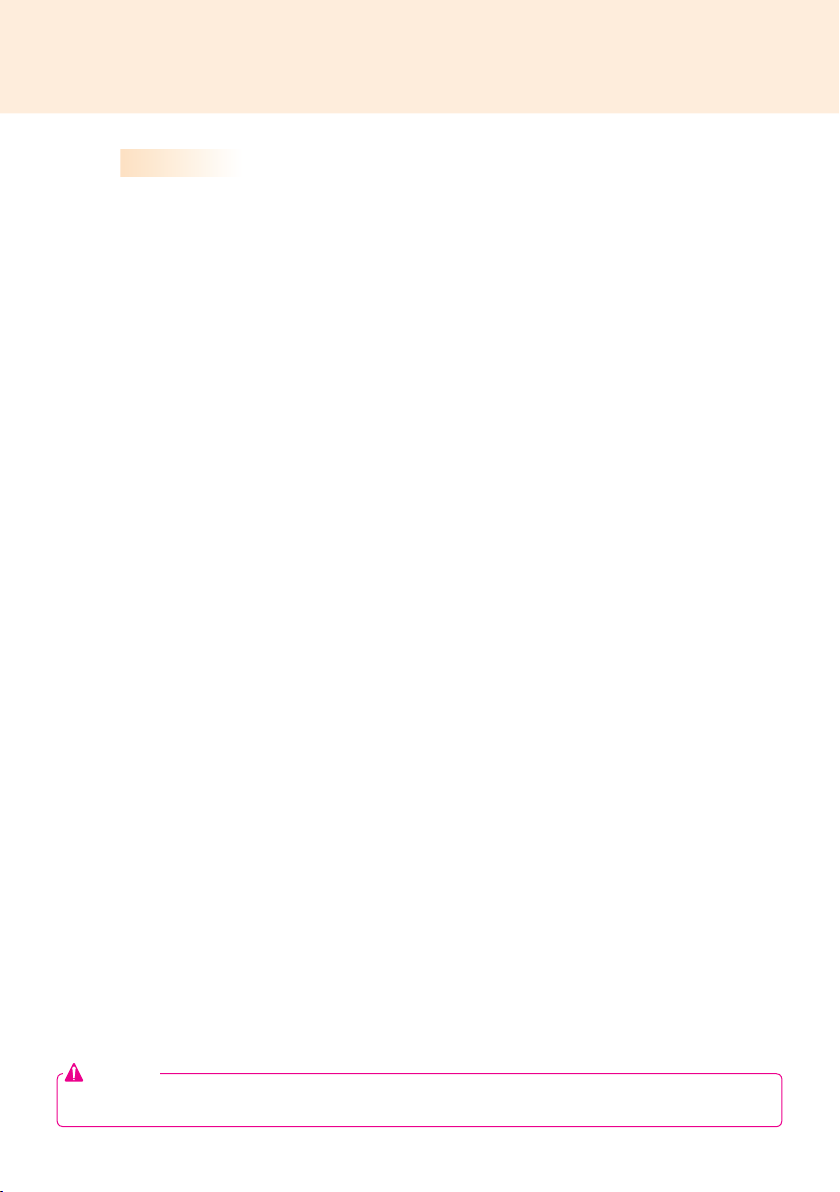
PC500-F***
Specications ...........................................................................20
General Specifications ................................................................................................20
Multi I/O Port ...............................................................................................................20
Operational Specifications .......................................................................................... 21
Included in the Box ...................................................................22
Basic Components ...................................................................................................... 22
Optional Items ............................................................................................................. 22
Connections .............................................................................23
Front Panel .................................................................................................................. 23
Back Panel .................................................................................................................. 23
How to Install on Monitor ..........................................................24
**WS50, **LT55A Models ............................................................................................ 24
**WX50MF Model ........................................................................................................ 25
How to Install the Guide Bracket ..............................................26
In/Out Cable Connection ..........................................................28
Connecting a Monitor with DP Cable ..........................................................................29
Connecting/Disconnecting DP Audio Device in Windows ........................................... 32
Connection to Multiple Monitors .................................................................................. 33
Limitations of Microsoft Windows Embedded Standard ...........35
Frequently Asked Questions (FAQs) ........................................35
Unied Codecs .........................................................................36
Network Setting ........................................................................36
Attention
● LG Electronics does not guarantee the service of the OS not included in the purchase of the product.
3
Page 4
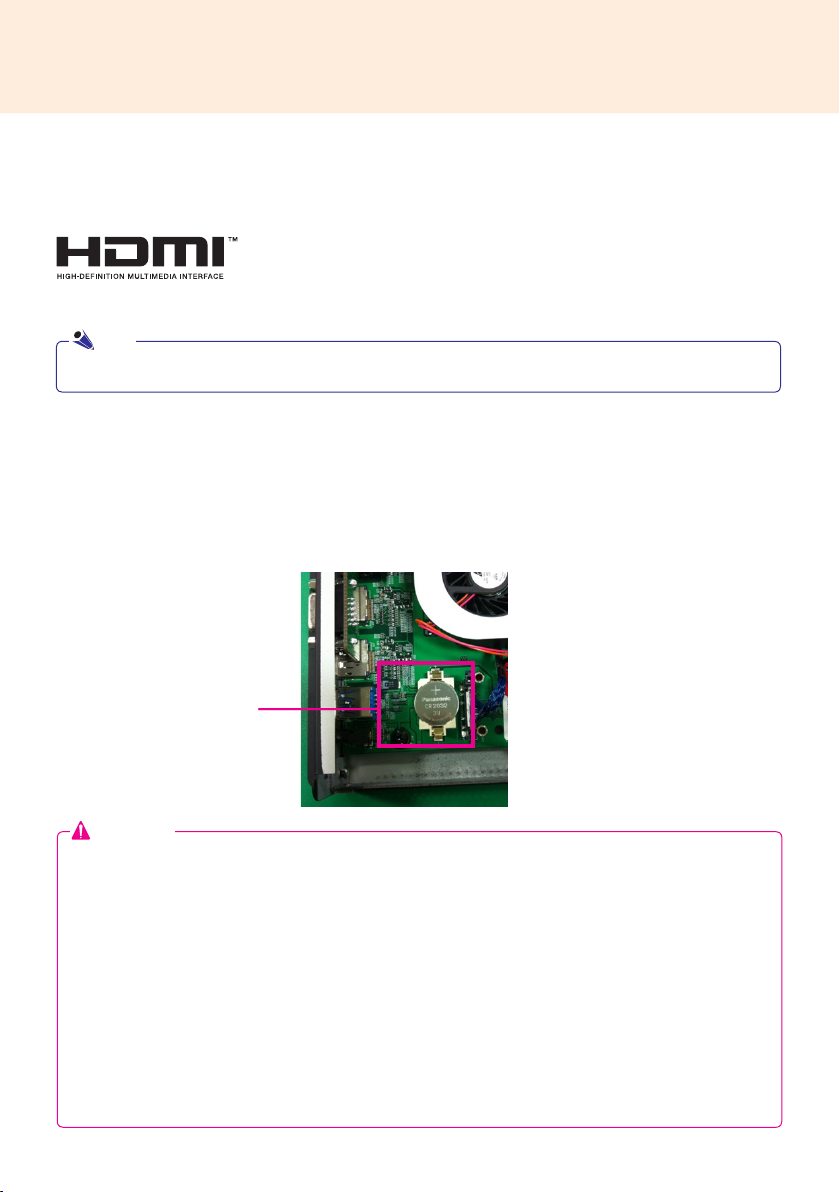
Licenses
Supported licenses may differ by model. For more information of the licenses,
visit www.lg.com.
HDMI, the HDMI logo and High-Definition Multimedia
Interface are trademarks or registered trademarks of HDMI
Licensing LLC.
Note
● It may differ depending on the product.
Replacing Flash Memory Battery
The ash memory battery helps maintain the system (BIOS) settings when the computer is powered off.
The ash memory battery is a consumable part.
Flash Memory Battery
Attention
● When you change the flash memory battery, it is recommended that you seek assistance from the LG
Electronics Service Center.
● Using a non-standard battery may cause a malfunction.
● If a malfunction is caused by trying to replace a part on your own, servicing will be charged.
● If the product is not connected to the AC power for an extended period of time, the flash memory battery
may be discharged. In this case, servicing will be charged.
● When the battery is discharged, the message below will appear on the boot screen. In this case, you should
replace the battery.
=> ERROR
0271: Check data and time settings
WARNING
0251: System CMOS checksum bad - Default configuration used
Press <F1> to resume, <F2> to Setup
4
Page 5
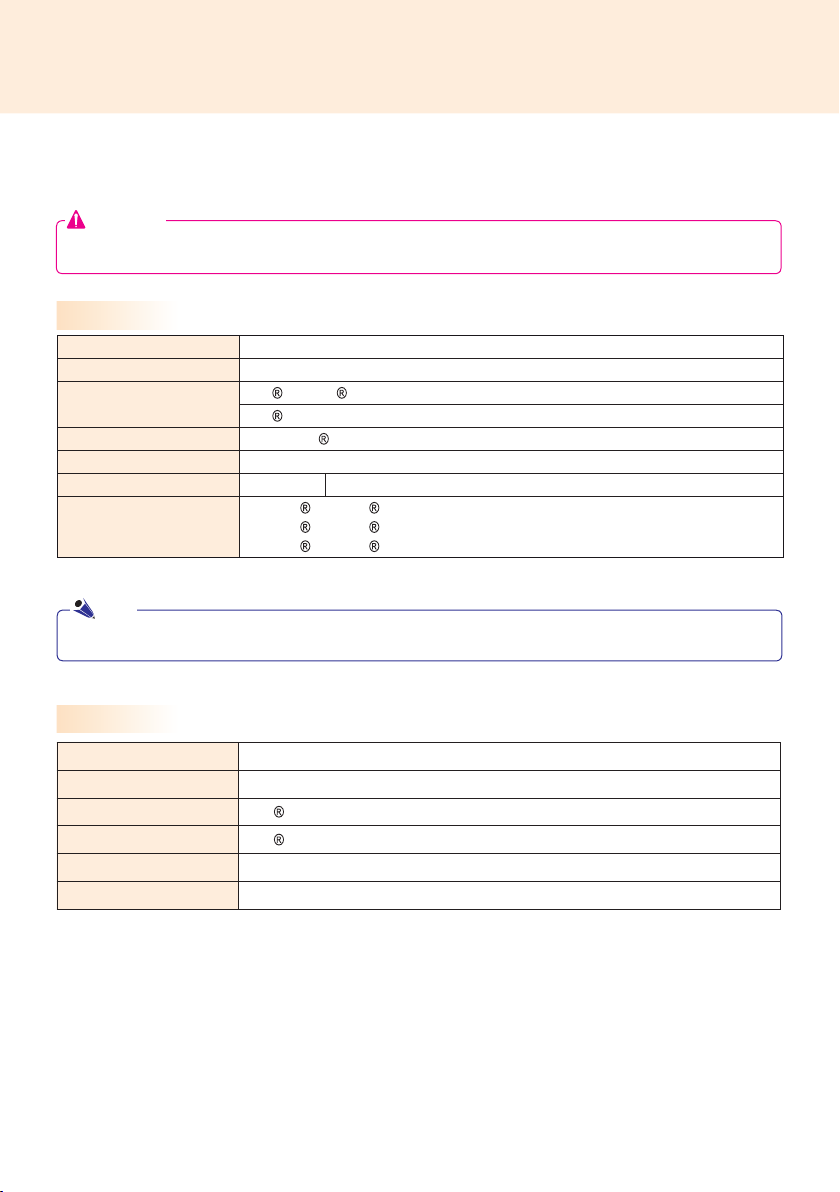
PC500-A*** / PC500-B***
Specications
Attention
● Product specifications may change without prior notice to improve performance.
General Specifications
Dimensions 260 mm (W) x 40.1 mm (H) x 275.9 mm (D) (only Set)
Weight 2.08 Kg (only Set)
CPU
Chip Set Mobile Intel QM57 Express Chipset
Main Memory DDR3 1333 SODIMM type 2 GB
Secondary Storage Device SSD 8 GB, 16GB, 32 GB, 64 GB
O/S
Note
Windows 7 is not supported in case of SSD 8 GB.
Intel Celeron Processor P4500 (2M Cache, 1.86 GHz)
Intel Core™ i5-520M Processor (3M Cache, 2.40 GHz)
Microsoft Windows Embedded Standard
Microsoft Windows Embedded Standard 7 E
Microsoft Windows Embedded Standard 7 P
Multi I/O Port
Serial Port One external RS-232 Serial port
USB Port Hi-Speed USB 2.0 port 480 Mbps rate (x4)
LAN Port Intel 82577 Gigabit Ethernet PHY
HDMI / DP Intel HD Graphics Controller
Mini PCIe Supported
LINE OUT Supported
5
Page 6
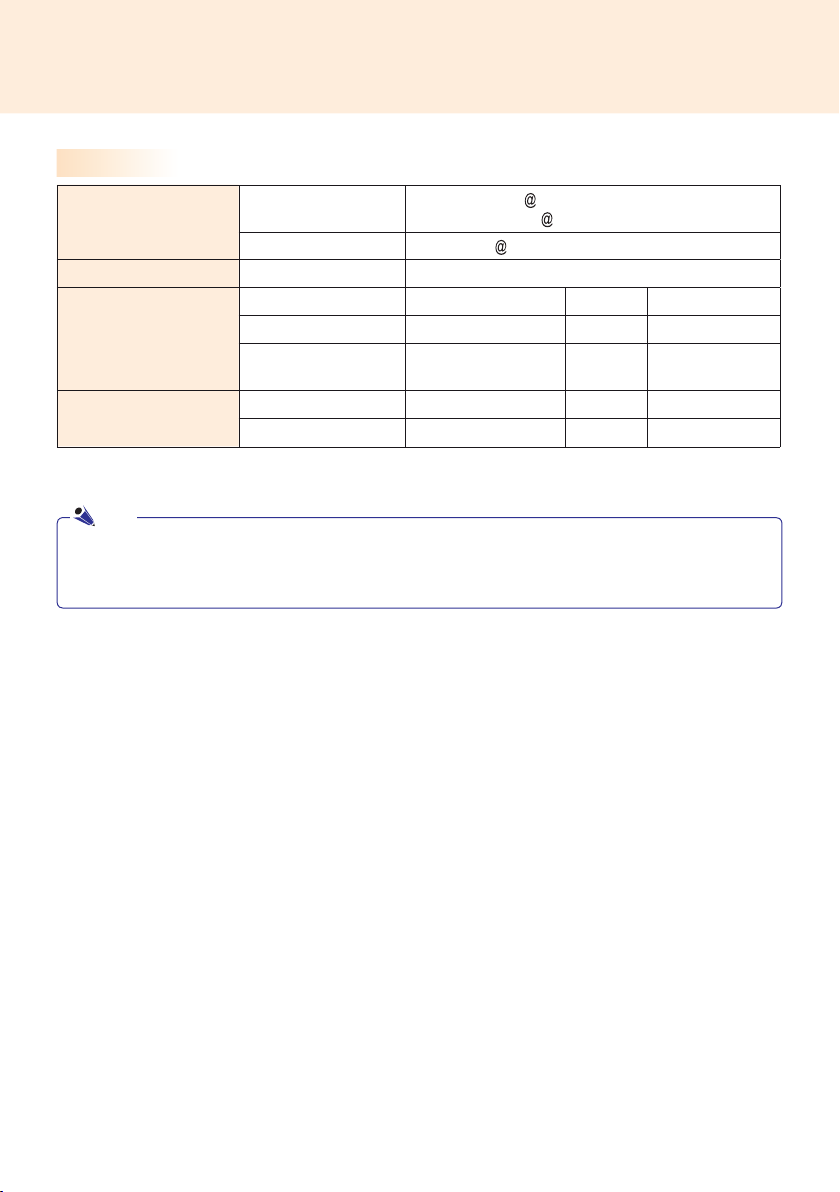
Operational Specifications
Resolution
Power
Operating Condition
Operating Conditions
Note
● The resolution which is supported may differ depending on the monitors.
● Booting the PC500 using a device connected via a USB port may not work properly, depending on the
device.
Maximum Resolution
Recommended Resolution
Power Rating 100-240 V~ 50/60 Hz 1.3 A
Normal Mode On/On Active On
Deep Sleep Mode
(Set = Off)
Operating Conditions 5
Storage Conditions -20
DP: 2560 x 1600 60 Hz
HDMI: 1920 x 1200 60 Hz
1
920 x 1080 60 Hz
Sync (H/V) Video LED
Off/Off Off Off
℃
to 40
℃
to 60
℃
℃
Humidity 10 % to 80 %
Humidity 5 % to 95 %
6
Page 7
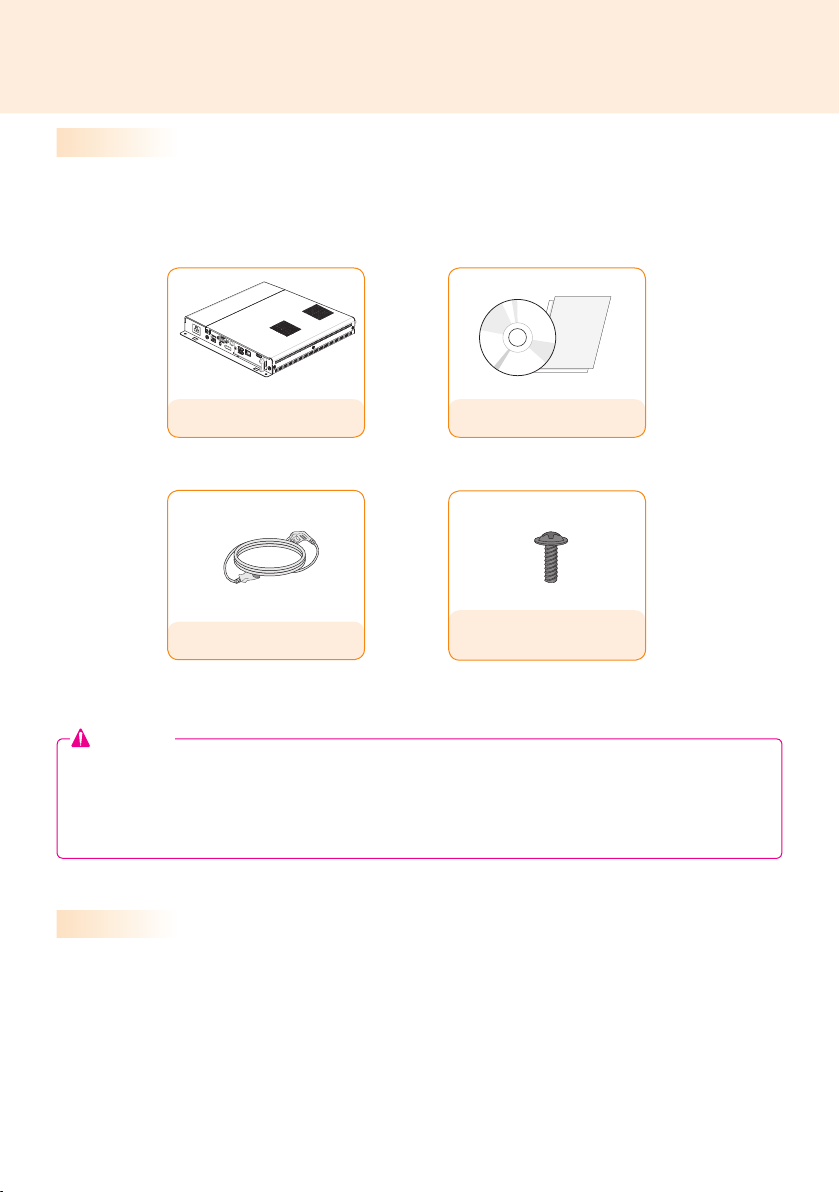
Included in the Box
Basic Components
The PC500 with the following components. Please check that these components have been included prior
to installation.
PC500
Power Cable
Attention
● These illustrations may differ from your product and are subject to change.
● In some countries, a Y-type cable may be provided instead of the power cord.
● Always use genuine components to ensure safety and product life. Any damages or injuries by misuse or
using an improper accessory are not covered by the warranty.
User Manual / Cards
M 3.0 mm x Pitch 0.5 mm x
Length 6.0 mm X 4ea
Optional Items
The following items are supported by the PC500, but are not provided with the product.
Please purchase optional items as needed.
● HDMI cable, DP cable, LINE-OUT cable, LAN cable, mouse, keyboard.
7
Page 8
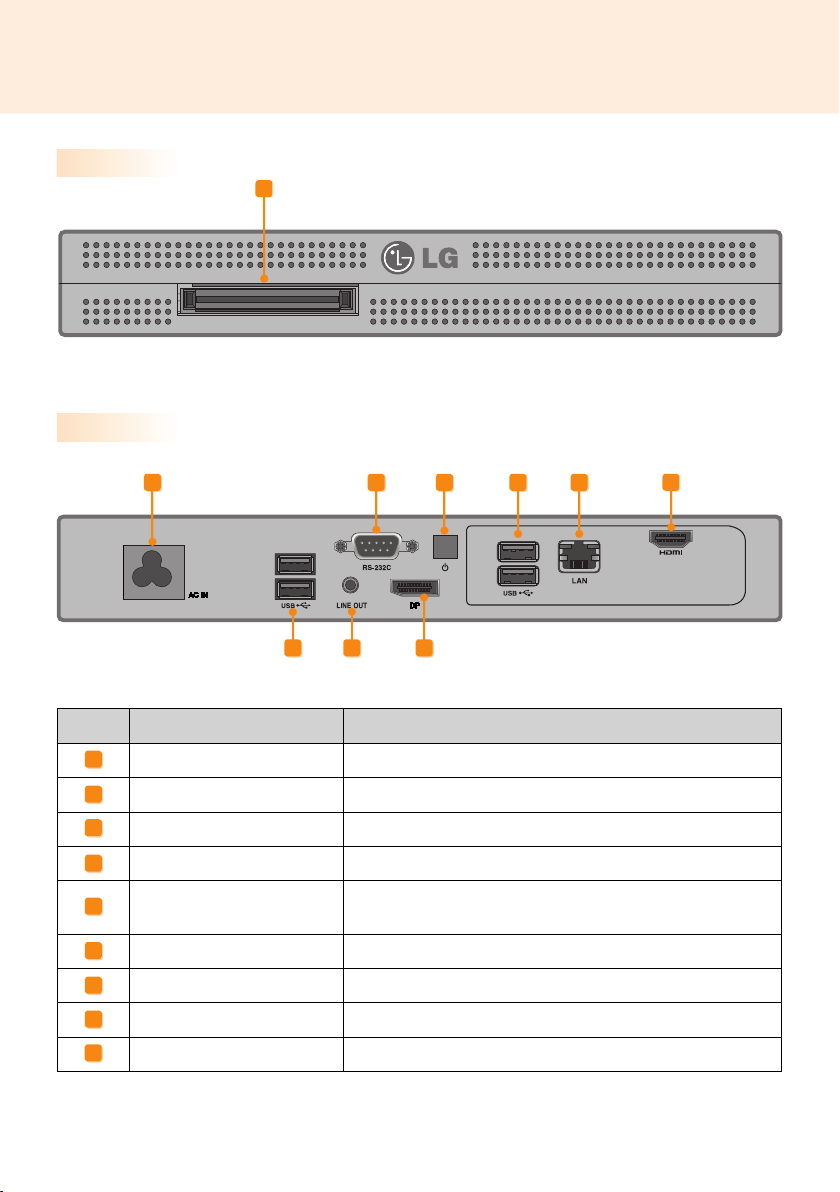
Connections
Front
Back Panel
I
A
E
Number Connection Description
A
Power Cable In For the power cable.
B
RS-232C Out For the RS-232C cable.
C
Power Button Turns PC500 on.
D
LINE-OUT Connector For a LINE-OUT cable for analog audio transfer.
E
USB In
F
HDMI Out For an HDMI-compatible monitor.
G
LAN Connector For a LAN cable.
H
DP Output Port Connects the cable to the DP-supporting monitor.
I
Monitor Docking Port Connects the PC500 to a monitor.
B
D
For USB-type devices, including memory, hard disk, CD-ROM, keyboard, and mouse.
C
H
GE
F
8
Page 9
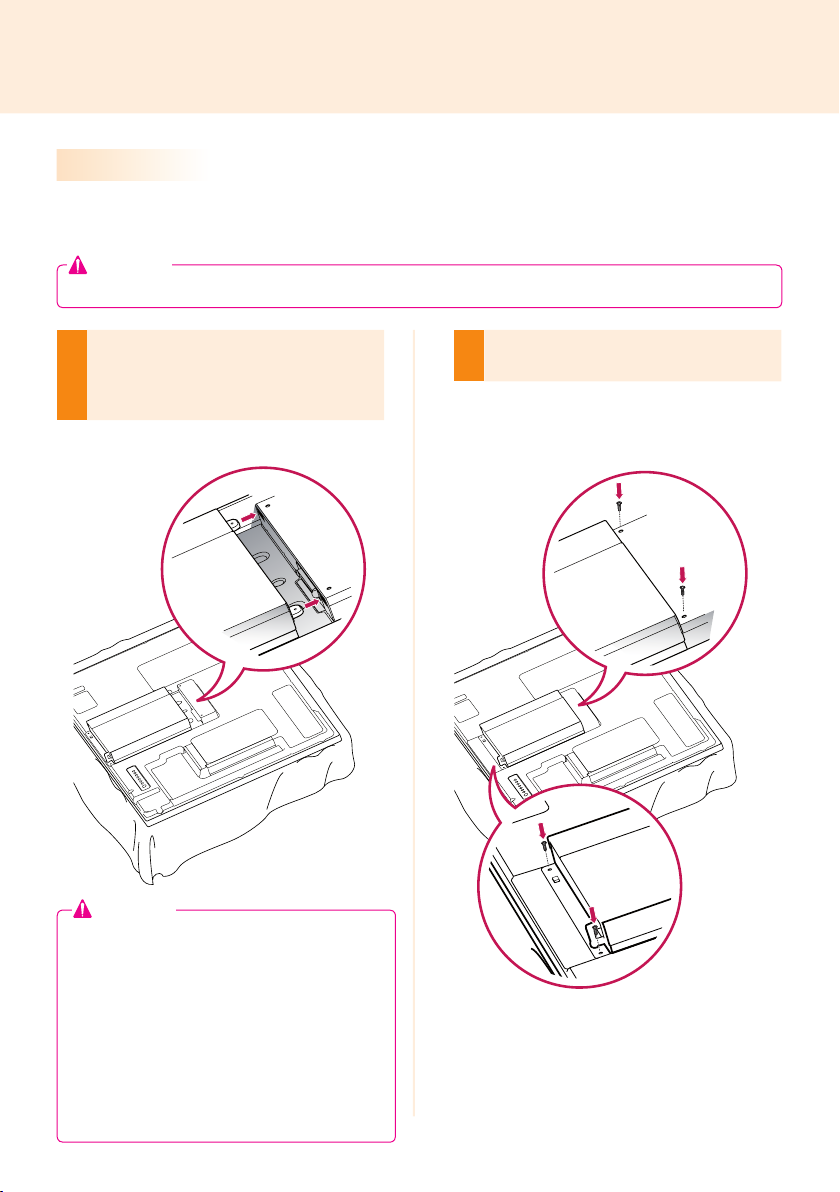
How to Install on Monitor
**WS50, **LT55A Models
We recommend you to use the items provided with your PC500 and follow our instructions for integrating
the product with your monitor in order to ensure the correct results.
Attention
The illustrations shown are to guide your integration and may differ from your product.
Place a soft cloth on the table and put the
product with the screen facing downward.
1
Push the PC500 into the compartment to
mount it.
Attention
● Be careful of sharp edges on the rail and the
handle.
● Fixing the product with non-standard screws
may cause damage or the product to fall down.
LG Electronics is not liable for any accidents
relating to the use of non-standard screws.
● Do not over tighten the screws as this may
cause damage to the product and void your
warranty."
Attach the PC500 on the set using the four
2
screws provided.
9
Page 10

**WX50MF Model
For proper use, it is recommended to use the basic components provided with the PC500 to attach it to a
monitor.
Attention
The illustrations shown are to guide your integration and may differ from your product.
Place a soft cloth on the table and put the
product with the screen facing downward.
1
Remove the opening cover by unfastening two
screws as shown in the picture.
Push the PC500 into the compartment to
2
mount it.
Attach the PC500 on the product using the two
3
screws provided.
Attention
● Be careful of sharp edges on the rail and the
handle.
● Attaching the product with non-standard
screws may cause damage or the product to
fall down. LG Electronics is not liable for any
accidents relating to the use of non-standard
screws.
● Do not over tighten the screws as this may
cause damage to the product and void your
warranty.
10
Page 11
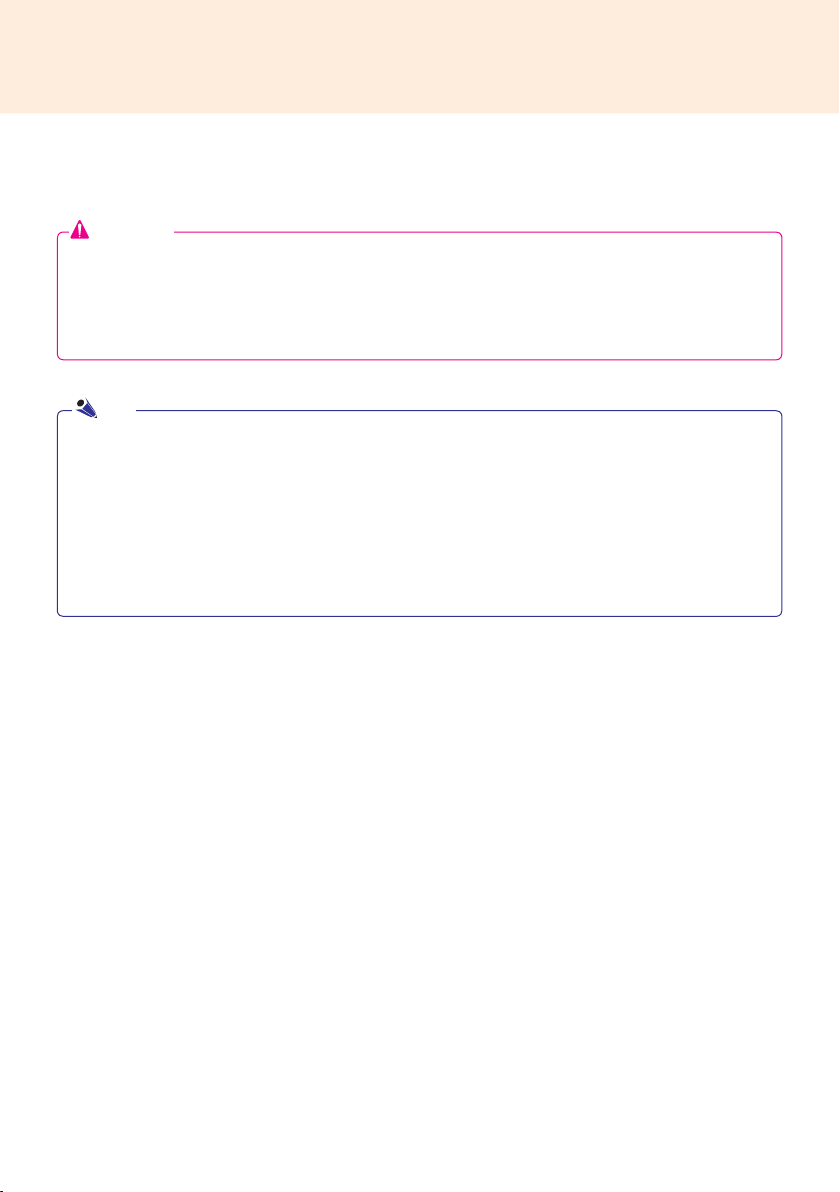
In/Out Cable Connection
To view images on the monitor that is not connected to the monitor docking port of PC500, you need to connect the PC500 to the monitor via an HDMI or DP cable.
Attention
● HDMI, DP, LINE-OUT, and LAN cables are not included in the basic components. You need to purchase a
cable separately as it is not provided as an accessory.
● After cabling is complete, assign the SET ID of the monitor to be connected to PC500.
● To configure the SET ID, please refer to the owner’s manual for your monitor.
Note
When using the SuperSign Manager software:
● The monitor's SET ID is a unique number used to identify the monitor. You can choose a number from 1 to
25. The SET ID allows the SuperSign Manager software to identify the monitor.
● In order to directly connect the monitor to the PC500, its SET ID must be set to 1.
● To use SuperSign Manager, the monitor that will be connected to a PC500 must support the LG RS232C
protocol. A monitor supporting the LG RS232C protocol can be controlled the monitor functions, such as
brightness and sound, using SuperSign Manager.
11
Page 12
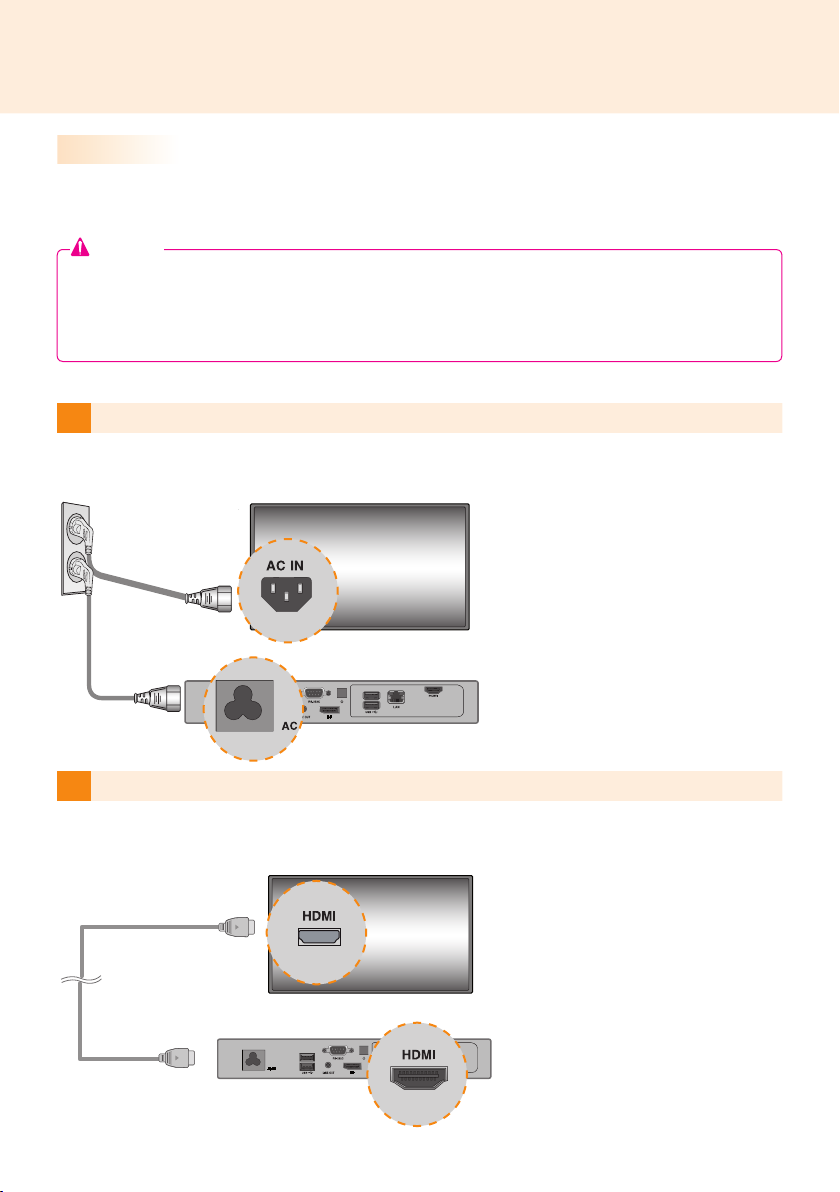
Connecting a Monitor with an HDMI Cable
HDMI connections allow digital video and audio signals to be transferred with one cable.
HDMI cable connections do not require an additional audio in cable.
Attention
● The monitor to connect with PC500 should have the HDMI in for the HDMI connection.
● To use an HDMI device, connection should be done on the Windows, the operating system of PC500. To
connect and disconnect the HDMI audio device, see the Connecting/Disconnecting HDMI Audio Device in
Windows section of this document.
1
Connect the appropriate power cables to a monitor and PC500 respectively.
2 Connect PC500 to a monitor with an HDMI cable.
12
Page 13

3 Connect PC500 (OUT) to the monitor (IN) with an RS-232C cable.
4 Connect a LAN cable to PC500.
13
Page 14

Connecting/Disconnecting HDMI Audio Device in Windows
Connecting HDMI Audio Device
Move to the desktop of the monitor connected to the PC500.
1 Click the button in the lower left of the screen.
2 Select Start > Control Panel > Sounds and Audio Devices > Audio.
3 Select Play Sounds > Intel(R) Display Audio Output 1 from the list and click OK.
Disconnecting HDMI Audio Device
Move to the desktop of the monitor connected to the PC500.
1 Click the button in the lower left of the screen.
2 Select Start > Control Panel > Sounds and Audio Devices > Audio.
3 Select Play Sounds > Realtek HD Audio output from the list and click OK.
Connecting/Disconnecting HDMI Audio Device in Windows Embedded Standard 7 E,P
1
Select Start > Control Panel > Hardware and Sound > Sound.
Click the Play tap rst. Right-click on the HDMI device or speakers you want and select Set
as Default Device then click OK to connect the HDMI audio device or select Disable to discon-
2
nect it.
※ In order to change the audio devices, you may restart the computer.
Attention
● If an audio device is connected or removed while media content is played, you need to stop the content
and play again.
● If an HDMI cable is removed from the PC500, sound does not play. In addition, when the cable is
reconnected, it may take time before sound plays again.
14
Page 15

Connecting a Monitor with DP Cable
Attention
● To enable DP connection, the monitor that will be connected to PC500 must support the DP input port.
● When connecting the DP (DisplayPort) cable, use the standard cable. Using a non-standard cable may
cause a malfunction.
Connect the appropriate power cables to a monitor and PC500 respectively.
1
2
Connect
PC500
to the monitor via a DP cable.
15
Page 16

3
AUDIO
IN
AUDIO
IN
Connect
PC500
to the monitor (IN) with an RS-232C cable.
16
Connect the
4
PC500
to the monitor with a LINE-OUT cable.
Page 17

Connect a LAN cable to
5
Attention
● PC500 prioritizes video output in the following order: DP → HDMI. If you connect multiple cables
simultaneously and turn the product on, video output is prioritized accordingly.
● When the product is turned on after cable connection or the operating system is completely
booted, DP and HDMI video output start operating.
● The product does not support a dual mode where DP can be switched either to HDMI or DVI.
It is only for DP output.
● The DisplayPort (DP) of the PC500 does not support digital audio output. It is recommended to use
it with a line-out cable for analog audio output.
PC500.
17
Page 18

Connection to Multiple Monitors
PC500
RS232C Cable
Multiple monitors can be connected to a single PC500. (The maximum number of monitors connected varies
depending on the monitor type.) You can set the tile mode by connecting multiple monitors.
Connect the RS-232C Out port of the PC500 to the RS-232C In port of the rst monitor (SET ID 1).
1
Connect rest of the monitors using a RS-232C cable. (Be careful about input and output ports.)
2
**WS50, **LT55A
18
**WX50MF
PC500
( SET ID Max )
RS232C Cable
Attention
● You may want to purchase additional RS-232C cables to use several monitors together.
● You cannot connect multiple monitors using an HDMI cable or DP cable.
● Refer to the owner's manual of the monitor for the SET ID Max. value.
( SET ID Max )
Page 19

Attention
● Shut down the system properly using the Windows Start menu. Otherwise, this may cause errors
such as data loss, which will lead damage to the product.
● Keep the air inlet/outlet at the top of the product from getting clogged by dust or foreign matter and
prevent debris from attaching to the fan. Otherwise, this may cause malfunction.
● Avoid using the product in a closed environment which could prevent the flow of the air. Otherwise,
this may increase the product temperature, which will prevent it from operating normally and affect
the product life.
● Using converting devices, such as DP to HDMI adapter and HDMI to DVI cable, may cause
compatibility issues.
●
When connecting the PC500 into **WS50, **LT55A or **WX50MF through the monitor docking port,
set the monitor input to SuperSign.
● When connecting/removing the PC500 into/from the monitor through the monitor docking port, make
sure to unplug the power cord connected to monitor and PC500 respectively.
● The following monitors support the connection through the monitor docking port.
**WS50, **LT55A (LG Electronics)
**WX50MF (LG Electronics)
● Disconnect the power cord first before moving or installing the product. Otherwise, this may result in
electric shock.
● 'Make sure to reboot the PC500, when connecting the PC500 through the monitor docking port and
using the Factory Reset function.
● Do not touch the air inlet/outlet while it is operating. It may cause burns.
● Using wireless devices may cause a malfunction.
19
Page 20

PC500-F***
Specications
Attention
● Product specifications may change without prior notice to improve performance.
General Specifications
Dimensions
Weight
CPU
Chip Set
Main Memory
Secondary Storage
Device
O/S
Note
● The OS may not be provided, depending on the product.
260 mm (W) x 40.1 mm (H) x 276.75 mm (D) (only Set)
2.0 Kg (only Set)
Intel Celeron™ N2920 Processor (2M Cache, 1.86/2 GHz)
Intel Celeron™ N2930 Processor (2M Cache, 1.83/2.16 GHz)
Intel Bay Trail-M Chipset
DDR3L 1066MHz 4096MB/2048MB SO-DIMM type
SSD 16 GB, 32 GB, 64 GB
Windows Embedded Standard 7 P
Multi I/O Port
Serial Port One external RS-232 Serial port
USB Port USB Port x 4
LAN Port Gigabit Ethernet PHY
DP Intel® HD Graphics Controller
Mini PCIe Supported
LINE OUT Supported
20
Page 21

Operational Specifications
Maximum Resolution DP: 1920 x 1080 @ 60 Hz
Resolution
Power Power Rating 100-240 V~ 50/60 Hz 1.3 A
Operating Condition
Environmental Conditions
Note
● The resolution which is supported may differ depending on the monitors.
● Booting the PC500-F*** using a device connected via a USB port may not work properly, depending on the
device.
Recommended
Resolution
Max Mode
Deep Sleep Mode
(Set = Off)
Operating Conditions
Storage Conditions
1920 x 1080 60 Hz
Video LED
Active On
Off Off
5 ℃ to 40 ℃ Humidity 10 % to 80 %
-20 ℃ to 60 ℃ Humidity 5 % to 95 %
Wattage
≤15W
≤1W
21
Page 22

Included in the Box
Basic Components
The PC500-F*** with the following components. Please check that these components have been included
prior to installation.
PC500-F***
Power Cable
Attention
● These illustrations may differ from your product and are subject to change.
● In some countries, a Y-type cable may be provided instead of the power cord.
● Always use genuine components to ensure safety and product life. Any damages or injuries by misuse or
using an improper accessory are not covered by the warranty.
M3 L6 x 4 EA (xing
screws for PC500-F***)
User Manual / Cards
M3 L8 x 4 EA (xing screws
for metal back cover)
Guide Bracket
M3 L12 x 4 EA (xing screws
for plastic back cover)
Optional Items
The following items are supported by the PC500-F***, but are not provided with the product.
Please purchase optional items as needed.
● HDMI kit, HDMI cable, DP cable, LINE-OUT cable, LAN cable, mouse, keyboard.
22
Page 23

Connections
Front Panel
Back Panel
H
A
E
Number Connection Description
A
Power Cable In For the power cable.
B
RS-232C Out For the RS-232C cable.
C
Power Button Turns PC500-F*** on.
D
LINE-OUT Connector For a LINE-OUT cable for analog audio transfer.
E
USB In
F
LAN Connector For a LAN cable.
G
DP Output Port Connects the cable to the DP-supporting monitor.
H
Monitor Docking Port Connects the PC500-F*** to a monitor.
B
D
For USB-type devices, including memory, hard disk, CD-ROM,
keyboard, and mouse.
C
G
E FE
23
Page 24

How to Install on Monitor
**WS50, **LT55A Models
We recommend you to use the items provided with your PC500-F*** and follow our instructions for integrat-
ing the product with your monitor in order to ensure the correct results.
Attention
● The illustrations shown are to guide your integration and may differ from your product.
Place a soft cloth on the table and put the
product with the screen facing downward.
1
Push the PC500-F*** into the compartment to
mount it.
Attention
● Be careful of sharp edges on the rail and the
handle.
● Fixing the product with non-standard screws
may cause damage or the product to fall down.
LG Electronics is not liable for any accidents
relating to the use of non-standard screws.
● Do not over tighten the screws as this may
24
cause damage to the product and void your
warranty.
Attach the PC500-F*** on the set using the
2
four screws provided.
Page 25

**WX50MF Model
For proper use, it is recommended to use the basic components provided with the PC500-F*** to attach it
to a monitor.
Attention
● The illustrations shown are to guide your integration and may differ from your product.
Place a soft cloth on the table and put the
product with the screen facing downward.
1
Remove the opening cover by unfastening two
screws as shown in the picture.
Push the PC500-F*** into the compartment to
2
mount it.
Attach the PC500-F*** on the product using
3
the two screws provided.
Attention
● Be careful of sharp edges on the rail and the
handle.
● Attaching the product with non-standard
screws may cause damage or the product to
fall down. LG Electronics is not liable for any
accidents relating to the use of non-standard
screws.
● Do not over tighten the screws as this may
cause damage to the product and void your
warranty.
25
Page 26

How to Install the Guide Bracket
Make sure to match the numbers carved on the
guide bracket and the numbers on the back cover
1
when assembling the guide bracket.
1
2
1
2
1
2
Attach the guide bracket to the back of your monitor. (3 or 4 screws are required depending on the
2
model.)
<Model that requires 3 xing screws for assembling
the guide bracket>
1
2
1
2
<Model that requires 4 xing screws for assembling
the guide bracket>
26
Page 27

Assemble the PC500-F*** to the guide bracket
3
with the xing screws.
<Model that requires 3 xing screws for assembling
the guide bracket>
<Model that requires 4 xing screws for assembling
the guide bracket>
<Model that requires 3 xing screws for assembling
the guide bracket>
Attach the PC500-F*** to the guide bracket with 4
xing screws.
<Model that requires 4 xing screws for assembling
the guide bracket>
Attach the PC500-F*** to the guide bracket with 4
xing screws.
27
Page 28

In/Out Cable Connection
To view images on the monitor that is not connected to the monitor docking port of PC500-F***, you need to
connect the PC500-F*** to the monitor via a DP cable.
Attention
● HDMI kit, HDMI, DP, LINE-OUT, and LAN cables are not included in the basic components. You need to
purchase a cable separately as it is not provided as an accessory.
● After cabling is complete, assign the SET ID of the monitor to be connected to PC500-F***.
● To configure the SET ID, please refer to the owner’s manual for your monitor.
Note
When using the SuperSign Manager software:
● The monitor's SET ID is a unique number used to identify the monitor. You can choose a number from 1
to 25. The SET ID allows the SuperSign Manager software to identify the monitor.
● In order to directly connect the monitor to the PC500-F***, its SET ID must be set to 1.
● To use SuperSign Manager, the monitor that will be connected to a PC500-F*** must support the LG
RS232C protocol. A monitor supporting the LG RS232C protocol can be controlled the monitor functions,
such as brightness and sound, using SuperSign Manager.
28
Page 29

Connecting a Monitor with DP Cable
Attention
● To enable DP connection, the monitor that will be connected to PC500-F*** must support the DP input port.
● When connecting the DP (DisplayPort) cable, use the standard cable. Using a non-standard cable may
cause a malfunction.
Connect the appropriate power cables to a monitor and PC500-F*** respectively.
1
2
Connect
PC500-F***
to the monitor via a DP cable.
29
Page 30

3
Connect
PC500-F***
to the monitor (IN) with an RS-232C cable.
30
Connect a LAN cable to
4
PC500-F***.
Page 31

Attention
● When the product is turned on after cable connection or the operating system is completely booted,
DP video output starts operating.
● The product does not support a dual mode where DP can be switched either to HDMI or DVI. It is only
for DP output.
31
Page 32

Connecting/Disconnecting DP Audio Device in Windows
MP500-F***
RS232C Cable
( SET ID Max )
RS232C Cable
( SET ID Max )
MP500-F***
Connecting/Disconnecting DP Audio Device in Windows Embedded Standard 7 P
1
Select Start > Control Panel > Hardware and Sound > Sound.
Click the Play tap rst. Right-click on the Intel Display Audio or 2 - Realtek High Deni-
tion Audio and select Set as Default Device, then click OK to connect the DP audio device or
2
select Disable to disconnect it.
※ In order to change the audio devices, you may restart the computer.
32
Attention
● If an audio device is connected or removed while media content is played, you need to stop the content
and play again.
● If a DP cable is removed from the PC500-F***, sound does not play. In addition, when the cable is
reconnected, it may take time before sound plays again.
Page 33

Connection to Multiple Monitors
MP500-F***
RS232C Cable
Multiple monitors can be connected to a single PC500-F***. (The maximum number of monitors connected varies
depending on the monitor type.) You can set the tile mode by connecting multiple monitors.
Connect the RS-232C Out port of the PC500-F*** to the RS-232C In port of the rst monitor (SET ID 1).
1
Connect rest of the monitors using a RS-232C cable. (Be careful about input and output ports.)
2
**WS50, **LT55A
PC500-F***
( SET ID Max )
MP500-F***
PC500-F***
**WX50MF
RS232C Cable
( SET ID Max )
Attention
● You may want to purchase additional RS-232C cables to use several monitors together.
● You cannot connect multiple monitors using a DP cable.
● Refer to the owner's manual of the monitor for the SET ID Max. value.
33
Page 34

Attention
● Shut down the system properly using the Windows Start menu. Otherwise, this may cause errors
such as data loss, which will lead damage to the product.
● Avoid using the product in a closed environment which could prevent the flow of the air. Otherwise,
this may increase the product temperature, which will prevent it from operating normally and affect
the product life.
● Using converting devices, such as DP to HDMI adapter and HDMI to DVI cable, may cause
compatibility issues.
●
When connecting the PC500-F*** into **WS50, **LT55A or **WX50MF through the monitor docking
port, set the monitor input to SuperSign.
● When connecting/removing the PC500-F*** into/from the monitor through the monitor docking port,
make sure to unplug the power cord connected to monitor and PC500-F*** respectively.
● The following monitors support the connection through the monitor docking port.
**WS50, **LT55A (LG Electronics)
**WX50MF (LG Electronics)
● Disconnect the power cord first before moving or installing the product. Otherwise, this may result in
electric shock.
● Make sure to reboot the PC500-F***, when connecting the PC500-F*** through the monitor docking
port and using the Factory Reset function.
● Using wireless devices may cause a malfunction.
34
Page 35

Limitations of Microsoft Windows Embedded Standard
The following are potential errors that may occur due to internal limitations of Microsoft Windows Embedded
Standard, which is the OS of Mini-PC for Signage.
● If you press Alt + Enter on the DOS window, text other than English may be shown corrupted.
● If you use Save As function in the Print window, the menu window name will be displayed in English.
● When you move to submenu items (such as in the Control Panel), some may appear in English. (e.g.,
HyperTerminal, Regional and Language Options, Device Manager)
Frequently Asked Questions (FAQs)
Question Answer
Where can I get a vaccine
program?
The screen resolution is not
adequate.
The edges of the image are
cropped off.
This Mini PC comes packaged with the Windows program only. Please purchase
a vaccine program separately for use.
Check whether the screen resolution of Windows is set properly.
For some models, you need to set the monitor input to PC mode. For more information, please refer to the owner's manual of your monitor.
35
Page 36

Unied Codecs
You need to install codecs required to play videos. Video les may require different codecs for playing. Web-
sites to download unied codecs are listed below:
·http://www.codecguide.com
·http://shark007.net
·http://www.free-codecs.com
Note
● The websites above are not related to LG Electronics, and are subject to change.
● Visit their websites for details about the codec license.
● Make sure that a codec required to play the content you require is included in the download package
before you install it.
● Avoid duplicate installations of a codec package.
● If you want to install a different code package, uninstall the previous codec first.
Network Setting
There are various network connection methods depending upon the specications of your carrier or Internet
service provider.
Attention
● Use a standard LAN cable (CAT5 or higher with a RJ45 connector). LG Electronics is not responsible
for the Internet disconnection due to problems with or malfunctions of other connected devices. LG
Electronics is not liable for any problems related to the Internet connection.
36
Page 37

Make sure to read the Important Precautions
before using the product.
Keep the User’s Guide(CD) in an accessible
place for furture reference.
The model and serial number of the SET is
located on the back and one side of the SET.
Record it below should you ever need service.
MODEL
SERIAL
WARNING - This is a class A product. In
a domestic environment this product may
cause radio interference in which case the
us er m ay be req uir ed to tak e a deq u ate
measures.
Temporary noise is normal when powering
ON or OFF this device.
 Loading...
Loading...