LG M2241A-PM User Guide

ENGLISH
OWNER’S MANUAL
MONITOR TV
Please read this manual carefully before operating the
your set and retain it for future reference.
MONITOR TV MODEL
M2241A
www.lg.com
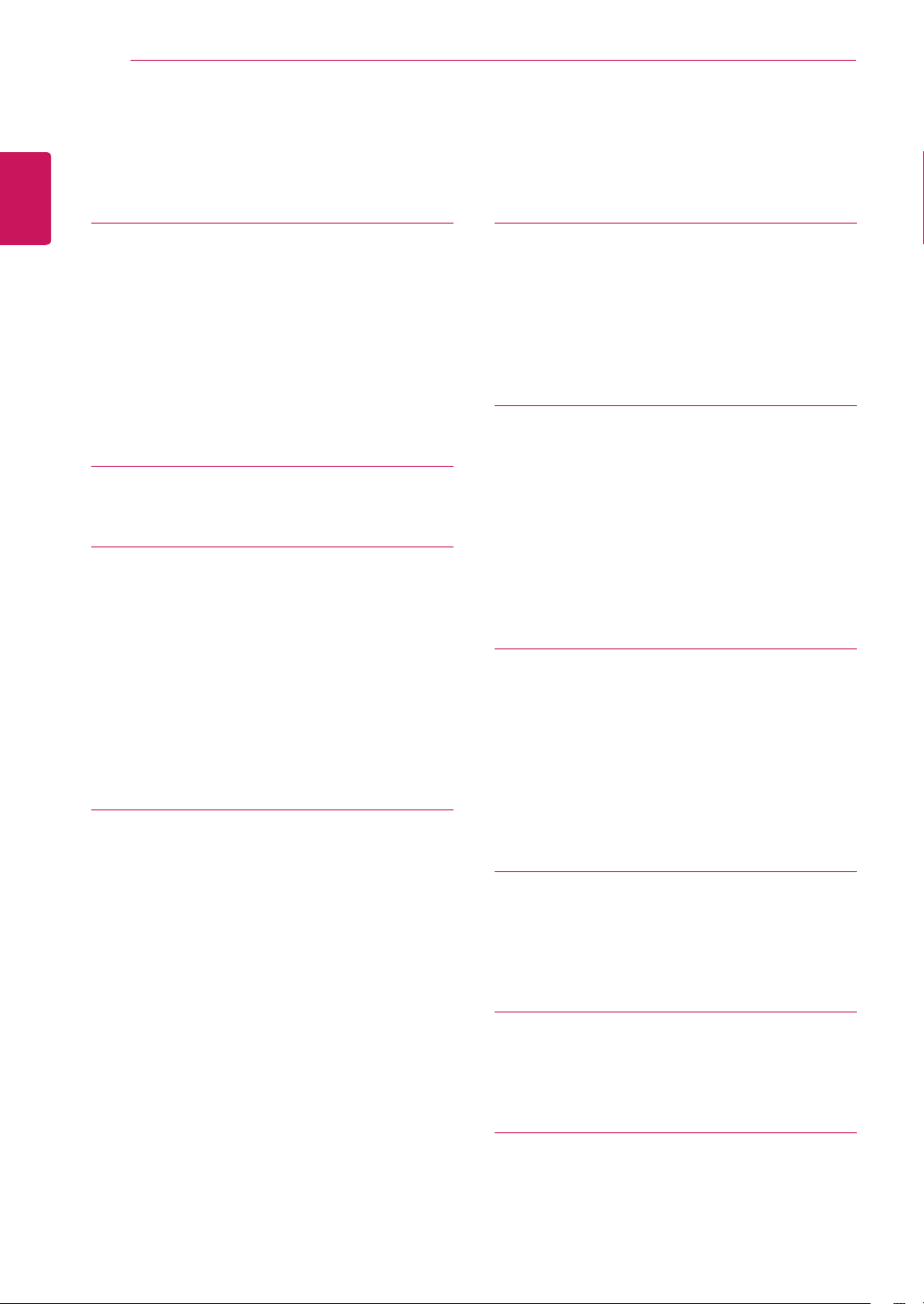
TABLE OF CONTENTS
2
ENGLISH
CONTENTS
3 ASSEMBLING AND PREPARING
3 Unpacking
4 Parts and buttons
5 Lifting and moving the Monitor set
5 Setting up the Monitor set
5 - Attaching the Stand Base
5 - Detaching the Stand Base and Body
6 - Mounting on a table
7 - Mounting on a wall
8 REMOTE CONTROL
10 USING THE MONITOR SET
10 Connecting to a PC
10 - RGB connection
11 Adjusting the screen
11 - Selecting an image mode
11 - Customizing image options
12 - Customizing PC display options
12 Adjusting the sound
12 - Selecting an sound mode
13 - Customizing sound options
14 WATCHING TV
20 ENTERTAINMENT
20 Using integrated media features
20 - Connecting USB storage devices
21 - Browsing files
22 - Viewing Photos
23 - Listening to Music
25 CUSTOMIZING SETTINGS
25 Accessing main menus
26 Customizing settings
26 - CHANNEL settings
27 - PICTURE settings
29 - AUDIO settings
30 - TIME settings
31 - OPTION settings
32 - USB settings
33 MAKING CONNECTIONS
33 Connection overview
35 Connecting to a Camcorder, Camera,
HD receiver, DVD or VCR player, Gaming
device
35 - HDMI connection
35 - Composite connection
35 Connecting to a USB
14 Connecting an antenna or cable
14 - Connecting an antenna or basic cable
14 - Connecting with a cable box
15 Accessing the Monitor set for the first
time
16 Watching TV
16 Managing channels
16 - Automatically setting up channels
16 - Manually setting up channels
17 - Editing your Channel list
17 - Favorite channel setup
18 Using additional options
18 - Adjusting aspect ratio
18 - Using the input list
19 - On-screen menu language
19 - Locking the buttons on the Monitor set
36 MAINTENANCE
36 Screen and frame
36 Cabinet and stand
36 Power cord
37 TROUBLESHOOTING
37 General
38 PC mode
40 SPECIFICATIONS
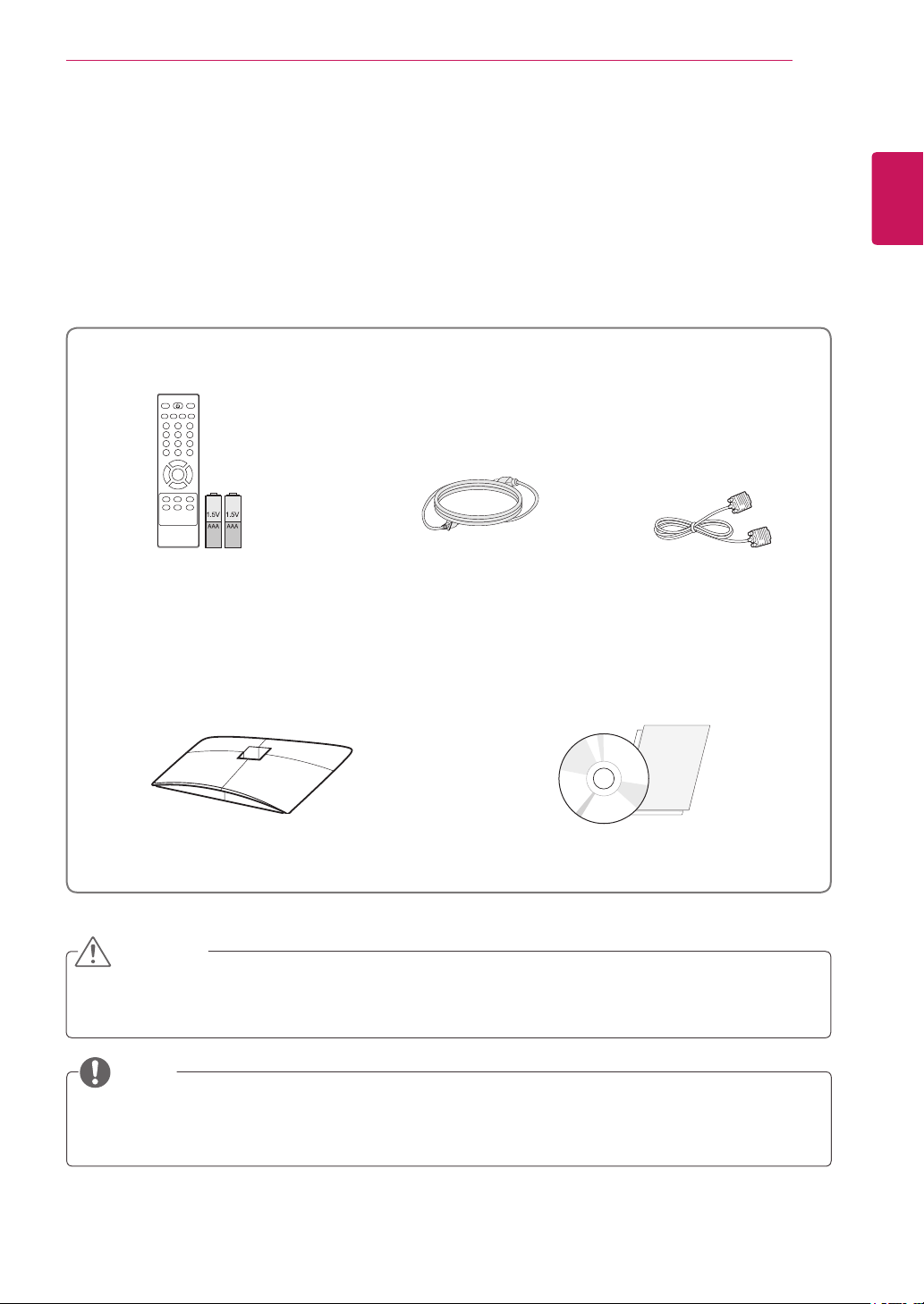
ASSEMBLING AND PREPARING
3
ASSEMBLING AND PREPARING
Unpacking
Check your product box for the following items. If there are any missing accessories, contact the local
dealer where you purchased your product. The illustrations in this manual may differ from the actual
product and accessories.
Remote control and Batteries
Power Cord
RGB Cable
ENGLISH
Stand base
CD(Owner's Manual) / Card
CAUTION
Do not use any pirated items to ensure the safety and product life span.
y
Any damages or injuries by using pirated items are not covered by the warranty.
y
NOTE
The accessories supplied with your product may vary depending on the model.
y
Product specifications or contents in this manual may be changed without prior notice due to
y
upgrade of product functions.
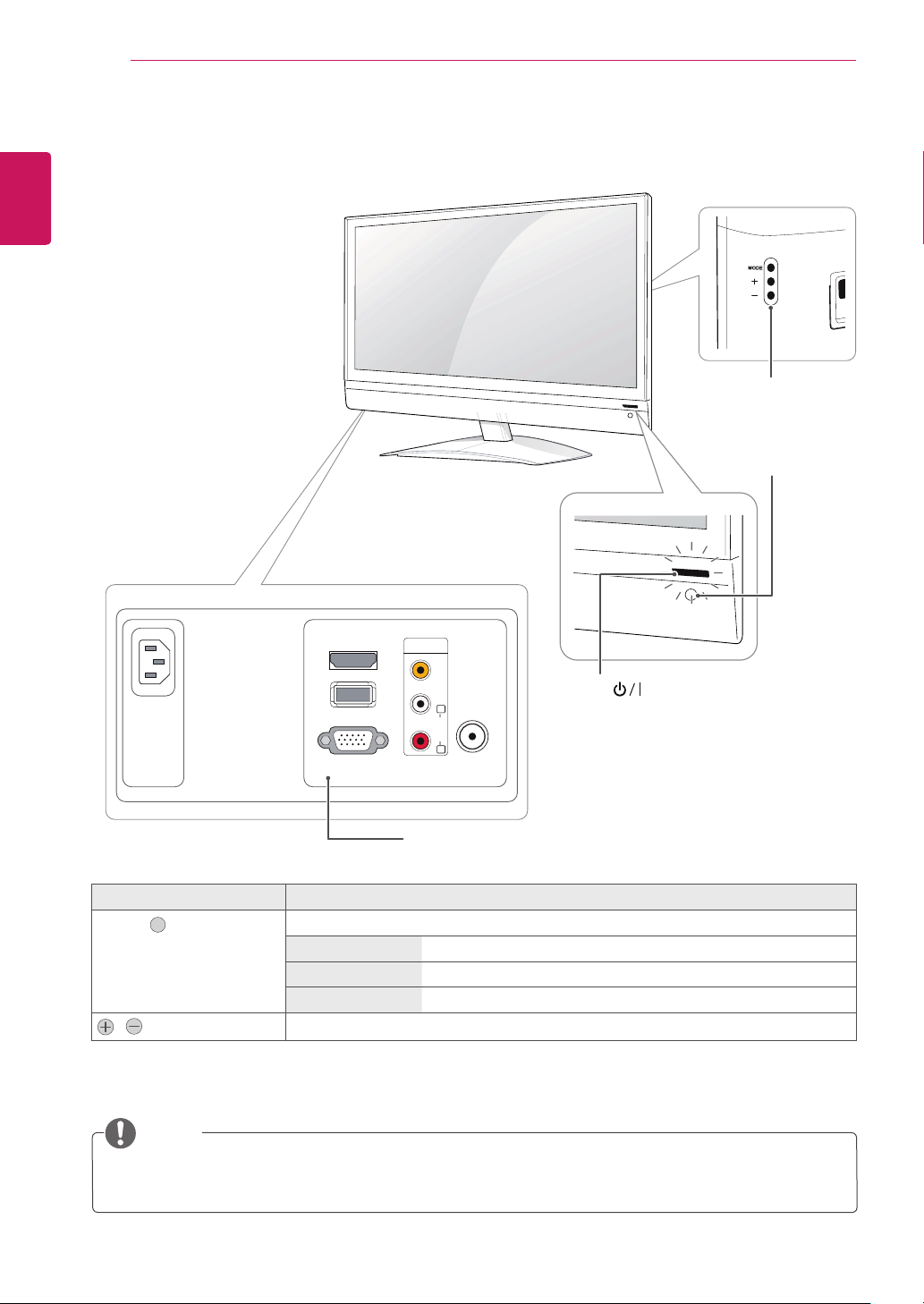
4
Parts and buttons
ENGLISH
ASSEMBLING AND PREPARING
Buttons
Remote Control
Sensor
MODE " "
,
NOTE
HDMI IN
USB IN
RGB IN (PC)
AV IN
VIDEO
(MONO)
L
ANTENNA /
AUDIO
R
CABEL IN
Connection panel ( See p.33)
button Description
Selects the mode.(Channel ☞ Volume ☞ Input)
Channel Scrolls through the saved Channel.
Volume Adjust the Volume level.
Input Changes the Input source.
Adjusts the mode button level.
(Power Button)
y
Power Indicator
y
» Lighting On: Turned on
» Lighting Off: Turned off
You can set the Power indicator to on or off by selecting
y
Local keys work on
y
Power, Channel, Volume
and
Input
OPTION
only.
in the main menus.
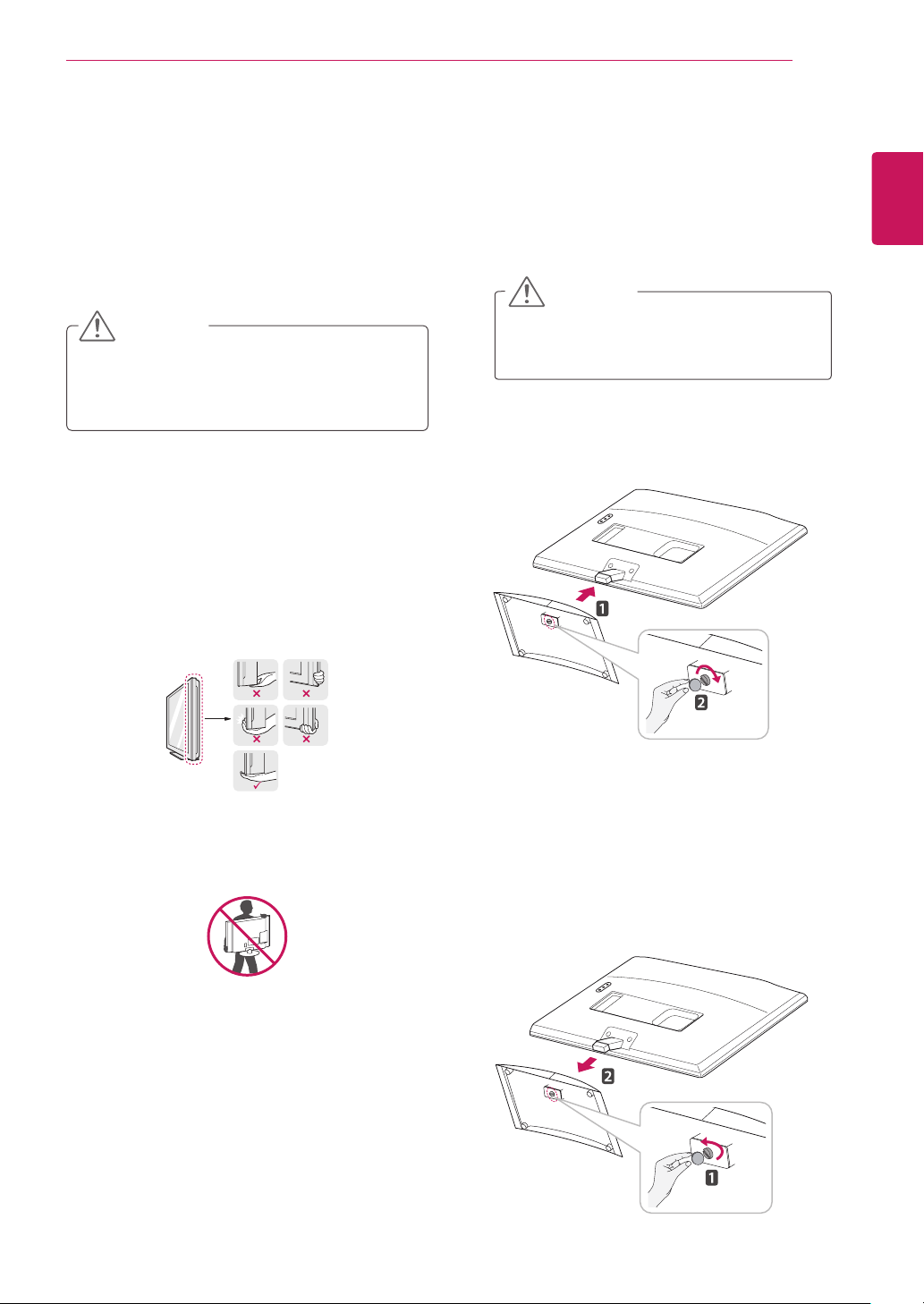
ASSEMBLING AND PREPARING
5
Lifting and moving the Monitor set
When moving or lifting the Monitor set, read the
following to prevent the Monitor set from being
scratched or damaged and for save transportation
regardless of its type and size.
CAUTION
Avoid touching the screen at all times, as
this may result in damage to the screen or
some of the pixels used to create images.
It is recommended to move the Monitor
y
set in the box or packing material that the
Monitor set originally came in.
Before moving or lifting the Monitor set,
y
disconnect the power cord and all cables.
Hold the top and bottom of the Monitor
y
set frame firmly. Make sure not to hold the
transparent part, speaker, or speaker grill
area.
Setting up the Monitor set
Attaching the Stand Base
Place the Monitor set with the screen side
1
down on a flat and cushioned surface.
CAUTION
Lay a foam mat or soft protective cloth
on the surface to protect the screen
from damage.
Attach the
2
the screw to the right with a
Stand Base
from the set by turning
.
Coin
ENGLISH
When holding the Monitor set, the screen
y
should face away from you to prevent the
screen from scratches.
When transporting the Monitor set, do not
y
expose the Monitor set to jolts or excessive
vibration.
When transporting the Monitor set, keep the
y
Monitor set upright, never turn the Monitor
set on its side, or tilt towards the left or right.
Detaching the Stand Base and Body
Place the Monitor set with the screen side
1
down on a flat and cushioned surface.
Turn the screw to the left, and then pull out
2
the
Stand Base
from the
Stand Body
.
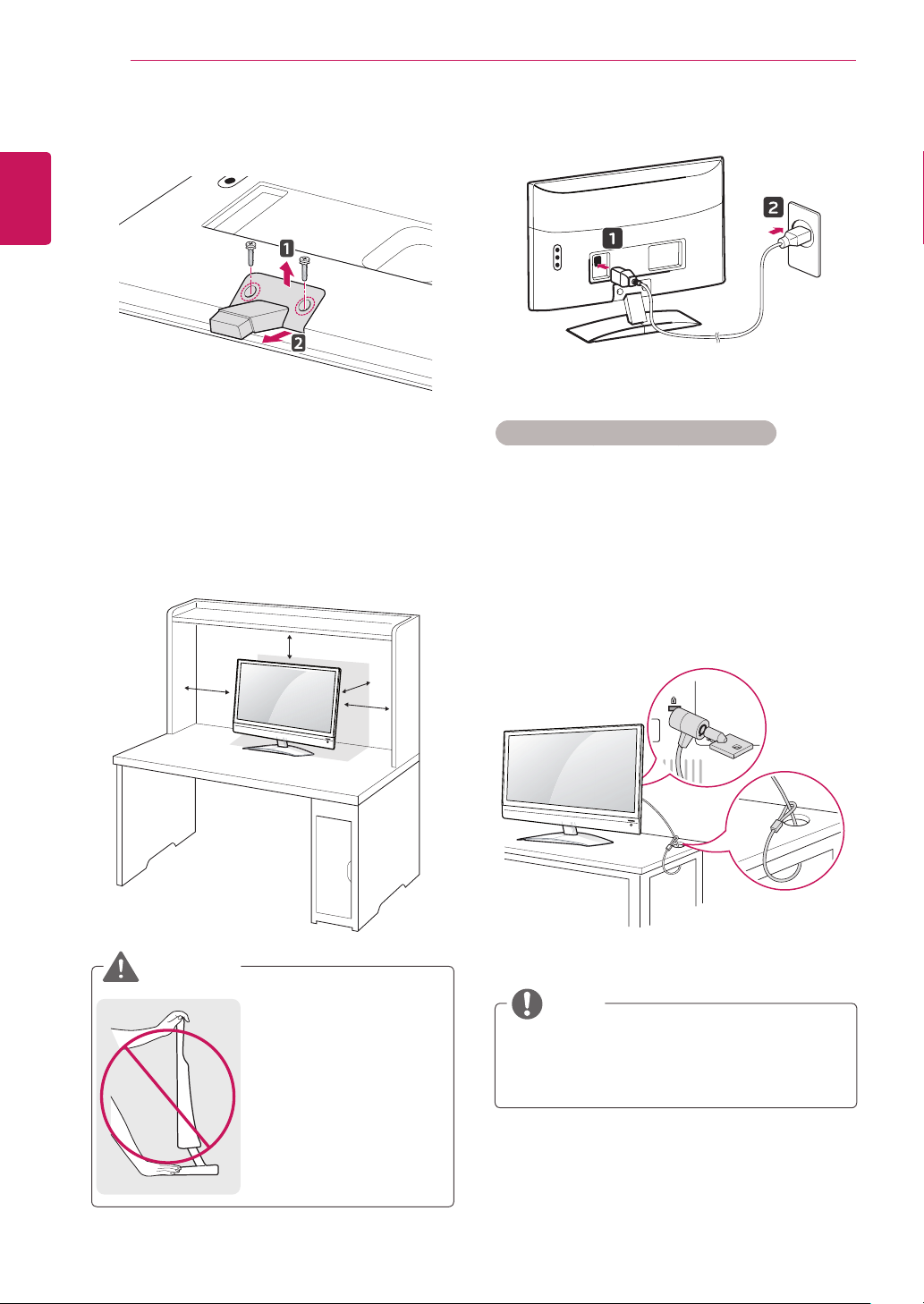
ASSEMBLING AND PREPARING
6
3
ENGLISH
Mounting on a table
1
Remove 2 screws and pull out the
from the Monitor set.
Lift and tilt the Monitor set into its upright
position on a table.
Leave a 10 cm (minimum) space from the wall
for proper ventilation.
10 cm
10 cm
Stand Body
10 cm
Connect the
2
Using the Kensington security system
The Kensington security system connector is
located at the back of the Monitor set. For more
information of installation and using, refer to the
manual supplied with the Kensington security
system or visit
Connect the Kensington security system cable
between the Monitor set and a table.
Power Cord
http://www.kensington.com
to a wall outlet.
.
WARNING
10 cm
It's a head fixed model
y
and prohibited from
adjusting the angle.
If you try to adjust the
y
angle forcibly, It can be
damaged.
NOTE
The Kensington security system is optional.
You can obtain additional accessories from
most electronics stores.
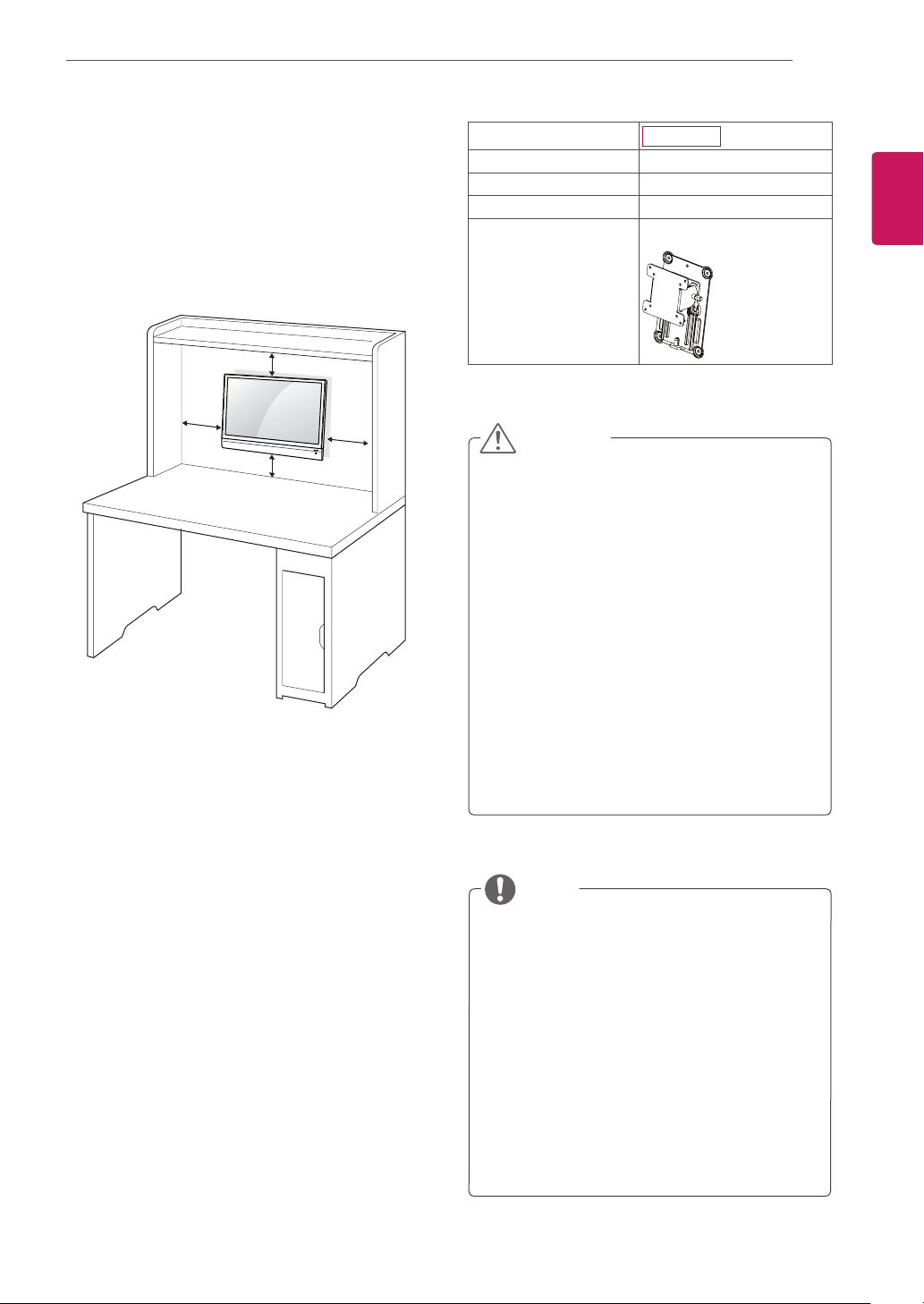
ASSEMBLING AND PREPARING
7
Mounting on a wall
For proper ventilation, allow a clearance of 10
cm on each side and from the wall. Detailed
installation instructions are available from your
dealer, see the optional Tilt Wall Mounting
Bracket Installation and Setup Guide.
10 cm
10 cm
If you intend to mount the Monitor set to a wall,
attach Wall mounting interface (optional parts) to
the back of the set.
When you install the Monitor set using the wall
mounting interface (optional parts), attach it
carefully so it will not drop.
Please use VESA standard as below.
784.8 mm (30.9 inch) and under
y
* Wall Mount Pad Thickness : 2.6 mm
* Screw : Φ 4.0 mm x Pitch 0.7 mm x
Length 10 mm
787.4 mm (31.0 inch) and above
y
* Please use VESA standard wall mount pad
and screws.
10 cm
10 cm
Model
VESA (A x B) 75 x 75
Standard screw M4
Number of screws 4
Wall mount bracket
(optional)
M2241A
RW120
CAUTION
Disconnect the power cord first, and then
y
move or install the Monitor set. Otherwise
electric shock may occur.
If you install the Monitor set on a ceiling or
y
slanted wall, it may fall and result in severe
injury. Use an authorized LG wall mount
and contact the local dealer or qualified
personnel.
Do not over tighten the screws as this may
y
cause damage to the Monitor set and void
your warranty.
Use the screws and wall mounts that
y
meet the VESA standard. Any damages
or injuries by misuse or using an improper
accessory are not covered by the warranty.
NOTE
Use the screws that are listed on the VESA
y
standard screw specifications.
The wall mount kit includes an installation
y
manual and necessary parts.
The wall mount bracket is optional. You
y
can obtain additional accessories from your
local dealer.
The length of screws may differ depending
y
on the wall mount. Be sure to use the
proper length.
For more information, refer to the
y
instructions supplied with the wall mount.
ENGLISH
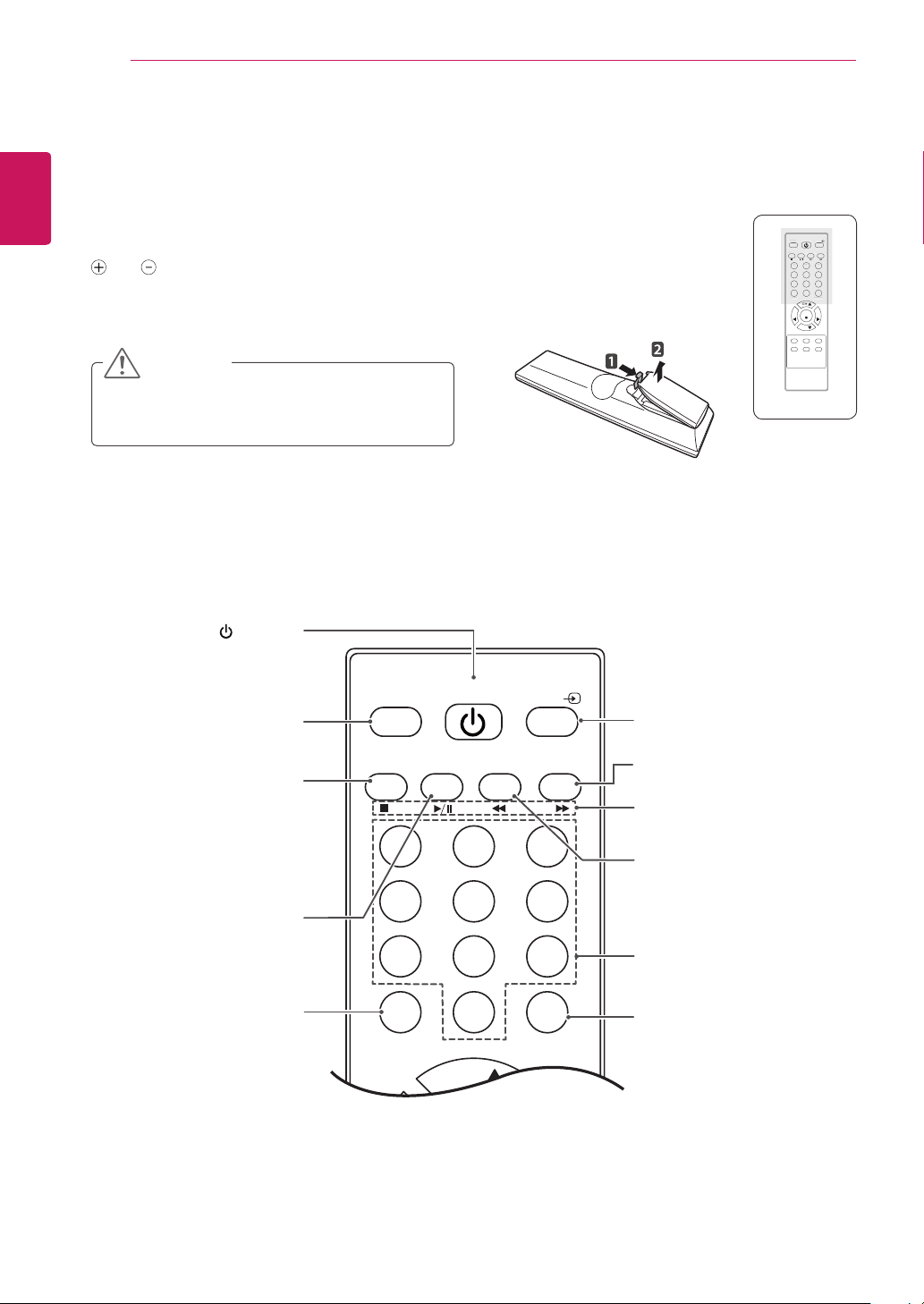
REMOTE CONTROL
INPUT
E
REVIEW
E
C
ON
1
2
3
4
5
6
7
8
9
0
8
ENGLISH
REMOTE CONTROL
The descriptions in this manual are based on the buttons of the remote control.
Please read this manual carefully and use the Monitor set correctly.
To replace batteries, open the battery cover, replace batteries (1.5 V AAA) matching
To remove the batteries, perform the installation actions in reverse.
Make sure to point the remote control to the remote control sensor on the Monitor set.
and ends to the label inside the compartment, and close the battery cover.
CAUTION
Do not mix old and new batteries, as this may
damage the remote control.
(POWER)
Turns the Monitor set on or
off.
TV/PC
POWER
INPUT
TV/PC
Selects TV or PC mode.
MTS FCR
MEMORY/ERASE CAPTION
MTS
Press repeatedly to select
Mono, Stereo, SAP sound
tone. But Stereo, SAP mode
are available only if included
1 2 3
on the broadcast signal.
FCR
4 5 6
Favorite channel button.
7 8 9
POWER
POWER
TV/PC
TV/PC
INPUT
MEMORY/ERASECAPTION
MEMORY/ERAS
APTI
MTS FCR
MTSFCR
1 2 3
4 5 6
7 8 9
0
MUT
MUTE REVIEW
CH
ENTER
VOL VOL
CH
MENU EXIT SLEEP
ARC DASP
ARC/MARK
USB VOL -USB VOL +
( See p.18)
INPUT
Selects the input mode.
CAPTION
On <-> Off
USB Menu control buttons
USB menu(Music List).
MEMORY/ERASE
User can do manual channel
selection and store or erase
individual channels.
Number buttons
Enters numbers.
Switches the sound on or
MUTE
off.
MUTE REVIEW
0
REVIEW
Turn to the last channel
viewed.
CH
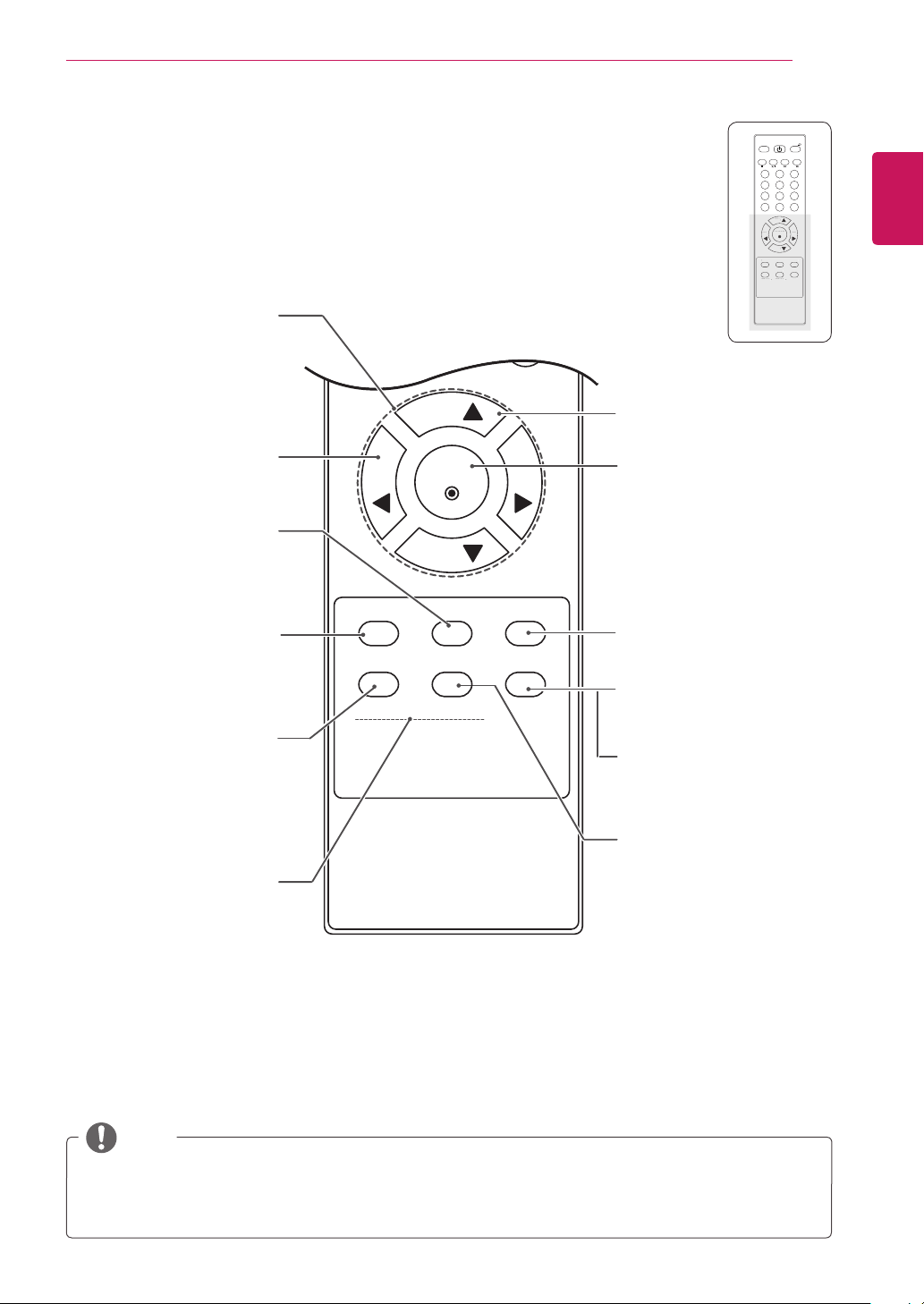
INPUT
POWER
TV/PC
MTS FCR
MEMORY/ERASE CAPTION
1 2 3
4 5 6
7 8 9
MENU
XIT
S
US
R
CH
CH
OL
ARCDAS
K
NAVIGATION BUTTONS
Scrolls through menus or
options.
0
MUTE REVIEW
REMOTE CONTROL
POWER
TV/PC
MTS FCR
MEMORY/ERASE CAPTION
1 2 3
4 5 6
7 8 9
0
MUTE REVIEW
CH
ENTER
ENTE
VOL VOL
VOLV
CH
MENU EXIT SLEEP
E
ARC DASP
USB VOL -USB VOL +
B VOL USB VOL
PARC/MAR
9
INPUT
ENGLISH
LEEP
ARC/MARK
Adjusts the volume level.
Clears all on-screen displays
and returns to Monitor set
viewing from any menu.
Accesses the main menus
or saves your input and exit
Press repeatedly to select
Standard, Vivid or Cinema
USB VOL(Only USB Mode)
MENU ( See p.25)
Auto Picture Control.
Adjusts the USB volume
VOL
EXIT
menus.
APC
mode.
level.
CH
VOL VOL
ENTER
CH
MENU EXIT SLEEP
APC DASP
USB VOL -USB VOL +
ARC/MARK
CHANNEL
Selects a channel.
ENTER
Selects menus or options and
confirms your input.
SLEEP
Sets the sleep timer.
ARC( See p.18)
Selects your desired picture
format.
MARK
Check and un-check files in
the USB menu.
DASP
Digital Auto Sound
Processing.
Use this button to select the
sound tone.
Press repeatedly to select
Stantard, Music or Cinema.
NOTE
If you lost remote controller, you have to buy it at once because local keys work at
y
Volume
and
Input
only.
Power, Channel,
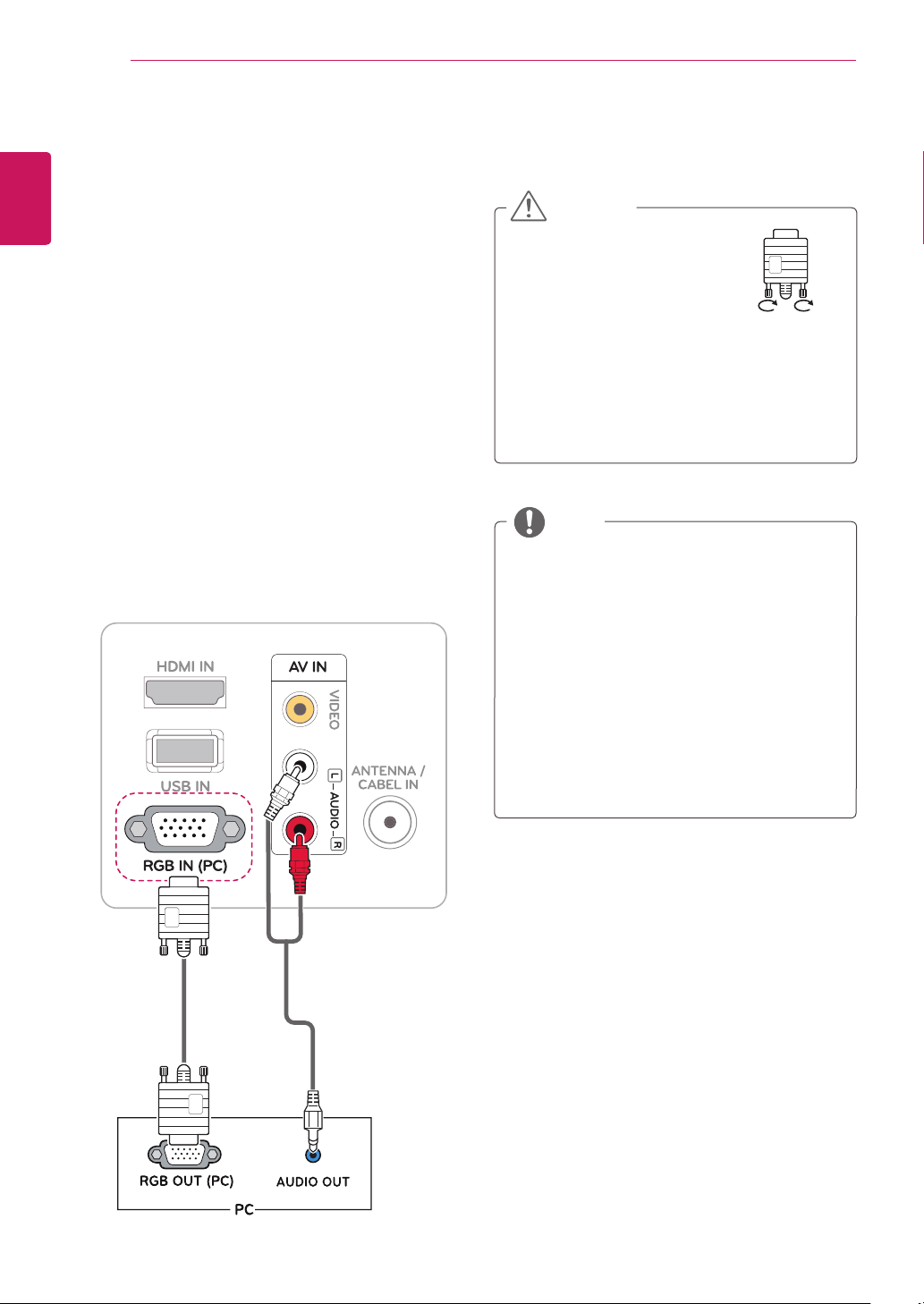
USING THE MONITOR SET
10
ENGLISH
USING THE MONITOR SET
Connecting to a PC
Your Monitor set supports the Plug & Play*
feature.
* Plug & Play: Plug and play is a computer feature
that allows the new device, normally a peripheral,
without requiring reconfiguration or manual
installation of device drivers.
RGB connection
Transmits the analog video signal from your PC to
the Monitor set. Connect the PC and the Monitor
set with the D-sub 15 pin cable as shown the
following illustrations. To transmit an audio signal,
connect an optional audio cable as shown the
following illustrations.
CAUTION
Connect the signal input cable
y
and tighten it by turning the
screws clockwise.
Do not press the screen with
y
your finger for a long time as this may
result in temporary distortion on the screen.
Avoid displaying a fixed image on the
y
screen for a long period of time to prevent
image burn. Use a screensaver if possible.
NOTE
If you do not use an optional external
y
speaker, connect the PC to the Monitor set
with the optional audio cable.
The Audio cable is optional. You can
y
obtain additional accessories from most
electronics stores.
If you turn the Monitor set on when the set
y
becomes cold, the screen may flicker. This
(MONO)
is normal.
Some red, green, or blue spots may appear
y
on the screen. This is normal.
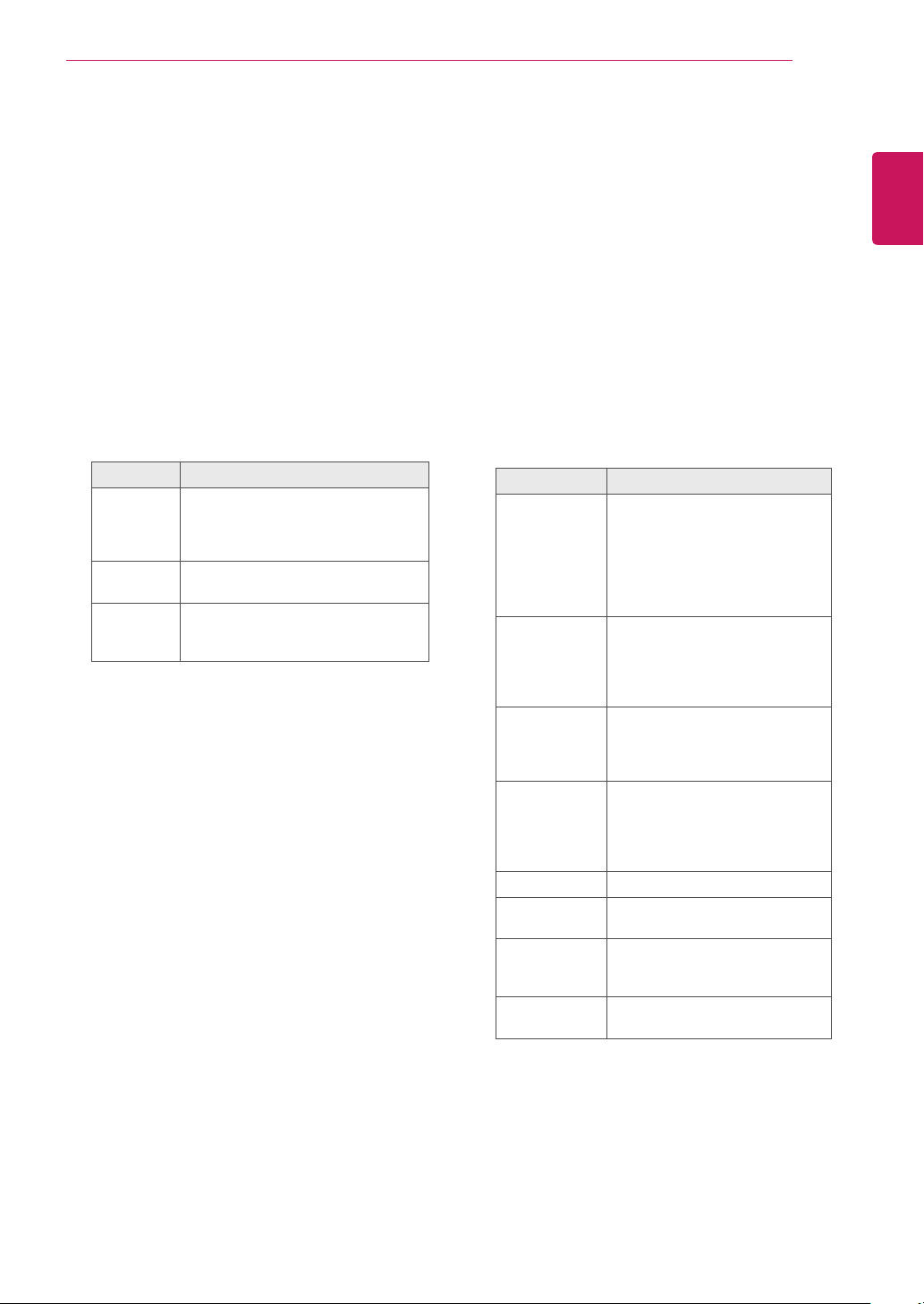
USING THE MONITOR SET
11
Adjusting the screen
Selecting an image mode
Display images in its optimized settings by
selecting one of the preset image modes.
Press
1
Press the Navigation buttons to scroll to
2
PICTURE
Press the Navigation buttons to scroll to
3
Picture Mode
Press the Navigation buttons to scroll to an
4
image mode you want and press
Mode Description
Vivid
Standard Adjusts the image for the normal
Cinema Optimizes the video image for the
When you are finished, press
5
When you return to the previous menu, press
MENU
to access the main menus.
MENU
and press
and press
Adjusts the video image for the
retail environment by enhancing the
Contrast, Brightness, Color,
Sharpness
environment.
cinematic look and enjoy movies as if
you are in a movie theater.
ENTER
ENTER
.
.
EXIT
.
.
ENTER
and
.
Customizing image options
Customize basic and advanced options of each
image mode for the best screen performance.
Press
1
Press the Navigation buttons to scroll to
2
PICTURE
Press the Navigation buttons to scroll to
3
Picture Mode
Press the Navigation buttons to scroll to an
4
image mode you want and press
Select and adjust following options, and then
.
5
press
Option Description
Backlight Adjusts the brightness of the
Contrast Increases or decreases the
Brightness Adjusts the base level of the
Sharpness Adjusts the level of crispness in
Color Adjusts intensity of all
Tint Adjusts the balance between
Advanced
Control
Picture
Reset
to access the main menus.
MENU
and press
ENTER
.
.
ENTER
screen by controlling the LCD
backlight. If you decrease the
brightness level, the screen
becomes darker and the power
consumption will be reduced
without any video signal loss.
gradient of the video signal.
You may use
the bright part of the image is
saturated.
signal in the image. You may use
Brightness
the image is saturated.
the edges between the light and
dark areas of the picture. The
lower the level, the softer the
image.
and
Green
Customizes the advanced
options. See more information
about advanced options See p.28.
Restores the options to the
default setting.
.
.
ENTER
Contrast
when the dark part of
levels.
when
Colors
.
Red
ENGLISH
When you are finished, press
6
EXIT
.
When you return to the previous menu, press
.
MENU
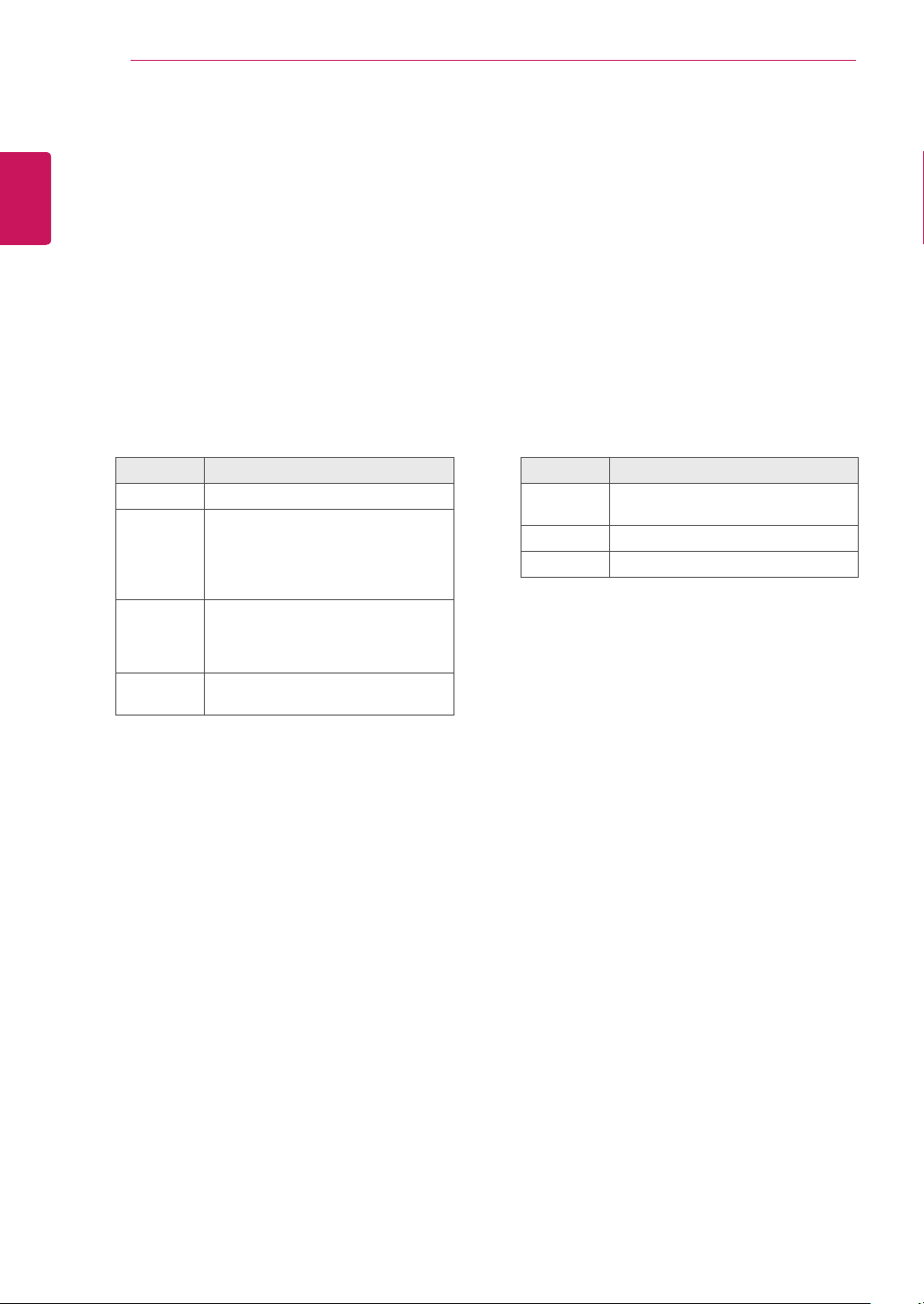
USING THE MONITOR SET
12
Customizing PC display options
ENGLISH
Customize options of each image mode for the
best image quality.
1
2
3
4
This function works in the following mode:
y
RGB[PC] mode.
Press
Press the Navigation buttons to scroll to
PICTURE
Press the Navigation buttons to scroll to
Screen
Select and adjust following options, and then
press
Option Description
Resolution Selects a proper
Auto
Config.
Position/
Size/Phase
Reset Restores the options to the default
to access the main menus.
MENU
and press
and press
ENTER
ENTER
.
Sets to adjust the screen
and
Size
displayed image may be unstable
for a few seconds while the
configuration is in progress.
Adjusts the options when the
image is not clear, especially when
characters are shaky, after the auto
configuration.
setting.
.
ENTER
.
Resolution
automatically. The
Phase
.
Position
,
Adjusting the sound
Selecting an sound mode
Play the sound in its optimized settings by
selecting one of the preset sound modes.
Press
1
Press the Navigation buttons to scroll to
2
AUDIO
Press the Navigation buttons to scroll to
3
Mode
Press the Navigation buttons to scroll to a
4
sound mode you want and press
Mode Description
Standard Selects when you want standard-
Music Selects when you listen to music.
Cinema Selects when you watch movies.
When you are finished, press
5
When you return to the previous menu, press
MENU
to access the main menus.
MENU
and press
and press
.
ENTER
ENTER
quality sound.
.
.
ENTER
.
EXIT
Sound
.
When you are finished, press
5
When you return to the previous menu, press
.
MENU
EXIT
.
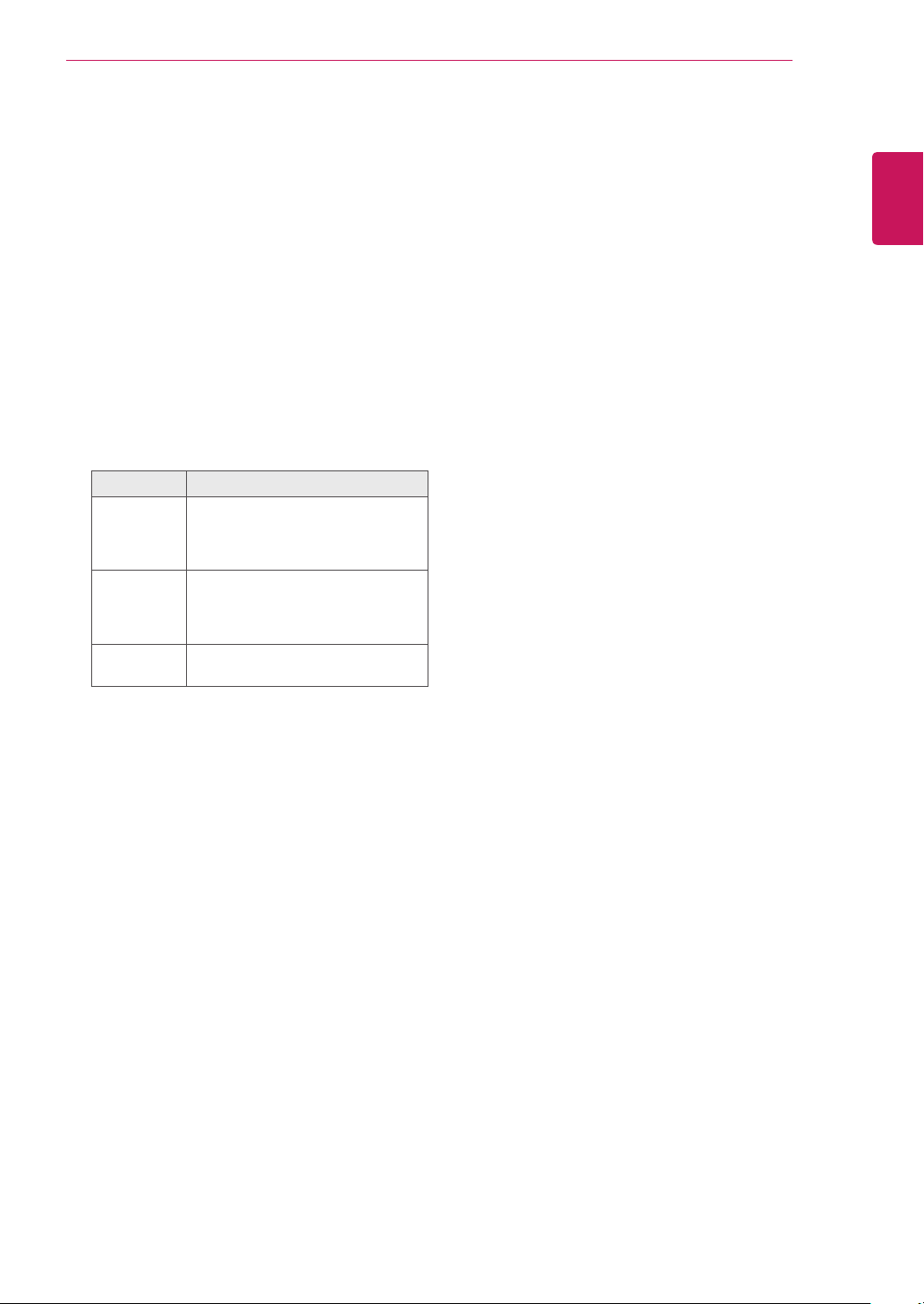
Customizing sound options
Customize options of each sound mode for the
best sound quality.
WATCHING TV
13
ENGLISH
Press
1
Press the Navigation buttons to scroll to
2
AUDIO
Press the Navigation buttons to scroll to
3
Mode
Press the Navigation buttons to scroll to a
4
sound mode you want and press
Select and adjust following options, and then
5
press
Option Description
Treble Controls the dominant sounds in
Bass Controls the softer sounds in the
Reset Resets the sound mode to the
When you are finished, press
6
When you return to the previous menu, press
MENU
to access the main menus.
MENU
and press
and press
ENTER
.
ENTER
.
ENTER
.
the output. When you turn up the
treble, it will increase the output to
the higher frequency range.
output. When you turn up the bass,
it will increase the output to the
lower frequency range.
default setting.
.
ENTER
.
EXIT
Sound
.
 Loading...
Loading...