LG Lucid 3 User Manual
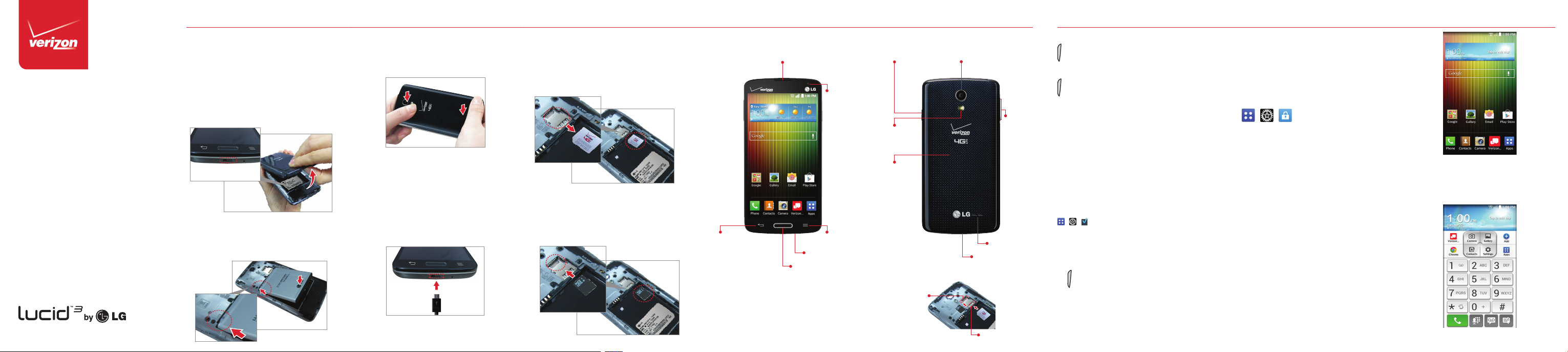
Get to Know
Your Phone
Setting Up Your Phone
Welcome to Verizon Wireless. You’re now part
of a growing movement that’s about speed,
signal and strength. This guide will show you
how to set up and use your phone, access
special features, and find help.
Step 1. Remove the Back Cover
Place your fingernail in the USB/Charger Port
cutout at the bottom of the phone and pop the
cover off the phone.
Step 2. Insert the Battery
Insert the battery, making sure to align the
gold contacts. Press down gently to secure
the battery.
Step 3. Replace the Back Cover
Place the back cover over the back of the
phone, then press down along the edges to
secure the cover.
Step 4. Charge the Phone
Your phone comes with a USB/Charger
Adapter and a USB cable that connect
together to charge your phone. Before turning
on your phone, charge it fully.
WARNING! Please us e only an approved charg ing accessory
to charge your phone. Improper han dling of the USB/
Charger Port, as well as the use of an incompatible char ger,
may cause da mage to your device and void the warranty.
Optional: Remove the SIM Card
The SIM card is pre-installed in your phone. If
you need to replace your SIM card, locate the
slot for the SIM card (the lower of two slots
under the back cover) and gently slide the SIM
card out to remove it.
Optional: Insert the microSD Card
If you have a microSD card, slide it into the
microSD card slot (the upper of the two slots
under the back cover).
NOTE: The microSD c ard is sold separately .
Earpiece
Front
Camera
Lens
Back
Key
Home Key
NOTE: Devices and software are constan tly evolving—the
screen image s and icons you see he re are for reference
only.
Menu
Key
Microphone
Power/
Lock Key
LED
Flash
NFC
Touchpoint
microSD
Car d Slot
Rear Camera
Lens
Speaker
USB/Charger
Port
SIM C ard Slot
Volume
Keys
Using Your Phone
Turning Your Phone On/Off
To turn your phone on, press and hold the
Power/Lock Key for a couple of seconds
until the screen lights up.
To turn your phone off, press and hold the
Power/Lock Key until the Phone options
are displayed. Tap Power off > OK.
Turning the Screen On
Turning the Screen On the Traditional Way
To turn the screen on, press the Power/Lock
Key once and the screen will light up.
Turning the Screen On Using the KnockOn
Feature
Quickly double-tap the center of the screen to
turn the screen on.
NOTE: The KnockON f eature can be turned off in Settings.
> > From the ho me screen tap:
Apps > Setti ngs > Gestures > tap the KnockON checkbox.
Unlocking the Screen
Using the Power/Lock Key
1. Press the Power/Lock Key to turn on
your screen. Your Lock screen will
appear.
2. Swipe in any direction to unlock it.
OR
To use a shortcut, swipe the shortcut
icon at the bottom of the screen in any
direction. The screen will unlock and
open the app.
Unlocking the Screen Using the Knock
Code Feature
You can unlock the screen when the screen
is off by tapping the correct area and
sequence.
1. > > From the Home screen,
tap: Apps > Settings > Lock screen.
2. Tap Select screen lock > Knock Code.
3. Follow the instructions to create your
unlock sequence, as well as a Backup
PIN in case you forget your unlock
sequence.
Selecting the Home screen mode
You can select one of the two modes: Home
and EasyHome. Instructions in this guide are
written based on the Home mode.
To change mode, tap:
Apps > Settings > Home screen > Select Home
Home mode — Standard experience for users
who are familiar with Android. If selected, your
Home screen will look like this:
EasyHome mode — Simplfied and easier
experience for the first time smartphone
user. If selected, your Home screen will look
like this:
.
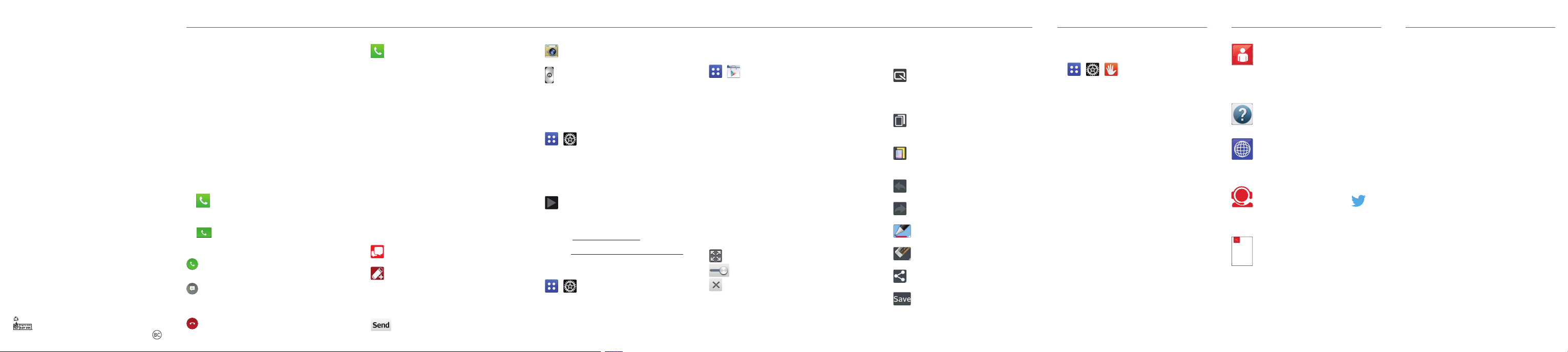
MBM64336401 (1.1)
This booklet is made from 100% post-consumer recycled paper.
This booklet is printed with soy ink. Printed in China
©2014 Verizon Wireless. All Rights Reserved.
Using the Touchscreen
Use touch gestures to move around the
screen, open menus, select items, zoom in or
out on web pages, and more.
Swipe — Swipe by quickly sliding your finger in
any direction.
Drag — Touch and hold an item and then slide it
to a new position.
Double-Tap — Tap two times rapidly to zoom in
or out on a web page or picture.
Multi Touch — Pinch or pinch open to zoom in
or out.
Making a Call
1. Tap the Phone icon on the Home
screen.
2. Enter the number you want to call.
3. Tap the Phone icon to place a call.
Receiving a Call
Swipe the Answer icon in any direction to
answer the call.
Swipe the Ignore with message icon in any
direction to send a text message instead
of answering.
Swipe the Ignore icon in any direction to
ignore the call.
Setting Up Voice Mail
1. Tap the Phone icon on the Home
screen.
2. Dial *86 and tap the Phone icon.
3. Follow the setup instructions.
Checking Voice Mail
From your phone, dial *86 and tap the Phone
icon. From other phones, enter your wireless
number.
1. If dialing from your phone, enter your
password. If dialing from another
phone, tap # when you hear your
greeting to interrupt.
2. Follow the prompts.
NOTE: Voice mailboxes not set up within 45 days wi ll be
canceled. Your voice mailbox is not password protec ted
until you crea te a password by following the setup
instructions .
Sending a Text Message
1. From the Home screen, tap
Verizon Messages.
2. Tap the Compose icon to start a
new message.
3. Enter a contact’s name or number in
the To field and enter your message in
the text field.
4.
Tap the Send button to send your
message.
Taking Photos
1. From the Home screen, tap
Camera.
2. Tap the Shutter button to take a
picture.
Setting Up Your Google Account
Now your Gmail, Google contacts, and
Google calendar events can all be loaded to
your phone automatically.
1.
> From the Home screen, tap:
Apps > Settings > Add account > Google
> Existing or New.
2. Enter your username and password or
any other necessary information (if
creating an account).
3. Tap the Continue button to sign in.
Record your Google account information.
Please keep this document in a safe place.
Username: @gmail.com
Password:
Setting Up Other Email Accounts
1. > From the Home screen, tap:
Apps > Settings > Add account.
2. Tap Email and select the desired provider.
3. Enter your email address and password
and any other necessary information.
Installing Apps
Hundreds of thousands of apps are available
to download from Google Play.
> From the Home screen, tap:
Apps > Play Store .
Isis Mobile Wallet™
Now you can pay with your phone.
Isis® lets you pay for purchases and often save
on them too. Learn more at verizonwireless.
com/isis.
QSlide
Use the QSlide feature to overlay apps on your
phone’s screen for easy multi-tasking.
1. Drag the Status Bar downward, then
tap the desired app from the QSlide
apps section.
2. Drag the title bar to move the app, or
drag the bottom right corner to resize it.
Tap to return to full window view.
Slide to adjust transparency.
Tap to exit the QSlide function.
QuickMemo
Use the QuickMemo feature to capture a
screen shot and use it to write a memo.
1. Drag the Status bar downward,
then tap the QuickMemo icon.
2. Tap an option at the top of the screen
to create your memo.
• Overlay - Tap to keep the memo
on top and continue using other
phone features.
• Sticky note - Tap to choose the
type of background you want to
use.
• Undo - Tap to undo the most recent
action.
• Redo - Tap to redo the action you
just undid.
• Pen - Select the pen type, pen
color, and the cropping tool.
• Erase - Erase pen marks using
your fingertip.
• Share - Select how to share your
memo.
• Save - Save the captured memo
to your Gallery.
NOTE: Use your fin gertip rather than your fingernail to draw
or erase pen m arks.
Improving Accessibility
Adjust the accessibility settings to assist
users who have impaired vision or hearing, or
reduced dexterity.
1. > >
From the Home screen, tap:
Apps > Settings > Accessibility.
2. Set the desired options to improve
accessibility.
Using TalkBack
TalkBack provides screen reading to assist
people with impaired vision.
1. Tap TalkBack, then tap the TalkBack
switch to turn it on.
2. Tap Settings at the bottom of the
screen to adjust the TalkBack settings.
NOTE: When TalkBack is on, dou ble-tap when you hear the
item you want. (You can ch ange to single-tap i n Settings.)
Support & More
My Verizon App
Manage your account, track your
usage, edit account information, pay
your bill and more.
Get Help Using Your Phone
Use your Help app to get assistance
at your fingertips, right from your
phone.
From your computer, visit
support.vzw.com/phones.
Customer Service
Call 1-800-922-0204.
Follow us @VZWSupport.
More Information
Download a User Guide from support.
User Guide
vzw.com/phones or call 1-877-268-
7589 to order a copy.
Customer Information
Your Wireless Device and Third Party Services
Verizon Wireless is the mobile carrier associated with this
wireless device, but many services and feat ures offered
through this wireless device are provided by or in conjunction
with third parties. Verizon Wireless is not responsible for
your use of this wireless device or any non-Verizon Wir eless
applications, services and products including any personal
information you choose to use, submit or share with others.
Specific third party terms and conditions, terms of use,
and privacy policies shall apply. Please review carefully all
applicable terms and conditions and policies prior to using
this wireless device and any associated application, produc t
or service.
Hearing Aid Compatibility Information
This phone has been tested and rated for use with hearing
aids for some of the wireless technologies that it uses.
However, there may be some newer wireless technologies
used in this phone tha t have not been tested yet for use with
hearing aids. It is impor tant to tr y the differen t featu res of
this phone thoroughly and in different locations, using your
hearing aid or cochlear implant, to determin e if you hear
any interfering noise. Consult your service provider or the
manufactu rer of this phone for information on hearing aid
compatibility. If you have questio ns abou t retur n or exchange
policies, consult your service provider or phone retailer.
 Loading...
Loading...