LG LM-V350ULM User Manual

USER GUIDE
LM-V350ULM
ENGLISH
Copyright ©2018 LG Electronics Inc. All rights reserved.
MFL70622501 (1.0)
www.lg.com
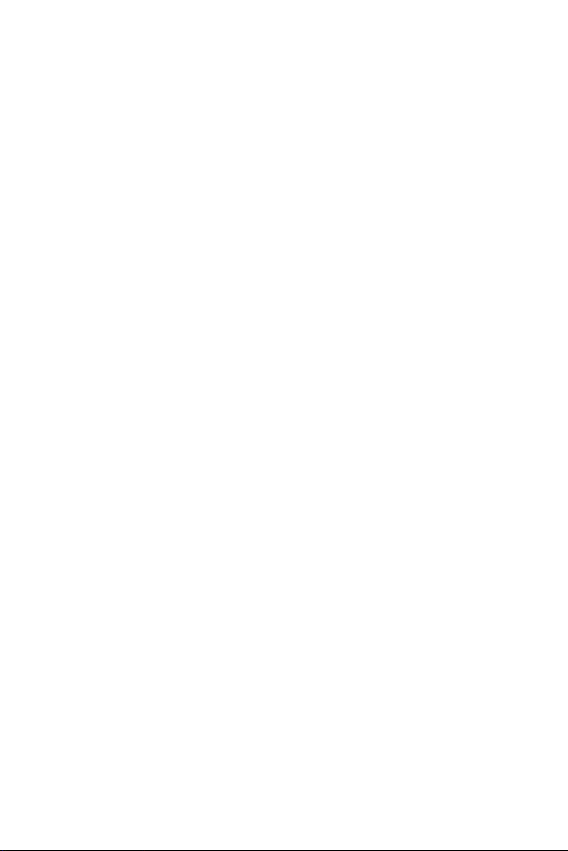
ENGLISH
About this user guide
Thank you for choosing this LG product. Please carefully read this user
guide before using the device for the first time to ensure safe and proper
use.
• Always use genuine LG accessories. The supplied items are designed
only for this device and may not be compatible with other devices.
• Descriptions are based on the device default settings.
• Default apps on the device are subject to updates, and support for
these apps may be withdrawn without prior notice. If you have any
questions about an app provided with the device, please contact an
LG Service Center. For user-installed apps, please contact the relevant
service provider.
• Modifying the device’s operating system or installing software from
unofficial sources may damage the device and lead to data corruption
or data loss. Such actions will violate your LG licence agreement and
void your warranty.
• Some content and illustrations may differ from your device, depending
on the area, service provider, software version, or OS version, and are
subject to change without prior notice.
• Software, audio, wallpaper, images, and other media supplied with
your device are licenced for limited use. If you extract and use these
materials for commercial or other purposes, you may be infringing
copyright laws. As a user, you are fully responsible for the illegal use of
media.
• Additional charges may incur for data services, such as messaging,
uploading,downloading, auto-syncing and location services. To avoid
additional charges, select a data plan suitable to your needs. Contact
your service provider to obtain additional details.
• This user guide is written in major languages for each country.
Depending on the language used, content may partly differ.
1
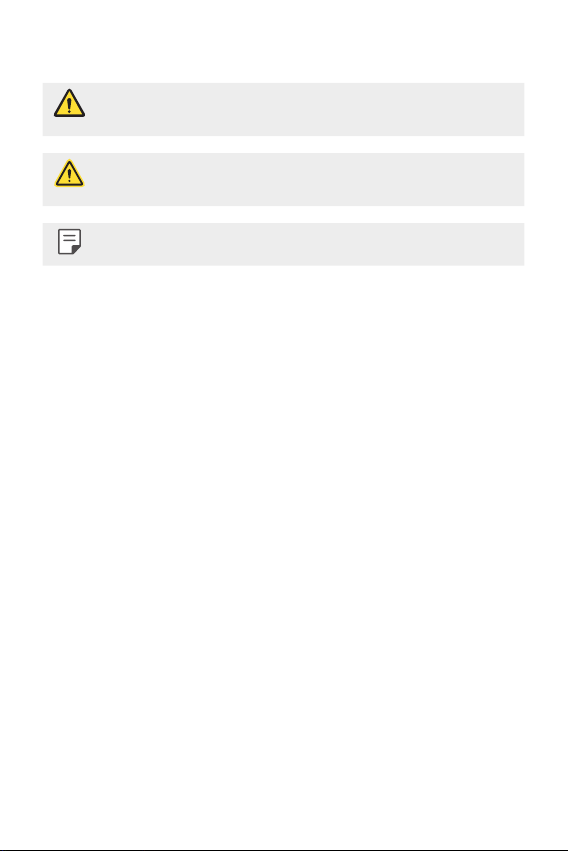
Instructional notices
WARNING: Situations that could cause injury to the user and third
CAUTION: Situations that may cause minor injury or damage to the
NOTE: Notices or additional information.
parties.
device.
2About this user guide

Table of contents
01
Custom-designed
Features
6 Video recording features
13 Gallery features
20 Sound quality and effects
features
21 Floating Bar
24 Google Assistant
25 Audio recording features
27 Fingerprint recognition
31 Face recognition
35 Voice recognition
38 Multi-tasking feature
40 Always-on display
41 Quick Help
41 Notes on Water Resistant
Properties
02
Basic Functions
45 Product components and
accessories
46 Parts overview
49 Turning the power on or off
50 Installing the SIM card and
memory card
52 Removing the memory card
52 Battery
55 Touch screen
58 Home screen
68 Screen lock
73 Memory card encryption
74 Taking screenshots
74 Entering text
80 Content sharing
82 Do not disturb
3

03
Useful Apps
84 Installing and uninstalling apps
85 App trash
86 App Shortcuts
87 Phone
91 Messaging
92 Camera
108 Gallery
112 Contacts
115 QuickMemo+
117 Clock
118 Music
119 Calculator
120 LG Health
121 NextRadio
121 File Manager
122 Smart cleaning
122 LG Mobile Switch
123 SmartWorld
123 Google apps
141 Display
143 General
05
Appendix
155 LG Language Settings
155 LG Bridge
156 Phone software update
158 Anti-Theft Guide
159 Open Source Software Notice
Information
159 Regulatory information
(FCC ID number, etc.)
160 Trademarks
161 Laser safety statement
162 More information
164 FAQ
06
For Your Safety
04
Settings
127 Settings
127 Network
140 Sound
07
LIMITED WARRANTY
STATEMENT
4Table of contents

01
Custom-designed
Features

Video recording features
Rear camera
Wide-angle
Standard angle
Wide-angle camera
You can take photos or record videos with a wider range than your actual
field of vision by using the wide-angle on the rear camera.
, then tap / to switch between the standard and wide-
Tap
angle.
• See
Starting the camera
• You can switch between the standard and wide-angle camera lenses on
the rear camera only.
for details.
Custom-designed Features 6
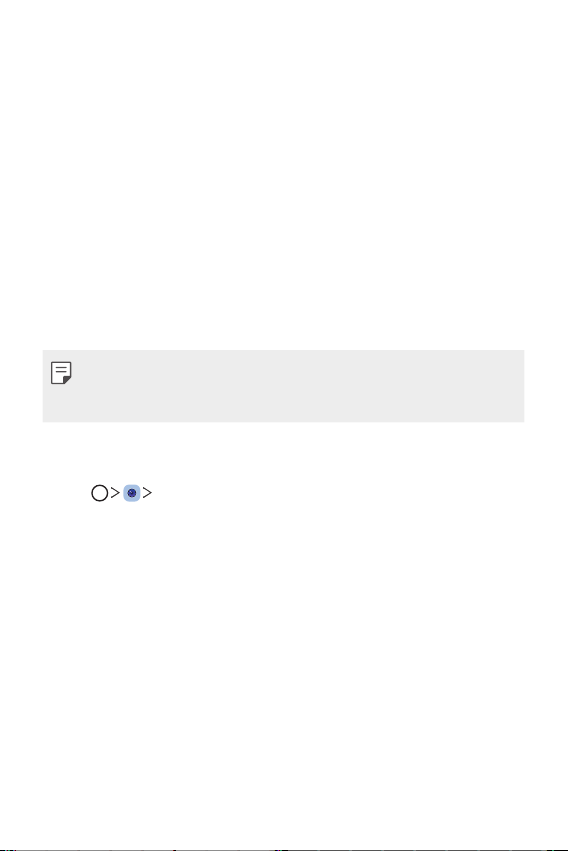
Google Lens
You can get more information or take desired actions on items around
you using Google Lens, like landmarks, posters, restaurant menus, animals,
flowers, or barcodes, directly in the Camera app.
For example, when you use Google Lens on a:
• Business card: You can save the phone number or address to a
contact.
• Book: You can get reviews and other details about it.
• Landmark or building: You can get more details about it.
• Painting in a museum: You can get details about it.
• Plant or animal: You can learn more about it.
• Flyer or event billboard: You can add that event to your calendar.
• Google Lens is available only when your device is connected to the
internet. If you use mobile data, you may be charged for data usage,
depending on your pricing plan.
Use Google Lens
Tap Google Lens.
1
Point your camera at an item.
2
To get details or take action:
3
• Tap the item on your screen.
• To select text: Tap a word, and select a desired option. If the result is
not shown, tap it again and drag the blue dots, if needed, and take
desired actions.
Tap Speak. Ask a question or say a command, like:
• What is this?
• Call this
• Add this to Google Keep
Custom-designed Features 7

Portrait
You can take a sharp portrait by applying the camera lens blur effect.
Tap , then tap Portrait.
1
Tap to take a photo.
2
• To adjust blur strength, drag the slide bar to the left or right.
• Keep the distance to your subject within 1.3 ~ 5.0 feet when using the
rear camera.
• This feature is not available If the surroundings are too dark.
• After applying this feature, tap the desired position on the preview
screen to automatically apply the exposure value and focus when using
the rear camera, or exposure value only when using the front camera.
Custom-designed Features 8

AI CAM
Portrait Sunset Flower
You can use the AI Cam feature to automatically recognize the object
when taking a photo or recording a video for an optimal quality.
Tap , then tap AI CAM.
1
When the object is recognized, the best effect for the scene is applied.
2
• To apply other effects, tap the scene icon.
• A total of 19 categories, such as portrait, pets, food, sunrise, sunset,
scenery, city view, flowers, babies, sky, beach, etc, can be recognized
automatically.
• The result of the scene recognition may differ depending on the
illumination or the location of the subject while taking photos. Keywords
do not appear on the actual photos or videos.
• This feature is available only when the front and rear cameras are in the
Auto mode.
Custom-designed Features 9

Cine Video
You can record a movie-like video.
Tap , then tap MODE Cine Video .
1
Tap to record a video.
2
: Record a video by selecting the point zoom feature to zoom in/
•
out around a specific desired area.
: Select an effect to apply to the recording. You can also adjust
•
the vignette and strength for each Cine effect. This feature cannot
be changed after you have started recording.
• The Point zoom feature supports a zoom speed of up to 3x.
• This feature only supports video recordings in standard angle.
Custom-designed Features 10

Flash Jump-Cut
Photos taken at a regular interval are saved as GIF files.
Tap , then tap MODE Flash Jump-Cut .
1
Tap to take a photo.
2
• Photos are taken every 3 seconds and saved as a GIF file.
on the screen to select the number of photos you want to
• Tap
take.
• While taking photos, tap
photos.
• The flash automatically turns on to act as a timer.
• The current shot and the total number of shots are displayed at the
bottom of the screen.
• All taken photos are saved as GIF files only.
• The GIF speed or image orders cannot be changed.
to create GIF files with previously taken
Custom-designed Features 11

Graphy
You can apply the recommended values for the white balance, ISO and
shutter speed as if taken by an expert.
Tap , then tap MODE Manual ( ).
1
Tap and then tap Graphy photos to activate the feature.
2
Tap and select the desired scene from the recommended images.
3
Tap to take a photo.
4
• This feature is available only in Manual camera mode.
• You can add more scenes by tapping
app from the Play Store. You may be charged for data usage, depending
on your pricing plan.
• Tap
, then tap from the Graphy menu to deactivate this feature.
and downloading the Graphy
Steady recording
You can use the Steady recording feature to minimize motion blur while
recording a video.
, then tap Steady recording.
Tap
• See
Starting the camera
• This feature is available only in specific modes.
for details.
Hi-Fi video recording
You can record a high quality video with Hi-Fi sound.
, then tap MODE Manual ( ) Hi-Fi.
Tap
• See
Starting the camera
• Hi-Fi videos can only be played in apps that support Hi-Fi.
Custom-designed Features 12
for details.

Gallery features
Related content
You can edit and customize related content in Gallery.
While viewing a picture preview, tap .
1
When the icon related with the date or location where you took the
2
photo appears, touch the screen.
• You can view the photos related with the date or location where
you chose.
Custom-designed Features 13

• Tap to access additional options.
Making a GIF
You can create a GIF file from Gallery.
While viewing an album, tap Create GIF.
1
Select the desired photos and videos to create a GIF file and then tap
2
NEXT.
• You can add more images and adjust the GIF speed, screen ratio,
and file order.
Tap SAVE.
3
• A maximum of 100 images can be used to create a GIF file.
Custom-designed Features 14

Making a collage
You can make a collage from the associated content.
While viewing an album, tap Make collage.
1
Select the desired images to add to the a collage and then tap NEXT.
2
• Select the desired layout from the bottom of the screen.
Tap MAKE.
3
• A maximum of 9 images can be used to create a collage.
Making a video from the related content
You can gather related content to make a video clip by tapping on the
video displaying the date or location.
Select the theme and background music, adjust caption effects and order
or add date and your signature and then tap SAVE.
: Select the video theme.
•
- To download the theme, tap
.
Custom-designed Features 15

• : Add background music or adjust the playback time.
- To select a file for the background music, tap
- To download a file for the background music, tap
.
.
- To adjust the volume of background music and original video, tap
: Select a font face.
•
- To download a font, tap
: Change the order of files to play as a video.
•
- To add files, tap
• Download the VASSET app from Play Store to add video themes,
background music or font faces.
If you use mobile data without Wi-Fi connection, you may be charged
for data usage.
.
.
.
Custom-designed Features 16

Creating a movie
You can create a new movie by putting images and videos together.
Tap Photos tab, then tap Create movie.
1
You can also tap
Select images or videos for your movie and tap NEXT.
2
Edit the selected images and videos and then tap SAVE.
3
Play tab, then tap Create movie.
Custom-designed Features 17
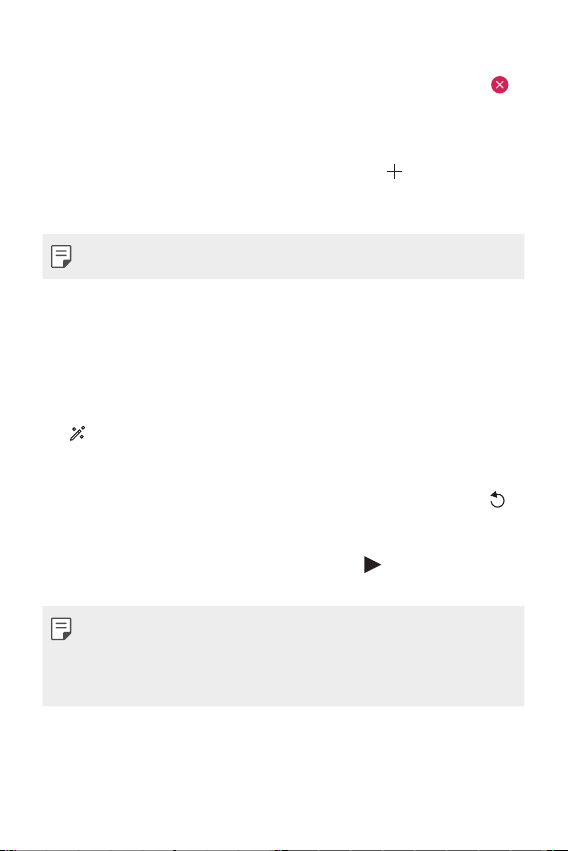
Deleting files
You can select images or videos to delete from your video by tapping
at the top right corner of its thumbnail.
Adding files
You can select images or videos to add after tapping at the bottom
of the screen. You can also select the images or videos you have already
previously added.
• Touch and hold a file, and then tap another file for multiple selection.
Rearranging files
To rearrange the images and videos, touch and hold the file you want to
move, then dragging it to the desired location.
Adding file effects
Tap to add a theme or background music, change the font.
Resetting the movie edits
You can reset the edits made to the movie (e.g. play time) by tapping .
Previewing a file
Check your new video before saving it by tapping . After the playback
time elapses, the next file is played automatically.
• A maximum of 50 images and videos can be used to create a video.
• The playback time for an image is 3 seconds by default and it cannot be
changed. Videos can be trimmed down to a minimum of 1 second.
• This feature may not support some image or video formats.
Custom-designed Features 18

Making a GIF
You can easily make a GIF file using recorded videos or photos.
Making a GIF by using recorded videos
At the desired starting point while watching a video, tap .
1
Select the length of the GIF you want to create.
2
• GIF is generated for the time selected from the current time.
• For videos less than 5 seconds, GIF images are automatically
generated for the remaining time.
Making a GIF by using photos
While viewing an album, tap Create GIF.
1
You can also tap
Select the desired photos to create a GIF file and then tap NEXT.
2
• You can add more images and adjust the GIF speed, screen ratio,
and file order.
• You may use this feature solely for creative purposes. The use of this
feature involving infringement of any other person’s rights, such as
copyright or defamatory or offensive statements, may be subject to civil,
criminal, or administrative liabilities and/or penalties under applicable
laws. You shall not copy, reproduce, distribute, or otherwise make illegal
use of any copyrighted materials without permission of the rightful
owner or copyright holder. To the fullest extent permitted by applicable
law, LG Electronics disclaims all expressed and implied warranties as well
as liabilities associated thereto.
• A maximum of 100 images can be used to create a GIF file.
in the Play tab of the Gallery app.
Custom-designed Features 19

Sound quality and effects
features
DTS:X 3D Surround
You can play a song or video in three-dimensional, immersive and vivid
sound. To use this feature, connect earphones, speaker or other external
audio devices to your device.
Settings Sound Sound quality and effects DTS:X 3D
Tap
Surround, then tap
Adjusting the sound direction
You can adjust the sound direction as desired.
Tap Settings Sound Sound quality and effects and tap
1
DTS:X 3D Surround.
Select a desired option from Wide, Front, and Side to side.
2
to activate this feature.
Custom-designed Features 20

Floating Bar
Floating Bar overview
You can access frequently used features, including shortcuts, screenshots,
music player, and quick contacts, by touching and swiping Floating Bar on
the screen.
To enable the Floating Bar feature, tap
Floating Bar
.
Opening and closing Floating Bar
• To open Floating Bar: Tap or .
• To close Floating Bar: Tap
or .
Floating Bar
Settings General
Custom-designed Features 21

Moving the Floating Bar position
• Floating bar open: Touch and hold Floating Bar, then drag it to the
desired location.
• Floating bar closed: Touch and hold Floating Bar, then drag it to the
desired location along the edge of the screen.
Changing the position of Floating Bar
You can set the area in which Floating Bar can move or be pinned.
Tap Settings General Floating Bar Position.
1
Tap the desired option and tap OK.
2
• Floating Bar can only be moved within the area between the Status bar
and Quick access bar. See
Home screen layout
for details.
Disabling Floating Bar
You can disable Floating Bar by using one of the following methods:
• With Floating Bar closed, touch and hold
the Remove area at the top of the screen.
or on Floating Bar, then tap at the top of the screen.
• Tap
Settings General Floating Bar .
• Tap
Custom-designed Features 22
or and then drag it to

Setting Floating Bar
You can select contents to display on Floating Bar and change their
display order. Tap
Floating Bar.
• Position: Set the position of the Floating Bar.
• Shortcuts: Quickly access frequently used apps or features.
• Screen capture: Capture the screen to crop the desired part or to
create a GIF file.
• Music player: Control the music you are listening to.
• Quick contacts: Call or message people set as quick contacts.
• A maximum of 5 apps or features can be added to the shortcuts.
• A maximum of 5 contacts can be added as quick contacts.
• You may use this feature solely for creative purposes. The use of this
feature involving infringement of any other person’s rights, such as
copyright or defamatory or offensive statements, may be subject to civil,
criminal, or administrative liabilities and/or penalties under applicable
laws. You shall not copy, reproduce, distribute, or otherwise make illegal
use of any copyrighted materials without permission of the rightful
owner or copyright holder. To the fullest extent permitted by applicable
law, LG Electronics disclaims all expressed and implied warranties as well
as liabilities associated thereto.
• A GIF can be created up to 15 seconds long.
from Floating Bar or tap Settings General
Launch Capture+ on the desired screen.
Launch Extended capture to capture a scrolling screen.
Capture a desired part of a screen.
Save a current screen as a GIF file. You can adjust the size of the
image you want to capture.
•To move to the desired location, drag
•To start recording a GIF, tap
•To stop recording a GIF, tap
.
.
.
Custom-designed Features 23
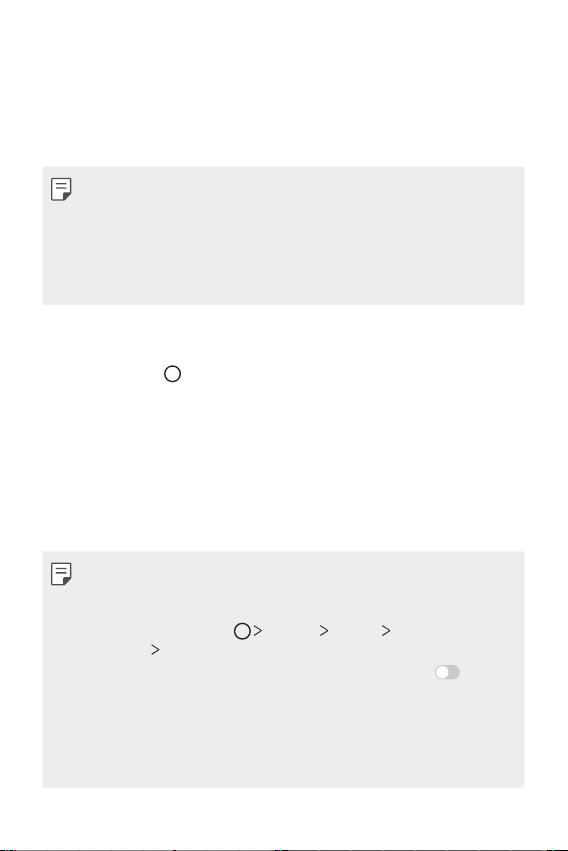
Google Assistant
Google Assistant overview
You can launch or use desired apps with your voice.
• To use this feature, first connect to the network and sign in to your
Google Account.
• This feature may not work properly or voice recognition accuracy may
decrease in areas where Wi-Fi or mobile network signal strength is weak.
• This function may be not supported, or the supported languages may
differ depending on the service area.
Launching Google Assistant
Press and hold from the Home screen to launch Google Assistant.
1
Tap GET STARTED.
2
Follow the on-screen instructions and say “Ok Google”.
3
• The device saves your voice data for recognition.
Select whether to use voice recognition unlock feature.
4
• When this feature is activated, you can unlock the screen by saying
“Ok Google” while the screen is turned off or locked.
• This feature may be more vulnerable to security than the other screen
locks, such as Knock Code, Pattern, PIN, and Password. When a similar
voice or your recorded voice is used, the screen may be unlocked.
• To use this feature, tap
security
Select screen lock, and then use the screen lock method
you set to unlock the device. Tap Allow voice recognition , then
enter the currently used unlock method again. Note that Swipe is
excluded.
• You need to unlock the device by using the specified method after
failing to unlock the device with voice recognition. See
lock
for details.
Settings General Lock screen &
Setting a screen
Custom-designed Features 24

Launching Google Assistant with your voice
Say “Ok Google” when the screen is turned off or locked.
1
Say a command or question when “Hi, how can I help?” appears on
2
the screen.
Launching Google Assistant from the Home
screen
Touch and hold on the Home screen.
1
Say a command or question when “Hi, how can I help?” appears on
2
the screen.
• Voice recognition accuracy may decrease if you speak with an unclear
voice or in a noisy place. When you use the voice recognition feature,
increase its accuracy by speaking with a clear voice in a quiet place.
Audio recording features
The HD Audio Recorder feature allows you to configure the audio settings
manually so that you can record audio based on your environment.
Recording modes
You can record a high definition audio file by selecting and configuring the
desired audio mode to suit the recording environment.
Essentials HD Audio Recorder .
Tap
Normal
You can record audio without extra settings.
Concert
You can record audio in a concert or other music event.
Custom-designed Features 25

Custom
You can manually configure the desired settings to record audio.
Studio Mode
With Studio mode, you can play an audio file or music and record your
voice at the same time, create a chord by recording your voice multiple
times, and record your comments over the presenter’s or speaker’s original
audio file.
Tap Essentials HD Audio Recorder Custom.
1
Tap .
2
Select an audio file to use as background music.
3
Tap to record voice.
4
Tap to save the recorded file.
5
• Background music can only be played through earphones. Make sure to
plug in earphones before using this feature.
Other useful features for use of the HD Audio
Recorder app
GAIN
You can adjust the sensitivity of the sound recorded by the microphone.
The higher the GAIN value is set, the more sensitively the sound is
recorded.
LCF
You can filter any low-pitched noises such as the low hum of the air
conditioner.
The higher the LCF (Low Cut Filter) value is set, the better high-frequency
noises are filtered.
Custom-designed Features 26

LMT
It can prevent clipping of the recorded sound. The higher the LMT (Limiter)
value is set, the more low frequency sounds that will not get clipped.
• To change additional settings, tap Settings, then customize the file
type, bit depth, sampling rate and other settings.
• When you select a mode from Concert and Custom,
and then select the microphone to use.
• You can monitor sound quality with the connected earpiece while
recording audio. While recording audio in Studio mode, sound
monitoring is not supported. You can hear only the background music.
appears. Tap
Fingerprint recognition
Fingerprint recognition overview
You must register your fingerprint on your device first before using the
fingerprint recognition function.
You can use the fingerprint recognition function in the following cases:
• To unlock the screen.
• To view locked contents in Gallery or QuickMemo+.
• Confirm a purchase by signing in to an app or identifying yourself with
your fingerprint.
• Your fingerprint can be used by the device for user identification. Very
similar fingerprints from different users may be recognized by the
fingerprint sensor as the same fingerprint.
• If the device cannot detect your fingerprint, or you forgot the value
specified for registration, visit the nearest LG Customer Service Center
with your device and ID card.
Custom-designed Features 27

Precautions for fingerprint recognition
Fingerprint recognition accuracy may decrease due to a number of
reasons. To maximize the recognition accuracy, check the following before
using the device.
• The device has a fingerprint sensor. Ensure that the fingerprint sensor is
not damaged by a metallic object, such as coin or key.
• When water, dust or other foreign substance is on the fingerprint
sensor or your finger, the fingerprint registration or recognition may
not work. Clean and dry your finger before having the fingerprint
recognized.
• A fingerprint may not be recognized properly if the surface of your
finger has a scar or is not smooth due to being soaked in water.
• If you bend your finger or use the fingertip only, your fingerprint may
not be recognized. Make sure that your finger covers the entire surface
of the fingerprint sensor.
• Scan only one finger for each registration. Scanning more than one
finger may affect fingerprint registration and recognition.
• The device may generate static electricity if the surrounding air is
dry. If the surrounding air is dry, avoid scanning fingerprints, or touch
a metallic object such as coin or key before scanning fingerprints to
remove static electricity.
Custom-designed Features 28

Registering fingerprints
You can register and save your fingerprint on the device to use fingerprint
identification.
Tap Settings General Lock screen & security Fingerprints.
1
• A lock screen must be set in order to be able to use this feature.
• If the screen lock is not activated, configure the lock screen by following
the on-screen instructions. See
Locate the fingerprint sensor on the back of the device and gently put
2
your finger on it to register the fingerprint.
• Gently press the fingerprint sensor so that the sensor can recognize
your fingerprint.
• Ensure that your fingertip covers the entire surface of the fingerprint
sensor.
Follow the on-screen instructions.
3
• Repeat scanning the fingerprint by moving your finger little by little
until the fingerprint registers.
When the fingerprint registration is done, tap OK.
4
• Tap ADD MORE to register another fingerprint. If you register
only one fingerprint and the corresponding finger is not in a good
condition, the fingerprint recognition may not work well. As the
preventive measure against this kind of situation, register multiple
fingerprints.
Custom-designed Features 29
Setting a screen lock
for details.
 Loading...
Loading...