LG LM-Q730MM User Manual

USER GUIDE
LM-Q730TM
LM-Q730MM
ENGLISH
Copyright ©2020 LG Electronics Inc. All rights reserved.
MFL71715501 (1.0) www.lg.com
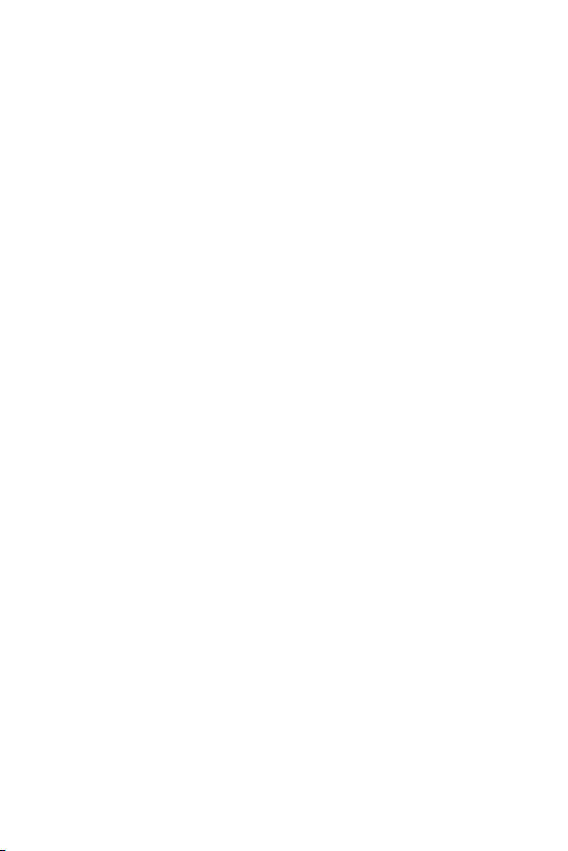
About this user guide
Thank you for choosing this LG product. Please carefully read this user
guide before using the device for the first time to ensure safe and proper
use.
• Always use genuine LG accessories. The supplied items are designed
only for this device and may not be compatible with other devices.
• Descriptions are based on the device default settings.
• Default apps on the device are subject to updates, and support for
these apps may be withdrawn without prior notice. If you have any
questions about an app provided with the device, please contact the LG
Authorized Service Center. For user-installed apps, please contact the
relevant service provider.
• Modifying the device’s operating system or installing software from
unofficial sources may damage the device and lead to data corruption
or data loss. Such actions will violate your LG license agreement and
void your warranty.
• Some content and illustrations may differ from your device, depending
on the area, service provider, software version, or OS version, and are
subject to change without prior notice.
• Software, audio, wallpaper, images, and other media supplied with
your device are licensed for limited use. If you extract and use these
materials for commercial or other purposes, you may be infringing
copyright laws. As a user, you are fully responsible for the illegal use of
media.
• Additional charges may incur for data services, such as messaging,
uploading, downloading, auto-syncing and location services. To avoid
additional charges, select a data plan suitable to your needs. Contact
your service provider to obtain additional details.
• Failure to follow the instructions in this guide and improper use may
damage the device.
1
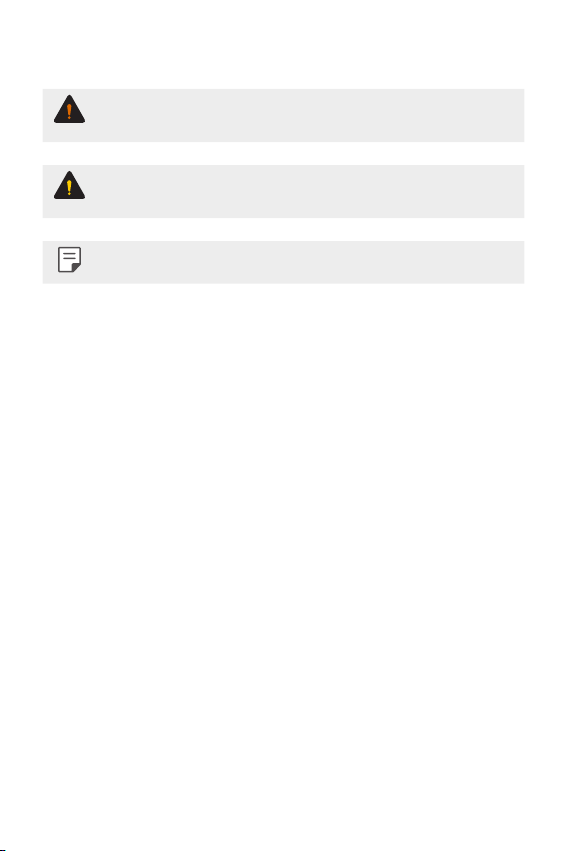
Instructional notices
WARNING: Situations that could cause injury to the user and third
CAUTION: Situations that may cause minor injury or damage to the
NOTE: Notices or additional information.
parties.
device.
2
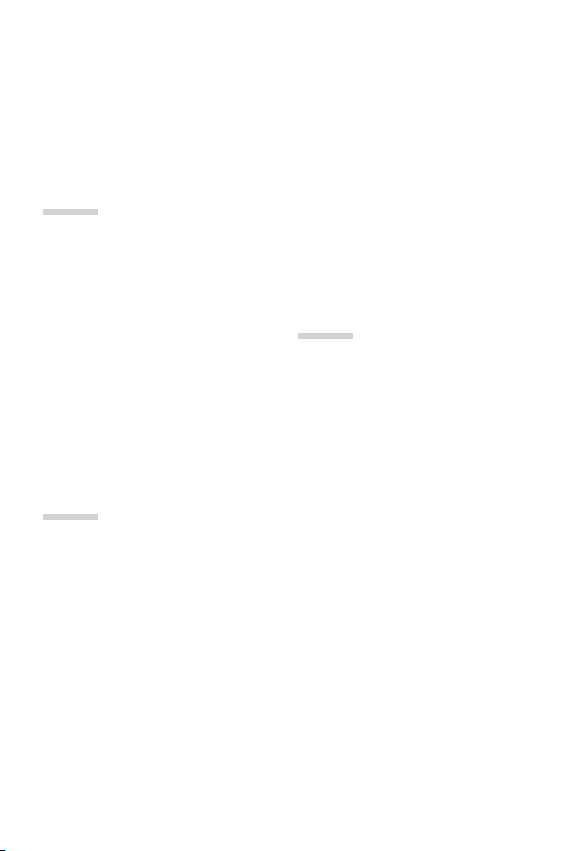
Table of contents
01
Custom-designed
Features
6 Using the Stylus Pen
7 Camera features
8 Gallery features
11 Google Assistant
12 Fingerprint recognition
16 Multi-tasking feature
02
Basic Functions
22 Product components and
accessories
23 Parts overview
26 Turning the power on or off
27 Installing the SIM card and
memory card
30 Removing the memory card
30 Charging the battery
32 Touch screen
34 Home screen
42 Screen lock
46 Memory card encryption
47 Entering text
55 Do not disturb
03
Useful Apps
57 Installing and uninstalling apps
59 App Shortcuts
60 Phone
64 Messaging
65 Camera
75 Gallery
78 Chrome
79 Google apps
80 QuickMemo+
83 Contacts
85 Clock
87 Music
88 Calculator
88 ThinQ
88 Audio Recorder
89 FM Radio
89 Smart cleaning
3Table of contents
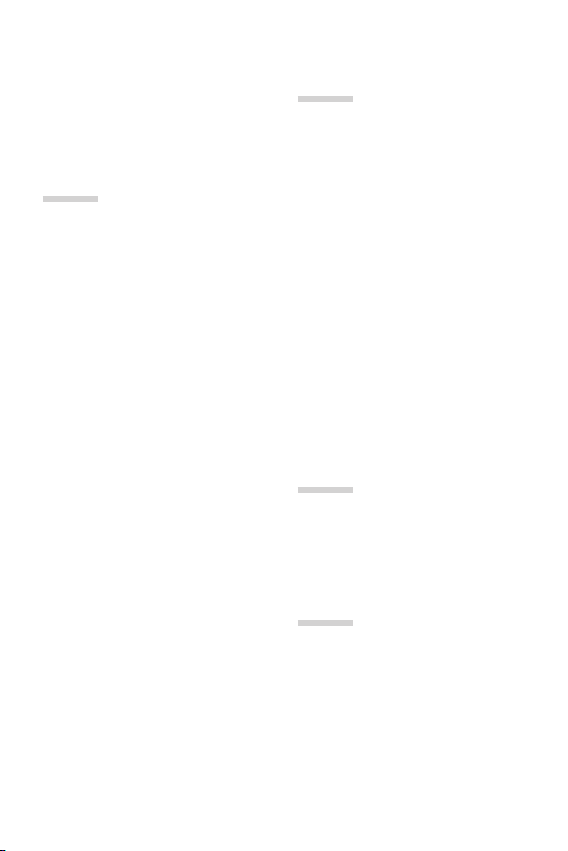
89 LG Mobile Switch
90 LG SmartWorld
90 Game Launcher
04
Settings
92 Settings
92 Network & internet
99 Connected devices
102 Sound
103 Notifications
103 Display
105 Wallpaper & theme
105 Lock screen & security
106 Privacy
107 Location
107 Extensions
111 Apps
111 Battery
112 Storage
112 Accounts
112 Digital Wellbeing & parental
controls
113 Google
113 System
117 Accessibility
05
Appendix
120 LG Language Settings
120 LG Bridge
121 Phone software update
123 Anti-Theft Guide
124 Open Source Software Notice
Information
124 Regulatory information
(FCC ID number, etc.)
125 Trademarks
126 Laser Safety Statement
128 FAQ
06
For Your Safety
07
LIMITED WARRANTY USA
4Table of contents
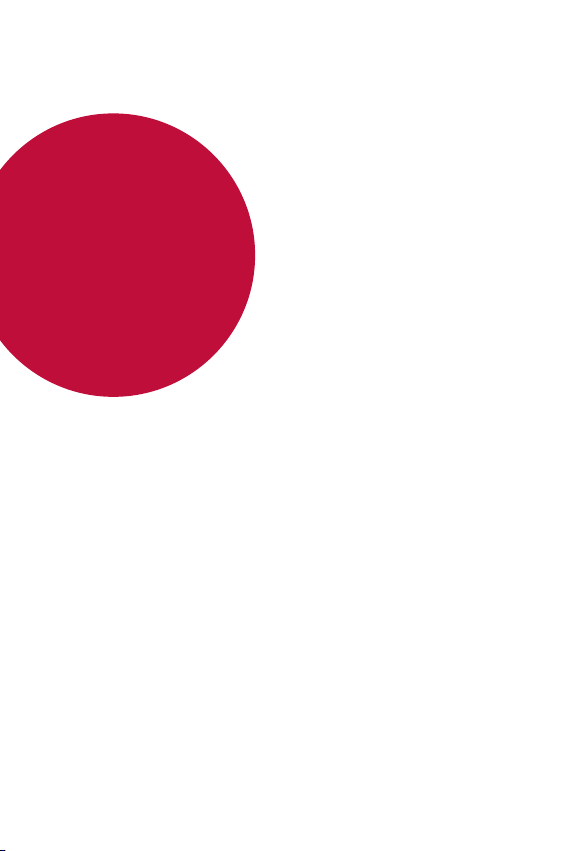
01
Custom-designed
Features
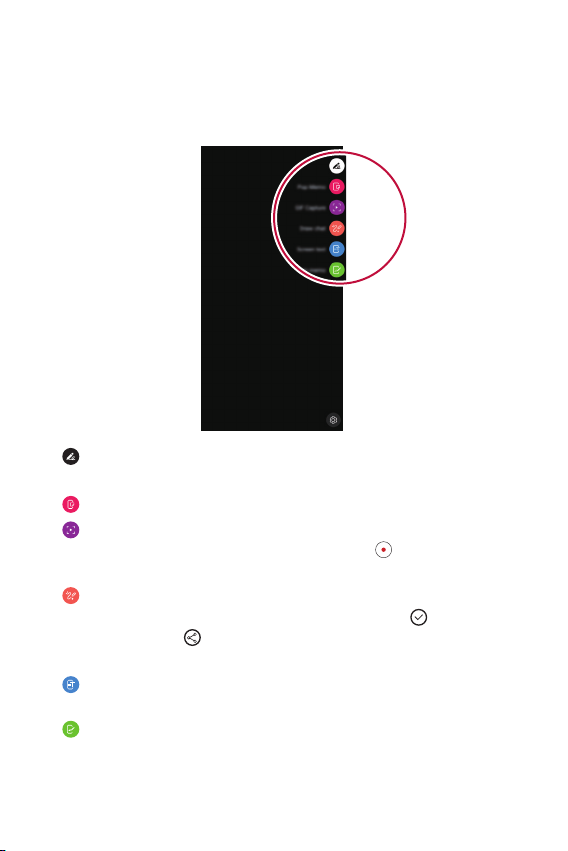
Using the Stylus Pen
You can create a memo using the stylus. With the Pen Pop feature, you
can quickly access Memo apps when you pull the stylus pen out.
• : Hides/displays the Pen Pop options. Touch and hold the icon to
delete or move it.
: Opens the Pop Memo feature to allow you to write a memo.
•
: Opens the screen recorder to create an animated GIF file. After
•
adjusting the size and location of the frame, tap
to 15 seconds.
: Opens Draw chat to allow you to draw and share with others.
•
When you start drawing, it automatically records. Tap
drawing. Then, tap
a GIF in Gallery.
: On a screen where you are entering text, you can enter the text
•
using the pen. (Network connection is required.)
: You can instantly take notes using the stylus pen.
•
to share it. The drawing chat file will be saved as
. You can record up
to save your
Custom-designed Features 6
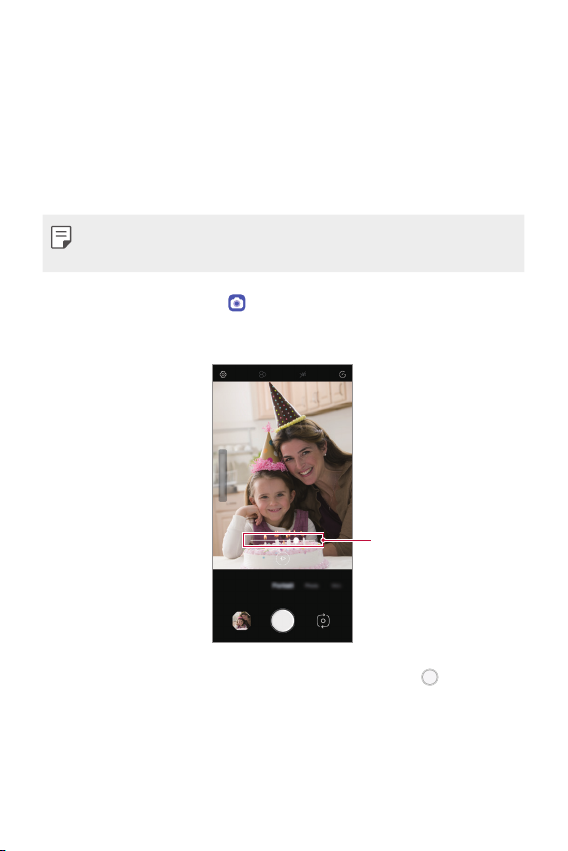
Camera features
Portrait
You can create an artistic portrait photo, whereby the subject is in focus
and the background is blurred. You can also edit the image by applying
lighting or color effect to the background.
• While taking a photo, keep the distance to your subject to 1.3 ~ 5 feet.
• This feature is not available if the surroundings are too dark.
On the home screen, tap , and tap Portrait.
1
Drag the slide bar to the left or right to adjust the blur strength.
2
Adjust blur strength.
When Portrait is available appears on the screen, tap to take a
3
photo.
• The Portrait feature may not work if the camera cannot recognize
the subject.
Custom-designed Features 7
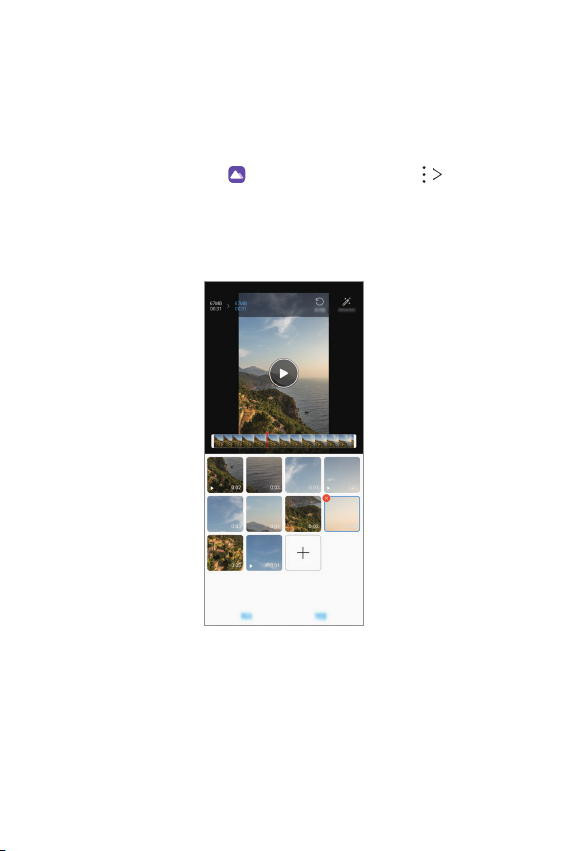
Gallery features
Creating a movie
You can create a new movie by putting images and videos together.
On the home screen, tap , select an album, then tap Create
1
movie.
Select images or videos for your movie and tap Next.
2
Edit the selected images and videos and then tap Save.
3
Custom-designed Features 8
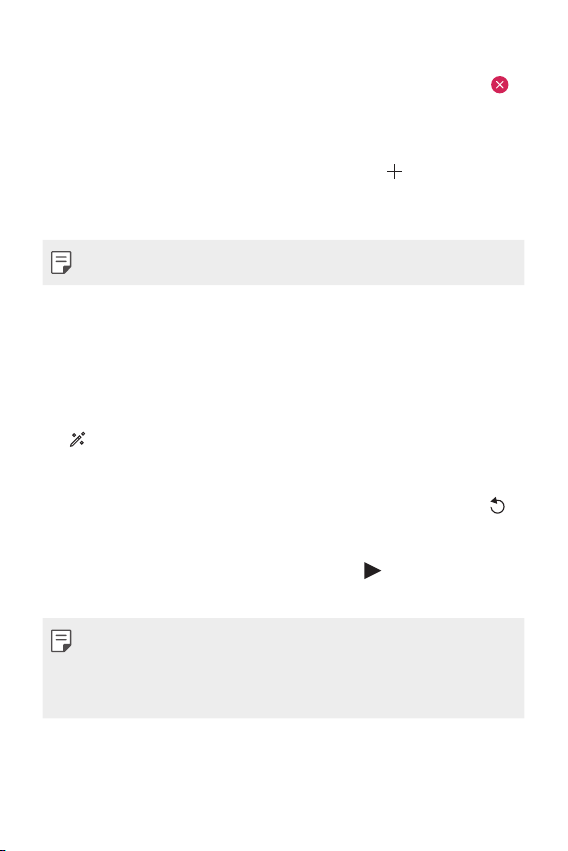
Deleting files
You can select images or videos to delete from your video by tapping
at the top right corner of its thumbnail.
Adding files
You can select images or videos to add after tapping at the bottom
of the screen. You can also select the images or videos you have already
previously added.
• Touch and hold a file, and then tap another file for multiple selection.
Rearranging files
To rearrange the images and videos, touch and hold the file you want to
move, then dragging it to the desired location.
Adding file effects
Tap to add a theme or background music, or change the font.
Resetting the movie edits
You can reset the edits made to the movie (e.g. play time) by tapping .
Previewing a file
Check your new video before saving it by tapping . After the playback
time elapses, the next file is played automatically.
• A maximum of 50 images and videos can be used to create a video.
• The playback time for an image is 3 seconds by default and it cannot be
changed. Videos can be trimmed down to a minimum of 1 second.
• This feature may not support some image or video formats.
Custom-designed Features 9
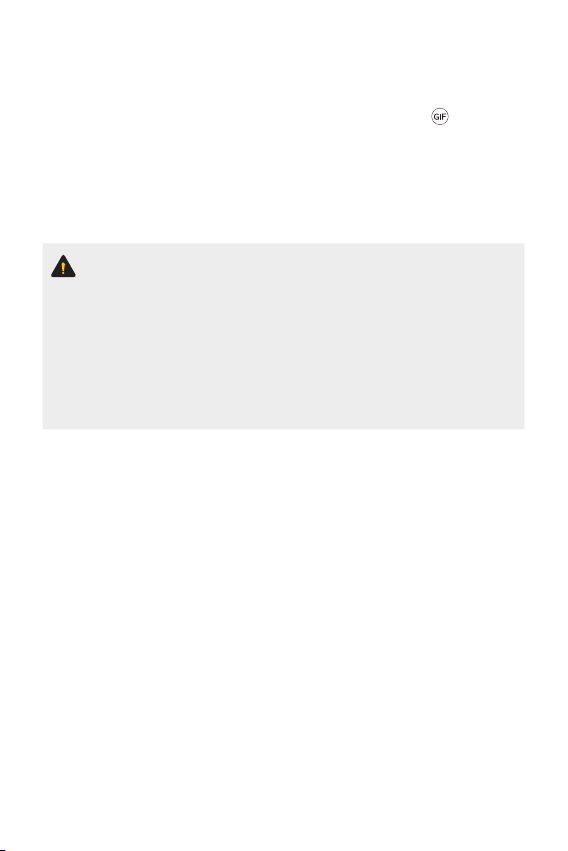
Making a GIF
You can easily make a GIF file using recorded video.
At the desired starting point while watching a video, tap .
1
Select the length of the GIF you want to create.
2
• GIF is generated for the time selected from the current time.
• For videos less than 5 seconds, GIF images are automatically
generated for the remaining time.
• You may use this feature solely for creative purposes. The use of this
feature involving infringement of any other person’s rights, such as
copyright or defamatory or offensive statements, may be subject to civil,
criminal, or administrative liabilities and/or penalties under applicable
laws. You shall not copy, reproduce, distribute, or otherwise make illegal
use of any copyrighted materials without permission of the rightful
owner or copyright holder. To the fullest extent permitted by applicable
law, LG Electronics disclaims all expressed and implied warranties as well
as liabilities associated thereto.
Custom-designed Features 10
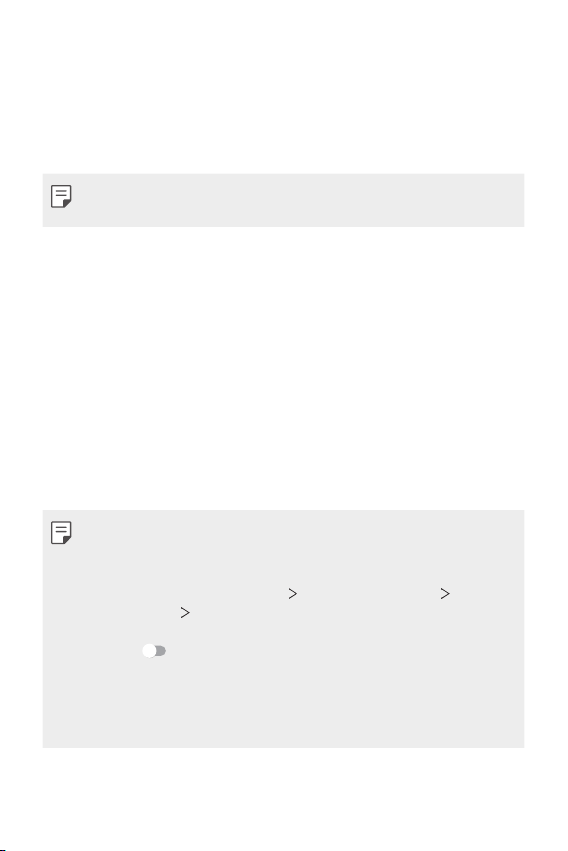
Google Assistant
Google Assistant overview
Your device has the built-in Google Assistant feature. Find answers and
get things done while on-the-go.
• To use this feature, first connect to the network and sign in to your
Google Account.
Sign in
Press the Google Assistant key on the left side of the device to launch
1
Google Assistant.
Tap GET STARTED.
2
Follow the on-screen instructions.
3
• The device saves your voice data for recognition.
Set whether to use the voice match unlock function.
4
• If you use the voice match unlock function, you can unlock the
device even when the device screen is turned off or the device is
charging by saying “OK Google” or “Hey Google.”.
• For stronger security, it is advisable to use Pattern, PIN, or Password.
• When a similar voice or your recorded voice is used, the screen may be
unlocked.
• To use this feature, tap Settings
lock settings
set to unlock the device. Tap Voice Match, then tap Access with Voice
Match
that Swipe is excluded.
• You need to unlock the device by using the specified method if you fail
to unlock the device with voice recognition. See
for details.
Smart Lock, and then use the screen lock method you
, then enter the currently used unlock method again. Note
Lock screen & security Secure
Setting a screen lock
Tap Save.
5
Custom-designed Features 11
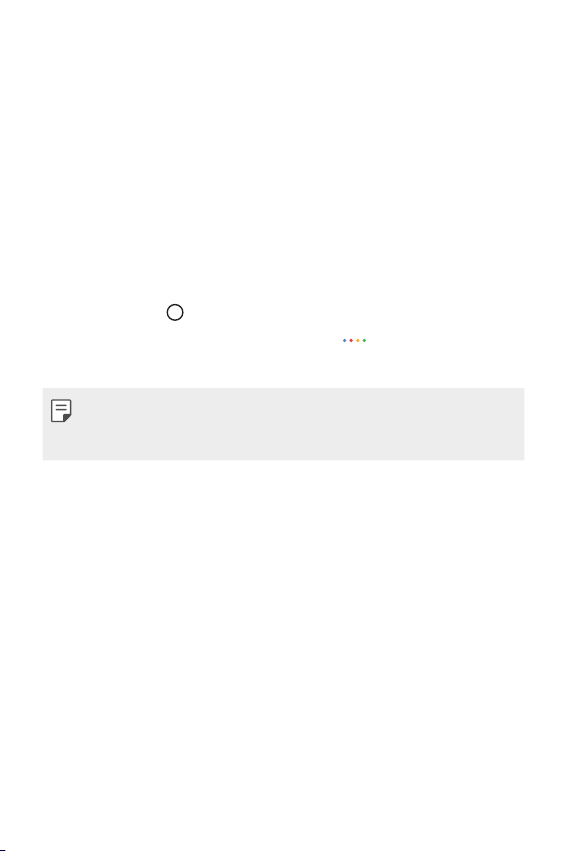
Accessing by Voice
When the home screen is turned off or locked, say “OK Google” or
1
“Hey Google”.
When the Google Assistant screen appears, say a command or ask a
2
question.
Accessing from Home Screen or Any Other
Screen
Press the Google Assistant key on the left side of the device.
1
or
Touch and hold
Say a command or question when you see on the bottom of the
2
screen.
• Voice recognition accuracy may decrease if you speak with an unclear
voice or in a noisy place. When you use the voice recognition feature,
increase its accuracy by speaking with a clear voice in a quiet place.
from the Home screen to launch Google Assistant.
Fingerprint recognition
Fingerprint recognition overview
You must register your fingerprint on your device first before using the
fingerprint recognition function.
You can use the fingerprint recognition function in the following cases:
• To unlock the screen.
• To view locked contents in Gallery and QuickMemo+.
• Confirm a purchase by signing in to an app or identifying yourself with
your fingerprint.
Custom-designed Features 12
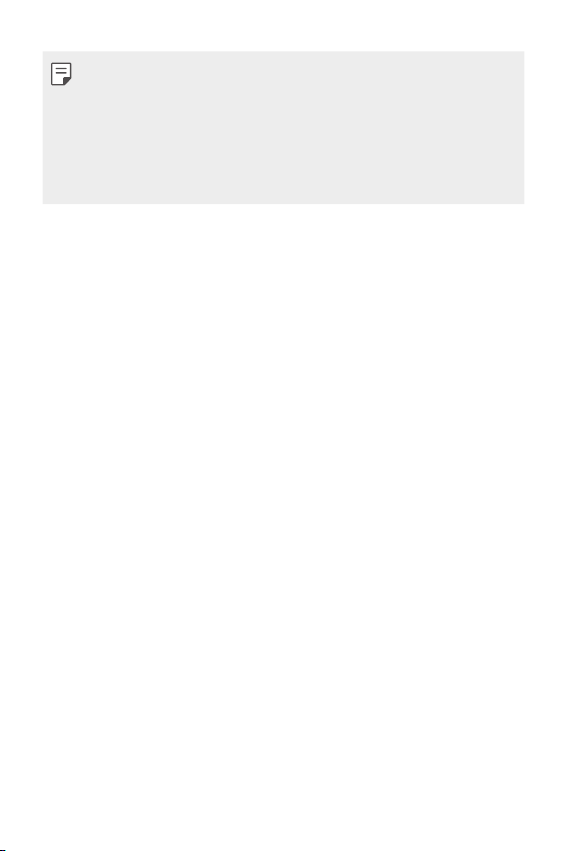
• Your fingerprint can be used by the device for user identification. Very
similar fingerprints from different users may be recognized by the
fingerprint sensor as the same fingerprint. For added security, set the
screen lock using a pattern, PIN or Password.
• If the device cannot detect your fingerprint, or you forget the value
specified for registration, contact the LG Authorized Service Center with
your device and ID card.
Precautions for fingerprint recognition
Fingerprint recognition accuracy may decrease due to a number of
reasons. To maximize the recognition accuracy, check the following before
using the device.
• Ensure that the fingerprint sensor is not damaged by a metallic object,
such as coin or key.
• When water, dust or other foreign substance is on the fingerprint
sensor or your finger, the fingerprint registration or recognition may
not work. Clean and dry your finger before using the fingerprint sensor.
• A fingerprint may not be recognized properly if the surface of your
finger has a scar or is not smooth due to being soaked in water.
• If you bend your finger or use the fingertip only, your fingerprint may
not be recognized. Make sure that your finger covers the entire surface
of the fingerprint sensor.
• Scan only one finger for each registration. Scanning more than one
finger may affect fingerprint registration and recognition.
• The device may generate static electricity if the surrounding air is dry.
If the surrounding air is dry, avoid scanning fingerprints, or touch a
metallic object, such as coin or key, to remove static electricity before
scanning fingerprints.
Custom-designed Features 13
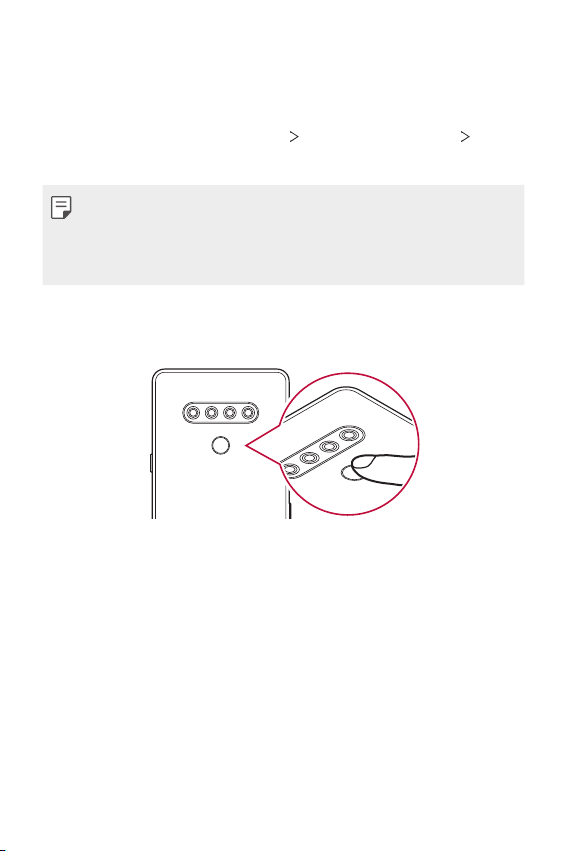
Registering fingerprints
You can register and save your fingerprint on the device to use fingerprint
identification.
On the home screen, tap Settings Lock screen & security
1
Fingerprints.
• This feature is available only when the screen lock is set.
- Lock the device with a pattern, PIN or password.
• If the screen lock is not set, enable it by following the on-screen
instructions. See
Locate the fingerprint sensor on the back of the device and gently put
2
your finger on it to register the fingerprint.
Follow the on-screen instructions.
3
• Repeat scanning the fingerprint by moving your finger little by little
until the fingerprint is registered.
When the fingerprint registration is done, tap OK.
4
• Tap Add more to register another fingerprint. If you register only
one fingerprint and the corresponding finger is not in a good
condition, the fingerprint recognition may not work well. As a
preventative measure, register multiple fingerprints.
Setting a screen lock
for details.
Custom-designed Features 14
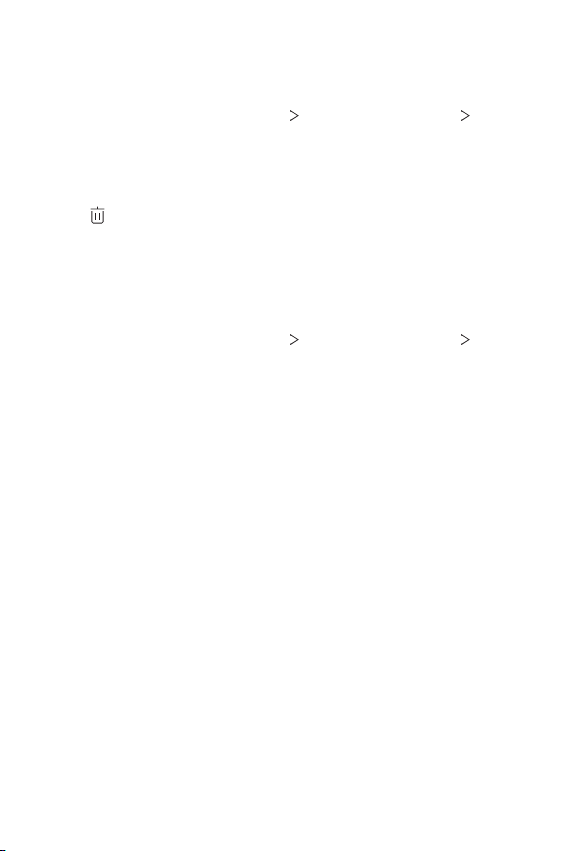
Managing fingerprints
You can edit or delete registered fingerprints.
On the home screen, tap Settings Lock screen & security
1
Fingerprints.
Unlock according to the specified lock method.
2
From the fingerprint list, tap a fingerprint to rename it. To delete it,
3
tap
.
Unlocking the screen with a fingerprint
You can unlock the screen or view locked content by using your
fingerprint.
On the home screen, tap Settings Lock screen & security
1
Fingerprints.
Unlock according to the specified lock method.
2
On the fingerprint settings screen, activate the desired function:
3
• Screen lock: Unlock the screen with a fingerprint.
• Content lock: Access contents you have locked in Gallery and
QuickMemo+ with a fingerprint.
Custom-designed Features 15
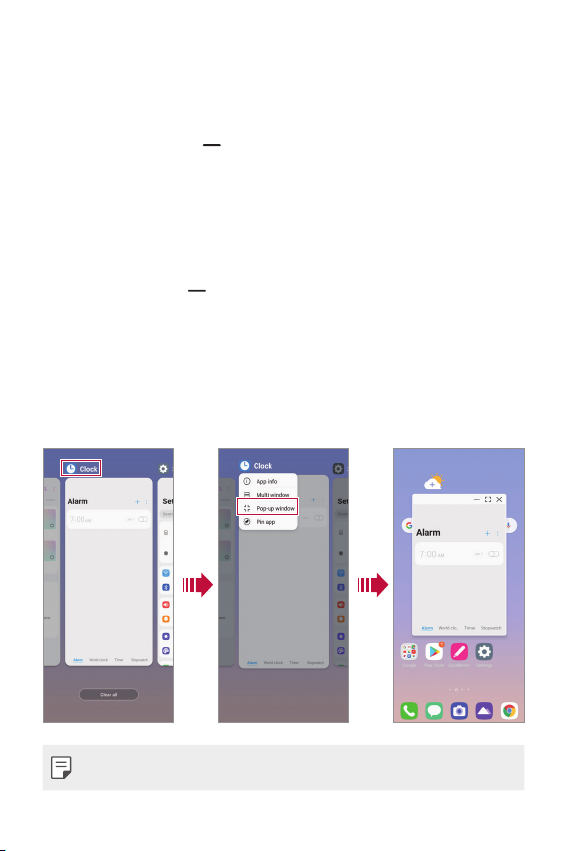
Multi-tasking feature
Recent Uses Screen
Swipe the Home button upward and hold to view the recent use
history.
Pop-up window
You can open multiple apps on the screen and easily switch between
them at any time.
Swipe up and hold from the bottom of the screen.
1
Tap the app icon on the top left of the app screen and select Pop-up
2
window.
• If you tap the app icon, the App info, Multi window, Pop-up
window and Pin app options appear.
The app appears in the form of a pop-up window on the screen.
3
• This feature may not be available in some apps or screens.
Custom-designed Features 16
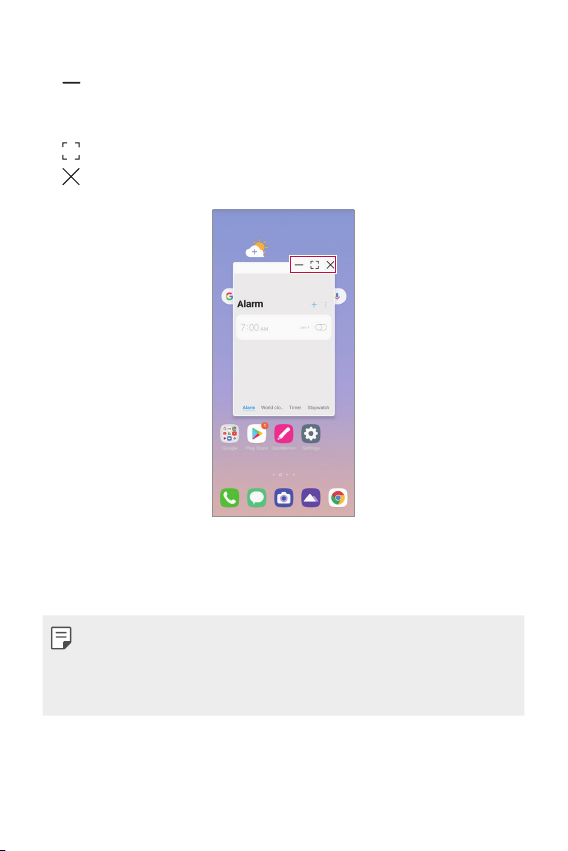
Using the pop-up window
• : Minimizes the pop-up window. The pop-up window is minimized
into the app icon floating on the screen, which can be moved anywhere
you want.
: Expands the app to full screen.
•
: Closes the app.
•
• To move the pop-up window: Drag the top of the pop-up window.
• To adjust the size of the pop-up window: Drag the left, right or
bottom edge of the pop-up window.
• You can open up to 5 apps using the pop-up windows.
• To select an app from the opened apps, tap one of the pop-up windows.
The selected pop-up window comes to the front.
• Pop-up windows cannot be moved to the status bar or navigation bar area.
Custom-designed Features 17
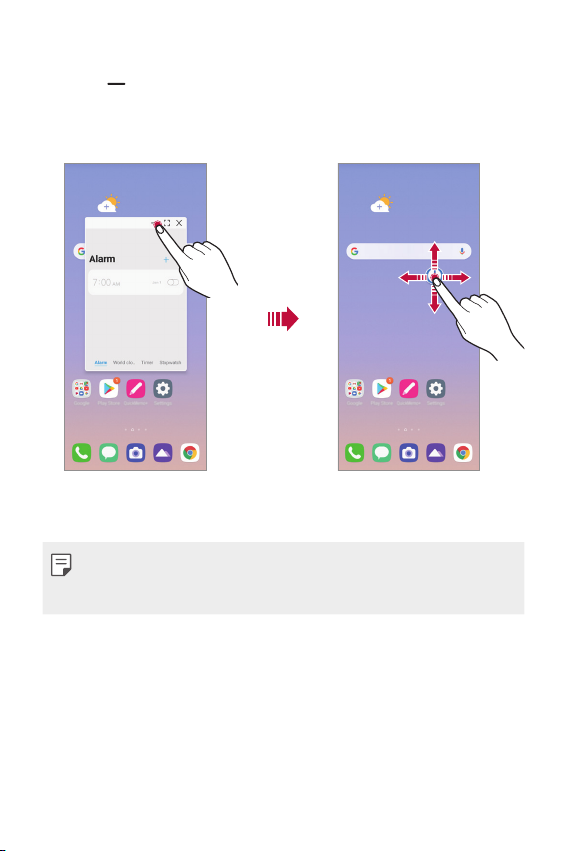
Using the app folder for pop-up windows
If you tap on the pop-up window, the pop-up window is minimized into
the app icon.
You can move the app icon anywhere you want by dragging it.
If two or more pop-up windows are minimized, the app folder is created
to contain the app icons.
• The recently-used app icon is used as the app folder icon. If you tab the
icon, all the icons for the minimized pop-up windows appear in the app
folder.
Custom-designed Features 18
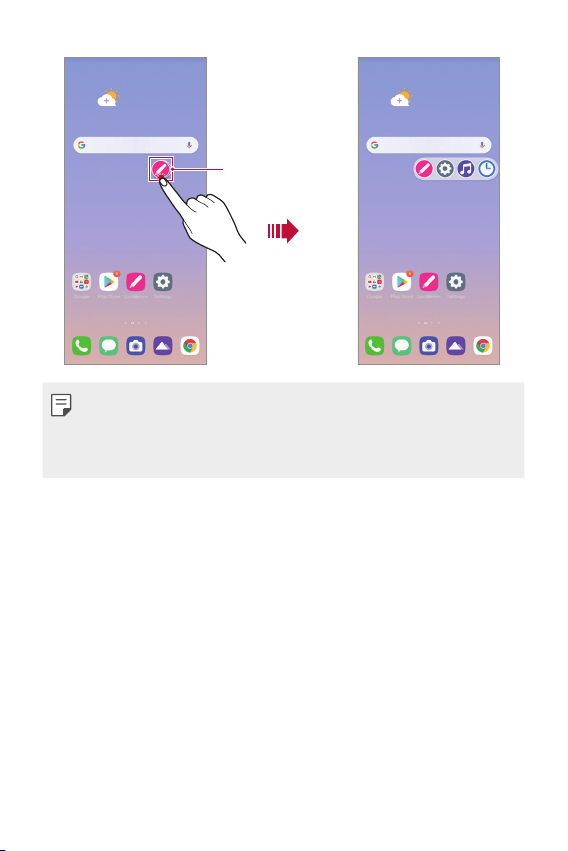
Pop-up windows
apps folder
• If you touch and hold the app folder for pop-up windows and drag the
app folder into Remove, the app folder will be removed.
• To remove one of the apps from the app folder, open the app folder and
drag the app icon out of the app folder.
Custom-designed Features 19
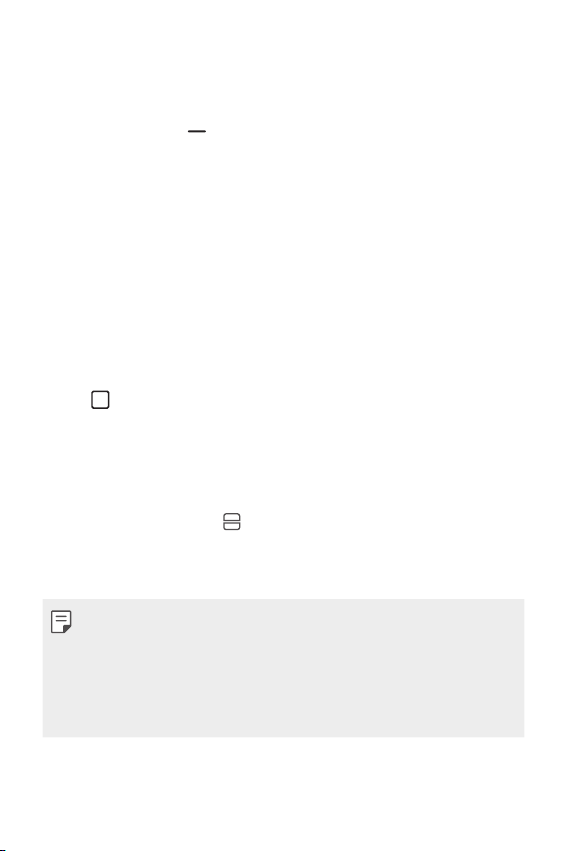
Multi window
When using Gestures navigation (by default)
Swipe up and hold from the bottom of the screen.
1
• Recently-used apps appear.
• If you tap the app icon, the App info, Multi window, Pop-up
window and Pin app options appear.
Tap the app icon on the top left of the app to be displayed in the
2
multiwindow and select Multi window.
• The selected app appears at the top half of the screen.
Tap the other app to be displayed in the multi window.
3
• The selected app appears at the bottom half of the screen.
When using Buttons only navigation
Tap on the navigation bar.
1
• Recently-used apps appear.
• If you tap the app icon, the App info, Multi window, Pop-up
window and Pin app options appear.
Tap the app icon on the top left of the app to be displayed in the
2
multiwindow and select
• The selected app appears at the top half of the screen.
Tap the other app to be displayed in the multi window.
3
• To adjust the size of the split screen, drag the bar on the center of the
screen.
• To deactivate the multi window feature, drag the center bar up or down
to the end of the screen.
• The multi window feature is not supported in some LG apps or apps
downloaded from the Play Store.
.
Custom-designed Features 20
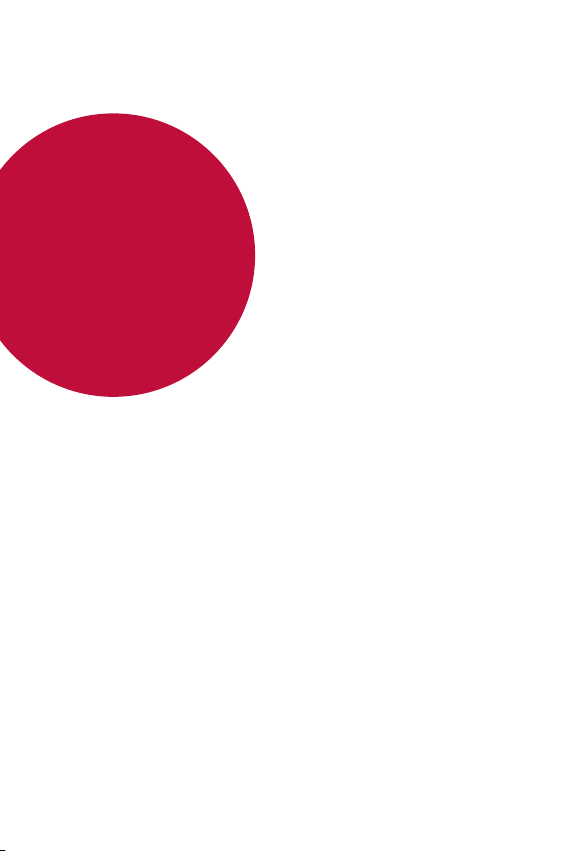
02
Basic Functions
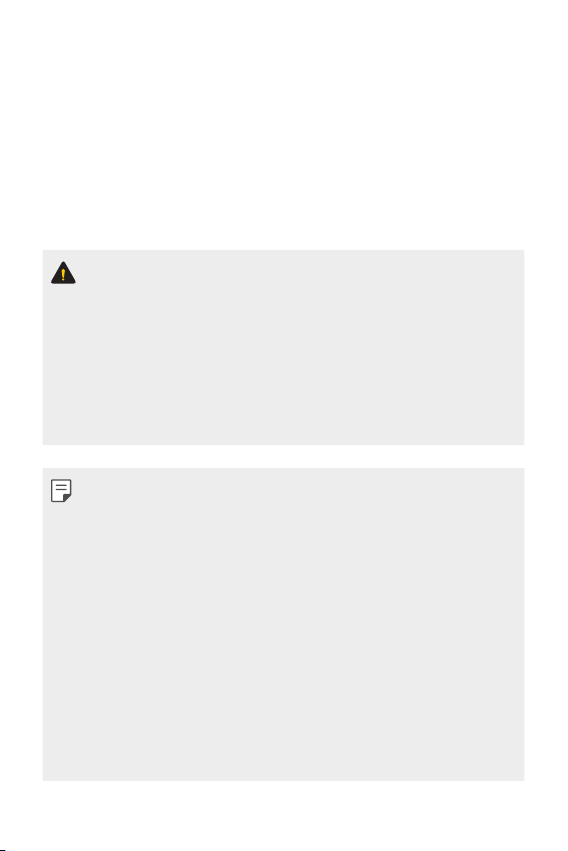
Product components and
accessories
The following items are included with your device.
• Device
• USB cable
• Quick Start Guide
• Ejection pin
• Charger
• The items supplied with the device and any available accessories may
vary depending on the area and service provider.
• Do not use unapproved USB cables or chargers with your device. The
LG limited warranty does not cover damage caused by the use of third
party accessories.
• Some of the device parts are made of tempered glass. If you drop your
device on a hard surface or subject it to severe impact, the tempered
glass may be damaged. If this happens, stop using your device
immediately and contact the LG Authorized Service Center.
• If any of these basic items are missing, contact the dealer from which
you purchased your device.
• To purchase additional basic items, contact the LG Authorized Service
Center.
• To purchase optional items, contact the LG Authorized Service Center
for available dealers.
• Some items in the product box are subject to change without notice.
• The appearance and specifications of your device are subject to change
without notice.
• Device specifications may vary depending on the area or service provider.
• Be sure to use authentic accessories provided by LG Electronics. Using
third-party accessories may damage the device or cause malfunctions.
• Remove the protective film from the Fingerprint sensor before using the
fingerprint recognition feature.
Basic Functions 22
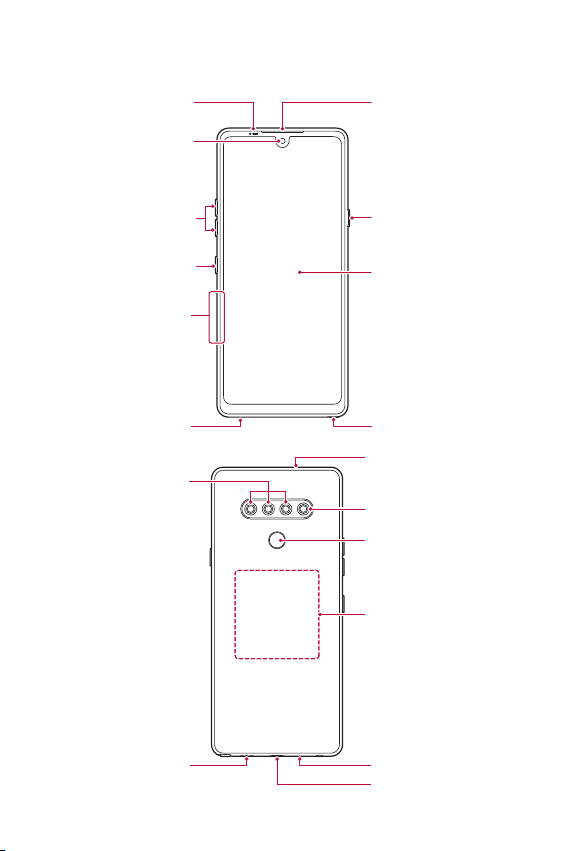
Parts overview
Proximity/Ambient light
Earpiece
Microphone
sensor
Front camera lens
Volume keys (+/-)
Google Assistant key
Nano-SIM/Memory card
Stereo headset jack
Rear camera lenses
tray
Speaker Microphone
Power/Lock key
Touch screen
Stylus Pen
Flash
Fingerprint sensor
NFC area
Charger/USB cable port
Basic Functions 23
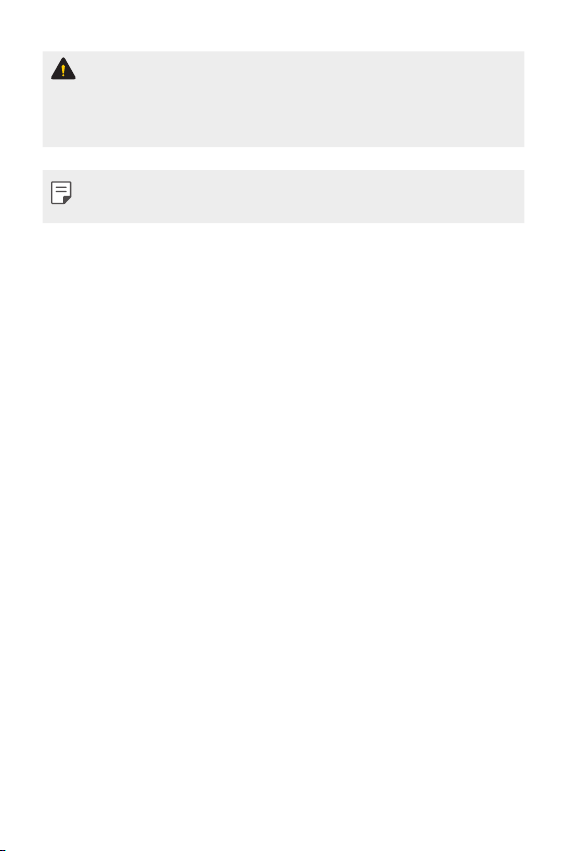
Do NOT attempt to remove the back cover.
This device has a non-removable battery. Do not attempt to remove the
back cover. Doing so may severely damage the battery and device, which
could cause overheating, fire, and injury.
• Press and hold the volume down key and Power/Lock key at the same
time for a second to take a screenshot.
• Proximity/Ambient light sensor
- Proximity sensor: During a call, the proximity sensor turns off the
screen and disables touch functionality when the device is in close
proximity to the human body. It turns the screen back on and enables
touch functionality when the device is outside a specific range.
- Ambient light sensor: The ambient light sensor analyzes the ambient
light intensity when the auto-brightness control mode is turned on.
• Volume keys
- Adjust the volume for ringtones, calls or notifications.
- While using the Camera, gently press a Volume key to take a photo.
To take continuous photos, press and hold the Volume key.
- Press the Volume Down key twice to launch the Camera app when
the screen is locked or turned off. Press the Volume Up key twice to
launch Screen-off memo.
• Power/Lock key
- Briefly press the key when you want to turn the screen on or off.
- Press and hold the key when you want to select a power control
option.
• Google Assistant key
- Your device has Google Assistant built in. Find answers and get
things done while on-the-go. To get started, just tap the Google
Assistant key on the side of the phone.
- Activate Google assistant. See
Google Assistant
for details.
Basic Functions 24
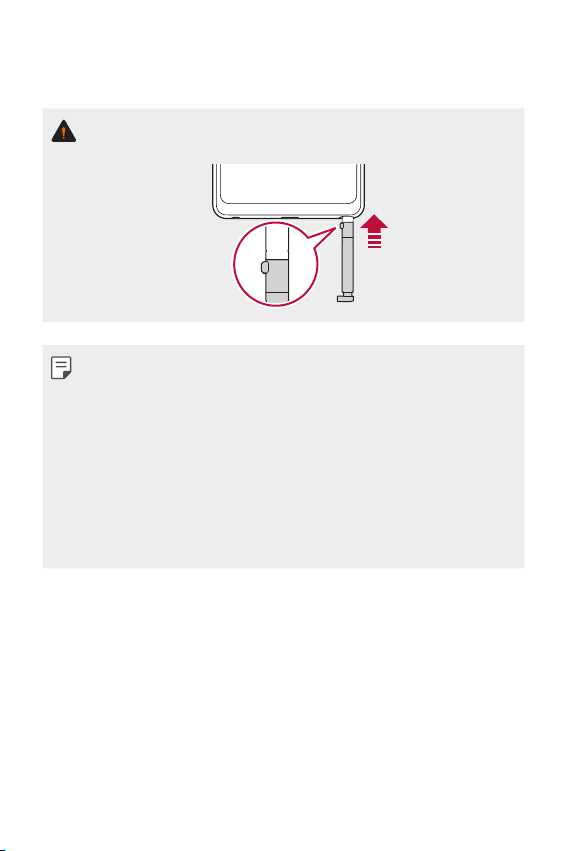
• Stylus pen
- Operate the device with the stylus pen included, or your finger.
• To insert the pen into the device, align the pen with the device as shown
in the picture below and push it until it clicks.
• Some functions may be restricted for access, depending on the device
specifications.
• Do not put heavy objects on the device or sit on it. Doing so may
damage the touch screen.
• The rear of the device includes a built-in NFC antenna. Be cautious when
handling the device to avoid damaging or covering the NFC antenna.
• Screen-protective film or accessories may interfere with the proximity
sensor.
• If your device is wet or is being used in a humid place, the touch screen
or buttons may not function properly.
Basic Functions 25
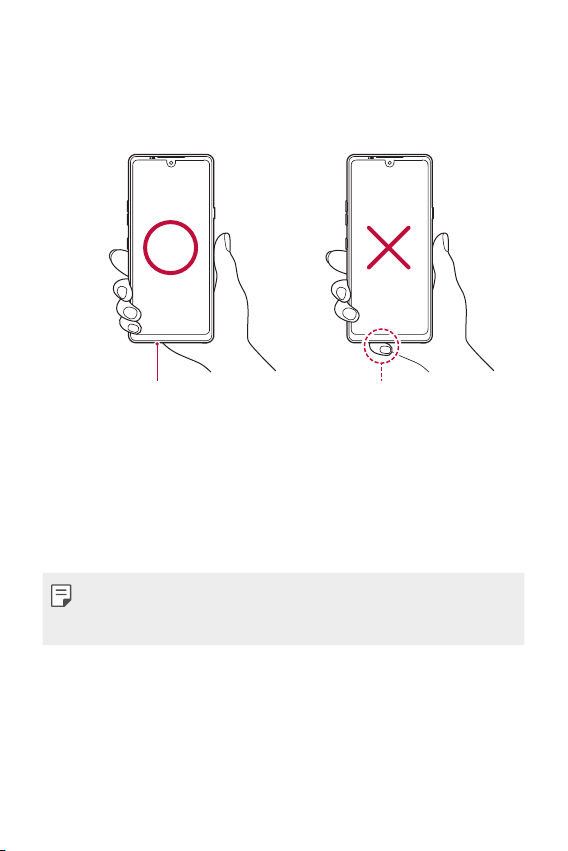
Hold the device correctly as shown below. If you cover the microphone
Good example
Bad example
hole with a hand, finger, or protective case while using the device, you may
sound unclear during a call.
Microphone
Do not cover the microphone.
Turning the power on or off
Turning the power on
When the power is turned off, press and hold the Power/Lock key.
• When the device is turned on for the first time, initial configuration
takes place. The first booting time for the smart phone may be longer
than usual.
Turning the power off
Press and hold the Power/Lock key, then select Power off.
Basic Functions 26
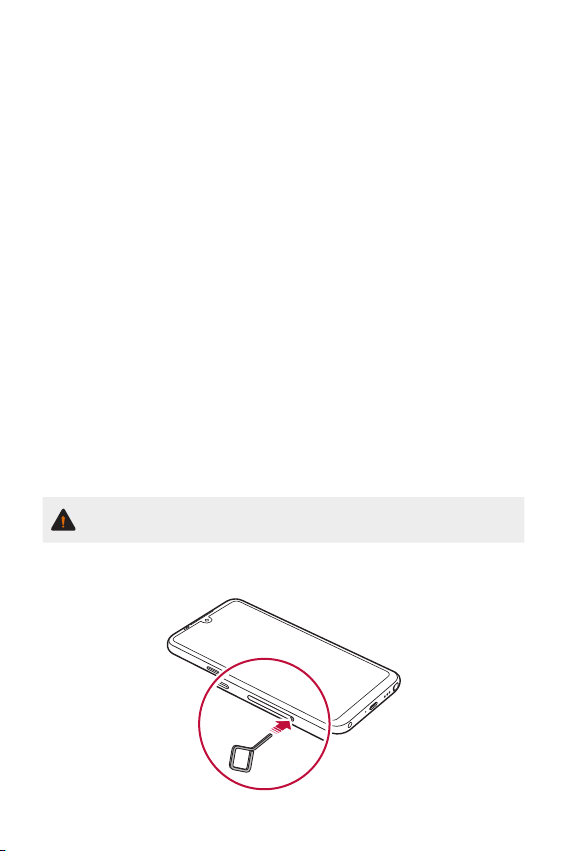
Restarting the device
When the device is not working properly or does not respond, restart it by
following the instructions below.
Press and hold the Power/Lock key and the Volume Down key at the
1
same time until the power is turned off.
When the device restarts, release the key.
2
Power control options
Press and hold the Power/Lock key, then select an option.
• Power off: Turn the device off.
• Power off and restart: Restart the device.
Installing the SIM card and
memory card
Insert the SIM card provided by your mobile service provider to start using
your device.
• Be careful with the ejection pin since it has a sharp edge.
Insert the ejection pin into the hole on the card tray.
1
Basic Functions 27
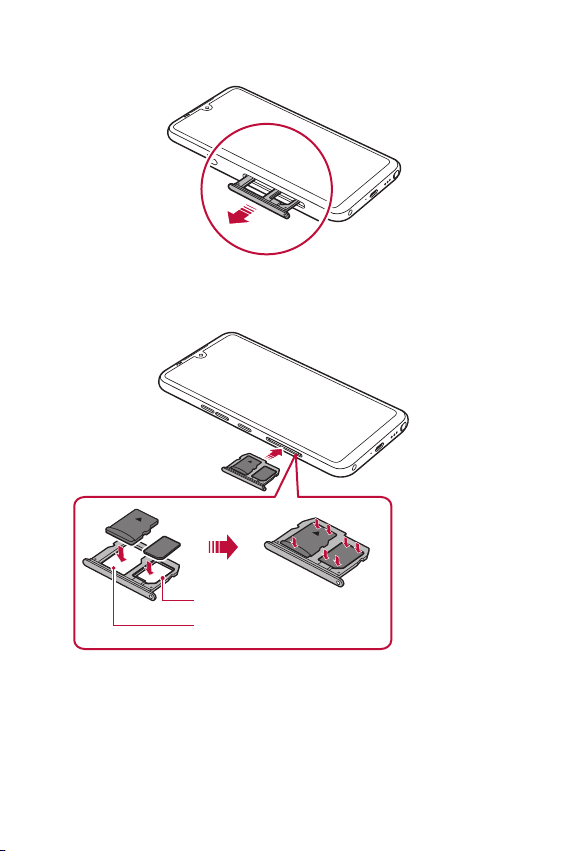
Pull out the card tray.
2
Put the SIM card (and a memory card; optional-sold separately) on the
3
card tray with the gold-colored contacts facing downwards.
for SIM card
for memory card
(optional-sold separately)
Basic Functions 28
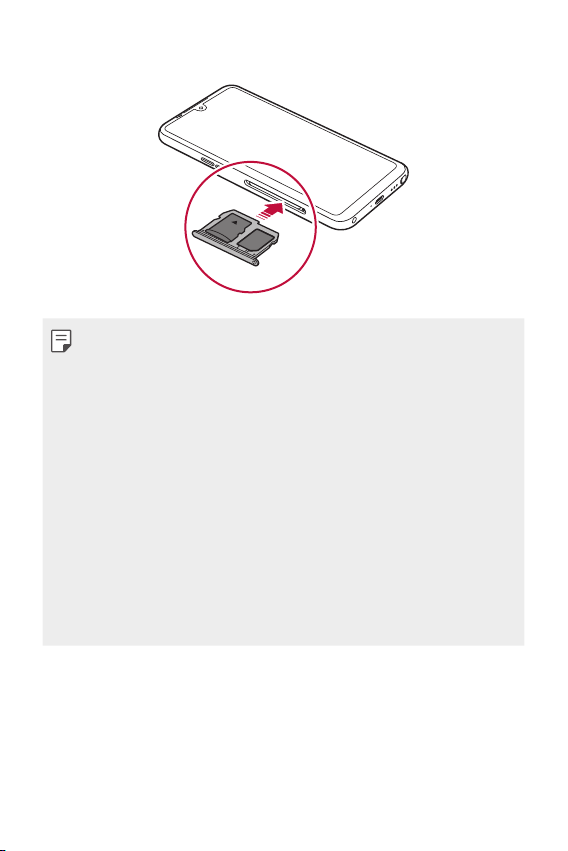
Insert the card tray back into the slot.
4
• This device supports only Nano SIM cards.
• For problem-free performance, it is recommended to use the device
with the correct type of SIM card. Always use a factory-made SIM card
supplied by the service provider.
• Do not lose your SIM card. LG is not responsible for damage and other
issues caused by loss or transfer of a SIM card.
• Be careful not to damage the SIM card when you insert or remove it.
• When you insert the card tray back into the device, insert it horizontally
in the direction of arrow as shown in the figure. Make sure that the card
placed on the card tray does not move out of its position.
• Frequent writing and erasing of data may shorten the memory card
lifespan.
• Some memory cards may not be fully compatible with the device. If you
use an incompatible card, it may damage the device or the memory card,
or corrupt the data stored in it.
Basic Functions 29
 Loading...
Loading...