LG HCS5650 Operating Guide
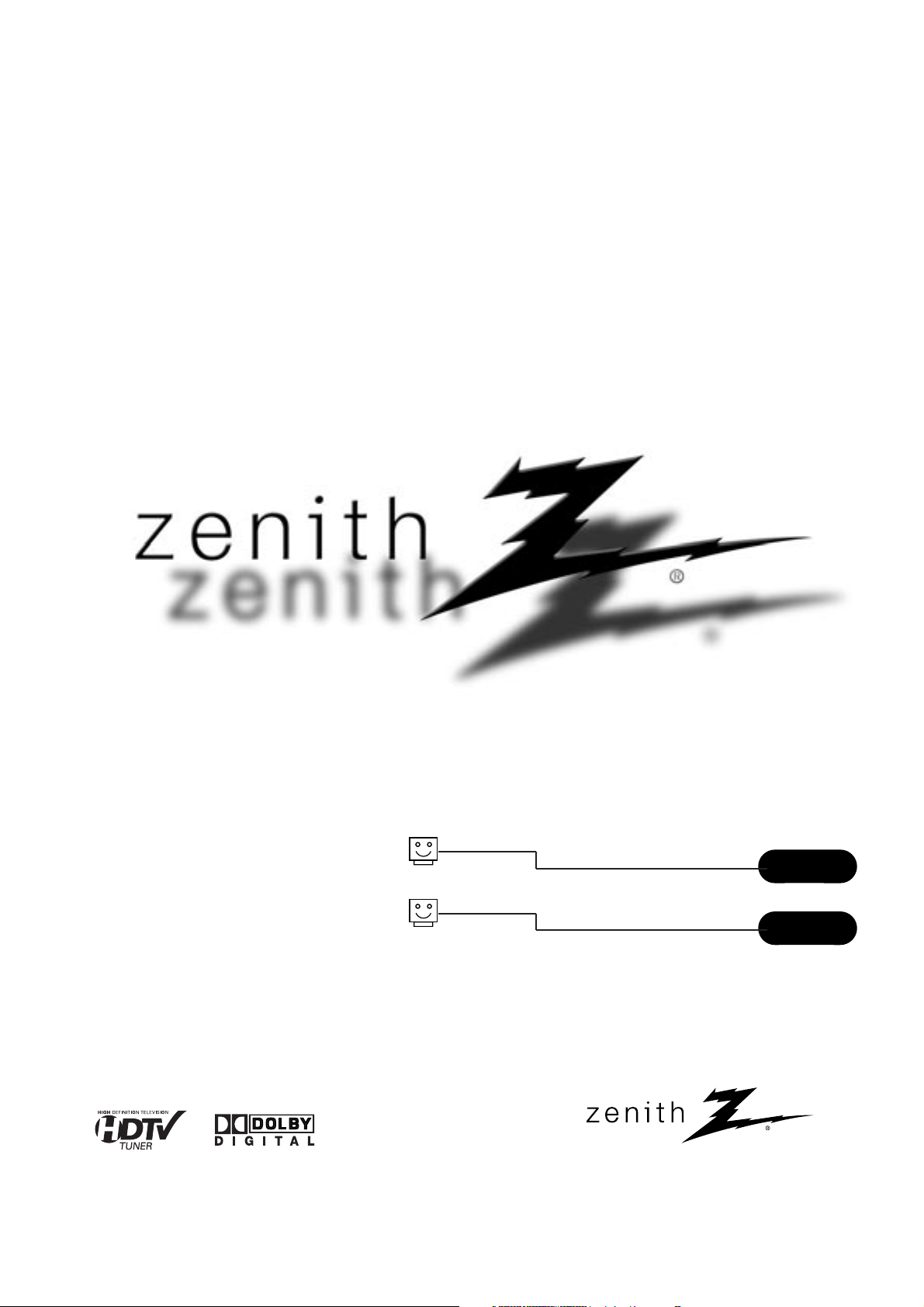
© Copyright 2008, LG Electronics U.S.A., Inc.
Installation and Operating Guide | Warranty
Model Number | HCS5650 | HD Integrator Box System
page
5
t a b l e o f c o n t e n t s
page 75
installer quick setup guide
Zenith and the lightning Z logo are registered
trademarks of Zenith Electronics Corporation
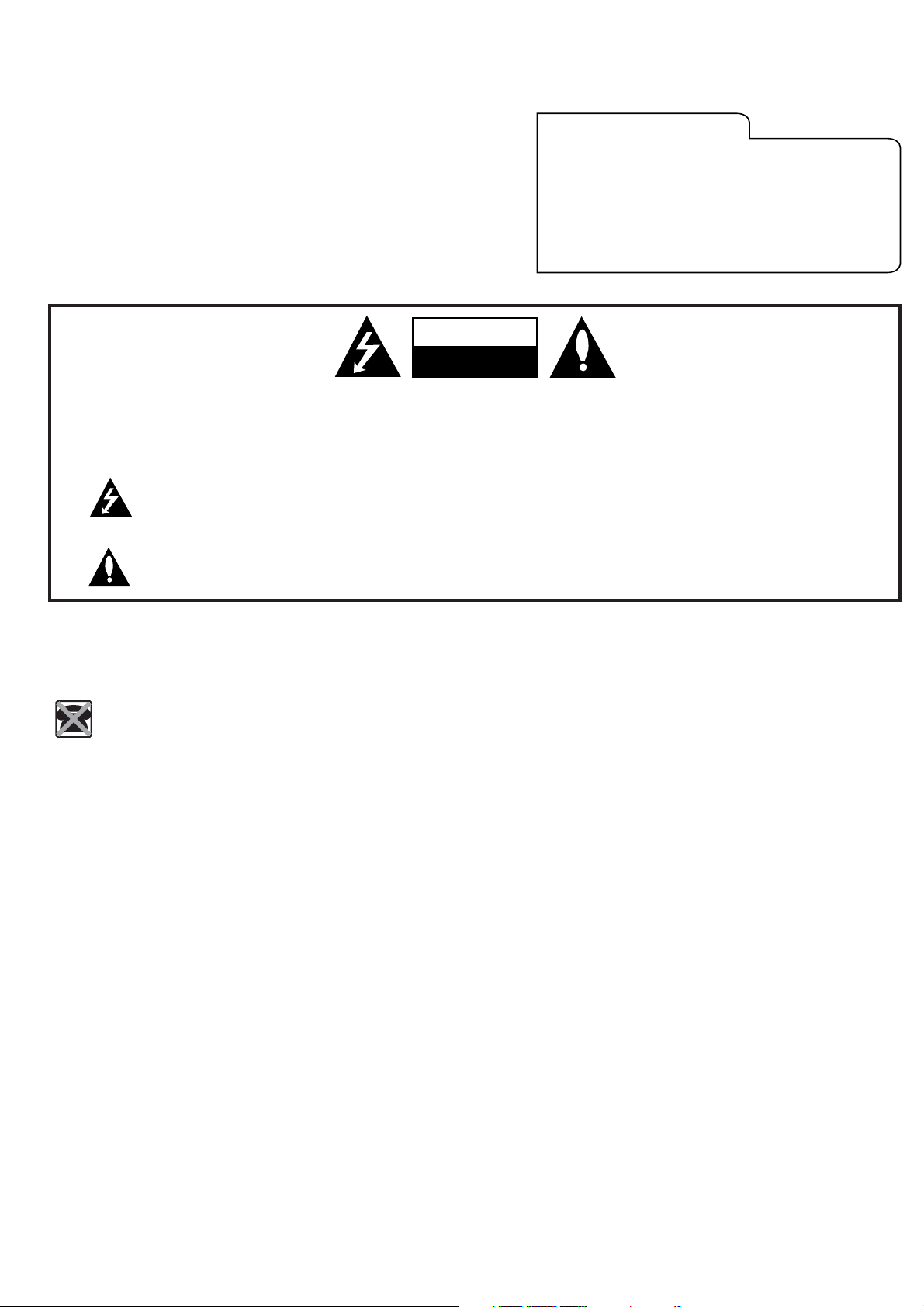
RISK OF ELECTRIC SHOCK
DO NOT OPEN
CAUTION
CAUTION:
TO REDUCE THE RISK OF ELECTRIC SHOCK DO NOT REMOVE COVER (OR BACK). NO USER SERVICEABLE PARTS INSIDE. REFER TO QUALIFIED
SERVICE PERSONNEL.
WARNING:
TO PREVENT FIRE OR SHOCK HAZARDS, DO NOT EXPOSE THIS PRODUCT TO RAIN OR MOISTURE.
IT IS FORBIDDEN TO CONNECT THIS TV TO ANY TELECOMMUNICATION NETWORK / TELEPHONE.
The lightning flash with arrowhead symbol, within an equilateral triangle, is intended to alert the user to the
presence of uninsulated “dangerous voltage” within the product’s enclosure that may be of sufficient magnitude
to constitute a risk of electric shock to persons.
The exclamation point within an equilateral triangle is intended to alert the user to the presence of important
operating and maintenance (servicing) instructions in the literature accompanying the appliance.
NOTE TO CABLE TV INSTALLER:
This reminder is provided to call the CATV system installer’s attention to Article 820-40 of the National Electric Code (U.S.A.). The code
provides guidelines for proper grounding and, in particular, specifies that the cable ground shall be connected to the grounding system of
the building, as close to the point of the cable entry as practical.
REGULATORY INFORMATION:
This equipment has been tested and found to comply with the limits for a Class B digital device, pursuant to Part 15 of the FCC Rules.
These limits are designed to provide reasonable protection against harmful interference when the equipment is operated in a residential
installation. This equipment generates, uses and can radiate radio frequency energy and, if not installed and used in accordance with the
instruction manual, may cause harmful interference to radio communications. However, there is no guarantee that interference will not
occur in a particular installation. If this equipment does cause harmful interference to radio or television reception, which can be
determined by turning the equipment off and on, the user is encouraged to try to correct the interference by one or more of the following
measures:
•Reorient or relocate the receiving antenna.
•Increase the separation between the equipment and receiver.
•Connect the equipment into an outlet on a circuit different from that to which the receiver is connected.
•Consult the dealer or an experienced radio/TV technician for help.
CAUTION:
Changes or modifications not expressly approved by the manufacturer responsible for compliance could void the user’s authority to
operate the equipment
Marketed and Distributed in the United States by LG Electronics U.S.A., Inc.
2000 Millbrook Drive, Lincolnshire, IL 60069.
For Customer Support/Service please call:
1-888-865-3026
www.zenith.com
www.lgcommercial.com
RECORD THE MODEL NUMBER
The model and serial number of this HD Integrator Box
System are located on the side of the cabinet. For future
reference, we suggest that you record the serial number here:
MODEL NO. HCS5650
SERIAL NO.____________________________________
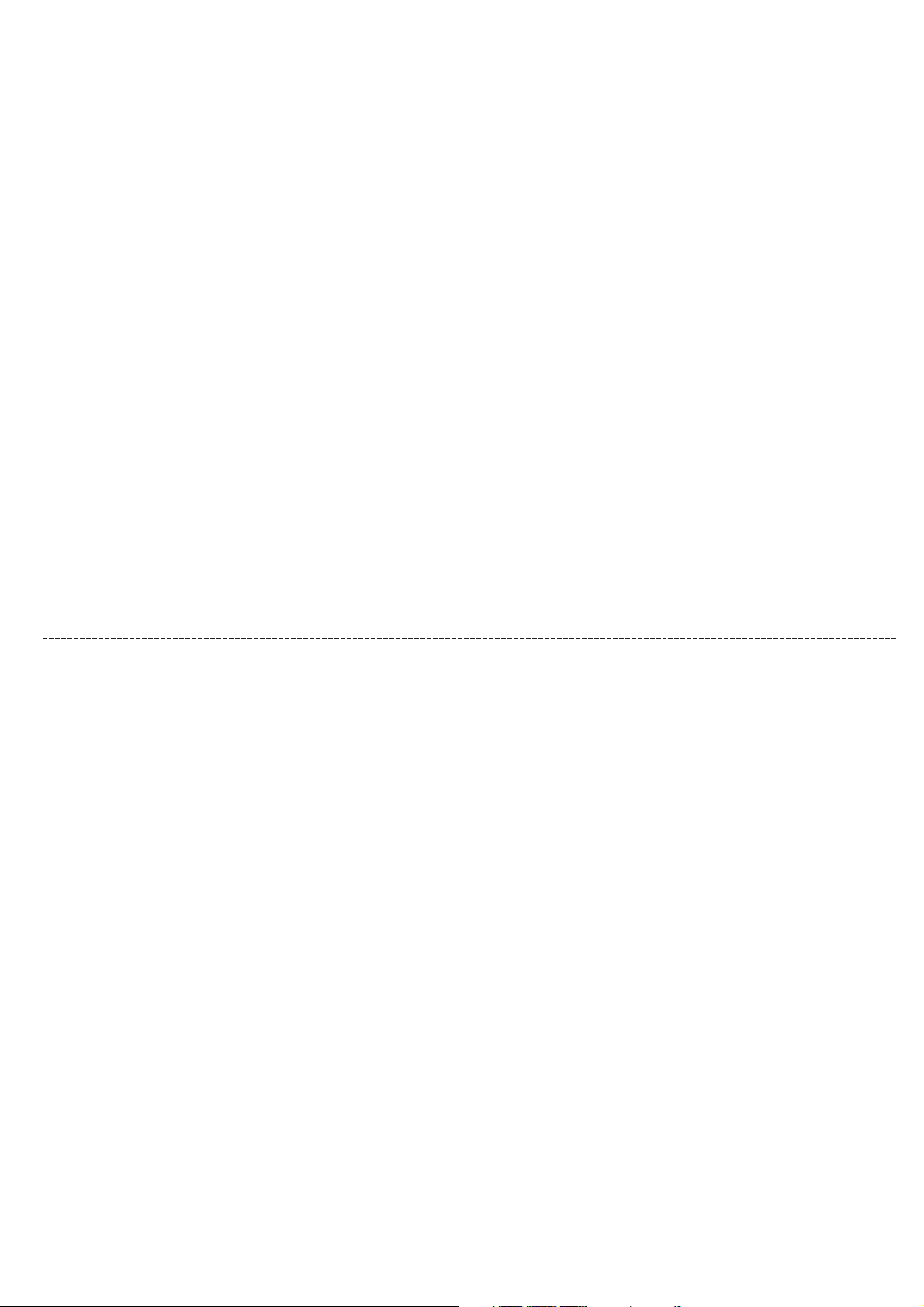
PAGE 3
CAUTION:
Do not attempt to modify this product in any way without written authorization from Zenith Electronics Corporation.
Unauthorized modification could void the user’s authority to operate this product.
COMPLIANCE:
The responsible party for this product’s compliance is:
LG Electronics U.S.A., Inc.,
2000 Millbrook Drive
Lincolnshire, IL 60069, USA.
Phone: 1-847-941-8000
WARNING:
Apparatus shall not be exposed to dripping or splashing and that no objects filled with liquids, such as vases, shall be placed on the
apparatus.
CAUTION:
THESE SERVICING INSTRUCTIONS ARE FOR USE BY QUALIFIED SERVICE PERSONNEL ONLY. TO REDUCE THE RISK OF ELECTRIC
SHOCK, DO NOT PERFORM ANY SERVICING OTHER THAN THAT CONTAINED IN THE OPERATING INSTRUCTIONS UNLESS YOU ARE
QUALIFIED TO DO SO.
CAUTION:
When used outside of the U.S., it may be used HAR cord with fitting of an approved agency is employed.
(When used outside of U.S., other power supply cords may be used if the cord is approved by the local regulating agency.)
DISCONNECTING DEVICE FROM MAINS:
Main plug is the disconnecting device. The plug must remain readily operable.
An apparatus with CLASS I construction shall be connected to a Mains socket outlet with a protective earthing connection.
IMPORTANT SAFEGUARDS FOR YOU AND YOUR NEW PRODUCT
YOUR PRODUCT HAS BEEN MANUFACTURED AND TESTED WITH YOUR SAFETY IN MIND. HOWEVER, IMPROPER USE CAN RESULT IN
POTENTIAL ELECTRICAL SHOCK OR FIRE HAZARDS. TO AVOID DEFEATING THE SAFEGUARDS THAT HAVE BEEN BUILT INTO YOUR NEW
PRODUCT, PLEASE READ AND OBSERVE THE FOLLOWING SAFETY POINTS WHEN INSTALLING AND USING YOUR NEW PRODUCT, AND SAVE
THEM FOR FUTURE REFERENCE. OBSERVING THE SIMPLE PRECAUTIONS DISCUSSED IN THIS MANUAL CAN HELP YOU GET MANY YEARS OF
ENJOYMENT AND SAFE OPERATION THAT ARE BUILT INTO YOUR NEW PRODUCT.
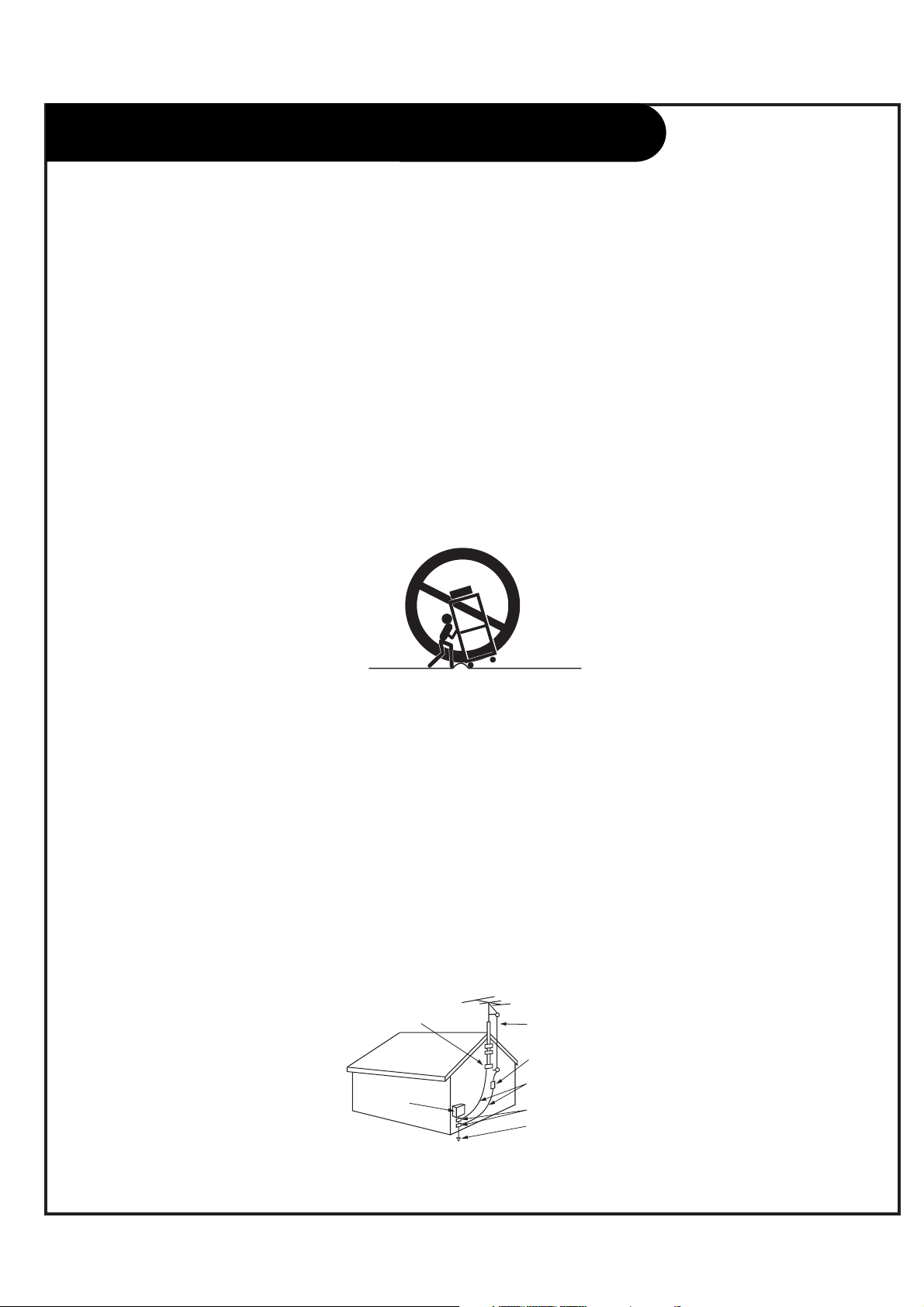
PAGE 4
1. Read these instructions.
2. Keep these instructions.
3. Heed all warnings.
4. Follow all instructions.
5. Do not use this apparatus near water.
6. Clean only with dry cloth.
7. Do not block any ventilation openings. Install in accordance with the manufacturer’s instructions.
8. Do not install near any heat sources such as radiators, heat registers, stoves, or other apparatus (including amplifiers) that
produce heat.
9. Do not defeat the safety purpose of the polarized or grounding-type plug. A polarized plug has two blades with one wider
than the other. A grounding type plug has two blades and a third grounding prong. The wide blade or the third prong is
provided for your safety. If the provided plug does not fit into your outlet, consult an electrician for replacement of the
obsolete outlet.
10. Protect the power cord from being walked on or pinched particularly at plugs, convenience receptacles, and the point where
they exit from the apparatus.
11. Only use attachments/accessories specified by the manufacturer.
12. Use only with the cart, stand, tripod, bracket, or table specified by the manufacturer, or sold with the apparatus. When a cart
is used, use caution when moving the cart/apparatus combination to avoid injury from tip-over.
13. Unplug this apparatus during lightning storms or when unused for long periods of time.
14. Refer all servicing to qualified service personnel. Servicing is required when the apparatus has been damaged in any way,
such as power-supply cord or plug is damaged, liquid has been spilled or object have fallen into the apparatus, the apparatus
has been exposed to rain or moisture, does not operate normally, or has been dropped.
Outdoor Antenna Grounding
If an outside antenna or cable system is connected to the product, be sure the antenna or cable system is grounded so as to
provide some protection against voltage surges and built-up static charges. Article 810 of the National Electrical Code (U.S.A.),
ANSI/NFPA 70 provides information with regard to proper grounding of the mast and supporting structure, grounding of the
lead-in wire to an antenna discharge unit, size of grounding conductors, location of antenna-discharge unit, connection to
grounding electrodes, and requirements for the grounding electrode.
Example of Grounding According to National Electrical Code Instructions
IMPORTANT SAFETY INSTRUCTIONS
Antenna Lead in Wire
Antenna Discharge Unit
(NEC Section 810-20)
Grounding Conductor
(NEC Section 810-21)
Ground Clamps
Power Service Grounding
Electrode System (NEC
Art 250, Part H)
Ground Clamp
Electric Service
Equipment
NEC - National Electrical Code
PORTABLE CART WARNING
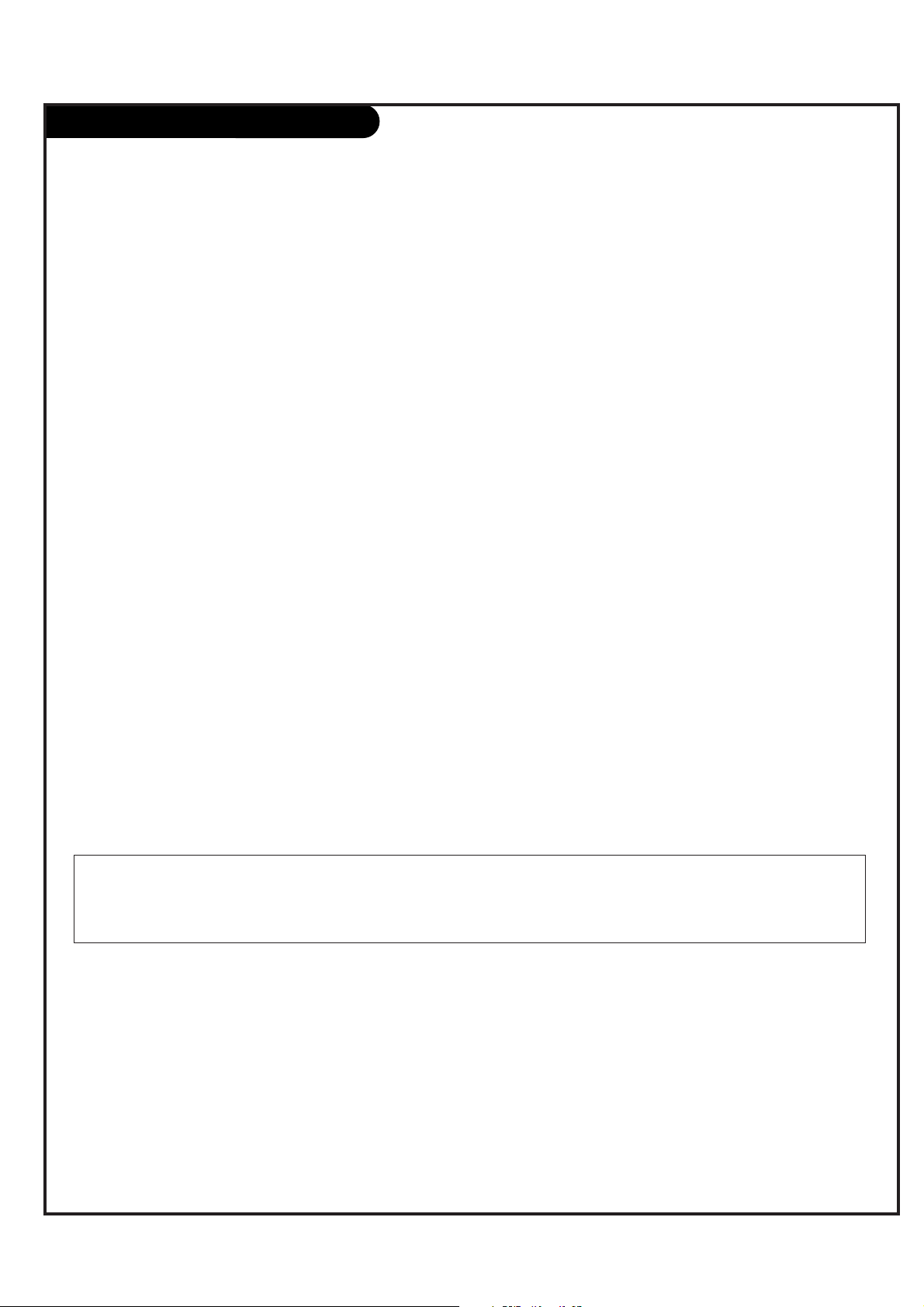
Table of Contents
PAGE 5
Safety Warnings . . . . . . . . . . . . . . . . . . . . . . . . . .2-3
Important Safety Instructions . . . . . . . . . . . . . . . . . . .4
Table of Contents . . . . . . . . . . . . . . . . . . . . . . . . . . .5
Step 1. HD Integrator Box System Installation and
Connections
Setup Checklist . . . . . . . . . . . . . . . . . . . . . . . . . . . .6
Installation/Connections Overview . . . . . . . . . . . . . . . .7
Ventilation . . . . . . . . . . . . . . . . . . . . . . . . . . . . . .8-9
Installation Overview . . . . . . . . . . . . . . . . . . . . . . . .9
AUX Controller: Connection and Placement . . . . . . . . . .10
IR Receiver & IR Bracket Installation . . . . . . . . . . . . .10
TV and other Equipment Hookup
Antenna . . . . . . . . . . . . . . . . . . . . . . . . . . . . . . . .11
Cable Service . . . . . . . . . . . . . . . . . . . . . . . . . . . . .12
RS-232C Control Connections . . . . . . . . . . . . . . . . . . .13
Viewing Equipment Setup . . . . . . . . . . . . . . . . . . . . .14
Computer PC Hookup (DVI) . . . . . . . . . . . . . . . . . . . .15
Audio Connection - Digital Audio Optical Connections . .16
Menus and Displays Overview
On-Screen Menus Overview . . . . . . . . . . . . . . . . . . . .17
Pillow Speaker Setup . . . . . . . . . . . . . . . . . . . . . . . .18
Other Menus and On-Screen Displays . . . . . . . . . . . . . .19
User Remote Control Key Functions . . . . . . . . . . . . . . .20
Installer Remote Control Key Functions . . . . . . . . . . . .21
Step 2. Channel Search and Reception Setup
Auto Program (Do a Channel Search) . . . . . . . . . . . . .22
Channel List . . . . . . . . . . . . . . . . . . . . . . . . . . . . . 23
Channel Labels Setup . . . . . . . . . . . . . . . . . . . . . . . 24
Unstable Screen . . . . . . . . . . . . . . . . . . . . . . . . . . 25
Checking the Strength of Digital Signal . . . . . . . . . . . 25
Step 3. Customize the TV’s Features
Clock Setup . . . . . . . . . . . . . . . . . . . . . . . . . . .26-30
V-Chip . . . . . . . . . . . . . . . . . . . . . . . . . . . . . . .31-37
Caption Menu . . . . . . . . . . . . . . . . . . . . . . . . . .38-39
Sound Menu . . . . . . . . . . . . . . . . . . . . . . . . . . 40-42
Language Control . . . . . . . . . . . . . . . . . . . . . . . . .43
Set ID . . . . . . . . . . . . . . . . . . . . . . . . . . . . . . . . .44
Picture Menu . . . . . . . . . . . . . . . . . . . . . . . . . .45-47
Managing The Channel Banks . . . . . . . . . . . . . . .48-52
Commercial Mode Setup . . . . . . . . . . . . . . . . . . . .53-54
Cloning Connections/Learning Setup . . . . . . . . . . . . . .55
Clone Programmer Learning Setup . . . . . . . . . . . . . . .56
Cloning Connections/Teaching Setup . . . . . . . . . . . . .57
Installer Menu . . . . . . . . . . . . . . . . . . . . . . . . . .58-63
Reference . . . . . . . . . . . . . . . . . . . . . . . . . . . . .64-67
TV/STB Aux Input Configuration . . . . . . . . . . . . . . . .68
RS-232 Monitor Requirments/RS-232 Troubleshooting . . .69
RS-232C Control . . . . . . . . . . . . . . . . . . . . . . . . .70-71
Troubleshooting . . . . . . . . . . . . . . . . . . . . . . . . .72-74
Installer Quick Setup Guide. . . . . . . . . . . . . . . . . . .75
Glossary of Terms . . . . . . . . . . . . . . . . . . . . . . . . . .76
Warranty . . . . . . . . . . . . . . . . . . . . . . . . . Back Cover
The table of contents lists the pages to go to for setting up the features for the end user.
Optional Installer Remote Control for Model No. Series HCS5650
The Installer remote control is NOT included with the HD Integrator Box System.
Purchase the Optional Installer's Remote and Clone Programmer
To perform a normal installation set up, you need an installer's remote and the LT2002 Quickset II Clone Programmer –
both are shown and described in later sections. See your Zenith/LG dealer if you wish to purchase the Installer remote and
LT2002. The installer remote allows access to the Installer menus, User menus in the Manual Channel Set options on the
Setup menu. The installer remote has Menu, Select, and Adjust Keys. The LT2002 Quickset II Clone Programmer is used to
duplicate a TV/STB setup and install it on another identical TV/STB.
*Note: Design and specifications are subject to change without prior notice.
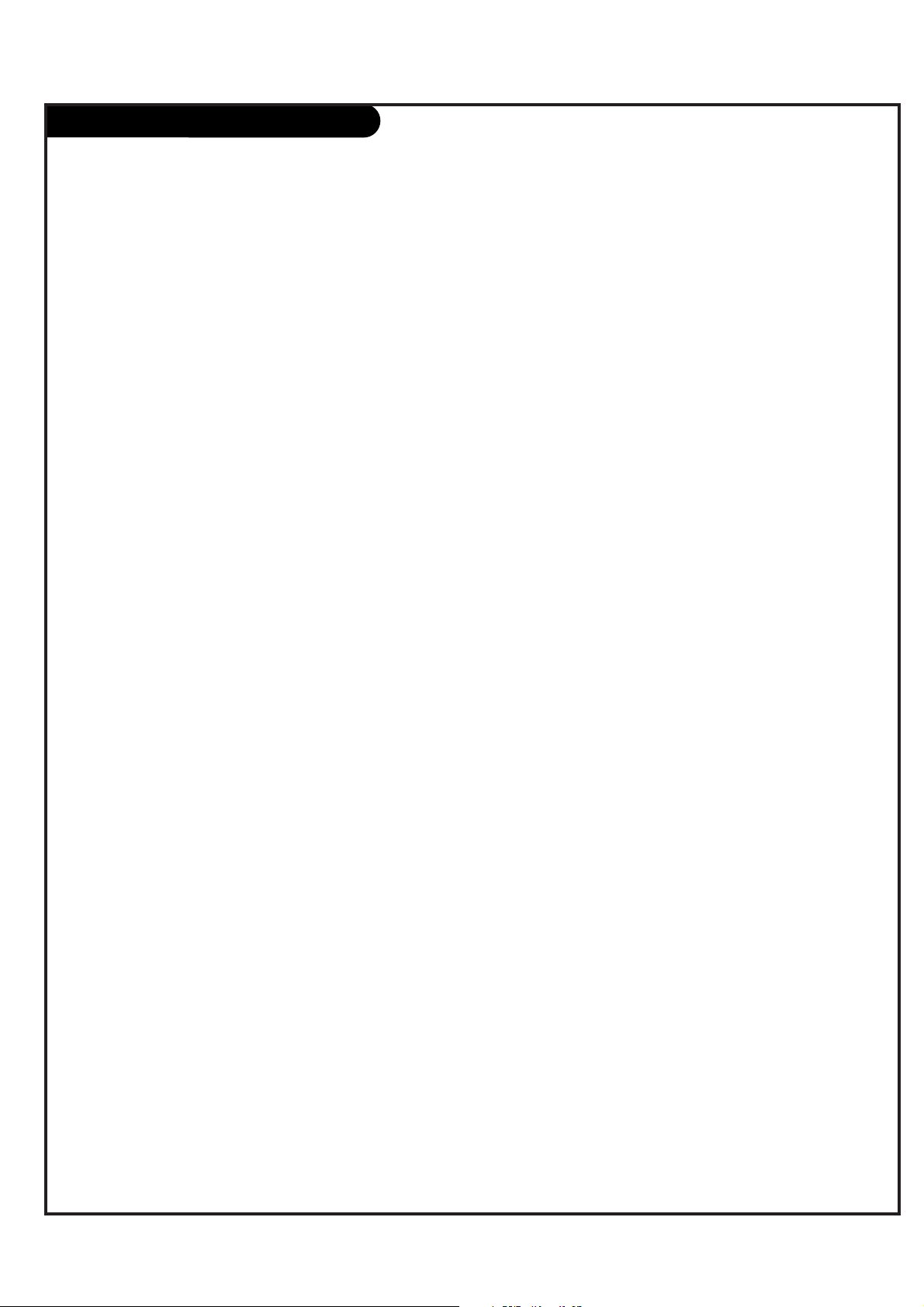
PAGE 6
Installation Overview
•Unpack the HD Integrator Box System
and all accessories.
• Determine installation location for the
HD Integrator Box System, TV stand or
mount.
• Determine mounting and installation
requirements. If used, AC Power
source outlet, Antenna/Cable service
connectors, any external equipment
required for system or TV operation,
all necessary cables, wires, connectors
and any other additional required
hardware, etc.
Installation Overview & System Setup:
Questions to Consider Before
Installation
VESA Bracket
Does the VESA Bracket have to be
mounted to the TV? Y: Install VESA
Bracket on TV following the instructions
supplied with the bracket.
Yes___ No___
TV Stand
Does the TV have to be mounted on the
stand? Y: Mount the TV on the stand
following the instructions provided with
the TV stand.
Yes___ No___
Installer's Remote Control
Does the Installer have the optional
Installer's remote control available to
use to set up the TV (This is a must for
TV setup.)?
Yes___ No___
Master TV Setup
Will the Master TV's features setup be
cloned and copied to other identical HD
Integrator Box Systems?
Yes___ No___
LT2002 Quickset II Clone Programmer
To copy the TV's setup, the installer will
need a clone programmer. Is there a
Zenith LT2002 Clone Programmer
available?
Yes___ No___
End-User Remote Control
Will a remote control be provided to the
end user to operate the TV? (The remote
is included with the TV.)
Yes___ No___
End-User Menu Access
Will the end-user have access to all the
menus on the TVs from the front panel?
Yes___ No___
HD Integrator Box System Setup
Checklist
1. Install the HD Integrator Box System
where it will be used.
Prior to Operation
The HD Integrator Box System must be
connected to all external antenna/cable,
video, and audio source equipment.
See page 5, Table of Contents.
2. Make all external source equipment
connections. See pages 10 - 16.
3. Connect the HD Integrator Box
System to a standard 120V, 60 Hertz, AC
power source. See page 14.
4. Turn on the TV and all source
equipment.
Review TV Setup Options in the
Installer's Menu Section
The Installer's menu includes a number
of options for the master TV's setup that
enable the installer or system
administrator to devise a unique system
using the many different options and
variables available. See Installer's menus
section.
Master TV Features Setup for Cloning
Overview
• Set up Installer's remote control, see
page 21.
• Do a Channel Search, see page 22.
• Channel List.
• Channel Label.
•Video/picture appearance options
setup, see Picture menu.
•Audio/sound options setup, see Sound
menu.
• Set up all other features. See page 5,
Table of Contents, for a list of features
available on this HD Integrator Box
System.
Clone Master TV's Setup
See Clone Programmer section.
*Note:
After installing a PPV card in the HCS5650
be sure to disconnect the AC power cord for
5 seconds and reconnect it.
Supplied Accessories List
- 5 ft. HDMI to DVI-M Cable
- 1 ft. HDMI to DVI-F Cable
- 5 ft. RS-232 Control Cable
- 6 ft. AC Power Cord (Hospital Grade)
- 3 ft. IR Receiver Cable
- Screws & Wall Mount Bracket (5-
Required)
- 6 ft. Stereo Plug to Stereo
Plug(3.5mm)
- Installation Guide
- User Remote Control & Batteries
(Included)
- Installer Remote Control & Batteries
(Optional)
Setup Checklist
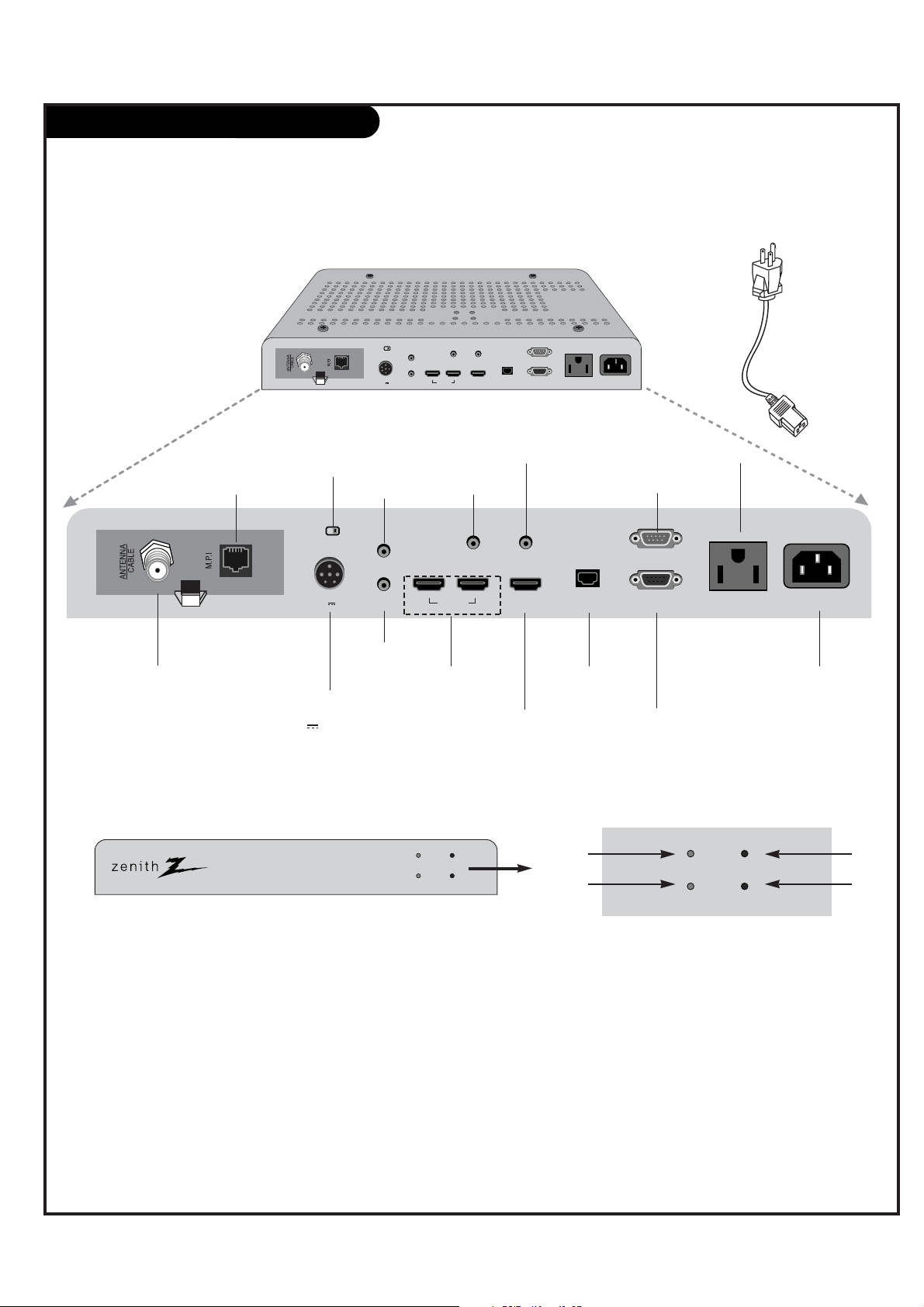
Installation/Connections Overview
REMOTE
IN
AUDIO IN AUDIO OUT SERVICE
DISPLAY
CONTROL
AUX
CONTROL
DIGITAL
VIDEO OUT
AC IN 120V~60Hz
DIGITAL AUDIO
OUT (OPTICAL)
AC OUT 8A
DIGITAL
VIDEO IN
12
PILLOW JACK IN
(12V DC 40mA)
PILLOW INT
REMOTE
IN
AUDIO IN AUDIO OUT SERVICE
DISPLAY
CONTROL
AUX
CONTROL
DIGITAL
VIDEO OUT
AC IN 120V~60Hz
DIGITAL AUDIO
OUT (OPTICAL)
AC OUT 8A
DIGITAL
VIDEO IN
12
PILLOW JACK IN
(12V DC 40mA)
PILLOW INT
PAGE 7
To hook up source equipment, see below and also refer to the Table of
Contents on page 5; shows pages to go to for equipment hookup options.
POWER
STATUS
RESET
UPDATE
A
B
C
D
POWER
STATUS
RESET
UPDATE
HCS5650
POWER LED
The POWER LED illuminates while the display panel is on.
The LED is off when the display panel is off.
STATUS LED
The STATUS LED flashes while the program is running.
RESET
Press RESET to start the program that re-initializes the HCS5650.
UPDATE
Press UPDATE to allow software to be updated. To start the download program,
press and release the RESET button while holding down the UPDATE button.
A C
DB
HCS5650 front panel controls and LED functions
M.P.I Interface
Cable In
Audio In
Audio Out
SERVICE Port
AC Out
Remote In
Digital Video Out
AUX Control
AC In
Digital
Audio Out (Optical)
Display Control
Digital Video 1, 2 In
SPEAKER SWITCH
Used to select the speaker output.
*Note: If Pillow Speaker is selected, no Sound
will be heard from TV speakers.
Switch (NORMAL SPEAKER or PILLOW SPEAKER.)
PILLOW JACK IN
Used to connect to pillow speaker
(12V DC 40mA)
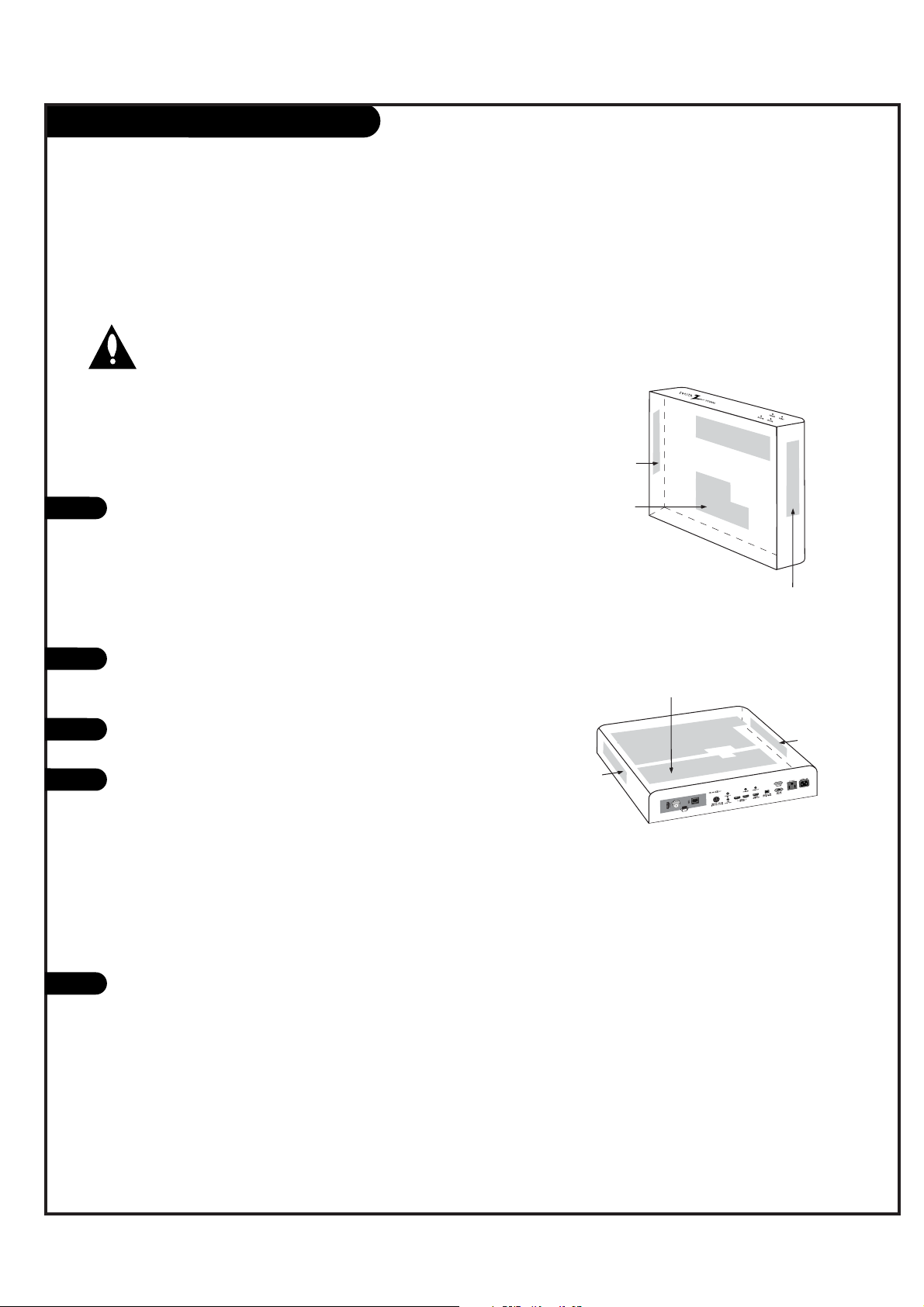
Ventilation
PAGE 8
The HCS5650 Integrator Box as well as LCD monitors(M3701C-BH and M4201C-BH) generate heat
during operation and need to be provided with adequate ventilation to assure continued reliable
operation. See recommendations below.
Proper clearance for air to flow around the HCS5650
Integrator Box must be provided.
Be sure proper ventilation is provided for the monitor, see monitor
installation guide for specified ventilation requirements.
Ventilation Clearance
Monitor Ventilation
There are ventilation holes on four sides of the the
HCS5650 box provided for ventilation cooling.
a. If the box is mounted vertically, the vents on the
sides should be located on the top and bottom for
free vertical air movement.
b. If the box is mounted horizontally, the vents should
be located at the sides and top of the enclosure
(never mount the box with vents facing down).
The vent holes should never be blocked or obstructed to
airflow but have an unimpeded path through any enclosure back to room temperature air.
The unit and its venting, should not be installed near
heat sources such as radiators or heating ducts.
If the unit is placed in an enclosure, tests should be run
to confirm that the ambient temperature around the unit
under normal expected operating conditions is stable and
does not exceed 40 degrees Celsius (104F). This can be
determined by placing a thermometer near the air intake
vents in the proposed enclosure and measuring the
temperature every hour, under normal operating
conditions, until two successive readings repeat.
If temperature does not stabilize but keeps increasing
above 104F, ventilation is inadequate and needs to be
improved.
Always provide adequate air space between the ventilation areas and adjacent structures.
*Note:
In addition to the ventilation requirements shown, be sure to
allow enough clearance (4” - 5”) for wiring clusters attached to
the Integrator Box.
1
2
3
4
5
Vent Holes
Vent Holes
Vent Holes
Vent Holes
Vent Holes
Vent Holes
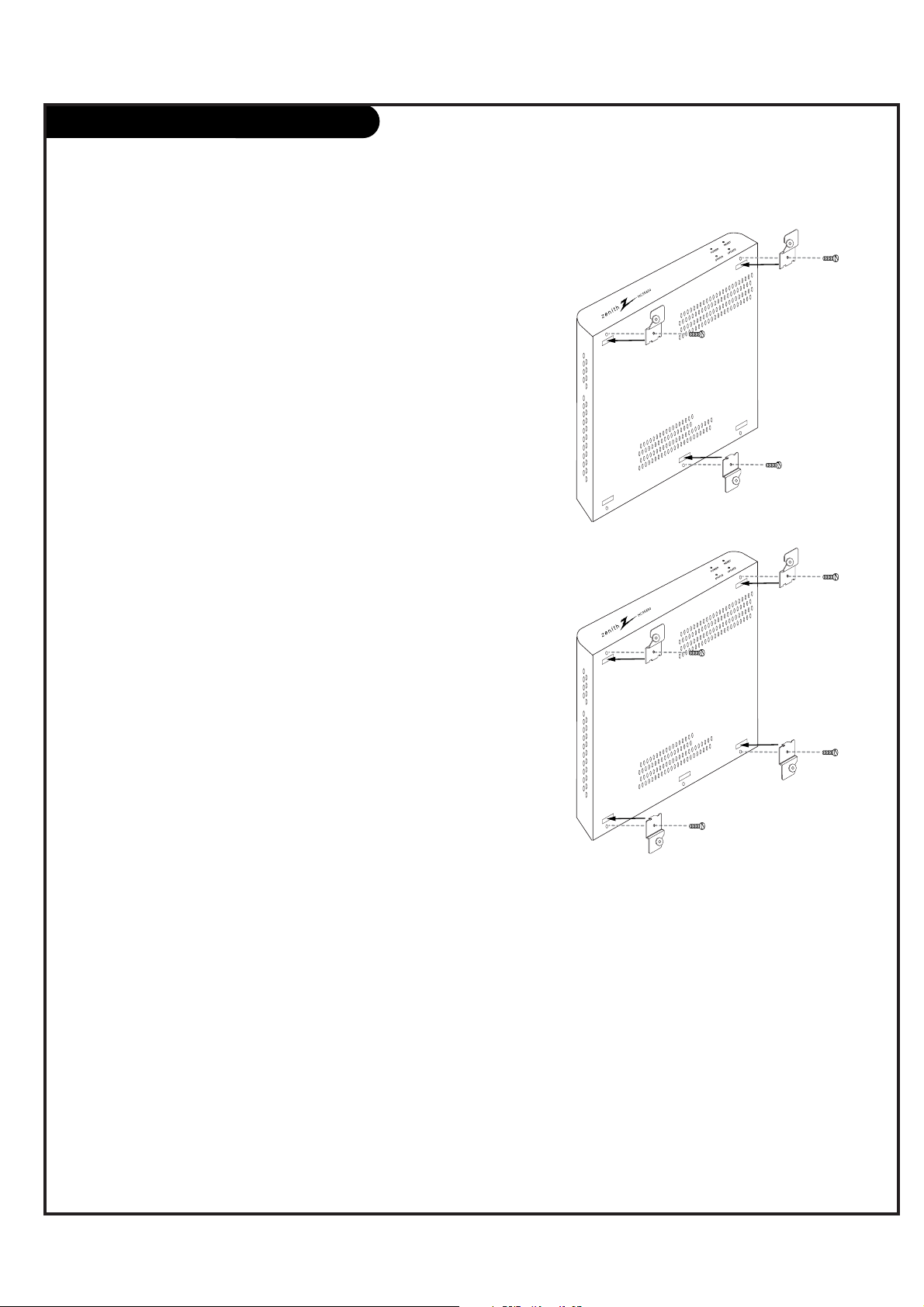
Ventilation / Installation Overview
PAGE 9
Two angled brackets are provided so that the Integrator Box can be
mounted on a flat vertical surface, like a wall. Install the two
angled brackets and the screws provided.
Mount Integrator Box on the wall using five appropriate screws.
*Note:
The brackets are designed to be mounted to typical 16” spaced wall studs.
Do not mount the Integrator Box to a weak wall surface. If wall studs are
not available, use some other appropriate fastening system.
Vertical Installation (Wall Mount) Using Supplied Angled L-Brackets
The LCD monitor and Integrator Box can be mounted to a wall
using an optional Monitor/Integrator Box wall mounting system.
For further information on the mounting system, see your LG dealer.
Monitor/Integrator Box Wall Mounting System
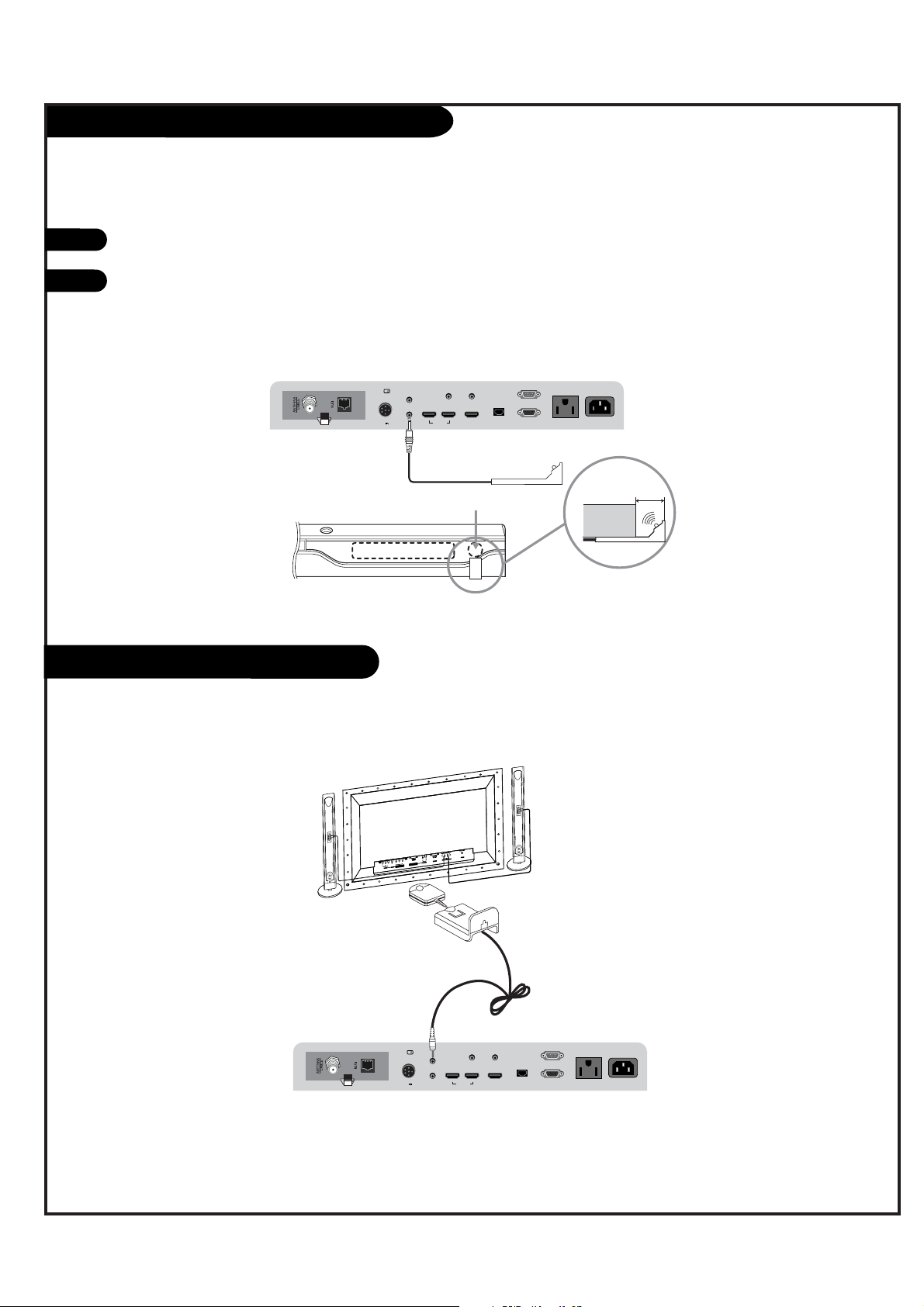
AUX Controller: Connection and Placement
PAGE 10
REMOTE
IN
AUDIO IN AUDIO OUT SERVICE
DISPLAY
CONTROL
AUX
CONTROL
DIGITAL
VIDEO OUT
AC IN 120V~ 60Hz
DIGITAL AUDIO
OUT (OPTICAL)
AC OUT 8A
DIGITAL
VIDEO IN
12
PILLOW INT
(+
)
(
)
(+
)
(
)
A
U
D
I
O
(
M
O
N
O
)
R
L
V
I
D
E
O
Y
P
B
R
P
A
V
I
N
P
U
T
A
U
D
I
O
RL
R
L
E
X
T
E
R
N
A
L
S
PE
A
K
E
R
(
8
)
A
C I
N
P
U
T
A
U
D
I
O
I
N
PUT
S
-
V
I
D
E
O
C
O
M
P
O
N
E
N
T
(
4
8
0
i
/
4
8
0p
)
R
G
B
-
P
C
I
N
P
U
T
(
V
G
A
/S
V
G
A
/
X
G
A
/
S
X
G
A
)
(
D
V
D
I
N
P
U
T
)
R
S
-
2
3
2
C
PILLOW JACK IN
(12V DC 40mA)
IR Bracket
IR Receiver
Install the IR Receiver and Bracket Assembly to the back of the monitor using the method described
below.
IR Receiver & Bracket Installation
THE IR RECEIVER UNIT IS PROVIDED. THIS WILL NEED TO BE MOUNTED ON THE MONITOR BACK WITH TWO-SIDED TAPE.
IR Receiver & IR Bracket Installation
Connect the AUX Controller to allow the Integrator Box to operate your AUX device.
1
2
REMOTE
IN
AUDIO IN AUDIO OUT SERVICE
DISPLAY
CONTROL
AUX
CONTROL
DIGITAL
VIDEO OUT
AC IN 120V~ 60Hz
DIGITAL AUDIO
OUT (OPTICAL)
AC OUT 8A
DIGITAL
VIDEO IN
12
PILLOW INT
PILLOW JACK IN
(12V DC 40mA)
Connect the AUX Controller to the AUX CONTROL cord on the TV/STB.
Place the AUX Controller under and in front of the AUX device.
The AUX Controller must extend just out in front of the infrared sensor on the AUX device.
*Note:
If the infrared sensor is not marked on your AUX device, shine a flashlight into the front panel of the AUX device to locate
the sensor.
DVD (Front View)
AUX Controller
DVD
(Side View)
1/2”
to 1”
IR Sensor
Monitor
Connections Panel
Connections Panel
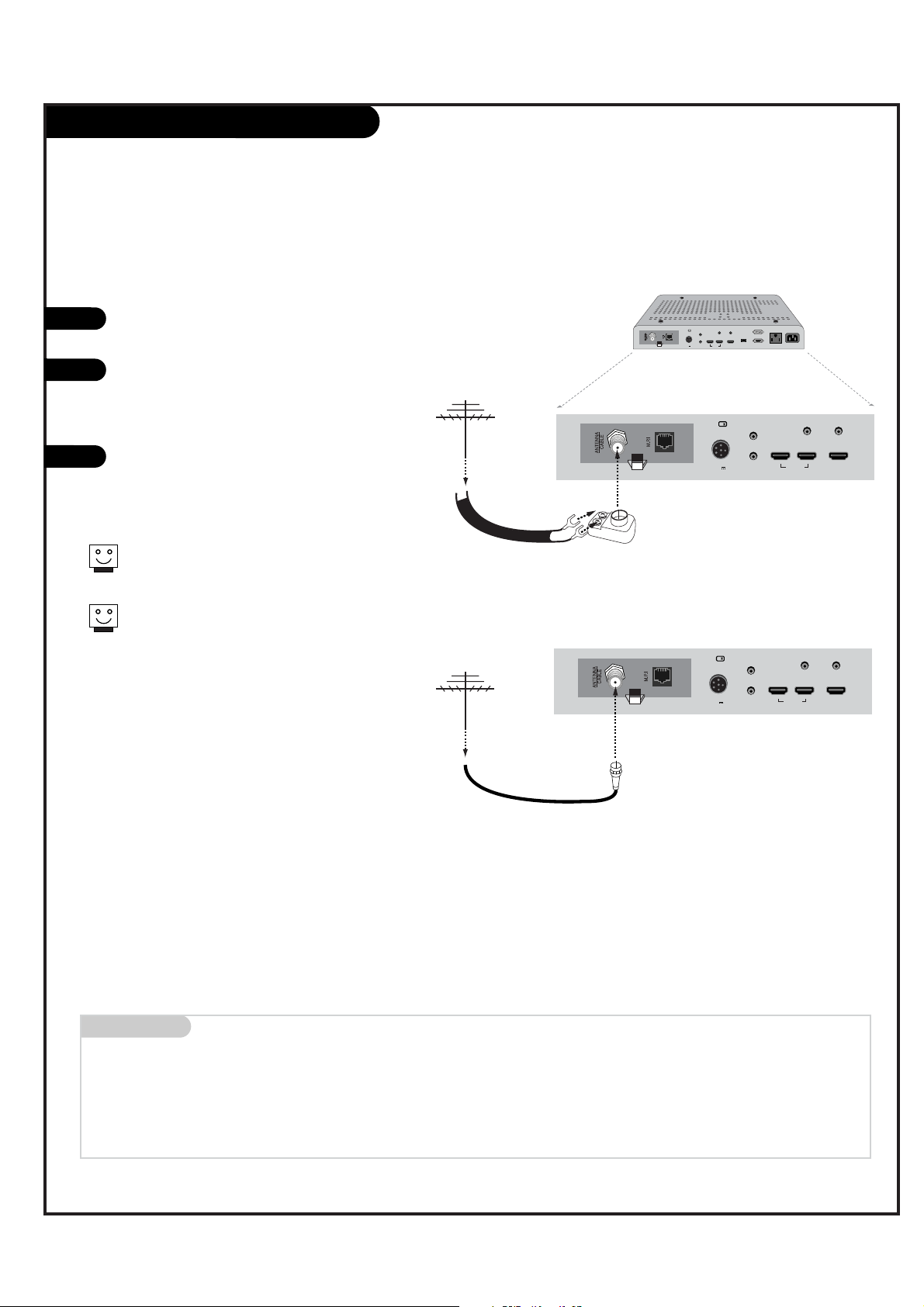
Antenna Hookup
PAGE 11
REMOTE
IN
AUDIO IN AUDIO OUT
AUX
CONTROL
DIGITAL
VIDEO OUT
DIGITAL
VIDEO IN
12
PILLOW INT
REMOTE
IN
AUDIO IN AUDIO OUT
AUX
CONTROL
DIGITAL
VIDEO OUT
DIGITAL
VIDEO IN
12
PILLOW INT
PILLOW JACK IN
(12V DC 40mA)
REMOTE
IN
AUDIO IN AUDIO OUT RS-232C
DISPLAY
CONTROL
AUX
CONTROL
DIGITAL
VIDEO OUT
AC IN
DIGITAL AUDIO
OUT (OPTICAL)
AC OUT
DIGITAL
VIDEO IN
MAX 8A 960W AC 120V~ 60Hz
12
PILLOW JACK IN
(12V DC 40mA)
PILLOW INT
PILLOW JACK IN
(12V DC 40mA)
1
2
3
RF Coaxial Wire
(75 ohm)
300/75 ohm
Adapter
Connections Panel
Connections Panel
Locate the Antenna/Cable jack on the back
of the HD Integrator Box System.
Connect the antenna wire (Flat or Round)
that runs from the wall to this jack,
according to one of the diagrams shown to
the right.
After all connections are complete, plug in
the TV. The HD Integrator Box System is
designed to operate on AC power.
Flat Wire
(300 ohm)
Connect an off-air antenna to the HD Integrator Box System.
If the antenna is a 75 ohm RF cable, then no
adapters are required.
A 300 to 75 ohm adapter is not included with
the Zenith HD Integrator Box System.
Mini glossary
75 OHM RF CABLE The wire that comes from an off-air antenna or cable service provider. Each end looks like a hex shaped nut with a wire sticking
through the middle, and it screws onto the threaded jack on the back of the TV.
A small device that connects a two-wire 300 ohm antenna to a 75 ohm RF jack. They are usually about an inch long with two screws
on one end and a round opening with a wire sticking out on the other end.
300 TO 75 OHM
ADAPTER
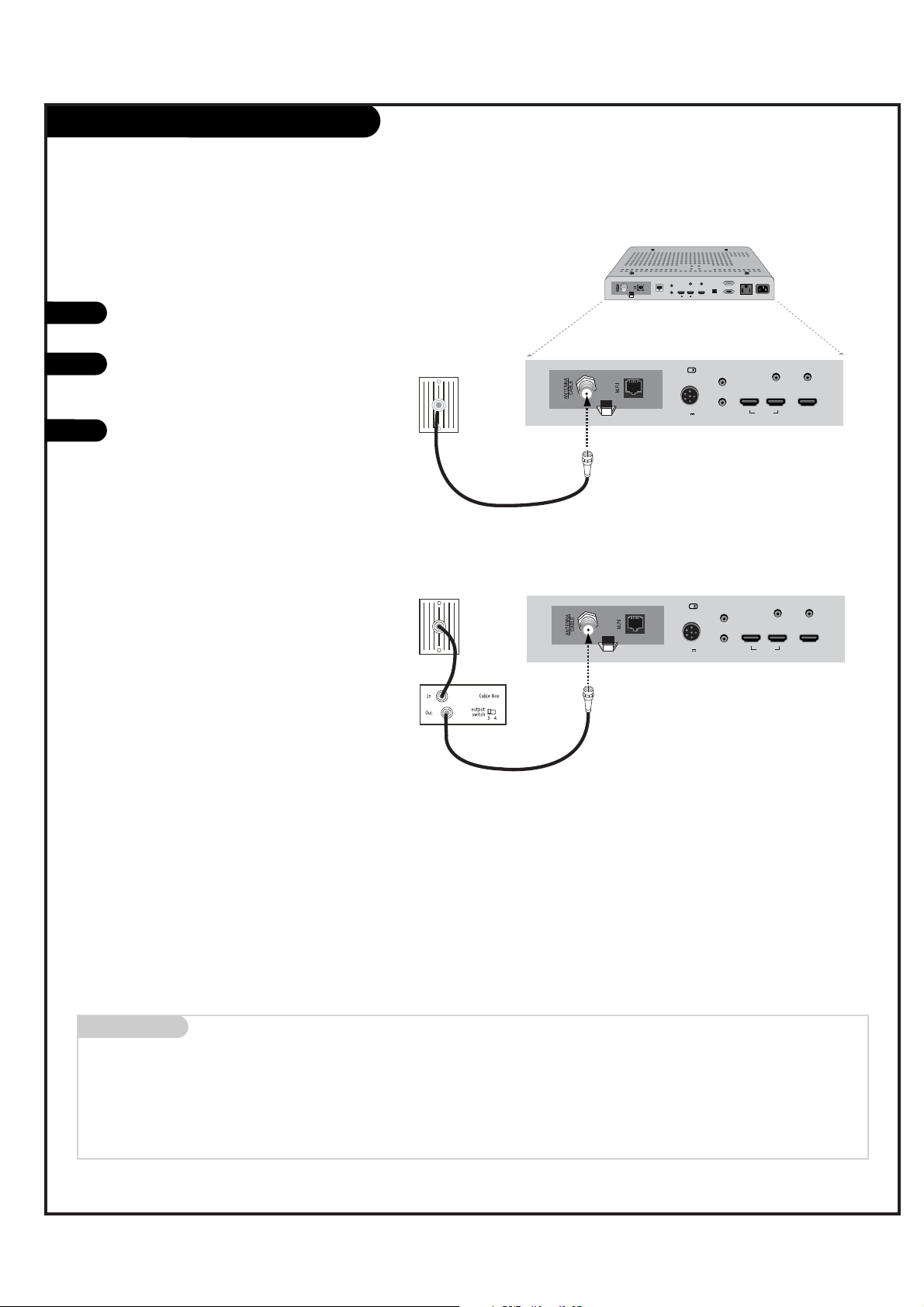
Cable Service Hookup
PAGE 12
REMOTE
IN
AUDIO IN AUDIO OUT
AUX
CONTROL
DIGITAL
VIDEO OUT
DIGITAL
VIDEO IN
12
PILLOW INT
PILLOW JACK IN
(12V DC 40mA)
REMOTE
IN
AUDIO IN AUDIO OUT
AUX
CONTROL
DIGITAL
VIDEO OUT
DIGITAL
VIDEO IN
12
PILLOW INT
PILLOW JACK IN
(12V DC 40mA)
RJP
INTERFACE
REMOTE
IN
AUDIO IN AUDIO OUT RS-232C
DISPLAY
CONTROL
AUX
CONTROL
DIGITAL
VIDEO OUT
AC IN
DIGITAL AUDIO
OUT (OPTICAL)
AC OUT
DIGITAL
VIDEO IN
MAX 8A 960W AC 120V~ 60Hz
12
Locate the Antenna/Cable jack on the
back of the TV/STB.
Connect the cable wire to the
Antenna/Cable jack according to one
of the diagrams to the right.
After all connections are complete,
plug in the TV. The HD Integrator Box
System is designed to operate on AC
power.
1
2
3
Connections Panel
Cable TV
Wall Jack
RF Coaxial
Wire (75 ohm)
Cable TV
Wall Jack
Coaxial Wire
RF (75 ohm)
Connections Panel
Connect cable service to the HD Integrator Box System.
Mini glossary
75 OHM RF CABLE The wire that comes from an off-air antenna or cable service provider. Each end looks like a hex shaped nut with a wire sticking
through the middle, and it screws onto the threaded jack on the back of the TV.
A small device that connects a two-wire 300 ohm antenna to a 75 ohm RF jack. They are usually about an inch long with two
screws on one end and a round opening with a wire sticking out on the other end.
300 TO 75 OHM
ADAPTER
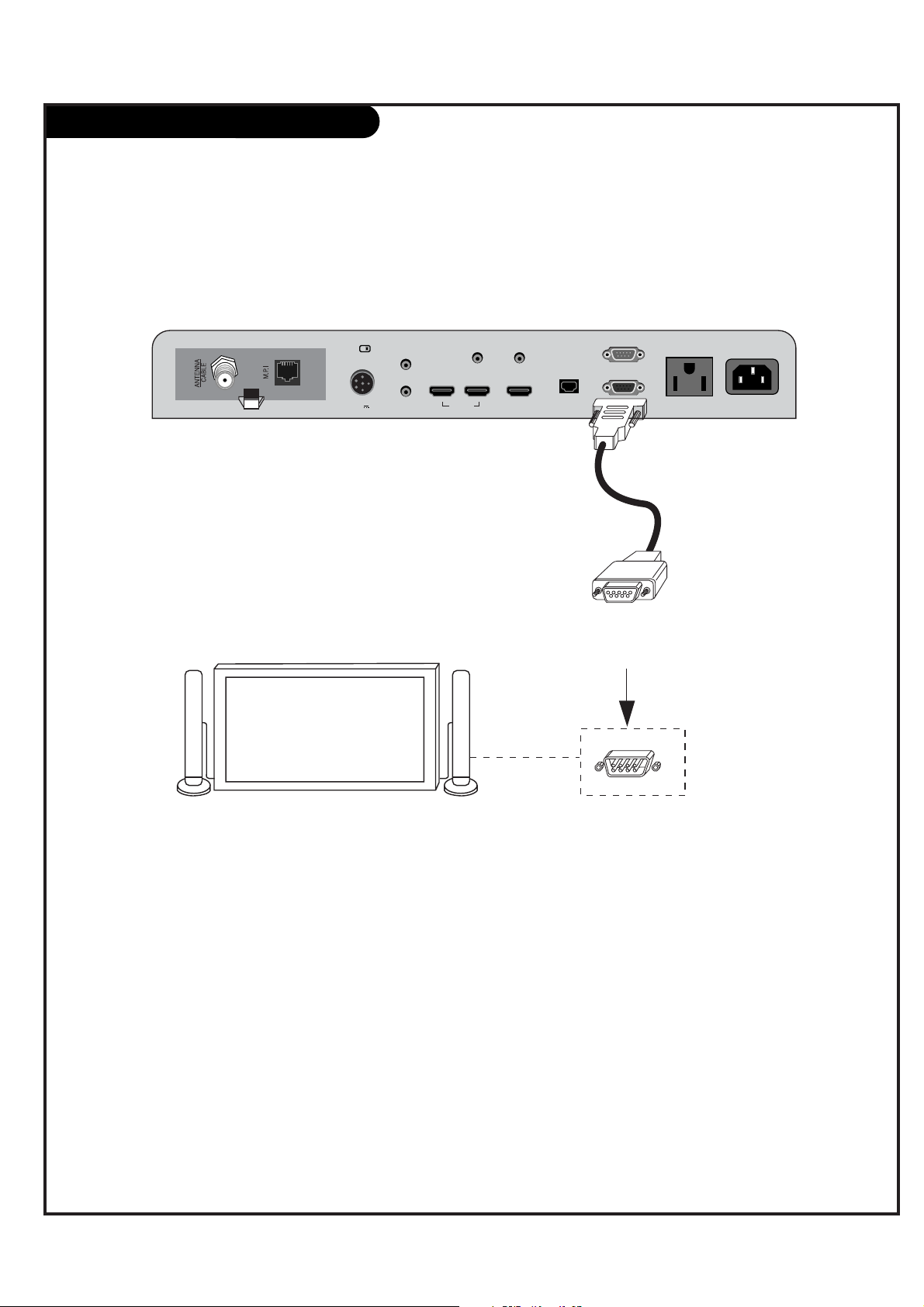
RS-232C Control Connections
PAGE 13
REMOTE
IN
AUDIO IN AUDIO OUT SERVICE
DISPLAY
CONTROL
AUX
CONTROL
DIGITAL
VIDEO OUT
AC IN 120V~ 60Hz
DIGITAL AUDIO
OUT (OPTICAL)
AC OUT 8A
DIGITAL
VIDEO IN
12
PILLOW INT
PILLOW JACK IN
(12V DC 40mA)
Connect the Display Control (RS-232C) port from the TV/STB to the display panel to control TV
functions with RS-232C commands
ONCE THE RS-232C CONNECTION IS MADE BETWEEN THE TV/STB AND THE DISPLAY PANEL, THE DISPLAY PANEL CAN ONLY BE CONTROLLED BY THE TV/STB.
To
RS-232C Input
Port
Typical LCD Display Panel
To
Display Control
Output Port
Connections Panel
*Note: Some TV/Monitor installations will require RS-232 Null modem cable(s) with gender changers.
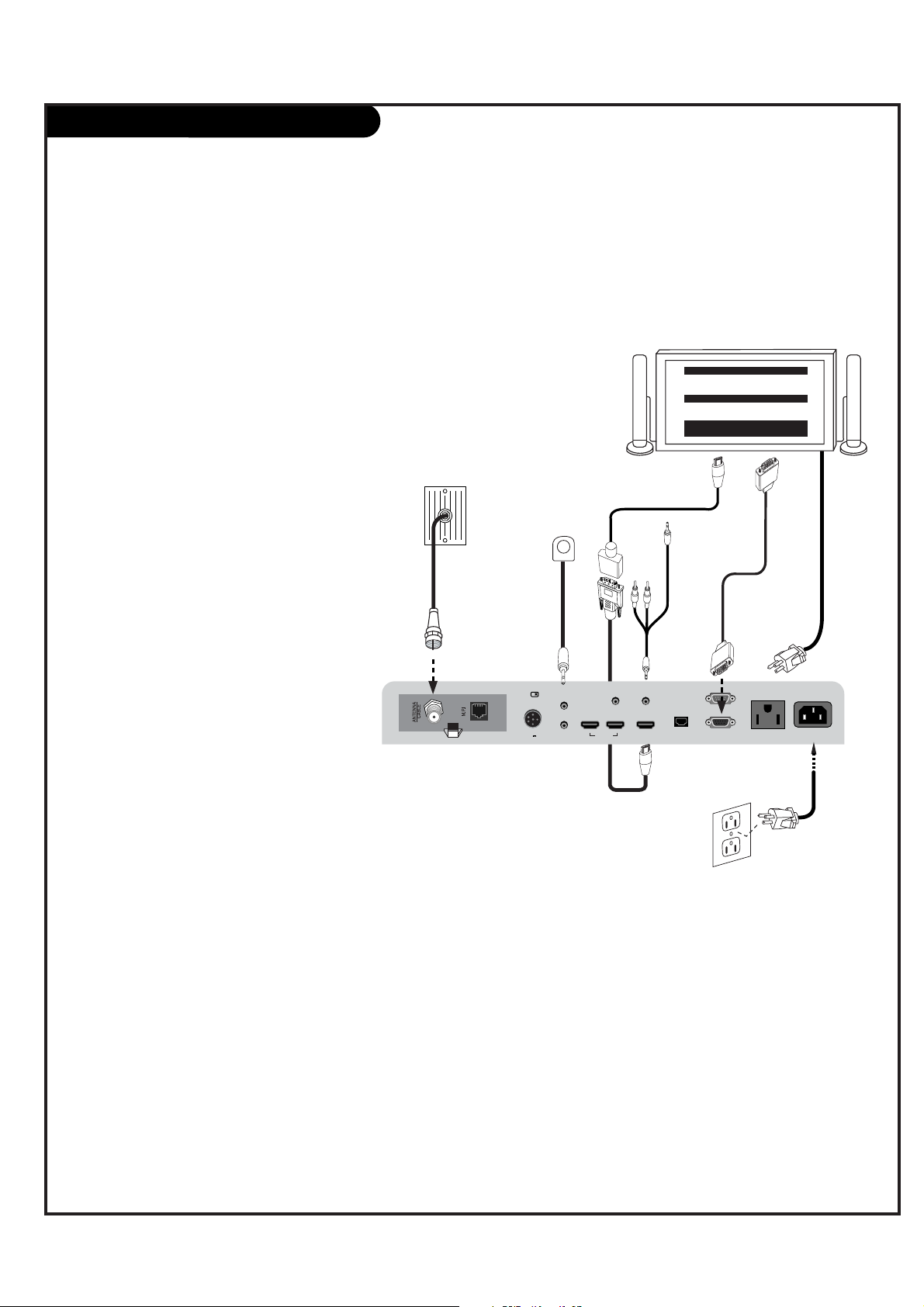
Viewing Equipment Setup
PAGE 14
Connect the TV/STB to the display device that will be used to view the signal.
An unswitched AC power outlet is specifically provided on the TV/STB to plug the display panel into.
REMOTE
IN
AUDIO IN AUDIO OUT SERVICE
DISPLAY
CONTROL
AUX
CONTROL
DIGITAL
VIDEO OUT
AC IN 120V~ 60Hz
DIGITAL AUDIO
OUT (OPTICAL)
AC OUT 8A
DIGITAL
VIDEO IN
12
PILLOW INT
PILLOW JACK IN
(12V DC 40mA)
HCS5650 PTC INSTALLER MENU
UPN 000-000-000-000 FPGA E0F1
PTC V1.00.000 CPU V1.00.00
000 INSTALLER SEQ 000
. . . . . . . .
. . . . . . . .
. . . . . . . .
LCD Display Panel Setup for use with the
TV/STB Commercial Interface Control Box.
Connect RS-232C cable. (See previous page.)
Connect IR Receiver cable to Remote In
port.
Connect the Cable Out jack to the display
panel, typically the Antenna (In) jack.
Plug the display panel AC power cord into
the convenience AC power outlet provided
on the TV/STB.
Plug the TV/STB AC power cord into a standard 120V 60 Hz power outlet.
Once power is applied to the TV/STB, the AC
power outlet is active. The LED on the display panel will turn red, indicating that the
panel is in standby mode.
Use the user-supplied remote control to turn
on the TV/STB.
Connect Aux Control IR Output
as required of your system.
3.5mm Stereo Plug
with IR Receive
Antenna
Wall Jack
FR Coaxial Wire
(75ohm)
DVI
AC Power
Coad
3.5mm
Stereo Plug
Audio
R - L
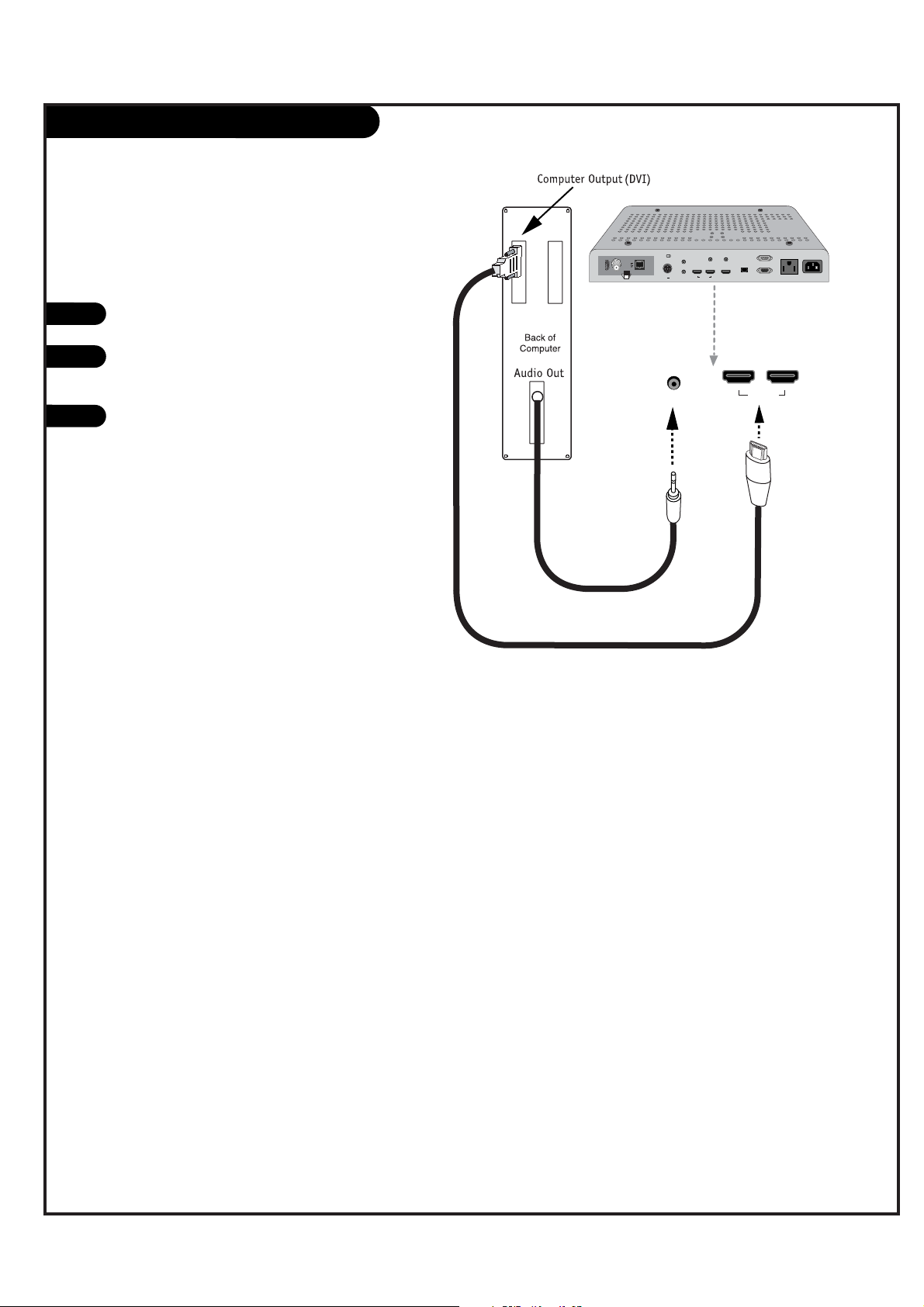
PAGE 15
Locate the computer DVI out port on
the computer.
Connect a computer cable between the
computer and DIGITAL VIDEO In on
the TV/STB.
Make PC Audio connections as
indicated to the up.
After all connections have been made,
select the DIGITAL VIDEO 1 or 2 source
to display the PC image on the TV.
1
2
3
AUDIO IN
DIGITAL
VIDEO IN
12
REMOTE
IN
AUDIO IN AUDIO OUT SERVICE
DISPLAY
CONTROL
AUX
CONTROL
DIGITAL
VIDEO OUT
AC IN 120V~ 60Hz
DIGITAL AUDIO
OUT (OPTICAL)
AC OUT 8A
DIGITAL
VIDEO IN
12
PILLOW JACK IN
(12V DC 40mA)
PILLOW INT
Computer PC Hookup (DVI)
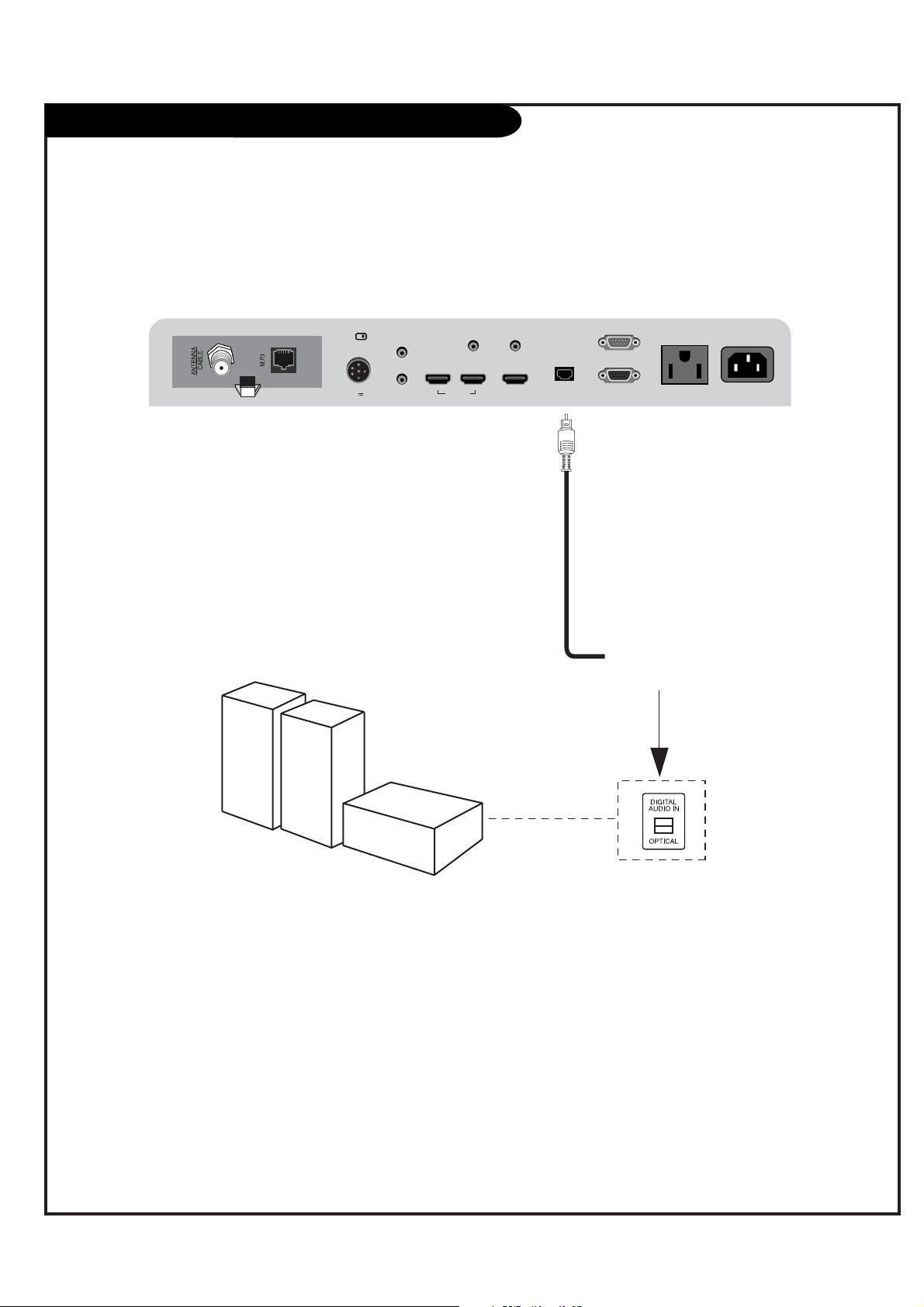
PAGE 16
Audio Connection – Digital Audio Optical Connections
Hook up a Digital Audio Amplifier System using the Digital Audio Optical Out port, according to the diagram
above.
Select the Digital Audio Optical input source on the Amplifier.
Digital Audio Optical Output Connections to External Amplifier
REMOTE
IN
AUDIO IN AUDIO OUT SERVICE
DISPLAY
CONTROL
AUX
CONTROL
DIGITAL
VIDEO OUT
AC IN 120V~ 60Hz
DIGITAL AUDIO
OUT (OPTICAL)
AC OUT 8A
DIGITAL
VIDEO IN
12
PILLOW INT
PILLOW JACK IN
(12V DC 40mA)
To Digital Audio
Optical In Port
From Digital Audio
Optical Out
Port
Typical Digital Audio
Amplifier System
Connections Panel
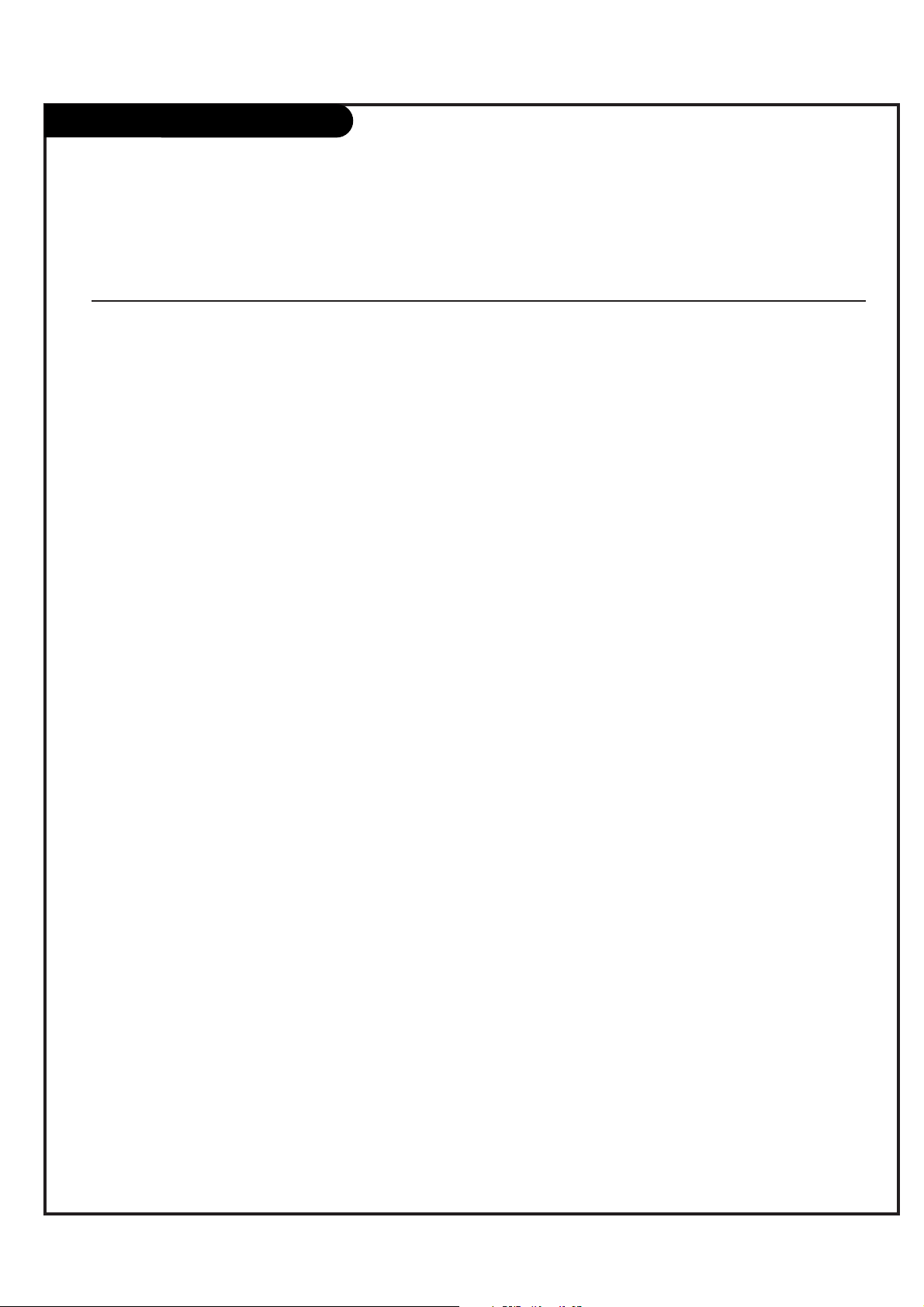
PAGE 17
On-Screen Menus Overview
ON-SCREEN MENUS
CHANNEL MENU Adjusts the basic operational features of the TV.
Auto Program 22 Automatically finds and stores active channels to scroll through using Channel Up/Down.
Channel List 23 Manually picks and chooses which active channels will appear when using Channel Up/Down.
Channel Label 24 Labels the channels with their network names (ABC, CBS, HBO, etc.).
Fine Tune 25 Automatically adjusts the picture for optimum appearance.
Signal Strength 25 Reveals the strength of the incoming digital signal.
SETUP MENU
Time 26 Sets the time.
V-Chip 31 Sets up restrictions or changes the password for Parental Control.
CAPTION MENU 38 Chooses analog and digital captioning options.
SOUND MENU 40 Sets up the sound.
Options are: Mode, Balance, Digital Output, Auto Volume, Multi-Track, Internal Speaker.
Menu Language 43 Picks the language the on-screen menus will appear in.
Menu Transparency 43 Selects the degree of menu opacity.
Set ID 44 Specifies the TVs identity.
PICTURE MENU 45 Sets up the picture appearance.
Options are: Mode, Color Temperature, Screen Format, Noise Reduction, Film Mode.
19 OTHER MENUS AND ON-SCREEN DISPLAYS
Volume Shows current sound level.
Sleep Timer Sets a time the TV will turn off.
SAP Selects MTS sound: Mono, Stereo, and SAP in analog mode. Change the audio language in DTV mode.
Captions Selects Caption/Text options.
Alarm Set a time for the TV to turn itself on.
Guide View DTV program information. With Guide displayed, press Info for additional program information.
Channel Preview -> V-Chip Displays the available TV channels and guest’s Parental Control menu.
Info Shows program details: Title, Broadcast Time, Signal Format, Signal Strength CC, V-Chip, Language, Sound
Format, Time, Date, Channel Icon, Channel Label.
INSTALLER MENUS
Installer Menus 58 Makes adjustments to the TV’s operational features.
RS-232C Control
RS-232C Control 70 Control TV through TV/STB.
Menu Name Page Description
Descriptions of the menus and on-screen displays.
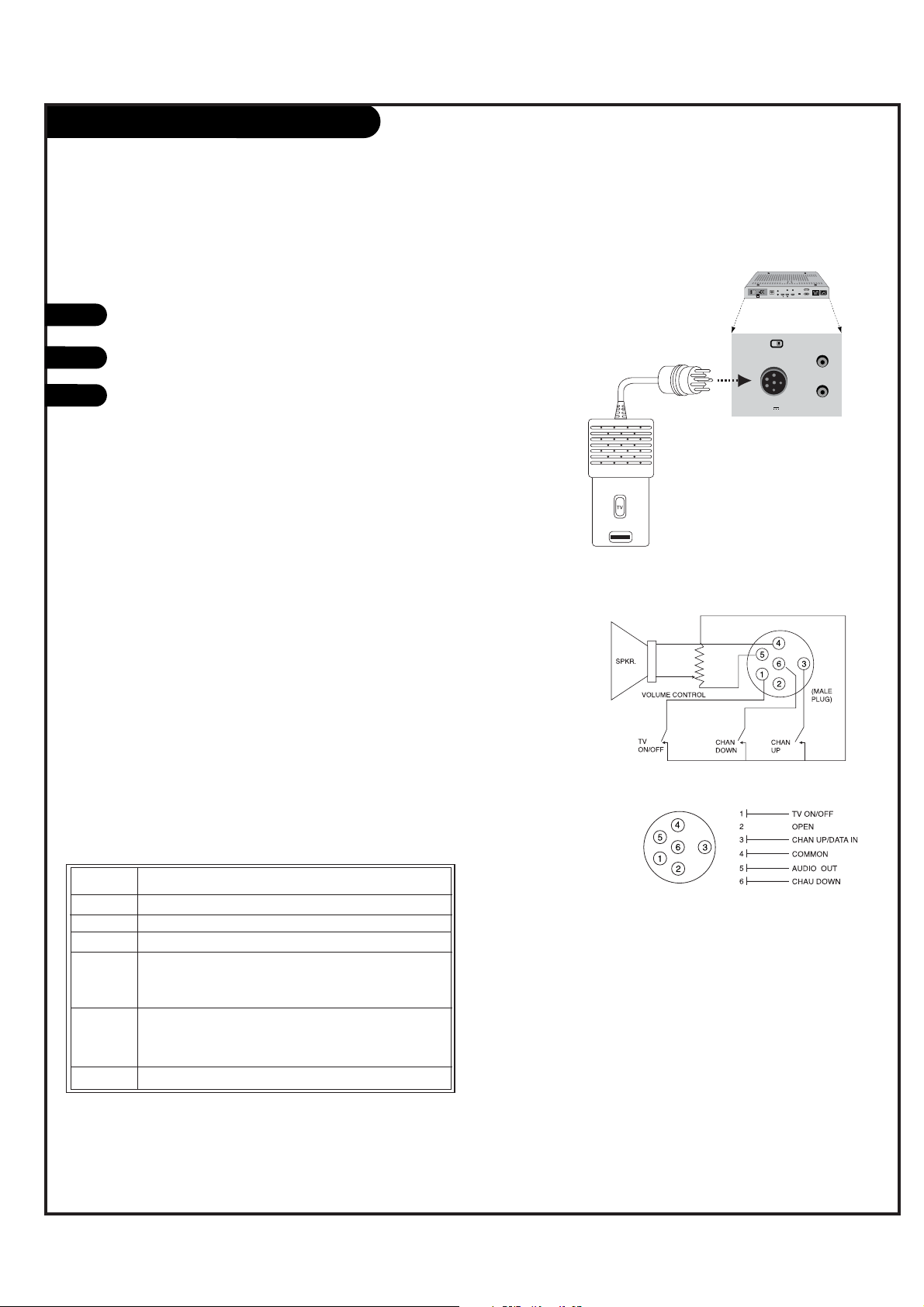
PAGE 18
Pillow Speaker Setup
Here shown may be somewhat different from your TV.
Connect the PILLOW JACK IN the Pillow Speaker output jack on
the back of the TV.
Connect an accessory pillow speaker or wired remote control
unit to this 6-pin jack.
Select PILLOW SPEAKER on the rear panel of the TV.
1
2
3
RJP
INTERFACE
REMOTE
IN
AUDIO IN AUDIO OUT RS-232C
DISPLAY
CONTROL
AUX
CONTROL
DIGITAL
VIDEO OUT
AC IN
DIGITAL AUDIO
OUT (OPTICAL)
AC OUT
DIGITAL
VIDEO IN
MAX 8A 960W AC 120V~ 60Hz
12
REMOTE
IN
AUX
CONTROL
PILLOW INT
PILLOW JACK IN
(12V DC 40mA)
Pillow speaker not included with TV.
*Note: If the pillow Speaker switch is set to Pillow Speaker, no sound will be
heard from the TV speakers. If pillow speaker switch is set to the Pillow Speaker
position, Auto Volume will be grayed out and not accessible on the Sound menu.
Use a pillow speaker by Curbell, Model A-16455-02 or other UL
recognized pendant control bearing the warning:
“Risk of fire if used in oxygen enriched atmosphere.
Keep pendant control away from oxygen equipment.”
Controlling the TV with Serial Data
The TV is capable of being controlled by a single-wire, serial
data signal. This is a LG patented technology and is being
implemented by certain brands of “smart” pillow speakers, such
as Curbell’s “GEN-II” models.
Pillow Speaker Interface
This connector furnishes three control lines and an audio
output. A patient-pendant remote control, or entertainment
audio and nurse call system may be connected here. All
lines are isolated from the AC power line and earth ground.
(Optoisolators isolate the control lines, and a transformer
isolates the audio. There are no relays or inductive
components in the control lines.)
Pin No. Purpose
1 External TV On/Off switch.
2(Not used.)
3 External Channel Up switch or Data in.
6 External Channel Down switch.
4 Common connection for control, data, and audio output.
Impedance to earth ground is a 10-meg resistor in parallel
with a 1100 pf capacitor.
5Isolated audio output. Nominal 14-ohm source impedance
with short circuit protection. Intended for a pillow speaker
with a low-impedance pad-type volume control.
Controlling the TV with Mechanical Switches
Pin 4 (common) is momentarily connected to pin 1, 3,
or 6 via push-action switches to control On/Off and
Channel Up/Down. These pins are at +13 volts DC (when
measured from pin 4) with the switches open.
Current draw is 8 mA when a switch is closed. (This
operation is identical to previous LG models using the 5Wire Interface except that only +7 volts DC was supplied
and current draw was only 2.5 mA.)
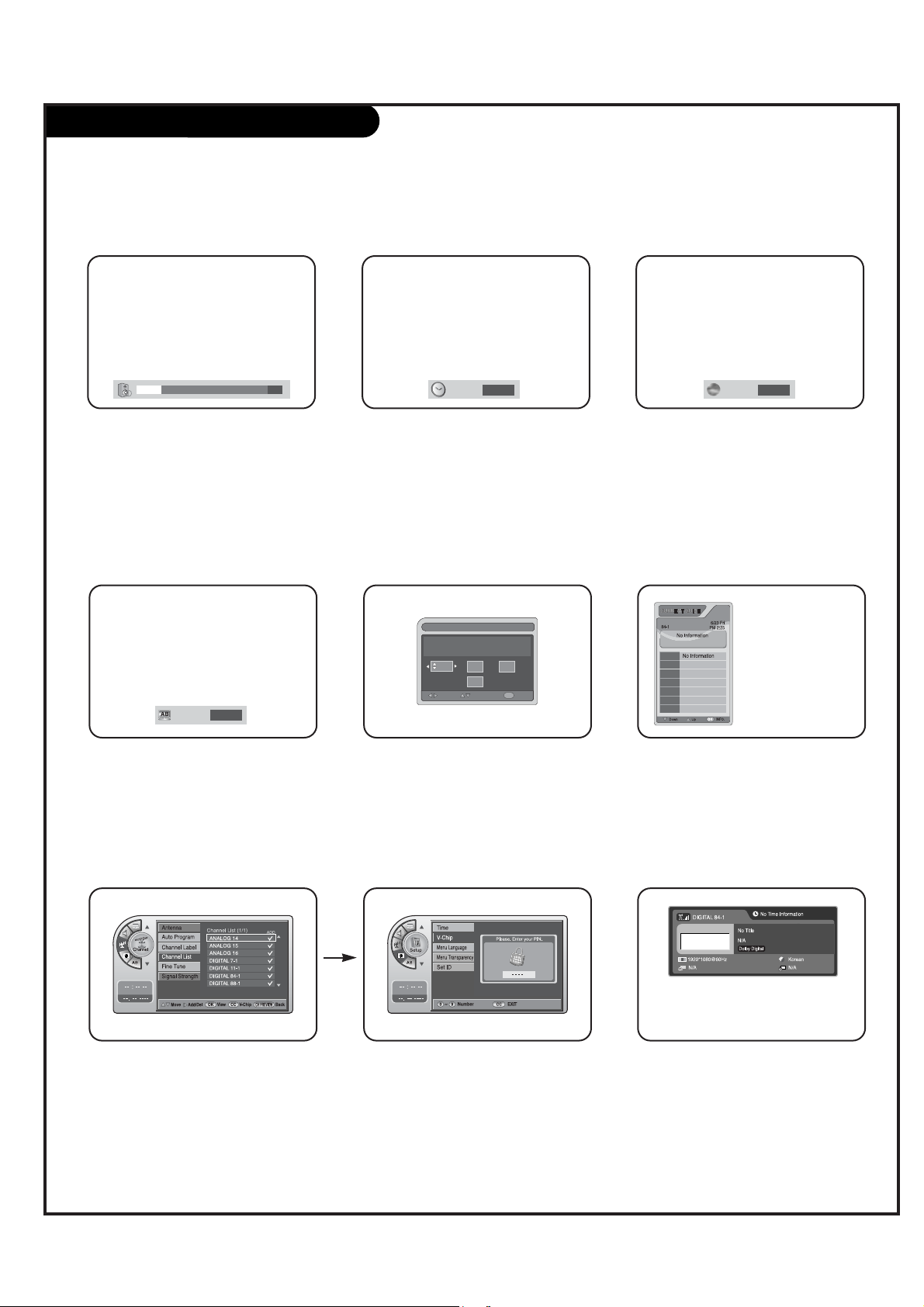
PAGE 19
Other Menus & On-Screen Displays
Use the remote keys indicated below to access these menus and displays.
In this manual, the OSD (On Screen Displays shown) may be different than those on the actual TV.
The following are generic examples to familiarize you with the TVs options.
Volume Display
Press VOLUME.
Shows currently selected sound setting.
Sleep Timer Menu
Press TIMER.
Sets a time to automatically turn the TV off
and shows remaining time before TV shutoff.
SAP Display
Selects MTS sound: Mono, Stereo, and
SAP in analog mode. Change the audio
language in DTV mode.
Caption Display
Press CC.
Turns selected option on or off. See
Closed Captions page to select options.
Alarm Timer
Current Time 11:17 AM
AdjustMove
Exit
OK
Hr.
Off
Min.
Alarm Display
Press ALARM.
Set a time for the TV to turn itself on.
Channel Preview
Press CH PREVIEW.
Displays available TV channels.
V-Chip
Press CC.
Move to the V-Chip menu.
Guide Display
Press GUIDE to view DTV program
information. Press Info for more
program information.
INFO
Press INFO.
Check the current program information.
CAPTION
Service1
GF
SAP
English
GF
19
TIMER
Off
2
1
3
9
6
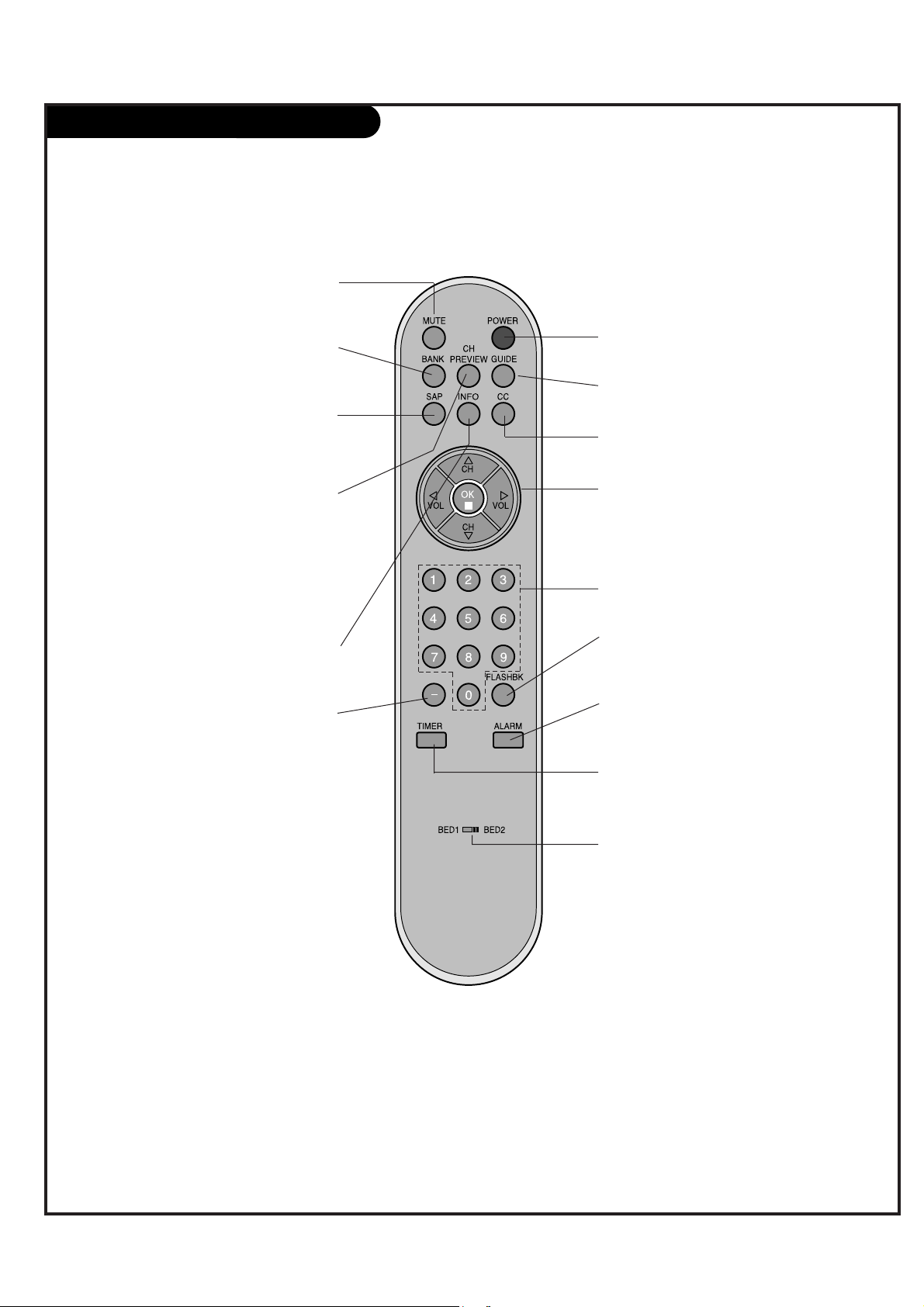
PAGE 20
User Remote Control Key Functions
A list of the keys and their functions on the optional user remote control, not supplied with the HD
Integrator Box System.
MUTE
Turns sound Off and On, while the picture
remains.
GUIDE
Use to view DTV program information.
CC(Closed Captioning)
Press to access closed captions.
ALARM
Use to go to the Alarm menu. Set a time
for the TV to turn itself on.
POWER
Turns TV On or Off.
BANK
Press and repeat to select a Channel
Memory Bank - - 1, 2, 3, or 4 (Standby).
SAP
Selects MTS sound: Mono, Stereo, and SAP
in analog mode. Change the audio
language in DTV mode.
INFO
Press to display current program
information.
[-] BUTTON
When selecting a digital broadcast
channel, key in the Main channel
number followed by the-> [-] -> then the
sub channel number. Analog channels do
not contain a sub channel number.
VOLUME / CHANNEL / OK (Enter)
Increase or decrease sound level.
Select available channels.
Select on-screen menu items and change
menu values.
NUMBER BUTTONS
Use for direct channel entry.
TIMER
Press repeatedly to select a preset time to
automatically shut the TV off.
BED 1/BED 2 (*See Note Below)
Determines the code set transmitted, Bed
1 or Bed 2. Switch setting must correspond
to item 27, HOSPITAL MODE setting in the
TV’s Installer Menu.
CHANNEL PREVIEW
Displays available TV channels, and (if
active) the Guest Parental Control menu:
set V-Chip blocks to restrict both analog
and digital programming.
• Aux Channel allows the guest to select
the Audio / Video inputs. (Use the A/V
jacks on the back of the TV as a source).
FLASHBK (Flashback)
Use to return to the last channel
viewed.
Optional Patient
Remote Control
*Note: Bed 1 - Bed 2 switch on patient remote. The position of the Bed 1 - Bed 2 switch must correspond to the setting in the Installer’s
menu. The switch above can be set by sliding it to the Bed 1 or Bed 2 position. On the patient’s remote, the Bed 1 or Bed 2 position can be
selected by using a paper clip or a ball-point pen to slide the switch to the correct position.
Left position = Bed 1.
Right Position = Bed 2.
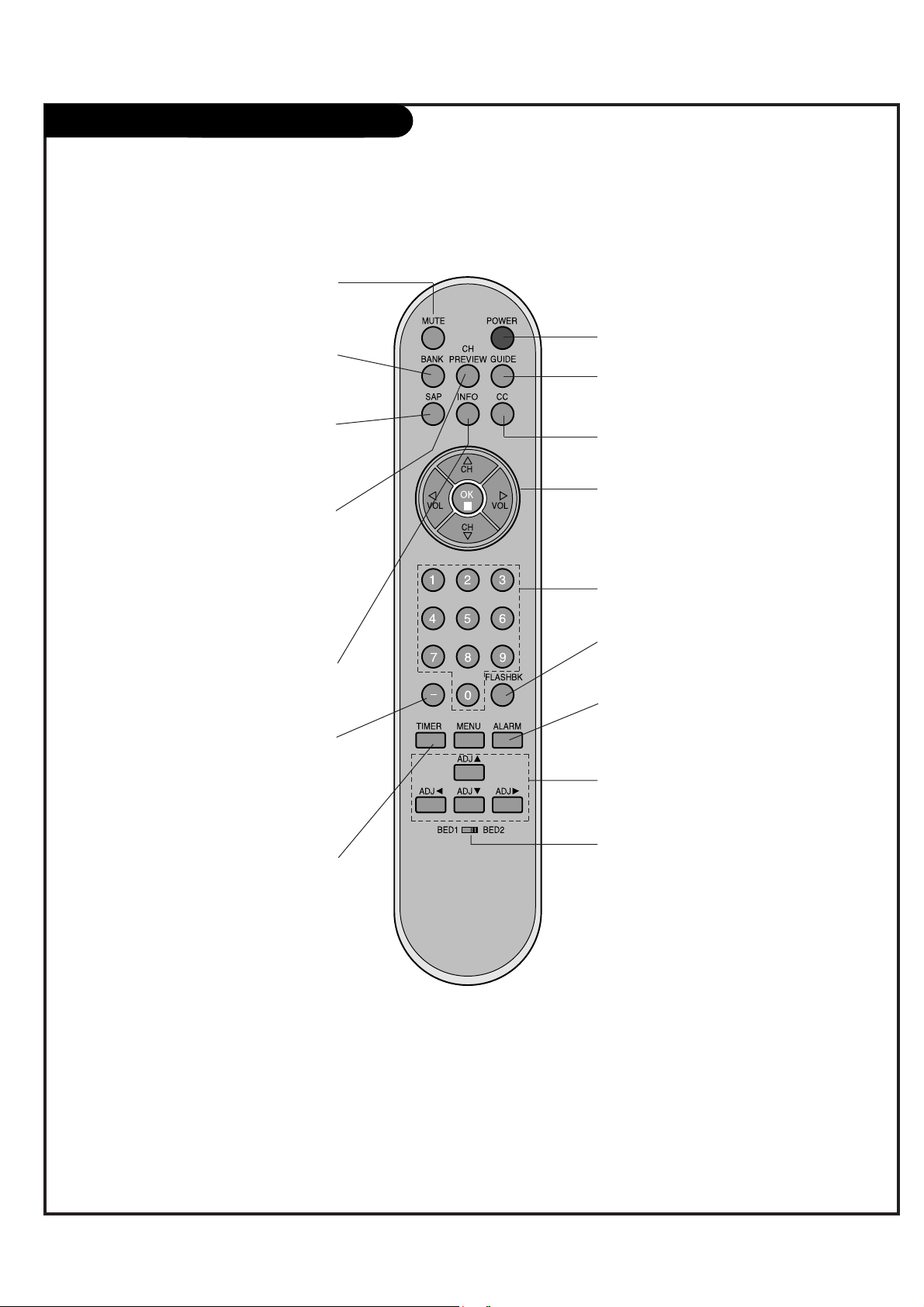
PAGE 21
MUTE
Turns sound Off and On, while the picture
remains.
GUIDE
Use to view DTV program information.
CC(Closed Captioning)
Press to access closed captions.
ALARM
Use to go to the Alarm menu. Set a time
for the TV to turn itself on.
POWER
Turns TV On or Off.
BANK
Press and repeat to select a Channel
Memory Bank - - 1, 2, 3, or 4 (Standby).
SAP
Selects MTS sound: Mono, Stereo, and SAP
in analog mode. Change the audio
language in DTV mode.
INFO
Press to display current program
information.
[-] BUTTON
When selecting a digital broadcast
channel, key in the Main channel
number followed by the-> [-] -> then the
sub channel number. Analog channels do
not contain a sub channel number.
TIMER
Press repeatedly to select a preset time to
automatically shut the TV off.
VOLUME / CHANNEL / OK (Enter)
Increase or decrease sound level.
Select available channels.
Select on-screen menu items and change
menu values.
NUMBER BUTTONS
Use for direct channel entry.
BED 1/BED 2 (*See Note Below)
Determines the code set transmitted, Bed
1 or Bed 2. Switch setting must correspond
to item 27, HOSPITAL MODE setting in the
TV’s Installer Menu.
ADJ
D
E F G
User ADJ (adjust) Up/Down menu arrows,
Left/Right to change the selected option.
CHANNEL PREVIEW
Displays available TV channels, and (if
active) the Guest Parental Control menu:
set V-Chip blocks to restrict both analog
and digital programming.
• Aux Channel allows the guest to select
the Audio / Video inputs. (Use the A/V
jacks on the back of the TV as a source).
FLASHBK (Flashback)
Use to return to the last channel
viewed.
Installer Remote Control Key Functions
A brief list of the keys on the optional installer’s remote and what they do.
*Note: Bed 1 - Bed 2 switch on patient remote. The position of the Bed 1 - Bed 2 switch must correspond to the setting in the Installer’s
menu. The switch above can be set by sliding it to the Bed 1 or Bed 2 position. On the patient’s remote, the Bed 1 or Bed 2 position can be
selected by using a paper clip or a ball-point pen to slide the switch to the correct position.
Left position = Bed 1.
Right Position = Bed 2.
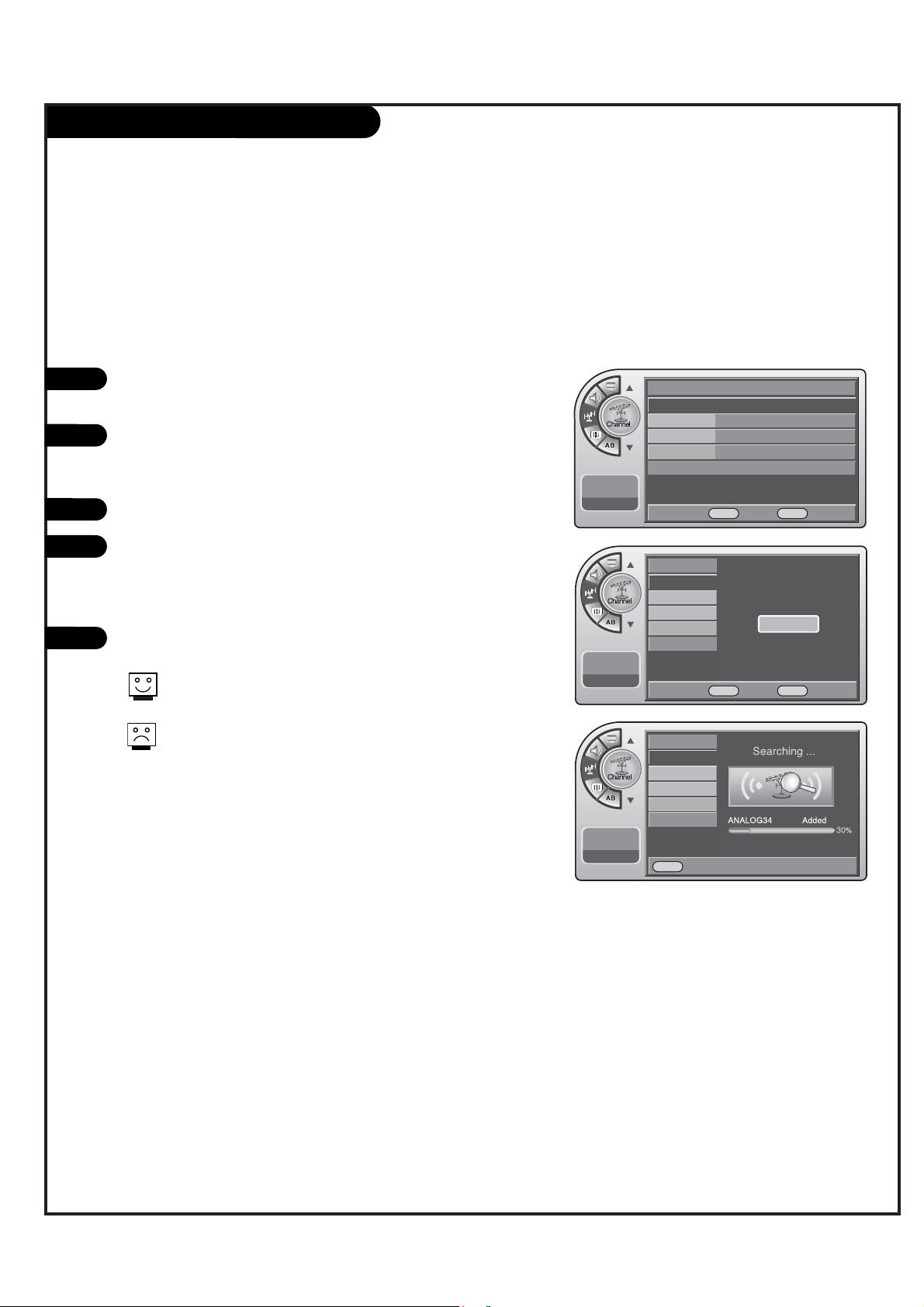
PAGE 22
Auto Program (Channel Search)
With the optional Installer remote control in hand and press
the POWER button to turn the TV on.
Press the MENU button and then use the ADJ D or E button
to highlight the Channel menu and press the OK (Enter)
button.
Press the OK (Enter) button to highlight Auto program.
Press the OK (Enter) button to start the channel search.
After finding all available channels, a display appears
briefly showing the number of analog and digital channels
found.
When finished, press MENU repeatedly to remove the menus.
1
2
3
4
5
Use Auto Program to automatically find and store all of the channels
available in the selected Tuning Band.
*Notes: Tuning Band must be set before doing the channel search. See Installer
menu item 003 Band/AFC. Default setting is 1, for CATV. When Auto Program is
run, any assigned channel labels are automatically cleared.
Auto Program finds channels being received
by the TV’s analog and digital tuners.
Cable will not work unless you subscribe to
a cable service.
Antenna
Auto Program G
Channel Label
Channel List
Fine Tune Auto
Signal Strength
--:-- --
--. -- ----
Antenna
Auto Program
Channel Label
Channel List
Fine Tune
Signal Strength
--:-- --
--. -- ----
Antenna
Auto Program
Channel Label
Channel List
Fine Tune
Signal Strength
--:-- --
--. -- ----
Press OK to Search
Yes
DE Move OK Select MENU Back
F G Move OK Select MENU Back
MENU Back
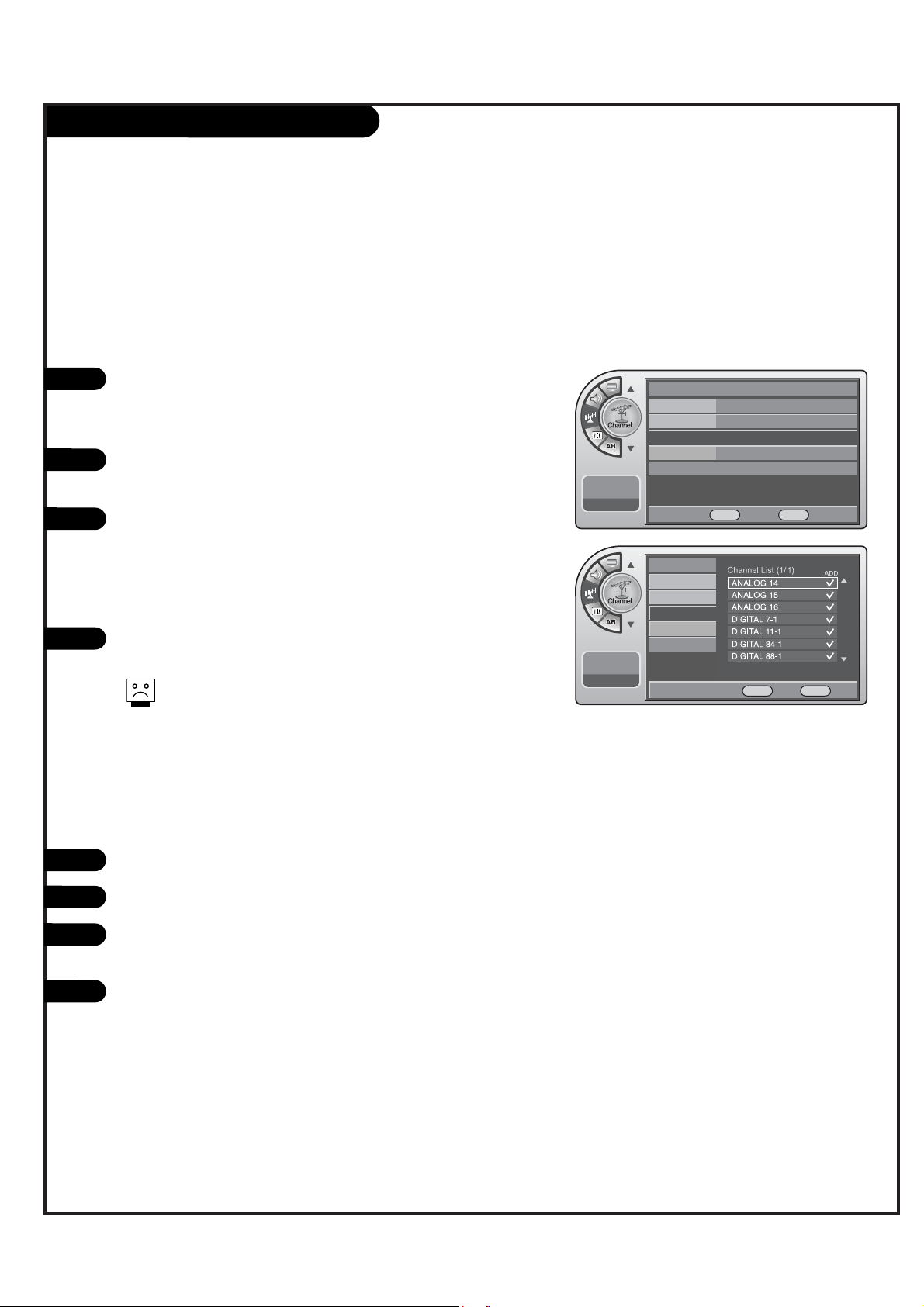
PAGE 23
Channel List
Press the MENU button and then use the ADJ D or E button
to highlight the Channel menu and press the OK (Enter)
button.
Use the ADJDor Ebutton to highlight Channel List and
press the OK (Enter) button.
Use the ADJDor Ebutton to highlight the channel you wish
to delete and press the ADJ G button.
The ADJ G button toggles the check mark on and off.
If the check mark appears next to the channel number, the
channel appears in the channel scan.
When finished, press MENU repeatedly to remove the menus.
1
2
3
4
After the channel search, remove unwanted channels.
If you delete a found channel, it isn’t gone forever.
Simply re-enter the Channel List menu and re-add the
channel to show the check mark.
Antenna
Auto Program
Channel Label
Channel List
G
Fine Tune Auto
Signal Strength
--:-- --
--. -- ----
Antenna
Auto Program
Channel Label
Channel List
Fine Tune
Signal Strength
--:-- --
--. -- ----
DE Move OK Select MENU Back
DE Move G Add/Del OK View MENU Back
Adding Active Channels (Before 2-5-5+Menu)
Key in active channel number.
Go to the Channel List.
Click on the right arrow to add the checkmark next to the
channel number.
Press MENU to exit all menus.
When 2-5-5+Menu is run, the channel number will be added
to the channel scan.
*Note: For broadcast channel numbers, key in the Physical channel
number and add it to the channel list.
1
2
3
4
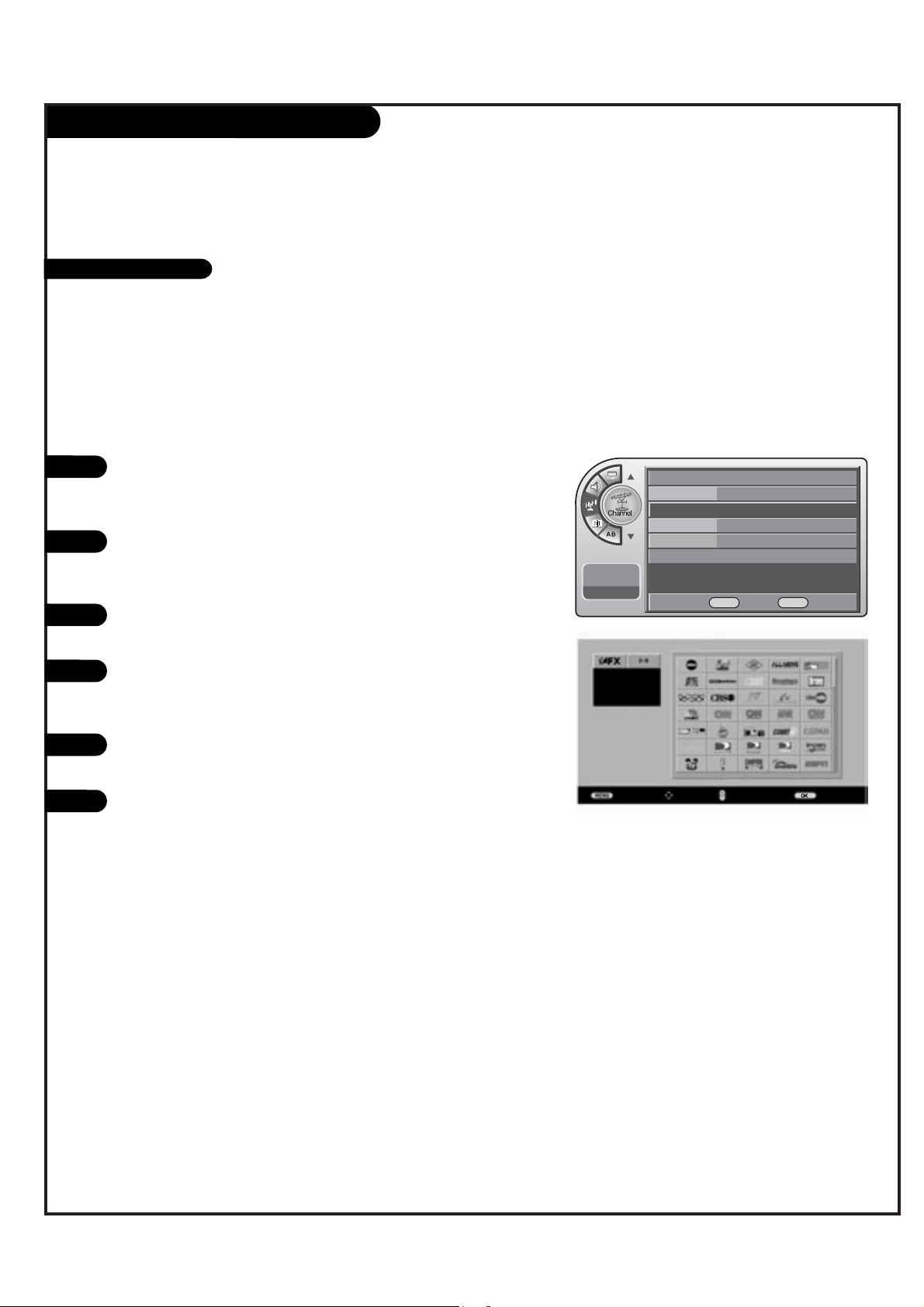
PAGE 24
Channel Control (Continued)
- Channel Labels help the user identify the channel or network being
viewed.
In the Setup menu with the Channel Labels option highlighted, use
the ADJ D E F G buttons to scroll through the available channel
labels, such as, A&E, AMC, ESPN, HBO, etc. These are a series of
preset labels from which you can choose the more common networks.
Use any of these to label the channels in the TV’s memory.
Press the MENU button and then use the ADJ D or E button
to highlight the Channel menu and press the OK (Enter)
button.
Use the ADJ D or E button to highlight Channel Label and
press the OK (Enter) button.
This action displays the Channel Label menu.
Use Channel D or E (+ / -) button to select channels and
the ADJ D E F G buttons to navigate the labels menu.
When the label is highlighted you want for the channel shown
in the screen and press OK (Enter) button to add the label to
the channel.
Select the next channel to label with Channel D or E (+ / -)
button to or if finished channel labeling.
When finished, press MENU repeatedly to remove the menus.
1
2
3
4
5
6
Channel Labels Setup
Antenna
Auto Program
Channel Label
G
Channel List
Fine Tune Auto
Signal Strength
--:-- --
--. -- ----
DE Move OK Select MENU Back
Previous
Move
Change Ch. Add/DeleteCH
 Loading...
Loading...