Page 1

USER GUIDE
LG-H871S
ENGLISH
Copyright ©2018 LG Electronics Inc. All rights reserved.
MFL71079901 (1.0) www.lg.com
Page 2

ENGLISH
About this user guide
Thank you for choosing this LG product. Please carefully read this user
guide before using the device for the first time to ensure safe and proper
use.
• Always use genuine LG accessories. The supplied items are designed
only for this device and may not be compatible with other devices.
• Descriptions are based on the device default settings.
• Default apps on the device are subject to updates, and support for
these apps may be withdrawn without prior notice. If you have any
questions about an app provided with the device, please contact an
LG Service Center. For user-installed apps, please contact the relevant
service provider.
• Modifying the device’s operating system or installing software from
unofficial sources may damage the device and lead to data corruption
or data loss. Such actions will violate your LG license agreement and
void your warranty.
• Some content and illustrations may differ from your device, depending
on the area, service provider, software version, or OS version, and are
subject to change without prior notice.
• Software, audio, wallpaper, images, and other media supplied with
your device are licensed for limited use. If you extract and use these
materials for commercial or other purposes, you may be infringing
copyright laws. As a user, you are fully responsible for the illegal use of
media.
• Additional charges may incur for data services, such as messaging,
uploading,downloading, auto-syncing and location services. To avoid
additional charges, select a data plan suitable to your needs. Contact
your service provider to obtain additional details.
1
Page 3

Instructional notices
WARNING: Situations that could cause injury to the user and third
CAUTION: Situations that may cause minor injury or damage to the
NOTE: Notices or additional information.
parties.
device.
2About this user guide
Page 4

Table of contents
01
Custom-designed
Features
6 Camera features
12 Gallery features
19 Google Assistant
20 Audio recording features
22 Fingerprint recognition
25 Face recognition
29 Multi-tasking feature
30 Always-on display
31 Notes on Water Resistant
Properties
02
Basic Functions
34 Product components and
accessories
35 Parts overview
38 Turning the power on or off
39 Installing the SIM card
41 Inserting the memory card
42 Removing the memory card
42 Battery
44 Touch screen
47 Home screen
56 Screen lock
60 Memory card encryption
61 Taking screenshots
62 Entering text
68 Content sharing
70 Do not disturb
03
Useful Apps
72 Installing and uninstalling apps
73 App trash
74 App Shortcuts
75 Phone
78 Messaging
80 Camera
98 Gallery
101 Chrome
102 Google apps
103 Contacts
106 QuickMemo+
108 Clock
109 Calendar
3
Page 5

110 Tasks
111 Music
112 Calculator
112 LG Health
114 Email
114 FM Radio
114 File Manager
115 Smart cleaning
115 LG Mobile Switch
116 Downloads
116 LG SmartWorld
04
Settings
118 Settings
118 Network
130 Sound
131 Display
133 General
05
Appendix
144 LG Language Settings
144 LG Bridge
145 Phone software update
147 Anti-Theft Guide
148 Open Source Software Notice
Information
148 Regulatory information
(FCC ID number, etc.)
148 Trademarks
149 More information
151 FAQ
06
For Your Safety
07
LIMITED WARRANTY
STATEMENT
4Table of contents
Page 6

01
Custom-designed
Features
Page 7

Camera features
Front camera Rear camera
Wide-angle
Standard angle
Wide-angle
Standard angle
Wide-angle camera
You can take photos or record videos with a wider range than your actual
field of vision by using the wide-angle on the front and rear camera.
, then tap / or / to switch between the
Tap
standard and wide-angle.
• See
Starting the camera
for details.
Custom-designed Features 6
Page 8

Match shot
Link two photos or videos together and then save it as a single content
unit.
Tap , then tap MODE .
1
To take a photo, tap . To record a video, tap .
2
: Record two split screens at the same time.
•
: Record two split screens individually.
•
: Import previous photos, videos, or images to create a match
•
shot.
: Rotate the imported photos or images.
•
: Change the order of the imported photos or images.
•
Tap to save (if necessary).
3
Custom-designed Features 7
Page 9

Snap shot
You can take a photo or record a video and preview it right away.
Tap , then tap MODE .
1
Tap to take a photo. To record a video, tap .
2
Guide shot
You can use an image as a guide to take photos with the same
composition. Any photo in the Gallery can be used as a guide.
Tap , then tap MODE .
1
Place the desired subject on a translucent guide image, then tap .
2
• Use the slide bar to control the background transparency.
Custom-designed Features 8
Page 10

Grid shot
You can take photos or record videos for 4 different scenes in a row and
save them as a single content.
Take photos or 3-second-long videos in sequence and then save them as
a single file.
Tap , then tap MODE .
1
Tap to take a photo. To record a video, tap .
2
Tap to save.
3
• Tap a previously taken photo/video to retake it.
Tracking focus while using the camera
You can track and maintain focus on an object while taking photos or
recording videos.
Tap , then tap Tracking focus.
1
Before recording a video or taking a photo, lightly tap the screen to
2
select an object to focus on.
Custom-designed Features 9
Page 11

Take the photo or start recording your video.
3
• See
Starting the camera
• To use this feature, select the standard camera (
or recording videos.
• This feature is unavailable when you use the front camera or the wide-
angle camera.
• This feature is unavailable in the following cases:
- Video size limitation: Resolution is set as UHD 16:9.
- FPS limitation: FPS is set as 60 FPS.
for details.
) for taking photos
Steady recording
You can use the Steady recording feature to minimize motion blur while
recording a video.
, then tap Steady recording.
Tap
• See
Starting the camera
• This feature is available only in specific modes.
for details.
Hi-Fi video recording
You can record a high quality video with Hi-Fi sound.
, then tap MODE Manual ( ) Hi-Fi.
Tap
• See
Starting the camera
• Hi-Fi videos can only be played in apps that support Hi-Fi.
for details.
Custom-designed Features 10
Page 12

Camera roll
You can view the photos and videos you have taken on the camera
preview screen.
, then tap Camera roll.
Tap
• When you take photos or record videos, you can view the thumbnails
for the saved pictures along the side of the screen.
• Scroll the thumbnail lists up or down to browse the photos and videos.
• Tap a thumbnail to view the photo or video on the camera screen.
• Tap the thumbnail again to return to the camera viewfinder.
• This feature is not supported when you take a photo or record a video in
the 18:9 aspect ratio.
• This feature is available only in the Auto camera mode.
Custom-designed Features 11
Page 13

Gallery features
Floating button
You can use the floating button at the lower part of the Gallery app
screen in landscape mode.
• After dragging the
button to return to the Home screen.
• You can drag the button to the left or right to move the floating
button as desired.
button upwards, release it when you reach the
Custom-designed Features 12
Page 14

Related content
You can edit and customize related content in the Gallery.
While viewing a picture preview, tap .
1
When the icon related with the date or location where you took the
2
photo appears, touch the screen.
• You can view the photos related with the date or location where
you chose.
• Tap to access additional options.
Making a GIF with photos
You can create a GIF file with photos saved in Gallery.
While viewing an album, tap Create GIF.
1
Select the desired photos to create a GIF file and then tap NEXT.
2
• You can add more images and adjust the GIF speed, screen ratio,
and file order.
Custom-designed Features 13
Page 15

Tap SAVE.
3
• A maximum of 100 images can be used to create a GIF file.
Making a collage
You can make a collage from the associated content.
While viewing an album, tap Make collage.
1
Select the desired images to add to the a collage and then tap NEXT.
2
• Select the desired layout from the bottom of the screen.
Tap MAKE.
3
• A maximum of 9 images can be used to create a collage.
Custom-designed Features 14
Page 16

Making a video from the related content
You can gather related contents to make a video clip by tapping on the
video displaying the date or location.
Select the theme and background music, adjust caption effects and order
or add date and your signature and then tap SAVE.
: Select the video theme.
•
: Add background music or adjust the playback time.
•
- To select a file for the background music, tap
- To adjust the volume of background music and original video, tap
: Select a font face.
•
: Change the order of files to play as a video.
•
- To add files, tap
.
.
.
Custom-designed Features 15
Page 17

Creating a movie
You can create a new movie by putting images and videos together.
Tap , select an album, then tap Create movie.
1
Select images or videos for your movie and tap NEXT.
2
Edit the selected images and videos and then tap SAVE.
3
Deleting files
You can select images or videos to delete from your video by tapping
at the top right corner of its thumbnail.
Custom-designed Features 16
Page 18

Adding files
You can select images or videos to add after tapping at the bottom
of the screen. You can also select the images or videos you have already
previously added.
• Touch and hold a file, and then tap another file for multiple selection.
Rearranging files
To rearrange the images and videos, touch and hold the file you want to
move, then dragging it to the desired location.
Adding file effects
Tap to add a theme or background music, change the font.
Resetting the movie edits
You can reset the edits made to the movie (e.g. play time) by tapping .
Previewing a file
Check your new video before saving it by tapping . After the playback
time elapses, the next file is played automatically.
• A maximum of 50 images and videos can be used to create a video.
• The playback time for an image is 3 seconds by default and it cannot be
changed. Videos can be trimmed down to a minimum of 1 second.
• This feature may not support some image or video formats.
Custom-designed Features 17
Page 19

Making a GIF with a video
You can easily make a GIF file using recorded video.
At the desired starting point while watching a video, tap .
1
Select the length of the GIF you want to create.
2
• GIF is generated for the time selected from the current time.
• For videos less than 5 seconds, GIF images are automatically
generated for the remaining time.
• You may use this feature solely for creative purposes. The use of this
feature involving infringement of any other person’s rights, such as
copyright or defamatory or offensive statements, may be subject to civil,
criminal, or administrative liabilities and/or penalties under applicable
laws. You shall not copy, reproduce, distribute, or otherwise make illegal
use of any copyrighted materials without permission of the rightful
owner or copyright holder. To the fullest extent permitted by applicable
law, LG Electronics disclaims all expressed and implied warranties as well
as liabilities associated thereto.
Custom-designed Features 18
Page 20

Google Assistant
You can manage tasks, plan your day, get answers, and much more.
• To use this feature, first connect to the network and sign in to your
Google account.
Launching Google Assistant
Press and hold from the Home screen to launch Google Assistant.
1
Tap GET STARTED.
2
Follow the on-screen instructions to configure the voice settings.
3
• The device saves your voice data for recognition.
Launching Google Assistant with your voice
Say “Ok Google” when the screen is turned off or locked.
1
Say a command or question when
2
the screen.
Launching Google Assistant from the Home
screen
Touch and hold from the Home screen.
1
Say a command or question when
2
the screen.
• Voice recognition accuracy may decrease if you speak with an unclear
voice or in a noisy place. When you use the voice recognition feature,
increase its accuracy by speaking with a clear voice in a quiet place.
Hi, how can I help?*
Hi, how can I help?*
appears on
appears on
* The
Hi, how can I help?
software version.
Custom-designed Features 19
message may change depending on the
Page 21

Audio recording features
The HD Audio Recorder allows you to configure the audio settings
manually so that you can record audio based on your environment.
Recording modes
You can record a high definition audio file by selecting and configuring the
desired audio mode to suit the recording environment.
Essentials HD Audio Recorder .
Tap
Normal
You can record audio without extra settings.
Concert
You can record audio in a concert or other music event.
Custom
You can manually personalize the settings to record audio.
Studio Mode
With Studio mode, you can play an audio file or music and record your
voice at the same time, create a chord by recording your voice multiple
times, and record your comments over the presenter’s or speaker’s original
audio file.
Tap Essentials HD Audio Recorder Custom.
1
Tap .
2
Select an audio file to use as background music.
3
Tap to record voice.
4
Tap to save the recorded file.
5
• Background music can only be played through earphones. Make sure to
plug in earphones before using this feature.
Custom-designed Features 20
Page 22

Other useful features on the HD Audio Recorder app
GAIN
You can adjust the sensitivity of the sound recorded by the microphone.
The higher the GAIN value is set, the more sensitively the sound is
recorded.
LCF
You can filter any low-pitched noises such as the low hum of the air
conditioner.
The higher the LCF (Low Cut Filter) value is set, the better high-frequency
noises are filtered.
LMT
It can prevent clipping of the recorded sound. The higher the LMT (Limiter)
value is set, the more low frequency sounds that will not get clipped.
• To change additional settings, tap Settings, then customize the file
type, bit depth, sampling rate and other settings.
• You can monitor sound quality with the connected earpiece while
recording audio. While recording audio in Studio mode, sound
monitoring is not supported. You can hear only the background music.
Custom-designed Features 21
Page 23
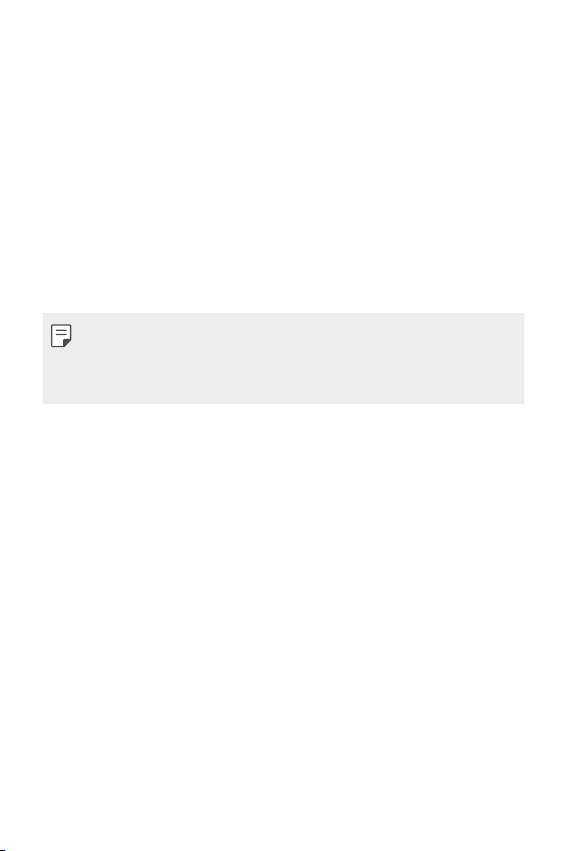
Fingerprint recognition
Fingerprint recognition overview
You must register your fingerprint on your device first before using the
fingerprint recognition function.
You can use the fingerprint recognition function in the following cases:
• To unlock the screen.
• To view the locked content in Gallery or QuickMemo+.
• Confirm a purchase by signing in to an app or identifying yourself with
your fingerprint.
• Your fingerprint can be used by the device for user identification. Very
similar fingerprints from different users may be recognized by the
fingerprint sensor as the same fingerprint. To ensure security, set the
screen lock using a Knock Code, pattern, PIN or Password.
Precautions for fingerprint recognition
Fingerprint recognition accuracy may decrease due to a number of
reasons. To maximize the recognition accuracy, check the following before
using the device.
• The device’s Power/Lock key has a fingerprint sensor. Ensure that the
Power/Lock key is not damaged by a metallic object, such as coin or
key.
• When water, dust or other foreign substance is on the Power/Lock key
or your finger, the fingerprint registration or recognition may not work.
Clean and dry your finger before using the fingerprint sensor.
• A fingerprint may not be recognized properly if the surface of your
finger has a scar or is not smooth due to being soaked in water.
• If you bend your finger or use the fingertip only, your fingerprint may
not be recognized. Make sure that your finger covers the entire surface
of the Power/Lock key.
Custom-designed Features 22
Page 24

• Scan only one finger for each registration. Scanning more than one
finger may affect fingerprint registration and recognition.
• The device may generate static electricity if the surrounding air is dry.
If the surrounding air is dry, avoid scanning fingerprints, or touch a
metallic object, such as coin or key, to remove static electricity before
scanning fingerprints.
Registering fingerprints
You can register and save your fingerprint on the device to use fingerprint
identification.
Tap Settings General Lock screen & security Fingerprints.
1
• This feature is available when the screen lock is set.
- Lock the device with a Knock Code, pattern, PIN or password.
• If the screen lock is not set, configure the lock screen by following the
on-screen instructions. See
Locate the Power/Lock key on the back of the device and gently put
2
your finger on it to register the fingerprint.
• Gently press the Power/Lock key so that the sensor can recognize your
fingerprint. If you press the Power/Lock key with an excessive force, the
screen lock function may start or the screen may turn off.
• Ensure that your fingertip covers the entire surface of the sensor on the
Power/Lock key.
Setting a screen lock
for details.
Custom-designed Features 23
Page 25

Follow the on-screen instructions.
3
• Repeat scanning the fingerprint by moving your finger little by little
until the fingerprint registers.
When the fingerprint registration is done, tap OK.
4
• Tap ADD MORE to register another fingerprint. If you register
only one fingerprint and the corresponding finger is not in a good
condition, the fingerprint recognition may not work well. As the
preventive measure against this kind of situation, register multiple
fingerprints.
Managing fingerprints
You can edit or delete registered fingerprints.
Tap Settings General Lock screen & security Fingerprints.
1
Unlock according to the specified lock method.
2
From the fingerprint list, tap a fingerprint to rename it. To delete it, tap
3
.
Unlocking the screen with a fingerprint
You can unlock the screen or view the locked content by using your
fingerprint.
Tap Settings General Lock screen & security Fingerprints.
1
Unlock according to the specified lock method.
2
On the fingerprint settings screen, activate the desired function:
3
• Screen lock: Unlock the screen with a fingerprint.
• Content lock: Unlock content you have locked in Gallery and
QuickMemo+ with a fingerprint.
Custom-designed Features 24
Page 26

Face recognition
Face recognition overview
You can unlock the screen by using face recognition.
• This feature may be more vulnerable to security than the other screen
locks, such as Knock Code, Pattern, PIN, and Password.
• When a similar face or a photo of your face is used, the screen may be
unlocked.
• The recognized facial data is securely stored in your device.
• If the device cannot detect your face, or you forgot the screen lock set
for your device, visit the nearest LG Customer Service Center with your
device and ID card.
• To save power, the face recognition feature will not work when the
battery level is below 5%.
Precautions for face recognition
Face recognition accuracy may decrease in the following cases. To increase
its accuracy, check the following before using the device.
• When your face is covered with a hat, eyeglasses, or mask, or your face
is significantly different due to heavy makeup or beard.
• When there are fingerprints or foreign substances on the front of the
camera lens, or your device cannot detect your face due to excessively
bright or dark conditions.
Custom-designed Features 25
Page 27

Registering facial data
Before using the face recognition feature, register your facial data on your
device.
Tap Settings General Lock screen & security Face
1
Recognition.
• To use this feature, the screen lock must be set with a Knock Code,
Pattern, PIN, or Password.
• When the screen lock is not set, register the data by following the
on-screen instructions. See
Raise your device in the front of your eyes.
2
Register your face by following the on-screen instructions.
3
• Register your face in a room that is not too bright or dark.
• Position your entire face inside the guideline on the screen, and then
adjust it by slowly moving up, down, left, or right.
When the face registration is done, tap OK.
4
Setting a screen lock
for details.
Unlocking the screen with your face
You can unlock the screen with your face instead of a Knock Code,
Pattern, PIN, or Password.
Tap Settings General Lock screen & security Select
1
screen lock.
Unlock the screen according to the specified method.
2
Tap Allow face recognition to allow you to unlock the screen
3
using facial recognition.
Custom-designed Features 26
Page 28

Improving the face recognition
You can add facial data in various conditions to improve face recognition.
Tap Settings General Lock screen & security Face
1
Recognition.
Unlock the screen according to the specified method.
2
Select Improve face recognition.
3
Register your face by following on-screen instructions.
4
When the face registration is done, tap OK.
5
Deleting facial data
You can delete the registered facial data and register it again if the face
recognition does not work properly.
Tap Settings General Lock screen & security Face
1
Recognition.
Unlock the screen according to the specified method.
2
Select Delete face to delete the facial data.
3
Unlocking the screen with your face when the screen
is turned off
With the screen turned off, raise the device in front of your face to unlock
the screen.
To deactivate this feature, follow the instruction below.
Tap Settings General Lock screen & security Face
1
Recognition.
Unlock the screen according to the specified method.
2
Drag Allow when screen is off to deactivate the feature.
3
• Face Recognition feature is available only when the screen is locked.
Custom-designed Features 27
Page 29

Swiping to unlock after face recognized
After your device recognizes your face, you must swipe the screen to
unlock.
Tap Settings General Lock screen & security Face
1
Recognition.
Unlock the screen according to the specified method.
2
Drag Swipe to unlock after face recognized to activate the
3
feature.
Enhancing the face recognition
You can prevent your device from being unlocked by photos, images, or
videos.
Tap Settings General Lock screen & security Face
1
Recognition.
Unlock the screen according to the specified method.
2
Drag Advanced face recognition to activate the feature.
3
• Face Recognition speed may decrease when you activate this feature.
Custom-designed Features 28
Page 30

Multi-tasking feature
Multi-Window
You can use two apps at the same time by separating the screen into
multiple windows.
Tap from the Home touch buttons.
1
• Recently-used apps appear.
Tap at the top of the desired app to use the Multi-Window feature.
2
• The selected app appears at the top half of the screen.
You can also access this feature by doing the following:
Touch and hold while using an app.
1
• Recently-used apps appear on the split screen.
Tap at the top of the desired app to use the Multi-Window feature.
2
• The selected app appears at the bottom of the screen.
Custom-designed Features 29
Page 31

• To deactivate the Multi-Window feature, touch and hold on the
Home touch button.
• To adjust the size of the split screen, drag
screen.
• The Multi-Window feature is not supported by some LG apps and apps
downloaded from the Play Store.
at the center of the
Overview screen
The Overview screen provides a preview of your recently-used apps.
To view the list of recently-used apps, tap
• Touch and hold an app and drag it to the top of the screen to start the
app with the Multi-Window feature. You can also tap
each app preview.
on the Home touch buttons.
at the top of
Always-on display
You can display the date, time, signature or other information on the
screen even when the main screen is turned off. Always-on display is a
useful feature when you need to check the time quickly.
Tap Settings Display Always-on display and then tap
1
to activate it.
Tap Content and select the item you want to display when the screen
2
is off.
• When Signature is selected, write the desired sentence.
• To set the time period to turn off the Always-on display feature, tap
Daily timeout.
• To enhance brightness for the Always-on display feature, tap
Brighter Display.
• The battery may drain faster when you use Always-on display. Turn this
feature off to save battery power.
Custom-designed Features 30
Page 32

Notes on Water Resistant
Properties
This product is water and dust resistant in compliance with the Ingress
Protection rating IP68.
Your product has undergone testing in a controlled environment and is
proven to be water and dust resistant in certain circumstances (meets
the requirements of classification IP68 as described by the international
standard IEC 60529 - Degrees of Protection provided by Enclosures [IP
Code];testconditions:15-35°C/59-95ºF,86-106kPa,1.5meter,for
30minutes).Donotexposethedeviceinconditionsthataredifferent
from the test conditions. Results may vary in actual use.
WARNING
Despite a rating of IP68, your device is not impervious to conditions not
tested in LG’s controlled environment. Please note that any damages that
occur due to such causes changes the color of the LDI (Liquid Damage
Indicator). If the color of LDI located inside the product changes, the
product is to be considered ineligible for any free-of-charge repair services
provided under the product’s limited warranty.
Avoid exposing the product to environments with excessive dust or
moisture. Do not use the product in the following environments:
Do not immerse the product in any liquid chemicals (soap, etc.)
other than water.
Do not immerse the product in salt water, including seawater.
Do not immerse the product in a hot spring.
Do not swim with this product.
Donotplacetheproductdirectlyonsand(suchasatabeach)or
mud.
Custom-designed Features 31
Page 33

Do not immerse your product in water deeper than approximately
1.5meters.
Donotimmerseyourproductinwaterforlongerthan30minutes.
• If your product becomes wet be sure to wipe the microphone, speaker,
and stereo jack with a dry cloth before use.
• Should your product or your hands become wet, dry them before
handling the product.
• Do not use the product in places where it may be sprayed with high
pressure water (e.g. near a faucet or shower head) or submerge it in
water for extended periods of time, as the product is not designed to
withstand high water pressure.
• This product is not resistant to shock. Do not drop the product or
subject it to shock. Doing so might damage or deform the main unit,
causing water leakage.
• The product’s water and dust resistant features may be damaged by
dropping or receiving an impact.
• If the product gets wet, use a clean, soft cloth to dry it thoroughly.
• The touch screen and other features may not work properly if the
device is used while wet.
• Your product is water resistant only when the SIM/Memory card tray is
properly inserted into the product.
• Do not open or close the SIM/Memory card tray while the product is
wet or immersed in water. Exposing the open tray to water or moisture
may damage the product.
• The SIM/Memory card tray contains rubber [packing] to help prevent
dust, water, or moisture from entering the product. Do not damage the
rubber [packing] as this may allow dust, water, or moisture to enter
your product and cause damage.
• Failure to follow the provided instructions may invalidate your device’s
limited warranty.
Custom-designed Features 32
Page 34

02
Basic Functions
Page 35

Product components and
accessories
The following items are included with your device.
• Device
• USB cable
• Charger
• The items supplied with the device and any available accessories may
vary depending on the area and service provider.
• Always use genuine LG Electronics accessories. Using accessories made
by other manufacturers may affect your device's call performance or
cause malfunctions. This may not be covered by LG's repair service.
• Some of the device parts are made of tempered glass. If you drop your
device on a hard surface or subject it to severe impact, the tempered
glass may be damaged. If this happens, stop using your device
immediately and contact an LG Customer Service Center.
• If any of these basic items are missing, contact the dealer from which
you purchased your device.
• To purchase additional basic items, contact an LG Customer Service
Center.
• To purchase optional items, contact an LG Customer Service Center for
available dealers.
• Some items in the product box are subject to change without notice.
• The appearance and specifications of your device are subject to change
without notice.
• Device specifications may vary depending on the area or service provider.
• Be sure to use authentic accessories provided by LG Electronics. Using
third-party accessories may damage the device or cause malfunctions.
• Remove the protective film from the Fingerprint sensor before using the
fingerprint recognition feature.
• Quick Start Guide
• Ejection pin
Basic Functions 34
Page 36

Parts overview
Earpiece
Microphone
Flash
Proximity/Ambient light
Front camera lens
Volume keys (+/-)
Fingerprint sensor
sensor
Rear camera lens
(Wide-angle)
Power/Lock key,
Stereo headset jack
Nano-SIM/Memory card
tray
Touch screen
Charger/USB cable port
Rear camera lens
(Standard)
NFC area
Speaker
Microphone
Basic Functions 35
Page 37

Do NOT attempt to remove the back cover.
This device has a non-removable battery. Do not attempt to remove the
back cover. Doing so may severely damage the battery and device, which
could cause overheating, fire, and injury.
• Press and hold the volume down (-) key and Power/Lock key at the
same time for a second to take a screenshot.
• Proximity/Ambient light sensor
- Proximity sensor: During a call, the proximity sensor turns off the
screen and disables touch functionality when the device is in close
proximity to the human body. It turns the screen back on and enables
touch functionality when the device is outside a specific range.
- Ambient light sensor: The ambient light sensor analyzes the ambient
light intensity when the auto-brightness control mode is turned on.
• Volume keys
- Adjust the volume for ringtones, calls or notifications.
- While using the Camera, gently press a Volume key to take a photo.
To take continuous photos, press and hold the Volume key.
- Press the Volume Down (-) key twice to launch the Camera app
when the screen is locked or turned off. Press the Volume Up (+) key
twice to launch Capture+.
Basic Functions 36
Page 38

• Power/Lock key (Fingerprint sensor)
- Briefly press the key when you want to turn the screen on or off.
- Press and hold the key when you want to select a power control
option.
- Turn on the fingerprint recognition feature to simplify the process
of unlocking the screen. See
Fingerprint recognition overview
for
details.
• Some functions may be restricted for access, depending on the device
specifications.
• The rear of the device includes a built-in NFC antenna. Be cautious when
handling the device to avoid damaging or covering the NFC antenna.
• Do not put heavy objects on the device or sit on it. Doing so may
damage the touch screen.
• Screen-protective film or accessories may interfere with the proximity
sensor.
• If your device is wet or is being used in a humid place, the touch screen
or buttons may not function properly.
Hold the device correctly as shown below. If you cover the microphone
hole with a hand, finger, or protective case while using the device, you may
sound unclear during a call.
Good example Bad example
Microphone
Basic Functions 37
Do not cover the microphone.
Page 39

Turning the power on or off
Turning the power on
When the power is turned off, press and hold the Power/Lock key.
• When the device is turned on for the first time, initial configuration
takes place. The first booting time for the smart phone may be longer
than usual.
Turning the power off
Press and hold the Power/Lock key, then select Power off.
Restarting the device
When the device is not working properly or does not respond, restart it by
following the instructions below.
Press and hold the Power/Lock key and the Volume Down (-) key at
1
the same time until the power is turned off.
When the device restarts, release the key.
2
Power control options
Press and hold the Power/Lock key, then select an option.
• Power off: Turn the device off.
• Restart: Restart the device.
• Turn on Airplane mode: Block telecommunication-related functions,
including making phone calls, messaging and browsing the Internet.
Other functions remain available.
Basic Functions 38
Page 40

Installing the SIM card
Insert the SIM card provided by your mobile service provider to start using
your device.
• Be careful with the ejection pin since it has a sharp edge.
• In order for the water-resistant and dust-resistant features to work
effectively, the card tray must be inserted correctly.
Insert the ejection pin into the hole on the card tray.
1
Pull out the card tray.
2
Basic Functions 39
Page 41

Put the SIM card on the card tray with the gold-colored contacts
3
facing downwards.
Insert the card tray back into the slot.
4
• This device supports only Nano SIM cards.
• For problem-free performance, it is recommended to use the device
with the correct type of SIM card.
• If you insert the card tray into your device while the card tray is wet,
your device may be damaged. Always make sure the card tray is dry.
Precautions when using the SIM card
• Do not lose your SIM card. LG is not responsible for damage and other
issues caused by loss or transfer of a SIM card.
• Be careful not to damage the SIM card when you insert or remove it.
Basic Functions 40
Page 42

Inserting the memory card
Insert the memory card into your device.
The device can support up to a 2 TB microSD card. Depending on the
memory card manufacturer and type, some memory card may not be
compatible with your device.
Insert the ejection pin into the hole on the card tray.
1
Pull out the card tray.
2
Put the memory card on the card tray with the gold-colored contacts
3
facing downwards.
Memory card
SIM card
Insert the card tray back into the slot.
4
• Some memory cards may not be fully compatible with the device. If you
use an incompatible card, it may damage the device or the memory card,
or corrupt the data stored in it.
• Frequent writing and erasing of data may shorten the memory card
lifespan.
Basic Functions 41
Page 43

Removing the memory card
Unmount the memory card before removing it for safety.
Tap Settings General Storage .
1
Insert the ejection pin into the hole in the card tray and then pull out
2
the card tray from the device.
Remove the memory card from the card tray.
3
Insert the card tray back into the slot.
4
• Do not remove the memory card while the device is transferring or
accessing information. This may cause data to be lost or corrupted, or
may damage the memory card or the device. LG is not responsible for
losses that result from the abuse or improper use of memory cards,
including the loss of data.
Battery
Charging the battery
Before using the device, fully charge the battery.
Charge the device with the USB Type-C cable.
Charging cable
terminal
USB Type-C cable
USB Type-C port
Basic Functions 42
Page 44

• Do not charge while the device or charging cable is wet or contains
moisture. This can cause fire, electric shock, injury or damage to device.
If there is moisture, stop using the device immediately and remove the
moisture completely.
• Make sure to use the USB cable provided with your device.
• Make sure to use an LG-approved charger and charging cable. Charging
the battery with a third-party charger may cause the battery to explode
or may damage the device.
• Your device has an internal rechargeable battery. For your safety, do not
remove the embedded battery.
• Using the device when it is charging may cause electric shock. To use the
device, stop charging it.
• Remove the charger from the power socket after the device is fully
charged. This prevents unnecessary power consumption.
• A charging adapter that supports fast charging is included with the
product.
• The fast charging feature may not work if a fast charging adapter other
than the genuine adapter provided with the product is used.
• Another way to charge the battery is by connecting a USB cable
between the device and a desktop or laptop computer. This may take a
longer time than plugging the adapter to a wall outlet.
• Do not charge the battery by using a USB hub that is unable to maintain
the rated voltage. Charging may fail or unintentionally stop.
Precautions when using the device
• Make sure to use the USB cable provided; do not use third party USB
cables or chargers with your device. The LG limited warranty does not
cover the use of third party accessories.
• Failure to follow the instructions in this guide and improper use may
damage the device.
Basic Functions 43
Page 45

Using the battery efficiently
Battery lifespan may decrease if you keep many apps and functions
running simultaneously and continuously.
Stop apps and functions from running in the background to increase
battery life.
To minimize battery consumption, follow these tips:
• Turn off the Bluetooth® or Wi-Fi network function when not using
them.
• Set the screen timeout to as short a time as possible.
• Minimize the screen brightness.
• Set a screen lock when the device is not in use.
• Check the battery level while using any downloaded apps.
Touch screen
You can familiarize yourself with how to control your device by using
touch screen gestures.
Tapping
Lightly tap with your fingertip to select or run an app or option.
Basic Functions 44
Page 46

Touching and holding
Touch and hold for several seconds to display a menu with available
options.
Double-tapping
Tap the screen twice quickly to zoom in or out on a specific app.
Dragging
Touch and hold an item, such as an app or widget, then move your finger
to a desired location in a controlled motion. You can use this gesture to
move an item.
Basic Functions 45
Page 47

Swiping
Touch the screen with your finger and move it quickly without pausing.
You can use this gesture to scroll through a list, a web page, photos,
screens, and more.
Pinching and spreading
Pinch two fingers to zoom out such as on a photo or map. To zoom in,
spread your fingers apart.
• Do not expose the touch screen to excessive physical shock. You might
damage the touch sensor.
Basic Functions 46
Page 48

• A touch screen failure may occur if you use the device near a magnetic,
metallic or conductive material.
• If you use the device under bright lights, such as direct sunlight, the
screen may not be visible, depending on your position. Use the device
in a shady location or a location with an ambient light that is not too
bright and bright enough to read books.
• Do not press the screen with excessive force.
• Gently tap with your fingertip on the option you want.
• The touch control may not work properly if you tap while wearing a
glove or by using the tip of your fingernail.
• Touch control may not work properly if the screen is moist or wet.
• The touch screen may not function properly if a screen-protective film
or accessory purchased from a third party store is attached to the
device.
• Displaying a static image for extended periods of time may result in
after-images or screen burn-in. Turn off the screen or avoid displaying
the same image for a long time when you do not use the device.
Home screen
Home screen overview
The Home screen is the starting point for accessing various functions
and apps on your device. Tap
screen.
You can manage all apps and widgets on the Home screen. Swipe the
screen left or right to view all installed apps at a glance.
on any screen to directly go to the Home
Basic Functions 47
Page 49

Home screen layout
Status bar
You can view all apps and organize widgets and folders on the Home
screen.
Weather widget
Google search widget
Folder
Page icon
Home touch buttons
• The Home screen may differ depending on the manufacturer policy, user
settings, software version or service provider.
• Status bar: View status icons, the time and the battery level.
• Weather widget: View the weather information or time for a specific
area.
• Google search widget: Perform a Google search by inputting spoken
or written keywords.
• Folder: Create folders to group apps by your preferences.
• Page icon: Display the total number of Home screen canvases. You
can tap the desired page icon to go to the page. The icon reflecting the
current canvas will be highlighted.
Quick access area
Basic Functions 48
Page 50

• Quick access area: Fix main apps at the bottom of the screen so that
they can be accessed from any Home screen canvas.
• Home touch buttons
: Return to the previous screen. Close the keypad or pop-up
windows.
: Tap to go to the Home screen. To launch Google Assistant, touch
and hold.
: Tap to view a list of recently used apps or run an app from the
list. To delete all the recently used apps, tap CLEAR ALL. To use two
apps at the same time with the Multi-Window feature, touch and
hold the button while using an app.
Editing the Home touch buttons
You can rearrange the Home touch buttons or add frequently used
functions to the Home touch buttons area.
Settings Display Home touch buttons Button
Tap
combination and customize the settings.
• Several functions, including QSlide, Notification and Capture+, are
provided. A maximum of two additional items can be added.
Basic Functions 49
Page 51

Status icons
When there is a notification for an unread message, calendar event or
alarm, the status bar displays the corresponding notification icon. Check
your device’s status by viewing notification icons displayed on the status
bar.
No signal
Data is being transmitted over the network
Alarm is set
Vibrate mode is on
Bluetooth is on
Connected to a computer via USB
Battery level
Airplane mode is on
Missed calls
Wi-Fi is connected
Mute mode is on
GPS is on
Hotspot is on
No SIM card
The NFC mode is on
• Some of these icons may appear differently or may not appear at all,
depending on the device's status. Refer to the icons according to the
actual environment and area in which you are using the device and your
service provider.
• Displayed icons may vary, depending on the area or service provider.
Basic Functions 50
Page 52

Notifications panel
You can open the notifications panel by dragging the status bar
downward on the main screen.
• To open the quick access icons list, drag the notifications panel
downwards or tap
• To rearrange, add, or remove icons, tap EDIT.
• If you touch and hold the icon, the settings screen for the
corresponding function appears.
• You can use the notifications panel even on the lock screen. Drag the
notifications panel while the screen is locked to quickly access the
desired features.
.
EDIT
Basic Functions 51
Page 53

Switching the screen orientation
You can set the screen orientation to automatically switch according to
the device’s physical orientation.
On the notification panel, tap Rotation from the quick access icon list.
You can also tap
screen.
Settings Display and activate Auto-rotate
Editing the Home screen
On the Home screen, touch and hold on an empty space, then select the
desired action from below.
• To rearrange the Home screen canvases, touch and hold on a canvas,
then drag it to a desired location.
• To add a widget to the Home screen, touch and hold on a blank area of
the Home screen, then select Widgets.
• To change a wallpaper, touch and hold on a blank area of the Home
screen, then select Wallpapers.
Basic Functions 52
Page 54

• To configure the Home screen settings, touch and hold on a blank area
of the Home screen, then select Home screen settings. See
screen settings
for details.
Home
• To view or reinstall the uninstalled apps, touch and hold on a blank area
of the Home screen, then select App trash. See
App trash
for details.
• To change the default screen, touch and hold on a blank area of the
Home screen, move to desired screen, tap
, then tap the screen once
more.
Default screen
Basic Functions 53
Page 55

Viewing the background theme
You can view only the background image by hiding the apps and widgets
on the Home screen.
Spread two fingers apart on the Home screen.
• To return to the original screen, which displays apps and widgets, pinch
your fingers on the Home screen or tap
.
Moving apps on the Home screen
On the Home screen, touch and hold an app, then drag it to a desired
location.
• To keep frequently used apps at the bottom of the Home screen, touch
and hold an app, then drag it to the quick access area at the bottom.
• To remove an icon from the quick access area, drag the icon to the
Home screen.
Basic Functions 54
Page 56

Using folders from the Home screen
Creating folders
On the Home screen, touch and hold an app, then drag it over another
app.
• A new folder is created and the apps are added to the folder.
Editing folders
On the Home screen, tap a folder and do one of the following actions.
• To edit the folder name and color, tap the folder name.
• To add apps, touch and hold an app, then drag it over the folder and
release it.
• To remove an app from the folder, touch and hold the app and drag it
to outside the folder. If there is only one app remaining in the folder, the
folder is removed automatically.
• You can also add or remove apps after tapping
• The folder color cannot be changed for downloaded themes.
in the folder.
Home screen settings
You can customize the Home screen settings.
Tap Settings Display Home screen.
1
Customize the following settings:
2
• Select Home: Select a Home screen mode.
• Wallpaper: Change the Home screen background wallpaper.
• Wallpaper motion: Make the wallpaper move as you move the
phone. Excludes live and multi-screen wallpapers.
• Screen swipe effect: Select an effect to apply when the Home
screen canvas switches.
Basic Functions 55
Page 57

• Icon shape: Choose a desired shape for icons from the list provided.
• Sort apps by: Set how apps are sorted on the Home screen.
• Grid: Change the app arrangement mode for the Home screen.
• Hide apps: Select apps you want to hide from the Home screen.
• Loop Home screen: Enable to allow continuous Home screen
scrolling (loop back to first screen after the last screen).
• Smart Bulletin: Use the Home screen to view information
customized to your needs.
• Search: Search by swiping down on the Home screen.
• Help: Displays information regarding the Home screen items and
functions.
Screen lock
Screen lock overview
Your device’s screen turns off and locks itself if you press the Power/Lock
key. This also happens after the device is left idle for a specified period of
time.
If you press the Power/Lock key when a screen lock is not set, the Home
screen appears immediately.
To ensure security and prevent unwanted access to your device, set a
screen lock.
• A screen lock prevents unnecessary touch input on the device screen
and reduces battery consumption. We recommend that you activate the
screen lock while not using the device.
Basic Functions 56
Page 58

Setting a screen lock
There are several screen lock options available.
Tap Settings General Lock screen & security Select
1
screen lock and then select the method you prefer.
Customize the following settings:
2
• None: Deactivate the screen lock function.
• Swipe: Swipe on the screen to unlock the screen.
• Knock Code: Tap the screen in a pattern to unlock the screen.
• Pattern: Draw a pattern to unlock the screen.
• PIN: Enter a numeric password to unlock the screen.
• Password: Enter an alphanumeric password to unlock the screen.
• Fingerprints: Unlock the screen by using your fingerprint.
• Allow face recognition: Unlock the screen by allowing the device to
recognize your face.
• If you incorrectly attempt to unlock the device 5 times, the screen is
blocked for 30 seconds.
Secure start-up settings
For additional security for your device, you can enable the Secure start-up
option when setting a screen lock.
• You cannot use all functions, except for emergency calls, until you
unlock the device.
• If you forget your decryption password, you cannot restore encrypted
data and personal information.
Basic Functions 57
Page 59

Precautions for the secure start-up feature
• If you forget your decryption password, you cannot restore encrypted
data and personal information.
• Be sure to keep your screen lock passwords separately.
• If you enter the screen lock passwords incorrectly more than the
specified times, the device automatically resets itself and the encrypted
data and your personal information are deleted automatically and they
cannot be restored.
• Be cautious not to enter incorrect screen lock passwords more than
the specified times.
• When you turn on the device right after the device reboots, encryption
also starts. If you stop the encryption arbitrarily, the data may be
damaged. Be sure to wait until the reboot is completed.
KnockON
You can turn the screen on or off by double-tapping the screen.
• This option is available only on the Home screen provided by LG. It may
not function properly on a custom launcher or on the Home screen
installed by the user.
• When tapping the screen, use your fingertip. Do not use a fingernail.
• To use the KnockON feature, make sure that the proximity/light sensor
is not blocked by a sticker or any other foreign substance.
Turning the screen on
Double-tap the middle of the screen.
• Tapping the top or bottom of the screen may decrease the recognition
rate.
Turning the screen off
Double-tap on an empty space on the screen.
You can also double-tap an empty space on the status bar.
Basic Functions 58
Page 60

Knock Code
You can unlock the screen by creating your own Knock Code. When the
screen is locked, you can directly access the Home screen by tapping the
screen in a specified sequence.
• You can use your Knock Code together with the KnockOn feature.
• Make sure to use your fingertip when tapping the screen.
Creating a Knock Code
Tap Settings General Lock screen & security Select
1
screen lock
Tap the squares in a pattern of your choice to create a Knock Code
2
and tap NEXT.
Input the created Knock Code again for verification, then tap
3
CONFIRM.
Unlocking the screen with a Knock Code
Unlock the screen by inputting the Knock Code you have created.
You can also input your Knock Code on the touch screen when the screen
is turned off.
• It is also possible to enter a Knock Code when the lock screen is turned
on.
Knock Code.
Basic Functions 59
Page 61

Memory card encryption
You can encrypt and protect data saved on the memory card. The
encrypted data in the memory card cannot be accessed from another
device.
Tap Settings General Lock screen & security Encryption
1
& credentials
Read the on-screen overview of memory card encryption and then tap
2
CONTINUE to continue.
Select an option and tap ENCRYPT NOW.
3
• New data encryption: Encrypt only data that is saved on the
memory card after encryption.
• Full encryption: Encrypt all the data currently saved on the memory
card.
• Exclude media files: Encrypt all files, except for media files such as
music, photos and videos.
• To encrypt the memory card, make sure that a screen lock is set using a
PIN or password.
• Once memory card encryption starts, some functions are not available.
• If the device is turned off while encryption is underway, the encryption
process will fail, and some data may be damaged. Therefore, be sure to
check that the battery level is sufficient before starting encryption.
• Encrypted files are accessible only from the device where the files were
encrypted.
• The encrypted memory card cannot be used on another device. To use
the encrypted memory card on another mobile device, format the card.
• You can activate memory card encryption even when no memory card
is installed into the device. Any memory card that is installed after
encryption will automatically be encrypted.
Encrypt SD card.
Basic Functions 60
Page 62

Taking screenshots
You can take screenshots of the current screen you are viewing.
Via a shortcut
Press and hold the Power/Lock key and the Volume Down (-) key at the
same time for at least two seconds.
• Screenshots can be viewed from the Screenshots folder in the
Gallery.
Via Capture+
On the screen where you want to take a screenshot, drag the status bar
downwards, then tap
• When the screen is turned off or locked, you can access Capture+ by
pressing the Volume Up (+) key twice. To use this feature, tap
Settings
Writing notes on a screenshot
• See
.
General and turn on Shortcut keys.
for details.
Basic Functions 61
Page 63

Entering text
Using the Smart keyboard
You can use the Smart keyboard to enter and edit text.
With the Smart keyboard, you can view text as you type without
bothering to alternate between the screen and a conventional keyboard.
This allows you to easily find and correct errors when typing.
Moving the cursor
With the Smart keyboard, you can move the cursor to the exact position
you want. When typing text, touch and hold on the space bar and then
drag left or right.
• This option is available only on the QWERTY keyboard.
Basic Functions 62
Page 64

Suggesting words
Smart keyboard automatically analyzes your usage patterns to suggest
frequently used words as you type. The longer you use your device, the
more precise the suggestions are.
Enter text, then tap a suggested word.
• The selected word is automatically entered. You do not need to
manually type every letter of the word.
Changing the QWERTY keyboard layout
You can add, delete or rearrange keys on the bottom row of the keyboard.
Tap Settings General Language & input On-screen
1
keyboard
keyboard layout.
You can also touch and hold
Keyboard height and layout
Tap a key on the bottom row, then drag it to a desired position.
2
LG Keyboard Keyboard height and layout QWERTY
on the keyboard, then tap
QWERTY keyboard layout.
Basic Functions 63
Page 65

•
This option is available on the QWERTY, QWERTZ and AZERTY keyboards.
• This function may not be supported for some languages.
Customizing the keyboard height
You can customize the keyboard height to maximize hand comfort when
typing.
Tap Settings General Language & input On-screen
1
keyboard
height.
You can also touch and hold
Keyboard height and layout
Adjust the keyboard height.
2
LG Keyboard Keyboard height and layout Keyboard
on the keyboard, then tap
Keyboard height.
Selecting a landscape keyboard mode
You can select a landscape keyboard mode from several choices.
Tap Settings General Language & input On-screen
1
keyboard
type in landscape.
You can also touch and hold
Keyboard height and layout
Select a keyboard mode.
2
LG Keyboard Keyboard height and layout Keyboard
on the keyboard, then tap
Keyboard type in landscape.
Basic Functions 64
Page 66

Splitting the keyboard
You can split the keyboard in half and place each piece on either side of
the screen when the screen is in landscape mode.
To split the keyboard, turn the device horizontally and spread it apart
on both sides with holding the keyboard with two fingers. To attach the
keyboard, close it with pressing with two fingers.
One-handed operation mode
You can move the keyboard to one side of the screen so that you can use
the keyboard with one hand.
Tap Settings General Language & input On-screen
1
keyboard
handed operation.
You can also touch and hold
Keyboard height and layout
Press the arrow displayed next to the keyboard to move the keyboard
2
in the desired direction.
LG Keyboard Keyboard height and layout One-
on the keyboard, then tap
One-handed operation.
Basic Functions 65
Page 67

Adding languages to the keyboard
You can make additional languages available for keyboard input.
Tap Settings General Language & input On-screen
1
keyboard
You can also touch and hold
languages.
Select the languages you want to use on the keyboard.
2
LG Keyboard Select languages.
on the keyboard, then tap Select
Copy and Paste
You can cut or copy text from an app, and then paste the text into the
same app. Or, you can run other apps and paste the text into them.
Touch and hold around the text you want to copy or cut.
1
Drag / to specify the area to copy or cut.
2
Select either CUT or COPY.
3
• Cut or copied text is automatically added to the clipboard.
Touch and hold the text input window, then select PASTE.
4
• If there is no item that has been copied or cut, the PASTE option will
not appear.
Entering text by using voice
On the keyboard, tap .
• To maximize the voice command recognition, speak clearly.
• To enter text with your voice, make sure that your device is connected
to a network.
• To select the language for voice recognition, tap
voice recognition screen.
• This function may not be supported, or the supported languages may
differ depending on the service area.
Languages on the
Basic Functions 66
Page 68

Entering text by handwriting
You can enter text by writing on the screen.
On the keyboard, touch and hold and select .
1
Select the desired language to download.
2
• This feature is only available after downloading the language. If you use
mobile data, it may be charged depending on your payment plan.
Clip Tray
If you copy or cut an image or text, it is automatically saved to the clip tray
and can be pasted to any space at any time.
On the keyboard, touch and hold and select .
1
You can also touch and hold the text input window, then select CLIP
TRAY.
Select and paste an item from the clip tray.
2
• A maximum of 20 items can be saved to the clip tray.
to lock saved items in order not to delete them, even when
• Tap
the maximum quantity is exceeded. A maximum of ten items can be
locked. To delete locked items, unlock them first.
to delete the items saved to the clip tray.
• Tap
• The clip tray may not be supported by some downloaded apps.
Basic Functions 67
Page 69

Content sharing
Playing content from another device
You can play photos, videos or songs saved on your device from a TV.
Connect the TV and your device to the same Wi-Fi network.
1
While viewing an item in the Gallery or Music app, tap Play on
2
other device.
Select the TV you want to connect to.
3
• For use with Chromecast, Google Play services should be up to date.
Viewing content from nearby devices
You can view content from various devices, such as a computer, NAS or
mobile device, by using the Gallery or Music app.
Connecting the devices
Connect both your device and a device that supports DLNA function to
the same wireless network.
• Make sure that File sharing (DLNA) is activated on both devices.
Searching for nearby devices
You can view a list of DLNA devices on the same network by selecting the
Nearby devices menu in each app.
Use content from nearby devices as if you were using it on your device.
Sending or receiving files
You can share files between your device and another LG device, or a tablet
or computer.
Basic Functions 68
Page 70

Sending files
From the Gallery, Music or File Manager app, tap Share or , then
select a device on the file sharing list.
Receiving files
Drag the status bar downward and tap , then tap File sharing.
You can also share files using SmartShare Beam. To activate, tap
Settings
Network File sharing SmartShare Beam .
• Make sure that your device is connected to the same wireless network
as the file transfer target device.
• Make sure that File sharing is activated on both devices.
Sending files to a computer
You can quickly send large files to your computer.
Install LG Bridge on your computer.
1
Start LG Bridge on the computer, then sign in using your LG account.
2
Tap Settings Network LG AirDrive, then sign in using your
3
LG account.
Select a computer on the sharing list from the Gallery, File Manager,
4
and Music apps.
• You can download LG Bridge from the LG Electronics website
(
www.lg.com
• When you transfer files from the device to the computer while LG
Bridge is not running, they are stored for 7 days in the temporary
storage. Temporarily stored files are automatically saved on the
computer when you launch LG Bridge within 7 days.
).
Basic Functions 69
Page 71

Do not disturb
You can limit or mute notifications to avoid disturbances for a specific
period of time.
Tap Settings Sound Do not disturb.
1
Tap Mode and select a desired mode:
2
• Priority only: Receive sound or vibrate notifications for the selected
apps. Even when Priority only is turned on, alarms still sound.
• Total silence: Disable both the sound and vibration.
Basic Functions 70
Page 72

03
Useful Apps
Page 73

Installing and uninstalling apps
Installing apps
Access an app store to search and download apps.
• You can use SmartWorld, Play Store or the app store provided by your
service provider.
• Some app stores may require you to create an account and sign in.
• Some apps may charge fees.
• If you use mobile data, you may be charged for data usage, depending
on your pricing plan.
• SmartWorld may not be supported depending on the area or service
provider.
Uninstalling apps
Uninstall apps that you no longer use from your device.
Uninstalling with the touch and hold gesture
On the Home screen, touch and hold the app to uninstall, then drag it over
Delete at the top of the screen.
• Uninstalled apps can be reinstalled within 24 hours of uninstallation.
App trash
See
Uninstalling by using the settings menu
Tap Settings General Apps & notifications App info, select an
app, then tap Uninstall.
for details.
Uninstalling apps from the app store
To uninstall an app, access the app store from which you download the
app and uninstall it.
• Some apps cannot be uninstalled by users.
Useful Apps 72
Page 74

Installing and uninstalling apps during the
setup
When you turn on the device for the first time, you can download
recommended apps.
You can skip to the next step without installation.
App trash
You can view the uninstalled apps on the Home screen. You can also
reinstall apps within 24 hours of uninstallation.
Tap Management App trash.
1
Alternatively, you can also touch and hold an empty area of the Home
screen, then tap App trash.
Choose the desired option.
2
• Restore: Reinstall the selected app.
: Remove the uninstalled apps permanently from the device.
•
• Uninstalled apps are automatically removed from the device 24 hours
after they were uninstalled. If you want to reinstall the uninstalled apps,
you must download them again from the app store.
• This feature is activated on the default Home screen only. If you
uninstall apps while using the EasyHome screen or other launcher, they
are immediately and permanently removed from the device.
Useful Apps 73
Page 75

App Shortcuts
On the Home screen, touch and hold an app icon such as Phone, Message,
Camera, Gallery and Settings to display a quick access menu. Use apps
more easily through App Shortcuts.
• This feature is available only on some apps.
Useful Apps 74
Page 76

Phone
Voice call
Make a phone call by using one of the available methods, such as manually
entering a phone number and making a call from the contact list or the
list of recent calls.
Making a call from the keypad
Tap Dial.
1
Make a call by using a method of your choice:
2
• Enter a phone number and tap
• Touch and hold a speed dial number.
• Search for a contact by tapping the initial letter of a contact name
in the contact list, and then tap
• To enter "+" when making an international call, touch and hold number
0.
• See
Adding contacts
speed dial list.
for details on how to add phone numbers to the
Making a call from the contact list
Tap Contacts.
1
From the contact list, select a contact and tap .
2
Answering a call
To answer a call, drag on the incoming call screen.
• When the stereo headset is connected, you can make calls by using the
call/end button on the headset.
• To end a call without turning off the screen, tap
Network
with the Power key.
Call Answer and end calls and then activate End call
.
.
Settings
Useful Apps 75
Page 77

Rejecting a call
To reject an incoming call, drag across the incoming call screen.
• To send a rejection message, drag the rejection message option
across the screen.
• To add or edit a rejection message, tap
Call blocking & Decline with message Decline with message.
• When a call is coming in, press the Volume Up (+), Volume Down (-) or
Power/Lock key to mute ringtone or vibration, or to hold the call.
Settings Network Call
Checking an incoming call while using an app
When a call comes in while using an app, a pop-up notification can be
displayed at the top of the screen. You can receive the call, reject the call,
or send message from the pop-up screen.
• Tap Settings Network Call More Incoming voice call
pop-up
Useful Apps 76
to enable.
Page 78

Viewing missed calls
If there is a missed call, the status bar at the top of the screen displays .
To view missed call details, drag the status bar downwards. You can also
Call logs.
tap
Functions accessible during a call
During a call, you can access a variety of functions by tapping the
on-screen buttons:
• Hold: Place the current call on hold.
• Video Call: Switch to a video call (if available).
• Contacts: Allows access to your contacts list.
• End: End a call.
• Dialpad: Display or hide the dial pad.
• Speaker: Turn on the speakerphone function.
• Mute: Block your voice so that the other party cannot hear your voice.
• Bluetooth: Switch the call to a Bluetooth device that is paired and
connected.
: Access additional call options.
•
• Available setting items may vary depending on the area or service
provider.
Making a three-way calling
You can make a call to another contact during a call.
During a call, tap Add call.
1
Enter a phone number and tap .
2
• The two calls are displayed on the screen at the same time, and the
first call is put on hold.
Useful Apps 77
Page 79

To start a conference call, tap Merge calls.
3
• You may be charged a fee for each call. Consult with your service
provider for more information.
Viewing call records
To view recent call records, tap Call logs. Then, you can use the
following functions:
• To view detailed call records, select a contact. To make a call to the
selected contact, tap
• To delete call records, tap
• The displayed call duration may differ from the call charge. Consult with
your service provider for more information.
.
Delete.
Configuring call options
You can configure various call options.
Tap Dial or Call logs.
1
Tap Call settings and then configure the options to suit your
2
preferences.
Messaging
Sending a message
You can create and send messages to your contacts using the Messaging
app.
• Sending messages abroad may incur additional charges. Consult with
your service provider for more information.
Useful Apps 78
Page 80

Tap .
1
Tap .
2
Specify a recipient and create a message.
3
• To attach files, tap
• To access optional menu items, tap
Tap Send to send the message.
4
.
.
Reading a message
You can view exchanged messages organized by contact.
Tap .
1
Select a contact from the message list.
2
Configuring messaging settings
You can change messaging settings to suit your preferences.
Tap .
1
Tap Settings from the message list.
2
Useful Apps 79
Page 81

Camera
Starting the camera
You can take a photo or record a video to cherish all of your memorable
moments.
.
Tap
• Before taking a photo or recording a video, wipe the camera lens with a
soft cloth.
• Be careful not to stain the camera lens with your fingers or other
foreign substance.
• Images included in this user guide may be different from the actual
device.
• Photos and videos can be viewed or edited from the Gallery. See
overview
for details.
Changing the camera mode
You can select a camera mode that suits your environment to take a
photo or record a video easily and conveniently.
MODE, then select the desired mode.
Tap
Gallery
Useful Apps 80
Page 82

Auto mode
Switch between
You can take photos or record videos by selecting a variety of camera
modes and options.
Tap , then tap MODE Auto (A).
1
To take a photo, tap . To record a video, tap .
2
the wide-angle
camera and
standard camera.
Turn the flash on
Apply a film filter
Taking a photo
1
2
or off.
Switch between
front and rear
cameras.
effect.
Select a camera
mode.
Change the
camera options.
Start the Gallery.
Record videos.
Take photos.
Back to the
previous screen.
Select a camera mode and tap the subject to focus the camera on.
Tap to take a photo.
• You can also press the Volume Down (-) or Volume Up (+) key to
take a photo.
• When the screen is turned off or locked, start the camera by pressing
the Volume Down (-) key twice. Tap
Shortcut keys.
Useful Apps 81
Settings General
Page 83

Recording a video
Select a camera mode and tap the subject to focus the camera on.
1
Tap .
2
• To take a photo while recording a video, tap
• To pause the video recording, tap
.
tap
Tap to end the video recording.
3
. To resume the video recording,
.
Customizing the camera options
You can customize a variety of camera options to suit your preferences.
on the screen.
Tap
• Available options vary depending on the selected camera (front or rear
camera) and the selected camera mode.
Photo size
Video resolution
Camera roll
HDR
Timer
Cheese shutter Take photos with voice commands.
Useful Apps 82
Select values for aspect ratio and size for taking
photos.
Select values for resolution and size for recording
videos.
Display your recent photos and videos along the side
of the screen.
Obtain photos in vivid colors and get compensated
effects even when they are taken against the light.
These functions are provided by the high dynamic
range (HDR) technology equipped in the camera.
Set the timer to automatically take photos after a
specified period of time.
Page 84

When the subject is touched, the camera tracks and
Tracking focus
Steady recording Minimize motion blur while recording a video.
maintains focus on a moving object.
(Available when the standard camera is in use.)
Covered lens
Tag locations Save the image with GPS location data.
Grid
Add signature Display a personalized signature on the photos.
Storage
Simple view Hide all menus from the camera screen.
Help Provide Help for each camera menu.
Lets you know when the rear wide-angle lens is
covered.
Display guide grids so that you can take photos or
record videos based on the horizontal and vertical
reference lines.
Select if you want to store the pictures and videos in
the Internal storage or SD card.
(Available when the memory card is inserted.)
Additional options on the front camera
Selfie shot
Gesture view
Save as flipped Save as flipped images after taking selfies.
• When using the front camera, you can adjust the filter, lighting effect,
and skin tone.
Take a selfie by selecting its option between Gesture
shot and Auto shot.
Allows you to view the photo immediately after taking
a photo.
Useful Apps 83
Page 85

Various camera modes
Food
You can optimize the quality of your food photos or videos by using the
color slide bar and white balance.
Tap , then tap MODE .
1
To take a photo, tap .
2
• Drag the color slide bar on the screen to adjust the white balance
and select the best color.
• If the slide bar is not displayed, tap
Snap movie
You can record short video clips and assemble them into a 60-second
short film.
Tap , then tap MODE .
1
Tap .
2
• Tap the icon once to record a three-second video clip. Touch and hold
the icon to create a longer video clip (maximum length: one minute).
to adjust the white balance.
Preview the
selected clip.
Delete the
selected clip.
Timeline.
Play all the clips.
Useful Apps 84
Save the video.
Delete all the clips.
Page 86

Tap SAVE.
3
Time-lapse
You can take a sequence of frames at set intervals to record changes that
take place slowly over time, such as cloud movements, celestial motions,
traffic, and more.
Tap , then tap MODE .
1
Tap and record a video.
2
Tap to end the video recording.
3
• While recording a Time-lapse, voices are not recorded.
Slo-mo
You can create an entertaining video by changing the moving speeds of
subjects in your video. This feature allows you to record a video at a faster
rate of speed and then play it at the standard speed so that the video
appears to be slowed down.
Tap , then tap MODE .
1
Tap and record a video.
2
Tap to end the video recording.
3
Useful Apps 85
Page 87

Popout
You can take a photo or record a video by using both the standard and
wide-angle of the dual camera at the back of the device to record the
scenes as if they were put in a frame. The scenes shown in the small, front
screen are shot by using the standard camera, and the scenes shown in
the large, background screen are shot by using the wide-angle camera.
Change the front screen to a different shape or apply various effects to
take a sensuous photo or video.
Tap , then tap MODE .
1
Tap and select the desired layout.
2
Select the desired effect:
3
• Fisheye: Apply a convex lens effect to the area captured by the
wide-angle camera.
• B&W: Apply grayscale to the area captured by the wide-angle
camera.
• Vignette: Darken the edges of the area captured by the wide-angle
camera.
• Lens blur: Blur the area captured by the wide-angle camera.
Tap to take a photo. To record a video, tap .
4
Useful Apps 86
Page 88

360 Panorama
You can create a 360° panorama photo by moving the camera in one
direction.
Tap , then tap MODE .
1
Tap and then slowly move the camera in one direction.
2
• Move the device by following the direction of the arrow in the
guideline.
to stop capturing the 360 panoramic.
• Tap
• A 360 panorama photo is automatically saved in Gallery.
• While viewing the photo, tap
direction to view a 360 panorama photo from various angles.
and drag the screen in any
Useful Apps 87
Page 89

Panorama
You can create a panoramic photo by moving the camera in one direction
to photograph and stitch continuous shots of a wide view.
Tap , then tap MODE .
1
Tap and then slowly move the camera in one direction.
2
• Move the device by following the direction of the arrow in the
guideline.
Tap to stop capturing the panoramic.
3
Burst shot
You can take continuous shots of photos to create moving pictures.
In the Auto mode, touch and hold
• Continuous shots are taken at a fast speed while
• When the storage is set as Internal storage, you can take up to
100 photos with the rear camera and 20 photos with the front camera.
When the storage is set as SD card, you can take up to 30 photos with
the rear camera and 20 photos with the front camera.
• This feature is available only in specific modes.
.
is held down.
Simple view
In the Auto mode, tap Simple view to hide menus on the camera
screen. Tap
Useful Apps 88
to display them.
Page 90

Manual camera mode
You can create photos featuring professional touch by using a variety
of advanced features. Adjust the white balance, focus, brightness, ISO,
shutter speed and other options.
Tap , then tap MODE Manual ( ).
1
Customize the following camera settings.
2
Adjust white
balance.
Adjust focus.
Adjust brightness.
Tap to take the photo.
3
Reset the settings.
Adjust shutter
speed.
Adjust ISO speed.
Customizing the camera options
You can customize a variety of camera options to suit your preferences.
on the screen.
Tap
Photo size Select values for aspect ratio and size for taking photos.
Timer
Cheese shutter Take photos with voice commands.
Tracking focus
Tag locations Save the image with GPS location data.
Useful Apps 89
Set the timer to automatically take photos after a
specified period of time.
When the subject is touched, the camera tracks and
maintains focus on a moving object.
(Available when the standard camera is in use.)
Page 91

Guide
Adjust focus.
Save as RAW
Covered lens Lets you know when the rear wide-angle lens is covered.
Noise reduction Reduce noise at high ISO settings.
Add signature Display a personalized signature on the photos.
Storage
Help Provide Help for each camera menu.
Display guide grids so that you can take photos based on
the horizontal and vertical reference lines.
The image is stored as a RAW file format so that you can
modify it. The DNG and JPEG files are created while taking
a photo, then saved as a non compressed high resolution
image.
Select if you want to store the pictures and videos in the
Internal storage or SD card.
(Available when the memory card is inserted.)
Manual video mode
You can record a video by using various features such as controls for white
balance, focus, brightness, ISO, shutter speed and more.
Tap , then tap MODE Manual ( ).
1
Customize the camera settings.
2
Reset the settings.
Adjust audio
balance.
Adjust white
balance.
Tap to record a video.
3
Useful Apps 90
Adjust shutter
speed.
Adjust ISO speed.
Adjust brightness.
Page 92

Customizing the camera options
You can customize a variety of camera options to suit your preferences.
on the screen.
Tap
Video resolution Select values for aspect ratio and size for videos.
Frame rate Select the frames per second value.
Bit rate Select the image quality for videos.
Hi-Fi Record a video with Hi-Fi quality sound.
Timer
Steady recording Minimize motion blur while recording a video.
Covered lens Lets you know when the rear wide-angle lens is covered.
Tracking focus
Tag locations Save the image with GPS location data.
Grid
Storage
Help Provide Help for each camera menu.
Useful Apps 91
Set the timer to automatically take photos after a
specified period of time.
When the subject is touched, the camera tracks and
maintains focus on a moving object.
(Available when the standard camera is in use.)
Display guide grids so that you can record videos based
on the horizontal and vertical reference lines.
Select if you want to store the pictures and videos in the
Internal storage or SD card.
Page 93

Other useful features in the Camera app
Auto-Exposure/Auto-Focus lock
You can fix the current exposure level and focus position by touching and
holding the screen in the Auto mode. To turn off the feature, tap a blank
area on the screen.
• This feature is available only in specific modes.
Focus peaking
You can adjust the focus on the subject with the Focus peaking feature.
Access Focus peaking by tapping the Manual focus (MF) button. When
Focus peaking is enabled, the subject you focus on appears green. Move
the the toggle wheel up and down to focus on the desired area, then take
the photo.
• This feature is only available in Manual camera mode and Manual video
mode.
• Disable this feature by tapping the Focus button once more.
• This feature is not available using the wide-angle camera.
Useful Apps 92
Page 94

Switching between cameras
You can switch between the front and rear cameras to suit your
environment.
On the camera screen, tap
switch between the front and rear cameras.
or swipe the screen in any direction to
• Use the front camera to take selfies. See
Useful Apps 93
Selfie shot
for details.
Page 95

Zoom in or out
You can use zoom in or out on the camera screen while taking a photo or
recording a video.
• On the camera screen, pinch or spread two fingers to zoom in or out,
then use the displayed +/- slide bar.
• You can also drag the
only in Auto mode and Manual camera mode.
• The zoom feature is not available when using the front camera in selfie
mode.
button up or down. This feature is available
Selfie shot
You can use the front camera to view your face on the screen and take
selfies.
Gesture shot
You can take selfies by using gestures.
Show your palm to the front camera and then clench your fist.
You can also clench your fist and then open it towards the front camera.
• In three seconds, a photo is taken.
Useful Apps 94
Page 96

• To use this feature, switch to the front camera mode, then tap
Selfie shot
• Make sure that your palm and fist are within the reference line so that
the camera can detect them.
• This feature may not be available while using some of the camera
features.
Gesture shot.
Auto shot
You can use the face detection feature to take selfies easily and
conveniently. You can set the device so that, when you look at the screen,
the front camera detects your face and takes a selfie automatically.
• The white colored guide frame appears when the front camera detects
your face. If the subject within the guide frame stops moving, the guide
frame color turns green, then the camera takes a photo.
• Tap Selfie shot Auto shot to enable the Auto shot feature.
Useful Apps 95
Page 97

Interval shot
You can take selfies at an interval.
While using the front camera, you can show your palm to the camera,
then clench your fist twice quickly.
• Four photos are taken at regular intervals after a timer delay of three
seconds.
Gesture view
After taking a selfie with the front camera, you can preview the selfie
immediately by placing the screen close to your face.
• Tap Gesture view to enable the Gesture view feature.
• Only one preview is available each time a photo is taken.
• If you rotate the device while in preview screen, the screen switches to
camera mode.
Save as flipped
Before taking a photo with the front camera, tap Save as flipped.
The image is flipped horizontally.
• When using the front camera, you can change the selfie shot settings in
the camera options. See
Useful Apps 96
Customizing the camera options
for details.
Page 98

Signature
quick share icon
You can personalize a photo by adding your signature.
Tap , then tap Add signature.
1
Enter the signature as desired and tap ADD.
2
quick share
You can share a photo or video using a desired app immediately after
taking it.
Tap , then take a photo or record a video.
1
Tap the app icon that appears on the screen to share it using that app.
2
You can also swipe the icon towards the opposite direction to see
what other apps you can use to share your photos and videos.
• The app displayed by the quick share icon may vary, depending on the
type and frequency of access to the apps installed on the device.
• This feature is available only in specific modes.
Useful Apps 97
Page 99

Gallery
Start the camera.
Write a memo on a
Add to or remove
Gallery overview
You can view and manage photos and videos saved on your device.
Tap .
1
• Saved photos and videos are displayed by folder.
Tap a folder and select a file.
2
• View the selected file in full-screen mode.
• While viewing a photo, swipe left or right to view the previous or
next photo.
• While viewing a video, swipe left or right to rewind or fast-forward
the video.
• Some file formats may not be supported, depending on the installed
software.
• Some files may not be opened due to encoding.
• Files that exceed the size limit may cause an error.
Viewing photos
from your favorites.
Back to the
previous screen.
photo.
View related
content.
Edit images.
• To display the menu items, gently tap the screen. To hide the menu
items, tap the screen again.
Useful Apps 98
Access additional
options.
Back to the
previous screen.
Delete images.
Share images.
Page 100

Floating button
While viewing the Gallery app in landscape mode, you can use the floating
button. See
Floating button
for details.
Writing a memo on the photo
While viewing a photo, tap .
1
Write a memo on the photo and tap SAVE.
2
• The memo is applied to the photo.
• Some photos may not support the photo memo feature.
Related content
You can edit the related photos in the Gallery.
Related content
See
for details.
Editing photos
While viewing a photo, tap .
1
Use a variety of effects and tools to edit the photo.
2
Tap SAVE to save changes.
3
• The changes are overwritten to the original file.
• To save the edited photo as another file, tap
Save copy.
Useful Apps 99
 Loading...
Loading...