LG G-Pad 7.0 Quick Start Manual
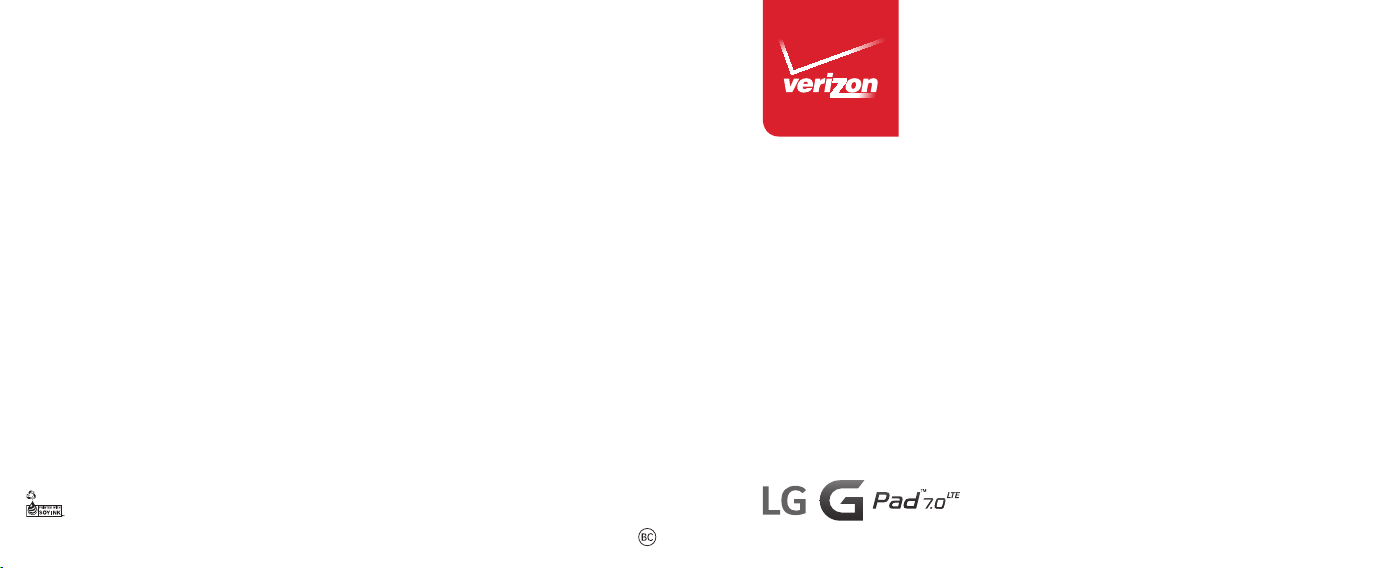
This booklet is made from 80% post-consumer recycled paper. Este folleto está hecho de 80% de papel reciclado post-consumo.
This booklet is printed with soy ink. Este folleto está impreso con tinta de soja.
©2014 Verizon Wireless. All Rights Reserved. Todos los derechos reservados. Printed in China
Get to Know Your Tablet
Conoce tu tablet
MBM64659701 (1.0)
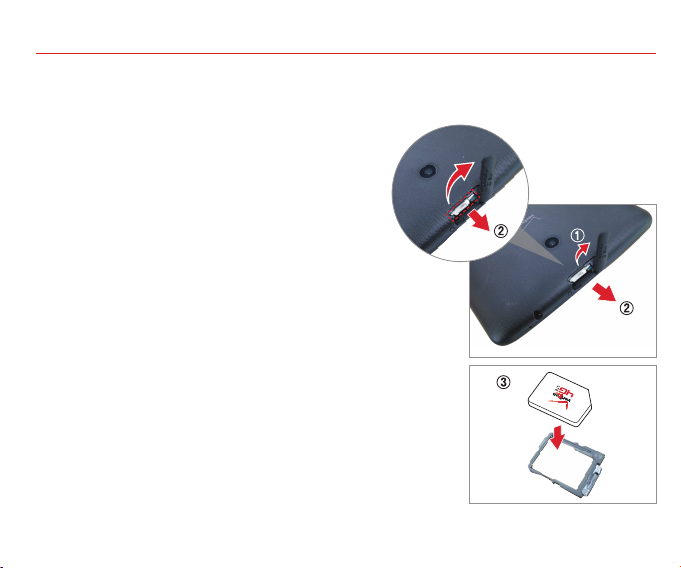
Getting to Know Your Tablet
Insert the SIM Card*
NOTE: If not alr eady inserted, follow the instructions bel ow to insert your 4G LTE SIM card.
To install the SIM card:
1. With the back of the tablet facing up,
open the card slot cover.
2. Gently pull out the SIM card tray.
NOTE: There are two c ard slots (the slot without a tray is
for a microS D card).
3. Insert the 4G LTE SIM card into the tray
with the Verizon logo facing up. Push the
tray back into the slot until it clicks into
place and close the card slot cover.
* A Su bscriber Identity Mo dule (SIM) Card is a “smartcard”
that houses personal information , such as your mobile phone
number, calling pl an, and account info rmation. The Verizon
Wireless 4G LTE SIM Card is compati ble with any Verizon
Wireless 4G LTE certified device that uses the same size SIM
card. The 4G LTE SIM Card can move from one device to another,
and your wirel ess service will sup port the services th at are
compatible w ith your new device and se rvice plan. To see which
devices are co mpatible with the Verizon Wirele ss 4G LTE SIM
Card, visit verizonwireless.com/ce rtifieddevice.
1
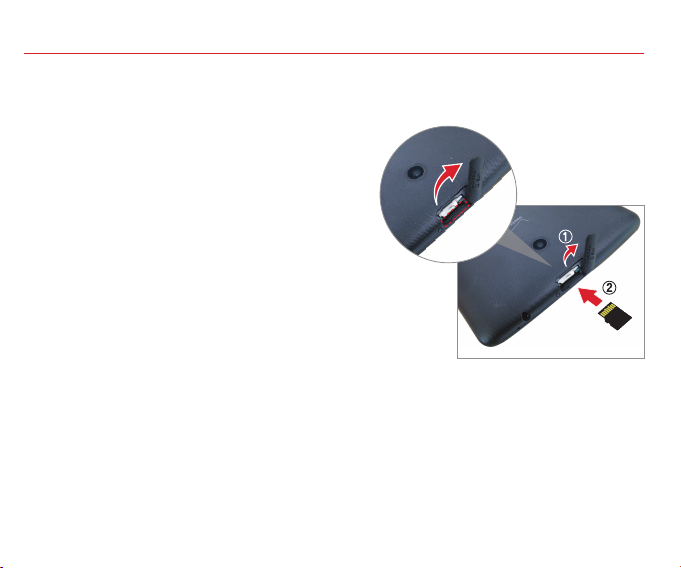
Optional: Insert the microSD Card
Your tablet supports a removable memory card (sold separately).
To install a microSD card:
1. With the back of the tablet facing up,
open the card slot cover.
NOTE: There are two c ard slots (the slot with a tray is
for a SIM ca rd).
2. Insert the microSD card with the gold
strips facing up. Slide the microSD card
into the slot until it clicks into place and
close the card slot cover.
Non-Removable Battery
Your tablet has an internal, rechargeable battery that should be replaced only by LG or
an authorized LG repair center. You should never try to open or take apart this tablet
yourself. Opening the tablet can cause damage that will void your warranty.
2
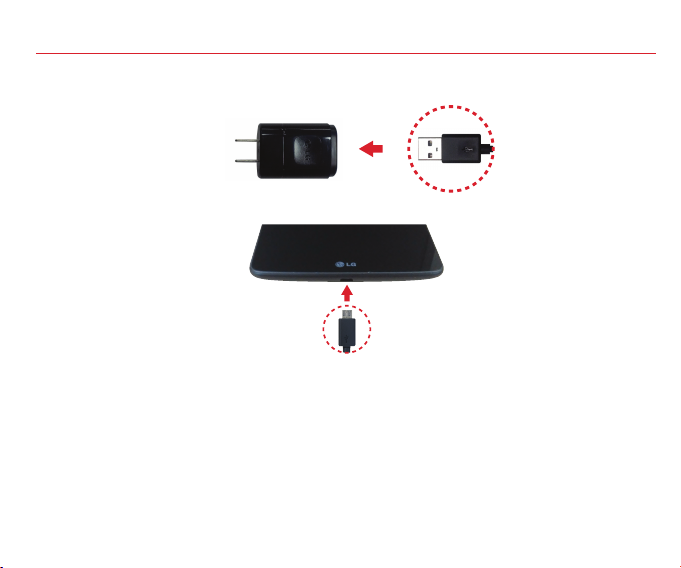
Charge Your Tablet
1. Connect the USB cable to the charging adapter.
USB CableCharging Adapter
2. Insert the other end of the USB cable into the USB/Charging port.
USB Cable
3. Plug the charger into an electrical outlet.
WARNING! Use only an approved charging acc essory to charge your tablet. Improper han dling of the USB/Cha rging port, as well
as the use o f an incompatible ch arger, may cause damage to your tablet and void th e warranty.
3
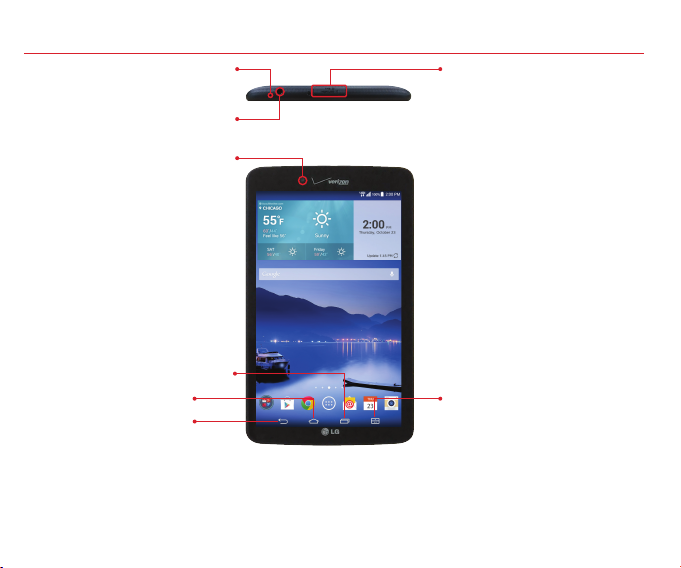
Tablet Features
Microphone
Headset Jack
Front Camera
Recent Apps
Home
Back
NOTE: Not all fe atures, apps or serv ices may be availabl e with your plan, device operating system and software version.
Please conta ct your wireless servi ce provider for more i nformation.
NOTE: Devices and software are constan tly evolving—the screen images and icons you s ee here are for refe rence only.
TOP
FRONT
4
/
SIM Card
microSD Card Slot
Dual Window

BOTTOM
USB/Charging Port
Rear Camera
/
Power
Lock Key
Volume
Keys
Speakers
BACK
NOTE: Your tablet is designed to have two speaker openi ngs on the back side for aesthetic reaso ns. However, the actua l sound
comes from o nly one speaker. Please note that it’s not a produc t defect.
5
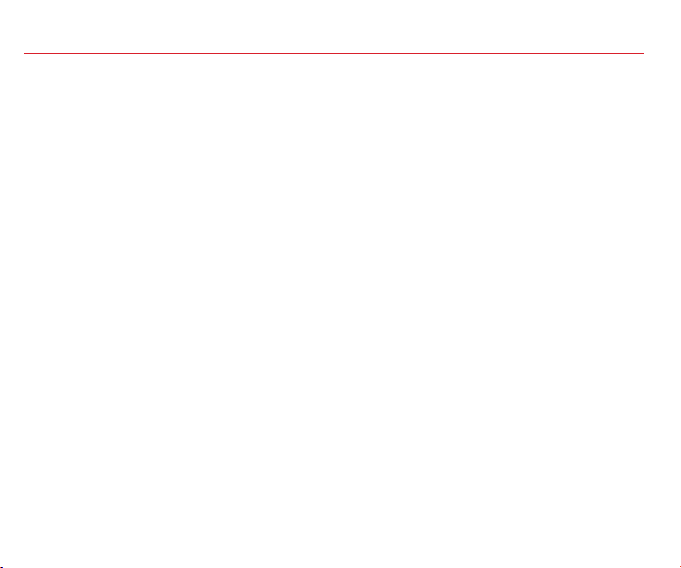
Using Your Tablet
Turning Your Tablet On/Off
It’s important to fully charge the battery before turning on your device.
To turn your tablet on:
• Press and hold the Power/Lock Key on the right side of the tablet until the screen
turns on.
To turn your tablet off:
• Press and hold the Power/Lock Key on the right side of the tablet until the Tablet
options menu appears.
• Tap Power off > OK.
Using Verizon Wireless Service – Activate Your Tablet
Activate your tablet to use the Internet on Verizon’s super-fast 4G LTE network.
1. Make sure your SIM card is inserted and turn on your tablet.
2. Follow the onscreen instructions in the Setup Wizard to sign up for a data plan.
NOTE: Subject to specific terms of u se. For coverage details, vi sit verizonwireless.co m/coveragelocator.
6
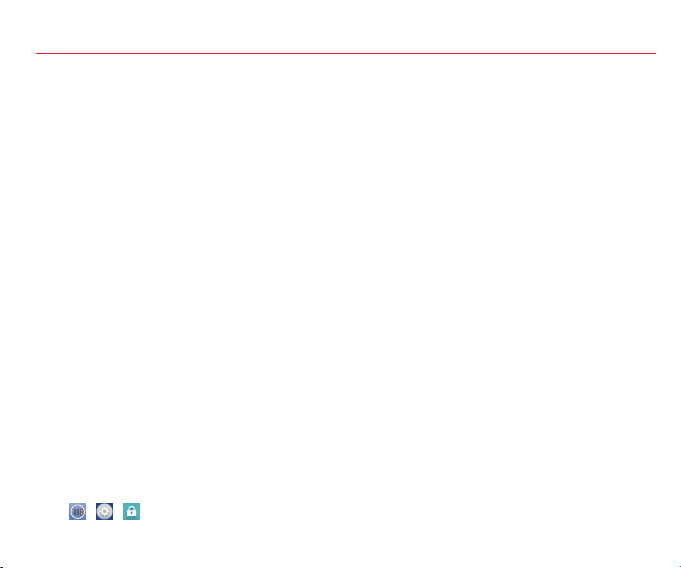
Turning the Screen On
Turning the Screen On Using the Power/Lock Key
To turn the screen on, press the Power/Lock Key once and the screen will light up.
Turning the Screen On Using the KnockOn Feature
Quickly double-tap the center of the screen to turn the screen on.
Locking/Unlocking Your Tablet
Using the Power/Lock Key
1. Press the Power/Lock Key to turn on your screen. Your Lock screen will appear.
2. Swipe in any direction to unlock it.
OR
To use a shortcut, swipe the shortcut icon at the bottom of the screen in any direction.
The screen will unlock and the app will open.
Unlocking the Screen Using the Knock Code Feature
You can unlock the screen when the screen is off by tapping the correct area and sequence.
1. When the screen is off, tap the Knock Code sequence you created on the screen.
2. The screen will turn on and unlock.
NOTE: > > To turn on Knock Code , tap Apps > Setting s > Lock screen > Se lect screen lock > K nock Code. Then follow
the instruct ions to create your Kn ock Code, as well as a backup PIN in case you forget your Knock Co de.
7
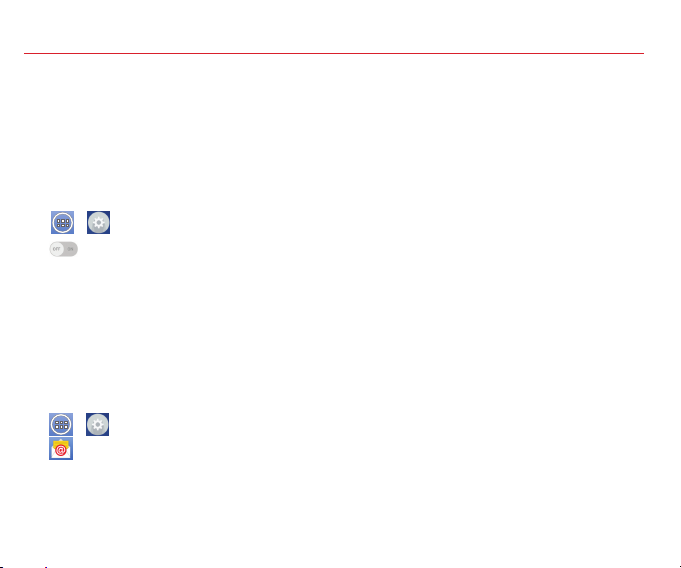
Connecting to Wi-Fi
To use Wi-Fi on your tablet, you need to connect to a wireless network. Some networks
are open and you can simply connect to them. Others require a password, so you’ll need to
set up your tablet to be able to connect to them. Turn off Wi-Fi when you’re not using it to
extend battery life.
Turning Wi-Fi On and Connecting to a Wi-Fi Network
1. > From the Home screen, tap Apps > Settings > Wi-Fi.
2. Tap the Wi-Fi switch to turn Wi-Fi on and start scanning for available Wi-Fi
networks.
3. Tap Search to see a list of available Wi-Fi networks.
• Networks requiring a password will have a lock icon.
4. Tap a network to connect to it. Enter the password if required.
5. The Wi-Fi icon in the Status Bar will show your Wi-Fi status.
Setting Up Email
1. > From the Home screen, tap Apps > Settings > Add account.
2. Tap the Email icon and select the you r email provide r.
3. Enter your email address and password and any other necessary information.
8
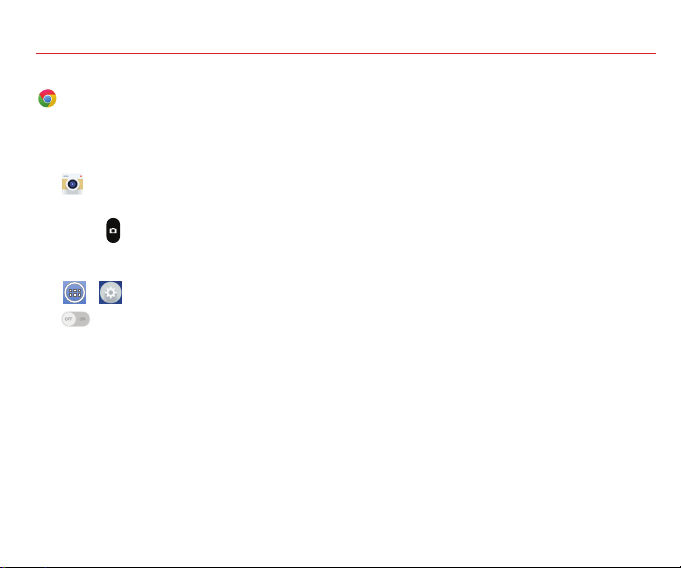
Browsing the Web
Take the Internet with you on the go. You can see the latest news, get the weather and
follow your stocks. From the Home screen, tap the Chrome icon.
Taking Photos
1. From the Home screen, tap the Camera icon.
2. Using your camera’s screen, set up your shot.
3. Touch (if shown) or just tap the screen to take the photo.
Connecting to Bluetooth® Devices
1. > From the Home screen, tap Apps > Settings > Bluetooth.
2. Tap the Bluetooth switch to turn Bluetooth on.
3. Your tablet will scan for and display nearby Bluetooth devices. If the device you want
to pair with isn’t on the list, make sure that device is in discoverable mode, and then
tap Search for devices to scan again.
NOTE : Depending on the type of device you are pairing with, you may be asked to ent er a passkey or confirm matching
passkeys.
9
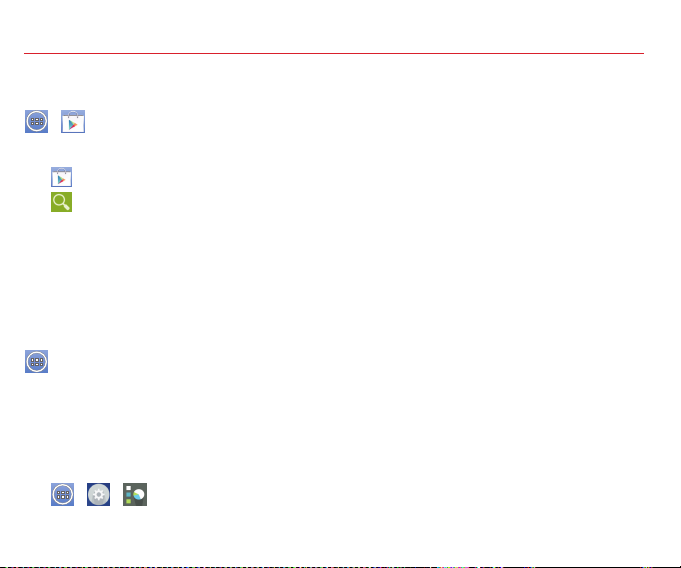
Play Store
Hundreds of thousands of apps are available to download from Google Play™.
> From the Home Screen, tap Apps > Play Store.
Downloading & Installing Apps
1. From the Home screen, tap Play Store.
2. Tap a category from the Home page or tap the Search icon (in the top right corner
of the screen) to search for an app.
3. Tap the app you want to install.
4. Tap INSTALL or the Price button to download the selected app.
5. If you agree with the app’s access requirements, tap ACCEPT.
6. The app will be downloaded and installed.
Viewing Apps
From your Home screen, tap the Apps icon. All of the apps that you downloaded and
installed from Play Store are grouped together on the Applications screen. Simply tap an
app to open it.
If you have more apps than can fit on the Applications screen, just slide the screen left or
right to view more.
Uninstalling Apps
1. > > From the Home screen, tap Apps > Settings > Application manager.
2. Tap the app you want to remove and then tap Uninstall.
10
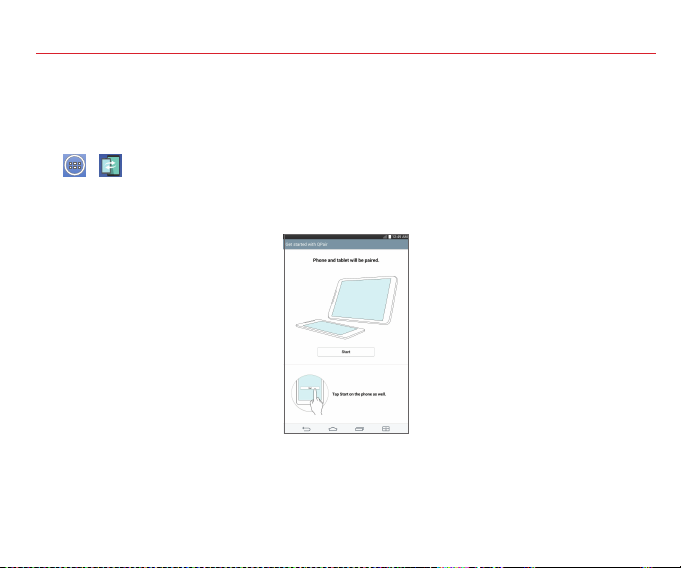
Using QPair
Stay connected with QPair when using your tablet, even when your smartphone is in
another room. Get instant notifications on your tablet when your smartphone receives an
incoming call, messages, and social networking notifications.
1. > From your tablet’s Home screen, tap Apps > QPair > Get started > OK > Start.
2. Repeat the same steps on your smartphone.
3. Bluetooth will turn on automatically and connect your devices.
Tip: QPair may not be pre-installe d on your smartphone. To download, g o to the Play Store app. Then search for QP air for
Verizon Wireless and i nstall it.
NOTE: QPair works with smartphones run ning Android 4.1 or later. Some features may b e limited depending on your
smartphone m odel.
NOTE: Since QPai r uses Bluetooth, it may not work properly if you change the Blu etooth settings whil e QPair is in use.
11
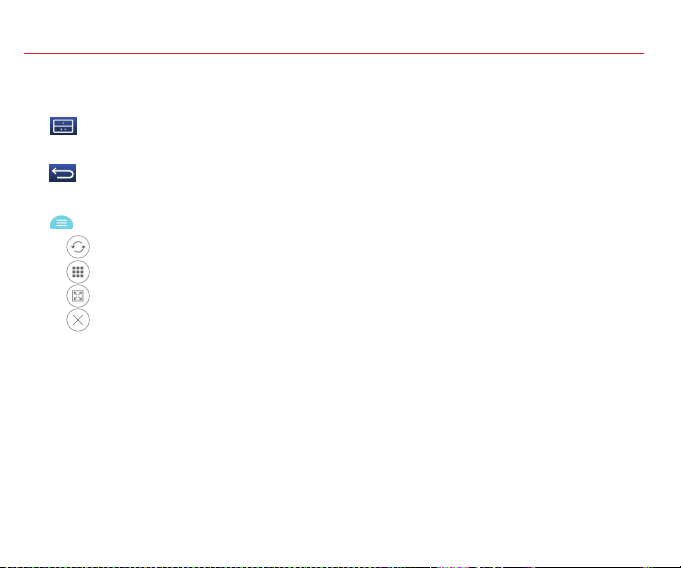
Dual Window
To view two apps at the same time:
1. Tap the Dual Window Key.
OR
Touch and hold the Back Key to split the screen.
2. Tap or drag the desired app icon to the top or bottom portion of the screen.
3.
Tap the tab for the following options:
• Switch the position of the two screens.
• View the apps list.
• Open the current app in full screen mode.
Close the current app.
•
12
 Loading...
Loading...