LG GM750H Users manual
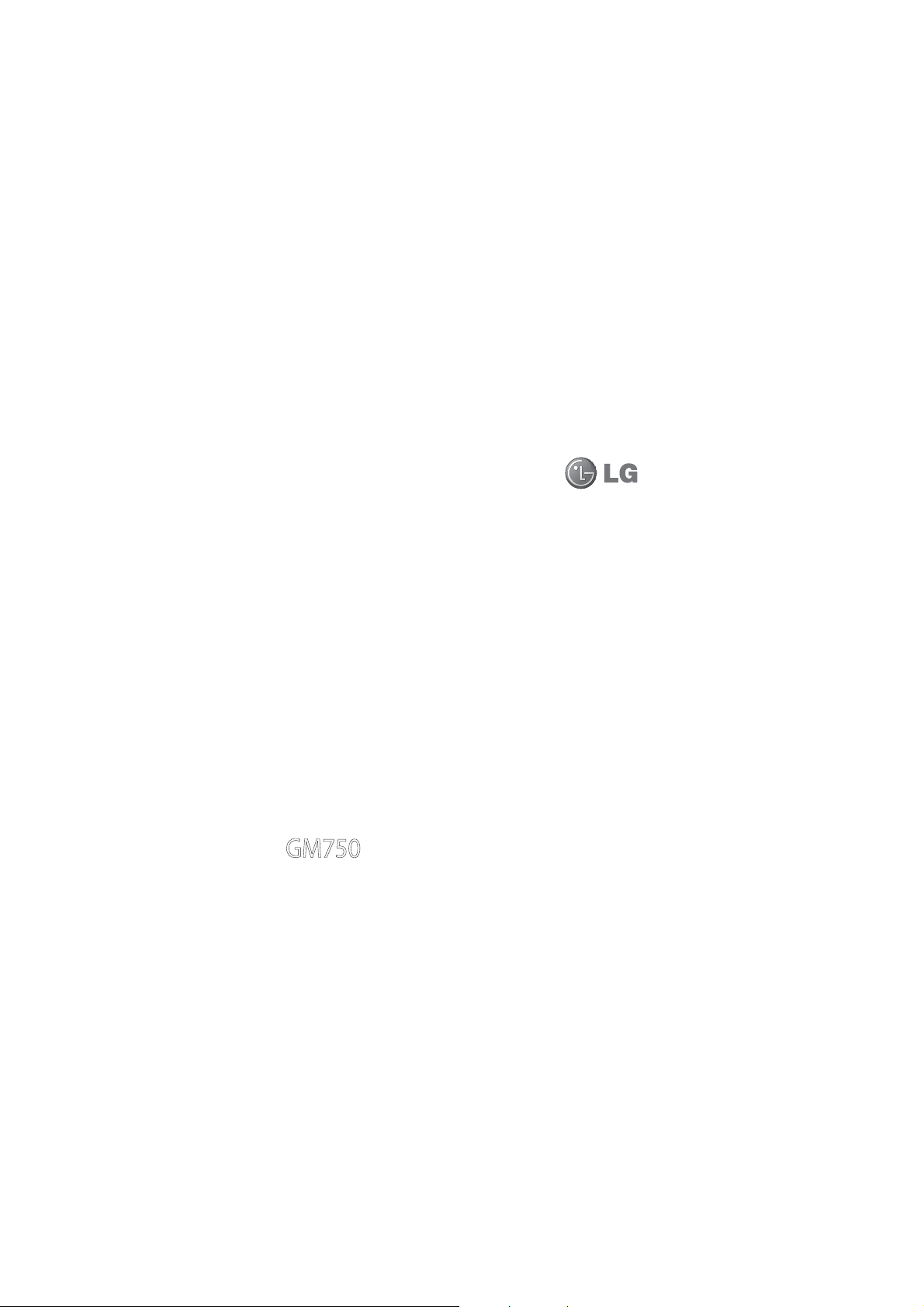
Some of the contents in this
manual may differ from your
phone depending on the software
of the phone or your service
provider.
This handset is not recommended
for blind and disabled people as it
has a touch screen keypad.
GM750hh User Guide
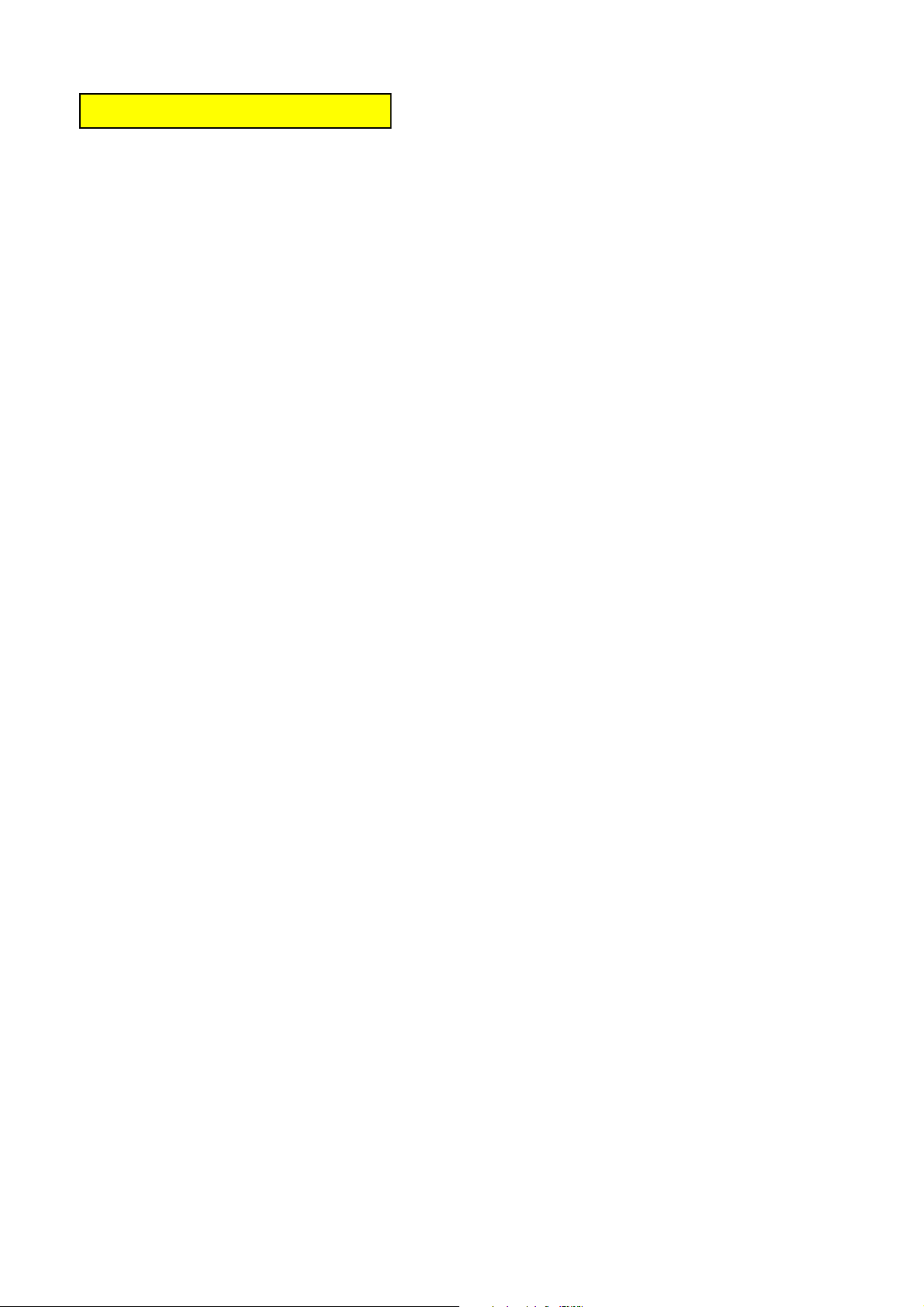
This device is not intended for sale in the USA.
Part 15.21 statement
" Change or Modifications that are not expressly approved by the manufacturer could void
the user's authority to operate the equipment. “
Part 15.105 statement
This equipment has been tested and found to comply with the limits for a class B digital
device, pursuant to Part 15 of the FCC Rules.
These limits are designed to provide reasonable protection against harmful interference in
a residential installation. This equipment generates uses and can radiate radio frequency
energy and, if not installed and used in accordance with the instructions, may cause harmful
interference to radio communications. However, there is no guarantee that interference will
not occur in a particular installation. If this equipment does cause harmful interference or
television reception, which can be determined by turning the equipment off and on, the user
is encouraged to try to correct the interference by one or more of the following measures:
- Reorient or relocate the receiving antenna.
- Increase the separation between the equipment and receiver.
- Connect the equipment into an outlet on a circuit different from that to
which the receiver is connected.
- Consult the dealer or an experienced radio/TV technician for help.
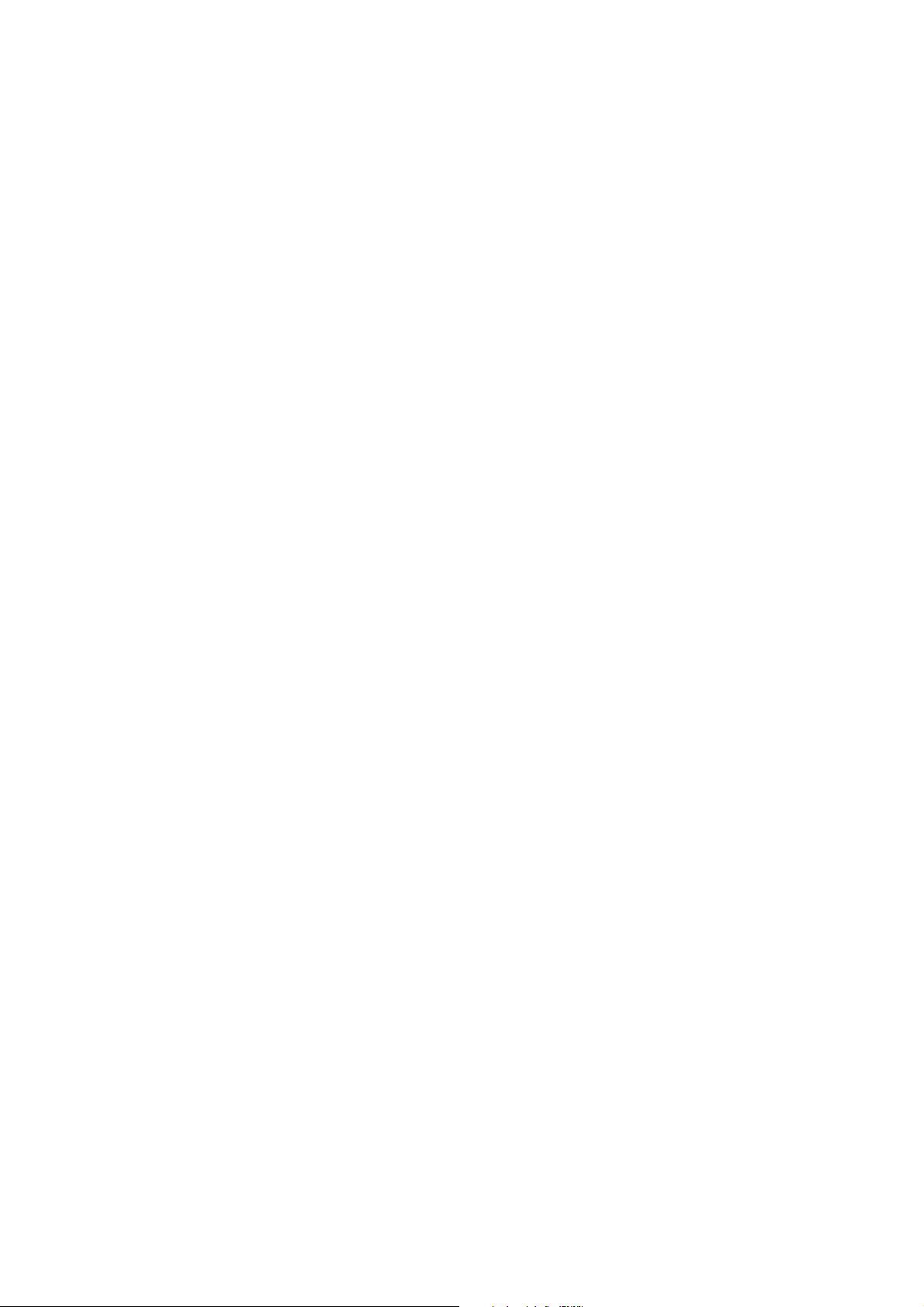
Part 15 Class B Compliance
This device and its accessories comply with part15 of FCC rules.
Operation is subject to the following two conditions:
(1) This device & its accessories may not cause harmful interference.
(2) This device & its accessories must accept any interference received,
including interference that may cause undesired operation.
Body-worn Operation
This device has been tested for typical body-worn operations
with the distance of 0.79inches (2.0cm) from the user’s body.
To comply with FCC RF exposure requirements, a minimum separation distance
of 0.79inches(2.0cm) must be maintained from the user's body.
Additionally, Belt clips, holsters & other body-worn accessories may not contain
metallic components.
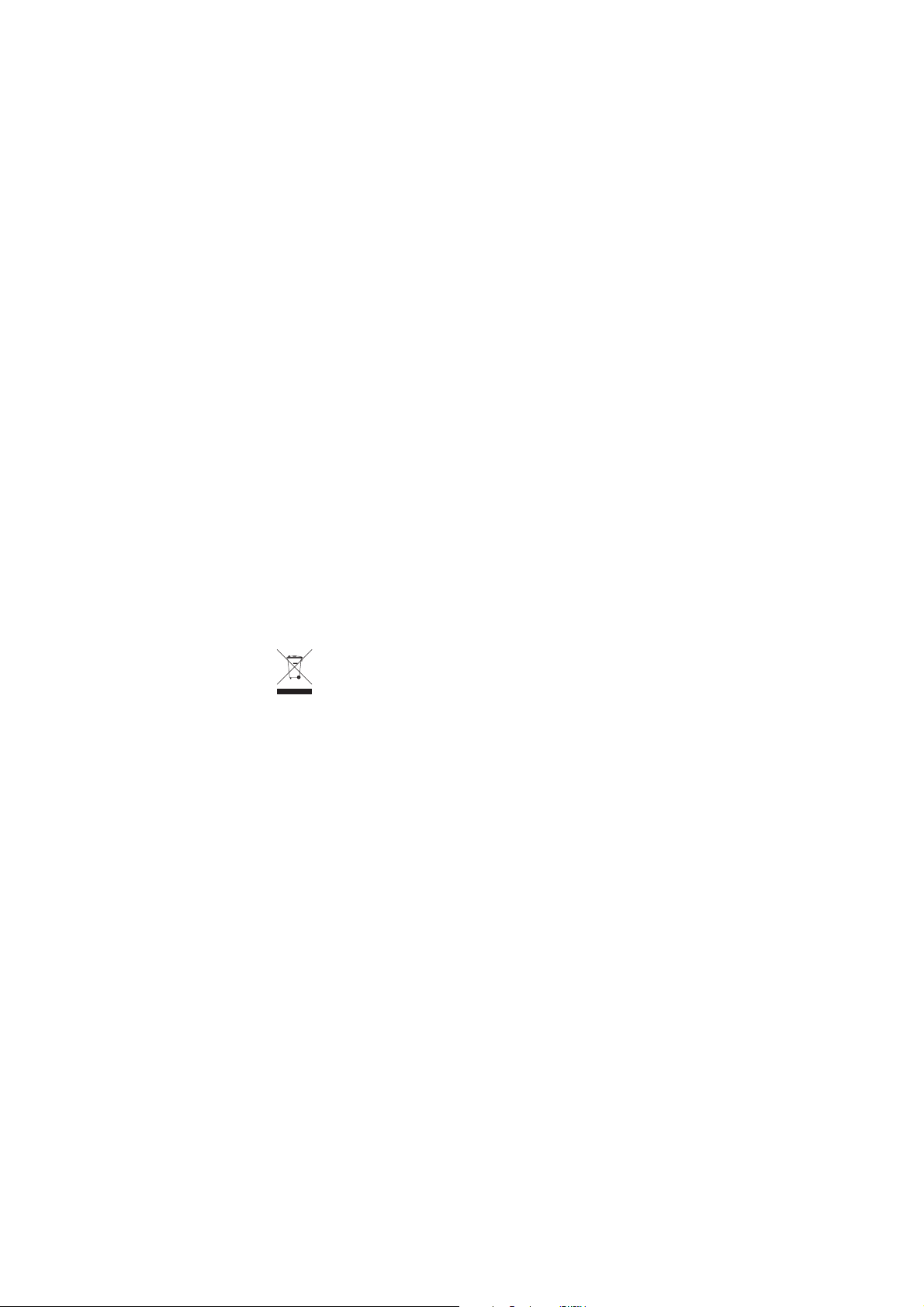
Congratulations on your purchase of the
advanced and compact GM750h phone from LG
which is designed to operate with the latest
digital mobile communication technology.
Disposal of your old appliance
1 When this crossed-out wheeled bin symbol is attached to
a product it means the product is covered by the European
Directive 2002/96/EC.
2 All electrical and electronic products should be disposed of
separately from the municipal waste stream via designated
collection facilities appointed by the government or the local
authorities.
3 The correct disposal of your old appliance will help prevent
potential negative consequences for the environment and
human health.
4 For more detailed information about disposal of your old
appliance, please contact your city oce, waste disposal service
or the shop where you purchased the product.
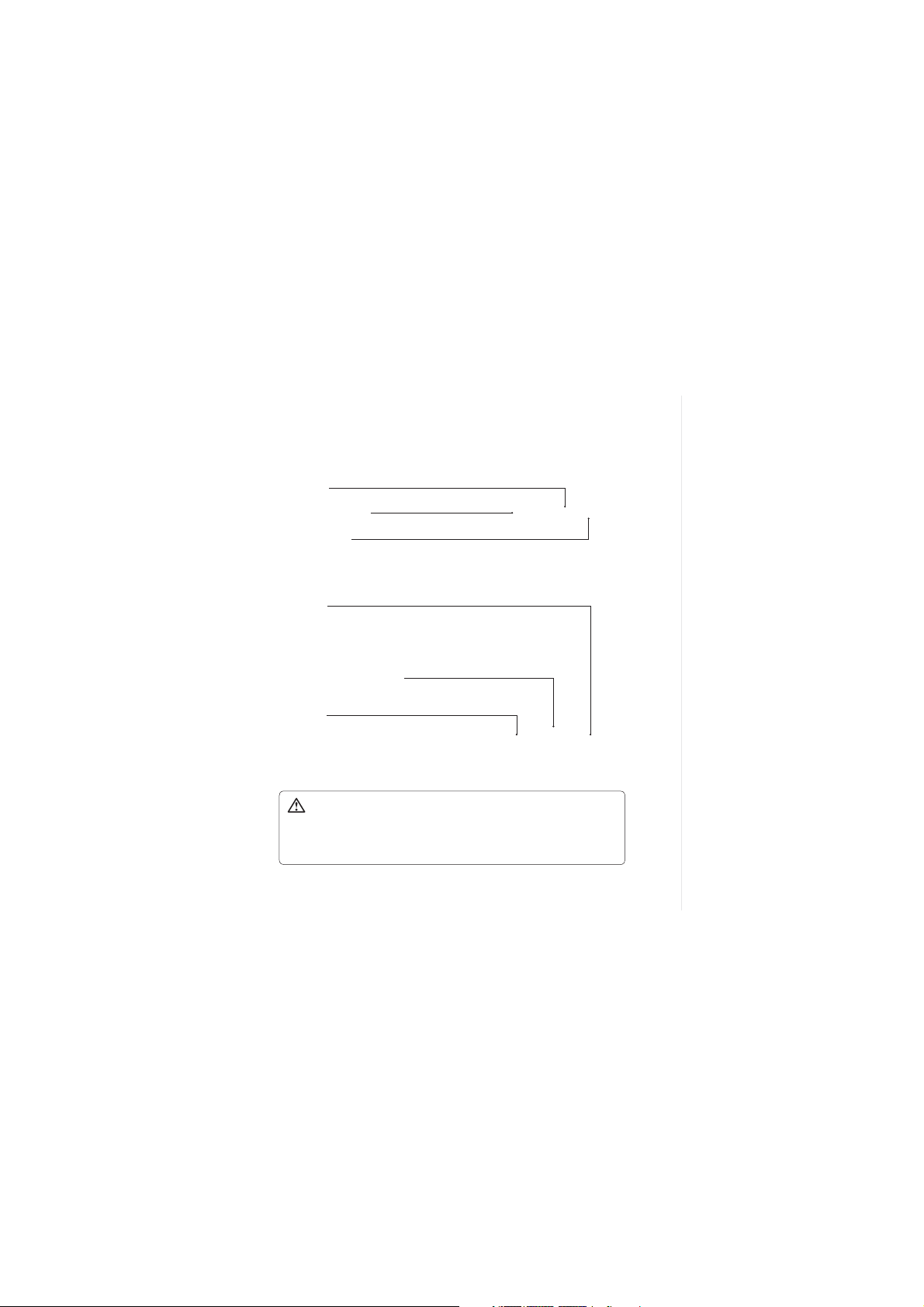
Getting to know your phone
Earpiece
Proximity sensor
Inner camera
End key
• Rejects a call.
• Press once to return to the
Home Screen.
Joystick/Optical Mouse
Call key
Dials a phone number and
answers incoming calls.
WARNING: Putting a heavy object on the phone or sitting
on it can damage its LCD and touch screen functionality. Do not
cover the protection lm on the proximity sensor of the LCD as
this can cause the sensor to malfunction.
18
LG GM750h | User Guide
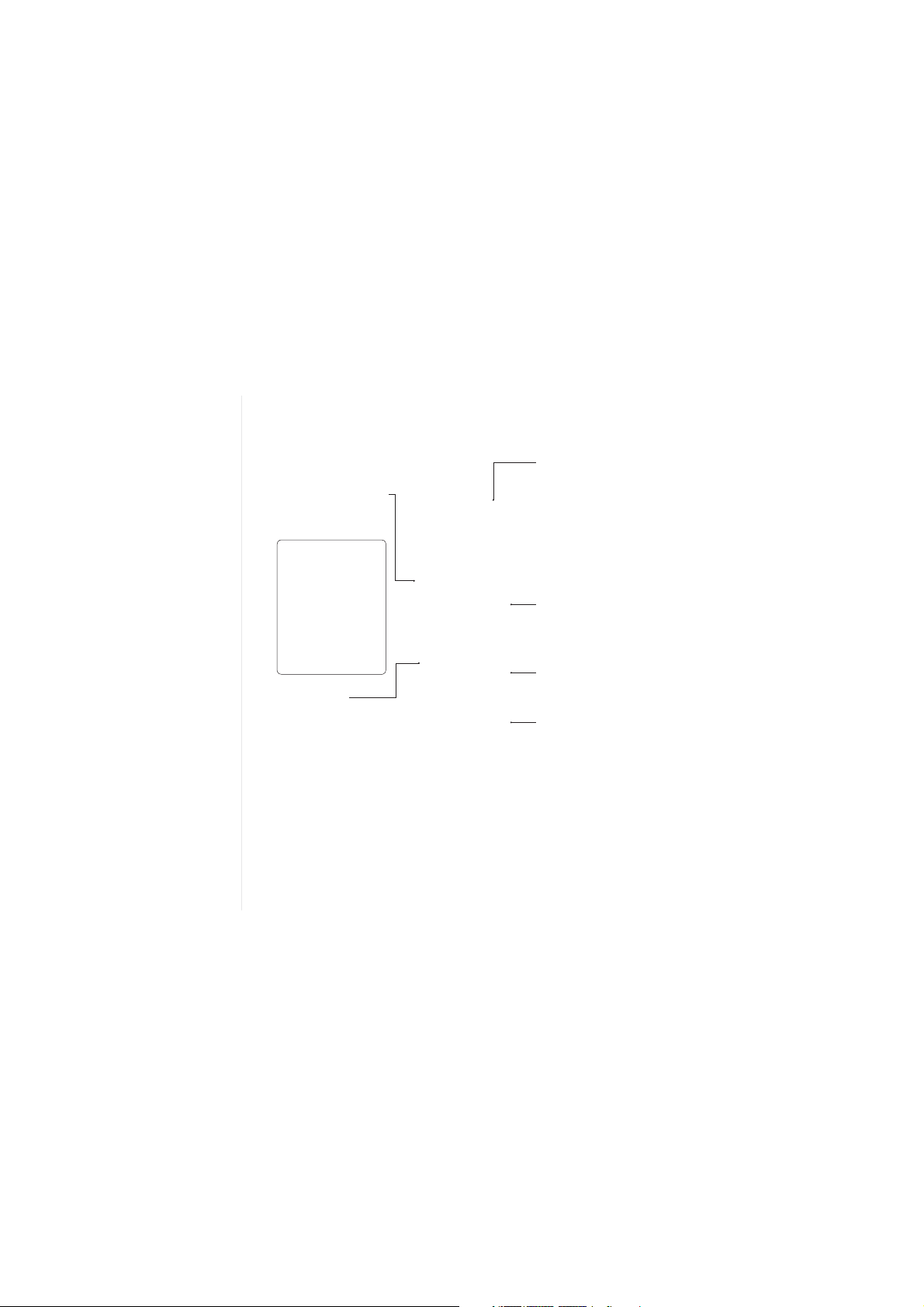
Charger, Data cable,
Ear Microphone
(USB cable)
TIP: Before
connecting the
USB cable, wait
until the phone
has powered
up and been
registered on the
network.
Volume keys
• When the screen
is idle: volume of
system tone & ring
tone.
• During a call:
earpiece volume.
• When playing a
track: controls track
volume.
Power/Lock key
• Long press (3 secs)
for Power ON /
OFF.
• Short press to turn
the screen off.
MicroSD Card
Slot
Multi-tasking key
• Go to multitasking
menu.
Camera key
• Go to camera
preview directly
by pressing the
camera key when
on homescreen.
19
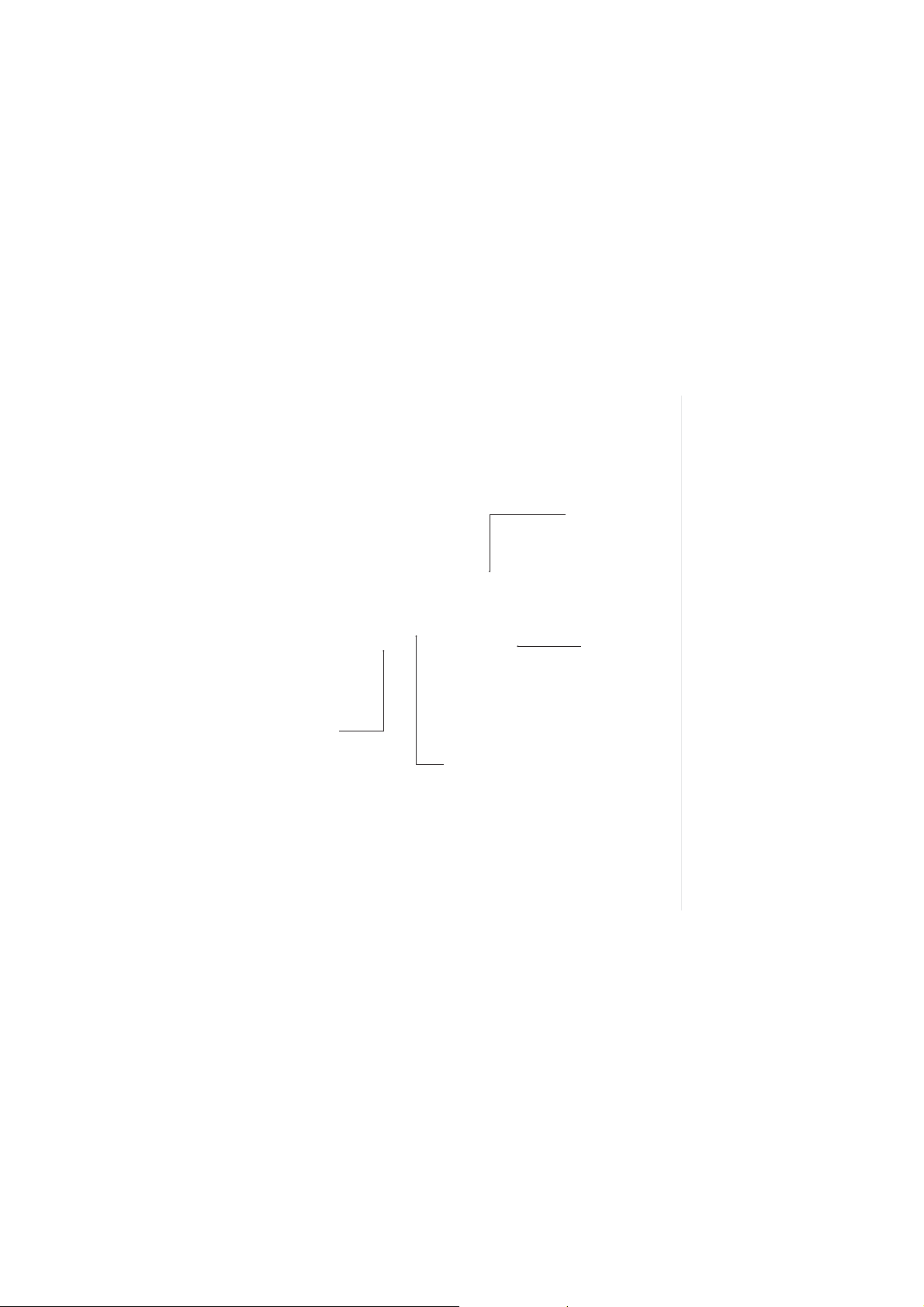
Open view
External
camera lens
20
LG GM750h | User Guide
Battery
cover
Battery
USIM Card
Tray
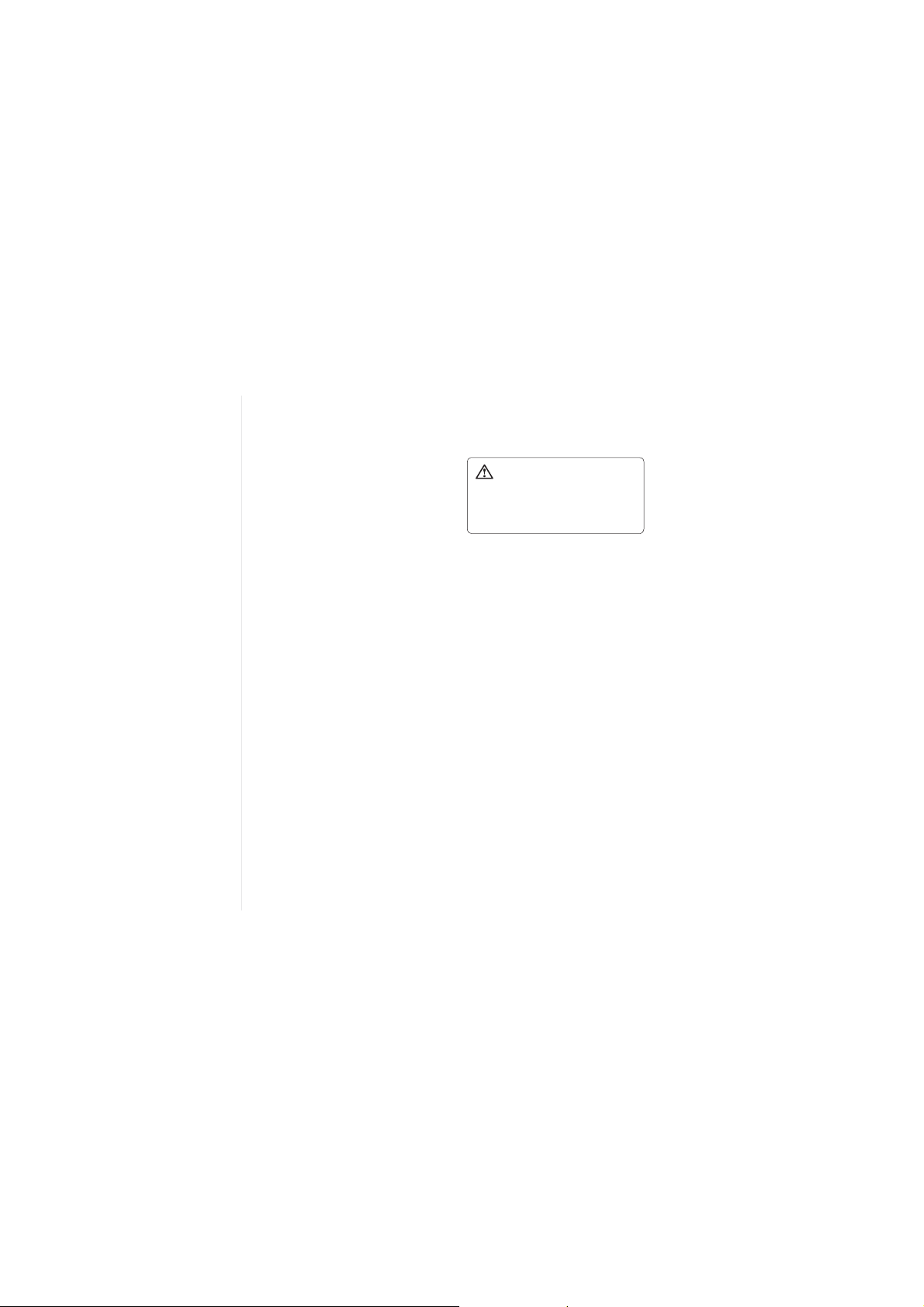
Installing the USIM and battery
1 Remove the battery cover
Slide the battery cover towards
the bottom of the phone and
away from it.
2 Remove the battery
Using the cut-out at the
bottom, lift it from the battery
compartment.
WARNING: Do not remove
the battery when the phone
is switched on, as this may
damage the phone.
3 Install the USIM card
Put the USIM card into the USIM
card holder. Make sure the goldcoloured contact area on the
card is facing downwards. Push
the USIM card holder back.
21
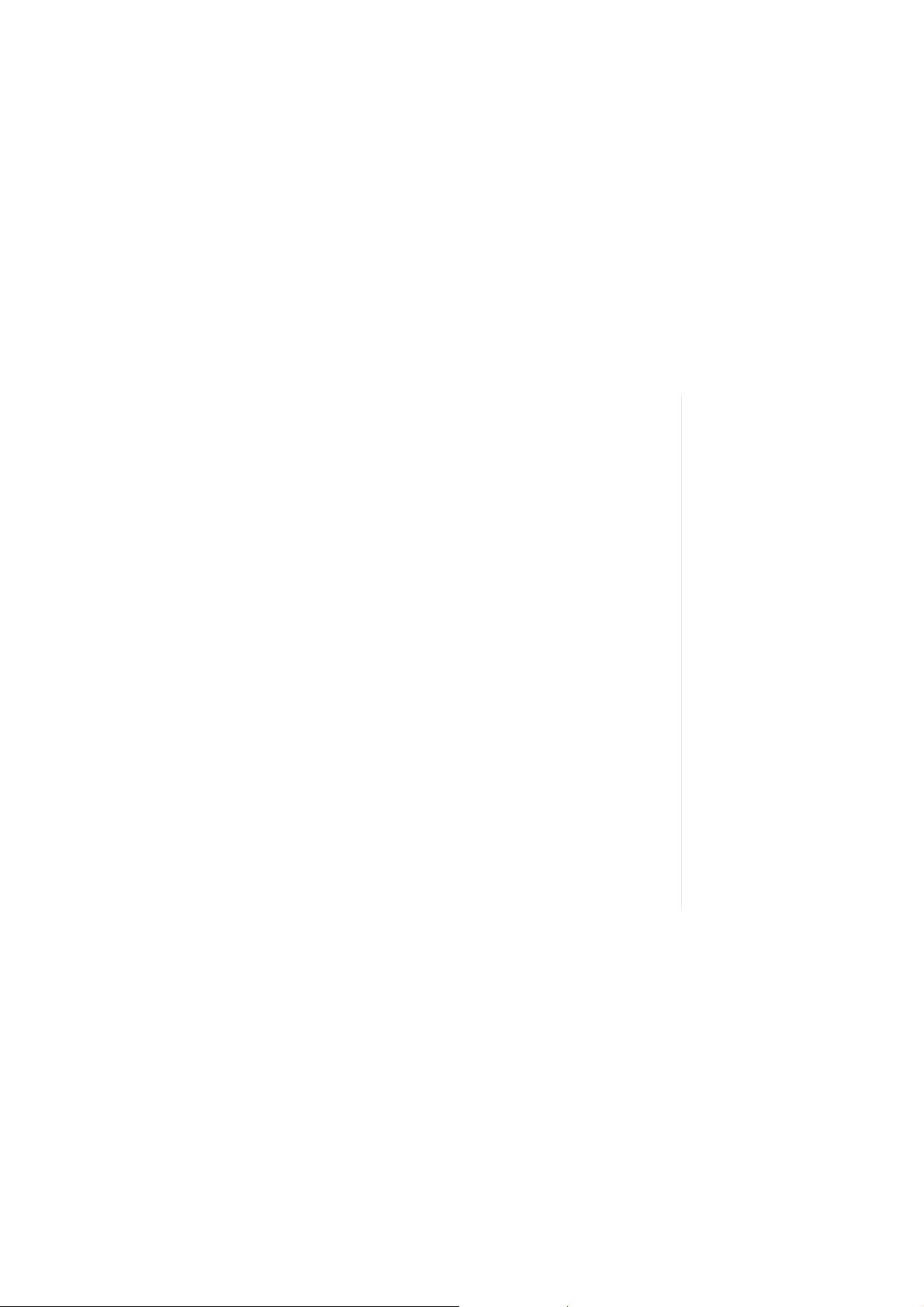
Installing the USIM and battery
4 Install the battery
First, insert the top of the battery
into the top edge of the battery
compartment. Ensure that the
battery contacts align with the
phone’s terminals. Press the
bottom of the battery down until
it clips into place.
22
LG GM750h | User Guide
5 Charging your phone
Open the charger socket cover
on the side of your GM750h. Insert
the charger and plug it into a
mains electricity socket. When
you recharge your phone after
device switch off, the phone’s
LED lights up red.
When the phone is fully charged,
the LED lights up green.
When the battery is fully
discharged, you can not power
on the phone. It takes approx.
5-10 minutes to reach a charge
state sufficient for booting.
If you press and hold the power
button for approx. 1 second in
charging mode, the phone is
turned on.
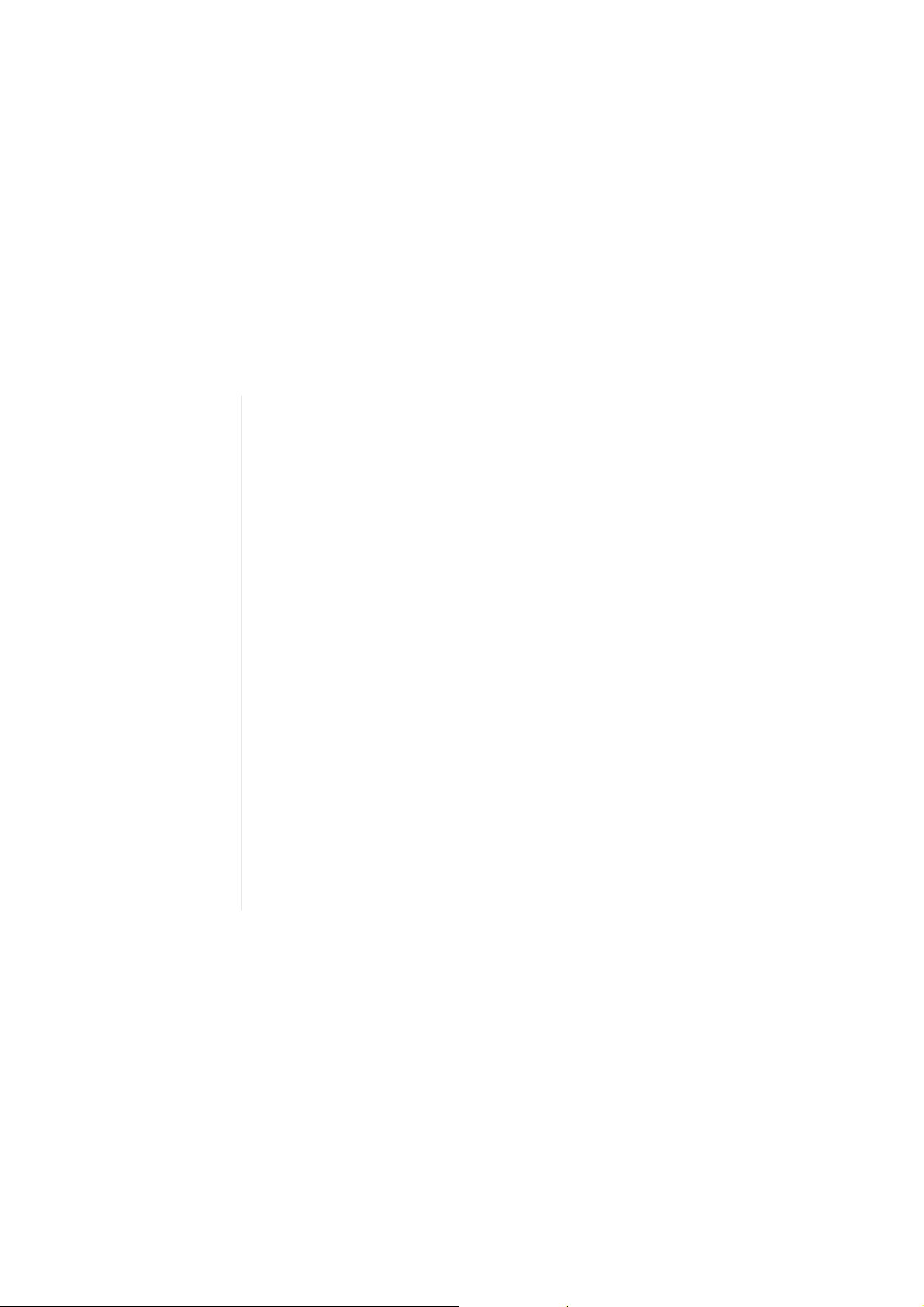
NOTE: The battery must be fully
charged initially to improve
battery lifetime.
WARNING: Do not connect the
charger to the phone without
the battery. You must check
the battery is inserted before
charging.
WARNING: Do not remove
your battery or USIM card while
charging.
WARNING: There is a risk
of explosion if the battery is
replaced by an incorrect type.
Dispose of used batteries in
accordance with the maker’s
instructions.
WARNING: Unplug the charger
from the mains and phone
during lightning storms to avoid
electric shock or fire.
WARNING: Make sure that no
sharp items come into contact
with the battery. This could pose
a fire risk.
23
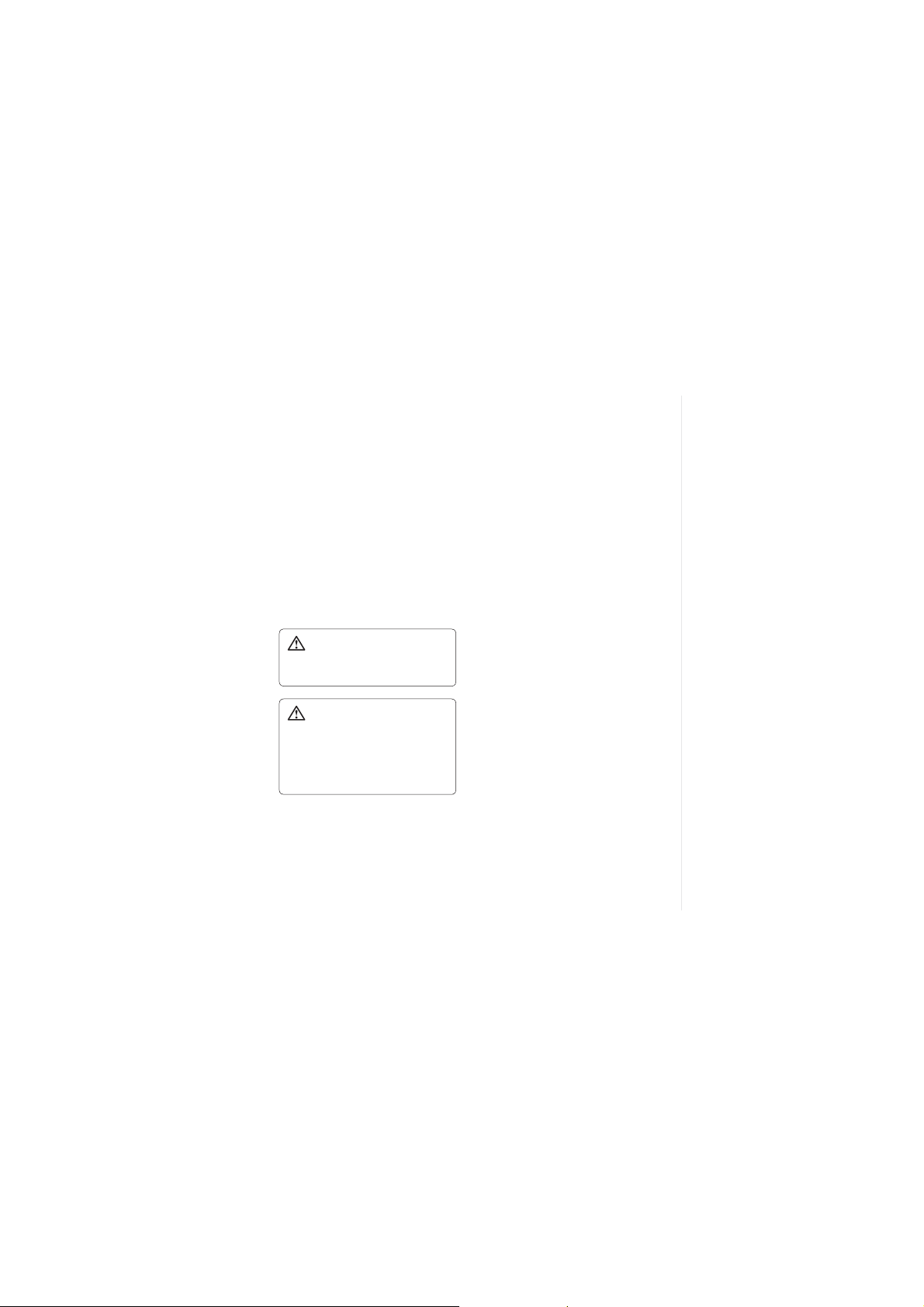
Memory card
Installing a memory card
You can expand the memory space
on your phone by using a MicroSD
memory card.
NOTE: A memory card is an
optional accessory.
Slide the memory card into the
slot at the top until it clicks into
place. Make sure the gold-coloured
contact area is facing downwards.
WARNING: Slide the
memory card fully into the slot,
otherwise damage can occur.
WARNING: Do not attach
or remove a memory card when
the phone is switched on, as
this may damage the memory
card.
24
LG GM750h | User Guide
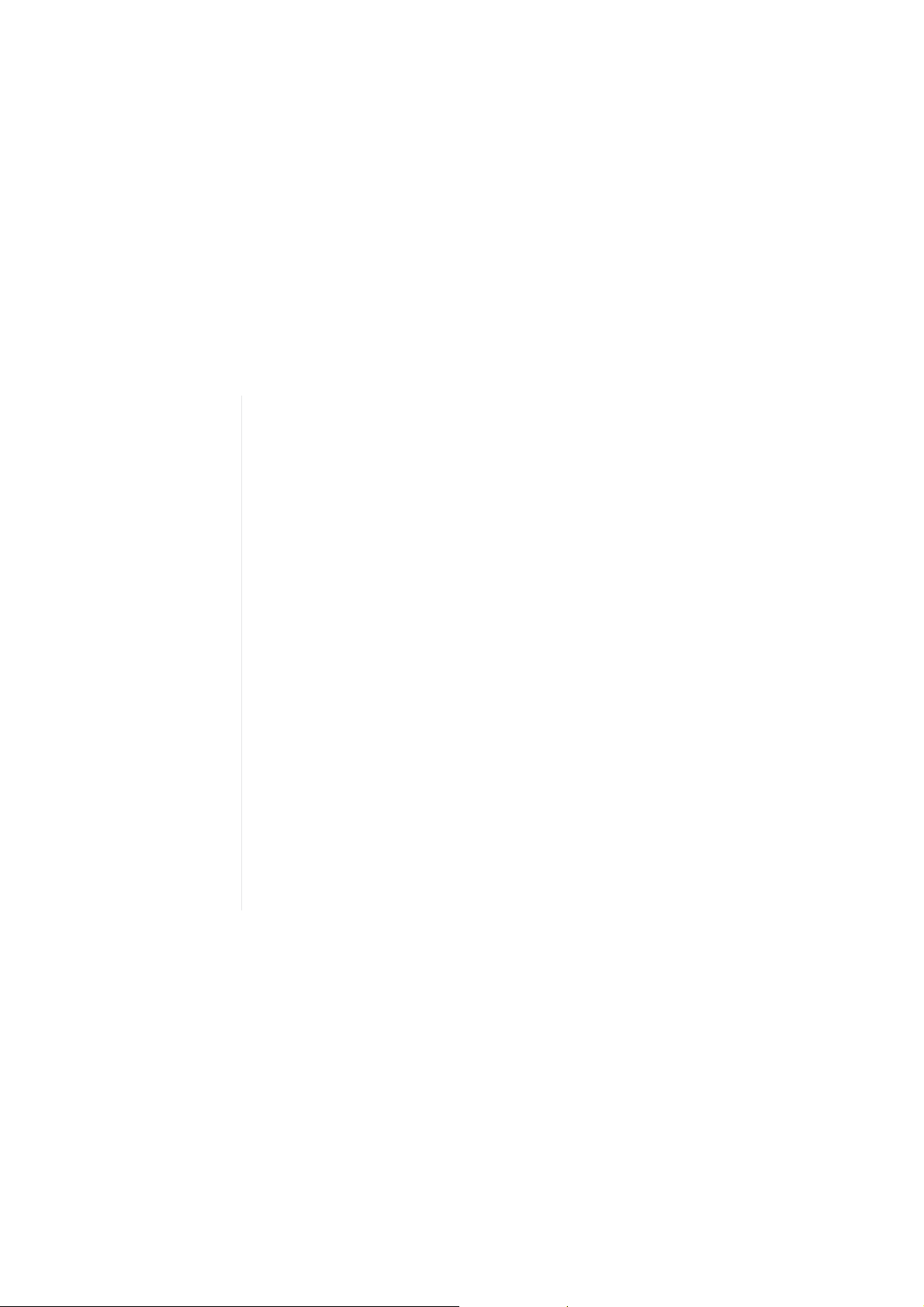
Resetting the device
You may need to reset your device
occasionally. A normal (or soft)
reset of your device clears all
active program memory and shuts
down all active programs. This
can be useful when the device is
running more slowly than normal,
or a program is not performing
properly. A soft reset is also
necessary after the installation of
some programs.
If a soft reset is performed when
programs are running, unsaved
work will be lost.
You can also perform a hard reset
(also known as a full reset). A hard
reset should only be performed
if a normal reset does not solve a
system problem. After a hard reset,
the device is restored to its default
settings—the way it was when
you first purchased it and turned
it on. Any programs you installed,
data you entered and settings you
customised on the device will be
lost.
To perform a soft reset
Find the Soft reset key.
Use the stylus to press the reset key
and hold it for a while. Your device
may automatically restart and
display the Home Screen.
25
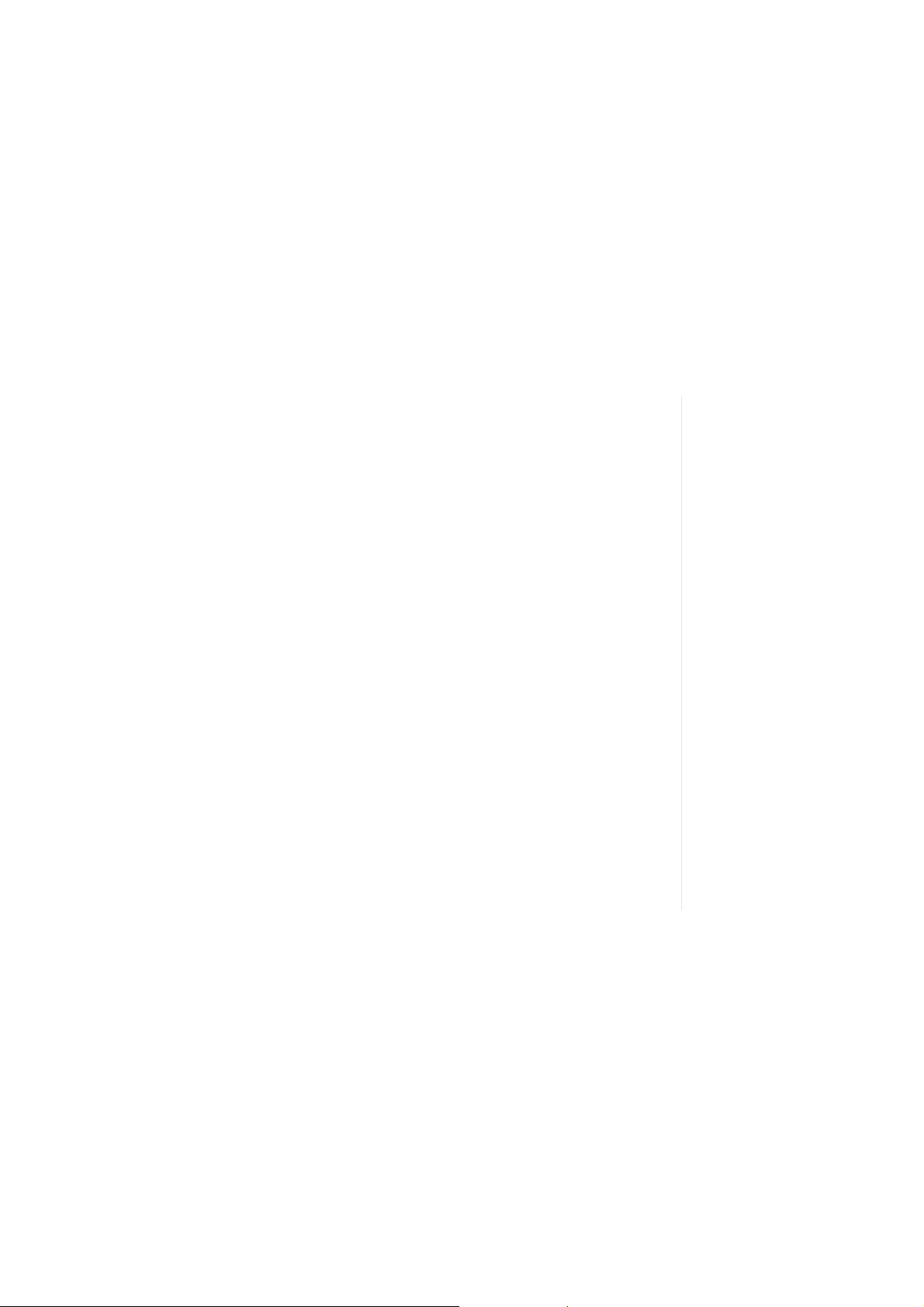
Resetting the device
To perform a hard reset
A Hard Reset should only be
performed after all other trouble
shooting options have been
exhausted. After a hard reset, the
device is restored to its default
settings - the way it was when
you first purchased it and turned
it on. Any programs you installed,
data you entered and settings you
customised on your device will be
lost.
Power the device ON.
1
Tap Start > Settings > System
2
tab > Clear Storage.
Enter 1234 for the password
3
twice.
Press Enter.
4
Select whether to delete the
5
Internal Memory or the External
Memory (SD card) to reset.
You can also change the
6
password by pressing Change
Password.
26
LG GM750h | User Guide
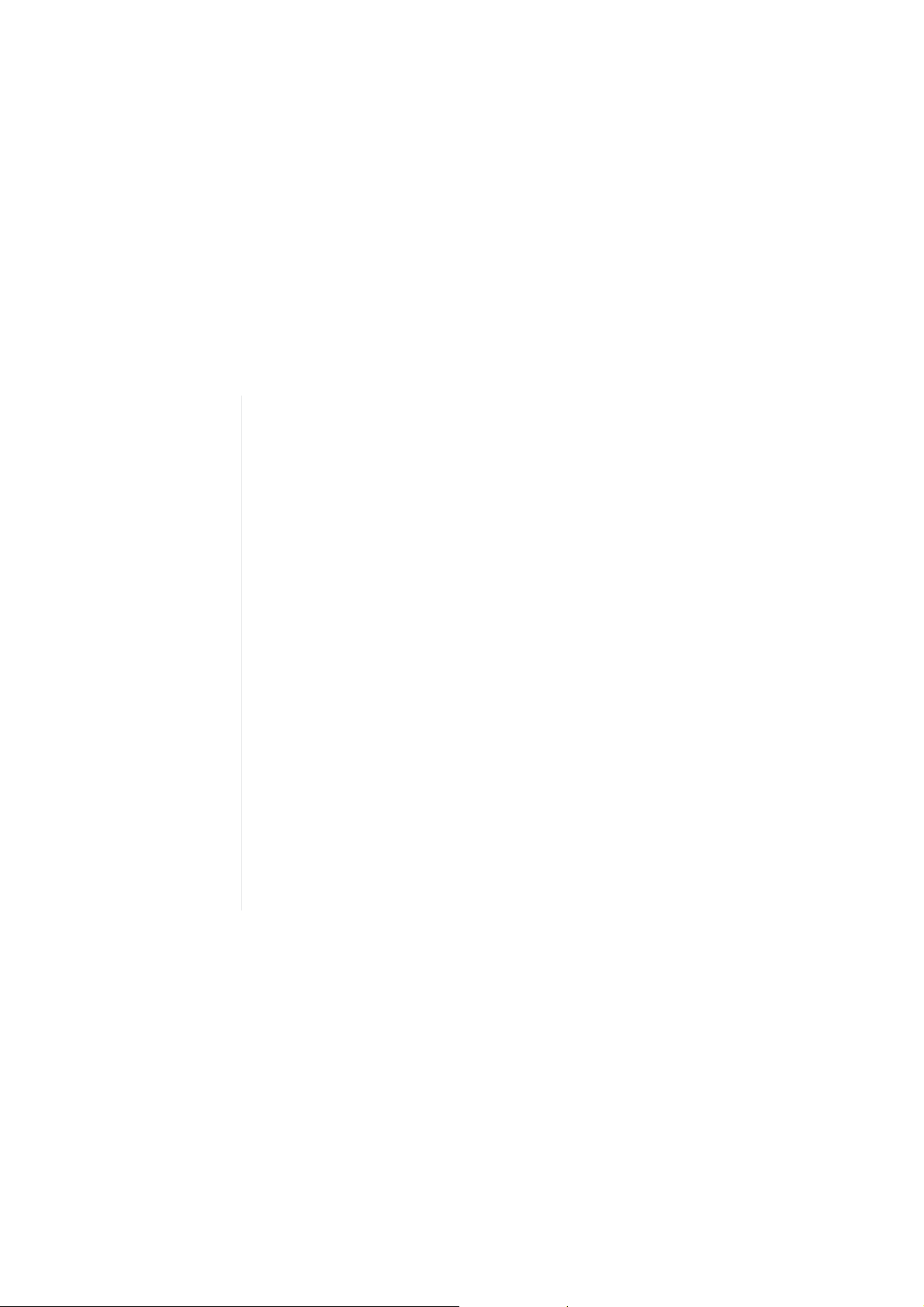
Using your Touch screen
Touch screen tips
The Home Screen is also a great
place to get used to using the
touch screen.
To select an item, touch the centre
of the icon.
Do not press too hard; the touch
•
screen is sensitive enough to
pick up on a light, firm touch.
Use the tip of your finger to
•
touch the option you require. Be
careful not to touch any other
keys.
When the screen light is off,
•
press the power key once to
restore the Home Screen.
Whenever your GM750h is not
•
in use it will return to the lock
screen.
Calibrate the device
Calibrating the device screen
involves tapping with the stylus
the centre of a cross as it moves
around the screen. This process
ensures that when you tap the
screen with your stylus, the tapped
item is activated.
If your device does not accurately
respond to screen taps, follow
these steps to re-calibrate.
Tap Start > Settings > System
1
tab > Screen.
On the Alignment tab, touch
2
Align Screen and follow the
instructions on the screen.
After calibration is completed,
3
the Align screen reappears. Click
OK on upper right corner.
27
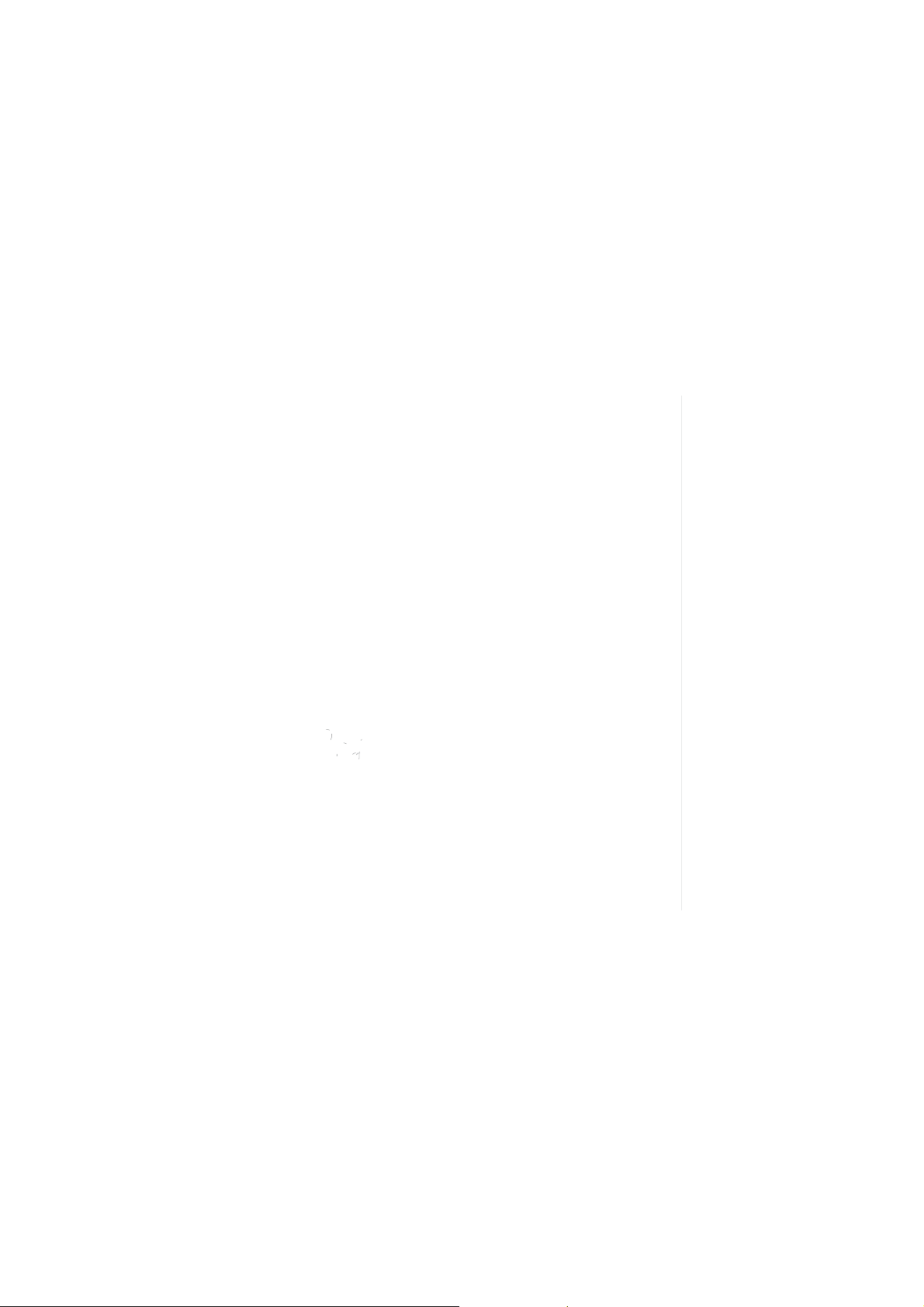
Using your Touch screen
Control the touch screen
The controls on the GM750h
touch screen change dynamically
depending on the task you are
carrying out.
Opening Applications
To open any Application, simply
touch its icon.
28
LG GM750h | User Guide
Scrolling
Drag from side to side to scroll.
On some screens, such as web
pages, you can also scroll up or
down.
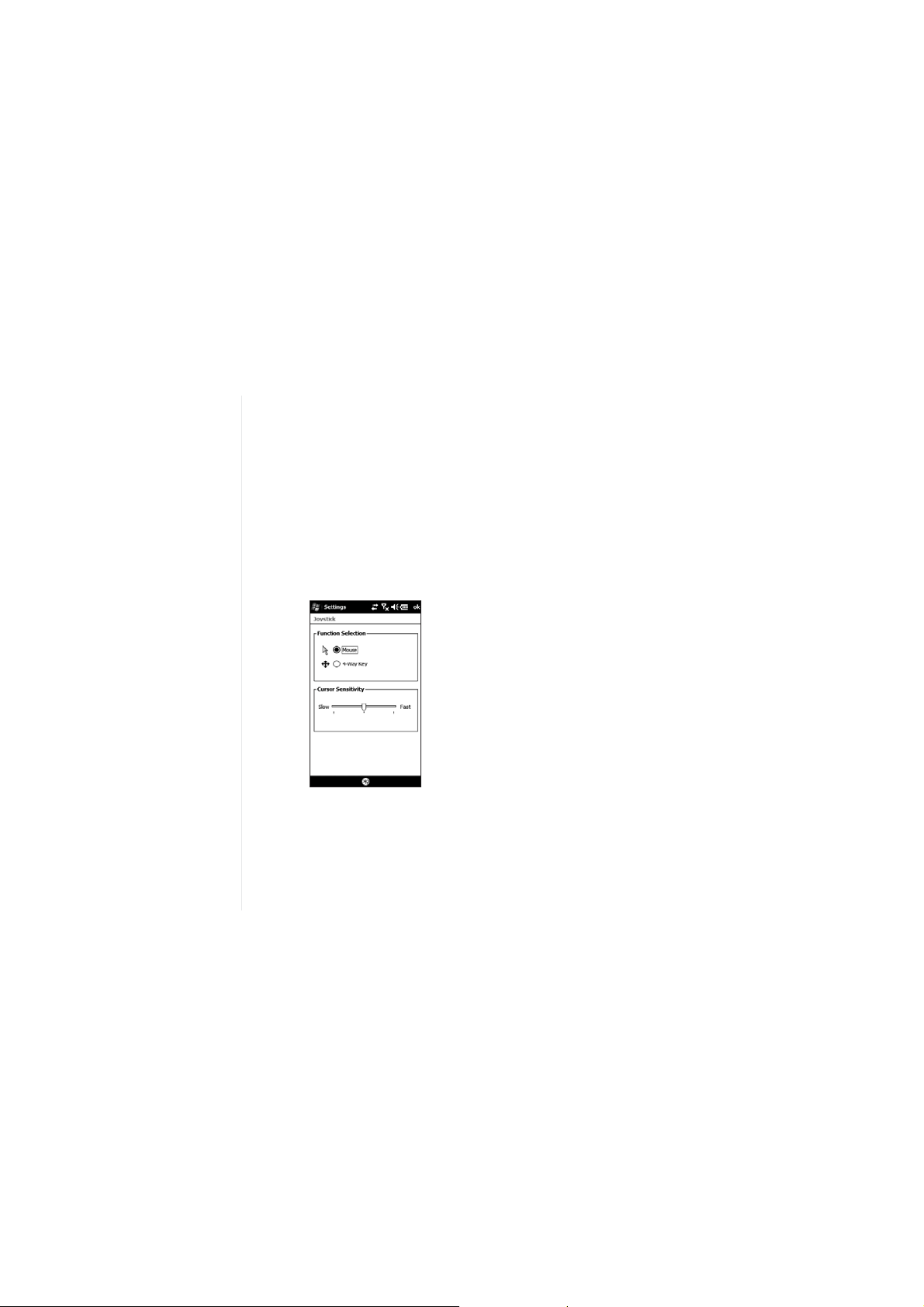
Using your Joystick
Select the Joystick function
Tap Start > Settings > System
1
tab > Optical Joystick.
Select Mouse Mode if you want
2
to use the Joystick as a trackpad
to control the mouse pointer on
screen. Click OK on the upper
right corner.
NOTE: 4-Way Key performance
will depend on the speed of finger
movement.
How to use your Joystick
Put your finger on the Joystick
1
sensor and move smoothly. The
Mouse cursor on the screen
will move with your finger
movement. You don’t need to
press the Joystick when you
move the mouse cursor.
Place the mouse cursor on the
2
icon that you want to execute
and press (click) the Joystick. The
application that you select will
be launched.
29
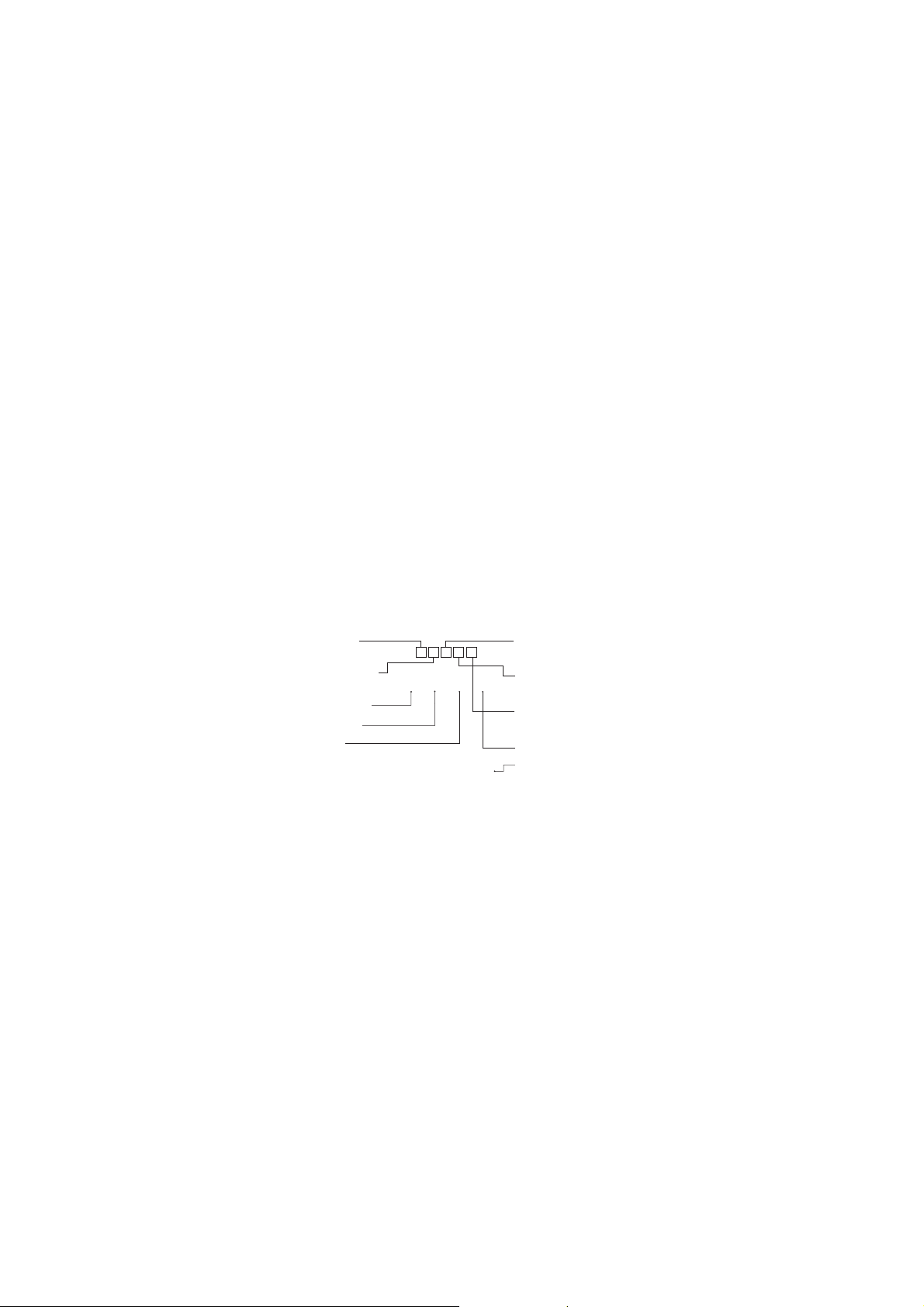
Your Home Screen
From this screen you can access menu options, make a call, view the
status of your phone and much more.
Select Home Screen
Touch Start > Settings > Personal tab > Home Screen.
1
Select a layout for your device Home Screen. If you select LG Smart
2
Home, you will have a 5-Way Home Screen. If you select Windows
Mobile Default, you can use Windows Mobile’s Today screen.
Customising the LG Smart Home Screen
Multimedia Home
LG Smart
1
Home Screen
Widget Home
2
Screen
Missed calls
6
Messages
7
E-mail
8
Get in touch with your GM750h
- The User Interface is based on five types of Home Screen. To swap
between the Home Screens just wipe quickly over the display from left
to right or right to left.
30
LG GM750h | User Guide
3
Screen
Favourite Contact
4
Home Screen
Shortcut Home
5
Screen
Schedule
9
Easy settings
10
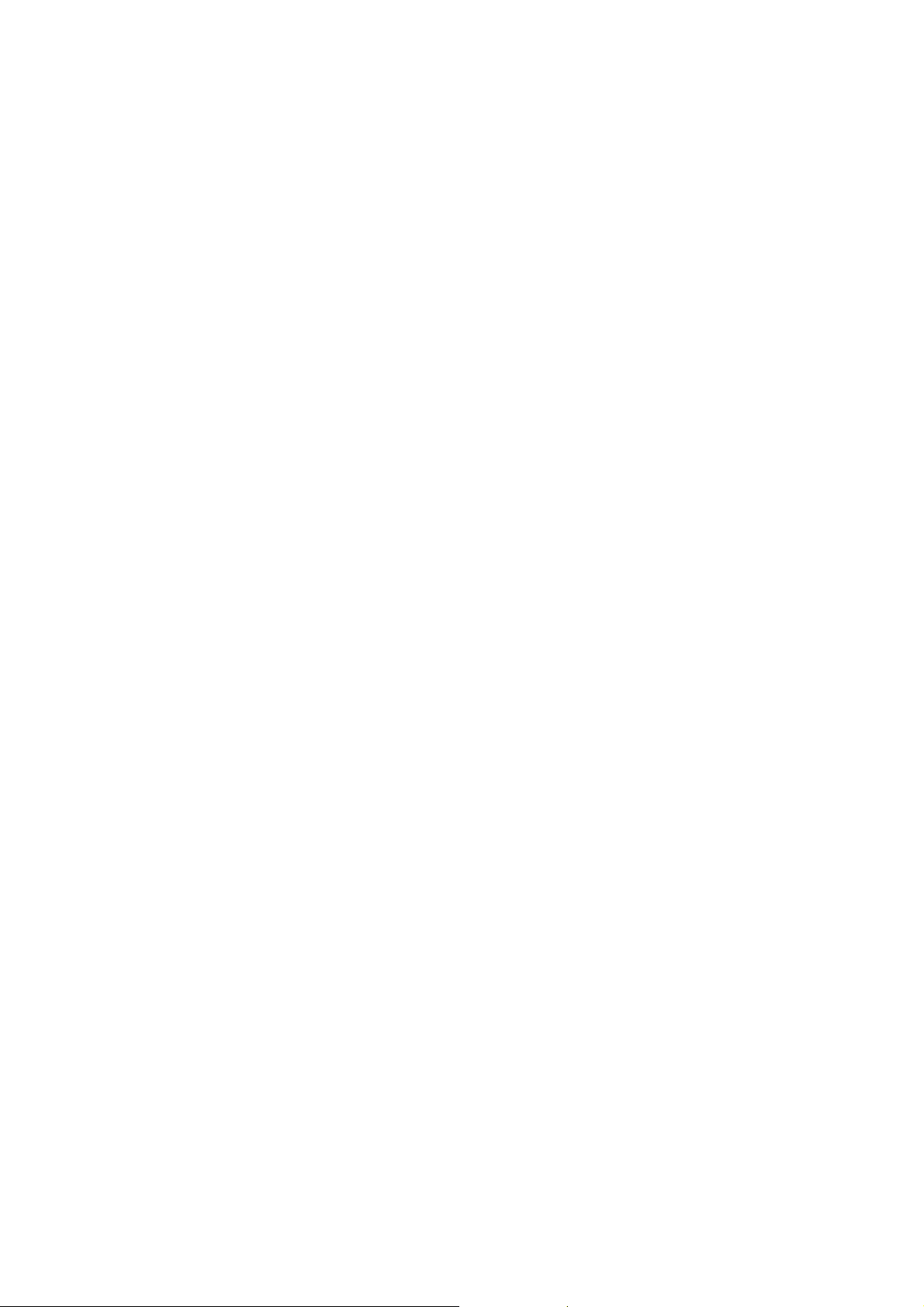
Widget Home Screen Multimedia Home Screen
The Widget Home
Screen can show your
favourite widgets. If
you press and hold an
icon you will be taken
to the edit menu
where all the available
widgets not yet on
your screen will be
shown in a bar at the
bottom of the screen.
To scroll through
them flick across the
widget bar.
The Multimedia Home
Screen can show your
favourite pictures
on the right side of
the screen and your
favourite music on
the left.
Contact Home Screen Shortcut Home Screen
The contacts Home
Screen can show your
favourite contacts in
a scroll through or
list view.
In the Shortcuts Home
Screen, you can see
the favourites shortcut
icons.
31
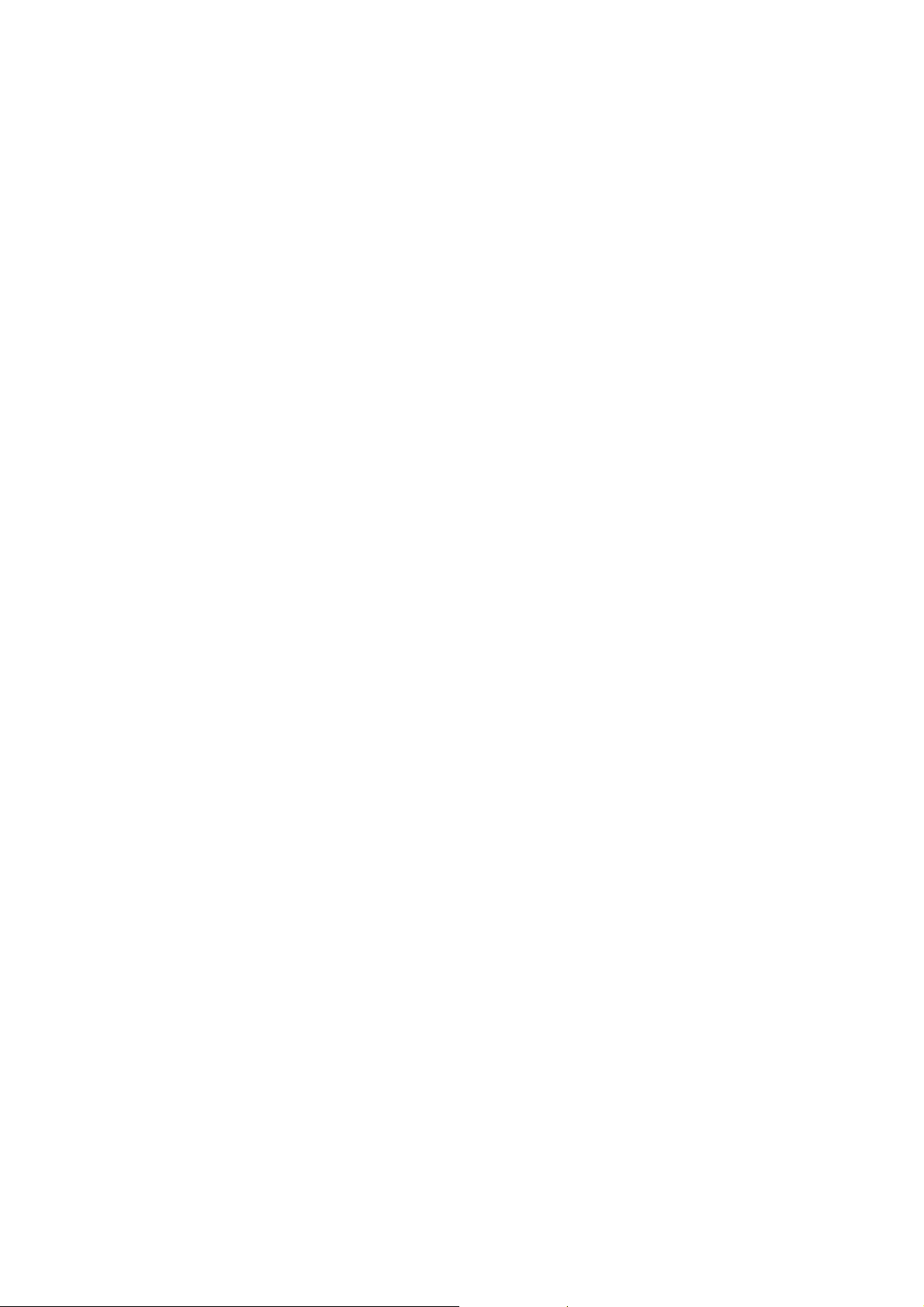
Your Home Screen
Customising the Windows
Mobile default screen
Touch Start > Settings > Today >
Items tab.
Select the item you want to
1
appear on the Today screen.
To change its position, tap Move
2
up or Move Down. You can
customise the further display
options of Calendar and Tasks by
tapping Options.
Check Today timeout then
3
select the number of hours from
32
LG GM750h | User Guide
the drop down list.
If you don’t use your phone
after the specified duration has
elapsed, the screen switches to
the Today screen.
Touch Start > Settings > Today
4
> Appearance tab.
You can select the desired
5
theme for the background.
If you use your own background
6
image, tap Use this picture as
the background. Tap Browse to
locate the file you want.
LG Smart Home Screen
The LG Smart
Home Screen
displays the missed
call list, unread
messages, Email
and upcoming
appointments, tasks
and alarms. You can
tap a section on the
screen to open the
associated program.
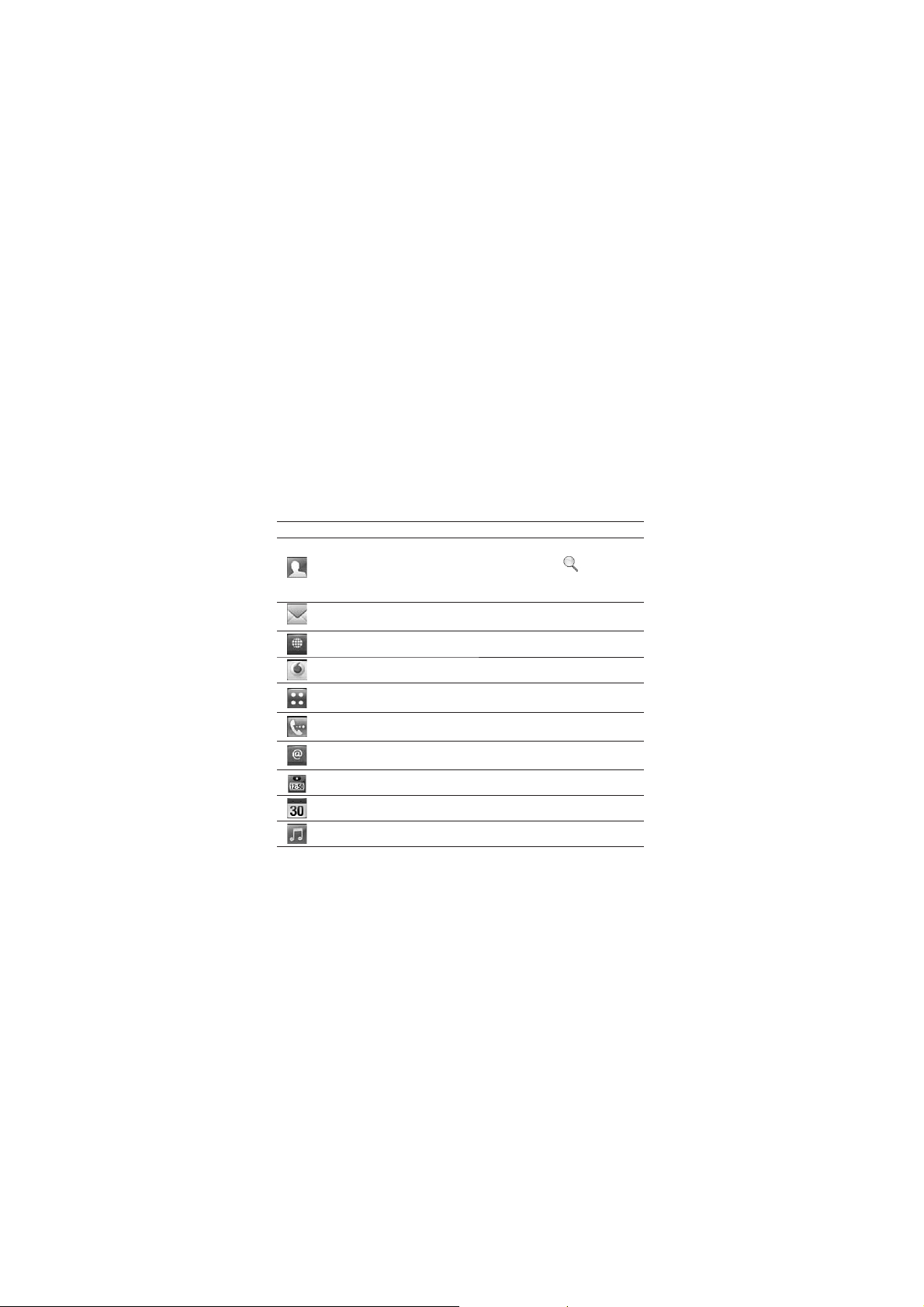
Quick keys
The quick keys on your LG Smart Home Screen provide easy, one-touch
access to the functions you use most.
Icon Description
Touch to open your contacts. To search for the number you want
to call: Enter the name of the contact by touching
New Contact touchpad. You can also create new contacts and edit
existing ones.
Touch to access the Message menu. From here you can create a
new SMS or MMS.
Touch to access Vodafone live!
Touch to access the NOW+ menu directly
Touch to open the main menu, which is divided into four submenus.
Touch to bring up the touch dialling pad, which lets you make a
call.
Touch to access the E-mail menu. You can check your received
Email and create new Email.
Touch to access the Alarm menu directly.
Touch to open your Calendar to check your schedule.
Touch to enter the Music menu directly.
next to the
33
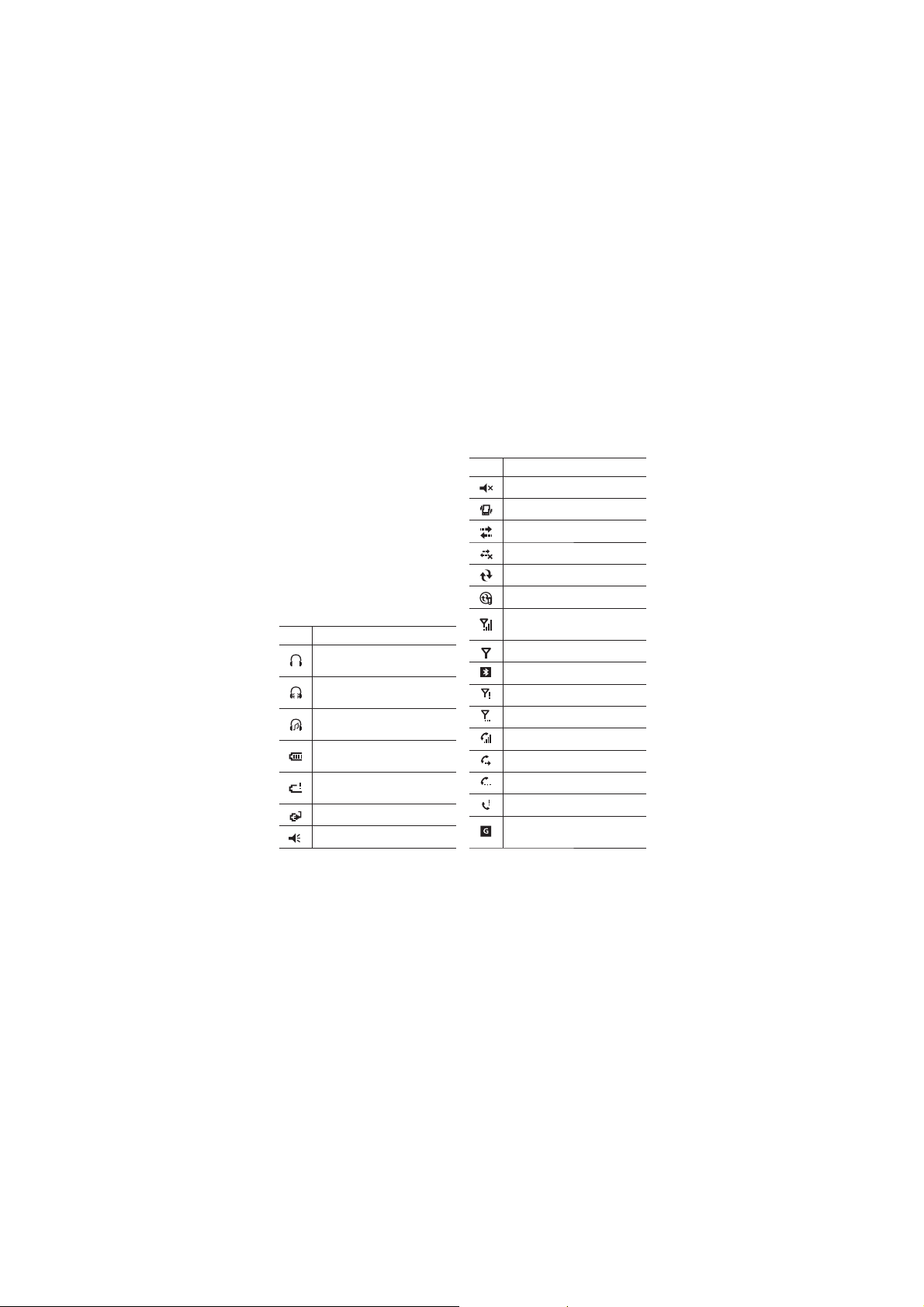
Your Home Screen
Viewing the status bar
The status bar uses different
icons to show conditions such as
signal strength, new messages
and battery life as well as whether
Bluetooth or GPRS is active.
Below is a table which explains the
meaning of icons you’re likely to
see in the status bar.
Icon Description
Bluetooth Hands-Free
connection established
Bluetooth Hands-Free
channel opened
Bluetooth High Quality
Audio channel opened
Indicates the battery power
remaining
Indicates the battery is
very low
Battery charging
Sound on
34
LG GM750h | User Guide
Icon Description
Sound off
Ringer in vibration mode
Connection is active
Connection is not active
Synchronisation in progress
Synchronisation error
Indicates maximum signal
strength
No signal
Indicates Bluetooth service
No phone service
Searching for phone service
Voice call in progress
Calls are forwarded
Call on hold
Missed call or rejected call
GPRS (General Packet Radio
Services) available
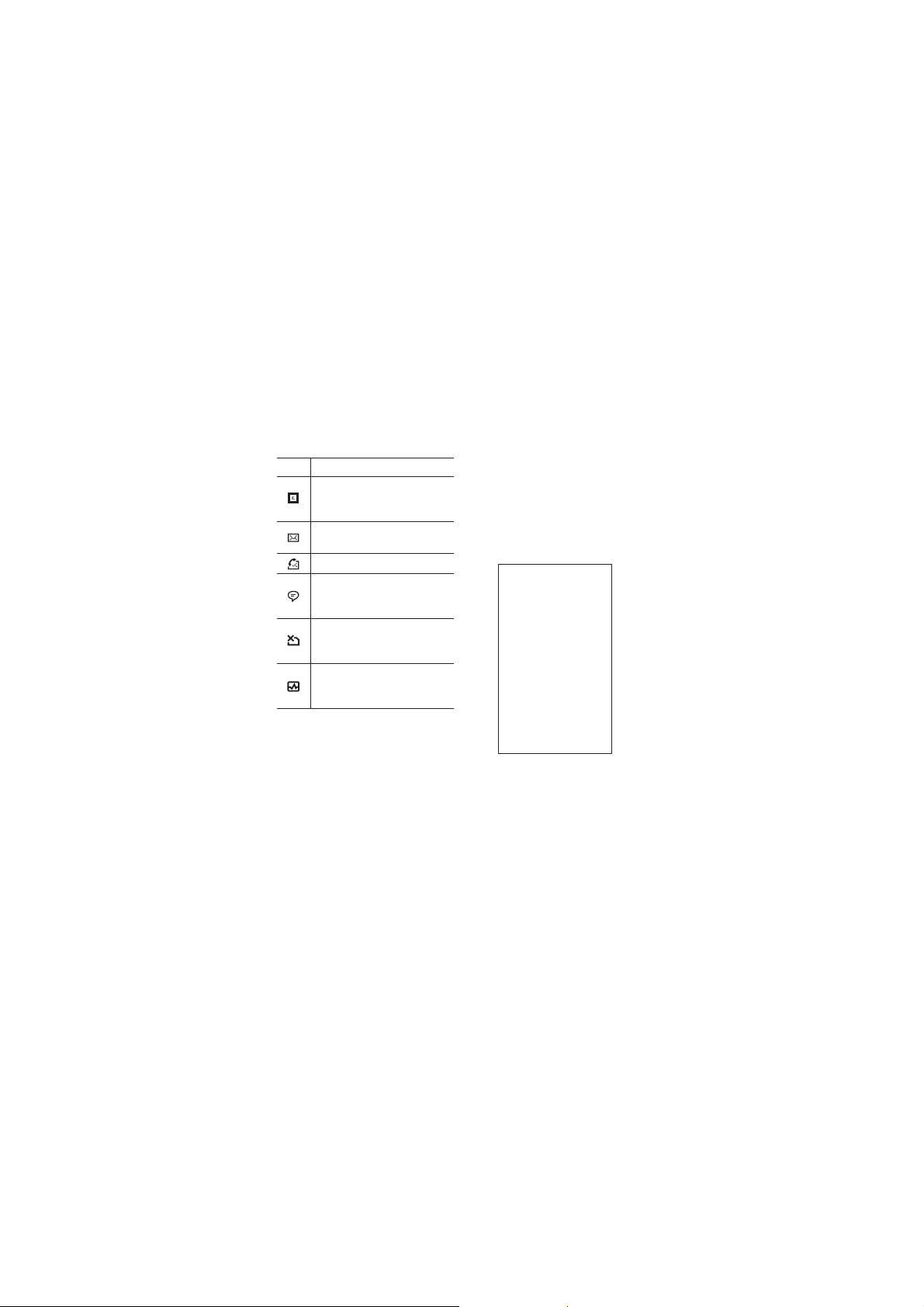
Icon Description
EDGE (Enhanced Data
Rates For Global Evolution)
available
New email or text
messages
New voice mail
There are more
notifications. Tap the icon
to view all
USIM is not inserted. You
can not use Network
services without USIM
Shows the list of running
Applications by tapping
this indicator
Using the Multi-tasking
function
There are 3 ways to recall the Multitasking function.
By pressing the side key
1
“Multitasking”.
By tapping the Multi-tasking icon
2
in the status bar.
By Touching Start >
3
LG S-CLASS> Multitasking.
From here you can view the
applications that are currently
running and access or end them
with one touch.
35
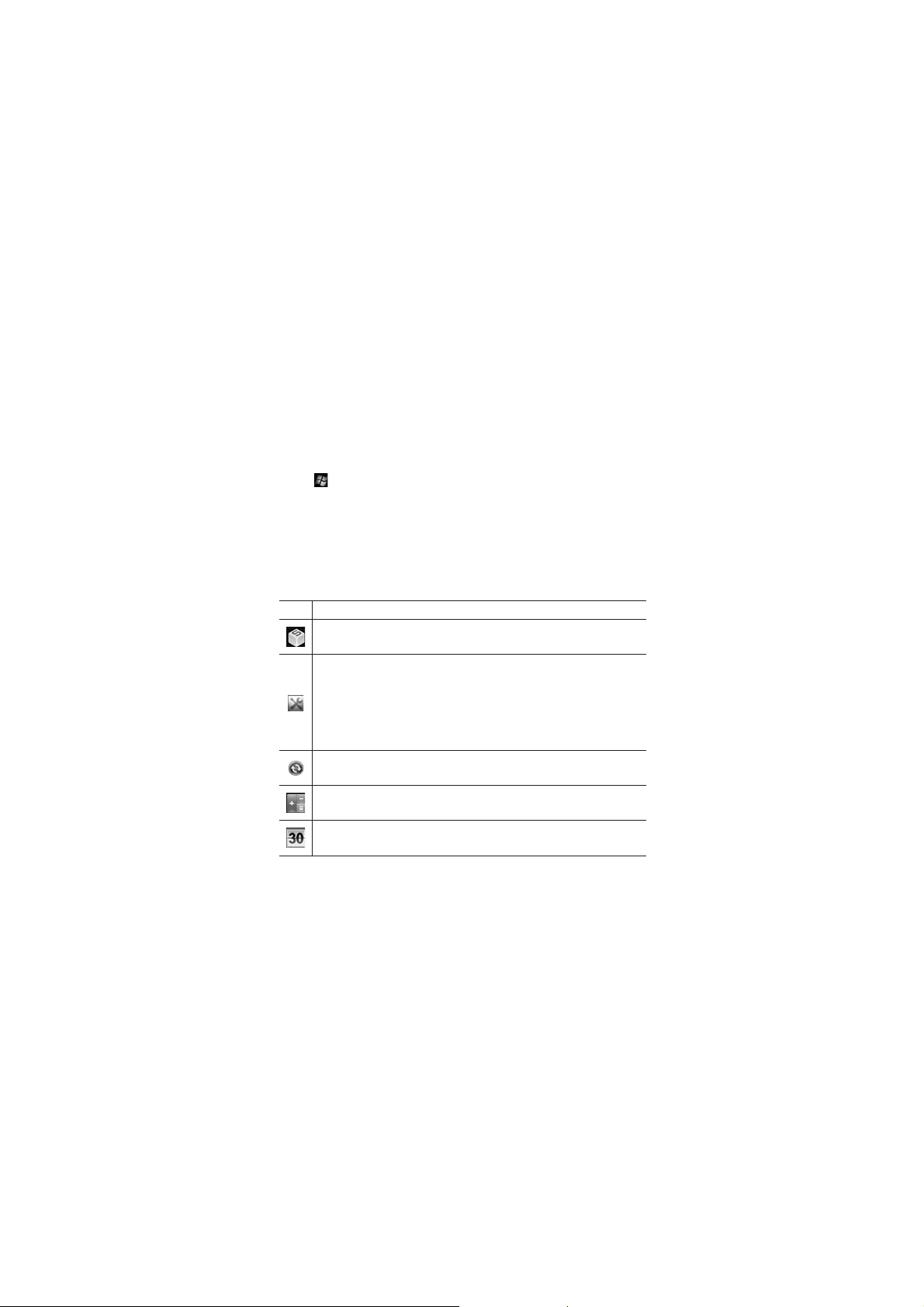
Using the Start Button
A tap on the Start button located at the top left corner of the Today
screen
program to another. You can start a program by selecting it from the
menu.
Programs
The following are some of the icons for the programs that are already
installed on your device.
36
LG GM750h | User Guide
displays a list of programs. It lets you easily switch from one
Icon Description
LG S-CLASS To use LG Applications. Camera, Music and otheruse LG Applications. Camera, Music and other
Applications.
Tools To Access an array of tools and utilities on your mobile
device.
Adobe Reader LE allows you to open and read PDF files, FM
Radio allows you to listen to FM Radio, Mobile Zip allows you to
view and extract a wide range of archiving formats.Browser APN
allows you to set the APN value and Stopwatch allows you to
record the elapsed time of an event.
ActiveSync To synchronise information between your device and
a PC.
Calculator To perform basic arithmetic calculations such as
addition, subtraction, multiplication and division.
Calendar To keep track of your appointments and creates
meeting requests.
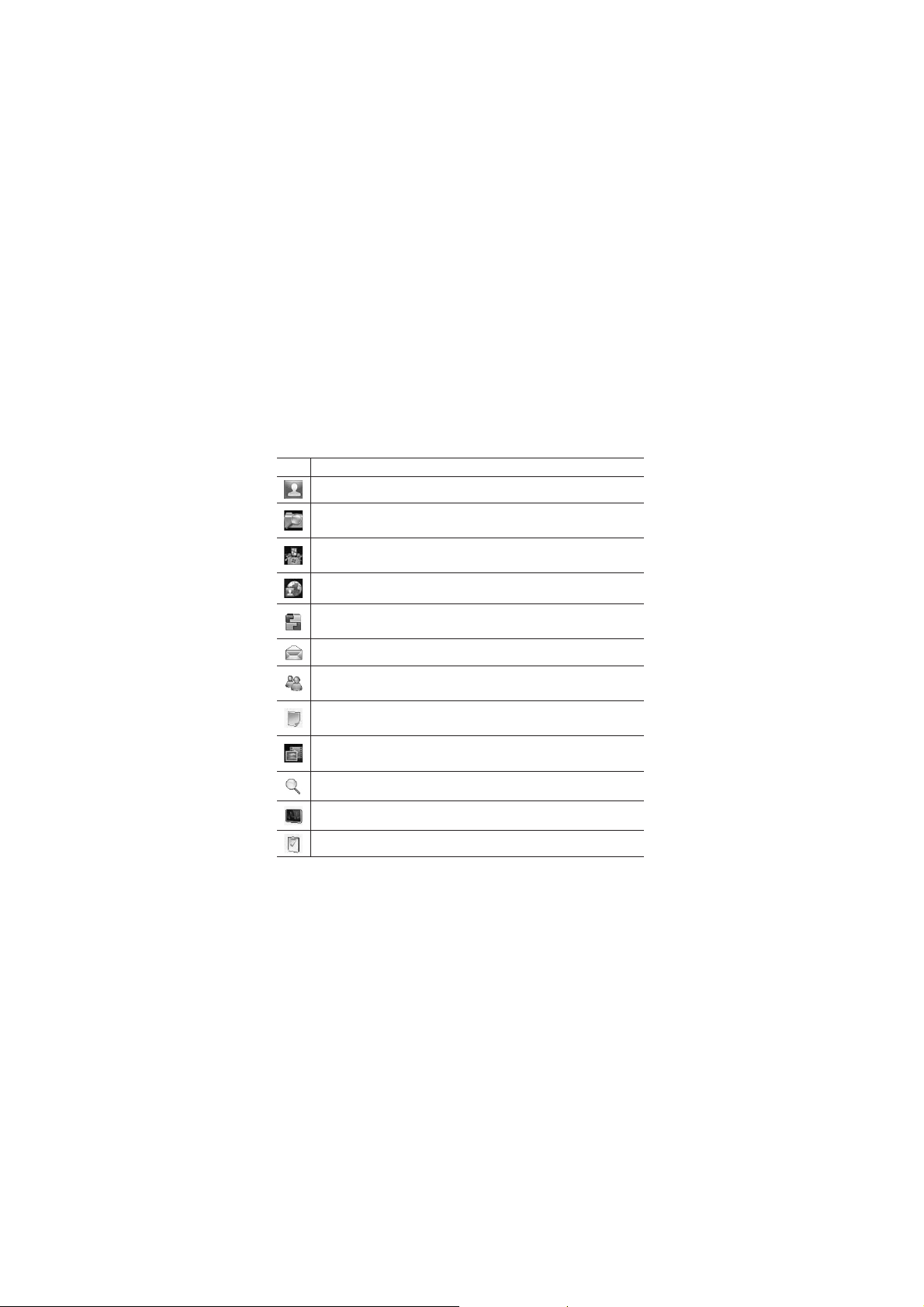
Icon Description
Contacts To keep track of your friends and colleagues.
File Explorer Enables you to organise and manage files on your
device.
Getting Started Guides you through the general functions at
device startup.
Internet Sharing To use your device as an internet sharing
device.
Java Enables you to download and install Java applications, such
as games and tools, on your device.
E-mail To send and receive email and text messages.
Messenger To Send and receives instant messages with your
Windows Live Messenger contacts.
Notes To create handwritten or typed notes, drawings and
recordings
Pictures & Videos To collect, organise and sort picture and video
files in the My Pictures folder of your device or on a storage card.
Search Phone Allows you to find a file on your device.
Task Manager To check active task information.
Tasks To keep track of your tasks.
37
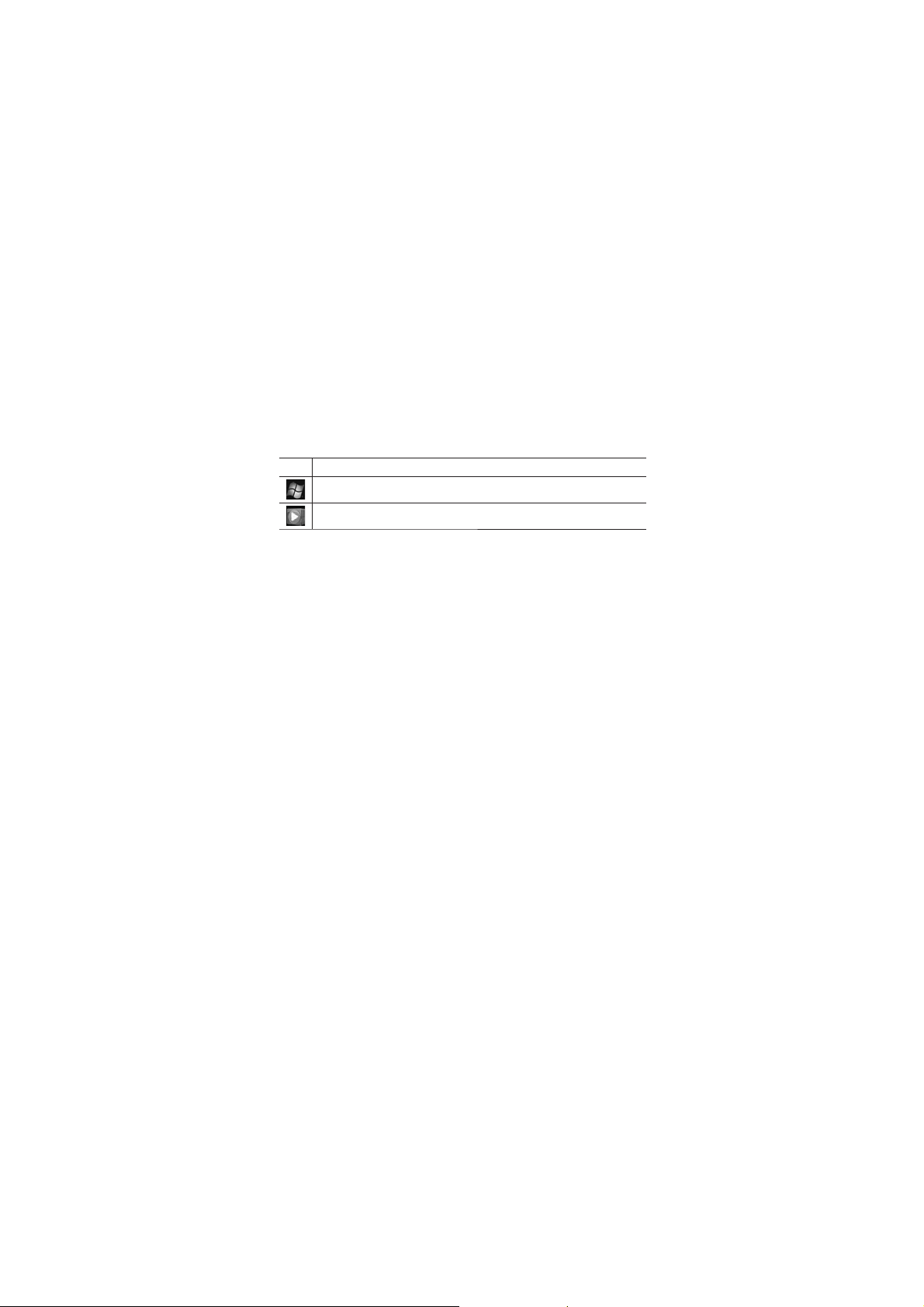
Using the Start Menu
Icon Description
Windows Live Enables Windows Live Access.
Windows Media Enables the multimedia function on your device.
38
LG GM750h | User Guide
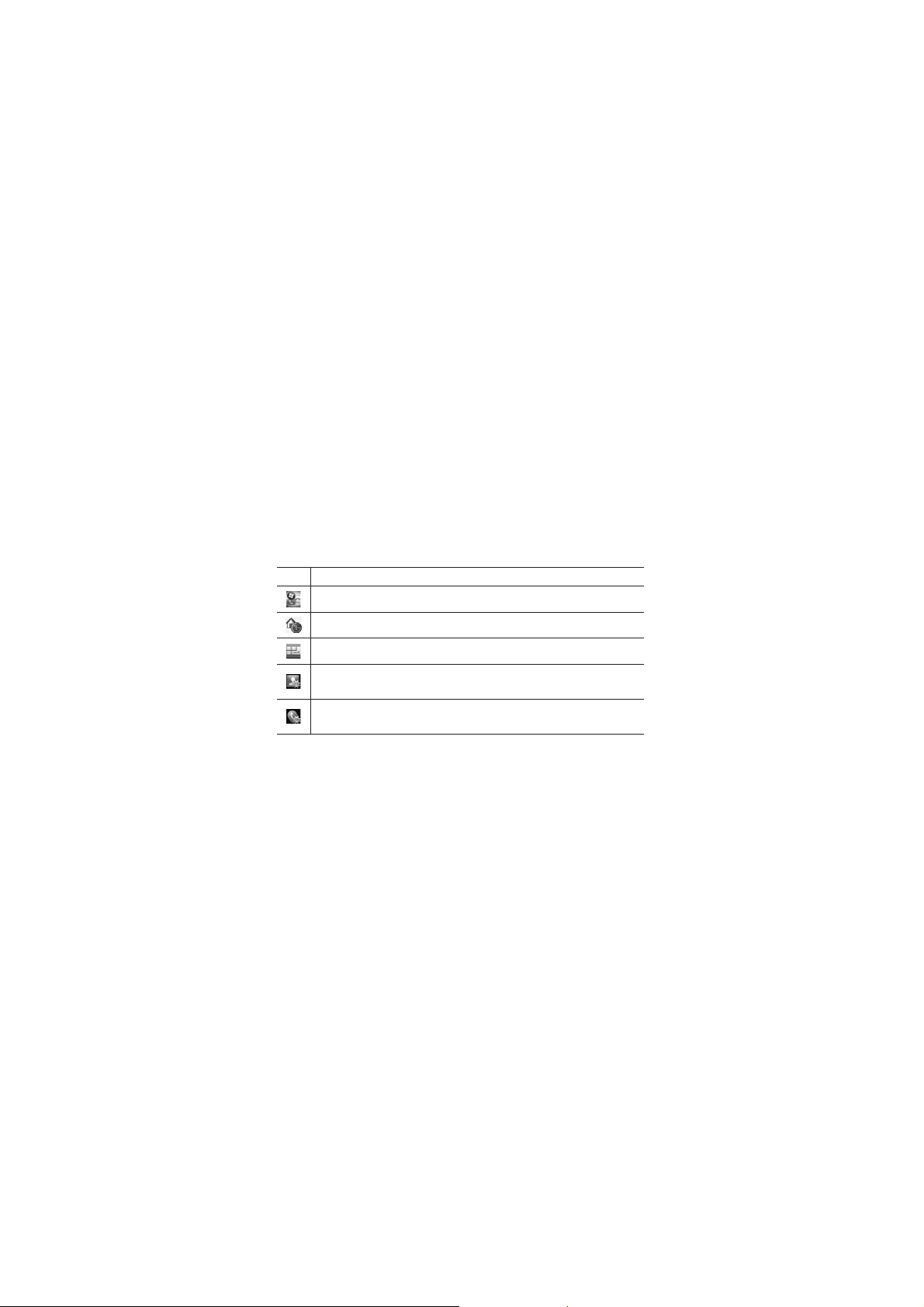
Settings
You can adjust the device settings to suit the way you work. To see all
available settings, tap Start > Settings, then tap the Personal, System,
Connections and other device settings.
Personal menu
Icon Description
Buttons To assign a program or function to a hardware button.
Home Screen To select a layout for your device.
Input To Set options for each of the input methods.
Owner Information To enter your personal information on your
device.
Phone To customise phone settings such as ring tone, set a PIN
number for your USIM card, and more.
39
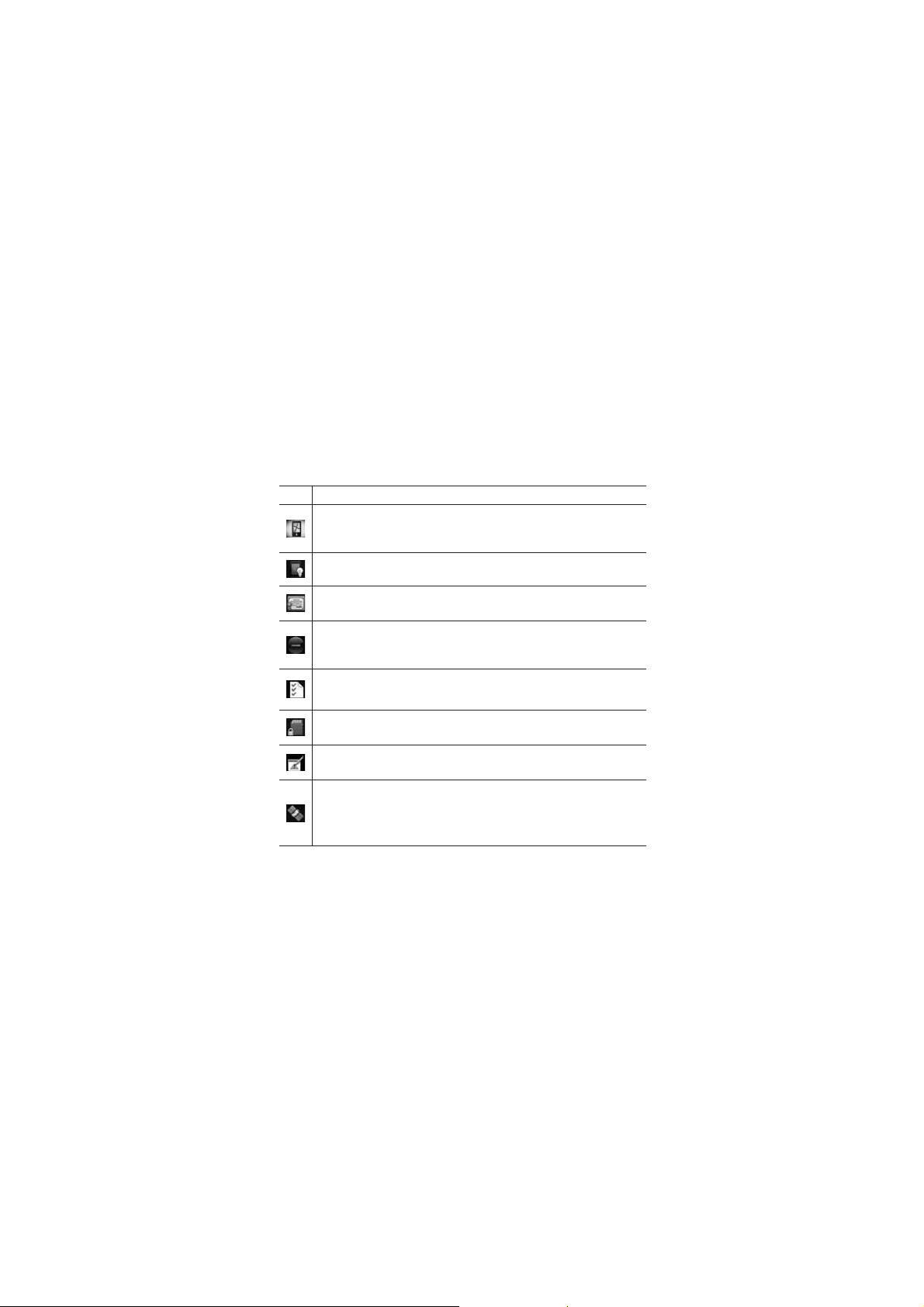
Using the Start Menu
System menu
Icon Description
About This is where you can see basic information such as the
Windows Mobile® version and type of processor used on your
device. You can also specify a name for your device.
Backlight To set the backlight timeout and adjust Brightness,
External power, Button settings.
Certificates To see information about certificates that are
installed on your device.
Clear Storage
your data and files from the internal or external memory and reset
your device to factory default settings.
Customer Feedback You can participate to the Customer
Experience Improvement Program by sending your feedback to
Microsoft.
Encryption Allow files on your storage card to be encrypted.
Encrypted files will be readable only on your device.
Error Reporting To enable or disable error reporting when errors
occur on your device.
External GPS To set the appropriate GPS communication port, if
required. You may need to do this when there are programs on
your device that access GPS data or you have connected a GPS
receiver to your device. See Help for details.
40
LG GM750h | User Guide
Tap this icon only when you need to remove all
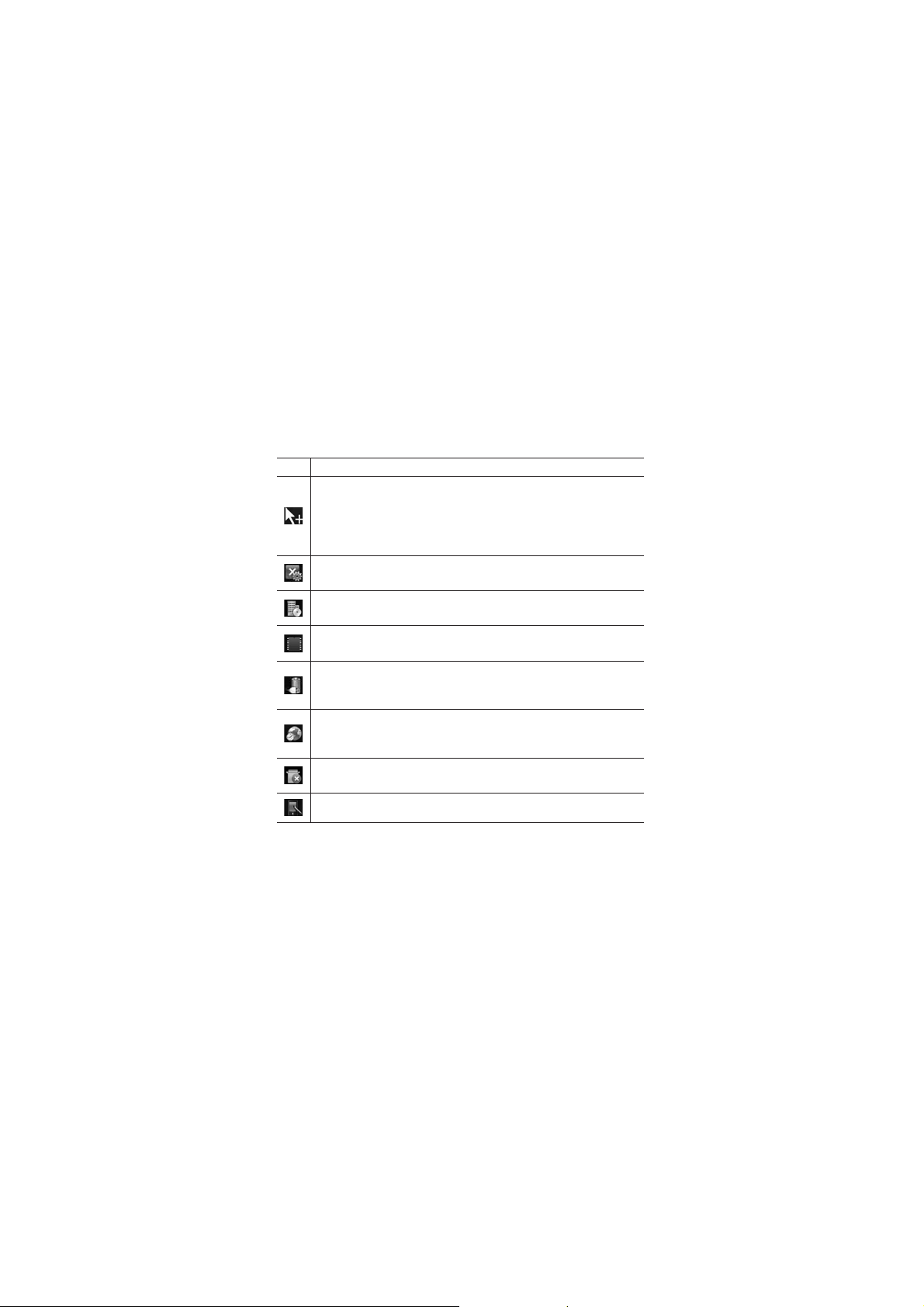
Icon Description
Optical Joystick Select your Joystick settings. If you choose
Mouse, a mouse cursor appears on the screen and you can use
your joystick as a mouse. If you choose 4-Way Key, you can use
your joystick as a navigation key. You don’t need to press the
joystick when you move the cursor.
LG X Button Sets the “X” button to end programs immediately
when you tap the button.
Managed Programs This is where you can see the installation
history of your device.
Memory To check the device memory allocation status and
memory card information.
Power To check the remaining battery power. You can also set
the timeout for turning off the display (switching device to Sleep
mode) to conserve battery power.
Regional Settings Sets the regional configuration, including the
format for displaying numbers, currency, date and time on your
device.
Remove Programs To remove programs that you installed on
your device.
Screen
To re-calibrate the screen and change the screen text size.
41
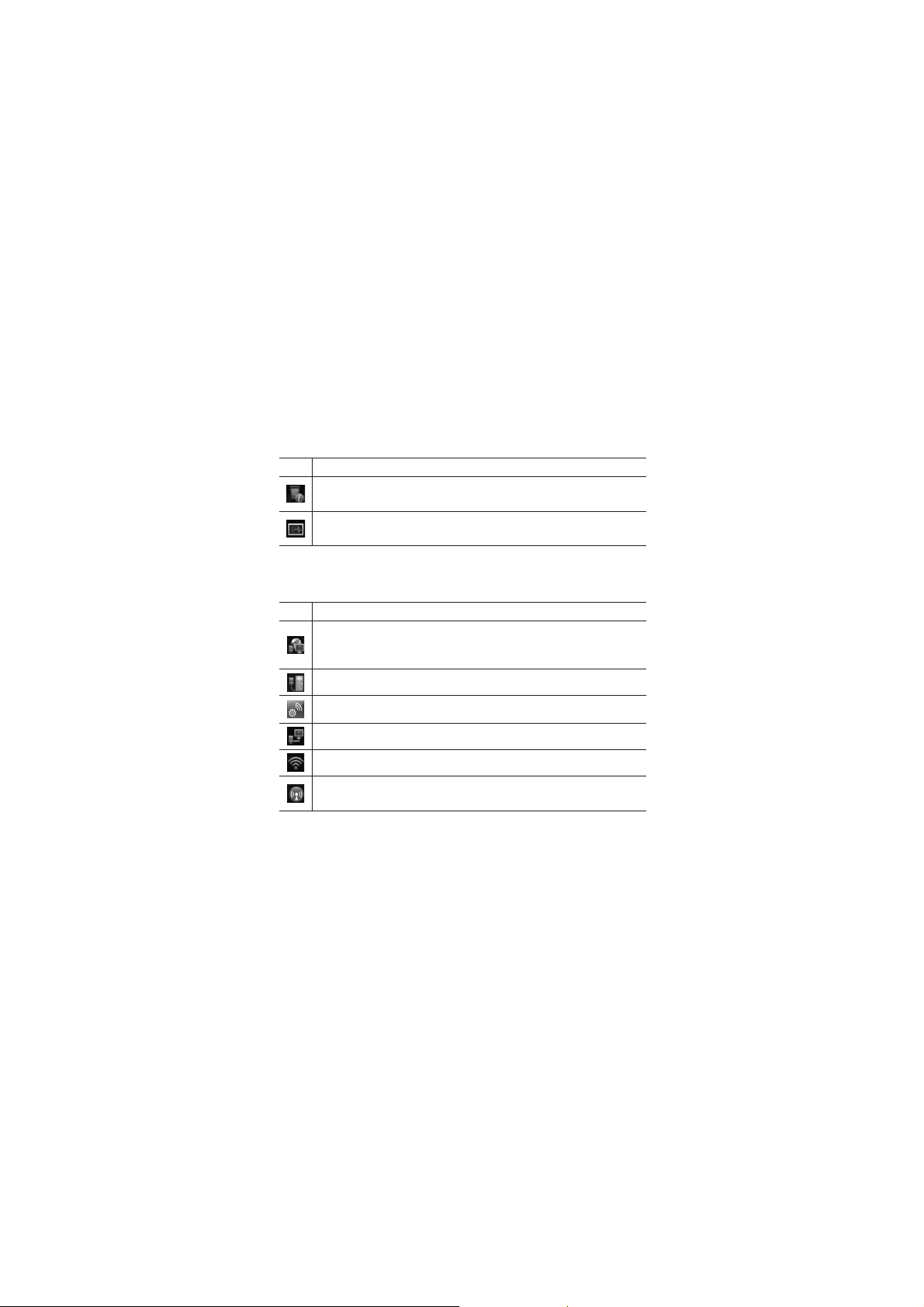
Using the Start Menu
Icon Description
System information Checks your system information and storage
information.
Task Manager Checks active task information. You can also stop
currently running programs.
Connections menu
Icon Description
Connections To set up one or more types of modem connection
for your device, such as phone dial-up, GPRS, and more, so that
your device can connect to the Internet or a private local network.
Domain Enroll Connect your device to company resources.
Config.GPRS Sets the GPRS authentication method, including
None, PAP Authentication and CHAP Authentication.
USB to PC Allows you to connect your phone to a PC via USB.
Wi-Fi Allows you to customise Wi-Fi settings.
Wireless Manager Allows you to manage all wireless settings
such as Wi-Fi, Bluetooth and Phone.
42
LG GM750h | User Guide
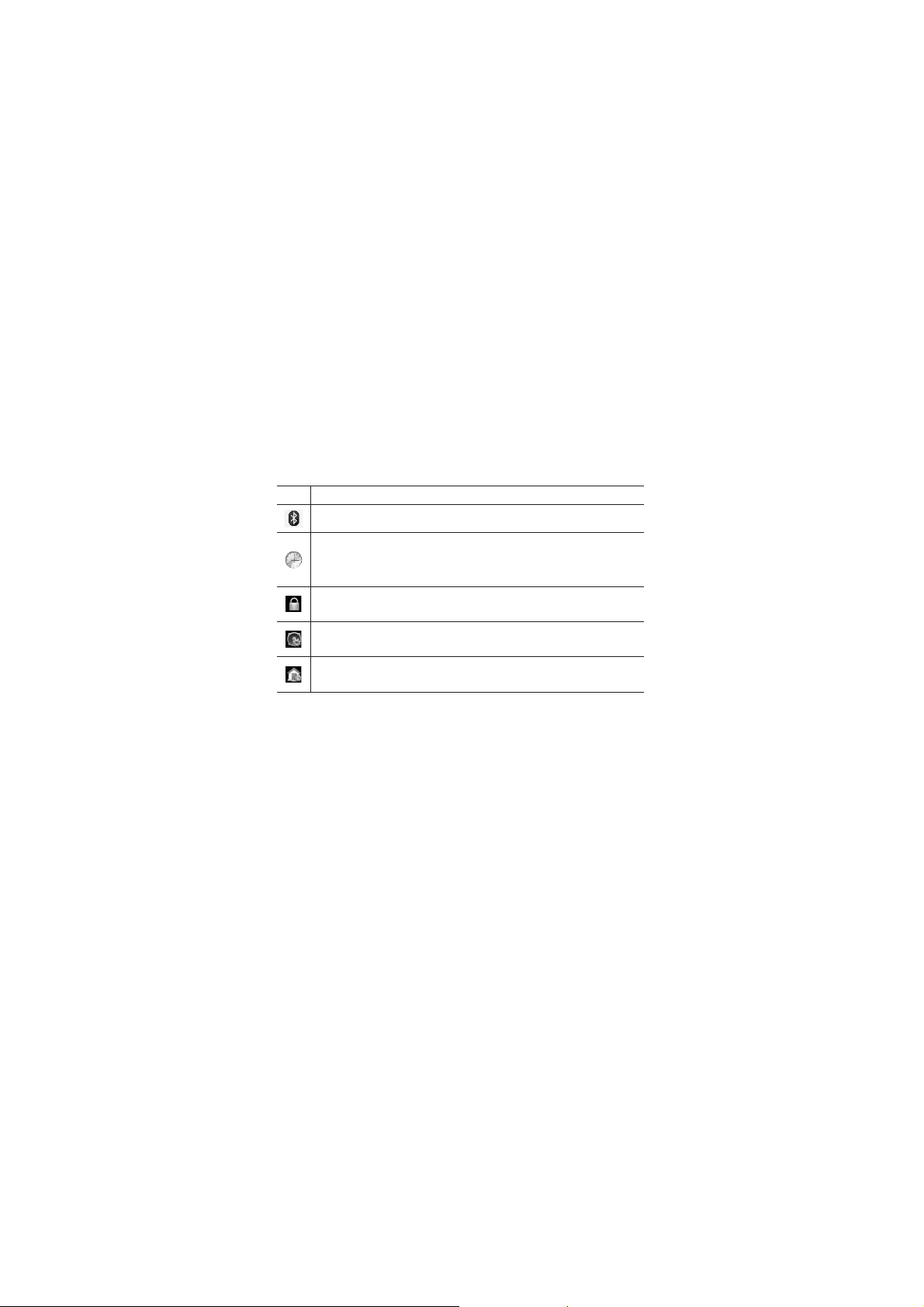
Other device settings
Icon Description
Bluetooth Allows you to customise Bluetooth settings.
Clock & Alarms To set the device clock to the date and time
of your local time zone or to a visiting time zone when you’re
travelling. Alarms can also be set at specified days and times of a
week.
Lock Allows you to manage all wireless settings such as Wi-Fi,
Bluetooth and Phone.
Sound & Notifications To enable sounds for events, notifications,
and more, and set the type of notification for different events.
Today To customise the appearance of and the information to be
displayed on the Today screen.
43
 Loading...
Loading...