LG GM310G Users manual

Some of contents in this manual may
differ from your phone depending
on the software of the phone or your
service provider.
GM310G User Guide - English

Part 15.21 statement
" Change or Modifications that are not expressly approved by the manufacturer could void
the user's authority to operate the equipment. “
Part 15.105 statement
This equipment has been tested and found to comply with the limits for a class B digital
device, pursuant to Part 15 of the FCC Rules.
These limits are designed to provide reasonable protection against harmful interference in
a residential installation. This equipment generates uses and can radiate radio frequency
energy and, if not installed and used in accordance with the instructions, may cause harmful
interference to radio communications. However, there is no guarantee that interference will
not occur in a particular installation. If this equipment does cause harmful interference or
television reception, which can be determined by turning the equipment off and on, the user
is encouraged to try to correct the interference by one or more of the following measures:
- Reorient or relocate the receiving antenna.
- Increase the separation between the equipment and receiver.
- Connect the equipment into an outlet on a circuit different from that to
which the receiver is connected.
- Consult the dealer or an experienced radio/TV technician for help.

Part 15 Class B Compliance
This device and its accessories comply with part15 of FCC rules.
Operation is subject to the following two conditions:
(1) This device & its accessories may not cause harmful interference.
(2) This device & its accessories must accept any interference received,
including interference that may cause undesired operation.
Body-worn Operation
This device has been tested for typical body-worn operations
with the distance of 0.79inches (2.0cm) from the user’s body.
To comply with FCC RF exposure requirements, a minimum separation distance
of 0.79inches(2.0cm) must be maintained from the user's body.
Additionally, Belt clips, holsters & other body-worn accessories may not contain
metallic components.

Calls
Making a call
1 Make sure your phone is on.
2 You can use the keypad after
opening the slide. To delete a digit
press C or the back arrow.
3 Press C to begin the call.
4 To end the call, press End key or
slide the cover closed.
TIP! To enter + when making
an international call, press and hold 0.
Making a call from your contacts
It’s easy to call anyone whose number
you have stored in your contacts.
1 Press Menu to open the main
menu. Select Contacts, then
select Search.
2 Using the keypad, enter the first
letter of the contact you want to
call and scroll to the contact.
3 Press Send key to begin the call.
LG GM310G | User Guide28
Answering and rejecting a call
When your phone rings, press
Accept or press Send key to answer
the call.
While your phone is ringing you can
press Silent to mute the ringing.
This is useful if you have forgotten
to change your profile to silent for a
meeting.
Press End key or select Reject in
order to reject an incoming call.
Speed dialling
You can assign a speed dial number
to a contact you call frequently.
1 Press Menu to open the main
menu. Select Contacts, then
select Speed dials.
2 Your voicemail is preset to speed
dial 1 and you cannot change this.
Select any other number either
by using the navigation keys and
selecting Add or by pressing the
hard key number.

3 Your contacts will open. Select the
contact you’d like to assign to that
number using the navigation keys
then select OK.
To call a speed dial number, press
and hold the assigned number until
the contact appears on screen. The
call will begin automatically and there
is no need to press Send key.
Viewing your call logs
Press Menu and select Calling.
Choose Call logs.
All calls - View a complete list of all
your dialled, received and missed
calls.
Missed calls - View a list of any calls
you have missed.
Dialled calls - View a list of all the
numbers you have called.
Received calls - View a list of all the
numbers that have called you.
TIP! From any call log select
Options and then Delete to delete
selected items.
Using call divert
1 Press Menu and select Calling.
2 Select Call divert.
3 Choose whether to divert all calls,
when the line is busy, when there
is no answer and when you are
out of reach.
4 Choose Activate and select
whether to divert to voice mail, or
to other number.
5 Enter your divert number or select
Search to browse Contacts for
your divert number.
Note: Charges are incurred for
diverting calls. Please contact your
network provider for details.
TIP! To turn off all call diverts,
choose Deactivate all from the Call
divert menu.
29

Calls
Using call barring
1 Press Menu and select Calling.
2 Select Call barring.
3 Choose any or all of the options:
All outgoing
Outgoing international
Outgoing international calls
except home country
All incoming
Incoming when abroad
Deactivate all
4 Enter the call barring password.
Please check with your network
operator for this service.
TIP! Select Fixed dial numbers from
the Calling menu to turn on and
compile a list of numbers which can
be called from your phone. You’ll need
your PIN2 code from your operator.
When activated, only numbers
included in the fixed dial list can be
called from your phone.
LG GM310G | User Guide30
Changing the call settings
1 Press Menu and select Calling.
2 From here you can amend the
settings for:
Call durations - View details of
how long you have spent on your
calls both received and dialled.
Data volume - View the amount
in kilobytes of all your received and
sent data.
Call costs - View the charges
applied to your last call or all calls.
This service is network dependent,
some operators are unable to
support this.
Call divert - Choose whether to
divert your calls.
Call barring - Select which calls
you would like to be barred.
Fixed dial numbers - Choose a
list of numbers that can be called
from your phone.
Call waiting - Be alerted when
you have a call waiting.

Common settings
Call reject - Select Off or On and
choose to reject all calls, those
from specific groups, contacts,
unregistered numbers (those not in
your list of contacts) or those with no
caller ID.
Send my number - Choose whether
your number will be displayed when
you call someone.
Auto redial - Allows you to set the
auto redial function when a call
attempt has failed.
Answer mode - Allows you to set the
answering method. You can choose
from Press send key, Slide up or
Press any key.
Minute minder - Determines
whether to sound a tone every 1
minute when you are on the phone.
BT answer mode - Choose how to
answer a call when using a Bluetooth
headset. Select Hands-free or
Handset.
Save new number - Selecting this
option will save numbers that are not
already in your contacts upon ending
the call.
Slide close setting - Set whether
or not a call is ended upon closing
the slide.
31

Contact
Searching for a contact
1 Press Menu and select Contacts
then choose Search.
2 Using the keypad enter the first
letter of the name of the contact
you want to call.
3 To scroll through the contacts and
their different numbers use the
navigation keys.
Or, using the slightly quicker
method…
1 Enter the number you wish to
search on the home screen and
select Options.
2 Choose Search contacts in option
menu.
Adding a new contact
1 Press Menu and select Contacts
then choose Add new.
2
Choose whether to store your new
contact on your Handset or USIM card.
3 Enter the information you want in
the fields provided and select Done.
Or to use a slightly quicker method…
LG GM310G | User Guide32
1 Enter the number you wish to store
and press Options.
2 Choose Save number, and
choose either New contact or
Update contact.
3 Enter the relevant information and
select Done.
Contact options
There are many things you can do
when viewing a contact. Here’s how
to access and use the options menu.
1 Press Menu and select Contacts
then choose Search.
2 Select Options to open the list of
options. From here you can:
Send message - Send a message
to the contact. If the contact has an
email address, select whether you’d
like to send a Message or Email.
Send business card - Send the
contact’s details to another person
as a business card. Choose to send
as a Text message, Multimedia
message, Email or via Bluetooth.
Make call - Directly make voice
call to a contact you choose.
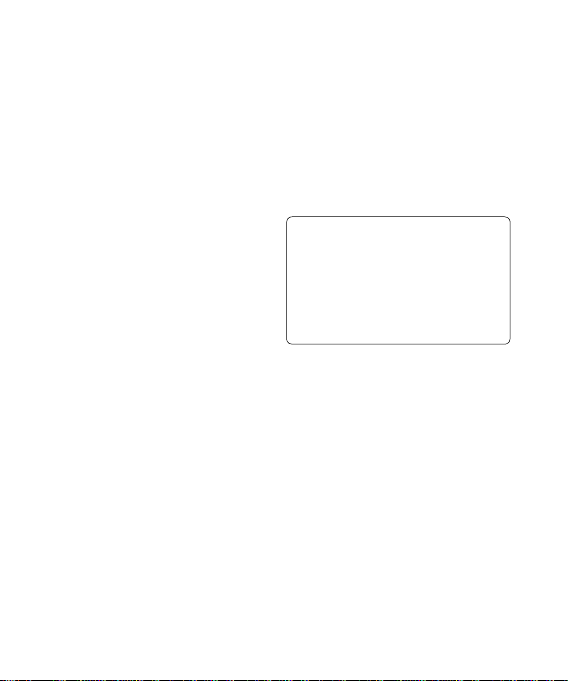
Add new contact - Add a new
contact.
Edit - Change any of the contact’s
details.
Add to group - Add a contact to
a group.
Mark/Unmark - Choose whether
to mark a contact or unmark.
Search by - Search a contact by
Number or Group.
Save to USIM - Choose to move
or copy to the USIM card or phone
(depending on where you originally
saved the contact).
Delete - Delete the contact. Select
Yes only if you are sure.
Text input -You can insert symbol
a contact, change writing method
or language and add a word to
dictionary.
Creating a group
1 Press Menu and select Contacts.
2 Select Groups and choose
Options.
3 Select Add new group.
4 Enter a name for your new group.
5 Press Done.
Note: If you delete a group, the
contacts which were assigned to
that group will not be lost. They will
remain in your contacts.
TIP! You can edit an existing group by
highlighting it and selecting Options.
Choose to Add member to the
group from your contacts, select Edit
group and assign a Group ringtone,
Rename the group or Delete the
group.
Using service dial numbers
You can view the list of Service Dial
Numbers (SDN) assigned by your
service provider (if supported by the
USIM card). Such numbers include
emergency, directory enquiries and
voicemail numbers. After selecting a
service number, press Send key to
dial that service.
Viewing your own number
Select Own number in the Contacts
menu to view your number.
33

Contact
Creating a business card
You can create your own business
card by selecting My business card,
then Add. Enter your name, number,
email address, image and etc.
Changing your contact settings
1 Press Menu and select Contacts.
2 Select Settings. From here you
can adjust the following settings:
Contact list settings - Choose
whether to view contacts saved
to both your Handset & USIM,
Handset only or USIM only. You
can also select to show the first
name or last name of a contact
first, and to show a contact
picture.
Copy - Copy your contacts from
your USIM card to your handset or
from your handset to your USIM
card. Choose to do this one by
one, or all together.
LG GM310G | User Guide34
Move - This works in the same
way as Copy, but the contact
will only be saved to the location
you’ve moved it to. If you move a
contact from the USIM card to the
handset it will be deleted from the
USIM card memory.
Send all contacts via Bluetooth
- Send all contacts information to
another handset by Bluetooth.
Backup contacts - You can save
all the phonebook data in the
handset to an external memory
card by the form of vcard.
Restore contacts - You can restore
all the phonebook data in an
external memory card to the phone
memory by the form of vcard.
Clear contacts - Delete all your
contacts.
Memory info. - You can check
how much memory you’ve got
left on your handset or your USIM
card.

Messaging
Messaging
Your GM310G includes functions
related to SMS (Short Message
Service), MMS (Multimedia Message
Service) as well as the network’s
service messages. To use these
functions, press Menu and select
Messaging.
Sending a message
1 Press Menu, select Messaging
and choose Create new
message.
2 Choose Message to send an SMS
or MMS.
3 A new message editor will open.
Message editor combines SMS
and MMS in one intuitive mode
that is easy to switch between.
The default setting of the message
editor is SMS mode.
4 Enter your message using the
keypad. See Entering text on the
right for more information on how
to enter text.
5 Select Options and choose Insert
to add an Image, Video, Sound,
Symbols, Template, Emoticon,
Name & Number, New slide,
Subject or More (Business
card/Schedule/Memo/To do/My
business card).
6 Choose Send.
7 Choose a contact from the list
of contacts or enter the phone
number.
8 Select Send.
WARNING: Image, Sound, Video,
New slide, Subject, Business card,
Schedule or My business card is
added to the message editor, it
will be automatically converted to
MMS mode and you will be charged
accordingly.
Entering text
You can enter alphanumeric
characters using the phone’s keypad.
For example, storing names in
contacts, writing a message and
creating scheduling events in the
calendar all require entering text.
35

Messaging
The following text input methods are
available in the phone: T9 mode, Abc
mode, and 123 mode.
Note: Some fields may allow only
one text input mode (e.g. telephone
number in contact fields).
Text input mode using the
keypad
When you want to enter text, for
example when writing a message, the
keypad will default to T9 mode. If you
are entering a number, for example
when making a call, the keypad
number keys will default to numbers.
Setting up your email
You can stay in touch on the move
using email on your GM310G. It’s
quick and simple to set up a POP3 or
IMAP4 email account.
1 Press Menu, select Messaging
and choose Settings.
2 Select Email and choose Email
accounts.
LG GM310G | User Guide36
3 Select Add new and follow the
pop up instruction and enter the
information required.
Sending an email using your
new account
To send/receive an email, you should
set up an email account (see above).
1 Press Menu, select Messaging
and choose Create new
message.
2 Choose Email and a new email
window will open.
3 Write a subject line then press OK.
4 Enter your message using the
keypad.
Retrieving your email
1 Press Menu and select
Messaging then choose Mailbox.
2 Select the account you want to
use.
3 Choose Retrieve and the phone
will connect to your email account
and retrieve your new messages.

Message folders
Press Menu and select Messaging.
The folder structure used on your
GM310G should be self-explanatory.
Create new message - Create your
new message.
Inbox - All the messages you receive
are placed into your Inbox. From here
you can reply, forward and more.
Mailbox - All the mails you receive
are placed into your Mailbox.
Drafts - If you don’t have time to
finish writing a message, you can
save what you have written so far
in here.
Outbox - This is a temporary storage
folder used while messages are being
sent.
Sent items - Copies of all the
messages you send are kept into
your Sent folder.
My folders - You can move
messages of Inbox or Sent items
into My folders. Also you can move
those messages of My folders into
the original message box.
Templates - A list of pre written
useful messages, useful for a quick
reply.
Emoticons - You can add, edit and
delete emoticons. You can insert the
emoticon which you preferred on
writing a message.
Managing your messages
1 Press Menu, select Messaging
and choose Inbox.
2 Select Options and then choose
to:
Reply - Send a reply to the
selected message.
Forward - Send the selected
message on to another person.
Make call - Call the person who
sent you the message.
Save number - Save the number
of the message.
Delete - Delete the selected
message.
37

Messaging
Create new message - Write a
new message or email regardless
who sent you message.
Mark/Unmark - Mark a message
or all.
Copy&Move - Choose to copy or
move the selected message to the
USIM card or phone.
Filter - Displays messages by
desired message types.
Message info - You can check the
message info of its type, subject,
where it is from and its date.
If you see the message No space for
USIM message, you should delete
some messages from your inbox to
create space.
If you see the message No space
for messages, you can delete either
messages or saved files to create
more space.
LG GM310G | User Guide38
TIP! When you receive the message,
you can reply quickly by using Quick
reply function. While you see the
message, press Options and select
Quick reply. This is useful if you
need to reply the message during a
meeting.
TIP! While you see the message,
press Options and select Extract.
You can extract the information such
as a number, email address or web
address from the selected message.
Changing your text message
settings
Press Menu, select Messaging, then
choose Settings and Text message.
You can make changes to:
Text message centre - Enter the
details for your message centre.
Delivery report - Choose to receive
confirmation that your message have
been delivered.
Validity period - Choose how long
your messages are stored at the
message centre.

Message types - Convert your text
into Voice, Fax, X.400 or Email.
Character encoding - Choose how
your characters are encoded. This
affects the size of your message and
therefore data costs.
Send long text as - Choose whether
to send your message as SMS or
MMS when you enter a text longer
than 2 pages in the message field.
Changing your multimedia
message settings
Press Menu, select Messaging, then
choose Settings and Multimedia
message. You can make changes to:
Retrieval mode - Choose to
automatically or manually download
multimedia messages depending on
whether you are at home or roaming.
Delivery report - Choose to request
or allow a delivery report.
Read reply - Choose to request or
allow a read reply.
Priority - Choose the priority level of
your multimedia message.
Validity period - Choose how
long your message is stored at the
message centre.
Slide duration - Choose how long
your slides appear on screen.
Creation mode - Allows you to select
the contents type supported by MMS.
Delivery time - Configures the
delivery time of message to the
recipient. The multimedia message
centre will deliver the message after
the delivery time.
Multimedia msg. centre - Allows
you to configure network information
such as the multimedia service
centre and the internet profile to send
a multimedia message.
Changing your email settings
1 Press Menu, select Messaging
and choose Settings.
2 Select Email then you can adapt
the following settings:
Email accounts - You can set up
an email account.
39

Messaging
Allow reply email - Choose
to allow the sending of ‘read
confirmation’ messages.
Request reply email - Choose
whether to request read
confirmation messages.
Retrieve interval - Choose how
often your GM310G checks for
new email messages.
Retrieve amount - Choose the
number of emails to be retrieved
at any one time.
Include message in fwd & reply -
Choose whether or not to include
the original message.
Include attachment - Choose
whether or not to include the
original attachment.
Auto retrieval in roaming -
Choose whether or not to
automatically retrieve your
messages when abroad.
New email notification - Choose
whether or not to be alerted to
new emails.
LG GM310G | User Guide40
Signature - Create an email
signature and switch this feature on.
Priority - Choose the priority level
of your email messages.
Changing your other settings
Press Menu, select Messaging, and
choose Settings then:
Voicemail - add a new voicemail
service. Contact your network
operator for more information on the
service they provide.
Service message - Choose to
receive or block service messages.
You can also set your message
security by creating trusted and
untrusted lists of senders.
Info. service - Choose the reception
status, channels and language of
your info messages.

Camera
Taking a quick photo
1 Press Camera key to open the
viewfinder.
2 Holding the phone horizontally,
point the lens towards the subject
of the photo.
3 Press Camera key to take a photo.
After you’ve taken your photo
Your captured photo will appear on
the screen. The following options are
available:
Back - Go back to previous menu.
Album - View the pictures you have
taken in your album.
Send - Send the photo as MMS,
email or via Bluetooth.
New image - Take another photo
straight away. Your current photo will
be saved.
Use as - Set the image you have just
taken as wallpaper, a contact image
or in your start-up/shut down screen.
(Contact image can only be added
to contacts saved to your phone, not
your USIM card.)
Delete - Delete the photo you
have just taken. The viewfinder will
reappear.
Options - You can change the name
of the image or edit the image file.
Using the quick settings
From the viewfinder use navigation
keys and select the options you
would like to use.
Album - Choose to look at the other
images in your album.
Video - Choose to switch from
camera to video camera mode.
Capture - Allows you to take a
picture.
Brightness - Set the brightness of
the image in the viewfinder of the
camera.
Zoom - Adjust the zoom using the
volume key on the left side of your
phone. The zoom function is only
available when the image size is set
to 640x480 or below.
41

Camera
Using the advanced settings
From the viewfinder select Settings
to open all the advanced settings
options. Use the navigation key to
navigate through the options.
Image size - Change the size of the
photo.
Colour effect - Choose a colour tone
to apply to the photo you’re taking.
White balance - The white balance
ensures that any white in your photo
is realistic. In order for your camera
to correctly adjust the white balance
you may need to determine the
light conditions. Choose from Auto,
Incandescent, Sunny, Fluorescent
or Cloudy.
Night mode - You can take better
pictures at night by selecting On.
Timer - The self-timer allows you to
set a delay after the capture button
is pressed. Choose from 3 seconds,
5 seconds or 10 seconds. Great
for a group photo that you want to
be part of.
LG GM310G | User Guide42
Shot mode - Choose from
Normal or Burst shot. Burst shot
lets you to take up to 3, 6 or 9
shots automatically in very quick
succession, great for taking photos of
moving objects or at sporting events.
Image quality - Controls the quality
of image. The finer the quality the
sharper a photo will be, but the file
size will increase. This means you’ll
be able to store fewer photos in your
memory.
Memory in use - Choose whether
to save your photos to the handset
memory or to the external memory.
Hide icons - Hide the icons to the
side of the viewfinder.
Shutter sound - Select one of three
different shutter sounds.
Note: Always press Select after
selecting a new setting to implement
the changes you’ve made. The
settings menu will automatically
close, ready for you to take your
picture.
 Loading...
Loading...