Page 1
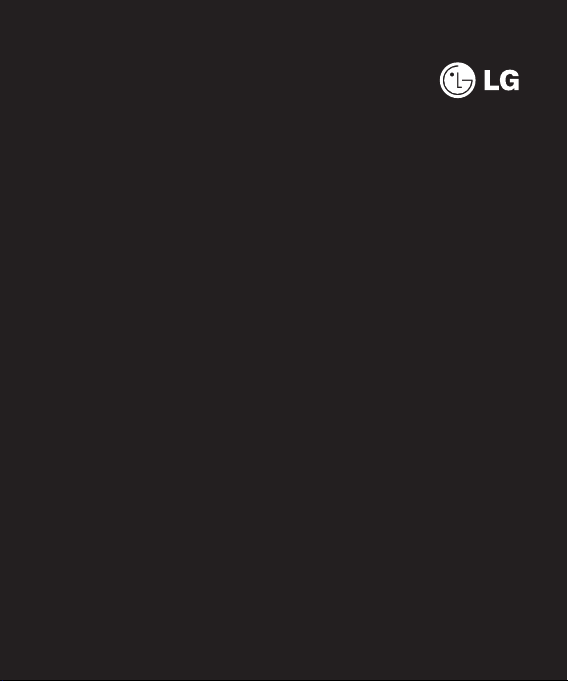
Some of contents in this manual may
differ from your phone depending
on the software of the phone or your
service provider.
GM310 User Guide
Page 2
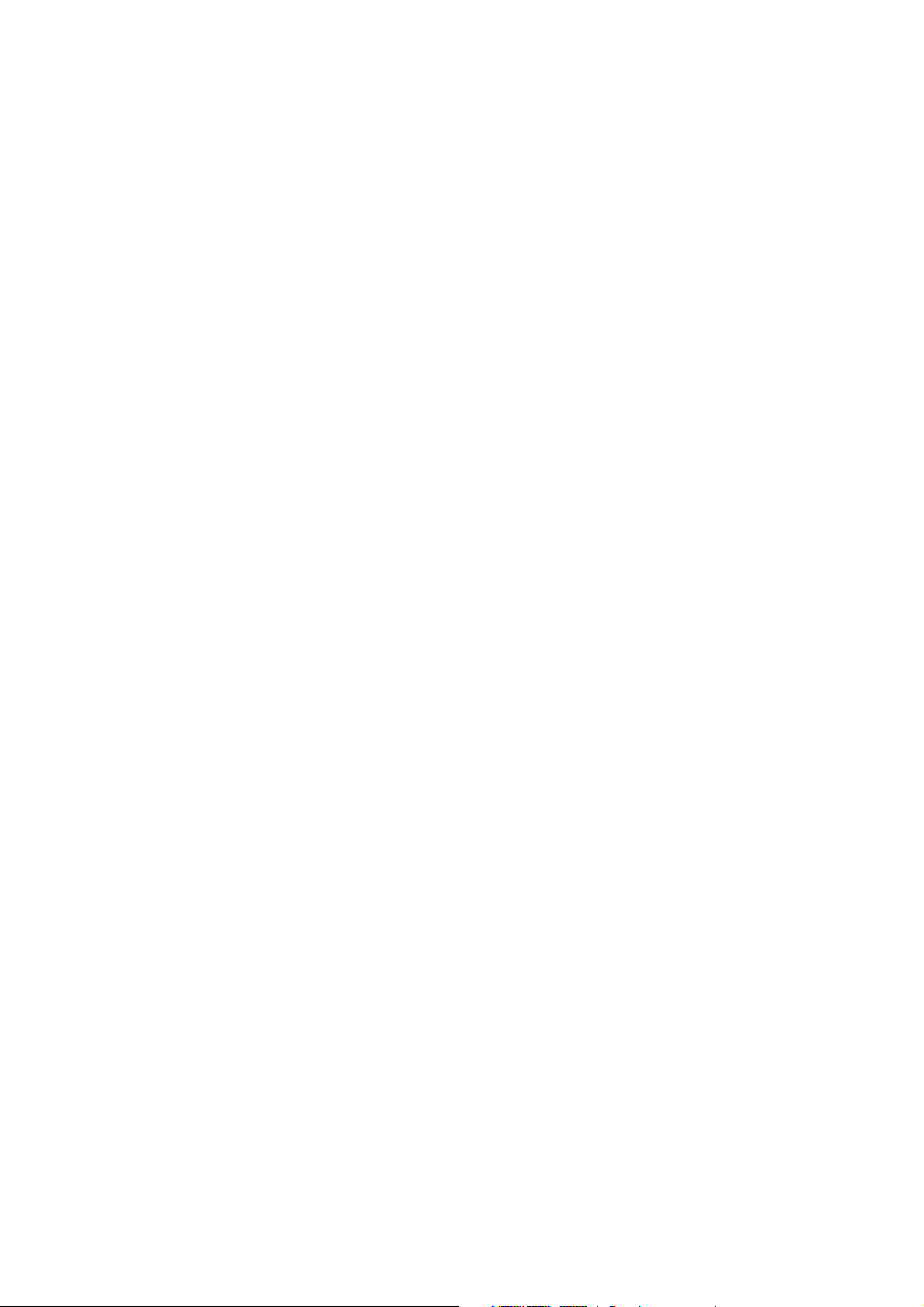
Part 15.21 statement
" Change or Modifications that are not expressly approved by the manufacturer could void
the user's authority to operate the equipment. “
Part 15.105 statement
This equipment has been tested and found to comply with the limits for a class B digital
device, pursuant to Part 15 of the FCC Rules.
These limits are designed to provide reasonable protection against harmful interference in
a residential installation. This equipment generates uses and can radiate radio frequency
energy and, if not installed and used in accordance with the instructions, may cause harmful
interference to radio communications. However, there is no guarantee that interference will
not occur in a particular installation. if this equipment does cause harmful interference or
television reception, which can be determined by turning the equipment off and on, the user
is encouraged to try to correct the interference by one or more of the following measures:
- Reorient or relocate the receiving antenna.
- Increase the separation between the equipment and receiver.
- Connect the equipment into an outlet on a circuit different from that to
which the receiver is connected.
- Consult the dealer or an experienced radio/TV technician for help.
Page 3
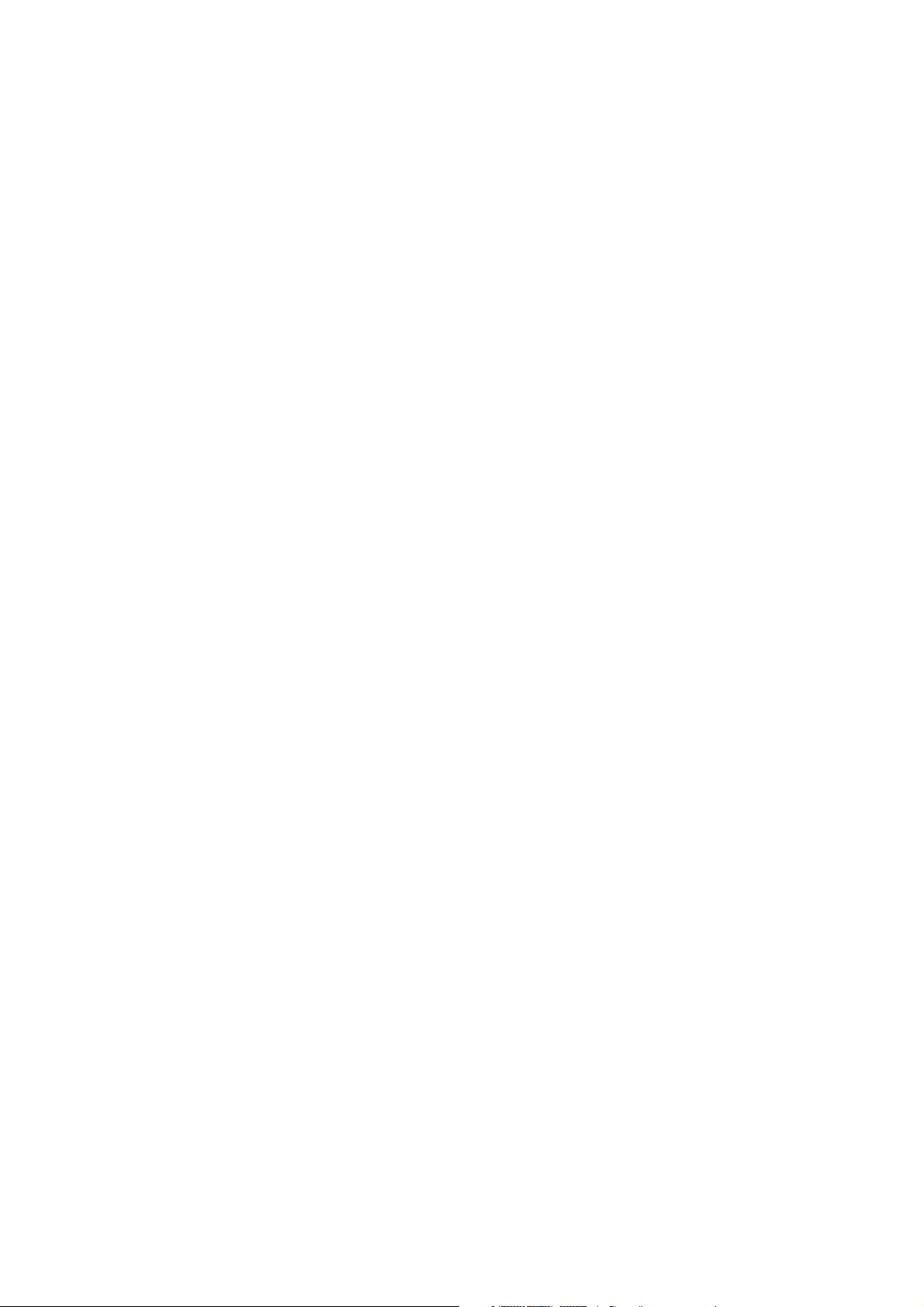
Part 15 Class B Compliance
This device and its accessories comply with part15 of FCC rules.
Operation is subject to the following two conditions:
(1) This device & its accessories may not cause harmful interference.
(2) This device & its accessories must accept any interference received,
including interference that may cause undesired operation.
Body-worn Operation
This device has been tested for typical body-worn operations
with the distance of 0.79inches (2.0cm) from the user’s body.
To comply with FCC RF exposure requirements, a minimum separation distance
of 0.79inches(2.0cm) must be maintained from the user's body.
Additionally, Belt clips, holsters & other body-worn accessories may not contain
metallic components.
Page 4
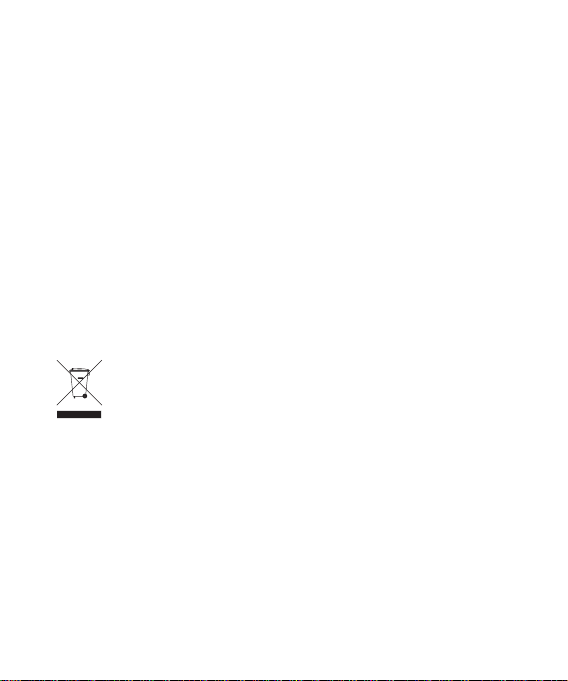
Congratulations on your purchase of the
advanced and compact GM310/GM310f phone by LG,
designed to operate with the latest digital
mobile communication technology.
Disposal of your old appliance
1 When this crossed-out wheeled bin symbol is attached to a product it
means the product is covered by the European Directive 2002/96/EC.
2 All electrical and electronic products should be disposed of separately
from the municipal waste stream via designated collection facilities
appointed by the government or the local authorities.
3 The correct disposal of your old appliance will help prevent potential
negative consequences for the environment and human health.
4 For more detailed information about disposal of your old appliance,
please contact your city offi ce, waste disposal service or the shop
where you purchased the product.
Page 5
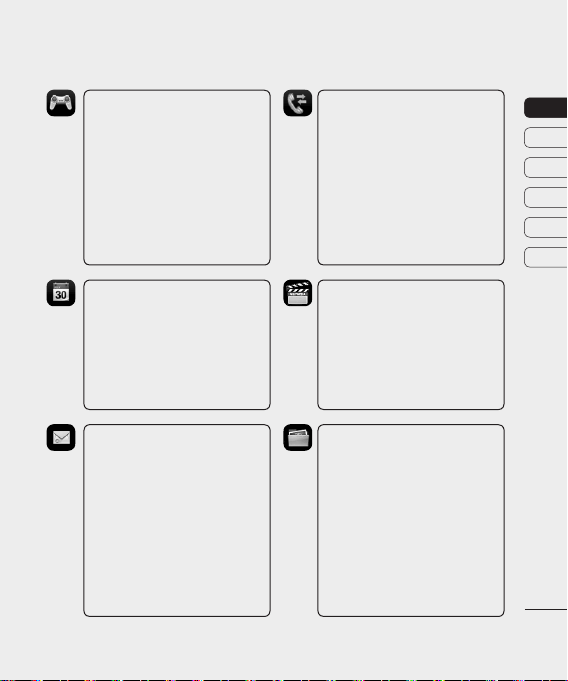
Menu map
Games & Apps
1. My games & apps
2. Settings
Organiser
1. Calendar
2. To do
3. Memo
4. Secret memo
5. Date finder
6. Settings
Messaging
1. Create new message
2. Inbox
3. Mailbox
4. Drafts
5. Outbox
6. Sent items
7. My folders
8. Templates
9. Emoticons
0. Message settings
Calling
1. Call logs
2. Call durations
3. Data volume
4. Call costs
5. Call divert
6. Call barring
7. Fixed dial numbers
8. Call waiting
9. Common setting
Multimedia
1. Camera
2. Video camera
3. Music
4. FM radio
5. Voice recorder
My stuff
1. My images
2. My sounds
3. My videos
4. Games & apps
5. Flash contents
6. Others
7. My memory card
01
02
03
04
05
06
SET UP
13
Page 6
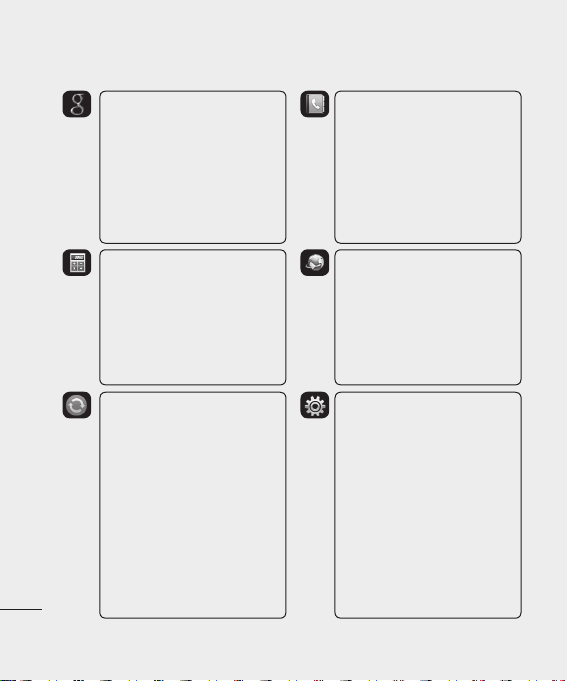
Menu map
SET UP
14
LG GM310 | User Guide
Google
1. Search
Tools
1. Quick menu
2. Alarms
3. Calculator
4. Stopwatch
5. Converter
6. World time
7. SIM service
Connectivity
1. Bluetooth
2. USB connection mode
Contacts
1. Add new
2. Search
3. Speed dials
4. Groups
5. Service dial numbers
6. Own number
7. My business card
8. Settings
Browser
1. Home
2. Enter address
3. Bookmarks
4. RSS reader
5. Saved pages
6. History
7. Settings
Settings
1. Profiles
2. Phone
3. Screen
6. Date & Time
5. Network
6. Internet profile
7. Access points
8. Packet data conn.
9. Security
0. Memory manager
*. Reset settings
Page 7
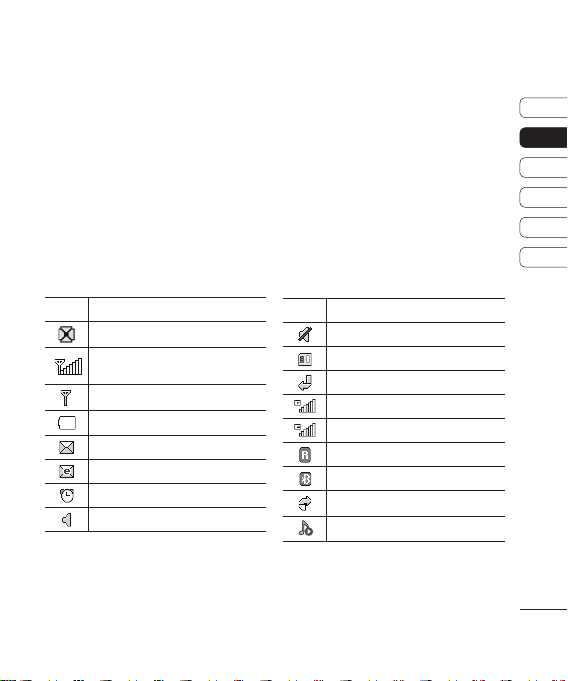
Your standby screen
The status bar
The status bar uses various icons to
indicate things like signal strength,
new messages and battery life, as
well as telling you whether your
Bluetooth is active.
Below is a table explaining the
meaning of icons you’re likely to see
in the status bar.
Icon Description
Multitasking
Network signal strength
(number of bars will vary)
No network signal
Battery empty
New text message
New email
An alarm is set
Normal profile in use
Icon Description
Silent profile in use
External memory
Calls are diverted
GPRS available
EDGE in use
Roaming
Bluetooth is active
Calls are rejected
BGM Music playing
01
02
03
04
05
06
THE BASICS
15
Page 8
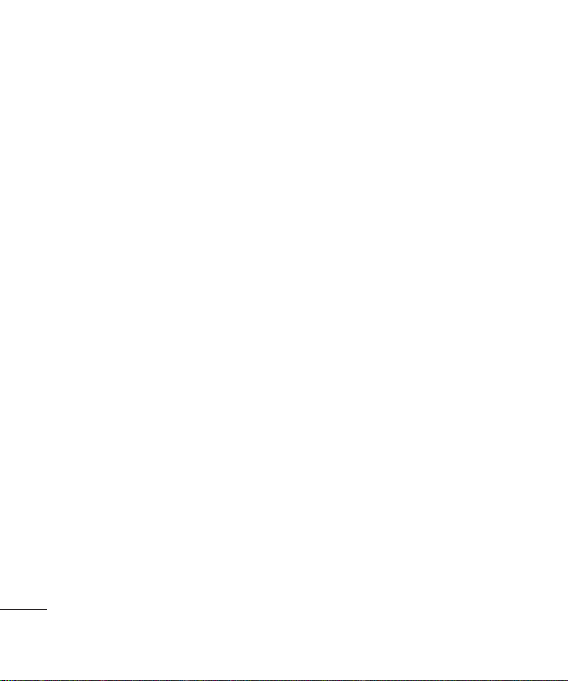
Calls
Making a voice call
1 Enter the number including the full
area code.
To delete a digit press c.
To delete all digits press and hold
c.
2 Press s to make the call.
3 Press e or close the handset to
finish the call.
Making a voice call from
Contacts
It’s easy to call anyone whose
number you have stored in your
Contacts.
1 Press D to access the contacts
list.
2 Scroll to the contact to make a
call.
3 Press s to make a voice call.
4 Press e to finish the call.
SET UP
16
LG GM310 | User Guide
Making international calls
1 Press and hold 0 for the
international prefix. The ‘+’
character prefixes the international
access code.
2 Enter the country code, area code,
and the phone number.
3 Press s.
Answering and rejecting a call
When your phone rings press the
s to answer the call.
Press Slient to mute the ringing.
This is great if you’ve forgotten to
change your profile to Slient for a
meeting!
Press e to reject the incoming
call.
Speed dialling
You can assign a frequently-called
contact to a speed dial number.
1 From the standby screen, press
O and select Contacts.
Page 9
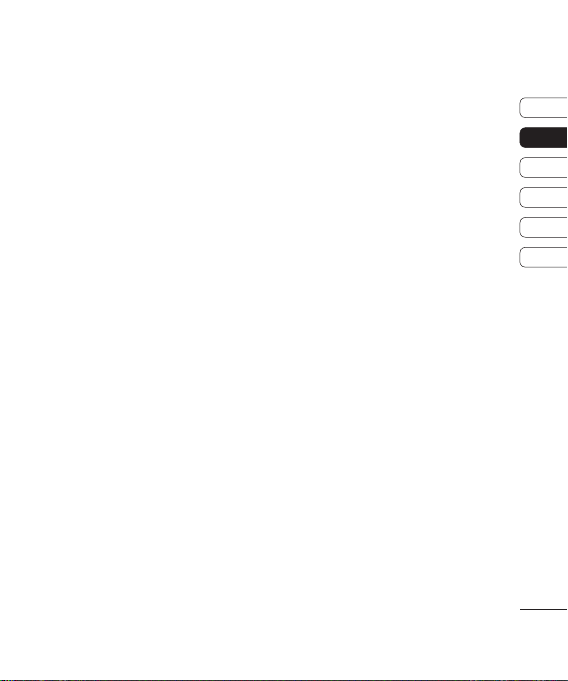
2 Select Speed dials.
3 Your Voicemail is set to speed dial
1. Select any other number to
assign it to a speed dial contact.
4 Your address book will open.
Select the contact you’d like to
assign to that number.
To call a speed dial number:
•
Press the assigned number then
press s or O .
•
Press and hold the assigned
number until the contact appears
on screen.
Making a second call
1 During your initial call, press O,
then Options, and select Add
new call.
2 Dial the number or search your
contacts.
3 Press s to connect the call.
4 Both calls will be displayed on the
call screen. Your initial call will be
locked and the caller put on hold.
5 Select Swap to change between
the calls.
6 To end one or both calls select
Options then End followed by All
or Active.
NOTE: You will be charged for each
call you make.
DTMF tones
DTMF allows you to use numerical
commands to navigate menus within
automated messages. DTMF is
switched on as default.
Viewing your call logs
From the standby screen, press O
and select Calling then Call logs.
Choose to view:
All calls - View a complete list of all
of your dialled, received and missed
calls.
Dialled calls - View a list of all the
numbers you have called.
Received calls - View a list of all the
numbers that have called you.
01
02
03
04
05
06
THE BASICS
17
Page 10
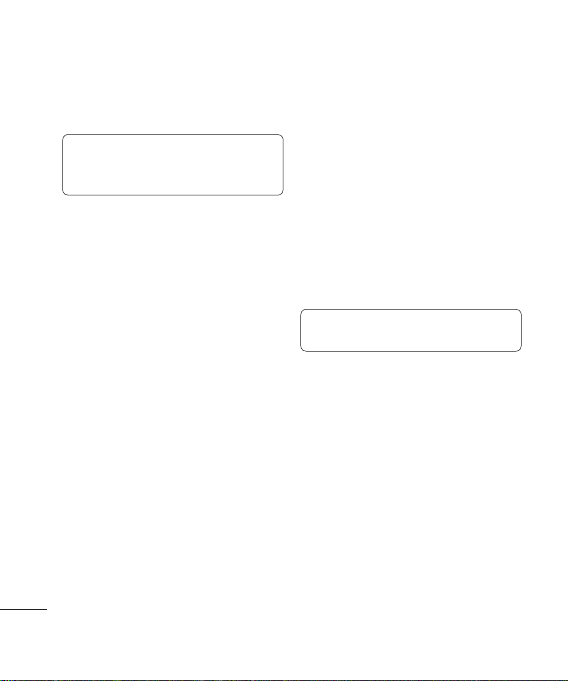
Calls
Missed calls - View a list of all the
calls you have missed.
TIP! From any calls list, press
the left soft key and select Delete all
to delete all the recorded items.
From the standby screen, press O
and select Calling.
You can also choose to view:
Call durations - View the duration of
all your dialled and received calls.
Data volume - View the amount in
kilobytes of all your received and
sent data.
Call costs - View the charges
applied to your dialled numbers (this
service is network-dependant. Some
operators are unable to support it).
Using call divert
1 From the standby screen, press
THE BASICS
O and then select Calling.
2 Select Call divert.
18
LG GM310 | User Guide
3 Choose when to divert all calls;
when the line is busy, when there
is no answer or when you are not
reachable.
4 Input the number you’d like to
divert to.
5 Select Activate.
NOTE: Charges may be incurred for
diverting calls. Please contact your
network provider for details.
TIP! To turn off all call diverts,
choose Deactivate all.
Using call barring
1 From the standby screen, press
O and select Calling.
2 Select Call barring.
3 Choose any or all of the options:
All outgoing
Outgoing international
Outgoing international calls
except home country
All incoming
Incoming when abroad
Deactivate all
Page 11
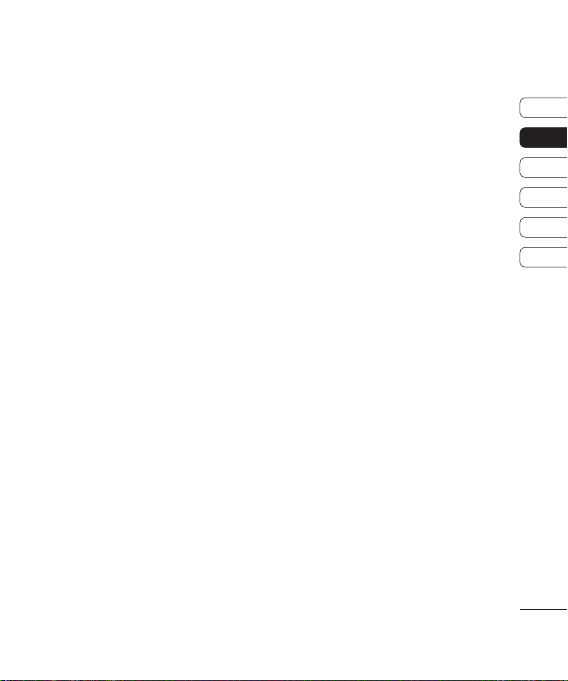
4 Enter the call barring password.
Please check with your network
operator for this service.
Using fixed dial number
1 From the standby screen, press
O and select Calling.
2 Select Fixed dial numbers to
turn on and compile a list of
numbers that can be called from
your phone. You’ll need your PIN2
code from your operator. When
activated, only numbers included
in the fixed dial list can be called
from your phone.
Using call waiting
1 From the standby screen, press
O and select Calling.
2 Select Call waiting to activate call
waiting service.
If call waiting is activated, the
handset is also able to warn you
of an incoming call while you are
already on a call. A tone sounds in
the earpiece, and the display will
show that a second call is waiting.
You can put the first call on hold and
answer the second call. (This feature
is only available if your network
supports it. )
Changing the common call
settings
1 From the standby screen, press
O and then select Calling.
2 Select Common setting. From
here you can amend the settings
for:
Call reject - Select On or Off and
choose to reject all calls, those
from specific groups, contacts,
unregistered numbers (those not in
your list of contacts) or those with
no caller ID.
Send my number - Choose
whether your number will be
displayed when you call someone.
Auto redial - Choose On or Off.
01
02
03
04
05
06
THE BASICS
19
Page 12
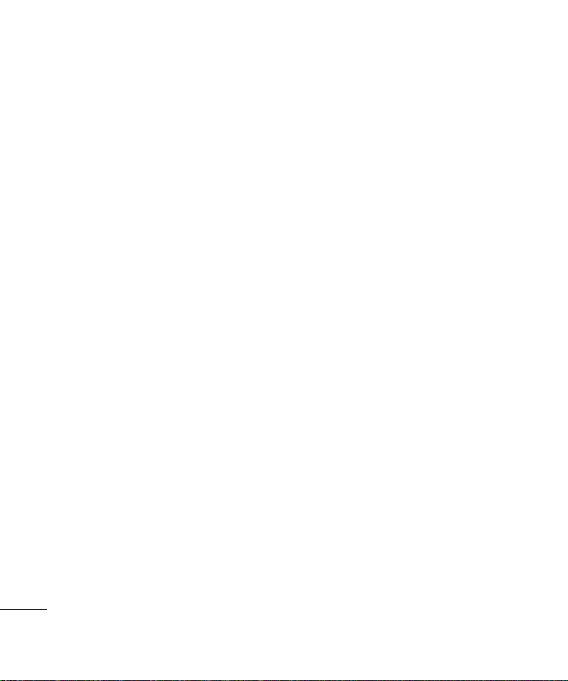
Calls
Answer mode - Choose whether
to answer the phone by pressing
the send key, by pressing any key,
or by opening the slide.
Minute minder - Select On to hear
a tone every minute during a call.
BT answer mode - Choose how
to answer a call when using a
Bluetooth headset. Select Hands-
free or handset.
Save new number - Saves
numbers you use that aren’t
already stored in Contacts.
THE BASICS
20
LG GM310 | User Guide
Page 13
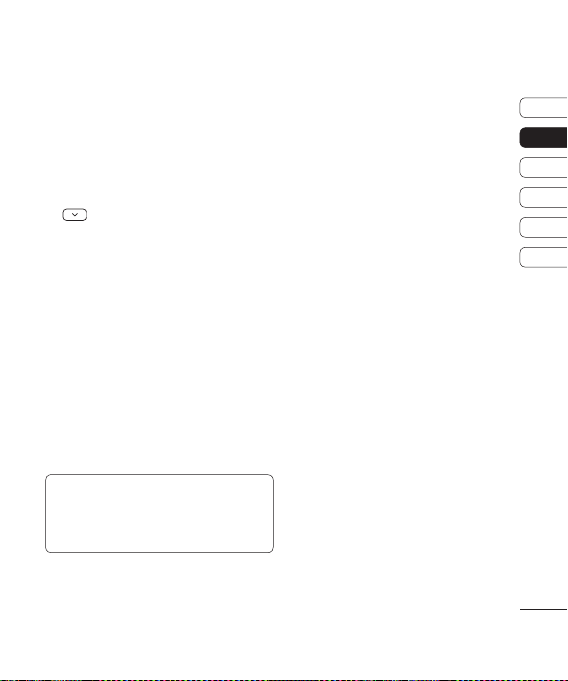
Contacts
Searching for a contact
There are two ways to search for a
contact:
From the standby screen
1 From the standby screen, press
to open the address book.
2 Press the number key
corresponding to the first letter of
the contact you’d like to view. So,
for ‘Home’ press 4 (GHI) twice.
Or, using the slightly quicker
method…
1 Enter the number you wish to
search on the standby screen and
select Options.
2 Choose Search contacts in option
menu.
TIP! You can search by group by
pressing Options and selecting Search
by group. This will bring up a list of all
your groups.
From the main menu
1 From the standby screen, press
O and select Contacts.
2 Select Search and enter the first
few letters of the contact you’d
like to find using the keypad.
3 Your address book will bring up a
list of the contacts corresponding
to the letters you’ve entered.
Adding a new contact
1 From the standby screen, press
O and select Contacts.
2 Select Add new.
3 Choose whether to save the
contact to your Handset or SIM.
4 Enter the first and last name of
your new contact. You do not have
to enter both, but you must enter
one or the other.
5 Enter all the information you have
in the fields provided and select
Done.
01
02
03
04
05
06
THE BASICS
21
Page 14
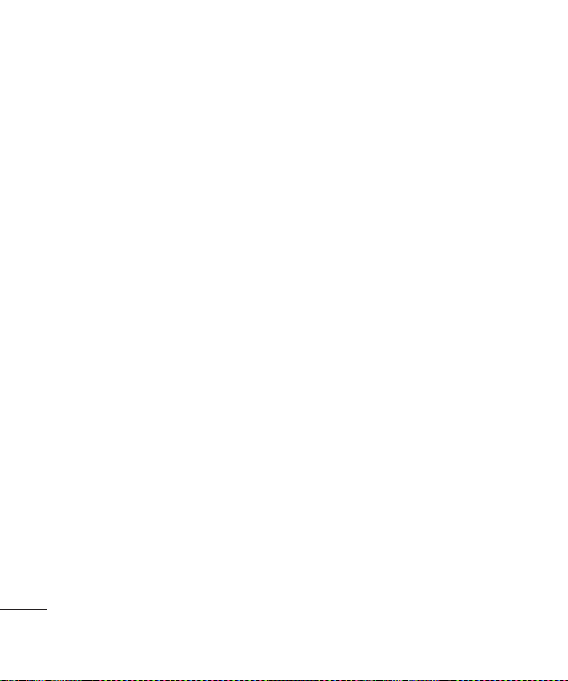
Contacts
Or, using the slightly quicker
method…
1 Enter the number you wish to
store on the standby screen and
select Options.
2 Select Save number and choose
New contact or Update contact.
3 Enter the relevant information as
above and select Done.
Contact options
There are many things you can do
when viewing a contact. Here’s how
to access and use the options menu:
1 Open the contact you’d like to
use.
2 Press the left soft key to open the
list of options.
From here you can:
Send message - Send a message
or an email to the contact.
THE BASICS
22
LG GM310 | User Guide
Send business card - Send the
contact’s details to another person
as a business card. Choose
to send as a Text message,
Multimedia msg, Email or via
Bluetooth.
Make call - Call the contact.
Add new contact - You can add a
new contact.
Edit - You can edit the contact.
Add to group - Add a contact to
a group.
Mark/Unmark - Mark/unmark your
contacts for multiple selection.
Search by - You can search the
entry by number or group.
Save to SIM/ Handset - Choose
to move or copy to the SIM card or
handset (depending on where you
originally saved the contact).
Delete - Delete the contact.
Text input - You can set the text
input method.
Page 15
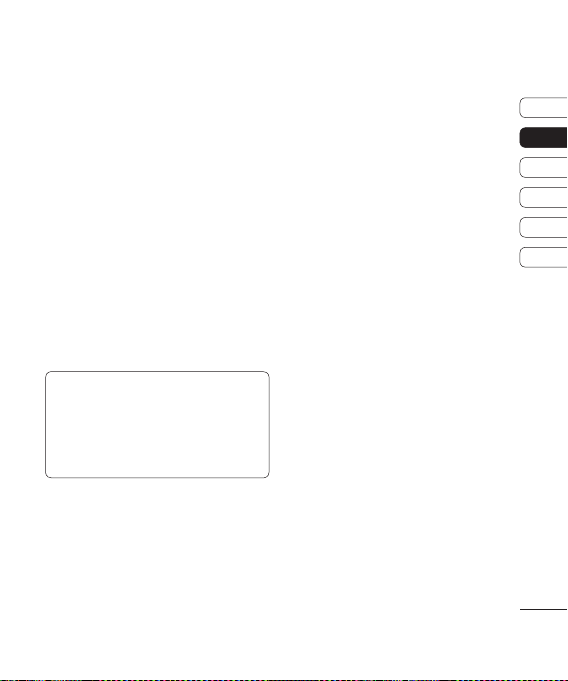
Creating a group
1 From the standby screen, press
O and select Contacts.
2 Select Groups and choose
Options.
3 Select Add new group.
4 Enter a name for your new group.
5 Press Done.
NOTE: If you delete a group, the
contacts which were assigned to
that group will not be lost. They will
remain in your address book.
TIP! You can edit an existing group by
highlighting it and selecting Options.
Choose to Add a member to the
group from your contacts, assign a
Group ringtone, Rename the group or
Delete the group.
Using service dial numbers
You can view the list of Service Dial
Numbers (SDN) assigned by your
service provider (if supported by the
SIM card). Such numbers include
emergency, directory enquiries and
voicemail numbers. After selecting
a service number, press s to dial
that service.
Viewing your own number
Select Own number in the Contacts
menu to view your number.
Creating a business card
You can create your own business
card by selecting My business card,
then Add. Enter your name, number,
email address and image.
Changing your contact settings
You can adapt your contact settings
so that your address book works
according to your preferences.
01
02
03
04
05
06
THE BASICS
23
Page 16
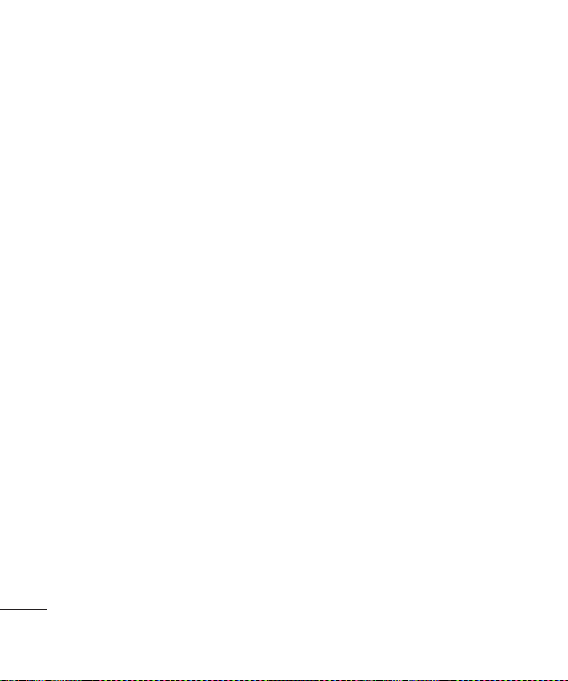
Contacts
1 From the standby screen, press
O and select Contacts.
2 Select Settings. From here you
can adjust the following settings:
Contact list settings - Choose
whether to view contacts saved
to both your Handset & SIM,
Handset only or SIM only. You can
also select to show the first name
or last name of a contact first, and
to show a contact picture.
Copy - Copy your contacts from
your SIM to your handset or from
your handset to your SIM. Choose
to do this one by one, or all
together.
Move all - This works in the same
way as Copy, but the contact
will only be saved to the location
you’ve moved it to. If you move
a contact from the SIM to the
handset it will be deleted from the
THE BASICS
SIM memory.
24
LG GM310 | User Guide
Send all contacts via Bluetooth
- Send all contacts information to
another handset by Bluetooth.
Back up contacts - You can save
all the phonebook data in the
handset to an external memory
card by the form of vcard.
Restore contacts - You can restore
all the phonebook data in an
external memory card to the phone
memory by the form of vcard.
Clear contacts - Delete all your
contacts.
Memory info. - You can check
how much memory you’ve got left
on your handset or your SIM.
Page 17
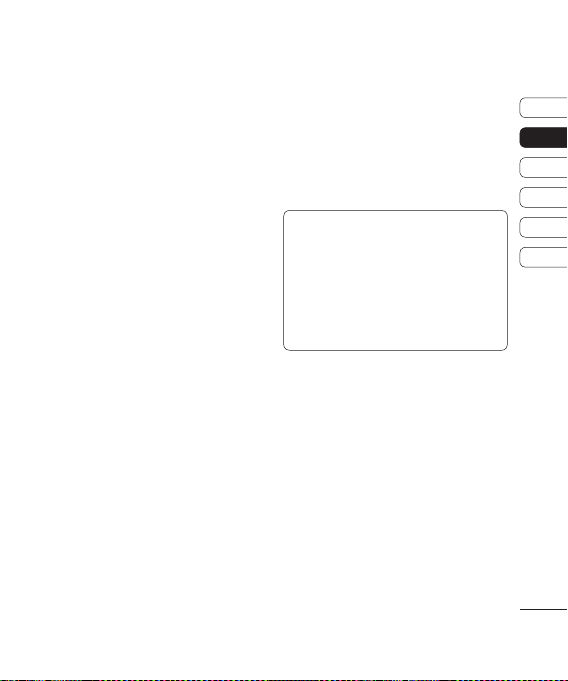
Messaging
Messaging
Your GM310 includes functions
related to SMS (Short Message
Service), MMS (Multimedia Message
Service), and email, as well as the
network’s service messages.
Sending a message
1 From the standby screen, press
O, select Messaging and
choose Create new message.
2 Choose Message to send SMS
or MMS. (If you want to send an
Email see page 30-32 or if you
want to send something using
Bluetooth, see page 64.)
3 A new message editor will open.
Message editor combines SMS
and MMS into one intuitive and
easy to switch between SMS
mode and MMS mode. The default
setting of the message editor is
SMS mode.
4 Enter your message using either
the T9 predictive mode or Abc
manual mode. See Entering text
on page 29-30 to see how to
switch between the different text
entry modes.
TIP! You can select your message
type as SMS or MMS when you enter
a text longer than 2 pages in the
message field. If you want to change
the type of message to send, see
page 34 for Send long text as menu
from Changing your text message
settings.
5 Press Options and choose Insert
to add an Image, Video, Sound,
Symbols, Template, Emoticon,
Name & Number, New slide,
Subject or More (Business
card/Schedule/Memo/To do/My
business card).
6 Press Send.
7 Search your contact list or press
the number key to enter the
phone number.
8 Press Send.
01
02
03
04
05
06
THE BASICS
25
Page 18
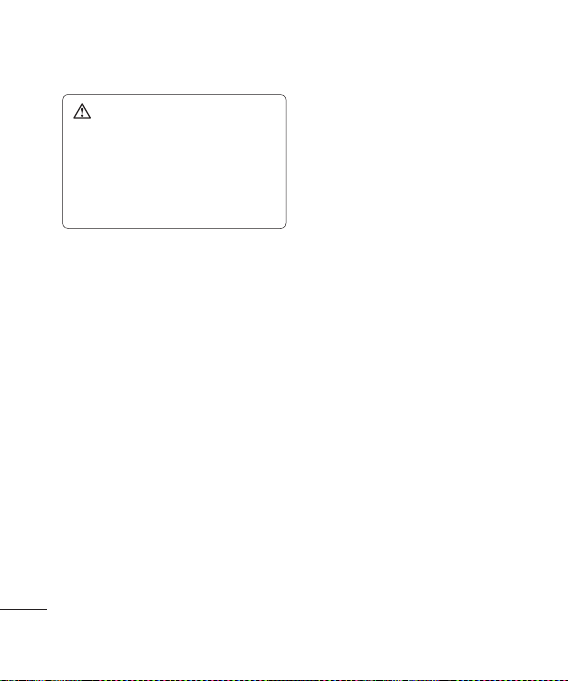
Messaging
WARNING: If an Image, Sound,
Video, New slide, Subject, Business
card, Schedule or My business
card is added to the message editor,
it will be automatically converted to
MMS mode and you will be charged
accordingly.
Entering text
You can enter alphanumeric
characters using the phone’s keypad.
For example, storing names in
Contacts, writing a message and
creating scheduling events in the
calendar all require entering text.
The following text input methods
are available in the phone: T9
predictive mode, ABC/Abc/abc
manual mode and 123 mode.
Note: Some fields may allow only
one text input mode (e.g. telephone
number in address book fields).
THE BASICS
26
LG GM310 | User Guide
To turn on T9 mode in the text entry
field, choose Options, select Input
method and choose T9 mode. With
T9 on, you can switch text input
mode by pressing #. You will
notice the text input mode indicator
in the upper right corner of the
display.
To input a symbol in the text entry
field, press the * key and select a
symbol, then select O.
Complete each word with a space by
pressing 0.
To delete a character, press c.
T9 predictive mode
T9 predictive mode uses a built-in
dictionary to recognise words you’re
writing based on the key sequences
you press. Simply press the number
key associated with the letter you
want to enter, and the dictionary
will recognise the word once all the
letters are entered.
Page 19
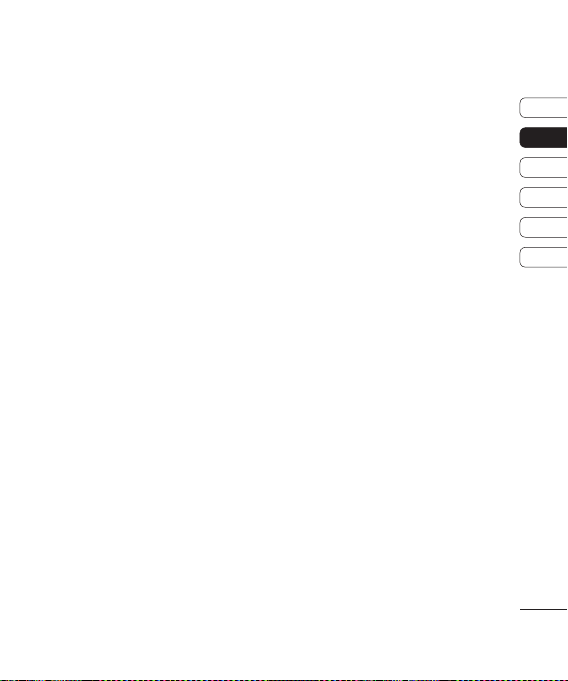
NOTE: The * key is used to
change predictive words of dictionary
in T9 mode.
If the word you want doesn’t appear,
press Options and select Add to
dictionary, then you can enter the
word using ABC manual mode. Your
word will be added to the dictionary.
Note: You can select a different T9
language by pressing Options and
select Writing language.
ABC manual mode
This mode allows you to enter letters
by pressing the key labeled with the
required letter once, twice, three or
four times until the letter is displayed.
123 mode
Type numbers using one keystroke
per number. You can also add
numbers whilst remaining in letter
modes by pressing and holding the
desired key.
Setting up your email
You can stay in touch on the move
using email on your GM310. It’s
quick and simple to set up a POP3 or
IMAP4 email account.
1 From the standby screen, press
O and select Messaging and
then select Message settings.
2 Select Email, then Email
accounts.
3 If no email account is set, you can
set up an email account by using
email set-up wizard.
Email address/Password - Enter
your email address and password.
Username - Enter the account user
ID.
Mailbox type - Select the internet
protocol type used to transfer your
email, IMAP4 or POP3.
Incoming server - Enter the IP
address or host name of your
incoming (POP3 or IMAP4) mail
server.
01
02
03
04
05
06
THE BASICS
27
Page 20

Messaging
Outgoing server - Enter the IP
address or host name of your
outgoing (SMTP) mail server.
SMTP authentication - Choose to
activate the security setting for the
outgoing mail server.
If SMTP authentication is on,
outgoing server requires user name
and password when you send e-mail.
SMTP username/SMTP Password -
Enter your email address and
password from your email provider.
(If SMTP authentication is on)
Account name - Enter the mailbox
name by which you would like to
refer to this account.
4 After entering the email account,
select O to save.
Now your account is set up, it will
appear in the list of accounts in
your Email folder.
THE BASICS
5 Using the Edit menu of Options,
you can edit the setting values.
Title - Enter a name for this
account.
28
LG GM310 | User Guide
My name - Enter your name.
Username - Enter the account
username.
Password - Enter the account
password.
Email address - Enter the account
email address.
Reply email address - Enter the
‘reply to’ email address.
Outgoing mail server - Enter the
account details.
Incoming mail server - Enter the
account details.
Maximum receive size - Choose
the size limit of your emails, the
maximum is 1MB.
Mailbox type - Enter the mailbox
type, POP3 or IMAP4.
Save to server - Choose whether
to save your emails to the server.
For IMAP4 accounts copies are
always saved.
Save sent mail into - Choose
where to save your IMAP4 emails.
Page 21

For POP3 accounts copies are
always saved on the phone.
Access point - Choose your
Internet access point.
Auto retrieve - Choose whether
to fetch your new emails
automatically.
SMTP port number
Incoming server port - Normally,
this is 110 for POP3 accounts and
143 for IMAP4 accounts.
Incoming uses SSL
Outgoing uses SSL
SMTP authentication - Choose the
security settings for the outgoing
mail server.
SMTP Username - Enter your
email address from your email
provider.(If SMTP authentication
is On)
SMTP Password - Enter your
email address password from
your email provider.(If SMTP
authentication is On)
APOP secure login - Choose to
activate APOP secure login for a
POP3 account. IMAP4 accounts
are always set to off.
Retrieving your email
You can automatically or manually
check your account for new email.
See ‘Changing your email settings’
to check automatically.
To check manually:
1 From the standby screen, press
O and select Messaging then
Mailbox.
2 Select the account you want to
use.
3 Choose Retrieve and the phone
will connect to your email account
and retrieve your new messages.
Sending an email using your
new account
1 From the standby screen, press
O and select Messaging, then
choose Create new message.
01
02
03
04
05
06
THE BASICS
29
Page 22

Messaging
2 Choose Email and a new email
will open.
3 Use Options to enter the
recipient‘s address and to write
your message. Use Insert to
attach images, videos, sounds or
other file types.
4 Select Send and your email will
be sent.
TIP! You can email Word, Excel,
Power Point and PDF documents to
your GM310 so you can review them
on the move.
Message folders
Inbox - All the messages you receive
are placed into your inbox. Here you
can read, reply to and forward your
messages.
Mailbox - All emails you receive are
THE BASICS
placed into your Mailbox.
Drafts - If you don’t have time to
finish writing a message, you can
save what you’ve done so far here.
30
LG GM310 | User Guide
Outbox - This is a temporary storage
folder for messages that are being
sent.
Sent items - All the messages you
send are placed into your Sent items
folder.
My folders - You can move
messages existed in Inbox or Sent
messages into My folders, and then
you can move those messages
existed in My folders into the original
message box.
Managing your messages
1 From the standby screen, press
O and select Messaging then
Inbox.
2 Select Options and then choose
to:
Reply - Send a reply to the
selected message.
Forward - Send the selected
message on to another person.
Make call - Call the person who
sent you the message.
Page 23

Save number - Save sender’s
address to the contact.
Delete - Delete the message.
Create new message - Open a
new, blank message or email.
Mark/Unmark - Mark/Unmark your
messages for multiple deletion.
Copy & Move - Copy or move the
message to your phone, SIM or
My folders.
Filter - View your message by type.
This will group SMS separately
from MMS.
Message info. - See additional
information for the message,
including the time it was sent.
If you see the message No space
for SIM message you should delete
some messages from your inbox.
If you see the message No space
for messages you can delete either
messages or saved files to create
space.
Using templates
Create templates for the SMS and
MMS messages you send most
frequently. You’ll find some templates
already on your phone, and you can
edit these if you wish.
1 From the standby screen, press
O and select Messaging then
choose Templates.
2 Choose Text templates or
Multimedia templates. You
can then select Options to Add
new, Edit, Delete or Delete all
templates.
Using emoticons
Liven up your messages using
emoticons. You’ll find some
commonly used emoticons already
on your phone.
1 From the standby screen, press
O and select Messaging then
choose Emoticons.
2 Select Options to Add new, Edit,
Delete or Delete all emoticons.
01
02
03
04
05
06
THE BASICS
31
Page 24

Messaging
Changing your text message
settings
Your GM310 message settings are
pre-defined so that you can send
messages immediately. If you’d like
to change the settings, you can do
so as follows.
From the standby screen, press
O and select Messaging, then
choose Message settings, then Text
message. You can make changes to:
Text message centre - Enter the
details for your message centre.
Delivery report - Choose to receive
confirmation that your message was
delivered.
Validity period - Choose how long
your message is stored at the
message centre.
Message types - Convert your text
into Voice, Fax, X.400 or Email.
Character encoding - Choose how
THE BASICS
the characters in your messages
are encoded, this impacts the size
of your message and therefore data
charges.
32
LG GM310 | User Guide
Send long text as -Choose whether
to send your message as Multiple
SMS or MMS when you enter a text
longer than 2 pages in the message
field.
Changing your multimedia
message settings
Your GM310 message settings are
pre-defined so that you can send
messages immediately. If you’d like
to change the settings, you can do
so as follows.
From the standby screen, press O
and select Messaging, then choose
Message settings, then Multimedia
message.
You can make changes to:
Retrieval mode - Choose Home
or Roaming network. If you then
choose Manual you will receive
only notifications of MMS and you
can then decide whether or not to
download them in full.
Delivery report - Choose to allow
and/or request a delivery report.
Page 25

Read reply - Choose to allow and/or
send a read reply.
Priority - Choose the priority level of
your MMS.
Validity period - Choose how long
your message is stored at the
message centre.
Slide duration - Choose your default
slide duration time for composing
MMS.
Creation mode - Choose your
message mode.
Delivery time - Deliver your message
at a specific time.
Multimedia msg. centre - Enter the
details for your message centre.
Changing your email settings
You can adapt your email settings
so that it works according to your
preferences.
From the standby screen, press O
and select Messaging then choose
Message settings, then select Email
and then you can adapt the following
settings:
Email account - You can set up an
email account.
Allow reply email - Choose to allow
the sending of ‘read confirmation’
messages.
Request reply email - Choose
whether to request ‘read
confirmation’ messages.
Retrieve interval - Choose how often
your GM310 checks for new email
messages.
Include message in Fwd & Reply -
Choose whether or not to include the
original message.
Include attachment - Choose
whether or not to include the original
attachment.
01
02
03
04
05
06
THE BASICS
33
Page 26

Messaging
Auto Retrieval in Roaming -
Choose whether or not to
automatically retrieve your messages
when abroad.
New email notification - Choose
whether or not to be alerted to new
emails.
Signature - Create an email
signature and switch this feature on.
Priority - Choose the priority level of
your email messages.
Changing your other settings
From the standby screen, press
O and select Messaging, choose
Message settings then:
Voicemail - Your voicemail number
is stored here. Contact your network
operator for more information on the
service they provide.
THE BASICS
34
LG GM310 | User Guide
Service message - Choose to
receive or block service messages.
You can also set your message
security by creating trusted and
untrusted lists of senders.
Info. service - Choose your reception
status, language and other settings.
Page 27

Camera
Taking a quick photo
1 Press C to open the viewfinder.
2 Focus the camera on what you
want to take.
3 Press O to take a photo.
After you’ve taken your photo
Your captured photo will appear on
the screen. After taking a picture, you
can check the menu as follows:
Options - You can change the name
of the image or edit the image file.
Album - View the pictures you
have taken in your Album.
Send - Send the photo as MMS,
Email or via Bluetooth.
New image - Take another
photo straight away. Your current
photo will be saved.
Use as - Use the image as
wallpaper, as a Contact image,
or in your Start-up or Shut down
screen.
Delete - Delete the photo you
have just taken. The viewfinder
will reappear.
Back - Go back to previous menu.
Using the quick settings
Use the navigation key and select the
options you would like to use.
Album - Choose to look at the other
images in your album.
Video - Choose to switch from
Camera to Video camera mode.
Capture - Allows you to take a
picture.
Brightness - Set the brightness of
the image in the viewfinder of the
camera.
View - Choose between Full screen
view and Landscape view.
Using the advanced settings
From the viewfinder select Settings.
Image size - Change the size of the
photo.
01
02
03
04
05
06
GET CREATIVE
35
Page 28

Camera
Colour effect - Choose a colour tone
to apply to the photo you’re taking.
White balance - The white balance
ensures that any white in your photo
is realistic. In order for your camera
to correctly adjust the white balance
you may need to determine the
light conditions. Choose from Auto,
Incandescent, Sunny, Fluorescent
and Cloudy.
Night mode - You can take better
pictures at night by selecting On.
Timer - The self-timer allows you to
set a delay after the capture button
is pressed. Choose from 3 seconds,
5 seconds or 10 seconds. Great for
a group photo that you want to be
part of too!
Shot mode - See page 39.
Image quality - Controls the quality
of image.
GET CREATIVE
Memory in use - Choose whether
to save your photos to the Handset
memory or to the External memory.
36
LG GM310 | User Guide
Hide icons - Hide the icons to the
side of the viewfinder.
Shutter sound - Select one of three
different shutter sounds.
Adjusting the brightness
Contrast defines the difference
between light and dark in an image.
A low contrast image will appear
foggy, whereas a high contrast image
will appear much sharper.
1 Select Brightness in the quick
settings.
2 Slide the contrast indicator along
the bar, towards “-” for a lower
contrast, hazier image or towards
“+” for a higher contrast, sharper
image.
Choosing a shot mode
1 Select Shot mode in Settings to
view the available shot modes.
2 Choose from the options:
Page 29

Normal - This is the default shot
type. The photo will be taken in the
normal way.
Burst shot - This enables you
to take three/six/nine shots
automatically in very quick
succession.
Changing the image size
The more pixels, the larger the file
size, which in turn means they will
take up more of your memory. If you
want to fit more pictures on your
phone or memory card you can alter
the number of pixels to make the file
size smaller.
1 Select Image size in Settings.
2 Select a pixel value from the
numerical options: 2048x1536,
1600x1200, 1280x960,
640x480, 320x240.
3 Select the size option you’d
like to use and press Select to
implement your changes. The
settings menu will automatically
close, ready for you to take your
picture.
Viewing your saved photos
1 You can access your saved photos
from within the camera mode and
from the Album.
2 Your album will appear on the
screen.
3 Highlight the photo you want to
view to bring it to the front of the
album.
4 Select the photo to open it fully.
Setting a photo as a wallpaper
or contact image
From your image album, select an
image and Use as to use the image
as a wallpaper or contact image.
NOTE: Contact images can only be
added to contacts saved to your
phone, not your SIM.
01
02
03
04
05
06
GET CREATIVE
37
Page 30

Video camera
Shooting a quick video
1 Move the camera mode switch
to and press O . The video
camera’s viewfinder will appear
on screen.
2 Focus the camera on what to
record.
3 Press O once to start
recording.
4 REC will appear at the bottom of
the viewfinder. Press O again
to stop recording.
After you’ve shot your video
A still image representing your
captured video will appear on screen.
After recording a video clip, you can
check the menu as follow:
Options - You can change the name
of the video clip or set the vdeo clip
GET CREATIVE
as voice ringtone.
Album - View your video album.
Play - Play the file.
38
LG GM310 | User Guide
New video - Press to shoot
another video straight away. Your
current video will be saved.
Send - Send the video as MMS,
as an Email or via Bluetooth.
Delete - Delete the video you
have just made. The viewfinder
will reappear.
Back - Go back to previous menu.
Using the quick settings
Use the navigation key and select the
options you would like to use.
Album - Choose to look at the other
videos in your album.
Camera - Choose to switch from
Video camera to Camera mode.
Rec - Allows you to record a video.
Brightness - Contrast defines the
difference between light and dark in
an Video.
Page 31

Using the advanced settings
From the viewfinder select Settings.
Size - Change the size of the video.
Colour effect - Choose an effect
tone to apply to the video you’re
making.
White Balance - The white balance
ensures that any white in your photos
is realistic. In order for your camera
to correctly adjust the white balance
you may need to determine the light
conditions.
Choose from Auto, Incandescent,
Sunny, Fluorescent and Cloudy.
Quality - Controls the quality of
video.
Duration - Select the maximum
length of the recording.
Memory in use - Choose whether
to save your videos to the Handset
memory or to the External memory.
Hide icons - Hide the icons to the
side of the viewfinder.
Voice - Choose Mute to record a
video without sound.
NOTE: Always press select after
selecting a new setting to implement
the changes you’ve made.
Watching your saved videos
1 You can access your saved videos
from within the video camera
mode and from the Album. Your
album will appear on screen.
2 Highlight the video you want to
view to bring it to the front of the
album.
3 Select the video to open it fully.
01
02
03
04
05
06
GET CREATIVE
39
Page 32

Multimedia
Music
Your LG GM310 has a built-in
music player so you can play all
your favourite tracks. To access the
music player, select Music from the
Multimedia menu. From here you can
access a number of folders:
Recently played - View all of the
songs you have played recently.
All tracks - Contains all of the songs
you have on your phone.
Playlists - Contains any playlists you
have created.
Artists - Browse through your music
collection by artist.
Albums - Browse through your
music collection by album.
Genres - Browse through your music
collection by genre.
Shuffle tracks - Listen to your music
GET CREATIVE
in a random order.
40
LG GM310 | User Guide
Playing a song
1 From the standby screen, press
O and select Multimedia.
From here select Music and then
choose All tracks.
2 Select the song you want to play
and choose Play.
3 Press O to pause the song.
4 Press R to skip to the next
song.
5 Press L to skip to the previous
song.
Using options while playing
music
Select Options and choose from:
Minimise - Make the music player
screen disappear so that you can
continue using your phone as
normal.
Go to my music - Move the file to
the My music folder.
Repeat - Repeat the selected track.
Page 33

Shuffle - Listen to your music in a
random order.
Equaliser - Set the equaliser menu.
Lighting duration - Set the duration
of the lighting effect when you close
the folder while music is playing.
Lighting pattern - Set the pattern of
the lighting effect when you close the
folder while music is playing.
Visualization - Select the visual
effects.
File info. - View brief details about
the file.
Send - Send the song as a message,
email, or via Bluetooth.
Use as - Use the song as one of your
ringtone, message tone, start-up or
shut down tone.
Creating a playlist
You can create your own playlists by
choosing a selection of songs from
the All tracks folder.
1 From the standby screen, press
O and select Multimedia then
Music, choose playlist.
2 Select Add, enter the playlist
name and press O to save.
3 The All tracks folder will be
displayed. Select all of the songs
that you would like to include in
your playlist; a tick will show next
to the file name.
To play a playlist, select it and
choose Play.
NOTE: To add a second playlist,
select Options then Add new
playlist.
Editing a playlist
From time to time, you may want to
add new songs or delete songs from
a playlist.
1 From the standby screen, press
O and select Multimedia then
Music, choose Playlists.
2 Select the playlist.
3 Select Options.
01
02
03
04
05
06
GET CREATIVE
41
Page 34

Multimedia
Add new songs – Add more songs
to the playlist. Mark the ones you
want and select Done.
File info. - View the Name, Size,
Date,Time, Type, Duration, Protection
and Copyright of the song.
Send – Send a song as a message
or via Bluetooth.
Remove from list – Remove a song
from the playlist.
Mark/Unmark – Select multiple files.
Use as – You can set the song as an
effect sound.
Memory manager - You can view
the current status of memory.
Deleting a playlist
1 From the standby screen, press
O and select Multimedia then
Music, choose Playlists.
GET CREATIVE
2 Select Options then Delete or
Delete all to delete all of the
playlists.
42
LG GM310 | User Guide
Listening to the radio
Your LG GM310 has an FM radio feature
so you can tune into your favourite
stations to listen to on the move.
From the standby screen, press O
and select Multimedia then FM
radio, enter the channel number of
the station you would like to listen to.
NOTE: You need to insert your
headphones to listen to the radio.
Insert them into the same socket as
your charger.
NOTE: FM radio cannot be
minimised.
Searching for stations
You can tune radio stations by
searching for them either manually
or automatically. They will be saved
to specific channel numbers so you
don’t have to keep re-tuning.
To auto tune:
1 From the standby screen, press
O and select Multimedia then
FM radio, choose Options.
Page 35

2 Select Auto scan. The stations
found will automatically be
allocated to a channel number.
To manually tune:
1 From the standby screen, press
O and select Multimedia then
FM radio, choose Options.
2 Select Channel list and choose
the channel number you want to
save the station to.
3 Enter the station frequency and
press Select to save.
NOTE: You can also manually tune
into a station by using L and R
displayed next to the radio frequency.
Editing the channels
You may want to move the stations
to another channel so that the ones
you listen to most frequently are
easier to access.
1 From the standby screen, press
O, select Multimedia then FM
radio, choose Options.
2 Select Channel list and select the
channel you want to change.
3 Either select a station from
one of the other channels, or
manually tune the channel into the
frequency you want.
You can edit each channel by
highlighting it and pressing Options:
Rename - Rename the channel.
Replace - Set new frequency for
the selected channel.
Resetting channels
1 From the standby screen, press
O and select Multimedia then
FM radio, choose Options.
2 Select Channel list, then Options.
3 Choose Reset channel to reset
the current channel or choose
Reset all channels to reset all of
the channels. Each channel will
return to the starting 87.5Mhz
frequency.
01
02
03
04
05
06
GET CREATIVE
43
Page 36

Multimedia
TIP! To improve the radio reception,
extend the headset cord, which
functions as the radio antenna.
Using the voice recorder
Use your voice recorder to record
voice memos or other sounds.
1 From the standby screen, press
O and select Multimedia.
2 Select Voice recorder then
options and choose from:
Duration – Set the recording
duration.
Choose from MMS msg. size, 30
secs, 1 min or No limit.
Quality – Select the sound quality.
Choose from Super Fine, Fine or
Normal.
Memory in use - Check the
GET CREATIVE
current status of each memory.
Go to Voice recordings – Open
the Voice recordings folder in My
sounds.
44
LG GM310 | User Guide
3 Select Rec. to begin recording.
4 Select Stop to end recording.
5 Select Play in the options menu to
listen to your recording.
Sending the voice recording
1 Once you have finished recording,
select options.
2 Select Send and choose from
Message, Email or Bluetooth. If
you choose Message or Email,
the recording will be added to the
message and you can write and
send it as normal. If you choose
Bluetooth, you will be prompted to
turn Bluetooth on.
NOTE: After you have finished
recording, select Options and choose
Play, Send, File, Delete, Use as (to
use the recording as your ringtone)
or Go to Voice recordings.
Page 37

My stuff
You can store any multimedia files
on your phone’s memory in My stuff
so that you have easy access to all
of your pictures, sounds, videos and
games. You can also save your files
to a memory card. The advantage
of using a memory card is that you
can free up space on your phone’s
memory.
Images
My images contains a list of pictures
including default images pre-loaded
onto your phone, images downloaded
by you and images taken on your
phone’s camera.
My images option menus
The options available to you in My
images depend on what type of
image you have selected. All of the
options will be available for pictures
you have taken on the phone’s
camera, but only the Use as, Sort
by Grid (List) view and Memory
manager options are available for
default images.
Send - Send the image to a friend.
Use as - Set the image to appear on
your phone at certain times.
Move - Move an image from the
phone memory to a memory card or
vice versa.
Copy - Copy an image from the
phone memory to a memory card or
vice versa.
Delete - Delete an image.
Mark/Unmark - Select multiple files.
Edit image -You can edit the
selected image.
Print via Bluetooth - Print an image
via Bluetooth®.
File - Change the name or view the
information for the file.
Create new folder - Create a new
folder within the My videos folder.
Slide show - Start a slide show.
Sort by - Sort images into a specified
order.
01
02
03
04
05
06
GET CREATIVE
45
Page 38

My stuff
Grid view/ List view - View each
image in grid or list type.
Memory manager - View the
memory status.
Sending a photo
1 From the standby screen, press
O and select My stuff then
choose My images.
2 Select the photo you want to send
and press Options.
3 Select Send and choose from
Message, Email, or Bluetooth.
4 If you choose Message or Email,
your photo will be attached to the
message and you can write and
send the message as normal. If
you choose Bluetooth, you will
be prompted to turn Bluetooth on
and your phone will search for a
device to send the picture to.
GET CREATIVE
46
LG GM310 | User Guide
Using an image
You can choose images to use as
wallpapers, start up/shut down
images or even to identify a caller.
1 From the standby screen, press
O and select My stuff then My
Images.
2 Select the image and press
Options.
3 Select Use as and choose from:
Wallpaper - Set a wallpaper for
the standby screen.
Contacts image - Allocate an
image to a particular person in
your contacts list so that the
picture shows when they call you.
Start-up image - Set an image
to appear when you switch the
phone on.
Shut down image - Set an image
to appear when you switch the
phone off.
Page 39

Organising your images
1 From the standby screen, press
O and select My stuff, then My
images.
2 Select Options, then Sort by.
3 Choose from Date, Type or Name.
Deleting an image
1 From the standby screen, press
O and select My stuff, then My
images.
2 Select the image you want to
delete and choose Options.
3 Select Delete, then Yes to confirm.
TIP! To quickly delete any file
in My files, highlight it with the cursor
and press the c key.
Moving or copying an image
You can move or copy an image
between the phone memory and the
memory card. You might want to do
this to either free up some space
in one of the memory banks or to
safeguard your images from being lost.
1 From the standby screen, press
O and select My stuff then My
images.
2 Select an image and select
Options.
3 Select Move or Copy.
Marking and unmarking images
If you want to move, copy, send or
delete several images at once, you
first need to identify them by marking
them with a tick.
1 From the standby screen, press
O and select My stuff then My
images.
2 Select Options then Mark/
Unmark.
3 A box will appear to the left of each
image. If you select an image, a
tick will appear in the box marking
it.
4 To unmark an image, select the
image again so that the tick
disappears from the box.
01
02
03
04
05
06
GET CREATIVE
47
Page 40

My stuff
5 Once you have marked all of the
appropriate images, choose one of
the options to apply to all of them.
Checking your memory status
You can check to see how much of
your memory you have used and
how much you have remaining.
1 From the standby screen, press
O and select My stuff, then My
images.
2 Select Options, then Memory
manager.
3 Choose Handset memory or
External memory.
NOTE: If you do not have a memory
card inserted, you will not be able to
select External memory.
Sounds
The My sounds folder contains the
GET CREATIVE
Default sounds and Voice recordings.
From here you can manage, send or
set sounds as ringtones.
48
LG GM310 | User Guide
Using a sound
1 From the standby screen, press
O and select My stuff, then My
sounds.
2 Select Default sounds or Voice
recordings.
3 Select a sound and press Play to
listen to it.
4 Select Options and Use as.
5 Choose from Voice ringtone,
Message tone, Start-up sound
and Shut down sound.
Videos
The My videos folder shows the list
of downloaded videos and videos you
have recorded on your phone.
Watching a video
1 From the standby screen, press
O and select My stuff then My
videos.
2 Select a video and press Play.
Page 41

Using options while watching
a video
Select Options while watching a
video and choose from:
Landscape view - View the video file
in full shot.
NOTE: You can switch to landscape
view & landscape view to normal
view using # key, while viewing
video.
Mute/ Unmute - Switch the sound
on/off.
Capture - You can save what is on
the paused screen as an image file.
(This option is only available while
video is paused.)
Repeat - Repeat the video file.
File info. - View brief details about
the file.
Send - Send the video in a message,
email or via Bluetooth.
Delete - Delete the video.
Sending a video clip
1 Select a video and press Options.
2 Select Send and choose from
Message, Email or Bluetooth.
3 If you choose Message or Email,
your video clip will be attached to
the message and you can write
and send the message as normal.
If you choose Bluetooth, you will
be prompted to turn Bluetooth on
and your phone will search for a
device to send the video to.
Using the video options menu
From the My videos folder, you can
choose from the following options:
Send - Send a video to a friend.
Move - Move a video clip from the
phone memory to a memory card or
vice versa.
Copy - Copy a video clip from the
phone memory to a memory card or
vice versa.
Delete - Delete a video.
01
02
03
04
05
06
GET CREATIVE
49
Page 42

My stuff
Mark/Unmark - Select multiple files.
File - Edit the file name and view its
information.
Create new folder - Create a new
folder within the My videos folder.
Sort by - Sort videos into a specific
order.
Grid view/ List view - View the
options menu by grid or list type.
Memory manager - View the
memory status.
Games and Applications
You can download games and
applications to your phone to keep
you amused when you have time to
spare.
If you download a game from the
network, you will need to install the
downloaded game in your phone
GET CREATIVE
before enjoying the game.
50
LG GM310 | User Guide
Playing a game
1 From the standby screen, press
O and select My stuff, then
Games & apps.
2 Select Games menu.
3 Select a game and press Launch.
Using the games options menu
From the Games and Applications
folders, the following options are
available:
Create new folder – Create a folder
within the games and applications
menu.
Sort by - Sort the games and
applications by Date, Size or Name.
Memory manager - View the
memory status.
Flash contents
The Flash contents folder contains all
of your default and downloaded flash
contents.
Page 43

Others
The Others folder is used to store
files which are not pictures, sounds,
videos, games or applications.
My memory card
If you purchase an optional external
microSD memory card, you can
manage more content.
Installing a Java game &
application
Depending on the service provider, all
Java based programs such as Java
games can be downloaded and run
on your phone. You can transfer Java
program files from a compatible PC
to the memory in your phone using
the Bluetooth, USB Mass storage or
External memory. The Java program
files are in .jad or .jar format.
If you save the Java program files
in your phone, you should install the
files before using a Java game or
application first.
To install a Java game & application:
1 From the standby screen, press
O and select My stuff, then
choose Others or My memory card
(If external memory is inserted).
2 Select the file (*.jad or *.jar) you
want to install and press Install.
NOTE: The .jad file should contain
its own .jar file.
3 Once installed, the Java program
can be viewed in the Games or
Applications menu where you can
select, execute, or delete.
TIP! You can also download
Java MIDlet in your phone by using
the WAP (Wireless Application
Protocol) services. Please note that
additional costs may be incurred
when using online services.
01
02
03
04
05
06
GET CREATIVE
51
Page 44

Games and Apps
Games and Apps
Your GM310 comes with preloaded
games to keep you amused when
you have time to spare. If you choose
to download any additional games or
applications they will be saved into
this folder.
NOTE: An additional cost is incurred
when connecting to this service. Check
your data charges with your network
provider.
Playing a game
1 Press O and select Games &
Apps.
2 Select My games & apps and
choose Games.
3 Choose the game you want to play
and select Launch.
Viewing applications
GET CREATIVE
You can manage the Java
applications installed in your phone
by using the Applications menu.
You can also delete downloaded
applications.
52
LG GM310 | User Guide
1 Press O and select Games &
Apps.
2 Select My games & apps and
choose Applications.
3 View and manage any applications
you have.
Changing the network profile
To download a game, you can set
the value to connect to the network
using Settings.
1 Press O and select Games &
Apps.
2 Select Settings.
3 From here you can:
Profiles - You can see profile and
add new profile.
Certificates list - You can see
the certification list for using Java
application.
Page 45

Organiser
Adding an event to your
calendar
1 From the standby screen, press
O and choose Organiser then
select Calendar.
2 Select the date you would like to
add an event to.
3 Select Add.
4 Select whether you would like to
add an Appointment, Anniversary
or Birthday and select Done.
5 Check the date and enter the time
you would like your event to begin.
6 For appointments and
anniversaries enter the time and
date your event finishes in the
lower time and date boxes.
7 If you would like to add a subject or
a note to your event, press Subject
or Name and type in your note.
8 Select Done and your event will
be saved in the calendar. A cursor
will mark the day that any events
have been saved to and a bell will
ring at the start time of your event,
so that you can stay organised.
TIP! You can set a holiday
in your calendar. Select each day
you are on holiday one at a time,
then choose Options and select Set
holiday. Each day will be shaded red.
When you come to set an alarm, you
can choose to exclude days set as
holidays.
Changing your default calendar
view
1 From the standby screen, press
O and choose Organiser then
select Settings.
2 Select Calendar and choose either
Month view or Week view.
3 Press Done to confirm your
choice.
Adding an item to your to do list
1 From the standby screen, press
O and choose Organiser.
2 Select To do and select Add.
3 Set the date for the to do item,
add notes and select a priority
level: High, Medium or Low.
01
02
03
04
05
06
GET ORGANISED
53
Page 46

Organiser
4 Save your to do list item by
selecting Done.
TIP! You can edit an item
by selecting it, pressing Options
and Edit. Confirm your amends by
selecting Save.
Sharing a to do item
1
From the standby screen, press O
and choose
Organiser
To do.
2 Select the to do item you would
like to share, then select Options.
3 Select Send. You can choose to
share your to do item by Text
message, Multimedia msg, Email
or Bluetooth.
Adding a memo
1 From the standby screen, press
GET ORGANISED
O and choose Organiser then
select Memo.
2 Select Add.
54
LG GM310 | User Guide
then select
3 Type your memo, followed by
Save.
4 Your memo will appear on screen
next time you open the Memo
application.
TIP! You can edit an existing memo.
Select the one you want to edit and
select Edit.
Adding a secret memo
You can write the private memo to
protect your privacy in Secret memo
menu. You enter the security code to
use this menu.
Using the date finder
Date finder is a handy tool to help
you calculate what the date will be
after a certain amount of days has
passed. For example, 60 days from
10.10.2008 will be 09.12.2008.
This is great for keeping tabs on
deadlines.
Page 47

Settings
Calendar - You can set the
configurations to view the calendar.
Send all shedules & to do via
Bluetooth - You can send all the data
in your calendar and/or to do list
from your phone to other phones by
using Bluetooth.
Backup calendar & To do - You
can create the backup files of the
calendar or to do list saved in the
phone when you insert an external
memory.
Restore calendar & To do - You can
reset the backup files of calendar or
tasks when you insert an external
memory.
Memory info. - You can view the
information of available memory
regarding Calendar, Tasks, Memo
and Secret memo.
Clear all - You can delete all data
regarding Calendar, Tasks, Memo
and Secret memo.
01
02
03
04
05
06
GET ORGANISED
55
Page 48

Tools
Adding your quick menu
The Quick menu provides easy
access to your most used functions.
You can add your favorite menu to
the list of Quick menu.
Setting your alarm
1 From the standby screen, press
O and choose Tools then select
Alarms.
2 Select Options and press Add
new.
3 Set the time you would like the
alarm to sound.
4 Choose whether you would like
your alarm to sound daily, Monfri, Mon-sat, except holiday or
Choose weekday.
5 Select and Edit to select a
sound for your alarm. To listen
to sounds select the sound, and
press Play.
GET ORGANISED
6 Add a memo for the alarm
and select Done when you
have finished typing. When the
alarm sounds the memo will be
displayed.
56
LG GM310 | User Guide
7 Finally, you can set the snooze
interval at 5, 10, 20 or 30 mins,
1 hour or off.
8 Once you have set your alarm,
select Done.
NOTE: You can set up to 5 alarms.
The alarm will be alerted on even if
the phone is switched off.
Using your calculator
1 From the standby screen, press
O and choose Tools then select
Calculator.
2 Select the numeric keys to input
numbers.
3 For simple calculations, select the
function you require (+, –, x, ÷),
followed by =.
4 For more complex calculations,
select Options to select a
command.
5 Select c to delete a character
press and hold c to clear
completely and start a new
calculation.
Page 49

Using the stopwatch
1 From the standby screen, press
O and choose Tools then select
Stopwatch.
2 Select Start to begin the timer.
3 Choose Lap if want to record
a lap time. The duration of an
individual lap time (up to 20 times)
can be saved.
4 Select Stop to end the timer.
5 Choose Resume to restart the
stopwatch at the time you stopped
it at or select Reset to begin the
time again.
Converting a unit
1 From the standby screen, press
O and choose Tools then select
Converter.
2 Choose whether you would like
to convert Currency, Surface,
Length, Weight, Temperature,
Volume or Velocity.
3 You can now select the unit and
enter the value you would like to
convert from, followed by the unit
you would like to convert to.
4 The corresponding value will
appear on the screen.
Adding a city to your world time
1 From the standby screen, press
O and choose Tools then select
World time.
2 Select Options, followed by Add
city. Start typing the name of the
city you require and it will show at
the top of the screen. Alternatively
choose Map, and select your
chosen city from the map.
3 Press Select to confirm your
choice.
TIP! If you are abroad, you can
change your time zone from World
time by selecting Options, followed
by Change current city. Choose your
required city as above.
01
02
03
04
05
06
GET ORGANISED
57
Page 50

Browser
With a browser at the tip of your
fingers, you can get up-to-date
news and weather forecasts as well
as information on sports or traffic
whenever you need it. In addition, the
browser allows you to download the
latest music, ringtones, wallpapers
and games.
Accessing the web
1 From the standby screen, press
O and choose Browser.
2 To access the browser homepage
directly, select Home.
Alternatively, select Enter address
and type in your desired URL,
followed by Open.
NOTE: An additional cost is incurred
when connecting to this service and
downloading content. Check your
data charges with your network
provider.
THE WEB
58
LG GM310 | User Guide
Google
To access Google services, press
O and select Google.
NOTE: You may be unable to access
Google in some countries. This is
dependent on network services.
Adding and accessing your
bookmarks
For easy and fast access to your
favourite websites, you can add
bookmarks and save web pages.
1 From the standby screen, press
O and choose Browser.
2 Select Bookmarks. A list of your
Bookmarks will appear on the
screen.
3 To create a new folder, select
Options and choose Create new
folder. Enter the name of your
bookmark folder.
Page 51

4 To add a new bookmark, select
Options and press Add new.
Enter a name for your bookmark
followed by the URL.
5 Select Done. Your bookmark
will be displayed in the list of
bookmarks.
6 To access the bookmark, simply
scroll to it and select Open.
Saving a page
1 Access your required webpage as
described above.
2 Select Options, Save items, then
Save this page.
3 Enter a name for the webpage so
you can easily recognise it.
4 Select Save.
TIP! This menu will also allow you to
edit titles of saved pages and delete
saved pages.
Accessing a saved page
1 From the standby screen, press
O and choose Browser.
2 Select Saved pages.
3 Select Open to connect to the
saved page.
Viewing your browser history
1 From the standby screen, press
O and choose Browser, then
select History.
2 A list of web page titles you
have accessed recently will be
displayed.
3 To access one of these pages,
simply select the required page
and press Open.
01
02
03
04
05
06
THE WEB
59
Page 52

Browser
Using RSS reader
RSS (Really Simple Syndication) is a
family of web feed formats used to
publish frequently updated content
such as blog entries, news headlines
or podcasts. An RSS document,
which is called a feed, web feed, or
channel, contains either a summary
of content from an associated web
site or the full text.
Changing the web browser
settings
1 From the standby screen, press
O and choose Browser then
select Settings.
2 You can choose to edit Profiles,
Appearance settings, Cache,
Cookies, Security, or Reset
Settings.
3 Once you have changed your
settings, press Select.
THE WEB
60
LG GM310 | User Guide
Page 53

Connectivity
Sending and receiving your files
using Bluetooth
Bluetooth is a great way to send
and receive files
as no wires are
needed and connection is quick
and easy. You can also con
nect
to a Bluetooth headset to make and
receive calls.
To send a file:
1 Open the file you want to send.
2 Select Options and choose Send.
Choose Bluetooth.
3 Select Yes to turn Bluetooth on.
4 Your GM310 will automatically
search for other Bluetooth enabled
devices within range.
5 Choose the device you want to
send the file to and choose Select
to send the file.
6 Your file will be sent.
TIP! Keep an eye on the progress bar
to make sure your file is sent.
To receive a file:
1 To receive files, your Bluetooth
must be both On and Visible. See
Changing your Bluetooth settings
below for more information.
2 A message will prompt you to
accept the file from the sender.
Select Yes to receive the file.
3 You will see where the file has
been saved and you can choose
to View the file. Files will usually
be saved to the relevant folder in
My stuff.
Changing your Bluetooth settings:
1 Press O in the standby screen,
and choose Connectivity.
2 Choose Bluetooth then Settings.
Make your changes to:
My device visibility - Choose to be
Visible, Visible for 1 min or Hidden.
My device name - Enter a name
for your GM310.
01
02
03
04
05
06
THE WEB
61
Page 54

Connectivity
Supported services - Search for
the profile supported by GM310.
My address - Search your
Bluetooth device address.
Pairing with another Bluetooth
device
By pairing your GM310 and another
device, you can set up a passcode-
protected connection. This means
your pairing is more secure.
1 Check your Bluetooth is On and
Visible. You can change your
visibility in the Settings menu.
2 Select Paired devices, Options,
then Add new device.
3 Your GM310 will search for
devices. If devices are found,
Refresh and Add will appear on
screen.
4 Choose the device you want to
pair with and enter a passcode
THE WEB
then press Add.
62
LG GM310 | User Guide
5 Your phone will then connect to
the other device, on which you
should enter the same passcode.
6 Your passcode-protected Bluetooth
connection is now ready.
Using a Bluetooth headset
1 Check your Bluetooth is On and
Visible.
2 Follow the instructions that came
with your headset to place your
headset in pairing mode and pair
your devices.
3 Select Yes to Connect now. Your
GM310 will automatically switch
to Headset profile.
Using your phone as a mass
storage device
Your phone can only be used as a
mass storage device if you have a
memory card inserted.
Page 55

1 Disconnect your phone from your
PC.
2 Press O in the standby screen.
3 Select Connectivity, then USB
connection mode.
4 Highlight Mass storage and press
Select.
5 Connect your phone to your PC.
Your phone will read:
“Connected” with Mass storage
as title.
Do not disconnect during transfer.
6 All of your phone files will
automatically be stored onto your
PC hard drive.
NOTE: After selecting mass storage
your phone must be reconnected to
your PC to initiate Mass Storage.
NOTE: Mass storage backs up
content saved on your memory card
only, not your handset memory. To
transfer the contents of your handset
memory (e.g. contacts) you’ll need to
synchronise using PC Sync.
Using your phone as a modem
Your GM310 can double as a modem
for your PC, giving you email and
internet access even when you can’t
connect using wires.
Using the USB cable:
1 Ensure you have LG PC Suite
installed on your PC.
2 Connect your GM310 and your PC
using the USB cable and launch
the LG PC Suite software.
3 Click Communication on your PC.
Then click Settings and select
Modem.
4 Choose LG Mobile USB Modem
and select OK. It will now appear
on screen.
5 Click Connect and your PC will
connect through your GM310.
01
02
03
04
05
06
THE WEB
63
Page 56

Settings
Within this folder you can adapt your
settings to personalise your GM310.
NOTE: For information on call
settings see page 22-23.
Personalising your profiles
You can quickly change your profile
on the standby screen. Simply press
L then the profile you would like
to activate.
Using the settings menu you can
personalise each profile setting.
1 From the standby screen, press
O and select Settings.
2 Select Profiles and then choose
the profile you want to edit.
3 Select Options and choose Edit.
4 You can then change all of the
sounds and alert options available
in the list, including your Ring
tone and Volume, Message alerts
SETTINGS
and more.
64
LG GM310 | User Guide
Using flight mode
Turn on flight mode by pressing O
in standby screen, and then select
Settings and Profiles. Select Flight
mode and press O to activate.
Flight mode will not allow you to
make calls, connect to the internet,
send messages or use Bluetooth.
Changing your phone settings
Enjoy the freedom of adapting your
GM310 so that it works in a way that
suits you.
1 From the standby screen, press
O and select Settings.
2 Select Phone and choose from
the list below.
Languages - Change the language
of for your GM310’s display.
Power save - Choose to switch
the power saving settings On or
Off.
Information - View the technical
information for your GM310.
Page 57

Changing your screen settings
1 From the standby screen, press
O and select Settings.
2 Select Screen and then choose
from:
Screen theme - Choose the theme
for your standby screen or startup, shut down the phone.
Menu style - Choose the style
used to display menus.
Dialling - Set the display used
when making a call.
Font - Adjust the font.
Backlight - Choose how long the
backlight remains on for.
NOTE: The longer the backlight is
on for, the more battery power is
used and you may need to charge
your phone more often.
Handset theme - Quickly change
the whole look of your screen.
Greeting message- Enter the
greeting message used when the
phone is switched on.
3 Choose Select to save your
settings.
Using Date & Time
1 From the standby screen, press
O and select Settings.
2 Select Date & Time.
Adjust your date and time settings or
choose to automatically update the
time when you travel or for daylight
saving.
Changing security settings
1 From the standby screen, press
O and select Settings.
2 Select Security then choose from:
PIN code request - Set the phone
to ask for the PIN code of your SIM
card when switching on the phone.
Handset lock - Set the phone lock to
avoid unauthorised use. You will need
a security code.
Change codes - Change the codes:
PIN/ PIN2/ Security code.
01
02
03
04
05
06
SETTINGS
65
Page 58

Settings
NOTE: Security code
The security code protects the
unauthorized use of your phone.
The default security code is set
to ‘0000’ and the security code
is required to delete all phone
entries and to activate the Reset
settings menu. Also, the security
code is required to enable or
disable the phone lock function to
prevent unauthorized use of the
phone. The security code default
setting can be modified from the
Security > Change codes.
Using memory manager
Your GM310 has three memories
available: the phone, the SIM Card
and an external memory card (you
may need to purchase the memory
card separately).
SETTINGS
You can use memory manager to
determine how each memory is
used and see how much space is
available.
66
LG GM310 | User Guide
Press O in standby screen. Select
Settings then Memory Manager.
Common memory - View the
memory available on your GM310 for
images, sounds, videos, flash, MMS,
applications, java and others.
Reserved memory - View the
memory available on your handset
for SMS, contacts, calendar items, to
do list, memos, alarms, call history,
bookmarks and miscellaneous items.
SIM memory - View the memory
available on your SIM Card.
External memory - View the memory
available on your external memory
card (you may need to purchase the
memory card separately).
Primary storage - choose Handset
memory or External memory.
TIP! See page 15 for information on
Installing a memory card.
Page 59

Changing your other settings
Network - Your GM310 connects
automatically to your preferred
network. To change these settings,
use this menu.
Internet profiles - Set the profiles to
connect to the internet.
Access points - Your network
operator has already saved this
information. You can add new access
points using this menu.
Packet data conn. - Set the packet
data connection.
Reset settings - Select this to
reset your phone to its default
configuration. You are requested to
enter the security code.
01
02
03
04
05
06
SETTINGS
67
Page 60

Software Upgrade
LG Mobile Phone Software
Upgrade Program
For more information on installing
and using this program, please visit
http://update.lgmobile.com.
This feature allows you to upgrade
your software to the latest version
quickly and conveniently on the
Internet without needing to visit our
service center.
As the mobile phone software
upgrade program requires the
user’s full attention for the duration
of the upgrade process, please
be sure to check any instructions
and notes that appear at each
step before proceeding. Ple ase
note that removing the USB data
communication cable or batteries
during the upgrade may seriously
damage your mobile phone. As the
Software Upgrade
manufacturer takes no responsibility
for loss of data during the upgrade
process, you are advised to note
down any important information in
advance for safekeeping.
68
LG GM310 | User Guide
Page 61

Accessories
There are various accessories for your mobile phone. These are detailed below.
Charger
Battery
Stereo headset
Data cable and CD
Connect and
synchronise your
GM310 and PC.
User Guide
Learn more about your GM310.
Note
• Always use genuine LG
accessories. Failure to do this
may invalidate your warranty.
• Accessories may be different in
different regions; please check with
our regional service company or
agent for further inquires.
ACCESSORIES
ACCESSORIES
69
Page 62

Technical dataNetwork service
The wireless phone described in this
guide is approved for use on the
GSM 900, DCS 1800, PCS 1900 and
WCDMA networks.
A number of features included in this
guide are called Network Services.
These are special services that
you arrange through your wireless
service provider. Before you can take
advantage of any of these Network
Services, you must subscribe to them
through your service provider and
obtain instructions for their use from
your service provider.
NETWORK SERVICE/TECHNICAL DATA
70
LG GM310 | User Guide
General
Product name: GM310
System: GSM 900 / DCS 1800 /
PCS 1900 / WCDMA
Ambient Temperatures
Max: +55°C (discharging),
+45°C (charging)
Min: -10°C
 Loading...
Loading...