LG GM200 User Manual [ru]

GM200
РУCCКИЙ
E N G L I S H
ҚAЗAҚ ТІЛІ
УКРАЇНСЬКА
8-800-200-76-76
8-820-0071-11-11
8-800-303-00-00
8-8000-805-805
8:00 - 21:00
9:00 - 18:00
9:00 - 18:00
http://ru.lgservice.com
http://ru.lgservice.com
http://ua.lgservice.com
http://kz.lgservice.com
www.lgmobile.com P/N : MMBB0334407 (1.2)
Настоящее руководство частично
может не соответствовать телефону.
Это зависит от установленного на нем
программного обеспечения и вашего
оператора услуг мобильной связи.
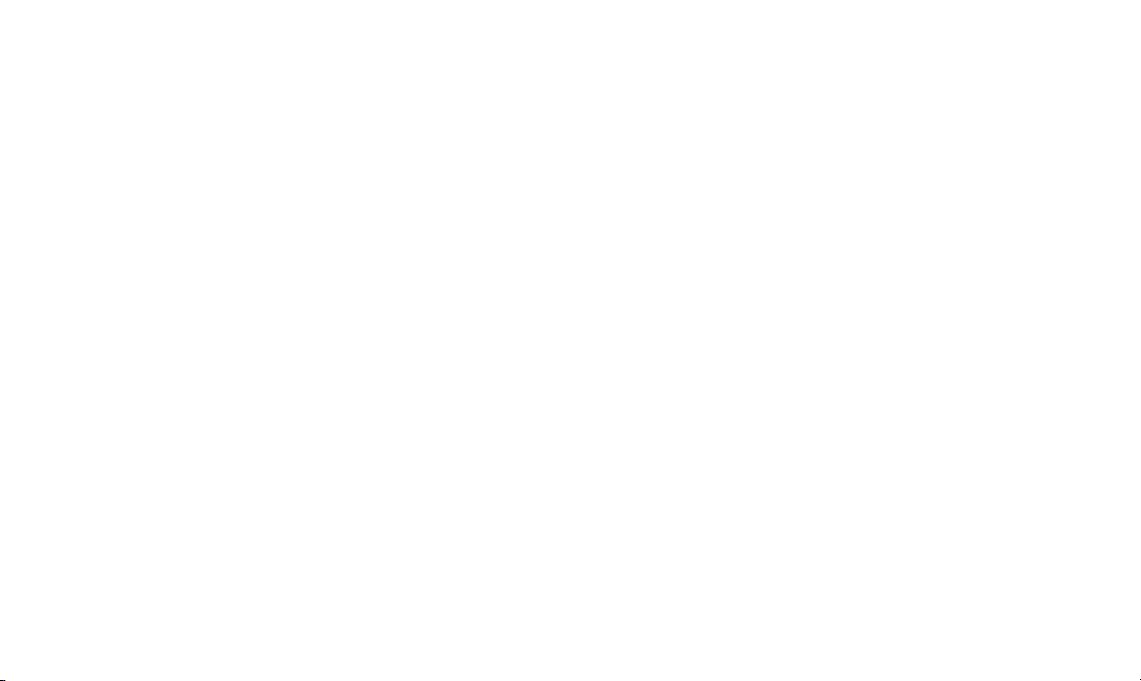
Bluetooth QD ID B015111
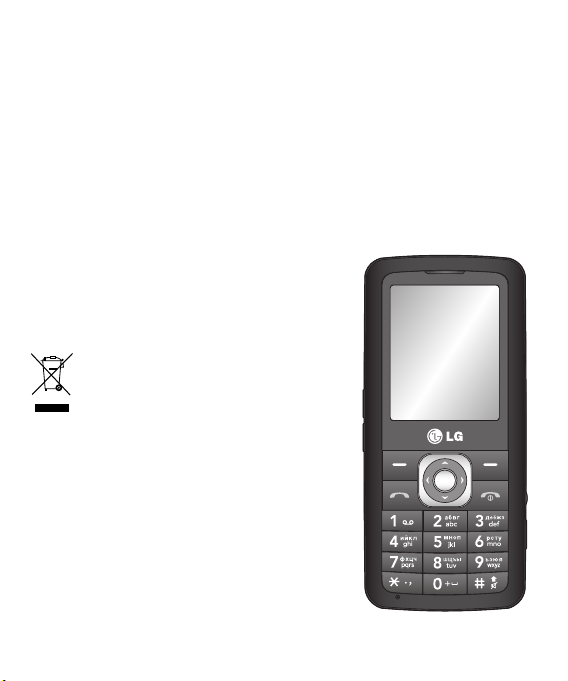
Руководство пользователя GM200
Данное руководство поможет узнать о
возможностях вашего телефона. Вам будет
предоставлена полезная информация о
функциях вашего телефона.
Настоящее руководство частично может
не соответствовать телефону. Это зависит
от установленного на нем программного
обеспечения и вашего оператора услуг
мобильной связи.
Утилизация старого оборудования
1 Символ на устройстве, изображающий
перечеркнутое мусорное ведро на колесах,
означает, что на изделие распространяется
Директива 2002/96/EC.
2 Электрические и электронные устройства должны
утилизироваться не вместе с бытовым мусором,
а через специальные учреждения, указанные
правительственными или местными органами власти.
3 Правильная утилизация старого оборудования
поможет предотвратить потенциально вредное
воздействие на окружающую среду и здоровье
человека.
4 Для получения более подробных сведений об
утилизации старого оборудования обратитесь в
администрацию города, службу, занимающуюся
утилизацией или в магазин, где был приобретен
продукт.

Знакомство с телефоном
Дисплей
Разъем гарнитуры Handsfree
Зарядное устройство,
разъем кабеля USB
Клавиша вызова
Вызов набранного
телефонного
номера и ответ на
входящие вызовы.
2
Разъем
для карты
памяти
Гро м ко ст ь
Кнопка отключения питания /
завершения вызова
Завершение или отклонение вызова. Включение и
выключение телефона (долгое нажатие). Позволяет
вернуться в экран режима ожидания во время
использования меню.
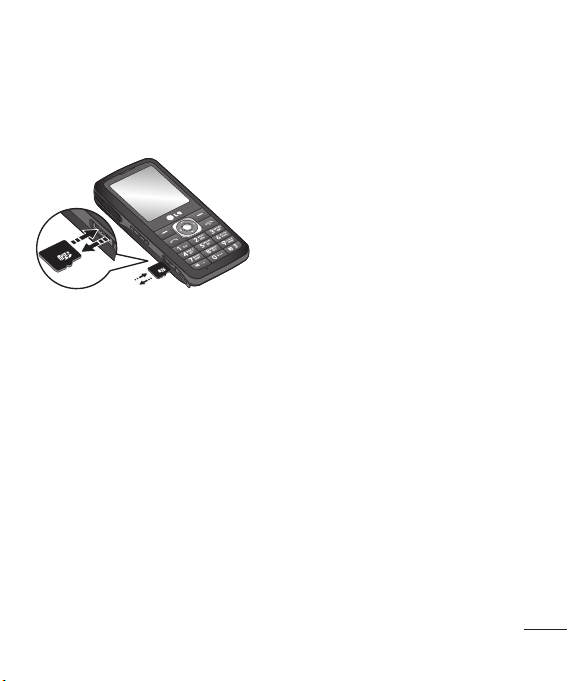
Установка карты памяти
Поднимите крышку слота карты памяти и вставьте карту micro SD - область
позолоченных контактов должна быть направлена вниз. Закройте крышку слота
для карты памяти до щелчка. Для извлечения карты памяти, осторожно нажмите на
нее, как показано на схеме.
Примечание: Карта памяти приобретается отдельно.
Форматирование карты памяти
Hажмите Меню, затем Настройки.
В меню Состояние памяти выберите Карта памяти, затем нажмите левую
функциональную клавишу Формат.
ВНИМАНИЕ: При форматировании карты памяти все ее содержимое будет удалено.
Чтобы не потерять данные, хранящиеся на карте памяти, сохраните их резервную копию.
Примечание: Данная модель телефона поддерживает карты памяти MicroSD объемом
до 2 Гб.
3

Установка SIM-карты и зарядка аккумулятора
Установите SIM-карту
При подключении у оператора сотовой связи вы получаете SIM-карту вместе с
комплектом подписки, в который входит PIN-код, возможность использования
дополнительных услуг и многое другое.
Важно! › SIM-карта и ее контакты легко повреждаются при царапании или изгибе,
поэтому обращайтесь с ней осторожно, в том числе при установке и
извлечении. Берегите SIM-карту от маленьких детей.
Схема установки SIM-карты
1 Откройте крышку отсека для батареи
2 Извлеките батарею
3 Вставьте SIM-карту
4 Закройте крышку отсека
для батареи
5 Зарядите аккумулятор
345
ВНИМАНИЕ: Не извлекайте аккумулятор, когда телефон включен, так как это может
привести к повреждению телефона.
12
4
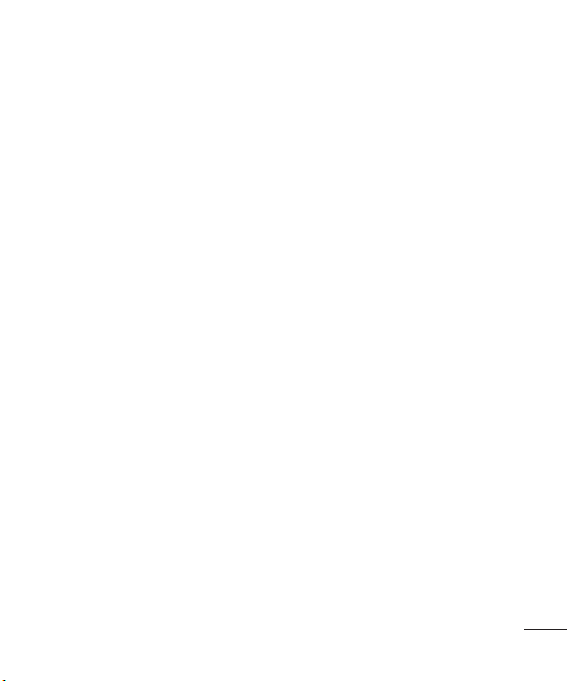
Автозаполнение Избранных пунктов меню
В меню Избранные доступна функция Автозаполнение. При активации
данной функции меню Избранные автоматически заполняется наиболее часто
используемыми функциями меню телефона.
1
В режиме ожидания нажмите навигационную клавишу Вправо.
2
Выберите Опции. Для активации функции автозаполнения выберите
Автозаполнение вкл.
3
В пустых ячейках меню Избранное автоматически появятся наиболее часто
используемые функции телефона.
4
Для установки той или иной функции в качестве постоянной для меню
Избранное, выберите Опции - Зафиксировать. Для отмены выберите Опции
- Отменить фиксацию.
Для отключения функции автозаполнения выберите Опции - Автозаполнение
5
выкл.
5
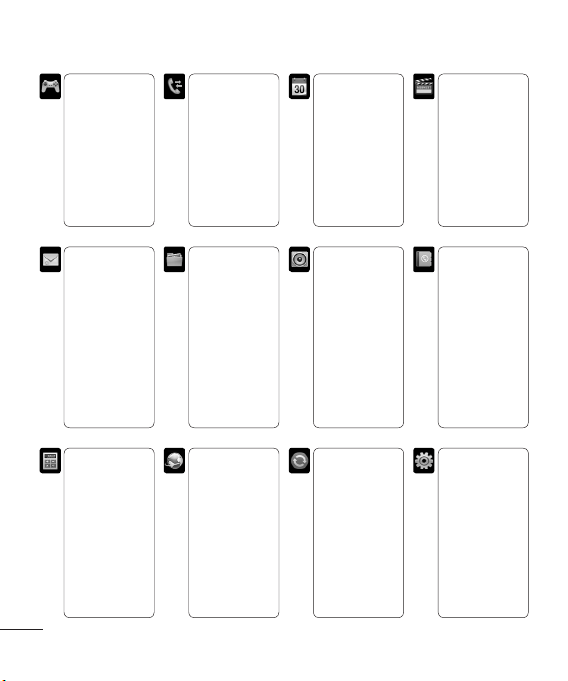
Структура меню
6
Игры и приложения
1 Игры
2 Приложения
Профиль сети
3
Сообщения
1
Новое сообщение
2 Входящие
3 E-mail ящик
4 Черновики
5 Исходящие
Отправленные
6
7 Голосовая почта
8
Инфо-сообщения
9 Шаблоны
0 Настройки
Инструменты
1 Будильник
2 Калькулятор
3 Секундомер
4 Конвертер
5 Часовой пояс
6 Услуги SIM
Вызовы
1 Все вызовы
Пропущенные
2
3 Набранные
4 Входящие
5 Продолжит-
ельность
6 Стоимость
7 Справка GPRS
Мои папки
1 Изображения
2 Звуки
3 Видео
4 Другие
Карта памяти
5
(если установлена)
Браузер
1 Домашняя
2 Закладки
Переход к URL
3
4 История
Сохраненные
5
страницы
6 Настройки
7 Информация
Органайзер
1 Календарь
2 Заметка
3 Напоминание
Профили
1 Общий
2 Тихий
3 Вибрация
4 Громкий
5 Наушники
Соединения
1 Bluetooth
2 Сеть
Тип USB
3
подключения
Мультимедиа
1 МР3 плеер
2 Фотокамера
3 Видеокамера
4 Радио
5 Диктофон
Контакты
1 Поиск
Новый контакт
2
3
Быстрый набор
4 Группы
Копировать все
5
6 Удалить все
7 Настройки
8 Информация
Настройки
1 Дата и Время
2 Язык
3 Дисплей
4 Ярлыки
5 Вызов
6 Безопасность
Режим “Не в сети”
7
8
Экономичный режим
9 Сброс
Состояние памяти
0
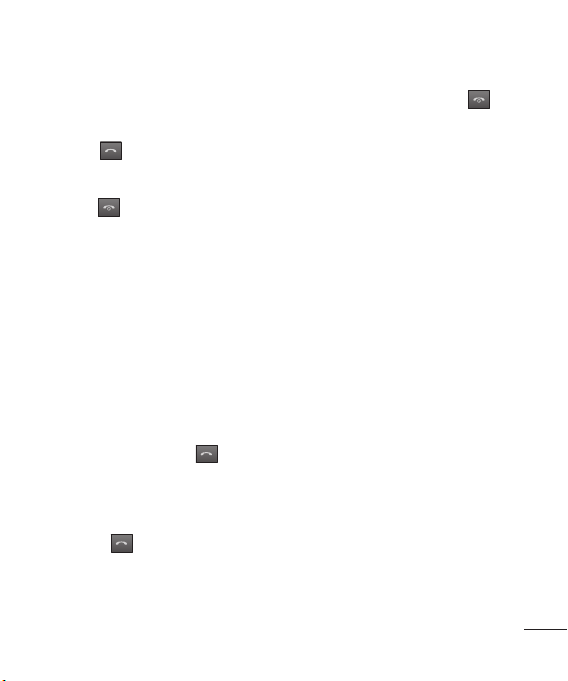
Вызовы
Выполнение вызова
1
Наберите номер с помощью
клавиатуры. Чтобы удалить цифры,
нажмите Стереть.
2
Нажмите , чтобы совершить
вызов.
3
Чтобы завершить вызов, нажмите
клавишу
СОВЕТ Чтобы ввести знак + для
совершения международного звонка,
нажмите и удержите клавишу 0.
Выполнение вызова из списка
контактов
1 Выберите Контакты > Поиск.
2
С помощью клавиатуры введите
первую букву контакта для вызова.
Например для вызова Офиса, три
раза нажмите кнопку 6 для выбора
первой буквы “O”
3
Нажмите клавишу Вызов для
начала вызова.
Ответ или отклонение вызова
При входящем вызове, нажмите
Принять или
вызов.
Чтобы отключить звук во время звонка,
нажмите правую функциональную
клавишу “Тихий”.
.
, чтобы ответить на
Эта функция полезна на случай, если вы
забыли изменить текущий профиль на
Тихий во время совещания.
Нажмите клавишу Завершить
или
правую функциональную клавишу
Отказ для отклонения входящего
вызова.
СОВЕТ Вы можете изменить настройки
телефона, что позволит отвечать на
звонки различными способами. Нажмите
Меню, выберите Настройки, затем
выберите Вызов. Выберите пункт Режим
ответа и выберите Любая клавиша или
Только клавишей “Вызов”.
Быстрый набор
Телефон позволяет установить
функцию быстрого набора для часто
вызываемых контактов.
Вы можете сделать это двумя
способами:
1 Контакты - Быстрый набор
- Назначить.
2
Долгое нажатие цифровой клавиши
( от 2 до 0, клавиша 1 - Голосовая
почта). Далее выберите контакт.
Быстрый набор будет присвоен.
Для выполнения Быстрого набора нажмите и удерживайте назначенную
клавишу.
7
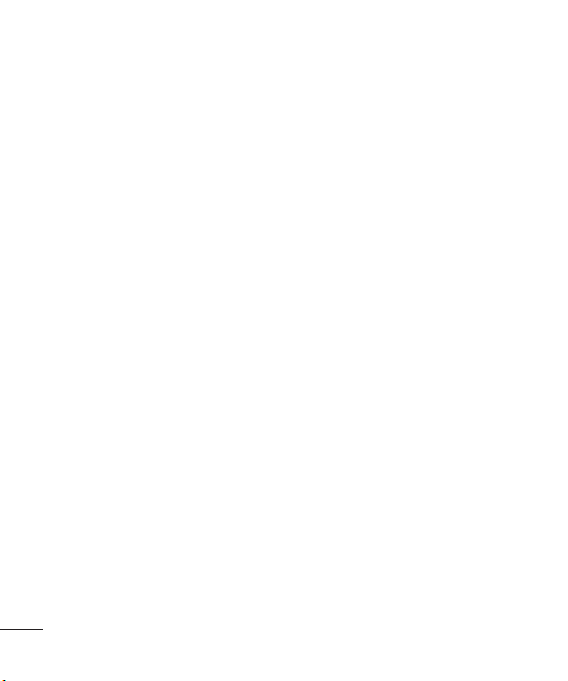
Просмотр истории вызовов
Просмотреть номера пропущенных
или принятых вызовов можно только
в случае, если определение номера
звонящего поддерживается сетью.
Нажмите Меню, выберите Вызовы: Все
вызовы, Пропущенные, Исходящие,
Входящие, Продолжительность,
Стоимость, Справка GPRS.
Изменение настроек вызова
В данном меню вы можете произвести
настройку функций телефона
относящихся к вызову.
Нажмите Меню, выберите Настройки, а
затем выберите Вызов.
• Переадресация - Установка
переадресации вызовов.
• Запрет вызовов – Выберите, при
каком условии следует запрещать
вызовы.
• Фиксированный набор – Выберите
список номеров, на которые
можно совершить вызов. Для
этого потребуется набрать PUK2код, полученный от оператора.
В результате с вашего телефона
можно будет вызвать только
номера, входящие в список номеров
фиксированного набора.
• Режим ответа - Выбор способа ответа
на входящий вызов: с помощью
клавиши Вызов или Любой клавишей.
• Отправлять свой номер - Выберите,
будет ли отображаться ваш номер,
если вы будете кому-нибудь звонить.
• Ожидание вызова - При активации
данной функции будет раздаваться
предупреждающий сигнал, если во
время активного вызова поступит
входящий вызов.
• Минутный сигнал - Выберите Вкл.,
чтобы слышать звуковой сигнал
каждую минуту во время разговора.
• Автодозвон - Выберите Вкл. или Выкл.
• Отправлять сигналы DTMF
- Выберите Вкл. или Выкл.
Контакты
Поиск контакта
1 Нажмите Контакты в режиме
ожидания.
2
Выберите пункт Поиск. С помощью
клавиатуры введите первую букву
необходимого контакта.
3
Чтобы просмотреть другие контакты
и другие номера, используйте
клавиши навигации.
8
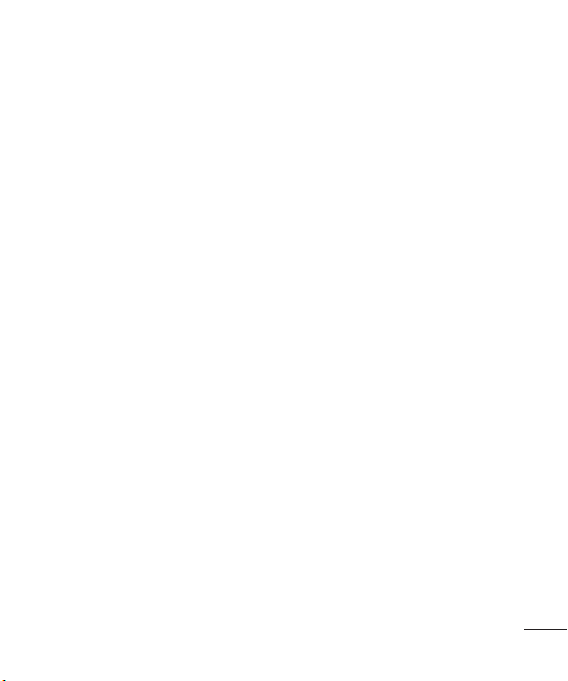
Добавление нового контакта
1
Выберите Контакты, а затем нажмите
Новый контакт.
2
Выберите, сохранять ли новый
контакт на Телефон или SIM-карту.
3
Введите всю необходимую
информацию и нажмите Сохранить.
Добавление контакта в группу
Вы можете объединять контакты в
группы, например, сохранить номера
коллег по работе и членов семьи в
разных группах. Несколько групп,
включая Семья, Друзья, Коллеги,
VIP, Группа 1, Группа 2 и Группа 3 в
телефоне предустановленны.
Добавление изображения к
контакту
Возможность изменить отображение
контактов в адресной книге добавление изображения.
1 В режиме ожидания выберите
Контакты, а затем Настройки.
2 Выберите Отображать и нажмите C
фотографией.
3 Затем вернитесь к списку контактов
и выберите контакт, к которому
необходимо добавить изображение.
4 Выберите Опции, а затем выберите
Редактировать.
5 Прокрутите список вниз до
параметра Изображение. Выберите
Опции и нажмите Изображения
или Фотографировать. При
выборе параметра Изображение
можно выбрать изображение из
памяти телефона. Если выбрано
Фотографировать, откроется
видоискатель камеры, теперь можно
сфотографировать абонента для
адресной книги.
6 Выберите Сохранить.
Сообщения
Модель телефона GM200 содержит
функции работы с SMS (Служба
коротких сообщений), MMS (Служба
мультимедийных сообщений),
электронной почтой, а также
сообщениями сетевых служб.
Сообщения
1 Нажмите Меню, выберите
Сообщения, затем Новое сообщение.
Выберите Сообщение, чтобы
2
отправить SMS или MMS.
3 Откроется редактор нового
сообщения. Редактор сообщений
объединяет SMS и MMS,
переключение между режимами SMS
и MMS происходит автоматически.
9
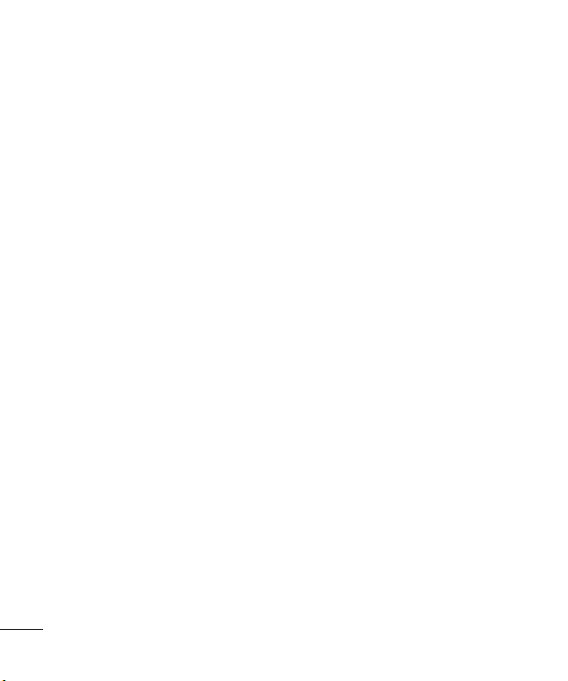
Для редактора сообщений по
умолчанию установлен режим SMS.
4
Введите новое сообщение
с помощью режима T9 или
алфавитного режима Абв.
5
Выберите Опции > Вставить, чтобы
добавить Изображение, Звук, Видео,
Символ, SMS шаблоны, Смайлики,
Имя и Номер, Новый слайд, Тема или
Другие (Контакт/Визитная карточка/
Расписание/Заметка/Напоминание).
6
Нажмите центральную клавишу.
7
Введите номер телефона или
нажмите
Контакты
Опции
и выберите
, чтобы открыть список
контактов. Вы можете добавить
сразу несколько адресатов.
8
Выберите
Отправить
.
Настройка E-mail
С помощью электронной почты
на телефоне GM200 всегда можно
оставаться на связи. Можно быстро и
легко настроить учетную запись.
1
Нажмите Меню, выберите
Сообщения, а затем Настройки.
2 Выберите E-mail, затем Учетная
запись Email.
3 Выберите Создать и настройте
учетную запись электронной почты.
Отправка сообщений E-mail с
помощью новой учетной записи
Для отправки/получения электронных
сообщений следует настроить учетную
запись E-mail.
1
Выберите Меню, выберите
Сообщения, затем Новое
сообщение.
2 Выберите E-mail для создания нового
эл. сообщения.
3 Введите тему, затем нажмите Опции,
выберите E-mail и нажмите ОК.
4 Введите свое сообщение.
5 Чтобы добавить вложение, выберите
Опции, затем Вложения, после чего
выберите то, что нужно добавить:
Изображение, Звук, Видео,
Дополнительно (Контакт, Моя
визитная карточка или Расписание,
Заметка, Напоминание), Другое или
содержание карты памяти.
6 Нажмите Отправить и введите адрес
получателя или нажмите Опции и
выберите Контакты, чтобы открыть
список контактов.
7 Нажмите Отправить. Сообщение
будет отправлено.
10
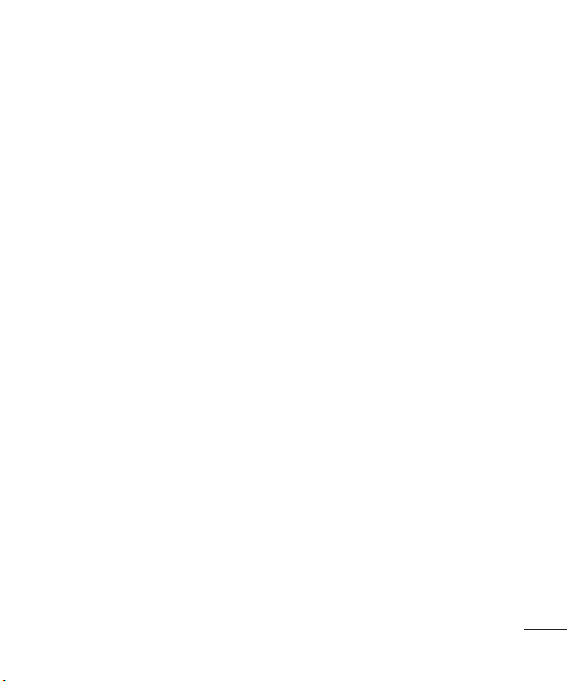
Ввод текста
С помощью клавиатуры телефона
можно вводить буквенно-цифровые
символы. Например, для сохранения
имен в разделе контактов, написания
сообщения и внесения событий в
календарь требуется ввод текста. В
телефоне предусмотрены следующие
методы ввода текста: предиктивный
режим ввода текста T9, алфавитный
режим ввода текста вручную Абв и
цифровой режим 123.
Примечание: Некоторые поля могут
поддерживать только один режим ввода
текста (например, только цифровой 123 в
полях номера телефона меню Контакты).
Предиктивный режим ввода текста
T9
Режим T9 использует встроенный
словарь для распознавания слов
на основе последовательности
клавиш, которые вы нажимаете.
Просто нажмите цифровую клавишу,
соответствующую букве для ввода,
словарь распознает слово после ввода
всех букв.
Алфавитный режим ввода текста
Абв
Этот режим позволяет вводить буквы
путем многократного нажатия клавиш с
буквенными значениями, пока нужная
буква не отобразится на дисплее.
Цифровой режим 123
Ввод цифр выполняется одним нажатием
кнопки для каждой цифры. Кроме того,
цифры можно вводить из буквенного
режима; для этого нужно нажать и
удержать нужную кнопку.
Папки с сообщениями
Нажмите Меню, выберите Сообщения.
Структура папок, используемая в
телефоне GM200, понятна и проста в
использовании.
Входящие
сохраняются в папке “Входящие”.
E-mail ящик - Содержит все сообщения
эл. почты.
Черновики - Недописанные сообщения
можно сохранять в этой папке.
Исходящие
хранения отправляемых сообщений.
Отправленные
отправленные сообщения сохраняются в
папке “Отправленные”.
Голосовая почта - Используется для
прослушивания голосовой почты (если
предоставляется поставщиком услуг).
- Все полученные сообщения
- Папка для временного
- Все успешно
11
 Loading...
Loading...