
Guía del Usuario
Todas las capturas de pantalla de esta guía son a modo de ejemplo.
Las pantallas actuales y el color del teléfono pueden variar. Parte del contenido
de este guía puede no coincidir con el teléfono dependiendo del software del
teléfono o del proveedor de servicios.
P/NO: MFL67702101 (1.0)
www.lg.com
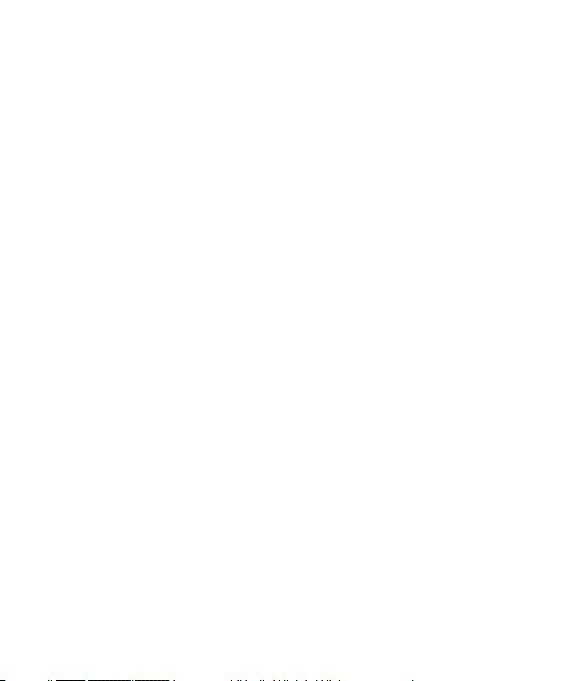
Declaración de garantía limitada
1. ESTA GARANTÍA CUBRE:
LG le ofrece una garantía limitada de que la unidad
adjunta para el suscriptor y sus accesorios adjuntos
estarán libres de defectos de materiales o mano de
obra, según los siguientes términos y condiciones:
1. La garantía limitada del producto se extiende durante
DOCE (12) MESES contados a partir de la fecha del
producto con una prueba de compra válida o, de no
haber una prueba de compra válida, QUINCE (15) MESES
contados a partir de la fecha de fabricación según se
determine por el código de fecha de fabricación de la
unidad.
2. La garantía limitada se extiende sólo al comprador
original del producto y no está permitido asignarla o
transferirla a ningún otro comprador o usuario final.
3. Esta garantía sólo tiene validez para el comprador
original del producto durante el período de garantía y
siempre que se encuentre en los EE. UU., lo que incluye
Alaska, Hawaii, los territorios de los EE. UU. y Canadá.
4. El armazón externo y las piezas de adorno están libres
de defectos en el momento del envío y, por lo tanto,
no están cubiertas por los términos de esta garantía
limitada.
5. A solicitud de LG, el consumidor debe proporcionar
información para probar de manera razonable la fecha
de compra.
6. El consumidor deberá hacerse cargo de los gastos de
envío del producto ante el Departamento de servicio
al cliente de LG. LG deberá pagar el gasto de envío del
producto al consumidor, después de haber cumplido con
el servicio según esta garantía limitada.
2. ESTA GARANTÍA NO CUBRE:
1. Defectos o daños ocasionados por usar el producto de
una manera diferente del modo normal y habitual.
2. Defectos o daños ocasionados por uso anormal,
condiciones anormales, almacenamiento inadecuado,
exposición a humedad excesiva, modificaciones no
autorizadas, conexiones no autorizadas, reparaciones
no autorizadas, uso inadecuado, negligencia, abuso,
accidente, alteración, instalación inadecuada u otras
acciones que no sean responsabilidad de LG, incluido el
daño causado por envío, fusibles fundidos, derrames de
comida o líquidos.
3. Roturas o daños en las antenas, a menos que hayan sido
causados por defectos de los materiales o la mano de
obra.
4. Que el Departamento de servicio al cliente de LG no
fuera notificado por el consumidor del defecto o avería
del producto durante el período de garantía limitada
aplicable.
5. Productos a los que les quitaron el número de serie o
que haya quedado ilegible.
6. Esta garantía limitada reemplaza a todas las demás
garantías explícitas o implícitas, ya sea de hecho o por
intervención de la ley, reglamentaria o de otro tipo, que
comprendan, pero sin limitación, cualquier garantía
implícita de comercialización o idoneidad para un uso en
particular.
7. Daño proveniente del uso de accesorios que no fueron
aprobados por LG.
8. Todas las superficies de plástico y todas las demás
piezas expuestas externamente que tengan arañazos o
daños causados por el uso normal por parte del cliente.
9. Productos que se hayan hecho funcionar fuera de los
límites máximos.
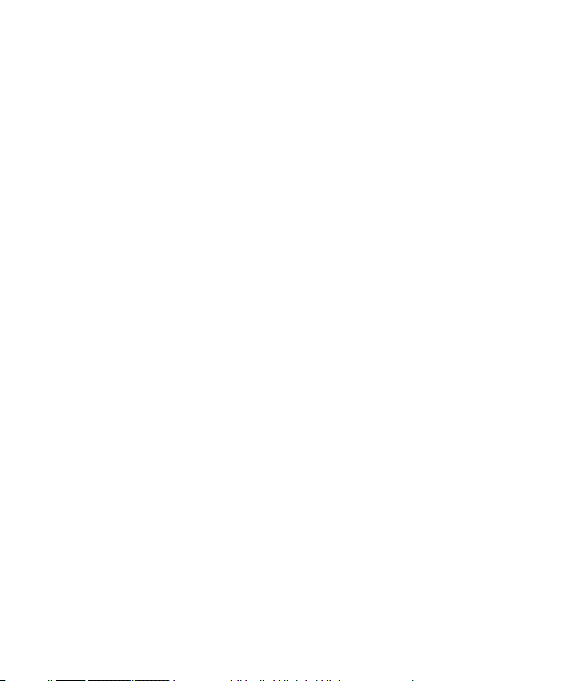
10. Productos usados o alquilados.
11. Consumibles (como los fusibles).
3. LO QUE HARÁ LG:
LG, a su exclusivo criterio, reparará, reemplazará o
rembolsará el precio de compra de cualquier unidad
que no cumpla con la presente garantía limitada.
LG puede, a su elección, optar por usar partes o
unidades nuevas, restauradas o readaptadas con una
funcionalidad similar. Además, LG no reinstalará o
realizará copias de seguridad de ningún dato, aplicación
o software que el usuario haya agregado al teléfono.
Por lo tanto, se recomienda que usted realice una copia
de seguridad de todo dato o información de ese tipo
antes de enviar la unidad a LG, de modo de evitar una
pérdida permanente de esa información.
4. DERECHOS JURÍDICOS ESTATALES:
No es aplicable ninguna otra garantía explícita
a este producto. LA DURACIÓN DE CUALQUIER
GARANTÍA IMPLÍCITA, INCLUIDA LA GARANTÍA
IMPLÍCITA DE COMERCIABILIDAD, ESTÁ LIMITADA
A LA DURACIÓN DE LA GARANTÍA EXPLÍCITA
INCLUIDA EN EL PRESENTE. LG INFOCOMM INC.
NO SERÁ RESPONSABLE POR LA PÉRDIDA DE USO
DEL PRODUCTO, LOS INCONVENIENTES, PÉRDIDA O
CUALQUIER OTRO DAÑO DIRECTO O CONSECUENCIAL
QUE SE DESPRENDA DEL USO DEL PRODUCTO O DE
LA IMPOSIBILIDAD DE USARLO, O POR CUALQUIER
INFRACCIÓN DE CUALQUIER GARANTÍA EXPLÍCITA
O IMPLÍCITA, INCLUIDA LA GARANTÍA IMPLÍCITA DE
COMERCIABILIDAD APLICABLE A ESTE PRODUCTO.
Algunos estados no permiten la exclusión o limitación
de daños incidentales o consecuenciales, o no permiten
limitaciones sobre cuánto tiempo dura una garantía
implícita, de modo que estas limitaciones y exclusiones
podrían no aplicársele a usted. Esta garantía le da
derechos legales concretos, y podría tener otros
derechos que varían de un estado a otro.
5. CÓMO OBTENER EL SERVICIO POR
GARANTÍA:
Para obtener servicio por garantía, llame o envíe un fax
a los siguientes números de teléfono desde cualquier
punto de los Estados Unidos continentales:
Tel. 1-800-793-8896 o Fax. 1-800-448-4026
O visite www.lg.com.
También se puede enviar correspondencia a:
LG Electronics MobileComm U.S.A., Inc.
201 James Record Road Huntsville, AL 35824
NO DEVUELVA EL PRODUCTO A LA DIRECCIÓN
MENCIONADA ANTERIORMENTE.
Llame o escriba para conocer la ubicación del centro de
servicio autorizado de LG más cercano a usted y para
conocer los procedimientos necesarios para obtener
reclamaciones por la garantía.
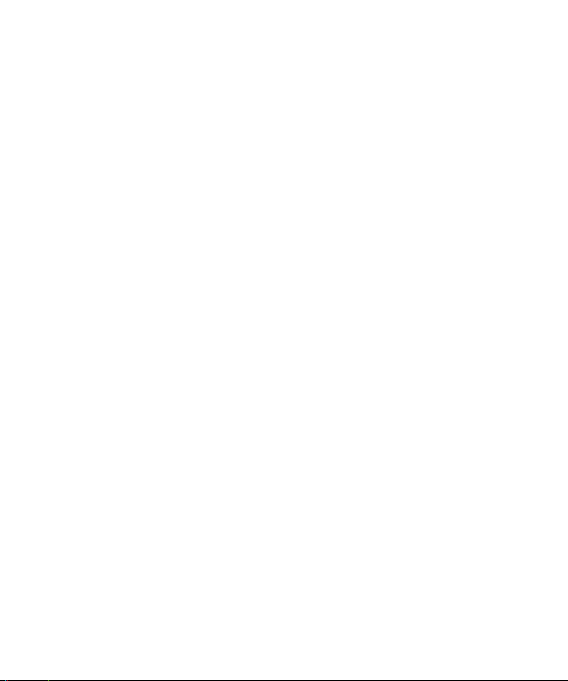
Contenido
Declaración de garantía limitada ...........2
Contenido ..................................................... 4
Aviso importante ......................................... 7
El teléfono .................................................. 12
Introducción ..............................................14
Instalación de la tarjeta SIM y la batería .... 14
Cargar el teléfono ........................................15
Cómo retirar la tarjeta microSD ................... 16
Formateo de la tarjeta microSD ................... 16
Cómo alternar entre aplicaciones y salir de
éstas ............................................................. 16
La pantalla principal ................................ 18
Sugerencias sobre la pantalla táctil ............ 18
Sensor de proximidad ..................................19
Bloquear el teléfono..................................... 19
Cambio rápido al Modo Silencio/Vibración . 20
Paneles de la pantalla principal ................. 20
Personalización de la pantalla principal ...... 20
Volver a una aplicación utilizada
recientemente .............................................. 22
Vista limpia de la pantalla principal ............ 22
Panel de notificaciones ................................ 23
Vista de la Barra de estado .......................... 23
Teclado en pantalla ...................................... 25
Modo 123 ..................................................... 27
Introducir caracteres especiales .................. 27
Ajustes de la cuenta de Google ............. 28
Crear una cuenta de Google ........................28
Iniciar sesión en la cuenta de Google.......... 28
Llamadas .................................................... 30
Realizar una llamada.................................... 30
Llamar a los contactos ................................. 30
Responder y rechazar una llamada .............. 30
Ajuste del volumen durante la llamada ....... 31
Hacer una segunda llamada ........................31
Ver los registros de llamadas ......................31
Ajustes de llamada ......................................32
Contactos ...................................................33
Buscar un contacto....................................... 33
Agregar un nuevo contacto .......................... 33
Contactos favoritos ...................................... 33
AT&T Address Book (AAB) ........................... 34
Mensajería/Correo electrónico ............. 35
Mensajería ................................................... 35
Vista de conversación ................................ 35
Correo electrónico ........................................ 36
Red social ..................................................40
Agregar una cuenta al teléfono ................... 40
Cómo agregar un widget de red social en la
pantalla principal .........................................40
Ver y actualizar su estado ........................... 40
Sincronización de cuentas del teléfono ....... 41
Eliminar cuentas del teléfono ...................... 41
Cámara........................................................ 42
Cómo usar el visor........................................ 42
Tomar una foto ............................................ 43
Después de que haya tomado la foto .......... 43
Opciones de ajustes avanzados ................... 44
Ver las fotos guardadas ............................... 46
Establecer una foto como fondo
de pantalla ...................................................46
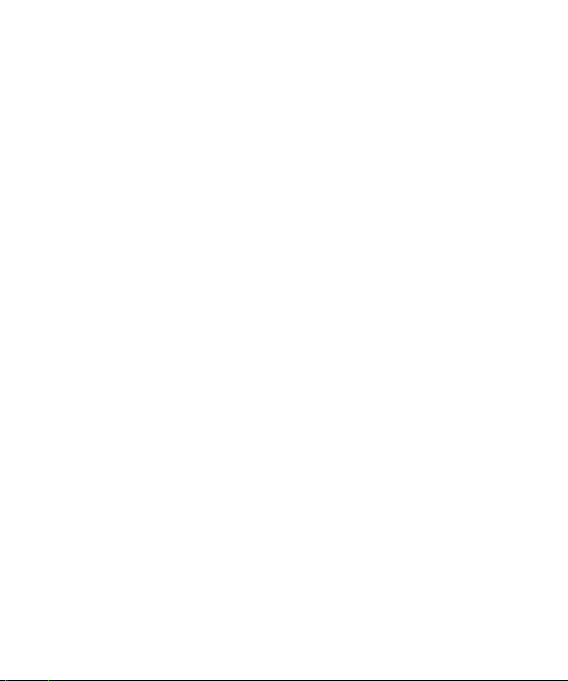
Videocámara .............................................47
Cómo usar el visor........................................ 47
Uso del visor................................................. 48
Grabar un video ............................................ 48
Después de grabar un video ........................48
Opciones de ajustes avanzados ................... 48
Ver los videos guardados ............................. 49
Ajustar el volumen durante la reproducción de
un video ........................................................ 49
Multimedia................................................. 50
Galería .......................................................... 50
Asistente de video .......................................50
Música.......................................................... 51
Cómo guardar archivos de música o video en
el teléfono .................................................... 51
Cómo reproducir archivos de música o video
en el teléfono ............................................... 51
Reproducir una canción................................ 52
Usar las listas de reproducción.................... 52
Para crear una lista de reproducción ........... 52
Para agregar una canción a una lista de
reproducción................................................. 52
Para eliminar una canción de la lista de
reproducción................................................. 53
Para cambiar el nombre de una lista de
reproducción o borrarla ................................ 53
FileShare ......................................................53
Usar SmartShare .......................................... 54
Centro de Medios......................................... 56
Aplicaciones de Google .......................... 58
Acerca de las aplicaciones de Google ......... 58
Google Maps™............................................. 58
Buscar ubicaciones y lugares....................... 58
Obtener indicaciones ...................................59
Borrar mapa.................................................. 60
Latitude ........................................................60
Lugares ......................................................... 61
Play Store™ .................................................. 61
Gmail™ ......................................................... 62
Google Talk™ ............................................... 62
Utilidades ................................................... 64
Función QSlide .............................................64
QuickMemo .................................................. 64
Ver el QuickMemo guardado .......................65
Ajuste de la alarma ...................................... 65
Uso de la calculadora................................... 65
Agregar un evento al calendario.................. 66
Polaris Office ................................................ 66
Barra de herramientas Oficina Polaris ......... 68
Comando de voz ........................................... 68
LG Tag+ ......................................................... 68
La Web ........................................................ 69
Navegador .................................................... 69
Usar opciones............................................... 69
Cómo agregar favoritos................................ 70
Cómo cambiar los ajustes del navegador .... 70
Ajustes ........................................................ 71
Ficha Redes .................................................. 71
Modo avión .................................................71
Wi-Fi ............................................................. 71
Datos móviles............................................... 72
Bluetooth ...................................................... 73
Archivo de red .............................................. 74
Punto de acceso Wi-Fi .................................75
Wi-Fi Direct ................................................. 76
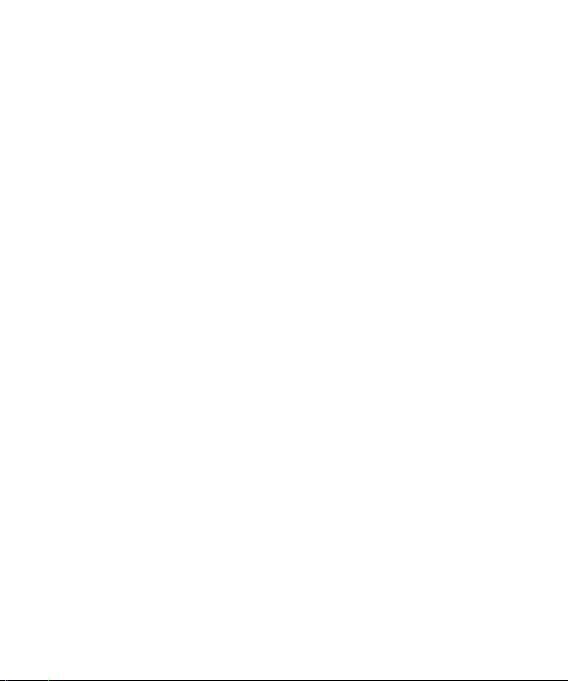
Contenido
Miracast ....................................................... 76
Bluetooth conectando .................................. 76
NFC ............................................................... 77
Android Beam............................................... 77
VPN............................................................... 77
Redes móviles .............................................. 78
Llamadas ...................................................... 78
Ficha Sonido ................................................. 78
Perfil de sonido............................................. 78
Volúmenes .................................................... 79
Periodo en silencio ....................................... 79
Tono de timbre con vibración ....................... 79
Tono de llamada ........................................... 79
Sonido de notificaciones .............................. 79
Tono de llamada sabio ................................. 79
Tono de respuesta del teléfono ................... 79
Ficha Pantalla ............................................... 79
Pantalla principal .........................................79
Bloqueo de pantalla ..................................... 80
Brillo ............................................................. 80
Límite de tiempo de pantalla ....................... 81
Pantalla inteligente ...................................... 81
Pantalla giratoria.......................................... 81
Corrección de la proporción de la pantalla .. 81
Tipo de fuente .............................................. 81
Tamaño de fuente ........................................ 81
Iluminación frontal ....................................... 81
Aviso de notificación .................................... 81
Calibración del sensor de movimiento......... 81
Ficha General ...............................................81
Economía de energía.................................... 81
Aplicaciones ................................................. 82
Control de Quad-core ................................... 82
Almacenamiento .......................................... 83
Gestos ..........................................................83
Cuentas y sincronización.............................. 83
Servicios de localización ............................. 84
Seguridad ..................................................... 84
Copia de respaldo y restauración ................85
Fecha y hora ................................................ 85
Idioma y entrada .........................................85
Accesibilidad ................................................ 86
Conexión de PC ............................................86
Opciones del desarrollador ......................... 87
Acerca del teléfono ...................................... 88
LG On-Screen Phone 3.0 .......................... 89
Actualización de software...................... 91
Actualización del software de los teléfonos 91
Actualización del software de los teléfonos
móviles LG por aire (OTA, Over-The-Air) ...... 91
Marcas registradas .................................. 92
Marcas registradas ...................................... 92
DivX Mobile ...............................................92
DTS .............................................................. 92
Dolby Mobile ............................................... 93
Preguntas más frecuentes ...................... 94
Accesorios ................................................. 95
Por su seguridad ....................................... 96
Indicaciones de seguridad ................... 101
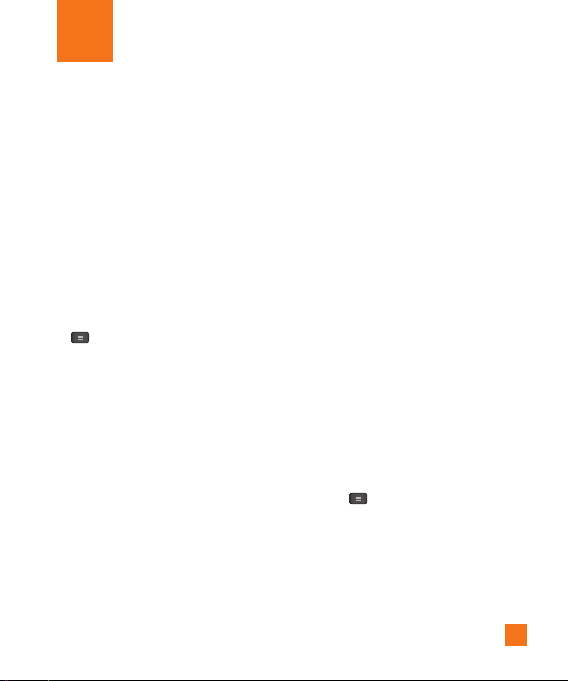
Aviso importante
Antes de llevar el teléfono a reparación
o llamar a un representante del servicio
técnico, compruebe si alguno de los
problemas que presenta el teléfono se
describen en esta sección.
1. Memoria del teléfono
Para liberar más espacio en la memoria, tendrá
que administrar sus aplicaciones y borrar algunos
datos, como aplicaciones o mensajes.
Para administrar la aplicación
1 En la pantalla principal, toque la Tecla Menú
y luego Todos los ajustes > Ficha
General > Aplicaciones.
2 Toque una de las fichas en la parte
superior de la pantalla y seleccione la
aplicación que desea desinstalar.
3 Toque Desinstalar y luego Aceptar para
confirmar que desea desinstalar la aplicación.
2. Optimizar la vida útil de la
batería
Puede prolongar la vida útil de la batería
entre cargas apagando las funciones que
no necesite ejecutar constantemente en
segundo plano.
Además, puede supervisar la forma
en que las aplicaciones y los recursos
consumen la energía de la batería.
Para ampliar la vida útil de la batería
- Desactive las comunicaciones de
radio que no esté usando, como Wi-Fi,
Bluetooth o GPS.
- Disminuya el brillo de la pantalla y
establezca un tiempo de espera más
corto para la pantalla.
- Desactive la sincronización automática
de Gmail™, Calendario, Contactos y
otras aplicaciones.
- Es posible que ciertas aplicaciones que
haya descargado reduzcan la vida útil de
la batería.
Mientras usa aplicaciones descargadas,
compruebe el nivel de carga de la batería.
Para comprobar el nivel de carga de
la batería
1 En la pantalla principal, toque la Tecla
Menú
y luego
Ficha General > Economía de energía.
2 Deslice la pantalla hacia arriba para ver
la sección de INFORMACIÓN SOBRE LA
BATERÍA. El estado de la batería (carga
o descarga) y el nivel aparecen en la
parte inferior de la pantalla.
Todos los ajustes
>
7
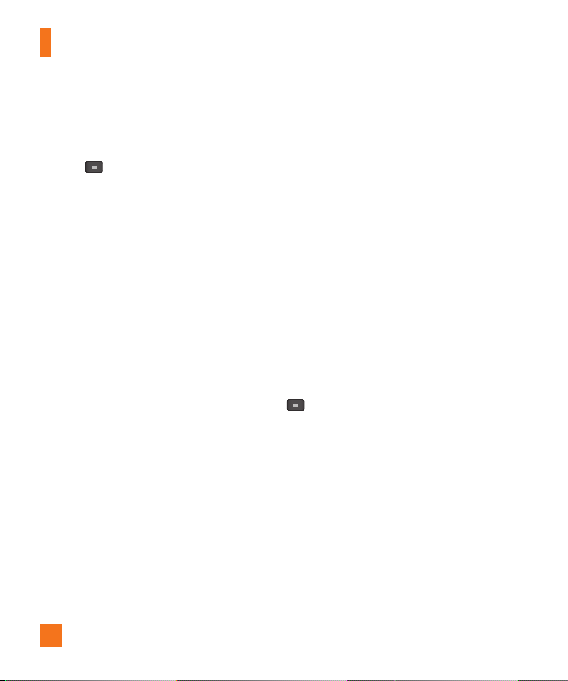
Aviso importante
Para supervisar y controlar qué usa
la batería
1 En la pantalla principal, toque la Tecla
Menú
y luego
Ficha General
Uso de la batería.
2 Se muestran todas las aplicaciones
o servicios utilizando la energía de la
batería de la cantidad mayor usada a
la menor. También puede usarlo para
apagar aplicaciones o servicios si están
consumiendo mucha energía. Toque
cualquier de los elementos en la lista para
más opciones.
Todos los ajustes >
> Economía de energía >
3. Instalar un sistema
operativo de código abierto
Si instala un sistema operativo de código abierto
en el teléfono y no usa el sistema operativo
suministrado por el fabricante, es posible que el
teléfono funcione mal.
• Si instala y usa un sistema operativo
diferente del suministrado por el fabricante,
la garantía ya no cubrirá el teléfono.
• Para proteger el teléfono y los datos
personales, descargue aplicaciones
provenientes sólo de fuentes confiables,
como Play Store. Si algunas aplicaciones no
8
se instalan correctamente en el teléfono, es
posible que no funcione correctamente o que
se produzcan errores graves.
Deberá desinstalar esas aplicaciones
y todos los datos y las opciones de
confi guración del teléfono.
4. Usar Deslizar,
Reconocimiento de rostro,
Patrón, PIN, o Contraseña
Establezca Deslizar, Desbloqueo con rostro,
Patrón, PIN, o Contraseña de desbloqueo para
proteger el teléfono. Para establecer el bloqueo
de pantalla, siga el proceso a continuación.
En la pantalla principal, toque la Tecla Menú
y luego Ajustes de bloqueo de pantalla >
Seleccionar bloqueo de pantalla y seleccione
entre Deslizar, Reconocimiento de rostro,
Patrón, PIN o Contraseña.
n
NOTA
Si tiene problemas con el desbloqueo con
rostro, puede desbloquear la pantalla con el
patrón de respaldo o PIN.
esta función sólo está disponible después
de configurar su cuenta de Google en su
teléfono.
Por favor note que
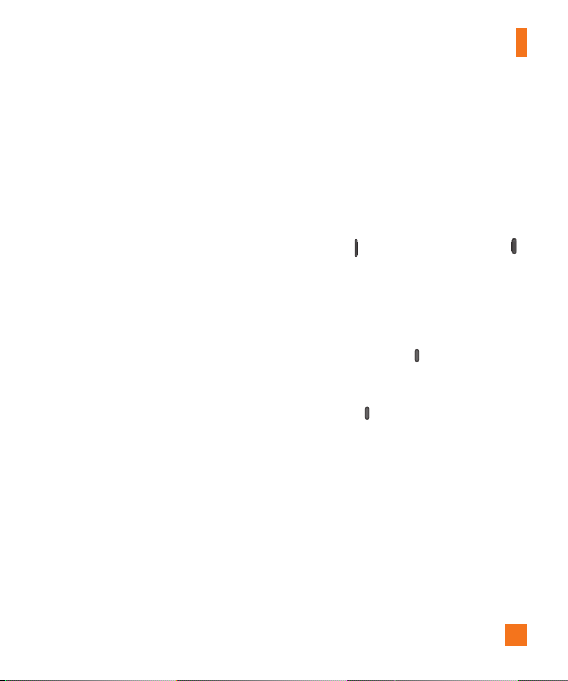
Aviso importante
n
ADVERTENCIA
Tome precauciones al usar un Patrón, PIN o
Contraseña de desbloqueo. Es muy importante
que recuerde la información de bloqueo de
pantalla que establezca.
Tiene 5 oportunidades para introducir su
información de bloqueo de pantalla. Tras usar las
5 oportunidades, debe esperar 30 segundos para
volver a intentar a desbloquear el teléfono.
Si no recuerda el Patrón de
desbloqueo, el PIN o la Contraseña:
Si inició sesión en una cuenta de Google
en el teléfono y uso un patrón incorrecto 5
veces, toque ¿Has olvidado el patrón?. A
continuación, deberá iniciar sesión con su cuenta
de Google para desbloquear el teléfono y deberá
crear un nuevo patrón de desbloqueo.
Si no ha creado una cuenta de Google en
el teléfono u olvidó su PIN o contraseña
y el PIN de respaldo, deberá realizar un
restablecimiento completo.
n
ADVERTENCIA
Si realiza un restablecimiento a los valores de
fábrica, se eliminarán todas las aplicaciones
y los datos de usuario. Antes de realizar ese
tipo de restablecimiento, recuerde que debe
hacer una copia de seguridad de todos los
datos que sean importantes.
Lea TODOS los pasos antes de intentar.
1 Apague el teléfono.
2
3 Suelte las teclas cuando aparezca
4 Lea la advertencia y presione la Tecla
5 Presione nuevamente la Tecla Encender/
6 El teléfono realizará el restablecimiento
5. Cómo usar el Modo seguro
Usar el Modo seguro
Para recuperar su teléfono tras un mal
funcionamiento.
Mantenga presionada la Tecla de Volumen
Inferior
+ Tecla Encender/Bloquear
a la misma vez.
la pantalla FACTORY HARD RESET
(Restablecimiento de fábrica).
Encender/Bloquear
Presione cualquier otra tecla para cancelar.
Bloquear para confirmar o presione
cualquier otra tecla para cancelar.
completo.
para confirmar.
9
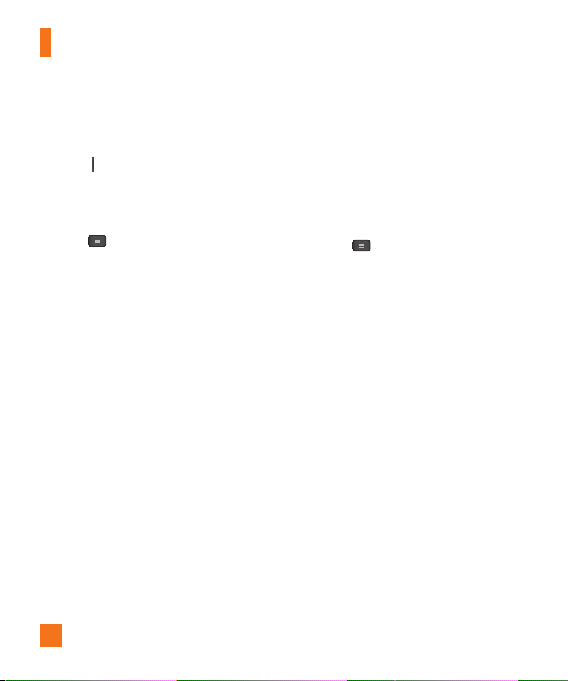
Aviso importante
1 Apague el teléfono y reinícielo. Cuando vea
la animación de inicio (Rethink PossibleSM),
mantenga presionada la Tecla de Volumen
inferior . Aparecerá la pantalla principal y
mostrará las palabras "Modo seguro" en la
esquina inferior izquierda.
2 En la pantalla principal, toque la Tecla
Menú
Ficha General > Aplicaciones.
3 Toque una de las fichas disponibles en la
parte superior de la pantalla y seleccione la
aplicación que desea instalar.
4 Toque Desinstalar y luego OK para
confirmar.
5 Después de desinstalar la aplicación,
apague y reinicie el teléfono
y luego
Todos los ajustes >
6. Usar una tarjeta microSD
Las fotos, así como los archivos de música
y video, se pueden guardar en la memoria
externa.
Antes de guardar deberá insertar una tarjeta
microSD en el teléfono. Si no inserta una
tarjeta microSD, no podrá guardar imágenes ni
videos en la memoria externa.
10
n
ADVERTENCIA:
No inserte ni quite la tarjeta microSD con el
teléfono encendido. De lo contrario, podría dañar
la tarjeta microSD o el teléfono, y los datos
almacenados en la tarjeta microSD podrían
alterarse. Para retirar la tarjeta microSD de
forma segura, en la pantalla principal, toque la
Tecla Menú
ajustes > Ficha General > Almacenamiento >
Desactivar la microSD
y luego toque Todos los
> OK.
7. Conectar el teléfono a una
computadora mediante USB
1 Use el cable USB que se proporcionó con el
teléfono para conectarlo a un puerto USB de
la computadora. Recibirá una notificación para
indicarle que el USB se encuentra conectado y
aparecerá la pantalla Modo de conexión USB.
2 Toque Sincronización multimedia (MTP)
o Cámara (PTP) para confirmar que desea
transferir archivos entre la tarjeta micro SD del
teléfono y la computadora.
Si el teléfono está conectado como
almacenamiento USB, se le envía una
notificación. La tarjeta microSD del teléfono está
montada en la computadora como una unidad.
Ahora puede copiar archivos desde la tarjeta
microSD o hacia ella.
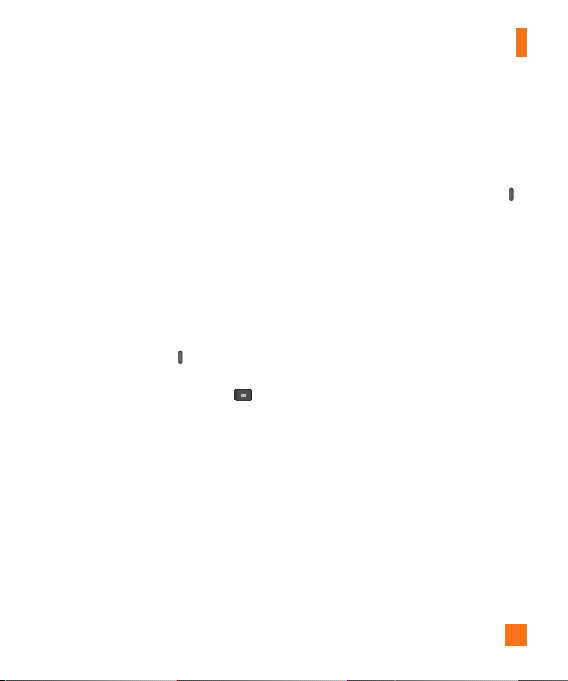
n
SUGERENCIA:
No podrá acceder la tarjeta microSD desde
su teléfono mientras está conectado como
almacenamiento USB. Entonces no podrá usar
las aplicaciones que dependen en la tarjeta
microSD, como Música.
8. Desbloquear la pantalla al
usar la conexión de datos
La pantalla se oscurecerá si no la toca
durante un tiempo al usar la conexión
de datos. Para encender la pantalla,
simplemente presione la Tecla
Encender/Bloquear
el tiempo que la pantalla demora en
apagarse, toque la Tecla Menú
> Ajustes de bloqueo de pantalla >
Ficha Pantalla > Límite de tiempo de
pantalla y seleccione el tiempo deseado.
. Para cambiar
9. Antena interna
Sostenga el teléfono de forma vertical, tal
como un teléfono común.
reciba llamadas o mientras envíe o reciba
datos, evite colocar la mano sobre la parte
inferior del teléfono donde se encuentra la
antena. Cubriendo esa zona puede afectar
la calidad de la llamada.
Mientras haga o
Aviso importante
10. Cuando la pantalla se
congela
Si el teléfono no responde al usarlo o se
congela la pantalla: Presione y mantenga
presionada la Tecla Encender/Bloquear
durante 10 segundos para reiniciarlo.
11. No conecte el teléfono
mientras enciende o
apaga la computadora
Asegúrese de desconectar el teléfono de
la computadora al encender o apagar la
computadora porque puede causar errores
en la computadora.
11
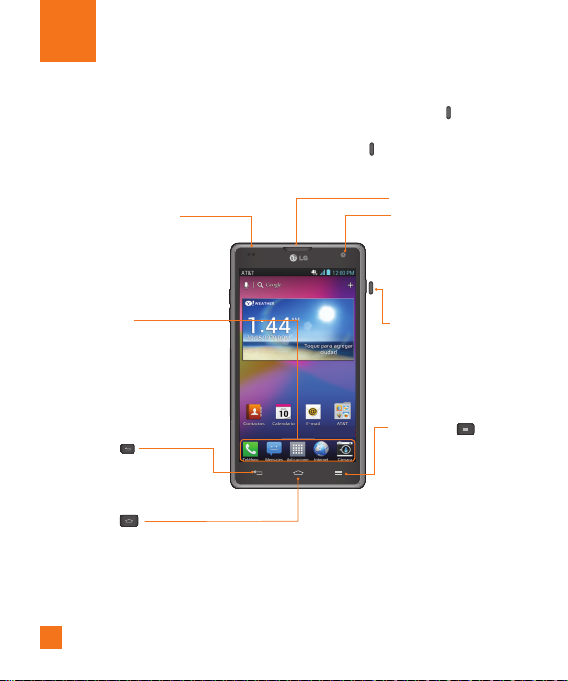
El teléfono
Para encender el teléfono, mantenga presionada la Tecla Encender/Bloquear al lado
derecho del teléfono por 3 segundos.
Para apagar el teléfono, presione la Tecla Encender/Bloquear al lado derecho del
3 segundos y toque Apagar y Sí para confirmar.
teléfono por
Vista frontal
Sensor de proximidad
- Detecta la proximidad de otros
objetos (por ejemplo, la cabeza)
para que los comandos tactiles no
se activen accidentalmente durante
una llamada.
Teclas rápidas
- Proporcionan acceso rápido a las
aplicaciones más utilizadas.
- Para agregar un icono, arrástrelo y
colóquelo en la barra.
- Para eliminar un icono, tóquelo y
manténgalo presionado, y elimínelo
de la barra.
Tecla Atrás:
- Regresa a la pantalla anterior.
- Cierra menús desplegables y
cuadros de diálogo.
Tecla Inicio
- Vuelve a la pantalla principal desde cualquier pantalla.
n
Advertencia
Si coloca un objeto pesado sobre el teléfono o se sienta sobre él, se puede dañar la pantalla
LCD y las funciones de la pantalla táctil. No cubra el sensor de proximidad de la pantalla LCD
con una cubierta protectora. Eso puede causar el mal funcionamiento del sensor.
12
Auricular
Lente de la cámara
delantera
- Úsela para tomar
fotografías de usted mismo
o para chatear con video
con aplicaciones que lo
admiten.
Tecla Encender/Bloquear
- Mantenga presionada para
encender y apagar, reiniciar o
activar el Modo avión
- Enciende y apaga la pantalla y
la bloquea.
Tecla Menú
- Muestra las opciones
disponibles para la pantalla o
aplicación actual.
- Tóquela y manténgala
presionada para para buscar
dentro de la aplicación actual
(no está disponible para
todas las aplicaciones).
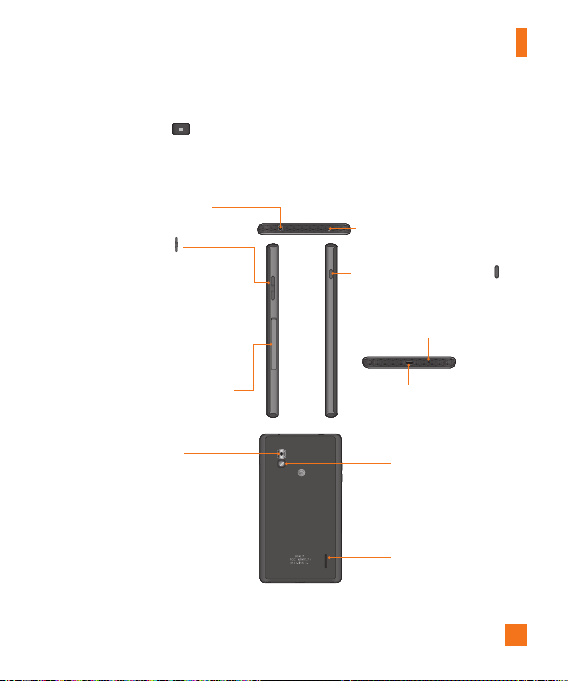
El teléfono
n
SUGERENCIAS
- Toque la Tecla Menú cuando abra una aplicación para ver las opciones disponibles.
Vista lateral
Toma para auriculares de
3.5 mm
Teclas de Volumen
- Permiten ajustar el volumen del timbre, el
volumen de los archivos multimedia o el
volumen durante una llamada.
Mantenga presionada la Tecla de Volumen
inferior para cambiar al modo Silencio.
- Mantenga presionadas ambas Teclas de
Volumen al mismo tiempo para acceder
a la función QuickMemo.
Panel de acceso de la tarjeta
SIM micro y microSD
Micrófono
Tecla Encender/Bloquear
Micrófono
Puerto para Cargador/Accesorios
Vista posterior
Lente de la cámara
posterior
n
Notice
La antena NFC para este modelo está en la tapa posterior.
LED Flash
Speaker
13
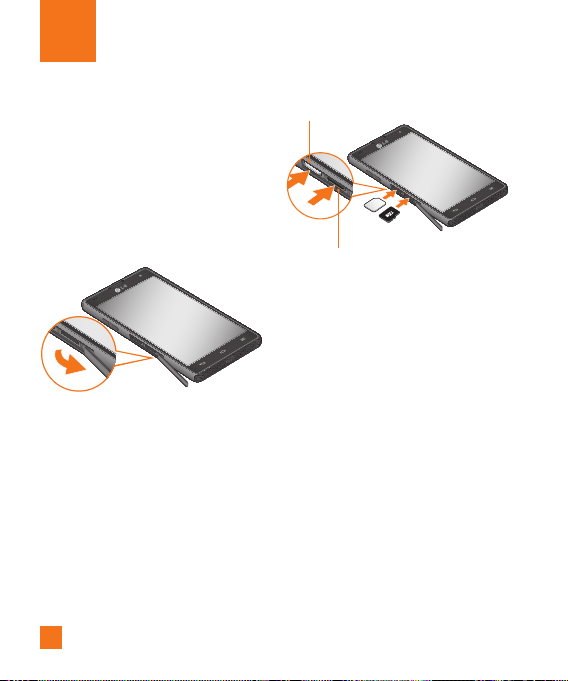
Introducción
Instalación de la tarjeta SIM y la batería
Antes de comenzar a explorar su nuevo
teléfono, deberá configurarlo. Para insertar la
tarjeta SIM y la batería:
1 Abra el panel de acceso de la tarjeta SIM
y microSD ubicada en el lado izquierdo del
teléfono.
2 Ubique la tarjeta SIM en la ranura superior
(como se muestra en la imagen siguiente) e
insértela hasta que calce en el lugar.
3 Ubique la tarjeta microSD en la ranura
inferior (como se muestra en la imagen
siguiente) e insértela hasta que encaje en
el lugar.
14
Ranura para tarjeta micro SIM
Ranura para tarjeta microSD
4 Cierre el panel de acceso de las tarjetas SIM
y microSD.
n
NOTA
•
Apague el teléfono antes de insertar o quitar
la tarjeta SIM.
•
Este teléfono admite una tarjeta microSD de
64GB como máximo.
•
Las aplicaciones de Play Store almacenan
datos tanto en la tarjeta microSD como en
el teléfono. Debido a esta función, se puede
producir un error al omitir el procedimiento
de desmontaje, ya que la información entre la
tarjeta microSD y el teléfono no se distribuye
adecuadamente. En el peor de los casos,
la tarjeta microSD puede sufrir daños o
alteraciones.
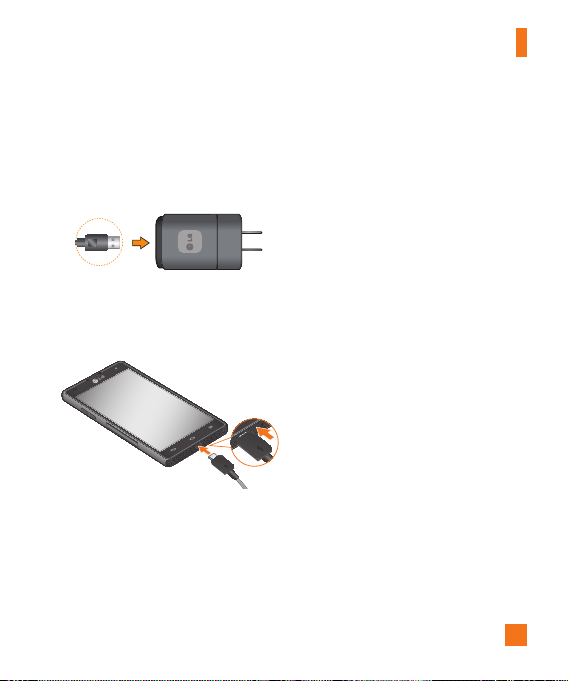
Cargar el teléfono
1 Conecte el adaptador de pared inalámbrico y
el cable USB. Al realizar la conexión como se
indica a continuación, el logotipo de LG en el
cable USB debe quedar orientado hacia usted.
2 Enchufe el cable USB (como se muestra a
continuación) en el Puerto para Cargador/
Accesorios del teléfono. Asegúrese de que
el lado "B" esté orientado hacia arriba.
Una vez que el teléfono esté totalmente
cargado, siempre desenchufe el cargador
del tomacorriente para que el cargador no
consuma energía de manera innecesaria.
Introducción
n
NOTA
La batería debe cargarse completamente
antes de usar el teléfono por primera vez
para prolongar su vida útil.
n
NOTA
El teléfono cuenta con una antena interna.
Tenga cuidado de no rayar o dañar esta
área posterior, dado que esto puede
ocasionar pérdida del rendimiento.
Cuando se agote completamente la batería
y conecte el teléfono al cargador, las luces
LED de las teclas inferiores del teléfono
parpadearán. Este funcionamiento es
normal cuando la batería está totalmente
descargada y previene el fl ujo de
sobrecorriente ya que el teléfono está
diseñado para proporcionar un nivel de
protección razonable contra el daño a la
batería. Una vez que la batería cuenta con
sufi ciente carga, la pantalla se encenderá y
mostrará la imagen de una batería.
15
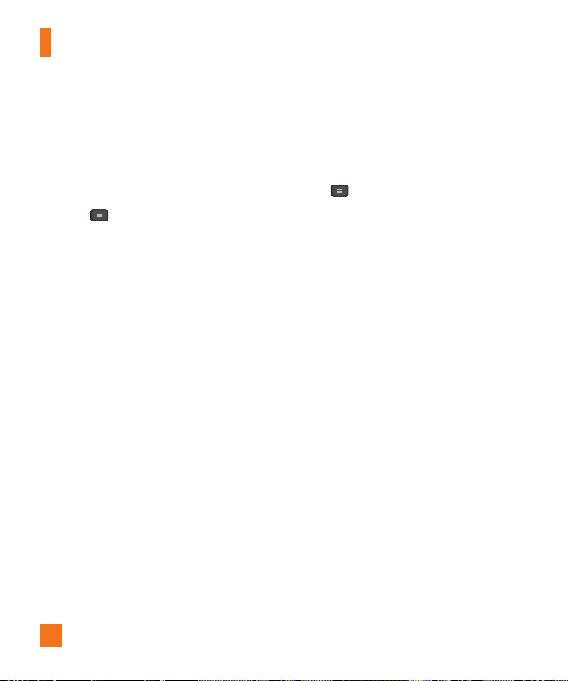
Introducción
Cómo retirar la tarjeta microSD
Para quitar la tarjeta microSD del teléfono en
forma segura, primero debe desmontarla.
1 En la pantalla principal, toque la
Menú
y luego Todos los ajustes
> Ficha General > Almacenamiento >
Desactivar la microSD > OK.
2 Abra el panel de acceso y empuje la tarjeta
hacia adentro. Luego tire la tarjeta
suavemente de la ranura.
n
Advertencia
No inserte ni quite la tarjeta de memoria
con el teléfono encendido. De lo contrario,
podría dañar la tarjeta microSD o el
teléfono y los datos almacenados en la
tarjeta microSD podrían alterarse.
Tecla
microSD
Formateo de la tarjeta microSD
Es posible que la tarjeta microSD ya esté
formateada. De lo contrario, debe formatearla
antes de usarla.
n
NOTA
Se borrarán todos los archivos de la tarjeta
microSD cuando la formatee.
1 En la pantalla principal, toque la
Menú
y luego
> Ficha General >
Desactivar la
2 Toque Formatear tarjeta SD (dos veces).
3 Si configuró un patrón de desbloqueo,
introdúzcalo y toque
tarjeta se formateará y estará lista para ser
utilizada.
n
NOTA
Si la tarjeta microSD contiene archivos,
la estructura de las carpetas puede ser
diferente después de formatearla, ya que
todos los archivos se habrán borrado.
Todos los ajustes
Almacenamiento
microSD > OK
.
Borrar todo.
Tecla
>
La
Cómo alternar entre aplicaciones y salir de éstas
Es fácil realizar varias tareas con Android
porque las aplicaciones abiertas siguen en
ejecución incluso cuando abre otra aplicación.
No necesita salir de una aplicación antes
de abrir otra. Use y alterne entre varias
aplicaciones abiertas. Android administra
16
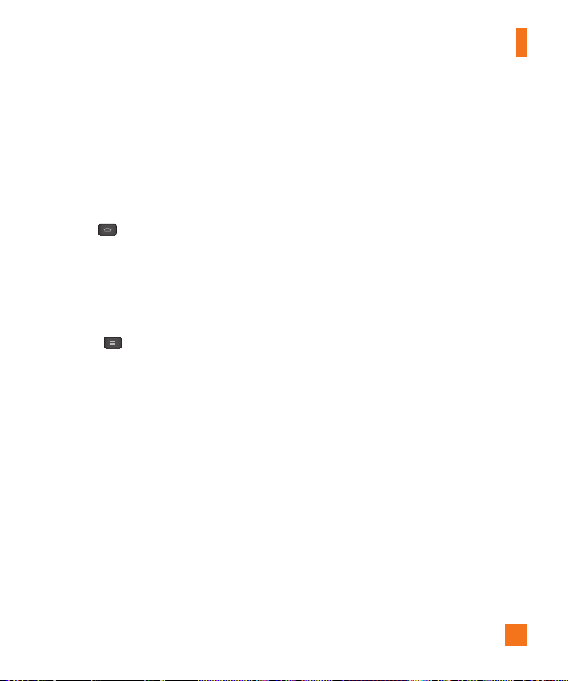
cada aplicación, al detenerlas e iniciarlas
según sea necesario, para garantizar que las
aplicaciones inactivas no consuman recursos
innecesariamente.
Cómo alternar entre aplicaciones
- Toque y mantenga presionada la Tecla
Inicio . Aparecerá una lista de
aplicaciones recientemente utilizadas. A
continuación, toque la aplicación a la que
desea acceder.
Para cerrar/salir de una aplicación
1 En la pantalla principal, toque la
Menú
y luego
Ficha General > Aplicaciones.
2 Toque una de las fichas en la parte superior
de la pantalla, elija la aplicación deseada
y toque
detener la aplicación.
Todos losajustes >
Forzar detención
Tecla
(o Parar) para
Introducción
17
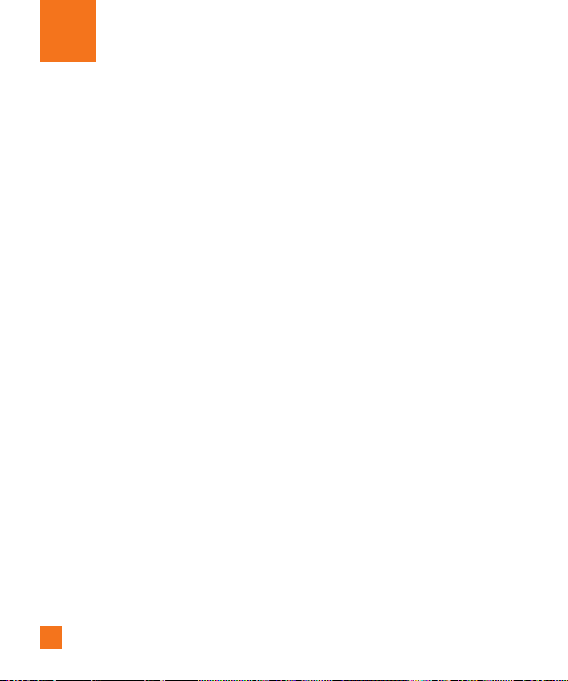
La pantalla principal
Sugerencias sobre la pantalla táctil
Con solo tocarla, puede acceder a aplicaciones
disponibles, hacer selecciones de menú y acceder
a datos guardados en el teléfono. Para describir
las diferentes acciones disponibles mediante la
pantalla táctil, se usan los siguientes términos:
Tocar:Un único toque con el dedo selecciona
elementos, enlaces , accesos directos y letras del
teclado en pantalla.
Tocar y mantener presionado
y mantenga presionado un elemento en
la pantalla sin levantar el dedo hasta que
ocurra una acción. Por ejemplo, para abrir las
opciones disponibles de un contacto, toque
y mantenga presionado el contacto en la
Lista de contactos hasta que se abra el menú
contextual.
Arrastrar:Toque y mantenga presionado un
elemento por un momento y, a continuación, sin
levantar el dedo, muévalo por la pantalla hasta
encontrar la ubicación de destino que desea usar.
Puede arrastrar elementos en la Pantalla principal
para reubicarlos.
Desplazar o deslizar
o deslizar, mueva con rapidez el dedo por
la superficie de la pantalla, sin detenerse
cuando toca la pantalla por primera vez (de
lo contrario, arrastrará el elemento en vez
18
: Toque
: Para desplazar
de desplazarlo o deslizarlo). Por ejemplo,
puede deslizar la pantalla hacia arriba o abajo
para desplazarse por una lista, o examinar a
través de las diferentes pantallas principales
al desplazarse de izquierda a derecha (y
viceversa).
Tocar dos veces:Toque dos veces para
acercar una página web o un mapa. Por ejemplo,
toque dos veces rápidamente una sección de una
página web para ajustar esa sección de forma
que se ajuste al ancho de la pantalla. También
puede tocar dos veces para acercar y alejar al al
usar mapas.
Zoom táctil
o expándalos para acercar o alejar cuando use
el navegador, consulte mapas, use la cámara o
vea fotografías.
Rotar la pantalla:Desde muchas aplicaciones
y menús, la orientación de la pantalla se ajusta a
la orientación física del teléfono.
n
•
•
• Utilice la punta del dedo para tocar la opción
: Junte el dedo índice y el pulgar
NOTA
Para seleccionar un elemento, toque el centro
del icono.
No presione demasiado; la pantalla táctil es
lo suficientemente sensible para detectar un
toque suave, pero firme.
que desee. Tenga cuidado de no tocar ninguna
otra tecla o icono.
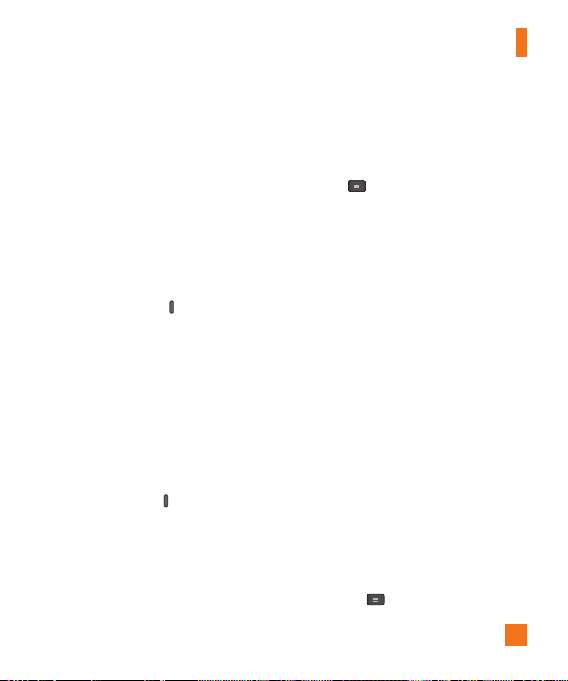
Sensor de proximidad
Cuando recibe y realiza llamadas, este sensor
apaga automáticamente la luz de fondo y
bloquea el teclado táctil al detectar cuando
el teléfono está cerca del oído. Esta acción
extiende la vida útil de la batería y evita que el
teclado táctil se active de manera involuntaria
durante las llamadas.
Bloquear el teléfono
Cuando no utilice el teléfono, presione la
Encender/Bloquear para
esta forma, se evita que las teclas se presionen
por accidente y se ahorra batería.
Además, si no usa el teléfono por un tiempo,
la pantalla principal u otra pant
visualizando se reemplaza automáticamente por
la pantalla de bloqueo después de 30 segundos
(predeterminados) de inactividad para ahorrar
la energía de la batería e impedir el marcado
accidental.
Para reactivar el teléfono, presione la Tecla
Encender/Bloquear
de bloqueo. Deslice la pantalla en cualquier
dirección para desbloquearla. Se abrirá la
última pantalla que estaba usando.
.
Aparecerá la pantalla
Tecla
bloquearlo. De
a
lla que esté
La pantalla principal
n
NOTA
• El límite de tiempo de pantalla automático
se puede configurar manualmente en
Ajustes. Para cambiarlo, toque la Tecla
Menú > Todos los ajustes > Ficha
Pantalla > Límite de tiempo de pantalla
y seleccione el tiempo deseado.
• Si se están ejecutando programas cuando
bloquea el teléfono, es posible que se
sigan ejecutando en el modo de bloqueo.
Se recomienda que salga de todos los
programas antes de ingresar en el modo
de bloqueo para evitar cargos innecesarios
(como llamadas, acceso a la Web y
comunicaciones de datos).
Configurar bloqueo por Deslizar,
Reconocimiento de rostro, Patrón,
PIN o Contraseña para desbloquear el
teléfono.
Puede deslizar la pantalla sin introducir
información, utilizar el reconocimiento de rostro,
dibujar su propio patrón o introducir un PIN o
contraseña para agregar más seguridad a su
dispositivo. Para configurar un desbloqueo por
Deslizar, Reconocimiento de rostro, Patrón, PIN
o Contraseña, en la pantalla principal toque la
Tecla
Menú
> Ajustes de bloqueo de
19
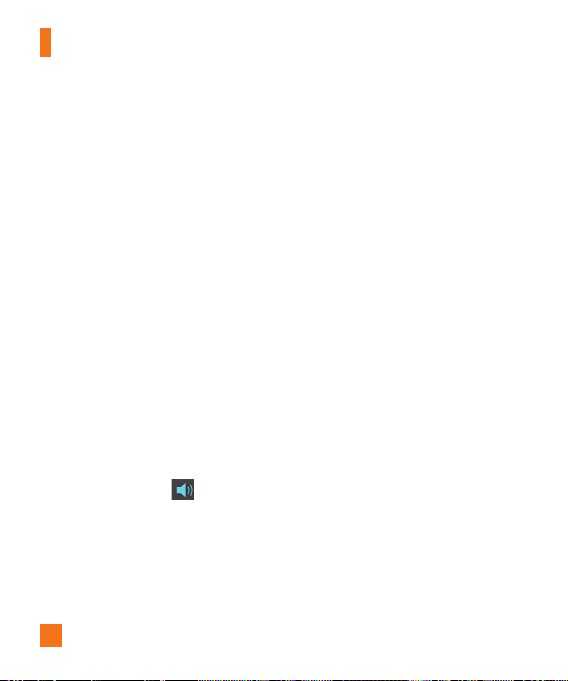
La pantalla principal
pantalla > Seleccionar bloqueo de pantalla.
Luego, elija entre las opciones de Deslizar,
Reconocimiento de rostro,Patrón,
o Contraseña e introduzca la información
requerida.
n
Precaución
Dispone de 5 intentos para introducir la
información de desbloqueo de la pantalla.
Si agota las 5 oportunidades, tendrá que
esperar 30 segundos para volver a intentar el
desbloqueo del teléfono.
n
NOTA
La función Reconocimiento de rostro sólo está
disponibles depués de configurar su cuenta de
Google en el teléfono.
PIN
Cambio rápido al Modo Silencio/Vibración
Para poner rápidamente el teléfono en modo
silencioso o de vibración, deslice la Barra de
estado hacia abajo y toque
.
Paneles de la pantalla principal
Simplemente pase el dedo hacia la izquierda
o hacia la derecha para ver los diferentes
paneles de la pantalla principal.
Asimismo, puede personalizar cada panel con
20
accesos directos, carpetas y widgets, que son
accesos directos a sus aplicaciones favoritas.
n
NOTA
En la pantalla principal, podrá ver las Teclas
rápidas en la parte inferior de la pantalla. Las
Teclas rápidas le brindan acceso sencillo en un
solo toque a las funciones que más utiliza.
Personalización de la pantalla principal
Puede personalizar la pantalla principal al
agregar elementos de acceso rápido, tales
como accesos directos a una aplicación,
widgets o bien cambiar el fondo de pantalla.
•
Aplicaciones:
las aplicaciones en la pantalla principal.
• Descargas
las aplicaciones descargadas en la pantalla
principal.
•
Widgets
actualización dinámica a la pantalla
principal para permitir un rápido acceso
a aplicaciones sin abrir la aplicación
completa.
•
Fondos de pantalla
pantalla de la pantalla principal.
Agregue accesos directos a
:
Agregue accesos directos a
: Agregue widgets de
: Cambie el fondo de
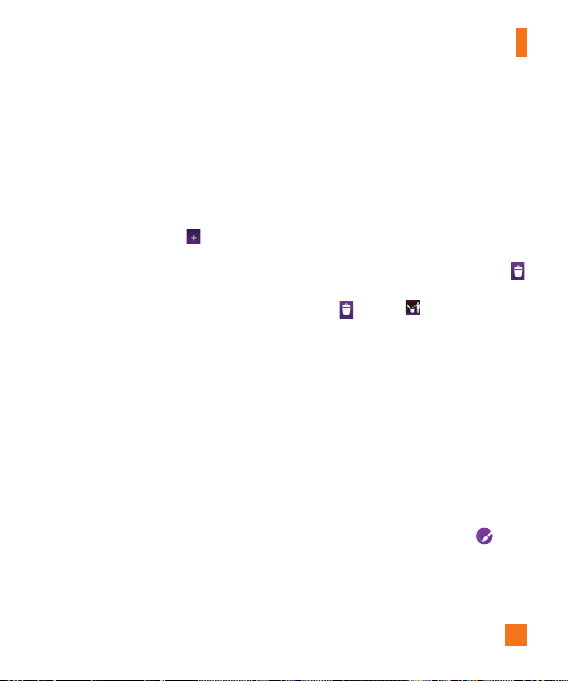
La pantalla principal
Para agregar accesos directos a las
aplicaciones o widgets en la pantalla
principal:
1 Seleccione una ubicación (paneles de la
pantalla principal) para agregar un elemento
al desplazar la pantalla principal de
izquierda a derecha o viceversa.
2 Toque el botón
y mantenga presionado un punto vacío de la
pantalla principal.
3 Toque el tipo de elemento que desea
agregar en la pantalla:
Descargas, Widgets
pantalla
4 Toque la aplicación o el widget deseado.
5 En la pantalla principal aparecerá un nuevo
icono. Para colocarlo en otro panel, arrástrelo
a la ubicación deseada en el panel deseado y
levante el dedo de la pantalla.
n
SUGERENCIA
Para agregar una aplicación precargada o una
aplicación que descargó de Play Store a la
pantalla principal, simplemente toque y mantenga
presionado el icono que desee en la pantalla de
aplicaciones y arrástrelo al panel que prefiera de
la pantalla principal.
.
Agregar
. O bien, toque
Aplicaciones,
, o
Fondos de
n
NOTA
Si no hay espacio disponible en un panel
particular de la pantalla principal, deberá
borrar o quitar un elemento antes de agregar
otro. En este caso, tiene la opción de cambiar
a otro panel de pantalla principal.
Para eliminar el icono de una aplicación
de la pantalla principal, toque y mantenga
presionado el icono de acceso rápido que
desea eliminar y arrástrelo hasta Remover
en la parte superior de la pantalla.
cambie a , levante el dedo.
Cuando
No es posible eliminar las aplicaciones
precargadas. (Solamente se pueden
eliminar sus iconos de la pantalla).
Cómo personalizar iconos de
aplicaciones en la pantalla
principal
Puede personalizar cada icono de aplicación
con imágenes de su Galería.
1 Toque y mantenga presionado un icono de
aplicación hasta que se desbloquee de su
posición actual. A continuación, suéltelo
en la pantalla. El icono de edición
aparecerá en la esquina superior derecha de
la aplicación.
21
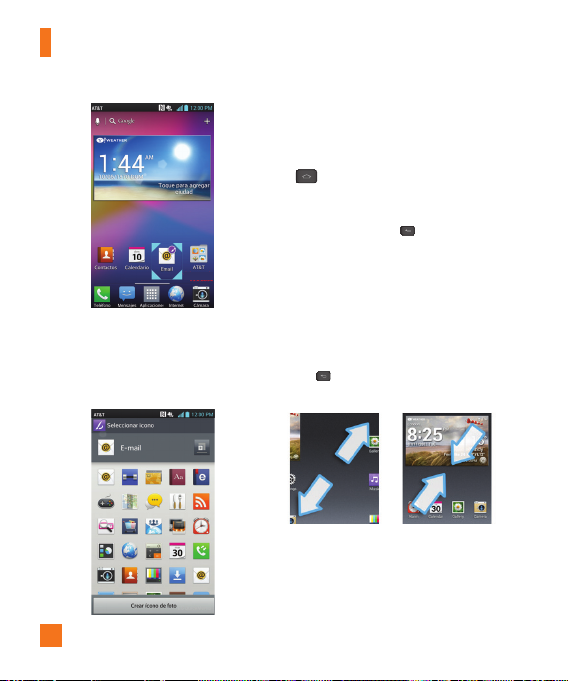
La pantalla principal
2 Toque el icono de la aplicación nuevamente
y seleccione el diseño de icono deseado.
O toque
Crear ícono de foto
una nueva imagen o seleccionar una imagen
de la Galería.
para tomar
Volver a una aplicación utilizada recientemente
1 Mantenga presionada la Tecla
.
La pantalla mostrará los iconos de las
aplicaciones usadas recientemente.
2 Toque un icono para abrir su aplicación o
toque la Tecla
aplicación en curso.
Atrás
Inicio
para regresar a la
Vista limpia de la pantalla principal
Puede ver el fondo de pantalla sin elementos
en la pantalla principal al separar los dedos.
Una los dedos para acercar o toque la Tecla
Atrás
para volver a ver las aplicaciones
y widgets.
22
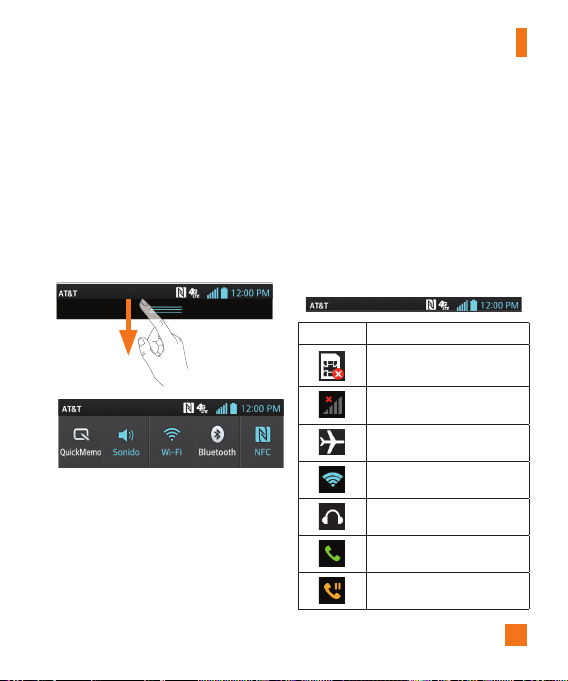
La pantalla principal
Panel de notificaciones
Los iconos de notificación de la Barra de
estado informan la recepción de nuevos
mensajes, eventos del calendario y alarmas,
así como eventos en curso, como cuando se
está en una llamada. Puede ver una lista de
todas las notificaciones recientes.
El Panel de notificaciones se encuentra en la
parte superior de la pantalla.
Toque y mantenga presionada la Barra de
estado y deslícela hacia abajo con su dedo
para abrir el Panel de notificaciones. Desde
aquí, puede comprobar, activar y desactivar
rápidamente el Modo de sonido, Wi-Fi,
Bluetooth, GPS y cualquier otra opción que
agregue.
Vista de la Barra de estado
La Barra de estado usa diferentes iconos para
mostrar la información del teléfono, como la
potencia de la señal, los nuevos mensajes, el
nivel de carga de la batería, la activación de
Bluetooth y las conexiones de datos.
A continuación, se muestra una tabla en la que
se explica el significado de los iconos que se
pueden ver en la Barra de estado.
[Barra de estado]
Icono Descripción
No se ha insertado ninguna
tarjeta SIM
No hay señal de red disponible
Modo de vuelo activado
Conectado a la red Wi-Fi
Auricular conectado
Llamada en curso
Llamada en espera
23
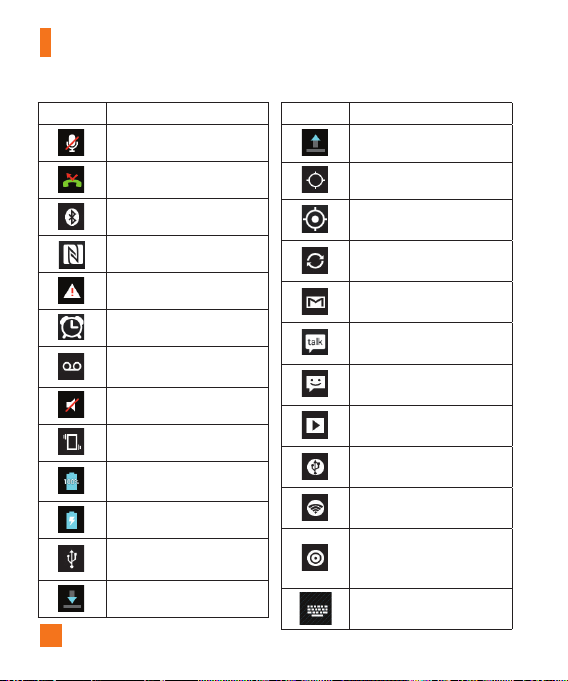
La pantalla principal
Icono Descripción
Micrófono silenciado
Llamada perdida
Bluetooth activado
NFC activo
Advertencia del sistema
Hay una alarma establecida
Nuevo correo de voz disponible
Timbre silenciado
Modo vibración activado
Batería completamente cargada
Se está cargando la batería
El teléfono está conectado a la
PC mediante el cable USB
Descargando datos
24
Icono Descripción
Cargando datos
GPS activado
Recibiendo datos de ubicación
de GPS
Los datos se están
sincronizando
Nuevo mensaje de Gmail
disponible
Nuevo mensaje de Google Talk
disponible
Nuevo mensaje de texto o
multimedia
Se está reproduciendo una
canción en este momento
El anclaje de USB se encuentra
activado
Punto de acceso Wi-Fi se
encuentra activado
Ambos el anclaje de USB y
el Punto de acceso Wi-Fi se
encuentran activados
Seleccionar modo de entrada.
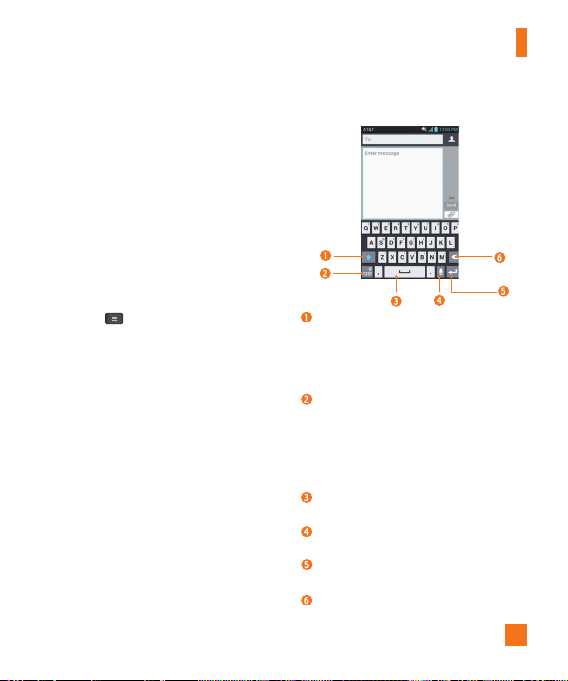
La pantalla principal
Teclado en pantalla
Puede introducir texto mediante el teclado
en pantalla. El teclado en pantalla aparece
automáticamente en la pantalla cuando se
necesita introducir texto. Para mostrar el
teclado en forma manual, toque el campo de
texto en donde desea introducir texto.
Puede usar dos tipos de teclado:
Android y Teclado LG.
Para seleccionar el teclado
1 En la pantalla principal, toque la
Menú
> Todos los ajustes >
Ficha General > Idioma y teclado
> Predeterminada (en TECLADO Y
MÉTODOS DE ENTRADA).
2 Seleccione el teclado deseado entre
Teclado de Android y Teclado LG.
O
1 Mientras introduce el texto, arrastre la Barra
de estado hacia abajo y toque Seleccionar
un método de introducción de texto.
2 Seleccione el método de escritura deseado
entre Teclado de Android, Escritura por
voz de Google, o Teclado LG.
Teclado de
:
Tecla
Teclado LG: Entrada de letras
Tecla de mayúsculas: Toque esta
tecla una vez para poner en mayúscula
la próxima letra que escriba. Tóquela
dos veces para que todas las letras se
pongan en mayúscula.
Tecla de números y símbolos/
ajustes: Toque esta tecla para cambiar
a la entrada de números y símbolos.
Tóquela y manténgala presionada para
establecer varios ajustes del teclado
de LG.
Tecla de espacio: Toque esta tecla para
introducir un espacio.
De voz a texto: Toque esta tecla para
introducir texto mediante la voz.
Tecla Intro: Toque esta tecla para mover
el cursor a la línea siguiente.
Tecla Borrar
borrar caracteres a la izquierda del cursor.
:
Toque esta tecla para
25
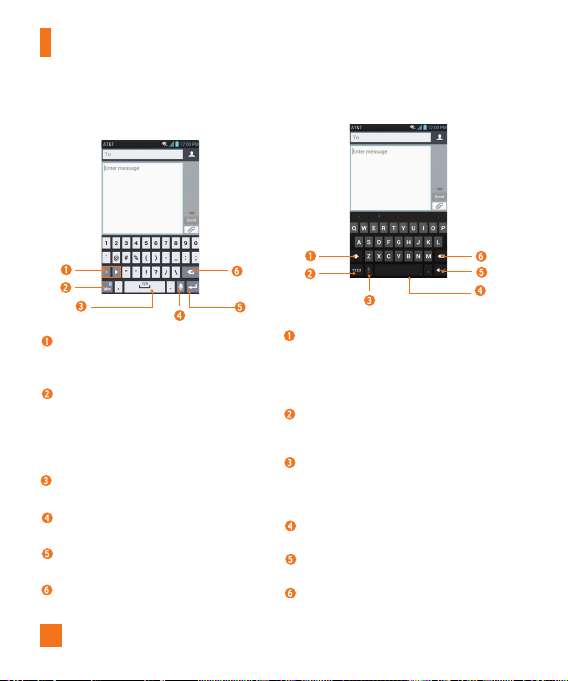
La pantalla principal
Teclado LG: Entrada de números y
símbolos
Teclas de flecha: Toque esta tecla
para ver el teclado adicional con otros
símbolos.
Tecla de letras/Ajustes: Toque esta
tecla para cambiar a la entrada de letras.
Tóquela y manténgala presionada para
establecer varios ajustes del teclado
de LG.
Tecla de espacio: Toque esta tecla para
introducir un espacio.
De voz a texto: Toque esta tecla para
introducir texto mediante la voz.
Tecla Intro: Toque esta tecla para mover
el cursor a la línea siguiente.
Tecla Borrar: Toque esta tecla para
borrar caracteres a la izquierda del cursor.
26
Teclado de Android: Entrada de letras
Tecla de mayúsculas:Toque esta
tecla una vez para poner en mayúscula
la próxima letra que escriba. Tóquela
dos veces para que todas las letras se
pongan en mayúscula.
Tecla de números y símbolos: Toque
esta tecla para cambiar a la escritura de
números y símbolos.
Tecla Voz para texto/Ajustes:Toque
esta tecla para introducir texto mediante
la voz. Manténgala presionada para
establecer varios ajustes del teclado.
Tecla de espacio: Toque esta tecla
para introducir un espacio.
Tecla Intro: Toque esta tecla para mover
el cursor a la línea siguiente.
Tecla Borra
caracteres a la izquierda del cursor.
r: Toque esta tecla para borrar
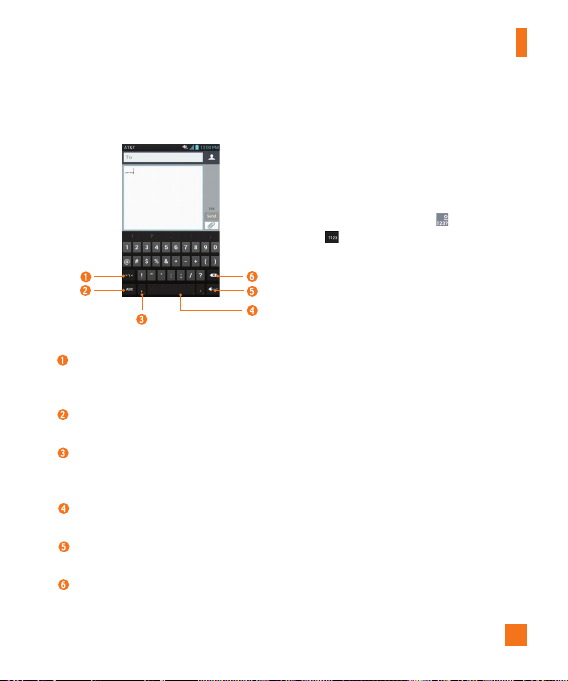
La pantalla principal
Teclado de Android:
Entrada de números y símbolos
Tecla Alt:Toque esta tecla para
introducir símbolos adicionales. El teclado
cambiará a caracteres alternativos.
Tecla de letras: Toque esta tecla para
cambiar a la escritura de letras.
Tecla ajustes: Mantenga presionada
esta tecla para establecer diferentes
ajustes del teclado de Android.
Tecla de espacio: Toque esta tecla
para introducir un espacio.
Tecla Intro: Toque esta tecla para
mover el cursor a la línea siguiente.
Tecla Borrar: Toque esta tecla para
borrar caracteres a la izquierda del cursor.
Modo 123
Este modo le permite escribir números en un
mensaje de texto (un número de teléfono, por
ejemplo) con mayor rapidez. Toque las teclas
correspondientes a los dígitos deseados antes
de regresar manualmente al modo adecuado
de entrada de texto al tocar
LG o
en el Teclado de Android.
en el Teclado
Introducir caracteres especiales
El teclado en pantalla le permite introducir
caracteres especiales (por ejemplo: “á”).
Para escribir el acento, mantenga presionada
la tecla deseada (por ejemplo, presione la
tecla “a”).
Una vez que aparezca el carácter especial,
deslice el dedo sobre el mismo y levántelo
para introducirlo.
27
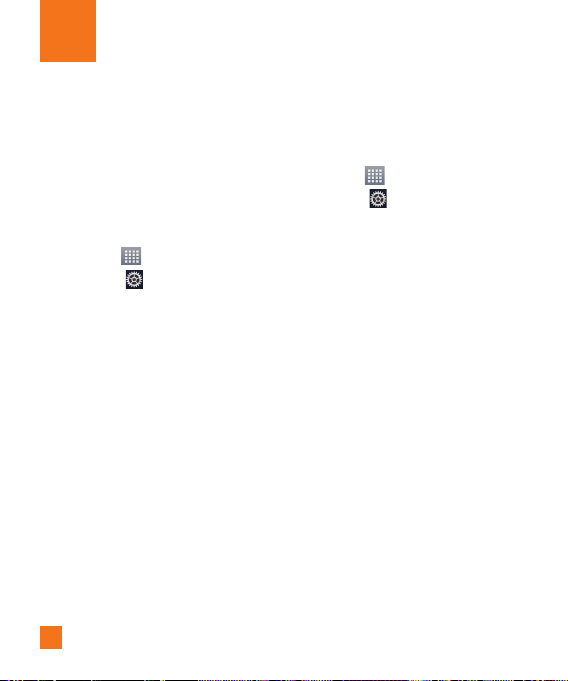
Ajustes de la cuenta de Google
La primera vez que abra una aplicación de
Google en el teléfono, se le solicitará que
inicie sesión con su cuenta de Google. Si no
tiene una cuenta de Google, se le pedirá que
cree una.
Crear una cuenta de Google
1 En la pantalla principal, toque la Tecla
Aplicaciones
2 Toque Ajustes > Ficha General >
Cuentas y sincronización > AGREGAR
CUENTA > Google > Crear cuenta.
3 Toque un campo de texto para abrir
el teclado, escribir su nombre y toque
Siguiente.
4 Introduzca su nombre de usuario y toque
Siguiente. El teléfono se comunicará con
los servidores de Google y comprobará la
disponibilidad del nombre de usuario.
5 Ingrese y vuelva a ingresar su contraseña.
Luego siga las instrucciones e ingrese la
información obligatoria y opcional sobre la
cuenta. Espere mientras el servidor crea
su cuenta.
28
.
Iniciar sesión en la cuenta de Google
1 En la pantalla principal, toque la Tecla
Aplicaciones
Toque Ajustes > Ficha General >
2
Cuentas y sincronización > AGREGAR
CUENTA > Google > Usar cuenta.
3 Introduzca su correo electrónico y contraseña
y luego toque Acceder.
4 Después de iniciar sesión, puede usar
Gmail™ y aprovechar los servicios de Google
en el teléfono.
5 Una vez configurada la cuenta de Google, el
teléfono se sincronizará automáticamente
con la cuenta de Google en la web. (Según
sus ajustes de sincronización).
Después de iniciar sesión, el teléfono se
sincronizará con servicios de Google tales
como Gmail
álbumes de fotos de Picasa. También puede
usar Google MapsTM, descargar aplicaciones
de Play Store™, respaldar sus ajustes en
los servidores de Google y aprovechar otros
servicios de Google en su teléfono.
.
TM
, Contactos, Calendario y
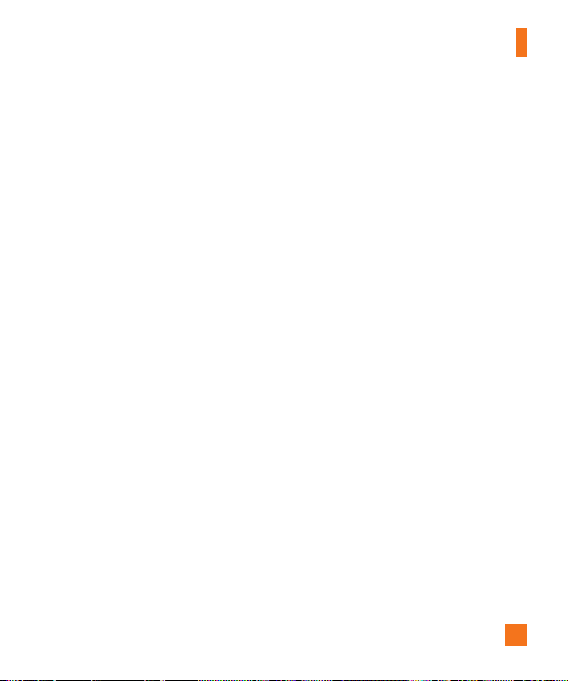
IMPORTANTE
• Algunas aplicaciones, como el Calendario,
funcionan solamente con la primera cuenta
de Google que agrega. Si tiene intenciones
de usar más de una cuenta de Google en
el teléfono, primero asegúrese de iniciar
sesión en la que desea usar con esas
aplicaciones. Cuando inicia sesión, los
contactos, mensajes de Gmail, eventos del
calendario y otra información obtenida de
esas aplicaciones y servicios en la Web
se sincronizan con su teléfono. Si no inicia
sesión en una cuenta de Google durante la
instalación, se le pedirá que lo haga o cree
una la primera vez que inicie una aplicación
que requiera una cuenta de Google, como
Gmail o Play Store
• Si tiene una cuenta Google empresarial a
través de su empresa u otra organización, el
departamento de tecnología de su empresa
recibirá instrucciones especiales sobre cómo
iniciar sesión en esa cuenta.
TM
.
Ajustes de la cuenta de Google
29
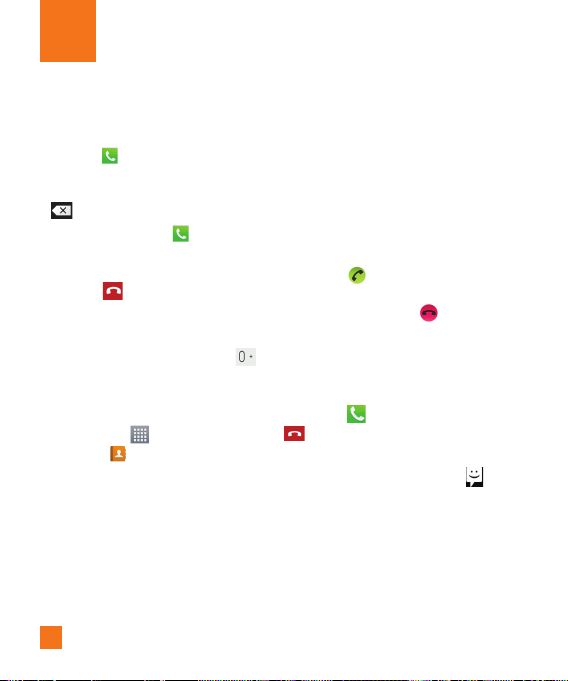
Llamadas
Realizar una llamada
1 En la pantalla principal, toque la
Teléfono
2 Introduzca el número en el teclado. Para
borrar un dígito, presione la
3 Toque la
una llamada.
4 Para finalizar una llamada, toque la
Finalizar
n
SUGERENCIA
Para introducir "+" para realizar llamadas
internacionales, mantenga presionada
para abrir el teclado.
.
Tecla Llamar
.
Tecla
Tecla Borrar
para realizar
Tecla
Llamar a los contactos
1 En la pantalla principal, toque la
Aplicaciones
Contactos
2 Desplácese por la lista de contactos o toque
el campo Buscar contactos e introduzca
las primeras letras del contacto al que desea
llamar. También puede tocar las letras del
lado derecho de la pantalla.
3 En la lista que aparece, toque el contacto
que desea llamar.
para abrir los contactos.
30
Tecla
y luego toque
4 En la pantalla Información de contacto,
toque el número de teléfono al que desea
llamar.
Responder y rechazar una llamada
Cuando la pantalla está bloqueada
Cuando suene el teléfono, deslice el icono
Responder
responder a la llamada recibida.
Deslice el icono
dirección para rechazar la llamada recibida.
.
Cuando la pantalla está
desbloqueada
Cuando suene el teléfono, toque la
Responder
para rechazar una llamada recibida.
n
NOTA
Toque o deslice la Tecla Msj rápido si
desea enviar un mensaje a quien llama. Si se
trata de una persona desconocida, la
Msj rápido
en cualquier dirección para
Rechazar
. Toque la
no está disponible.
en cualquier
Tecla Rechazar
Tecla
Tecla

Ajuste del volumen durante la llamada
Para ajustar el volumen durante una llamada,
use las Teclas de Volumen ubicadas en el lado
izquierdo del teléfono.
Hacer una segunda llamada
1 Durante su llamada inicial, toque la
Menú
y seleccione
2 Marque el número o búsquelo en la lista de
contactos.
3 Toque la
Tecla Llamar
la llamada.
4 Ambas llamadas se verán en la pantalla
de llamada. La primera llamada quedará
en espera.
5 Toque la entrada de llamada en la pantalla
para alternar entre llamadas activas o toque
Unir
para unir las llamadas.
6 Para finalizar llamadas activas, toque la
Tecla Finalizar
De no haber llamadas activas, finalizará la
llamada en espera.
Tecla
Agregar llamada
para conectar
.
Llamadas
n
NOTA
Se le cobrará cada llamada que realice.
Ver los registros de llamadas
En la pantalla principal, toque la Tecla
Teléfono y la ficha
Podrá ver una lista completa de todas las
llamadas de voz realizadas, recibidas y
perdidas.
.
n
SUGERENCIA
Toque cualquier entrada del registro de
llamadas para ver la fecha, la hora y la
duración de la llamada.
n
SUGERENCIA
Toque la Tecla Menú
toque Borrar todo para borrar todos los
elementos registrados.
Registros
y, a continuación,
.
31

Llamadas
Ajustes de llamada
Puede configurar las opciones de llamada
del teléfono, como desvío de llamadas y
otras funciones especiales ofrecidas por su
proveedor.
1 En la pantalla principal, toque la Tecla
Menú
y, a continuación, toque
los ajustes
2 Toque la ficha Redes > Llamadas.
3 Establezca cualquier de las opciones
disponibles.
.
Todos
32

Contactos
Puede agregar contactos en el teléfono
y sincronizarlos con los contactos de su
cuenta de Google u otras cuentas que
admitan la sincronización de contactos.
Buscar un contacto
1 En la pantalla principal, toque la
Aplicaciones
Contactos
O
En la pantalla principal, toque la Tecla
Teléfono > ficha Contactos.
2 Toque el campo Buscar contactos e
introduzca el nombre del contacto usando
el teclado. También puede tocar las letras
del lado derecho de la pantalla.
para abrir sus contactos
Tecla
y luego toque
Agregar un nuevo contacto
1 En la pantalla principal, toque la Tecla
Teléfono
número de contacto. A continuación,
toque la Tecla Menú
Contactos > Crear nuevo contacto.
2 Toque la cuenta en la que desee agregar
el nuevo contacto. Las ubicaciones
dependen del tipo de cuentas que haya
agregado en el teléfono.
e introduzca el nuevo
>
Agregar a
n
NOTA
El campo de entrada varía según la
cuenta.
3 Si desea agregar una foto al nuevo
contacto, toque . Elija entre Tomar
una foto
o
Seleccionar desde la
. A continuación busque una imagen
galería
y selecciónela.
.
4 Toque para introducir información más
específica del nombre del contacto.
5 Escriba los detalles del contacto.
6 Toque
Guardar
de contacto.
para guardar la entrada
Contactos favoritos
Puede clasificar contactos frecuentemente
llamados como favoritos.
Para agregar un contacto a los favoritos
1 En la pantalla principal,
Tecla Aplicaciones
Contactos > Ficha Contactos para
abrir sus contactos.
2 Toque un contacto para ver sus detalles.
3 Toque la estrella que aparece a la derecha
del nombre del contacto. La estrella se
vuelve dorada y se agrega el contacto a
sus favoritos.
toque la
y luego toque
33

Contactos
Para eliminar a un contacto de la lista de
favoritos
1 En la pantalla principal,
Tecla Aplicaciones
Contactos
2 Toque la ficha
3 Toque un contacto para ver sus detalles.
4 Toque la estrella dorada que aparece a
la derecha del nombre del contacto. La
estrella se pondrá gris y se eliminará el
contacto de los favoritos.
toque la
y luego toque
.
Favoritos.
AT&T Address Book (AAB)
AT&T Address Book (AAB) es una aplicación
que sincroniza automáticamente los
contactos con una agenda en línea para
su protección. Al encender el teléfono o
cambiar la tarjeta SIM y tocar Contactos, la
aplicación AAB se abre después de copiar la
información de la tarjeta SIM a su teléfono.
Después de suscribirse a este servicio, su
información se sincroniza de forma regular.
Puede encontrar más información sobre
este servicio y acceder a su agenda en
línea en www.att.com/addressbook. Puede
encontrar el menú de sincronización para
el servicio. En la pantalla principal, toque
34
>
la Tecla Menú
Ficha General > Cuentas y sincronización >
AT&T Address Book.
Todos los ajustes >

Mensajería/Correo electrónico
Mensajería
El teléfono combina mensajes de texto y
multimedia en un único menú intuitivo y fácil
de usar.
Vista de conversación
Los mensajes intercambiados con otra
persona se muestran en orden cronológico
para que pueda ver con comodidad toda su
conversación.
Enviar un mensaje
1 Toque Mensajes en la pantalla principal,
luego toque
mensaje.
2 Ingrese el nombre de un contacto o un
número de contacto en el campo
Al introducir el nombre del contacto,
aparecerán los contactos coincidentes.
Puede tocar un destinatario sugerido.
También puede agregar varios contactos.
n
NOTA
Se le cobrará un mensaje de texto por cada
persona a la que le envíe el mensaje.
3 Toque el campo de texto e introduzca el
mensaje.
para crear un nuevo
Para
.
4 Toque la Tecla Menú para abrir el
menú de opciones. Elija cualquiera de las
opciones disponibles.
5 Toque Enviar para enviar el mensaje.
n
Advertencia
El límite de 160 caracteres puede variar de
un país a otro según cómo esté codifi cado
el mensaje de texto y el idioma usado en
el mensaje.
n
Advertencia
Si se agrega un archivo de imagen,
video o audio a un mensaje de texto, se
convertirá automáticamente en un mensaje
multimedia y se le cobrarán los cargos
correspondientes.
n
NOTA
Cuando reciba un mensaje de texto durante
una llamada, habrá una notifi cación
audible.
Usar emoticones
Agréguele vida a sus mensajes con
emoticones.
1 Al escribir un mensaje nuevo, toque la Tecla
Menú > Emoticono.
35

Mensajería/Correo electrónico37Mensajería/Correo electrónico
Cambiar los ajustes de su mensaje
Los ajustes de mensajes del teléfono vienen
predefinidos, lo que permite enviar mensajes
de inmediato. Puede cambiar los ajustes según
sus preferencias.
] En la pantalla principal, toque Mensajes
> Tecla Menú > Ajustes.
Correo electrónico
Puede usar la aplicación
el correo electrónico de otros proveedores
diferentes a Gmail. La aplicación E-mail
admite los siguientes tipos de cuentas: POP3,
IMAP y Microsoft Exchange (para usuarios de
empresas).
Para abrir la aplicación E-mail
] En la pantalla principal, toque la Tecla
Aplicaciones > E-mail .
La primera vez que abra la aplicación E-mail,
un asistente de instalación lo guiará para
agregar una cuenta de correo electrónico.
36
E-mail
para leer
Cuenta de correo electrónico de
Microsoft Exchange
Dirección de correo electrónico: Permite
escribir la dirección de la cuenta de correo
electrónico.
Contraseña: Permite introducir la contraseña
de la cuenta.
Nombre del usuario: Permite introducir el
nombre de usuario de la cuenta.
Dirección del servidor: Permite introducir la
dirección de correo electrónico del servidor.
Dominio: Permite introducir el dominio de la
cuenta (opcional).
Utilizar SSL: Permite elegir si usar o no SSL
para Microsoft Exchange.
Otra cuenta de correo electrónico
(POP3, IMAP)
Dirección de correo electrónico: Permite
escribir la dirección de la cuenta de correo
electrónico.
Contraseña: Permite introducir la contraseña
de la cuenta.
Ajustes del servidor de entrada
POP3 / IMAP4: Permite seleccionar el tipo de
protocolo, ya sea POP3 o IMAP4.

Tipo de seguridad: Elija entre Apagado,
SSL o TLS
Número de puerto: Normalmente, muestra el
número predeterminado de cada cuenta.
Ajustes del servidor de salida
Servidor SMTP: Permite introducir la dirección
del servidor de correo electrónico saliente.
Tipo de seguridad: Elija entre Apagado,
SSL o TLS.
Número de puerto: Normalmente, muestra el
número predeterminado de cada cuenta.
La pantalla Cuentas
La pantalla Cuentas muestra la Combinación
de recibidos y cada una de las cuentas de
correo electrónico.
] Abra E-mail y toque Tecla Menú
> Cuentas.
Aparece la Lista de cuentas.
n
SUGERENCIA
Para crear un acceso directo al Buzón de
entrada de una cuenta:
En la lista de cuentas, mantenga presionada
una cuenta de correo electrónico. Luego toque
Agregar a la pantalla principal.
Puede tocar una cuenta para ver al Buzón de
entrada. La cuenta predeterminada desde la
cual envía correos electrónicos se señala con
una marca de verificación.
Para abrir la Combinación de
recibidos
Si configuró la aplicación de correo electrónico
para enviar y recibir correos electrónicos
desde más de una cuenta, puede ver todos
los mensajes enviados a todas las cuentas en
Combinación de recibidos.
] Abra la pantalla Cuentas y toque
Combinación de recibidos.
Los mensajes en Combinación de recibidos
están codificados por color a la izquierda, por
cuenta, con los mismos colores que se usan
para las cuentas en la pantalla Cuentas.
Cuando llegue un nuevo correo electrónico al
Buzón de entrada, habrá una notificación con
sonido y/o vibración (según la configuración
actual de sonido o vibración).

Mensajería/Correo electrónico
Redactar y enviar correos
electrónicos
1 En la aplicación E-mail, toque Redactar
.
2 Introduzca la dirección del destinatario del
mensaje. Al escribir el texto, se sugieren
direcciones que coinciden con los contactos.
Separe las direcciones con comas.
3 Toque el campo Cc/Cco para enviar una
copia o copia oculta a otros contactos/
direcciones de correo electrónico.
4 Toque el campo de texto e introduzca su
mensaje.
5 Toque Adjuntar para adjuntar el archivo que
desea enviar con su mensaje.
6 Toque Enviar para enviar el mensaje.
Si no está listo para enviar el mensaje,
toque Guardar para guardarlo en la carpeta
Borradores. Toque un mensaje en la carpeta
Borradores para continuar trabajando en él.
El mensaje también se guarda como borrador
si toca la Tecla Atrás
Toque Cancelar para abandonar y borrar un
mensaje, incluidos los borradores guardados.
Si no está conectado a una red, por ejemplo,
si está trabajando en el modo de vuelo, los
38
antes de enviarlo.
mensajes que envíe se almacenarán en el
Buzón de salida hasta que se conecte a
una red. Si el Buzón de salida contiene
algún mensaje pendiente, este aparece en la
pantalla Cuentas.
n
NOTA
Los mensajes enviados mediante una cuenta
de Exchange no se guardarán en el teléfono,
sino en el servidor de Exchange. Si desea
ver los mensajes enviados en la carpeta
Enviados, es posible que deba abrir la carpeta
Enviados y seleccionar Actualizar en el
menú de opciones.
Usar las carpetas de las cuentas
Cada cuenta tiene las siguientes carpetas:
Buzón de entrada, Buzón de salida,
Enviados, Borradores, Papelera y Correo
basura. Según las funciones que admita el
proveedor de servicios de la cuenta, puede
contar con carpetas adicionales.

Agregar y editar cuentas de correo
electrónico
Para agregar una cuenta de correo
electrónico
1 En la pantalla principal, toque la Tecla
Aplicaciones
2 Seleccioneel proveedor de correo electrónico
deseado.
Si ya configuró una cuenta de correo
electrónico, el asistente no se activará
automáticamente.
En este caso, toque la Tecla Menú
Agregar cuenta en la pantalla Cuentas.
> E-mail .
>
Para cambiar los ajustes de
cuenta
1 Abra la pantalla Cuentas.
2 Toque la Tecla Menú > Todos los
ajustes.
Para borrar una cuenta de correo
electrónico
1 Abra la pantalla Cuentas.
2 Mantenga presionada la cuenta para
borrarla.
3 Toque Borrar cuenta en el menú contextual
y toque Sí para confirmar.
Mensajería/Correo electrónico
39

Red social
Con su teléfono, puede disfrutar de redes
sociales y administrar su microblog en
comunidades en línea. Puede actualizar
su estado actual, cargar fotografías y ver
actualizaciones sobre el estado de sus amigos
en tiempo real.
Puede agregar al teléfono sus cuentas de
Facebook y Twitter. Si no tiene una cuenta,
puede visitar dichos sitios para configurar una.
n
NOTA
El uso y la conexión a servicios en línea
pueden implicar costos adicionales.
Compruebe los cargos de transmisión de
datos con el proveedor de red.
Agregar una cuenta al teléfono
1 En la pantalla principal, toque la Tecla
Menú > Todos los ajustes > Ficha
General > Cuentas y sincronización.
2 Toque AGREGAR CUENTA.
3 Toque cualquier servicio de redes sociales
que desee usar.
4 Introduzca su dirección de correo electrónico
y la contraseña que configuró para la cuenta
de la red social, y luego toque Iniciar
sesión.
40
Cómo agregar un widget de red social en la pantalla principal
Si agrega un widget de red social a la
pantalla principal, el widget indicará
su estado cuando el teléfono reciba
actualizaciones desde la red.
También puede acceder directamente a la
comunidad social al tocar el widget.
1 Toque y mantenga presionado un punto
vacío de la pantalla principal.
n
NOTA
Si no hay espacio disponible en un panel
específi co de la pantalla principal, no podrá
agregar ningún widget; deberá borrar o
quitar un elemento antes de agregar otro.
En este caso, tiene la opción de cambiar a
otro panel de pantalla principal.
2 Toque la ficha Widgets y desplácese hacia
la derecha o izquierda hasta que aparezca
Social+.
3 Toque Social+ para agregarlo al panel de la
pantalla principal.

Red social
Ver y actualizar su estado
1 Vaya al panel de la pantalla principal donde
se encuentra el widget Social+. Puede ver
el estado actual de las aplicaciones sociales
que configuró.
2 Puede seleccionar cada aplicación social
que desea ver.
del widget), y toque la aplicación social que
desea ver.
3 Toque para actualizar el estado con
comentarios o cargar imágenes.
- Revise todas las aplicaciones sociales que
le gustaría actualizar. Todas se actualizarán
simultáneamente.
4 Después de introducir comentarios y
archivos adjuntos (si los hay), toque .
n
SUGERENCIA
Puede usar información sobre sus amigos
sólo en sus redes sociales o sincronizar
toda la información en Contactos.
Toque la flecha (por ejemplo,
en la esquina superior izquierda
Sincronización de cuentas del teléfono
Puede sincronizar información de sus cuentas
de redes sociales con sus Contactos y otras
funciones del teléfono, si corresponde.
1 En la pantalla principal, toque la Tecla
Menú
> Todos los ajustes > Ficha
General >
Cuentas y sincronización
2 Verifique que el botón en la esquina
superior derecha de la pantalla Cuentas y
sincronización se encuentre a la derecha.
Si el botón es azul y muestra ON , la
sincronización está activada.
3 Toque la cuenta que desea sincronizar.
4 Verifique las opciones de sincronización,
como Sincronizar Contactos.
Una marca de verificación indica que se ha
activado la sincronización.
.
Eliminar cuentas del teléfono
1 En la pantalla principal, toque la Tecla
Menú>Todos los ajustes
General >
Cuentas y sincronización
2 Toque las cuentas que desea borrar, luego
toque la Tecla Menú
cuenta > OK.
> Ficha
.
> Borrar
41

Cámara
Para abrir la aplicación Cámara, toque
Cámara
en la pantalla principal.
Cómo usar el visor
Captura previa de imágenes:
Disparo Cheese
Alternar lentes:Permite alternar entre la lente de cámara de atrás y la lente de la
Ajustes
Modo disparo
: Permite activar o desactivar la captura por voz. Cuando está activada
sólo diga Cheese, Smile, Whisky, Kimchi o LG para tomar una foto.
cámara delantera.
: Toque este icono para abrir el menú Ajustes. Consulte
avanzados
: Le permite seleccionar el modo disparo entre toma Normal, HDR,
Panorama y Disparo continuo.
42
Le permite capturar las imágenes previas de los
momentos anteriores al disparo.
Cambiar modo
Capturar
: Permite tomar una foto.
Galería
: Permite acceder a las fotos
guardadas desde el modo de
cámara. Simplemente toque esta
opción y la Galería aparecerá en
la pantalla.
en la página 44.
: Toque este icono para
cambiar entre el modo de
cámara y modo de video.
Opciones de ajustes

Cámara
Tomar una foto
1 En la pantalla principal, toque
2 Mantenga el teléfono en posición horizontal
y apunte la lente hacia el objetivo que desea
fotografiar.
n
NOTA
Para aplicar zoom, presione las Teclas de
Volumen.
3 Aparecerá un cuadro de enfoque en el
centro de la pantalla del visor. También
puede tocar en cualquier parte de la pantalla
para enfocar ese punto.
4 Cuando el cuadro de enfoque se vuelva
verde, significará que la cámara ha enfocado
la persona o el objeto que desea fotografiar.
5 Toque Capturar brevemente.
n
NOTA
Si desactiva la opción de revisión automática,
la cámara tomará fotografías continuamente
mientras mantener presionada la tecla
Capturar
.
Cámara .
Después de que haya tomado la foto
La foto que capturó aparecerá en la pantalla si
está activada la Revisión automática (consulte
la sección Opciones de ajustes avanzados).
Toque para compartir su foto a
Compart.
través de AT&T Locker, Bloc
de notas,
Bluetooth, E-mail,
Facebook, FileShare, Gmail,
Google+, Picasa, Social+,
o cualquier otra
Twitter,
aplicación descargada compatible.
n
NOTA
Es posible que se apliquen cargos
adicionales al enviar mensajes multimedia
mientras se encuentra en Roaming.
Toque esta opción para usar
Fijar
la imagen como
como
pantalla de la pantalla de
inicio , Foto de contacto o
Pantalla de bloqueo.
Toque esta opción para borrar la imagen.
Toque esta opción para tomar otra
foto de inmediato. La foto tomada
anteriormente se guardará.
Toque esta opción para ver la Galería de
fotos guardadas.
Fondo de
43

Cámara
Opciones de ajustes avanzados
En el visor, toque para abrir las opciones
avanzadas.
Puede cambiar la configuración de la cámara
si se desplaza por la lista. Después de
seleccionar la opción, toque la Tecla
.
Editar el menú rápido - Toque esta opción
para editar los menús rápidos que se muestran
en el visor.
Flash - Toque para ajustar el flash en
Desactivar, Activar o Automático.
Brillo
- Esta opción define y controla la
cantidad de luz solar que ingresa al lente.
Deslice el indicador de brillo a lo largo de
la barra hacia "-" para un video con menor
brillo o hacia "+" para un video con mayor
brillo.
Zoom -
Acerca o aleja la imagen. También
puede utilizar las Teclas de Volumen.
Enfoque
- Toque esta opción para seleccionar
el modo de enfoque.
:
Automático
cámara enfocará automáticamente. (La cámara
se enfoca en los objetos de la foto de forma
continua)
Se usa para indicar que la
Atrás
:
Detección de rostros
se enfoca en los rostros humanos de manera
automática.
Tam. imagen - T
ajustar el tamaño (en píxeles) de la foto que
tomará. Seleccione un valor de píxel entre
las siguientes opciones:
W6M(3200X1920), 5M(2560X1920)
3M(2048X1536), W3M(2240X1344)
1M(1280X960), W1M(1280X768)
Modo de escena - S
configuraciones de color y de luz adecuadas para
el ambiente.
Normal: Se ajusta automáticamente según
el ambiente.
Retrato: Use este modo para capturar
fotografías de personas.
Paisaje:
Use este modo para capturar
paisajes naturales, como árboles, flores o
el cielo.
Deportes: Use este modo
escenarios deportivos.
Puesta del sol
capturar paisajes del atardecer.
Noche: Use este modo para capturar
escenarios nocturnos. Para detectar un
paisaje nocturno se usan velocidades de
obturación lentas.
La cámara detecta y
oque esta opción para
8M(3264X2448)
.
eleccione las
para capturar
: Use este modo para
,
,
,
44

Cámara
Disparo inteligente: Use este modo para
capturar imágenes de movimiento rápido en
interiores sin desenfoque.
- C
ontrole la sensibilidad a la luz de la
ISO
cámara. Seleccione entre Automático,
200
y
100
.
Bal. de blancos
- Esta opción garantiza
400
,
que cualquier parte blanca que aparezca en
la imagen sea real. Para lograr que la cámara
ajuste correctamente el balance de blancos,
deberá especificar las condiciones de luz.
Elija entre Automático, Incandescente,
Soleado, Fluorescente y Nublado.
Efectos de color - Aplica efectos artísticos
a las fotos.
Temporizador - Esta función permite
establecer un tiempo de espera después de
que se presiona el obturador. Seleccione
Desactivar, 3 seg, 5 seg o 10 seg. Esto es
ideal si desea aparecer en la foto.
Etiqueta geográfica
función para usar los servicios basados en
la ubicación del teléfono. Le permite tomar
fotos dondequiera que esté y etiquetarlas con
la ubicación. Al cargar las fotos etiquetadas
en un blog que admita el proceso de geoetiquetado, podrá ver las fotos en un mapa.
- Active esta
n
NOTA
Esta función utiliza redes inalámbricas.
Debe seleccionar la opción del servicio de
ubicación de Google.
En la pantalla principal, toque la
>
Todos los ajustes
Servicios de localización
ubicación de Google
Sonido del obturador
entre cuatro sonidos de obturador.
Revisión automática
automática, esta función mostrará de
inmediato la imagen que acaba de tomar.
Almacenamiento - Permite elegir dónde
desea guardar las imágenes. Seleccione entre
MicroSD o Almacenamiento interno.
Restaurar - Restaura ajustes predeterminados
de la cámara.
Ayuda para la cámara - Toque esta opción
para saber cómo opera una función. Esto le
brinda una guía rápida.
n
NOTA
Al salir de la cámara, algunas opciones
•
de configuración volverán a sus valores
predeterminados. Compruebe las opciones
de configuración de la cámara antes de
tomar la foto siguiente.
•
El menú Ajustes se superpone con el
visor; por eso, cuando modifi que los
Tecla Menú
> Ficha General >
>
Servicio de
.
- Permite seleccionar
- Si activa la revisión
45

Cámara
valores de color o calidad de la imagen,
podrá ver una vista previa de los cambios
en la imagen detrás del menú Ajustes.
Ver las fotos guardadas
Puede acceder a sus fotos guardadas desde el
modo de cámara. Simplemente toque la vista
previa de las imágenes en la parte inferior de
la pantalla de la cámara.
n
SUGERENCIA
Dé un toquecito hacia la izquierda o la
derecha para ver otras fotos o videos.
Toque la pantalla para mostrar otros menús
de opciones.
– Toque para compartir la foto usando
SmartShare (active el Wi-Fi si no está
activo).
– Toque para editar la foto.
– Toque para tomar una foto nueva.
– Toque para compartir la foto a través
de varios medios, como Bluetooth o
mensajería.
– Toque para borrar la foto.
Tecla Menú - Toque para acceder a
Fijar imagen como, Mover, Copiar,
Renombrar, Girar a la izquierda, Girar
a la derecha, Recortar, Presentación,
o Detalles
.
46
Establecer una foto como fondo de pantalla
1 Toque la foto que desea establecer como
fondo de pantalla para abrirla.
2 Toque la Tecla Menú > Fijar imagen
como > Fondo de la pantalla de inicio.
3 Recorte la imagen según su preferencia y
toque OK.

Videocámara
Cómo usar el visor
Brillo
: Esta opción define y controla la cantidad de luz solar que ingresa al lente.
Deslice el indicador de brillo a lo largo de la barra hacia "-" para un video
con menor brillo o hacia "+" para un video con mayor brillo.
Resolución:
Cambiar lente
Ajustes
Efecto en vivo
Permite definir la resolución entre Full HD (1920x1080), HD
(1280x720), TV (720x480), VGA (640x480), QVGA (320x240), MMS
(QCIF-176x144).
:
Le permite cambiar entre el lente de la cámara delantera y el lente
de la cámara posterior.
: Toque este icono para abrir el menú Ajustes. Consulte
ajustes avanzados
: Permite agregar varios efectos al grabar un video. Seleccione un
efecto y toque .
Cambiar modo
Grabar
Galería
en la página 48.
: Toque este icono para
cambiar entre el modo de
cámara y modo de video.
: Permite comenzar a grabar.
: Permite acceder a las fotos y a los
videos guardados desde el modo
de videocámara. Simplemente
toque esta opción y la Galería
aparecerá en la pantalla.
Opciones de
47

Videocámara
Uso del visor
Grabar un video
1 En la pantalla principal, toque
toque el botón
cambiar al modo de video. El icono Capturar
cambiará a .
2 Aparecerá en la pantalla el visor de la
videocámara.
3 Con el teléfono en posición horizontal,
apunte la lente hacia lo que desea filmar.
4 Toque Grabar una vez para comenzar
a grabar.
5 Aparecerá un contador indicando la
duración del video en la esquina inferior
derecha de la pantalla.
6 Toque Detener para detener la
grabación.
Cambiar modo
Cámara
y
para
Después de grabar un video
Aparecerá una imagen estática que representa
el video si está activada la Revisión
automática.
: Toque esta opción para reproducir
el video.
48
: Toque esta opción para compartir el
video a través de AT&T Locker, Bluetooth,
E-mail, Facebook, , FileShare, Gmail,
Google+, Mensajes, Social+, YouTube
o cualquier otra aplicación descargada
compatible.
n
NOTA
Es posible que se apliquen cargos
adicionales al descargar mensajes
multimedia mientras se encuentra en
roaming.
Toque esta opción para borrar el video
que acaba de grabar. Toque Sí para
confirmar. Volverá a aparecer el visor.
Toque esta opción para grabar otro video
de inmediato. Se guardará el video
realizado.
Toque esta opción para ver una Galería de
videos guardados.
Opciones de ajustes avanzados
En el visor, toque para abrir las opciones
avanzadas.
Para ajustar la configuración de la
videocámara, desplácese por la lista. Después

Videocámara
de seleccionar la opción, toque la
Atrás .
Editar el menú rápido - Permite editar
Tecla
los menús rápidos que se muestran en
el visor.
Zoom - Permite acercar o alejar. También
puede utilizar las Teclas de Volumen.
Brillo -
Esta opción define y controla la
cantidad de luz solar que ingresa al lente.
Deslice el indicador de brillo a lo largo de
la barra hacia "-" para un video con menor
brillo o hacia "+" para un video con mayor
brillo.
Bal. de blancos
que cualquier parte blanca que aparezca en
el video sea real. Para lograr que la cámara
ajuste correctamente el balance de blancos,
deberá especificar las condiciones de luz.
Elija entre
Soleado,Fluorescente yNublado
Efectos de color
aplicar al nuevo video.
Etiqueta geográfica - Active
para usar los servicios basados en la ubicación
del teléfono. Grabe videos dondequiera que
esté y etiquételos con la ubicación. Al cargar
los videos etiquetados en un blog que admita
geo-etiquetado, podrá ver los videos en un
mapa.
- Esta opción garantiza
Automático,Incandescente,
.
- Elija una tonalidad para
esta función
Voz - Le
permite elegir si desea grabar un
video con o sin sonido.
Revisión automática
revisión automática, esta función reproducirá
automáticamente el video que acaba de grabar.
Almacenamiento - Permite elegir dónde
desea guardar las imágenes. Seleccione
MicroSD o Almacenamiento interno.
Restablecer
opciones de ajustes predeterminados de la
videocámara.
Guía de ayuda de video - Toque esta
opción para saber cómo opera una función.
Esto le brinda una guía rápida.
- Si activa la
- Permite restaurar todas las
Ver los videos guardados
1 En el visor, toque la vista previa del video en
la parte inferior de la pantalla de la cámara.
2 La Galería aparecerá en la pantalla.
3 Toque un video para reproducirlo
automáticamente.
Ajustar el volumen durante la reproducción de un video
Para ajustar el volumen de un video mientras
se está reproduciendo, utilice las Teclas de
Volumen ubicadas en el lado izquierdo del
teléfono.
49

Multimedia
Puede almacenar archivos multimedia
en una tarjeta microSD o en la memoria
interna para tener un fácil acceso a todos
los archivos de imagen y video.
Galería
En la pantalla principal, toque la Tecla
Aplicaciones > Galería .
Asistente de video
Puede grabar su propia película al usar
sus imágenes, videos y música.
1 En la pantalla principal, toque la Tecla
Aplicaciones > Asist. de
video .
2 Lea la breve introducción y toque OK.
3 Toque para agregar imágenes o videos
a su película.
4 Toque las imágenes y videos deseados y
50
luego toque
]
Para eliminar imágenes o videos,
toque y toque . Luego
toque .
]
Para reorganizarlas, mantenga
presionada una imagen/video,
arrástrela y suéltela en la posición
deseada.
5 Toque Seleccionar estilo para
seleccionar el estilo de película que
desea.
]
Desplácese y seleccione el estilo
que desea. Se mostrará una vista
previa al desplazarse entre los
estilos.
]
ToqueOK.
Toque Seleccionar música para
6
ajustar la música de fondo.
]
Seleccione Predeterminado para
este estilo o Pista de música.
7 Toque para reproducir su película.
8 Toque para editar el video usando
Texto, Adhesivo o Punto mágico.
]
Después de editar el video, toque
9 Toque para guardar el video.
.
.

Multimedia
10 Toque para eliminar todas las
ediciones.
n
NOTA
Toque si desea ver información de
ayuda acerca del Asistente de video.
Música
El teléfono cuenta con un reproductor de
música que permite reproducir sus temas
favoritos. Para acceder al reproductor de
música en la pantalla principal, toque
la Tecla Aplicaciones y toque
Música .
Cómo guardar archivos de música o video en el teléfono
Conecte el teléfono a la PC mediante
el cable USB.
Recibirá una notificación de que el USB está
conectado y aparecerá el aviso de tipo de
conexión USB. Toque
multimedia (MTP)
y abra la carpeta que desea ver desde la
computadora.
Sincronización
o
Cámara (PTP)
Guarde archivos de música o video
desde la computadora al dispositivo
de almacenamiento extraíble del
teléfono.
- Es posible copiar o mover archivos de la
computadora al almacenamiento extraíble del
teléfono mediante un lector de tarjeta.
- Si desea usar un archivo de video con un
archivo de subtítulos (archivo .smi con un
nombre idéntico al del archivo de video),
colóquelo en la misma carpeta para que los
subtítulos se muestren automáticamente al
reproducir el archivo de video.
- Cuando descargue archivos de música o
video, respete los derechos de autor. Tenga
en cuenta que usar un archivo dañado o un
archivo con una extensión incorrecta puede
dañar el teléfono.
Cómo reproducir archivos de música o video en el teléfono
Reproducción de archivos de música
o video
Busque el archivo deseado en la Galería o en
Música y tóquelo para reproducirlo.
51

Multimedia
Reproducir una canción
1 En la pantalla principal, toque la
Aplicaciones y luego toque
Música .
2 Toque la ficha Canciones.
3 Toque la canción que desea reproducir.
4 Toque para poner en pausa la
canción.
5 Toque para pasar a la canción
siguiente.
6 Toque para regresar al principio de
la canción. Toque dos veces para
regresar a la canción anterior.
Para cambiar el volumen mientras
escucha música, presione las Teclas de
Volumen, ubicadas en el lado izquierdo
del teléfono.
Para mostrar opciones para una canción,
toque y mantenga presionada cualquier
canción de la lista. Aparecerán las
siguientes opciones: Reproducir,
Agregar a lista de reproducción,
Compartir, Fijar como tono de timbre,
Borrar, Detalles y Buscar.
52
Tecla
Usar las listas de reproducción
Puede crear listas de reproducción para
organizar los archivos de música en
grupos de canciones. Puede reproducirlas
en el orden que establezca o en orden
aleatorio.
Para crear una lista de reproducción
1 Al ver la biblioteca, toque la ficha
Listas de reproducción.
2 Toque
la Tecla Menú > Nueva lista
de reproducción.
3 Introduzca un nombre para la lista de
reproducción y toque
4 Seleccione las canciones que desea
agregar a la lista de reproducción y
toque Agregar. La nueva lista de
reproducción se agrega a la biblioteca
Listas de reproducción.
Aceptar
.
Para agregar una canción a una lista de reproducción
Toque y mantenga presionada una canción y
toque Agregar
a la
lista de reproducción.

Multimedia
A continuación, elija el nombre de la lista
de reproducción. También puede agregar
la canción que se está reproduciendo en la
pantalla Reproducción si toca la
y luego toca
reproducción
Agregar a la lista de
y seleccione la lista deseada.
Tecla Menú
Para eliminar una canción de la lista de reproducción
1 Abra una lista de reproducción.
2 Toque y mantenga presionada la canción
que desea borrar y toque
lista de reprod
Remover de la
.
Para cambiar el nombre de una lista de reproducción o borrarla
1 Abra la
biblioteca
Lista de reproducción.
2 Toque y mantenga presionada la lista
de reproducción para mostrar el menú
de opciones y luego toque
Renombrar
n
Es probable que los archivos de
música estén protegidos por leyes de
derecho de autor nacionales y tratados
NOTA
.
Borrar
o
internacionales. Por lo tanto, es posible
que sea necesario obtener un permiso
o una licencia para reproducir la música
o copiarla. En algunos países, las leyes
nacionales prohíben la realización de
copias de material protegido por derechos
de autor. Antes de descargar o copiar el
archivo, compruebe las leyes nacionales
del país pertinente respecto del uso de
ese tipo de material.
FileShare
La aplicación FileShare permite compartir
archivos multimedia y documentos con
otros dispositivos a través de Wi-Fi Direct.
1 En la pantalla principal, toque la Tecla
Aplicaciones > Share >
FileShare .
2 Elija los tipos de contenido que desea
compartir. Toque Imágenes, Videos,
Música o Documentos.
3 Toque en la esquina superior
derecha de la pantalla, luego seleccione
el o los archivos que desee compartir.
4
Toque Enviar para iniciar la búsqueda
de dispositivos disponibles, a
continuación, seleccione el dispositivo
que desee de la lista.
53

Multimedia
Usar SmartShare
SmartShare usa tecnología DLNA (Digital
Living Network Alliance) para compartir
contenido digital a través de una red
inalámbrica.
Ambos dispositivos deben tener certificación
DLNA para admitir esta función.
Para activar SmartShare y compartir
contenidos
1 En la pantalla principal, toque la Tecla
Aplicaciones > Share >
SmartShare .
2 Toque la
Tecla Menú
3 Toque la casilla de verificación Visible para
que el teléfono sea visible.
- Toque Aceptar siempre las solicitudes
para aceptar automáticamente las
solicitudes de uso compartido de otros
dispositivos.
- Toque Recibir archivos para permitir
automáticamente la carga de archivos en su
teléfono desde otros dispositivos.
4 En la sección MIS CONTENIDOS
COMPARTIDOS, toque cada tipo de
contenido que desea compartir. Elija entre
Fotos, Videos y Música.
54
> Ajustes.
5 SmartShare ahora queda activado y listo
para compartir contenido.
Para controlar sus dispositivos
reproductores
Permita que su dispositivo reproductor (por
ejemplo, un televisor) reproduzca contenido
multimedia desde la biblioteca de contenido
remoto (por ejemplo, una PC).
n
NOTA
Asegúrese de que la funcionalidad DLNA
de sus dispositivos esté configurada
correctamente (por ejemplo, televisor y PC)
1 En la pantalla principal, toque la Tecla
Aplicaciones > Share >
SmartShare .
2 Toque el botón Para y seleccione
el dispositivo de la lista de dispositivos
reproductores.
3 Toque el botón De y seleccione el
dispositivo desde la biblioteca de contenido
remoto.
4 Puede explorar la biblioteca de contenido.
5 Toque el
Tecla Menú
> Reproducir.

Multimedia
Para compartir contenido desde el
teléfono al dispositivo reproductor(por
ejemplo, televisor)
n
NOTA
Asegúrese de que el dispositivo reproductor
esté configurado correctamente.
1 Mientras visualiza sus imágenes o videos
con la aplicación Galería, toque / /
en la parte superior de la pantalla.
2 Seleccione el dispositivo de las listas de
reproductores para reproducir los archivos.
n
NOTA
Siga los mismos pasos para usar las
aplicaciones Música o Videos para compartir
contenidos.
: Debe conectarse a la red
: Seleccione el dispositivo en la red
: El contenido se está compartiendo a través
de SmartShare.
n
AVISO
Compruebe que el dispositivo esté conectado
a la red doméstica mediante una conexión
Wi-Fi para poder usar esta aplicación.
Algunos dispositivos habilitados para DLNA
(por ejemplo, el televisor) solamente admiten
la función DMP de DLNA, por lo tanto,
no aparecerán en la lista de dispositivos
reproductores. Es posible que el dispositivo no
pueda reproducir ciertos tipos de contenido
Para descargar contenido de la biblioteca
de contenido remoto
1 En la pantalla principal, toque la Tecla
Aplicaciones > Share >
SmartShare .
2 Toque el botón De y seleccione el
dispositivo desde la biblioteca de contenido
remoto.
3 Puede explorar la biblioteca de contenido.
4 Toque un contenido en miniatura y luego
toque Descargar.
n
AVISO
Algunos tipos de contenidos no son
compatibles.
Para cargar contenido desde mi teléfono
a una biblioteca de contenido remoto
n
NOTA
Asegúrese de que la tarjeta SD esté
correctamente instalada y que la opción
Recibir archivos
esté marcada.
en el menú de configuración
55

Multimedia
1 En la pantalla principal, toque la Tecla
Aplicaciones > Share >
SmartShare .
2 Toque el botón De y seleccione Mi
teléfono.
3 Puede explorar la biblioteca de contenido.
4 Toque y mantenga presionado un contenido
en miniatura y luego toque Cargar.
5 Seleccione un dispositivo de la biblioteca de
contenido remoto que va a cargar.
n
AVISO
Algunos dispositivos habilitados con DLNA no
son compatibles con la funcionalidad de carga
de DMS y no se cargarán. Algunos tipos de
contenidos no son compatibles.
Centro de Medios
Puede reproducir videos o archivos de
música o ver las fotos almacenadas en
el teléfono en productos habilitados para
HDMI como una Smart TV o monitor.
n
Sugerencia
Una vez que conecte el dispositivo a un
televisor o monitor a través de un cable MHL,
Centro de Medios se iniciará automáticamente.
Las aplicaciones que se estén ejecutando se
56
interrumpen, incluyendo la reproducción de
películas DivX VOD.
1 Conecte el teléfono y el televisor o monitor
habilitado para HDMI con el cable MHL (se
vende por separado).
Centro de Medios se ejecutará
automáticamente.
] Cuando Encender y apagar
automáticamente está desactivado,
deslice la Barra de estado hacia abajo
y toque Centro de Medios.
2 Seleccione un video, una música o la
imagen que desea ver en el televisor
o el monitor.

3 Toque para configurar los siguientes
ajustes:
] Encender y apagar
automáticamente: Seleccione esta
opción para iniciar o salir de Centro de
Medios automáticamente cuando se
conecte un dispositivo al cable MHL o al
conector del escritorio.
] Ajustes de video: Permite agrupar
videos por carpeta y ordenar la lista.
] Ajustes de foto: Permite ordenar
la lista y establecer ajustes de
diapositiva.
] Ajustes del protector de pantalla:
Permite configurar el tipo y álbum
para usar con la presentación de
diapositivas.
Multimedia
57

Aplicaciones de Google
Acerca de las aplicaciones de Google
Las aplicaciones de Google, incluidas
versiones móviles de Gmail, Google Talk,
Google Calendar y Google Maps, vienen
cargadas en el teléfono.
1 Para configurar una cuenta de Google, toque
cualquier aplicación de Google, ingrese su
nombre de usuario y contraseña, e inicie
sesión.
2 Después de iniciar sesión, los contactos,
el correo electrónico y el calendario de
la cuenta de Google se sincronizarán
automáticamente con el teléfono.
Google Maps™
Para abrir Google Maps y ver
su ubicación
1 En la pantalla principal, toque la
Aplicaciones
.
2 Toque el icono Mi ubicación en la
pantalla.
El mapa se centra en una fl echa azul
que indica su ubicación. Un círculo azul
alrededor de la fl echa indica que su
ubicación real está dentro del círculo.
58
Tecla
y luego toque
Maps
n
SUGERENCIA
Mientras ve un mapa, toque la
Menú para ver las siguientes opciones:
Borrar mapa, Disponible fuera de línea,
Ajustes y Ayuda.
Tecla
Para obtener una dirección e
información adicional de una
ubicación
1 Toque y mantenga presionada una ubicación
en el mapa. Aparecen un globo con la
dirección y una miniatura con la vista de
calle (si está disponible) sobre la ubicación.
2 Toque el globo para acceder a otras
opciones.
Para ver las vistas de mapa,
satélite o tráfico
] Toque el icono Vistas en el mapa y
seleccione una opción de vista. Puede
elegir entre Tráfi co, Satélite, Relieve,
Latitud y más.
Buscar ubicaciones y lugares
Puede buscar una ubicación y verla en el
mapa. También puede buscar lugares en el
mapa que está viendo.

Aplicaciones de Google
Para buscar una ubicación
1 Mientras ve un mapa, toque en la
parte inferior de la pantalla. También puede
mantener presionada la Tecla
2 En el cuadro de búsqueda, introduzca el
lugar que está buscando. Puede introducir
una dirección, una ciudad o un tipo de
negocio o establecimiento. Por ejemplo,
“cines en Nueva York”
3 Toque el icono Buscar en el Teclado.
Los marcadores con etiquetas de letras
indican las coincidencias de la búsqueda
en el mapa.
n
NOTA
Es posible que la información sobre la
ubicación sea incorrecta si el GPS y Wi-Fi
están desactivados. Compruebe que el GPS
y Wi-Fi estén activados.
Menú
.
.
Obtener indicaciones
Para obtener indicaciones
1 Mientras ve un mapa, toque .
2 Introduzca un punto de inicio en el cuadro de
texto superior y el destino en el cuadro de
texto inferior.
Para invertir las indicaciones, toque la
Tecla Menú y luego Invertir origen
y destino.
3 Toque el icono para obtener indicaciones
para desplazarse en auto, transporte público,
o a pie.
4 Toque
CÓMO LLEGAR.
hacia su destino aparecen como una ruta.
Para ver las indicaciones detalladas
para la navegación
Puede ver cada giro de la ruta como una
lista de indicaciones por escrito.
Si desea buscar direcciones, toque
NAVEGACIÓN GPS en lugar de CÓMO
LLEGAR para
la Vista de navegación.
Para buscar ubicaciones a lo largo de
la ruta
Puede buscar negocios, puntos de interés y otros
lugares a lo largo de la ruta. Cuando realiza
búsquedas al navegar, los resultados incluyen
ubicaciones a lo largo de la ruta, en lugar de
ubicaciones cercanas a la ubicación actual.
] Mantenga presionada la Tecla Menú
ver indicaciones detalladas en
y busque las ubicaciones que
desee.
Las indicaciones
59

Aplicaciones de Google
Los resultados se muestran como
marcadores a lo largo de la ruta, el primer
resultado aparece etiquetado. Puede tocar
una etiqueta para obtener más información
sobre el marcador.
] Cuando haya terminado, toque el icono
Navegación para
vista de navegación.
regresar a la
Borrar mapa
Borre información, tal como rutas y resultados
de búsqueda, del mapa.
Para borrar un mapa
Mientras ve un mapa, toque la Tecla
seguida de Borrar resultados.
Menú
Latitude
Localización de amigos con Google
TM
Latitude
Google Latitude permite a usted y a sus
amigos ver las ubicaciones de cada uno en
mapas y obtener indicaciones para llegar a
ellas mediante esta aplicación. Su ubicación
no se comparte de forma automática. Es sólo
por invitación.
Debe unirse a Latitude y, luego, invitar a sus
60
amigos para que vean su ubicación o aceptar
invitaciones de sus amigos.
Para unirse a Latitude
]
Mientras ve un mapa, toque y luego
Unirse a Latitud
La primera vez que se une a Latitude, se le
pedirá que acepte o rechace la política de
privacidad de Google. Cuando se haya unido a
Latitude, la opción Unirme a Latitude cambia
Latitude
a
Para abrir Latitude
Después de unirse a Latitude, puede
abrirlo para encontrar amigos y ver sus
actualizaciones.
] Mientras ve un mapa,
Latitud
Para invitar a amigos a que compartan
sus ubicaciones
Después de unirse a Latitude, puede comenzar
a compartir su ubicación con sus amigos.
Solo los amigos que ha invitado o aceptado
explícitamente pueden ver su ubicación.
1 Abra Latitude y toque .
2 Toque
Seleccionar entre los contactos
o
Agregar a través de la dirección
.
.
toque y luego
.

Aplicaciones de Google
de correo electrónico
aparece
.
3 Toque
Agregar amigos
de la pantalla. Si sus amigos ya usan Latitude,
recibirán una solicitud por correo electrónico
y una notificación en Latitude. Si todavía no
usan Latitude, recibirán un correo electrónico
invitándolos a unirse a Latitude con su cuenta
de Google.
en el menú que
en la parte inferior
Lugares
Para buscar lugares
Toque el icono Lugares
en Google Maps para encontrar distintos
puntos de reunión, tales como gasolineras,
cafeterías, bares, restaurantes, etc.
Una vez que seleccione una categoría, verá
una lista de coincidencias más relevantes,
incluida la distancia, la situación geográfica,
la descripción e incluso comentarios de los
usuarios. Puede personalizar sus propias
categorías de búsqueda de ubicaciones, e
incluso agregar el icono Lugares a la pantalla
principal.
mientras esté
Play Store™
Play Store™ permite navegar y descargar
miles de aplicaciones y juegos divertidos
y útiles. Puede verifi car los comentarios
de otros usuarios sobre una aplicación o
publicar sus propios comentarios. Si instala
aplicaciones y juegos de Play Store™, estos
aparecen en el menú del teléfono debajo de
las aplicaciones precargadas y se pueden
encontrar al desplazarse hacia abajo
con el dedo. Puede abrir las aplicaciones
descargadas desde Play Store al tocar la
Tecla Menú > Mis aplicaciones.
n
NOTA
Para adquirir una aplicación de pago, tendrá
que configurar un método de pago con Google
Checkout™. Tiene la opción de utilizar una
tarjeta de crédito o cargo a la factura del
proveedor de servicios.
n
NOTA
Cuando desee salir de un juego o una
aplicación, use la Tecla Inicio
para regresar a la pantalla principal. O
bien, seleccione Menú (u Opciones) en el juego
o la aplicación, y elija Salir. (La opción Salir
o Tecla Atrás
61

Aplicaciones de Google
puede variar según el juego o la aplicación).
Cerrar las aplicaciones que continúan
funcionando en segundo plano (después de
regresar a la pantalla principal) le ayudará a
conservar la vida útil de la batería y a reducir
el uso no deseado de datos.
Gmail™
Google Mail™ se puede configurar cuando
se configura el teléfono por primera vez.
Dependiendo de los ajustes de sincronización,
Gmail™ en el teléfono se sincroniza
automáticamente con la cuenta de Gmail™
en la web. La lista de conversaciones del
buzón de entrada es la vista predeterminada
de Gmail™.
para enviar o recibir correos
Toque
electrónicos nuevos y sincronizar los correos
electrónicos con la cuenta de Gmail™ en la
web. Toque la
siguientes opciones adicionales:
de etiquetas, Ajustes, Ayuda
comentarios
Redactar : Le permite redactar un mensaje
nuevo.
Buscar : Le permite realizar una búsqueda
en su cuenta.
Etiquetas : Le permite ver las etiquetas
62
Tecla Menú
.
para ver las
Ajustes
y
Enviar
de la cuenta.
Actualizar : Le permite actualizar la cuenta
para ver actividades nuevas.
Google Talk™
Google Talk™ es el programa de mensajería
instantánea de Google. Le permite
comunicarse con otras personas que también
usen Google Talk™.
Están disponibles las opciones siguientes.
Agregar amigo : Envía invitaciones para
chatear.
Buscar
:
chatear o registros de chat que incluyan las
palabras que introdujo.
Toque
siguientes opciones:
Mostrar opciones
forma en que se muestran los contactos.
Finalizar todos los chats: Le permite finalizar
todas las conversaciones actuales.
Salir: Cierra
Ajustes
Ayuda
sobre Talk.
Enviar comentarios
comentarios a Google acerca de Talk.
Busca contactos con los cuales
la
Tecla Menú
la sesión de chat.
: Permite modificar diversos ajustes.
: Permite ver los temas de ayuda
para ver las
: Le permite cambiar la
: Permite enviar

Cambiar la configuración de
Google Talk
Puede configurar Google Talk para que envíe
una notificación de cada mensaje que recibe
en un chat y también para que haga sonar un
tono de timbre o haga vibrar el teléfono.
También puede configurar Google Talk para
que la sesión se inicie automáticamente al
encender el teléfono y el indicador móvil
aparezca al lado de su nombre en las listas de
amigos de otras personas.
Para configurar las notificaciones
de nuevos mensajes de Google
Talk
1 En la lista Amigos, toque la
y luego toque
2 Toque la cuenta deseada. Seleccione
Notificaciones de invitaciones
recibir una notificación en la barra de estado
cuando llegue un nuevo mensaje de chat.
3 Toque Notificaciones de MI y
Notificaciones de chat de vídeo para
recibir notificaciones en la Barra de estado
al recibir mensajes de chat nuevos.
4 Toque
Tono de notificación
chat de vídeo
sonará para avisarle que hay un nuevo
mensaje de chat.
para elegir el tono que
Ajustes
Tecla Menú
.
para
y
Tono de
Aplicaciones de Google
5 Toque
Vibrar
Notificaciones de chat y Chat de voz y video
para elegir que el teléfono vibre cuando
reciba una notificación de chat nuevo.
en las secciones
Para mostrar u ocultar el indicador
móvil a los amigos
1 En la lista Amigos, toque la
y
luego toque
2 Toque la cuenta deseada. Luego seleccione o
anule la selección Indicar que usas
Si se selecciona esta opción, sus amigos verán
un perfil de AndroidTM junto a su nombre en la
lista Amigos cuando inicie sesión en Google
Talk en un teléfono Android.
Ajustes
Tecla Menú
.
móvil
.
Para hacer que Google Talk
cambie su estado
1 En la lista Amigos, toque la
y luego toque
2 Toque la cuenta deseada. Luego seleccione
o anule la selección de Ausente al
apagarse pant. Cuando seleccione
esta opción, su estado cambiará
automáticamente a Ausente cada vez que se
apague la pantalla.
Tecla Menú
Ajustes.
63

Utilidades
Función QSlide
La función QSlide permite la superposición
en la pantalla del teléfono para facilitar la
multitarea.
1 Mientras ve un video en el teléfono, toque
. El video continúa reproduciéndose
superpuesto en el teléfono.
2 Utilice el control deslizante para
ajustar la transparencia de la superposición.
3 Toque Mensajes para enviar un
mensaje de texto mientras esté en el modo
QSlide. También puede realizar una llamada,
navegar por la web, o elegir otras opciones
de teléfono.
4 Toque para salir de la función QSlide.
64
QuickMemo
La función QuickMemo le permite crear notas
y realizar capturas de pantalla.
Puede usar QuickMemo durante una llamada
para crear notas de manera fácil y eficiente,
con una imagen guardada o con la pantalla
actual del teléfono.
1 Mientras esté en la pantalla que desea
capturar y crear mantenga presionadas
ambas Teclas de Volumen al mismo tiempo
por un segundo para acceder a la función
QuickMemo.
O
Toque y arrastre la Barra de estado hacia
abajo y toque .
2 Crea una nota con las siguientes opciones:
- Toque para mantener la nota
superpuesta sobre la pantalla y seguir

Utilidades
utilizando el teléfono. Toque para
salir del modo QSlide.
- Toque para seleccionar si desea usar
la pantalla de fondo.
- Toque para deshacer la última acción.
- Toque para rehacer la última acción
eliminada
- Toque para seleccionar el tipo de
bolígrafo y el color.
- Toque esta opción para usar la goma
de borrar y borrar la nota que ha
creado.
- Toque para compartir la nota con
otros a través de cualquiera de las
aplicaciones disponibles.
- Toque para guardar la nota creada.
n
NOTA
Utilice la punta de su dedo mientras usa la
función QuickMemo. No use sus uñas.
3 Toque . También puede recortar la
imagen utilizando los triángulos en cada
esquina. Toque y arrastre a la parte
deseada de la pantalla.
4 Toque para mostrar el menú Editar y
toque para guardar la nota actual.
Descartar QuickMemos:
] Toque la Tecla Atrás
.
Ver el QuickMemo guardado
En la pantalla principal, toque la Tecla
Aplicaciones > Galería y
seleccione el álbum QuickMemo.
Ajuste de la alarma
1 En la pantalla principal, toque la
Aplicaciones
.
2 Para agregar una alarma nueva, toque la
ficha
3 Toque y configure el horario de la
alarma.
4 Establezca
Guardar
5 Toque la Tecla
todas las alarmas o para establecer los
ajustes de alarma.
y luego toque
(si fuera necesario).
las opciones deseadas y toque
.
Menú
Tecla
Alarmas
para borrar
Uso de la calculadora
1 En la pantalla principal, toque la
Aplicaciones
Calculadora
2 Toque las teclas numéricas para introducir
los números.
y luego toque
.
Tecla
65

Utilidades
3 Para realizar cálculos simples, toque la
función que desee
del signo
4 Para realizar cálculos más complejos, toque
la
Panel avanzado y elija una opción.
.
Tecla Menú
y, a continuación, toque
seguida
Agregar un evento al calendario
n
NOTA
Debe crear una cuenta de Google para usar el
calendario.
1 En la pantalla principal, toque la
Aplicaciones
Calendario
2 Para ver un evento, toque la fecha. Los
eventos de esa fecha aparecen en la
pantalla, debajo del Calendario en la vista
Mes. Toque el evento para ver los detalles.
Si desea agregar un evento, toque
esquina superior derecha del Calendario.
3 Toque el campo
escriba el nombre del evento. Marque la
fecha e introduzca las horas de inicio y
finalización del evento.
4 Toque el campo
la ubicación.
5 Para agregar una nota al evento, toque
y luego toque
.
Nombre del evento
Ubicación
66
Tecla
en la
y
para introducir
Descripción
el campo
detalles.
6 Si desea repetir el evento, establezca
REPETIR
y
necesario.
7 Toque
Guardar
el calendario. Un cuadrado colorido marcará
en el calendario todos los días en los que
guardó eventos. Sonará una alarma a la hora
de inicio del evento si la configuró.
e introduzca los
RECORDATORIOS,
para guardar el evento en
si es
Cambiar la vista del calendario
1 En la pantalla principal, toque la
Aplicaciones
Calendario .
2 En la parte superior del Calendario, toque
y choose from Día, Semana, Mes
o Agenda
y luego toque
.
Tecla
,
Polaris Office
Polaris Office permite ver, crear y editar
archivos de documentos en su teléfono. Los
archivos cargados pueden provenir de las
tarjetas microSD del teléfono o de archivos
adjuntos descargados desde un correo
electrónico. La aplicación Polaris Office admite
los siguientes formatos de archivo: txt, doc,
docx, xls, xlsx, ppt, pptx y pdf.

Utilidades
Para crear un nuevo documento
1 En la pantalla principal, toque la
Tecla
Aplicaciones >Polaris Office
4.0
.
2 Registre su nombre y dirección de correo
electrónico en la página Registro.
3 Toque Todos, Tipo de forma o Favorito
para buscar documentos en su tarjeta
microSD.
4 Toque para abrir un nuevo documento.
5 Toque un tipo de documento.
6 Escriba el contenido en el documento
usando las herramientas en la parte superior
de la pantalla y el teclado en pantalla.
7 Cuando haya terminado de trabajar en
el documento, toque > Guardar (o
Guardar como para introducir un nuevo
nombre de documento) para guardar.
8 Introduzca el nombre del documento y toque
Guardar.
9 Toque la Tecla Atrás para salir.
Para ver y editar un documento en el
teléfono
1 En la pantalla principal, toque la Tecla
Aplicaciones
> Polaris Office 4.0
.
2 Toque Todo, Tipo de forma o Favoritos
para buscar documentos en la tarjeta
microSD.
3 Toque el documento que desea ver o editar.
n
NOTA
También puede abrir un archivo adjunto en un
correo electrónico al tocarlo en el mensaje.
4 El documento se abre. Si desea editarlo,
toque en cualquier parte del documento.
] Para pasar de una página a otra o recorrer
el documento, desplácese en la dirección
correspondiente.
] Para cambiar el nivel simplemente una los
dedos o sepárelos para lograr el nivel de
zoom deseado.
] Use la barra de herramientas de la
parte inferior de la pantalla para editar
el documento (archivo Word, Excel o
PowerPoint).
] Toque
para buscar las siguientes
opciones adicionales del menú:
Guardar
Guardar como, Exportar PDF, Buscar
y Reemplazar, Dispocisión de
página, Vista ancho completa, Texto
redimensionado y TTS.
5
Cuando haya terminado de editar, toque
67
,

Utilidades
> Guardar. Luego toque la Tecla
Atrás para salir
.
Barra de herramientas Oficina Polaris
La aplicación Polaris Office tiene una barra de
herramientas que aparece automáticamente
cuando se crea un documento.
1 Para mostrar la barra de herramientas en un
documento existente, toque
2 Toque las fi chas Fuente, Párrafo o
Estilo y seleccione las opciones que
desee.
3 Para ocultar el globo emergente de opciones
de la herramienta, toque .
.
Comando de voz
Puede buscar un contacto y llamarlo
mediante el habla en lugar de marcar
manualmente su número.
Para realizar una llamada mediante
la voz
1 En la pantalla principal, toque la
Aplicaciones
voz
2 Diga
"Llamar"
contacto que desea llamar.
>Comandos de
.
seguido del nombre del
68
Tecla
Si el marcado por voz encuentra una
coincidencia, se marca el número
predeterminado del contacto.
LG Tag+
LG Tag+ permite personalizar las etiquetas
NFC con la confi guración que prefi era.
1 En la pantalla principal toque la Tecla
Aplicaciones > LG Tag+ .
2 Toque .
3 Escriba un nombre para la etiqueta y
toque OK.
4 Toque en una acción para añadir la
etiqueta. Luego toque para agregar
más acciones. Cuando haya terminado,
toque Escribir en la etiqueta NFC.
5 Sostenga el teléfono frente a una
etiqueta en blanco y se escribirá la
tarjeta.

La Web
Navegador
El navegador le ofrece un divertido y colorido
mundo de juegos, música, noticias, deportes,
entretenimiento y mucho más, al que puede
acceder directamente desde el teléfono celular.
n
NOTA
Se aplicarán cargos adicionales cuando
se conecte a estos servicios y descargue
contenido. Consulte con el proveedor de red
cuáles son los cargos por transferencia de
datos.
< Barra del navegador >
La barra del navegador en la parte inferior
de la pantalla mejora su experiencia de
navegación desde un dispositivo móvil
ya que le entrega recomendaciones
contextuales, aplicaciones sociales y
servicios de navegación. Incluimos algunos
botones para ayudarle al inicio y hemos
facilitado el agregar, mover o borrar
botones.
Para mostrar la barra del navegador, toque
y arrastre hacia arriba
inferior de la pantalla.
en la parte
Usar opciones
Toque la Tecla Menú para ver las
siguientes opciones:
Actualizar: Permite volver a cargar la página
web actual.
Siguiente: Se usa en conjunto con la Tecla
Atrás
. Permite avanzar y retroceder entre
páginas web sin necesidad de abrir varias
ventanas.
Nueva pestaña: Abre una pestaña nueva.
Favoritos: Permite ver, agregar, editar y
eliminar sus favoritos.
Guardar en Favoritos: Permite agregar la
página web actual como favorita.
Ir a la página de inicio: Permite ir a la
página principal.
Compartir página: Permite enviar la dirección
web (URL) de la página web a otras personas.
Buscar en la página: Permite buscar texto
en la página web.
Solicitar un sitio para Desktop: Permite
cambiar la página móvil actual a una página
de escritorio.
Guardar para lectura fuera de línea:
Permite guardar la página actual para leerla
cuando esté sin conexión.
Ajustes: Abre los ajustes del navegador.
69

La Web
Salir: Permite salir del navegador.
n
SUGERENCIA
Para regresar a la página web anterior, toque
la Tecla Atrás
.
Cómo agregar favoritos
1 Al ver la página que desea guardar, toque la
Tecla Menú
2 Escriba la información deseada para
Etiqueta, Dirección, Cuenta y Agregar
a (ubicación para guardar en favoritos), y
toque OK.
> Guardar en Favoritos.
Cómo cambiar los ajustes del navegador
1 Abra el Navegador y toque la Tecla Menú
>
Ajustes.
70

Ajustes
La aplicación Ajustes contiene la mayoría de
las herramientas para personalizar y configurar
el teléfono. Todas las opciones de la aplicación
Ajustes se describen en esta sección.
Para abrir el menú Ajustes
- En la pantalla principal, toque la Tecla
Aplicaciones
- En la pantalla principal, toque la Tecla
Menú
> Ajustes .
> Todos los ajustes.
Ficha Redes
Este menú permite administrar las conexiones
de Wi-Fi y Bluetooth, Punto de acceso Wi-Fi
y Anclaje a red de datos, Modo avión y
conexiones VPN.
Modo avión
El Modo avión permite desactivar rápidamente
todas las conexiones inalámbricas.
1 En la pantalla principal,toque la Tecla
Menú > Todos los ajustes.
2 Seleccione la ficha Redes.
3 Deslice Modo avión hacia la derecha
para activarlo.
4 Deslice hacia la izquierda para
apagarlo.
O
1 Mantenga presionada la Tecla Encender/
Bloquear y toque Modo avión
encendido.
2 Mantenga presionada la Tecla Encender/
Bloquear
apagado para desactivarlo.
y toque Modo avión
Wi-Fi
Para usar la tecnología Wi-Fi en el
teléfono, necesita acceso a un punto
de acceso inalámbrico o "zona Wi-Fi".
Algunos puntos de acceso están abiertos
y puede conectarse a ellos con facilidad.
Otros están ocultos o implementan
otras funciones de seguridad, por lo que
debe configurar el teléfono para poder
conectarse a ellos.
Encender Wi-Fi
En la pantalla principal, abra el Panel de
notificaciones y toque
Wi-Fi. Un icono en color azul indica que la
conexión Wi-Fi está activada.
O
En la pantalla principal,
y, a continuación, toque
ajustes
> Ficha Redes > Wi-Fi. Después,
arrastre hacia la derecha.
para activar el
toque
la Tecla Menú
Todos los
71

Ajustes
Para conectarse a una red Wi-Fi
Desactive Wi-Fi cuando no la use para
prolongar la vida útil de la batería.
1 En la pantalla principal, toque la Tecla
Menú
y, a continuación, toque
los ajustes > Ficha Redes > Wi-Fi.
2 Arrastre hacia la derecha para
activarlo y comenzar a buscar redes Wi-Fi
disponibles.
Se mostrará una lista de redes Wi-Fi
disponibles. Las redes seguras se indican
con un icono de bloqueo.
3 Toque una red para conectarse a ella.
- Si la red está abierta, se le solicitará que
confirme que desea conectarse a esa red
al tocar
Conectar
.
- Si la red está protegida, se le pedirá
que introduzca una contraseña u
otras credenciales. (Consulte con su
administrador de red para obtener más
detalles).
4 La Barra de estado de la parte superior
de la pantalla mostrará un icono que
indica el estado de la conexión Wi-Fi.
n
SUGERENCIA
Si no se encuentra dentro del rango de
una red Wi-Fi y usa una conexión de red.
72
Todos
Es posible que se apliquen cargos de
datos adicionales.
n
NOTA
Se requiere acceso a Internet y un router
inalámbrico. Para mayor comodidad,
AT&T ha entregado algunos teléfonos
inteligentes en los que la función
Wi-Fi viene activada de manera
predeterminada. Si Wi-Fi permanece
activado cuando no se está conectado a
una red Wi-Fi, puede verse afectada la
carga de la batería. Se requiere un plan
de datos adecuado.
n
NOTA
Este teléfono admite WEP, WPA/WPA2PSK y 802.1x EAP
no son compatibles.) Si
de servicio Wi-Fi o administrador de
red confi guran la codifi cación para la
seguridad de la red, usted debe introducir
la clave en la ventana emergente. Si no
la confi guran, la ventana emergente no
aparece. Puede obtener la clave a través
de su proveedor de servicio Wi-Fi o su
administrador de red.
. (Algunos métodos EAP
su proveedor
Datos móviles
Puede seleccionar si desea activar o desactivar
los datos móviles.

Ajustes
Puede verificar el uso de datos actual, activar
o desactivar el uso de datos móviles, o bien
establecer un tiempo máximo de uso de datos
móviles.
Datos móviles
derecha para activar los datos móviles.
Limitar el uso de datos móviles: Seleccione
esta opción para establecer un límite de datos
móviles.
: Desplace el botón hacia la
Bluetooth
Utilizar Bluetooth
1 En la pantalla principal,toque la Tecla
Menú > Todos los ajustes
Bluetooth y a continuación arrastre
hacia la derecha para encender la función
de Bluetooth.
2 Toque
Buscar dispositivos
inferior de la pantalla.
3 Toque el nombre del dispositivo que desea
asociar y, a continuación, toque OK para
asociarlo y conectarlo.
>
en la parte
n
SUGERENCIA
Consulte la documentación que se incluye
con el dispositivo Bluetooth para obtener
información sobre el modo de asociación y el
código de paso (generalmente 0 0 0 0, cuatro
ceros).
Cómo enviar datos desde el teléfono
mediante Bluetooth
Para enviar datos mediante Bluetooth, ejecute
una aplicación correspondiente, pero no desde
el menú Bluetooth.
Envío de imágenes:
*
Galería
y toque una imagen. A
continuación, toque
Compruebe si Bluetooth está activado y
toque
Buscar dispositivos.
en la lista el dispositivo al que desea enviar
datos.
Enviar contactos:
*
Contactos
compartir y, a continuación, toque la Tecla
Menú > Compartir > Bluetooth.
Compruebe que el Bluetooth esté encendido
y toque
Buscar dispositivos
la lista, toque el dispositivo al que desea
enviar datos.
Abra la aplicación
> Bluetooth.
Luego, toque
Abra la aplicación
. Toque el contacto que desea
. Luego, en
73

Ajustes
*
Envío de contactos múltiples
aplicación
Contactos
de un contacto, toque la Tecla
Compartir
. Toque los contactos que desea
enviar o toque
esquina inferior izquierda de la pantalla.
Toque Adjunto >
si Bluetooth está activado y toque
dispositivos
dispositivo al que desea enviar datos.
Conexión a FTP (este teléfono es
*
compatible solo con servidores FTP):
en la pantalla principal, toque la Tecla
Menú > Todos los ajustes >
Redes > Bluetooth
Bluetooth esté activado. Toque
visible el dispositivo
en otros dispositivos Bluetooth. Luego,
busque otros dispositivos. Busque el servicio
que desea y conéctese al servidor FTP.
n
SUGERENCIA
Se admite la versión Bluetooth 3.0 certificada
por Bluetooth SIG. Es compatible con otros
dispositivos certificados por Bluetooth SIG.
- Si desea buscar este teléfono desde otros
dispositivos, en la pantalla principal toque
la Tecla Menú
Ficha Redes >
Seleccionar todo en la
Bluetooth
. Luego, toque en la lista el
> Todos los ajustes
Bluetooth. Asegúrese de
: Abra la
. Para seleccionar más
Menú
. Compruebe
Buscar
Ficha
. Asegúrese de que
Hacer
para ver el teléfono
>
74
que Bluetooth esté activado. Toque Hacer
visible el dispositivo para ver el teléfono
>
en otros dispositivos Bluetooth. De forma
predeterminada, estará visible durante 2
minutos.
- Para cambiar el tiempo durante el cual está
visible, toque la Tecla Menú
de espera de visibilidad. Elija entre 2
minutos, 5 minutos, 1 hora o Siempre
visible.
- Los perfiles compatibles son HFP/HSP, A2DP,
AVRCP, OPP, FTP (Servidor) y PBAP.
Archivo de red
Archivo de red requiere una conexión
inalámbrica. Asegúrese de que los dispositivos
estén usando el mismo punto de acceso.
Compartir carpetas por medio de la red puede
consumir más batería.
Para compartir mi carpeta:
1 En la pantalla principal toque la Tecla
Menú . > Todos los ajustes.
2 Seleccione la ficha Redes.
3 Toque Conectividad > Archivo de red.
4 Toque Carpeta local para compartir para
compartir la carpeta del teléfono con otros
dispositivos.
> Tiempo

Ajustes
5 Toque Carpeta compartida para configurar
la carpeta que desea compartir.
6 Toque Establecer contraseña para
configurar la contraseña de seguridad.
7 Para acceder a la carpeta del teléfono,
escriba "\\Nombre del dispositivo" o "\\
Dirección IP" en el campo dirección URL de
la ventana de la computadora.
Para acceder a otras carpetas del
dispositivo:
1 En la pantalla principal toque la Tecla
Menú > Todos los ajustes.
2 Seleccione la ficha Redes.
3 Toque Conectividad > Archivo de red >
Acceso a otra carpeta de dispositivo.
4 Toque un dispositivo para conectarse con
los DISPOSITIVOS DISPONIBLES. Si el
dispositivo está protegido con contraseña,
se debe ingresar el nombre de usuario y la
contraseña. Se puede acceder a la carpeta
sin nombre de usuario ni contraseña si la
carpeta compartida de la computadora está
configurada como 'Todos'.
Seleccione las carpetas a las que desea
5
acceder. Este proceso puede tardar unos
segundos en función del tamaño de las
carpetas compartidas.
6 Después de conectar los dispositivos,
se pueden leer o escribir los archivos
compartidos de otros dispositivos en las
aplicaciones del teléfono (por ejemplo,
Galería, Música, Administrador de archivos).
Verifique la siguiente ruta de montaje: /
sdcard/Network_folder_"Nombre del
dispositivo".
Punto de acceso Wi-Fi
También puede utilizar el teléfono
para proporcionar una conexión de
banda ancha móvil para un máximo de
8 dispositivos. Cree una zona Wi-Fi y
comparta su conexión.
Para crear una zona Wi-Fi portátil, en la
pantalla principal toque la Tecla Menú
> Todos los ajustes > Ficha Redes
> Conectividad > Punto de acceso Wi-Fi.
Luego toque Punto de acceso Wi-Fi
nuevamente para activar la función. La marca
de verificación azul indica que la función está
activada. Toque Configurar zona Wi-Fi para
cambiar el SSID, la contraseña, el tipo de
seguridad y otras opciones de la zona Wi-Fi.
75

Ajustes
n
NOTA
Las zonas Wi-Fi móviles requieren un plan
de datos DataPro adecuado. Los dispositivos
conectados a una zona Wi-Fi móvil usan datos
del plan DataPro. Los planes no son ilimitados
y se pueden aplicar cargos importantes si
se excede la asignación de datos incluidos.
El rendimiento puede variar en función del
número de dispositivos conectados y otros
factores. Si no usa una contraseña, otros
podrán usar la conexión de la zona Wi-Fi
móvil.
Wi-Fi Direct
Wi-Fi Direct admite una conexión directa entre
dispositivos habilitados para Wi-Fi sin un punto
de acceso. Debido al alto uso de la batería de
Wi-Fi Direct, se recomienda que conecte su
teléfono a un tomacorriente mientras utiliza la
función Wi-Fi Direct.
Para activar Wi-Fi Direct:
1 En la pantalla principal, toque la Tecla
2 Seleccione la ficha Redes.
3 Toque Conectividad > Wi-Fi Direct >
> Todos los ajustes.
Menú
Wi-Fi Direct > OK.
Miracast
Puede reflejar la pantalla y el sonido del
teléfono en la llave LG Miracast o en el
televisor en forma inalámbrica.
1 En la pantalla principal toque la Tecla
Menú
> Todos los ajustes.
2 Seleccione la ficha Redes.
3 Toque Conectividad > Miracast.
4 Deslide el botón Miracast hacia la
derecha para encender esta función.
5 Active la función Miracast en el televisor o
conecte a una llave LG Miracast.
n
Sugerencias
Para iniciar rápidamente la función Miracast,
toque en el icono Miracast en el Panel
de notificaciones. No se pueden utilizar
simultáneamente Wi-Fi ni Punto de acceso
Wi-Fi mientras usa la función Miracast
.
Bluetooth conectando
A través del anclaje a red de Bluetooth, se
puede utilizar el teléfono inteligente para
proporcionar una conexión de banda ancha
móvil.
Para compartir la conexión a través del anclaje
a red de Bluetooth:
76

Ajustes
En la pantalla principal, toque la Tecla Menú
> Todos los ajustes > Ficha Redes >
Conectividad > Bluetooth conectando.
n
NOTA
El anclaje a red de Bluetooth solo se puede
activar cuando el teléfono inteligente está
conectado a una red de AT&T.
NFC
La tecnología de conectividad inalámbrica
(NFC, por sus siglas en inglés) permite la
transmisión de datos entre dos objetos
si se acercan a solo algunos centímetros
entre sí. Cuando habilita NFC en su
teléfono, este puede intercambiar datos
con otros dispositivos habilitados con NFC
o leer información de etiquetas inteligentes
incrustadas en carteles, autoadhesivos y otros
productos.
1 En la pantalla principal,
Menú > Todos los ajustes.
2
Seleccione la ficha Redes.
3
Toque
Conectividad
NFC
hacia la derecha.
toque la Tecla
y deslice el botón
Android Beam
Cuando esta función está encendida, puede
transferir el contenido de una aplicación a
otro dispositivo con NFC al mantener ambos
dispositivos juntos. Por ejemplo, puede
transferir páginas de navegación, videos de
YouTube, contactos de personas y más. Solo
junte los dispositivos (normalmente, ambos
lados posteriores) y luego toque su pantalla. La
aplicación determina qué se puede transferir.
Para acceder a Android Beam:
t
En la pantalla principal,
> Todos los ajustes > Conectividad >
NFC > Android Beam.
oque la Tecla Menú
VPN
Desde su teléfono, puede agregar, ajustar y
administrar redes privadas virtuales (VPN) que
le permiten conectarse y acceder a recursos
dentro de una red local segura, como la red en
su lugar de trabajo.
Preparar su teléfono para conexión VPN
Dependiendo del tipo de VPN que utiliza en
el trabajo, es posible que tenga que ingresar
sus credenciales de inicio de sesión o instalar
certificados de seguridad antes de que pueda
conectarse a la red local de su empresa. Puede
77

Ajustes
solicitar esta información a su administrador
de red. Antes de que pueda iniciar una
conexión VPN, debe establecer primero la
opción de bloqueo de pantalla (Patrón, PIN o
solo Contraseña).
Agregar una conexión VPN
1 En la pantalla principal,toque la Tecla
Menú > Todos los ajustes.
2 Seleccione la ficha Redes.
3 Toque Conectividad > VPN > Agregar
red VPN.
4
Ingrese la red VPN de acuerdo con los
detalles de seguridad que ha obtenido de
su administrador de red.
5
Cuando haya finalizado, toque Guardar.
Redes móviles
Puede determinar si desea habilitar o
deshabilitar el acceso a datos desde su
teléfono.
Datos habilitados
Seleccione si desea habilitar o deshabilitar el
acceso a datos.
Roaming de datos internacional
Seleccione si desea habilitar o deshabilitar el
acceso a datos al estar en roaming de datos
internacional.
78
Nombres de punto de acceso
Puede seleccionar el nombre de punto de
acceso, agregar un nuevo APN o restaurar a
valores predeterminados.
Operadoras de red
Puede buscar todas las redes disponibles o
seleccionar automáticamente la red preferida.
Llamadas
Puede configurar Números de marcación
fija,
Buzón de vozyOtras opciones de
llamada
, incluidas las opciones
llamada,Mensajes rápidos,Modo TTY
Audífonos,Duración de llamada,ID de
emisor y Ajustes de sonido
Rechazo de
,
.
Ficha Sonido
Ajuste el sonido, notificaciones
predeterminadas, modo vibración. También
puede administrar respuestas audibles y
táctiles.
Perfil de sonido
Permite elegir entre Sonido, Solamente vibrar
o Silencio.

Ajustes
Volúmenes
Ajuste la configuración de volumen del
teléfono de acuerdo a sus necesidades y al
entorno en que se encuentra.
Periodo en silencio
Deslice el botón Período en silencio
hacia la derecha para activar la función y
establecer horas para apagar todos los sonidos
excepto la alarma y multimedia.
Tono de timbre con vibración
Seleccione esta opción para que el teléfono
vibre al recibir llamadas o notificaciones.
Tono de llamada
Seleccione el tono de las llamadas recibidas.
Sonido de notificaciones
Seleccione el tono de las notificaciones, tales
como recepción de mensajes nuevos o eventos
del calendario.
Tono de llamada sabio
Seleccione esta opción para aumentar
automáticamente el volumen del tono de
llamada cuando hay mucho ruido exterior.
Tono de respuesta del teléfono
Esta opción permite establecer los tonos del
teclado, sonidos de las teclas, sonido del
bloqueo de pantalla y vibración al tocar.
Ficha Pantalla
Pantalla principal
Animación: Permite establecer si desea
disfrutar transiciones animadas para todos
los efectos admitidos (incluso cuando navega
de una pantalla a otra) o usar el teléfono
sin efectos de animación opcional (esta
configuración no controla la animación de
todas las aplicaciones).
Efectos de la pantalla: Permite seleccionar
el tipo de efecto al pasar de un lienzo de la
pantalla principal al siguiente.
Fondo de pantalla: Permite establecer el
fondo de pantalla.
Solo vista vertical: Seleccione para que la
pantalla principal siempre se muestre en vista
vertical.
Desplazar pantallas circularmente:
Marque esta opción para mostrar la primera
pantalla después de la última pantalla.
79

Ajustes
Copia de respaldo y restauración de
pantalla: Permite realizar una copia de
seguridad y restaurar la configuración de las
aplicaciones o widgets y del tema.
Bloqueo de pantalla
Seleccionar bloqueo de pantalla:
Seleccione la opción deseada para evitar que
ocurra lo siguiente con su teléfono.
Ninguno: Deshabilita el bloqueo de
pantalla.
Deslizar: Pase el dedo por cualquier parte
de la pantalla para desbloquearla.
Reconocimiento de rostro: Desbloquea la
pantalla mediante reconocimiento del rostro.
Siga las indicaciones. Se le pedirá que
seleccione Patrón o PIN como respaldo.
Patrón: Abre un conjunto de pantallas que
lo guiarán para que dibuje un patrón de
desbloqueo de pantalla. Se recomienda que
también escriba su PIN de seguridad en
caso de que olvide el patrón. A continuación,
establezca el fondo de pantalla en la
pantalla de bloqueo, ya sea la información
del propietario, el temporizador de bloqueo,
vibración táctil o hacer que el patrón sea
visible.
80
PIN
: Permite escribir un PIN numérico para
desbloquear la pantalla.
Contraseña
contraseña para desbloquear la pantalla.
Fondo de pantalla: Permite seleccionar el
fondo de pantalla que se muestra al bloquear
la pantalla.
Reloj y atajos: Permiten personalizar los
relojes y atajos en la pantalla de bloqueo.
Info. del propietario: Muestra información
del propietario en la pantalla de bloqueo.
Temporizador de bloqueo - Permite
establecer el lapso antes de que la pantalla se
bloquee automáticamente después de agotado
el tiempo de espera.
El botón Encender/Apagar bloquea
inmediatamente: Marque esta opción para
bloquear instantáneamente la pantalla cuando
se oprima la Tecla Encender/Bloquear
Vibrar al tocar - Seleccione esta opción
para hacer que el teléfono vibre cuando se
desbloquee.
: Permite escribir una
Brillo
Permite ajustar el brillo de la pantalla.
.

Ajustes
Límite de tiempo de pantalla
Ajuste el tiempo de demora antes de que la
pantalla se apague automáticamente.
Pantalla inteligente
Marque esta opción para mantener encendida
la pantalla cuando el teléfono detecte su rostro
mirando a la pantalla.
Pantalla giratoria
Active esta opción para cambiar la orientación
de la pantalla automáticamente cuando gire
el teléfono.
Corrección de la proporción de la pantalla
Cambie el tamaño de la resolución de las
aplicaciones descargadas para que se adapten
al tamaño de la pantalla.
Tipo de fuente
Permite seleccionar el tipo de fuente deseado.
Tamaño de fuente
Permite seleccionar el tamaño de fuente
deseado.
Iluminación frontal
Permite fijar las opciones de iluminación de las
teclas frontales.
Encender iluminación frontal: Seleccione
esta opción para que las teclas frontales
(Tecla Menú, Inicio y Atrás) se iluminen
cuando usa el teléfono.
Tiempo de iluminación frontal: Seleccione
el tiempo en que las teclas frontales
permanecerán iluminadas con luz de fondo
mientras la pantalla está encendida.
Aviso de notificación
Seleccione todos los elementos que desee
activar.
Calibración del sensor de movimiento
Mejora la precisión de la inclinación y la
velocidad del sensor.
Ficha General
Economía de energía
Activar ahorro de energía: Seleccione el
nivel que desea activar en el modo de ahorro
de energía.
81

Ajustes
Consejos de Economía de energía: Toque
esta opción para obtener algunas sugerencias
sobre el modo de ahorro de energía.
ELEMENTOS DE ECONOMÍA DE ENERGÍA
Seleccione todas las funciones que desee
desactivar o ajustar cuando la batería esté
baja.
Sincronización automática: Desactive la
sincronización automática.
Wi-Fi: Desactive la conexión Wi-Fi si no hay
datos en uso.
Bluetooth: Desactive la función Bluetooth si
no estuviera conectado.
Modo Eco: Habilita el modo de bajo
consumo. El modo de bajo consumo extiende
la duración de la batería optimizando
dinámicamente la política de control de
la CPU.
Vibrar al tocar: Desactive la respuesta
táctil.
Brillo: Ajuste el brillo.
Límite de tiempo de pantalla: Ajuste el
límite de tiempo de pantalla.
Iluminación frontal: Ajuste el tiempo de
espera de la iluminación frontal.
82
INFORMACIÓN DE LA BATERÍA
Porcentaje de batería: Muestra el
porcentaje de batería en la Barra de estado.
Uso de la batería: Permite ver qué
componentes y aplicaciones usan más nivel
de batería.
Aplicaciones
El menú Aplicaciones se utiliza para ver
detalles acerca de las aplicaciones instaladas
en el teléfono, administrar los datos, hacer que
se detengan y determinar si se desea permitir
la instalación de aplicaciones obtenidas de
sitios web y correos electrónicos. Toque las
fichas Descargadas, En ejecución o Todas
para ver la información sobre las aplicaciones
instaladas.
Control de Quad-core
Se puede acceder al menú para activar el
modo de bajo consumo a través del control de
Quad-core. El Modo Eco extiende la duración
de la batería optimizando dinámicamente la
política de control de la CPU. Cuando el modo
de bajo consumo está apagado, se utiliza el
modo automático para controlar el núcleo
cuádruple para proporcionar un rendimiento
óptimo del sistema.

Ajustes
Almacenamiento
ALMACENAMIENTO INTERNO
Puede controlar el espacio usado y el espacio
disponible en la memoria del sistema.
TARJETA SD
Puede controlar el espacio usado y el espacio
disponible en la tarjeta microSD.
Espacio total: Indica la cantidad de espacio
total en cualquier tarjeta microSD instalada en
su teléfono. Se divide según el tipo de archivos
almacenados.
Desactivar la microSD: Toque esta opción
para retirar la tarjeta microSD de su teléfono
de modo que pueda formatear y extraer la
tarjeta de manera segura.
Formatear la microSD: Borra de manera
permanente todo lo que se encuentra
almacenado en una tarjeta microSD y la
prepara para usarla con el teléfono. Debe
desmontar la tarjeta microSD antes de
formatearla.
Gestos
Mover elementos de la pantalla de inicio
Mantenga presionado el elemento e incline
el teléfono para mover el elemento a otras
pantallas principales.
Sensibilidad de inclinación
la sensibilidad del sensor de inclinación para la
pantalla principal y las aplicaciones.
Llamada reciba pendiente
para silenciar una llamada entrante.
Posponer o detener alarma
para posponer o detener la alarma.
Detener el video
pausar el video.
Ayuda
: Toque esta opción para obtener
información sobre cómo usar la función Gestos
del teléfono.
: Pruebe y ajuste
: Gire el teléfono
: Gire el teléfono
: Gire el teléfono para
Cuentas y sincronización
Utilice el menú Cuentas y sincronización para
agregar, quitar y administrar sus cuentas de
GoogleTM y otras cuentas admitidas. También
puede usar esta opción de configuración
para controlar si desea que todas las
aplicaciones envíen, reciban y sincronicen
datos según sus propios calendarios y de
qué forma deben hacerlo, y si desea que
todas las aplicaciones puedan sincronizar
datos del usuario automáticamente. GmailTM,
:
Calendario y otras aplicaciones pueden tener
sus propias opciones de configuración para
controlar de qué forma sincronizan datos;
consulte las secciones sobre esas aplicaciones
83

Ajustes
para obtener más información. Deslice
hacia la derecha para agregar una cuenta o
sincronización. Toque AGREGAR CUENTA
para agregar una cuenta nueva.
Servicios de localización
Use el menú Servicios de localización para
establecer sus preferencias en la forma de
usar y compartir su ubicación cuando busque
información y utilice aplicaciones basadas en
la ubicación, tales como Mapas.
Servicios de ubicación de Google:
Seleccione esta opción para usar información
de las redes Wi-Fi y móvil para determinar
su ubicación aproximada, usada al realizar
búsquedas en Google Maps y otras
aplicaciones. Al seleccionar esta opción, se le
pregunta si acepta compartir su ubicación en
forma anónima con el servicio de ubicación
de Google.
Satélites GPS
satelital del sistema de posicionamiento global
(GPS, por sus siglas en inglés) del teléfono
para localizar su ubicación con una exactitud
de varios metros (“nivel de calle”). La exactitud
real del GPS depende de que se tenga una
vista despejada del cielo y de otros factores.
84
: Le permite utilizar el receptor
Localización y búsqueda de Google
Permite a Google usar su ubicación para
mejorar los resultados de búsqueda y otros
servicios.
:
Seguridad
Use los ajustes de Seguridad para configurar
cómo desea brindar seguridad a su teléfono
y datos.
CODIFICACIÓN
¿Encriptar el dispositivo?: Abre una pantalla
que permite cifrar los datos del teléfono para
brindar mayor seguridad. Se le pedirá que
escriba un PIN o contraseña para descifrar su
teléfono cada vez que lo encienda.
BLOQUEO DE TARJETA SIM
Fijar bloqueo de tarjeta SIM: Abre una
pantalla que le permitirá configurar un PIN
o, si ya estuviera determinado, le permite
cambiar el PIN.
CONTRASEÑAS
Hacer visible la contraseña: opción le
permite ver cada caracter de la contraseña a
medida que lo ingresa, de modo que puede
corroborar lo que está escribiendo.

Ajustes
ADMINISTRACIÓN DE DISPOSITIVOS
Administradores de dispositivos: Permite
agregar o borrar administradores.
Orígenes desconocidos: Permite instalar
aplicaciones que no pertenecen a Play Store.
ALMACENAMIENTO DE CREDENCIALES
Credenciales de confianza: Seleccione
esta opción para permitir que las aplicaciones
tengan acceso al almacenamiento cifrado
de certificados seguros del teléfono, a las
contraseñas relacionadas y otras credenciales.
Utilice el almacenamiento de credenciales
para establecer algunos tipos de conexiones
VPN y Wi-Fi. Si no ha configurado una
contraseña para el almacenamiento seguro
de credenciales, esta configuración aparece
tenue.
Instalar desde el almacenamiento: Elija
esta opción para instalar un certificado seguro
desde una tarjeta microSD.
Borrar credenciales: Permite borrar todos
los certificados seguros y las credenciales
relacionadas, y borra la contraseña del
almacenamiento seguro después de pedirle
que confirme que desea realizar esta acción.
Copia de respaldo y restauración
COPIA DE RESPALDO Y RESTAURACIÓN
Copia de respaldo de datos
copia de seguridad de los datos, contraseñas
de Wi-Fi y otros ajustes de los servidores de
Google.
Cuenta de copia de respaldo
las cuentas de las que se está realizando una
copia de seguridad.
Restauración automática
reinstala una aplicación, restaure los ajustes y
datos respaldados.
DATOS PERSONALES
Restaurar datos de fábrica
los datos almacenados en el teléfono.
: Realice una
: Muestra
: Cuando
: Borra todos
Fecha y hora
Establezca sus preferencias para ver la fecha y
hora.
Idioma y entrada
Seleccione el idioma para el texto de su
teléfono y para configurar el teclado en
pantalla, incluidas las palabras que ha
agregado al diccionario.
85

Ajustes
Idioma
: Elija el idioma que desea usar en
el teléfono.
Corrección ortográfica: Permite corregir
la ortografía al usar el teclado en pantalla.
Diccionario personal
agregar palabras a su diccionario personal.
TECLADO Y MÉTODOS DE ENTRADA
Predeterminada
teclado predeterminado.
Elija el teclado que desee usar entre
Teclado de Android, Escritura por voz
de Google, Teclado LG
configurar los ajustes de cada teclado.
HABLA
Búsqueda por voz
configurar los ajustes de Búsqueda por voz.
Salida de síntesis de voz
opción par configurar el motor preferido o los
ajustes generales para la salida de texto a voz.
RATÓN/PANTALLA TÁCTIL
Velocidad del puntero
velocidad del puntero.
: Permite ver, editar y
: Permite elegir el tipo de
. Toque para
: Toque esta opción para
: Toque esta
: Configure la
Accesibilidad
La configuración de accesibilidad se usa
para configurar cualquier complemento
de accesibilidad que haya instalado en el
teléfono.
n
NOTA
Necesita plug-ins adicionales para ser
seleccionable.
Conexión de PC
Tipo de conexión USB: Abre un cuadro
de diálogo para elegir el modo de conexión
predeterminado al conectar su teléfono con una
PC a través de un USB. Puede elegir entre las
siguientes opciones: Solo cargar, Sincronización
Multimedia (MTP), Anclaje de USB, Software de
la PC o Cámara (PTP).
Anclaje de USB
Puede utilizar el teléfono para proporcionar
una conexión de datos a una computadora al
activar el anclaje a red de datos y conectar los
equipos con un cable USB.
Para sincronizar el teléfono con una
computadora mediante USB
1 Conecte el teléfono a la computadora con
el cable USB.
86

Ajustes
2 Se solicita el tipo de conexión USB. Toque
Anclaje de USB para confirmar.
n
NOTA
- El anclaje a red de datos requiere un
plan de datos DataPro adecuado. Los
dispositivos conectados mediante anclaje
a red usan datos del plan DataPro. Los
planes no son ilimitados y se pueden
aplicar cargos importantes si se excede
la asignación de datos incluidos. El
rendimiento puede variar en función del
número de dispositivos conectados y otros
factores.
- Cuando utiliza el anclaje de USB, no puede
acceder a la tarjeta microSD del teléfono
en la computadora
Preguntar al conectarse: Se le pedirá que
elija qué modo de conexión USB desea usar para
conectarse a una PC.
: Toque esta opción para obtener
Ayuda
información acerca de los diferentes tipos de
conexiones USB.
SOFTWARE DE LG
On-Screen Phone
función On-Screen Phone para poder recibir
solicitudes de conexión de Wi-Fi. Consulte la
página 89 para ver LG On-Screen Phone 3.0.
.
- Activa o desactiva la
Ayuda
- Muestra la información de ayuda para
la función On-Screen Phone.
Opciones del desarrollador
Depuración de USB: Seleccione esta opción
para establecer el Modo depuración cuando
USB esté conectado.
Identif del dispositivo de desarrollo:
Muestra la identificación del dispositivo de
desarrollo.
Permanecer activo: Si activa esta opción, la
pantalla nunca entrará en modo de suspensión
durante la carga.
Permitir ubicaciones simuladas:
Seleccione esta opción para permitir
ubicaciones simuladas.
Contraseña de copia de respaldo del
área de trabajo: Le permite configurar una
contraseña para la copia de seguridad del área
de trabajo.
INTERFAZ DEL USUARIO
Habilitar respuesta visual: Permite que
la pantalla destelle cuando las aplicaciones
operan por un largo tiempo en la secuencia
principal.
Ubicación del puntero: Seleccione esta
opción para ver los datos tocados en la
pantalla.
87

Ajustes
Mostrar toques: Seleccione esta opción para
ver la respuesta al tocar la pantalla.
Mostrar actualizaciones de pantalla:
Seleccione esta opción para que las áreas
de la pantalla destellen cada vez que se
actualizan.
Mostrar uso de la CPU: Seleccione esta
opción para superponer una pantalla que
muestre el uso actual de la CPU.
Forzar el renderizado GPU: Permite
configurar el uso de aceleración 2D por
hardware en las aplicaciones.
Escala de animación de la pantalla:
Permite seleccionar la escala de animación de
la ventana.
Escala de transición de la animación:
Permite seleccionar la escala de transición de
las animaciones.
APLICACIONES
No mantener las actividades: Seleccione
esta opción para salir de cada actividad tan
pronto como el usuario sale de ella.
Límite de proceso en segundo plano:
Permite configurar la cantidad límite de
procesos que pueden ejecutarse en segundo
plano.
88
Mostrar todos los ANRs: Permite mostrar
el diálogo La aplicación no responde para
las aplicaciones que se ejecutan en segundo
plano.
Acerca del teléfono
Vea la información legal, compruebe el estado
del teléfono y las versiones del software, y
actualice el software.

LG On-Screen Phone 3.0
SOFTWARE DE LG
On-Screen Phone le permite ver la
pantalla del teléfono celular desde una PC
mediante una conexión USB o Bluetooth.
También puede controlar el teléfono
celular desde la PC con el mouse o el
teclado.
Iconos de On-Screen Phone 3.0
Ejecuta LG Home Panorama o cambia las
preferencias de On-Screen Phone.
Conecta el teléfono celular a la PC, o
bien, lo desconecta.
Minimiza la ventana de On-Screen Phone.
Maximiza la ventana de On-Screen Phone.
Sale del programa On-Screen Phone.
Funciones de On-Screen Phone 3.0
- Transferencia y control en tiempo real:
Muestra y controla la pantalla del teléfono
celular cuando se conecta a la PC.
- Control del mouse: Permite controlar el
teléfono celular utilizando el mouse para
hacer clic y arrastrar por la pantalla de la PC.
- Introducción de texto con el teclado:
Permite redactar un mensaje de texto o una
nota con el teclado de la computadora.
- Transferencia de archivos (teléfono
móvil a PC): Envía un archivo desde
el teléfono móvil (por ejemplo, Galería,
Reproductor de video, Música y Polaris
Office) a la PC. Simplemente haga clic con el
botón derecho en el archivo y arrástrelo para
enviarlo a la PC.
- Transferencia de archivos (PC a teléfono
celular): Envía archivos de la PC al teléfono
celular. Simplemente seleccione los archivos
que desea transferir y arrastre y suéltelos en
la ventana de On-Screen Phone. Los archivos
enviados se guardan en la carpeta OSP.
- LG Home Panorama: Muestra los espacios
de trabajo completos de LG Home. Puede
organizar fácilmente iconos o widgets y
ejecutar una aplicación haciendo doble clic
en el acceso directo.
n
NOTA
Asegúrese de que LG Home sea la página de
inicio predeterminada. Es posible que algunos
widgets no funcionen correctamente en LG
Home Panorama.
- Notificaciones de eventos en tiempo
real: Muestra una ventana emergente para
informarle sobre las llamadas o los mensajes
de texto recibidos, y sobre las notificaciones
de alarmas y eventos.
89

LG On-Screen Phone 3.0
Cómo instalar On-Screen Phone
en la PC
Visite LG.com (http://www.lg.com/
us). Localice el cuadro de búsqueda en
la esquina superior derecha y escriba
el número de modelo. Desde la lista
SUPPORT (Soporte) seleccione su modelo.
Desplácese hacia abajo y seleccione la
fi cha
OSP
. A continuación, haga clic en
DOWNLOAD (Descargar). Cuando se le
solicite, seleccione Run (Ejecutar) para
instalar On-Screen Phone en su PC.
Cómo conectar el teléfono celular
a la PC
On-Screen Phone 3.0 proporciona conexión
USB y Wi-Fi. Siga las instrucciones del
Asistente de conexión del programa On-Screen
Phone.
n
NOTA
Para utilizar On-Screen Phone con la conexión
Wi-Fi, En la pantalla principal, toque la Tecla
Menú > Todos los ajustes > Ficha
General > Conexión de PC > seleccione la
casilla de verificación On-Screen Phone.
Tenga en cuenta de que es posible que la
batería se acabe más rápido por el consumo de
corriente si On-Screen Phone está conectado
90
mediante Wi-Fi.
Cuando conecta su teléfono móvil a su PC a
través de una zona Wi-Fi móvil y accede a
Internet en la PC, es posible que se carguen
datos adicionales según el plan de datos
DataPro.
Es probable que el acceso a Internet usando
redes Wi-Fi no funcione correctamente según
el tráfico de la red. Cuando amplía la ventana
de On-Screen Phone, es posible que la pantalla
del teléfono que se observa en la pantalla de
la PC se vuelva más lenta.
Para comprobar la conexión del
teléfono a la PC
Una vez que se conectan los dispositivos,
arrastre hacia abajo la barra de estado ubicada
en la parte superior de la pantalla principal
para comprobar el estado de conexión de
On-Screen Phone.
Para desconectar el teléfono de
la PC
Haga clic en que se encuentra en la parte
superior izquierda de la ventana de On-Screen
Phone. O bien, arrastre hacia abajo la barra
de estado ubicada en la parte superior de la
pantalla principal y seleccione On-Screen
Phone conectado > OK.

Actualización de software
Actualización del software de los teléfonos
Esta función le permite actualizar con
comodidad el firmware del teléfono con la
última versión desde Internet sin la necesidad
de visitar un centro de servicio.
Para obtener más información acerca de cómo
usar esta función, visite:
http://update.lgmobile.com o
http://www.lg.com/common/ index.jsp.
Como la actualización del software de los
teléfonos móviles requiere la atención
completa del usuario durante el proceso de
actualización, asegúrese de revisar todas las
instrucciones y las notas que aparecen en cada
paso antes de continuar. Tenga presente que
el teléfono móvil puede sufrir graves daños si
se quita el cable USB o la batería durante la
actualización.
Actualización del software de los teléfonos móviles LG por aire (OTA, Over-The-Air)
Esta función le permite actualizar con
comodidad el firmware del teléfono a una
nueva versión mediante OTA, sin la necesidad
de conectar el cable de datos USB. Esta
función solo estará disponible cuando LG
ponga a disposición la nueva versión del
firmware para el dispositivo.
En primer lugar, puede comprobar la versión
del software de su teléfono móvil:
En la pantalla principal, toque la Tecla Menú
> Todos los ajustes > Ficha General
> Acerca del teléfono > Información de
software.
Para actualizar el software del teléfono, en
la pantalla principal, toque la Tecla Menú
> Todos los ajustes > Ficha General
> Acerca del teléfono > Actualiz. de
software > Actualizar ahora.
n
NOTA
Durante el proceso de actualización del
software del teléfono se podrían perder sus
datos personales, lo que incluye la información
de su cuenta de Google y de cualquier otra
cuenta, los datos y los ajustes/aplicaciones, las
aplicaciones descargadas y la licencia DRM.
Por lo tanto, LG recomienda que haga una copia
de seguridad de sus datos personales antes de
actualizar el software del teléfono. LG no asume
responsabilidad alguna ante la pérdida de datos
personales.
91

Marcas registradas
Marcas registradas
• Copyright ©2012 LG Electronics, Inc. Todos
los derechos reservados. LG y el logotipo de
LG son marcas registradas de LG Group y
sus entidades relacionadas.
• Bluetooth® es una marca comercial
registrada de Bluetooth SIG, Inc., en todo
el mundo.
• Wi-Fi®, el logotipo de Wi-Fi CERTIFIED y el
logotipo de Wi-Fi con marcas comerciales
registradas de Wi-Fi Alliance.
• Todas las demás marcas y derechos de autor
son propiedad de sus respectivos titulares.
DivX Mobile
SOBRE DIVX VIDEO: DivX® es un formato
digital de video creado por DivX, LLC, una
compañía subsidiaria de Rovi Corporation.
Este es un dispositivo con certificación oficial
DivX Certified
formato video DivX. Visite www.divx.com si
desea obtener más información y herramientas
de software para convertir sus archivos en
videos DivX.
ACERCA DE LA FUNCIÓN DE VIDEO A PEDIDO
DIVX: Este dispositivo con la certificación DivX
Certified
películas de video a pedido DivX que se hayan
adquirido. Para obtener su código de registro,
busque la sección DivX VOD en el menú de
ajustes del dispositivo. Visite vod.divx. com
92
®
que permite reproducir el
®
debe registrarse para reproducir
para obtener más información acerca de cómo
registrarse.
DivX Certified® para reproducir video
®
de hasta 720p HD, incluido
DivX
contenido de primera calidad.
DivX®, DivX Certified® y sus logos
asociados son marcas registradas de
Rovi Corporation o sus subsidiarios y su
uso está protegido bajo licencia.
n
Aviso
Software de código abierto
Para obtener el correspondiente código
fuente de GPL, LGPL, MPL y demás licencias
de código abierto, visite http://opensource.
lge.com/Todos los términos de licencias, las
exenciones de responsabilidad y los avisos
mencionados están disponibles para su
descarga con el código fuente.
• Wi-Fi® y Wi-Fi Protected Access® son
marcas comerciales registradas de Wi-Fi
Alliance.
DTS
Fabricado bajo licencia con las patentes
estadounidenses número: 5.956.674;
5.974.380; 6.487.535 y otras patentes
estadounidenses y de otros países emitidas
y pendientes. DTS, el símbolo, y DTS y el
símbolo juntos son marcas comerciales

registradas y DTS 2.0+Digital Out es una marca
comercial de DTS, Inc. El producto incluye
software. © DTS, Inc. Todos los derechos
reservados.
Dolby Mobile
Fabricado con la licencia de Dolby
Laboratories. “Dolby” y el símbolo de las dos D
son marcas comerciales de Dolby Laboratories.
Marcas registradas
93

Preguntas más frecuentes
Antes de llevar el teléfono a reparar o llamar al servicio técnico, revise si alguno de los problemas
que presenta el teléfono está descrito en esta sección.
P
¿Cómo puedo ver la lista de llamadas
marcadas, recibidas y perdidas?
R
Toque la Tecla Llamadas y toque la
ficha Registro.
P
¿Por qué en ciertas áreas la conexión no es
estable o no se oye bien?
R
Cuando la recepción de la frecuencia
es inestable en un área determinada,
la conexión puede ser inconsistente o
inaudible. Diríjase a otra área e inténtelo
otra vez.
P
¿Por qué la conexión no es estable o se
desconecta de repente, incluso una vez
establecida?
R
Cuando la frecuencia es inestable o débil, o
si hay demasiados usuarios, una conexión
puede cortarse incluso después de haberse
establecido. Inténtelo nuevamente más
tarde o desde otra área.
P
¿Por qué el teléfono se calienta?
R
El teléfono puede calentarse si se pasa
mucho tiempo con una llamada, jugando
juegos o incluso navegando por Internet.
Esto no tiene efecto alguno sobre la vida o
desempeño del producto.
P
¿Por qué la batería se agota tan rápido
cuando se usa normalmente?
R
Esto puede ocurrir por el entorno del
usuario, una gran cantidad de llamadas o
una señal débil.
P
¿Por qué no se marca ningún número
cuando uno recupera una entrada de la
agenda?
R
Compruebe que el número se haya
almacenado correctamente mediante la
función de búsqueda de la agenda. Vuélvalo
a guardar, de ser necesario.
P
La pantalla se congeló. ¿Cómo puedo
resolver este problema?
R
Mantenga presionada la Tecla Encender/
Bloquear por 10 segundos para apagar
el teléfono. Luego mantenga presionada la
Tecla Encender/Bloquear de nuevo
por 3 segundos para reiniciar el teléfono.
94

Accesorios
Hay una variedad de accesorios disponibles
para su teléfono celular y es posible que
algunos se vendan por separado. Puede
seleccionar esas opciones según sus
requisitos de comunicación en particular.
Visite su tienda AT&T local o www.att.com/
wirelessaccessories para ofertas específicas.
n
NOTA
• Siempre utilice accesorios LG originales. Si no
lo hace, puede invalidar la garantía.
• Los accesorios pueden variar según la región;
para más información, consulte con la empresa
o el agente de servicio técnico de su región.
95

Por su seguridad
Información importante
Esta guía del usuario contiene información
importante acerca del uso y funcionamiento
de este teléfono. Lea toda la información con
cuidado para obtener un desempeño óptimo
y para evitar cualquier daño o mal uso del
teléfono. Cualquier cambio o modificación
que no esté explícitamente aprobado en esta
guía del usuario podría invalidar la garantía
que tiene para este equipo. Todo cambio o
modificación no aprobada expresamente por
el fabricante podría anular la autoridad del
usuario de operar el equipo.
Antes de comenzar
n
ADVERTENCIA:
Este producto contiene quimicos conocidos por
el Estado de California de causar
cancer y defectos de nacimiento u otros danos
reproductivos.
Lavese las manos despues de manipular.
Instrucciones de seguridad
¡ADVERTENCIA!
de sufrir descargas eléctricas, no exponga el
teléfono a áreas de mucha humedad, como
serían el baño, una piscina, etc.
Almacene siempre el teléfono lejos del calor.
Nunca almacene el teléfono en ambientes que
puedan exponerlo a temperaturas menores a
96
Para reducir la posibilidad
los 0 °C (32 °F) o superiores a los 40 °C (104
°F), como por ejemplo al aire libre durante
una tormenta de nieve o dentro del automóvil
en un día caluroso. La exposición al frío o
calor excesivos causará desperfectos, daños y
posiblemente una falla catastrófica.
Sea cuidadoso al usar su teléfono cerca de
otros dispositivos electrónicos. Las emisiones
de radiofrecuencia del teléfono celular pueden
afectar a equipos electrónicos cercanos que
no estén adecuadamente blindados. Debe
consultar con los fabricantes de cualquier
dispositivo médico personal, como sería
el caso de marcapasos o audífonos para
determinar si son susceptibles de recibir
interferencia del teléfono celular. Apague
el teléfono cuando esté en una instalación
médica o en una gasolinera. Nunca coloque el
teléfono en un horno de microondas, ya que
esto hará que la batería estalle.
IMPORTANTE
la INFORMACIÓN DE SEGURIDAD DE TIA.
Antes de usar el teléfono, lea
Información de seguridad
Lea estas sencillas instrucciones. Romper las
reglas puede ser peligroso o ilegal. Se ofrece
más información detallada en esta guía del
usuario.
] No desarme la unidad. Llévela a un técnico
de servicio calificado cuando se requiera
trabajo de reparación.

Por su seguridad
] Manténgala alejado de aparatos eléctricos,
tales como TV, radios y computadoras
personales.
] La unidad debe mantenerse alejada
de fuentes de calor, como radiadores o
cocinas.
] No la deje caer.
] No someta esta unidad a vibración
mecánica o golpe.
] La cubierta del teléfono podría dañarse
si se lo envuelve o se lo cubre con un
envoltorio de vinilo.
] Use un paño seco para limpiar el exterior
de la unidad. (No use solventes tales como
benceno, tíner o alcohol).
] No permita que la unidad entre en
contacto con humo o polvo excesivo.
] No coloque el teléfono junto a tarjetas
de crédito o boletos de transporte; puede
afectar la información de las cintas
magnéticas.
] No toque la pantalla con un objeto
punzante; de lo contrario, podría dañar el
teléfono.
] No exponga el teléfono al contacto con
líquidos o humedad.
] Use los accesorios tales como auriculares
con precaución. No toque la antena
innecesariamente.
Información y cuidado de las
tarjetas de memoria
] La tarjeta de memoria no puede usarse
para grabar datos protegidos por derechos
de reproducción.
] Mantenga la tarjeta de memoria fuera del
alcance de los niños.
] No deje la tarjeta de memoria en lugares
extremadamente calientes.
] No desarme ni modifique la tarjeta de
memoria.
Información sobre la exposición
a radiofrecuencias de la FCC
n
ADVERTENCIA: Lea esta información
antes de hacer funcionar el teléfono.
En agosto de 1996, la Comisión federal de
comunicaciones (FCC) de los Estados Unidos,
con su acción en el informe y orden FCC
96-326, adoptó una norma de seguridad
actualizada para la exposición humana a la
energía electromagnética de radiofrecuencias
(RF) que emiten los transmisores regulados
por la FCC. Esos lineamientos se corresponden
con la norma de seguridad establecida
previamente por los organismos de normas
tanto de los EE. UU. como internacionales.
El diseño de este teléfono cumple con
los lineamientos de la FCC y esas normas
internacionales.
97

Por su seguridad
PRECAUCIÓN
Utilice solamente la antena incluida. El uso
de antenas no autorizadas o modificaciones
no autorizadas puede afectar la calidad de la
llamada telefónica, dañar al teléfono, anular
su garantía o dar como resultado una violación
de las reglas de la FCC. No utilice el teléfono
con una antena dañada. Si una antena dañada
entra en contacto con la piel, puede producirse
una ligera quemadura. Comuníquese con su
distribuidor local para obtener una antena de
reemplazo.
Funcionamiento en el cuerpo
Este dispositivo fue probado para operaciones
típicas de uso en el cuerpo, con la parte
posterior del teléfono a 1 cm (0,39 pulgadas)
del cuerpo del usuario. Para cumplir con
los requisitos de exposición a RF de la FCC,
debe mantenerse una distancia mínima de
1 cm (0,39 pulgadas) entre el cuerpo del
usuario y la parte posterior del teléfono. No
deben utilizarse clips para cinturón, fundas
y accesorios similares de otros fabricantes
que tengan componentes metálicos. Los
accesorios usados sobre el cuerpo que no
pueden mantener una distancia de 1 cm
(0,39 pulgadas) entre el cuerpo del usuario y la
parte posterior del teléfono, y que no han sido
probados para operaciones típicas de uso en el
cuerpo, tal vez no cumplan con los límites de
exposición a RF de la FCC y deben evitarse.
98
Declaración del artículo 15.19
Este dispositivo cumple con la sección 15 de
la normativa de la FCC. El funcionamiento está
sujeto a las dos condiciones siguientes:
(1) Este dispositivo no puede causar
interferencia nociva.
(2) Este dispositivo debe aceptar cualquier
interferencia que reciba, incluida la que
provoque un funcionamiento no deseado.
Declaración del artículo 15.105
Este equipo ha sido evaluado y se ha
comprobado que cumple con los límites para
un dispositivo digital clase B, conforme el
artículo 15 de las reglas de la FCC. Estos
límites han sido diseñados para brindar una
protección razonable contra la interferencia
dañina en una instalación residencial. Este
equipo genera, utiliza y puede irradiar
energía de radiofrecuencia y, si no se instala
y utiliza de acuerdo con las instrucciones,
podría causar interferencia dañina para las
comunicaciones radiales. Sin embargo, no
existe garantía de que la interferencia no se
produzca en una instalación en particular.
Si experimenta interferencia con la recepción
(por ejemplo, del televisor), para determinar
si este equipo es el que causa la interferencia
dañina, apáguelo y después enciéndalo
nuevamente a fin de determinar si se detiene

Por su seguridad
la interferencia. De ser necesario, intente
corregir la interferencia mediante una o más
de las siguientes medidas:
] Reoriente o reubique la antena receptora.
] Aumente la distancia entre el equipo y el
receptor.
] Conecte el equipo en un tomacorriente de
un circuito diferente de aquel al que esté
conectado el receptor.
] Consulte con el distribuidor o con un
técnico de radio/TV experimentado para
obtener ayuda.
Precauciones con la batería
] No desarme, abra, aplaste, doble, deforme,
perfore ni ralle el teléfono.
] No modifique ni vuelva a armar la batería,
no intente introducirle objetos extraños,
no la sumerja ni exponga al agua u otros
líquidos, no la exponga al fuego, explosión
u otro peligro.
] Sólo use la batería para el sistema
especificado.
] Sólo use la batería con un sistema de
carga que haya sido certificado con el
sistema en función de este estándar. El uso
de una batería o un cargador no calificado
puede presentar peligro de incendio,
explosión, escape u otro riesgo.
] Si los niños usan la batería, se los debe
supervisar.
] Evite dejar caer el teléfono. Si el teléfono
se cae, en especial en una superficie
rígida, y el usuario sospecha que se han
ocasionado daños, lleve el teléfono o
la batería a un centro de servicio para
revisión.
] El uso inadecuado de la batería puede
resultar en un incendio, una explosión u
otro peligro.
] El manual del usuario de los dispositivos
host que utilizan un puerto USB como
fuente de carga debe incluir una
declaración en la que se mencione que el
teléfono sólo debe conectarse a productos
que tienen el logotipo USB-IF o que
completaron el programa de conformidad
USB-IF.
Precauciones con el adaptador
(cargador)
] El uso del cargador de batería incorrecto
podría dañar su teléfono y anular la
garantía.
] El adaptador o cargador de batería
están diseñados sólo para ser usados en
ambientes cerrados.
99

Por su seguridad
No exponga el adaptador o cargador de
baterías a la luz directa del sol, ni lo utilice en
sitios con elevada humedad, como por ejemplo
el baño.
Evite daños en el oído
] Los daños en el oído pueden ocurrir
debido a la constante exposición a sonidos
demasiado fuertes durante períodos
prolongados. Por lo tanto recomendamos
que usted no encienda o apague el
teléfono cerca de su oído. Así mismo se
recomienda que la música y el nivel de
volumen sean razonables.
] Si escucha música mientras conduce,
asegúrese de hacerlo a un volumen
razonable para que pueda ser consciente
de lo que ocurre a su alrededor. Esto es
particularmente importante cuando intenta
cruzar una calle.
100
Precaución en el uso de Wi-Fi
Este dispositivo puede funcionar en el modo
802.11a/n. Los dispositivos de 802.11a/n
que funcionan en el rango de frecuencias de
5.15 – 5.25 GHz, están restringidos al uso
en interiores para reducir las potenciales
interferencias perjudiciales para los servicios
de satélites móviles (Mobile Satellite Services,
MSS) en los EE. UU. Los puntos de acceso de
WIFI capaces de permitir que su dispositivo
funcione en el modo 802.11a/n (en la banda
de 5.15 – 5.25 GHz) están optimizados para
ser utilizados únicamente en interiores.
Si su red de WIFI es capaz de funcionar en ese
modo, restrinja su uso a los espacios interiores
para no violar las reglamentaciones federales
que protegen los servicios de satélites
móviles..
 Loading...
Loading...