Page 1
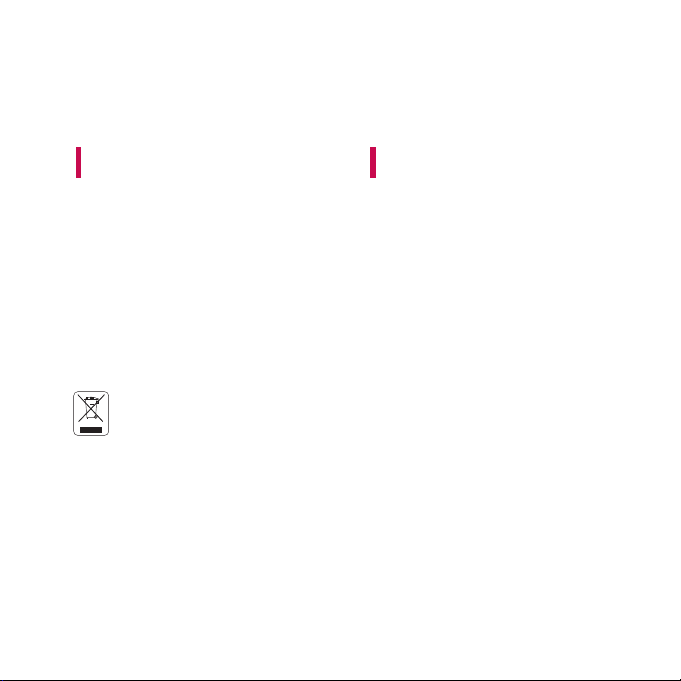
CT810 User Guide
- English
This document is the user guide for the LG CT810
Windows Mobile Pocket PC. All rights for this
document are reserved by LG Electronics. Copying,
modifying and distributing this document without the
consent of LG Electronics are prohibited.
Disposal of your old appliance
1. When this crossed-out wheeled bin symbol is attached to a product it means the
product is covered by the European Directive 2002/96/EC.
2. All electrical and electronic products should be disposed of separately from the
municipal waste stream via designated collection facilities appointed by the
government or the local authorities.
3. The correct disposal of your old appliance will help prevent potential negative
consequences for the environment and human health.
4. For more detailed information about disposal of your old appliance, please contact
your city office, waste disposal service or the shop where you purchased the
product.
Page 2
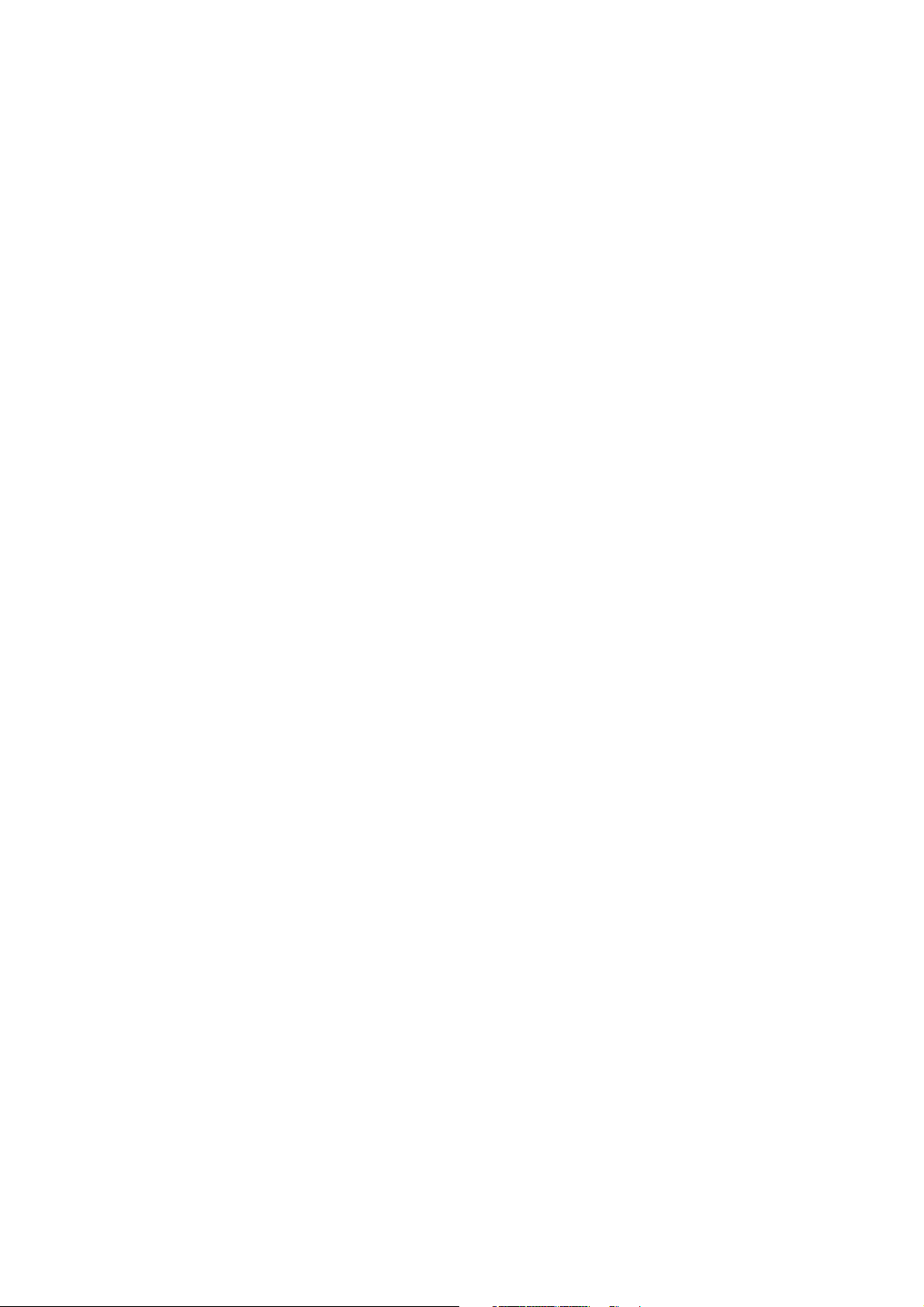
Part 15.21 statement
" Change or Modifications that are not expressly approved by the manufacturer could void
the user's authority to operate the equipment. "
Part 15.105 statement
This equipment has been tested and found to comply with the limits for a class B digital device,
pursuant to Part 15 of the FCC Rules.
These limits are designed to provide reasonable protection against harmful interference in a
residential installation.
This equipment generates uses and can radiate radio frequency energy and, if not installed and used
in accordance with the instructions, may cause harmful interference to radio communications.
However, there is no guarantee that interference will not occur in a particular installation. if this
equipment does cause harmful interference or television reception, which can be determined by
turning the equipment off and on, the user is encouraged to try to correct the interference by one or
more of the following measures:
- Reorient or relocate the receiving antenna.
- Increase the separation between the equipment and receiver.
- Connect the equipment into an outlet on a circuit different from that to
which the receiver is connected
- Consult the dealer or an experienced radio/TV technician for help.
Page 3
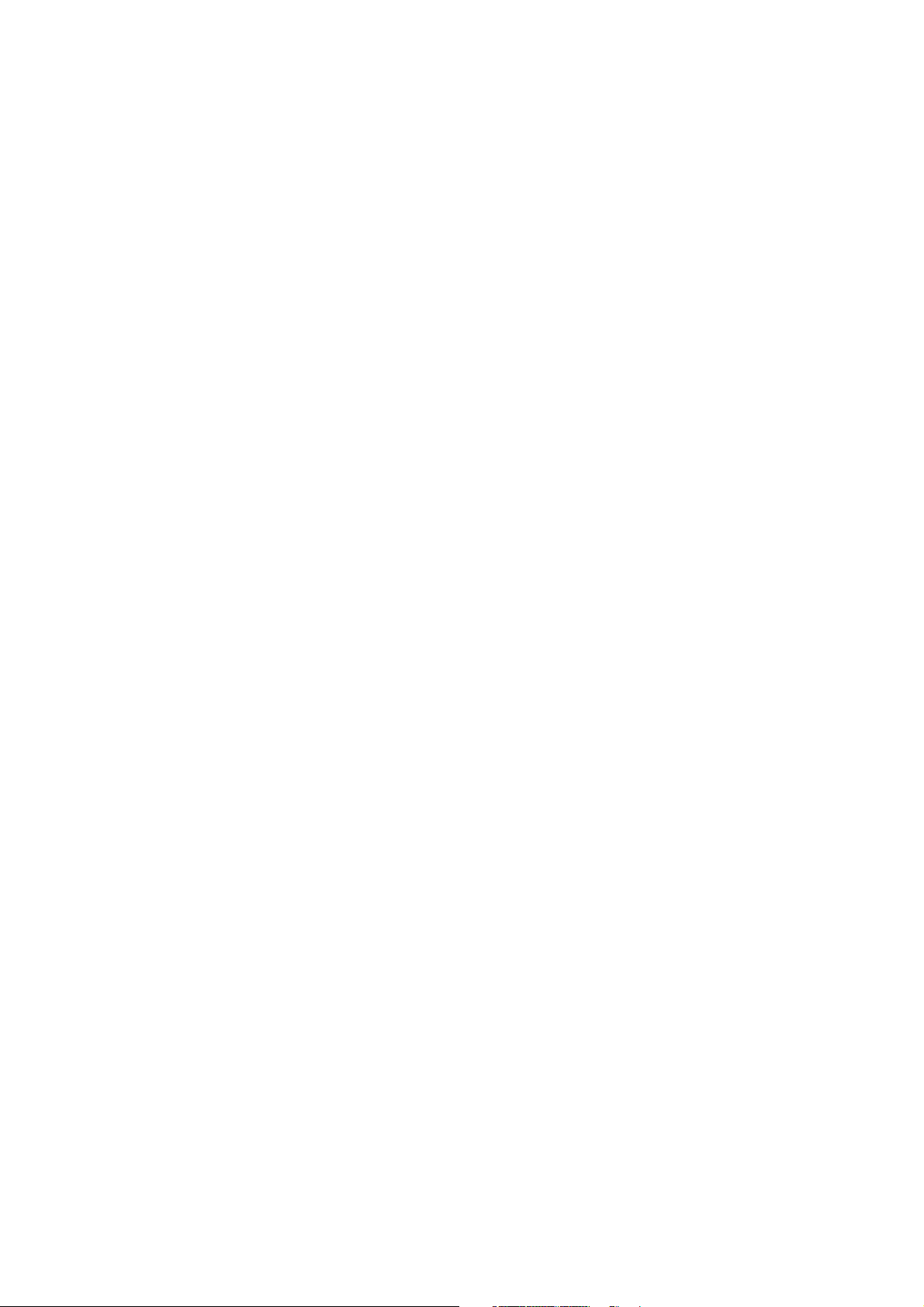
LIMITED WARRANTY STATEMENT
1. WHAT THIS WARRANTY COVERS:
LG offers you a limited warranty that the enclosed subscriber unit and its enclosed accessories will be
free from defects in material and workmanship, according to the following terms and conditions:
(1) The limited warranty for the product extends for ONE (1) year beginning on the data of purchase
of the product.
(2) The limited warranty extends on to the original purchaser of the product and is not assignable or
transferable to any subsequent purchaser/end user.
(3) This warranty is good only to the original purchaser of the product during the warranty period as
long as it is in the U.S., including Alaska, Hawaii, U.S. Territories and Canada.
(4) The external housing and cosmetic parts shall not be covered under these limited warranty terms.
(5) Upon request from LG, the consumer must provide information to reasonably prove the date of
purchase.
(6) The customer shall bear the cost of shipping the product to the Customer Service Department of
LG. LG shall bear the cost of shipping the product back to the consumer after the completion of
service under this limited warranty.
2. WHAT THIS WARRANTY DOES NOT COVER:
(1) Defects or damages resulting from use of the product i n other than its normal and customary
manner.
(2) Defects or damages from abnormal use, abnormal conditions, improper storage, exposure to
moisture or dampness, unauthorized modifications, unauthorized connections, unauthorized repair,
misuse, neglect, abuse, accident, alteration, improper installation, or other acts which are not the
fault of LG, including damage caused by shipping blown fuses spills of food or liquid.
(3) Breakage or damage to antennas unless caused directly by defects in material or workmanship.
(4) That the Customer Service Department at LG was net notified by consumer of the alleged defect
or malfunction of the product during the applicable limited warranty period.
(5) Products which have had the serial number removed or made illegible.
(6) The limited warranty is in lieu of all other warranties, express or implied either in fact or by
operations law, statutory or otherwise, including, but limited to any implied warranty of
marketability or fitness for a particular use.
(7) Damage resulting from use of non-LG approved accessories.
(8) All plastic surfaces and all other externally exposed parts that are scratched or damaged due to
normal customer use.
(9) Products operated outside published maximum ratings.
3
(10) Products used or obtained in a rental prog ram.
(11) Consumables (such as fuses).
3. STATE LAW RIGHTS:
No other express warranty is applicable to this product. THE DURATION OF ANY IMPLIED
WARRANTIES, INCLUDING THE IMPLIED WARRANTY OF MARKETABILITY, IS LIMITED
TO THE DURATION OF THE EXPRESS WARRANTY HEREIN. LG INFOCOMM INC. SHALL
NOT BE LIABLE FOR THE LOSS OF THE USE OF THE PRODUCT, INCONVENIENCE, LOSS
OR ANY OTHER DAMAGES, DIRECT OR CONSEQUENTIAL, RISING OUT OF THE USE OF,
OR INABILITY TO USE, THIS PRODUCT OR FOR ANY BREACH OF ANY EXPRESS OR
IMPLIED WARRANTY, INCLUDING THE IMPLIED W ARRA NTY OF MAR KETABILITY
APPLICABLE TO THIS PRODUCT. Some states do not allow the exclusive of imitation of incidental
or consequential damages or limitations on how long an implied warranty lasts; so these limitations or
exclusions may not apply to you. This warranty gives you specific legal rights and you may also have
other rights which vary from state to state.
4. HOW TO GET WARRANTY SERVICE:
To obtain warranty service, please call the following web address:
www.lgeservice.com
Page 4
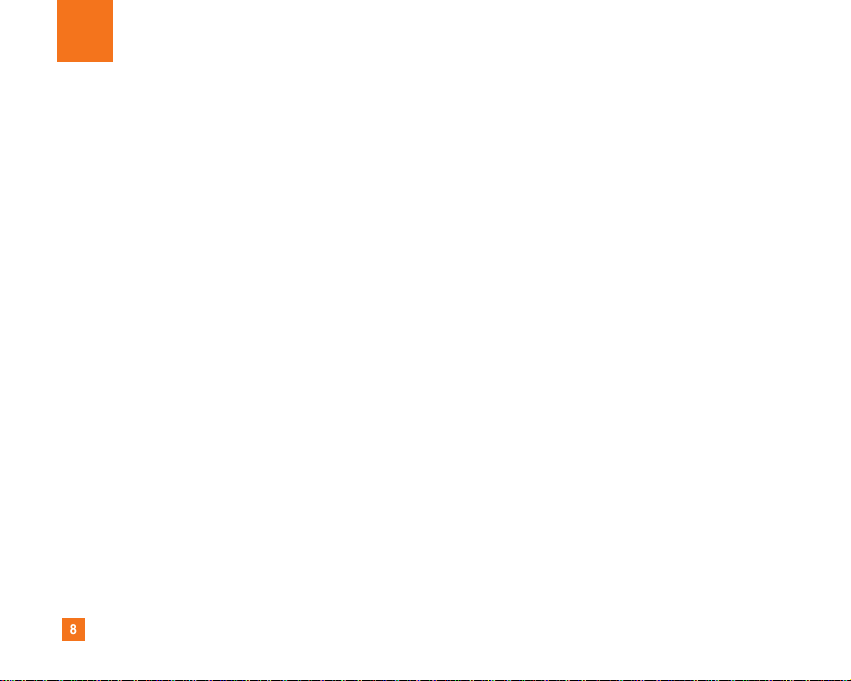
8
For Your Safety
Important Information
This user guide contains important information on the use and
operation of this phone. Please read all the information
carefully for optimal performance and to prevent any damage
to or misuse of the phone. Any changes or modifications not
expressly approved in this user guide could void your warranty
for this equipment.
Before You Start
Safety Instructions
WARNING! To reduce the possibility of electric shock, do not
expose your phone to high humidity areas, such as the
bathroom, swimming pool, etc.
Always store your phone away from heat. Never store your
phone in settings that may expose it to temperatures less than
32°F or greater than 104°F, such as outside during extreme
weather conditions or in your car on a hot day. Exposure to
excessive cold or heat will result in malfunction, damage
and/or catastrophic failure.
Be careful when using your phone near other electronic
devices. RF emissions from your mobile phone may affect
nearby in adequately shielded electronic equipment. You
should consult with manufacturers of any personal medical
devices such as pacemakers and hearing aides to determine if
they are susceptible to interference from your mobile phone.
Turn off your phone in a medical facility or at a gas station.
Never place your phone in a microwave oven as this will
cause the battery to explode.
IMPORTANT! Please read the TIA SAFETY INFORMATION on
page 78 before using your phone.
Safety Information
Read these simple guidelines. Breaking the rules may be
dangerous or illegal. Further detailed information is given in this
user guide.
] Never use an unapproved battery since this could damage
the phone and/or battery and could cause the battery to
explode.
] Never place your phone in a microwave oven as it will
cause the battery to explode.
] Do not dispose of your battery by fire or with hazardous or
flammable materials.
] Make sure that no sharp-edged items come into contact
with the battery. There is a risk of this causing a fire.
] Store the battery in a place out of reach of children.
] Be careful that children do not swallow any parts such as
rubber plugs (earphone, connection parts of the phone,
etc.). This could cause asphyxiation or suffocation.
Page 5
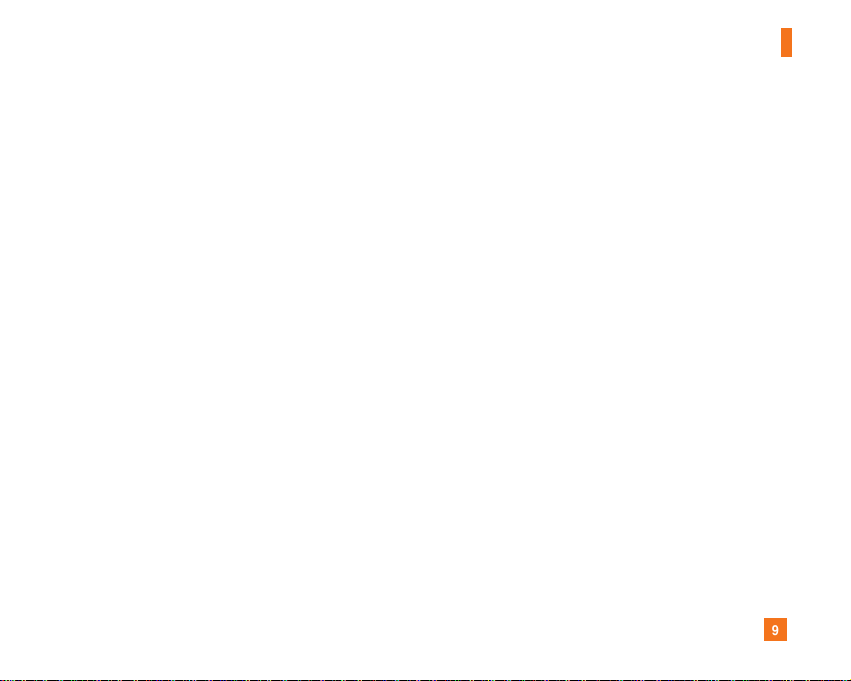
9
For Your Safety
] Unplug the power cord and charger during lightning storms
to avoid electric shock or fire.
] When riding in a car, do not leave your phone or set up the
hands-free kit near to the air bag. If wireless equipment is
improperly installed and the air bag is activated, you may be
seriously injured.
] Do not use a hand-held phone while driving.
] Do not use the phone in areas where its use is prohibited.
(For example: aircraft).
] Do not expose the battery charger or adapter to direct
sunlight or use it in places with high humidity, such as a
bathroom.
] Never store your phone in temperatures less than- 4°F or
greater than 122°F.
] Do not use harsh chemicals (such as alcohol, benzene,
thinners, etc.) or detergents to clean your phone. There is a
risk of this causing a fire.
] Do not drop, strike, or shake your phone severely. Such
actions may harm the internal circuit boards of the phone.
] Do not use your phone in high explosive areas as the phone
may generate sparks.
] Do not damage the power cord by bending, twisting, pulling,
or heating. Do not use the plug if it is loose as it may cause
a fire or electric shock.
] Do not place any heavy items on the power cord. Do not
allow the power cord to be crimped as it may cause fire or
electric shock.
] Do not handle the phone with wet hands while it is being
charged. It may cause an electric shock or seriously
damage your phone.
] Do not disassemble the phone.
] Do not place or answer calls while charging the phone as it
may short-circuit the phone and/or cause electric shock or
fire.
] Only use the batteries, antennas, and chargers provided by
LG. The warranty will not be applied to products provided by
other suppliers.
] Only authorized personnel should service the phone and its
accessories. Faulty installation or service may result in
accidents and consequently invalidate the warranty.
] Do not hold or let the antenna come in contact with your
body during a call.
] An emergency call can be made only within a service area.
For an emergency call, make sure that you are within a
service area and that the phone is turned on.
Page 6
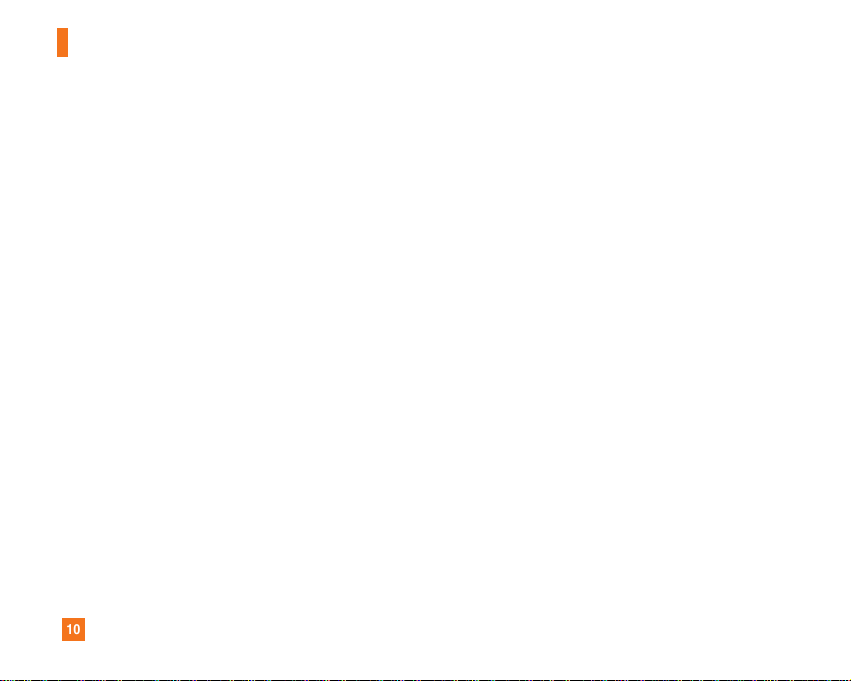
10
For Your Safety
FCC RF Exposure Information
WARNING! Read this information before operating the phone.
In August 1996, the Federal Communications (FCC) of he United
States, with its action in Report and Order FCC 96-326, adopted
an updated safety standard for human exposure to radio
frequency (RF) electromagnetic energy emitted by FCC
regulated transmitters. Those guidelines are consistent with
the safety standard previously set by both U.S. and
international standards bodies.
The design of this phone complies with the FCC guidelines and
these international standards.
CAUTION
Use only the supplied and approved antenna. Use of
unauthorized antennas or modifications could impair call
quality, damage the phone, void your warranty and/or result in
violation of FCC regulations. Do not use the phone with a
damaged antenna. If a damaged antenna comes into contact
with skin, a minor burn may result. Contact your local dealer
for a replacement antenna.
Body-worn Operation
This device was tested for typical body-worn operations with
the back of the phone kept 0.79 inches (2cm) between the
user’s body and the back of the phone. To comply with FCC RF
exposure requirements, a minimum separation distance of 0.79
inches(2cm) must be maintained between the user's body
and the back of the phone. Third-party belt-clips, holsters, and
similar accessories containing metallic components should not
be used. Body-worn accessories that cannot maintain 0.79
inches(2cm) separation distance between the user's body
and the back of the phone, and have not been tested for typical
body-worn operations may not comply with FCC RF exposure
limits and should be avoided.
Page 7
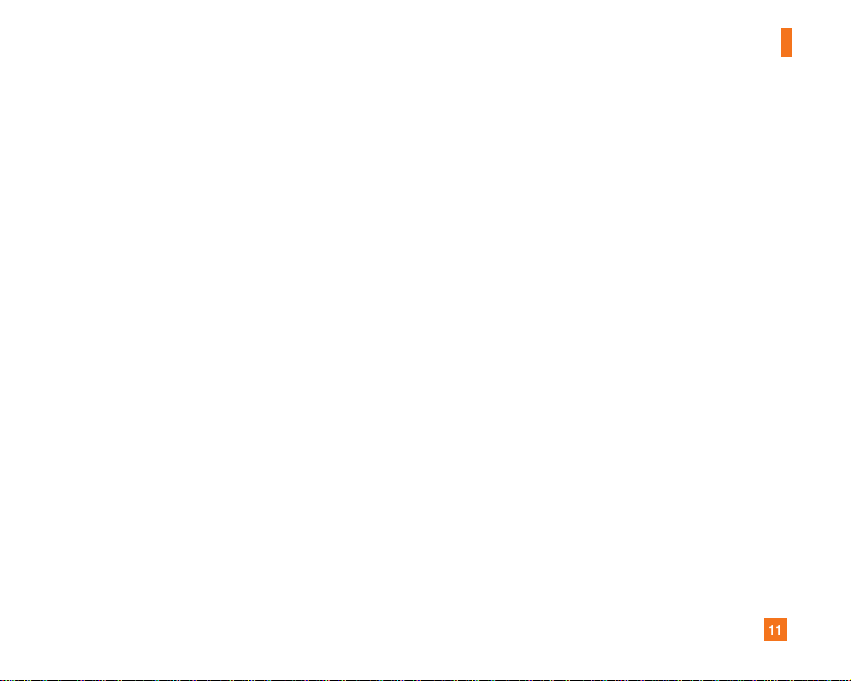
11
For Your Safety
Vehicle Mounted External Antenna
(optional, if available)
A minimum separation distance of 8 inches (20cm) must be
maintained between the user/bystander and the vehicle
mounted external antenna to satisfy FCC RF exposure
requirements. For more information about RF exposure, visit
the FCC website at www.fcc.gov
FCC Part 15 Class B Compliance
This device and its accessories comply with part 15 of FCC
rules. Operation is subject to the following two conditions:
(1) This device and its accessories may not cause harmful
interference, and (2) this device and its accessories must
accept any interference received, including interference that
may cause undesired operation.
Cautions for Battery
] Do not disassemble.
] Do not short-circuit.
] Do not expose to high temperature: 60°C (140°F).]
] Do not incinerate.
Battery Disposal
] Please dispose of your battery properly or bring to your
local wireless carrier for recycling.
] Do not dispose in fire or with hazardous or flammable
materials.
Adapter (Charger) Cautions
] Using the wrong battery charger could damage your phone
and void your warranty.
] The adapter or battery charger is intended for indoor use
only.
Do not expose the adapter or battery charger to direct sunlight
or use it in places with high humidity, such as the bathroom.
Page 8
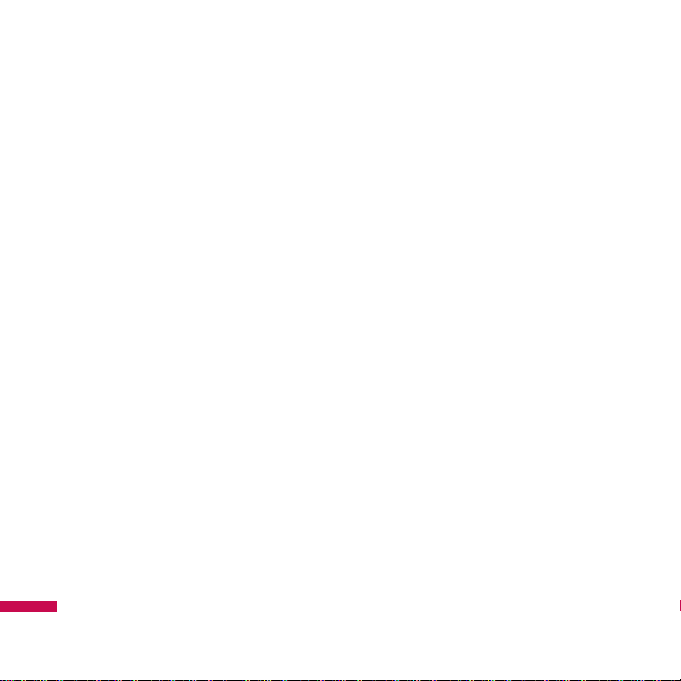
GETTING STARTED
Installing the USIM
card and battery
1. Installing the USIM card.
Your USIM card contains your
phone number, service details and
contacts and must be inserted into
your handset. If your USIM card is
removed then your handset becomes
unusable (except for emergency calls
depending on which Country you
are in at the time) until a valid one
is inserted. Always disconnect the
charger and other accessories from
your handset before inserting and
GE TTING STARTED
removing your USIM card. Slide the
USIM card into the USIM card holder.
Make sure that the USIM card is
properly inserted and the gold contact
area on the card is facing downwards.
To remove the USIM card, press
down lightly and pull it in the reverse
direction.
Page 9
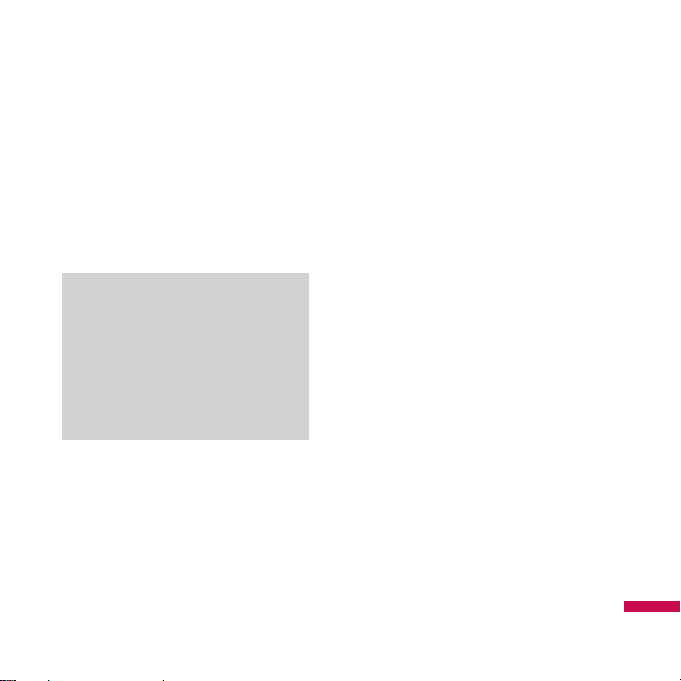
Note
v
The metal contact of the USIM
card can easily be damaged by
scratches. Pay special attention
to the USIM card while handling.
Follow the instructions supplied
with the USIM card.
2. Installing the battery.
Insert the Battery into the battery
compartment as the metal contacts
meet in the middle of the phone.
Push down the top of the battery until
it snaps into place. Place the battery
cover to the phone as shown.
GE TTING STARTED
Page 10
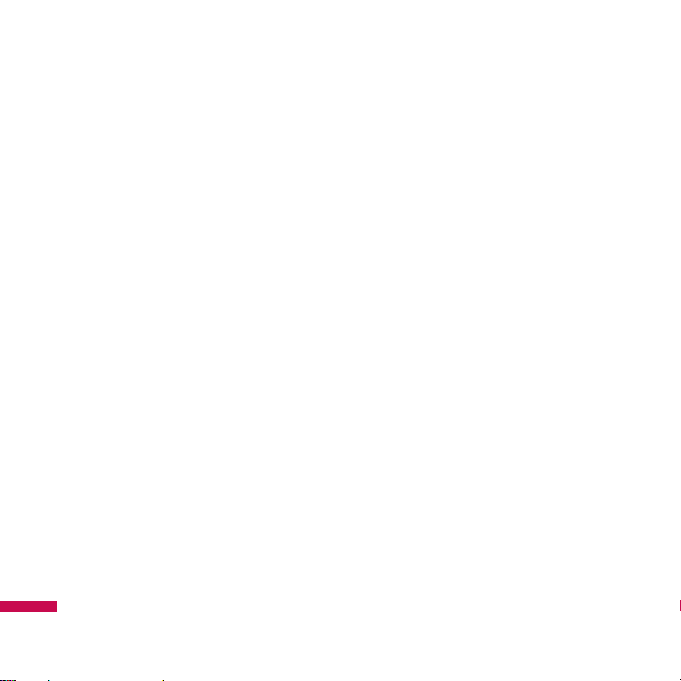
GETTING STARTED
3. To remove the battery.
Turn the phone up-side down, as
shown, gently push down the battery
cover to release and lift off. Then lift up
the battery with your fingers and pullout the battery.
GE TTING STARTED
Charging the battery
Before connecting the charger to the
phone you must first check the battery
is installed.
Page 11
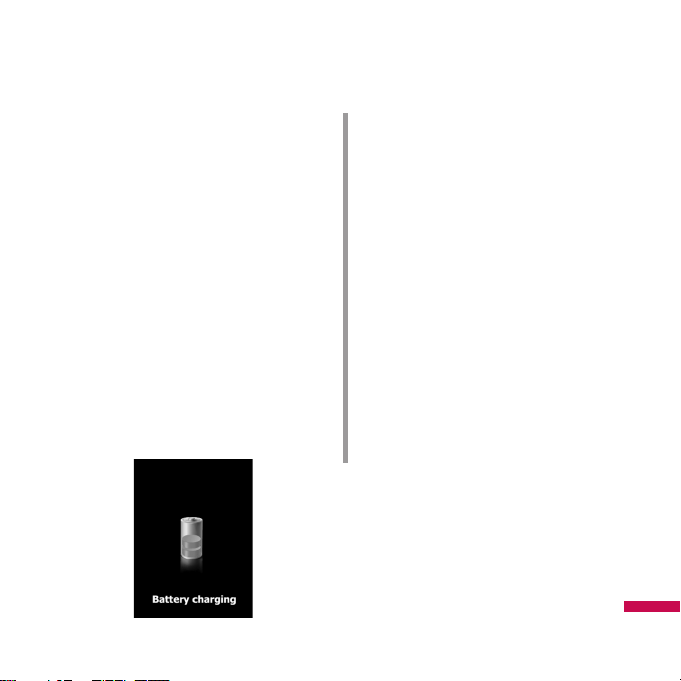
<Charging mode>
1. When you recharge your phone
after device switch off, the phone’s
LED lights up red and displays a
charging animation.
2. When the phone is fully charged,
the LED lights up green and the
animation stops.
3. If you press and hold the power
button for approx. 2 seconds in
charging mode, the phone is turned
on.
4. If you disconnect the travel adapter
from the phone in charging mode,
the phone is turned off.
CAUTION!
• When you charge a fully discharged
battery, it may take over a minute for
the display to respond. This is not a
malfunction but completely normal.
(If using a USB cable, it may take over 10
minutes.)
• Do not force the connector as this may
damage the phone and/or the charger.
• If you use the charger out of your own
country, use an attachment plug adaptor
for the proper configuration.
• Do not remove your battery or the SIM
card while charging.
• There is risk of explosion if battery is
replaced by an incorrect type. Dispose of
used batteries according to the maker's
instructions.
GE TTING STARTED
Page 12
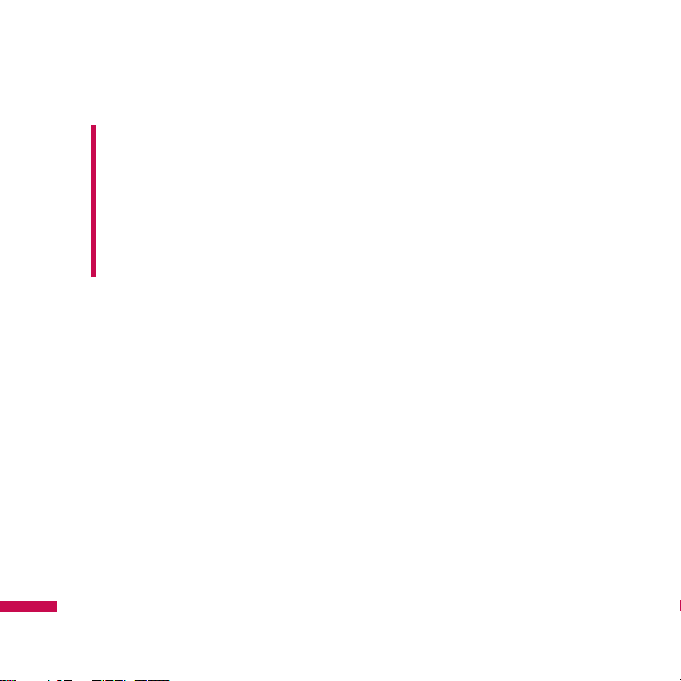
GETTING STARTED
WARNNING
• Unplug the charger from the mains and
phone during lightning storms to avoid
electric shock or fire.
• Make sure that no sharp-edged items
such as animal teeth or nails come into
contact with the battery. There is a risk of
this causing a fire.
GE TTING STARTED
Disconnecting
the charger
Disconnect the travel adapter from the
phone as shown in the diagram. Make
sure you pull by the plug, not the cord.
Page 13
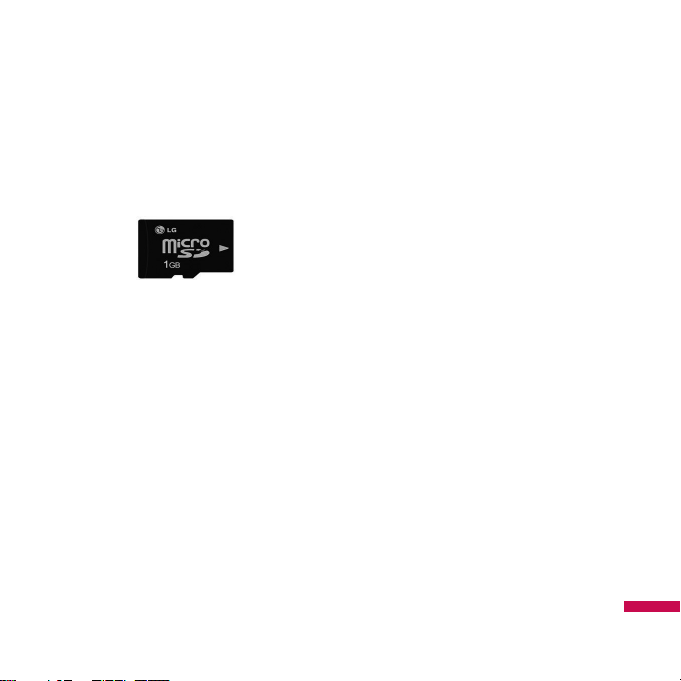
How to use a
microSD memory
card
<MicroSD memory card>
<How to insert a microSD memory
card>
1. Lift the plastic cover which protects
the microSD slot.
2. Insert the memory card into the
slot with the metal contacts facing
down. Do not force the memory
card into the slot, if the card does
not slide in easily, please check that
the card is being inserted the correct
way or if there is a foreign object in
the slot.
GE TTING STARTED
Page 14
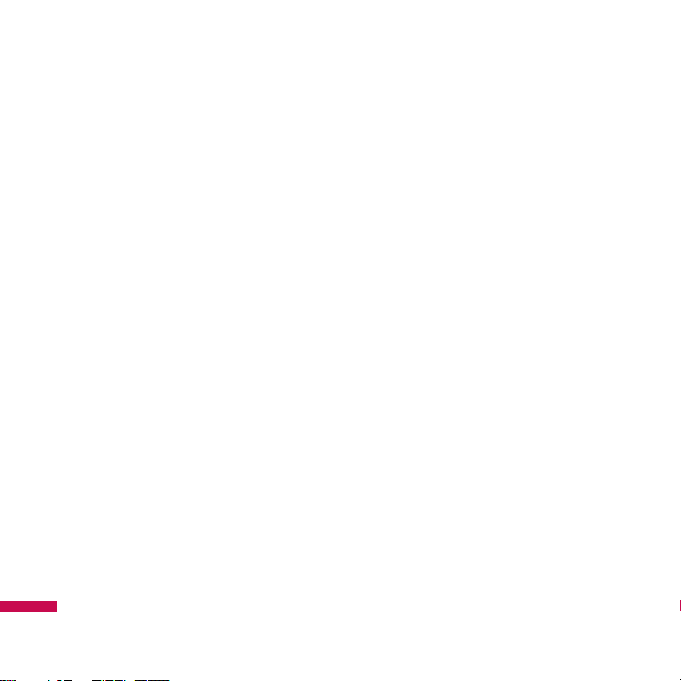
GETTING STARTED
3. Once inserted, push the memory
card until you hear a Click, meaning
that the microSD has been correctly
engaged.
4. Close the plastic slot protection.
5. Do not remove the memory card
when reading/writing the memory
card.
GE TTING STARTED
Attention:
v
Avoid using the Flash Memory Card
when the battery is low.
v
When writing to the card, wait for
the operation to complete before
removing the card.
v
The card is designed to fit easily into
the system one way only.
v
Do not bend the card or force it into
the slot.
v
Do not insert any memory cards
other than microSD.
Support up to 2GB microSD. For more
information on the microSD, please
refer to the memory card instruction
manual.
Page 15
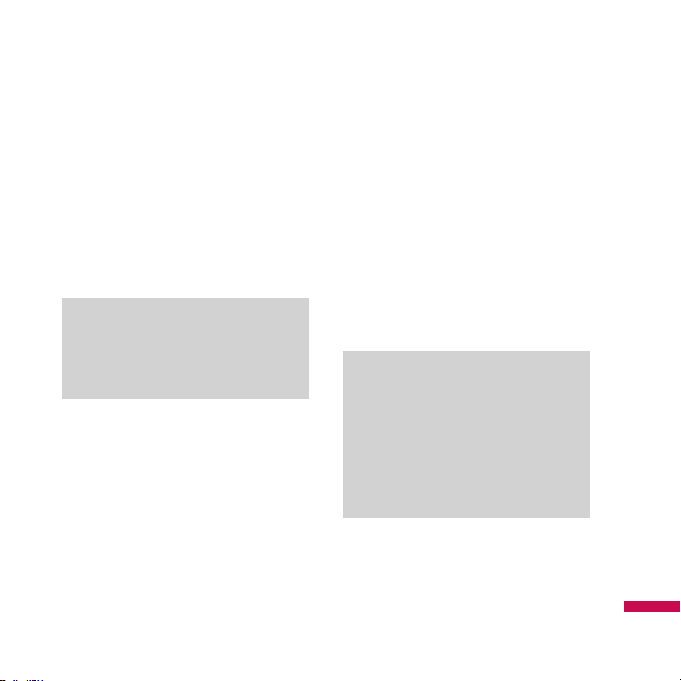
Memory card
formatting
Turn the device on
and off
Before you start to use the memory
card you have to format it. After you
insert the memory card, the message
for format pop up and you can format
easily.
Note
v
MicroSD has been already
formatted usually.
To turn on the device, press the
POWER button. When you turn on the
device for the first time, you are asked
to complete a calibration process. For
more information, see “Calibrate the
device” on next page.
To turn off the device, press P again.
Note
v
Pressing P turns off your device
temporarily and switches the
device to sleep mode. However,
you can still receive messages and
calls while your device is in the
sleep mode.
GE TTING STARTED
Page 16
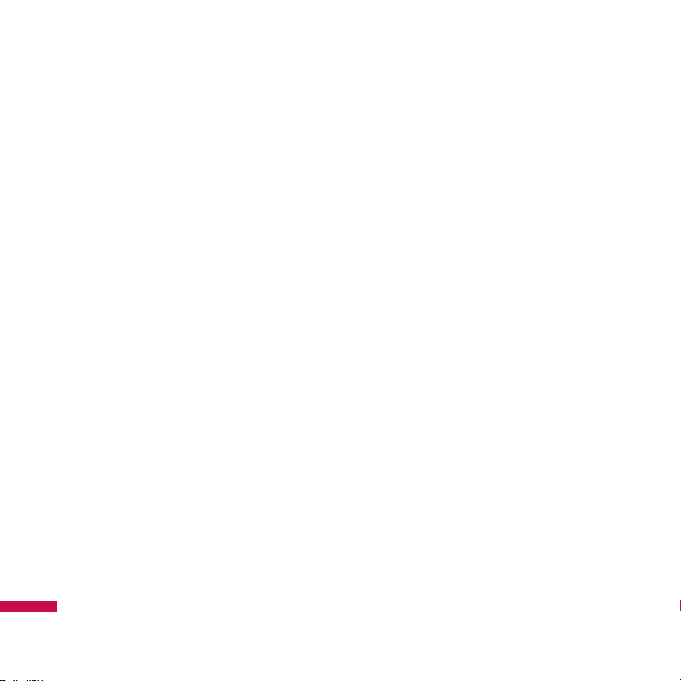
GETTING STARTED
Reset the device
Occasionally you may need to reset
your device. A normal (or soft) reset of
your device clears all active program
memory and shuts down all active
programs. This can be useful when the
device is running slower than normal,
or a program is not performing
properly. A soft reset is also necessary
after the installation of some
programs. If a soft reset is performed
when programs are running, unsaved
work will be lost.
GE TTING STARTED
You can also perform a hard reset
(also known as a full reset). A hard
reset should be performed only if a
normal reset does not solve a system
problem. After a hard reset, the device
is restored to its default settings—the
way it was when you first purchased
it and turned it on. Any programs
you installed, data you entered, and
settings you customized on the device
will be lost.
To perform a soft reset
• Re-attach the battery and press the
POWER button on the right side of
your device.
The device restarts and displays the
Today screen.
Page 17
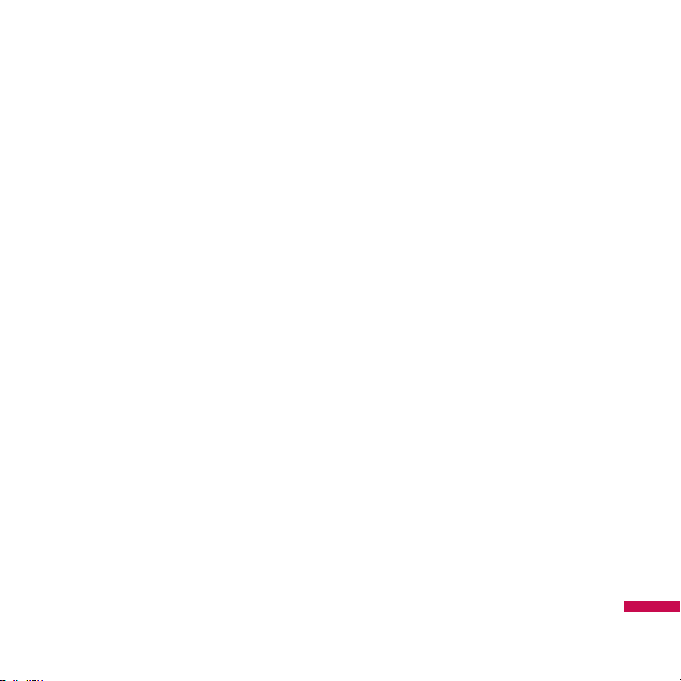
To perform a hard reset
• Press and hold both
buttons(Send+Volume Down) shown
enclosed by circles in the picture
below. Keep these keys pressed, and
at the same time, press the POWER
button on the right side of your
device. And hold both buttons for a
while (about 10 seconds).
Calibrate the
device
Calibrating the device screen involves
tapping with the stylus the center of
a cross as it moves around the screen.
This process ensures that when you
tap the screen with your stylus, the
tapped item is activated.
If your device does not accurately
respond to screen taps, follow these
steps to re-calibrate it:
1. Tap Start > Settings > System tab
> Screen.
2. On the General tab, tap Align
Screen, and follow the instructions
on the screen.
GE TTING STARTED
Page 18
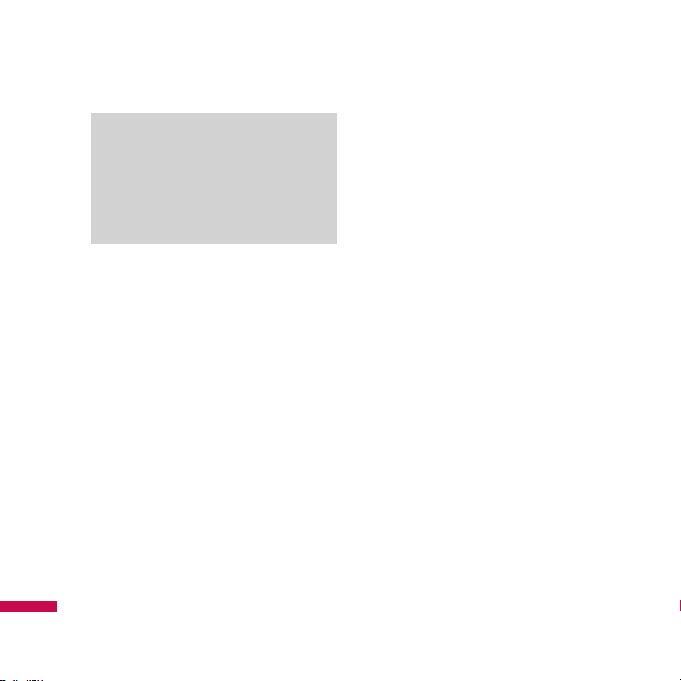
GETTING STARTED
Note
v
You can execute directly the screen
alignment with the Navigation
Key pressed and then the Internet
Explorer Key pressed in turn.
GE TTING STARTED
Manage screen
settings
The device touch screen has three
orientation modes: Portrait, Landscape
(right-handed), and Landscape (lefthanded). Portrait mode allows you to
get a better view or a better operation
of certain programs on your device,
while Landscape mode may be
optimal for viewing longer text files.
v
To change the orientation, tap
Start > Settings > System tab >
Screen>General tab, and select the
orientation you want.
Page 19
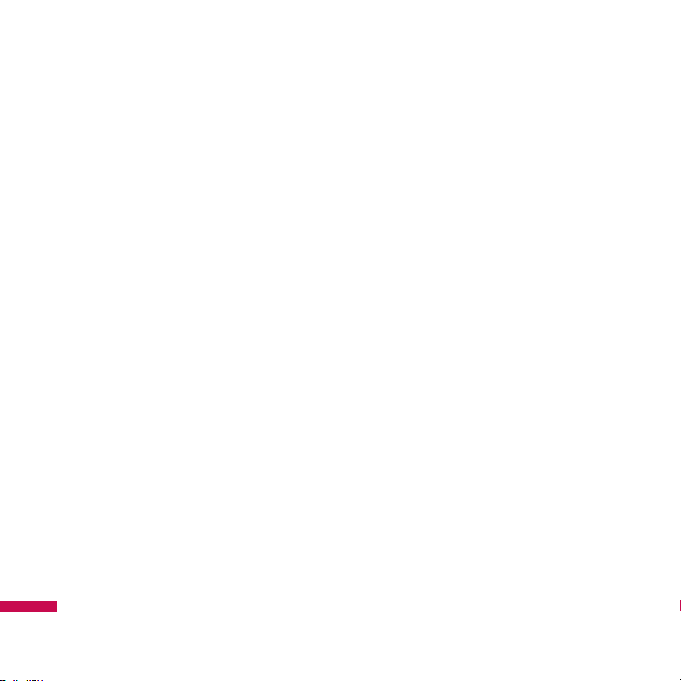
GETTING STARTED
v
To smooth the edges of screen
fonts for many programs,
on the ClearType tab(tap
Start>Settings>System
tab>Screen), select the Enable
ClearType check box.
v
To increase the readability or
to see more content on the
screen, on the Text Size tab(tap
Start>Settings>System
tab>Screen), adjust the text size by
moving the slider.
GE TTING STARTED
Page 20
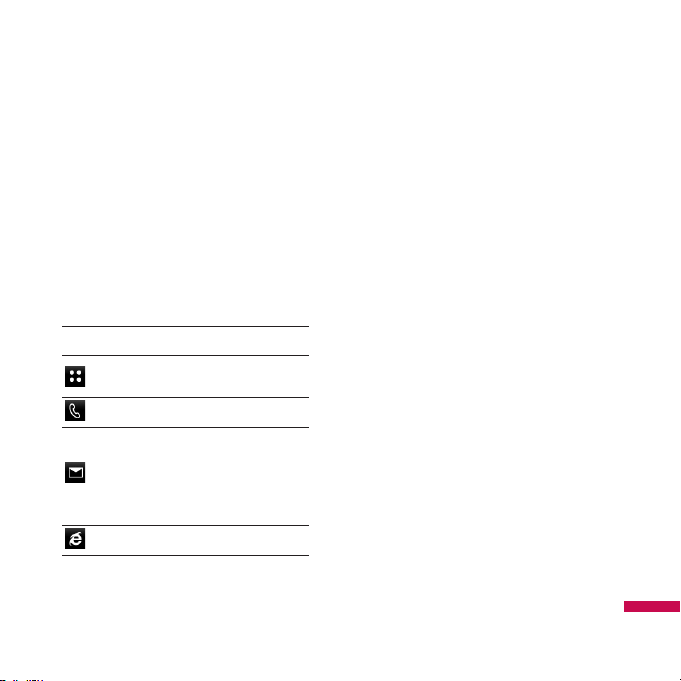
Icon Description
Used to enter menu directly.
Used to make a call
Used to send the text/
multimedia message and
to view the messages in the
inbox. You can activate various
functions related to messages.
Used to access Internet.
REEN INFORMATION
The Today Screen
Customising the Today screen
The Today screen displays important
information, such as upcoming
appointments and status indicators.
You can tap a section on the screen to
open the associated program.
v
To access the Today screen, tap
Start >Settings>Personal
tab>Today>Items tab.
SC REE N I NFORMAT ION
Page 21
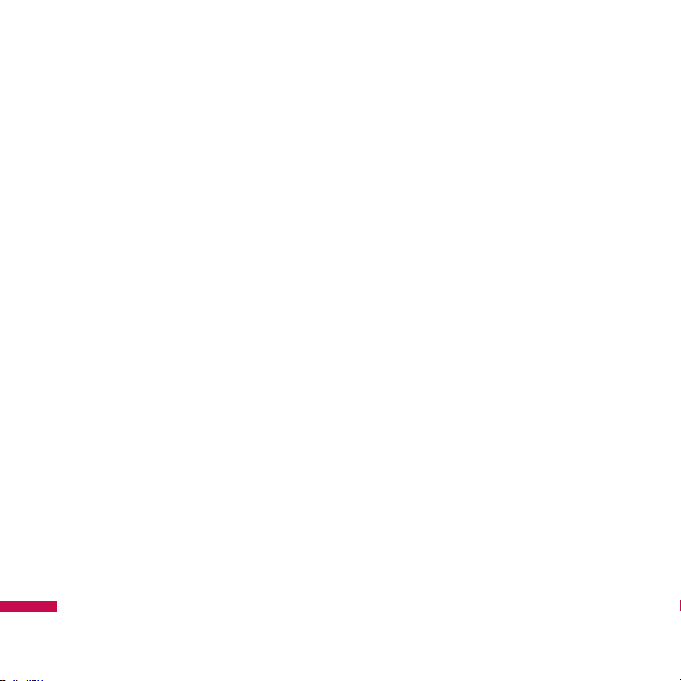
SCREEN INFORMATION
You can select the item you want
to appear on the Today screen. To
change its position, tap Move up or
Move Down. If you want to customise
the further task and appointment
information by tapping Options(refer
to (30) page).
Tap the Today timeout select the
number of hours from the drop down
list. If you don't use your phone after
the specified length of time has
elapsed, the screen switches to the
Today screen.
SC REE N I NFORMAT ION
v
To synchronise the Today screen
display, including the background
image, tap Start > Settings >
Personal tab >Today >Appearance
tab.
You can select the desired theme for
the background. If you use your own
background image, tap the Use this
picture as the background and tap
Browse to locate the file you want.
Default MS Today Screen
On the Today screen, you can see
important and recent information for
the day.
1. Start button: Shows the Start menu
that you can use directly.
2. Date and time: Shows today's date
and current time. Tap to open the
Clock & Alarm screen.
Page 22
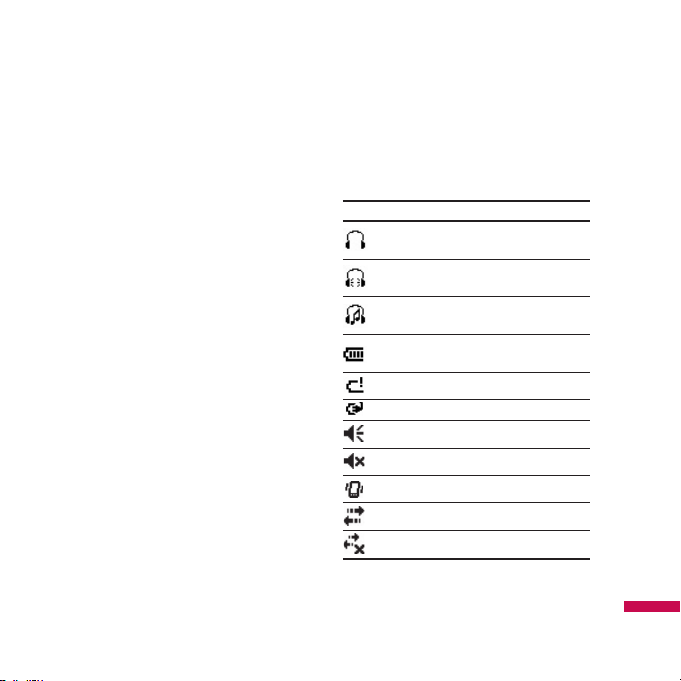
3. Phone information: Wireless
Manager / Bluetooth phone on or
off.
4. Unread message: You can see
the unread message from Inbox
account.
5. Upcoming task: You can see the
number of active task. Tap to see the
present status of all the tasks.
6. Upcoming schedule: You can see the
upcoming schedule.
7. No new missed calls: You can see
the missed call history.
8. Device lock: You can lock the device.
To unlock tab the left down side.
9. Indicators: Connectivity, SIM card,
Volume and Battery indicator.
10. Link to Calendar
11. Link for Contacts list
Indicators
Following are some of the status icons
that you may see on your device.
Icon Description
Bluetooth Hands-Free connectin
established
Bluetooth Hands-Free channel
opened
Bluetooth High Quality Audio
channel opened
Indicates the remained battery
power .
Indicates the battery is very low.
Battery charging.
Sound on.
Sound off.
Ringer in vibration mode.
Connection is active.
Connection is not active.
SC REE N I NFORMAT ION
Page 23
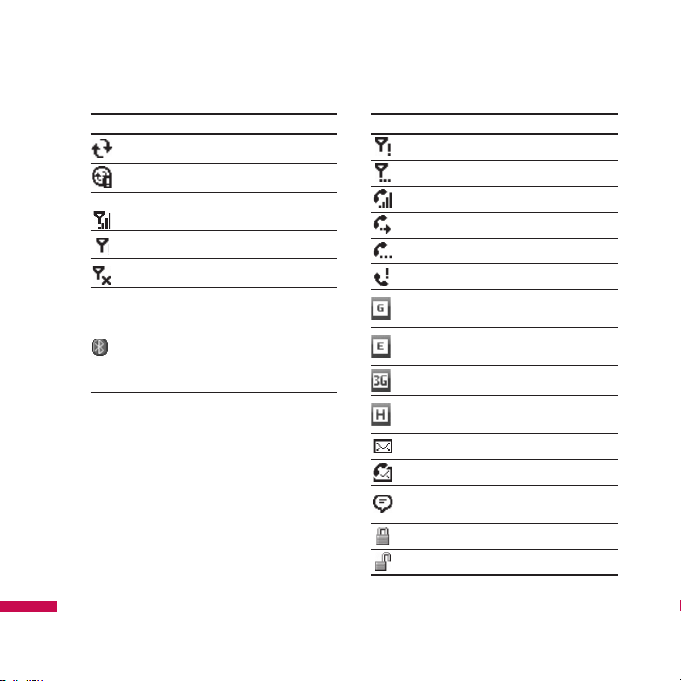
SCREEN INFORMATION
Icon Description
SC REE N I NFORMAT ION
Synchronization in progress.
Synchronization error.
Indicates maximum signal
strength.
No signal.
Phone is turned off.
Help file is available if you go
start->Help in bluetooth settings
window.
You can use the Help to see the
details of Bluetooth profiles
Icon Description
No phone service.
Searching for phone service.
Voice call in progress.
Calls are forwarded.
Call on hold.
Missed call.
GPRS (General Packet Radio
Services) available
EDGE (Enhanced Data Rates For
Global Evolution) available
WCDMA or HSDPA available
HSDPA (High Speed Downlink
Packet Access) available
New e-mail or text messages.
New voice mail
There are more notifications. Tap
the icon to view all.
Indicates the device is locked.
Device unlocked.
Page 24
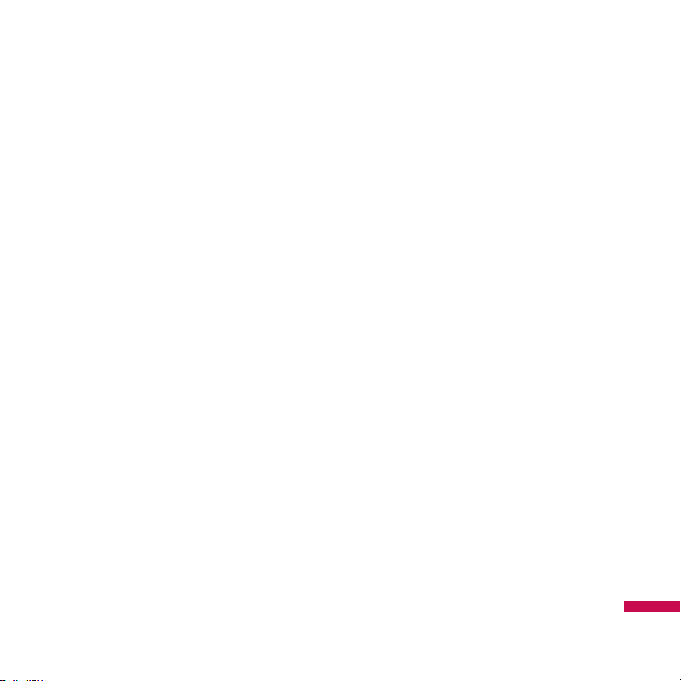
Using the Start Menu
The Start menu, located at the top left
corner of the Today screen, displays
a list of programs. It lets you close a
screen and switch from one program
to another. You can start a program
by scrolling through the programs list
and tap a program with the stylus.
Editing Today screen
1. Tap to open the Today screen.
2. Tap to start a program. The items
displayed in Start menu can be
synchronised by tapping Start >
Settings > Personal tab > Menus.
3. Tap to start a recently-used program.
4. Tap to view and select more
programs that are installed in your
device.
5. Tap to change device settings.
6. Tap to see a Help topic for the
current screen.
Program Indicators
Following are some of the icons for the
programs that are already installed on
your device.
SC REE N I NFORMAT ION
Page 25
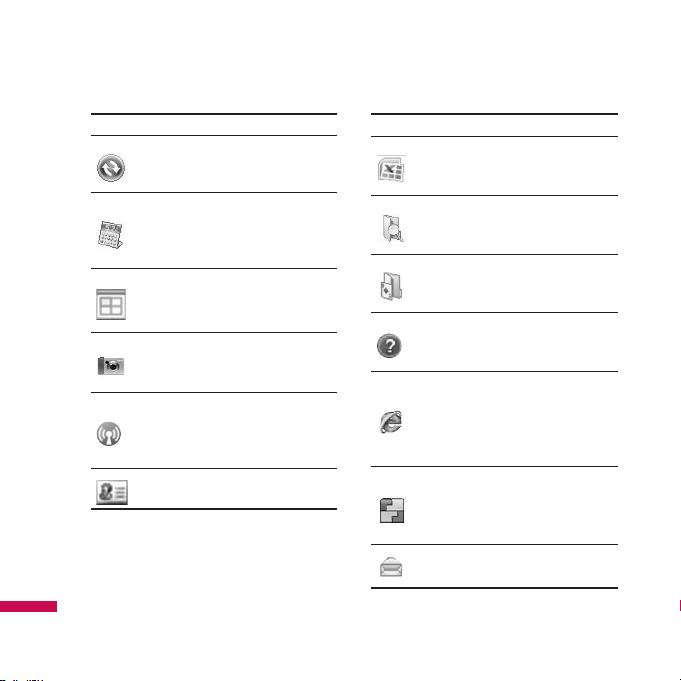
SCREEN INFORMATION
SC REE N I NFORMAT ION
Icon Description
ActiveSync Synchronises
information between your device
and a PC.
Calculator Performs basic
arithmetic and calculations,
such as addition, subtraction,
multiplication, and division.
Calendar Keeps track of your
appointments and creates
meeting requests.
Camera Snaps photos or shoots
video clips with accompanying
audio.
Wireless Manager Allows
you to manage the device's
connection(including Wi-fi,
Blutooth, and Phone).
Contacts Keeps track of your
friends and colleagues.
Icon Description
Excel Mobile Creates new
workbooks or lets you view and
edit Excel workbooks.
File Explorer Enables you to
organize and manage files on your
device.
Games Lets you play two
pre-installed games: Bubble
Breaker and Solitaire.
Help Enables you to see Help
topics for a program on your
device.
Internet Explorer Internet
Explorer browses Web and
WAP sites, and downloads new
programs and files from the
Internet.
Mobile Java Enables you to
download and install Java
applications, such as games and
tools, on your device.
Messaging Sends and receives
e-mail and text messages.
Page 26
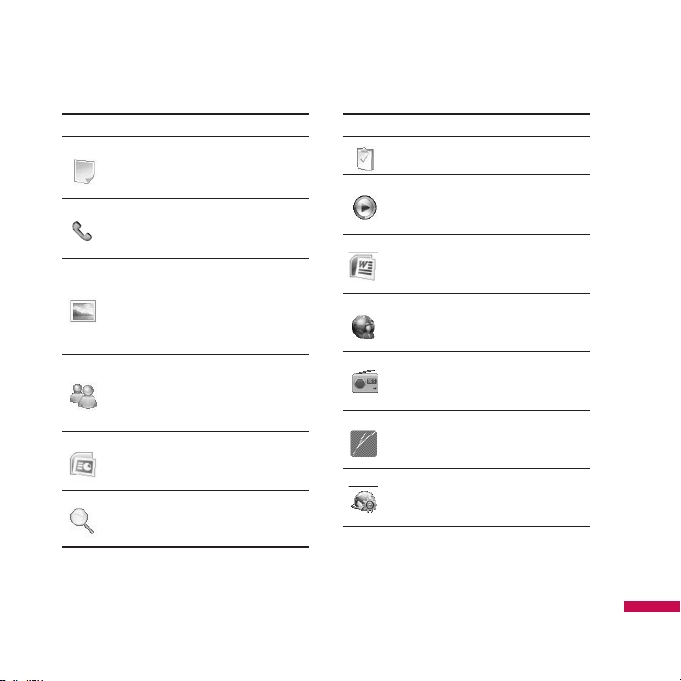
Icon Description
Notes Creates handwritten
or typed notes, drawings, and
recordings.
Phone Makes and receives calls,
switches between calls and sets
up conference calling.
Pictures & Videos Collects,
organizes, and sorts picture and
video files in the My Pictures
folder of your device or on a
storage card.
Messenger Sends and receives
instant messages with your
Windows Live Messenger
contacts.
PowerPoint Mobile Lets you
view Powerpoint slides and
presentation.
Search Enables you to search
contacts, data, and other
information on your device.
Icon Description
Tasks Keeps track of your tasks.
Windows Media Enables the
multimedia function on your
device.
Word Mobile Creates new
documents or lets you view and
edit Word documents
Internet Sharing Allows you
to use your device as a internet
sharing device.
FM Radio Enables you to hear
FM Radio.
PSNote
Enables a multimedia
to user input editor handwriting
recognition.
Autoprofile
the network profile for Internet,
MMS, Java, Email automatically.
SC REE N I NFORMAT ION
Enables to configure
Page 27
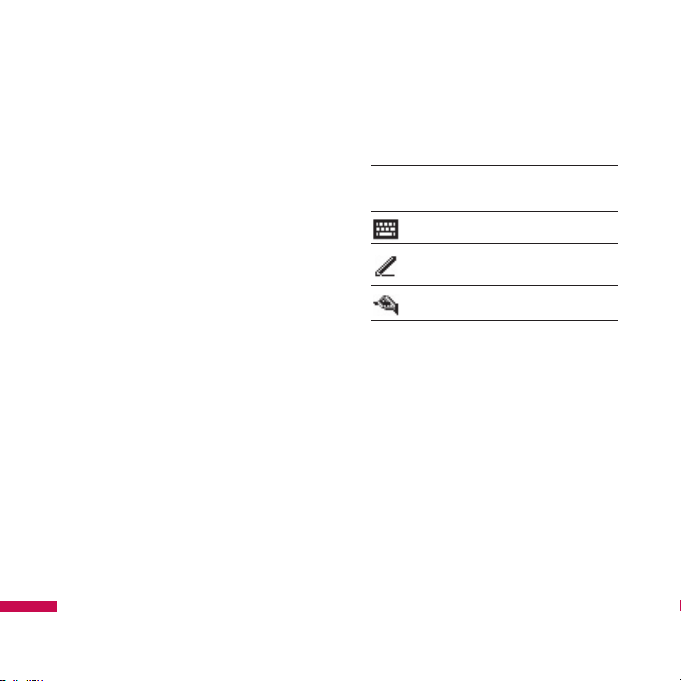
ENTERING AND SEARCHING
INFORMATION
You are available to the various input
methods on the screen, including
Block Recognizer, Keyboard, Letter
Recognizer, and Transcriber. The
Input Panel icon appears on the menu
bar to indicate which input method is
currently selected. The Input Selector
EN TER ING AN D SEARC HING INFO RMAT ION
arrow (shown at the right side of
the Input Panel icon) opens a list of
available input methods.
To change the input method, tap the
Input Selector arrow.
Icon
Indicates the selected input
method is
The on-screen keyboard.
Letter Recognizer or Block
Recognizer.
Transcriber.
Using the Keyboard
To enter text, symbols, and numbers,
you can either type using the QWERTY
Keyboard or the standard on-screen
Keyboard.
Page 28
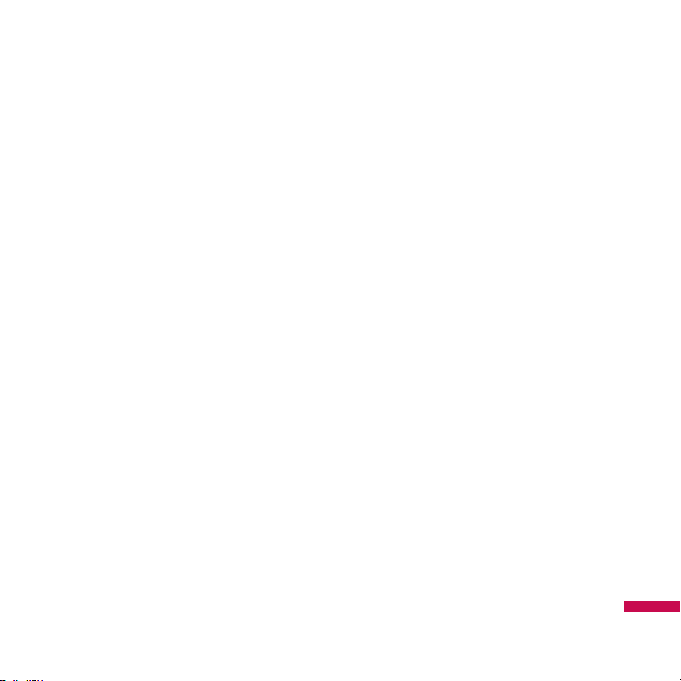
Using the standard on-screen
Keyboard
The on-screen Keyboard is available
when text entry is possible. You can
enter text by tapping keys on the
keyboard that are displayed on the
screen.
Enter text using the on-screen
keyboard
v
The on-screen keyboard is available
when text entry is possible.
v
To make the keys larger, tap the
Input Selector arrow, and then
Options. In the Input method list,
select Keyboard, and then tap Large
Keys.
v
General rule for entering text is
same as MS based PC.
Using Letter
Recognizer
With Letter Recognizer, you can
write individual letters, numbers,
and punctuation, which are then
converted into typed text.
Enter text using Letter Recognizer
v
Letter Recognizer is available when
text entry is possible.
v
Preferred word list will be
disappeared if there is no user
reaction for 6 seconds.
EN TER ING AN D SEARC HING INFO RMAT ION
Page 29
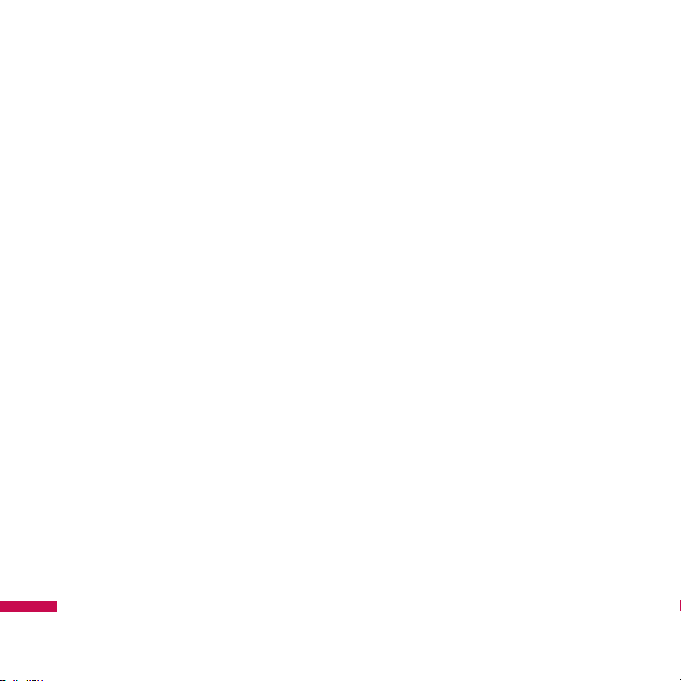
ENTERING AND SEARCHING INFORMATION
v
Using Block
Recognizer
With Block Recognizer, you use a
single stroke to write letters, numbers,
symbols, and punctuation, which are
then converted into typed text.
EN TER ING AN D SEARC HING INFO RMAT ION
Enter text using Block
Recognizer
Block Recognizer is available when
text entry is possible.
v
With Block Recognizer, you use
a single stroke to write letters,
numbers, symbols, and punctuation,
which are then converted into typed
text.
v
Preferred word list will be
disappeared if there is no user
reaction for 6 seconds.
v
Enter letters by writing in the abc
(left) area of the box.
v
Enter numbers by writing in the 123
(right) area of the box.
v
Enter symbols and punctuation by
tapping in either area of the box and
then writing the desired character.
Page 30
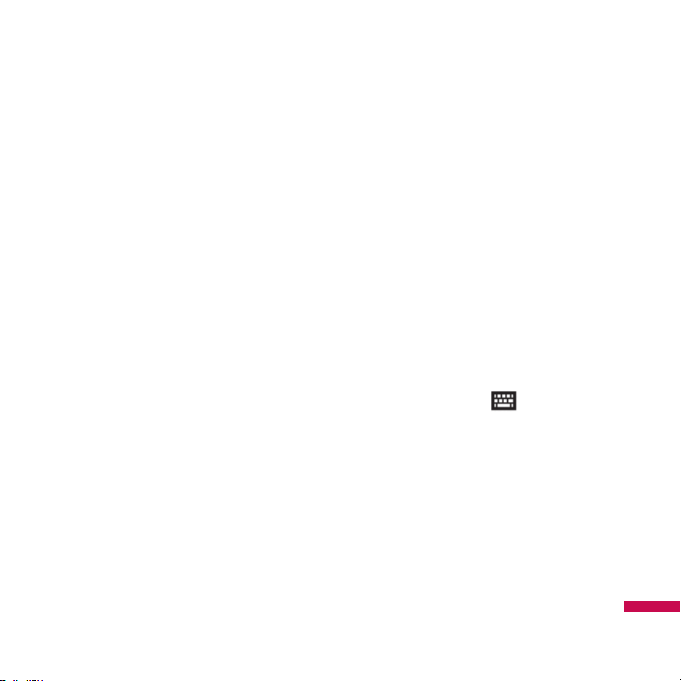
Using Transcriber
Transcriber is a handwriting
recognition program that allows
you to write in cursive, print, or a
combination of both. Transcriber
works transparently in the background
of programs, recognizing words
with its integrated dictionary. When
Transcriber is turned on, it interprets
stylus movement anywhere on the
screen as handwriting input. For more
information about using Transcriber,
see Help on your device.
To start Transcriber
1. Start a program that accepts user
input, such as Word Mobile.
2. Tap the Input Selector arrow, and
tap Transcriber. The Transcriber
introductory screen appears.
To write using Transcriber
1. In a program, position the cursor
where you want text to appear.
2. Use the stylus to write anywhere on
the screen. The handwriting will be
converted to text shortly after you
lift the stylus from the screen.
To enter punctuation and symbols
Transcriber comes with an on-screen
keyboard that provides an easy way to
add punctuation or a special symbol
to existing text.
v
From a program, tap on the
Transcriber toolbar. The keyboard
remains visible until you tap the
button again.
EN TER ING AN D SEARC HING INFO RMAT ION
Page 31

ENTERING AND SEARCHING INFORMATION
Note
v
To reposition the keyboard, tap and
hold the title bar, then drag to the
desired location.
When no text is selected, you can
EN TER ING AN D SEARC HING INFO RMAT ION
also open the keyboard by doing
the gesture.
To edit text
1. In a program, draw a line across the
text you want to edit.
2. After you lift the stylus from the
screen, the line will disappear and
the selected text will be highlighted.
3. Do either of the following:
v
Rewrite the text.
v
Use gestures to capitalize letters,
insert a space, and so on.
Transcriber Gestures
Use quick strokes of the stylus to edit
your text or to insert returns, spaces,
or tabs.
Do To
Insert a paragraph return at the
cursor.
The horizontal portion of the
gesture must be at least two times
longer than the vertical portion.
Insert a space at the cursor.
The horizontal portion of the
gesture must be at least two times
longer than the vertical portion.
Move the cursor one space back
and erase any text.
Do the gesture by drawing a line
from right to left.
Page 32

Do To
Open the menu of alternate
words if a word is selected or the
onscreen Transcriber keyboard if
no text is selected.
Do the gesture by drawing a line
straight down and back up.
Change the capitalization of a
selected letter, word, or block
of text.
Do the gesture by drawing a line
straight up.
Undo the last action.
Do the gesture by drawing a line
straight up and back down.
Copy the selected text.
Do the gesture by drawing a line
from left to right and back.
Cut the selected text.
Do the gesture by drawing a line
from right to left and back.
Do To
Paste copied or cut text.
Do the gesture by drawing a line
from the lower left of the screen
diagonally up toward the right
and back down to the right.
Insert a tab.
The horizont al port io n of the
gesture must be at least two times
longer than the vertical portion.
Note
v
You can also use the Enter, Space,
and Backspace buttons on the
Transcriber toolbar.
EN TER ING AN D SEARC HING INFO RMAT ION
Page 33

ENTERING AND SEARCHING INFORMATION
The Transcriber toolbar
Tap To
You can set the transcriber options
such as writing direction, text and
shorthand.
EN TER ING AN D SEARC HING INFO RMAT ION
You can set the shape of letters as
your handwriting.
You can enter numbers,
punctuation and symbols.
You can change text input
methods.
• a mode. This is the default
for optimum handwriting
recognition.
• 123 mode. Numbers and some
letters are allowed and the
calculator is activated.
• A mode. All letters are
automatically capitalized.
If you are in A or 123 mode,
recognition returns automatically
to the default mode once you lift
the stylus.
Tap To
You can insert a space at the
cursor.
You can insert a paragraph return
at the cursor.
You can insert the cursor one
space to the left.
You can move the cursor one
space to the right.
back and erase any text.
Help
Page 34

Drawing and
Writing on the Screen
You can draw directly on the screen, or
write on the screen and save notes in
your own handwriting. To do this, you
must set the input mode in Notes to
Writing.
If you prefer to use handwriting or
frequently add drawings to your notes,
you may find it helpful to set Writing as
the default input mode. If you prefer
typed text, set Typing as the default
input mode.
To set the input mode for Notes
1. Tap Start > Programs > Notes.
2. In the note list, tap Menu > Options.
3. In the Default mode box, tap one of
the following:
v
Writing if you want to draw or enter
handwritten text in a note.
v
Typing if you want to create a typed
note.
4. Tap OK.
EN TER ING AN D SEARC HING INFO RMAT ION
Page 35

ENTERING AND SEARCHING INFORMATION
To write a note
1. Tap Start > Programs > Notes.
2. In the note list, tap New.
3. Write your text on the screen.
4. When finished, tap OK to return to
EN TER ING AN D SEARC HING INFO RMAT ION
the note list.
Note
v
To select handwritten text, tap and
hold next to the writing. As soon as
dots appear, and before they form a
complete circle, quickly drag across
the writing.
If a letter crosses three ruled lines,
it is treated as a drawing rather
than text.
To draw in a note
1. Tap Start > Programs > Notes.
2. In the note list, tap New.
3. To draw on the screen, use the stylus
like a pen.
4. A selection box appears around your
drawing.
5. When finished, tap OK to return to
the note list.
Note
v
To select a drawing (for example, to
copy or delete it), tap and hold the
drawing briefly. When you lift the
stylus, the drawing is selected.
Page 36

Recording a Note
You can create a stand-alone
recording (voice note) or you can add
a recording to a note.
To create a voice note
1. Tap Start > Programs > Notes.
2. Do one of the following:
v
To create a stand-alone recording,
record from the note list.
v
To add a recording to a note, create
or open a note.
3. If you do not see the Recording
toolbar, tap Menu > View
Recording Toolbar.
4. Hold your device’s microphone
near your mouth or other source of
sound.
5. If you adding a recording to a note,
tap OK to return to the note list
when finished.
6. If you are recording in an open note,
an icon will appear in the note.
7. If you are creating a stand-alone
recording, the recording will appear
in the note list.
Note
v
To quickly create a recording,
press the RECORD button. When
you hear the beep, begin your
recording. Release the button
when you are finished.
EN TER ING AN D SEARC HING INFO RMAT ION
Page 37

ENTERING AND SEARCHING INFORMATION
To change recording formats
1. Tap Start > Settings > Personal tab
> Input.
2. Tap the Options tab, and in the
Voice recording format list, tap the
EN TER ING AN D SEARC HING INFO RMAT ION
format you want.
3. Tap OK.
Note
v
You can also change recording
formats from within Notes. In the
note list, tap Menu > Options >
Global Input Options link (at the
bottom of the page).
Searching
Information
You can search for files and other
items stored on your device in the
My Documents folder or on a storage
card. You can search by file name
or by words located in the item. For
example, you can search in e-mail
messages, notes, appointments,
contacts, and tasks, as well as in online
Help.
To search for a file or an item
1. Tap Start > Programs > Search.
2. In Search for, enter the file name,
word, or other information you want
to search for.
Page 38

3. If you have looked for this item
before, tap the Search for arrow and
select the item from the list.
4. In Type, select a data type to help
narrow your search.
5. Tap Search.
6. The My Documents folder and
subfolders are searched.
7. In the Results list, tap the item you
want to open.
EN TER ING AN D SEARC HING INFO RMAT ION
Page 39

GENERAL FUNCTIONS
Adjust the device
volume
GE NER AL FUN CTIO NS
You can set the volume of System
and Ringtone, which can be set the
volume On or Vibrate state or Off.
v
System volume : You can change
the volume for sounds, such as
the sound you hear when you tap
program names and menu options.
v
Ringer volume : You can set the
volume of Ringtone.
Note
v
To adjust the conversation phone
volume, you must do it during
a call. Adjusting the volume at
another time will affect the ring,
notification, and MP3 sound levels.
When you activate Vibrate mode,
sound will automatically be muted
and the device will vibrate when
an incoming call is received. The
Vibrate icon ( ) will appear in
the title bar to indicate that Vibrate
mode is activated.
Page 40

Making a Call
You can make a call from Phone,
Contacts, and Speed Dial.
Make a call from Phone
v
On the Phone screen, tap the
desired phone number, and tap the
t
button.
Note
v
If you tap a wrong number, tap
the Back arrow ( < ) to erase
individual numbers one at a time.
To delete all the numbers, tap and
hold the Back arrow.
Make a call from Contacts
v
Tap Start > Contacts.
v
Tap the desired contact, and tap
Call.
v
You can also tap the desired contact
in the contacts list, and tap the
phone number that you want to call.
Or, tap and hold the desired contact,
and on the shortcut menu, tap Call
Work, Call Home, or Call Mobile.
GE NER AL FUN CTIO NS
Page 41

GENERAL FUNCTIONS
Make a call from Speed Dial
Use Speed Dial to call frequentlyused numbers with a single tap. For
example, if you assign a contact to
the location 2 in Speed Dial, you can
simply tap and hold 2 on the Phone
screen to dial the contact’s number.
Before you can create a Speed Dial
entry, the number must already exist
in Contacts.
To create speed dial entry
1. On the Phone screen, tap Speed
GE NER AL FUN CTIO NS
Dial or tap Menu > View > Speed
Dial.
2. Tap Menu > New.
3. Tap a contact. Tap the phone
number for which you want to create
a Speed Dial.
4. In the Location box, select an
available location for the new Speed
Dial.
Note
v
Location 1 is generally reserved
for your voice mail, and Speed Dial
will designate the next available
location by default. If you want to
place a number in a position that is
already occupied, the new number
will replace the number that is
already there.
v
To create a Speed Dial entry from
Contacts, tap and hold the contact
name, tap Add to Speed Dial, and
select an available location for the
new Speed Dial.
To delete a Speed Dial entry, in the
Speed Dial list, tap and hold the
desired entry, and tap Delete.
Page 42

Receiving a Call
In-call Options
When you receive a phone call, a
message will appear, giving you the
option to either answer or ignore the
incoming call.
To answer or reject an
incoming call
v
To answer the call, tap Answer, or
press
S
on the device.
v
To reject the call, tap Ignore, or press
E
on the device.
To end a call
Once an incoming or outgoing call is
in progress, you can tap End or press
E on the device to hang up.
To put a call on hold
Your device notifies you when you
have another incoming call, and
gives you the choice of rejecting or
accepting the call. If you are already
on a call and accept the new call, you
can choose to switch between the
two callers, or set up a conference call
between all three parties.
1. Tap Answer to take the second call,
and put the first one on hold.
2. To end the second call and return to
the first call, tap End or press END on
your device.
To switch between two calls
v
Tap Swap.
GE NER AL FUN CTIO NS
Page 43

GENERAL FUNCTIONS
To set up a conference call
1. Either put a call on hold, and dial a
second number; or, accept a second
incoming call when you already
have one in progress.
2. Tap Menu > Conference.
Note
v
Not all service providers support
conference calling. Contact your
service provider for details.
To turn on and off the
GE NER AL FUN CTIO NS
Speakerphone
The built-in Speakerphone on your
device allows you to talk hands-free
or lets other people listen to the
conversation.
v
During a call, tap Speaker On. The
General functions speakerphone
icon ( ) appears in the title bar.
v
To turn off the speakerphone, tap
Speaker Off.
WARNING
•
To avoid damage to your hearing, do not
hold your device against your ear when the
Speakerphone is turned on.
To mute a call
You can turn off the microphone
during a call, so that you can hear the
caller but the caller cannot hear you.
v
During a call, tap Mute.
v
When the microphone is turned off,
the mute icon ( ) appears on the
screen. Tap Unmute to turn on the
microphone again.
Page 44

Additional Dialing
Information
Make an emergency call
v
Enter the international emergency
number for your locale, and tap Talk.
Note
v
Additional emergency numbers
may be included in your SIM card.
Contact your service provider for
details.
Make an international call
1. Tap and hold 0 on the Phone
keypad until the + sign appears. The
+ replaces the international prefix of
the country that you are calling.
2. Enter the full phone number you
want to dial, and tap Talk. The full
phone number includes country
code, area code (without the leading
zero, if any) and phone number.
SIM Tool Kit (STK)
A SIM card must be inserted in your
device in order to use this feature,
which allows you to access a range of
information services provided by your
service provider.
1. Tap Start > Programs > STK
Service icon. A list of provided
services appears.
2. To access a service, tap the item in
the list.
GE NER AL FUN CTIO NS
Page 45

SYNCHRONIZING YOUR DEVICE
v
Using ActiveSync
ActiveSync synchronises information
on your device with information on
your PC, such as Outlook content.
ActiveSync can also synchronise
over a wireless or cellular network
with Microsoft Exchange Server, if
your company or service provider is
running Microsoft Exchange Server
with Exchange ActiveSync. When you
SY NCHRON IZI NG YOUR DEVICE
synchronise, ActiveSync compares
the information on your device with
the information on your PC and/or
Exchange Server and updates all
locations with the most recent
information.
With ActiveSync, you can:
Synchronise information, such as
Outlook E-mail, Contacts, Calendar,
or Tasks information on your device
with your PC, as well as pictures,
video, and music.
v
Synchronise Outlook E-mail,
Contacts, Calendar appointments,
and Tasks on your device directly
with Exchange Server so that you
can stay up to date even when your
PC is turned off.
v
Exchange files between your device
and your PC without synchronizing.
v
Select which types of information
are synchronised and specify how
much information is synchronised.
For example, you can choose how
many weeks of past Calendar
appointments to synchronise.
Page 46

Before you can synchronise
information with a PC, you must first
install ActiveSync on your PC and
create a synchronization relationship
between your device and the PC. You
can install ActiveSync from the Getting
Started disc that comes. ActiveSync is
already installed on your device.
Once you have installed ActiveSync
and set up a synchronization
relationship, ActiveSync on the PC
recognizes your device when you
connect it, and automatically transfers
the synchronization settings you
specified on your device.
You may be able to synchronise your
device with Exchange Server through
your company or wireless service
provider. If you plan to do so, obtain
the name of the Exchange Server, your
user name, password, and domain
name from your administrator before
starting the Sync Setup Wizard.
To install and set up
ActiveSync
1. Install ActiveSync on your PC, as
described on the Getting Started
disc. After Setup completes, the
Sync Setup Wizard automatically
starts when you connect your
device to the PC.
2. Follow the instructions on the
screen to complete the wizard. In
the Sync Setup Wizard, do one or
both of the following:
v
Create a synchronization
relationship between your PC and
the device.
v
Configure an Exchange Server
connection to synchronise directly
with Exchange Server.
SY NCHRON IZI NG YOUR DEVICE
Page 47

SYNCHRONIZING YOUR DEVICE
3. Choose information types to
synchronise.
Note
v
When you finish the wizard,
ActiveSync synchronises your
device automatically. Once
synchronization completes, you
can disconnect your device from
your PC.
SY NCHRON IZI NG YOUR DEVICE
Setting up Windows
Vista™
Microsoft Windows Mobile® Device
Center is the replacement for
Microsoft® ActiveSync® on Windows
Vista™.
Note
v
Some versions of Windows
Vista come with Windows
Mobile Device Center already
installed. If Windows Mobile
Device Center is not available
on your Windows Vista, you
can install it from the Getting
Started Disc that came with
your device.
Set up synchronization in
Windows Mobile Device
Center
When you connect your device to
your PC and start Windows Mobile
Device Center for the first time,
you are asked to create a Windows
Mobile partnership with your device.
Follow the steps below to create a
partnership.
Page 48

v
Connect your device to your PC.
Windows Mobile Device Center
configures itself and then opens.
v
On the license agreement screen,
click Accept.
v
On the Windows Mobile Device
Center’s Home screen, click Set up
your device.
Note
v
Choose Connect without
setting up your device if you
only want to transfer media
files, check for updates, and
explore your device but not
sync Outlook information.
v
Select the items you want to
synchronize, then click Next.
v
Enter a device name and click Set
Up. When you finish the setup
wizard, Windows Mobile Device
Center synchronizes your device
automatically. Notice that Outlook
e-mails and other information
will appear on your device after
synchronization.
Use Windows Mobile Device
Center
To open Windows Mobile Device
Center, click Start > All Programs >
Windows Mobile Device Center on
your Windows Vista computer. On
Windows Mobile Device Center, you
can do the following:
v
Click Mobile Device Settings to
change synchronization settings.
SY NCHRON IZI NG YOUR DEVICE
Page 49

SYNCHRONIZING YOUR DEVICE
v
When you click Pictures, Music and
Video > ___ new pictures/video
clips are available for import,
a wizard guides you to tag and
transfer photos from your device to
the Photo Gallery on your Windows
Vista PC.
v
Click Pictures, Music and Video
> Add media to your device
from Windows Media Player to
SY NCHRON IZI NG YOUR DEVICE
synchronize music and video files
using Windows Media™ Player. For
more information, see “Windows
Media® Player Mobile” in Chapter 11.
v
Click File Management > Browse
the contents of your device to
view documents and files from your
device.
Synchronizing
Information
When you connect your device to
the PC using a USB or a Bluetooth
connection, ActiveSync will
immediately synchronise. While the
device is connected, ActiveSync
synchronises every time you make a
change on either the PC or the device.
Synchronizing Outlook
information
If you have set up a synchronization
relationship between your device and
the PC, synchronization keeps Outlook
information up-to-date on both
computers. ActiveSync synchronises
a limited amount of information by
default to save storage space on your
device. You can change the amount of
information synchronised for a given
Page 50

information type in Settings for the
information type.
You can set up your device to
synchronise with more than one
PC or with a combination of one
or more PCs and Exchange Server.
When synchronizing with multiple
computers, the items that you
synchronise will appear on all of
the computers with which they are
synchronised.
For example, if you have set up
synchronization with two PCs (PC1
and PC2), which have different items,
and you synchronise Contacts and
Calendar on the device with both
computers, the result is as follows:
Location New state
All Outlook contacts and calendar
PC1
appointments that were on PC2 are
now also on PC1.
All Outlook contacts and calendar
PC2
appointments that were on PC1 are
now also on PC2.
All Outlook contacts and calendar
Device
appointments from both PC1 and
PC2 are on the device.
SY NCHRON IZI NG YOUR DEVICE
Page 51

SYNCHRONIZING YOUR DEVICE
To start and stop
synchronization
v
To synchronise Outlook information
and other local information on
the PC, including media files,
connect your device to the PC using
Bluetooth or a cable.
v
If you are synchronizing directly
with Exchange Server, you can use
SY NCHRON IZI NG YOUR DEVICE
this connection to the PC to "pass
though" to the network, or you can
synchronise without connecting
to the PC over a cellular or Wi-Fi
network.
v
In ActiveSync, tap Sync. To end
synchronization before it completes,
tap Stop. To change which
information is synchronised
1. In ActiveSync on the device, tap
Menu > Options.
2. Do one or both of the following:
v
v
3. To stop synchronizing with one
Select the check box for any items
you want to synchronise. If you
cannot select a check box, you
might have to clear the check box
for the same information type
elsewhere in the list.
Clear the check box for any items
you want to stop synchronizing.
PC completely, tap the PC and tap
Delete.
Note
v
Outlook e-mail can be
synchronised with only one
computer. To change available
synchronization settings, select
the type of information and tap
Settings.
Page 52

To synchronise directly with
Exchange Server
You can set up synchronization with
Exchange Server on your device, if
it is available to you through your
company or wireless service provider.
However, you should first ask your
administrator for the following
information and then carry on with
the steps: Exchange Server name, your
user name, password, and domain
name.
1. In ActiveSync on the device, tap
Menu > Configure Server. If you
have not yet set up synchronization
with Exchange Server, this will say
Add Server Source.
2. In Server address, enter the name
of the server running Exchange
Server, and tap Next.
3. Enter your user name, password,
and domain, and tap Next. To
change the rules for resolving
synchronization conflicts, tap
Advanced.
4. Select the check boxes for the types
of information items that you want
to synchronise with Exchange
Server.
5. To change available synchronization
settings, select the type of
information, and tap Settings.
6. Tap Finish.
Synchronizing via
Bluetooth
You can connect your device to the PC
to synchronize using Bluetooth.
SY NCHRON IZI NG YOUR DEVICE
Page 53

SYNCHRONIZING YOUR DEVICE
To synchronise with a PC via
Bluetooth
1. Firstly, check "Allow connections
to one of the following" of the
ActiveSync connections Settings
menu on your PC.
Select the proper COM port.
If there is not available connections,
then you should first make a
Bluetooth pairing.
SY NCHRON IZI NG YOUR DEVICE
2. Select the ActiveSync via Bluetooth
item in Bluetooth connection
wizard(Bluetooth Settings>Bluetooth Manager->new>ActiveSync via Bluetooth).
Synchronizing Music,
Video, and Pictures
If you want to carry your music
or other digital media with you
along while you travel, ActiveSync
works with Windows Media Player
to synchronise music, video, and
pictures.
Other than selecting the Media
information type in ActiveSync
to be synchronised, all media
synchronization settings must be
set in Windows Media Player. Before
media can be synchronised, you must
do the following:
v
Install Windows Media Player
Version 10 on the PC.
Page 54

v
Connect your device to the PC with
a USB cable. If the device is currently
connected using Bluetooth, you
must end that connection before
media can be synchronised.
v
Insert a storage card into
your device (32MB or larger is
recommended).
v
Set up a sync partnership between
the storage card and Windows
Media Player.
Change Media
synchronization settings
Once you select the Media information
type in ActiveSync to be synchronised,
any of your favorite music, video, and
picture files in Windows Media Player
playlists can be synchronised. All you
have to do is set up synchronization
in Windows Media Player for those
media files.
To set up a sync relationship with a
storage card
1. Open Windows Media Player.
2. Click the Sync tab.
3. Select the storage card.
4. Click Set up Sync.
For information about using Windows
Media Player on the device, see
Chapter 8.
SY NCHRON IZI NG YOUR DEVICE
Page 55

COMMUNICATIONS
Messages
This menu includes functions related
to Text Messages, MMS, Email IMAP,
Email POP3 as well as New E-mail
Account. You can send and receive
Outlook e-mail, Internet e-mail
through an Internet service provider
(ISP), and text messages. You can also
access e-mail from work using a VPN
connection.
To set up an e-mail account
You need to set up an e-mail account
that you have with an Internet service
COM MUNIC ATION S
provider (ISP) or an account that you
access using a VPN server connection
(typically a work account) before you
can send and receive mail.
v
Tap Start > Messaging.
v
Tap New E-mail Account.
v
Enter your e-mail address, and tap
Next.
Auto configuration attempts to
download necessary e-mail server
settings so that you do not need to
enter them manually.
v
Once Auto configuration has
finished, tap Next.
v
Enter your name (the name you
want displayed when you send
e-mail), user name, and password;
tap Next.
Select the Save Password check box
if you want to save your password so
that you do not need to enter it again.
Page 56

If Auto configuration was successful,
the Your name and User name fields
automatically get populated. Tap
Next, and then Finish to complete
setting up your account, or tap
Options to access additional settings.
If Auto configuration is unsuccessful
or you have an account you access
using a VPN server connection, contact
your ISP or network administrator for
the following information and enter it
manually:
New Text Messages
You can write and edit text message,
checking the number of message
pages.
v
Tap Start>Messaging>Text
Message>Menu>New
Note
Account Name “Text Message” can
be changed by “SMS” according to
country.
v
Enter the e-mail address or text
message address of one or more
recipients, separating them with
a semicolon. To access addresses
and phone numbers from Contacts,
tap To.
v
Enter your message. To quickly add
common messages, tap Menu > My
Text and tap a desired message.
v
To check the spelling, tap Menu >
Spell Check.
v
Tap Send.
COM MUNIC ATION S
Page 57

COMMUNICATIONS
New Multimedia
Message
You can configure Multimedia
message using the device camera to
capture photos and video clips while
composing a new MMS message, and
send them along with your message.
Note
You can also send an MMS
message directly from the
Pictures & Videos or Camera
COM MUNIC ATION S
programs.
v
Select a picture from My
Pictures, and tap Menu >
Send. In Select an account, tap
MMS.
v
Capture a photo or an MMS
video clip using the camera,
and tap Send. In Select an
account, tap MMS.
To start MMS message
You can compose MMS messages in a
combination of various slides, where
each slide can consist of a photo, audio
or video clip, and/or text.
v
Tap Start > Messaging > MMS >
Menu > New.
v
On the Choose a Media Message
screen, select a template from the
list of predefined templates.
v
In To, enter the recipient’s phone
number or e-mail address directly,
or tap To, Cc, or Bcc to choose a
phone number or an e-mail address
from Contacts.
v
Enter a subject for your message.
v
Tap to select and send a photo or
video clip.
Page 58

v
Enter text and insert audio clips by
tapping the respective areas.
v
Tap Send to send the message.
Managing Messages
v
Tap Start>Messaging, select an
Account.
v
Tap INBOX, you can view MMS,
Outlook E-mail and Text Messages
folders.
v
Tap the folder and you can select
message box.
1. Deleted Items: You can view the
deleted items.
2. Drafts: You can view saved
messages. Select a message and you
can edit the message.
3. Inbox: You can view received
messaged. Select a message and
view.
4. Outbox: The Outbox is temporary
storage place for messages waiting
to be sent. Failed messages are also
placed in Outbox.
5. Sent Items: Show the messages you
sent (Message/Email).
Note
You tap Sort by on the upper
right bar and then you can sort
messages by Message Type,
From, Reveived, Subject.
COM MUNIC ATION S
Page 59

COMMUNICATIONS
Note Downloading messages
The manner in which you download
messages depends the type of
account you have:
• To send and receive e-mail for an
Outlook E-mail account, begin
synchronization through ActiveSync.
• To send and receive e-mail messages
for an e-mail account that you have
with an Internet Service Provider
(ISP) or that you access using a VPN
server connection (typically a work
account), download messages
through a remote e-mail server.
COM MUNIC ATION S
• Text messages are automatically
received when your phone is turned
on. When your phone is turned off,
messages are held by your service
provider until the next time your
phone is turned on.
To reply to or forward a
message
1. Open the message and tap Reply,
or Menu > Reply All, or Menu >
Forward.
2. Enter your response. To quickly add
common messages, tap Menu > My
Text and tap a desired message.
3. To check the spelling, tap Menu >
Spell Check.
4. Tap Send.
Tips To see more header information.
Page 60

Note
You will be alerted when you
have received messages. They
will be stored in the Inbox.
In the Inbox, you can identify
each message by icons.
If the phone shows ‘No space
for SIM message’, you have to
delete some messages from
the Inbox. If the phone displays
‘No space for message’, you can
make space of each repository by
deleting messages, media and
applications.
* SIM message
SIM message means the message
exceptionally stored in SIM card.
You can move this message to the
phone.
COM MUNIC ATION S
Page 61

COMMUNICATIONS
Phone
You can use easily with SmartDialler
feature If you press a number on the
keypad, the screen displays the phone
number in Call History, Starting with
the number you enter, and the names
in Contacts or Call History, starting
with the characters you enter.
You can select you want to call
number.
You can also make an international call
or emergency call.
COM MUNIC ATION S
Note
You can find your phone number by
tapping Start > Settings > Phone.
Make a call
Enter a phone number by tapping the
Dialler screen keypad or by pressing
the number on the keypad.
Tap Talk or press
call.
When a call is connected, the call
duration time displays.
S
to make a
Ending a call
You can tap End or press
end the call.
E
to
Page 62

Make a call from History
Tap Call History, you can choose and
call.
When you tap the call you want to
view, the screen shows the time and
date you received of made a call and
the duration of a call.
You can personalize the settings of
your phone, the services you have,
and the network to which you are
connected.
Make a call using Speed dial
You can create a speed dial list.
Tap Speed Dial>Menu>New, you can
select the contact list with tapping.
COM MUNIC ATION S
Page 63

COMMUNICATIONS
Call logs
You can view the recently missed,
received and dialed calls.
You can make a call, send text
message, multimedia message and
save to contacts.
You can delete the number selected or
all at once.
Save to Contacts
You can add the contact info from
a communication event to your
Contacts.
COM MUNIC ATION S
View Note
To view detailed information about
the communication event.
Delete
Delete all log contents.
Send Text Message...
After you have found the number you
want, you can send a text message.
Send Multimedia Message
After you have found the number
you want, you can send multimedia
message.
[Option menu]
Page 64

Filter
v
All Calls: Allows you to view the
missed, received, and dialled call
records. You can make a call, or send
a message to the number you have
selected from the records. You can
also save the number in Contacts.
v
Missed: Allows you to view the
last 20 phone numbers from which
someone unsuccessfully tried to
reach you.
v
Outgoing: Allows you to view the
last 20 phone numbers that you
have called or tried to call.
v
Incoming: Allows you to view the
last 20 phone numbers that you
have answered.
Delete All Calls
You can delete all calls.
Call Timers...
You can view the duration of calls to
and from your phone.
Contacts
Contacts is your address book and
information storage for the people
and business you communicate
with. Store phone numbers, e-mail
addresses, home addresses, and
any other information that relates
to a contact, such as a birthday or an
anniversary date. You can also add
a picture or assign a ring tone to a
contact.
COM MUNIC ATION S
Page 65

COMMUNICATIONS
From the contact list, you can quickly
communicate with people. Tap a
contact in the list for a summary of
contact information. From there, you
can call or send a message.
If you use Outlook on your PC, you can
synchronise contacts between your
device and PC.
Overview of contacts
Contacts is your address book and
information storage for the people
and business you communicate
with. Store phone numbers, e-mail
addresses, home addresses, and
COM MUNIC ATION S
any other information that relates
to a contact, such as a birthday or an
anniversary date. You can also add
a picture or assign a ring tone to a
contact.
To create a contact
1. Tap Start > Contacts.
2. Tap New and enter the contact
information.
3. When finished, tap OK.
Page 66

Tip
v
If someone who is not in your list
of contacts calls you or sends you a
message, you can create a contact
from Call History, or from the
message by tapping Menu > Save
to Contacts.
In the list of contact information,
you’ll see where you can add a
picture or assign a ring tone to a
contact.
To change contact
information
1. Tap Start > Contacts.
2. Tap the contact.
3. Tap Menu > Edit and enter the
changes.
4. When finished, tap OK.
To work with the contact list
There are several ways to use and
synchronise the contact list. Here are
a few tips:
1. Tap Start > Contacts.
2. In the contact list, do any of the
following:
v
In Name view, you can search for a
contact by entering a name or by
using the alphabetical index. To
switch to Name view, tap Menu >
View By > Name.
v
To see a summary of information
about a contact, tap the contact.
From there you can also make a call
or send a message.
v
To see a list of available actions for a
contact, tap and hold the contact.
COM MUNIC ATION S
Page 67

COMMUNICATIONS
v
To see a list of contacts employed
by a specific company, tap Menu >
View By > Company. Then, tap the
company name.
To copy SIM contact to
Contacts
If you have saved contacts on your SIM
card, you can copy them into Contacts
on your device one by one.
1. Tap Start > Contacts.
2. Tap the contact to copy.
3. Tap Menu > Save to Contacts.
COM MUNIC ATION S
Or similarly you can copy Contacts
on your device to your SIM card one
by one, by selecting Save to SIM
menu.
To find a contact
There are several ways to find a
contact when your contact list is long.
1. Tap Start > Contacts.
2. If you are not in Name view, tap
Menu > View By > Name.
3. Do one of the following:
v
Begin entering a name in the
provided text box until the contact
you want is displayed. To show all
contacts again, tap the text box and
clear the text.
v
Use the alphabetical index displayed
at the top of the contact list. When
you tap the alphabetical index, the
selection highlight moves to the first
item beginning with that alphabet.
Page 68

v
Filter the list by categories. In the
contact list, tap Menu > Filter. Then,
tap a category you’ve assigned to a
contact. To show all contacts again,
select All Contacts.
v
You can also find a contact tap Start
> Programs > Search.
COM MUNIC ATION S
Page 69

MULTIMEDIA
If you tap the Multimedia icon, you can
enter the menu related to Multimedia
such as camera, video camera, voice
recorder, MP3, Radio, and Java games.
Note
v
Do not change the default folder
names, or it will not work properly.
Camera
Do one of the following to display the
camera capture screen:
1. Press the c key to enter camera
MU LTIM EDIA
capture mode directly. Or, tap the
Multimedia icon, and then select
Camera menu.
2. Focus on the subject to capture the
image, and then press e or OK/
Confirm key.
You can select the Internal camera or
External camera with tapping Camera
Switch on the left down side.
3. You can save the picture
automatically.
4. The photo is saved in the My Pictures
folder. You can find with tapping
Pictures & Videos.
Before taking a picture, you can view
the menu as follows:
v
Mode: Camera/Video Camera/
Frame Shot
v
Camera Switch: Internal/External
v
Pictures & Videos : Go to Pictures &
Videos program
v
Resolution: 320X240, 640X480,
1024X768, 1600X1200
v
Timer: Allows you to select the
delay time (Off, 5 Seconds, 10
Seconds, 15 seconds). Then the
phone takes a photo after the
specified time.
Page 70

v
Burst Mode: 1, 3, 6, 9
v
Flash: Allow you to set the flash
when you take a photo in dark place.
(Off/Always on/When taking)
v
White Balance: Auto, Daylight,
Cloudy, Illuminate, Indoors
v
Filter: None/Black and White/
Negative/Sepia
Configuring Camera mode
From the Camera preview screen,
tap Menu>Camera Options to access
camera options.
v
Save file:: You can set the photo to
automatically save or manually save
after taking.(Automatic/Manual)
v
Video type: You can choose the
type with Normal or MMS.(Normal/
MMS). If you choose MMS type,
video recoding will be stoped
automatically when it reach MMS
maximum size.
v
Storage: You can select a
storage space. Phone or Memory
card.(Internal/External)
v
Shtter sound:
v
Quality: You can set the camera
quality. (Super fine/ Fine/ Standard)
v
Auto focus: You can set auto
focus(On/ Off)
MU LTIM EDIA
Page 71

MULTIMEDIA
Video Camera
1. Select Video Camera menu. Once
the settings are displayed on the
screen, you can scroll through
them touching the icons. Scroll to
the setting you wish to change,
tap the screen and it will bring up
the setting values. Scroll to your
preferred choice.
2. To start recording press c or OK/
Confirm key. As soon as it starts to
record a timer will be displayed.
MU LTIM EDIA
Same as Camera settings except of
Resolution, Sound. For details, refer
to Multimedia > Camera
v
Resolution: 128x96, 176x144,
320x240
v
Sound: With/Without
3. Press the c or OK/Confirm key to
end the recording and this will now
be saved.
Page 72

Frame shot
Windows Media
You can apply one of 19 frame effects
when taking a picture .
Tap the navigation button right or left,
to change the frame.
Same as Camera settings. For
details, refer to
Camera
Multimedia >
You can use Microsoft Windows Media
Player 10 Mobile for Pocket PC to play
digital audio and video files that are
stored on your device or on a network,
such as on a Web site.
Using Windows Media Player, you
can play both audio and video files.
These are the following file formats
that are supported by this version of
Windows Media Player (WAV, WMA,
WMV, MP3, MIDI,SP-MIDI, SMAF,
AAC,AMR,3GP,MP4 etc).
MU LTIM EDIA
Page 73

MULTIMEDIA
MU LTIM EDIA
Icon Description
Plays/Pauses a file.
Increases the volume level.
Decreases the volume level.
Skips to the beginning of the
current file or to the previous
file.
Skips to the next file.
Adjusts the playback progress
of a selected file.
Turns the sound on or off.
Displays a video by using the
entire screen (full screen).
Displays a Web site where you
can find music and videos
to play.
Page 74
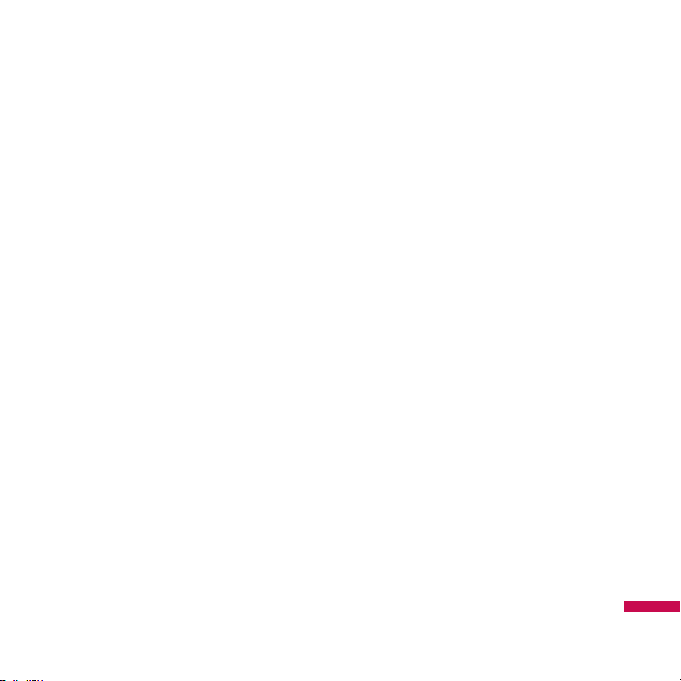
Windows Media Player has three
primary screens:
Playback screen
The default screen that displays
the playback controls (such as Play,
Pause, Next, Previous, and Volume),
the album art window, and the
video window. You can change the
appearance of this screen by choosing
a different skin.
When you are viewing the Playback
screen, the following commands
appear on Menu.
v
Library: Displays the Library screen
so you can choose a file to play.
v
Play/Pause: Starts or pauses
playback.
v
Stop: Stops playback.
v
Shuffle /Repeat: Plays the items in
the Now Playing playlist randomly/
repeatedly.
v
Full Screen: When a video is
playing, displays it by using the
entire screen.
v
Options: Lets you adjust various
Windows Media Player options,
including network, skin, and
hardware button options.
v
Properties: Displays information
about the currently playing file.
v
About: Displays information about
Windows Media Player, such as the
version number.About the screens
and menus
Now Playing screen
The screen that displays the Now
Playing playlist. This special playlist
indicates the currently playing file and
any files that are “queued up” to play
next.
MU LTIM EDIA
Page 75

MULTIMEDIA
When you are viewing the Now
Playing screen, the following
commands appear on Menu.
v
Library: Displays the Library screen
so you can choose a file to play.
v
Move Up/ Down: Moves the
selected item up/down in the
playlist order.
v
Remove from Playlist: Playlist
Deletes the selected item from the
playlist.
v
Shuffle/Repeat: Plays the items in
the Now Playing playlist randomly/
repeatedly.
v
Save Playlist:
v
Clear Now Playing: Playing Deletes
MU LTIM EDIA
all items from the Now Playing
playlist.
v
Error Details: Displays error
information about the selected
item (an exclamation mark appears
before the item name if error details
are available).
v
Properties: Displays information
about the selected file.
Library screen
The screen that lets you quickly
find your audio files, video files, and
playlists. It contains categories such
as My Music, My Video, My TV, My
Playlists and Now playing.
When you are viewing the Library
screen, the following commands
appear on Menu.
v
Queue Up: Adds the selected item
to the end of the current (Now
Playing) playlist.
Page 76

v
Delete from Library: Deletes the
selected item from the library.
v
Now Playing: Displays the Now
Playing screen.
v
Library: Displays the Library screen
so you can choose a file to play.
v
Update Library: Adds new items to
the library by searching your device
or storage card.
v
Open File: Lets you find and play
files that are stored on your device
or storage card but that are not in
the library..
v
Open URL: Lets you play a file on a
network, such as the Internet.
v
Properties: Displays information
about the selected file.
At the bottom of each screen is a
menu called Menu. The commands on
this menu change depending upon
which screen you are viewing.
FM Radio
You can search radio stations and
enjoy listening to the radio.
Note
v
To improve the radio reception,
extend the headset cord which
functions as the FM antenna.
v
You cannot use the FM radio
without the headset.
MU LTIM EDIA
Page 77

MULTIMEDIA
1. Tap the corresponding number key
of a channel to store the currently
selected radio station into.
2. After presetting the radio channels,
you can listen to all the preset
channels.
3. You can adjust frequency and
change the radio station in the
selected channel. You can search for
the next station by tapping for at
least two seconds.
4. You can access the following option
menus tapping menu tap.
v
Scan: If you tap Scan, it
automatically sets the radio
MU LTIM EDIA
channels. If you want to save current
channel, then stop->Menu->save
preset.
v
Save preset: You can set the
channel that you use frequently. It
can be found in preset list.
v
Options: Allows to Enable RDS and
Alternative Frequency Switching
You can hear FM radio with
Bluetooth Headset if Bluetooth
Hand-free channel opened.
Note
v
Enable RDS: On the screen
displays the received data
message from radio station.
Pictures & Videos
The Pictures and Videos program
collects, organizes, and sorts images
and video clips in the following
formats on your device.
File Type File Extensions
Image *.bmp, *.jpg
Video *.avi, *.wmv, *.mp4, *.3gp
Page 78

You can view the pictures as a slide
show, bean them, send them via
e-mail, edit them, or set them as the
background on the Today screen.
To copy a picture or video clip
to your device
You can copy pictures from your PC
and view them on your device.
v
Copy the pictures from your PC or
a storage card to the My Pictures
folder on your device.
Note
v
You can also copy pictures from
your PC to your device using a
memory card. Insert the memory
card into the memory card slot on
your device, then copy the pictures
from your PC to the folder you
created on the memory card.
To view pictures
1. Tap Start > Programs > Pictures
& Videos. The images in the My
Pictures folder appear as thumbnails
by default.
2. Select a picture and tap View. If you
cannot find a picture in the default
My Pictures folder, go to another
folder by tapping the Down arrow.
MU LTIM EDIA
Page 79

MULTIMEDIA
v
Zoom : Allows the panel buttons
to zoom in or out of the area
highlighted by the red box.
To play videos with audio
1. Tap Start > Programs > Pictures &
MU LTIM EDIA
Videos. The video files in the My
Pictures folder appear as thumbnails
by default, which appear with a
media icon.
2. Select a video and tap the
thumbnail to play it with the built-in
Windows Media Player.
To sort pictures and video
clips
If you store a large number of pictures
or video clips on your device, you may
find it helpful to sort them to quickly
find a specific picture or clip. You can
sort by name, date, and size.
1. Tap Start > Programs > Pictures &
Videos.
2. Tap the sort list (labeled Date by
default), and select the item you
want to sort by.
To delete a picture or video
clip
Do any of the following to remove a
picture or a video clip:
Page 80

v
Select a picture or video clip on the
Pictures & Videos screen, and tap
Menu > Delete. Tap Yes to confirm
the deletion.
v
Tap and hold the thumbnail of the
picture you want to delete, then tap
Delete.
v
To crop a picture, tap Menu > Crop.
Then, tap and drag to select the area
to crop. Tap outside the box to stop
cropping.
v
To adjust the brightness and
contrast levels of a picture, tap
Menu > AutoCorrect.
To edit a picture or video clip
You can rotate, crop, and adjust the
brightness and color contrast of your
pictures.
1. Tap Start > Programs > Pictures &
Videos.
2. Tap the picture you want to edit.
3. Tap Menu > Edit, and do any of the
following:
v
To rotate a picture 90 degrees
counterclockwise, tap Rotate.
Note
v
To undo an edit, tap Menu > Undo.
To cancel all unsaved edits you
made to the picture, tap Revert
to Saved.
To set a picture as the Today
screen background
You can use a picture as the
background on the Today screen.
1. Tap Start > Programs > Pictures &
Videos.
MU LTIM EDIA
Page 81

MULTIMEDIA
2. Select the picture you want to set as
the background.
3. Tap Menu > Set as Today
Background.
4. In Transparency level, select
a higher percentage for a more
transparent picture, or a lower
percentage for a more opaque
picture.
5. Tap OK.
To send pictures and video
clips via e-mail
You can send pictures and video clips
to other devices via e-mail.
1. First, set up Messaging to send and
MU LTIM EDIA
receive messages.
2. From the program, select the item
you want to send.
3. Tap Menu > Send, and Select an
Account (such as Outlook E-mail or
MMS) to send the attached item.
4. A new message is created with the
item attached.
5. Enter the recipient name and
subject, and tap Send. The message
will be sent the next time you
synchronise your device.
Note
v
Pictures and video clips are saved
automatically before they are sent.
To send pictures and video
clips via Bluetooth
You can send pictures and video clips
to other devices via Bluetooth.
Page 82

To assign pictures to contacts
You can assign a picture to a contact so
that you can easily identify the contact
at any point of time.
1. Tap Start > Programs > Pictures &
Videos.
2. Select the picture you want to assign
to a contact.
3. Tap Menu > Save to Contact.
4. Tap the contact, or navigate and tap
Select to choose the contact from
your Contacts list.
To use advance options
1. Tap Start > Programs > Pictures &
Videos.
2. Select the picture for which you
want to configure further settings.
3. Tap Menu > Options. The Options
screen appears, allowing you to:
v
Resize a picture so that you can
send it faster to someone using your
e-mails.
v
Configure the view settings during
slide shows and activate screensaver
options.
v
Configure your device camera and
camcorder settings.
v
Send: You can send the selected
image via Message, E-mail but some
files which are protected by Digital
Rights Management (DRM) cannot
send.
MU LTIM EDIA
Page 83

MULTIMEDIA
v
Save to Contact: You can set the
image of selected entry in contacts.
When you receive an incoming
call, the image saved in contact is
displayed.
v
Save as: You can save as file name.
v
Delete: Deletes the selected image.
v
Edit: You can crop or rotate the
image.
v
Properties: You can preserve the
image.
v
Play Slide Show: You can view the
images as a slide show.
v
Set as Today Background...:
You can set the image as screen
MU LTIM EDIA
background.
v
Options...: When sending pictures
in e-mail, pictures can be resized
so that they transfer faster. Use
this picture size: Original size/
Large(640x480)/Medium(320x240)/
Small(160x120)
v
Send to your space
Sends the selected file to MySpace
site. You can use MySpace after
sign in Windows live.
v
Send via Bluetooth
Page 84

Mobile Java
CT810 supports Java and hence you
can easily download java games
and other java applications from the
internet.
Mobile Java has 2 subfolders : Games
and Applications. Each folder has
an embedded link for downloading
Games or Applications from the
internet .
Please note that additional costs
may be incurred when using online
services
Games
In the Games folder 2 Java games
(Solitaire and Bubble Breaker) have
been added and you can download
the full versions of these games from
the internet.
To play, tap the game that you want to
enjoy and tap again to start.
MU LTIM EDIA
Page 85

PROGRAMS
Internet Explorer
Internet Explorer Mobile is a fullfeatured Internet browser, optimized
for use on your mobile device.
In the Address bar, enter the web
address you want to visit and then tap .
Tap the down arrow in the Address bar
to choose one from previously entered
addresses.
v
Home: You can launch the web
browser and access the homepage.
v
Address Bar: You can manually
enter a URL address and access the
associated web page.
v
Favorites...: You can store
PR OGR AMS
frequently accessed or favourite
URLs/Pages. Send, Add new, Edit,
Mark/Unmark or Delete operations
can be performed on Bookmarks.
Several preconfigured URLs are
stored as bookmarks.
v
Add to Favorites...:
1. Press the left soft key [Options] and
select
2.Add new from Options menu.
2. Enter the title and associated URL
information.
3. Press Add button to save
v
Forward:: Access a URL from the
history list.
v
Refresh: Refresh the current page.
v
History...: You can view the list of
the pages you've already connected.
v
View
- Text Size: Largest/Larger/Medium/
Smaller/Smallest
- One Column: Fit horizontally into
the available screen width, or until
the minimum possible width is
reached for all columns.
Page 86

- Fit To Screen: Dynamically resizes
web pages to maximize viewing
on handheld devices without
requiring a user to scroll across a
page.
- Desktop: Automatically by
designating a Web page that
is displayed on the desktop
computer.
- Full Screen: You can view in the
Full screen
- Show Pictures
v
Edit: Edit the title and associated
URL information.
- Cut: You can cut the text.
- Copy: You can copy the text.
- Paste: You can paste the text.
- Select All Text: You can select all
of the text.
v
Tools
- Send Link...: You can send the Link
by text message.
- Properties...: You can view the
page's information.
- Options...
General: You can set the default
page and character.
Memory: You can set the saved
number of pages visited in the
past and delete web content that
has been proviously viewed or
synchronized with the device.
Security: Tap the security settings
box for warning with the page.
PR OGR AMS
Page 87

PROGRAMS
Word Mobile
Word Mobile is a streamlined version
of Microsoft Word. Word documents
created on your PC can be opened
and edited on your device. You can
also create and edit documents and
templates in Word Mobile and save
them as *.doc, *.rtf, *.txt, and *.dot files.
You can have only one document
open at a time. When you open a
second document, the first one is
saved and closed automatically.
When you close a newly created
document, it is automatically named
after the first several words in the
document and placed in the Word
PR OGR AMS
Mobile document list. You can easily
rename the document with a more
meaningful name and move it to
another folder or a storage card.
To create a file
1. In Word Mobile, tap New.
2. You’ll see either a blank document
or template, depending on what
you’ve selected as the default
template.
3. Enter text as desired.
4. When finished, tap OK to save the
file.
Unsupported features in Word Mobile
Word Mobile does not fully support
some features of Microsoft Word
such as revision marks and password
protection. Some data and formatting
may be lost when you save the
document on your device.
The following features are not
supported in Word Mobile.
Page 88

• Backgrounds
• Shapes and text boxes
• Artistic page borders
• Smart tags
• Metafiles
v
Bi-directional text. While Word
Mobile will open documents
containing bi-directional text, the
indentations and alignment may be
displayed and saved incorrectly.
v
Password-protected files. Word
Mobile does not support opening
password-protected documents.
You must first remove the password
protection in Word on the PC if you
want to view the document on the
device.
v
Document protection. Word
Mobile does not support displaying
files that have been protected in
Word on the PC.
The following features are partially
supported in Word Mobile.
v
Picture bullets
v
Revision marks: When you open a
document that has revision marks
in Word Mobile, the document
appears as if all revision marks
were accepted. When you save the
document in Word Mobile, revision
marks are lost.
v
Table styles: When you save a
document in Word Mobile, some or
all the formatting that is defined in
the table style is lost.
PR OGR AMS
Page 89

PROGRAMS
v
Underline styles. Underline styles
not supported by Word Mobile
are mapped to one of the four
supported styles: regular, dotted,
wavy, or thick/bold/wide.
v
Legacy Pocket Word files. You can
open *.psw files in Word Mobile;
however, if you edit a file, you will
need to save it in *.doc, *.rtf, *.txt, or
*.dot format.
The following features are not
supported on the device; however,
they are retained in the file so that
when a file is opened on the PC again,
they appear as expected.
v
Footnotes, endnotes, headers,
PR OGR AMS
footers
v
Page breaks: Word Mobile does
not display breaks between pages.
However, all page breaks except for
breaks at the end of a document are
retained in the document.
v
Lists: When you open the
document on the computer again,
indented lists are displayed in the
original form.
v
Fonts and font sizes. Fonts not
supported by the device are
mapped to the closest font
available, although the original font
will be listed on the device.
To get more help about Word
Mobile
• When in Word Mobile, tap Start >
Help.
Page 90

Excel Mobile
Excel Mobile makes it easy for you to
open and edit Excel workbooks and
templates created on your PC. You can
also can create new workbooks and
templates on your device.
Note
v
Work in full-screen mode to see
as much of your workbook as
possible.
Tap View > Zoom and select a
percentage so that you can easily
read the worksheet.
Unsupported features in Excel
Mobile
Excel Mobile does not fully support
some features such as formulas
and cell comments. Some data and
formatting may be lost when you save
the workbook on your device. Note
the following Excel Mobile formatting
considerations:
v
Alignment. Horizontal, vertical,
and wrap-text attributes remain
the same, but vertical text appears
horizontal.
v
Borders. Appear as a single line.
v
Cell patterns. Patterns applied to
cells are removed.
PR OGR AMS
Page 91
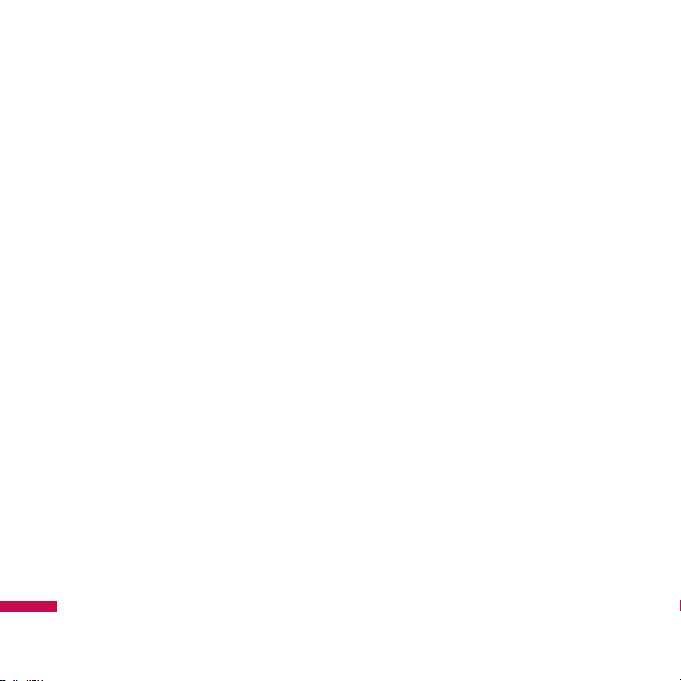
PROGRAMS
v
Fonts and font sizes. Fonts not
supported by your device are
mapped to the closest font
available. The original font is listed
on your device. When the workbook
is opened in Excel on your PC again,
the data is displayed in the original
font.
v
Number formats. Numbers
formatted using the Microsoft
Excel 2007 Version 6.1 conditional
formatting feature are displayed in
Number format.
PR OGR AMS
v
Formulas and functions. If an Excel
file contains a function that is not
supported by Excel Mobile, the
function is removed, and only the
returned value of the function
appears. The following formulas are
also converted to values: formulas
entered as an array or containing
an array argument, for example,
=SUM({1;2;3;4}); formulas containing
external link references or an
intersection range reference; and
formulas containing references past
row 16384 are replaced with #REF!
Page 92

v
Protection settings. Most worksheet
and workbook protection features
are disabled but not removed.
However, support for password
protection has been removed.
Workbooks that are passwordprotected or workbooks in which
one or more worksheets are
password-protected cannot be
opened. You must remove the
password protection in Excel on the
PC and then synchronise to open
the file on the device.
v
Zoom settings. Are not retained.
Excel supports a per worksheet
zoom setting, while the Excel Mobile
zoom setting is applied to the entire
workbook.
v
Worksheet names. Names that
reference worksheets within the
same workbook are displayed
accurately, but names that refer
to other workbooks, arrays, for
example, ={1;2;3;4}, array formulas,
or intersection ranges are removed
from the name list. If a name is
removed from the list, it is left in
formulas and functions, causing
those formulas to be resolved as
“#NAME?” All hidden names are not
hidden.
PR OGR AMS
Page 93

PROGRAMS
v
AutoFilter settings. Are removed.
However, you can use the AutoFilter
command in Excel Mobile to
perform similar functions.
If you have an AutoFilter applied
to a worksheet that causes rows to
be hidden, the rows remain hidden
when the file is opened in Excel
Mobile. Use the Unhide command
to display the hidden rows.
v
Chart formatting. All charts will be
saved the way they are shown in
Excel Mobile. Unsupported chart
types are changed to one of these
supported types: Column, Bar, Line,
Pie, Scatter, and Area. Background
colors, gridlines, data labels,
PR OGR AMS
trend lines, shadows, 3D effects,
secondary axes, and logarithmic
scales are turned off.
v
Worksheet features. The following
features are not supported in Excel
Mobile and are removed or modified
when a workbook is opened on
the device: hidden sheets are not
hidden; VBA modules, macro sheets,
and dialog sheets are removed
and replaced with a place holder
sheet; text boxes, drawing objects,
pictures, lists, conditional formats,
and controls are removed; pivot
table data is converted to values.
Page 94

PowerPoint Mobile
With PowerPoint Mobile, you can open
and view slide show presentations
created on your PC in *.ppt and *.pps
format with PowerPoint '97 and later.
Many presentation elements built
into the slide shows such as slide
transitions and animations will play
back on the device. If the presentation
is set up as a timed slide show,
one slide will advance to the next
automatically. Links to URLs are also
supported.
PowerPoint features not supported on
the device include:
v
Notes. Notes written for slides will
not be visible.
v
Rearranging or editing slides.
PowerPoint Mobile is a viewer only.
v
File formats. Files created in *.ppt
format earlier than PowerPoint '97
and HTML files in *.htm and *.mht
formats are not supported.
To start a slide show
presentation
1. Tap Start > Programs > PowerPoint
Mobile.
2. In the presentation list, tap the slide
show you want to view.
3. Tap the current slide to advance to
the next slide.
If the presentation is set up as a
timed slide show, slides will advance
automatically.
PR OGR AMS
Page 95

PROGRAMS
To stop a slide show
• In a PowerPoint Mobile presentation,
tap > End Show.
To navigate between slides
You can advance to the next slide if a
presentation is not set up as a timed
slide show, return to the previous slide,
or go to any slide out of sequence.
1. Tap Start > Programs > PowerPoint
Mobile.
2. Open the presentation you want
to view.
3. Tap > Next or Previous, or tap Go to
Slide and tap the the slide you want
PR OGR AMS
to view.
Tip
v
Simply tap the current slide to
go to the next one.
Note
v
If you have zoomed in to see a
slide in more detail, you cannot
navigate to another slide
until you zoom out. Tapping
Next or Previous may play an
animation on a slide rather
than navigate to another slide.
Page 96

File Explorer
Messenger
The File Explorer application allows
you to open an explorer window
similar to a desktop Windows based
system. The explorer window allows
you to navigate through your phone
to locate desired folders and files.
You can also quickly manage, delete,
copy, or edit any files and folders
on your phone. You can create new
folders.
If you want to see the files or folders in
the SafeStore or Storage Card folder,
tap .
To view the files or folders in the
phone’s memory, tap .
To open a file on a network, tap . Enter
the file path and tap OK.
Tap the folder category (labelled My
Documents by default) and then the
folder that you want to view.
To use Windows Live Messenger,
you must have a Microsoft Passport™
account, Hotmail account, or a
Microsoft Exchange e-mail account. If
you have a Hotmail® or MSN account,
you already have a Passport. Once
you have obtained either a Microsoft
Passport or a Microsoft Exchange
account, you are ready to set up your
account.
Windows Live Messenger delivers the
features of Windows Live Messenger
to your mobile device. With Windows
Live Messenger you can do the
following:
PR OGR AMS
Page 97

PROGRAMS
v
Send and receive instant messages.
v
See which contacts are online or
offline.
v
Subscribe to status updates for
selected contacts so you know
when they come online.
v
Block contacts from seeing your
status or sending you messages.
Before you can use Windows Live
Messenger, your device must be
connected to the Internet. For
information about setting up an
Internet connection.
PR OGR AMS
Note
v
You must have either a
Microsoft .NET Passport
or Hotmail account to use
Windows Live Messenger. If
you have a Hotmail.com or
MSN.com e-mail address, you
already have a Passport. To
get a Passport account, go to
http://www.passport.com. To
get a Hotmail account, go to
http://www. hotmail.com.
Page 98

To start Windows Live
Messenger
1. Tap Start > Programs >
Messenger.
To sign in or out
v
To sign in, tap Sign In. Enter the
e-mail address and password for
your Passport or Hotmail account,
and tap Next. Signing in may take
several minutes, depending on your
connection speed.
v
To sign out, tap Menu > Sign Out.
Your status changes to Offline.
To add or delete contacts
v
To add a contact, tap Menu >
Add new contact, and follow the
instructions on the screen.
v
To delete a contact, tap the contact's
name, and tap Menu > Contact
options > Remove contact.
To send an instant message
1. Tap the contact to whom you want
to send a message.
2. Enter your message in the text entry
area at the bottom of the screen,
and tap Send.
PR OGR AMS
Page 99

PROGRAMS
To block or unblock contacts
v
To block a contact from seeing your
status and sending you messages,
tap the contact, then tap Menu >
Contact options > Block contact.
v
To unblock a contact, tap the name
of the blocked contact, then tap
Menu > Unblock contact.
To check your own Messenger
status
v
Tap your own name at the top of the
page. Your current status is indicated
in the displayed list by a bullet point.
PR OGR AMS
To change your display name
v
Tap your own name at the top of the
page, and tab Change appearance.
Enter your Personal message and
tab Done.
To get more help about
Windows Live Messenger
v
When in Windows Live Messenger,
tap Start > Help.
Notes
Notes helps you to quickly capture
thoughts, questions, reminders,
to-do lists, and meeting notes. You
can create handwritten and typed
notes, record voice notes, convert
handwritten notes to text for easy
readability, and send notes to others.
Page 100

Entering information in Notes
You can enter typed text by using the
on-screen keyboard or handwriting
recognition software. You can also use
the stylus to write or draw directly on
the screen. On devices that support
recording, you can create a standalone
recording or embed a recording in a
note.
To set the default input mode
for Notes
If you frequently add drawings to your
notes, you may find it helpful to
set Writing as the default input mode.
If you prefer typed text, select Typing.
1. Tap Start > Programs > Notes.
2. In the note list, tap Menu > Options.
3. In the Default mode box, tap one of
the following:
v
Writing if you want to draw or enter
handwritten text in a note.
v
Typing if you want to create a typed
note.
4. Tap OK.
To create a note
1. Tap Start > Programs > Notes. In
the note list, tap New.
2. Tap the Input Selector arrow next to
the Input Method icon on the menu
bar, tap the input method you want,
and enter your text.
3. If the Input Selector arrow is not
displayed, tap the Input Method
icon.
4. When finished, tap OK to return to
the note list.
PR OGR AMS
 Loading...
Loading...