Page 1

User Guide
Some of the contents in this manual may differ from your phone depending
on the software of the phone or your service provider. AT&T marks contained
herein are trademarks of AT&T Intellectual Property and/or AT&T affiliated
companies. © 2009 AT&T Intellectual Property. All rights reserved.
Actual color of the phone may vary.
Page 2
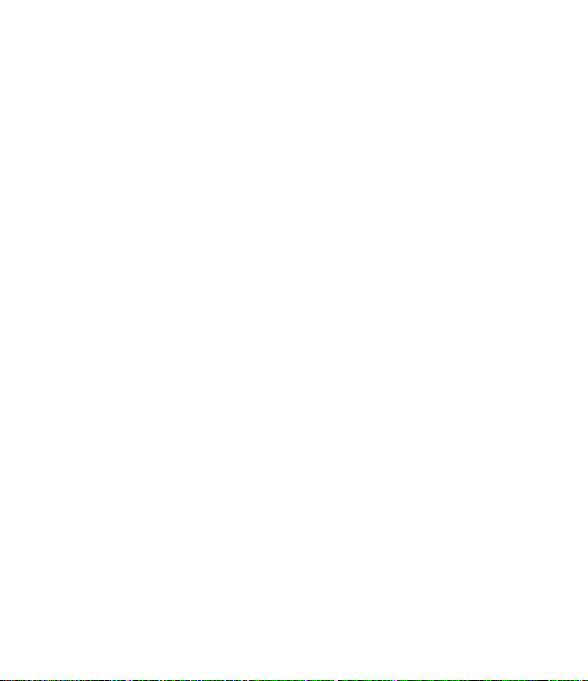
Y
our phone is designed to make it easy for you to access a wide variety of content. For your protection, we want
y
f
F
y
y
t
p
p
f
y
g
s
y
.
6
ou to be aware that some applications that you enable may involve the location o
or applications available through AT&T, we offer privacy controls that let you decide how an application may
use the location of
o applications available outside of AT&T. Please review the terms and conditions and the associated
olicy for each location-based service to learn how location in
our AT&T phone may be used to access the Internet and to download, and/or purchase
ervices from AT&T or elsewhere from third parties. AT&T provides tools for you to control access to the Internet
and certain Internet content. These controls ma
our phone and other phones on your account. However, the AT&T privacy tools do not appl
ormation will be used and protected. In addition,
not be available for certain devices which bypass AT&T controls
your phone being shared.
rivacy
oods, applications, and
Page 3
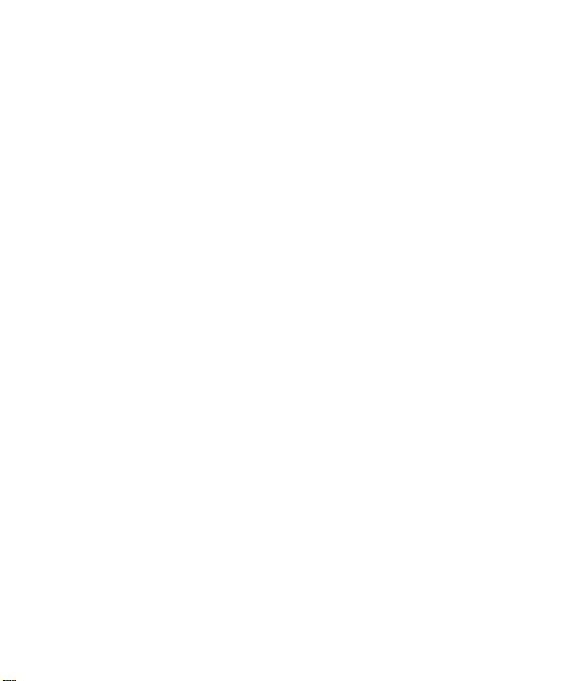
LIMITED WARRANTY STATEMENT
1. WHAT THIS WARRANTY COVERS :
LG offers you a limited warranty that the enclosed
subscriber unit and its enclosed accessories will
be free from defects in material and workmanship,
according to the following terms and conditions:
1. The limited warranty for the product extends for
TWELVE (12) MONTHS beginning on the date
of purchase of the product with valid proof of
purchase, or absent valid proof of purchase,
FIFTEEN (15) MONTHS from date of manufacture
as determined by the unit’s manufacture date code.
2. The limited warranty extends only to the original
purchaser of the product and is not assignable or
transferable to any subsequent purchaser/end user.
3. This warranty is good only to the original purchaser
of the product during the warranty period as long
as it is in the U.S, including Alaska, Hawaii, U.S.
Territories and Canada.
4. The external housing and cosmetic parts shall
be free of defects at the time of shipment and,
therefore, shall not be covered under these limited
warranty terms.
5. Upon request from LG, the consumer must provide
information to reasonably prove the date of
purchase.
6. The customer shall bear the cost of shipping the
product to the Customer Service Department of LG.
LG shall bear the cost of shipping the product back
to the consumer after the completion of service
under this limited warranty.
2. WHAT THIS WARRANTY DOES
NOT COVER :
1. Defects or damages resulting from use of the
product in other than its normal and customary
manner.
2. Defects or damages from abnormal use, abnormal
conditions, improper storage, exposure to moisture
or dampness, unauthorized modifications,
unauthorized connections, unauthorized repair,
misuse, neglect, abuse, accident, alteration,
improper installation, or other acts which are
not the fault of LG, including damage caused by
shipping, blown fuses, spills of food or liquid.
3. Breakage or damage to antennas unless caused
directly by defects in material or workmanship.
4. That the Customer Service Department at LG was
not notified by consumer of the alleged defect or
malfunction of the product during the applicable
limited warranty period.
5. Products which have had the serial number
removed or made illegible.
6. This limited warranty is in lieu of all other
warranties, express or implied either in fact or
by operations of law, statutory or otherwise,
including, but not limited to any implied warranty
of marketability or fitness for a particular use.
7. Damage resulting from use of non-LG approved
accessories.
8. All plastic surfaces and all other externally exposed
parts that are scratched or damaged due to normal
customer use.
Page 4
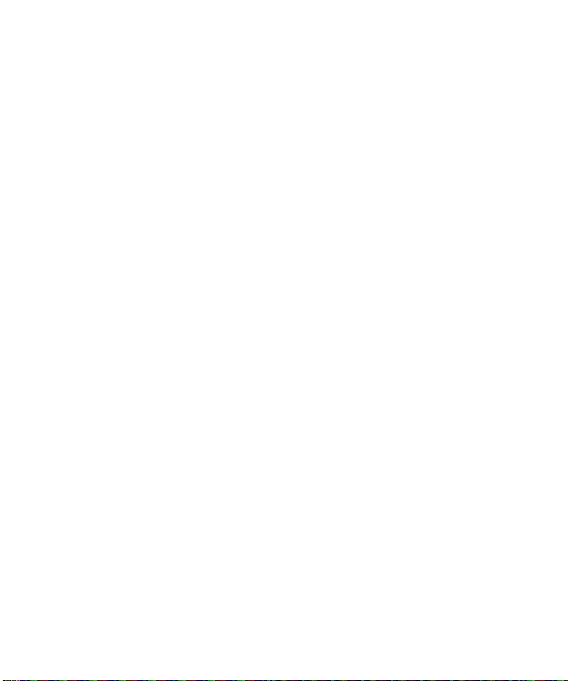
9. Products operated outside published maximum
ratings.
10. Products used or obtained in a rental program.
11. Consumables (such as fuses).
3. WHAT LG WILL DO:
LG will, at its sole option, either repair, replace or
refund the purchase price of any unit that does
not conform to this limited warranty. LG may
choose at its option to use functionally equivalent
reconditioned, refurbished or new units or parts
or any units. In addition, LG will not re-install or
back-up any data, applications or software that
you have added to your phone. It is therefore
recommended that you back-up any such data or
information prior to sending the unit to LG to avoid
the permanent loss of such information.
4. STATE LAW RIGHTS :
No other express warranty is applicable to
this product. THE DURATION OF ANY IMPLIED
WARRANTIES, INCLUDING THE IMPLIED
WARRANTY OF MARKETABILITY, IS LIMITED TO
THE DURATION OF THE EXPRESS WARRANTY
HEREIN. LG INFOCOMM INC. SHALL NOT BE
LIABLE FOR THE LOSS OF THE USE OF THE
PRODUCT, INCONVENIENCE, LOSS OR ANY
OTHER DAMAGES, DIRECT OR CONSEQUENTIAL,
ARISING OUT OF THE USE OF, OR INABILITY
TO USE, THIS PRODUCT OR FOR ANY BREACH
OF ANY EXPRESS OR IMPLIED WARRANTY,
INCLUDING THE IMPLIED WARRANTY OF
MARKETABILITY APPLICABLE TO THIS PRODUCT.
Some states do not allow the exclusive of
limitation of incidental or consequential damages
or limitations on how long an implied warranty
lasts; so these limitations or exclusions may not
apply to you. This warranty gives you specific legal
rights and you may also have other rights which
vary from state to state.
5. HOW TO GET WARRANTY
SERVICE :
To obtain warranty service, please call or fax to
the following telephone numbers from anywhere
in the continental United States:
Tel. 1-800-793-8896 or Fax. 1-800-448-4026
Or visit www.lgeservice.com.
Correspondence may also be mailed to:
LG Electronics MobileComm U.S.A., Inc.
201 James Record Road Huntsville, AL 35824
DO NOT RETURN YOUR PRODUCT TO THE ABOVE
ADDRESS.
Please call or write for the location of the LG
authorized service center nearest you and for the
procedures for obtaining warranty claims.
Page 5
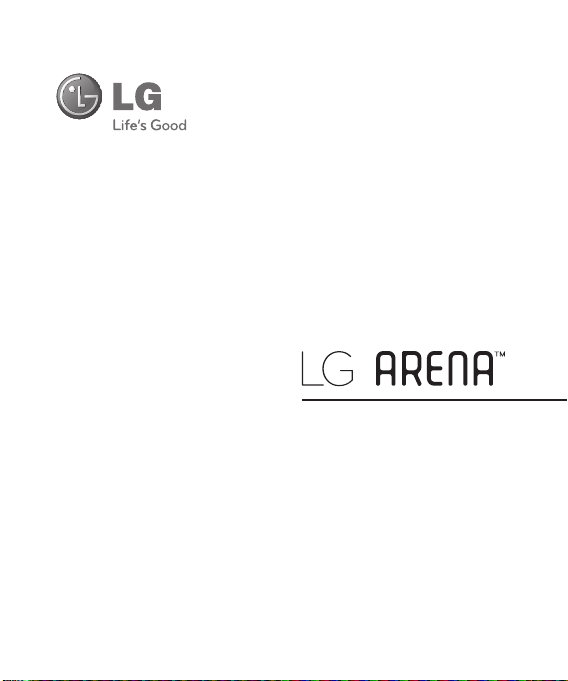
User Guide
Page 6
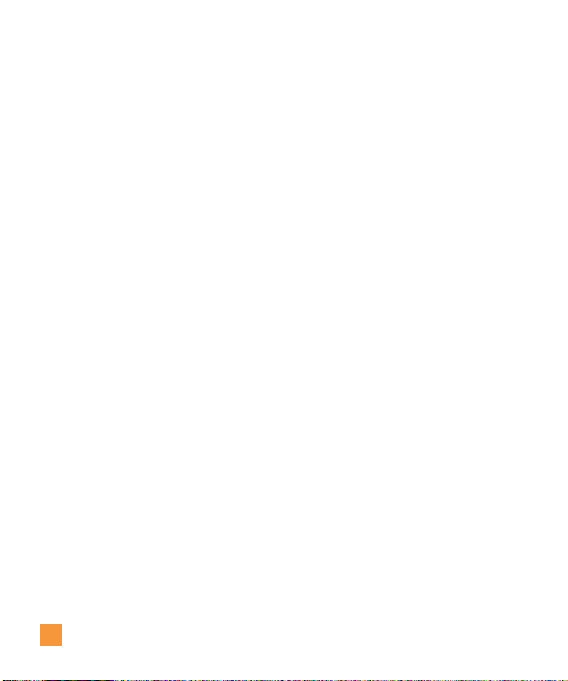
Table of Contents
Your Phone . . . . . . .. . . . . . . . .. . . . . . . 6
Phone Components . . . . . . . . . . . . . . . .. . . . . .. . .6
Rear View . . . . . . . . . . . .. . . . . .. . . . . .. . . . . .. . .8
Getting Started . .. . . . . . . . . .. . . . . . . . 9
Installing the SIM Card and Battery . . . . . . . . . .9
Charging your phone . . . . . . . . . . . . . . . . . .. . . .10
Memory card . . . . . . . . . . . . . .. . . . . .. . . . . .. . .11
General Functions . . . . .. . . . . . . . .. . 13
Making a Call. . . . . . . . . . . . . . . . . . . . . . . . . . . . .13
Answering a Call . . . .. . . . . .. . . . . . .. . . . . .. .14
Adjusting the Volume . . . . . . . . . . . . . .. . . . . .. .14
Setting Ringtone Volume . . . . . . . . . .. . . . . .. . .14
Entering Text . . .. . . . . .. . . . . . .. . . . . .. . . . . ..16
Menu Tree . . . . . . . . . . .. . . . . . . . .. . . 20
In-Call Menu .. . . . . . . . .. . . . . . . . .. 21
During a Call . . .. . . . . .. . . . . .. . . . . .. . . . . . ..21
Making a Second Call . .. . . . . . .. . . . . .. . . . . .. .21
Swapping Between Two Calls . .. . . . . .. . . . . . .. .21
Answering an Incoming Call . . . . . . . . . . . . . . . . . .21
2
Rejecting an Incoming Call . . . . . . .. . . . . .. . . . . ..22
Muting the Microphone .. . . . . . .. . . . . .. . . . . .. .22
Using the Speakerphone . . . . . . . . . . . . . . . . .. . . .22
Proximity sensor . .. . . . . .. . . . . .. . . . . .. . . . . . ..22
Video Share Calling . . . . . . .. . . . . . .. . . . . .. . .23
Making a Video Share Call. . . . . . . . . . . . . . . . . . . .23
Answering a Video Share Call . . . . . . . . . . . . . . . . .26
Making a Video Share Call from the Video
Recording Mode or Video . . . . . . . .. . . . . .. . . . . ..26
Conference Calls . . . . . . . . . . . .. . . . . .. . . . . . ..27
Making a Second Call . .. . . . . . .. . . . . .. . . . . .. .28
Setting Up a Conference Call . . . . . . . . . .. . . . . .. .28
Activate the Conference Call on Hold .. . . . . .. . . .28
Adding Calls to the Conference Call . . . . . . . .. . . .28
Private Call or Exclude call in a Conference
Call .. . . . . .. . . . . . .. . . . . .. . . . . .. . . . . .. . . . . .28
Ending a Conference Call . . . . . . . . . . . . . . . . . . .. .29
Your homescreen .. . . . . . . . .. . . . . . 30
Touch Screen Tips . . . . . . . . . . . . . .. . . . . .. . . . . . .30
Customizing the homescreen . . . . . . . . . . . . . . . .. .30
The Quick Keys . . .. . . . . .. . . . . .. . . . . .. . . . . . ..33
Annunciator . . . . . . . .. . . . . .. . . . . .. . . . . .. . . . . .34
Touch screen . . . . . . . . . . . .. . . . . .. . . . . .. . . . . ..34
Viewing the status bar . . . . . . . . . . . . . . . . . . . . .. .35
Using the Task Menu function . .. . . . . .. . . . . . .. .36
Page 7
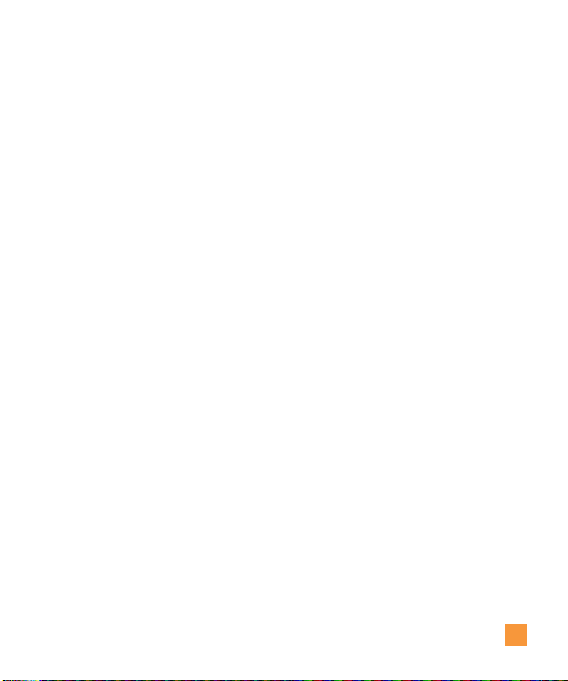
Communication . . . .. . . . . . . . .. . . . . 37
Address Book . . . . . . . . . .. . . . . .. . . . . .. . . . . . .37
Contact List . . . . . . . . . . . . . . . . . . .. . . . . .. . . . . ..37
New Contact . . . . . . . . . . . . . . . . . .. . . . . .. . . . . ..37
Caller Groups . . . . .. . . . . .. . . . . .. . . . . .. . . . . ..38
Speed Dial Lists . . . . . . . . . . . . .. . . . . .. . . . . .. . .38
Contact Management . . . . . . . . . . .. . . . . .. . . . . ..39
Service Dial Numbers . . . . . . . . . .. . . . . . .. . . . . ..39
My Numbers . . . . . . . . . . .. . . . . .. . . . . .. . . . . . ..39
Messaging . . . . . . . . . . . . . . . .. . . . . .. . . . . .. . .40
New Message . . .. . . . . .. . . . . .. . . . . . .. . . . . ..40
Inbox . . . . . . . . . . .. . . . . .. . . . . . .. . . . . .. . . . . ..43
Drafts . . . .. . . . . . .. . . . . .. . . . . .. . . . . .. . . . . ..44
Outbox . . . . . . . . . . . . . . . . .. . . . . . .. . . . . .. . . . . .44
Message Settings . . . . . . . .. . . . . .. . . . . .. . . . . . .45
Mobile Email . . . . . . . . . . . . . .. . . . . .. . . . . .. . .48
Instant Messaging . . . . . . . . . . . . . . . . . . . .. . . .49
AT&T Social Net . . . . .. . . . . .. . . . . .. . . . . . .. .54
Create Message . . . . . .. . . . . .. . . . . .. . . . . . ..54
Find . . . . . . .. . . . . . . . . .. . . . . . . . .. . . 55
Mobile Web . . . . . . . . .. . . . . . .. . . . . .. . . . . .. .55
YPmobile . . . . . . . . . . . . . .. . . . . .. . . . . .. . . . . . .57
AT&T Navigator .. . . . . .. . . . . .. . . . . . .. . . . . ..57
Where . . . . . . . . . . . . . . . . . . . .. . . . . .. . . . . . .. .59
My Account . . . . .. . . . . .. . . . . .. . . . . .. . . . . ..59
AT&T GPS . . . . . . . . . . . .. . . . . .. . . . . .. . . . . .. .59
Wikimobile . . . . . . . . . . . . . . . . . .. . . . . .. . . . . ..60
Shop GPS . . . . . . . . . . . .. . . . . .. . . . . .. . . . . .. .60
Entertainment . . . .. . . . . . . . .. . . . . . . 61
AppCenter . . . . . . . . . . . . . . . . . . .. . . . . .. . . . . ..61
Ringtones . . . . . . . . . . . . . . . . . .. . . . . .. . . . . . .. .61
Games . . . . . . . . . .. . . . . . .. . . . . .. . . . . .. . . . . ..61
Cool Tools/Apps . . . . . . . . . . . . . .. . . . . .. . . . . .. .61
Videos . . . . .. . . . . .. . . . . .. . . . . .. . . . . .. . . . . . .61
Color Graphics . . .. . . . . .. . . . . .. . . . . . .. . . . . ..61
Fun Packs . .. . . . . .. . . . . .. . . . . .. . . . . .. . . . . . .62
Answer Tones . . . .. . . . . . .. . . . . .. . . . . .. . . . . ..62
MEdia Net Home . . . . . . . . . . . . . . . . . .. . . . . .. . .62
TV . . . . . . . . . . . . .. . . . . .. . . . . . .. . . . . .. . . . . ..62
Mobile Video . . . . . . . .. . . . . .. . . . . . .. . . . . .. .68
AT&T Music . . . .. . . . . .. . . . . .. . . . . .. . . . . . ..69
Music Player . . . . . . . . . . .. . . . . .. . . . . .. . . . . . ..69
Additional Music Services . . . . . . . . . . .. . . . . .. . .75
Camera . .. . . . . . .. . . . . .. . . . . .. . . . . .. . . . . ..76
Take Photo . . .. . . . . . .. . . . . .. . . . . .. . . . . .. . . . .77
Pictures . . . . . . . . . . . . . . . . . . . . .. . . . . .. . . . . ..80
Video . . . . . . . . . . . . . . . .. . . . . .. . . . . .. . . . . .. .80
Shop Video . . . . . . . . . . . .. . . . . .. . . . . .. . . . . .. .80
Record Video . . . . . . . . . . . .. . . . . .. . . . . . .. . . . . .80
3
Page 8
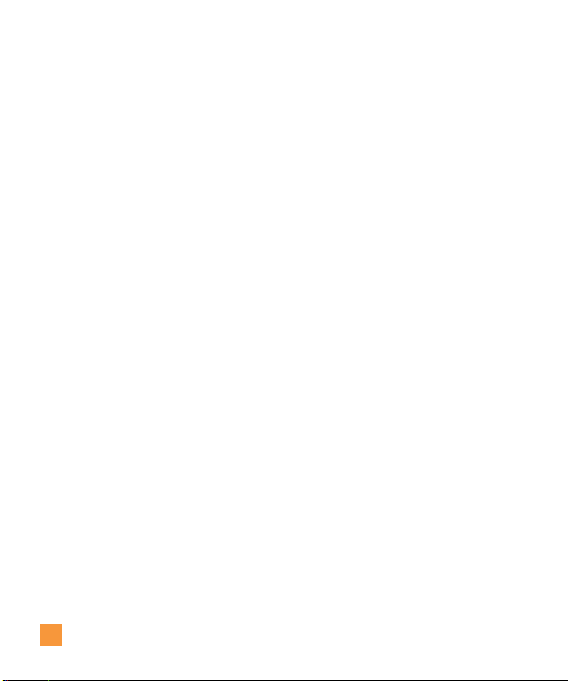
Camera Album . . . . . . . . . . . . . . . . . . . .. . . . . .. . .85
Games . . . . . . . . . . . . . . .. . . . . .. . . . . .. . . . . .. .85
Tools & Settings .. . . . . . . . . .. . . . . . 86
My Stuff . . . . . . . . . . . . . . . . . . . . .. . . . . .. . . . . ..86
Audio . . . . . . . . . . . . . . . . . .. . . . . . .. . . . . .. . . . . .86
Pictures . . . .. . . . . .. . . . . .. . . . . .. . . . . .. . . . . . .86
Video . . . . . . . . . . . .. . . . . .. . . . . .. . . . . .. . . . . . .86
Web Pages . . . . . . . . . . . .. . . . . .. . . . . .. . . . . .. .87
Other Files . . . . . . . . . . . . . .. . . . . .. . . . . . .. . . . . .88
File Manager . . . . . . . . . . . .. . . . . . .. . . . . .. . . . . .88
Applications . . . . . . . . . . . . . . . . .. . . . . .. . . . . ..88
Shop Applications . . . . . . . .. . . . . .. . . . . . .. . . . . .89
Mobile Banking . . . . . . . . . .. . . . . . .. . . . . .. . . . . .89
Bluetooth Settings . . . . . . . . . . . . . . . . . . . .. . . .89
Phone Settings . . . . . . . . .. . . . . .. . . . . .. . . . . ..92
Call Settings . . . . .. . . . . .. . . . . .. . . . . . .. . . . . ..92
Date & Time . . . . . . . . . . .. . . . . .. . . . . .. . . . . .. .95
Touch . . . . . . . . . . . . .. . . . . .. . . . . .. . . . . . .. . . . .95
Languages . . . . . . . . . . . . . .. . . . . . .. . . . . .. . . . . .96
Auto Key Lock . . . . . . . . . .. . . . . .. . . . . .. . . . . .. .96
Set Flight Mode . . . . . . . . . . . . . . . . . . .. . . . . .. . .96
Security . . . . . . . . .. . . . . . .. . . . . .. . . . . .. . . . . ..96
Reset Settings . . .. . . . . .. . . . . .. . . . . . .. . . . . ..98
More . . . . . . . . . . .. . . . . .. . . . . . .. . . . . .. . . . . ..98
4
Sound Settings . . . . . . . . .. . . . . .. . . . . .. . . . . .105
Shop Tones .. . . . . .. . . . . .. . . . . .. . . . . .. . . . . .105
Ringtone . . . . . . . . . . . . . .. . . . . .. . . . . .. . . . . ..105
Message Tone. . . . . . . . . . . . . . . . . . . . . . . . . . . . .105
Alert Tone . .. . . . . .. . . . . .. . . . . .. . . . . .. . . . . .106
Keypad Tone . . . . . . . . . . .. . . . . .. . . . . . .. . . . . .106
Multimedia . . . . . .. . . . . .. . . . . .. . . . . . .. . . . . .106
Call .. . . . . .. . . . . . .. . . . . .. . . . . .. . . . . .. . . . .106
Power On/Off Tones . . . . .. . . . . .. . . . . .. . . . . ..106
Display Settings . . . . . .. . . . . .. . . . . .. . . . . ..106
Shop Wallpapers . . . . . . . . . . . . . . . . . .. . . . . .. .106
Wallpapers . . . . . .. . . . . .. . . . . . .. . . . . .. . . . . .106
Screen Images . . . . . . . . . . . . . . . . . . . .. . . . . .. .106
Home Screen . . . .. . . . . .. . . . . .. . . . . . .. . . . . .106
Menu Styles . . . . . . . . . . .. . . . . .. . . . . .. . . . . ..107
Fonts . . . . . . . . . . .. . . . . .. . . . . . .. . . . . .. . . . . .107
Auto-Brightness . . . . . . . . . . . . .. . . . . .. . . . . .. .107
Backlight Timer . . .. . . . . . .. . . . . .. . . . . .. . . . . .107
Tools . . . . . . .. . . . . .. . . . . . .. . . . . .. . . . . .. . . .107
Voice Recorder . . . . . . . . .. . . . . .. . . . . .. . . . . ..107
Voice Command . . . . . . . . . . . . .. . . . . .. . . . . .. .108
Calendar . . . . . . . . . . . . . .. . . . . .. . . . . .. . . . . ..111
Notepad . . .. . . . . .. . . . . .. . . . . .. . . . . .. . . . . .111
Calculator . . . . . . . . . . . . .. . . . . .. . . . . .. . . . . ..111
World Clock . . . . . . . .. . . . . .. . . . . .. . . . . .. . . . .112
Tasks . . . . . . . . . . . .. . . . . .. . . . . .. . . . . .. . . . . .113
Page 9
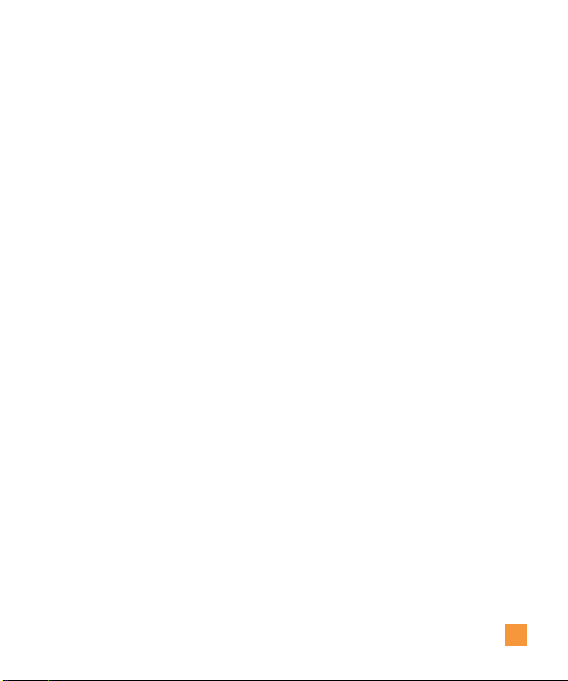
Stopwatch . . . . . . . . . . . . . .. . . . . .. . . . . . .. . . . .113
Tip Calculator . . . . . . . . . .. . . . . .. . . . . .. . . . . ..114
Unit Converter . . . . . . . . . . .. . . . . .. . . . . . .. . . . .114
Alarm Clock . . . . . . . . .. . . . . . .. . . . . .. . . . . ..114
New alarm . . . . . . . . . . . .. . . . . .. . . . . .. . . . . . .114
Quick alarm . . . . . . . . . . . . . . . . . . .. . . . . .. . . . . .115
Q&A . . . . . . . . . . . . . . .. . . . . . . . .. . . 116
Accessories . .. . . . . . . . .. . . . . . . . . 117
For Your Safety . . . . . .. . . . . . . . . .. . 118
Safety Guidelines . . . . . . . .. . . . . . . 123
Glossary . . . . . . . . .. . . . . . . . .. . . . . 142
Index . . . . . .. . . . . . . . .. . . . . . . . . .. 144
5
Page 10
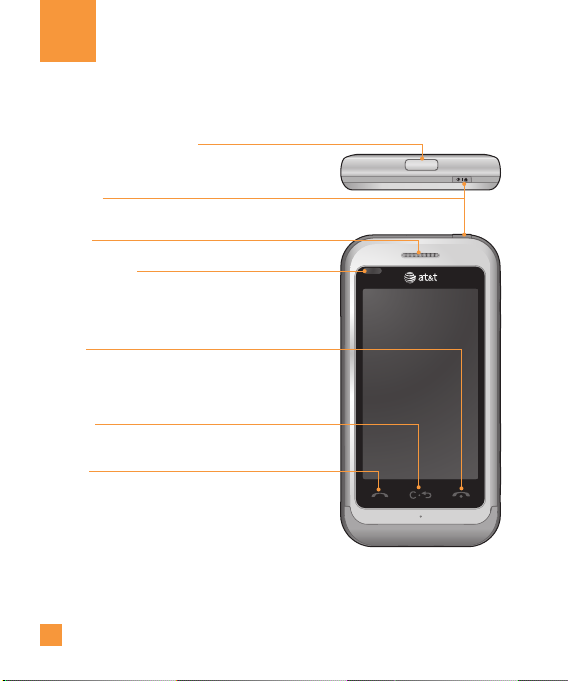
Your Phone
Phone Components
Battery cover release button
Power key
Turns the phone on/off.
Earpiece
Proximity Sensor
n
Warning
Moisture on the proximity sensor may cause it to malfunction.
Please wipe any moisture off the sensor surface.
End key
• Rejects a call.
• Press once to return to the homescreen.
Clear key
Maintain touch for 3 seconds to go to the Voice Command.
Call key
Dials a phone number and answers incoming calls.
n
Warning
Putting a heavy object on the phone or sitting on it can
damage the LCD and touch screen functionality.
Do not cover the proximity sensor of the LCD. It can cause
the sensor to malfunction.
6
Page 11
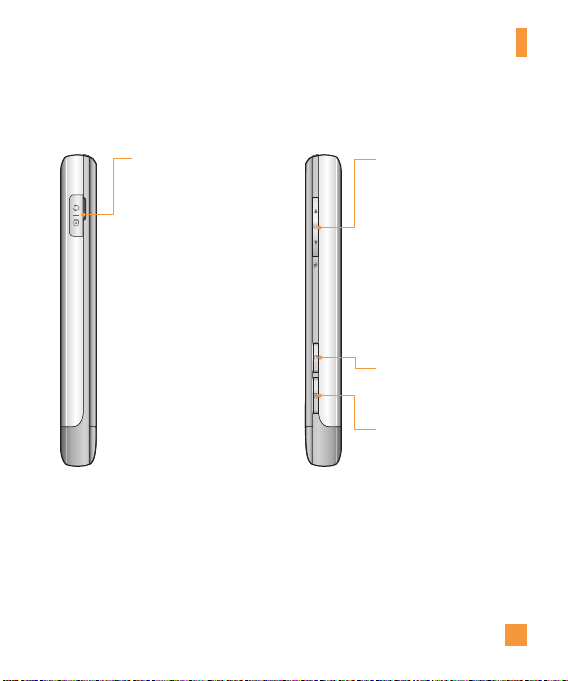
Your Phone
Headset jack, Charger,
Data cable (USB cable)
Allows you to plug in the
charger, or an optional wired
headset for convenient handsfree conversations, or an
data cable.
n
Tip
Before connecting the USB
cable, wait until the phone has
powered up and has registered
on the network.
Volume keys
• When the screen is idle:
ringtone volume.
• During a call: earpiece
volume.
• When playing a track:
controls volume.
Multi-tasking key
Camera key
• Press once to activate
the camera function. Hold
down the key to activate
the video function.
7
Page 12

Your Phone
Rear View
Battery release
button
Camera lens
Battery cover
Battery
Flash
SIM card socket
Memory card socket
8
Page 13
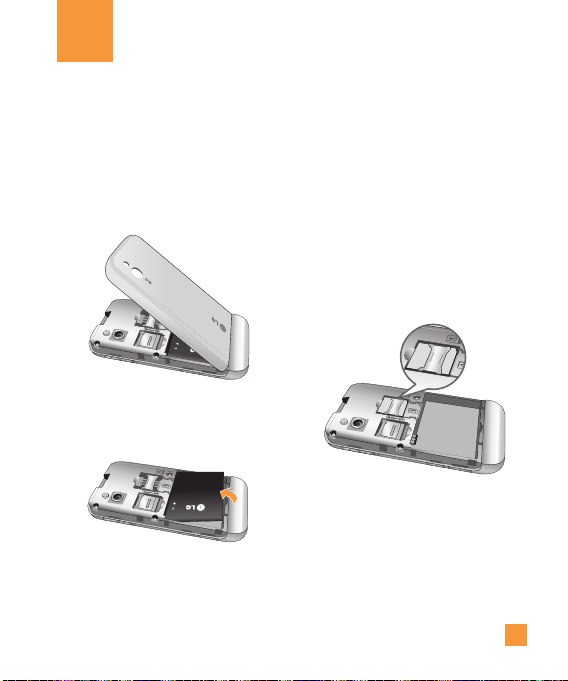
Getting Started
Installing the SIM Card and
Battery
Remove the battery cover
1.
Press and hold down the battery release
button on the top of the phone and lift off
the battery cover.
Remove the battery
2.
Hold the bottom edge of the battery and
lift it away from the battery compartment.
n
Warning
Do not remove the battery when charging the
phone by Travel Adapter or USB charger.
n
Warning
Do not remove the battery when the phone is
switched on, as this may damage the phone.
Install the SIM card
3.
Slide the SIM card into the SIM card
holder. Make sure the gold contact area on
the card is facing downwards. To remove
the SIM card, gently pull it outwards.
9
Page 14

Getting Started
Install the battery
4.
Insert the top of the battery into the top
edge of the battery compartment first.
Ensure that the battery contacts align with
the phone’s terminals. Press the bottom of
the battery down until it clips into place.
Charging your phone
Unfasten the cover of the charger socket
on the side of your LG Arena. Insert the
charger connector to the phone (‘B’ side
of the connector has to be facing up when
connecting to the phone) and then plug
into the wall socket. Your LG Arena must
be charged until the “Battery full“ message
appears on the screen.
n
Note
The battery must be fully charged initially to
improve battery lifetime. Disregard the first
“Battery full” message and keep the phone on
charge overnight (or for up to 14 hours).
n
Warning
Do not connect the Travel Adapter or USB
Charger when the battery is removed from
the phone.
10
Page 15
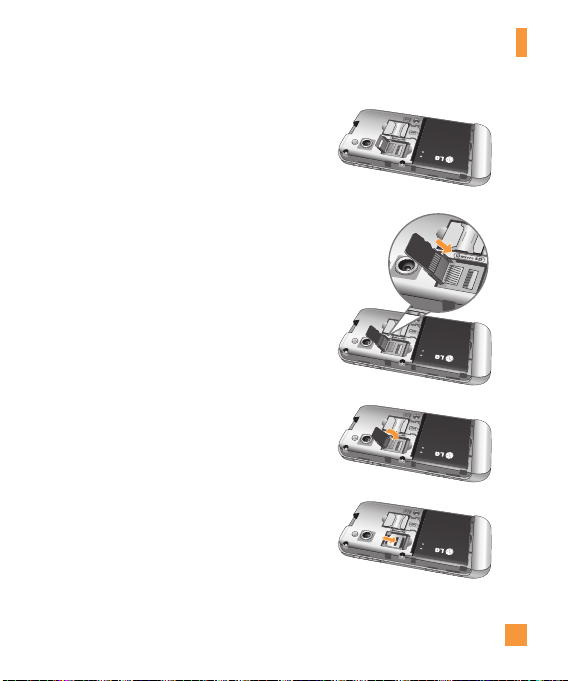
Memory card
Installing a memory card
You can expand the available memory space
on your phone by using a memory card.
n
Note
A memory card is an optional accessory.
Remove the battery cover as before.
1.
Unlock the microSD™ compartment by
2.
sliding it into the ‘Open’ position (as
printed on the microSD™ compartment
cover). This will allow the cover to open
so that you can add a microSD™ card to
your phone. Insert a microSD™ card with
the gold contact area facing downwards.
Close the memory card cover so that it
clicks shut.
Replace the phone cover back on to the
3.
phone.
Getting Started
11
Page 16
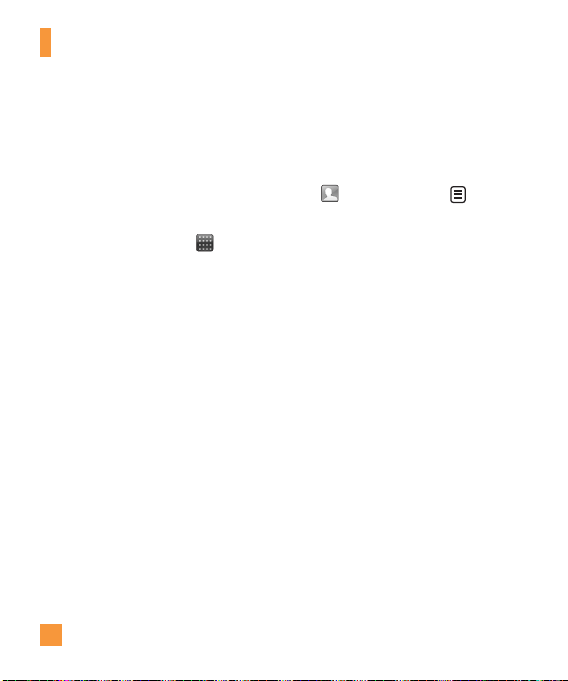
Getting Started
Formatting the memory card
Your memory card may already be formatted.
If it isn’t, you will need to format it before you
can start to use it.
n
Note
All files get deleted while formatting.
From the homescreen select and
1.
choose Phone Settings from the Settings
tab.
Scroll and touch More then select
2.
Memory.
Touch Used Space and select Memory
3.
Card. Touch Format and confirm your
choice.
Enter the password, if one has been set.
4.
The default security code is 0000. The card
will then be formatted and ready to use.
n
Note
If there is existing content on your memory
card, the folder structure may be different after
formatting since all files will have been deleted.
12
Transferring your contacts
To transfer your contacts from your SIM to
your phone:
From the homescreen, touch the Soft Touch
1.
key Contacts and select .
Touch Copy to Phone. Choose Keep
2.
Original or Delete Original.
Select a contact and touch Yes to confirm
3.
your choice.
You can transfer your contacts from Phone
4.
to SIM card if you select Copy to SIM.
Page 17
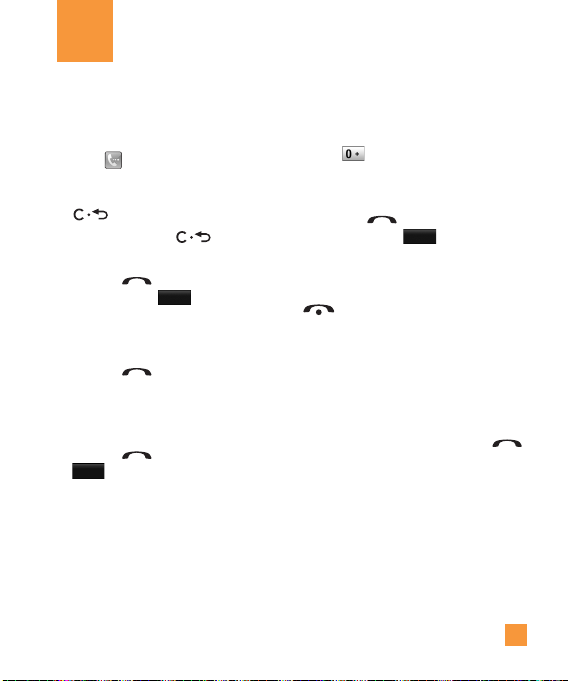
General Functions
Making a Call
Make sure your phone is powered on.
1.
Touch and enter a phone number
2.
using the touch pad. To edit a number
on the display screen, simply press the
key to erase one digit at a time.
] Press and hold the key to erase
the entire number.
Touch the [SEND] key to call the
3.
number. Or touch
screen.
Making a Call with the Send Key
Touch the [SEND] key, and the most
1.
recent missed, dialed and received phone
numbers will be displayed.
Select the desired number.
2.
Touch the [SEND] key or touch
3.
Call Back
.
Call
on the touch
Making International Calls
When entering a phone number, touch and
1.
hold .
Enter the country code, area code and the
2.
phone number.
Touch the [SEND] key to call the
3.
number. Or touch
Call
on the pad.
Ending a Call
When you have finished a call, touch the
[END] key.
Making a Call from the Contacts
You can store frequently called names and
phone numbers in the SIM card as well as in
the phone memory known as Contacts.
You can dial a number by simply selecting a
name in the contacts and touching the
[SEND] key.
13
Page 18
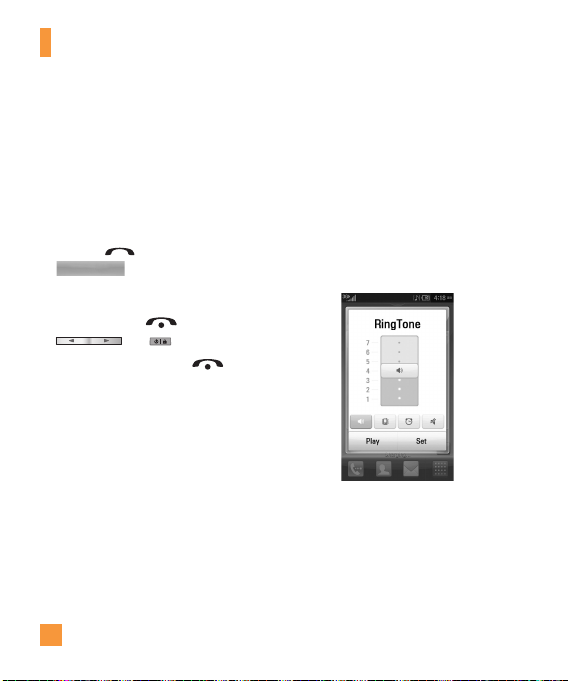
General Functions
Answering a Call
When you receive a call, the phone may ring
(depending on your RingTone volume settings)
and the phone icon appears on the screen. If
the caller can be identified, the caller’s phone
number (or name if stored in your Address
Book) is displayed.
Touch the [SEND] and touch
1.
Accept Call
If Any Key has been set as the Answer
Mode, any key press will answer a
call except for the [END] key,
End the call by pressing the [END]
2.
key or reject button.
n
Note
You can answer a call while using the Address
Book or other menu features.
14
.
and .
Adjusting the Volume
During a call, if you want to adjust the
earpiece volume, use the side volume keys
of the phone.
Setting Ringtone Volume
In the Standby screen, press either of the side
volume keys. You can set your Ringtone to
Vibrate All, Alarm Only or Silent All.
Page 19
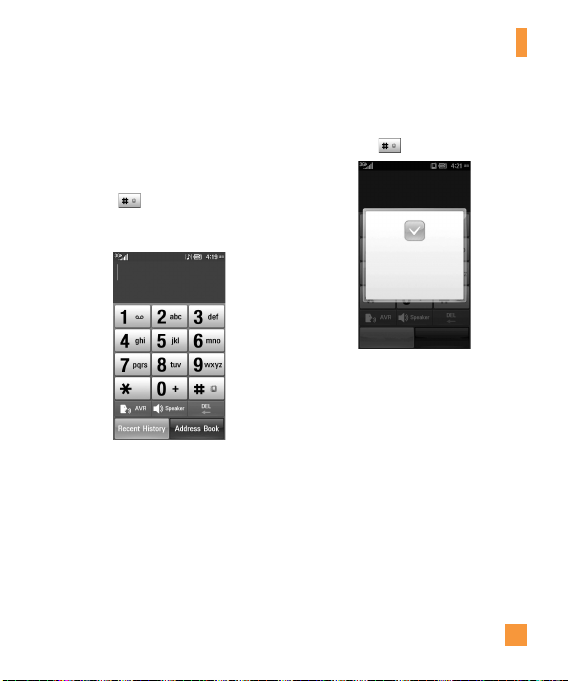
General Functions
You can also adjust the touchtone sound and
vibration volume from the Dialpad screen.
Vibration Mode (Quick)
Vibration Mode can be activated by touching
and holding from the dial pad. You
can also set Vibration Mode by pressing and
holding down side volume key as well.
The phone will display ‘Vibrating Mode On’.
If you would like to turn Vibrating Mode Off,
touch and hold again.
Vibrating
Mode On
Recent History Address Book
Signal Strength
If you are inside a building, being near a
window may give you better reception. You
can see the strength of your signal by the
signal indicator on your phone’s display
screen.
15
Page 20
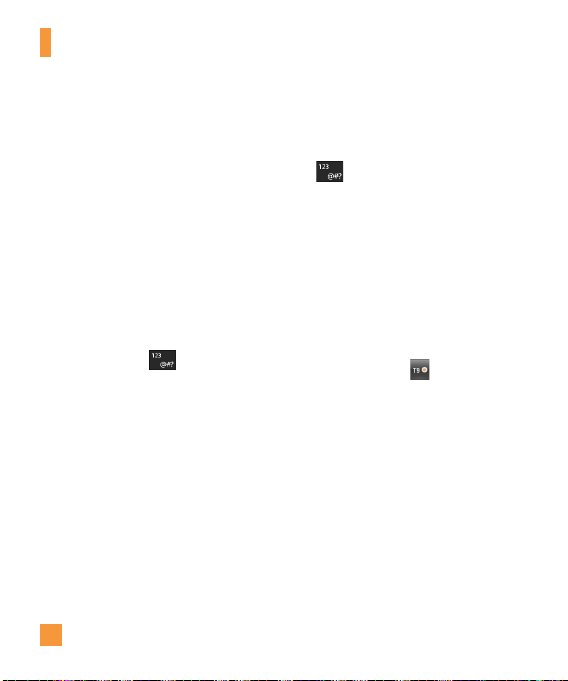
General Functions
Entering Text
You can enter alphanumeric characters by
using the phone’s touch screen. For example,
storing names in the Address Book, writing a
message or scheduling events in the calendar
all require text to be entered.
The following text input modes are available
on the phone while typing in landscape mode
(unless otherwise noted).
Symbol Mode
The Symbol Mode enables you to enter
various symbols or special characters. To
enter a symbol, touch . Then select the
desired symbol.
ABC Mode
This mode (default) allows you to enter letters
by touching the key labeled with the required
letter once, twice, three or four times until the
letter is displayed.
16
123 Mode (Numbers Mode)
Type numbers using one keytouch per number.
To change to 123 mode in a text entry field,
touch .
Using the T9 Mode
The T9 predictive text input mode allows you
to enter words easily with a minimum number
of key presses while typing in Portrait mode.
As you touch each key, the phone begins to
display the characters that it thinks you are
typing based on a built-in dictionary. As new
letters are added, the word changes to reflect
the most likely candidate from the dictionary.
To enter T9 Mode, touch .
Page 21
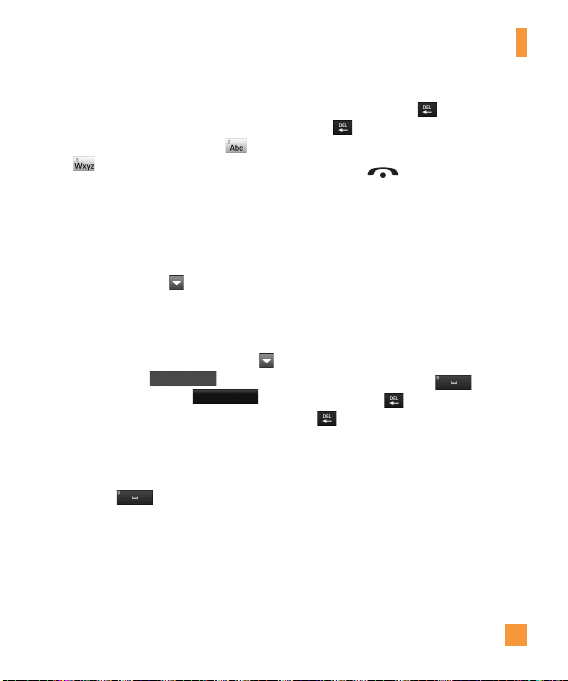
When you are in the T9 predictive text
1.
input mode, begin entering a word by
pressing the touch screen keys to
.
Press one key per letter.
] The word changes as letters are typed
- ignore what is displayed on the screen
until the word is typed completely.
] If the word is still incorrect after typing
completely, press on the pop up
menu to see the options. Then select the
word you want by touch.
] If the desired word is missing from the
word choices list, add it by pressing
and selecting
new word. Then press
T9 WRITE WORD
to enter the
Save
save the word into the built-in dictionary.
Enter the whole word before editing or
2.
deleting any letters.
Complete each word with a space by
3.
touching .
General Functions
To delete letters, touch . Touch and hold
down to erase the entire text entry.
n
Note
Pressing the [END] key will save your
unsaved message in the Drafts folder.
Using the ABC Mode
Use the touch pad keys to enter your text.
Touch the touch key labeled with the
1.
required letter:
] Once for the first letter
] Twice for the second letter
] And so on
To insert a space, touch . To delete
2.
to
letters, touch . Touch and hold down
to erase the entire text entry.
n
Note
Refer to the table below for more information
on the characters available using the keys.
17
Page 22
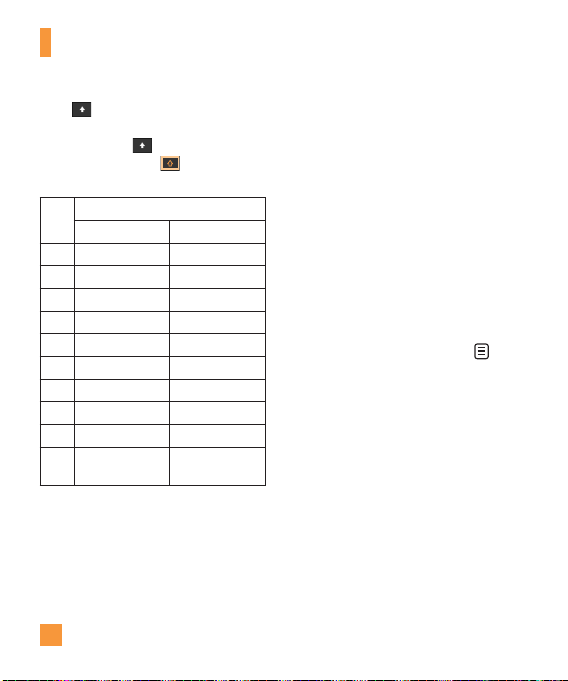
General Functions
Touch to input a Upper Case letter. To
change text entry mode from Lower Case to
Upper Case, touch twice and the key
will turn to orange color - indicating that
Caps Lock has been activated.
Characters in the Order Display
Key
Upper Case Lower Case
1 . , ' @ ? ! - : / 1 . , ' @ ? ! - : / 1
2 A B C 2 a b c 2
3 D E F 3 d e f 3
4 G H I 4 g h i 4
5 J K L 5 j k l 5
6 M N O 6 m n o 6
7 P Q R S 7 p q r s 7
8 T U V 8 t u v 8
9 W X Y Z 9 w x y z 9
0
Space Key,
0 (Long press)
Space Key,
0 (Long press)
18
Using the 123 (Numbers) Mode
The 123 Mode enables you to enter numbers
in a text message (a telephone number,
for example) more quickly. Touch the keys
corresponding to the required digits before
manually switching back to the appropriate
text entry mode.
T9 Dictionary
The T9 Dictionary is a feature that allows the
user to add any unique or personal words to
the T9 standard language database. The T9
Dictionary function can be selected from the
Text Entry Settings by using Options .
Within the T9 Dictionary function, the user
can add, modify, delete or reset personal
words.
n
Note
You can select a different T9 language from the
same Options menu. The default setting on the
phone is the T9 disabled mode.
Page 23
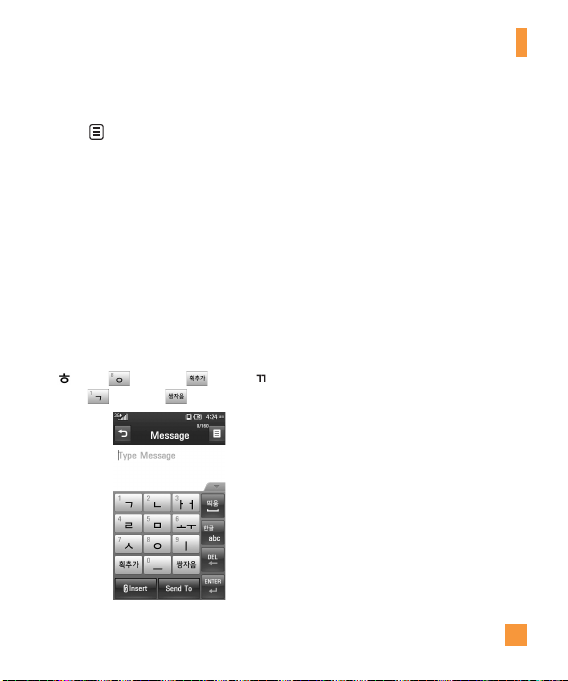
Entering Text in Another Language
Touch and select Text Entry Settings.
Choose Text Entry language and select the
language you want to input.
To see alphabet characters with accents. Tap
the corresponding key repeatedly until the
character with the accent appears.
Using the Korean Mode
Allows you to type in Korean when you set
the language to Korean.
When you use Touch Keypad
Allows you easily input the letters. To input
, touch and touch . To input ,
touch and touch .
General Functions
19
Page 24
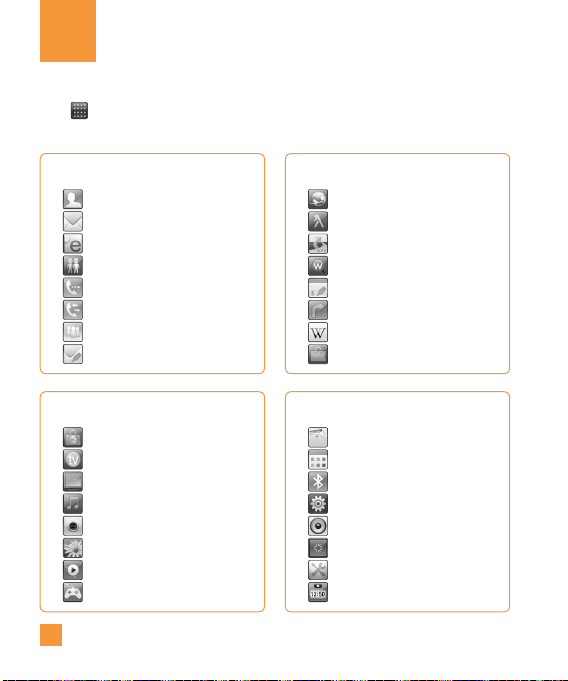
Menu Tree
Touch in the standby screen to open the Main Menu. From here you can access the
following menus: COMMUNICATION, FIND, ENTERTAINMENT and TOOLS & SETTINGS
COMMUNICATION
Address Book
Messaging
Mobile Email
IM
Dialing
Recent History
AT&T Social Net
Create Message
ENTERTAINMENT
AppCenter
TV
Mobile Video
AT&T Music
Camera
Pictures
Video
Games
20
FIND
Mobile Web
YPmobile
AT&T Navigator
Where
My Account
AT&T GPS
Wikimobile
Shop GPS
TOOLS & SETTINGS
My Stuff
Applications
Bluetooth Settings
Phone Settings
Sound Settings
Display Settings
Tools
Alarm Clock
Page 25
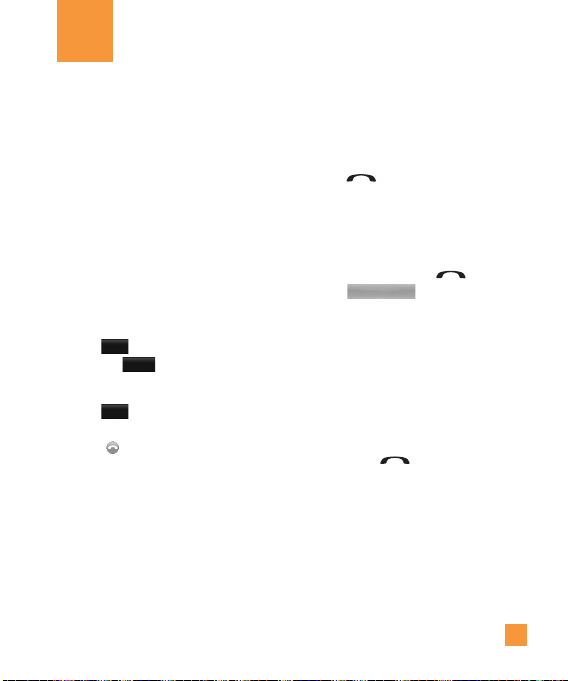
In-Call Menu
Your phone provides a number of functions
that you can use during a call.
During a Call
The menu displayed on the handset screen
during a call is different from the default main
menu displayed when in the Standby screen,
and these options are described below.
Making a Second Call
You can select a number you wish to dial, to
make a second call.
Dialpad
Press
1.
or
Press
, enter the 2nd phone number
and press
Call
.
Contacts
to select a contact from your
Address Book and then press the Call
button .
Swapping Between Two Calls
By using one of the two methods below, you
can switch between two on-going calls.
Press [SEND] key.
1.
Touch Swap button.
2.
Answering an Incoming Call
To answer an incoming call when the handset
is ringing, simply press the [SEND] key
Accept Call
or touch
able to warn you of an incoming call while
you are already on a call. A tone will sound in
the earpiece, and the display will show that
a second call is waiting. This feature, known
as Call Waiting, is only available if your
network supports it.
If Call Waiting is turned on, you can put the
first call on hold and answer the second call
by pressing the [SEND] key.
. The handset is also
21
Page 26
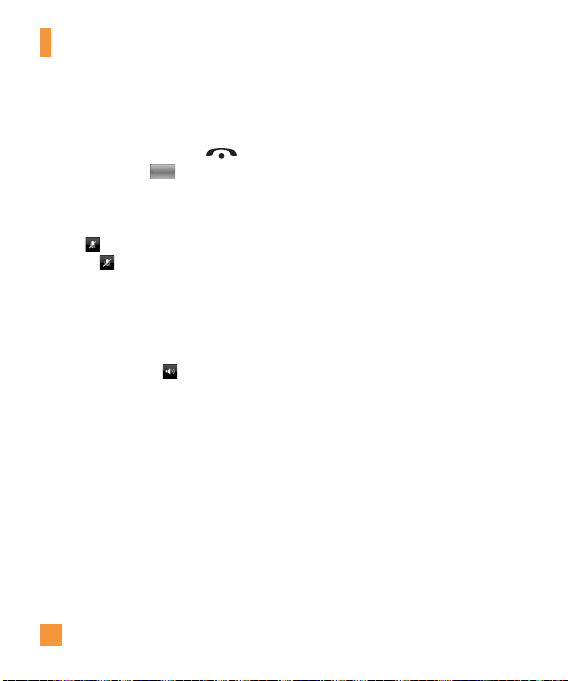
In-Call Menu
Rejecting an Incoming Call
You can reject an incoming call without
answering by simply pressing the
[END] key or touching
Reject
.
Muting the Microphone
You can mute the microphone during a call by
touching . The handset can be unmuted
by touching again. When the handset is
muted, the caller cannot hear you, but you can
still hear the caller.
Using the Speakerphone
You can use the integrated Speakerphone
during a call by touching . The
Speakerphone is automatically deactivated
when you end the call.
n
Warning
Due to increased volume levels, do not place
the phone near your ear while the speakerphone
is enabled.
22
Proximity sensor
When receiving, making and during calls, this
sensor automatically turns the backlighting off
and locks the touch keypad by sensing when
the phone is near your face or ear.
This makes the battery life last longer and
prevents the touch keypad from accidental
keypresses during a call.
Users, therefore, do not have the
inconvenience of having to lock and unlock
the phone during calls.
Page 27
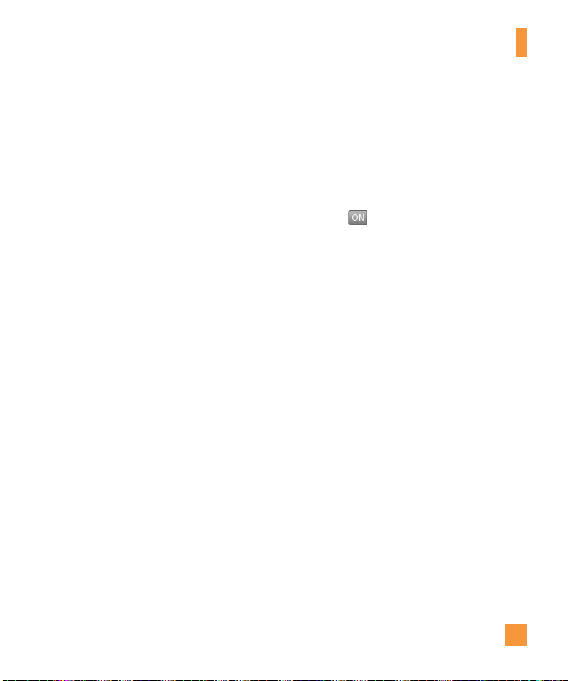
Video Share Calling
Making a Video Share Call
You can make or answer a Video Share call
with other 3G AT&T video phones. In order to
have a Video Share call, both sides must have
a 3G AT&T Video Share capable phones and
both must be in a 3G coverage area.
To initiate Video Share follow these
steps:
Initiate a phone call by dialing a number, or
1.
selecting a number from the Address book.
Or, you can directly initiate a video share
call directly from the Recent Call or Contact
List by selecting the desired number and
touching the [Video Share Call] Icon and
selecting Video Type (Live or Recorded). In
this case skip steps 2-3.
In-Call Menu
A few seconds after the connection is
2.
established, a "Video Share Ready" prompt
will appear on the screen once the other
party is ready to use the Video Share
service. If the Audio alert in the Video
Share setting (See Application Setting) is
set to , audio alert will sound along
with the prompt.
To Share Video with another party, touch
3.
the Video icon or press the Camera key and
select Video Type (Live or Recorded).
• Live: Share a real-time video stream with the
other party.
• Recorded: Share a pre-recorded video
clip with the other party. (Note that H.263
& Mpeg4 video formats in 176x144 size is
supported)
n
Note
The Speakerphone will be automatically
activated when a Video Share session begins,
unless a hands-free device (Bluetooth® or
stereo headset) is connected.
23
Page 28
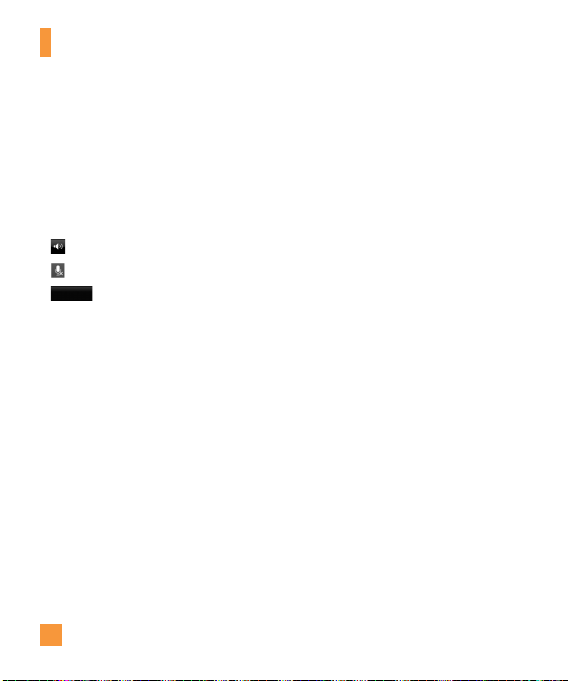
In-Call Menu
If the other party accepts the Video Share
4.
invitation, the Video Share session will
begin. (After accepting, it may take several
seconds before the actual Video Share
starts.)
During a Video Share call, you can do the
following by touching the icons below:
]
: You can turn on/off the Speakerphone.
]
: You can mute/unmute the microphone.
Stop
]
: You can stop a Video Share Call
and proceed to a Voice Call.
You can choose from the following:
]
Brightness: You can adjust the brightness
of the screen by selecting Brightness.
]
Zoom: You can zoom in/out the video by
selecting Zoom.
]
Audio to Bluetooth®/Audio to Phone:
When Audio to Bluetooth® is selected, you
can have the conversation using Bluetooth®.
When Audio to Phone is selected, you
can have the conversation using either
speakerphone or headset.
]
Record Video Share/Stop Recording:
You can record the video by selecting
‘Record Video Share’. Once you are
recording the video, you can stop recording
by selecting ‘Stop Recording’.
]
End Call: You can end the phone call by
selecting ‘End Call’. (Note: Video Share
will stop as well)
]
Hold Call: You can hold the phone call by
selecting ‘Hold Call’. (Note: Video Share
will stop when you select ‘Hold Call’)
24
Page 29
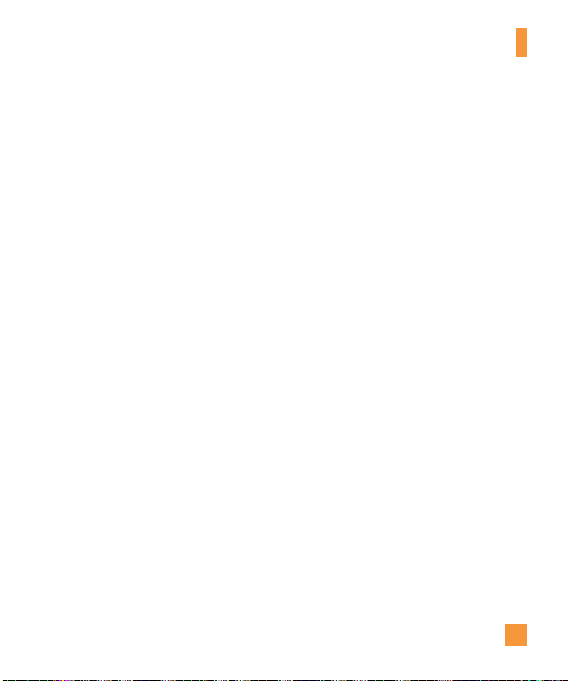
In-Call Menu
During the Video Share session, turn the
speakerphone on/off using the ‘Spk. off’ /
‘Spk. on’ key.
n
Note
Recorded video clip will be saved in Menu >
MyStuff > Video.
5.1. Stop a Video Share call and proceed to a
voice call by
• Touching Stop Icon
5.2. End a voice call along with the Video
Share call by
• Pressing [End] Key
• Selecting > End Call
n
Note
1. A Video Share Call will be terminated in the
following cases:
• When trying to make a conference call/
second call during a Video Share Call.
• When the voice call is placed on hold.
• When the voice call is disconnected.
• When moving out of an AT&T 3G service
area.
• When the network connection is poor.
2. A Video Share Call will be unavailable in
the following cases (“Video Share Ready”
message will not appear).
• When trying to make a conference call/
second call during a Video Share Call.
• When the voice call is placed on hold.
• When moving out of an AT&T 3G service
area.
25
Page 30
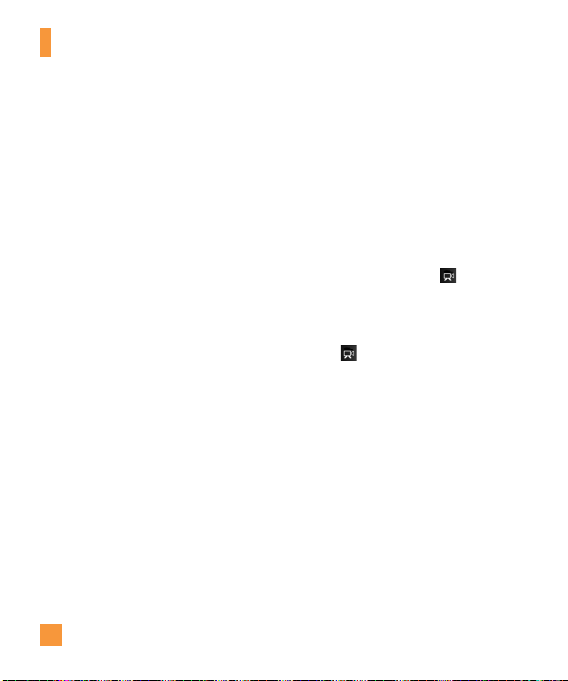
In-Call Menu
Answering a Video Share Call
Touch [Yes] when you receive a prompt
1.
asking “The other party wants to share
Video Share with you” appears, to start the
Video Share Call. Touch No to decline the
Video Share call. (Note that after accepting
the call, it may take several seconds before
the Video Share session starts.)
You can choose from the following:
]
Landscape mode: When you rotate the
phone (from portrait to landscape mode) you
can watch shared video in landscape mode.
]
Audio to Bluetooth®/Audio to Phone:
When Audio to Bluetooth® is selected, you
can have a conversation using Bluetooth®.
When Audio to Phone is selected, you
can have a conversation using either
speakerphone or headset.
n
Note
The speakerphone will be automatically turn
on when a Video Share Call begins, and
automatically revert back to the previous mode
when a Video Share Call ends.
26
Making a Video Share Call from
the Video Recording Mode or
Video
When you are Recording Video, you can easily
make a Video Share Call to a person in your
Contact List.
Start Video Share call as follows:
1.
] Open the Camera and switch to Video
Record mode. Then, touch .
] Open the Video Gallery (Menu > My Stuff
> Video). Touch the video you want to
share. Then, while the video is playing,
touch .
n
Note
This menu item is active only in 3G coverage
areas and on Video Share capable devices.
n
Note
If the other party is not ready for Video Share,
the call will proceed to an ordinary voice call.
Page 31

In-Call Menu
Saving your Video Share
The sender can record video during the Video
Share session by
]
Selecting Option > Record Video Share
during a live Video Share call.
]
Setting Auto Record to ‘ON’ (Menu > Phone
Settings > More > Application Settings >
Video Share).
Sender can save the recorded video by
]
Selecting Option > Stop Recording during
a live Video Share call.
]
Ending Video Share call.
Recorded video will be saved in the Video
folder (Menu > My Stuff > Video) in the
phone.
Conference Calls
The conference service provides you with the
ability to have a simultaneous conversation
with more than one caller. The conference
call feature can be used only if your network
service provider supports this feature.
Once a conference call is set up, calls may
be added, disconnected or separated (that
is, removed from the conference call but still
connected to you) by the person who set up
the conference call. These options are all
available from the In-Call menu.
The maximum number of callers in a
conference call is five. Once started, you are
in control of the conference call, and only you
can add calls to the conference call.
27
Page 32

In-Call Menu
Making a Second Call
You can make a second call while currently
on a call simply by accessing the Dial Pad,
from the In-Call Menu, entering the second
number and pressing the [SEND] key.
When the second call is connected, the first
call is automatically placed on hold. You can
swap between calls by pressing the
[SEND] key.
Setting Up a Conference Call
To set up a conference call, place the first
call. Once that is connected, follow the steps
above to make a second call. You can then
join the two separate calls by touching
and select the Join Calls.
28
Activate the Conference Call
on Hold
To activate a conference call on hold, press
the key.
Adding Calls to the Conference
Call
To add a call to an existing conference call,
enter a new number using the Dialpad, or
touch to select a contact.
Private Call or Exclude call in a
Conference Call
To have a private call with one caller or
exclude one caller from a conference call,
touch . When the numbers of the
callers are displayed, touch or
for the corresponding contact. See
the following image for reference.
Page 33

Ending a Conference Call
An active conference call can be disconnected
by pressing the key.
In-Call Menu
29
Page 34

Your homescreen
From here you can access the main menu,
make a quick call and view the status of your
phone - as well as many other things.
Touch Screen Tips
The homescreen is also a great place to get
used to using the touch screen.
To select an item, touch the centre of the icon.
]
Do not to press too hard; the touchscreen is
sensitive enough to pick up on a light touch.
]
Use the tip of your finger to touch the
option you require. Be careful not to touch
any other keys.
]
When the screen light is off, press the
power key to turn on the backlight and then
again to unlock the phone screen.
]
Whenever your LG Arena is not in use, it
will return to the lock screen.
30
Customizing the homescreen
]
Get in touch with your LG Arena:
The User Interface has four different
Homescreens. To swap between the
homescreens just swipe your finger quickly
from left to right or from right to left.
]
Homescreen customization: For each
type of homescreen you are able to add and
remove objects by pressing & holding your
finger on the screen, or, if already added,
touching and holding one of the objects.
Page 35

]
Widget Homescreen
Your homescreen
]
Shortcut Homescreen
Touch to bring up the widgets
available. Touch and drag any widget you
want to add to the Widget screen.
Touch to manage shortcuts. You can
remove shortcuts by touching and
Add
to add other shortcuts.
31
Page 36

Your homescreen
]
Notifications Homescreen
]
Contacts Homescreen
This homescreen allows you to check missed
call, voicemail, new message, new email,
new IM and calendar notifications.
32
Touch to add contacts on the Contacts
homescreen. From the addressbook list, you
can add up to 30 contacts.
Page 37

Your homescreen
The Quick Keys
The quick keys on your standby screen provide easy, one-touch access to your most used
functions.
Touch to bring up the touch
dialling pad to make a call. Input
the number as you would using a
normal key pad and touch
Call
or press the hard key.
Touch to open your contacts and
search for the number you want
to call. You can also create new
contacts and edit existing ones.
Touch to access the Messaging
options menu. From here you can
create a new outgoing Message.
Touch to open the full Main
menu which is separated into
four sub-menus. Be sure to
use your finger to swipe the
sub-menus left/right to view all
available options.
33
Page 38

Your homescreen
Annunciator
With LG Arena’s Annunciator, you can quickly
connect to the Music Player, Bluetooth service
and more.
Touch the top side of the standby screen.
]
You can set your profile by touching .
You can set your profile to Normal, Ring
and Vibration, Ring after Vibration or
Silent and Vibration.
]
To open Messaging, touch .
To open Mobile Email, touch .
To call Voicemail, touch .
]
To use IM, choose from .
]
You can set Alarm and view Calendar or add
new events.
Touch screen
The controls on the LG Arena touch screen
change dynamically, depending on the task
you are carrying out.
Opening Applications
To open any Application, simply touch its icon.
Scrolling
Drag from side to side to scroll. On some
screens, such as web pages, you can also
scroll up or down.
34
Page 39

Your homescreen
Zooming In or Out
When viewing photos, web pages, some
types of documents, or maps, you can zoom in
and out. Pinch your fingers together or slide
them apart.
Viewing the status bar
The status bar uses different icons to show
conditions such as signal strength, new
messages and battery life as well as whether
Bluetooth or data connections is active.
Below is a table which explains the meaning
of icons you’re likely to see in the status bar.
ICON DESCRIPTION
No Service
3G
EDGE
Bluetooth Mono Stereo headset
Bluetooth Stereo headset
Bluetooth Mono headset
Bluetooth on
Bluetooth Transfer
Bluetooth Visibility
Downloading
In-call
Internet
Searching
35
Page 40

Your homescreen
ICON DESCRIPTION
Call forwarding
Call reject
Security
Headset
Alarm
Schedule (Calendar)
Multi-tasking
Music paused
Music playing
Message being sent
New voicemail
New message
New email
Flight mode
Silent
Ringtone after vibration
Ringtone with vibration
External memory
36
ICON DESCRIPTION
Battery status
TTY
TV
Using the Task Menu function
Press the multitasking hard key to open
the Task Menu. From here you can view the
applications that are running and access them
with one touch.
Page 41

Communication
Address Book
From standby screen, touch and touch
. You will see following Address Book’s
submenus.
Contact List
This menu allows you to save and manage
contact address information. The Contact
List's functions allow you to add a new
address or search saved contact addresses
by name. To search a contact, touch and
input the contact person’s name. If you input
‘At’, it will show all contacts beginning with
‘At’ in its name. From the standby screen, you
can directly search for a contact by touching
and .
]
: Search a contact.
]
: Allows you to quickly browse the
Contact List by letting you jump to the
first letter.
New Contact
This menu allows you to add a new contact
address. You can enter various items of
information, including: name, phone numbers,
email addresses, company information,
Contact picture, ringtone and more.
From the standby screen, touch and
1.
2.
Add New
touch
Touch to set a Picture ID for a contact
by using a saved picture from Pictures or
taking a new picture of the contact person.
Choose from No picture, Pictures or
Take New Picture. If you take a new
picture of the contact person, touch
to set as the Contact Picture ID. To delete
the picture, touch , select Yes, and take
a new picture.
.
37
Page 42

Communication
Touch the Contact information fields to
3.
enter the corresponding information. When
finished with the field, touch
Aceptar
move to the next field.
]
Enter the First name, last name or both.
]
Enter up to five different numbers. Touch
to set that number as Speed Dial.
]
Enter an email address.
]
Select a Group for the contact.
]
Set the ringtone for the contact or leave it
as default ringtone.
]
Add memo if necessary.
]
Choose whether to save the contact to
Phone or SIM Card memory.
4.
Touch
Save
to save the
contact.
Caller Groups
This menu allows you to manage group
to
information. By default, there are 4 groups:
Colleague, Family, Friends and School.
Contacts that are not in any Caller Group are
placed in No Group. You can also configure a
ring tone for a group so that the specific ring
tone sounds to announce an incoming call
from a member of that group. That is, if no
ring tone is already assigned for that specific
contact.
Speed Dial Lists
You can assign 8 frequently-called contacts
to a speed dial list. You can select a number
from 2 to 9 as a speed dial. You can configure
speed dial numbers for any of the 8 numbers
for a specific contact address.
38
Page 43

]
Your Voicemail is already set to speed
dial 1. This is a default setting and can not
be changed.
]
This will open your address book.
]
To call an assigned speed dial number,
touch from the Standby Screen. Then
touch and hold the Speed Dial number; the
call will be placed to the assigned number
automatically.
Contact Management
This menu allows you to copy contacts to and
from your handset. If a name is duplicated
during the copying operation, the information
is also duplicated.
From this menu, you are also able to delete
entries in the SIM card and the Handset.
Communication
Service Dial Numbers
You can view the list of Service Dial Numbers
(SDN) assigned by your network provider.
Such numbers could include the emergency
services, directory assistance and voice mail
numbers.
Select the Service dial number option.
1.
The names of the available services will
2.
be shown.
Select a service number. Select an index
3.
to make a call.
My Numbers
This displays your own phone number in
your phone/SIM card. You can add other My
Numbers by touching
Clear
and delete the information.
Edit
or you can choose
39
Page 44

Communication
Messaging
This menu includes functions related to SMS
(Short Message Service), MMS (Multimedia
Message Service), voice mail as well as the
network's service messages.
New Message
In the standby screen, select .
1.
Touch Create New Message.
2.
n
Note
If you attach a graphic or an audio file while
writing a multimedia message, the file loading
time can take up to 5 seconds. You will not be
able to activate any key during the file loading
time. When the file loading is complete, you
will be able to write a multimedia message.
Editing a message
The following options are available when
Editing a Message.
]
Symbol: You can insert symbols ranging
from sentence notes to emoticons. Touch
the twice, and you can select the
symbols you want. You can use and
to scroll through the various pages
of symbols.
Inserting Multimedia files in outgoing
messages is easy. Press the
Aceptar
button
and select an option from below:
]
Picture: Touch a picture to preview it.
Aceptar
Touch
]
Take New Picture: You can insert a new
to insert the selected picture.
image taken with the camera.
40
Page 45

n
Note
Refer to page 76 for camera options.
]
Video: You can insert from your saved
Video clips.
]
Record New Video: You can record a new
video clip to insert.
]
Audio: You can insert from your saved
Audio files.
]
Record New Audio: You can record a new
audio clip to insert.
]
Template
- Text: You can easily insert frequently
used sentences in the text message.
- Multimedia: Insert a Multimedia
template. You can create one through the
Messaging Settings menu.
- Signature: Input your own created
signature. For further details,
see page 49.
Communication
]
More: Allows you to insert Subject, vCard,
vCalendar, vNote, vTask or Contact.
n
Note
vCard, vCalendar, vNote, vTask and Contact
items originate from the Address Book,
Calendar, Notepad and Tasks functions. Go to
the corresponding sections for more detailed
information.
Using Options
While entering text, touch to use the
options below.
• Text Entry Settings
- Text Entry Language: Allows you to
set the text entry language to English,
Français, Español or Korean.
- Show/Hide Candidate List: When in
T9 Entry Mode, you can see the word
candidates as you type.
- Next Word Prediction On/Off
- T9 Dictionary: Here you can add/delete/
reset/modify words to the T9 Dictionary.
41
Page 46

Communication
• Select Text: Tab block to copy the text.
• Copy: Copy the text.
• Paste: Paste the text.
• Delivery Options
- Delivery Receipt: If this is set to On in
this menu, you can check whether your
message was sent successfully.
- Request Read Receipt: You can set this
to On or Off.
• Save to Drafts: Saves the selected
message to Drafts.
• Writing Font Size: Set the writing Font
size to Small, Medium and Large.
• Cancel Message: Allows you to exit
the Message without saving your input
message.
Sending a Message
After completing a message using Insert/
Options, select Send To to send a message.
Send To
• Touch
to enter the recipient(s). From
, you can choose an option item below.
- Enter Number: You can input the
recipient(s) number using the Touch
keypad.
- Enter Email: You can enter an Email
address instead of a phone number.
- Caller Groups: Displays Contact Groups.
- Recent Messages: Choose a contact
from recent messages.
- Recent Calls: Choose a contact from
recent calls.
- Delivery Options: Options of Delivery
Receipt, Request Read Receipt, Add
Cc, and Add Bcc.
- Edit Message: Go back to the message
editing mode.
- Save to Drafts: Saves the selected
message to Drafts.
42
Page 47

Communication
- Text Entry Settings: This menu allows
you to set the Text Entry Language. It
also allows you to Show/Hide Word
Candidate List, Next Word Prediction
On/Off, and access the T9 Dictionary to
delete/add/modify words.
- Select Text
- Copy
- Paste
- Cancel Message: You can cancel the
message.
Message folders
The folder structure on your LG Arena was
designed to be fast and easy to use.
]
Inbox: All the messsages you receive are
placed into your Inbox.
]
Drafts: If you don’t have time to finish
writing a message, you can save what
you’ve done. Draft messages are saved
here.
]
Outbox: Sent messages are saved here.
n
Note
If you see the message “SIM Card text
message box full.”, then you should delete
some messages from your Inbox. If you see
the message “Text message box full. Delete
old messages.”, then you can delete either
messages or saved files to create space.
Inbox
You will be alerted when you receive a
message. They will be stored in the Inbox. In
the Inbox, you can identify each message by
icons. To reach the Inbox, from the Standby
screen, touch .
The following options are available when you
access the Inbox and touch .
]
Delete: You can pick a message and
delete it.
]
Standard view: You can select standard
viewing mode.
43
Page 48

Communication
]
Message Settings: For more information,
please refer to Message Settings on
page 45.
]
Delete All: You can delete all messages in
the Inbox and Outbox.
Drafts
You can view the messages saved as drafts.
To see the Drafts folder, touch from the
Standby screen and touch Inbox to open the
drop down menu, then touch Drafts.
Outbox
Outbox is the folder where sent messages and
messages that are being sent can be found.
If the message is not sent from the Outbox,
you will receive a sound alert along with
a Message Sending Failure notice on the
screen. Another attempt will be made to
send the failed message and after two
unsuccessful attempts, the message will no
longer be sent automatically. In order to send
the message that has failed, you must touch
Resend
to resend the message.
44
Outbox list will display messages in
chronological order. Touch to use the
options available to the Outbox.
]
Delete: Deletes a message you choose.
]
Sort by: Allows you to sort by Date, To
address or Subject.
]
Message Settings: Change message
settings.
]
Delete All: Deletes all messages from
the Outbox.
Viewing a Message in Conversation
View
This mode allows you to view all messages
with each contact in conversational order.
Expand
Choose
choose
to see messages in detail or
Collapse
for the simple view.
Page 49

Communication
Viewing a Message in Standard View
The following options are available in
standard view:
]
Add to Address Book: You can save the
sender's phone number in the Contact List.
]
Select Slide: If the multimedia message
has more than one slide, you can select and
move to the desired slide.
]
Extract Data: You can make a voice call or
send a message. You can save the number
As New contact or Updating Existing.
]
Copy to SIM: Copies the message to the
SIM card (if space is available).
]
Move to SIM: Moves the message to the
SIM card (if space is available).
]
Message Details: You can view
information about received messages;
message Type, Subject, Sender's address,
and message Time.
Message Settings
To configure Messaging settings, touch
from the Standby screen, then touch
and select Message Settings.
Message Alert
You can set the Sounds, Volume and Alert
Type here.
Save to
Choose to save messages to the Phone or
SIM Card.
Signature
This feature allows you to create your
Text signature. You can use symbols, text
templates and contacts as part of the
signature.
45
Page 50

Communication
Text Message
]
Text Template
There are 6 predefined messages in the
list. You can view and edit the template
messages or create new ones.
The following options are available when
you touch .
- Multi Delete: Allows you to select
multiple templates for deletion.
- Delete All: Deletes all messages in the
folder.
To edit an existing Template, touch it (to open)
then touch the text. The Edit Template screen
will automatically open.
]
Message Center Number: This number is
set by your provider. Do not change it.
]
Email Gateway: This setting is set by your
provider. Do not change it.
46
]
Message Subject: You can enter SMS
Subject when this menu is ON. You can
switch between to by touching
the icon.
]
Insert Signature: If set to On, each new
message will automatically include your
signature.
Multimedia Message
]
Multimedia Templates: Multimedia
templates are available and can be created
here.
]
Priority: You can choose to set the default
priority of the message.
]
Message Subject: You can enter the
MMS Subject when this option is .
You can switch between to by
touching the icon.
]
Validity Period: This network service
allows you to decide how long your
multimedia messages will be stored at the
message center.
Page 51

]
Send Delivery Receipt: Allows you to
send a delivery confirmation mail for a
Multimedia Message.
]
Send Read Receipt: Allows you to send
a message read confirmation mail for a
Multimedia Message.
]
Download Options
- Download Without Ask: Allows
Multimedia Messages to be downloaded
automatically.
- Ask Always: You can download a
multimedia message manually.
- Discard: Rejects download of the
Multimedia Message.
]
Message Center: The details for the
Multimedia gateway are pre-loaded onto
your handset and should not be changed.
Communication
Voicemail Number
This menu allows you to set the voicemail
center number if this feature is supported by
AT&T. Please check with AT&T for details of
their service in order to configure the handset
correctly.
Service Message
You can set the Service option to determine
whether or not you will receive service
messages.
Conversation view
Allows you to turn Collapse/Expand view
On or Off.
47
Page 52

Communication
Mobile Email
Mobile Email allows you to access your
Yahoo! Mail, AOL Mail, AIM Mail, Windows
Live Hotmail, AT&T Mail, Gmail and Other
providers accounts on your phone. So, now
you can quickly and easily check your email
while you are away from your computer.
To Set Up Mobile Email
Open Mobile Email: From the standby
1.
screen, Touch , and touch .
Select an Email Provider: Touch the
2.
email provider you wish to use.
Read and Accept the Terms of Use
3.
Log In
4.
1. Highlight the ID entry field, touch and
then type in your existing email ID.
2. Touch the Password field, to highlight it,
and enter your password.
48
Quick Tip: Your password is case
sensitive.
3. To save your password scroll down to
Remember Me and press down on the
select to check the box.
4. Select Sign In.
]
Opening an Email: Just scroll down and
press on the subject line to highlight the
message you want to open, then press
again to open the message. When the email
is open, select Options to reply, forward
or delete.
]
Deleting an Email: Scroll down to the
email you want to delete, touch the subject
line to highlight it, press Options, and then
Delete.
Page 53

Communication
Instant Messaging
The Instant Messaging feature can only
be used with the support of the network
operator or communities such as AIM®,
Windows Live™ and Yahoo!® Messenger. For
Instant Messaging users, a valid User ID and
Password will be required in order to login
and exchange messages as well as checking
the online status.
To access the IM feature
Touch and touch .
1.
You can see available IM clients. The menu
2.
items below might not appear as not all IM
communities support the various options.
In addition, the menu strings may appear
differently. This depends on the selected
IM communities. The keywords such as
User ID, Login and Contact will be used as
general terms in IM menus according to
the currently selected communities such
as AIM®, Windows Live™ and Yahoo!®
Messenger.
Offline Menu
Sign In
This allows users to login by filling in the User
ID and Password.
n
Note
If the User ID and Password are saved, you will
not be required to type them in again during the
Login process. This feature is optional.
Saved Conversations
This is where a user can view saved
conversations. Simply touch and select
Saved Conversations.
Settings/Preferences
]
Set Sound: Allows you to turn sounds
On/Off.
]
Network: You may check your Network
Profiles or Server Address information.
49
Page 54

Communication
IM Information
This displays the Instant Messaging Client
Information such as Client Name and Version
Number.
Online Menu
After a successful Login, a list of contacts
with Screen Names will appear on the screen.
Note that you can touch and hold contacts on
your Friends lists for additional options.
The following options may vary from provider
to provider:
50
General Options
Touch .
]
My Status: Allows you to set your status to
Available, Busy or Invisible.
Page 55

]
Add a Contact: This adds a new contact
to the selected contacts list; contacts are
searched on the basis of Email Address.
First Name or Last Name.
]
Send Message to: Allows you to send a
message to someone by inputting an email
address or user name.
]
Block List: Displays the list of all blocked
Contacts.
]
Saved Conversations: This is where a
user can view saved conversations.
]
Settings:
- Display Name
- My Status: Allows you to set your status
to Available, Busy or Invisible (and more).
- Offline Buddies
- Set Sound: Allows you to turn on/off IM
sounds.
- Auto Sign In
Communication
Conversation Options
Touch and hold a conversation.
]
End Conversation: This closes the
selected conversation. If an unknown
contact was selected, that contact is
deleted.
]
Block/Unblock Contact: This allows you
to block/unblock the selected Conversations
Contact.
]
Contact Info: This allows you to view the
User ID and Status Text information.
51
Page 56

Communication
Contact List Options
Touch and hold the contact List.
]
Refresh Contact List: This refreshes the
current information on the contacts within
the list.
52
Contact Options
Touch and hold a contact.
]
Delete Contact: This deletes the selected
Contact.
]
Move Contact: Allows you to move a
Contact to another Contact List.
]
Block/Unblock Contact: This allows you
to block/unblock the selected Contact.
]
Contact Info: This allows you to view
information. It provides User ID, Status Text.
Page 57

Menu options available in the
Conversation screen
]
Insert: You can insert a Symbol, Template
and emoticons in the conversation screen.
This feature is accessed by pressing the
left soft key.
]
Back to Contacts: This brings the screen
back to the contacts.
]
My Status: Allows you to update your
current status.
]
My Communities: Displays the list of IM
services.
]
Block/Unblock Contact: This allows you
to block/unblock a conversation with the
selected Contact.
]
Add to Contact List: Allows you to add
the person you are currently having a
conversation with to a Contact List.
]
Save Conversation: Stores the currently
active conversation.
Communication
]
End Conversation: This ends the active
conversation and clears the conversation
buffer.
]
Settings:
- Display Name
- My Status: Allows you to set your status
to Available, Busy or Invisible.
- Offline Contacts
- Set Sound: Allows you to turn on/off
an alert for the Contact when they have
activity on their session.
- Auto Sign In
]
Text Entry Settings: Allows you to set the
Text Entry Languages, Show/Hide Word
Candidate List, set Next Word Prediction
On/Off and access the T9Dictionary.
]
Minimize: Minimizes the IM window and
returns to standby mode.
]
Sign Out: This begins the logout process.
53
Page 58

Communication
n
Note
• The maximum number of characters
supported by a message is 800 characters, for
receiving, and 127 characters for sending.
• The current information might not update
in real time so the "Refresh List"/"Refresh
Contact” option should be used for the most
up to date status.
AT&T Social Net
Your AT&T mobile phone now keeps you
connected to Facebook, MySpace and
Twitter, plus the latest in news, sports, and
entertainment. See new messages, posts,
and status updates as soon as they happen,
and respond and comment in real time. AT&T
Social Net supports Facebook, MySpace
and Twitter along with over 35 top feeds,
including MTV News, The Onion, Perez Hilton,
CNN and more.
Create Message
This option allows you to quickly and easily
create a new message (SMS or MMS)
without having to go through the Messaging
menu.
54
Page 59

Find
Mobile Web
Touch , then touch .
This browser connects you to the homepage,
as set in the browser settings. The default
account connects to AT&T’s homepage.
Mobile Web is one of the services provided by
AT&T and it gives you access to the internet
and all the cool things you can do with your
wireless phone.
n
Note
Check the availability of WAP services, pricing
and tariffs with your network operator and/or
the service provider whose service you wish
to use. Service providers will also give you
instructions on how to use their services.
Please contact your service provider to open an
Internet account.
To exit the browser at any time, press the
key.
Using the Browser Menu
Using the Browser Tool Bar
http://device.home
Back
Forward
]
Back : Moves to the previous page.
]
Forward : Moves to the next page.
]
Refresh/Stop : Loads the current page
Refresh/Stop
again. When a page is loading, press to
stop loading the current page.
Zoom
Bookmark
55
Page 60

Find
]
Bookmarks : Takes you to your
Bookmark menu. Holding down this key
will add the current page to your saved
Bookmarks.
]
Zoom : Displays the Zoom bar to Zoom
in and out while browsing.
Once you are connected to the Internet, the
following menu options are available as
buttons or through the Options menu :
n
Note
If you are browsing the Internet in Landscape
mode, you can access the Options Menu by
tapping any part of the browser screen that
does not contain a link.
]
Home: Moves to the initial homepage.
]
Windows: Allows you to open a New
Window. When you opened more than one
window, you will see New window/Close
Window/Next Window as sub menu.
]
EnterURL: Allows you to enter a URL
address.
]
Bookmarks: You can add or save the
current page to Bookmark or view the list
saved under Bookmark.
]
View Full Screen/View Normal Screen:
Allows you to toggle the view between Full
and Normal screen.
]
Search Text: You can search the text what
you want to find.
]
Add RSS Feed: You will see this menu
only when you access a site that has an
available RSS Feed. Select this option to
add an RSS Feed.
]
Recent Pages: Allows you to glance a
few of the most recent Internet pages you
visited.
]
Send URL: You can send URL to another
User.
]
Settings: Allows you to set options such as
Full Screen View, Cache, Cookie and other
Browser Settings.
]
Help: Help for browser menu and options.
]
Exit: Exit browser.
56
Page 61

Find
YPmobile
Touch , then touch .
Unleash the power of YPmobile local search
on your mobile phone.
Find a business, get maps and directions,
and save your favorites: our mobile app gives
you what you need, whenever and wherever
you need it.
]
Search for local businesses.
]
View ratings and call businesses.
]
Save businesses for future access.
]
Get maps and view step-by-step directions.
* For more information, refer to
www.yellowpages.com
AT&T Navigator
Touch , then touch .
The AT&T Navigator application on your
device uses GPS technology and access to
your carrier’s data network to provide you
with driving directions and a host of other
services, including:
]
GPS navigation that gives you turn-by-turn
directions to any destination address in
the continental United States. If you miss
a turn or get off-track, AT&T Navigator
will calculate a new route for you. You can
enter a destination address by using AT&T
Navigator’s automatic voice recognition
system or by typing on the device’s keypad.
]
Audio and visual traffic alerts while driving
or viewing maps, as well as traffic rerouting capabilities to minimize delays on
your trip.
57
Page 62

Find
]
A Search feature that allows you to find
businesses or points of interest near your
current location, an airport, a waypoint, or
any other entered address. You can read
ratings and reviews for businesses and
easily call the business that you have found
to check on the availability of an item or to
make a reservation. You can navigate to the
business location now or save the address
for later use.
]
Maps of the area around your current
location, around a marked waypoint, or
around an address that you had previously
entered. You can pan the map (adjust left,
right, up, or down) and zoom in or out.
You can also mark a point under the cursor
as a waypoint.
]
A compass-like indicator presenting your
direction of travel, location, and speed.
]
The ability to personalize your application
preferences by selecting U.S. customary
or metric distance units, the language for
audible guidance, and so on.
You can also use many of AT&T Navigator’s
features on the TeleNav website, such as
getting driving directions (Route Planning) and
using the Search function to find businesses,
churches, schools, and government offices.
You can also use the TeleNav website to add
an address to your My Favorites list, manage
your My Favorites and Recent Places lists, and
shop at the TeleNav Store.
58
Page 63

n
Note
For best GPS performance
• In order to improve GPS antenna sensitivity,
do not cover the GPS antenna area of the
device.
• Your GPS antenna sensitivity might be
weakened if you are in a high-rise building,
underground, or location surrounded by metal
or concrete.
• Use near the window indoors for better GPS
antenna sensitivity.
• For battery durability, please use vehicle
power adapter in your car.
• It could take 2~3 minutes to get your GPS
position depending on the condition of the
environment or network.
Find
Where
Touch , then touch .
WHERE® is a location based application that
helps you find the people, places and things
around you. Local information available
includes weather, news, restaurant reviews,
cheap gas, the ability to connect with other
users, and more. WHERE also helps you
get where you are going with maps and
directions.
My Account
Touch , then touch .
Allows you to quickly and easily view your
Account and Usage information.
AT&T GPS
Toque , luego toque .
You can find AT&T Navigator, Shop GPS
and Where from here.
59
Page 64

Find
Wikimobile
Touch , then touch .
Carry Wikipedia wherever you go, and you’ll
never be stumped again!
With WikiMobile, you gain access to millions
of Wikipedia articles, including pictures and
quick facts.
Bookmark your favorites for quick and easy
tracking. Being a walking encyclopedia is now
at your fingertips.
Shop GPS
Touch , then touch .
Connects to MEdia Mall and allows you to
shop for other GPS applications.
60
Page 65

Entertainment
AppCenter
To launch AppCenter while in the Standby
screen, touch the Quick key , then touch
.
Ringtones
This menu option connects to AT&T’s ringtone
download site.
n
Note
Additional charges may incur when
downloading ringtones. Contact AT&T for
additional information.
Games
This menu option connects to AT&T’s game
download site. This allows users to download
the various games by connecting to the
Internet.
n
Note
Additional charges may incur when
downloading games. Contact AT&T for
additional information.
Cool Tools/Apps
This menu option connects to AT&T’s
application download site. This allows users
to download the various applications by
connecting to the Internet.
n
Note
Additional charges may incur when
downloading applications. Contact AT&T for
additional information.
Videos
This menu option connects to AT&T’s video
download site.
n
Note
Additional charges may incur when
downloading applications. Contact AT&T for
additional information.
Color Graphics
This menu option connects to AT&T’s graphics
download site.
61
Page 66

Entertainment
n
Note
Additional charges may incur when
downloading graphics. Contact AT&T for
additional information.
Fun Packs
This allows you to connect to AT&T’s Fun
Packs download site.
n
Note
Additional charges may incur when
downloading Fun Pack contents. Contact AT&T
for additional information.
Answer Tones
This connects to AT&T’s Answer Tones
service, allowing you to purchase and set up
answer tones for incoming calls.
MEdia Net Home
This connects to AT&T’s MEdia Net Home
page.
TV
AT&T Mobile TV
The AT&T Mobile TV (Mobile TV) service
allows you to watch an exciting lineup of live,
simulcast or time-shifted full-length episodes
of entertainment, news, sports, and kids’
programming from some of the most popular
networks. Options include CBS Mobile, CNBC,
CNN Mobile Live, Comedy Central, Crackle,
ESPN Mobile TV, FOX Mobile, FOX News,
MSNBC, MTV, NBC 2Go, Nickelodeon.
Start watching your favorite programs
immediately. The Program Guide is simple
to use and navigate, allowing you to change
from one channel to the next quickly and
easily.
n
Important
Programming and available networks are
subject to change. Mobile TV services may
require separate subscription and activation
fees. Contact AT&T for details.
62
Page 67

Getting Started
To launch TV from the Standby screen,
1.
touch [Menu icon], then touch tv.
Allow a few minutes for the application to
launch when you start Mobile TV for the
first time.
The first time you launch Mobile TV, the
2.
device plays an introductory video, and
then you will see the Welcome screen,
where you have the option to subscribe to
the service.
If you select to Subscribe now, proceed
3.
to step 3 in the Subscribing to AT&T
Mobile TV section (next).
If you select Subscribe later, the
4.
Mobile TV Player screen appears and you
can sample the service by watching a
promotional channel.
Entertainment
Subscribing to AT&T Mobile TV
You must be in an AT&T Mobile TV coverage
area to subscribe.
Touch tv.
1.
Touch Subscribe Now. The Review Base
2.
Package screen appears.
– or –
If you decide to Subscribe Later, you can
access the Subscribe Now option each
time you launch Mobile TV.
63
Page 68

Entertainment
Review the basic package information
3.
and touch Continue. If premium content
is available, the Select Premium Package
screen appears allowing you to select
additional packages. Select the premium
package(s) you want to add to your base
package and touch Continue. You can
choose more than one premium package
at a time. The Terms of Service screen
appears.
If you agree to the Terms and Conditions,
4.
touch Agree. If you do not agree, touch
Disagree and you are prompted to exit the
subscription process.
Confirm your package subscription
5.
and touch Submit. Package costs are
automatically added to your monthly bill.
Touch Close to return to the Mobile
6.
TV Player and to begin viewing content
immediately.
Edit or cancel your subscription options by
7.
accessing the Subscription Manager from
within the Program Guide Options menu.
Using the Mobile TV Player
<Mobile TV Player>
Image on screen is generic and may not be
representative of available channels on the
AT&T Mobile TV service.
Navigate the Mobile TV Player and Program
Guide using swipes and touch keys. While
watching a show, swiping up/down on the
display changes the channel.
Other available Mobile TV Player options:
Accesses and displays the Program Guide
Exits Mobile TV
Displays the program in full-screen mode
Displays information about current
programs
64
Page 69

Entertainment
n
Note
When viewing a program, the touch icons and
program information disappear after a few
seconds. Simply tap anywhere on the screen for
the icons to reappear.
While in the Mobile TV application, you will
receive visual notifications for incoming
calls or calendar/alarm events. For all other
incoming alerts, you will receive an audible
tone or the phone will vibrate.
Activating Full-screen mode
View Mobile TV programming using the entire
video screen by touching after selecting
a program.
From a current onscreen program, touch
to resize the onscreen video window to fill the
entire screen.
<Full-Screen Mode>
Sample screenshot of Full-screen mode
Tapping the screen displays the icons and
program title information, and the video
resizes to the default viewing size.
Using the Program Guide
The Program Guide lists all scheduled
programs and their respective channel
names, program titles, descriptions, and
program times. Touch a current program
title from within the Program Guide to
launch that program. Touch a future program
title from within the Program Guide to
display program information. If you select a
program on a channel that is not included
in your subscription package, you can add
that package immediately by touching
Press here for subscription info
the prompts.
and following
65
Page 70

Entertainment
<Program Guide>
Channels displayed are generic and not
representative of available channels on the
AT&T Mobile TV service.
To navigate through the Program Guide, swipe
up/down or left/right, or touch the following
icons to navigate to other options.
Returns to the Mobile TV Player with the
selected program still in progress
Launches the Options menu
Using the Options menu
Change your subscription, set parental
controls, check for updates, and refresh your
subscription by accessing the Options menu.
66
From the Program Guide screen, touch
1.
.
Follow the onscreen options and make your
2.
selection by touching the corresponding
onscreen icon. Options include:
Subscription Manager, Mobile TV Parental
Controls, Check for updates, Refresh
subscription, and About.
Subscription Manager
The Subscription Manager allows you to edit
or cancel your subscription, as well as view
memory usage and terms of agreement.
From the Program Guide screen, touch
1.
to launch the Options menu.
Subscription mana ger
2.
Touch
to manage
your subscription and configure available
options.
Page 71

Touch to display available options.
3.
Touch an options menu item to update
4.
settings.
Mobile TV parental controls
Mobile TV parental controls limit access to
specific rated programs.
From the Program Guide screen, touch
1.
to launch the Options menu.
Touch Mobile TV Parental Controls.
2.
Touch Parental control on/off and
3.
touch On.
Use the onscreen keypad to create a 4-
4.
digit PIN. This PIN is required to delete,
modify, or add programming packages to
your subscription.
Touch OK.
5.
Reenter the 4-digit PIN, and touch OK to
6.
store the new PIN.
Entertainment
Touch Parental control ratings, and
7.
select the rating levels for TV, movies,
and audio.
After settings are confirmed, the service
assesses a program’s rating before allowing
it to be viewed. When a selected program
exceeds the set rating, you are prompted to
enter your PIN.
• Enter the correct PIN, and the program can
be viewed.
• Enter the incorrect or no PIN, and the
program will remain blocked.
Keep your PIN in a safe place, and do not
share it with unauthorized parties. If you
forget your PIN, contact AT&T customer
service for assistance.
67
Page 72

Entertainment
Checking for updates
From the Program Guide screen, touch
1.
to launch the Options menu.
Touch Check for updates. The system
2.
searches for updates to your Mobile TV
service and automatically downloads any
new software.
Refreshing a subscription
Refresh your subscription if you have more
than one Mobile TV-enabled phone and you
switch your SIM card between phones.
From the Program Guide screen, touch
1.
to launch the Options menu.
Touch Refresh subscription. The Mobile
2.
TV service checks your records to verify
that you are receiving the correct package.
About
From the Program Guide screen, touch
1.
to launch the Options menu.
Touch About to display the current version
2.
of the Mobile TV service operating on
your phone.
68
Want more?
For more information about AT&T Mobile TV,
visit www.att.com/mobiletv.
Service not available everywhere. All
programming subject to change. All sports
programming subject to blackout restrictions.
Mobile Video
While on the Standby screen, touch ,
then touch .
Mobile Video brings you quick, on-demand
access to news, sports, weather and
entertainment video clips. Catch up on TV’s
hottest shows, funniest comedians, biggest
headlines and latest sports scores. You can
even personalize your homepage for quick
access to your favorites. In addition, the CV
service quickly displays localized weather
information to your personalized “News &
Weather” page each and every day.
Page 73

AT&T Music
Music Player
To launch AT&T Music while in Standby
mode, touch , touch , then select
Music Player.
n
Note
Copyrights of music files may be protected by
copyright and intellectual property laws. Please
ensure that you adhere to the applicable Terms
of Use of materials laws prior to downloading
or copying files.
Playing Music
To listen to music in your phone or the
external memory, follow these quick easy
steps:
From the Standby screen, touch .
1.
Then touch .
2.
Entertainment
Select Music Player to view your options.
3.
You can select from All Songs, Playlists,
Artists, Albums, Genres and Favorite
to select your Music. The Now Playing
menu will be only available when music
is playing.
]
All Songs: You can view all the songs in
your music library.
]
Playlists: You can access and manage your
playlists.
]
Artists: Shows the list of artists of all the
songs in your music library, and shows all
the songs by a chosen artist.
]
Albums: Shows the list of albums of all the
songs in your music library, and shows all
the songs on a chosen album.
]
Genres: Shows the list of genres of all the
songs in your music library, and shows all
songs of a specific genre.
]
Favorite: Shows the list of your favorite
songs.
69
Page 74

Entertainment
]
Touch the song you wish to play.
]
Touch to pause the selected song.
While playing, touch to adjust the
volume. Touch and to skip to
the next song or previous song.
]
Touch to Minimize the music player
and access other phone functions while
music is playing.
]
To change order of the User Playlist, choose
Option and select Change Order. Touch
and Hold the song you want and drag &
drop it .
n
Note
Files under 300KB may not be displayed in this
function and may be categorized as Ringtones.
Adding Music To Your Handset
Music files can be added to your handset by
using one or more of the following methods:
]
Download music and ringtones over the
AT&T network directly to your device via
the Shop Music link in the AT&T Music
menu or the Ringtones link in the AT&T
AppCenter menu.
]
From your existing digital media collection
on your PC via Windows Media® Player
and/or Windows Explorer.
]
From your PC using other music subscription
services, such as Napster or eMusic.
70
Page 75

n
Note
To play song from or transfer songs using an
SD card, the SD card should have some empty
space.
Up to 512MB card: require 3MB empty space
Up to 4GB card: require 6MB empty space
Up to 16GB card: require 20MB empty space
Purchasing and downloading Music
directly to your Device
Touch then touch Entertainment tab.
1.
Touch .
2.
Select Shop Music.
3.
Navigate the Shop Music page to
4.
download today’s hottest music, ringtones
and other personalized content directly to
your phone.
Entertainment
n
Note
Some sites are data intensive (i.e. previews via
streaming) so the user should be enrolled in an
unlimited data plan before using these services
to avoid per-use data charges.
n
Note
Additional charges may apply when
downloading music, ringtones etc.
Transferring Music using your PC
Before You Get Started
To transfer music from your PC to your device,
you will need the following:
]
Windows Media® Player 10 (or above) or
other digital music management software
such as Napster or eMusic
]
A microSD™ card*
(supports up to 16GB cards)
]
USB data cable*
* microSD™ card and USB data cable sold
separately; go to att.com/wireless for
details.
71
Page 76

Entertainment
n
Note
This device is not compatible with iTunes and/or
iTunes files.
Transferring Music from the Digital
Music Service
Using your computer, open your preferred
1.
PC music management client.
Download the selected song to your library.
2.
Make sure the microSD™ card is inserted
3.
properly into the handset.
Use the USB adapter cable to connect the
4.
handset to the PC. When prompted, touch
Music Sync on your handset. If detection
does not occur, see Changing USB
Connection Settings on page 74.
Once the USB connection has been
5.
established, the handset displays
“Connected as Music Sync Mode.”and
the computer screen then shows the LG
Arena device.
Follow the Music Service instructions to
6.
transfer music to your handset.
n
Note
If you have a USB hub, connect the handset
directly to your computer rather than through
the hub.
Transferring Music using Windows
Media Player
Open Windows Media® Player on your
1.
computer (version 10.0 or higher).
Use the USB adapter cable to connect the
2.
handset to the PC. When prompted, touch
Music Sync on your handset. If detection
does not occur, see Changing USB
Connection Settings on page 74.
72
Page 77

Complete the Device Setup procedure on
3.
the Windows Media® Player application.
Then click on the Sync tab.
Drag and drop songs from your Library to
4.
the right (Sync) column.
n
Note
If there are no items present in the playlist,
click the Edit Playlist button and begin adding
the music files from among the various media
categories.
Click the Start Sync button to download
5.
the selected songs to your handset.
A “synchronization in progress” message
appears on the application. Do not unplug
the handset during this process. Once
complete, the progress bar will disappear.
It is now safe to unplug the USB connector
6.
from the handset.
Entertainment
Drag and Drop Music Using LG Arena As
A Mass Storage Device
Make sure the microSD™ card is inserted
1.
properly into the headset.
Connect the device to a PC using a
2.
LG Arena USB data cable. When prompted,
touch Mass Storage on your handset. If
detection does not occur, see Changing
USB Connection Settings on page 74.
A bubble may appear on the PC, “Found
3.
New Hardware LG USB Modem”.
The Removable Disk menu will appear on
4.
your PC. Select ‘Open folder to view files’.
n
Note
The PC will automatically assign a drive letter.
73
Page 78

Entertainment
Locate the AUDIO folder.
5.
Drag and drop the desired music content
6.
(not restricted by DRM) from your music
folder on the PC to the “Storage Card”
window.
Disconnect the device from the cable.
7.
Access the Music Player on the phone.
8.
n
Note
If the target computer does not detect the
newly connected handset as Mass Storage,
skip to Changing USB Connection Settings
section below.
Changing USB Connection Settings
Touch and touch the tab .
1.
Select More.
2.
Select Connection.
3.
Touch USB Connection Mode.
4.
Touch Music Sync (if using Windows
5.
Media® Player or other Digital Music
Services) or Mass Storage (if you are going
to drag or drop files).
Reconnect the device to a PC.
6.
Deleting Music Files
The following are the three options available
to delete Music from your Phone:
• Delete a file using Mass Storage, but not
using Music sync function.
• Delete a file by directly inserting the
microSD™ external memory onto the PC.
• Delete a file using delete function on the
phone.
74
Page 79

n
Note
If you delete a playlist from the phone, the
songs in the playlist will not be removed and
remain in All songs folder.
It is recommended that you perform file
operations like Delete, Move and Copy using
Music Sync.
n
Note
Be aware that all of the existing data will be
erased on microSD™ card if you:
• Use the Menu > Phone Settings> Reset
Settings > Master Clear > Memory Card
function.
• Format external memory using Mass Storage.
Entertainment
Additional Music Services
There are other AT&T music applications,
preloaded or available, for your phone that
allow you to:
]
Identify the name, artist and album to a
song from a song sample.
]
Listen to the latest Hip Hop, R&B, Rock,
Jazz, or Country streaming commercial-free
radio channels, anywhere you go.
]
View the latest music videos.
]
View music news and information.
]
Just touch and touch to find Shop
Music, MusicID2 and more.
n
Note
Some sites are data intensive (i.e. previews via
streaming) so the user should be enrolled in an
unlimited data plan before using these services
to avoid per-use data charges.
n
Note
Additional charges may apply for downloading
content or use of these services.
75
Page 80

Entertainment
Camera
Touch , then touch and select Take Photo.
Getting to know the viewfinder
Touch the screen once to see all camera settings.
Back: Touch here to return to the previous
screen.
Camera mode: Camera mode is selected.
Image Size
Flash status
Album
Flash
Scene mode: Choose a scene mode.
Macro: Set to Macro for close-up shots.
Exposure
Settings: Touch this icon to open the settings menu. See the Settings
section in page 78 for details.
Shot mode: Choose shot mode.
Image Size: Change the size of the photo.
Video camera mode: Switches to video camera mode.
n
Note
The shortcut options disappear after a few seconds automatically.
To recall the options, touch the screen again.
76
Page 81

Take Photo
Using the camera module built into your
phone, you can take pictures of people or
events while on the move. Additionally, you
can send photos to other people in a picture
message.
Press to go to camera mode directly.
Or choose from the main Menu (in the
Entertainment row).
Adjusting the zoom
Just drag a zoom tool bar to to zoom in
and to zoom out.
Entertainment
]
Image size: Change the resolution of the
photo to save memory space or to take an
appropriately sized picture for a contact.
The resolution of the image can
be captured in 5M(2560*1920) /
3M(2048*1536) / 2M(1600*1200)
/ 1M(1280*960) / VGA(640*480) /
QVGA(320*240) / MMS(160*120) / Picture
ID(110*110)
Shot mode
you can choose from 8 shot modes.
- Panorama Shot
- Normal
- ORIGINAL Art Shot
- Out-Focusing Shot
- Beauty shot
- Smile Shot
- Intelligent Shot
- Continuous Shot
Album
Touch to view a album of your saved photos.
77
Page 82

Entertainment
Settings
]
View Mode: Choose between Full Image
and Full Screen.
]
Color Effects: Includes options of None/
Mono/Sepia/Negative/Blue/Emboss/
Sketch/Purplish.
]
White Balance: Set the White Balance
as Auto/Daylight/Cloudy/Incandescent/
Fluorescent.
]
ISO: The ISO rating determines the
sensitivity of the camera’s light sensor.
The higher the ISO, the more sensitive the
camera will be. This is useful in darker
conditions when you can not use the flash.
Select an ISO value: Auto, 100, 200, 400
and 800.
]
Image Quality: Set the image quality as
Super Fine/Fine/Normal.
]
GeoTagging: Activate to use your phone’s
locationbased services. Take pictures
wherever you are and tag them with the
location. If you upload tagged pictures to a
blog that supports Geo-tagging, you can see
the pictures displayed on a map.
78
]
Timer: Set the Timer can be set to
Off/3 Seconds/5 Seconds/10 Seconds.
]
Video Share: Allows you to select a
contact, to initiate a Video Share call.
]
Primary Storage: Allows you to set the
default storage location for pictures taken.
]
Shake Reduction
]
Auto Focus
]
Shutter Tones: Can be set to Tone 1/
Tone 2/Tone 3/Off.
]
Reset Settings: Allows you to set to the
default settings.
n
Note
In Take Photo mode, you can adjust the zoom
scale by moving the slider.
The zoom scale depends on View Mode.
View Mode Zoom Scale
Full Image Mode 1.0 ~ 2.0
Full Screen Mode 1.0 ~ 1.6
Page 83

Entertainment
Using the flash
The default flash setting is off, but there are
other options. Select from the right side of the
viewfinder to enter the flash sub-menu.
There are four flash options:
]
On: The camera will always flash.
]
Off: The camera will never flash. This is
useful if you want to save battery power.
]
Red-Eye Reduction: The camera will
flash multiple times (in dark conditions) to
prevent having a red-eye photo.
]
Auto: Your camera will assess the light
available for a good picture and use the
flash as necessary.
]
When you touch the option you want,
the flash menu will automatically close,
allowing you to take a picture immediately.
]
The flash status icon in the viewfinder will
change, based on the new flash mode.
Scene mode
You can choose a scene mode from Auto,
Beach, Sports, Portrait, Party, Landscape,
Backlight and Night.
Macro
Choose Macro to take a close-up photo.
Brightness
Allows you to take brighter or darker pictures.
Slide the contrast indicator along the bar,
towards - for a lower exposure, darker image
or towards + for a higher, exposure, brighter
image.
79
Page 84

Entertainment
Once you’ve taken the photo
Your captured photo will appear on the
screen. The image name is shown along with
the following options:
Touch to take another photo
immediately. Your current photo will be saved.
Touch to send photo via Bluetooth.
When you see the found devices, select one
and it will send the photo.
Touch to print via bluetooth.
Touch to share your photo via Mobile
Share.
Touch to rename the photo.
80
Touch to view a gallery of your saved
photos.
Touch to send the photo as a message.
Touch to use the photo as wallpaper or
picture ID.
Touch to edit the photo.
Touch to delete the photo.
Pictures
To view the gallery of saved pictures, touch
, then touch .
Video
To view the gallery of saved videos, touch
, then touch .
Shop Video
Connects to the MEdia Mall Video service.
Record Video
When recording video, you have many of the
same Settings options as with taking a photo.
Tap the screen to view the following options:
Page 85

Entertainment
Getting to know the viewfinder
Back: Touch here to return to the standby
screen.
Video mode: Video mode is selected.
Video Size
Flash status
Album
Flash
White balance
Color Effect
Brightness
Progressive bar
Settings: Touch this icon to open the settings menu.
Duration: Allows you to set the video duration for different
purposes.
Video Share: Allows you to select a Contact to initiate a Video
Share Call.
Camera mode: Change from video camera to camera mode.
81
Page 86

Entertainment
Shooting a quick video
From standby mode, press and hold down
1.
the camera key on the right side of the
phone.
The video camera’s viewfinder will appear
2.
on the screen. If the Camera is activated,
touch the Video Mode icon to change to
Video mode.
Holding the phone horizontally, point the
3.
lens towards the subject of the video.
Press the capture button once to start
4.
recording.
REC will appear at the bottom of the
viewfinder with a timer showing the length
of the video.
Touch stop button on the screen to stop
5.
recording or pause button to pause the
recording.
82
Adjusting the zoom
You can also zoom in or zoom out. Just drag
a zoom tool bar to to zoom in and to
zoom out.
Video Share
Allows you to select a contact, to initiate a
Video Share call.
Duration
Use one of the recording duration presets,
made for different purposes.
Normal/MMS/VSC Mode.
Page 87

Entertainment
Settings
]
Video Size: Allows you to select the
video resolution. The resolutions available
are: VGA(640*480) / QVGA(320*240) /
MMS(176*144)
]
Night Mode: This is useful to take a photo
at dark place.
]
Video Quality: Determines the quality
of a video clip. Includes options for Super
Fine/Fine/Normal.
]
Primary Storage: Allows you to set the
default storage location for videos.
]
Voice: Mute or unmute the voice.
]
Recording Tones: Set Recording Tones
On or Off.
]
Reset Settings: Allows you to set to the
default settings.
n
Note
In Video Record mode, you can adjust the zoom
scale by moving the slider.
Zoom Scale will support from 1.1X to 2.0X.
Album
Touch to view a album of your saved videos.
Flash
The default flash setting is off, but there are
other options. Select from the right side of the
viewfinder to enter the flash sub-menu.
There are four flash options:
]
On: The camera flash will remain on during
recording.
]
Off: The camera flash will remain off. This
is useful if you want to save battery power.
83
Page 88

Entertainment
White Balance
Set the White Balance as Auto/Daylight/
Cloudy/Incandescent /Fluorescent.
Color Effects
Includes options of Off/Mono/Sepia/
Negative/Blue/Emboss/Sketch/Purplish.
Brightness
Allows you to take brighter or darker videos.
A low contrast image will appear darker,
whereas a high contrast image will appear
much brighter.
Slide the contrast indicator along the bar,
towards - for a lower exposure, darker image
or towards + for a higher, exposure, brighter
image.
84
Options after Recording
Touch to return to the view finder.
Touch to send the video as a message.
Touch to send video via Bluetooth.
When you see the found devices, select one
and it will send the video.
Touch to rename the video.
Touch to shoot another video
immediately. Your current video will be saved.
Touch to play the video.
Touch to view the saved videos and
pictures gallery.
Touch to delete the video.
Page 89

Entertainment
Camera Album
You can view the Album containing your
Pictures and Videos. Touch , , and
then select Camera Album.
To view the available options, touch .
To scroll to the other options, touch .
Sort by
Send via
Print
Slide Show
Delete
Favorite
Album theme
One by one
Delete All
Games
Access Games on your device or Browse
the catalog of games available to buy and
download new ones.
To launch Games while in the Standby screen,
touch , then touch . Preloaded and
downloaded games will be listed in this
menu.
]
Shop Games: This menu option connects
to AT&T’s game download site.
n
Note
The JAR file is a compressed format of the Java
program and the JAD file is a description file
that includes all detailed information. From the
network, prior to download, you can view all
detailed file descriptions from the JAD file.
n
Warning
Only J2ME (Java 2 Micro Edition) based
programs will run in a phone environment.
J2SE (Java 2 Standard Edition) based programs
will only run in a PC environment.
85
Page 90

Tools & Settings
My Stuff
Your personal files and documents are
conveniently placed in one easy-to-access
location. Touch and choose .
Audio
]
Shop Tones: This menu option connects to
AT&T’s ringtone download site.
]
Ringback Tones: This menu option shows
the list of the sites which is related with
AT&T’s answer tone.
]
Record Voice: You can record your own
audio by touching .
]
Files saved on your phone are listed in
this menu.
Pictures
]
Shop Wallpapers: Connects to AT&T’s
Wallpapers download site.
]
Take Picture: Starts the camera function.
]
Make Animated GIF: You can create an
animated GIF file with selected images in
the list.
]
Pictures saved on your phone are listed in
this menu.
Video
]
Shop Video: Connects to AT&T’s Video
download site.
]
Record Video: Starts the Video camera
function.
]
Videos saved on your phone are listed in
this menu.
n
Note
DRM sometimes restricts some functions, such
as send and edit.
Some files may not be played according to video
format, resolution, frame, bit rate.
86
Page 91

Tools & Settings
Web Pages
Touch , choose , then choose Web
Pages.
RSS Reader
With this function, you can access your RSS
feeds. The following options are available
with the menu.
]
Update all: You can update RSS feeds with
just one click.
]
New RSS Feed: You can add an RSS feed
manually.
]
Move: Move a RSS feed to another folder
(which you can create manually).
]
Delete: Allows you to erase a selected
RSS feed.
]
New Folder: Add a new folder manually.
]
Update Schedule: You can change the
schedule for updating RSS feeds.
]
Delete All: Delete all RSS feed.
Bookmarks
This function allows you to access saved
Bookmarks.
The following options are available with the
menu.
]
New Bookmark: Add a new bookmark
manually.
]
Move: Allows you to move a Bookmark to a
folder (which you can create manually).
]
Send URL: Allows the bookmark
information to be sent via SMS to another
person.
]
New Folder: Allows you to add a new
folder, manually.
87
Page 92

Tools & Settings
]
List View: You can view the saved
Bookmarks as a list.
< Graphical View > <List View>
]
Delete All: Allows you to delete all your
saved Bookmarks.
n
Note
Pre-installed bookmarks cannot be deleted or
edited by users.
Saved Pages
This saves the page on display as an offline
file. Keep in mind that only a limited number
of pages can be saved.
Recent Pages
You can view some of the pages recently
visited.
Other Files
This menu allows you to check files which
may not be supported but are saved on the
Phone or Memory card.
File Manager
You can check files or folders which Phone or
Memory card support.
Applications
To launch Applications while in the Standby
screen, touch , then touch .
This menu displays the list installed
applications. All previously downloaded
programs can be selected, deleted or viewed
in detail within the Application menu.
88
Page 93

Tools & Settings
Shop Applications
This menu option connects to AT&T’s
application download site. This allows users
to download the various applications by
connecting to the Internet.
Mobile Banking
This application provides easy access to your
banking account from your phone where you
can view your account balances and history,
transfer funds, receive and pay bills and more.
If your banking institution doesn’t currently
participate, check back frequently as new
banks are joining all the time.
Bluetooth Settings
Touch , and then touch .
Your phone has built-in Bluetooth® wireless
technology, which makes it possible for you
to connect your phone wirelessly to other
Bluetooth® devices such as a hands-free
device, PC, PDA, or other phones. The
devices registered in your phone can only
be connected one at a time. (To establish an
active connection to the same type of device
or change Bluetooth® preferences, disconnect
the existing device first.)
You can have a conversation via a cordless
Bluetooth® hands-free phone.
You can also exchange, for example, business
cards, calendar items and pictures.
Music Playing is supported through a
Bluetooth® headset.
89
Page 94

Tools & Settings
Annunciator Bar Icons
Hands-free profile
This icon appears when the hands-free
profile is used. This allows you to call
using a Bluetooth® connection.
A2DP profile
This icon appears when the A2DP
profile is used between the stereo
headset device and the phone. This
allows you to listen to music. A2DP is
the Advanced Audio Distribution Profile,
which provides support for streaming
either mono or stereo audio using
Bluetooth®.
Hands-free + A2DP profile
This icon appears when both profiles of
the hands-free and the A2DP are used
between the compatible device and the
phone. This allows you to call and listen
to music using a Bluetooth® connection.
90
When using a Bluetooth® device, refer to the
manual that comes with the device.
n
Note
We recommend that your phone and the
Bluetooth® device you are communicating with
should be no more than 10 meters apart. The
connection may be improved if there are no
solid objects between your phone and the other
Bluetooth® device.
Bluetooth Menu Options
]
Bluetooth®: This menu sets the Bluetooth®
or .
]
My Visibility
- Selecting the option exposes your
phone to other Bluetooth® devices.
- Selecting shows your phone to
already-paired devices only.
]
Search New Device: This function allows
you to search for and add new devices.
Page 95

Tools & Settings
]
My Devices: This function allows you to
view the list of all devices that are paired
with your phone.
1. Touch
New Device
to search for a
within-range device to connect.
2. If you want to stop searching, touch
Stop
.
3. All of the devices found are displayed.
To pair, touch the desired device and enter the
password. If you would like to search again,
Refresh
touch
]
My Bluetooth® Info: This menu allows you
.
to view information about your Bluetooth
profile.
- My Device Name: Allows you to
change the handset's name, this can be
seen by other Bluetooth® devices.
- Supported Services: Shows you all
services that the handset supports.
- Primary Storage: Select between
Handset and Memory Card to save data
you received using Bluetooth.
91
Page 96

Tools & Settings
Phone Settings
Touch , then touch .
Call Settings
Touch and touch , then choose Call.
Call Forwarding
When this network service is activated, you
can direct your incoming calls to another
number, for example, to your voice mailbox
number. For details, contact AT&T. Select
one of the forwarding options, for example,
select If Busy to divert voice calls when
your number is busy or when you reject an
incoming call.
The following options are available:
]
All Voice Calls: Diverts voice calls
unconditionally.
]
If Busy: Diverts voice calls when the phone
is in use.
]
If No Answer: Diverts voice calls which
you do not answer.
]
If Out of Reach: Diverts voice calls
when the phone is switched off or out of
coverage.
]
All Fax Calls: Diverts all fax calls.
]
Deactivate All: Turns Off all call
forwarding options so that all incoming calls
are received by your handset.
Send My Number
This network service allows you to set your
phone number to be displayed On or hidden
Off from the person you are calling. You can
select Set by Network if you prefer to have
the network set your setting.
92
Page 97

Tools & Settings
Auto Redial
Select On, your phone redials the number
you're trying to call up to 10 times after you
hear a quick, busy signal. Press to stop
the call attempts.
This feature attempts to redial numbers that
are engaged due to the wireless network. It
does not redial numbers to an engaged party.
n
Note
There will be no notification indicating the call
has been connected. You must stay on the line
to hear when the call is connected.
Answer Mode
This allows you to determine how to answer
the phone.
]
Any Key: You can answer an incoming call
by touching the , the multi
tasking key or the camera key.
]
Send Key Only: You can only answer an
incoming call by pressing the key.
Minute Minder
This option allows you to specify whether the
phone will beep every minute during a call to
keep you informed of the length of the call.
Call Waiting
The network will notify you of a new incoming
call while you have a call in progress. Select
Activate to request the network to activate
call waiting, or select Deactivate to request
the network to deactivate call waiting or
View Status, to check if the function is active
or not.
Call Reject
This menu allows you to turn On or Off Call
Reject for all numbers or the numbers in the
Call Reject List.
93
Page 98

Tools & Settings
]
Call Reject On/Off: This feature allows
you to choose whether to reject incoming
calls, or calls from specific phone numbers.
When the Reject All Calls option is set,
all incoming calls are routed directly to
Voicemail. Reject on List allows you to
enable Call Reject for the numbers saved on
your Call Reject List.
]
Call Reject List: After touching
New Number
, you can add to
the call reject list by selecting [Contact
List] or [New Number]. When you add a
number to the Call Reject list, you can add
the number by entering it directly or by
searching for the number in the Contact List.
Send DTMF Tones
Select from / .
TTY
Select from TTY Full/TTY Talk/TTY Hear/TTY
Off.
TTY Full: This is for calls in which you type
and read text on your TTY device.
TTY Talk: This is for calls in which you speak
into your phone and read text replies on your
TTY device. (VCO)
TTY Hear: This is for calls in which you type
text on your TTY device and listen to voice
replies on your phone’s speaker. (HCO)
TTY Off: This is for normal voice calls without
TTY device.
Time & Cost
You can check Call Duration and Data Counter.
94
Page 99

Tools & Settings
Date & Time
Touch , and choose then choose
Data & Time.
]
Auto Update: Select to set the phone
to automatically update the time and date
according to the current local time zone.
]
Date Format: This allows you to set the
Date Format for the phone clock.
ddd, MMM DD (day, month date)
MM/DD/YYYY (month/date/year)
DD/MM/YYYY (date/month/year)
YYYY/MM/DD (year/month/date)
]
Time Format: This allows you to choose
between 12 hour and 24 hour format.
If you set Auto Update to Off, you will need
to manually set the Date, Time and Daylight
Saving Time options.
Touch
Touch , touch then choose Touch.
You can customize the Touch settings and
change Touchscreen Feedback preferences.
You can choose Vibration type and adjust its
intensity. When you set Sound as Touchscreen
Feedback type, you can choose sound type
and adjust its volume.
]
Touch Screen Feedback: Choose
feedback type of when you touch the
screen.
]
Vibration: Change the vibration On/Off.
]
Vibration Type: Vibration 1/2/3/4.
]
Vibration Intensity: Controls the strength
of vibration.
]
Sound: Turn on or off the sound.
95
Page 100

Tools & Settings
Languages
You can change the language for the display
text on your phone. This change will also
affect the Language Input mode. Touch ,
touch and select Languages.
Auto Key Lock
This allows you to set the amount of time
before your screen locks automatically. Touch
, touch and select Auto Key Lock.
Set Flight Mode
This allows you to use only the phone's
features that do not require the use of the
wireless network when you are in an airplane
or in places where the wireless network is
prohibited. If you set the flight mode ,
you will be prompted to confirm your
selection. After you confirm it by touching
Yes
the Flight mode icon will be displayed
on the screen instead of the network signal
icon.
96
Phone
Unable to call a s
well as any online
access during
Flight Mode On.
Continue?
Yes No
Reset Settings
]
: You cannot make (or receive) any
calls, including emergency calls or use other
features that require network coverage.
]
: Deactivates Flight Mode and re-
establishes your wireless connections.
Security
Various codes and passwords are used to
protect the features and settings of your
phone. They are described in the following
sections.
 Loading...
Loading...