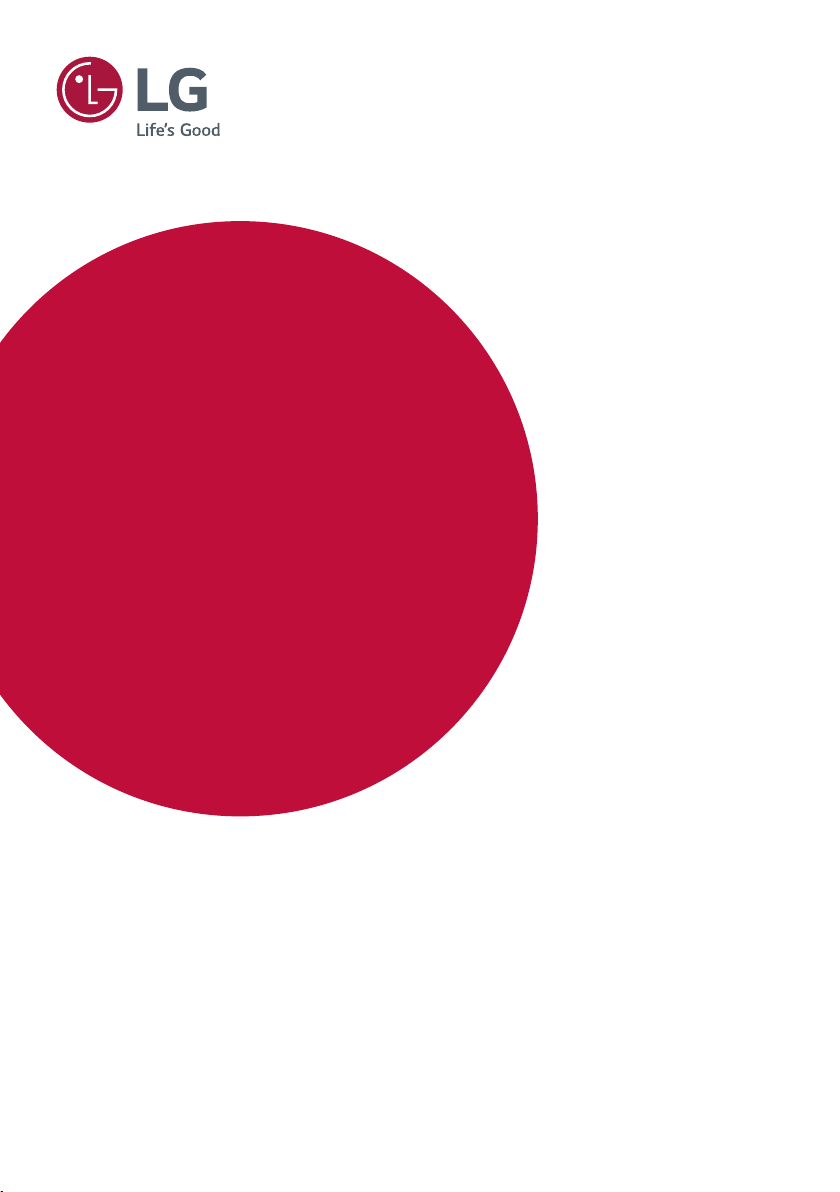
РУКОВОДСТВО
ПОЛЬЗОВАТЕЛЯ
Монитор LG
Digital Signage
(МОНИТОР SIGNAGE)
Внимательно прочтите это руководство, перед тем как начать
использовать устройство, и сохраните его для будущего
использования.
webOS 3.0
www.lg.com
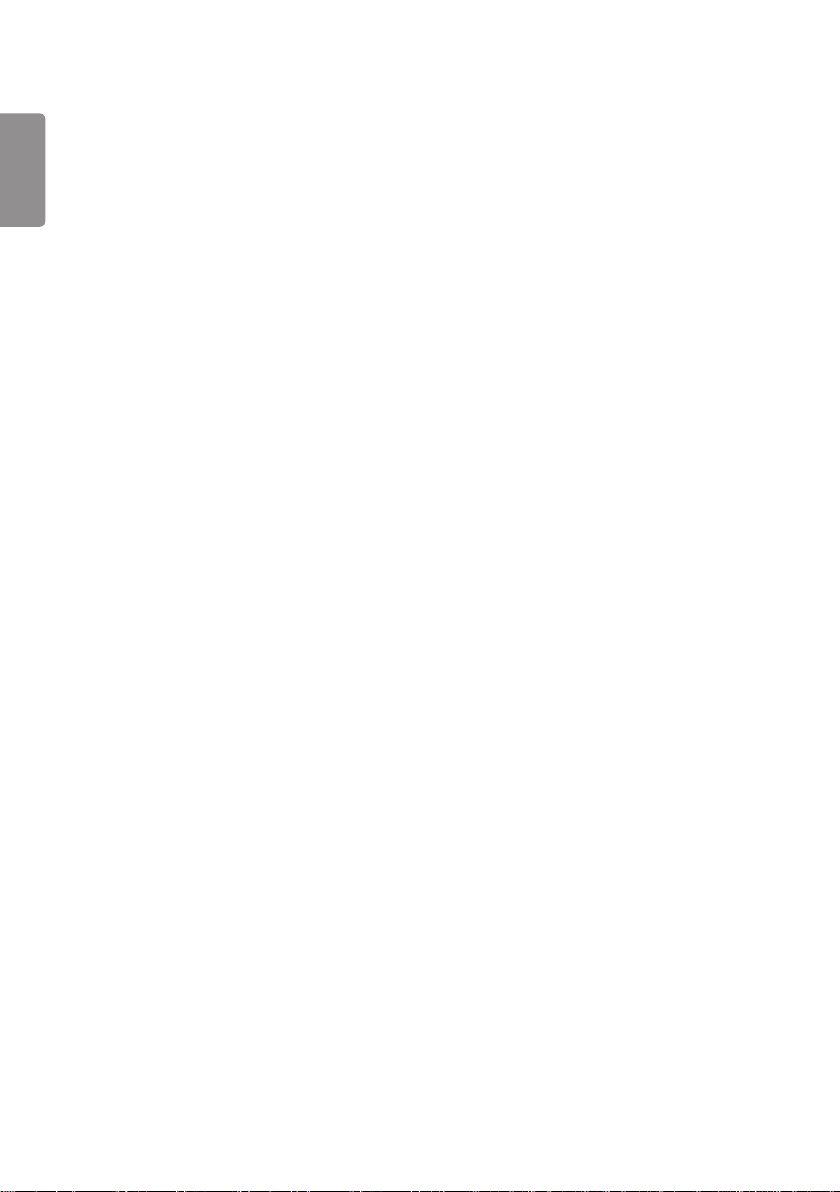
2
РУССКИЙ
СОДЕРЖАНИЕ
ПОЛЬЗОВАТЕЛЬСКИЕ
НАСТРОЙКИ ............................ 3
- Настройки главного меню ......................3
Настройки экрана
Настройки звука
Сетевые настройки
Общие настройки
РАЗВЛЕЧЕНИЯ ..................... 15
- Использование функций
мультимедиа ......................................... 15
Подключение устройств хранения USB/
SD
- Фото и видео ......................................... 18
Поддерживаемые форматы файлов
фото и видео
Просмотр фотографий и видео
Воспроизведение по расписанию
Экспорт
Удалить
- Музыка .................................................. 22
Поддерживаемые аудиофайлы
Воспроизведение музыки
Удалить
- SuperSign контент ................................ 23
- Информация ......................................... 23
- Диспетчер локального содержимого .. 24
Настройка воспроизведения по
расписанию
- Screen Share ......................................... 25
Настройка WiDi (Wireless Display)
- Менеджер групп.................................... 26
- Leveler Tool ............................................ 28
- Диспетчер управления .........................29
Как использовать
Выполните следующие действия,
если при попытке доступа у вас
возникают проблемы с сертификатом
безопасности.
- Многоэкранный режим ......................... 34
- Настройки параметра Идентификатор
изображения ......................................... 35
ИК-КОДЫ................................ 36
ДЛЯ УПРАВЛЕНИЯ
НЕСКОЛЬКИМИ
УСТРОЙСТВАМИ ................... 38
- Подключение кабеля............................ 38
- Параметры обмена данными .............. 39
- Список команд ...................................... 40
- Протокол приема/передачи ................. 44
Для получения исходного кода по
условиям лицензий GPL, LGPL, MPL и
других лицензий с открытым исходным
кодом, который содержится в данном
продукте, посетите веб-сайт: http://
opensource.lge.com. Кроме исходного
кода, для загрузки доступны все
соответствующие условия лицензии,
отказ от гарантий и уведомления об
авторских правах.
Компания LG Electronics также может
предоставить открытый исходный код на
компакт-диске за плату, покрывающую
связанные с этим расходы (стоимость
носителя, пересылки и обработки), по
запросу, который следует отправить по
адресу электронной почты opensource@
lge.com. Это предложение действительно
в течение трех лет с момента последней
поставки нами данного продукта. Это
предложение актуально для любого
получателя данной информации.
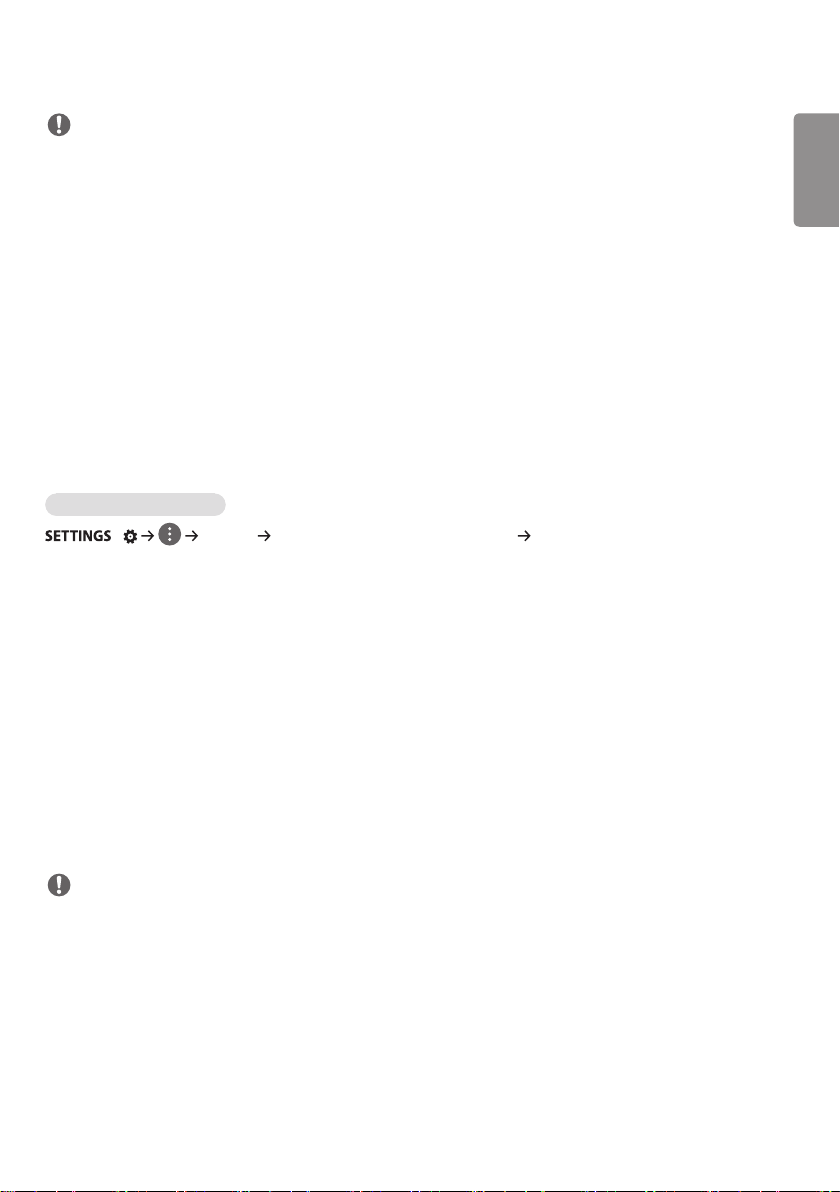
3
ПРИМЕЧАНИЕ
• Информация, связанная с программным обеспечением, может быть изменена без
предварительного уведомления в связи с обновлением функций продукта.
• Некоторые функции, описанные в руководстве пользователя, могут не поддерживаться в
определенных моделях.
• Поддерживается SNMP 2.0.
ПОЛЬЗОВАТЕЛЬСКИЕ НАСТРОЙКИ
Настройки главного меню
Настройки экрана
Выбор режима экрана
/ [Экран] [Настройки режима изображения] [Режим экрана]
Выберите режим экрана, наиболее соответствующий типу видео.
• [Яркий]: Настройка видеоизображения для торговых помещений с помощью повышения уровня
<Контрастность>, <Яркость> и <Четкость>.
• [Стандарт]: Настройка видеоизображения для обычных помещений.
• [APS]: У меньшение энергопотребления с помощью настройки яркости экрана.
• [Кино]: Оптимизация видеоизображения для просмотра кинофильмов.
• [Спорт]: Оптимизация видеоизображения для просмотра спортивных событий. Даже такие быстрые
движения как бросок мяча будут четко отображаться на экране.
• [Игры]: Оптимизация видеоизображения для видеоигр.
• [Фото]: о птимизация настроек экрана для просмотра фотографий. (Данная функция доступна не
для всех моделей).
• [Эксперт]/[Калибровка]: П озволяет специалисту или обычному пользователю, разбирающемуся
в параметрах качества изображения, вручную настроить параметры экрана для получения
оптимального качества.
РУССКИЙ
ПРИМЕЧАНИЕ
• Доступный диапазон <режимов изображения> может различаться в зависимости от входного
сигнала.
• [Эксперт] — это параметр, который позволяет специалистам настроить качество по определенному
изображению. По этой причине она может не подходить для нормального отображения.
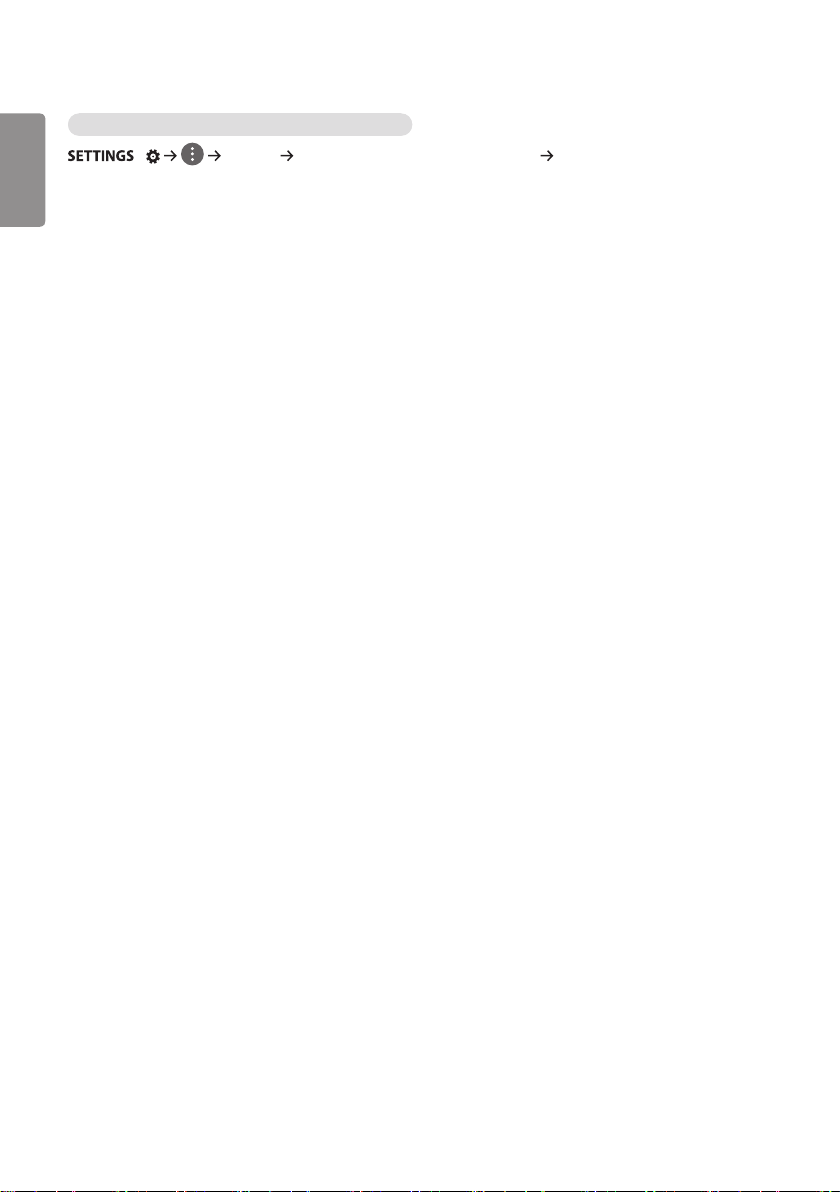
4
Для тонкой настройки режима изображения
РУССКИЙ
/ [Экран] [Настройки режима изображения] [Пользовательский]
• [Подсветка]/[Свет OLED]: Регулировка яркости экрана путем регулировки подсветки ЖК-экрана. Чем
ближе значение к 100, тем выше яркость экрана.
• [Контрастность]: Регулировка разницы между темными и светлыми участками изображения. Чем
ближе значение к 100, тем больше разница между светлыми и темными участками.
• [ЯРКОСТЬ]: Регулировка общей яркости экрана. Чем ближе значение к 100, тем выше яркость
экрана.
• [Четкость]: Регулировка четкости контуров отображаемых объектов. Чем ближе значение к 50, тем
четче становится контур объекта.
• [Четкость по горизонтали]: Регулировка резкости контуров объекта на экране с горизонтальной
точки зрения.
• [Четкость по вертикали]: Регулировка резкости контуров объекта на экране с вертикальной точки
зрения.
• [Цветность]: смягчение или увеличение насыщенности оттенков изображения. Чем ближе значение
к 100, тем глубже становятся оттенки.
• [Оттенки]: корректировка баланса между уровнями красного и зеленого на экране. Чем ближе
значение для красного к 50, тем глубже становятся оттенки красного; чем ближе значение зеленого
к 50, тем глубже становятся оттенки зеленого.
• [Цвет. темп-ра]: Регулировка оттенков изображения для создания теплой или холодной гаммы
восприятия.
• [Дополнительные настройки]/[Доп. настройки]: настройка дополнительных параметров.
- [Динамический контраст]: Оптимизация разницы между темными и светлыми частями экрана в
зависимости от яркости изображения.
- [Супер разрешение]: Повышение резкости для размытых или плохо различимых участков
изображения.
- [Гамма цвета]: Выбор отображаемого диапазона цветов.
- [Динам. цвет]: Регулировка оттенков и насыщенности изображения для более яркого или более
натуралистичного отображения.
- [Расширение краев]: Повышение уровня резкости и четкости границ изображения.
- [Цветовой фильтр]: Точная настройка цветов и оттенков путем фильтрации определенной
цветовой области пространства RGB.
- [Предпочитаемый цвет]: Корректировка цветов кожи, травы и неба в соответствии с вашими
личными предпочтениями.
- [Гамма]: Корректировка средней яркости изображения.
- [Баланс белого]: Корректировка общего тона изображения в зависимости от ваших предпочтений.
В режиме Эксперт можно отрегулировать изображение с помощью параметров “Метод” и
“Образец”.
- [Система управления цветом]: Специалисты используют систему управления цветом для
корректировки цветов с помощью тестового шаблона. Система управления цветом позволяет
производить корректировку с помощью 6 разных цветовых пространств (красный/желтый/синий/
голубой/розовый/зеленый), не затрагивая остальные цвета. Для нормального изображения можно
не заметить изменение в оттенках цветов даже после настройки.
• [Параметры изображения]: настройка параметров изображения.
- [Шумоподавление]: Устранение мелких точек постороннего шума для получения более ясного
изображения.
- [Подав. MPEG Шум.]: Снижение уровня шума при создании цифровых видеосигналов.
- [Уровень черного]: Корректировка уровня черного для улучшения яркости и контраста.
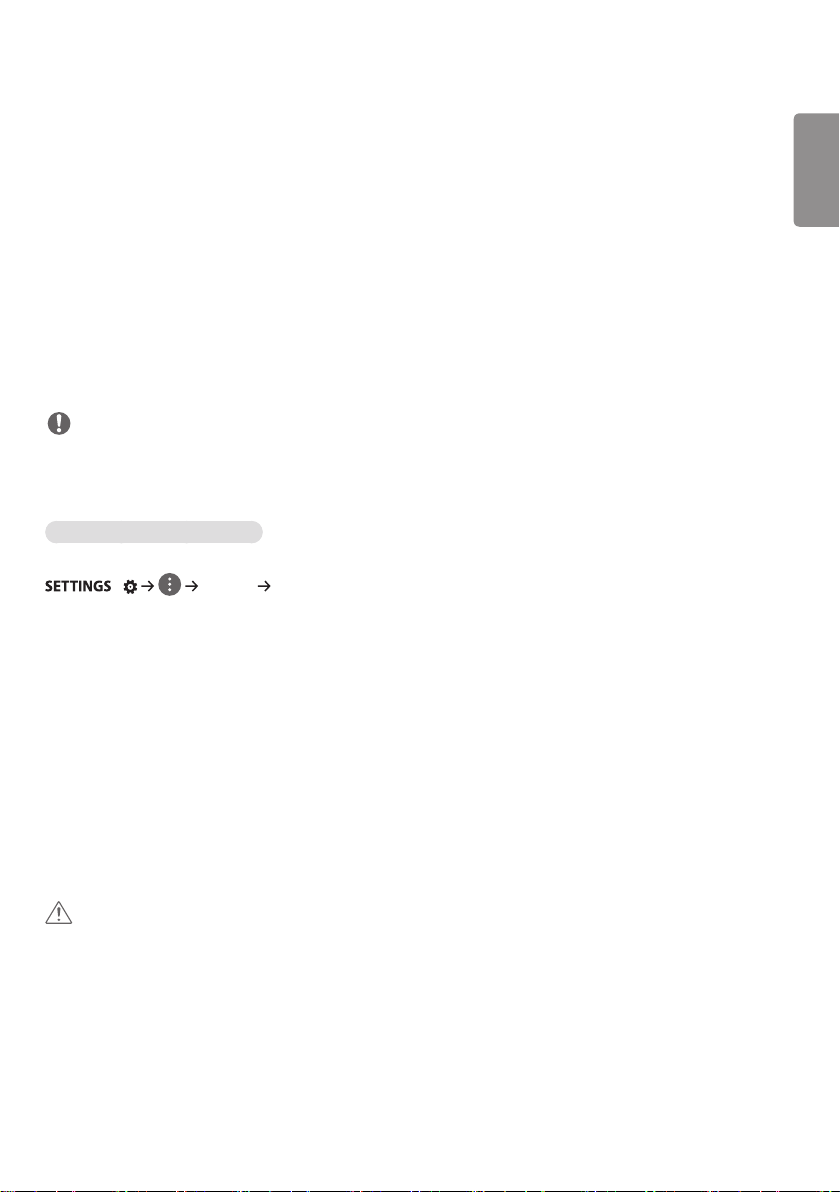
5
(Рекомендованные настройки в соответствии с входным сигналом: RGB 0–255: высокий, RGB
16–235: низкий, YCbCr: низкий.)
- [Реальный кинотеатр]: Оптимизация изображения для достижения кинематографического эффекта.
- [Защита Зрения]: снижение усталости глаз за счет регулировки уровня яркости и уменьшения
размытости в соответствии с выводимым на экран изображением. (Предназначено только для
определенных моделей.)
- [Лок.уменьш.подсв.]: О светление ярких участков и затемнение темных для достижения
максимальной контрастности изображения. Включение этой функции мо жет привести к повышению
энергопотребления. (Предназначено только для определенных моделей.)
- [TruMotion]: с нижает дрожание и залипание изображения, которые могут произойти с движущимися
изображениями.
• [сброс]: сброс параметров изображения. Поскольку сброс настроек изображения выполняется в
соответствии с установленным для монитора режимом изображения, перед его выполнением следует
выбрать режим изображения.
ПРИМЕЧАНИЕ
• Дополнительные настройки можно изменить только в режиме [Пользователь].
• В зависимости от входного сигнала или выбранного режима изображения набор параметров может
варьироваться.
Настройка формата экрана
(В некоторых моделях некоторые функции могут не поддерживаться.)
/ [Экран] [Формат экрана]
Изменение Формат экрана для просмотра изображения в оптимальном размере.
• [16:9]: Просмотр изображения в формате 16:9.
• [Исходный]: Просмотр изображения в оригинальном размере без обрезки по краям. Оригинальный
размер доступен в режиме HDMI (720p или выше). (В моделях 58:9 данная опция может быть
выбрана вне зависимости от входного сигнала.)
• [Оригинальный]: Автоматическое изменение формата на 4:3 или 16:9 в зависимости входного
видеосигнала.
• [4:3]: Просмотр изображения в формате 4:3.
• [58:9]: Просмотр изображения в формате 58:9.
• [Вертикальное увеличение]: регулирует высоту и вертикальное положение выводимого на экран
изображения.
• [Ручной масштаб]: регулирует горизонтальный/вертикальный/диагональный размер и горизонтальное/
вертикальное положение выводимого на экран изображения.
РУССКИЙ
ВНИМАНИЕ
• Если на экране в течение длительного времени отображается неподвижное изображение, оно может
«отпечататься» и оставить на экране постоянный след. На такое повреждение или “выгорание”
гарантия не распространяется.
• Если в течение длительного времени для монитора установлен формат изображения [4:3],
изображение может прогореть на области экрана с черными полосками.
• Параметры могут отличаться, в зависимости от модели.
• Доступный диапазон форматов изображения может различаться в зависимости от входного сигнала.
• При настройке параметров [Вертикальное увеличение] или [Ручной масштаб], экран может мерцать
при некоторых входных сигналах.
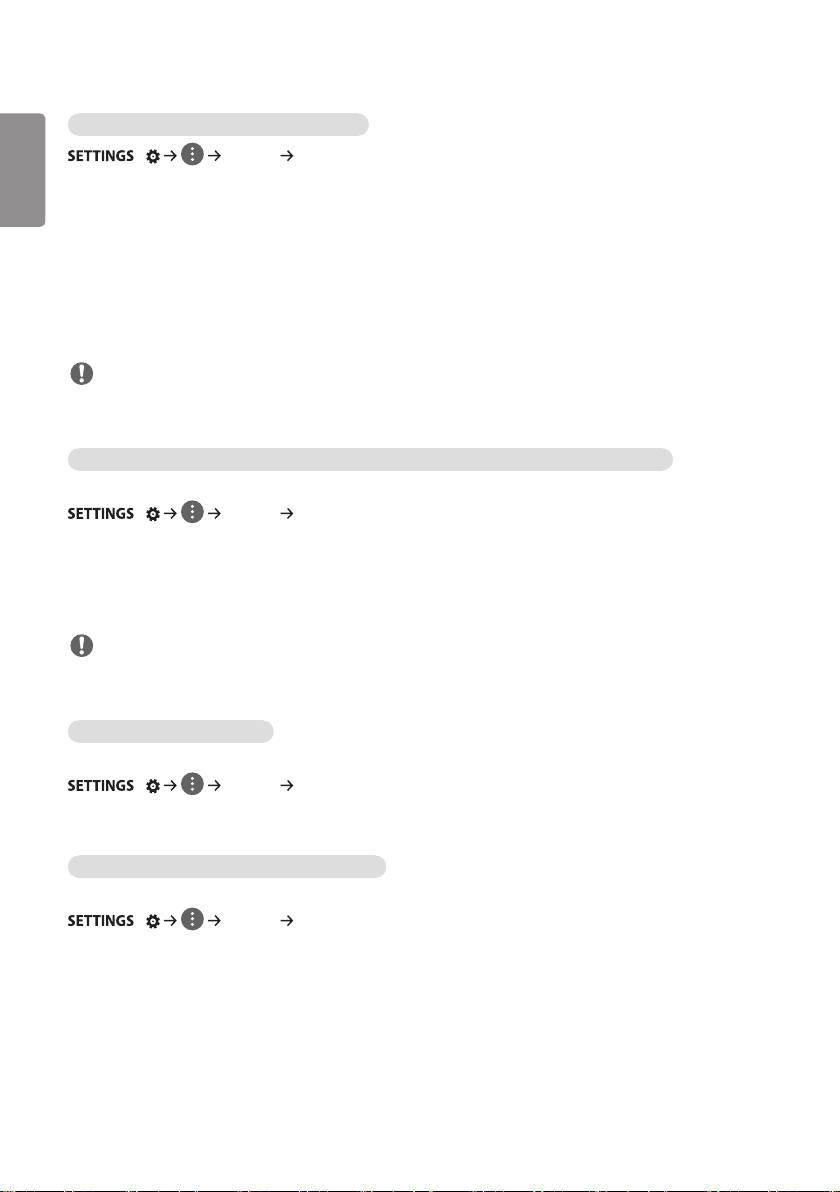
6
Установка функции экономии энергии
РУССКИЙ
/ [Экран] [Экономия энергии]
Уменьшение энергопотребления с помощью настройки яркости экрана.
• [Автоматически]: Корректировка яркости монитора в зависимости от внешнего освещения. (Данная
функция доступна не для всех моделей).
• [Выкл.]: Выключает режим "Экономия энергии".
• [Минимум]/[Средне]/[Максимум]: И спользование монитора в зависимости от интенсивности,
назначенной для режима "Экономия энергии".
• [Отключение экрана]: О тключение экрана. Воспроизведение только звука. Вы можете включить
экран, нажав любую кнопку на пульте дистанционного управления кроме кнопки питания.
ПРИМЕЧАНИЕ
• Чтобы вернуться к настройкам по умолчанию, выберите [Администрирование] > [Сброс к заводским
настройкам] или [Администрирование] > [Сброс к заводским настройкам].
Для использования функции "Инновационная технология энергосбережения"
(Предназначено только для определенных моделей.)
/ [Экран] [Инновационная технология энергосбережения]
В зависимости от настройки яркости изображения яркость монитора будет корректироваться
автоматически для снижения энергопотребления.
• [Выкл.]: отключение функции "Инновационная технология энергосбережения".
• [Вкл.]: Включает функцию Инновационная технология энергосбережения.
ПРИМЕЧАНИЕ
• Чтобы вернуться к настройкам по умолчанию, выберите [Администрирование] > [Сброс к заводским
настройкам] или [Администрирование] > [Сброс к заводским настройкам].
Настройка OLED-дисплея
(Только для моделей на базе OLED-технологии)
/ [Экран] [Настройки панели OLED]
• [Устранить шум панели]: устранение неполадок, которые могут возникать при нахождении экрана во
включенном состоянии в течение длительного времени.
Использование функции Экран(RGB PC)
(Предназначено только для определенных моделей.)
/ [Экран] [Экран (RGB-ПК)]
Настройка параметров изображения с ПК в режиме RGB.
• [Автоматически]: А втоматическая настройка положения экрана, часов и фазы. Во время
выполнения настройки изображение может быть нестабильным в течение нескольких секунд.
• [Разрешение]: Выбор необходимого разрешения.
• [Положение]/[Размер]/[Фаза]: Н астройка параметров при низкой четкости изображения, в
особенности при дрожании символов после автоматической настройки.
• [сброс]: Запуск Автонастройки прежде, чем настраивать этот параметр.
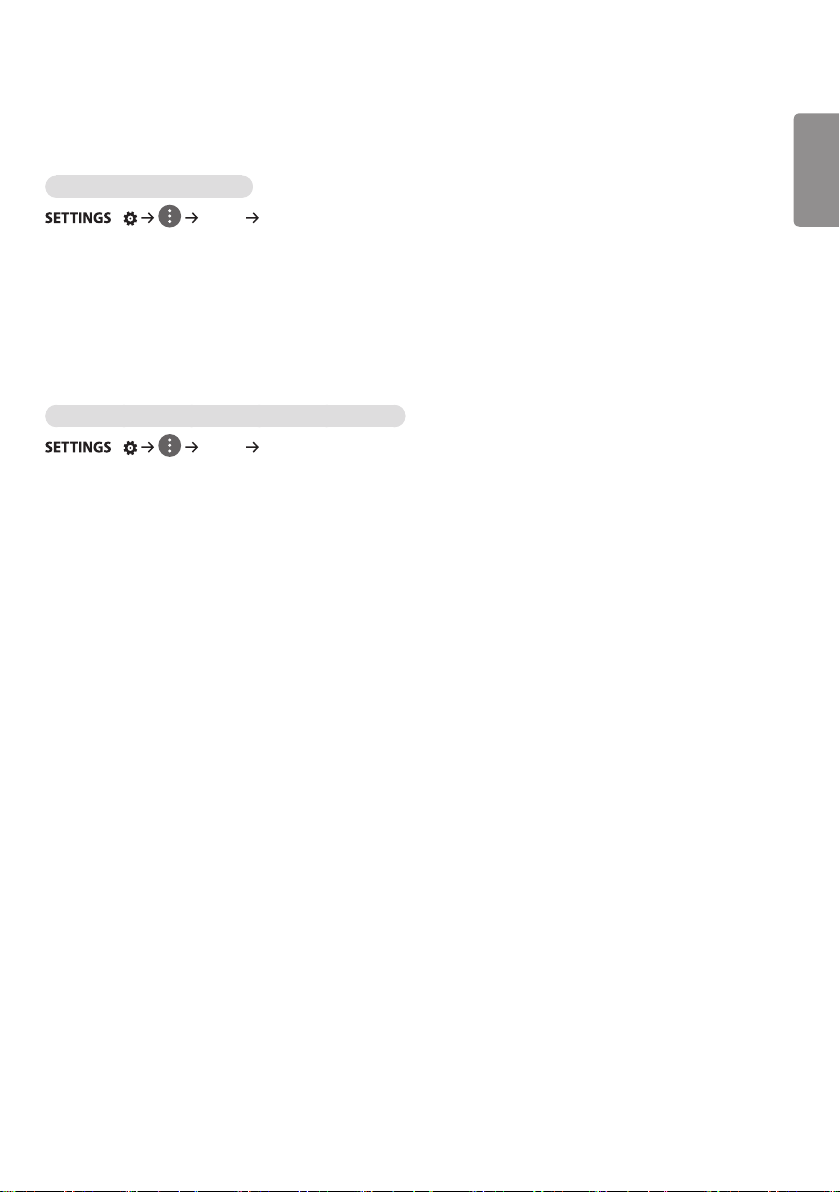
7
Настройки звука
• Применимо только для определенных моделей.
Для выбора Режим звука:
/ [Звук] [Режим звука]
Автоматически выбирается качество звука в зависимости от просматриваемого видеоматериала.
• [Стандарт]: режим звука, подходящий для всех типов контента.
• [Кино]: оптимизация звука для просмотра фильмов.
• [Clear Voice III]: улучшает качество речи, чтобы она звучала более четко.
• [Спорт]: оптимизация звука для просмотра спортивных передач.
• [МУЗЫКА]: оптимизация звука для прослушивания музыки.
• [Игры]: Оптимизация звука для игр.
Для использования функции Эффекты звука:
/ [Звук] [Настройки режима звука]
• [Эквалайзер]: регулировка звука вручную при помощи эквалайзера.
• [Баланс]: регулировка громкости воспроизведения для левого и правого динамиков.
• [сброс]: Сброс настроек звучания.
РУССКИЙ
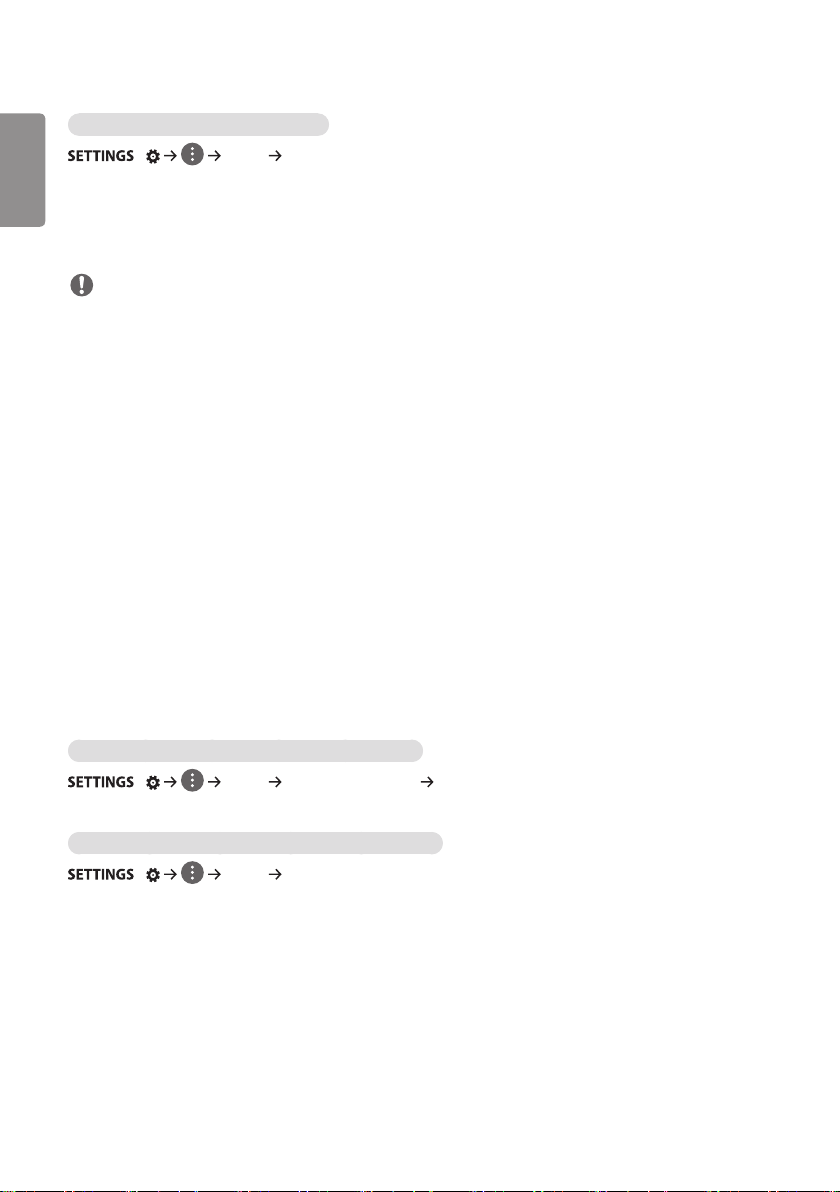
8
Выбор устройства вывода звука
РУССКИЙ
/ [Звук] [Аудиовыход]
• [Динамики Signage]: можно настроить вывод звука через внутренние динамики монитора Signage.
Эта функция доступна только для моделей со встроенными динамиками Signage.
• [LG Sound Sync / Bluetooth]: можно подключать аудиоустройства Bluetooth или гарнитуры Bluetooth
беспроводным способом и слушать звук в более высоком качестве с мониторами Signage.
ПРИМЕЧАНИЕ
• Некоторые недавно подключенные устройства могут автоматически пытаться подключиться к
монитору Signage после включения.
• Перед подключением рекомендуется настроить аудиоустройства LG, поддерживающие режим
Синхронизации звука LG на телевизоре LG или режим Синхронизации звука LG.
• Данная функция доступна только на некоторых моделях.
• Нажмите [Выбор устройства] для просмотра подключенных устройств и устройств, доступных для
подключения, после чего выполните подключение устройств.
• Для регулировки уровня громкости подключенного устройства можно воспользоваться пультом
дистанционного управления Signage.
• Если аудиоустройство не удастся подключить, проверьте, что оно включено и доступно для
подключения.
• В зависимости от типа устройства Bluetooth подключение устройства может быть выполнено
некорректно или с ошибкой, например может возникать рассинхронизация воспроизведения звука
и видео.
• В следующих случаях возможно прерывистое воспроизведение и снижение качества звука:
- Устройство Bluetooth находится слишком далеко от монитора Signage.
- Имеются какие-либо предметы, загораживающие простра нство между устройством Bluetooth и
монитором Signage;
- Устройство используется в не осредственной близости от других радиоустройств, таких как
микроволновая печь или беспроводной LAN-роутер.
Для выбора Скорость увеличения громкости
/ [Звук] [Режим громкости] [Величина увеличения громкости]
Установка громкости в режиме Низкая/ Средняя/ Высокая.
Для синхронизации звука и видеоизображения:
/ [Звук] [Синхронизация звука и видео]
• [Динамики Signage]: настройка синхронизации видео и звука, воспроизводящегося через
внешнюю акустическую систему, например систему, подключенную к цифровому аудиовыходу,
аудиоустройство LG или наушники. Чем ближе значение параметра к "-" относительно значения
по умолчанию, тем быстрее становится аудиовыход, чем ближе значение параметра к "+", тем
медленнее становится аудиовыход.
• [Bypass]: В ывод звука из внешних устройств без задержки. Из-за задержки при обработке входного
видеосигнала, поступающего на монитор, вывод звука может производиться с опережением.
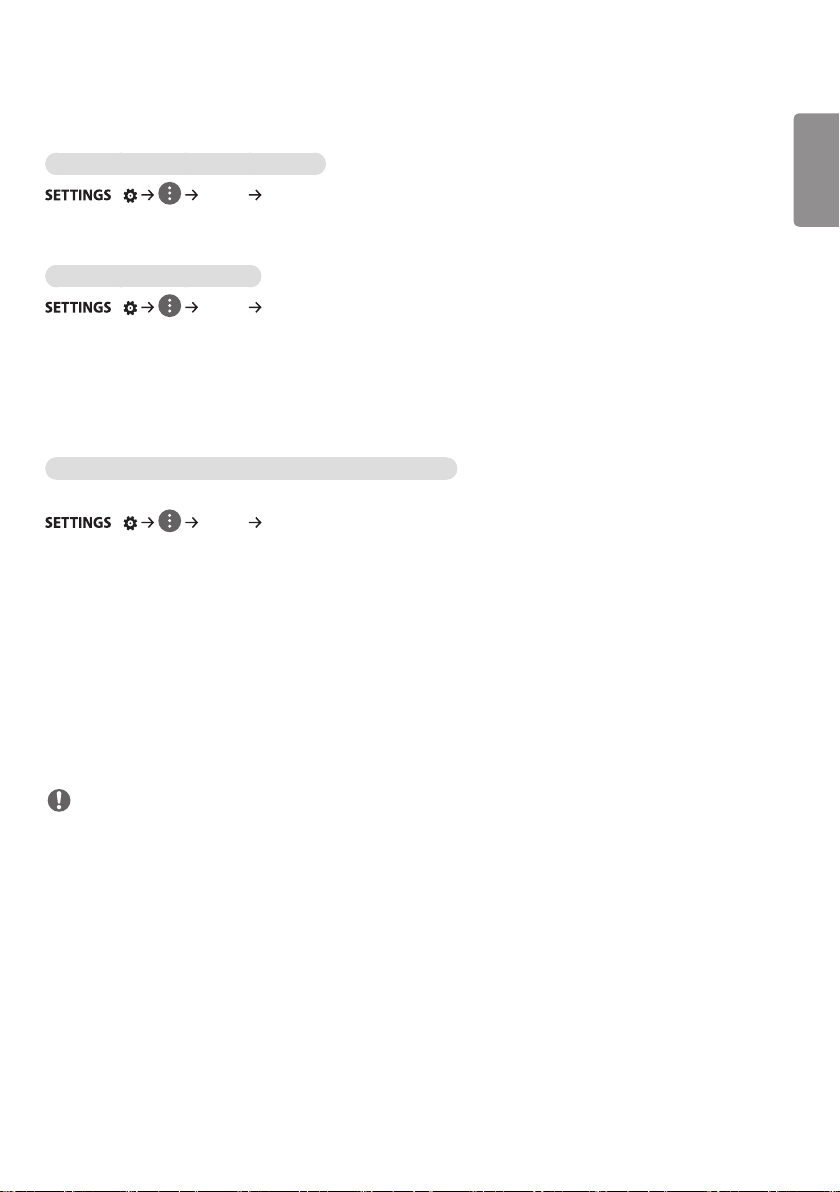
9
Сетевые настройки
Установка имени монитора Signage
/ [Сеть] [Signage название]
Воспользовавшись экранной клавиатурой, вы можете задать монитору Signage цифровое имя,
которое впоследствии будет использоваться в сети.
Настройка проводной сети
/ [Сеть] [Проводное подключение (Ethernet)]
• Подключение к проводной сети: П одключите монитор к локальной сети (ЛВС) с помощью
порта ЛВС и настройте сетевые параметры. Поддерживаются только проводные соединения.
После установки физического подключения для ряда сетей может потребоваться настройка
сети дисплеев. В большинстве случаев подключение к сети устанавливается автоматически.
Дополнительную информацию см. в руководстве пользователя маршрутизатора или обратитесь к
поставщику интернет-услуг.
Настройка подключения к беспроводной сети (Wi-Fi)
(Предназначено только для определенных моделей.)
/ [Сеть] [Подключение к сети Wi-Fi]
Настроив монитор для беспроводной сети, вы можете найти доступные беспроводные сети для
подключения к интернету и подключиться к ним.
• [Настроить скрытую Wi-Fi сеть]: Данная функция позволяет настроить подключение к скрытой сети.
Вам потребуется ввести названия сети, пароль доступа и тип шифрования вручную.
• [Подключение WPS PBC]: нажмите кнопку на беспроводном маршрутизаторе с поддержкой PBC,
чтобы быстро к нему подключиться.
• [Подключение WPS PIN]: укажите PIN-код на веб-странице беспроводного маршрутизатора с
поддержкой PIN-кода, чтобы быстро к нему подключиться.
• [Расширенные настройки Wi-Fi]: введите информацию о сети вручную, чтобы подключиться к
беспроводной сети. Если пригодная для использования беспроводная сеть не отображается,
нажмите Расширенные настройки Wi-Fi. После этого вы сможете добавить сеть.
РУССКИЙ
ПРИМЕЧАНИЕ
• На моделях с поддержкой адаптеров Wi-Fi меню подключения к беспроводной сети доступно,
только если к устройству подключен адаптер Wi-Fi.
• При подключении к сети с поддержкой IPv6 можно выбрать IPv4 / IPv6 для проводного/
беспроводного подключения. IPv6 поддерживает только автоматическое подключение.
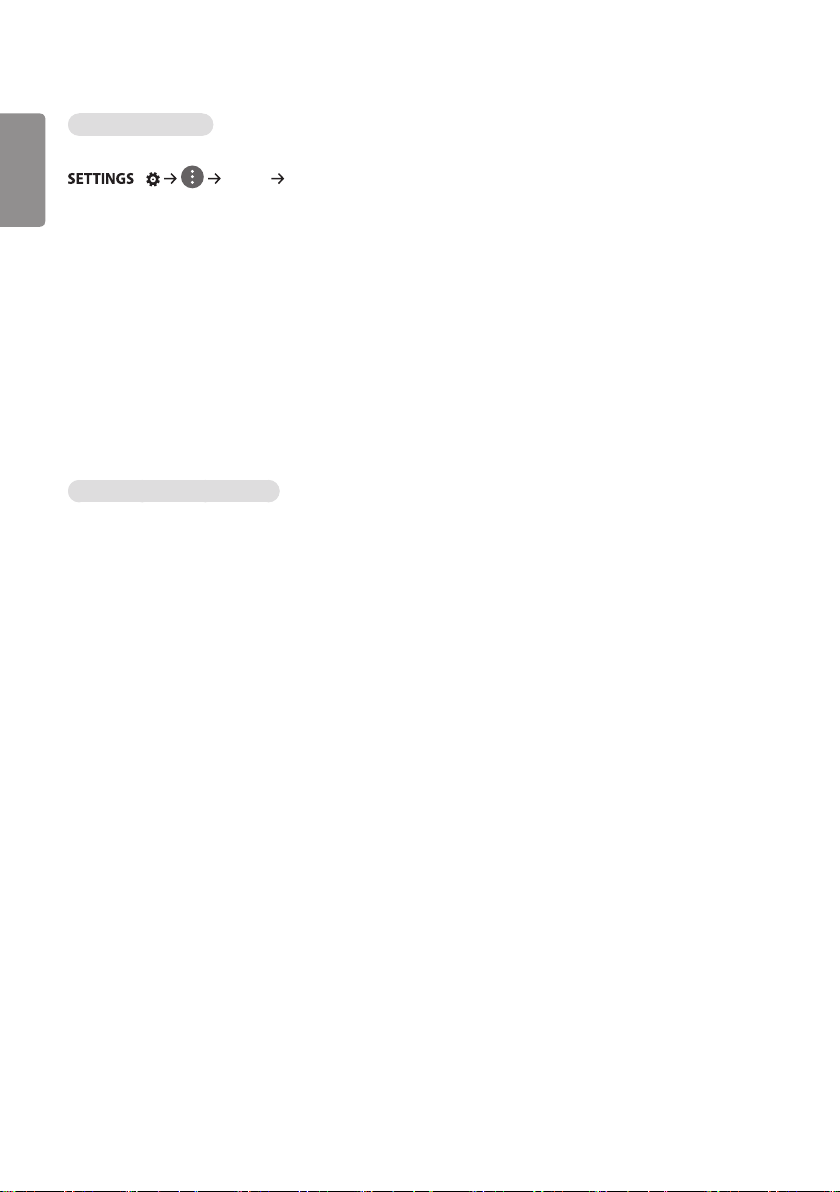
10
Настройка SoftAP
РУССКИЙ
(Предназначено только для определенных моделей.)
/ [Сеть] [SoftAP]
Если настроить SoftAP, то с помощью Wi-Fi-соединения можно подключить много устройств
и использовать беспроводное подключение к Интернету без использования беспроводного
маршрутизатора.
• Для использования SIGNAGE необходимо активное интернет-подключение.
• Невозможно одновременно использовать функции SoftAP и Screen Share.
• На моделях с поддержкой ключей Wi-Fi меню SoftAP включается только при подключении к
продукту ключа Wi-Fi.
• Информация о подключении SoftAP
- SSID: уникальный идентификатор, необходимый для установки беспроводного интернет-
подключения
- Защитный ключ: защитный ключ, который вводится для подключения к нужной беспроводной сети
- Количество подключенных устройств: показывает текущее количество подключенных устройств к
устройству Signage с помощью Wi-Fi-соединения. Поддерживается до 10 устройств.
Советы по настройке сети
• Используйте для дисплея стандартный кабель LAN (CAT5 или выше с разъемом RJ45).
• Многие проблемы с подключением к сети при установке часто могут быть устранены путем
повторной настройки маршрутизатора или модема. Сразу после подключения дисплея к домашней
сети выключите или отсоедините кабель питания маршрутизатора домашней сети или кабельный
модем, а затем повторно включите/подсоедините его.
• В зависимости от Интернет-провайдера количество устройств, которые могут получать доступ в
Интернет, может быть ограничено соответствующими условиями обслуживания. Для получения
дополнительной информации свяжитесь со своим поставщиком интернет-услуг.
• Компания LG не несет ответственности за какие-либо сбои в работе дисплея и/или сети Интернет
по причине ошибок/неисправностей соединения, связанных с подключением к Интернету
пользователя или с другим подключенным оборудованием.
• Компания LG не несет ответственности за проблемы с подключением к Интернету.
• Если скорость сетевого соединения не отвечает требованиям содержимого, к которому
осуществляется доступ, результат может быть неудовлетворительным.
• Некоторые операции по подключению к Интернету могут быть недоступны из-за определенных
ограничений, установленных провайдером подключения к Интернету.
• Любая плата, взимаемая поставщиком интернет-услуг, в том числе плата за соединение,
покрывается за ваш счет.
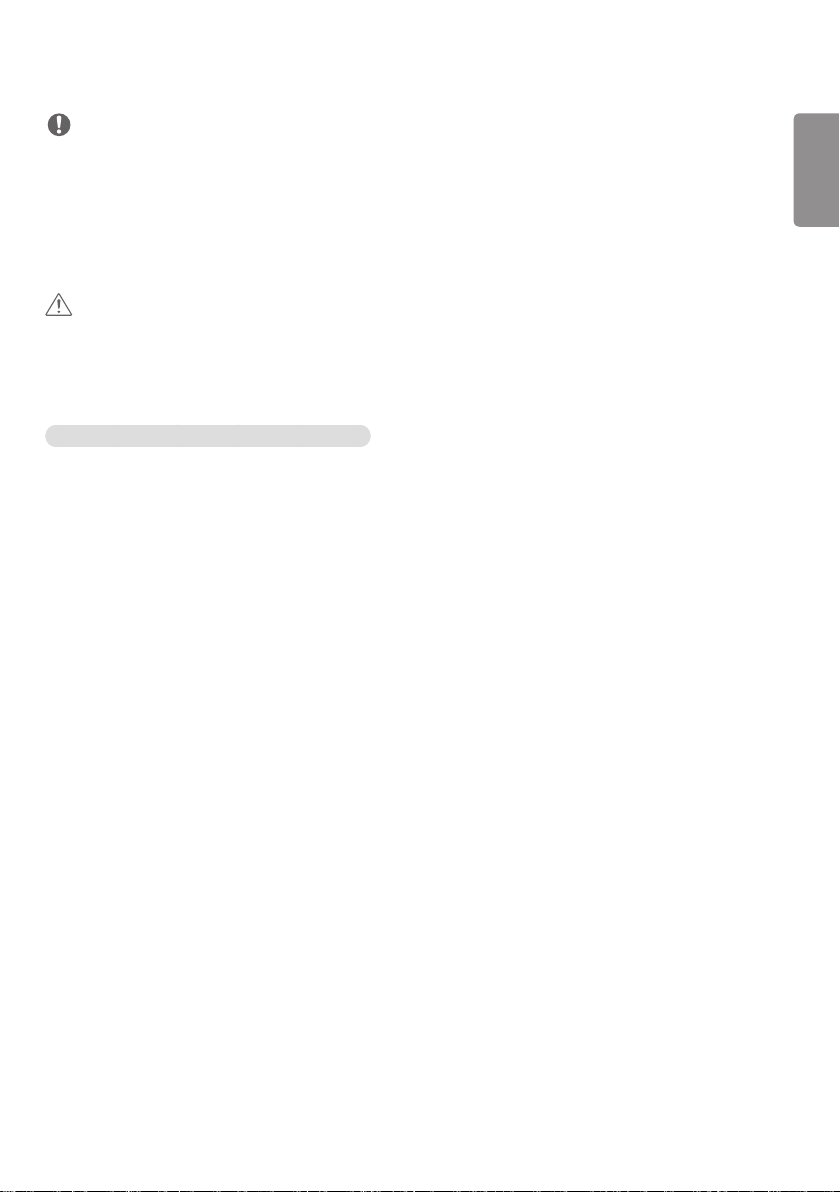
11
ПРИМЕЧАНИЕ
• Для выхода в Интернет непосредственно с помощью дисплея должно быть установлено постоянное
подключение к Интернету.
• Если подключиться к Интернету не удается, проверьте состояние сети с помощью ПК в данной сети.
• При использовании функции Настройка сети проверьте кабель LAN или убедитесь, что DHCP в
маршрутизаторе включен.
• Если настройка сети не завершена, сеть может не функционировать должным образом.
ВНИМАНИЕ
• Не подключайте модульный телефонный кабель к порту локальной вычислительной сети LAN.
• Поскольку существуют различные способы подключения, следуйте инструкциям вашего оператора
связи или Интернет-провайдера.
• Меню настройки сети недоступно, пока дисплей подключен к физической сети.
Советы по настройке беспроводной сети
• Беспроводные сети могут подвергаться влиянию других устройств, работающих на частоте 2,4
ГГц (беспроводные телефоны, устройства Bluetooth или микроволновые печи). В них также могут
возникать помехи от устройств с рабочей частотой 5 ГГц, такие как другие устройства Wi-Fi.
• Окружающая беспроводная среда может снижать скорость работы службы беспроводной сети.
• Если вы не отключите всю локальную домашнюю сеть, некоторые устройства могут потреблять
сетевой трафик.
• Для подключения к точке доступа требуется точка доступа с поддержкой беспроводного
соединения, на которой должна быть включена функция беспроводного подключения. Чтобы
узнать, поддерживает ли ваша точка доступа беспроводное соединение, обратитесь к своему
поставщику услуг.
• Для подключения к точке доступа проверьте SSID и настройки безопасности точки доступа. SSID и
настройки безопасности точки доступа см. в соответствующей документации.
• Неправильная настройка сетевых устройств (проводной/беспроводной коммутатор, концентратор)
может быть причиной медленной и некорректной работы монитора. Установите устройства
правильно согласно соответствующему руководству и настройте сеть.
• Способ подключения зависит от производителя точки доступа.
РУССКИЙ
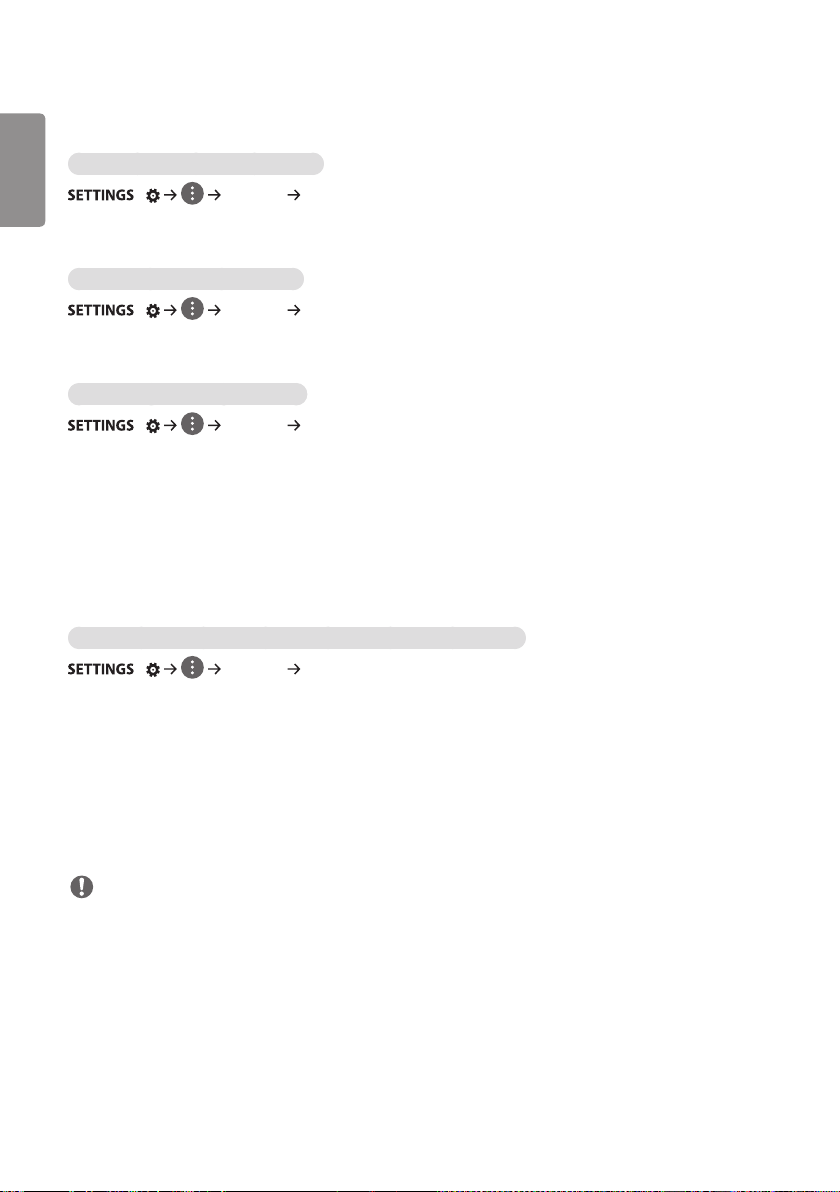
12
Общие настройки
РУССКИЙ
Для настройки параметра Язык:
/ [Общие] [Язык меню]
Выберите один из языков из списка, отображаемого на экране.
• [Язык меню]: Установка языка для цифрового табло.
Настройка языка клавиатуры
/ [Общие] [Языки клавиатуры]
Выберите отображение клавиатуры для нужного языка.
• [Языки клавиатуры]: настройка языка клавиатуры.
Для установки времени/даты:
/ [Общие] [Время и дата]
Вы можете проверить или изменить настройки времени.
• [Автоматически]: можно установить Время и Дата.
• [Летнее время]: м ожно установить Время начала и Время завершения для Летнее время.
Настройки начала/окончания летнего времени работают, только если между значениями разница
более одного дня.
• [Настройка сервера NTP]: позволяет выбрать другие серверы NTP, кроме основного.
(Предназначено только для определенных моделей.)
• [Часовой пояс]: можно изменить настройки Континент, Страна/область и Oraş.
Для автоматического включения и выключения монитора:
/ [Общие] [Таймеры]
Вы можете установить таймер включения/выключения для вашего монитора.
• [Таймер включения]: Установка времени включения монитора.
• [Таймер выключения]: Установка времени выключения монитора.
• [Выключение при отсутствии сигнала (15 мин)]: При отсутствии источника входного сигнала в
течение 15 минут монитор автоматически выключается. Если вы не хотите, чтобы он автоматически
выключался, задайте для параметра “Выключение при отсутствии сигнала” значение [Выкл.].
• [Автоматическое отключение питания] : П ри отсутствии нажатия кнопок монитор автоматически
выключается.
ПРИМЕЧАНИЕ
• Время выключения/включения можно сохранить, создав до семи графиков; монитор включен или
выключен в заданное время в списке графиков. Если несколько значений заданного времени
хранятся в списке графиков, эта функция будет работать в ближайшее время.
• После установки времени включения или выключения устройство включается и выключается в
заданное время.
• Функция выключения питания в заданное время работает правильно только в том случае, если
время на устройстве установлено правильно.
• Когда для функций выключения и включения питания в заданное время задано одно и то же время,
время выключения имеет приоритет, если устройство включено, и наоборот, если выключено.
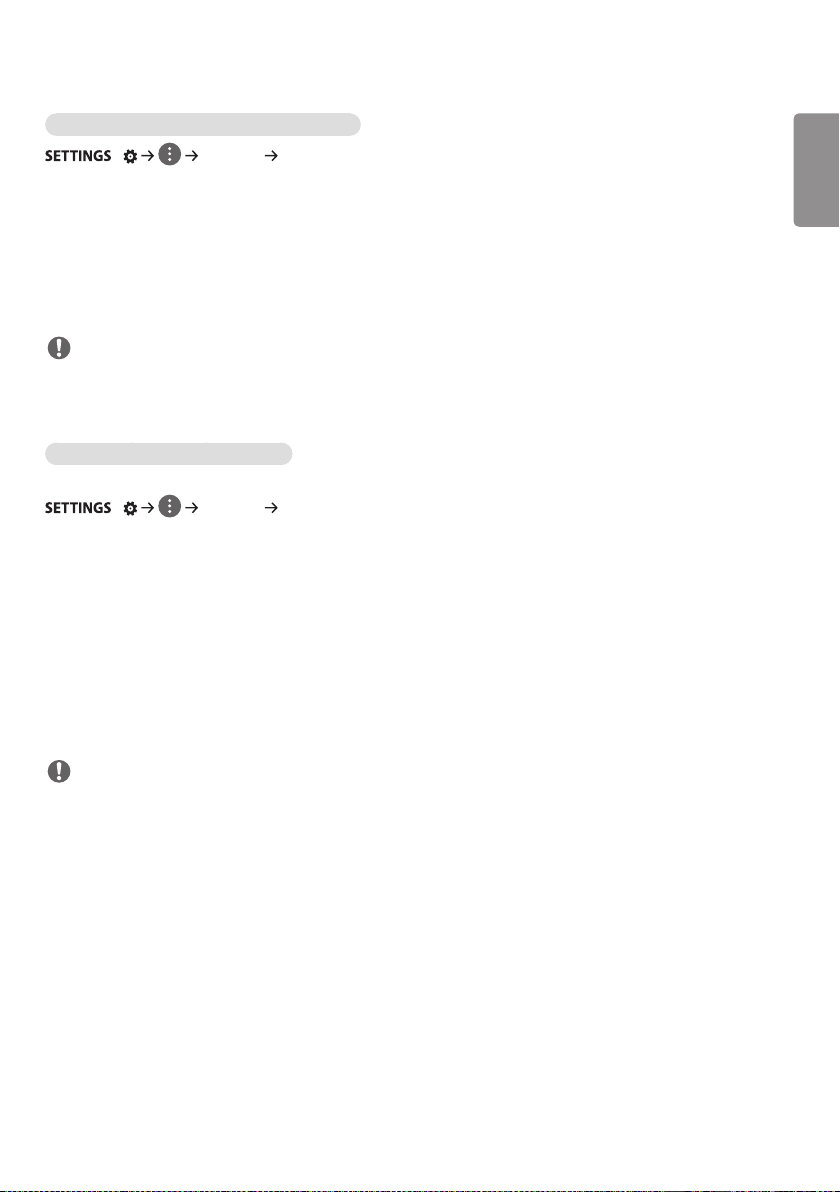
13
Настройка и установка идентификатора
/ [Общие] [Установить идентификатор]
• [Установить идентификатор] (от 1 до 1000): задает уникальный идентификатор устройства для
каждого устройства при подключении нескольких устройств отображения. Назначьте устройствам
номера в диапазоне от 1 до 1000 и закройте меню. С помощью установленного идентификатора
можно управлять каждым устройством в отдельности.
• [ID автоматически]: автоматически задает уникальный идентификатор устройства для каждого
монитора при подключении нескольких устройств отображения.
• [Сбросить ID устройства]: сброс идентификатора устройства к значению "1".
ПРИМЕЧАНИЕ
• При использовании функции автоматической настройки ID следует передавать ИК-сигнал только
на первое устройство. Передача ИК-сигнала на другие устройства может привести к нарушению
функционирования.
Использование режима плитки
(Предназначено только для определенных моделей.)
/ [Общие] [Режим плитки]
Вы можете настроить конфигурацию интегрированного экрана по аналогии с настройками каждого
отдельно взятого экрана.
• [Строка] (от 1 до 15): Настройка количества горизонтальных рядов видеостены.
• [Столбец] (от 1 до 15): Настройка количества вертикальных рядов видеостены.
• [ID плитки] (от 1 до 225): задается идентификатор плитки. Выбранный идентификатор будет
отображаться на экране.
• [Естественный]: Для оптимизации отображения в режиме видеостены изображение частично
обрезается, компенсируя расстояние между экранами.
• [Естественный размер]: устанавливает расстояние между экранами для естественного режима.
• [сброс]: сброс настроек режима плитки на значение 2 x 2.
РУССКИЙ
ПРИМЕЧАНИЕ
• Если включен режим плитки, функция интеллектуального энергосбережения отключена для
обеспечения одинакового качества изображения на всех дисплеях.
• Максимальное количество столбцов и строк, доступное для настройки, может различаться в
зависимости от модели.
• Чтобы использовать эту функцию: устройство должно выводиться вместе с другими устройствами;
- устройство должно выводиться вместе с другими устройствами;
- для работы каждый дисплей необходимо подключать через распределительную коробку или
цепочку мониторов DP;
- режим плитки: по горизонтали x по вертикали (по горизонтали = от 1 до 15, по вертикали = от 1
до 15);
- доступен вариант 15 x 15.
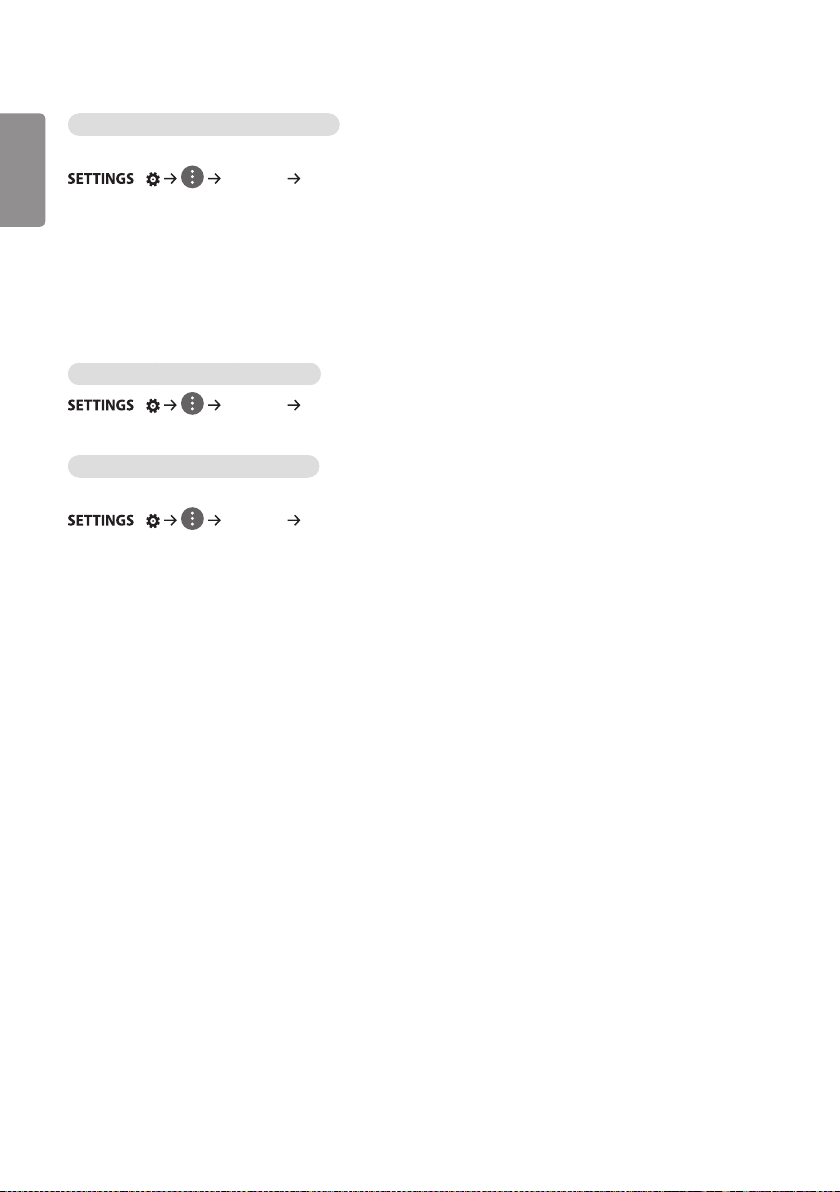
14
Настройка двухстороннего экрана
РУССКИЙ
(Только для моделей с двусторонним плоским экраном на базе OLED-технологии)
/ [Общие] [Настройка двухстороннего экрана]
• [Имя переднего экрана]: задает имя переднего экрана.
• [Имя заднего экрана]: задает имя заднего экрана.
• [Смена экранов]: меняет местами изображения на переднем и заднем экранах.
• [Дублирование экранов]: копирует изображение текущего экрана в противоположный экран.
• [Отключение экрана]: отключение переднего или заднего экрана.
• [Клонировать все настройки]: копирует все параметры переднего экрана для заднего экрана. Этот
параметр можно включить только для переднего экрана.
Для сброса настроек монитора:
/ [Общие] [Сброс настроек до заводских]
Сброс всех настроек монитора.
Использование UHD Deep Color
(Только для моделей с разрешением Ultra HD)
/ [Общие] [UHD Deep Color]
При подключении HDMI- или DP-устройства к одному из настраиваемых портов Deep Colour в меню
настроек Ultra Deep Colour можно выбрать параметры: UHD Deep Colour "Вкл." (6G) или "Выкл." (3G).
В случае возникновения проблем с совместимостью графической карты при установке для
параметра Deep Colour значения Вкл. с настройкой 3 840 x 2 160 при 60 Гц установите для
параметра Deep Colour значение Выкл..
• Характеристики HDMI и DP могут отличаться в зависимости от входного порта. Перед
подключением следует проверять характеристики каждого устройства.
• Входные порты HDMI 1 и 2 лучше всего подходят для передачи 4K-видеосигнала высокой четкости
при 60 Гц (4:4:4, 4:2:2). Однако видео или аудио могут не поддерживаться в зависимости от
технических характери-стик внешних устройств. В этом случае подключитесь в другому порту HDMI.
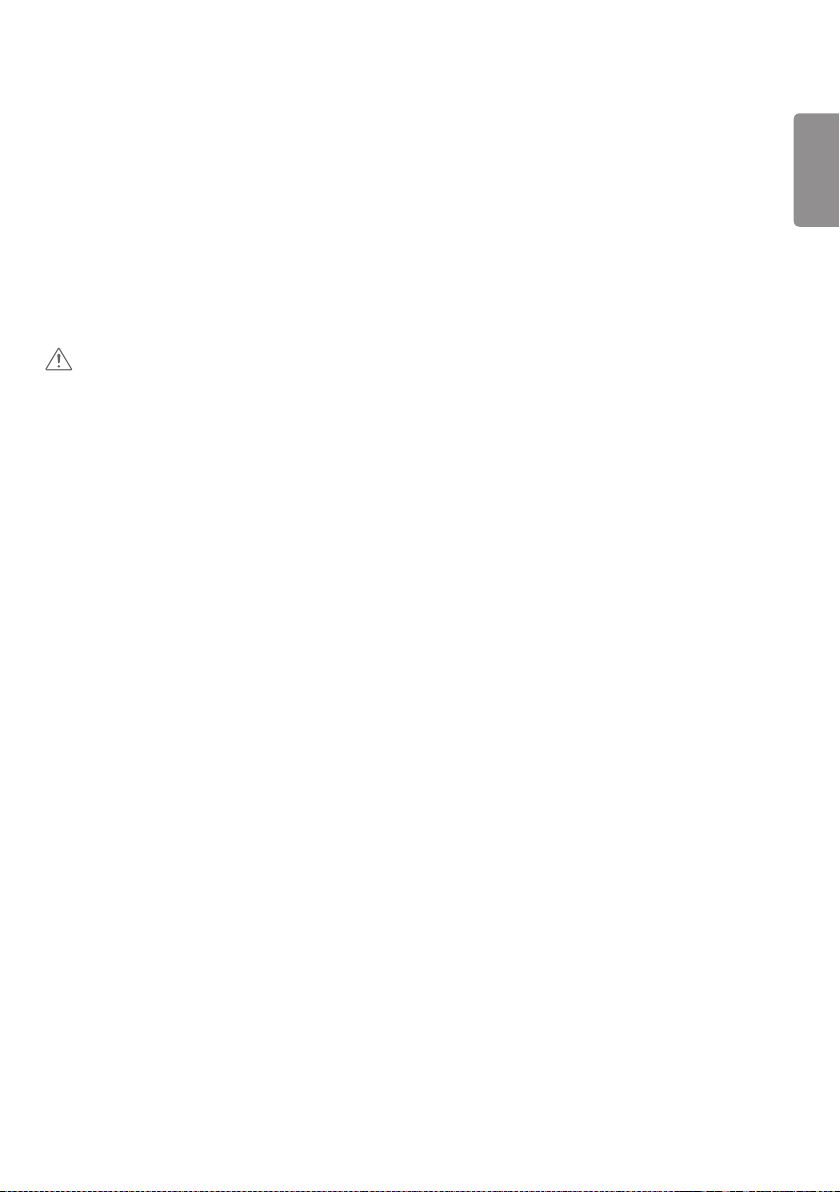
15
РАЗВЛЕЧЕНИЯ
Использование функций мультимедиа
Подключение устройств хранения USB/SD
Чтобы воспользоваться возможностями мультимедиа, подключите к монитору USB-устройство
памяти (например, флэш-накопитель, устройства хранения SD или внешний жесткий диск).
ВНИМАНИЕ
• Не выключайте монитор и не извлекайте USB-устройство хранения во время воспроизведения
контента из Фото и видео или Музыка.
• Регулярно создавайте резервные копии файлов, сохраненных в памяти устройства хранения USB,
т.к. на повреждение или потерю файлов гарантия может не распространяться.
РУССКИЙ
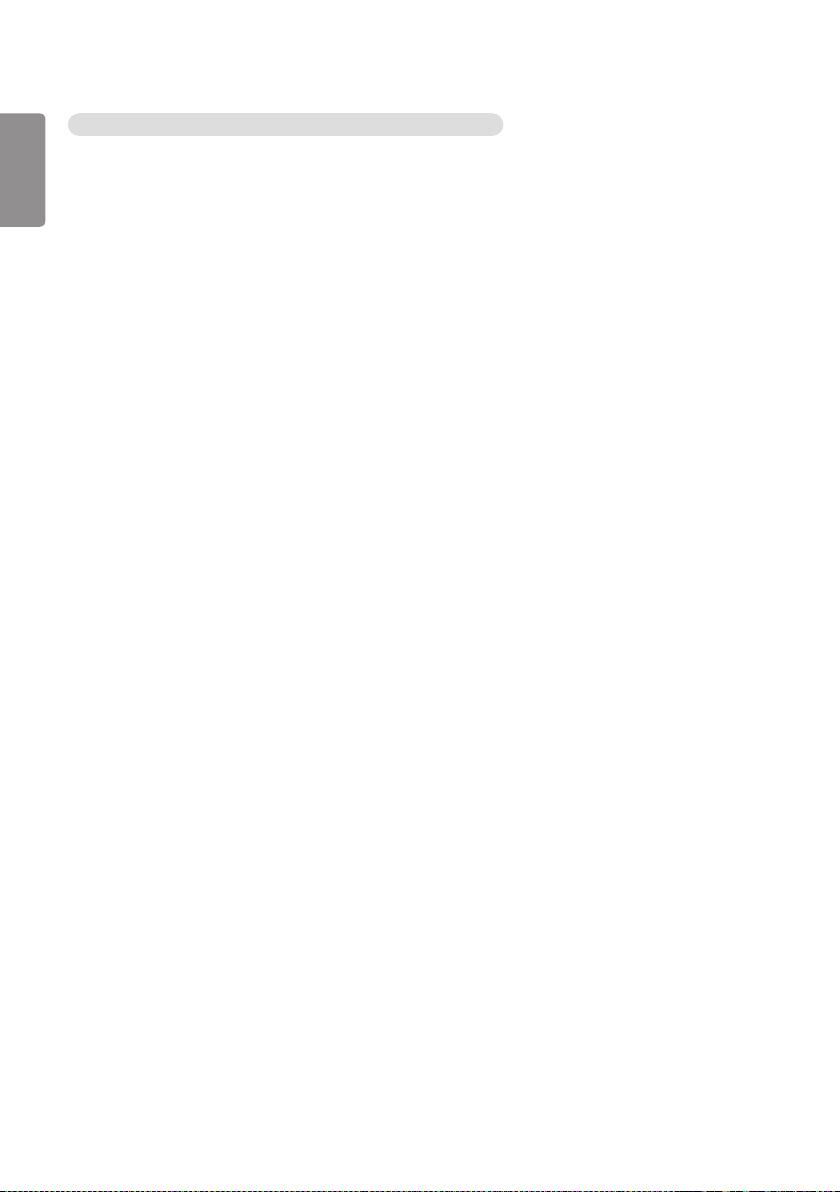
16
Советы по использованию устройств хранения USB/SD
РУССКИЙ
• Может быть распознано только USB-устройство хранения данных.
• USB-устройство работает неэффективно при подключении через концентратор USB.
• USB-устройство хранения данных с программой автоматического распознавания и запуска может
быть не распознано.
• USB-устройство хранения данных, для которого используется собственный драйвер, может быть не
распознано.
• Скорость распознавания зависит от конкретного устройства.
• Не выключайте дисплей и не отключайте USB-устройство хранения данных во время работы
подключенного устройства. При резком отключении USB-устройства хранения данных, хранящиеся
на нем файлы и само устройство могут быть повреждены.
• Не подключайте USB-устройство хранения данных, модифицированное для работы с ПК. Такое
устройство может привести к неисправности монитора или ошибке воспроизведения. Используйте
USB-устройства хранения данных, на которых хранятся только стандартные музыкальные файлы,
видеозаписи и изображения.
• USB-устройство хранения данных, отформатированное программой, не поддерживаемой
платформой Windows, может быть не распознано.
• USB-устройства хранения данных, которым требуется внешний источник питания (более 0,5 А),
требуется подключать к независимому источнику питания. В противном случае, устройство может
быть не распознано.
• Для подключения USB-устройства хранения данных используйте кабель, предоставляемый
производителем устройства.
• Некоторые USB-устройства хранения данных могут не поддерживаться или работать со сбоями.
• Метод расположения файлов на устройстве USB аналогичен ОС Windows XP, и распознаются
имена файлов, содержащие до 100 латинских символов.
• Регулярно выполняйте резервное копирование важной информации, хранящейся на устройстве
USB, т.к. файлы могут быть повреждены. Производитель телевизора не несет ответственности за
потерю данных.
• Если жесткий диск USB HDD не подключен к внешнему источнику питания, он не будет распознан.
Чтобы обеспечить надежное распознавание устройства, подключите внешний источник питания.
- При питании от внешнего источника используйте адаптер питания. В комплект устройства не
входит кабель USB для внешнего источника питания.
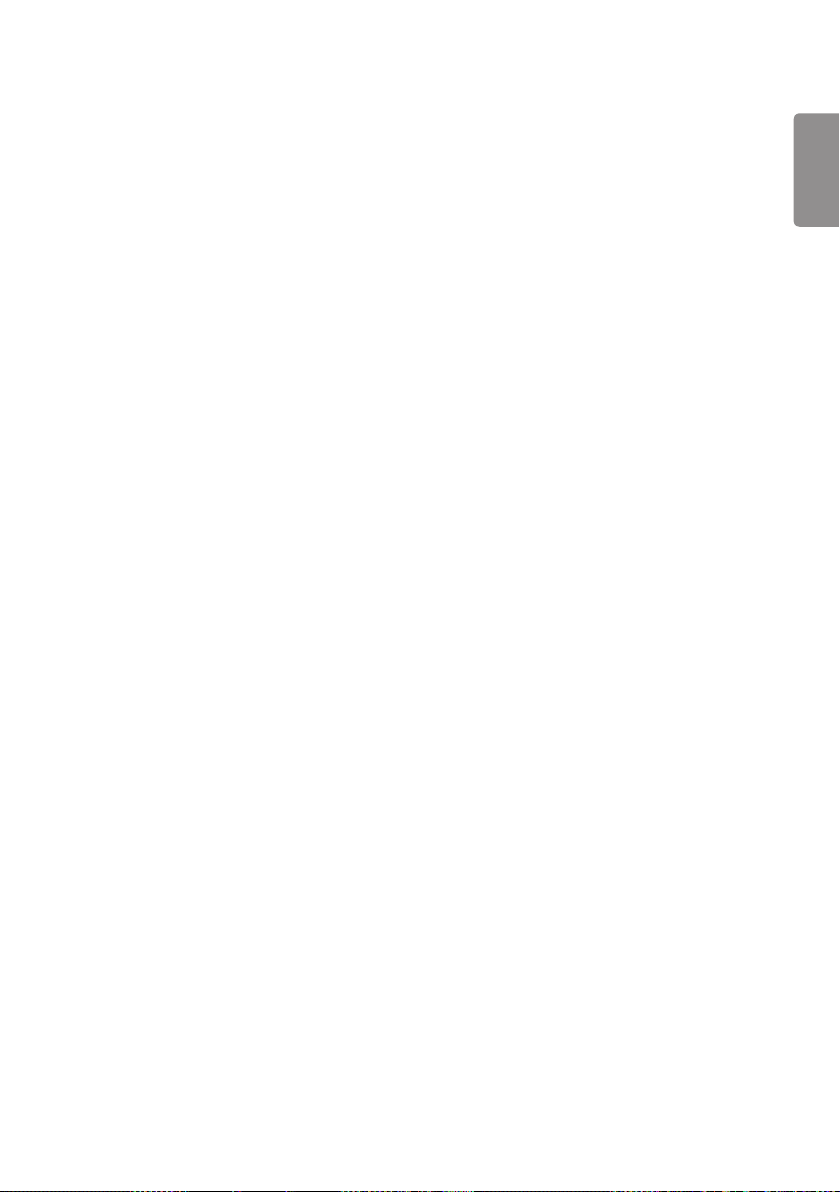
17
• При наличии в USB-устройстве хранения данных нескольких разделов, или при использовании
USB-устройства для считывания нескольких карт памяти вы можете использовать до 4 разделов
или USB-устройств хранения данных.
• Если USB-устройство хранения данных подключено к USB-устройству для считывания нескольких
карт памяти, невозможно получить сведения об объеме памяти.
• Если USB-устройство хранения данных работает неправильно, следует отключить и подключить его
снова.
• Скорость распознавания USB-устройства хранения данных может быть разной в зависимости от
устройства.
• Если USB-устройство хранения данных подключено в режиме ожидания, при включении дисплея
автоматически загружается определенный жесткий диск.
• Рекомендуемая емкость — не более 1 ТБ для внешнего жесткого диска USB и не более 32 ГБ для
USB- накопителя.
• Любое устройство с емкостью больше, чем рекомендуется, может работать неправильно.
• Если внешний жесткий диск USB с функцией энергосберегающего режима не работает, попробуйте
выключить и снова включить его.
• USB-устройства хранения данных более раннего стандарта, чем USB 2.0, также поддерживаются,
однако для них могут возникнуть проблемы с воспроизведением видеозаписей.
• В одной папке может быть распознано до 999 папок или файлов.
• Поддерживается тип SDHC карт SD. Чтобы использовать карту SDXC, ее сначала необходимо
отформатировать в файловой системе NTFS.
• Файловая система exFAT не поддерживается для карт SD и устройств хранения USB.
• Определенные модели не поддерживают SD-карты.
РУССКИЙ
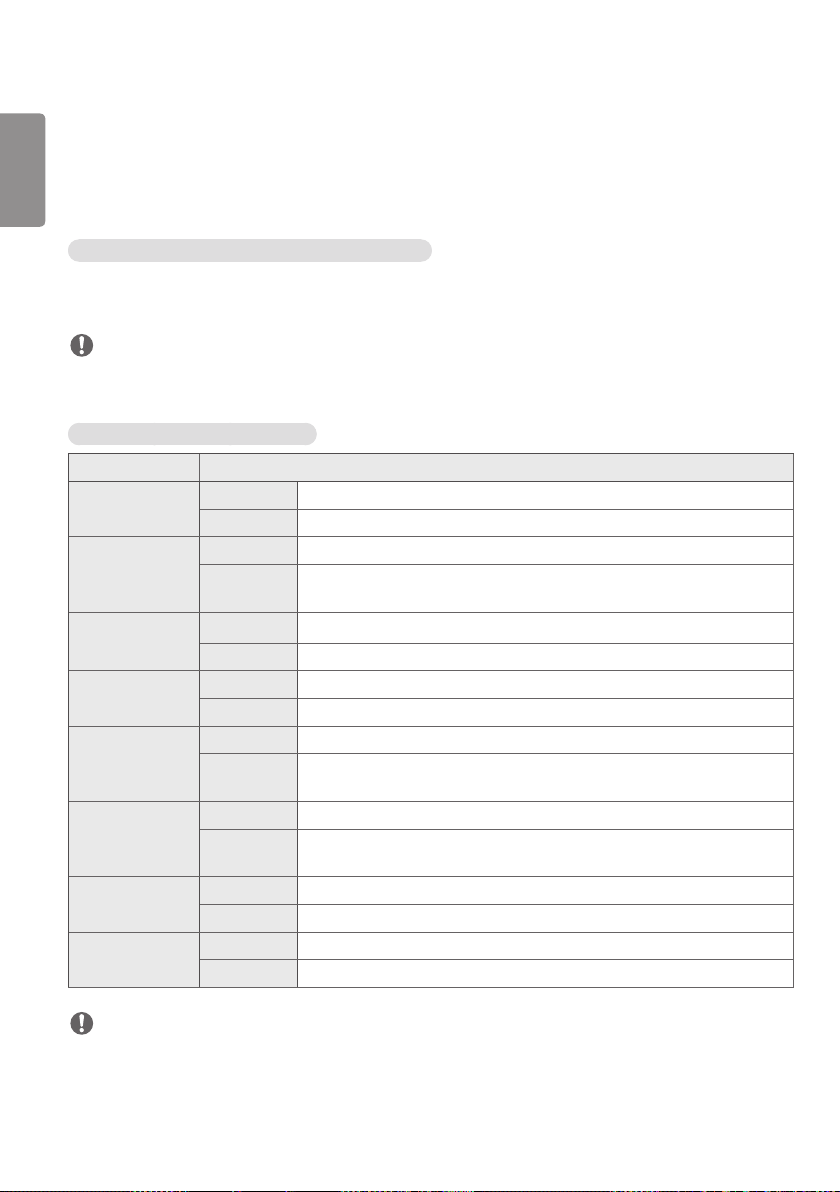
18
Фото и видео
РУССКИЙ
• Функция фото не поддерживается в OLED-моделях.
Поддерживаемые форматы файлов фото и видео
Поддерживаемый формат внешних субтитров
• *.smi, *.srt, *.sub (MicroDVD, SubViewer 1.0/2.0), *.ass, *.ssa, *.txt (TMPlayer), *.psb (PowerDivX), *.dcs
(DLP Cinema)
ПРИМЕЧАНИЕ
• В некоторых моделях субтитры не поддерживаются.
• Встроенные субтитры не поддерживаются.
Поддерживаемые видеокодеки
Расширение Кодек
.asf, .wmv Видео Профили: VC-1 Advanced (кроме WMVA), VC-1 Simple и VC-1 Main
Аудио WMA Standard (за исключением WMA v1 / WMA Speech)
.avi Видео Xvid (кроме 3 warp-point GMC), H.264/AVC, Motion Jpeg, MPEG-4
Аудио MPEG-1 Layer I, II, MPEG-1 Layer III (MP3), Dolby Digital, LPCM,
ADPCM, DTS
.mp4, .m4v,
.mov
.3gp, .3g2 Видео H.264/AVC, MPEG-4
.mkv Видео MPEG-2, MPEG-4, H.264/AVC, VP8, VP9, HEVC
.ts, .trp, .tp,
.mts
.mpg, .mpeg,
.dat
.vob Видео MPEG-1, MPEG-2
Видео H.264/AVC, MPEG-4, HEVC
Аудио Dolby Digital, Dolby Digital Plus, AAC, MPEG-1 Layer III (MP3)
Аудио AAC, AMR-NB, AMR-WB
Аудио Dolby Digital, Dolby Digital Plus, AAC, PCM, DTS, MPEG-1 Layer I, II,
MPEG-1 Layer III (MP3)
Видео H.264/AVC, MPEG-2, HEVC
Аудио MPEG-1 Layer I, II, MPEG-1 Layer III (MP3), Dolby Digital, Dolby
Digital Plus, AAC, PCM
Видео MPEG-1, MPEG-2
Аудио MPEG-1 Layer I, II, MPEG-1 Layer III (MP3)
Аудио Dolby Digital, MPEG-1 Layer I, II, DVD-LPCM
ПРИМЕЧАНИЕ
• 3D-видео не поддерживается.
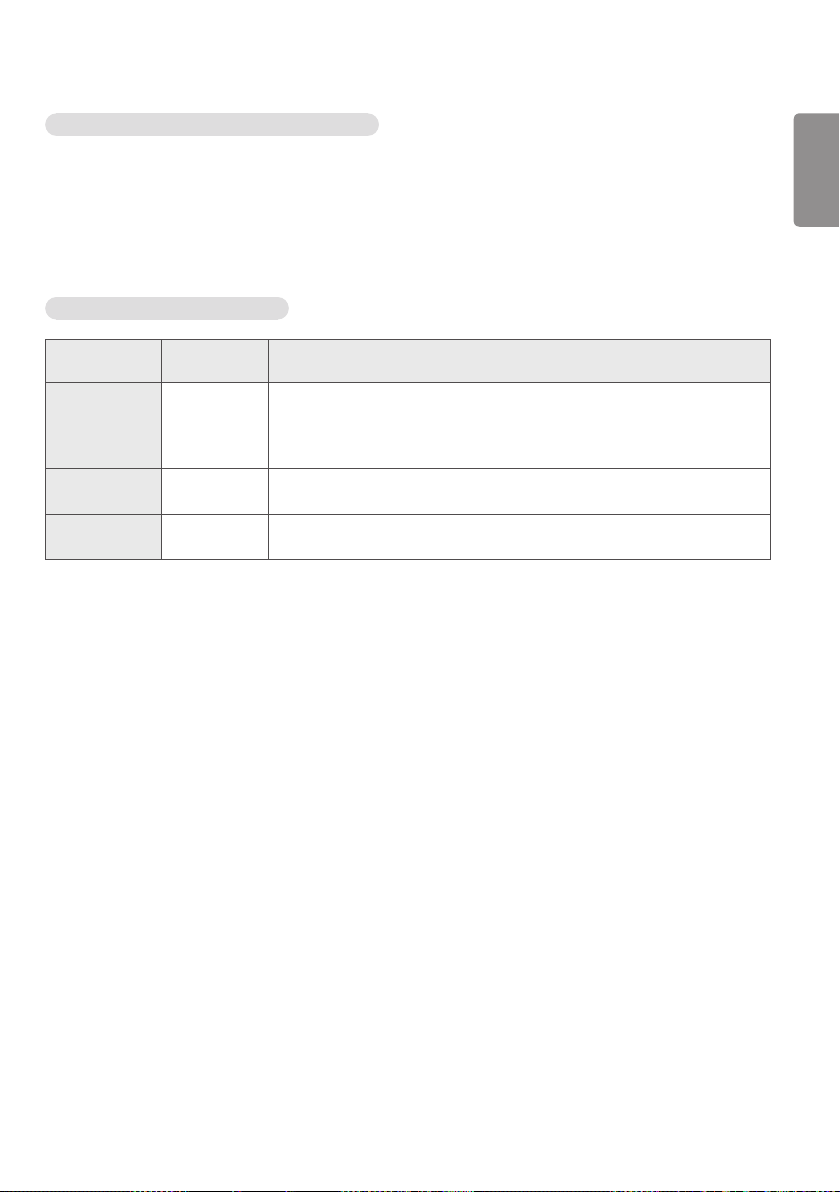
19
Максимальная скорость передачи данных
• Видео Full HD
H.264 1 920 x 1 080@60P BP/MP/HP@L4.2 40 Мбит/с
HEVC 1 920 x 1 080@60P MP@L4.1, Main10 Profile@L4.1 40 Мбит/с
• Ultra HD (Только для моделей с разрешением Ultra HD)
H.264 1 920 x 1 080@60P 4 096 x 2 160@30P BP/MP/HP@L5.1 50 Мбит/с
HEVC 4 096 x 2 160@60P MP@L5.1, Main10 Profile@L5.1 50 Мбит/с
Поддерживаемые фотофайлы
Формат
файла
.jpeg, .jpg,
.jpe
.png PNG • Минимальный: 64 x 64
.bmp BMP • Минимальный: 64 x 64
Формат Компонент
JPEG • Минимальный: 64 x 64
• Максимальная
- нормальный тип: 15360 (Ш) x 8640 (В)
- прогрессивный тип: 1920 (Ш) x 1440 (В)
• Максимальный: 5760 (Ш) x 5760 (В)
• Максимальный: 1920 (Ш) x 1080 (В)
РУССКИЙ
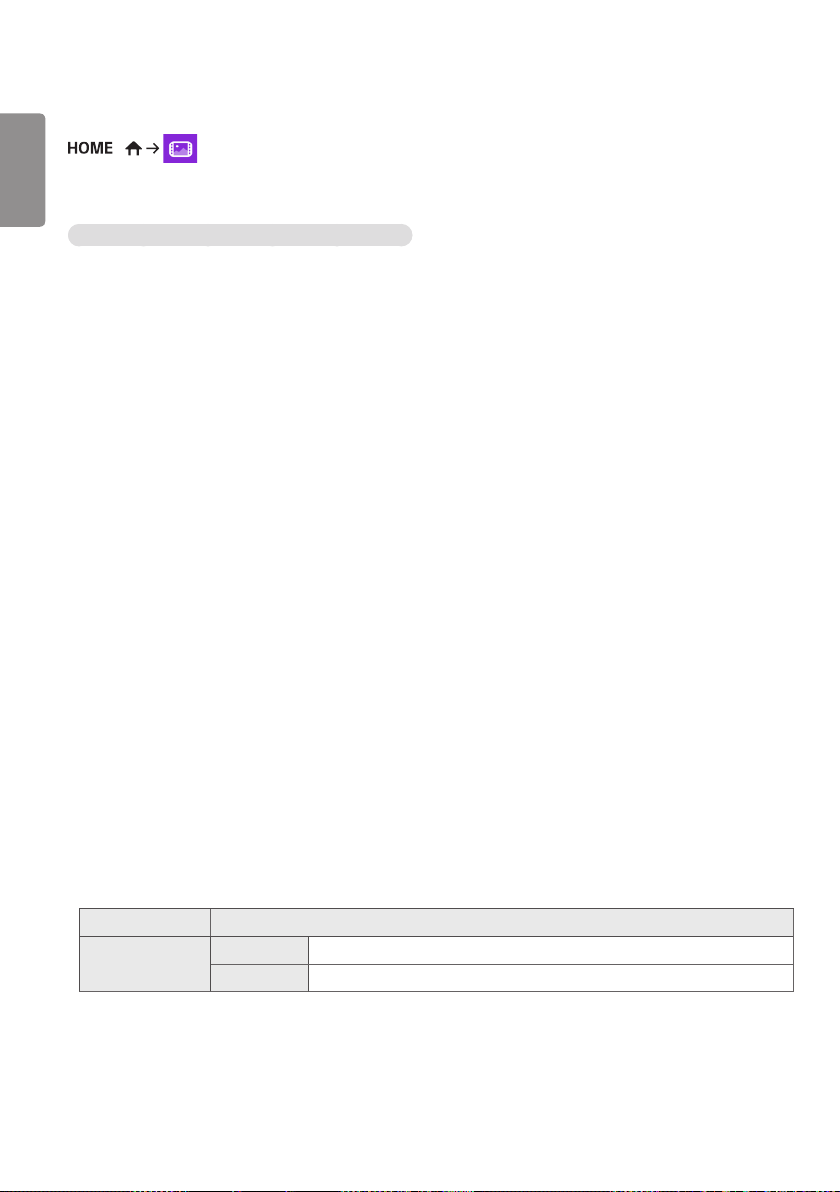
20
Просмотр фотографий и видео
РУССКИЙ
/
1 Выберите нужное устройство хранения.
2 Выберите и просмотрите нужные фотографии или видео.
Советы по воспроизведению видеофайлов
• Некоторые субтитры, созданные пользователями, могут работать некорректно.
• Некоторые специальные символы в субтитрах не отображаются.
• HTML-теги не поддерживаются в субтитрах.
• Доступны только поддерживаемые языки субтитров.
• При смене языка на экране могут возникнуть помехи (остановка изображения, ускоренное
проигрывание и т. д.).
• Поврежденный видеофайл может воспроизводиться некорректно, также могут быть недоступны
некоторые функции проигрывателя.
• Видеофайлы, созданные с помощью некоторых кодирующих программ, могут воспроизводиться
некорректно.
• Если видео- и аудиоструктура записанного файла не чередуется, выводится либо видео, либо
аудио.
• Надлежащим образом проигрываются только рекомендованные типы и форматы видеофайлов.
• Максимальная скорость передачи данных воспроизводимого файла фильма составляет 20 Мбит/с.
(Motion JPEG: только 10 Мбит/с)
• Плавное воспроизведение не гарантируется в случае использования формата H.264/AVC с уровнем
кодирования 4.1 или выше.
• Видеофайлы размером более 30 ГБ не поддерживаются.
• Видеофайл и файл субтитров должны находиться в одной папке. Для правильного отображения
субтитров необходимо, чтобы имя файла субтитров совпадало с именем видеофайла.
• Воспроизведение видео через USB-подключение, не поддерживающее высокую скорость передачи
данных, может выполняться некорректно.
• Субтитры на сетевом устройстве хранения данных (NAS) могут не поддерживаться в зависимости
от производителя и модели.
• Потоковые файлы, закодированные с использованием GMC (глобальная компенсация движения)
или Qpel (четверть-пиксельное вычисление движения), не поддерживаются.
• (Только для моделей Ultra HD) Изображение Ultra HD: 3 840 x 2 160
Некоторые видеозаписи Ultra HD с кодированием HEVC, которые отличаются от содержимого,
официально предоставленного LG Electronics, могут не воспроизводиться. Некоторые кодеки можно
использовать после обновления программного обеспечения.
Расширение Кодек
.mkv, .mp4, .ts Видео H.264/AVC, HEVC
Аудио Dolby Digital, Dolby Digital Plus, AAC, HE-AAC
• Размер воспроизводимых файлов может отличаться в зависимости от особенностей кодирования.
• Основной профиль AAC не поддерживается.
• Видеофайлы, созданные при помощи определенных кодировщиков, могут не воспроизводиться.
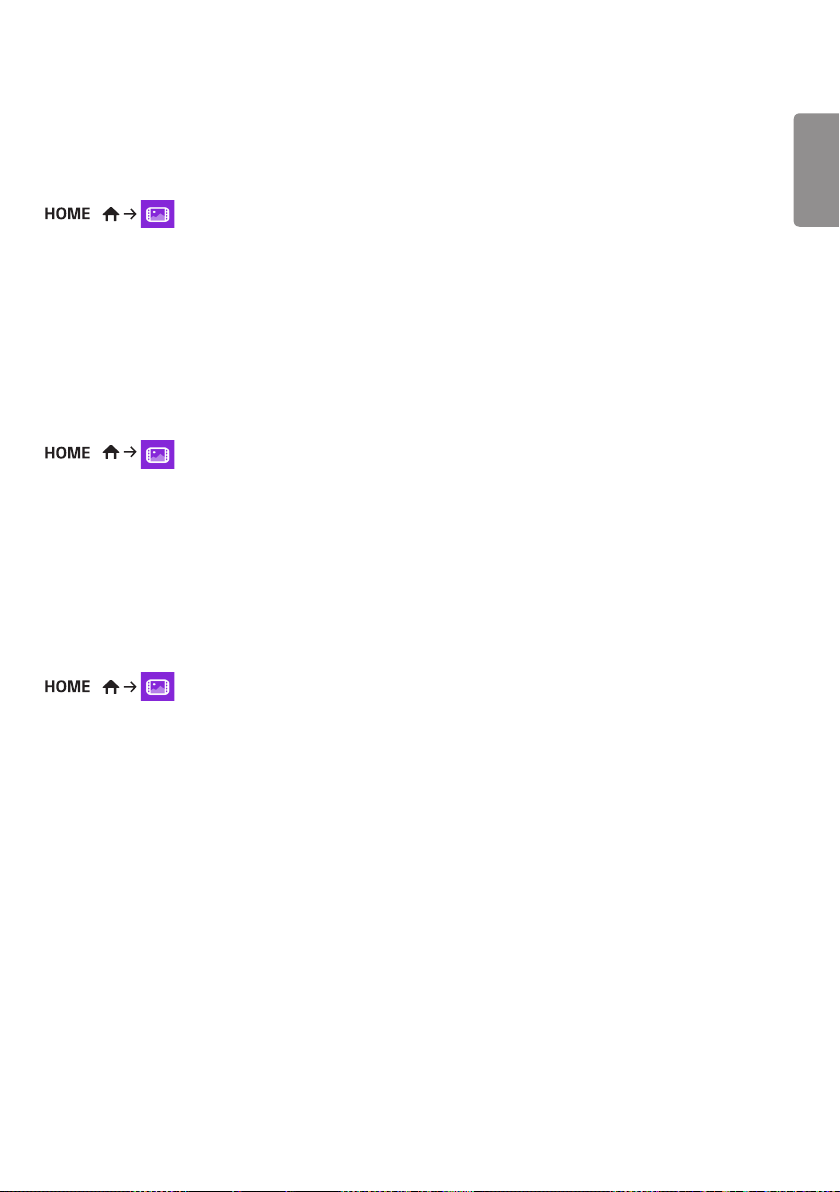
21
Воспроизведение по расписанию
• Применимо только для определенных моделей.
Можно запланировать выбранное содержимое для воспроизведения в определенное время по
расписанию. (Воспроизведение по расписанию доступно для внешних входов.)
/
1 Выберите нужное устройство хранения.
2 Укажите папку с файлом, который вы хотите добавить в расписание.
3 Нажмите кнопку Новое Воспроизведение По Расписанию в правом верхнем углу.
4 Выберите содержимое, которое вы хотите запланировать для воспроизведения по расписанию.
5 Введите сведения о расписании, чтобы создать новое расписание.
6 Смотрите выбранное содержимое в установленное время.
Экспорт
• Применимо только для определенных моделей.
/
1 Выберите нужное устройство хранения.
2 Укажите папку с файлом, который вы хотите экспортировать.
3 Нажмите кнопку Экспорт в правом верхнем углу.
4 Выберите файл, который нужно экспортировать.
5 Нажмите кнопку Копировать / Переместить в правом верхнем углу и выберите устройство, на
которое вы хотите экспортировать файл.
6 Проверьте, что этот файл был скопирован или перемещен на выбранное устройство.
Удалить
/
1 Выберите нужное устройство хранения.
2 Укажите путь к файлу, который необходимо удалить.
3 Нажмите кнопку “Удалить”.
4 Выберите файл, который необходимо удалить.
5 Нажмите кнопку “Удалить” вверху справа.
6 Проверьте, что файл был удален из списка.
РУССКИЙ
 Loading...
Loading...