LG 43SM5KE-B, 32SM5KE-B Quick Guide
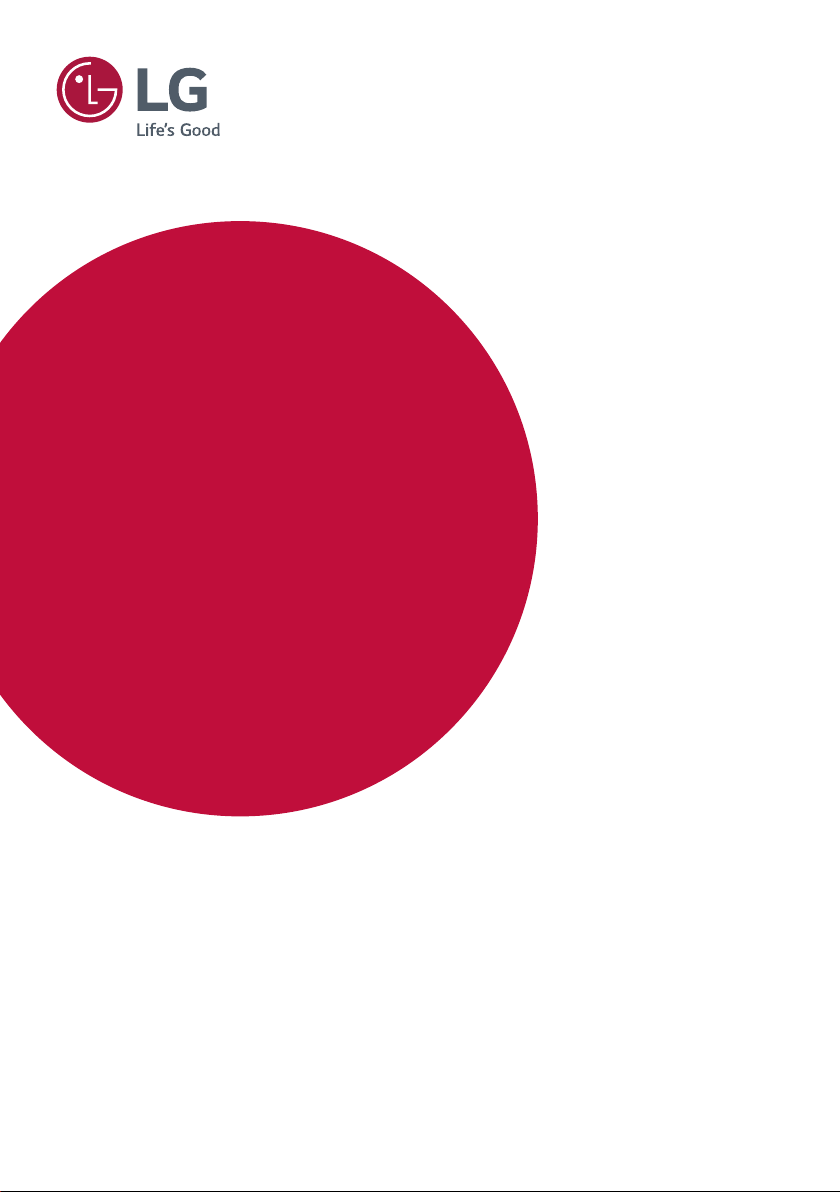
USER MANUAL
LG Digital
Signage
(MONITOR SIGNAGE)
Please read this manual carefully before operation and retain it for future
reference.
webOS 4.0
www.lg.com
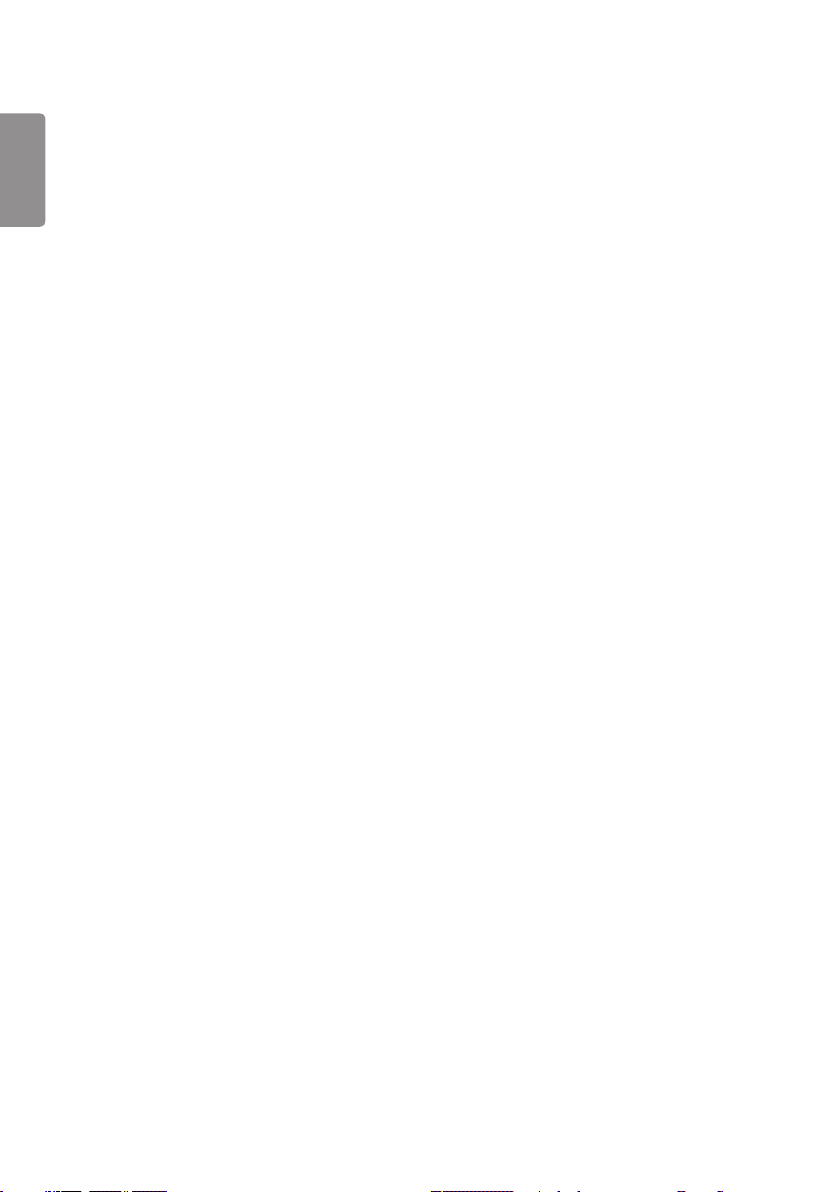
2
CONTENTS
ENGLISH
SETTINGS ......................................4
- Home ....................................................................................... 4
Global Buttons
Dashboard
[Content Manager]
- Ez Setting ............................................................................. 5
[Video Wall]
[On/Off Scheduler]
[SI Server Setting]
[Server Setting]
[Fail Over]
[Status Mailing]
[Play via URL]
[Setting Data Cloning]
[Sync Mode]
[Signage 365 Care]
[Multi Screen]
- General ................................................................................13
[Language]
[System Information]
[Set ID]
[Time Setting]
[Power]
[Network]
[Safety Mode]
[Advanced Setting]
- Display .................................................................................26
[Picture Mode]
[Aspect Ratio]
[Rotation]
[Advanced Setting]
- How to Set the Screen Protection Mode .........31
Step 1: Set [Screen Protection Mode Setting]
Step 2: Configure the [Network] (when using
the video wall mode)
Video Output Resolution
- Sound ................................................................................... 38
[Sound Mode]
[Sound Out]
[Audio Out]
[AV Sync Adjustment]
[Digital Audio Input]
- Admin ................................................................................... 41
[Lock Mode]
[Change Password]
[Enterprise Settings]
[HDCP Dynamic output control]
[Factory Reset]
CONTENT MANAGER ................ 43
- Web Login ..........................................................................43
- Content Manager ..........................................................43
[Player]
[Scheduler]
[Template]
- Group Manager 2.0 ......................................................50
- ScreenShare ......................................................................53
- LG Presenter.....................................................................54
Connect
Screen Share
Handover
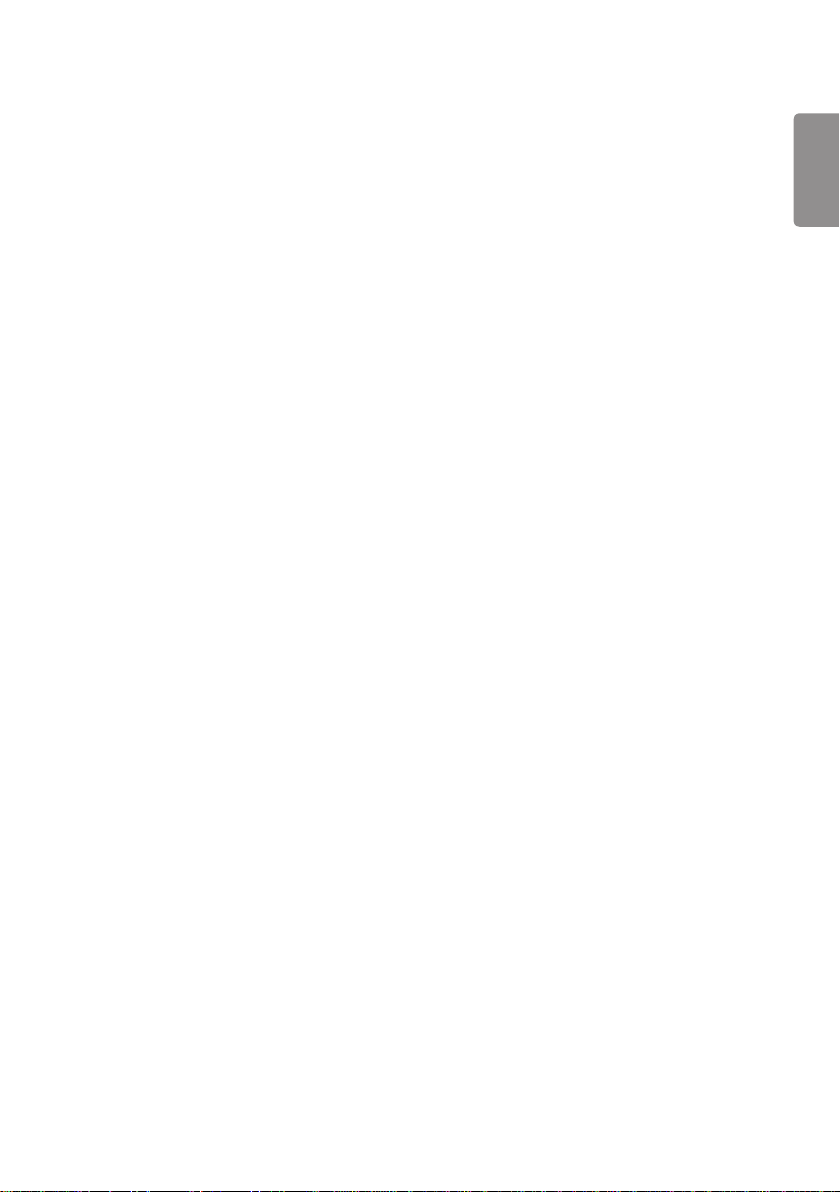
MANAGEMENT TOOLS .............. 57
- Admin ................................................................................... 57
- Picture ID ............................................................................58
TOUCH ........................................ 59
- Touch Assistive Menu ..................................................59
TO CONTROL AN EXTERNAL PC
USING TOUCH SCREEN ............. 60
- Connecting to a PC.......................................................60
- Prioritized Tasks on the Touch Screen ................60
SMART CALIBRATION ............... 61
- How to Run .......................................................................61
[Manual Calibration]
IR CODE ...................................... 63
3
ENGLISH
CONTROLLING MULTIPLE
PRODUCTS .................................. 65
- Connecting cables .........................................................65
- Communication Parameter ......................................66
- Command Reference List ..........................................67
- Transmission/Reception Protocol .........................71
To obtain the source code under GPL, LGPL, MPL,
and other open source licenses, that is contained
in this product, please visit http://opensource.lge.
com.
In addition to the source code, all referred license
terms, warranty disclaimers and copyright notices
are available for download. LG Electronics will
also provide open source code to you on CD-ROM
for a charge covering the cost of performing
such distribution (such as the cost of media,
shipping, and handling) upon email request to
opensource@lge.com. This offer is valid for a
period of three years after our last shipment of
this product. This offer is valid to anyone in receipt
of this information.
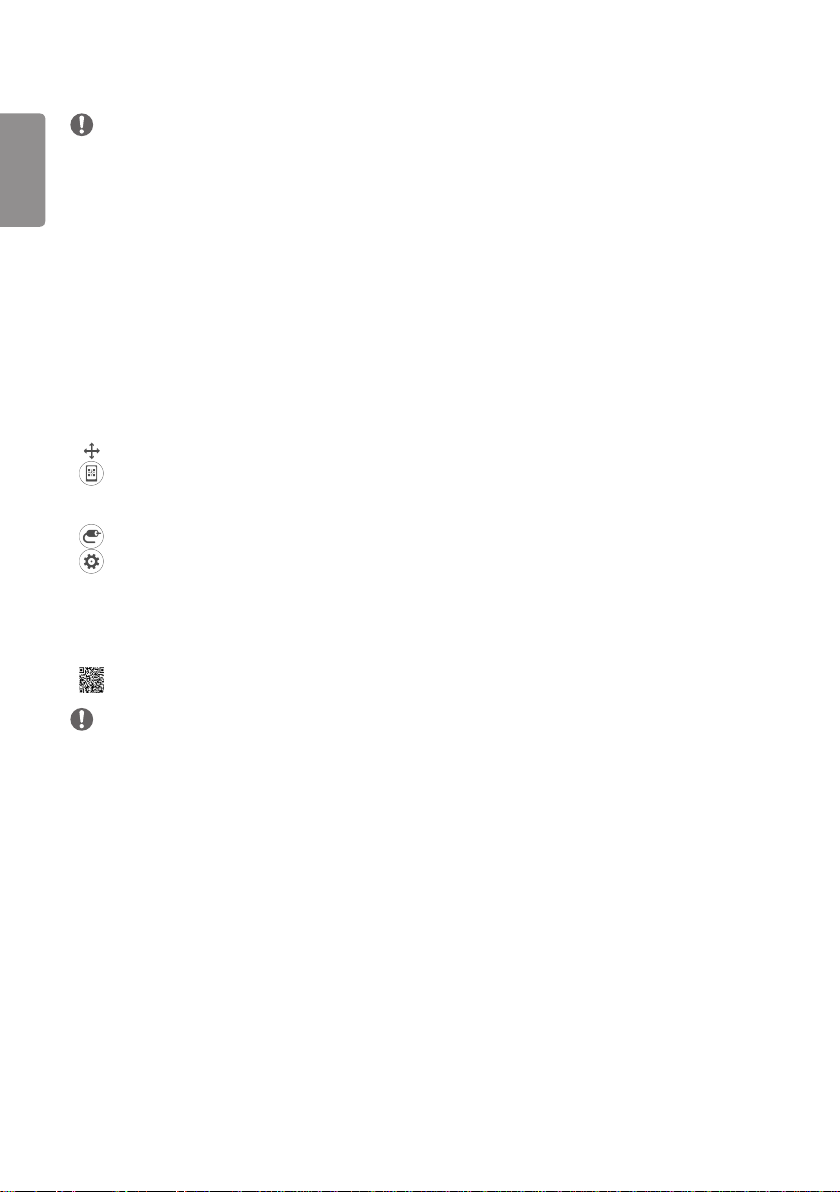
4
ENGLISH
NOTE
• Software-related content may be changed without prior notice due to upgrades of the product functions.
• Some features described in the User Manual may not be supported in certain models and countries.
• SNMP 2.0 is supported.
SETTINGS
Home
Global Buttons
• [Position]: Navigate to the OSD Output Position Selection screen.
• [MOBILE URL]: Provides information necessary to access the monitor set through an external device's browser.
With this feature, you can view QR code and URL information. In addition, by accessing the URL, you can also run
Content Manager and Group Manager 2.0, and Control Manager. (This featured is optimized for Google Chrome.)
• [Input]: Navigate to the external input selection screen
• [Setting]: Navigate to the Settings screen
Dashboard
• This feature displays key information about your Signage monitor in the center of the home screen. In the Dashboard,
you can manually change settings by selecting the corresponding items.
• [Manual Download]: Downloads a manual by scanning a QR code.
NOTE
• If the dashboard is locked, the focus does not move.
• Depending on the QR Code app on your mobile device, you may not be able to access the page. (Use the address
provided to access the manual download page.)
[Content Manager]
• [Player]: Play a variety of content including images, videos, and SuperSign content.
• [Scheduler]: Manage schedules for content that will be played at different times.
• [Template]: You can create your own content using templates and media files.
• [Group Manager 2.0]: Distribute content schedules and setting data to the connected device.
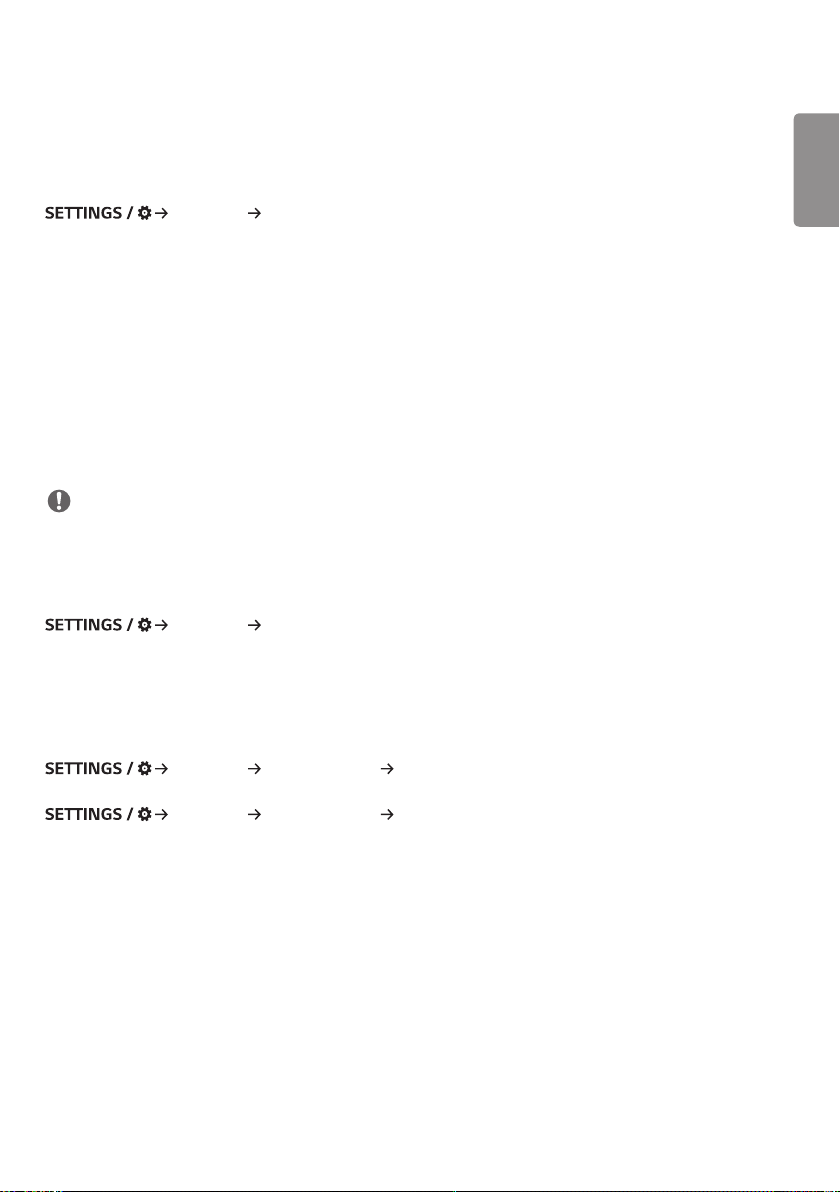
5
Ez Setting
[Video Wall]
[Ez Setting] [Video Wall]
Set Video Wall options to create a wide visual canvas.
• [Tile Mode]: Turn [Tile Mode] on or off.
• [Tile Mode Settings]: Display a single integrated screen on multiple Signage monitors.
• [Natural Mode]: Display the image excluding the area that overlaps with the monitor's bezel so that the image
displayed has a more natural feel to it.
• [Frame Control]: Adjust the sets that run [Scan Inversion] and frame deviation.
- When running [Scan Inversion], please run [Frame Control] for the sets that do not run [Scan Inversion].
• [Scan Inversion]: Reduce screen deviation between adjoining video walls by changing screen scanning method.
• [White Balance]: Configure white balance settings (White Pattern, R/G/B-Gain, and Backlight).
• [Reset]: Reset to initial settings.
• [Reboot to Apply]: Reboot the set to configure a changed Frame Control/Scan Inversion value.
NOTE
• When Tile Mode is enabled, automatically set [Frame Control] for odd numbered rows and [Scan Inversion] for even
numbered rows.
[On/Off Scheduler]
[Ez Setting] [On/Off Scheduler]
Set a schedule to use your signage by time and day of the week.
• [On/Off Time Setting]: Set on/off times for each day of the week.
• [Holiday Setting]: Set holidays by date and by day of the week.
ENGLISH
[SI Server Setting]
[Ez Setting] [SI Server Setting] [SI Server Setting]
Set up to connect your signage to an external SI server. Set up a server environment for SI app installation.
[Ez Setting] [SI Server Setting] [Developer Mode & Beanviser]
This feature provides great convenience to the app developers.
Set up to install and activate the Developer mode and BEANVISER app.
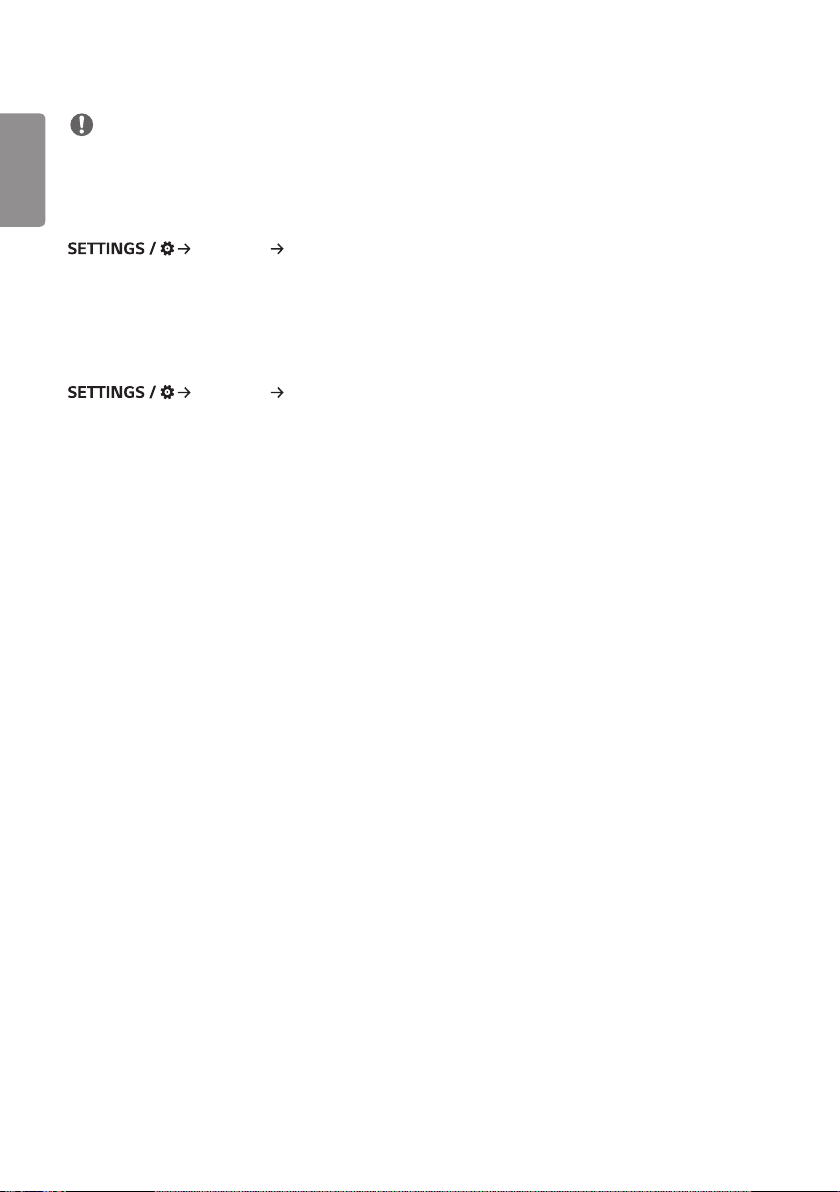
6
ENGLISH
NOTE
• To use these features, an account (ID/PASSWORD) for webOS Signage developer website (http://webossignage.
developer.lge.com/) is required.
[Server Setting]
[Ez Setting] [Server Setting]
Set up to connect your signage to a SuperSign server.
• CMS Server
• Control Server
[Fail Over]
[Ez Setting] [Fail Over]
Set the priority of the input devices when a fault occurs. Automatically play the content stored in the device or run the
set app.
• [On/Off]: Turns [Fail Over] on or off.
• [Input Priority]: Set the priority of input sources for fail over.
• [Backup via storage]: When there is no input signal, this feature automatically plays the content stored in the device
or runs the set app. When set to [On], [Auto], [Manual], [SuperSign Contents] items are
activated.
- [Auto]: When the automatic input switches due to taking screenshots of an image or video that is playing at
regular intervals, this feature will play back the file. (OLED model is not supported.)
>- Capture time Interval: The time interval can be set to 30 min, 1 hour, 2 hours and 3 hours.
- [Manual]: When the automatic input switches due to the image and video file being uploaded, the feature will play
back the file.
>- [Backup media select]: Using the settings button, you can upload a single file in the internal / external memory.
>- [Preview]: You can preview the uploaded file.
- [SuperSign Contents]: When the automatic input switches, this feature will play the file(s) distributed in SuperSign
CMS.
• [reset]: Reset to initial settings.
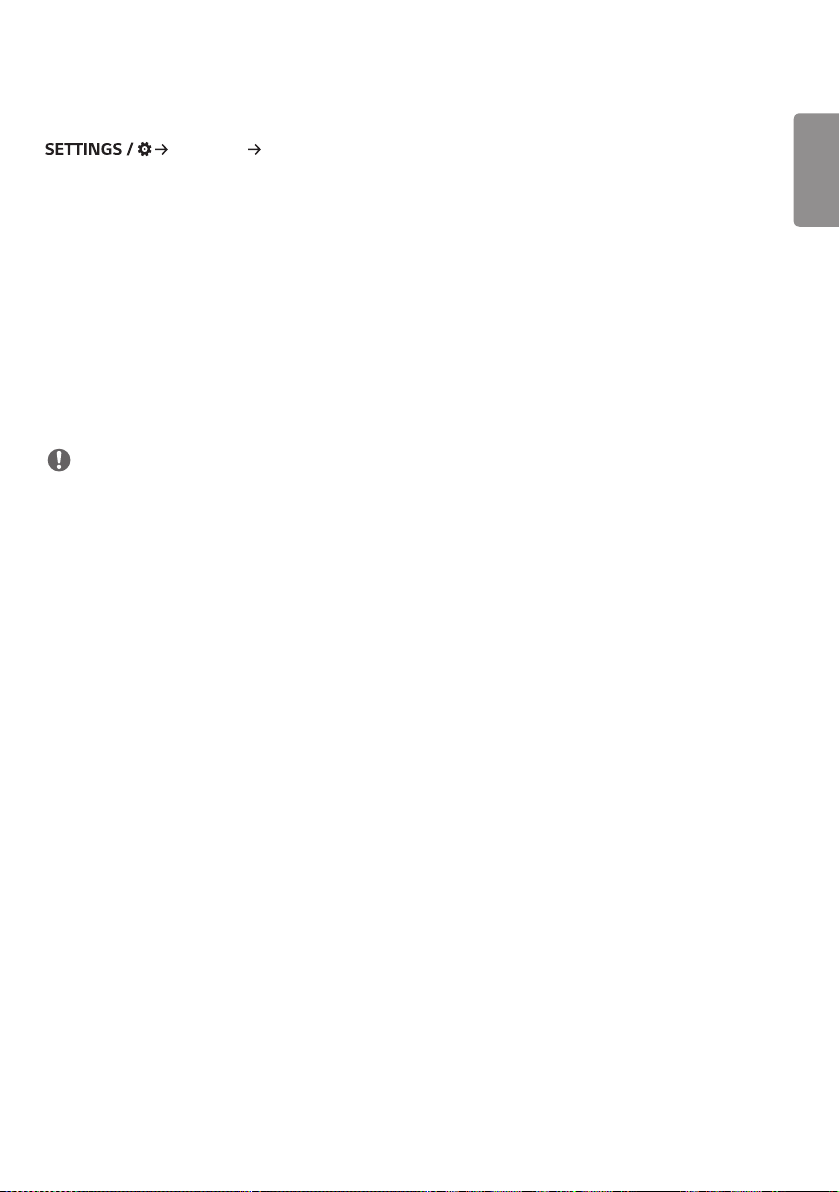
7
[Status Mailing]
[Ez Setting] [Status Mailing]
This feature configures the system so that the status of the device is assessed and then notified to the administrator
by e-mail.
• [On/Off]: Turns [Status Mailing] on or off.
• [Mailing Option], [Scheduling]: Sets the email sending interval.
• [User E-mail Address]: Set the user email address of the sender.
• [Sending Server(SMTP)]: Set the address of the SMTP server.
• [ID]: Enter the account ID of the sender.
• [Password]: Enter the password for the sender's account.
• [Receiver E-mail Address]: Set the email address of the recipient.
• [Send message]: Immediately assess the status of the device and deliver the information to the specified email
address.
• [reset]: Reset to initial settings.
NOTE
• If the status regarding any of the following items changes or becomes abnormal, a status message can be sent.
- 1. Temp. Sensor: If the set reaches a dangerous temperature, its current temperature is recorded, and an email
containing such information is sent.
- 2. Temp. Sensor Validation: An email is sent if there is no temperature sensor connected, if the communication
status of the temperature sensor is unknown, or if the information provided by the chip provider is abnormal.
- 3. LAN Status, WiFi Status: An email is sent when the network's connection status is changed. The maximum
number of network status changes that can be saved is limited to 50. The saved value is reset once the power turns
of f.
- 4. No Signal Check: Checks whether there is a signal. If there are no signals for more than 10 seconds, an email is
sent.
- 5. Schedule Play Status: An email is sent if content cannot be played between the scheduled start time and end
time in either Content Management Schedule status or SuperSign Content status. However, this does not apply
when terminated using the remote control.
- 6. Fail Over Status: An email is sent if input switching occurred due to an error. (Excludes input switching initiated
by the user (RC, RS232C, SuperSign))
• Only SMTP ports 25, 465, and 587 are supported.
• The occurrence of internal input switches, excluding external input switches (RC, RS232C, SuperSign), are considered
as Fail Over Status.
• One email containing the “Failover status : Failover” message is sent when switching to Fail Over Status, and the
following status emails sent regularly or upon status changes contain the message “Failover status : None”.
ENGLISH
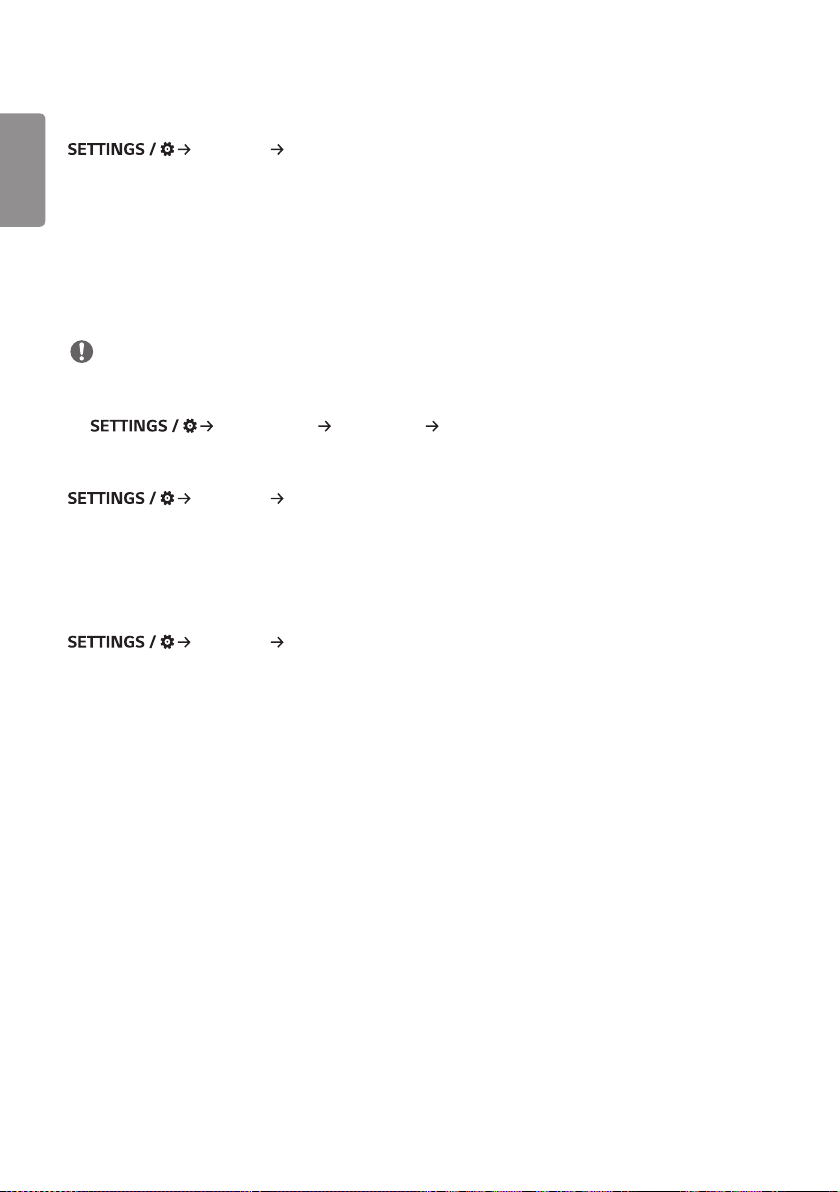
8
[Play via URL]
ENGLISH
Play content you want to play automatically through the built-in web browser.
• [URL Loader]: Turns [Play via URL] on or off.
• [Set URL]: Enter the URL address to display automatically.
• [Preview]: Preview your desired website by accessing the specified URL.
• [Save]: Save the specified URL.
• [Reboot to Apply]: Restarts the monitor set after saving the specified URL.
• [Reset]: Reset to initial settings.
[Ez Setting] [Play via URL]
NOTE
• This feature does not apply when [Screen Rotation] is enabled, and using this feature disables [Preview].
• If [Time Setting] is not set to [Set Automatically], website navigation may be difficult.
- Check [General] [Time Setting ] [Set Automatically]
[Setting Data Cloning]
[Ez Setting] [Settings Data Cloning]
This feature is used to copy and import the settings of the device to other devices.
• [Export Setting Data]: Export the settings of the device to another device.
• [Import Setting Data]: Import the settings of another device into the device.
[Sync Mode]
[Ez Setting] [Sync Mode]
Sync up time and content among multiple signage.
• [RS-232C Sync]: Sync up multiple signage connected by RS-232C.
• [Backlight Sync]: Shares values to control backlights using illumination sensors between devices connected by RS-
232C.
• [Network contents sync]: Sync up multiple signage connected to the same network.
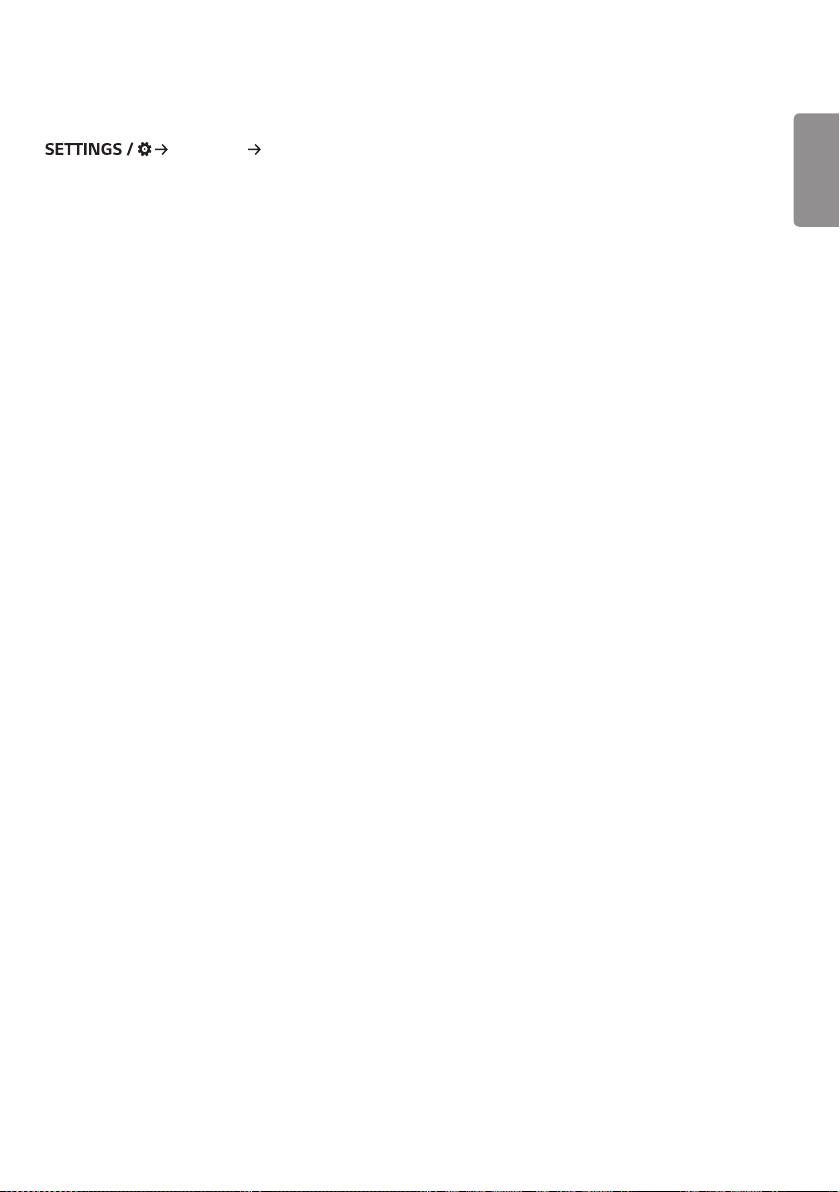
9
[Signage 365 Care]
[Ez Setting] [Signage 365 Care]
You can install the Signage 365 Care (fault diagnosis) solution for fault diagnosis and prediction service.
• [Install]: Installs the Signage 365 Care solution.
1) [ENTER ACCOUNT NUMBER]: Enters the 6-digit account number to install the Signage 365 Care solution.
- Account Number: The number assigned when the Signage 365 Care solution is registered. When the account
number is entered, the account name corresponding to the number is obtained.
2) [CONFIRM ACCOUNT NUMBER]: Displays the account number and the account name corresponding to the
account number and validates the account number.
- If the account number is registered, the account name corresponding to the account number is displayed, and you
can continue to install the Signage 365 Care solution.
- If the account number is not registered, “Unknown” is displayed as the account name, and you cannot continue to
install the solution.
• [Enable]/[Disable]: Sets whether to Enable/Disable the Signage 365 Care solution.
• [Account]: Displays user’s currently connected account number and name.
• [Version]: Displays the version of the Signage 365 Care solution.
• [Check for Update]: Checks for available updates in the server.
• [Update]: Updates the Signage 365 Care solution to the latest version.
• [Server Status]: Displays the status of connection between the set and server.
- [Connected]: Displayed when the set and server are connected.
- [Not Connected]: Displayed when the set and server are disconnected.
- [Waiting for Approval]: Displayed when the server is waiting for approval.
- [Rejected]: Displayed when the server rejected the connection.
• [Reset]: Deletes the installed Signage 365 Care solution.
ENGLISH
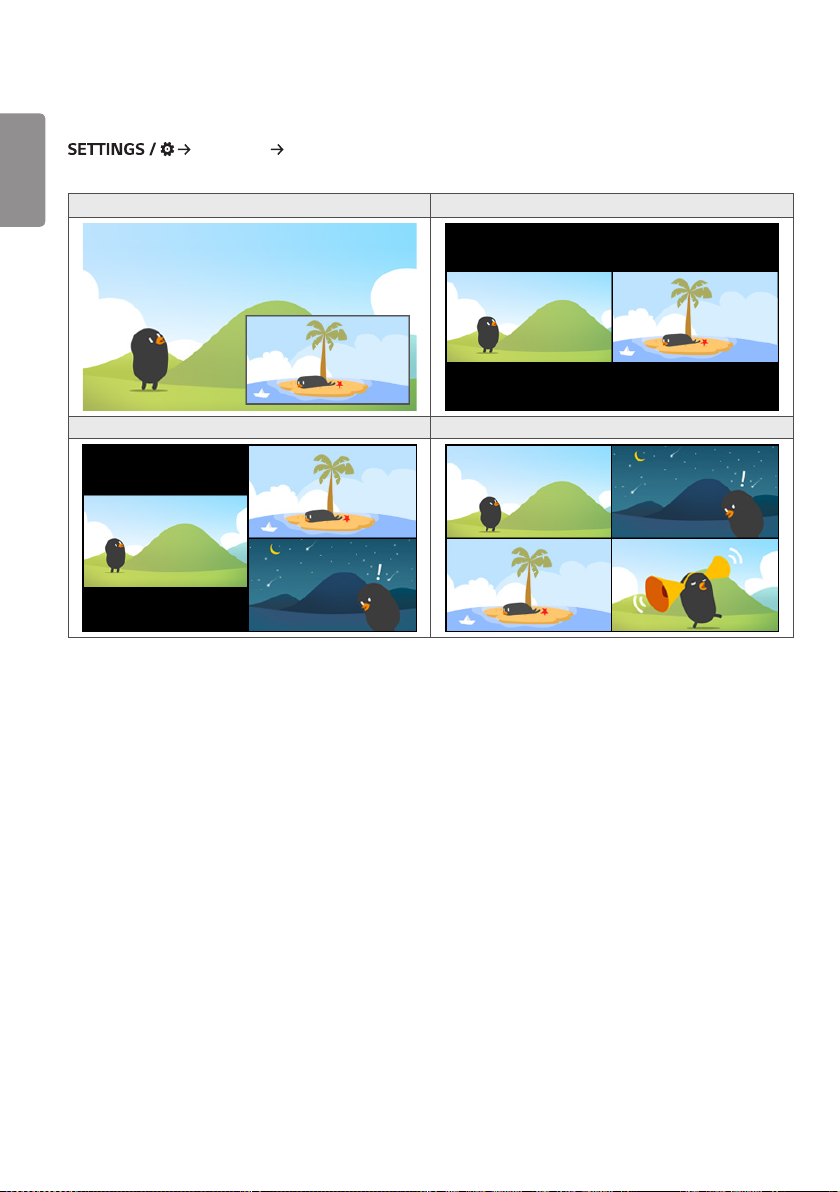
10
[Multi Screen]
ENGLISH
This feature allows you to view multiple external inputs and videos on a single screen.
[Ez Setting] [Multi Screen]
PIP Mode PBP Mode
3-Screen Split Mode 4-Screen Split Mode
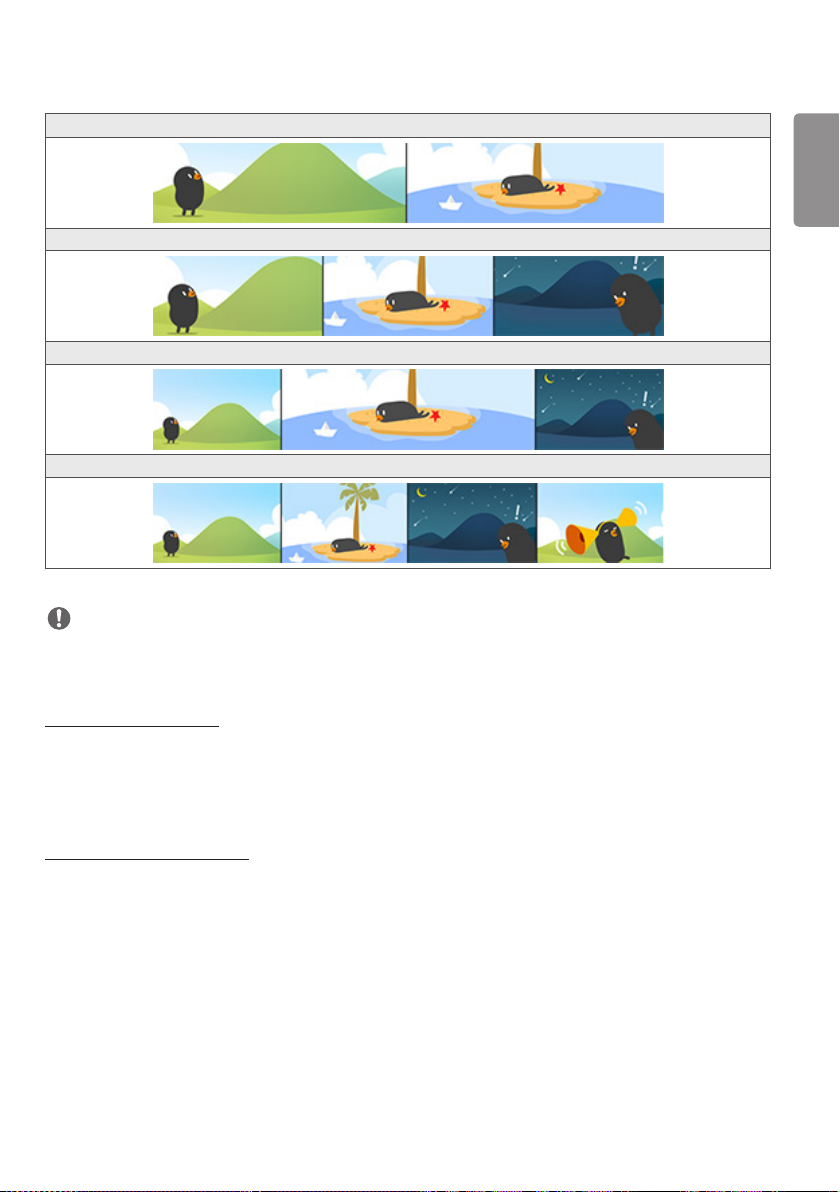
11
2-Screen Split Mode (1:1)
3-Screen Split Mode (1:1:1)
3-Screen Split Mode (1:2:1)
4-Screen Split Mode (1:1:1:1)
NOTE
• In multi-screen mode, the DP daisy chain feature is not supported.
• The available number/shape of split screens may vary depending on the model.
ENGLISH
Selecting Screen Layout
When you enter multi-screen mode without having set any screen layout, the screen layout selection menu appears.
When the screen layout selection menu is not displayed on the screen, go to the screen layout menu bar by pressing
the up arrow key on your remote control and select your desired screen layout. If you want to close the screen layout
menu, press the back key.
Closing Screen Layout Menu
From the screen layout menu, press the up arrow key on the remote control to go to the screen layout menu bar and
select it or press the back key to close the screen layout menu.
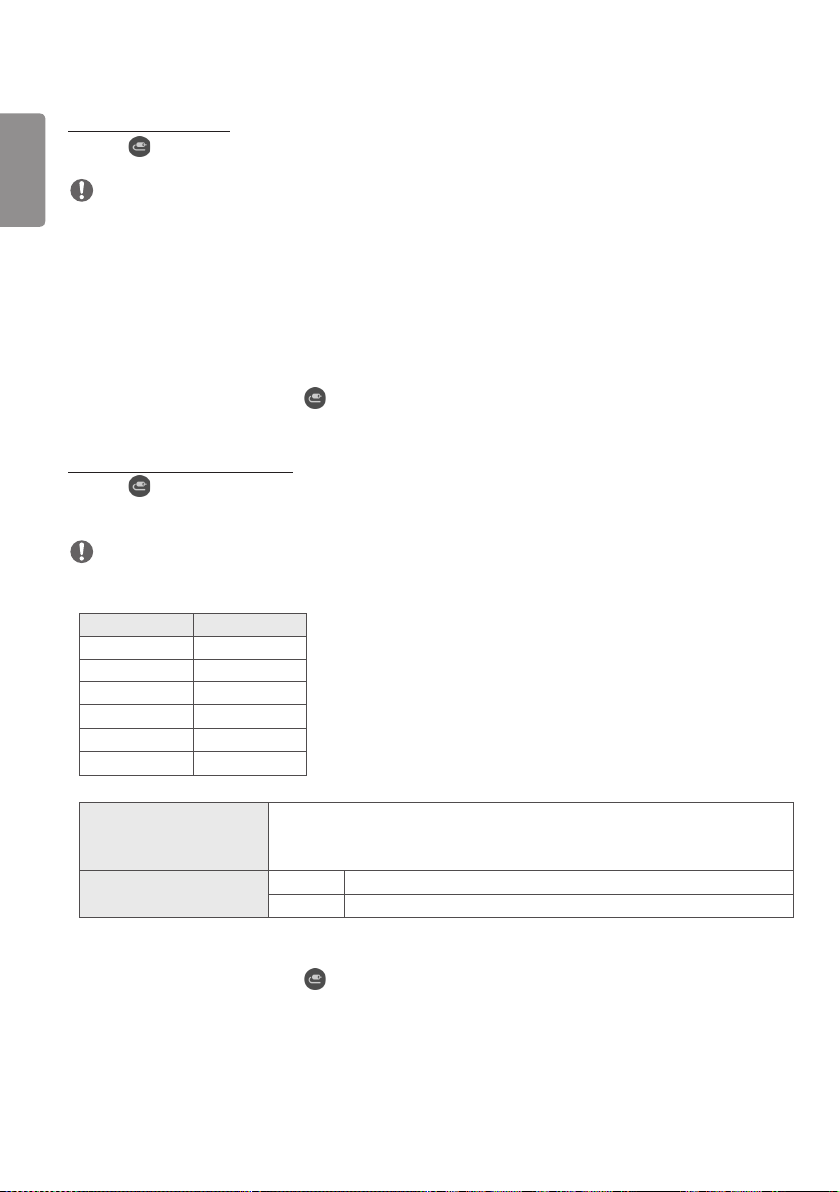
12
Changing Screen Input
ENGLISH
Press the button on the top right of each split screen to select the desired input.
NOTE
• Inputs which have already been selected for other split screens cannot be selected again. To select them, press the
RESET button to reset the inputs for all screens first.
• The PIP mode works only when External Input Rotation is set to Off and Screen Rotation is set to Off or 180.
• In the PIP mode, supported resolutions for subscreen are as follows: Other resolutions are not supported.
- 1680 x 1050 / 1920 x 1080
• Interlaced formats are not supported. E.g. 1080i
• This applies to both AV/Media.
• Models with 4-screen split mode support external input resolution of 3840 x 2160 on PIP Sub screens.
• According to the model If there is no button, enter the Change Input button in the screen configuration menu to
select the screen and select the desired input.
Playing Videos on Split Screens
Press the button on the upper right of each split screen, select Video File, and then select a storage device to view
the list of videos in the selected device. Next, select your desired video from the list to play it.
NOTE
• Videos created with HEVC, MPEG-2, H.264, or VP9 codecs can be played on split screens. When using PIP mode, the
following combinations cannot be used.
Main Sub
HEVC HEVC
H.264 HEVC
MPEG2 HEVC
VP9 VP9
H.264 4K MPEG2
H.264 4K VP9
• The limitations of 3 and 4-screen split are as below.
When Using 4K It supports only up to 2 videos.
A combination of max. 4K @ 60 fps + 2K @ 60 fps is available.
However, H.264 4K supports max. 30 fps.
When Using Only 2K 60fps You can combine up to 1 MPEG2, 2 H.264, and 4 other codecs.
30fps You can combine up to 2 MPEG2 and 4 other codecs.
• Recommended Framerate: 24, 25, 30, 60 (including 23.9, 24.9, 29.9, 59.9)
We do not guarantee performance when you play contents with other framerates.
• According to the model If there is no button, enter the Change Input button in the screen configuration menu to
select the screen and then select the desired video.
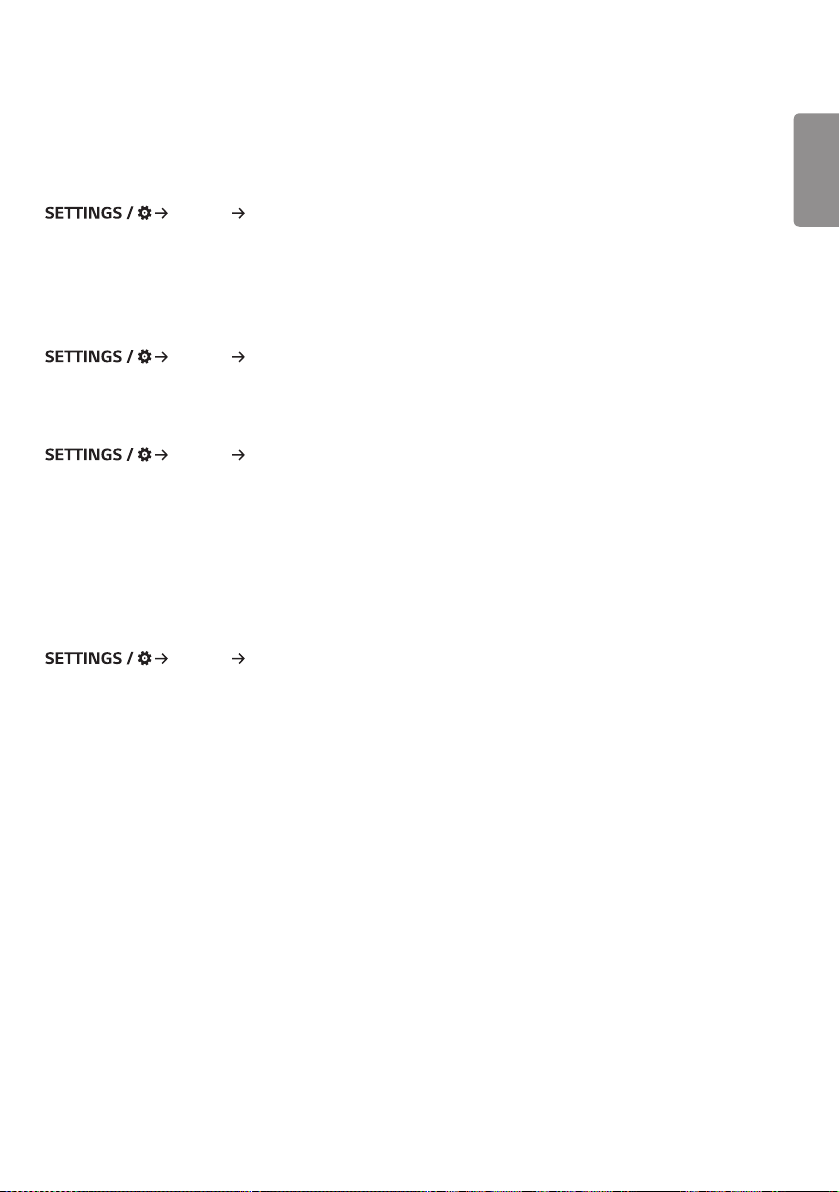
13
General
[Language]
[General] [Language]
You can select the menu language to be displayed on the screen.
• [Menu Language]: Sets the language of your Signage monitor.
• [Keyboard Language]: Sets the language of the keyboard displayed on the screen.
[System Information]
[General] [System Information]
This feature displays information such as the device name, software version, and storage space.
[Set ID]
[General] [Set ID]
• [Set ID] (1-1000): Assigns a unique Set ID number to each product when several products are connected via RS-
232C. Assign numbers ranging from 1 to 1000 and exit the option. You can control each product separately by using
the Set ID you assigned to each product.
• [Auto Set ID]: Automatically assigns a unique Set ID number to each product when several products are connected
for display.
• [Reset Set ID]: Reset the Set ID of the product to 1.
[Time Setting]
[General] [Time Setting]
This feature enables you to view and change the time and date on the device.
• [Set Automatically]: Set [Time] and [Date].
• [Daylight Saving Time]: Set the start and end times for Daylight Saving Time. The DST start/end times function only
when you set them more than one day apart from each other.
• [NTP Server Setting]: Allows you to set other NTP servers other than the basic NTP server.
• [Time Zone]: Allows you to change the time zone based on continent, country/region, city or user settings.
ENGLISH
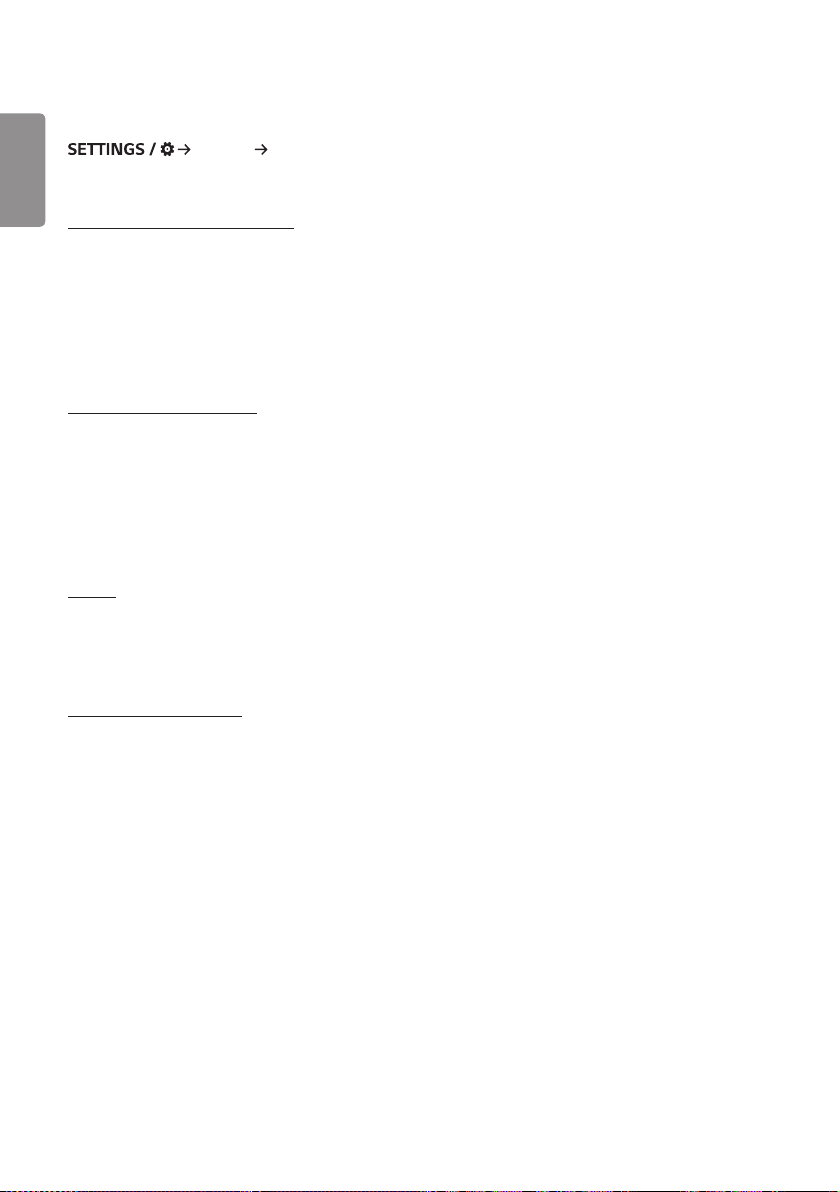
14
[Power]
ENGLISH
Power-related feature settings
[General] [Power]
[No Signal Power Off (15 Min)]
Set whether to use the 15 Min Auto Off feature.
• You can set this option to [On] or [Off].
• If you set this feature to [On], the product turns off after it’s remained in No Signal status for 15 minutes.
• If you set this feature to [Off], the 15 Min Force Off feature is disabled.
• It is recommended that you set this feature to [Off] if you intend to use the product for long periods of time as the
feature turns the power of the product off.
[No IR Power Off (4hour)]
Set whether to use 4 Hours Off feature.
• You can set this option to [On] or [Off].
• If you set this feature to [On] the product turns off if there is no input from the remote control for 4 hours.
• If you set this feature to [Off], the 4 Hours Off feature is disabled.
• It is recommended that you set this feature to [Off] if you intend to use the product for long periods of time as the
feature turns the power of the product off.
[DPM]
Set the Display Power Management (DPM) mode.
• If this feature is not set to [Off], the monitor will enter DPM mode when there is no input signal.
• If you set this feature to [Off], [DPM] is disabled.
[DPM Wake Up Control]
Turns on the set according to the digital signal processing of the connected DVI-D/HDMI port.
• When set to [Clock], the set only checks for digital clock signals and turns on once it finds the clock signal.
• When set to [Clock+DATA], the set turns on if the digital clock and data signals are both input.
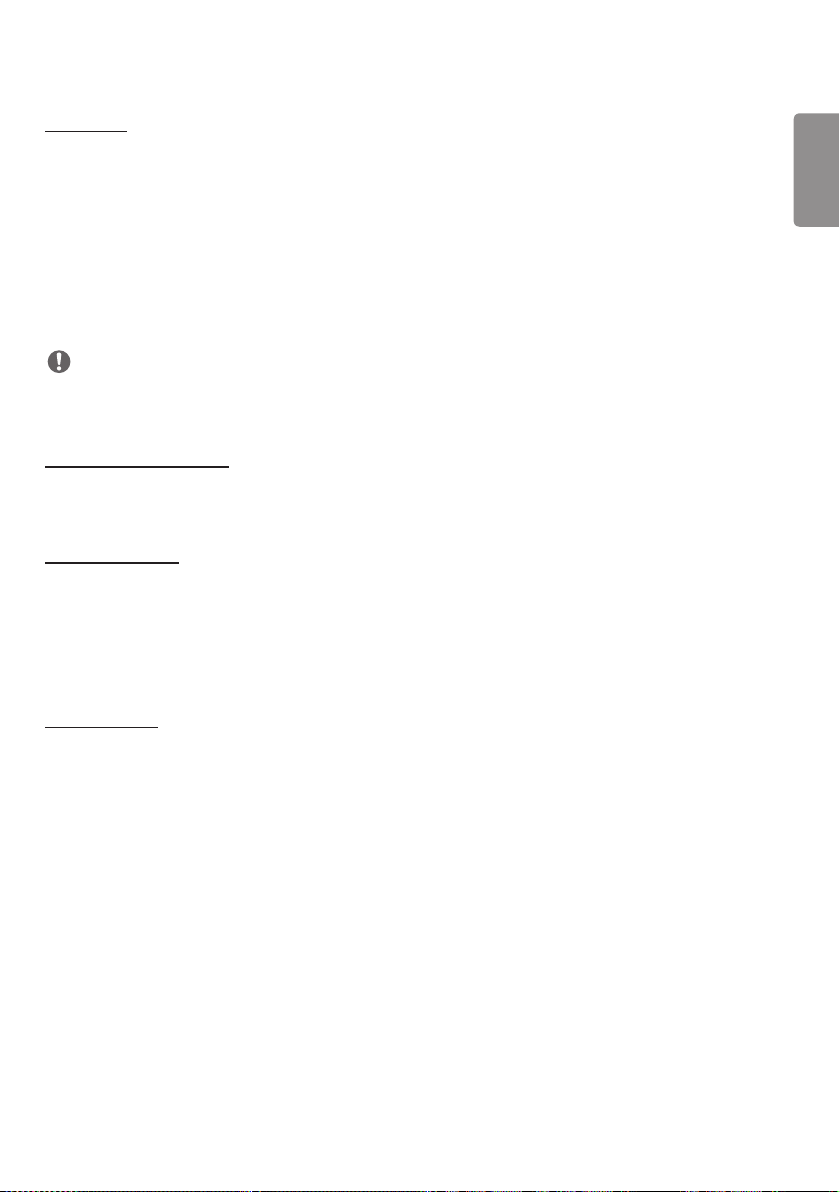
15
[PM Mode]
• [Power Off (Default)]: Set the normal DC off mode.
• [Sustain Aspect Ratio]: The PC retains the Extended Display Identification Data (EDID) even when the power is off.
• [Screen Off]: Switches to [Screen Off] status when entering DPM, Auto Power Off (15 min, 4 hours), or Abnormal
Shut Down mode.
• [Screen Off Always]: Switches to [Screen Off] status when entering DPM, Auto Power Off (15 min, 4 hours), Off
Time Scheduling, or Abnormal Shut Down mode, or when there is input from the remote control's Power button or
the monitor's Off button.
• [Screen Off & Backlight On]: Partially turns on the backlight to keep the display at a proper temperature when in
Screen Off status.
NOTE
• In order for the screen to switch from [Screen Off] to On status, there must be input from the remote control's
Power or Input button, or the monitor's On button.
[Power On Delay](0-250)
• This feature prevents overload by implementing a power-on delay when multiple monitor sets turn on.
• You can set the delay interval in the range of 0 to 250 seconds.
[Power On Status]
• Select the operating status of the monitor when the main power has turned on.
• You can choose from among [PWR (Power On)], [STD (Standby)], and [LST (Last Status)].
• [PWR (Power On)] keep the monitor powered on when the main power has turned on.
• [STD (Standby)] switch the monitor to Standby status when the main power has turned on.
• [LST (Last Status)] switches the monitor back to its previous status.
ENGLISH
[Wake On LAN]
• Set whether to use [Wake On LAN].
• You can set the feature to On or Off for each wired/wireless network.
• [Wired]: When set to [On], the [Wake On LAN] feature is enabled, letting you turn the product on remotely through
a wired network.
• [Wireless]: When set to [On], the [Wake On LAN] feature is enabled, letting you turn the product on remotely
through a wireless network.
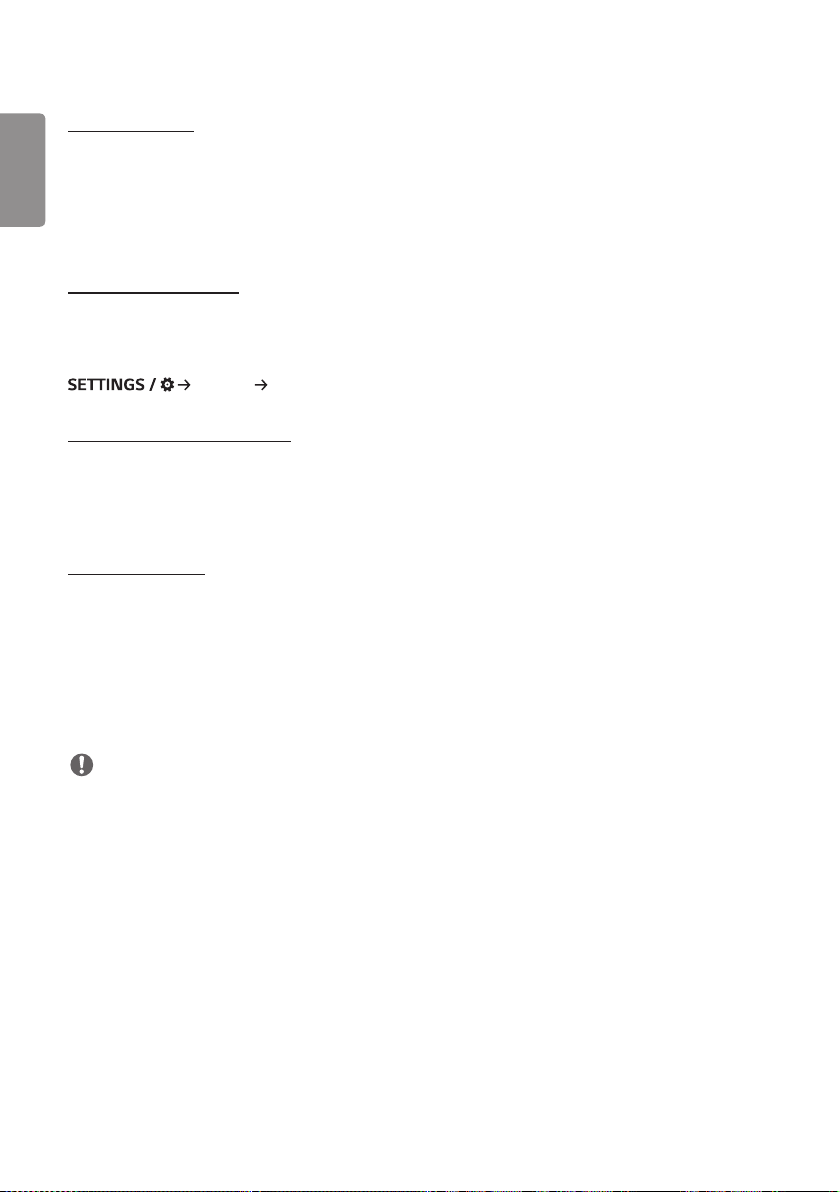
16
[Power Indicator]
ENGLISH
• This function enables you to change the [Power Indicator] settings.
• Setting to [On] will turn on [Power Indicator].
• Setting to [Off] will turn off [Power Indicator].
• Regardless of [On] or [Off] settings in [Power Indicator], [Power Indicator] will be turned on for approximately 15
seconds.
[Power On/Off History]
Display the device's power on/off history.
[Network]
[General] [Network]
[Wired Connection (Ethernet)]
• Wired Connection: Connects the monitor to a local area network (LAN) via the LAN port and configures wired
network settings. Only wired network connections are supported. After setting up a physical connection, the display
will automatically connect without any adjustments on most networks. A small number of networks may require the
display settings to be adjusted. For detailed information, contact your Internet provider or consult your router manual.
[Wi-Fi Connection]
If you have set your monitor up for a wireless network, you can view and connect to available wireless Internet
networks.
• [Add a Hidden Wireless Network]: You can add a wireless network by manually typing in its name.
• [Connect via WPS PBC]: Press the button on the wireless router that supports PBC to easily connect to the router.
• [Connect via WPS PIN]: Enter the PIN number in the web page of the PIN-supporting wireless router to connect to
the router in a simple manner.
• [Advanced Wi-Fi Settings]: You can change the settings of the connected wireless network.
NOTE
• On models that support Wi-Fi dongles, the Wireless Network Connection menu is enabled only when a Wi-Fi dongle
is connected.
• When connected to a network that supports IPv6, you can select IPv4 / IPv6 in the wired / wireless network
connection. But, IPv6 connection only supports automatic connection.
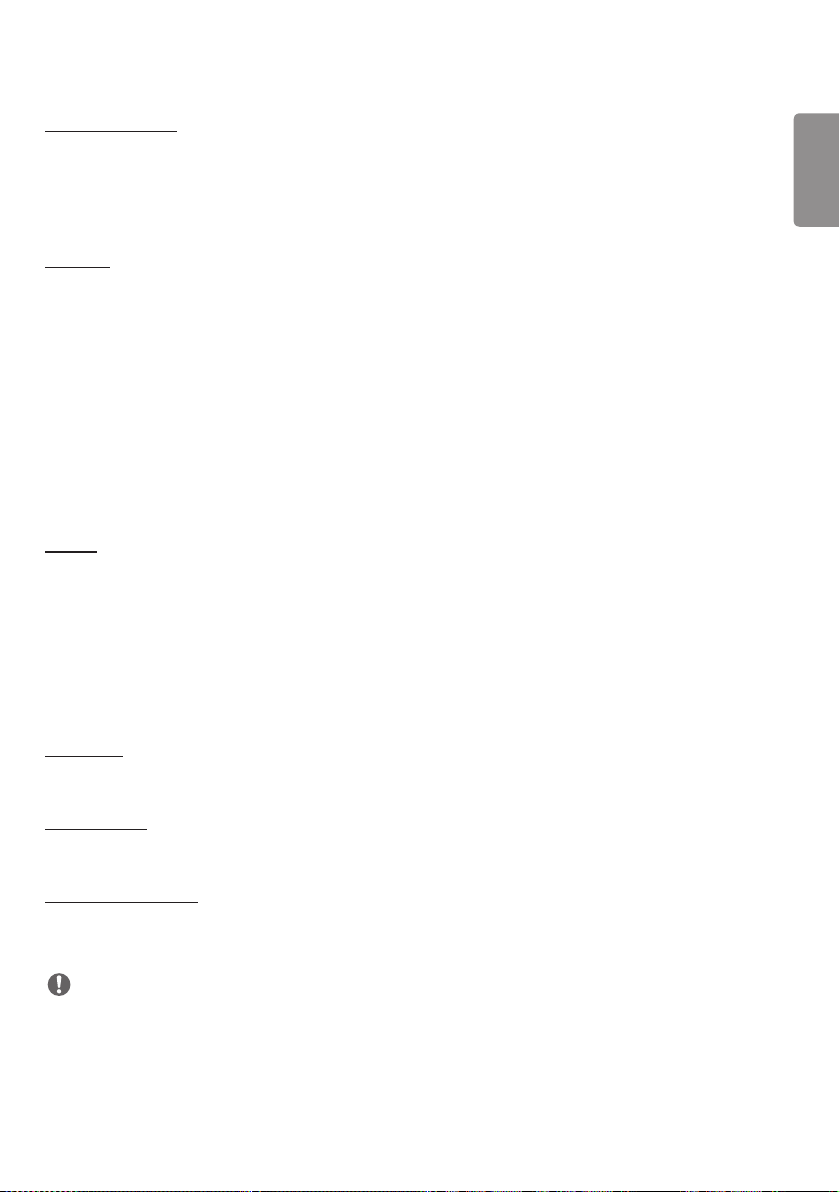
17
[LAN Daisy Chain]
• LAN Daisy Chain forms a daisy chain of LAN ports so that even if you connect only one monitor set to a network, the
other sets in the daisy chain are connected to the network.
• However, the first monitor set in the daisy chain must be connected to the network through a port that is not used
for the daisy chain connection.
[SoftAP]
If you set up a SoftAP, you can connect many devices via a Wi-Fi connection without a wireless router and use wireless
Internet.
• The SoftAP and ScreenShare features cannot be used at the same time.
• On models that support Wi-Fi dongles, the SoftAP menu is enabled only when a Wi-Fi dongle is connected to the
product.
• Wi-Fi Channel: You can directly select a Wi-Fi channel.
• SoftAp Access Information
- SSID: A unique identifier necessary to make a wireless Internet connection
- Security Key: Security key: The security key you enter to connect to the desired wireless network
- Connected Devices Count: lumber of connected devices: Shows the number of devices currently connected to your
Signage device via a Wi-Fi connection. Up to 10 devices are supported.
[UPnP]
Open and block UDP port 1900, which is used for UPnP.
• The default setting is [On]. Setting this feature to [Off] blocks UDP port 1900, making the UPnP function
unavailable.
• If you set this feature to [Off], Sync Mode's "Network" option will be deactivated. When the value for Sync Mode is
"Network," the value switches to "Off," deactivating the "Network" option.
• If you change the UPnP value, the change will not be applied before a [reboot].
• If you set UPnP to [Off], you cannot use Group Manager 2.0 properly.
ENGLISH
[Ping Test]
Check your network status with the ping test.
[Port Control]
Unused ports can be blocked for network security.
[Connection Domain]
Change domain for checking network connection.
NOTE
• A reboot is recommended for the settings to be applied properly.
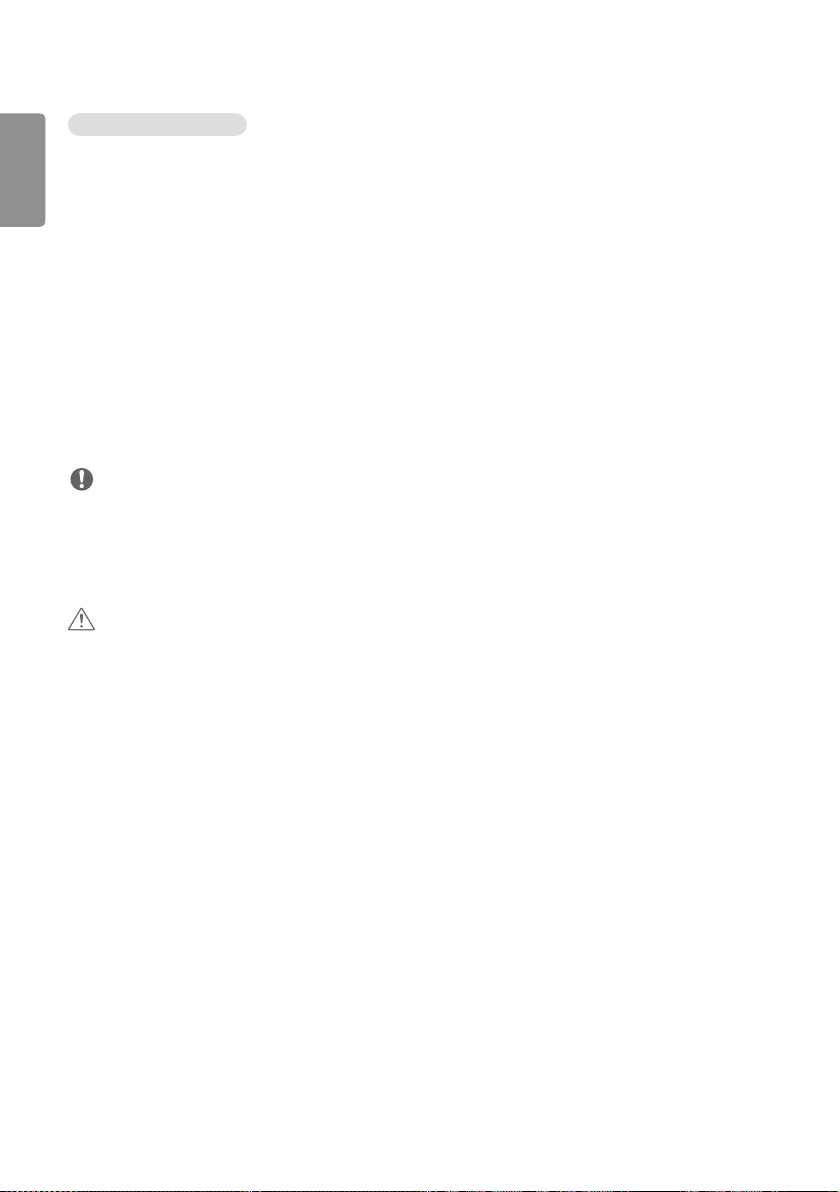
18
Tips for Network Settings
ENGLISH
• Use a standard LAN cable (Cat5 or higher with an RJ45 connector) with this display.
• Many network connection problems during set up can often be fixed by re-setting the router or modem. After
connecting the display to the home network, quickly power off and/or disconnect the power cable of the home
network router or cable modem, Then power on and/or connect the power cable again.
• Depending on the Internet service provider (ISP), the number of devices that can receive INTERNET service may be
limited by the applicable terms of service. For details, contact your ISP.
• LG is not responsible for any malfunction of the display or Internet connection failures due to communication errors/
malfunctions associated with your Internet connection or other connected equipment.
• LG is not responsible for problems within your INTERNET connection.
• You may experience undesired results if the network connection speed does not meet the requirements of the
content being accessed.
• Some INTERNET connection operations may not be possible due to certain restrictions set by the Internet service
provider (ISP) supplying your Internet connection.
• Any fees charged by an ISP including, without limitation, connection charges are your responsibility.
NOTE
• If you want to access the Internet directly on your display, the INTERNET connection should always be on.
• If you cannot access the Internet, check the network conditions from a PC on your network.
• When you use Network Setting, check the LAN cable or check if DHCP in the router is turned on.
• If you do not complete the network settings, the network may not function correctly.
CAUTION
• Do not connect a modular phone cable to the LAN port.
• Since there are various connection methods, please follow the specifications of your telecommunication carrier or
INTERNET service provider.
• Network setting menu will not be available until the display connected to physical network.
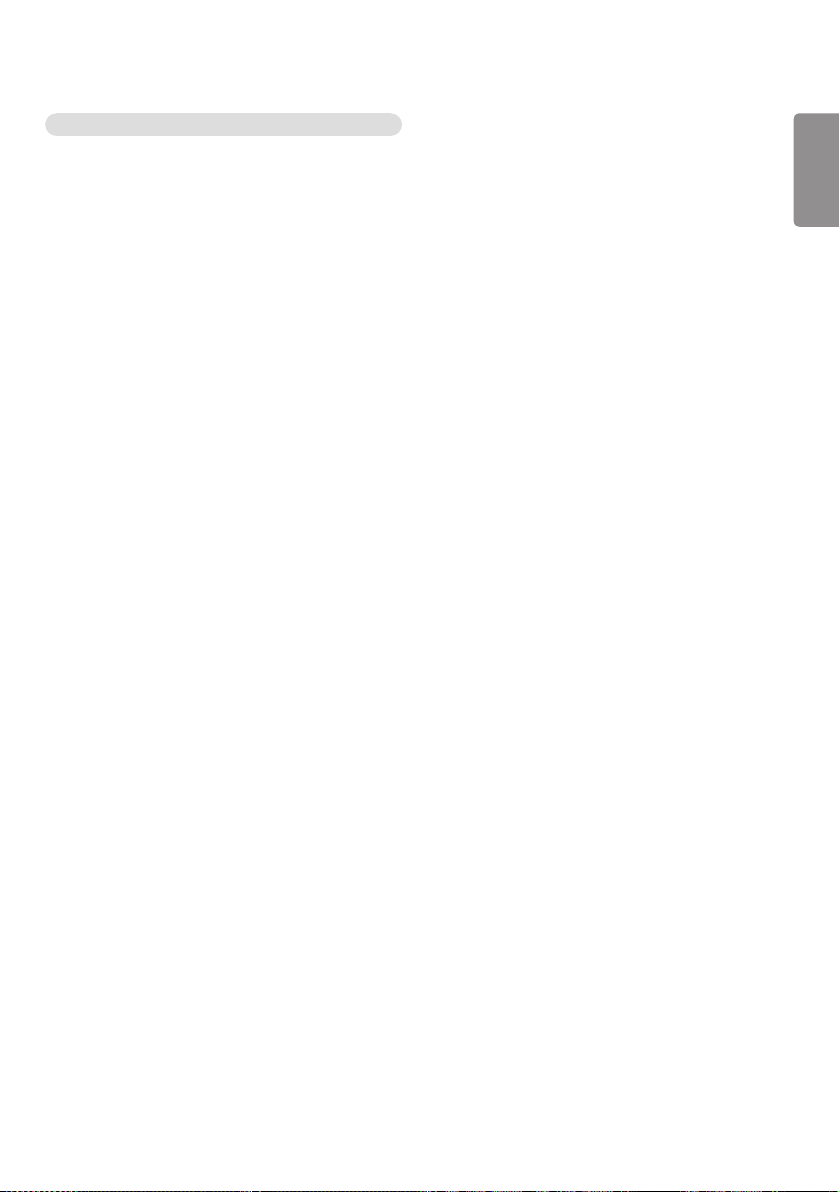
19
Tips for When Configuring Wireless Network Settings
• The wireless network may be affected by interference from a device that uses 2.4 GHz frequency, such as a wireless
telephone, Bluetooth device or microwave. Interference may also be caused by a device that uses 5 GHz frequency
such as Wi-Fi devices.
• The wireless network service may run slowly depending on the surrounding wireless environment.
• Some devices may have a network traffic jam if any local home networks are turned on.
• To connect to a wireless router, a router that supports wireless connection is necessary; the wireless connection
function of the corresponding router must also be activated. Ask the router manufacturer whether the router
supports wireless connection.
• To connect to a wireless router, verify the SSID and security settings of the wireless router. Please refer to the user
guide of the corresponding router regarding SSID and security settings of the wireless router.
• The monitor may not work properly if network devices (wire/wireless router or hub, etc.) are incorrectly set up. Be
sure to install the devices correctly by referring to their user guides before configuring the network connection.
• The connection method may vary according to the manufacturer of the wireless router.
ENGLISH
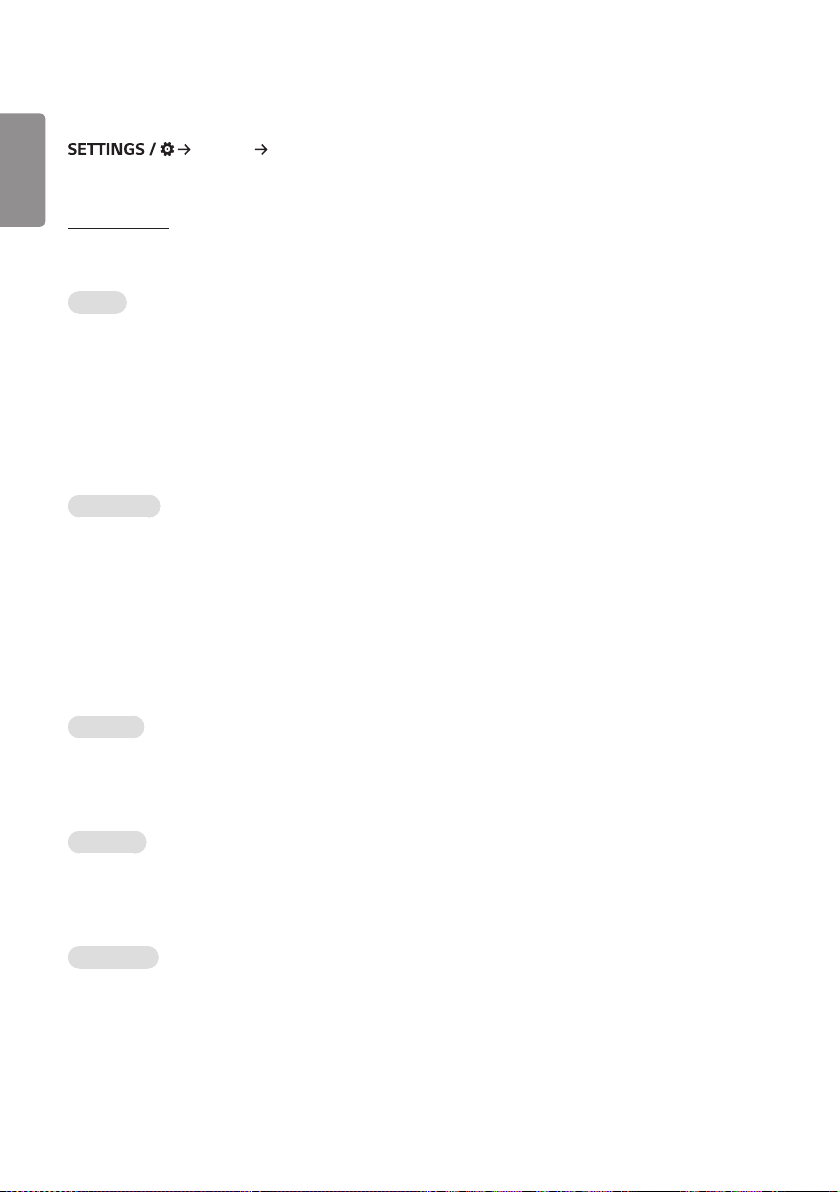
20
[Safety Mode]
ENGLISH
Set to this function for safe performance.
[General] [Safety Mode]
[ISM Method]
If a still image is displayed on the screen for an extended period of time, image sticking can occur. The ISM method is a
feature that prevents image sticking.
[Mode]
• Sets the [ISM Method] mode.
• [Off]: Disable the Brightness Control function.
• [Orbiter]: To prevent afterimage on the screen, the screen location moves by 4 pixels in a regular order. (This item is
inactivated when the current input is No Signal.) (It only supports the models for exterior use.)
• [White Wash]: Displays a white pattern to remove image sticking.
• [User Image]: Plays your photos or movies using a USB storage device.
• [User Video]: Plays your photos or movies using a USB storage device.
Repeat Daily
• [Off, Just 1 Time]: Select this mode and click Complete to run the ISM function immediately.
• [On]: Performs the ISM function for the amount of time set in duration if the still image is maintained for the period
set in standby.
• [On, with moving detection]: It only applies in the [Orbiter] mode. When the still image remains for the [StandBy]
time, the afterimage prevention function works for the [Duration] time.
• [On, without moving detection]: It only applies in the [Orbiter] mode. When you tap the [DONE] button, the
afterimage prevention function immediately applies and operates continuously.
• [Schedule]: Enable the ISM feature from start time to end time on the set day.
[StandBy]
• You can set the period between 1 and 24 hours.
• This option is available only when [Repeat] is set to [Schedule].
• The ISM function is performed if the still image is maintained for the set period.
[Duration]
• You can select from among 1 - 10 min / 20 min / 30 min / 60 min / 90 min / 120 min / 180 min / 240 min.
• This option is available only when [Repeat] is set to [Schedule].
• The ISM function is performed for the set time.
[Select Day]
• You can set the date.
• This option is available only when [Repeat] is set to [Schedule].
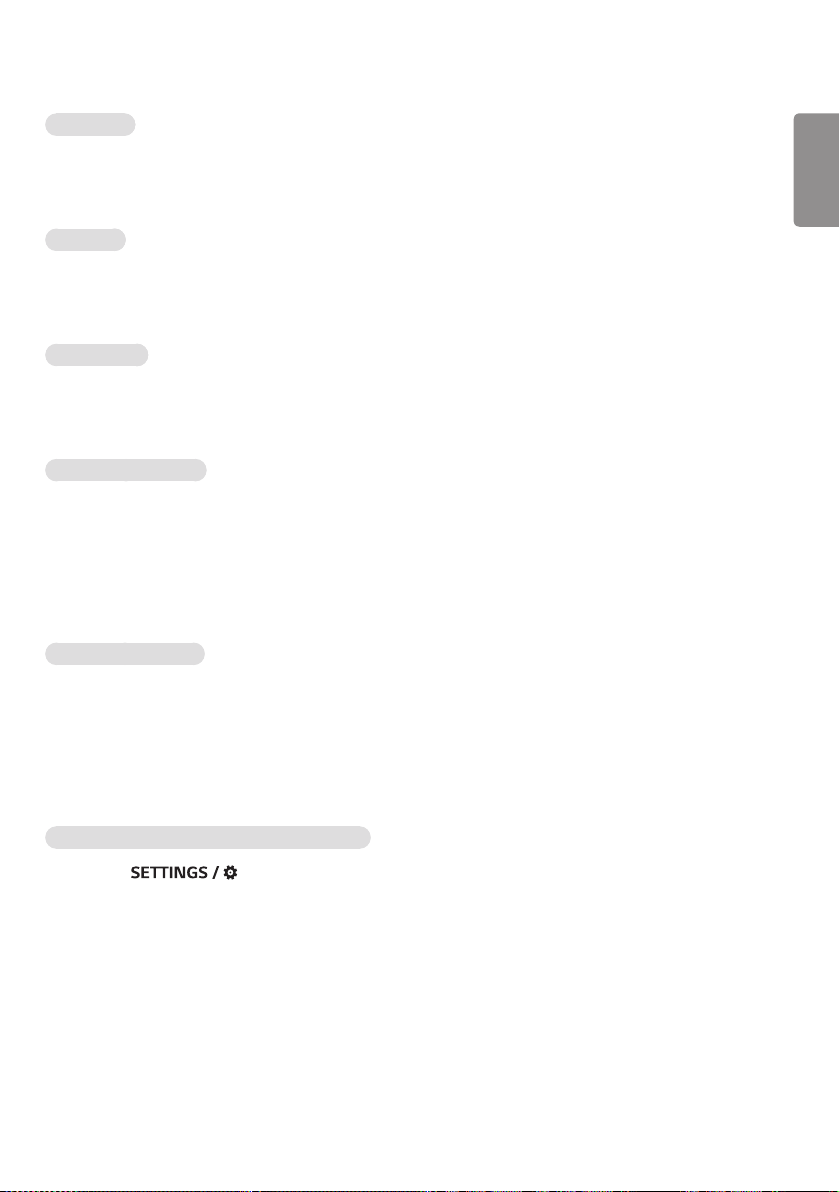
21
[Start Time]
• Set the Start time.
• This option is available only when [Repeat] is set to [Schedule].
• You cannot set the same time for Start time and End time.
[End Time]
• Set the End time.
• This option is available only when [Repeat] is set to [Schedule].
• You cannot set the same time for Start time and End time.
[Action Cycle]
You can select from among 1 - 10 min / 20 min / 30 min / 60 min / 90 min / 120 min / 180 min / 240 min.
• This option is only available when [Orbiter] is selected.
• [Orbiter]: The screen location moves at every set interval.
[User Image Download]
• In order to download an image, there must be an image file in “ISM” folder on your USB storage device.
• Delete the existing images stored on internal memory before downloading a new image file.
• Supported image file formats: BMP, JPG, JPEG and PNG
• You can download up to 4 images. (The maximum resolution is 1920 x 1080.)
• If a bar image is deleted or does not exist, the default image is used. (The default image is a white background)
• This option is only available when [User Image] is selected.
[User Video Download]
• In order to download a video, there must be a video file in the “ISM” folder on your USB storage device.
• Delete the existing contents stored on the internal memory before downloading a new video file.
• Supported video file formats: “MP4”, “AVI”, “FLV”, “MKV”, “MPEG”, “TS”
• You can download only 1 video.
• If a video is deleted or does not exist, the default video is used. (The default video is a white background image)
• This option is only available when [User Image] is selected.
ENGLISH
* How to reset or delete User Image / User Video
• Reset using > [Admin] > [Factory Reset]
• Open the Player app > Click “Delete” button at the top right of the screen > Delete downloaded image / video
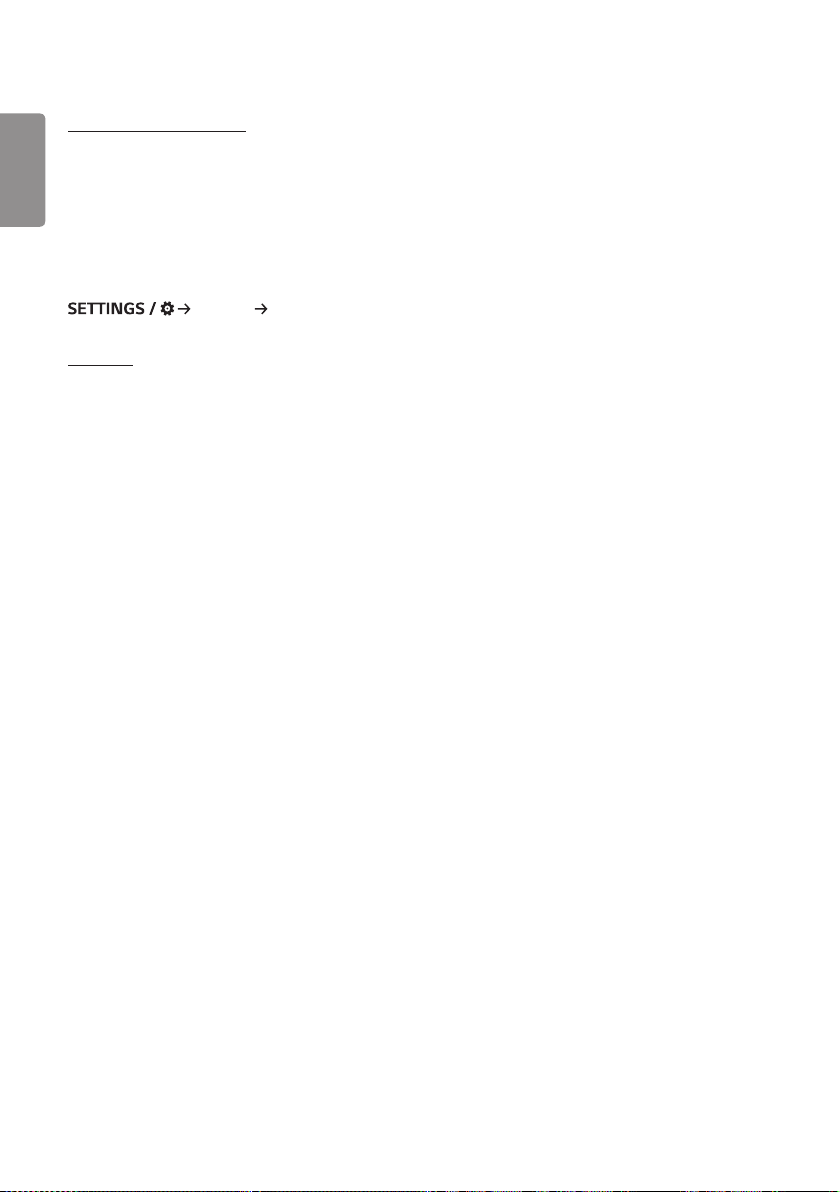
22
[Screen Fault Detection]
ENGLISH
• The screen fault detection feature determines whether there is an abnormality at the end of screen; R, G, and B
OSDs are created in the upper left-hand corner of the panel at intervals of about one second, and then a pixel sensor
checks the area.
• Setting to [On] enables the screen fault detection feature.
• Setting to [Off] disables the screen fault detection feature.
[Advanced Setting]
[General] [Advanced Setting]
[Beacon]
• This option enables BLE Beacon, one of Bluetooth 4.0's features.
• Beacon Mode (On/Off Toggle): enables the Beacon feature.
• The LG Beacon/iBeacon/Eddystone Type Beacon features are supported.
• iBeacon
- Beacon UUID (hex): Set the UUID.
1. Field1: 4byte hex value (8 digits)
2. Field2: 2byte hex value (4 digits)
3. Field3: 2byte hex value (4 digits)
4. Field4: 2byte hex value (4 digits)
5. Field5: 6byte hex value (12 digits)
- Major (0–65535): Sets the Major value.
- Minor (0–65535): Sets the Minor value.
• Eddystone
- Frame: Frame: Set UUID or URL.
• 1. Setting the URL method
- Beacon UUID (hex): Set the UUID.
1 - Field1: 10byte hex value (20 digits)
2 - Field2: 6byte hex value (12 digits)
• 2. Setting the URL method
- URL Prefix: URL Prefix: Sets the prefix of the URL.
- URL Suffix: URL Suffix: Set the suffix of the URL.
- Play via URL URL: Enter the part of the URL that excludes the prefix and suffix.
- URL string length is limited to 15 characters.
• [Check] button: The button used to complete and apply the Beacon settings.
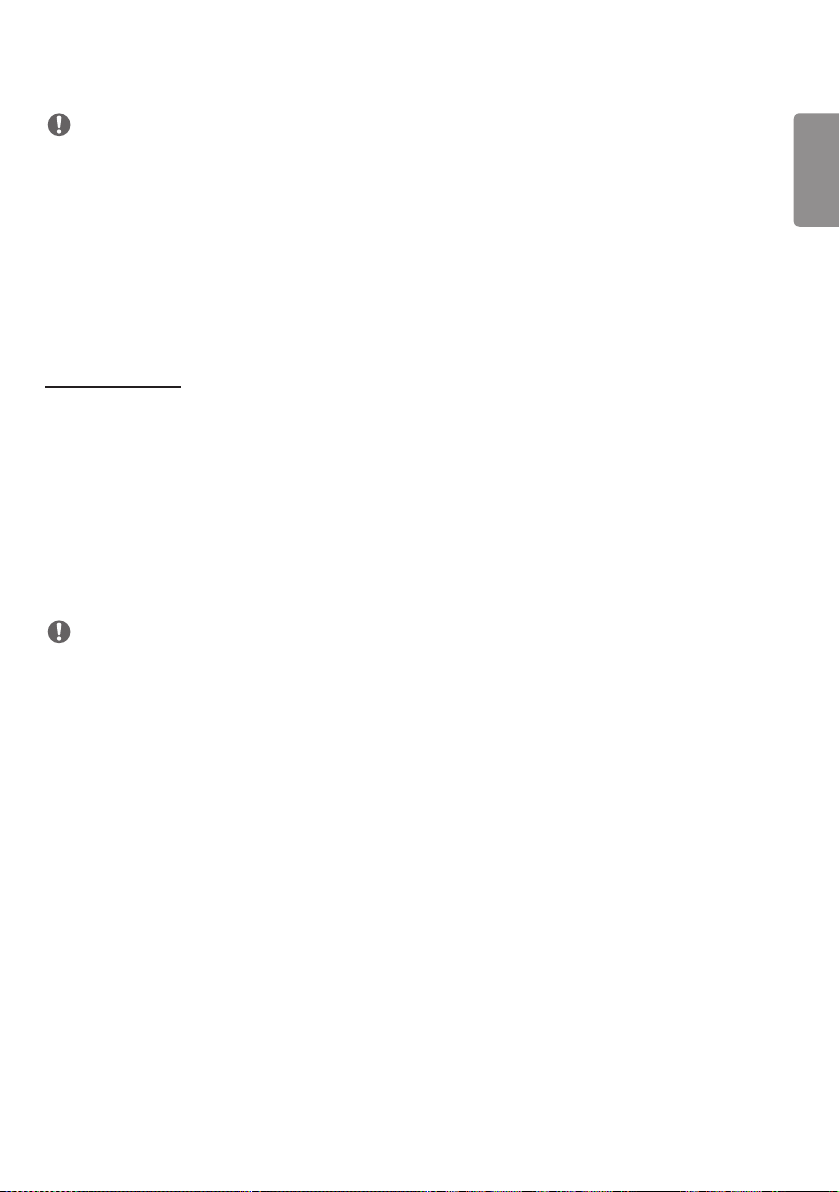
23
NOTE
• Some models do not support background screening services in iOS.
• A reboot is recommended for the settings to be applied properly.
• The UUID value is hexadecimal and the exact number of digits must be entered.
• The distance to Beacon may vary depending on the device.
• The distance to Beacon may vary depending on the application used in the device.
• The Beacon function is affected by radio waves because it employs the Bluetooth Low Energy (BLE) technology. It
may not function properly if the frequency range is not around 2.4GHz.
• When you set iBeacon, LG Beacon will be set to be the same as the value of iBeacon field. But the LG Beacon setting
item won’t be provided separately.
[Control Interface]
Devices connected to the display can be controlled via the interface.
• [PC/OPS Power Control]: Enable you to control the power of PC or OPS as you turn the display on and off.
- [Disable]: Disable [PC/OPS Power Control].
- [Sync(On)]: Set the PC/OPS power to be turned on when the display is turned on.
- [Sync(On/Off)]: Set the PC/OPS power to be turned on when the display is turned on and set the PC/OPS power to
be turned off when the display is turned off.
• [Control Interface Selection]: Select the serial communication path between the display and the connected devices.
- [Display]: Serial communication is available via a display RS-232C IN terminal.
- [OPS]: Serial communication is available with the OPS installed in the display.
- [HDBaseT]: Serial communication is available with the display via HDBaseT equipment.
NOTE
• Depending on the model, it can be displayed as [PC/OPS Control].
• Depending on the supported interface, the sub-menu of [Control Interface Selection] may be different.
• The PC products that support the power control are MP500/MP700, and you have to purchase them separately if
necessary.
• If you change [Control Interface Selection], the [RS-232C Sync] feature of [Sync Mode] may be restricted.
ENGLISH
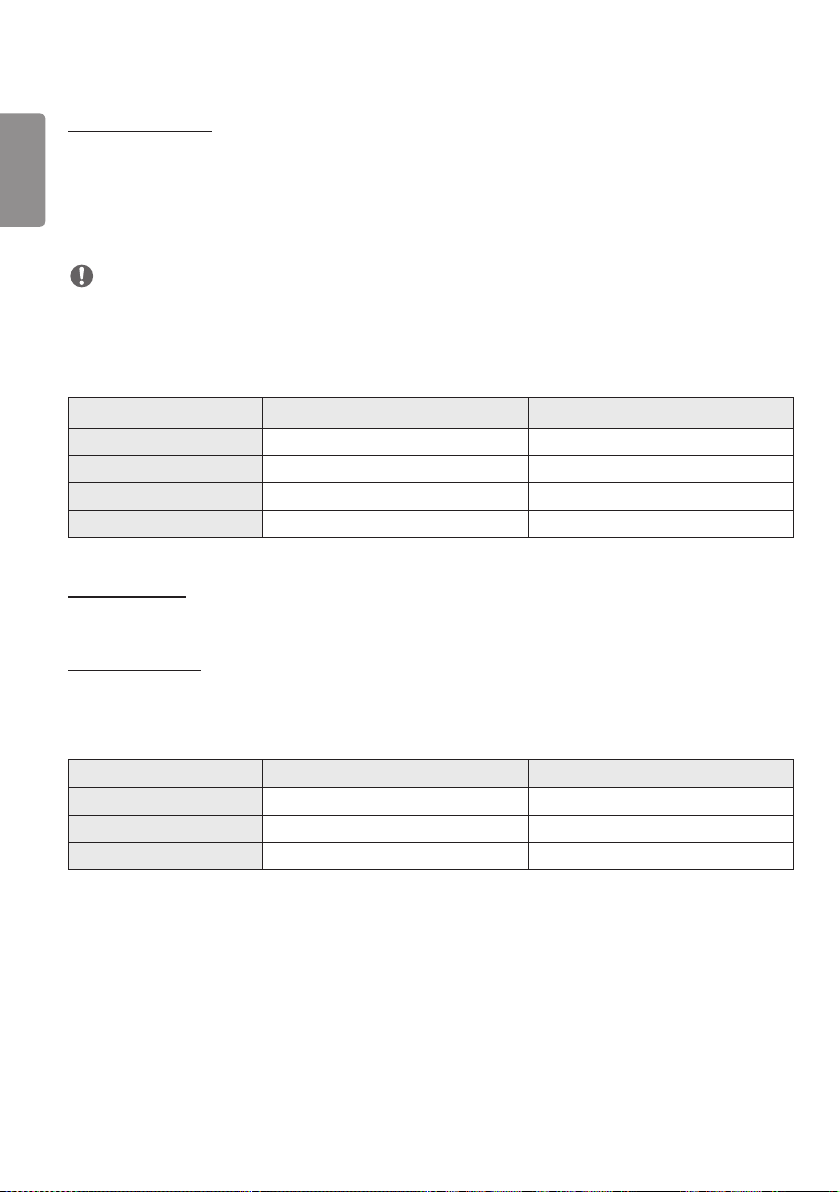
24
[Background Image]
ENGLISH
This feature enables you to set the default background image.
• [Booting Logo Image]: Change the logo image that appears when the device boots up. If you set this option to Off, no
logo image appears when the device boots up. Download or initialize an image file on the storage device.
• [No Signal Image]: Change the image that appears when there is no signal. If you set this option to Off, no image
appears when there is no signal. Download or initialize an image file on the storage device.
NOTE
• To download an image, an image file must exist in a folder named “LG_MONITOR” or “lg_monitor” in the external
memory (USB).
• Supported image file formats : “BMP”, “JPG”
• The maximum downloadable resolution is as follows, depending on the model.
Boot logo image No signal image
Full HD 1920 x 1080 1920 x 1080
Ultra HD 1920 x 1080 3840 x 2160
86 "Ultra Stretch 1920 x 300 3840 x 600
88 "Ultra Stretch 1920 x 540 3840 x 1080
[Input Manager]
You can set the PC or DTV label for each external input.
[SIMPLINK Setup]
• When the [SIMPLINK Setup] is set to [On], you can use the SIMPLINK provided by LG Signage.
• [Device ID]: Set the ID of the device connected via CEC wiring. You can choose a value between [All] and [E].
• [StandBy]: Sets the scenarios for sending and receiving the Standby command. Detailed scenarios are as follows:
Transmission Reception
All O O
Send Only O X
Receive Only X O
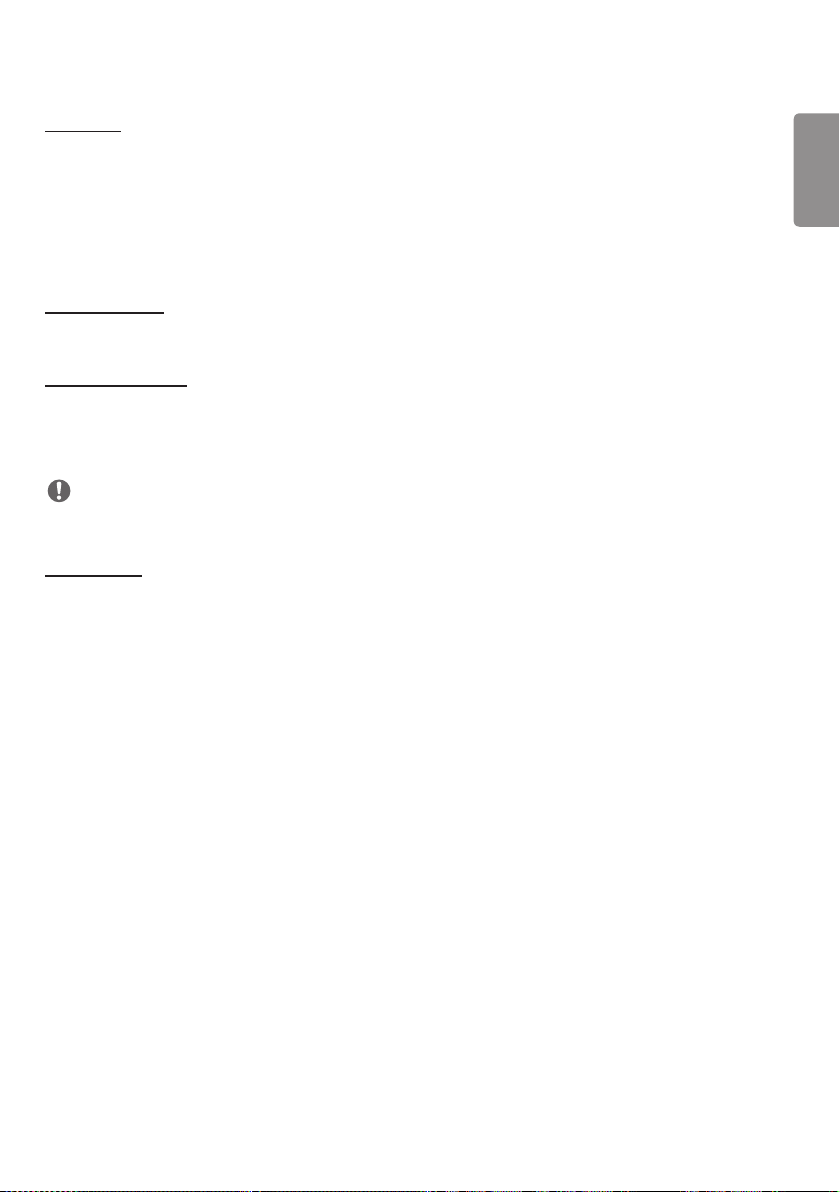
25
[Crestron]
This function enables synchronization with applications provided by Crestron.
• Server: This menu sets the server's IP address for the network connection with the server (equipment provided by
Crestron).
• Port (1024~65535): This menu sets the port for the network connection with the server. The default port number is
41794.
• IP ID (3-254): This menu sets a unique ID for synchronizing with the application.
[LED Controller]
Allows a specific LED display manufacturer to remotely control some features of the linked display.
[USB2 to HDBaseT]
This function transfers the data received from the USB2 terminal of the display to HDBaseT.
• [On]: Transfer the data of the device connected to USB2 to the HDBaseT equipment.
• [Off]: Receive the data of the HDBaseT equipment to Signage.
NOTE
• The HDBaseT function will be temporarily interrupted when the setting is changed.
[Quiet Mode]
This mode is used to reduce the noise of the fan.
Adjusted to the set fan control and brightness.
ENGLISH
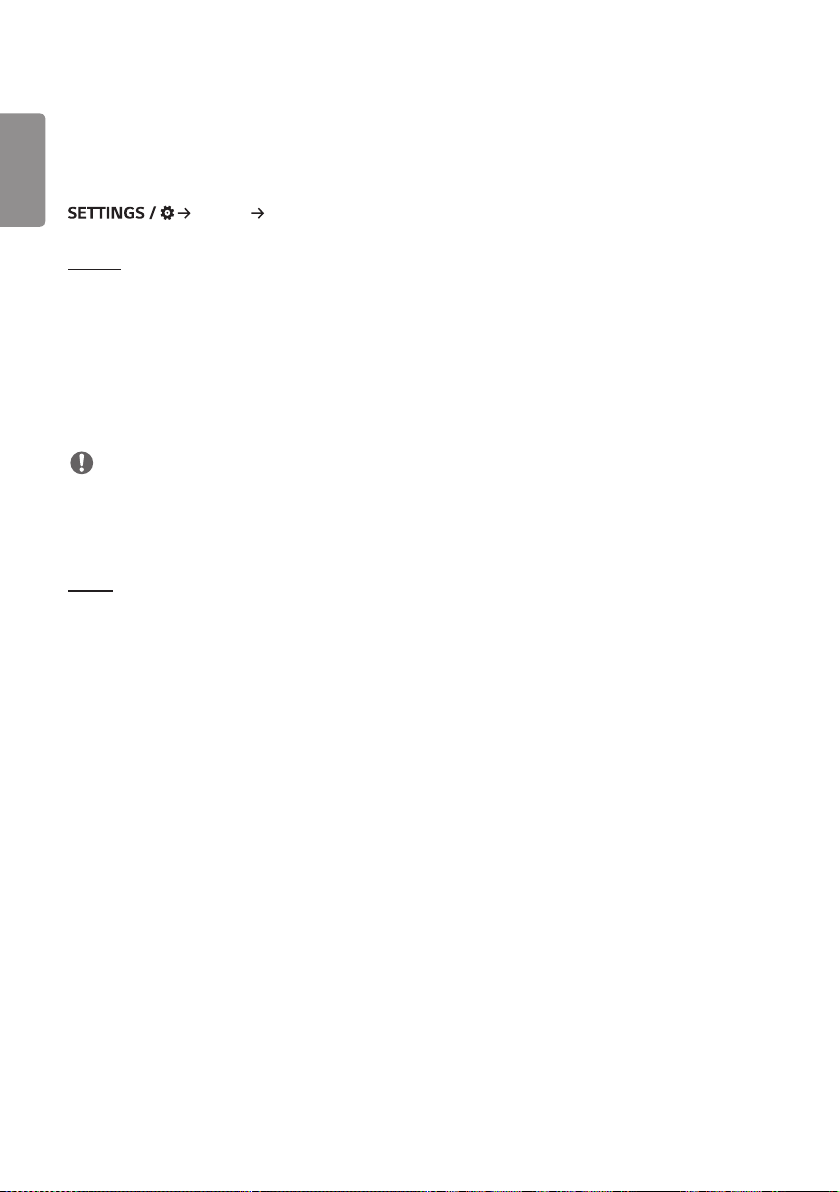
26
Display
ENGLISH
[Picture Mode]
[Display] [Picture Mode]
[Mode]
This feature enables you to choose the optimal picture mode for your installation environment.
• [Mall/QSR], [Transportation], [Education], [Gov./Corp.]: Display the picture optimally for your installation environment.
• [General]: Display the picture at normal contrast, brightness, and sharpness.
• [APS]: Adjust the screen brightness to reduce power consumption.
• [Expert], [Calibration]: Allow an expert, or anyone who loves picture quality, to manually tune to the best picture
quality.
• [Hospital]: An image setting mode optimized for medical images.
NOTE
• The type of [Picture Mode] you can select may vary depending on the model or input signal.
• [Expert] is an option that allows a picture quality expert to fine-tune the picture quality using a specific image. Thus,
it may not be effective for a normal picture.
[HDR]
This feature enables you to choose the optimal picture mode for your installation environment.
• [Mall/QSR]: sharpens the image by increasing the contrast, brightness and sharpness.
• [General]: In a normal viewing environment, it opens a screen that can properly show the expressiveness and
brightness of HDR.
• [Gov./Corp.]: The screen appears brighter and clearer than of the General screen.
• [Education]: Suitable picture for gameplay.
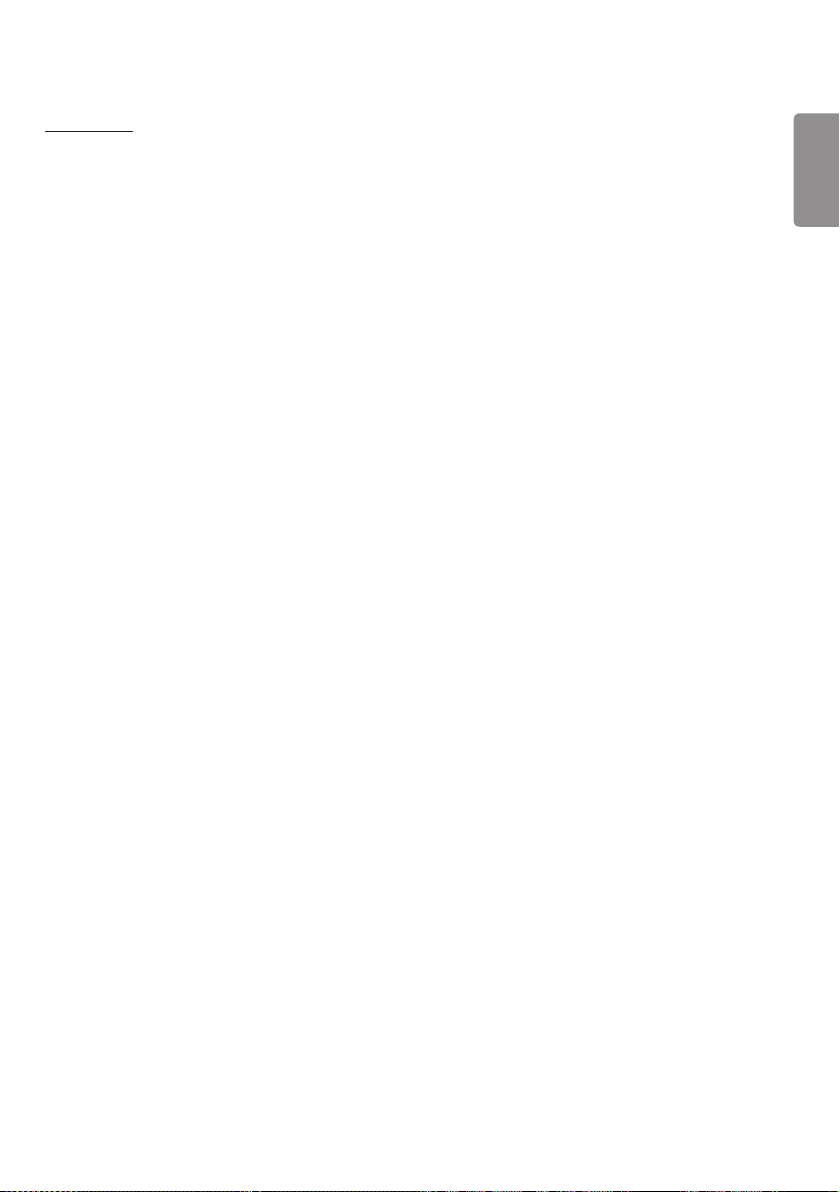
27
[Customize]
• [Backlight]: Adjust the brightness of the screen by adjusting the brightness of the backlight. The closer the value is to
100, the brighter the screen is.
• [OLED Light]: Adjusts the brightness of the LED panel to control the brightness of the screen.
• [LED Light]: Adjust screen brightness by tuning the LED Light. Higher values increase brightness.
• [Contrast]: Adjust the difference between the light and dark areas of the picture. The closer the value is to 100, the
greater the difference is.
• [Brightness]: Adjust the overall brightness of the screen. The closer the value is to 100, the brighter the screen is.
• [Sharpness]: Adjust the sharpness of the edges of objects. The closer the value is to 50, the clearer and the sharper
the edge becomes.
• [Color]: Soften or deepen the tints on the screen. The closer the value is to 100, the deeper the colors become.
• [Tint]: Adjust the balance between red and green levels displayed on the screen. The closer to Red 50, the redder the
color will be. The closer to Green 50, the greener the color will be.
• [Color Temperature]: The higher you set the color temperature, the cooler the colors on the screen will feel. The lower
you set the color temperature, the warmer the colors on the screen will feel.
• [Advanced Controls] / [Expert Controls]: Customize the advanced options.
- [Dynamic Contrast]: Optimize the difference between the light and dark parts of the screen according to the
brightness of the image.
- [Super Resolution]: Sharpen the areas of the screen that are blurry or barely distinguishable.
- [Color Gamut]: Select the range of colors available.
- [Dynamic Color]: Adjust the tint and saturation of the image for a more vivid and lively display.
- [Color Filter]: Accurately adjust color and tint by filtering a specific color area of RGB space.
- [Preferred Color]: Adjust the skin tint, grass tint, and sky tint to your preference.
- [Gamma]: Adjust gamma settings to compensate for the brightness of the input signal.
- [White Balance]: Adjust the overall color fidelity of the screen to your liking. In Expert mode, you can fine-tune the
picture using the Method/Pattern options.
- [Color Management System]: Experts use the color management system when they adjust the colors by using the
test pattern. The color management system allows you to make an adjustment by selecting from among 6 different
color spaces (Red/Yellow/Blue/Cyan/Magenta/Green) without affecting other colors. In a normal picture, you may
not notice the color changes you have made.
- [Dynamic tone mapping]: Suitable contrast settings based on image brightness of the HDR content.
ENGLISH
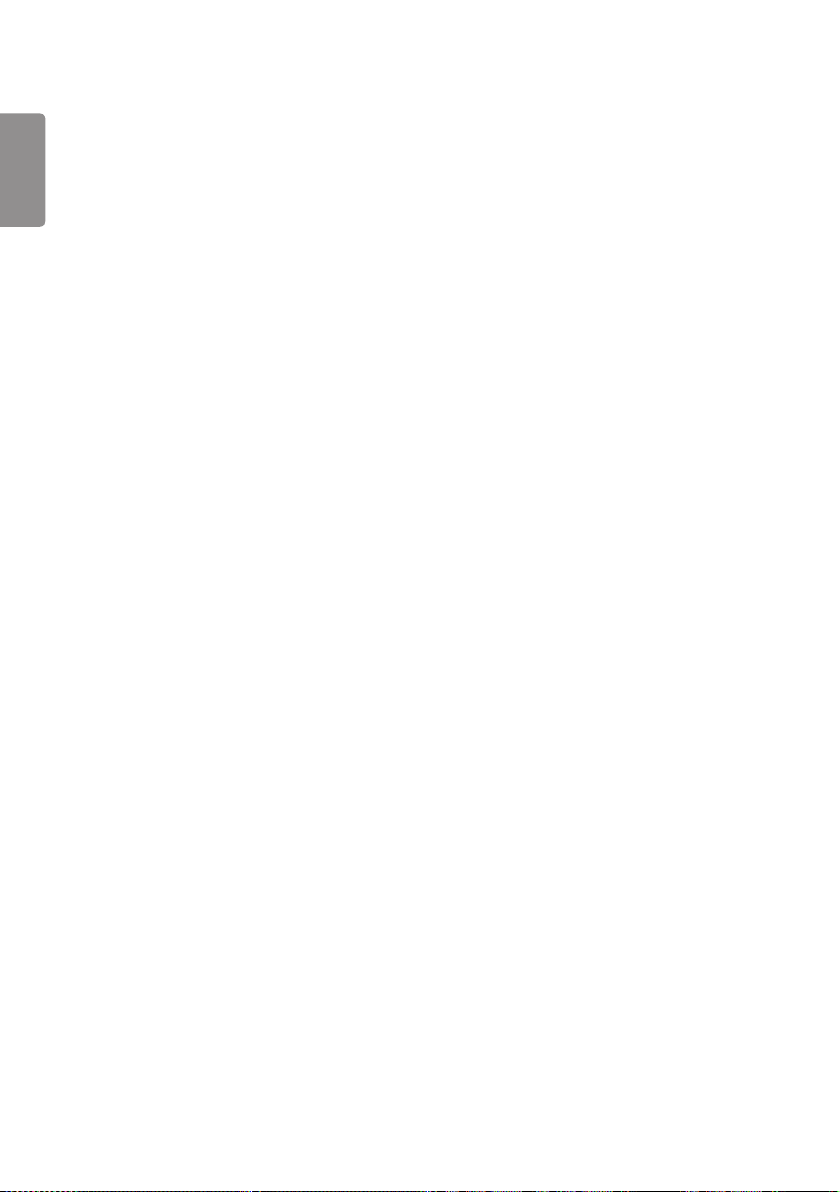
28
• [Picture Option]: Customize the picture options.
ENGLISH
- [Noise Reduction]: Remove randomly popping dots to make the picture look clearer.
- [MPEG Noise Reduction]: Reduce the noise generated in the process of creating a digital video signal.
- [Black Level]: Adjust the brightness and contrast of the screen by adjusting the black level of the screen.
(Recommended settings based on input signals: Backlight 0 - 255 High, RGB 16 - 235: Low, YCbCr: Low)
- [Real Cinema]: Optimize the video image for a cinematic look.
- [Motion Eye Care]: Reduce eye fatigue by adjusting brightness levels and lessening blurriness based on the
displayed image.
- [LED Local Dimming]: Make the light areas of the screen lighter and the dark areas darker for maximum contrast.
Setting this feature to Off may increase the monitor's power consumption.
- [TruMotion]: Reduce image shaking and image sticking that can occur with /moving images. (If you set the [External
Input Rotation], this feature is unavailable.)
• [Apply to all inputs]: Copies the current value of the detailed setting menu to the entire input, and applies only to the
selected picture mode.
• [Reset]: Reset the picture settings. Because the picture settings are reset according to the monitor's picture mode,
please select the picture mode before resetting the picture settings.
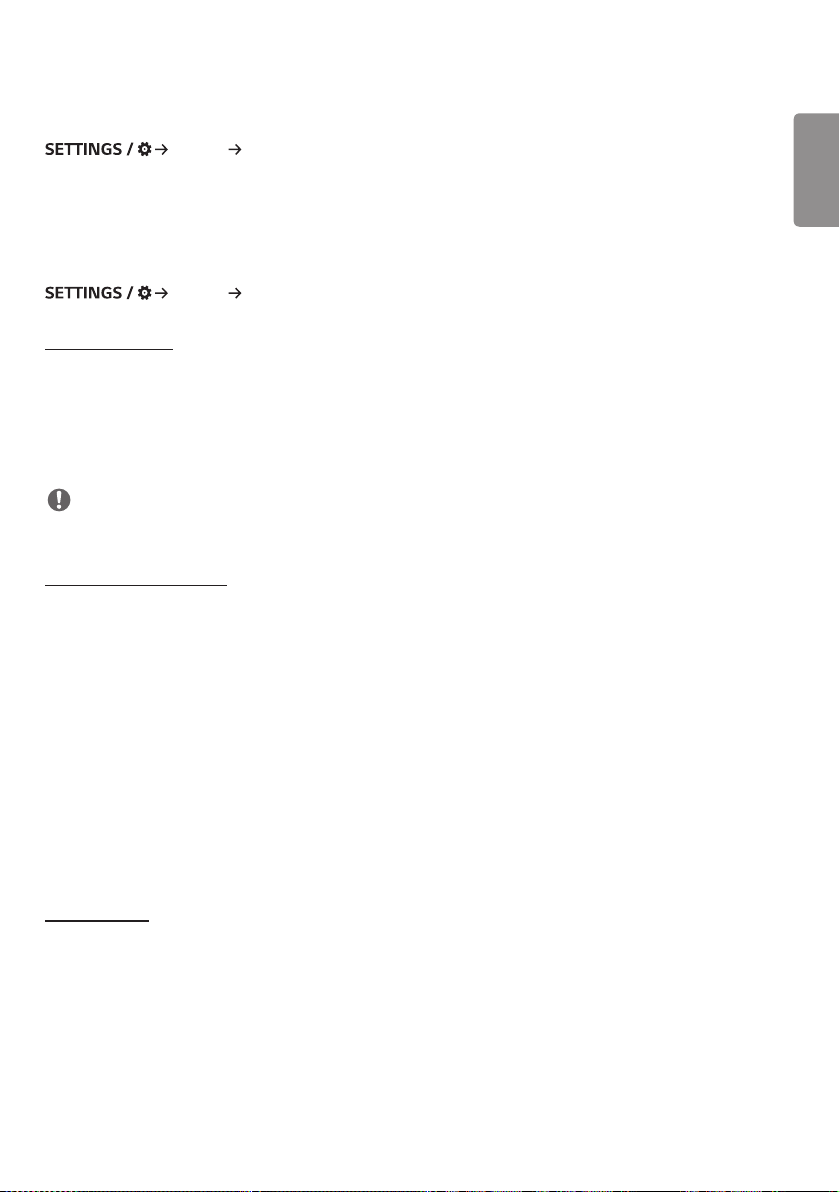
29
[Aspect Ratio]
[Display] [Aspect Ratio]
This feature enables you to change the picture size to view the picture at its optimal resolution.
• [Full Wide]: Stretch the picture to fill the screen.
• [Original]: Display the picture at its original resolution.
[Rotation]
[Display] [Rotation]
[Screen Rotation]
• This feature rotates the screen clockwise.
• You can set this feature to Off/90/180/270.
• When set to off, this feature is deactivated.
• It is recommended that you use content designed to be used in Portrait mode.
• When the screen rotation is enabled, the PIP mode of the multi-screen is unavailable.
NOTE
• Depending on the model, the automatic screen rotation feature may not be supported.
[External Input Rotation]
• This feature rotates the screen clockwise.
• You can set this feature to Off/90/180/270.
• When this feature is set to On (90 or 270 degrees), as for ARC, the picture is resized to be [Full Wide].
• If [External Input Rotation] is enabled during WiDi operation, the position of the mouse cursor may not be displayed
accurately.
• Please note that the degradation of picture quality that occurs when you have enabled [External Input Rotation]
during the use of external input has nothing to do with the product itself.
• When External Input Rotation is set to On, Multi Screen's PIP mode is disabled.
• If External Input Rotation is enabled on models that support touch, touch may not work properly.
• To use Ultra Stretch products in optimum picture quality, please refer to the User Manual’s Contents Creation & Use
Guide.
• For Ultra Stretch products, content picture quality may be compromised depending on the conditions of content
creation and product settings (screen split/rotate).
ENGLISH
[Mirror Mode]
• Set the screen to rotate 180 degrees.
 Loading...
Loading...