LG 32SM5D-B User's Guide [pt]
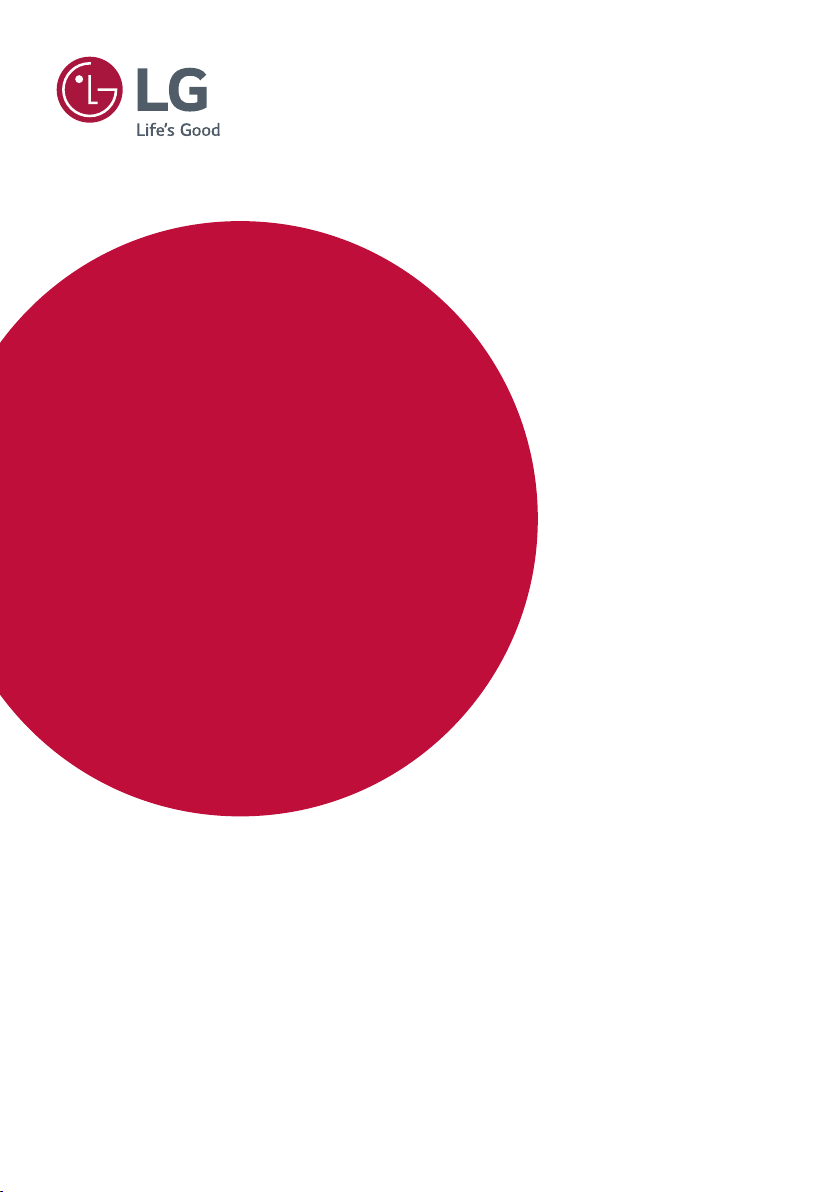
GUIA DO USUÁRIO
Sinal digital LG
(SINALIZAÇÃO DO
MONITOR)
Leia este manual atentamente antes da operação e guarde-o para
consultas futuras.
webOS 3.2
www.lg.com/br
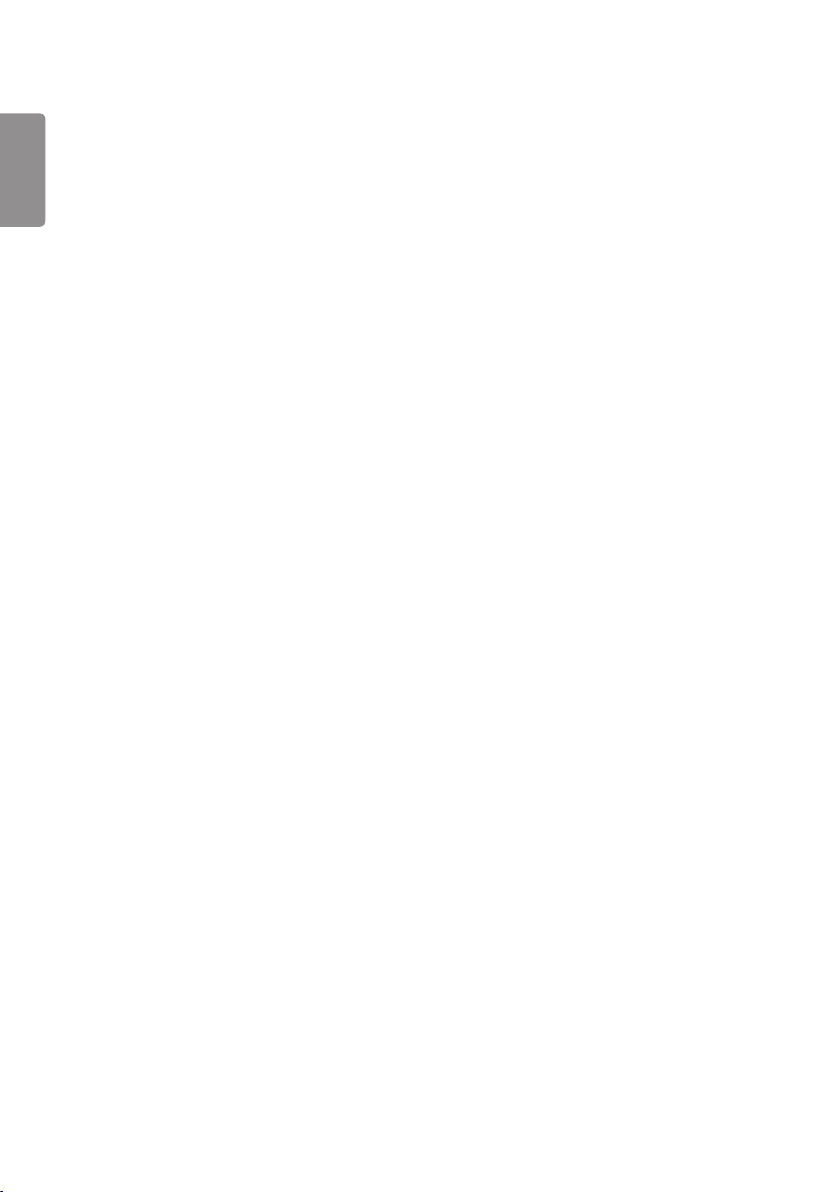
2
PORTUGUÊS DO
CONTEÚDO
BRASIL
CONFIGURAÇÕES .........................4
- Início ......................................................................................... 4
[Botões globais]
[Painel]
[Gerenciador de conteúdo]
- Configuração do Ez..........................................................5
[Videowall]
[Programador - Ligar/Desligar]
[Configurações do Servidor SI]
[Configurações do Servidor]
[Falha]
[Envio de Status]
[Reproduzir via URL]
[Clonagem das Configurações de Dados]
[Modo de Sincronização]
[Assistência 365 para o Signage]
[Várias telas]
- Geral......................................................................................11
[Idioma]
[Informações do Sistema]
[Definir ID]
[Hora e Data]
[Energia]
[Rede]
[Modo de Segurança]
[Controles Avançados]
- Visor ...................................................................................... 25
[Imagem de Fundo]
[Formato da Tela]
[Rotação]
[Controles Avançados]
- Som ....................................................................................... 31
[Modo de Som]
[Saída de Som]
[Saída de Áudio]
[Valor de aumento de volume]
[Sincronização AV.]
[Entrada de Áudio Digital]
- Admin ................................................................................... 34
[Modo de Bloqueio]
[Alterar Código PIN]
[Configurações corporativas]
[Redefinir para Configurações Iniciais]
[Configuração Inicial]
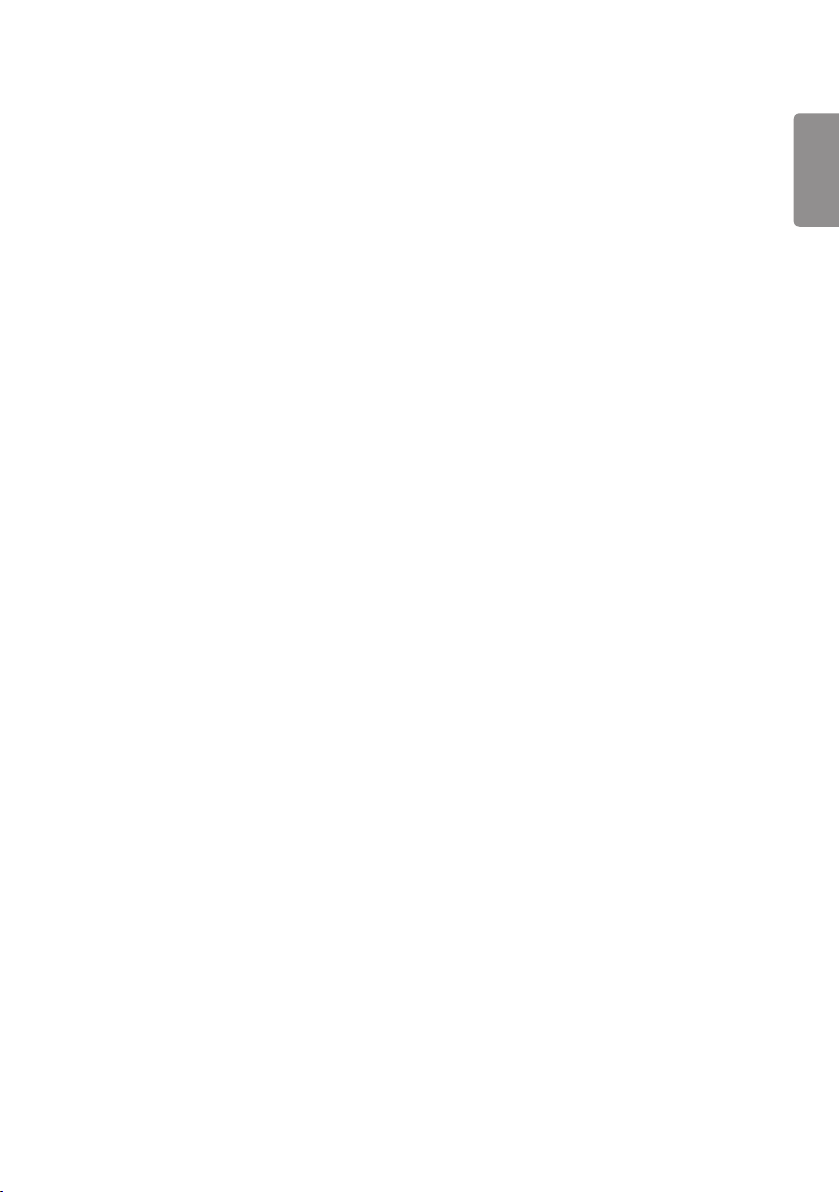
GERENCIADOR DE
CONTEÚDO ................................. 36
- Login pela Web ...............................................................36
- Gerenciador de conteúdo ..........................................36
[Player]
[Programador]
[Modelo]
- Group Manager 2.0 ......................................................43
- ScreenShare ......................................................................46
FERRAMENTAS DE
GERENCIAMENTO ..................... 47
- Control Manager ............................................................47
- ID da Imagem ...................................................................48
TOCAR ......................................... 49
- Menu de auxílio de toque ..........................................49
- IDB (Quadro Digital Interativo) ...............................50
3
PORTUGUÊS DO
BRASIL
CÓDIGO IR .................................. 51
CONTROLAR VÁRIOS
PRODUTOS ................................. 53
- Conectar os cabos .........................................................53
- Parâmetro de comunicação ......................................54
- Lista de referência de comandos...........................55
- Protocolo de transmissão/recebimento ............59
Para obter o código correspondente ao software
sob as licenças GPL, LGPL, MPL e outras fontes
abertas contidas neste produto, por favor visite:
http://opensource.lge.com.
Todos os termos da licença, bem como notas e
observações, estão disponíveis para download
com o código fonte.
A LG Electronics também poderá fornecer o
código fonte em CD-ROM por um valor que cubra
os custos, tais como o custo de comunicação,
transporte e manipulação.
A solicitação deve ser feita somente pelo e-mail
opensource@lge.com por um período de até 3
(três) anos após a última remessa desse produto.
Esta oferta é válida para qualquer pessoa de
posse dessas informações.
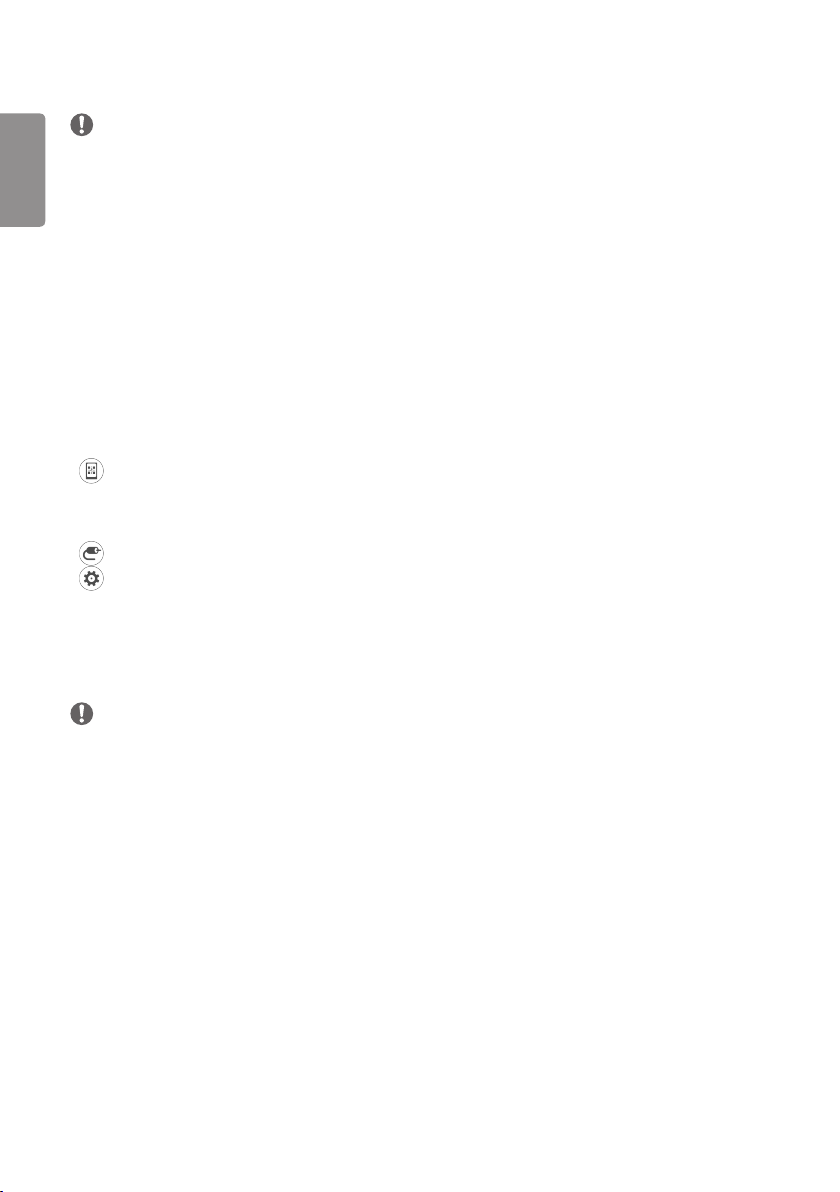
4
PORTUGUÊS DO
BRASIL
NOTA
• O conteúdo relacionado ao software pode ser alterado sem aviso prévio devido a atualizações das funções do
produto.
• Alguns recursos descritos no Manual do Usuário podem não ser compatíveis em determinados modelos e países.
• SNMP 2.0 é suportado.
CONFIGURAÇÕES
Início
[Botões globais]
• [URL MÓVEL]: Fornece as informações necessárias para acessar o monitor definido por meio do navegador de
um dispositivo externo. Com este recurso, você pode exibir informações de QR code e URL. Além
disso, ao acessar a URL, você também pode executar o Content Manager, o Group Manager 2.0 e
o Control Manager. (Esta funcionalidade é otimizada para o Google Chrome.)
• [Entrada]: Navegue até a tela de seleção de entrada externa
• [Configurações]: Navegue até a tela Configurações
[Painel]
• Este recurso exibe informações importantes sobre o monitor Signage no centro da tela inicial. No Painel, você pode
alterar manualmente as configurações selecionando os itens correspondentes.
NOTA
• Se o painel estiver bloqueado, o foco não se moverá.
[Gerenciador de conteúdo]
• [Player]: Reproduza uma variedade de conteúdos, incluindo imagens, vídeos e conteúdo do SuperSign.
• [Programador]: Gerencie programações para o conteúdo que será reproduzido em horários diferentes.
• [Modelo]: Você pode criar seu próprio conteúdo usando modelos e arquivos de mídia.
• [Gerenciar Grupo 2.0]: Distribua programações de conteúdo e dados de configuração para o dispositivo conectado.
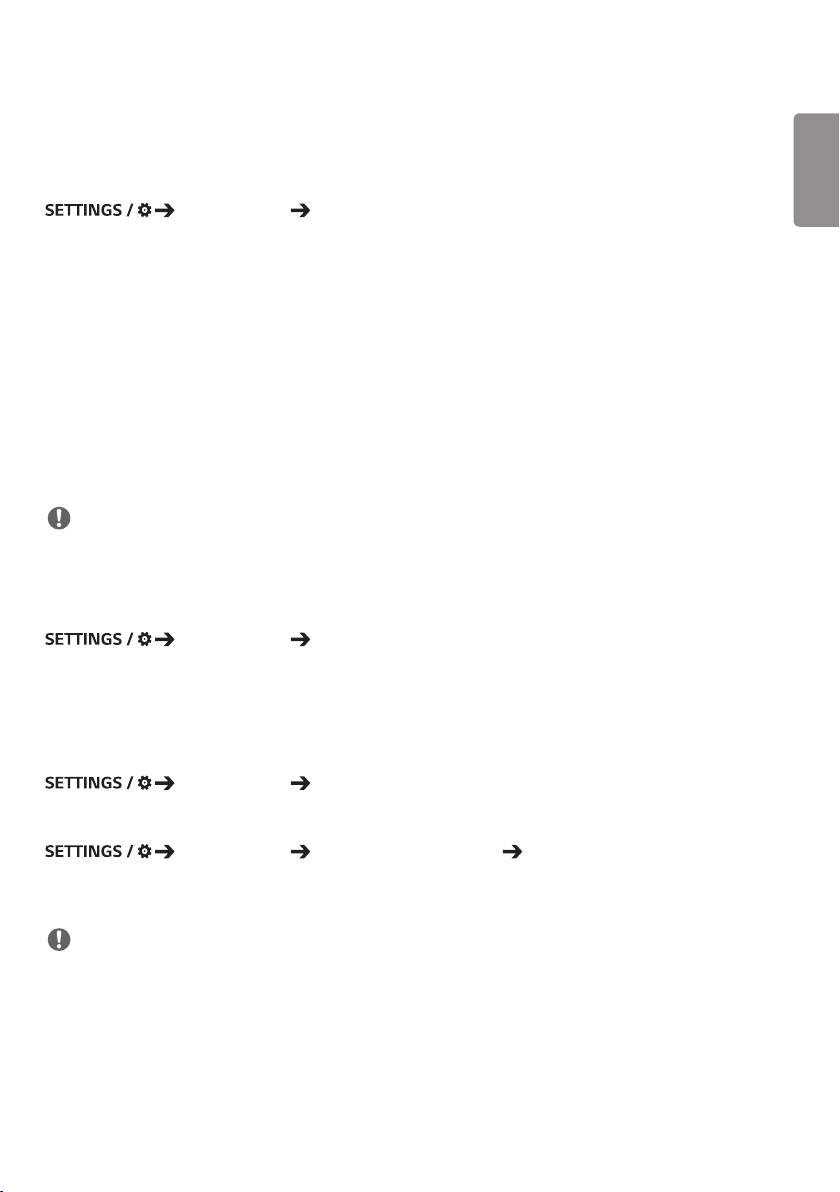
5
Configuração do Ez
[Videowall]
[Configuração Ez] [Videowall]
Defina as opções de Video Wall para criar uma tela visual ampla.
• [Modo Bloco]: Ative ou desative o [Modo Bloco].
• [Configuração de modo Lado a lado]: Exiba uma única tela integrada em vários monitores Signage.
• [Modo Natural]: Exiba a imagem excluindo a área que se sobrepõe com o painel do monitor para que a imagem
exibida tenha uma sensação mais natural.
• [Controle de quadros]: Ajuste os conjuntos que executam a [Inversão de digitalização] e o desvio de quadro.
- Ao executar a [Inversão de digitalização], execute o [Controle de quadros] para os conjuntos que não executam a
[Inversão de digitalização].
• [Inversão de digitalização]: Reduza o desvio da tela entre as paredes de vídeo adjacentes alterando o método de
varredura da tela.
• [Balanço de Branco]: Faça as configurações de balanço de branco (Padrão de Branco, Ganho de R/G/B e Luminância).
• [Redefinir]: Redefinir para configurações iniciais.
NOTA
• Quando o Modo lado a lado estiver ativado, defina automaticamente [Controle de quadros] para linhas ímpares
numeradas e [Inversão de digitalização] para linhas pares numeradas.
[Programador - Ligar/Desligar]
[Configuração Ez] [Programador - Ligar/Desligar]
Defina uma programação para usar seu Signage por hora e dia da semana.
• [Configuração de Hora Ligada/Desligada]: Defina as Horas Ligada/Desligada de cada dia da semana.
• [Configuração de Feriado]: Defina os feriados por data e dia da semana.
PORTUGUÊS DO
BRASIL
[Configurações do Servidor SI]
[Configuração Ez] [Configurações do Servidor SI]
Configure para conectar o Signage a um servidor SI externo. Configure um ambiente de servidor para a instalação do
aplicativo SI.
[Configuração Ez] [Configurações do Servidor SI] [Modo Desenvolvedor & Beanviser]
Essa característica é muito conveniente para os desenvolvedores de aplicativos.
Pronta para instalar e ativar o modo Desenvolvedor e o aplicativo BEANVISER.
NOTA
• Para usar essas funções, é obrigatório ter uma conta (usuário e senha) para o site de desenvolvedores webOS Signage
(http://webossignage.developer.lge.com/).
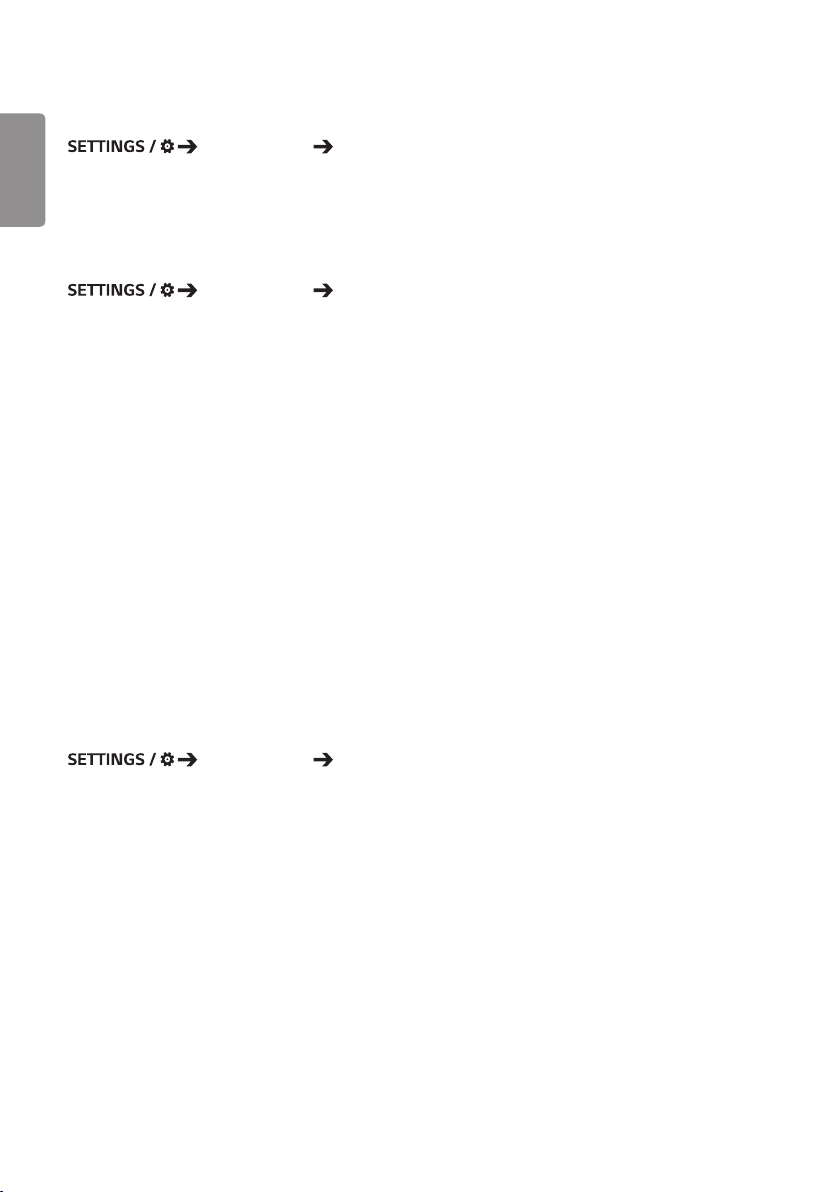
6
PORTUGUÊS DO
[Configurações do Servidor]
BRASIL
Configure para conectar o Signage a um servidor SuperSign.
• Servidores CMS
• Servidores de controle
[Configuração Ez] [Configurações do Servidor]
[Falha]
[Configuração Ez] [Falha]
Este recurso permite trocar automaticamente para outras fontes de entrada em ordem de prioridade se o sinal primário
for interrompido. Também permite a reprodução automática do conteúdo armazenado no dispositivo.
• [Ativado/desativado]: Liga ou desliga o [Falha].
• [Prioridade de Entrada]: Defina a prioridade das fontes de entrada para failover.
• [Backup por armazenamento]: Reproduz automaticamente o conteúdo armazenado no dispositivo quando não
há sinal de entrada. Configurado em [Ligado] para ativar Automático, Manual e
[SuperSign conteúdo].
- Automático : Quando a entrada automática muda por tirar capturas de tela de uma imagem ou vídeo reproduzido a
intervalos regulares, essa função reproduzirá o arquivo. (O modelo OLED não é compatível.)
>- [Intervalo de tempo de captura]: O intervalo de tempo pode ser estabelecido em 30 min., 1 hora, 2 horas e 3
horas.
- Manual: Quando a entrada automática muda pelo upload de um arquivo de imagem ou vídeo, a função reproduzirá
o arquivo.
>- [Seleção de mídia de backup]: Com o botão de configurações, pode fazer o upload de um único arquivo na
memória interna/externa.
>- [Visualizar]: Pode pré-visualizar o arquivo carregado.
- [SuperSign conteúdo]: Quando a entrada automática é alternada, esse recurso reproduz os arquivos distribuídos no
SuperSign CMS.
• [Redefinir]: Redefinir para configurações iniciais.
[Envio de Status]
[Configuração Ez] [Envio de Status]
Esse recurso configura o sistema para que o status do dispositivo seja avaliado e, em seguida, notificado ao
administrador por e-mail.
• [Ativado/desativado]: Liga ou desliga o [Envio de Status].
• [Opção de envio], [Programação]: Define o intervalo de envio de e-mails.
• [Endereço de e-mail do usuário]: Define o endereço de e-mail de usuário do remetente.
• [Servidor de envio (SMTP)]: Define o endereço do servidor SMTP.
• [ID]: Digite o ID da conta do remetente.
• [Senha]: Digite a senha da conta do remetente.
• Endereço de e-mail do destinatário: Defina o endereço de e-mail do destinatário.
• Entrega da Mensagem: Avalie imediatamente o status do dispositivo e entregue as informações ao endereço de
e-mail especificado.
• [Redefinir]: Redefinir para configurações iniciais.
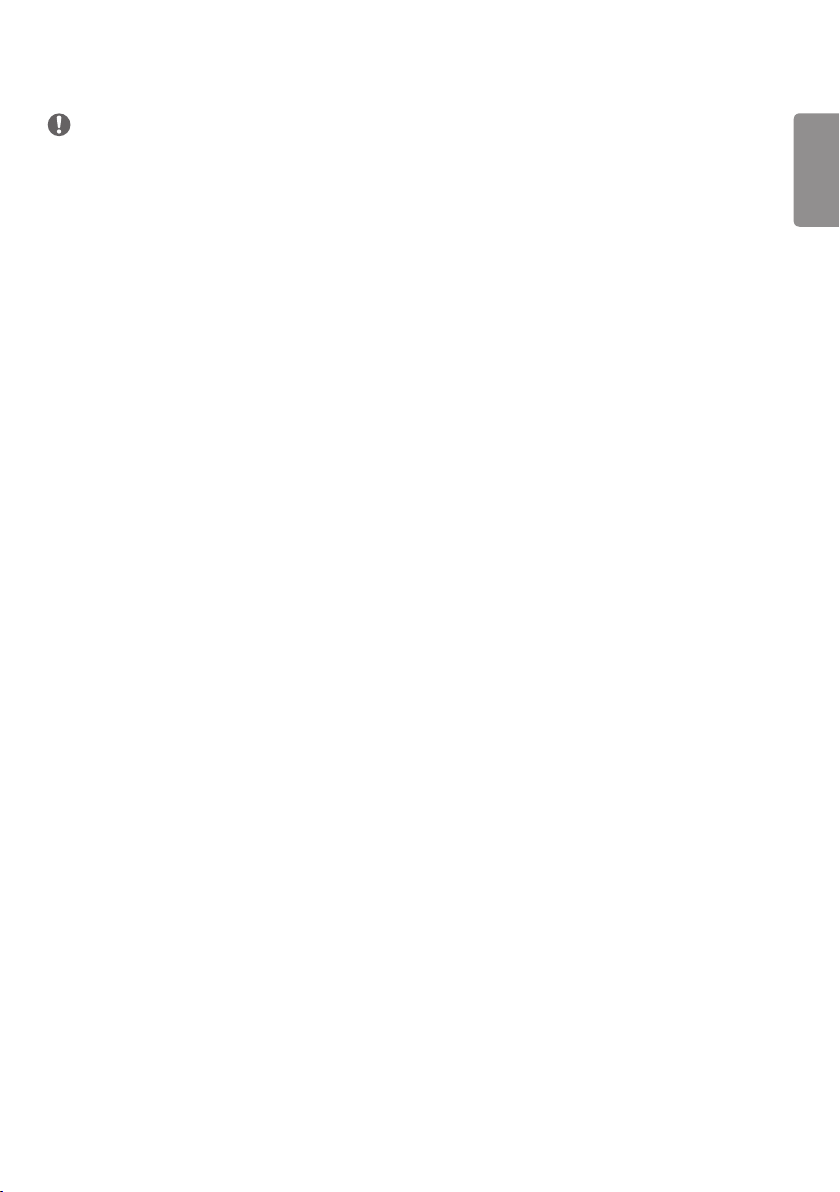
7
NOTA
• Se o status de qualquer um dos itens a seguir mudar ou se tornar anormal, uma mensagem de status pode ser
enviada.
- 1. Temperatura Sensor: Se a temperatura definida alcançar uma temperatura muito alta, a temperatura atual é
registrada e um e-mail contendo tais informações é enviado.
- 2. Temperatura Sensor de Validade: Um e-mail é enviado se não houver conectado um sensor de temperatura,
se o status de comunicação do sensor de temperatura for desconhecido ou se as informações fornecidas pelo
fornecedor do chip foram anormais.
- 3. Status da LAN, status do Wi-Fi: Um e-mail é enviado se houver uma alteração no status da conexão da rede. O
número máximo de mudanças de status da rede que pode ser salvo é limitado em 50. O valor salvo é redefinido
quando a energia é desligada.
- 4. Detecção de falha da tela: Um e-mail é enviado se um valor anormal é captado pelo sensor de RGB enquanto a
detecção de falha da tela é ligada nas Configurações.
- 5. Sem verificação de sinal: Verifica se existe um sinal. Se não houver sinais por mais de 10 segundos, uma e-mail é
enviado. Se não houver sinais por mais de 10 segundos, uma e-mail é enviado.
- 6. Status da reprodução da programação: Um e-mail é enviado se o conteúdo não pode ser reproduzido entre a hora
inicial e a hora final programada no status do Gerenciamento de Conteúdo ou no status do conteúdo do SuperSign.
No entanto, isso não se aplica se o término foi feito através do controle remoto.
- 7. Status de falha: Um e-mail é enviado se troca de entrada ocorreu devido a um erro. (Exclui a troca de entrada
iniciada pelo usuário (RC, RS232C, SuperSign))
• Somente as portas SMTP 25, 465 e 587 são suportadas.
• A ocorrência de trocas de entrada interna, excluindo trocas de entrada externa (RC, RS232C, SuperSign), são
consideradas como Status de falha.
• Um e-mail contendo “Status de falha: Falha” é enviado ao trocar para o Status de falha, e os seguintes e-mails de
status são enviados regularmente ou mediante alterações de status com a mensagem “Status de falha: Nenhum”.
PORTUGUÊS DO
BRASIL
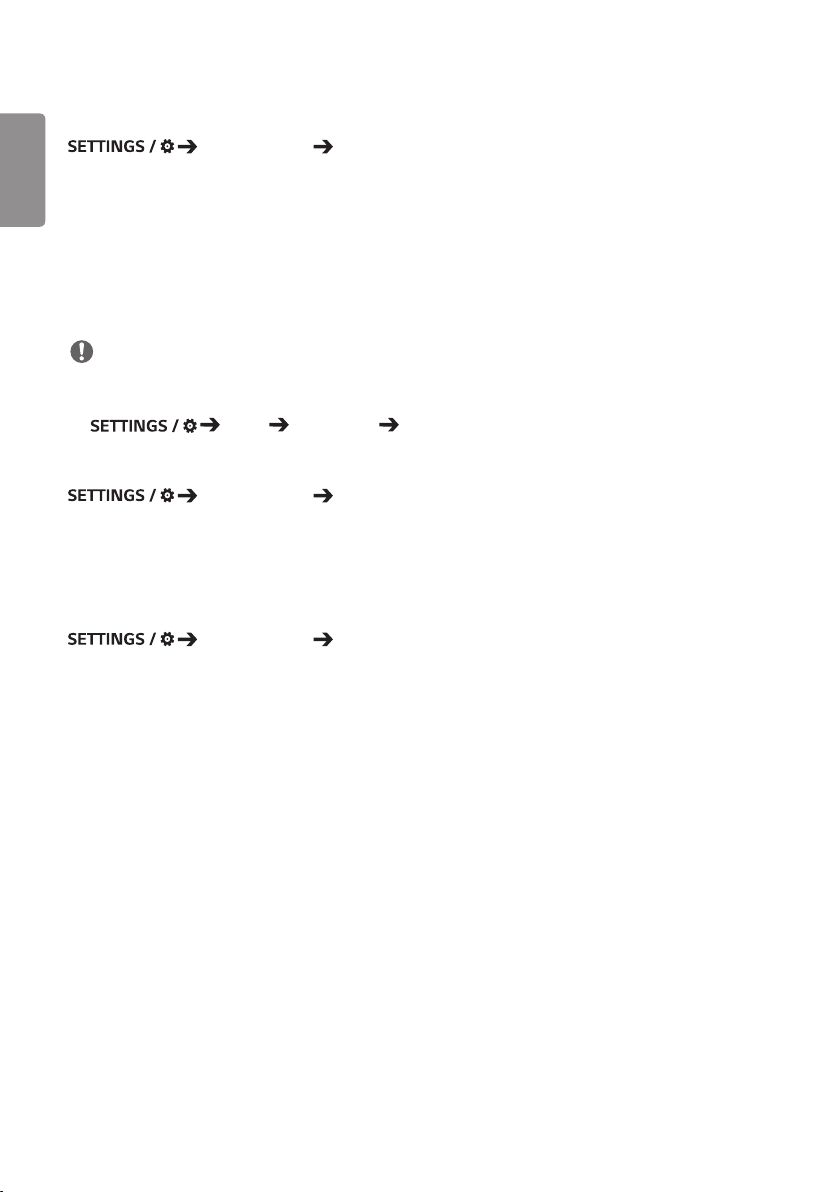
8
PORTUGUÊS DO
[Reproduzir via URL]
BRASIL
Reproduza o conteúdo que deseja reproduzir automaticamente pelo navegador incorporado.
• [Carregador de URLs]: Ativa ou desativa a opção [Reproduzir via URL].
• [Defina a URL]: Digite o endereço URL para exibir automaticamente.
• [Visualizar]: Visualize o site desejado acessando a URL especificada.
• [Salvar]: Salve a URL especificada.
• [REINICIAR PARA APLICAR]: Reinicia o monitor definido após salvar a URL especificada.
• [Redefinir]: Redefinir para configurações iniciais.
[Configuração Ez] [Reproduzir via URL]
NOTA
• Este recurso não se aplica quando [Rotação da tela] está ativada e usar esse recurso desativa [Visualizar].
• Se [Hora e Data] não estiver definido como [Definir Automaticamente], a navegação no site pode ser difícil.
- [Geral] [Hora e Data] Verifique [Definir Automaticamente]
[Clonagem das Configurações de Dados]
[Configuração Ez] [Clonagem das Configurações de Dados]
Este recurso é usado para copiar e importar as configurações do dispositivo para outros dispositivos.
• [Exportar Dados de Configuração]: Exporte as configurações do dispositivo para outro dispositivo.
• [Importar Configuração de Dados]: Importe as configurações de outro dispositivo para o dispositivo.
[Modo de Sincronização]
[Configuração Ez] [Modo de Sincronização]
Sincronize o tempo e o conteúdo entre vários Signages.
• [Sincronização de RS-232C]: Sincronize vários Signages conectados pelo RS-232C.
• [Sincronização de rede]: Sincronize vários Signages conectados à mesma rede.
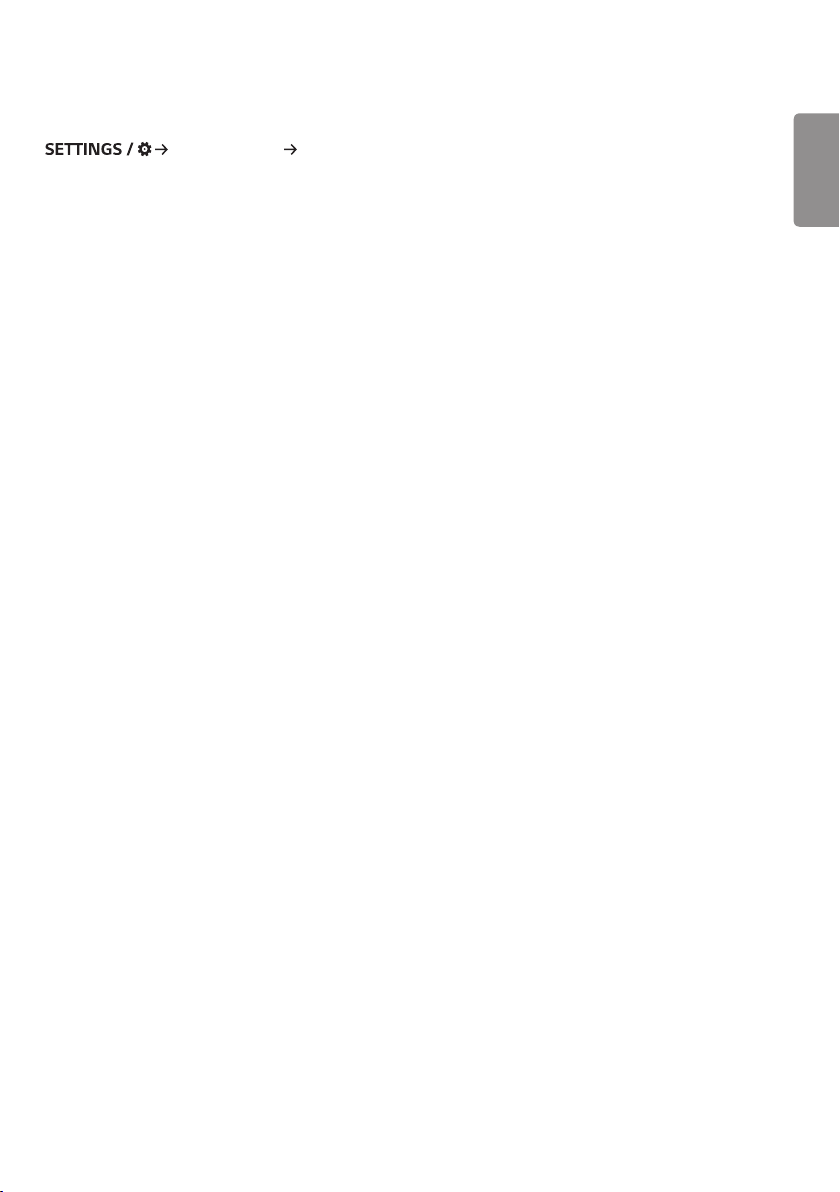
9
[Assistência 365 para o Signage]
[Configuração Ez] [Assistência 365 para o Signage]
Você pode instalar a solução Signage 365 Care (diagnóstico de falhas) para diagnosticar falhas e previsão.
• [Instalar]: Instala a solução Signage 365 Care.
1) [INSERIR NÚMERO DA CONTA]: insira o número da conta com seis dígitos para instalar a solução Assistência 365
para o Signage.
- Número da conta: O número atribuído quando a solução Assistência 365 para o Signage é registrada. Quando o
número da conta é inserido, o nome da conta correspondente ao número é obtido.
2) [CONFIRMAR NÚMERO DA CONTA]: exibe o número e o nome da conta correspondente ao número da conta e
valida esse número.
- Se o número da conta estiver registrado, o nome da conta correspondente a ele será exibido, e você poderá
continuar a instalar a solução Assistência 365 para o Signage.
- Se o número da conta não estiver registrado, “Desconhecido” será exibido como o nome da conta, e você não
poderá continuar a instalar a solução.
• [Ativar]/[Desativar]: define se ativa/desativa a solução Assistência 365 para o Signage.
• [Número da]: exibe o número e o nome da conta atualmente conectada do usuário.
• [Versão]: exibe a versão da solução Assistência 365 para o Signage.
• [Procurar atualizações]: Verifica se há atualizações no servidor.
• [Atualização]: Atualiza para a versão mais recente da solução Signage 365 Care.
• [Status do Servidor]: exibe o status da conexão entre o conjunto e o servidor.
- [Conectado]: exibido quando o conjunto e o servidor estão conectados.
- [Não conectado]: exibido quando o conjunto e o servidor estão desconectados.
- [Aguardando Aprovação]: exibido quando o servidor está aguardando aprovação.
- [Rejeitado]: exibido quando o servidor rejeitou a conexão.
• [Redefinir]: Exclui a solução instalada do Assistência 365 para o Signage.
PORTUGUÊS DO
BRASIL
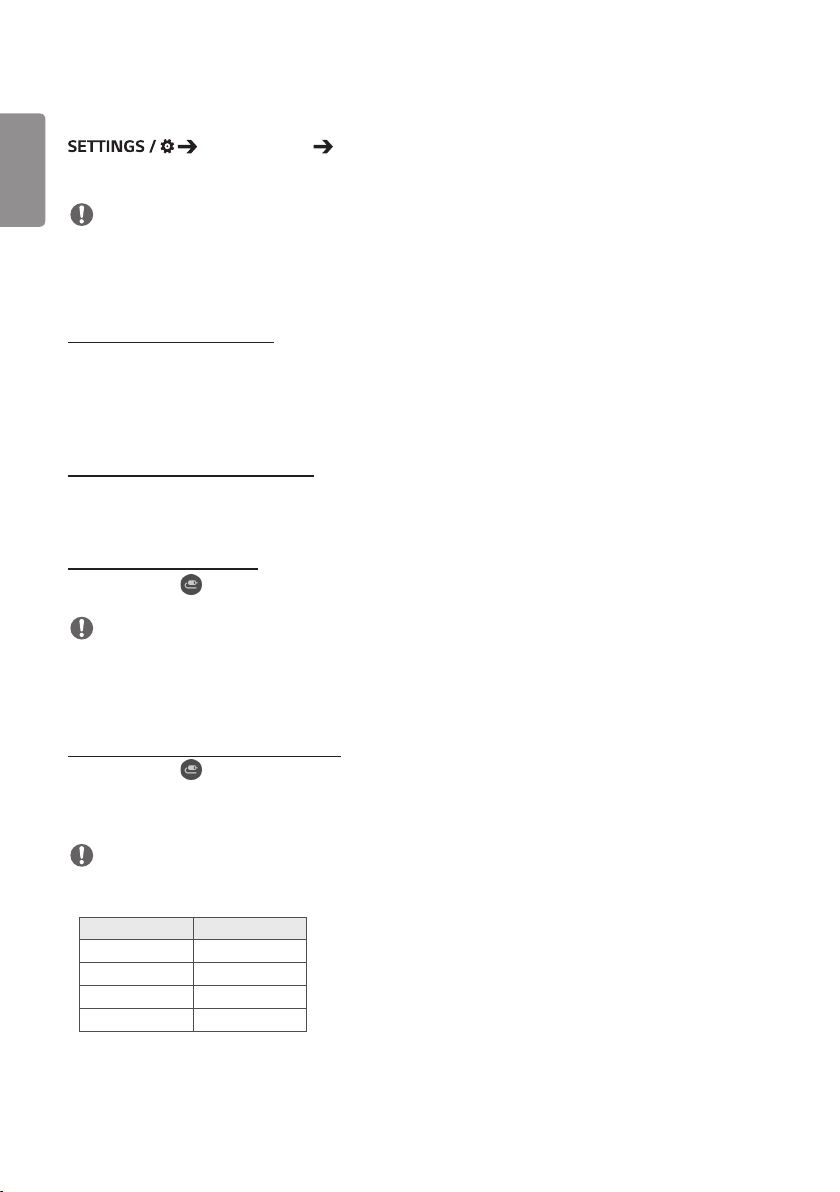
10
PORTUGUÊS DO
[Várias telas]
BRASIL
Este recurso permite que você visualize várias entradas e vídeos externos em uma única tela.
[Configuração Ez] [Várias telas]
NOTA
• Após entrar no modo multitela, a tela pode piscar e a imagem pode parecer anormal em determinados dispositivos
enquanto a resolução ideal é selecionada automaticamente. Se isso acontecer, reinicie o monitor.
• No modo multitela, o recurso daisy chain de DP não é suportado.
[Selecionar o Layout da Tela]
Quando você entrar no modo multitela sem ter definido um layout de tela, o menu de seleção de layout de tela será
exibido. Quando o menu de seleção de layout de tela não for exibido na tela, acesse a barra de menu de layout de tela
pressionando a tecla de seta para cima, no controle remoto, e selecione o layout de tela desejado. Se quiser fechar o
menu de layout da tela, pressione a tecla Voltar.
[Fechar o Menu do Layout da Tela]
No menu de layout da tela, pressione a tecla de seta para cima, no controle remoto, para ir até a barra de menu do
layout da tela e selecione-a ou pressione a tecla Voltar para fechar o menu de layout da tela.
[Alterar a Entrada da Tela]
Pressione o botão no canto superior direito de cada tela dividida para selecionar a entrada desejada.
NOTA
• As entradas que já foram selecionadas para outras telas divididas não podem ser selecionadas novamente. Para
selecioná-las, pressione o botão REDEFINIR para redefinir as entradas de todas as telas primeiro.
• O modo PIP só funciona quando a Rotação de Entrada Externa está Desligada e a Rotação da Tela está Desligada.
[Reproduzir vídeos em telas divididas]
Pressione o botão no canto superior direito de cada tela dividida, selecione Arquivo de Vídeo e, em seguida,
selecione um dispositivo de armazenamento para visualizar a lista de vídeos no dispositivo selecionado. Depois,
selecione o vídeo desejado na lista para reproduzi-lo.
NOTA
• Os vídeos criados com os codecs HEVC, MPEG-2, H.264 ou VP9 podem ser reproduzidos em telas divididas. Ao usar
modo PIP, as seguintes combinações não podem ser usadas.
Principal Secundária
HEVC HEVC
H.264 HEVC
MPEG-2 HEVC
VP9 VP9
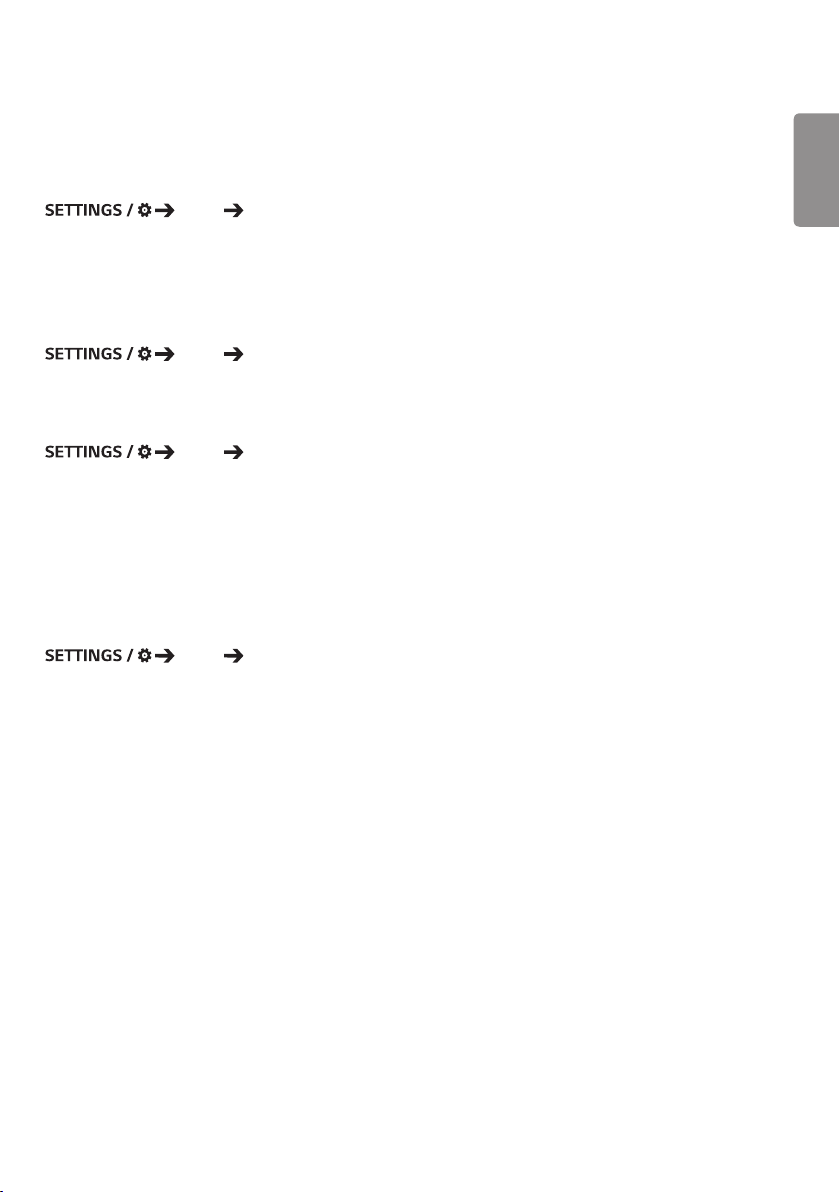
11
Geral
[Idioma]
[Geral] [Idioma]
Você pode selecionar o idioma do menu a ser exibido na tela.
• [Idioma do Menu]: Define o idioma do monitor Signage.
• [Idioma do Teclado]: Define o idioma do teclado exibido na tela.
[Informações do Sistema]
[Geral] [Informações do Sistema]
Esse recurso exibe informações, como o nome do dispositivo, a versão do software e o espaço de armazenamento.
[Definir ID]
[Geral] [Definir ID]
• [Definir ID] (1~1000): Atribui um número único de ID do Conjunto a cada produto quando vários produtos estão
conectados via RS-232C. Atribua os números de 1 a 1000 e saia da opção. É possível controlar
cada produto separadamente usando o ID do conjunto atribuído a cada produto.
• [Definir ID automaticamente]: Atribui automaticamente um número único de ID do conjunto para cada produto
quando vários produtos estão conectados para a exibição.
• [Redefinir]: Redefina o ID do Conjunto do produto para 1.
[Hora e Data]
[Geral] [Hora e Data]
Esse recurso permite exibir e alterar a hora e a data no dispositivo.
• [Definir Automaticamente]: Define a [Hora] e [Data].
• [Horário de Verão]: Defina as horas de início e de término para o Horário de Verão. Os horários de início/fim do
Horário de Verão funcionam somente quando você os define com mais de um dia de diferença um
do outro.
• [Configuração de servidor NTP]: Permite definir outros servidores NTP além do servidor NTP básico.
• [Fuso Horário]: Configure o continente, país/região e cidade.
PORTUGUÊS DO
BRASIL
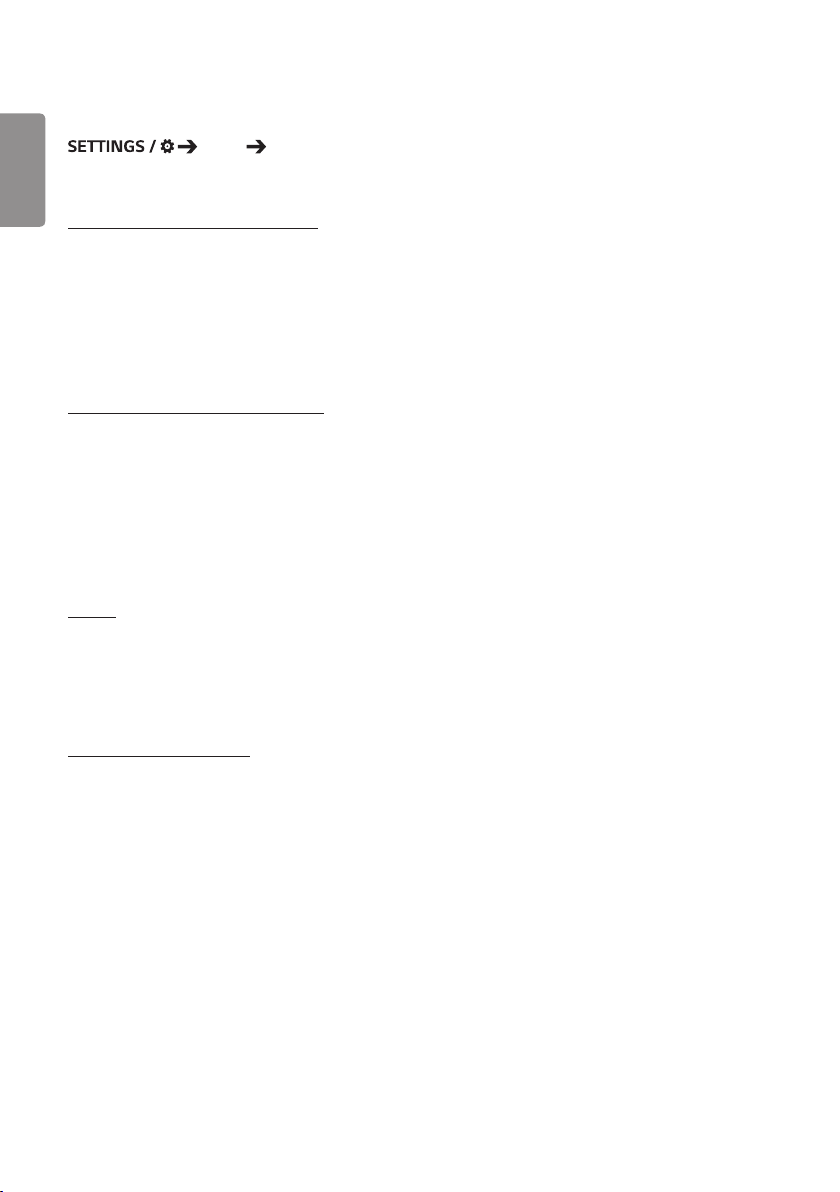
12
PORTUGUÊS DO
[Energia]
BRASIL
Configurações da função relacionadas com a energia
[Geral] [Energia]
[Desligamento Sem Sinal (15 min)]
Defina se deseja usar o recurso Desligamento Automático em 15 minutos.
• É possível definir essa opção para [Ligado] ou [Desligado].
• Ao definir esse recurso para [Ligado], o produto desliga-se ao permanecer no estado Sem sinal por 15 minutos.
• Ao definir essa opção para [Desligado], o recurso Energia Desligada em 15 min é desativado.
• Recomenda-se definir esta função para [Desligado] se pretender utilizar o produto por longos períodos, uma vez que
a função desliga o produto.
[Sem Desligamento de IR (4 horas)]
Defina se deseja usar o recurso Desligamento em 4 horas.
• É possível definir essa opção para [Ligado] ou [Desligado].
• Se você definir este recurso como [Ligado], o produto será desligado se não houver comandos do controle remoto por
4 horas.
• Se você definir esse recurso como [Desligado], o recurso de Desligamento em 4 Horas será desativado.
• Recomenda-se definir esta função para [Desligado] se pretender utilizar o produto por longos períodos, uma vez que
a função desliga o produto.
[DPM]
Defina o modo Exibir o Gerenciador de Energia (DPM).
• Se este recurso não for definido como [Desligado], o monitor entrará no modo DPM quando não houver sinal de
entrada.
• Se você definir esse recurso para [Desligado], o recurso DPM será desabilitado.
[Ativar controle de DPM]
Ativa a definição de acordo com o processamento de sinais digitais da porta DVI-D/HDMI conectada.
• [Relógio], a definição verifica apenas se há sinais de relógio digital e é ativada uma vez que o sinal do relógio é
encontrado.
• [Relógio+DADOS], a definição é ativada se os sinais de dados e do relógio digital estão em ambas as entradas.
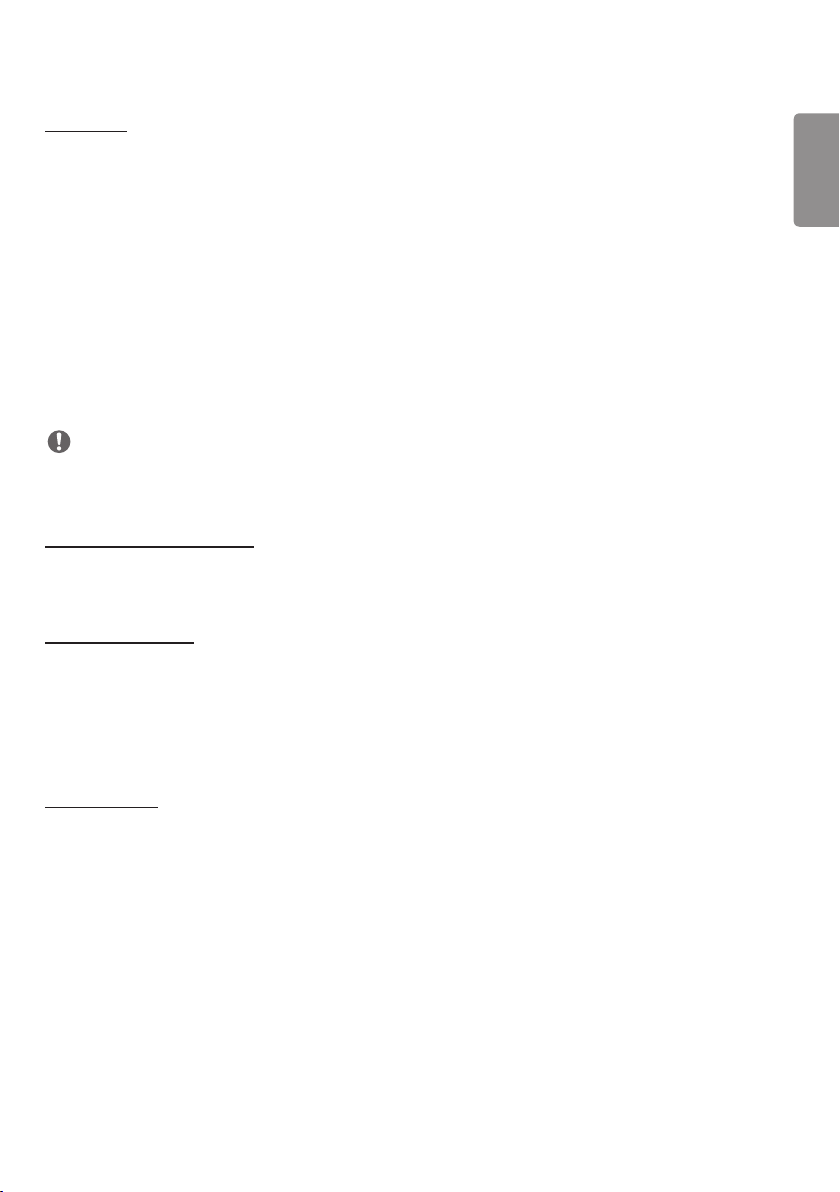
13
[Modo PM]
• [Desligar (Padrão)]: Defina o modo de desligamento CC normal.
• [Manter Formato da Tela]: Idêntico ao modo de desligamento CC normal, exceto que CI de Comutação permanece
ligado. Em alguns modelos, isso se aplica apenas a um modo de entrada específico
(DisplayPort) e tem o mesmo efeito de [Vídeo Sempre Desligado] em outros modos de
entrada.
• [Tela Desligada]: Troca para o status [Tela Desligada] ao entrar nos modos DPM, Desligamento automático (15 min, 4
horas) ou Desligamento anormal.
• [Vídeo Sempre Desligado]: Muda para o status [Tela Desligada] quando entra no modo DPM/Automático,
Desligamento Automático (15 minutos, 4 horas), Desligar com o Temporizador,
Desligamento Anormal ou quando houver uma entrada do botão Liga/Desliga do controle
remoto ou do botão Desligar do monitor.
• [Tela Desativada e Luz de Fundo ativada]: Liga parcialmente a luz de fundo para manter a tela em uma temperatura
adequada quando está no status Tela Desligada.
NOTA
• Para que a tela mude de [Tela Desligada] para o status Ligada, deve haver uma entrada do botão Liga/Desliga ou Input
do controle remoto ou do botão On do monitor.
[Atraso para Ativar (0~250)]
• Este recurso evita a sobrecarga ao implementar um atraso ao ligar quando vários conjuntos de monitores são ligados.
• É possível definir o intervalo de atraso na faixa de 0 a 250 segundos.
[Status da Ativação]
• Selecione o status de funcionamento do monitor quando a alimentação principal estiver ligada.
• Você pode escolher entre [PWR (Ligar)], [STD (Em Espera)] e [LST (Último Status)].
• [PWR (Ligar)] mantenha o monitor ligado quando a alimentação principal estiver ligada.
• [STD (Em Espera)] mude o monitor para o status Em Espera quando a alimentação principal estiver ligada.
• [LST (Último Status)] define o status do monitor de volta ao seu estado anterior.
PORTUGUÊS DO
BRASIL
[Wake On LAN]
• Defina se deseja usar [Wake On LAN].
• Você pode definir o recurso como Ligado ou Desligado para cada rede com fio/sem fio.
• [Com fio]: Quando definido como [Ligado], o recurso [Wake On LAN] é ativado, permitindo que você ligue o produto
remotamente por meio da rede com fio.
• [Wi-Fi]: Quando definido como [Ligado], o recurso [Wake On LAN] é ativado, permitindo que você ligue o produto
remotamente por meio da rede sem fio.
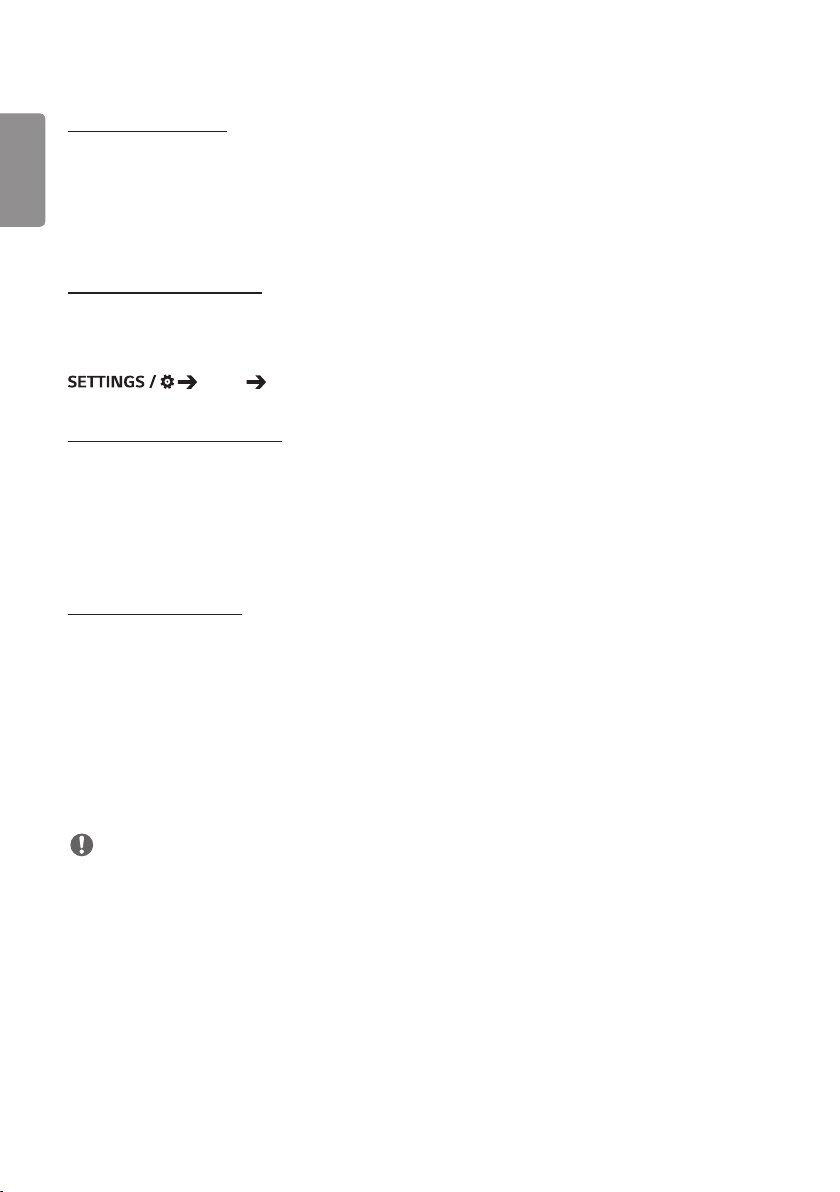
14
PORTUGUÊS DO
[Indicador de Energia]
BRASIL
• Essa função permite que você mude as configurações do [Indicador de Energia].
• Configurar como [Ligado] ligará o [Indicador de Energia].
• Configurar como [Desligado] desligará o [Indicador de Energia].
• Independentemente das configurações [Ligado] ou [Desligado] no [Indicador de Energia], o [Indicador de Energia]
será ligado aproximadamente 15 segundos.
[Histórico - Ligar/Desligar]
Exibe o histórico de ligamento/desligamento do dispositivo.
[Rede]
[Geral] [Rede]
[Conexão Com fio (Ethernet)]
• [Conexão Com Fio]: Conecta o monitor à rede de área local (LAN) pela porta de LAN e define as configurações de
rede. Somente conexões de rede com fio são aceitas. Após configurar uma conexão física, o visor
será automaticamente conectado sem a necessidade de nenhum ajuste na maioria das redes. Um
pequeno número de redes pode exigir que as configurações de vídeo sejam ajustadas. Para obter
informações detalhadas, entre em contato com seu provedor de Internet ou consulte o manual do
roteador.
[Conexão da rede Wi-Fi]
Se tiver definido seu monitor para uma rede sem fio, você poderá ver e conectar-se a redes de Internet sem fio
disponíveis.
• [Adicionar uma rede sem fio oculta]: Para adicionar uma rede sem fio, digite o nome dela.
• [Conectar através de WPS PBC]: Pressione o botão no roteador sem fio compatível com PBC para se conectar
facilmente ao roteador.
• [Conectar através de WPS PIN]: Insira o número PIN na página da Web do roteador sem fio compatível com PIN para
conectar-se ao roteador de maneira simples.
• [Configurações avançadas de Wi-Fi]: Quando não houver alguma rede sem fio disponível exibida na tela, você pode se
conectar à rede sem fio digitando as informações de rede diretamente.
NOTA
• Nos modelos compatíveis com dongles Wi-Fi, o menu Conexão de rede sem fio é ativado somente quando um dongle
Wi-Fi está conectado.
• Quando estiver conectado a uma rede compatível com IPv6, poderá selecionar IPv4 / IPv6 na conexão da rede com fio
/ sem fio. Mas a conexão IPv6 só é compatível com a conexão automática.
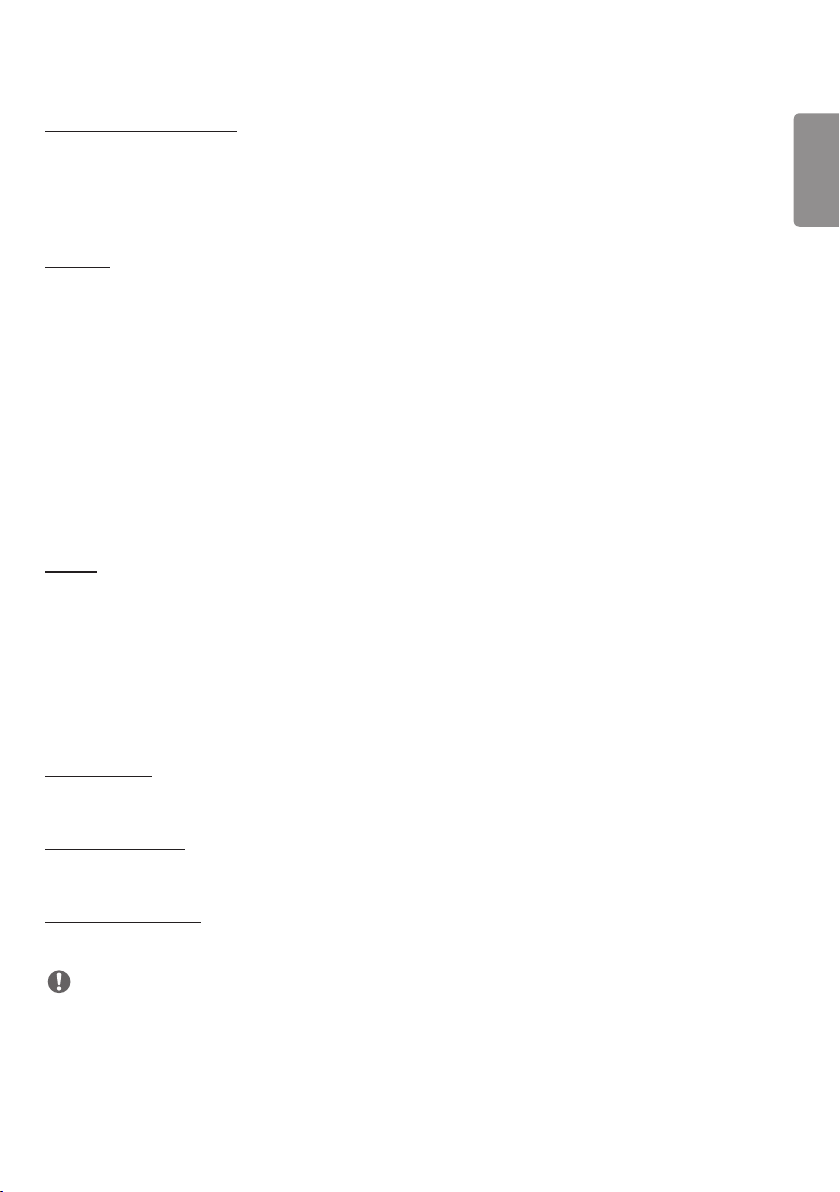
15
[LAN Encadeada em Série]
• A Daisy Chain da LAN faz um encadeamento em série de portas LAN, de modo que mesmo que você conecte apenas
um monitor configurado a uma rede, os outros conjuntos no encadeamento em série serão conectados à rede.
• No entanto, o primeiro conjunto de monitores no encadeamento em série deve ser conectado a uma rede através de
uma porta não conectada ao encadeamento em série.
[SoftAP]
Se você configurar um SoftAP, poderá ligar vários dispositivos através de uma conexão Wi-Fi sem um roteador sem fio
e usar a Internet sem fio.
• Você deve ter uma conexão com a Internet.
• Não é possível usar os recursos SoftAP e ScreenShare ao mesmo tempo.
• Nos modelos que suportem dongles Wi-Fi, o menu do SoftAP é ativado somente quando um dongle Wi-Fi está
conectado ao produto.
• Informações de acesso do SoftAP
- SSID: Um identificador exclusivo que permite uma conexão com a Internet sem fio
- Chave de segurança: A chave de segurança que você digita para se conectar à rede sem fio desejada
- Número de dispositivos conectados: Mostra o número de dispositivos que estão conectados no momento ao seu
dispositivo Signage através de uma conexão da rede Wi-Fi. Até 10 dispositivos suportados. Até 10 dispositivos
suportados.
[UPnP]
Abra e bloqueie a porta UDP 1900, que é usada para UPnP.
• A configuração padrão é [Ligado]. Configurar esse recurso para [Desligado] bloqueia a porta UDP 1900, tornando a
função UPnP indisponível.
• Se definir este recurso para [Desligado], a opção "Rede" do Modo de Sincronização será desativada. Quando o valor
do Modo de Sincronização for "Rede", o valor mudará para [Desligado], desativando a opção "Rede".
• Se você alterar o valor UPnP, a alteração não será aplicada antes de uma reinicialização.
• Se você definir UPnP para [Desligado], não será possível usar o Group Manager 2.0 corretamente.
PORTUGUÊS DO
BRASIL
[Teste de ping]
Verifique o estado da conexão da rede por meio do Ping Test.
[Controle de porta]
Portas não utilizadas podem ser bloqueadas para a segurança da rede.
[Domínio da conexão]
Altere o domínio para verificar a conexão de rede.
NOTA
• Recomenda-se uma reinicialização para que as configurações sejam aplicadas corretamente.
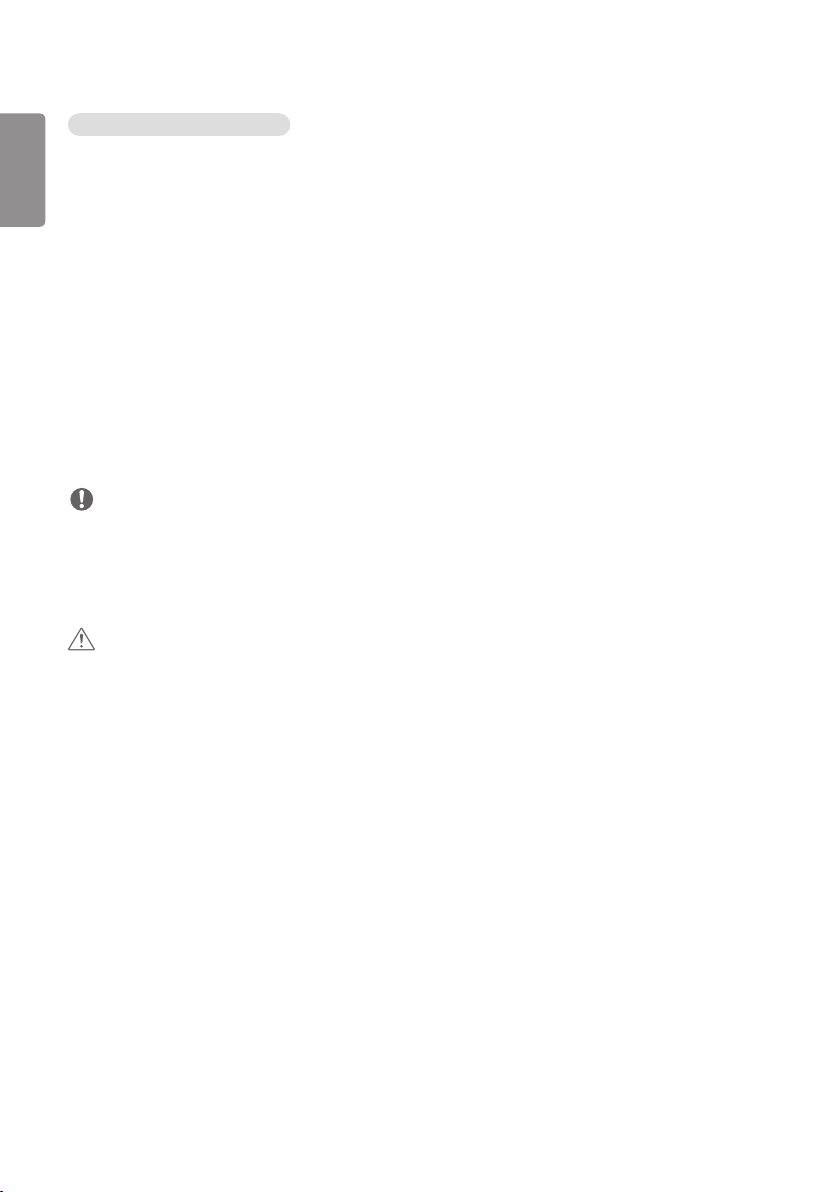
16
PORTUGUÊS DO
BRASIL
Dicas para configurações de rede
• Use um cabo LAN padrão (Cat5 ou posterior, com conector RJ45), com esse display.
• Muitos problemas de conexão de rede durante a configuração podem ser corrigidos com frequência através da
reconfiguração do roteador ou do modem. Depois de conectar o visor à rede doméstica, desligue e/ou desconecte
rapidamente o cabo de alimentação do roteador da rede doméstica ou do modem a cabo. Em seguida, ligue e/ou
conecte o cabo de alimentação novamente.
• Dependendo do provedor de serviços de Internet (ISP), o número de dispositivos que podem receber serviços de
INTERNET pode ser limitado pelos termos de serviço aplicáveis. Para obter detalhes, contate seu ISP.
• A LG não é responsável pelo funcionamento incorreto do visor ou do recurso de conexão à Internet devido a erros/
funcionamento inadequado na comunicação associados à sua conexão de Internet ou a outro equipamento conectado.
• A LG não é responsável por problemas com a conexão de INTERNET.
• Talvez você experimente resultados indesejados se a velocidade de conexão da rede não atender aos requisitos
mínimos do conteúdo sendo acessado.
• Algumas operações de conexão com a INTERNET talvez não sejam possíveis devido a certas restrições definidas pelo
ISP que transmite a conexão com a Internet.
• Quaisquer tarifas cobradas pelo ISP, incluindo, sem limitação, as cobranças pela conexão, são de sua responsabilidade.
NOTA
• Se você quiser acessar a Internet diretamente no seu visor, a conexão com a INTERNET deverá estar ativada.
• Se você não puder acessar a Internet, verifique as condições de rede de um PC na rede.
• Quando você usar Definição de rede, verifique o cabo de LAN ou se DHCP no roteador está ativado.
• Se você não concluir as configurações de rede, talvez a rede não funcione corretamente.
CUIDADO
• Não conecte um cabo de telefone modular à porta da LAN.
• Como existem vários métodos de conexão, siga as especificações de sua operadora de telecomunicação ou o seu
provedor de serviços de INTERNET.
• O menu de configuração de rede não estará disponível até que o visor esteja conectado à rede física.
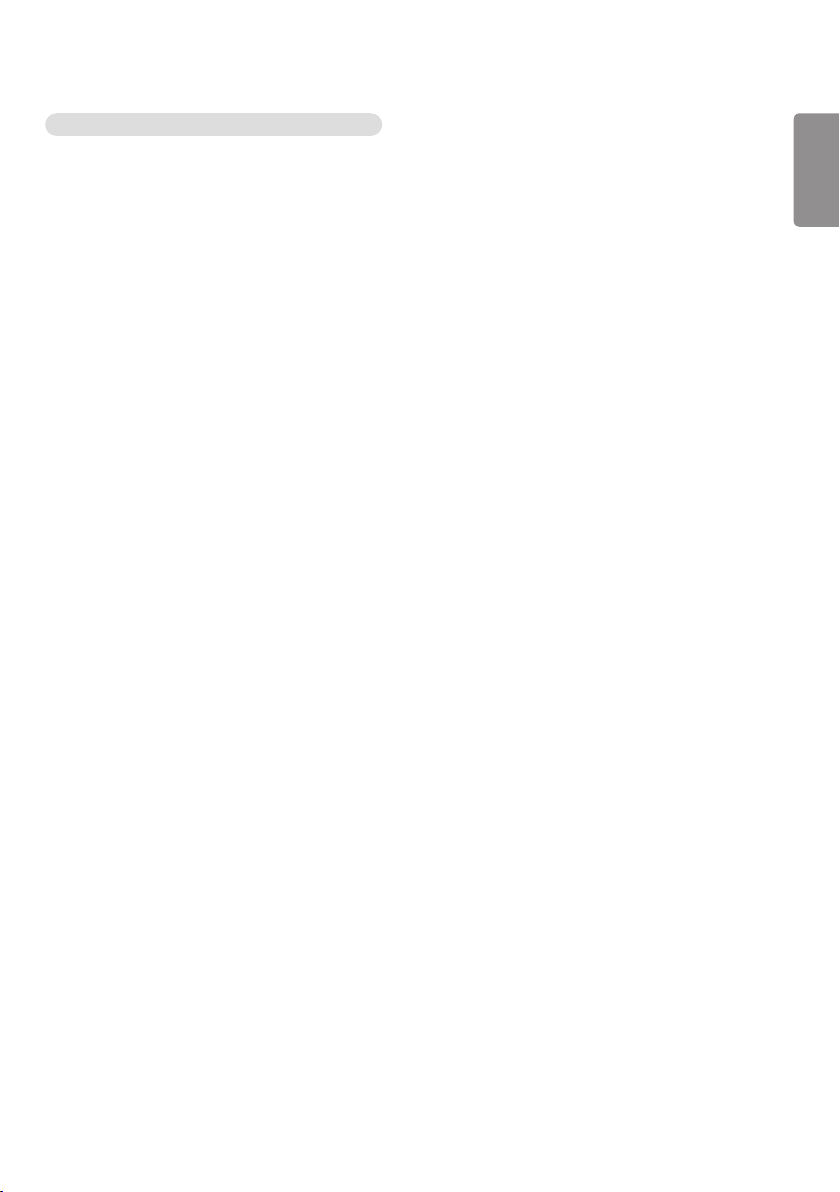
17
Dicas para Realizar Configurações de Rede Sem Fio
• A rede sem fio pode ser afetada por interferência de algum dispositivo que use a frequência de 2,4 GHz, como um
telefone sem fio, dispositivo Bluetooth ou micro-ondas. A interferência também pode ser causada por um dispositivo
que use frequência de 5 GHz, como dispositivos Wi-Fi.
• O serviço de rede sem fio pode ser executado lentamente, dependendo do ambiente sem fio ao redor.
• Alguns dispositivos podem ter congestionamento de tráfego de rede se qualquer uma das redes domésticas locais
estiver ligada.
• Para se conectar a um roteador sem fio, é necessário um roteador que suporte conexão sem fio; a função de conexão
sem fio do roteador correspondente também deve ser ativada. Pergunte ao fabricante se o roteador suporta conexão
sem fio.
• Para se conectar a um roteador sem fio, verifique o SSID e as configurações de segurança do roteador sem fio.
Consulte o guia do usuário do roteador correspondente a respeito do SSID e das configurações de segurança do
roteador sem fio.
• O monitor pode não funcionar corretamente se os dispositivos de rede (roteador com fio/sem fio ou hub, etc.)
estiverem configurados incorretamente. Certifique-se de instalar os dispositivos corretamente consultando os guias
de usuário antes de configurar a conexão de rede.
• O método de conexão pode variar de acordo com o fabricante do roteador sem fio.
PORTUGUÊS DO
BRASIL
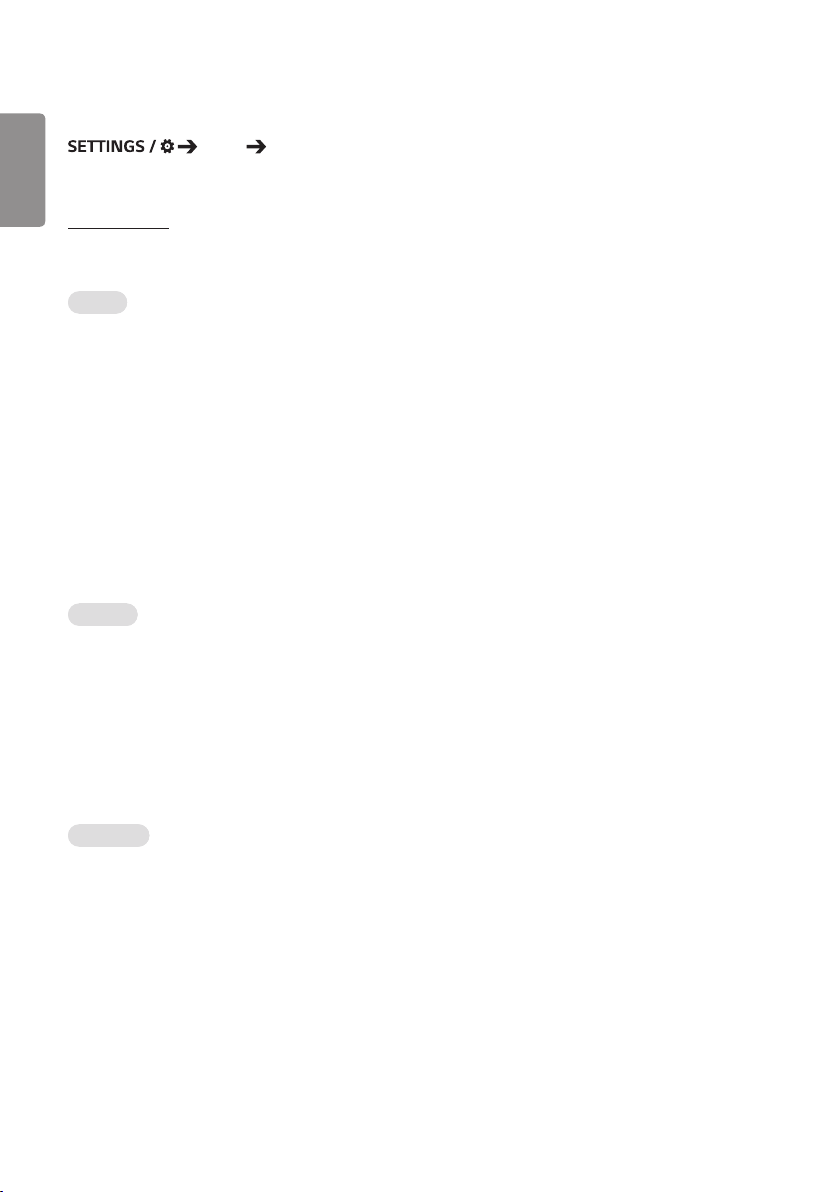
18
PORTUGUÊS DO
[Modo de Segurança]
BRASIL
Configure essa opção para um desempenho seguro.
[Geral] [Modo de Segurança]
[Método ISM]
Se uma imagem estática é exibida na tela por um longo período, pode ocorrer adesão da imagem. O Método ISM é um
recurso que impede a adesão da imagem.
[Modo]
• Selecione o modo [Método ISM] desejado.
• [Normal]: Desabilita o método ISM.
• [Inversão]: Inverte as cores da tela para remover a adesão da imagem. (Esta opção será desativada quando a fonte de
entrada atual estiver sem sinal.)
• [Orbital]: Move a exibição da tela em 4 pixels em determinada ordem para evitar a adesão de imagens. (Esta opção
será desativada quando a fonte de entrada atual estiver sem sinal.) (O modelo OLED não é compatível.)
• [Tela Branca]: Exibe um branco padrão para remover a adesão da imagem.
• [Tela em Cores]: Exibe alternadamente um padrão branco e um padrão colorido para remover a adesão da imagem.
• [Barra de Cor]: Exibe uma barra na tela para que a imagem se mova suavemente. Você pode baixar a imagem desejada
e visualizá-la na barra.
• [Imagem do Usuário]: Exibe as imagens desejadas no USB. (O modelo OLED não é compatível.)
• [Vídeo do Usuário]: Reproduz o vídeo desejado.
[Repetir]
• [Desligado, apenas uma vez]: Se você selecionar o modo desejado e pressionar Concluído, o ISM opera imediatamente.
• [Ligado]: Se a tela continuar estática pelo tempo de espera determinado, o ISM funciona durante o período de tempo
especificado.
• [Ligado, com detecção de movimento]: Aplica-se apenas ao modo Órbita. Se a tela continuar estática pelo tempo de
espera determinado, o ISM funciona durante o período de tempo especificado.
• [Ligado, sem detecção de movimento]: Aplica-se apenas ao modo Órbita. O ISM começa a funcionar imediatamente e
continua assim que o botão Concluído for clicado.
• [Agenda]: Ativa o recurso ISM de acordo com a definição de data, hora de início e hora de término.
[Aguardar]
• Você pode definir o tempo entre 1 e 24 horas.
• Esta opção só estará disponível se você tiver [Repetir] para [Ligado].
• O recurso ISM se inicia quando a imagem congela durante um determinado período de tempo.
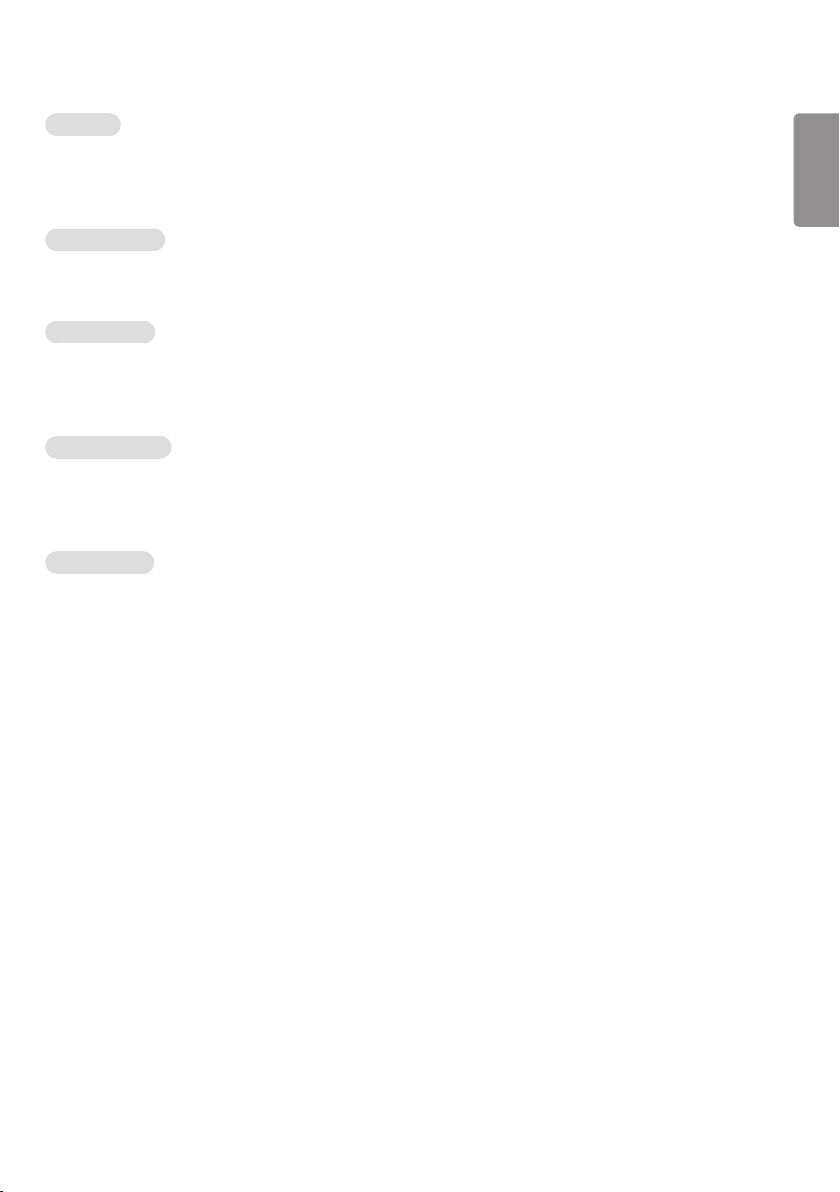
19
[Duração]
• Você pode selecionar entre 1 a 10 min / 20 min / 30 min / 60 min / 90 min / 120 min / 180 min / 240 min.
• Esta opção só estará disponível se você tiver [Repetir] para [Ligado].
• O ISM opera durante o tempo especificado.
[Selecione o Dia]
• Você pode definir a data.
• Essa opção está disponível apenas quando [Repetir] está definido como [Programação].
[Hora de início]
• Definir a hora inicial.
• Essa opção está disponível apenas quando [Repetir] está definido como [Programação].
• Não é possível definir o mesmo horário para a hora inicial e a hora final.
[Hora de término]
• Definir a hora final.
• Essa opção está disponível apenas quando [Repetir] está definido como [Programação].
• Não é possível definir o mesmo horário para a hora inicial e a hora final.
[Ciclo de Ação]
• Você pode selecionar entre 1 a 10 min / 20 min / 30 min / 60 min / 90 min / 120 min / 180 min / 240 min.
• Esta opção só estará disponível se você tiver selecionado [Inversão] ou [Orbital].
• [Orbital]: Move a posição da tela em intervalos especificados.
• [Inversão]: Inverte as cores da tela em intervalos especificados.
PORTUGUÊS DO
BRASIL
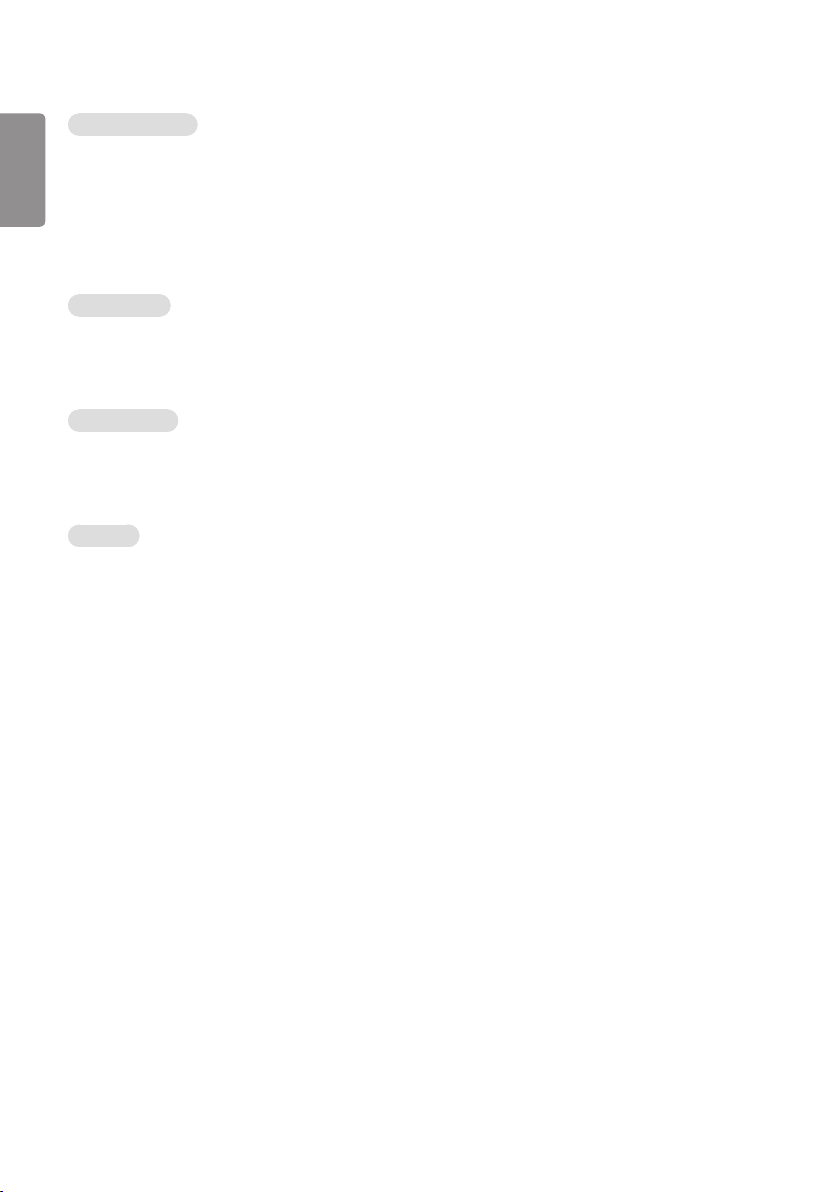
20
PORTUGUÊS DO
BRASIL
[Imagem da Barra]
• [Desligado]: Exibe uma barra com resolução fixa de 300 x 1080 e, em seguida, desloca a barra.
• [Ligado]: Exibe e desloca a imagem baixada pelo usuário. A imagem é exibida com uma altura fixa de 1080 e a mesma
largura que o objeto baixado. No entanto, se a largura da imagem for inferior a 300, ela terá um valor fixo de 300.
• Esta opção só estará disponível se você tiver selecionado [Barra de Cor].
• Se você baixou apenas uma imagem, a barra é deslocada e a imagem é exibida sozinha.
• Se você tiver baixado várias imagens, até quatro imagens são exibidas em sequência por ciclo.
[Cor da Barra]
• Você pode escolher entre seis cores: vermelho, verde, azul, branco, preto e cinza.
• Este recurso é aplicável somente quando [Imagem da Barra] está definida como [Desligado].
• Esta opção só estará disponível se você tiver selecionado [Barra de Cor].
[Transparência]
• [Desligado]: Exibe a barra com opacidade.
• [Ligado]: Exibe a barra com translucidez. (Transparência: 50 %)
• Esta opção só estará disponível se você tiver selecionado [Barra de Cor].
[Direção]
• [Da Esquerda para a Direita]: A barra se desloca da esquerda para a direita.
• [Da Direita para a Esquerda]: A barra se desloca da direita para a esquerda.
• Esta opção só estará disponível se você tiver selecionado [Barra de Cor].
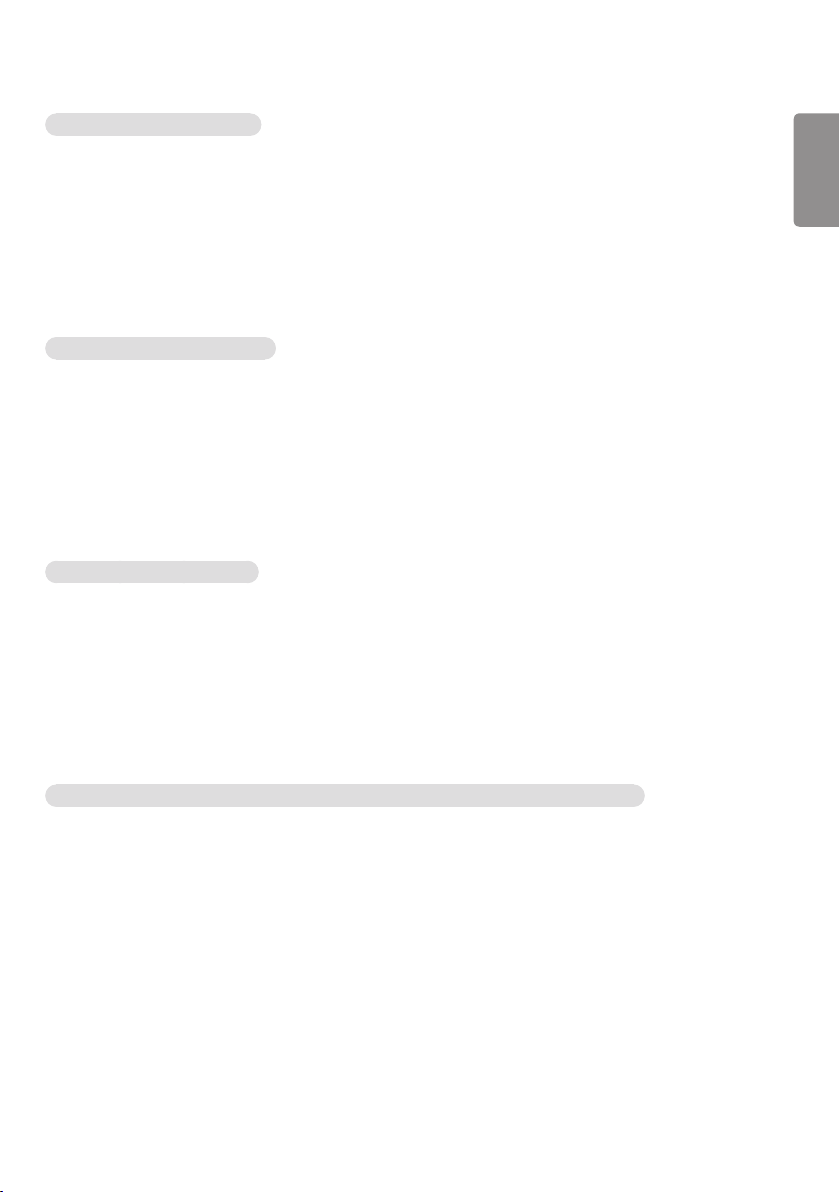
21
[Download de Imagem da Barra]
• Para baixar uma imagem, o arquivo de imagem deve estar localizado sob a pasta intitulada “ISM” em sua unidade USB.
• Certifique-se de excluir as imagens antigas armazenadas na memória interna antes de fazer o download de um novo
arquivo de imagem.
• Tipos de arquivo de imagem suportados: “BMP”, “JPG”, “JPEG”, “PNG”
• Você pode baixar até 4 imagens. (Resolução: 1920 x 1080 ou inferior)
• Se não houver imagens ou se as imagens foram apagadas, a imagem padrão será utilizada. (A imagem padrão é uma
barra branca.)
• Esta opção só estará disponível quando Imagem [da Barra] for [Ligado].
[Download de Imagem do Usuário]
• Para baixar uma imagem, o arquivo de imagem deve estar localizado sob a pasta intitulada “ISM” em sua unidade USB.
• Certifique-se de excluir as imagens antigas armazenadas na memória interna antes de fazer o download de um novo
arquivo de imagem.
• Tipos de arquivo de imagem suportados: “BMP”, “JPG”, “JPEG”, “PNG”
• Você pode baixar até 4 imagens. (Resolução: 1920 x 1080 ou inferior)
• Se não houver imagens ou se as imagens foram apagadas, a imagem padrão será utilizada. (A imagem padrão é uma
imagem de fundo branco.)
• Esta opção só estará disponível se você tiver selecionado [Imagem do Usuário].
[Download de vídeo do usuário]
• Para baixar um vídeo, o arquivo de vídeo deve estar localizado sob a pasta intitulada “ISM” em sua unidade USB.
• Certifique-se de excluir os conteúdos antigos armazenados na memória interna antes de fazer o download de um
novo arquivo de vídeo.
• Tipos de arquivos de vídeo suportados: “MP4”, “AVI”, “FLV”, “MKV”, “MPEG”, “TS”
• Você pode baixar até um vídeo.
• Se não houver vídeos ou se os vídeos foram apagados, o vídeo padrão será utilizado. (O vídeo padrão é uma imagem
de fundo branco.)
• Esta opção só estará disponível se você tiver selecionado [Vídeo do Usuário].
PORTUGUÊS DO
BRASIL
* Como redefinir ou excluir imagens da barra/imagens do usuário/vídeos do usuário baixadas
• Redefina usando [Configurações] > [Admin] > [Configuração Inicial]
• Abra o aplicativo Player > Clique no botão Excluir no canto superior direito da tela > Exclua a imagem/vídeo baixado
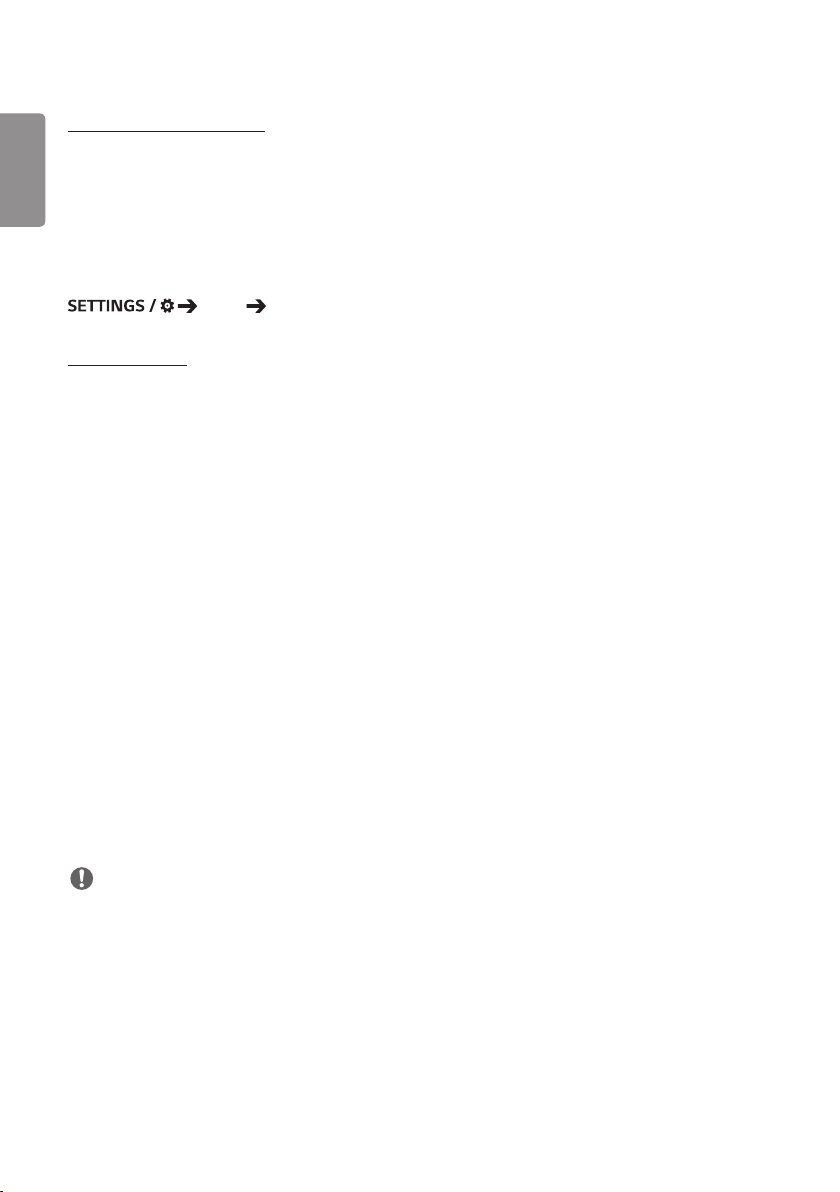
22
PORTUGUÊS DO
[Detecção de Falha da Tela]
BRASIL
• O recurso de detecção de falha de tela determina se há uma anormalidade na extremidade da tela; os OSDs R, G e B
são criados no canto superior esquerdo do painel em intervalos de cerca de um segundo, e então um sensor de pixel
verifica a área.
• Configurar este recurso como [Ligado] habilita o recurso de detecção de falha de tela.
• Configurar este recurso como [Desligado] desativa o recurso de detecção de falha na tela.
[Controles Avançados]
[Sinal Luminoso]
• Esta opção ativa o sinal BLE, um dos recursos do Bluetooth 4.0.
• Modo de Sinal (Liga/Desliga): ativa o recurso Sinal.
• Os recursos LG Beacon/iBeacon/Sinal Tipo Eddystone são suportados.
• LG Beacon/iBeacon
- UUID do Sinal (hexadecimal): Defina o UUID.
1. Field1: Valor hexadecimal de 4 bytes (8 dígitos)
2. Field2: Valor hexadecimal de 2 bytes (4 dígitos)
3. Field3: Valor hexadecimal de 2 bytes (4 dígitos)
4. Field4: Valor hexadecimal de 2 bytes (4 dígitos)
5. Field5: Valor hexadecimal de 6 bytes (12 dígitos)
- Principal (0–65535): Define o maior valor.
- Secundário (0–65535): Define o menor valor.
• Eddystone
- Quadro: Defina o UUID ou a URL.
1. UUID do Sinal (hexadecimal): Defina o UUID.
(1) Field1: Valor hexadecimal de 10 bytes (20 dígitos)
(2) Field2: Valor hexadecimal de 6 bytes (12 dígitos)
2. Configurar o método de URL
- Prefixo de URL: Define o prefixo da URL.
- Sufixo da URL: Define o sufixo da URL.
- URL: Digite a parte da URL que exclui o prefixo e o sufixo.
- O comprimento da sequência de URL é limitado a 17 caracteres.
• [OK]: O botão usado para confirmar e aplicar as configurações que você digitou.
[Geral] [Configurações Avançadas]
NOTA
• Alguns modelos não suportam serviços de rastreamento em segundo plano no iOS.
• Recomenda-se uma reinicialização para que as configurações sejam aplicadas corretamente.
• O valor UUID é hexadecimal e o número exato de dígitos deve ser inserido.
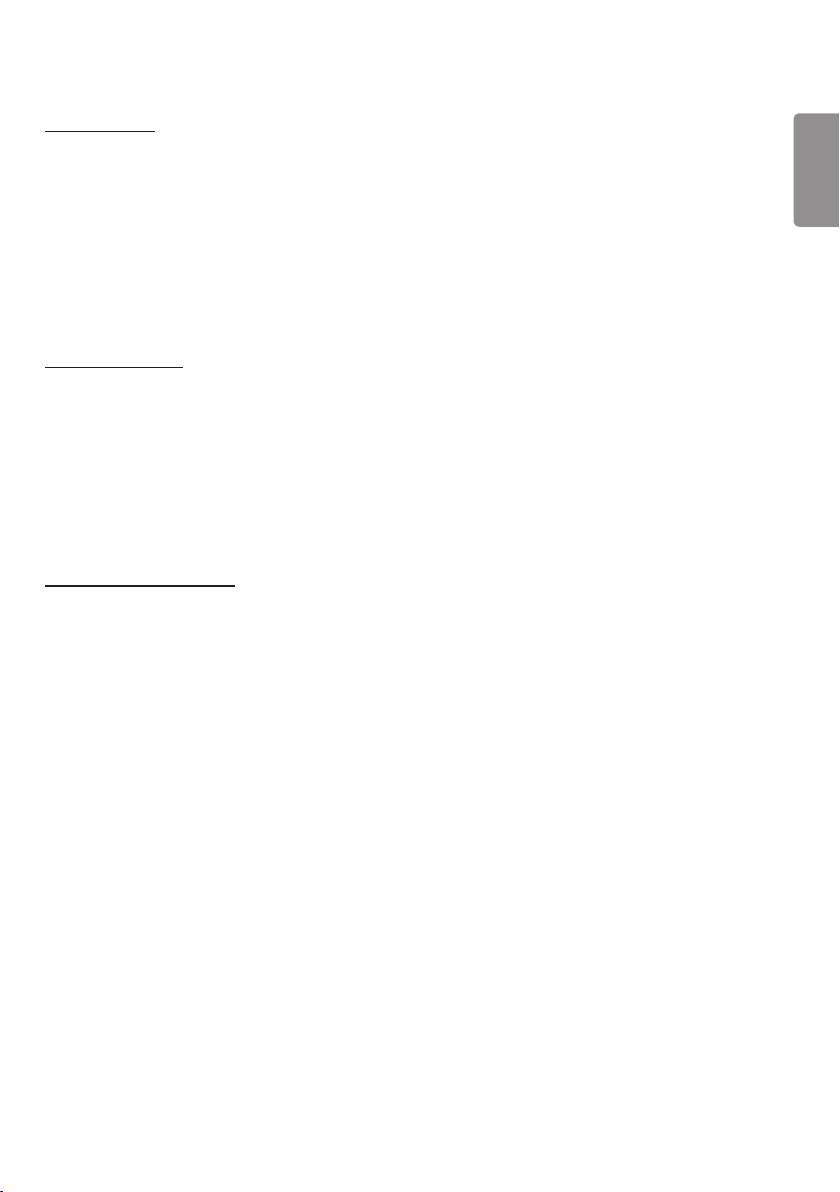
23
[Controle OPS]
• [Controle de energia OPS]: Este recurso permite que você controle a alimentação do OPS conforme você liga/desliga
o visor.
- [Desativar]: Desative [Controle de energia OPS].
- [Sincronização (ativada)]: Sincronize o status de alimentação do monitor somente quando o monitor estiver ligado.
- [Sincronização (ativada/desativada)]: Sincronize o status de alimentação do monitor com o OPS.
• [Seleção de Interface de Controle]: Este recurso permite que você configure a comunicação com o OPS conectado ao
seu monitor.
- [Exibir]: Habilite a comunicação com portas seriais externas.
- [OPS]: Habilite a comunicação com o OPS conectado ao seu monitor.
[Imagem de Fundo]
Esse recurso permite definir a imagem de fundo padrão.
• [Imagem do Logotipo de Inicialização]: Altere a imagem do logotipo que aparece quando o dispositivo é inicializado.
Se você definir essa opção como Desligado, nenhuma imagem do logotipo será
exibida quando o dispositivo for inicializado. Faça o download ou inicialize um
arquivo de imagem em um dispositivo de armazenamento.
• [Imagem “Sem Sinal”]: Altera a imagem que aparece quando não há sinal. Se você definir essa opção como Desligado,
nenhuma imagem será exibida quando não houver sinal. Faça o download ou inicialize um
arquivo de imagem em um dispositivo de armazenamento.
[Gerenciador de entradas]
Você pode definir o rótulo PC ou DTV para cada entrada externa.
PORTUGUÊS DO
BRASIL
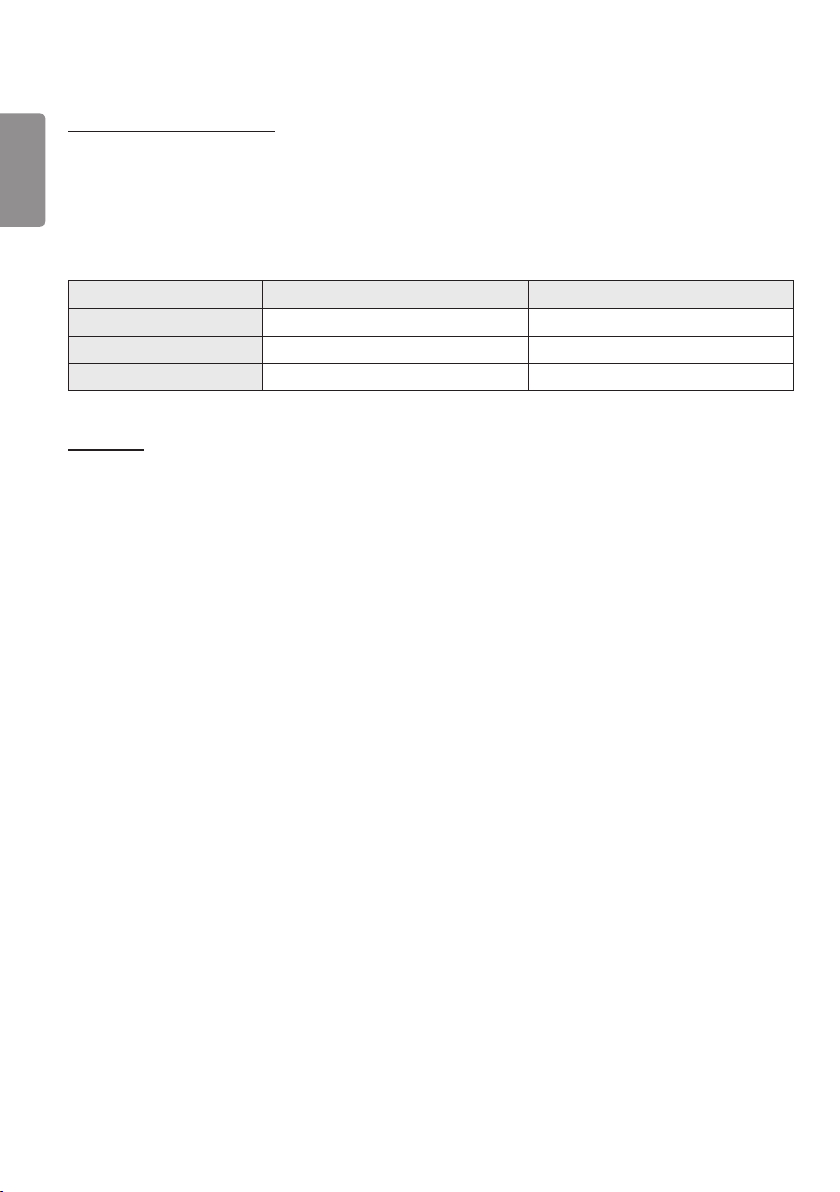
24
PORTUGUÊS DO
[Configuração de SIMPLINK]
BRASIL
• Quando a [Configuração de SIMPLINK] está definida como [Ligado], é possível usar o SIMPLINK fornecido pelo LG
Signage.
• [ID do Dispositivo]: Defina o ID do dispositivo conectado via cabeamento CEC. É possível escolher um valor entre
[TODOS] e [E].
• [Em Espera]: Define os cenários para o envio e o recebimento do comando OpStandBy (0x0c). A seguir, os cenários
Tudo O O
Apenas enviar O X
Apenas receber X O
[Crestron]
• Essa função permite a sincronização com aplicativos fornecidos pela Crestron.
• Servidor: Este menu define o endereço IP do servidor para a conexão de rede com o servidor (equipamento fornecido
pela Crestron).
• Porta (1024~65535): Este menu define a porta do servidor para a conexão de rede com o servidor. O número da
• IP ID (3-254): Este menu define um ID exclusivo para sincronização com o aplicativo.
detalhados:
Transmission Recepção
porta padrão é 41794.
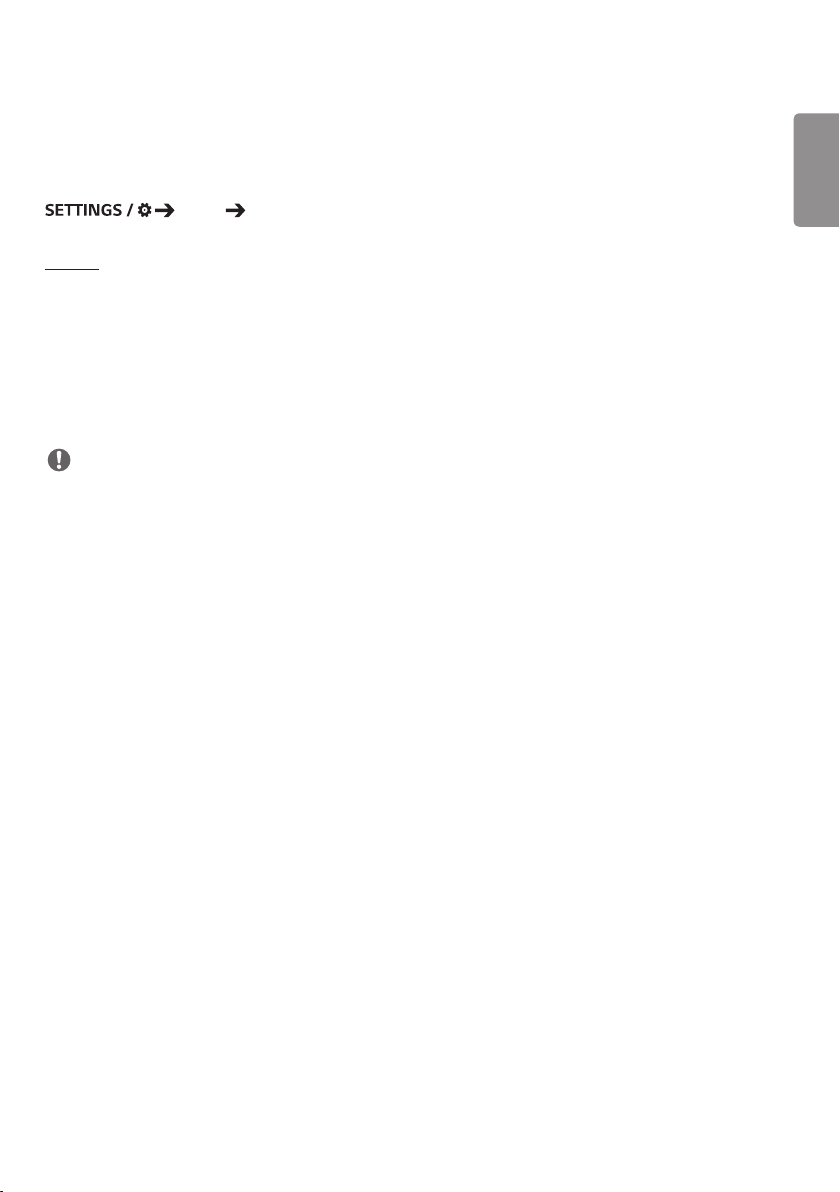
25
Visor
[Imagem de Fundo]
[Exibir] [Modo de Imagem]
[Modo]
Este recurso permite que você escolha o modo de imagem ideal para seu ambiente de instalação.
• [Shopping/QSR], [Transporte], [Educação], [Gov./Corp.], [Jogo], e [Foto]: Exibe a imagem de forma ideal para o
ambiente de instalação.
• [Normal]: Exibe a imagem com contraste, brilho e nitidez normais.
• [APS]: Ajuste o brilho da tela para reduzir o consumo de energia.
• [Avançado], [Calibração]: Permita que um especialista, ou qualquer pessoa que entenda de qualidade da imagem,
sintonize manualmente a melhor qualidade de imagem.
NOTA
• Os tipos de [Modo de Imagem] que pode selecionar podem variar dependendo do sinal de entrada.
• [Avançado] é uma opção que permite que um especialista em qualidade de imagem a ajuste usando uma imagem
específica. Dessa forma, ela pode não ser eficaz para uma imagem normal.
PORTUGUÊS DO
BRASIL
 Loading...
Loading...