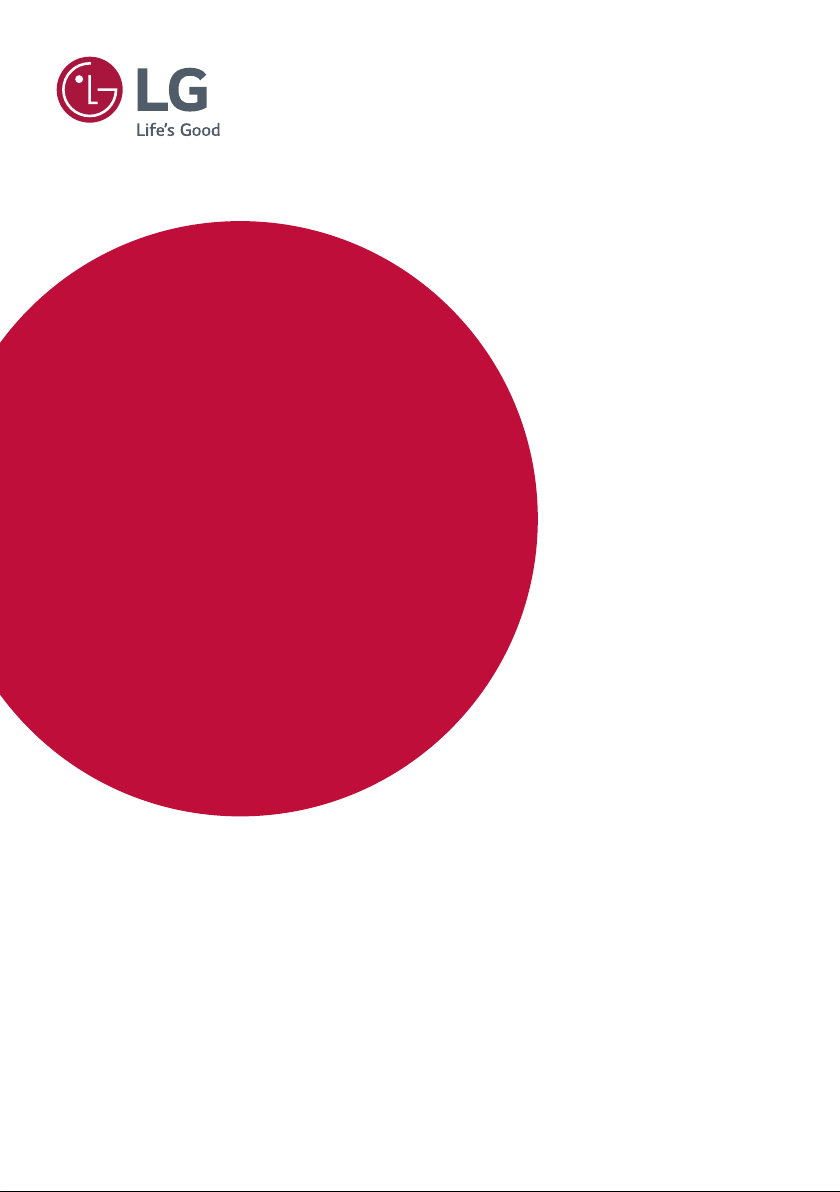
GUIA DO USUÁRIO
Sinal digital LG
(MONITOR SIGNAGE)
Leia este manual atentamente antes de operar seu produto e guarde-o
para consultas futuras.
webOS 3.0
www.lg.com
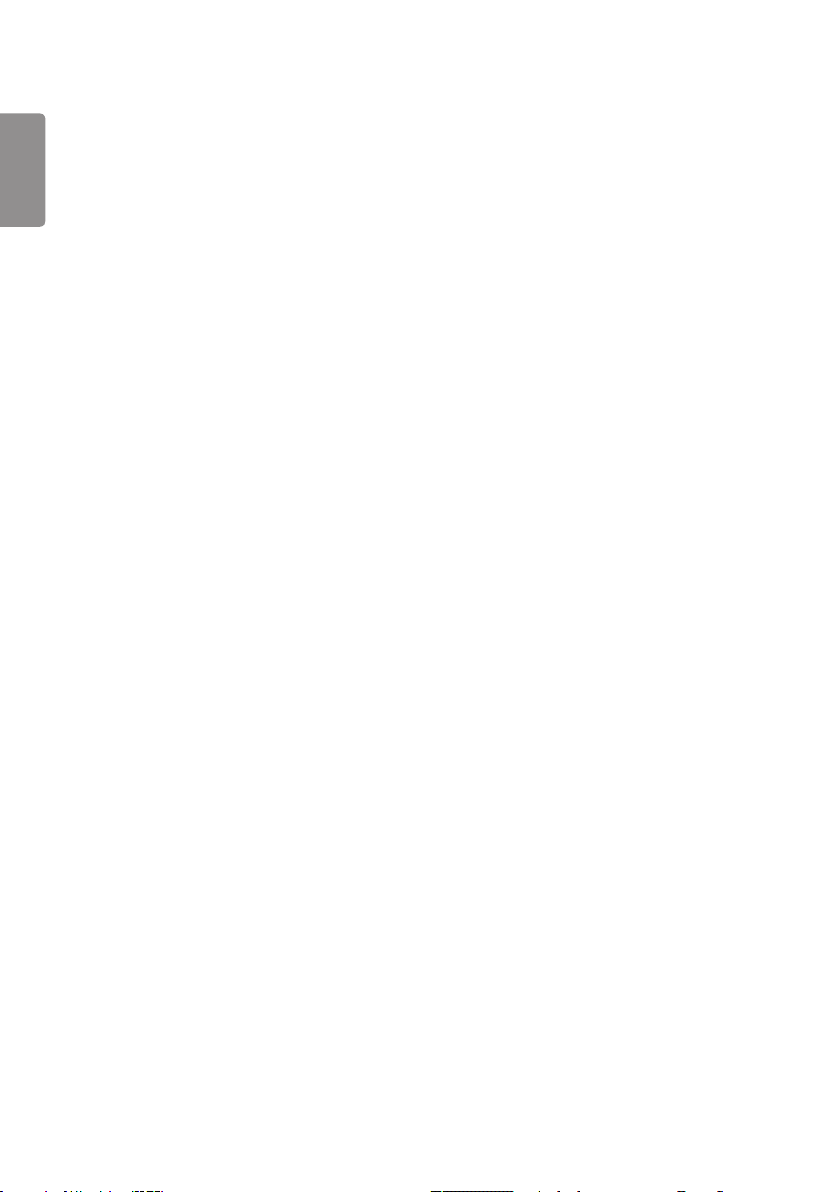
2
PORTUGUÊS DO
ÍNDICE
BRASIL
CONFIGURAÇÕES DE USUÁRIO ...3
- Configurações do menu principal .............................3
Configuração da Imagem
Ajustes de áudio
Configurações de rede
Configurações gerais
ENTRETENIMENTO .................... 15
- Uso dos recursos multimídia ...................................15
Conectando dispositivos de armazenamento
USB/SD
- Fotos & Vídeos ................................................................18
Arquivos de Fotos e Vídeos Suportados
Visualização de fotos e vídeos
Reprodução Agendada
Exportar
Excluir
- Música ..................................................................................22
Arquivos de música compatíveis
Reprodução de música
Excluir
- Conteúdo do SuperSign .............................................23
- Informação ........................................................................23
- Programador de conteúdo local .............................24
Configuração de uma reprodução agendada
- Screen Share ....................................................................25
Configurando Wireless Display (WiDi)
- Group Manager ...............................................................26
- Ferramenta nível ............................................................28
- Gerenciador de controle.............................................29
Como usar
Se você encontrar problemas com o certificado
de segurança ao tentar acessar, siga as etapas
abaixo.
- Multitela ............................................................................. 34
- Configurações da PICTURE ID
(ID de Imagem) ................................................................35
CÓDIGOS IR ................................ 36
PARA CONTROLAR VÁRIOS
PRODUTOS ................................. 38
- Conectando o cabo .......................................................38
- Parâmetro de comunicação ......................................39
- Lista de referência de comandos...........................40
- Protocolo de transmissão/recebimento ............44
Para obter o código correspondente ao software
sob as licenças GPL, LGPL, MPL e outras fontes
abertas contidas neste produto, por favor visite:
http://opensource.lge.com.
Todos os termos da licença, bem como notas e
observações, estão disponíveis para download
com o código fonte.
A LG Electronics também poderá fornecer o
código fonte em CD-ROM por um valor que cubra
os custos, tais como o custo de comunicação,
transporte e manipulação.
A solicitação deve ser feita somente pelo e-mail
opensource@lge.com por um período de até 3
(três) anos após a última remessa desse produto.
Esta oferta é válida para qualquer pessoa de
posse dessas informações.
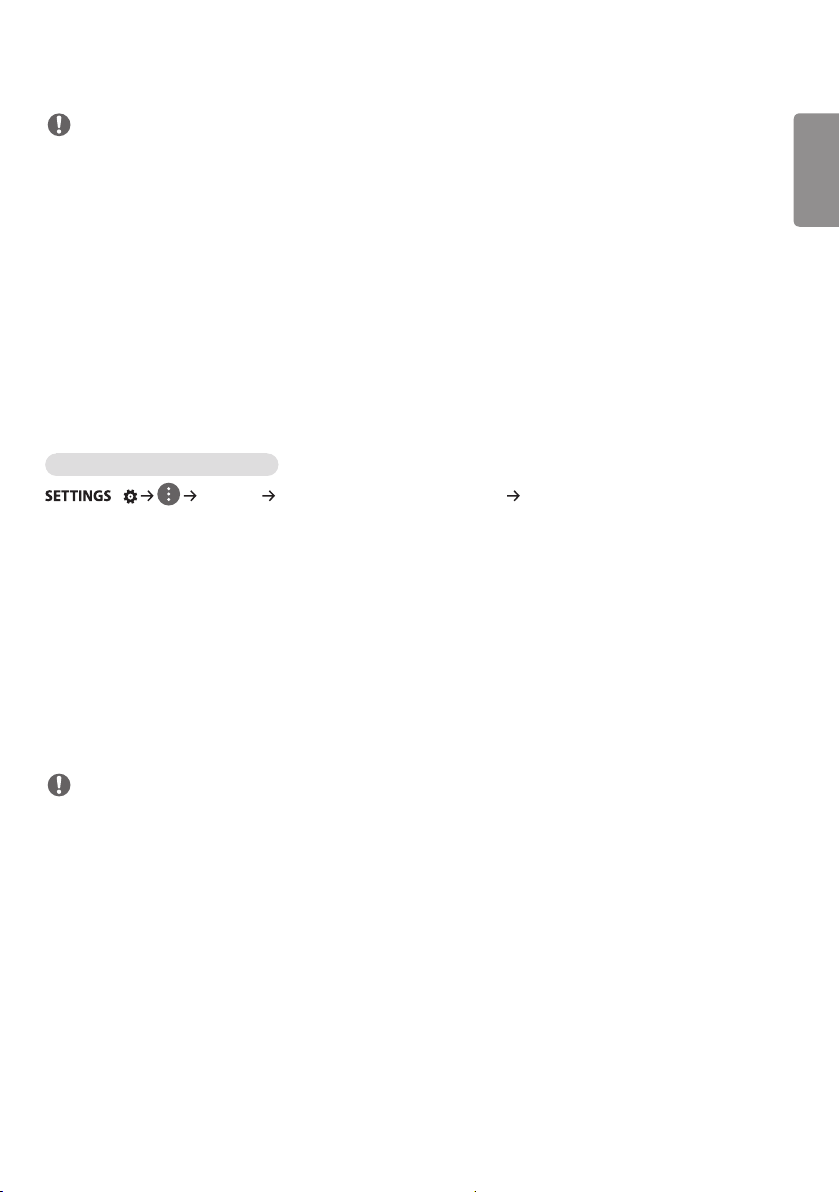
3
NOTA
• O conteúdo relacionado ao software pode ser alterado sem aviso prévio devido à atualização das funções do produto.
• Alguns recursos descritos no Guia do Usuário podem não ser compatíveis em determinados modelos.
• SNMP 2.0 é suportado.
CONFIGURAÇÕES DE USUÁRIO
Configurações do menu principal
Configuração da Imagem
Para selecionar o Modo de Imagem
/ [Imagem] [Configurações do Modo de imagem] [Modo de Imagem]
Selecione o modo de imagem mais adequado para o tipo de vídeo.
• [Vivo]: ajusta a imagem de vídeo para o ambiente de varejo, aumentando o <contraste>, o <brilho> e a <nitidez>.
• [Padrão]: ajusta a imagem de vídeo para um ambiente normal.
• [APS]: o modo APS (Auto power saving) reduz o consumo de energia reduzindo o brilho do controle.
• [Cinema]: otimiza a imagem de vídeo para assistir a filmes.
• [Esportes]: otimiza a imagem de vídeo para assistir a esportes. Até mesmo ações rápidas, como chutar ou arremessar
uma bola, são renderizadas claramente na tela.
• [Jogos]: otimiza a imagem de vídeo para reproduzir videogames.
• [Foto]: otimiza a tela para ver fotos. (Esse recurso está disponível somente com certos modelos.)
• [Avançado]/[Calibração]: permite que um especialista ou qualquer pessoa interessada em imagens de alta qualidade,
sintonize manualmente a imagem para obter melhor qualidade de imagem.
PORTUGUÊS DO
BRASIL
NOTA
• Dependendo do sinal de entrada, os <Modos de Imagem> disponíveis podem variar.
• [Avançado] é uma opção que permite que um especialista em qualidade de imagem a ajuste usando uma imagem
específica. Dessa forma, ela pode não ser eficaz para uma imagem normal.
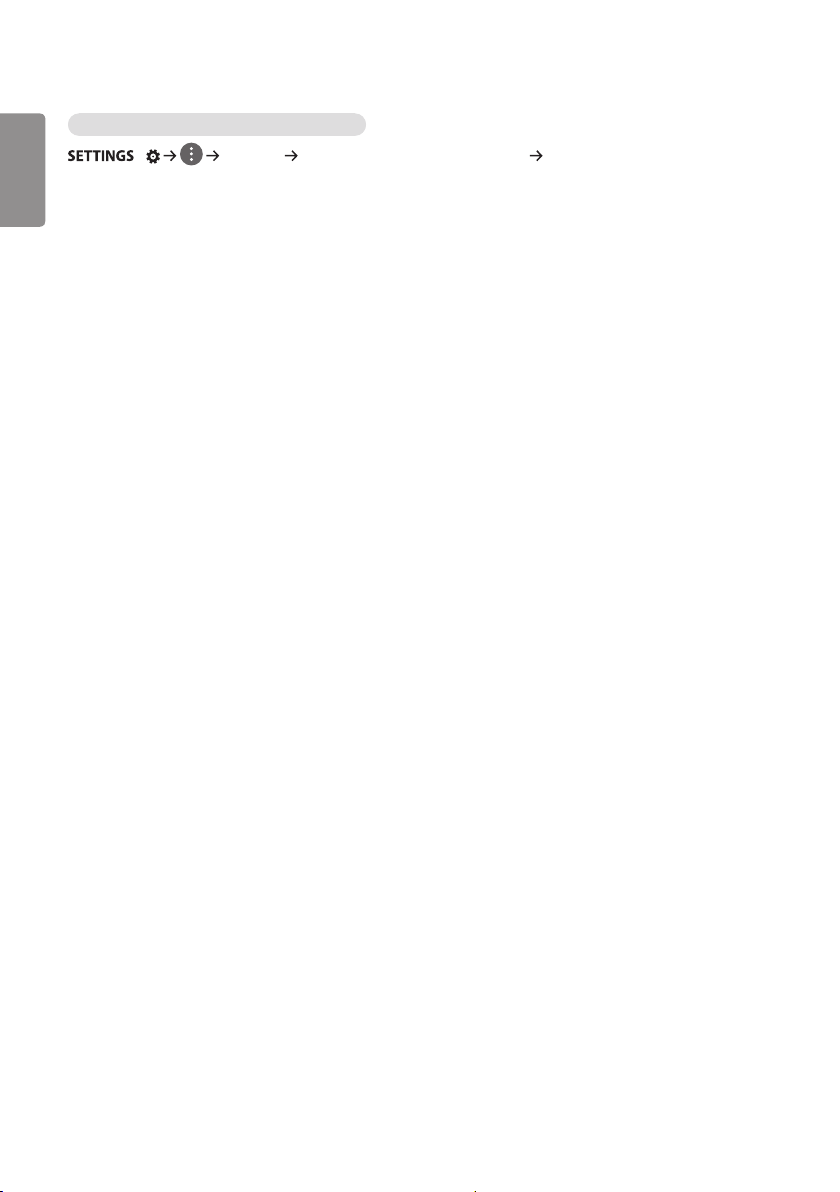
4
PORTUGUÊS DO
BRASIL
Para ajustar com precisão o modo de imagem
• [Luz de fundo]/[Luz LED]: ajusta o brilho da tela controlando a luz de fundo do LCD. Quanto mais próximo o valor
está de 100, mais alto o brilho da tela.
• [Contraste]: Ajuste a diferença entre as áreas claras e escuras da imagem. Quanto mais próximo o valor está de 100,
maior é a diferença.
• [Brilho]: Ajuste o brilho geral da tela. Quanto mais próximo o valor está de 100, mais alto o brilho da tela.
• [Nitidez]: Ajuste a nitidez das bordas dos objetos. Quanto mais próximo o valor está de 50, mais clara e mais nítida a
borda se torna.
• [Nitidez H]: Ajuste a nitidez das bordas de contraste na tela de um ponto de vista horizontal.
• [Nitidez V]: Ajuste a nitidez das bordas de contraste na tela de um ponto de vista vertical.
• [Cor]: Suaviza ou aumenta os tons na tela. Quanto mais próximo o valor está de 100, mais intensa se tornam as
cores.
• [Tom]: Ajusta o balanço entre os níveis de verde e vermelho exibidos na tela. Quanto mais próximo o valor está de
Vermelho 50, mais intensa se torna a cor vermelha, e quanto mais próximo o valor está de Verde 50, mais intenso se
torna o verde.
• [Temperatura da Cor]: ajusta os tons da tela para provocar sensações de calor ou frio.
• [Controles avançados]/[Controle Avançado]: Personalize as opções avançadas.
- [Contraste Dinâmico]: otimiza a diferença entre as partes claras e escuras da tela de acordo com o brilho da
imagem.
- [Super Resolução]: Torna nítidas as partes embaçadas ou indistinguíveis da imagem.
- [Gama de Cores]: Seleciona o conjunto de cores a ser exibido.
- [Cor Dinâmica]: ajusta o tom e a saturação da imagem para obter uma tela mais viva e alegre.
- [Realce de Contorno]: fornece margens mais nítidas e mais claras da imagem.
- [Filtro de cor]: justa precisamente a cor e a tonalidade filtrando uma área de cor específica do espaço RGB.
- [Cor Favorita]: ajusta o tom da pele, o tom da grama e o tom do céu à sua preferência.
- [Gama]: ajusta o brilho médio da imagem.
- [Balanço de Branco]: ajusta o tom geral da imagem de acordo com sua preferência. No modo Avançado, você pode
ajustar a imagem usando as opções Método/Padrão.
- [Sistema de Gerenciamento de Cor]: Os especialistas usam o sistema de gerenciamento de cores quando ajustam as
cores usando o padrão de teste. O sistema de gerenciamento de cores permite fazer um ajuste selecionando entre
6 espaços de cores diferentes (Vermelho/Amarelo/Azul/Ciano/Magenta/Verde) sem afetar outras cores. Você pode
não ver os tons mudarem em uma imagem normal mesmo após o ajuste.
/ [Imagem] [Configurações do Modo de imagem] [Personalizar]
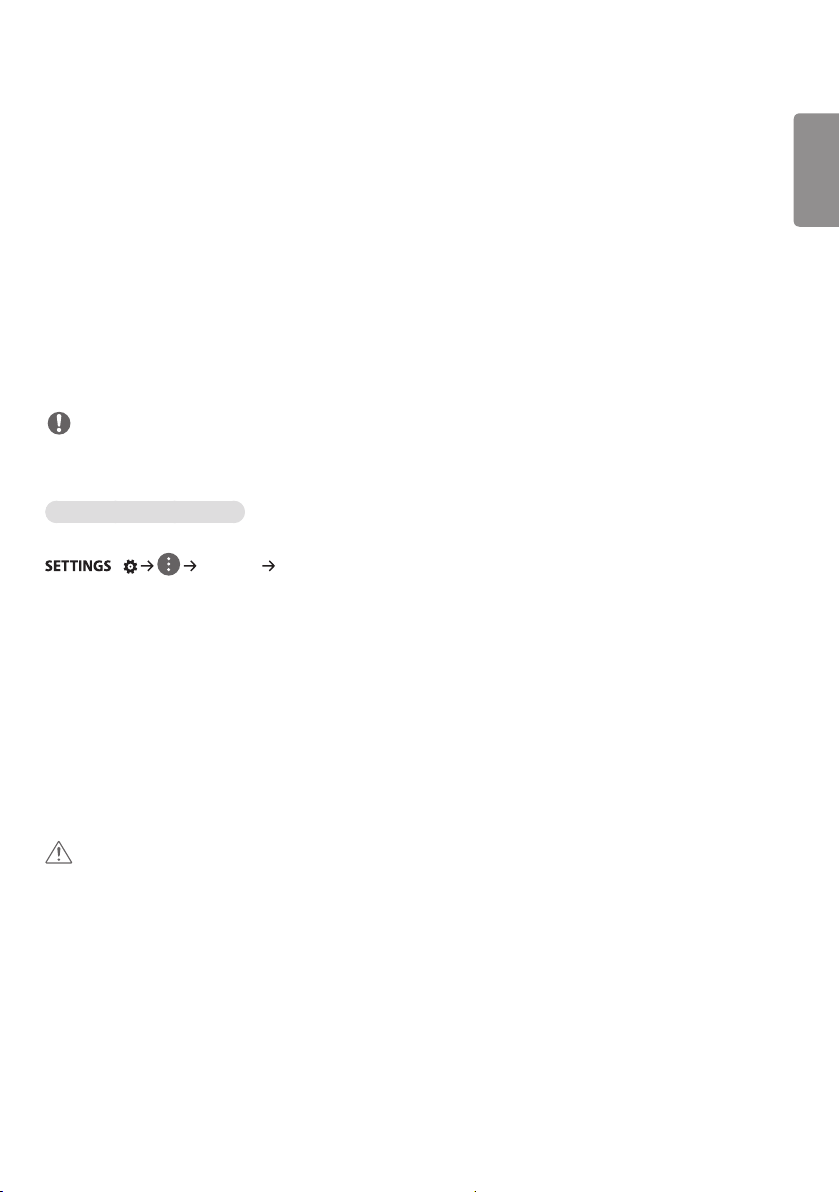
5
• [Opção de Imagem]: Personalize as opções de imagem.
- [Redução de Ruído]: remove os pequenos pontos gerados irregularmente para obter uma imagem clara.
- [Redução de Ruído MPEG]: eduz a interferência produzida ao criar sinais de vídeo digitais.
- [Nível de Preto]: ajusta o nível de preto da imagem para corrigir o brilho e o contraste. (Configurações
recomendadas de acordo com o sinal de entrada: RGB 0–255: Alto, RGB 16–235: Baixo, YCbCr: Baixo)
- [Cinema Real]: otimiza a imagem de vídeo para uma aparência cinemática.
- [Função Motion Eye Care]: Reduza a fadiga ocular ajustando os níveis de brilho e diminuindo o brilho com base na
imagem exibida. (Aplica-se apenas a alguns modelos.)
- [Full LED]: Acende as partes mais brilhantes da imagem e escurece as partes mais escu¬tas, maximizando o
contraste. Desligar esse recurso pode levar a um aumento do consumo de energia. (Aplica-se apenas a alguns
modelos.)
- [TruMotion]: reduz a vibração de imagens e a adesão de imagens que pode ocorrer ao movimentar as imagens.
• [Redefinir]: Redefina as configurações da imagem. Como as configurações de imagem são redefinidas de acordo com
o modo de imagem do monitor, selecione o modo de imagem antes de redefinir as configurações de imagem.
NOTA
• Você pode ajustar as configurações avançadas somente no modo [Usuário].
• As opções disponíveis poderão ser diferentes, dependendo do sinal de entrada ou do modo de imagem selecionado.
Para definir o formato da tela
(Alguns recursos podem não ser compatíveis em determinados modelos.)
/ [Imagem] [Formato da Tela]
Altera o formato da tela para visualizar a imagem em seu tamanho ideal.
• [16:9]: exibe a imagem com um formato da tela 16:9.
• [Apenas buscar]: exibe a imagem no tamanho original sem cortar as bordas. A imagem original está disponível em
modo HDMI (720p ou superior). (Nos modelos 58:9, esta opção pode ser selecionada independentemente do sinal de
entrada.)
• [Original]: altera o formato da tela para 4:3 ou 16:9, dependendo do sinal do vídeo de entrada.
• [4:3]: exibe a imagem com um formato da tela 4:3.
• [58:9]: Exibe a tela com um formato da tela 58:9.
• [Zoom Vertical]: Ajusta a altura e a posição vertical da imagem exibida.
• [Zoom em Todas as Direções]: Ajusta as dimensões horizontal/vertical/diagonal e a posição horizontal/vertical da
imagem exibida.
PORTUGUÊS DO
BRASIL
CUIDADO
• Se uma imagem fixa for exibida na tela por um longo período de tempo, ela será marcada e se tornará desfigurada de
modo permanente na tela. Essa é a "imagem queimada", ou "burn-in”, e não é coberta pela garantia.
• Se o formato de tela estiver definido para [4:3] por um longo período, a imagem queimada poderá ocorrer na área da
texto da tela.
• As opções podem ser diferentes dependendo do modelo.
• Dependendo do sinal de entrada, o formato da tela disponível pode variar.
• Quando você ajustar o [Zoom Vertical] ou [Zoom em Todas as Direções], a tela pode oscilar para alguns sinais de
entrada.
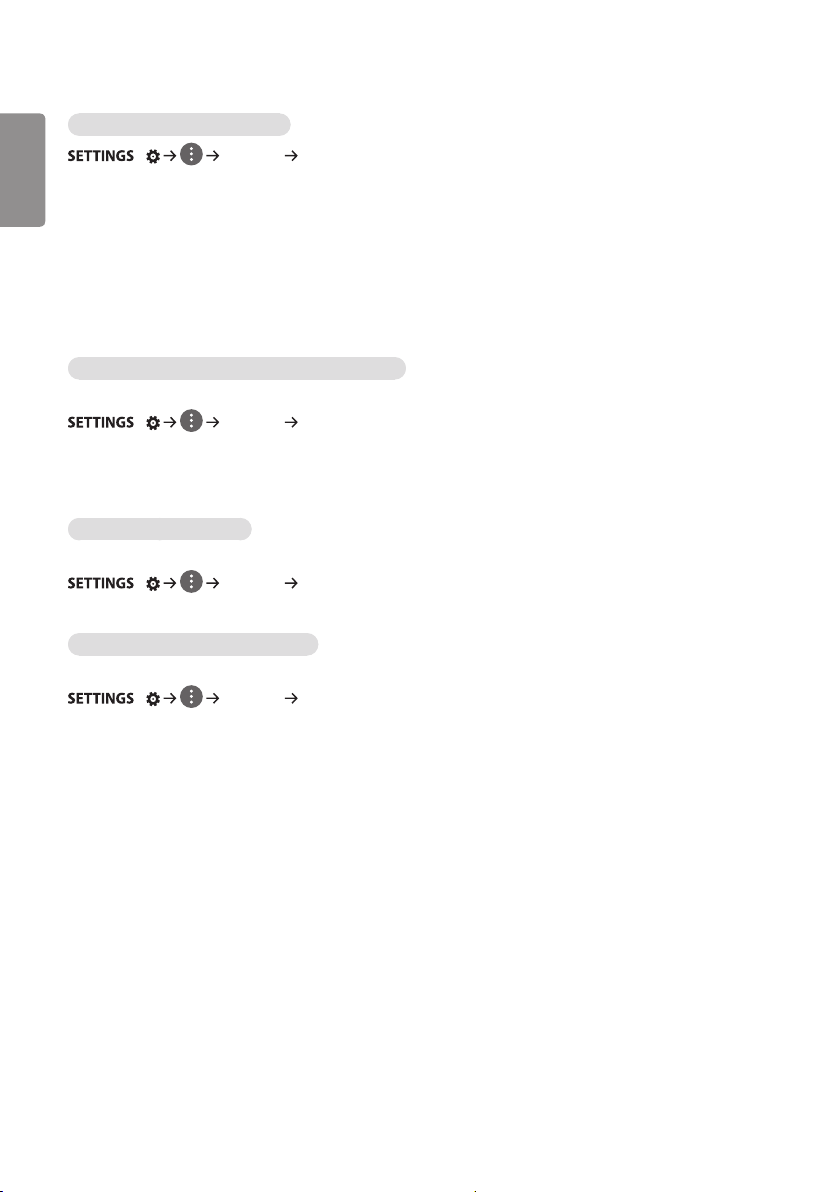
6
PORTUGUÊS DO
BRASIL
Para usar a função Energy Saving
/ [Imagem] [Economia de Energia]
Reduz o consumo de energia ajustando o brilho máximo da tela.
• [Automático]: ajusta o brilho do monitor de acordo com a luz ambiente. (Esse recurso está disponível somente com
certos modelos.)
• [Desligado]: desativa o modo Energy Saving.
• [Mínimo]/[Médio]/[Máximo]: usa a função Energy Saving de acordo com o nível de Energy Saving especificado para o
seu monitor.
• [Tela Desligada]: Desliga a tela. Você apenas ouvirá o áudio. Você pode ligar a tela novamente pressionando qualquer
botão no controle remoto, exceto o botão liga/desliga.
Para usar a função Economia de Energia Inteligente
(Aplica-se apenas a alguns modelos.)
/ [Imagem] [Economia de Energia Inteligente]
De acordo com o brilho da imagem, o brilho do monitor será ajustado automaticamente para economizar energia.
• [Desligado]: Desativa a função Economia de Energia Inteligente.
• [Ligado]: Permite a função Economia de Energia Inteligente.
Configuração da tela OLED
(Apenas para modelos OLED)
/ [Imagem] [Configurações do painel OLED]
• [Limpar ruído no painel]: Corrija problemas que podem surgir quando a tela é ligada por um longo período.
Para usar a função SCREEN(RGB-PC)
(Aplica-se apenas a alguns modelos.)
/ [Imagem] [TELA(RGB-PC)]
Personaliza as opções de exibição do PC no modo RGB.
• [Definir Automaticamente]: define para ajustar a posição da tela, o relógio e a fase automaticamente. A imagem
exibida permanecerá instável por alguns segundos enquanto a configuração estiver em andamento.
• [Resolução]: seleciona uma resolução adequada.
• [Posição]/[Tamanho]/[Fase]: ajuste as opções quando a imagem não estiver clara, especialmente quando os
caracteres estiverem trêmulos, depois da configuração automática.
• [Redefinir]: restaura as opções para a configuração padrão.
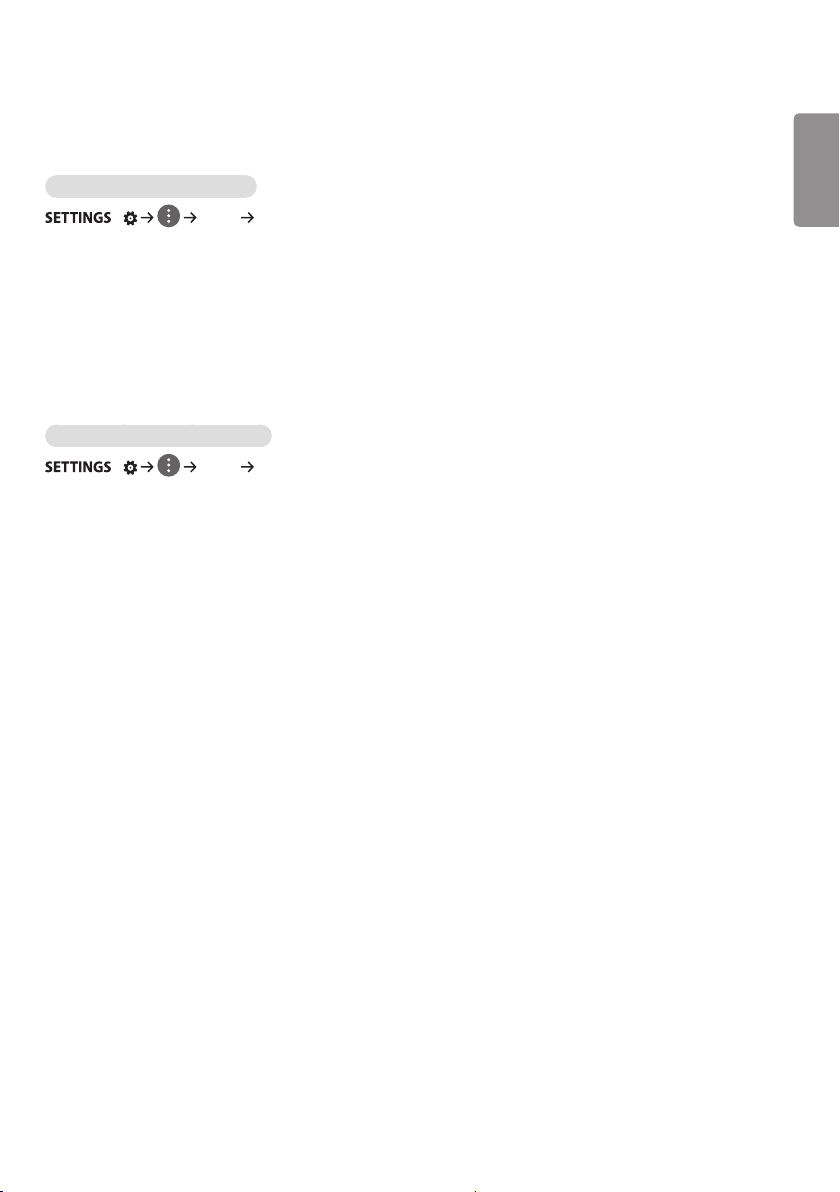
7
Ajustes de áudio
• Aplica-se apenas a alguns modelos.
Para selecionar o Modo de Som
/ [Som] [Modo de Som]
A melhor qualidade de som será selecionada automaticamente, dependendo do tipo de vídeo que estiver sendo
assistido atualmente.
• [Padrão]: Esse modo de som funciona bem para conteúdo de todos os tipos.
• [Cinema]: Otimize o som para a exibição de filmes.
• [Clear Voice III]: Aprimora vozes para que possam ser mais claras.
• [Esportes]: Otimize o som para a exibição de eventos esportivos.
• [Música]: Otimize o som para escutar música.
• [Jogos]: Otimiza o som para a reprodução de videogames.
Para usar a função Efeitos Sonors
/ [Som] [Configurações de Modo de Som]
• [Equalizador]: Ajuste manualmente o som usando o equalizador.
• [Balanço]: Ajuste o volume de saída dos alto-falantes esquerdo e direito.
• [Redefinir]: redefina as configurações de som.
PORTUGUÊS DO
BRASIL
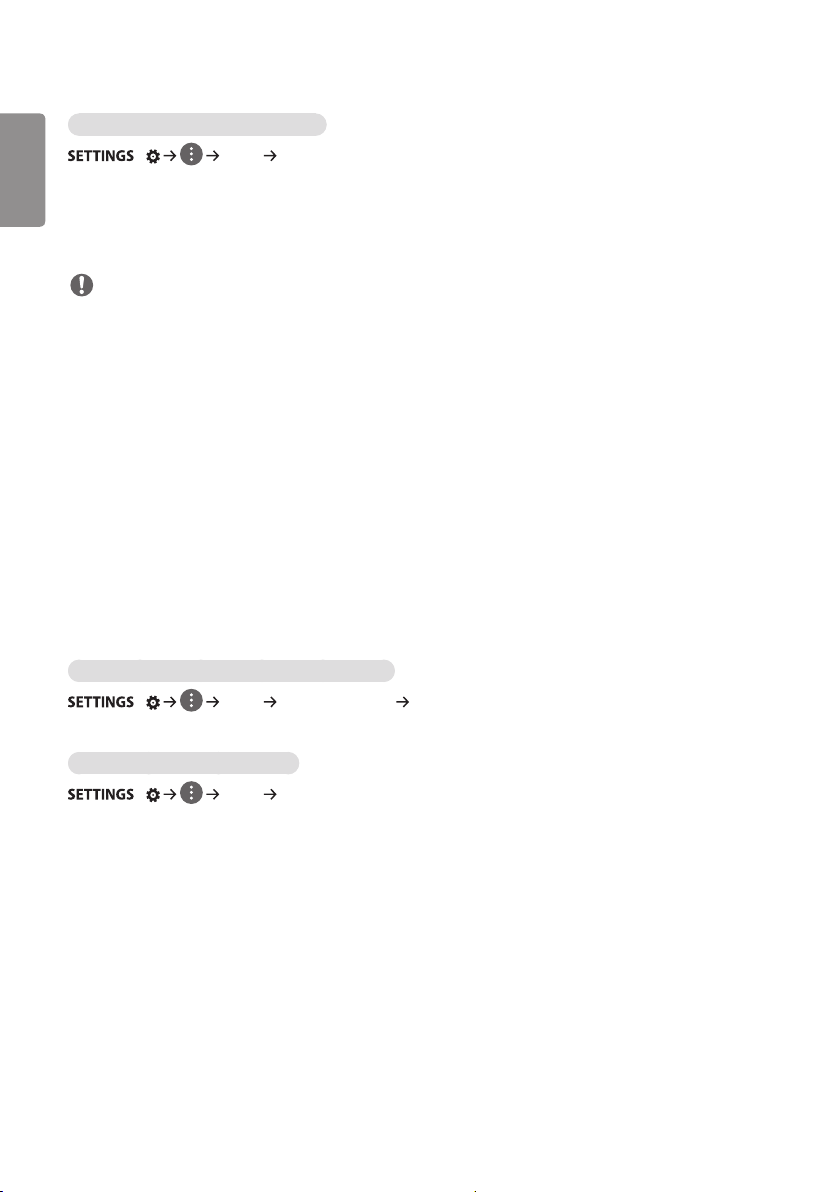
8
PORTUGUÊS DO
BRASIL
Seleção do dispositivo de saída de som
• [Alto-falante Signage]: Você pode emitir som por meio dos alto-falantes internos do monitor Signage. Este recurso
está disponível apenas para modelos com alto-falantes Signage incorporados.
• [LG Sound Sync / Bluetooth]: Você pode conectar dispositivos de áudio ou fones de ouvido Bluetooth sem fio para
desfrutar de um som mais rico do monitor Signage de maneira conveniente.
NOTA
• Alguns dispositivos conectados recentemente podem tentar se reconectar automaticamente ao monitor Signage
quando ele for ligado.
• Recomenda-se que você defina os dispositivos de áudio LG compatíveis com LG Sound Sync para o modo LG TV ou o
modo LG Sound Sync antes de conectá-los.
• Esse recurso está disponível somente em certos modelos.
• Pressione [Seleção do Dispositivo] para exibir os dispositivos que estão ou que podem ser conectados e conecte
outros dispositivos.
• Você pode usar o controle remoto do Signage para ajustar o volume do dispositivo conectado.
• Se o dispositivo de áudio não se conectar, verifique se ele está ligado e disponível para conexão.
• Dependendo do tipo de dispositivo Bluetooth, ele pode não se conectar corretamente ou apresentar um mau
funcionamento, como vídeo e áudio não sincronizados.
• O som pode cortar ou a qualidade do som pode ser reduzida se:
- O dispositivo Bluetooth estiver muito longe do monitor Signage.
- Houver objetos obstruindo o dispositivo Bluetooth e o monitor signage.
- O dispositivo for utilizado próximo a outros dispositivos de rádio como um forno de micro-ondas ou um roteador
sem de LAN.
/ [Som] [Saída de Som]
Para selecionar uma Valor de aumento de volume,
/ [Som] [Modo de Volume] [Valor de aumento de volume]
você pode definir a faixa de volume selecionando <Baixa/ Médio/ Alto>.
Para sincronizar o áudio com vídeo
/ [Som] [Ajuste da sincronização AV]
• [Alto-falante Signage]: Ajuste a sincronização entre o vídeo e o áudio que sai dos alto-falantes externos, como
aqueles conectados à porta de saída de áudio digital, equipamento de áudio LG ou fones de ouvido. Com base no valor
padrão, quanto mais próximo o valor estiver de -, mais rápido a saída de som é identificada, e quanto mais próximo o
valor está de +, mais lenta se torna a saída de som.
• [Bypass]: áudio que sai dos dispositivos externos sem atraso. O áudio pode sair antes do vídeo devido ao tempo de
processamento para vídeo que é inserido no monitor.
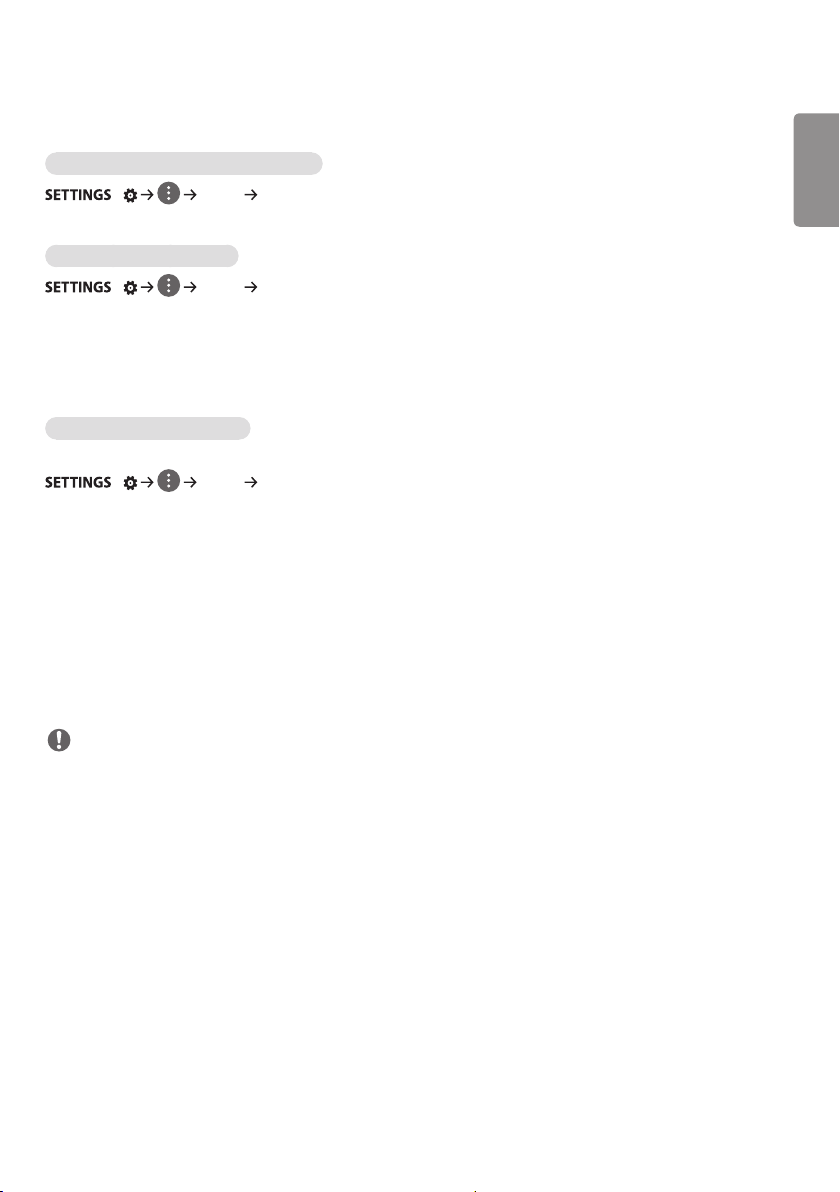
9
Configurações de rede
Para definir um Signage Nome de monitor
/ [Rede] [Signage nome]
Você pode definir um nome para o Monitor Signage que será usado na rede utilizando o teclado na tela.
Para definir sua rede com fio
/ [Rede] [Conexão Com fio (Ethernet)]
• <Conectando-se a uma rede com fio>: conecte o monitor a uma LAN (rede local) pela porta de LAN e defina as
configurações de rede. Somente conexões de rede com fio são aceitas. Depois de fazer uma conexão física, um
pequeno número de redes poderá exigir o ajuste das configurações de rede do display. Para a maioria das redes, o
display estabelecerá automaticamente uma conexão sem fazer ajustes. Para obter informações detalhadas, entre em
contato com seu provedor de Internet ou consulte o manual do roteador.
Configuração de Rede Sem Fio
(Aplica-se apenas a alguns modelos.)
/ [Rede] [Conexão da rede Wi-Fi]
Se tiver definido o monitor para uma rede sem fio, você poderá verificar e conectar-se às redes de Internet sem fio
disponíveis.
• [Adicionar uma rede sem fio oculta]: se você inserir o nome da rede diretamente, poderá adicionar uma rede sem fio.
• [Conexão WPS PBC]: Pressione o botão no roteador sem fio compatível com PBC para se conectar facilmente ao
roteador.
• [Código PIN de conexão WPS]: Insira o número PIN na página da Web do roteador sem fio compatível com PIN para
conectar-se ao roteador de maneira simples.
• [Configurações avançadas de Wi-Fi]: I nsira manualmente as informações de rede para se conectar a uma rede sem
fio. Quando uma rede utilizável não aparecer, pressione Configurações avançadas de Wi-Fi. Você poderá adicionar uma
rede.
PORTUGUÊS DO
BRASIL
NOTA
• Nos modelos compatíveis com dongles Wi-Fi, o menu Conexão de rede sem fio é ativado somente quando um dongle
Wi-Fi está conectado ao produto.
• Quando estiver conectado a uma rede compatível com IPv6, poderá selecionar IPv4 / IPv6 na conexão da rede com fio
/ sem fio. Mas a conexão IPv6 só é compatível com a conexão automática.
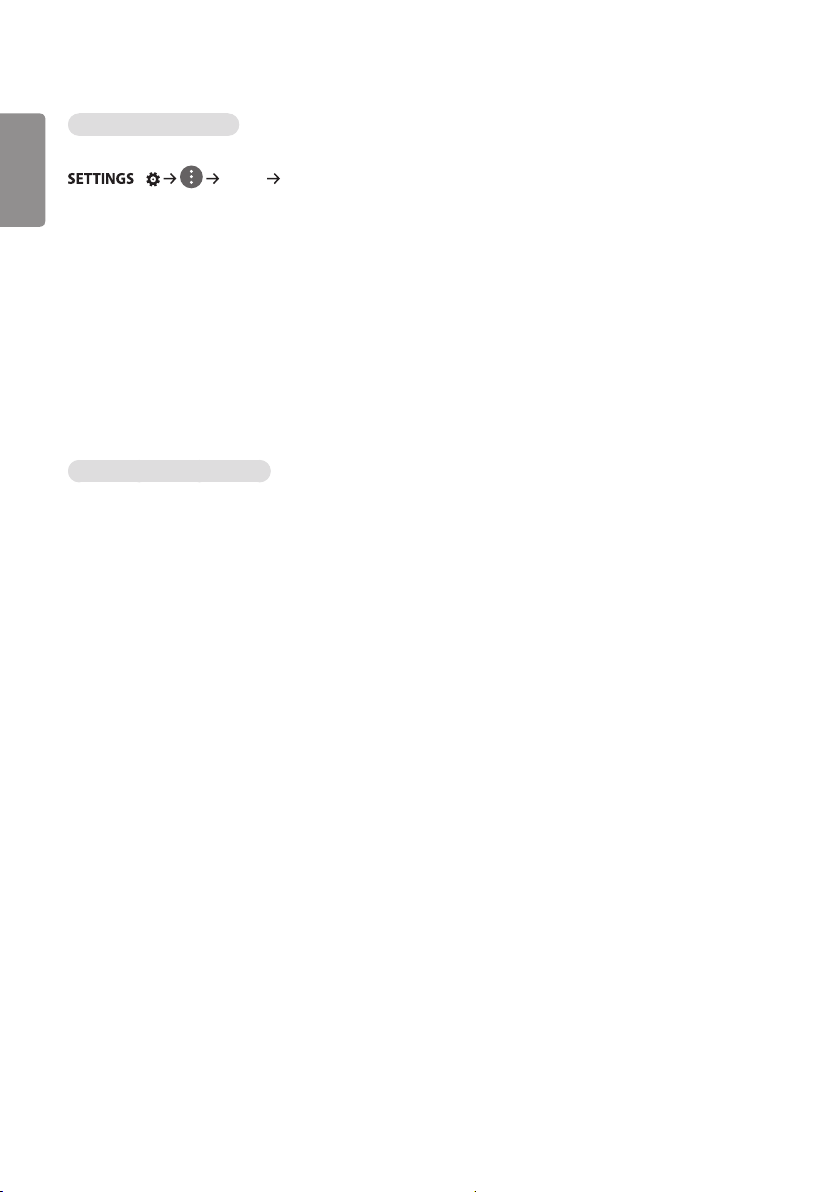
10
PORTUGUÊS DO
BRASIL
Configurando um SoftAP
(Aplica-se apenas a alguns modelos.)
/ [Rede] [SoftAP]
Se você configurar um SoftAP, poderá ligar vários dispositivos através de uma conexão Wi-Fi sem um roteador sem fio
e usar a Internet sem fio.
• Para usar o SIGNAGE, é necessário ter uma conexão com a Internet.
• Você não pode usar o recurso SoftAP e o recurso Screen Share ao mesmo tempo.
• Nos modelos que suportem dongles Wi-Fi, o menu do SoftAP é ativado somente quando um dongle Wi-Fi está
conectado ao produto.
• Informações de conexão do SoftAP
- SSID: Um identificador exclusivo que permite uma conexão com a Internet sem fio
- Chave de segurança: A chave de segurança que você digita para se conectar à rede sem fio desejada
- Número de dispositivos conectados: Mostra o número de dispositivos que estão conectados no momento ao seu
dispositivo Signage através de uma conexão da rede Wi-Fi. Até 10 dispositivos suportados. Até 10 dispositivos
suportados.
Dicas de configuração de rede
• Use um cabo LAN padrão (Cat5 ou posterior, com conector RJ45), com esse display.
• Muitos problemas de conexão de rede durante a configuração podem ser reparados com frequência através da
reconfiguração do roteador ou do modem. Depois de conectar o visor à rede doméstica, desligue e/ou desconecte
rapidamente o cabo de alimentação do roteador da rede doméstica ou do modem a cabo. Em seguida, ligue e/ou
conecte o cabo de alimentação novamente.
• Dependendo do ISP (provedor de serviços de Internet), o número de dispositivos que podem receber serviços de
Internet pode ser limitado pelos termos de serviço aplicáveis. Para obter detalhes, contate seu ISP.
• A LG não é responsável por nenhum funcionamento incorreto do display e/ou do recurso de conexão de rede devido
a erros/funcionamento inadequados na comunicação associados à sua conexão de Internet ou a outro equipamento
conectado.
• A LG não é responsável por problemas com a conexão de Internet.
• Talvez você experimente resultados indesejados se a velocidade de conexão da rede não atender aos requisitos
mínimos do conteúdo sendo acessado.
• Algumas operações de conexão com a Internet talvez não sejam possíveis devido a certas restrições definidas pelo ISP
que fornece a conexão.
• Quaisquer tarifas cobradas pelo ISP, incluindo, sem limitação, as cobranças pela conexão, são de sua responsabilidade.
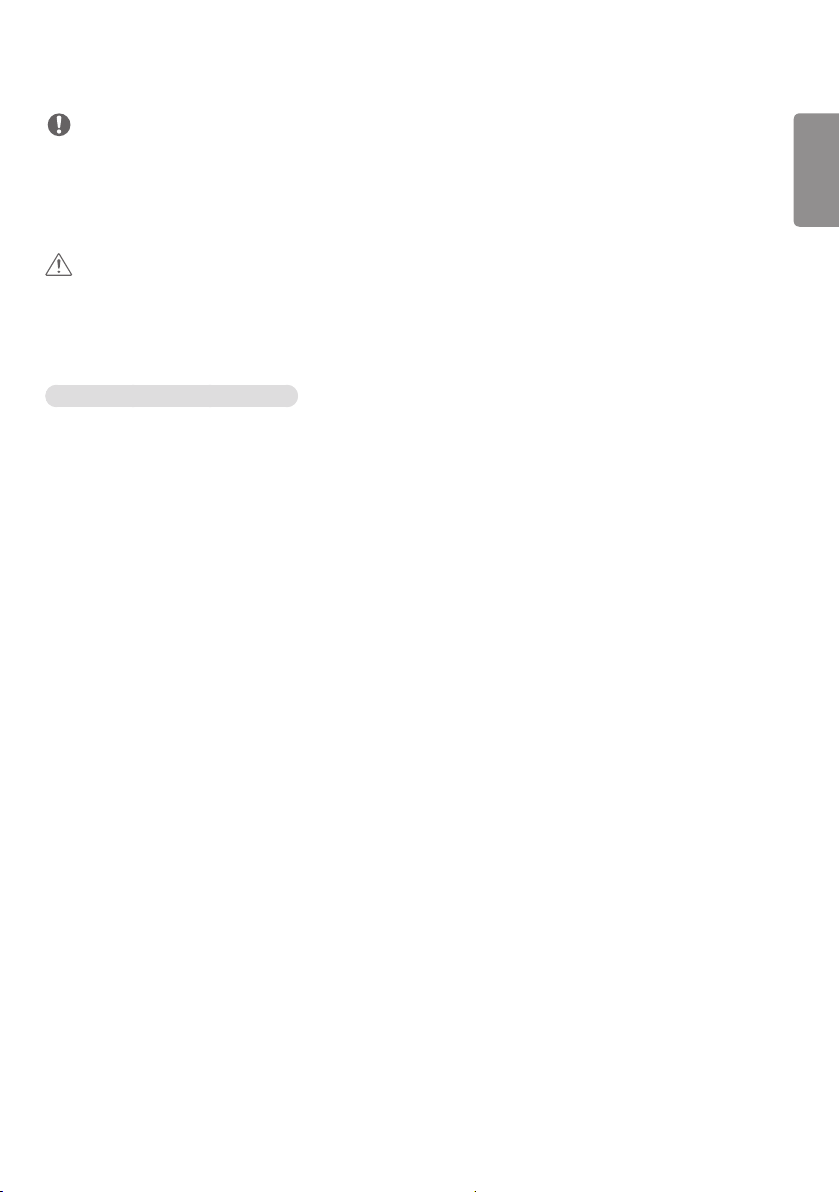
11
NOTA
• Se você quiser acessar a Internet diretamente no seu display, a conexão com a Internet deverá estar ativada.
• Se você não puder acessar a Internet, verifique as condições de rede de um PC na rede.
• Quando você usar Definição de rede, verifique o cabo de LAN ou se DHCP no roteador está ativado.
• Se você não concluir as configurações de rede, talvez a rede não funcione corretamente.
CUIDADO
• Não conecte um cabo de telefone modular à porta da LAN.
• Como existem vários métodos de conexão, siga as especificações de sua operadora de telecomunicação ou o seu
provedor de serviços de Internet.
• O menu Conexão Com fio (Ethernet) não estará disponível até que o display esteja conectado à rede física.
Dicas de configuração de rede sem fio
• As redes sem fio podem ser submetidas a interferência de outros dispositivos que operam em uma frequência de
2,4 GHz (telefones sem fio, dispositivos Bluetooth ou fornos de micro-ondas). Também pode haver interferência de
dispositivos com uma frequência de 5 GHz, igual a outros dispositivos Wi-Fi.
• O ambiente sem fio ao redor pode fazer com que o serviço de rede sem fio funcione lentamente.
• Se você não desligar toda a rede doméstica local, poderá ocorrer tráfego de rede em alguns dispositivos.
• Para uma conexão de ponto de acesso, é necessário um dispositivo de ponto de acesso que seja compatível com a
conexão sem fio; e o recurso de conexão sem fio deve ser ativado no dispositivo. Entre em contato com o provedor de
serviço sobre disponibilidade da conexão sem fio em seu ponto de acesso.
• Verifique as configurações de SSID e de segurança para a conexão do ponto de acesso. Consulte a documentação
apropriada do SSID e das configurações de segurança do ponto de acesso.
• Configurações inválidas nos dispositivos de rede (compartilhador de linha com fio/sem fio, hub) podem fazer com que
o monitor funcione de maneira lenta ou não funcione corretamente. Instale os dispositivos corretamente de acordo
com o manual apropriado e configure a rede.
• O método de conexão pode ser diferente, dependendo do fabricante do ponto de acesso.
PORTUGUÊS DO
BRASIL
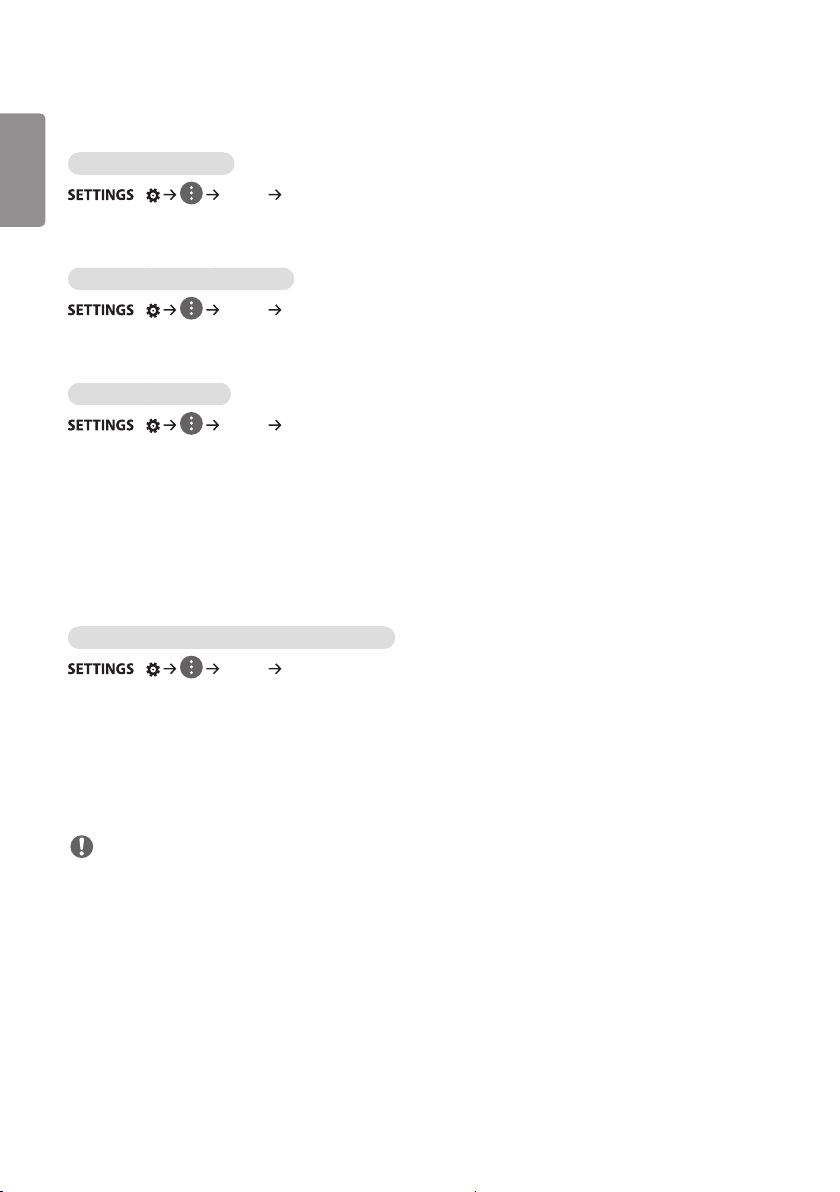
12
PORTUGUÊS DO
Configurações gerais
BRASIL
Para configurar o idioma
/ [Geral] [Idioma do Menu]
Selecione um dos idiomas no menu exibido na tela.
• [Idioma do Menu]: Define um idioma para o Signage.
Configurando o idioma do teclado
/ [Geral] [Idiomas do Teclado]
Selecione o idioma que pretende mostrar no teclado.
• [Idiomas do Teclado]: define o idioma do teclado.
Para definir a hora/data
/ [Geral] [Hora e Data]
Você pode verificar ou alterar a hora.
• [Definir Automaticamente]: você pode definir a hora e a data.
• [Horário de Verão]: você pode definir o Hora de início e Hora final do horário de verão. As configurações de início/
término do horário de verão só funcionam quando você as define com pelo menos um dia de diferença entre um e
outro.
• [Configuração do Servidor NTP]: Permite definir outros servidores NTP além do servidor NTP básico. (Aplica-se
apenas a alguns modelos.)
• [Fuso Horário]: você pode alterar as definições de Continente, País/território e Miasto.
Para ligar ou desligar o monitor automaticamente
/ [Geral] [Temporizadores]
Você pode definir o Tempo de Atividade/Tempo de Inatividade para o monitor.
• [Tempo de Atividade]: é possível definir a hora de quando ligar o monitor.
• [Tempo de Inatividade]: é possível definir a hora de quando desligar o monitor.
• [Desligamento sem sinal (15 min)]: quando não houver fonte de entrada, o monitor desligará automaticamente após
15 minutos. e não desejar que ele desligue automaticamente, defina o Desligamento sem sinal como [Desligado].
• [Desligamento automático]: quando não houver entrada principal, o monitor desligará automaticamente.
NOTA
• Tempo de Atividade/Tempo de Inatividade pode ser salvo por até sete programações. O monitor é ligado ou desligado
no tempo predefinido na lista de programações. Se vários horários predefinidos forem armazenados na lista de
programações, isso funcionará no tempo mais próximo à hora atual.
• Depois de definir o tempo de atividade ou inatividade, essas funções operarão diariamente no horário predefinido.
• A função programada de desligamento funciona adequadamente apenas quando a hora do dispositivo é definida
corretamente.
• Quando os horários de ligar e desligar programados são os mesmos, a hora de desligar tem prioridade em relação ao
horário de ligar se o aparelho for ligado, e vice-versa se o aparelho for desligado.
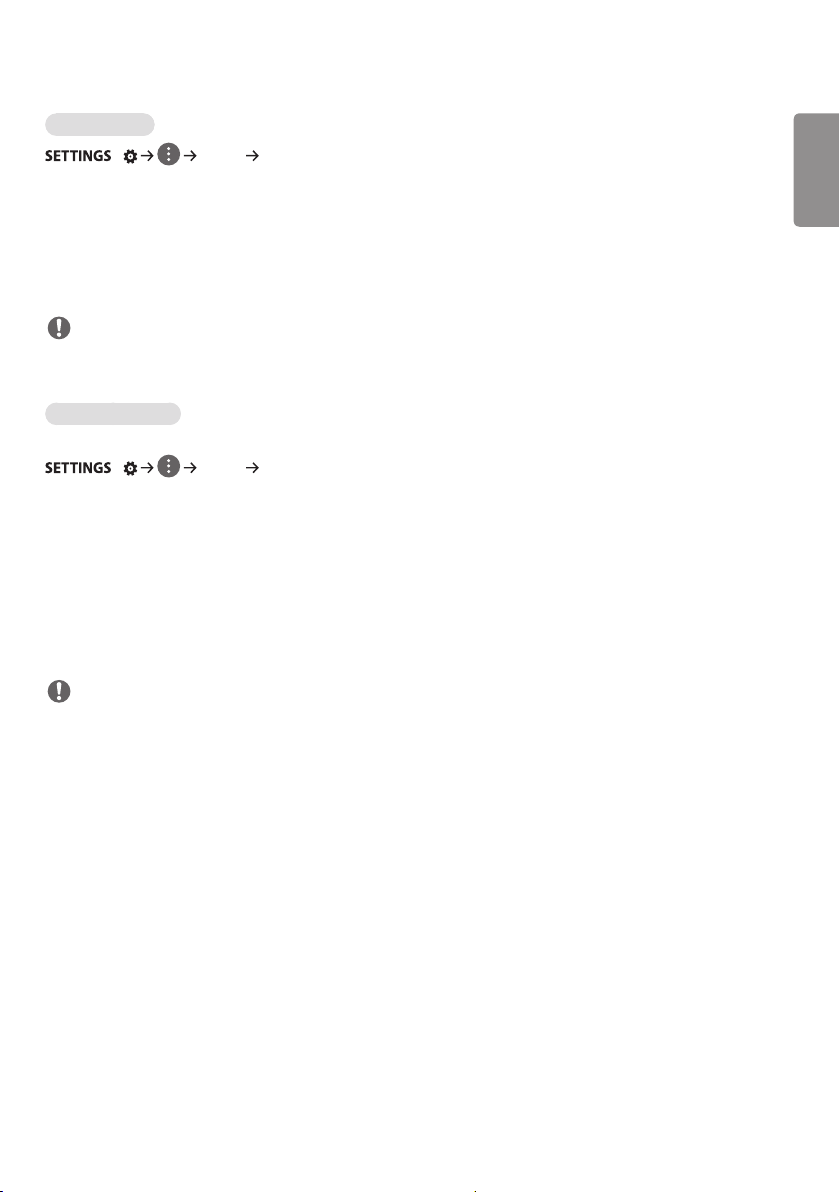
13
Definição do ID
/ [Geral] [Definir ID]
• [Definir ID](1 ~ 1000): Atribui um número único de ID do conjunto para cada produto quando vários produtos estão
conectados para a exibição. Atribua os números de 1 a 1.000 e saia da opção. É possível controlar cada produto
separadamente usando o ID do conjunto atribuído a cada produto.
• [Definir ID automaticamente]: atribui automaticamente um número único de ID do conjunto para cada conjunto
quando vários produtos estão conectados para a exibição.
• [Redefinir ID]: Redefina a ID do Conjunto do produto para 1.
NOTA
• Ao usar definições automáticas de ID, o sinal de IR só precisa ser transmitido para o primeiro aparelho. Mau
funcionamento poderá ocorrer quando o sinal de IR for transmitido para outros dispositivos.
Uso do Modo Bloco
(Aplica-se apenas a alguns modelos.)
/ [Geral] [Modo Bloco]
É possível configurar a tela integrada da mesma maneira que cada tela está configurada.
• [Linha] (1 a 15): Define o número de linhas do bloco.
• [Coluna] (1 a 15): Defina o número de colunas do modo lado a lado.
• [ID do Bloco] (1 a 225): Define o ID do bloco. O ID que você selecionou será exibido na tela.
• [Natural]: Para a visualização mais natural, a imagem é parcialmente omitida para contabilizar a distância entre as
telas.
• [Tamanho Natural]: Define a distância entre as telas para o modo Natural.
• [Redefinir]: Redefine as configurações do bloco para 2 x 2.
PORTUGUÊS DO
BRASIL
NOTA
• Se o Modo Bloco estiver ativado, a economia de energia inteligente será desativada para proporcionar a mesma
qualidade de imagem dos outros monitores.
• O número máximo de colunas e linhas que podem ser definidas pode variar de acordo com o modelo.
• Para usar esta função, o produto:
- Deve ser exibido com outros produtos.
- Deve ser operado por meio da conexão de cada monitor por um distribuidor ou encadeamento em série DP.
- Modo Bloco: Horizontal x vertical (horizontal = 1 a 15, vertical = 1 a 15)
- 15 x 15 está disponível
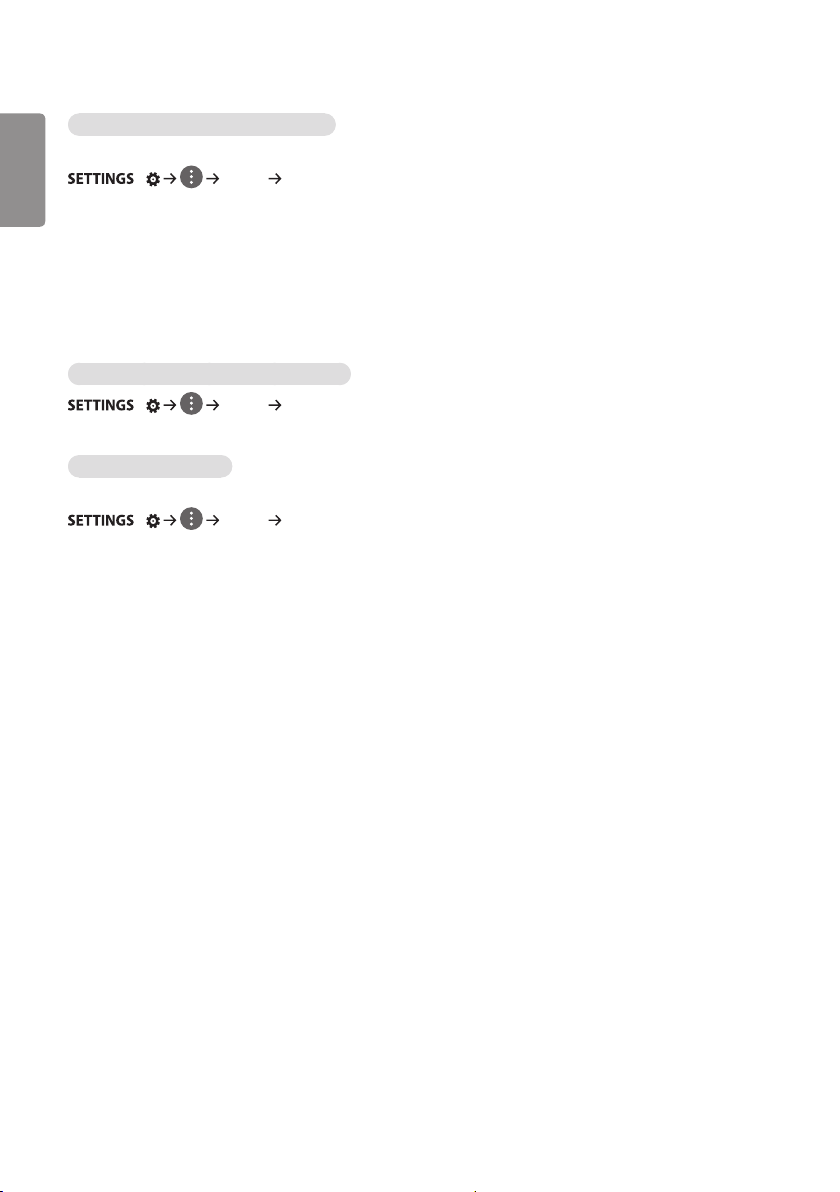
14
PORTUGUÊS DO
BRASIL
Configuração da tela com exibição dupla
(Apenas para modelos OLED de tela dupla)
/ [Geral] [Configuração de Tela com Exibição Dupla]
• [Nome da tela dianteira]: Define o nome da tela dianteira.
• [Nome da tela traseira]: Define o nome da tela traseira.
• [Troca de tela]: Troca as imagens nas telas dianteira e traseira.
• [Espelhamento de tela]: Copia a imagem da tela atual para a tela oposta.
• [Tela Desligada]: Desliga a tela dianteira ou traseira.
• [Clonar todas as configurações]: Copia todas as configurações da tela dianteira para a traseira. Esta opção só está
habilitada para a tela dianteira.
Para redefinir as configurações do monitor
/ [Geral] [Redefinir para Configurações Iniciais]
Redefine todas as configurações do monitor.
Uso do UHD Deep Color
(Apeas para modelos HD Ultra)
/ [Geral] [UHD Deep Color]
Se um dispositivo HDMI ou DP for conectado a uma das portas ajustáveis do Deep Color, é possível selecionar entre
Ultra Deep Color Ligado (6G) ou ULTRA HD Deep Color Desligado (3G) no menu de configurações do ULTRA HD Deep
Color.
Se ocorrer um problema de compatibilidade com uma placa de vídeo quando a opção Deep Color está definida como
Ligado em 3840 x 2160 @ 60 Hz, defina a opção Deep Color como Desligado.
• As especificações HDMI e DP podem variar dependendo da porta de entrada. Verifique as especificações de cada
dispositivo antes de conectar.
• As portas de entrada HDMI 1 e 2 são mais adequadas para especificações de vídeo 4K de alta definição a 60
Hz (4:4:4, 4:2:2). No entanto, o vídeo ou o áudio podem não ser suportados dependendo das especificações do
dispositivo externo. Se esse for o caso, conecte uma porta HDMI diferente.
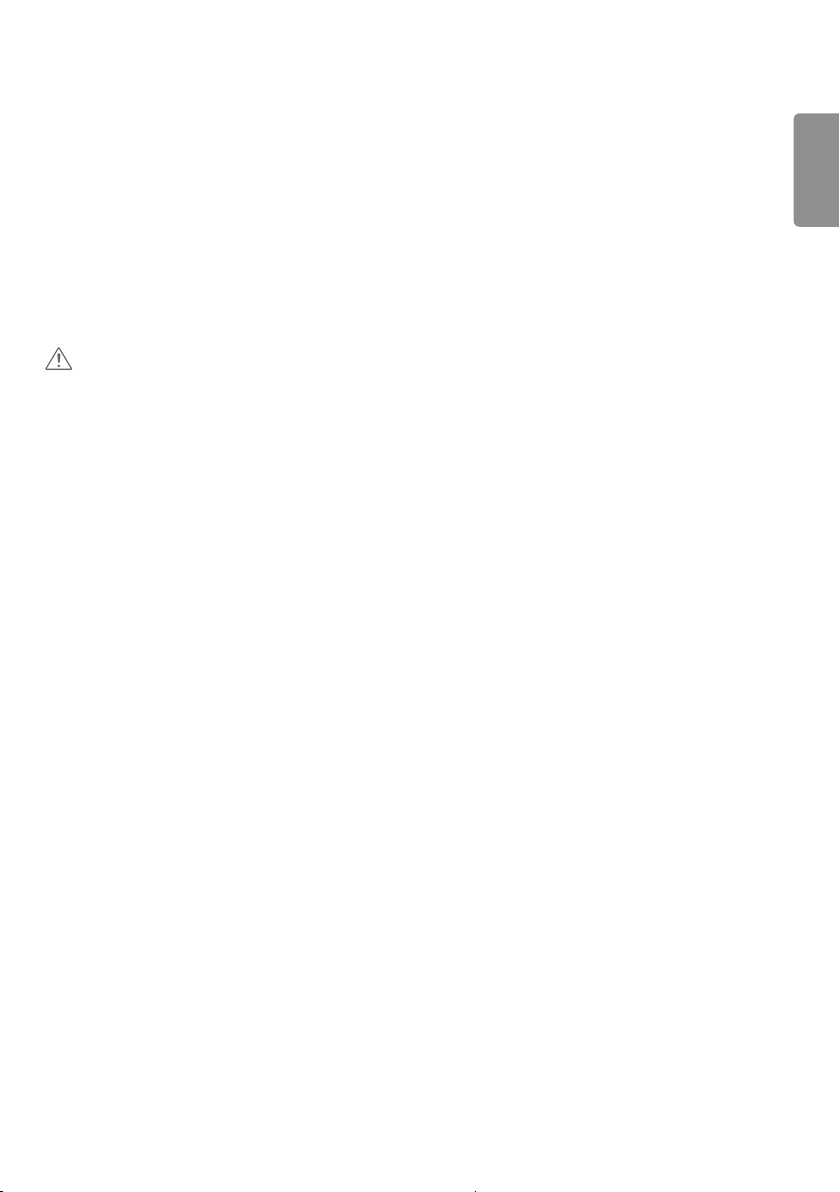
ENTRETENIMENTO
Uso dos recursos multimídia
Conectando dispositivos de armazenamento USB/SD
Conecte um dispositivo de armazenamento USB, como memória flash USB, dispositivos de armazenamento SD ou HD
externo, ao display e use recursos multimídia.
CUIDADO
• Não desligue o monitor nem remova o dispositivo de armazenamento USB enquanto Fotos & Vídeos ou Música
estiver sendo reproduzido.
• Faça backup dos arquivos salvos em um dispositivo de armazenamento USB com frequência, pois perda ou danos aos
arquivos podem não ser cobertos pela garantia.
15
PORTUGUÊS DO
BRASIL
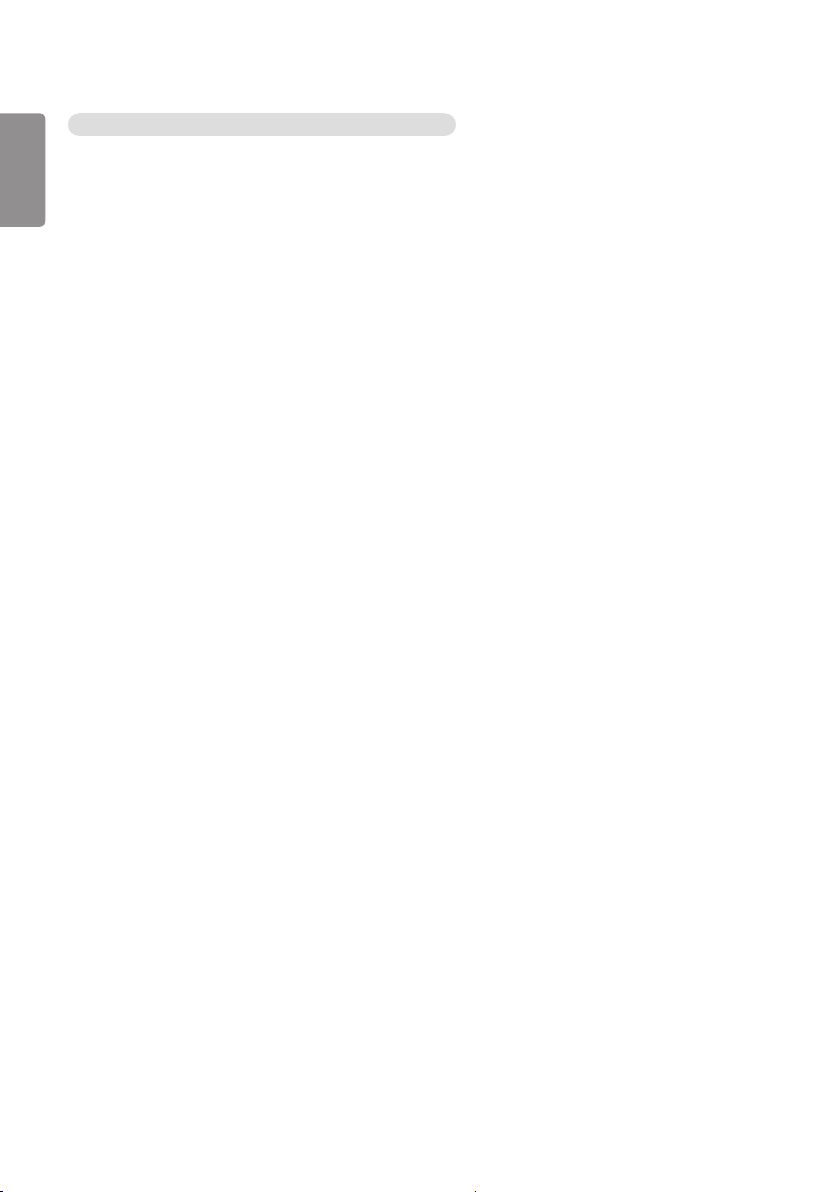
16
PORTUGUÊS DO
BRASIL
Dicas para usar os dispositivos de armazenamento USB/SD
• Somente um dispositivo de armazenamento USB pode ser reconhecido.
• Um dispositivo USB não funciona com eficácia quando é conectado por meio de um hub USB.
• Um dispositivo de armazenamento USB que use um programa de reconhecimento automático talvez não seja
reconhecido.
• Um dispositivo de armazenamento USB que use seu próprio driver talvez não seja reconhecido.
• A velocidade de reconhecimento de um dispositivo de armazenamento USB pode depender de cada dispositivo.
• Não desligue o display nem desconecte o dispositivo de armazenamento USB enquanto o dispositivo conectado
estiver funcionando. Se o dispositivo de armazenamento USB for desconectado repentinamente, os arquivos
armazenados ou o próprio dispositivo podem ser danificados.
• Não conecte um dispositivo de armazenamento USB que foi modificado para trabalhar em um PC. O dispositivo pode
fazer com que o produto apresente funcionamento incorreto ou falha do conteúdo ao ser reproduzido. Use apenas um
dispositivo de armazenamento USB que contém arquivos normais de música, imagem ou vídeo.
• Um dispositivo de armazenamento USB formatado como um programa utilitário não compatível com Windows pode
não ser reconhecido.
• Um dispositivo de armazenamento USB (acima de 0,5 A) que requer uma fonte de alimentação externa deve ser
conectado a uma fonte de alimentação separadamente. Caso contrário, ele talvez não possa ser reconhecido.
• Conecte o dispositivo de armazenamento USB usando o cabo fornecido pelo fabricante do dispositivo.
• Alguns dispositivos de armazenamento USB podem não ser compatíveis ou não funcionar corretamente.
• O método de alinhamento de arquivo dos dispositivos de armazenamento USB é parecido com o do Windows XP e os
nomes de arquivo podem reconhecer até 100 caracteres em inglês.
• Faça backup de arquivos importantes regularmente, pois os dados armazenados em um dispositivo de
armazenamento USB podem ser danificados. Não nos responsabilizaremos por eventuais perdas de dados.
• Se o HDD USB não tiver uma fonte de alimentação externa, o dispositivo USB não poderá ser detectado. Para
assegurar que o dispositivo seja detectado, conecte a fonte de alimentação externa.
- - Use um adaptador de energia para obter uma fonte de alimentação externa. Não fornecemos um cabo USB para
uma fonte de alimentação externa.
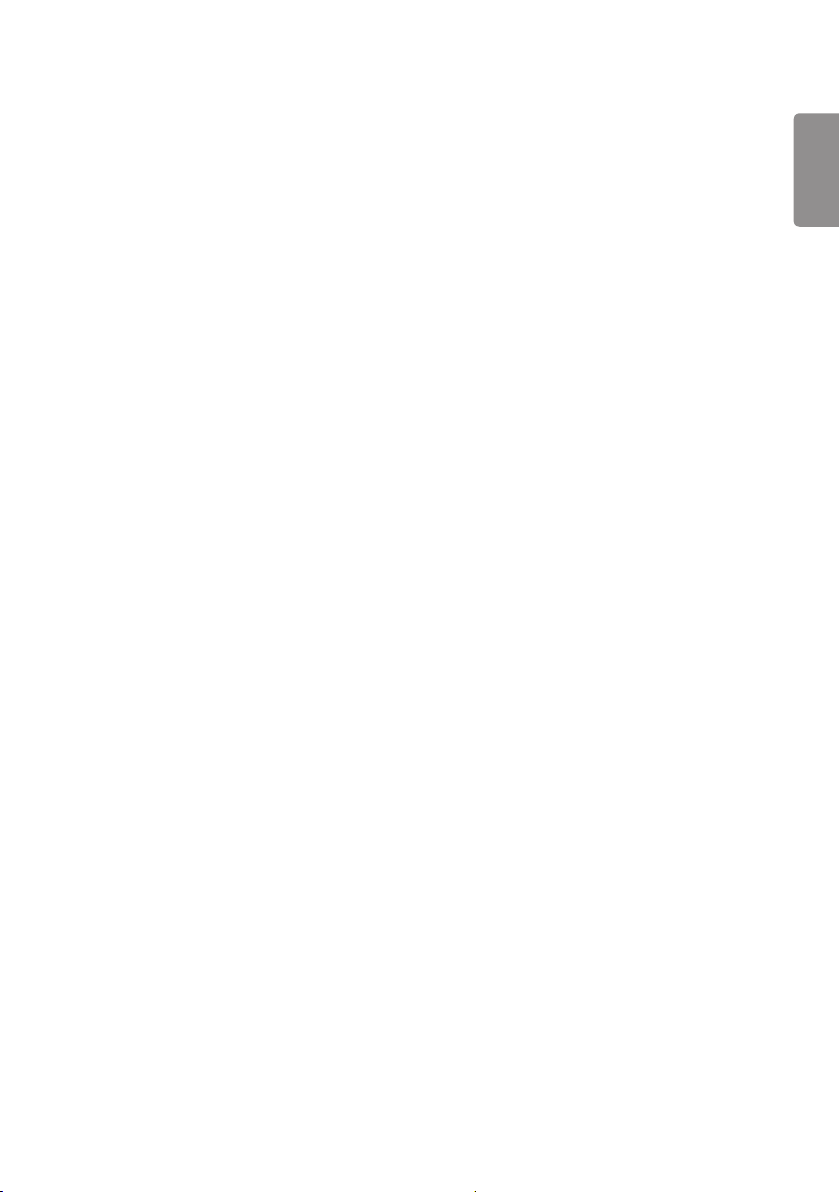
17
• Se o seu dispositivo de armazenamento USB tiver várias partições, ou se você usar um leitor USB de vários cartões,
poderá usar até quatro partições ou dispositivos de armazenamento USB.
• Se um dispositivo de armazenamento USB estiver conectado a um leitor USB de vários cartões, os dados do seu
volume não poderão ser detectados.
• Se o dispositivo de armazenamento USB não funcionar corretamente, desconecte-o e volte a conectá-lo.
• A velocidade de detecção difere de dispositivo para dispositivo.
• Se o dispositivo de armazenamento USB for conectado no modo Standby (Em espera), o disco rígido específico será
carregado automaticamente quando o display for ligado.
• A capacidade recomendada é 1 TB ou menos para um HD externo USB e 32 GB ou menos para uma unidade de
memória USB.
• Qualquer dispositivo com capacidade superior à recomendada poderá não funcionar corretamente.
• Se um HD externo USB com uma função “Energy Saving” não funcionar, tente desligar e ligar novamente o HD.
• Dispositivos de armazenamento USB abaixo de USB 2.0 também são compatíveis, mas pode não funcionar
corretamente nos Vídeos.
• No máximo 999 subpastas ou arquivos podem ser reconhecidos sob uma pasta.
• O tipo de cartão SD SDHC é compatível. Para usar um cartão SDXC, formate-o primeiro para o sistema de arquivos
NTFS.
• O sistema de arquivos exFAT não é compatível com cartões SD e dispositivos de armazenamento USB.
• Certos modelos não são compatíveis com cartões SD.
PORTUGUÊS DO
BRASIL
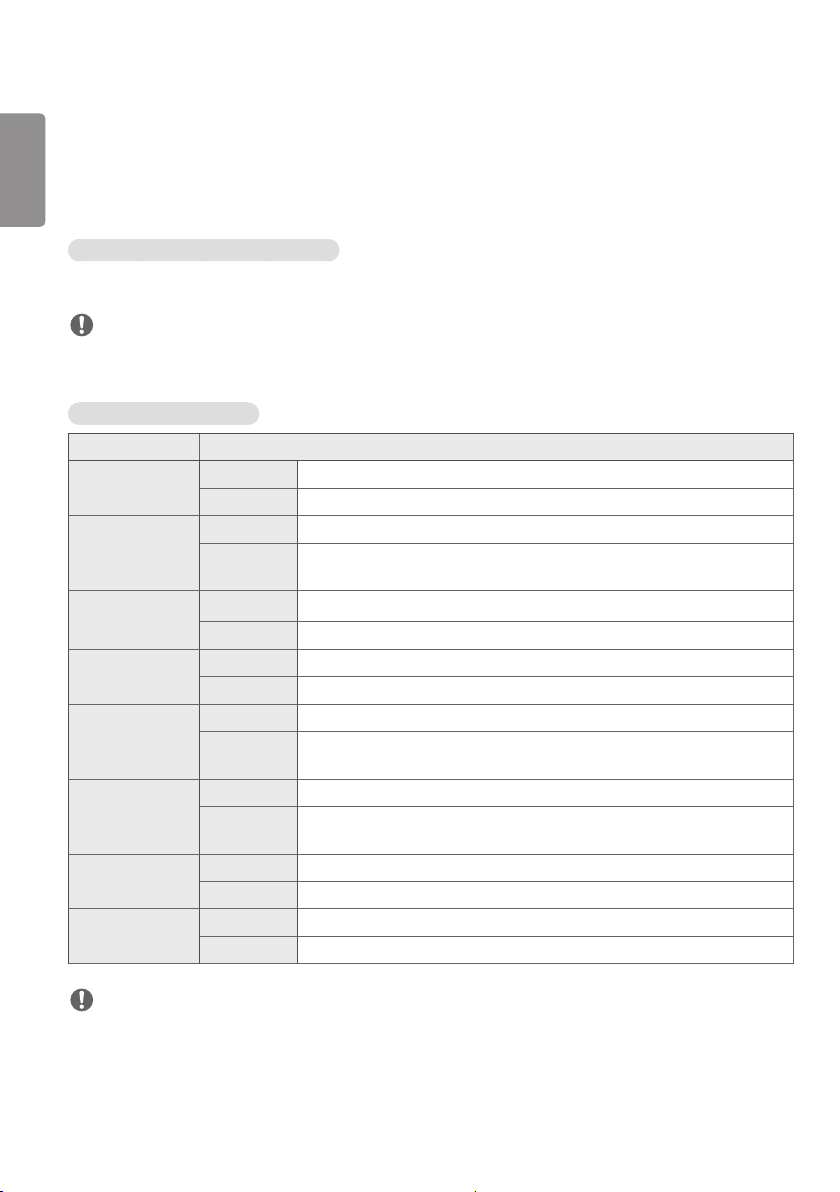
18
PORTUGUÊS DO
Fotos & Vídeos
BRASIL
• Não há suporte para o recurso de foto em modelos OLED.
Arquivos de Fotos e Vídeos Suportados
Formato de legendas externo compatível
• *.smi, *.srt, *.sub (MicroDVD, SubViewer 1.0/2.0), *.ass, *.ssa, *.txt (TMPlayer), *.psb (PowerDivX), *.dcs (DLP Cinema)
NOTA
• Legendas não são compatíveis em alguns modelos.
• Legendas incorporadas não são compatíveis.
Codecs de vídeo suportados
Extensão Codec
.asf, .wmv Vídeos Perfil VC-1 Advanced (exceto WMVA), perfis Simple e Main VC-1
Áudio WMA Standard (exceto WMA v1/WMA Speech)
.avi Vídeos Xvid (exceto 3 warp-point GMC), H.264/AVC, Motion Jpeg, MPEG-4
Áudio MPEG-1 camada I, II, MPEG-1 camada III (MP3), Dolby Digital, LPCM, ADPCM,
.mp4, .m4v, .mov Vídeos H.264/AVC, MPEG-4, HEVC
Áudio Dolby Digital, Dolby Digital Plus, AAC, MPEG-1 Layer III (MP3)
.3gp, .3g2 Vídeos H.264/AVC, MPEG-4
Áudio AAC, AMR-NB, AMR-WB
.mkv Vídeos MPEG-2, MPEG-4, H.264/AVC, VP8, VP9, HEVC
Áudio Dolby Digital, Dolby Digital Plus, AAC, PCM, DTS, MPEG-1 Layer I, II, MPEG-1
.ts, .trp, .tp, .mts Vídeos H.264/AVC, MPEG-2, HEVC
Áudio MPEG-1 camada I, II, MPEG-1 camada III (MP3), Dolby Digital, Dolby Digital
.mpg, .mpeg, .dat Vídeos MPEG-1, MPEG-2
Áudio MPEG-1 camada I, II, MPEG-1 camada III (MP3)
.vob Vídeos MPEG-1, MPEG-2
Áudio Dolby Digital, MPEG-1 camada I, II, DVD-LPCM
DTS
Layer III (MP3)
Plus, AAC, PCM
NOTA
• Vídeos 3D não são compatíveis.
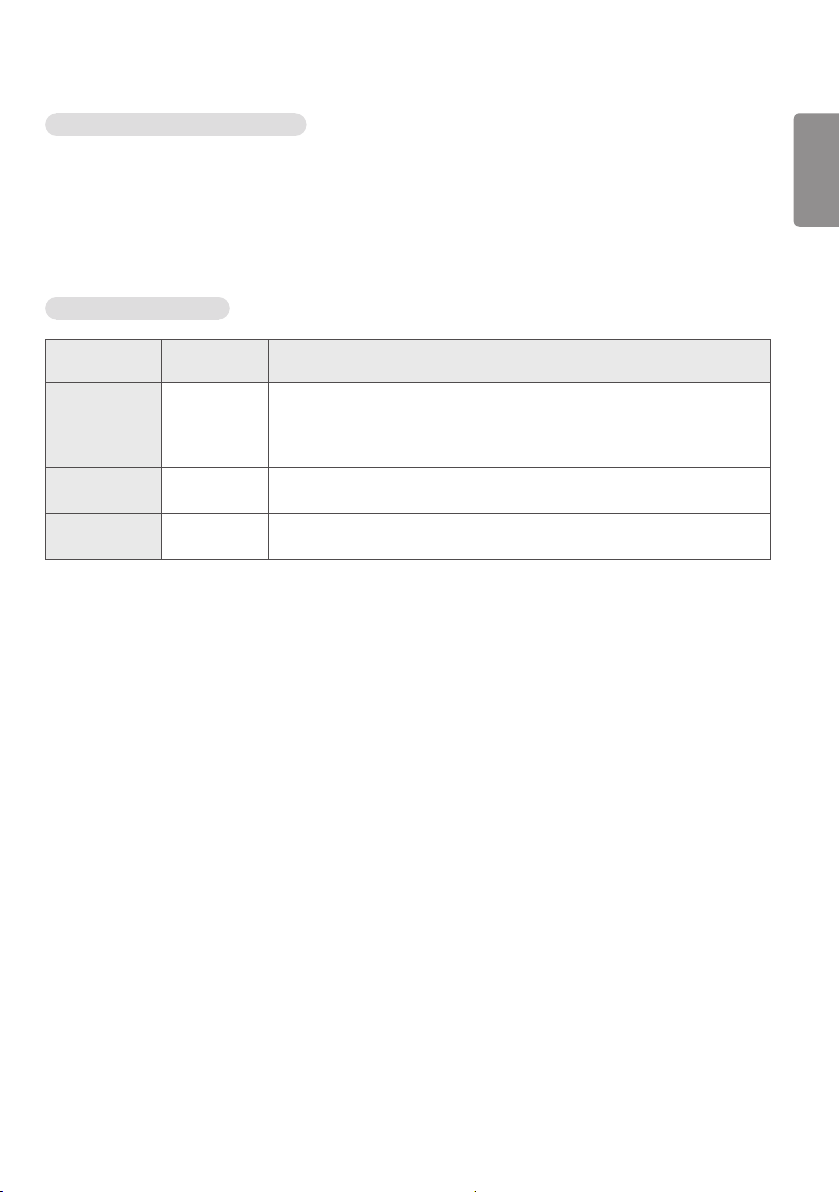
19
Taxa máxima de transferência de dados
• Vídeo em Full HD
H.264 1920 x 1080 a 60P BP/MP/HP a L4.2 40 Mbps
HEVC 1920 x 1080 a 60P MP a L4.1, Main10 Profile a L4.1 40 Mbps
• HD Ultra (Apeas para modelos HD Ultra)
H.264 1920 x 1080 a 60P 4096 x 2160 a 30P BP/MP/HP a L5.1 50 Mbps
HEVC 4096 x 2160 a 60P MP a L5.1, Main10 Profile a L5.1 50 Mbps
Arquivo de foto compatível
Formato de
arquivos
.jpeg, .jpg, .jpe JPEG • Mínimo: 64 X 64
.png PNG • Mínimo: 64 X 64
.bmp BMP • Mínimo: 64 X 64
Formato Item
• Máximo
- Tipo normal: 15360 (L) x 8640 (A)
- Tipo progressivo: 1920 (L) x 1440 (A)
• Máximo: 5760 (L) x 5760 (A)
• Máximo: 1920 (L) x 1080 (A)
PORTUGUÊS DO
BRASIL
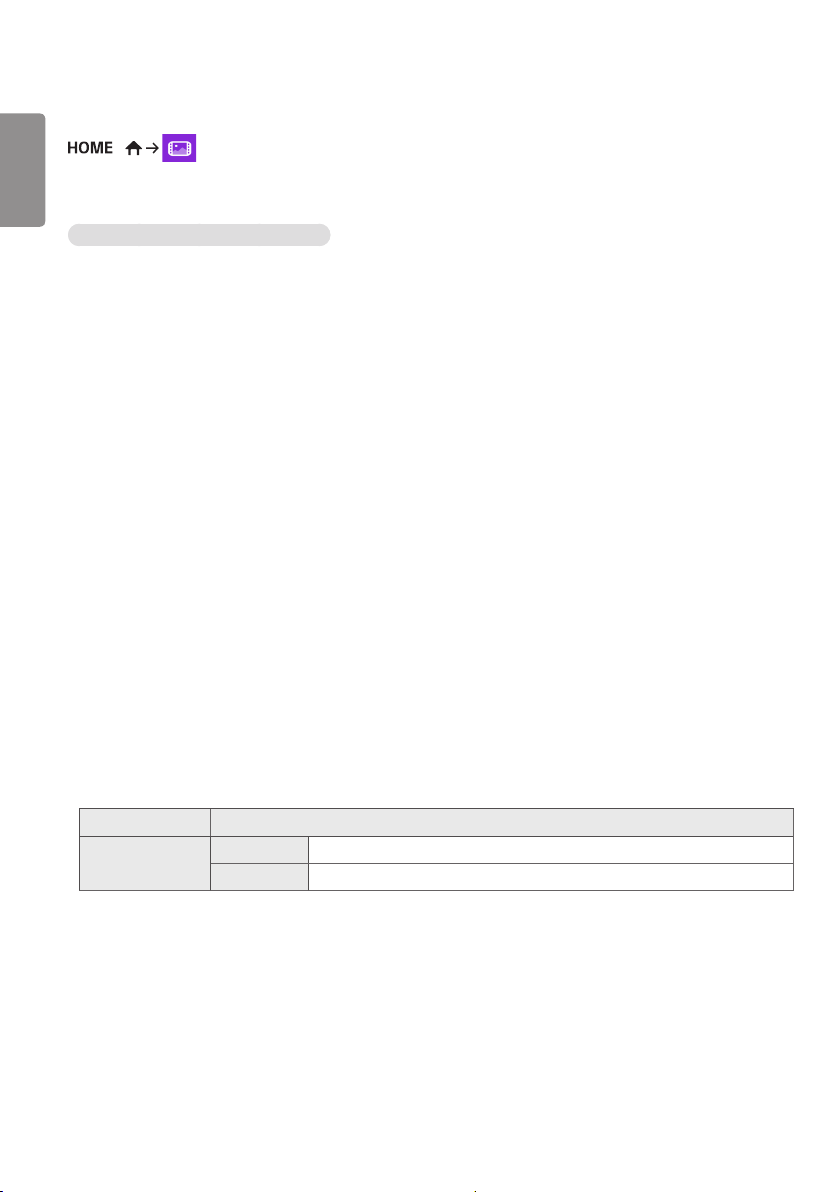
20
PORTUGUÊS DO
Visualização de fotos e vídeos
BRASIL
/
1 Selecione o seu dispositivo de armazenamento desejado.
2 Selecione e visualize a foto ou o vídeo desejado.
Dicas para reproduzir arquivos de vídeo
• Algumas legendas criadas pelo usuário talvez não funcionem corretamente.
• Alguns caracteres especiais em legendas não são renderizados.
• Marcas HTML não são aceitas nas legendas.
• Legendas em idiomas que não sejam nos idiomas compatíveis não estão disponíveis.
• A tela pode sofrer interrupções temporárias (paralisação de imagem, reprodução acelerada, etc.) quando o idioma do
áudio é alterado.
• Um arquivo de vídeo danificado talvez não seja reproduzido corretamente, ou algumas funções do player podem não
ser usadas.
• Os arquivos de vídeo produzidos com alguns codificadores talvez não sejam reproduzidos corretamente.
• Se a estrutura de vídeo e de áudio do arquivo gravado não estiver sobreposta, haverá a saída do vídeo ou do áudio.
• Arquivos de vídeo com tipos e formatos diferentes dos especificados talvez não reproduzam corretamente.
• A taxa de bits máxima do arquivo de filme para reprodução é de 20 Mbps. (Motion JPEG: 10 Mbps apenas)
• Não podemos garantir a perfeita reprodução de arquivos codificados no nível 4.1 ou superiores em H.264/AVC.
• Arquivos de vídeo com mais de 30 GB não são aceitos.
• Os arquivos de vídeo e de legendas devem estar colocados na mesma pasta. Para exibir corretamente as legendas,
certifique-se de que os arquivos de vídeo e de legendas tenham o mesmo nome.
• A reprodução de um vídeo por meio de uma conexão USB sem suporte à conexão de alta velocidade talvez não
funcione corretamente.
• Dependendo do fabricante e do modelo, as legendas podem não ser suportadas em um dispositivo NAS (Network
Attached Storage).
• Não há suporte para arquivos que incluem GMC (Global Motion Compensation) ou Qpel (Quarterpel Motion
Estimation).
• (Somente para os modelos HD Ultra) Imagem HD Ultra: 3.840 x 2.160
Alguns vídeos HD Ultra codificados para HEVC que não sejam o conteúdo oficialmente fornecido pela LG Electronics
não poderão ser reproduzidos. Alguns codecs podem ser utilizados após a atualização do software.
Extensão Codec
.mkv, .mp4, .ts Vídeos H.264/AVC, HEVC
Áudio Dolby Digital, Dolby Digital Plus, AAC, HE-AAC
• Os tamanhos de arquivo reproduzíveis podem variar dependendo da condição da codificação.
• O perfil AAC Main não é suportado.
• Arquivos de vídeo criados por alguns codificadores podem não ser reproduzidos.
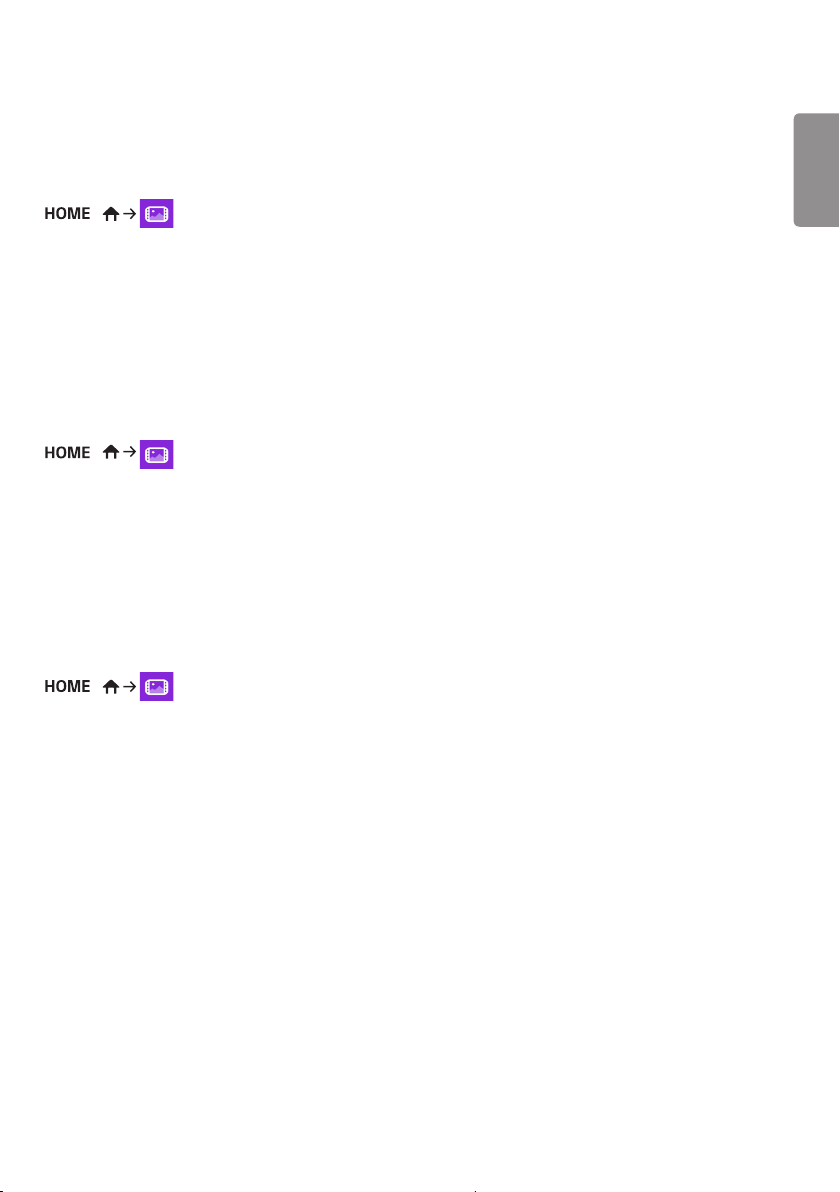
21
Reprodução Agendada
• Aplica-se apenas a alguns modelos.
Você pode agendar o conteúdo selecionado para que seja reproduzido em um determinado horário. (A reprodução
agendada está disponível com entradas externas.)
/
1 Selecione o seu dispositivo de armazenamento desejado.
2 Insira a pasta que contém o arquivo que você deseja agendar.
3 Clique no botão Nova reprodução agendada no canto superior direito.
4 Selecione o conteúdo que você gostaria de agendar para ser reproduzido.
5 Insira os detalhes da agenda para criar uma nova.
6 Assista à reprodução do conteúdo selecionado no horário definido.
Exportar
• Aplica-se apenas a alguns modelos.
/
1 Selecione o seu dispositivo de armazenamento desejado.
2 Insira a pasta que contém o arquivo que você deseja exportar.
3 Clique no botão Exportar no canto superior direito.
4 Selecione o arquivo que você deseja exportar.
5 Clique no botão Copiar, Mover no canto superior direito e selecione o dispositivo para o qual você deseja exportar o
arquivo.
6 Verifique se o arquivo foi copiado ou movido para o dispositivo selecionado.
Excluir
/
1 Selecione o seu dispositivo de armazenamento desejado.
2 Insira o caminho do arquivo que deseja excluir.
3 Clique no botão Excluir.
4 Selecione o arquivo que deseja excluir.
5 Clique no botão Excluir no canto superior direito.
6 Verifique se o arquivo foi excluído da lista.
PORTUGUÊS DO
BRASIL

22
PORTUGUÊS DO
Música
BRASIL
Arquivos de música compatíveis
• Alguns dos modelos que não são compatíveis com saída de áudio não podem reproduzir música.
Formato de
arquivos
.mp3 Taxa de bits 32 Kbps a 320 Kbps
Freq. de amostra 16 KHz a 48 KHz
Suporte MPEG1, MPEG2
Canais Mono, Estéreo
.wav Taxa de bits -
Freq. de amostra 8 kHz a 48 kHz
Suporte PCM
Canais Mono, Estéreo
.ogg Taxa de bits 64 Kbps a 320 Kbps
Freq. de amostra 8 kHz a 48 kHz
Suporte Vorbis
Canais Mono, Estéreo
.wma Taxa de bits 128 Kbps a 320 Kbps
Freq. de amostra 8 kHz a 48 kHz
Suporte WMA
Canais Até 6 canais
Item Informação
Reprodução de música
/
1 Selecione o seu dispositivo de armazenamento desejado. Você pode selecionar as músicas que gostaria de
reproduzir em todos os dispositivos de armazenamento em Minha lista de reprodução.
2 Selecione o conteúdo musical desejado e aproveite.
Excluir
/
1 Selecione o seu dispositivo de armazenamento desejado.
2 Insira o caminho do arquivo que deseja excluir.
3 Clique no botão Excluir.
4 Selecione o arquivo que deseja excluir.
5 Clique no botão Excluir no canto superior direito.
6 Verifique se o arquivo foi excluído da lista.

23
Conteúdo do SuperSign
Reproduz arquivos armazenados usando a opção Exportar no Editor SuperSign.
Para reproduzir os arquivos armazenados usando a opção Exportar
/
Somente o conteúdo distribuído pelo Gerenciador SuperSign é exibido e selecionável. Em caso de um dispositivo de
armazenamento USB/SD conectado, a imagem no dispositivo USB/SD também é enviado.
NOTA
• Se houver uma pasta chamada normal ou AutoPlay no dispositivo USB/cartão SD com arquivos que possam ser
reproduzidos, os arquivos serão reproduzidos automaticamente quando o dispositivo USB/cartão SD for conectado.
• Os tipos de produtos OLED não reproduzem conteúdos diferentes de um único vídeo ou arquivos flash simples.
Conteúdo produzido pelo SuperSign Editor também não é reproduzido.
Informação
Para verificar as informações básicas do Monitor Signage
/
Você pode ver as informações básicas sobre o Monitor Signage.
Também pode alternar para Modo de Economia de Energia Inteligente ou definir as configurações de Fail Over. (É
possível alternar para o Modo de <Economia de Energia Inteligente> quando o Modo <Energy Saving> está definido
como Desligado. O modo Economia de energia inteligente não está disponível em modelos OLED.)
PORTUGUÊS DO
BRASIL

24
PORTUGUÊS DO
Programador de conteúdo local
BRASIL
• Aplica-se apenas a alguns modelos.
• A resolução recomendada para a reprodução programada de fotos é de 4096 x 2160 ou menos.
Configuração de uma reprodução agendada
Você pode criar uma reprodução agendada usando o Programador de conteúdo local e o aplicativo Fotos & Vídeos.
Reprodução agendada com Fotos & Vídeos
• 1º método: Consulte a seção de reprodução agendada no aplicativo Fotos & Vídeos.
• 2º método: /
1 Pressione o botão Nova reprodução programada na direita superior.
2 Pressione o botão Conteúdo local.
3 Selecione o dispositivo de armazenamento que você gostaria de agendar para ser reproduzido.
4 Selecione o conteúdo que você gostaria de agendar para ser reproduzido depois de acessar o aplicativo Fotos &
Vídeos.
5 Insira os detalhes da agenda para criar uma nova.
6 Assista à reprodução do conteúdo selecionado no horário definido.
Reprodução agendada com entrada externa
/
1 Pressione o botão Nova reprodução agendada no canto superior direito.
2 Selecione a fonte de entrada.
3 Insira os detalhes da agenda para criar uma nova.
4 Assista à reprodução da entrada externa selecionada no horário definido.

25
Screen Share
• Aplica-se apenas a alguns modelos.
Permite que as telas de dispositivos, como dispositivos móveis ou PCs com Windows, sejam exibidas no monitor por
meio de conexões sem fio, como WiDi ou Miracast.
Uso do compartilhamento de tela
/
1 Conecte de acordo com as instruções fornecidas pelo guia, que podem ser acessadas por meio do botão Guia De
Conexão, no canto superior direito.
2 Após estabelecer a conexão, o compartilhamento de tela entre o dispositivo do usuário e o monitor é habilitado.
NOTA
Configurando Wireless Display (WiDi)
WiDi, que é a abreviatura de "Wireless Display" é um sistema que transmite arquivos de vídeo e som remotamente de
um computador portátil com suporte ao Intel WiDi para o monitor.
Isso está disponível somente em determinados modos de entrada (Composto/Componente/RGB/HDMI/DP/OPS/
DVI-D).
O LG Signage não pode detectar outros modos que não sejam esses por seu computador.
1 Conecte seu computador portátil a um AP. (Esse recurso pode ser usado sem um AP, mas recomendamos que você
se conecte a ele para um melhor desempenho.) Execute o programa Intel WiDi ( ) programa no seu computador
portátil.
2 Qualquer LG Signages próximos que suportam WiDi são detectadas. Na lista de monitores detectados, selecione um
Signage para se conectar e clique em Conectar. Insira o número do PIN de 8 dígitos (a) exibido no Signage no campo
de entrada do seu computador portátil (b) e clique em Continuar.
PORTUGUÊS DO
BRASIL
Tela Signage Tela Laptop
3 A tela do computador portátil será exibida na tela Signage em 10 segundos. O ambiente sem fio pode afetar a
exibição da tela. Se a conexão estiver fraca, a conexão do Intel WiDi pode ser perdida.
• O LG Signage não precisa estar registrado.
• Para obter mais informações sobre como usar o Intel WiDi, acesse http://intel.com/go/widi.
• Isso funciona normalmente com as versões WiDi 3.5 ou posteriores.

26
PORTUGUÊS DO
Group Manager
BRASIL
• Aplica-se apenas a alguns modelos.
Usando este programa de edição de conteúdo baseado em modelo, você pode produzir, gerenciar e reproduzir
conteúdos. Há três modelos: Principal, Auxiliar e Independente. O programa pode ser usado para distribuir e reproduzir
agendas entre o Principal e o Auxiliar. Ele também oferece acesso a partir de um dispositivo móvel ou PC.
CUIDADO
• No máximo 5.000 imagens armazenadas em uma unidade USB/cartão SD podem ser exibidas de seu PC ou
dispositivo móvel. Mais de 5.000 imagens não podem ser exibidas de seu PC ou dispositivo móvel. Além disso, nós
recomendamos que você não armazene mais de 1.000 imagens para uso em sua unidade USB ou cartão de memória.
Se você usar mais de 1.000 imagens, as imagens não poderão ser exibidas sem problemas dependendo de seu
ambiente.
• Dispositivos suportados (alguns recursos podem não estar disponíveis dependendo do tipo ou da versão do seu
dispositivo ou navegador.)
- Android 4.4 ou mais recente (Chromium v.38.0)
- iOS 8 ou mais recente (Safari v.600.1.4 ou mais recente)
- PC: Chromium v.38.0
• Resoluções aceitas (este programa é otimizado para as seguintes resoluções):
- 360 x 640, 600 x 960, 375 x 667, 768 x 1024 e 1920 x 1080
• Ao reproduzir vídeos UHD em um modelo UHD, é possível que os vídeos com alta taxa de bits não sejam devidamente
reproduzidos devido a limitações de velocidade de processamento.
• Você pode selecionar o modo Auxiliar no modo Principal quando os monitores estiverem conectados à mesma rede.
• Arquivos de vídeo maiores que 50 MB não podem ser carregados corretamente a partir de dispositivos móveis.
Recomendamos que você reproduza esses arquivos por meio de dispositivos de armazenamento USB/SD.
Função
As funções a seguir são fornecidas de acordo com o modo selecionado pelo usuário. No entanto, o modo Auxiliar é
automaticamente definido para o monitor selecionado no modo Principal.
• Mestre
- Grupo: Adicionar / Editar / Excluir / Controlar (Volume, Luz de fundo, Reinicializar, Sair)
- Conteúdo: Adicionar / Editar / Excluir
- Agenda: Adicionar / Editar / Excluir / Distribuir / Reproduzir
- Editar Número do PIN/Backup automático por USB/Restauração de backup por USB/Configurações de correio/
Código QR/Modo de dispositivo
• Subordinado
- Reproduz a agenda distribuída pelo Principal
• Independente
- Conteúdo: Adicionar / Editar / Excluir
- Agenda: Adicionar / Editar / Excluir / Distribuir / Reproduzir
- Editar Número do PIN/Código QR/Modo de dispositivo

27
Como usar
• Monitores: execute o aplicativo na barra do Inicializador e adicione/edite/apague o conteúdo desejado.
• Dispositivos móveis: execute o aplicativo na barra do Inicializador e obtenha acesso usando o código QR ou URL
fornecido.
NOTA
• Se você usar um dispositivo móvel, é necessário passar por um processo de autorização usando um código PIN. O
código PIN padrão é '000000'.
• Ao usar um PC, use a função tela cheia (F11) na resolução 1920 x 1080 (Full HD) para visualizar a mesma tela que o
monitor.
• Para excluir uma agenda distribuída, desative a agenda e redistribua.
Arquivo de foto compatível
Formato de
arquivos
.jpeg, .jpg JPEG • Mínimo: 64 X 64
.png PNG • Mínimo: 64 X 64
Codecs de vídeo suportados
Consulte a tabela “Codecs de vídeo suportados” do aplicativo Fotos & Vídeos.
Dicas para reproduzir arquivos de vídeo
Consulte a subseção “Dicas para reproduzir arquivos de vídeo” do aplicativo Fotos & Vídeos.
Formato Item
• Máximo: 1920 (L) x 1080 (A)
• Máximo: 1920 (L) x 1080 (A)
PORTUGUÊS DO
BRASIL

28
PORTUGUÊS DO
Ferramenta nível
BRASIL
• Aplica-se apenas a alguns modelos.
Você pode verificar se o produto está na horizontal e vertical durante a instalação do produto em um gabinete.
Acesso à ferramenta nível
/
Você pode verificar se o produto está nível horizontal e vertical.
Saída da ferramenta nível
Saia da ferramenta nível pressionando a tecla EXIT no controle remoto.
Verificação do ângulo do produto
/
• Você pode verificar a inclinação do produto usando a bolha no nível e a indicação de ângulo.
• A inclinação para a esquerda/direita é mostrada pelo nível e pela indicação de ângulo no lado esquerdo da tela.
• A inclinação dianteira/traseira é mostrada pelo nível e pela indicação de ângulo no lado direito da tela.
NOTA
• Se o produto ficar inclinado mais de cinco graus em qualquer direçã o, uma seta piscará na direçã o para a qual o
produto tem que ser ajustado.

29
Gerenciador de controle
• Aplica-se apenas a alguns modelos.
Você pode controlar e verificar o status do monitor por meio do navegador da Web.
Essa função está disponível para PCs e dispositivos móveis.
CUIDADO
• Resoluções aceitas (este programa é otimizado para as seguintes resoluções):
- 1280 x 1024/375 x 667
• Navegadores aceitos (este programa é otimizado para os seguintes navegadores):
- IE 11 ou mais recente/Chrome 50 ou mais recente/Firefox 38 ou mais recente
• Se a configuração estiver definida como Modo Retrato OSD, o menu OSD que aparece na tela capturada será na
orientação de Paisagem.
Função
• Painel: Mostra um resumo do status do produto e fornece links para cada página.
• Controle do dispositivo: Ajusta o brilho da tela, som e entrada, reinicializações, etc.
• Controlador virtual: Mostra a imagem exibida no produto em tempo real e habilita o controle remoto.
• Imagem: Define Modo de Imagem, Economia de Energia, Retrato OSD, etc.
• Rede: Define Signage nome, Endereço IP, etc.
• Hora: Ativa ou desativa Definir Automaticamente e mostra a hora atual definida para o produto.
• Verificar tela: Mostra a saída de imagem atual do produto.
• Monitor de porta: Mostra se o produto está aberto ou fechado e fornece controles para a desligar a tela para cada
status.
• Atualização de S/W: Proporciona atualizações de firmware.
• Gráficos: Produz informações sobre a temperatura do produto, o status da ventoinha, etc. em forma de gráfico.
• Status da ventoinha: Mostra o status da ventoinha instalada no produto.
• Registro: Exibe os registros de funcionamento inadequado do produto.
• Informação do Sistema: Exibe a versão do software do produto, o nome do modelo, etc.
• Biblioteca de mídia: Carrega arquivos de mídia para o produto e gera o arquivo enviado.
PORTUGUÊS DO
BRASIL

30
PORTUGUÊS DO
Como usar
BRASIL
Em um PC
1 Digite "https://Product IP address:3737" na barra de endereç os do navegador para acessar a pá gina de login do
Gerenciador de controles.
2 Digite a senha na janela Senha (a senha padrã o é "000000").
3 Clique no botã o Login apó s inserir a senha para acessar o Dashboard (Painel).
4 Clique na imagem em formato de rosto para acessar o Menu de Usuá rio (Change Password, Logout).
Em um dispositivo móvel (inserindo endereço IP)
1 Digite "https://Product IP address:3737" na barra de endereç os do navegador para acessar a pá gina de login do
Gerenciador de controles.
2 Digite a senha na janela Senha (a senha padrã o é "000000").
3 Clique no botã o Login apó s inserir a senha para acessar o Dashboard (Painel).
4 Clique no botã o Menu no canto superior esquerdo para expandir o menu.
5 Clique na imagem em formato de rosto para acessar o Menu de Usuá rio (Change Password, Logout).
Em um dispositivo móvel (por reconhecimento de QR code)
1 Inicie o aplicativo Gerenciador de Controles.
2 Faç a a leitura do QR code com seu smartphone para acessar a pá gina de login.
3 Clique no botã o Login apó s inserir a senha para acessar o Dashboard (Painel).
4 Clique no botã o Menu no canto superior esquerdo para expandir o menu.
5 Clique na imagem em formato de rosto para acessar o Menu de Usuá rio (Change Password, Logout).
CUIDADO
• Para aplicativos que não suportam protocolos de segurança, acesse o Gerenciador de controle, inserindo o endereço
exibido na tela do aplicativo em seu navegador.

31
Se você encontrar problemas com o certificado de segurança ao tentar acessar, siga as etapas abaixo.
No Chrome
1 Clique em 'ADVANCED'
2 Clique em 'Proceed to product IP address (unsafe)'
PORTUGUÊS DO
BRASIL

32
PORTUGUÊS DO
BRASIL
No FireFox
1 Clique em 'Advanced'
2 Clique em 'Add Exception...'

33
3 Clique em 'Confirm Security Exception’
No Internet Explorer
1 Clique em 'Continue to this website (not recommended)'.
PORTUGUÊS DO
BRASIL
* O texto dos links e botõ es pode variar, dependendo do SO (sistema operacional) ou configuraçõ es de idioma usados.

34
PORTUGUÊS DO
Multitela
BRASIL
• Aplica-se apenas a alguns modelos.
Este recurso permite que você visualize várias entradas
e vídeos externos em uma única tela.
Acesso à multitela
Entre em [Multitela] para selecionar o layout da tela.
NOTA
• Ao entrar em [Multitela], a tela pode piscar e a
imagem pode parecer anormal em determinados
dispositivos enquanto a resolução ideal é selecionada
automaticamente. Se isso acontecer, reinicie o
monitor.
Selecionar o Layout da Tela
Quando você entrar em [Multitela] sem ter definido um
layout de tela, o menu de seleção de layout de tela será
exibido.
Se o menu de layout da tela não for exibido, você pode
pressionar a tecla de seta para cima no controle remoto
para ir até a barra de menu do layout da tela. Depois,
selecione-a para mostrar o menu de layout da tela.
Fechar o Menu do Layout da Tela
No menu de layout da tela, pressione a tecla de seta
para cima, no controle remoto, para ir até a barra de
menu do layout da tela e selecione-a ou pressione a
tecla VOLTAR para fechar o menu de layout da tela.
Alterar a Entrada da Tela
Pressione o botão no canto superior direito de cada
tela dividida para selecionar a entrada desejada.
NOTA
• As entradas que já foram selecionadas para
outras telas divididas não podem ser selecionadas
novamente. Para selecioná-las, pressione o botão
REDEFINIR para redefinir as entradas de todas as
telas primeiro.
• O modo PIP só está disponível quando Rotação do
conteúdo e Retrato OSD estão definidos como 0.
Reproduzir vídeos em telas divididas
Pressione o botão no canto superior direito de cada
tela dividida, selecione Arquivo de Vídeo e, em seguida,
selecione um dispositivo de armazenamento para
visualizar a lista de vídeos no dispositivo selecionado.
Depois, selecione o vídeo desejado na lista para
reproduzi-lo.
NOTA
• Os vídeos criados com os codecs HEVC, MPEG-2,
H.264 ou VP9 podem ser reproduzidos em telas
divididas. Ao usar modo PIP, as seguintes combinações
não podem ser usadas.
Principal Secundária
HEVC HEVC
H.264 HEVC
MPEG-2 HEVC
VP9 VP9

35
AUDIO
(RGB/DVI)
REMOTE
CONTROL IN
RS-232C OUT
RS-232C IN
RS-232C OUT
RS-232C IN
RS-232C OUT
RS-232C IN
Configurações da PICTURE ID (ID de Imagem)
• Aplica-se apenas a alguns modelos.
A opção [ID DA IMAGEM] é usada para alterar as
configurações de um conjunto específico (tela)
usando um único receptor IR para multivisualização.
A comunicação é possível entre um monitor com um
receptor IP e outros monitores utilizando cabos RS232C. Cada monitor é identificado por uma <Ajuste
ID>. Se você atribuir a [ID DA IMAGEM] usando o
controle remoto, somente as telas com as mesmas
ID DA IMAGEM e Ajuste ID poderão ser controladas
remotamente.
1 Atribua o <Definir ID> aos monitores instalados
conforme exibido abaixo.
Sensor de IR e de luz
Cabos RS-232C
ID da Imagem
NOTA
• Se a <ID da Imagem> estiver definida como 2, o
monitor superior direito que possui uma <Definir ID>
de 2 poderá ser controlado por sinais de IR.
• Se você pressionar o botão verde Desligar da ID DA
IMAGEM, as ID DA IMAGEM de todos os monitores
serão desligadas. Se você pressionar qualquer botão
no controle remoto, todos os monitores poderão ser
controlados por sinais de IR, independentemente da
Definir ID.
PORTUGUÊS DO
BRASIL
2 Pressione o botão vermelho LIGADO do controle
remoto para atribuir o ID da Imagem.
3 Atribua o <Definir ID> à seleção de sua escolha.
• Um conjunto com uma Definir ID diferente da ID de
Imagem não pode ser controlado por sinais IR.

36
PORTUGUÊS DO
CÓDIGOS IR
BRASIL
Alguns modelos não é compatível com a função apoiar HDMI / USB com.
Dependendo do modelo, alguns códigos de tecla podem não ser compatíveis.
Código (Hex) Função Comentários
08 (ENERGIA) Botão do controle remoto
C4 MONITOR ON Botão do controle remoto
C5 MONITOR OFF Botão do controle remoto
95 (Economia de energia) Botão do controle remoto
0B (ENTRADA) Botão do controle remoto
10 Tecla de número 0
11 Tecla de número 1 Botão do controle remoto
12 Tecla de número 2
13 Tecla de número 3
14 Tecla de número 4 Botão do controle remoto
15 Tecla de número 5 Botão do controle remoto
16 Tecla de número 6
17 Tecla de número 7 Botão do controle remoto
18 Tecla de número 8 Botão do controle remoto
19 Tecla de número 9 Botão do controle remoto
02
03
E0 BRILHO (Mover para cima)
E1 BRILHO (Mover para baixo)
DC (3D) Botão do controle remoto
32 1/a/A Botão do controle remoto
2F Limpar Botão do controle remoto
7E Botão do controle remoto
79 ARC(MARK) (Formato da Tela) Botão do controle remoto
4D PSM (Modo de Imagem)
09 (MUDO) Botão do controle remoto
(Aumentar o volume)
(Baixar o volume)
Botão do controle remoto
Botão do controle remoto
Botão do controle remoto
Botão do controle remoto
Botão do controle remoto
Botão do controle remoto
Botão do controle remoto
Botão do controle remoto
Botão do controle remoto

37
Código (Hex) Função Comentários
43 (CONFIGURAÇÕES (Menu)) Botão do controle remoto
99 Ajuste Automático Botão do controle remoto
40 (Para Cima) Botão do controle remoto
41 (Para Baixo) Botão do controle remoto
06
07
44
28 (VOLTAR) Botão do controle remoto
7B TILE Botão do controle remoto
5B
72
71
63
61
B1
B0
BA
8F
8E
5F
3F
7C
97
96
(Para a Direita)
(Para a Esquerda)
(OK)
EXIT Botão do controle remoto
PICTURE ID ON (ID LIGADO
(VERMELHO))
PICTURE ID OFF (ID DESLIGADO
(VERDE))
YELLOW (AMARELO) Botão do controle remoto
BLUE (AZUL) Botão do controle remoto
W.BAL Botão do controle remoto
(S.MENU) Botão do controle remoto
(CASA) Botão do controle remoto
TROCAR Botão do controle remoto
ESPELHAR Botão do controle remoto
Botão do controle remoto
Botão do controle remoto
Botão do controle remoto
Botão do controle remoto
Botão do controle remoto
Botão do controle remoto
Botão do controle remoto
Botão do controle remoto
Botão do controle remoto
Botão do controle remoto
PORTUGUÊS DO
BRASIL

38
PORTUGUÊS DO
PARA CONTROLAR VÁRIOS PRODUTOS
BRASIL
• Aplica-se apenas a alguns modelos.
Use esse método para conectar vários produtos a um único PC. Você pode controlar vários produtos de uma vez
conectando-os a um único PC.
No menu Opção, o Ajuste ID deve ser entre 1 e 1000 sem ser duplicado.
Conectando o cabo
• Aplica-se apenas a alguns modelos.
Conecte o cabo RS-232C como mostrado na imagem.
O protocolo RS-232C é usado para comunicação entre o PC e o produto. Você pode ligar ou desligar o produto,
selecionar uma fonte de entrada ou ajustar o menu OSD no seu PC.
RS-232C
RS-232C
OUT
Computador
Monitor 1 Monitor 2 Monitor 3Monitor 4
Computador
RS-232C
IN
RS-232C
OUT
IN
Cabo 4P
(não incluído)
RS-232C
OUT
RS-232C
IN
RS-232C
OUT
RS-232C
IN
RS-232C
Gender
Cabo RS-232C
(não incluído)
Monitor 1 Monitor 2 Monitor 3 Monitor 4
Cabo RS-232C (não incluído)

39
Parâmetro de comunicação
Taxa de bauds: 9600 bps
Comprimento dos dados: 8 bit
Bit de paridade: Nenhum
Bit de parada: 1 bit
Controle de fluxo: Nenhum
Código de comunicação: Código ASCII
NOTA
• Ao utilizar uma conexão de 3 fios (não padronizada),
um encadeamento em série IR não poderá ser
utilizado.
• Certifique-se de usar apenas o gênero fornecido para
se conectar corretamente.
• Quando os monitores conectados por encadeamento
em série (que controla vários monitores) são
desligados e ligados sucessivamente, alguns
monitores podem não ligar. Neste caso, você
pode ligar esses monitores pressionando o botão
, não o botão .
[ENERGIA]
PORTUGUÊS DO
BRASIL

40
PORTUGUÊS DO
Lista de referência de comandos
BRASIL
01 [Energia] k a 00 a 02
02 [SELECIONAR ENTRADA] x b Consulte [Selecionar Entrada]
03 [Formato da Tela] k c Consulte [Formato da Tela]
04 [Economia de Energia] j q Consulte [Economia de Energia]
05 [Modo de Imagem] d x Consulte [Modo de Imagem]
06 [Contraste] k g 00 a 64
07 [BRILHO] k h 00 a 64
08 [NITIDEZ] k k 00 a 32
09 [COR] k i 00 a 64
10 [Tom] k j 00 a 64
11 [Temperatura da Cor] x u 00 a 64
12 [Balanço] k t 00 a 64
13 [Modo de Som] d y Consulte [Modo de Som]
14 [Mudo] k e 00 a 01
15 [Controle de Volume] k f 00 a 64
16 [Hora] 1 (ano/mês/dia) f a Consulte [Hora] 1
17 [Hora] 2 (hora/minuto/segundo) f x Consulte [Hora] 2
18 [Programação da hora de desligar] f c 00 a 01
19 [Programação da hora de ligar] f b 00 a 01
20 [Tempo de Inatividade] ([Repetir]/[Hora]) f e Consulte [Tempo de Inatividade]
21 [Tempo de Atividade] ([Repetir]/[Hora]) f d Consulte [Tempo de Atividade]
22 [Entrada do Tempo de atividade] f u
23 [Desligamento sem sinal] (15 min) f g 00 a 01
24 [Desligamento automático] (4 horas) m n 00 a 01
25 [Idioma] f i Consulte [Idioma]
COMANDO DADOS
1 2
Consulte [Entrada do Tempo de
atividade]
(Hexadecimal)

41
COMANDO DADOS
1 2
26 [Redefinir] f k 00 a 02
27 [Temperatura atual] d n FF
28 [Tecla] m c Consulte [Tecla]
29 [Tempo transcorrido] d l FF
30 [Número de Série do Produto] f y FF
31 [Versão do software] f z FF
32 [Ganho de vermelho do balanço de branco] j m 00 a FE
33 [Ganho de verde do balanço de branco] j n 00 a FE
34 [Ganho de azul do balanço de branco] j o 00 a FE
[Compensação de vermelho do balanço de
35
branco]
[Compensação de verde do balanço de
36
branco]
[Compensação de azul do balanço de
37
branco]
38 [Luz de fundo] m g 00 a 64
39 [Tela Desligada] k d 00 a 01
40 [Modo Bloco] d d 00 a FF
41 [Verificar o Modo lado a lado] d z FF
42 [ID do Bloco] d i Consulte [ID do Bloco]
43 [Modo Natural] d j 00 a 01
44 [Seleção DPM] f j 00 a 07
[Controle remoto]/[Bloqueio de Tecla
45
Local]
46 [Atraso para Ativar] f h 00 a FA
47 [Seleção de Failover] m i 00 a 02
48 [Seleção de entrada de Failover] m j
49 [Operação de IR] t p 00 a 02
50 [Operação de chave local] t o 00 a 02
s x 00 a 7F
s y 00 a 7F
s z 00 a 7F
k m 00 a 01
Consulte [Seleção de entrada de
Failover]
(Hexadecimal)
PORTUGUÊS DO
BRASIL

42
PORTUGUÊS DO
BRASIL
51 [Verificar o status] s v Consulte [Verificar o status]
52 [Verificar tela] t z 00 a 01
53 [Alto-falantes] d v 00 a 01
54 [Horário de Verão] s d Consulte [Horário de Verão]
55 [Modo PM] s n, 0c 00 a 03
56 [Método ISM] j p Consulte [Método ISM]
57 [Configuração de Rede] s n, 80(81)(82) Consulte [Configuração de Rede]
58 [Ajuste automático] j u 01
59 [Posição H] f q 00 a 64
60 [Posição V] f r 00 a 64
61 [Tamanho H] f s 00 a 64
62 [Status da Ativação] t r 00 a 02
63 [Wake On LAN] f w 00 a 01
64 [Autom. inteligente] t i 00 a 01
65 [Modo retrato OSD] t h 00 a 02
66 [Redefinir para Configurações Iniciais] t n 00 a 01
67 [Sincronização de hora] s n, 16 00 a 01
68 [Sincronização de conteúdo] t g 00 a 01
69 [Modo reverso] t a 00 a 01
70 [Modo estúdio] s n, 83 00 a 01
71 [LAN Encadeada em Série] s n, 84 00 a 01
72 [Rotação do conteúdo] s n, 85 00 a 02
73 [Ativar controle de DPM] s n, 0b 00 a 01
74 [Inversão de Varredura] s n, 87 00 a 01
75 [Sinal Luminoso] s n, 88 00 a 01
COMANDO DADOS
1 2
(Hexadecimal)

43
COMANDO DADOS
1 2
76 [Formato da Tela] ([Rotação]) s n, 89 00 a 01
77 [Modo de controle fácil de brilho] s m 00 a 01
78 [Programação de controle fácil de brilho] s s
79 Modo [Multitela] e [Entrada] x c Consulte Modo [Multitela] e [Entrada]
80 [Formato da Tela] ([Multitela]) x d Consulte [Formato da Tela] ([Multitela])
81 [Desligar tela] ([Multitela]) x e Consulte [Desligar tela] ([Multitela])
82 [Vídeo Sempre Desligado] s n, 0d 00 a 01
83 [Congelamento de Vídeo na Tela] k x 00 a 01
84 [Acordar no LAN sem fio] s n, 90 00 a 01
85 [Alternância JustScan] s n, 91 00 a 01
86 [Modo Programação de Feriado] s n, 1a 00 a 01
87 [Programação de Feriado] s n, 1b
88 [Tela dupla desligada] s n, 92 00 a 02
89 [Controle da ventoinha] d o 00 a 03
90 [Verificação de falha do ventilador] d w FF
91 [Leitura do valor de luminância] m u FF
92 [Manutenção BLU] m t 00 a 01
93 [Configurações do indicador de energia] f o 00 a 01
94 [Tela OSD] k l 00 a 01
95 [Brilho semi-transparente] s n, 95 00 a 64
96 [Modo híbrido] s n, 96 00 a 02
97 [Intervalo de retorno] s n, 97 00 a 0a
98 [Sensibilidade à proximidade] s n, 98 00 a 02
99 [Conteúdo de HDMI IT] s n, 99 00 a 01
100 [Modo UPnP] s n, 9c 00 a 01
101 [Verificação do Nome do Modelo] f v FF
102 [Imagem “Sem Sinal”] s n, a9 00 a 01
103 Wi-Fi s n, 9f 00 a 01
104 Configuração do Signage BLU analógico s n, c2 00 a 01
Liga/desliga Signage BLU analógico
105
Configuração de hora
106 Liga/desliga manual do BLU s n, c4 00 a 01
107 Modo de ventoinha silenciosa s n, c7 00 a 01
s n, c3
Consulte [Programação de controle fácil
de brilho]
Consulte a [seção Programação de
Feriado]
Consulte Liga/desliga Signage BLU
analógico
Configuração de hora
(Hexadecimal)
PORTUGUÊS DO
BRASIL
* Nota: Os comandos podem não funcionar quando a entrada externa não é usada. Dependendo do modelo, alguns
comandos podem não ser compatíveis.

44
PORTUGUÊS DO
Protocolo de transmissão/recebimento
BRASIL
Transmissão
[Comando1][Comando2][ ][Definir ID][ ][Dados][Cr]
* [Command1]: Identifica entre a configuração de fábrica e os modos de configuração do usuário.
* [Command2]: controla os conjuntos do monitor.
* [Definir ID]: Usado para selecionar um conjunto que você deseja controlar. Um único Definir ID pode ser atribuído a
cada aparelho, variando de 1 a 1.000 (01H a 3E8H) em Configurações no menu OSD. Um único Definir ID
pode ser atribuído a cada aparelho, variando de 1 a 1.000 (01H a 3E8H) em Configurações no menu OSD.
(O valor máximo pode diferir dependendo do modelo.)
* [Dados]: Transmite dados de comando. A contagem de dados pode aumentar dependendo do comando.
* [Cr]: Retorno de carro. Corresponde a '0x0D' no código ASCII.
* [ ]: Espaço em branco. Corresponde a '0x20' no código ASCII.
Acknowledgement
[Comando2][ ][Definir ID][ ][OK/NG][Dados][x]
* O Produto transmite o ACK (confirmação) com base nesse formato ao receber dados normais. No momento, se os
dados forem FF, ele indicará os dados do status atual. Se os dados estiverem no modo de gravação, ele retorna os
dados do computador.
* Se um comando for enviado com Definir ID (ID do Aparelho) '00' (=0 x 00), os dados serão refletidos em todos os
monitores, , e estes enviarão não reconhecimento (ACK).
* Se o valor de dados 'FF' for enviado no modo de controle através de RS-232C, o valor de configuração atual de uma
função poderá ser verificado (apenas para algumas funções).
* Dependendo do modelo, alguns comandos não são compatíveis.

45
01. [Energia] (Comando: k a)
Controla o processo de Ligar/Desligar do aparelho.
Transmissão
(k)(a)( )(Definir ID)( )(Dados)(Cr)
Dados 00: Desligado
01: Ligado
02: Reiniciar
Acknowledgement
(a)( )(Definir ID)( )(OK/NG)(Dados)(x)
* O sinal de confirmação é retornado adequadamente somente quando o
monitor está completamente ligado.
* Pode haver um atraso entre os sinais de transmissão e confirmação.
02. [Selecionar Entrada] (Comando: x b)
Seleciona um sinal de entrada.
Transmissão
(x)(b)( )(Definir ID)( )(Dados)(Cr)
Dados 20: AV
40: COMPONENTE
60: RGB
70: DVI-D (PC)
80: DVI-D (DTV)
90: HDMI1 (DTV)
A0: HDMI1 (PC)
91: HDMI2/OPS (DTV)
A1: HDMI2/OPS (PC)
92: OPS/HDMI3/DVI-D (DTV)
A2: OPS/HDMI3/DVI-D (PC)
95: OPS/DVI-D (DTV)
A5: OPS/DVI-D (PC)
96: HDMI3/DVI-D (DTV)
A6: HDMI3/DVI-D (PC)
98: OPS (DTV)
A8: OPS (PC)
C0: DISPLAYPORT (DTV)
D0: DISPLAYPORT (PC)
E0: SuperSign webOS Player
E1: Outros
E2: Multitela
Acknowledgement
(b)( )(Definir ID)( )(OK/NG)(Dados)(x)
* Alguns sinais de entrada podem não ser compatíveis dependendo do
modelo.
* Retorna ao NG se o webOS Player não é distribuído pelo SuperSign W
ou SuperSign CMS.
03. [Formato da Tela] (Comando: k c)
Ajusta o formato da tela.
Transmissão
(k)(c)( )(Definir ID)( )(Dados)(Cr)
Dados 01: 4:3
02: 16:9
04: Zoom
06: Definir por Programa
09: Apenas buscar (720p ou superior)
10~1F: Cinema Zoom 1 a 16
21: 58:9
30: Zoom Vertical
31: Zoom em Todas as Direções
* Os tipos de dados disponíveis poderão variar de acordo com o sinal de
entrada. Para obter mais informações, consulte a seção de formato de
tela do manual do proprietário.
* O formato da tela pode diferir dependendo da configuração de entrada
do modelo.
Acknowledgement
(c)( )(Definir ID)( )(OK/NG)(Dados)(x)
04. [Economia de Energia] (Comando: j q)
Ajusta o modo Economia de energia.
Transmissão
(j)(q)( )(Definir ID)( )(Dados)(Cr)
Dados 00: Desligado
01: Mínimo
02: Médio
03: Máximo
04: Automático
05: Tela Desligada
Acknowledgement
(q)( )(Definir ID)( )(OK/NG)(Dados)(x)
* Esta opção pode não ser compatível, dependendo do modelo.
PORTUGUÊS DO
BRASIL

46
PORTUGUÊS DO
05. [Modo de Imagem] (Comando: d x)
Seleciona um modo de imagem.
BRASIL
Transmissão
(d)(x)( )(Definir ID)( )(Dados)(Cr)
Dados 00: Vivo
01: Padrão
02: Cinema
03: Esportes
04: Jogos
05: Avançado 1
06: Avançado 2
08: APS
09: Fotos
10: Toque
11: Calibração
Acknowledgement
(x)( )(Definir ID)( )(OK/NG)(Dados)(x)
* Dependendo do modelo, alguns modos de imagem podem não ser
suportados.
06. [Contraste] (Comando: k g)
Ajusta o contraste da tela.
Transmissão
(k)(g)( )(Definir ID)( )(Dados)(Cr)
Dados 00 a 64: Contraste 0 a 100
Acknowledgement
(g)( )(Definir ID)( )(OK/NG)(Dados)(x)
08. [Nitidez] (Comando: k k)
Ajusta o formato da tela.
Transmissão
(k)(k)( )(Definir ID)( )(Dados)(Cr)
Dados 00 a 32: Nitidez 0 a 50
Acknowledgement
(k)( )(Definir ID)( )(OK/NG)(Dados)(x)
09. [Cor] (Comando: k i)
Ajusta a cor da tela.
Transmissão
(k)(i)( )(Definir ID)( )(Dados)(Cr)
Dados 00 a 64: Cor 0 a 100
Acknowledgement
(i)( )(Definir ID)( )(OK/NG)(Dados)(x)
10. [Tom] (Comando: k j)
Ajusta o tom da tela.
Transmissão
(k)(j)( )(Definir ID)( )(Dados)(Cr)
Dados 00 a 64: Tom vermelho 50 a verde 50
Acknowledgement
(j)( )(Definir ID)( )(OK/NG)(Dados)(x)
07. [Brilho] (Comando: k h)
Ajusta o brilho da tela.
Transmissão
(k)(h)( )(Definir ID)( )(Dados)(Cr)
Dados 00 a 64: Brilho 0 a 100
Acknowledgement
(h)( )(Definir ID)( )(OK/NG)(Dados)(x)
11. [Temperatura da Cor] (Comando: x u)
Ajusta a temperatura da cor da tela.
Transmissão
(x)(u)( )(Definir ID)( )(Dados)(Cr)
Dados 00 a 64: quente 50 a frio 50
Acknowledgement
(u)( )(Definir ID)( )(OK/NG)(Dados)(x)

47
12. [Balanço] (Comando: k t)
Ajusta o balanço do som.
Transmissão
(k)(t)( )(Definir ID)( )(Dados)(Cr)
Dados 00 a 64: Esquerda 50 a Direita 50
Acknowledgement
(t)( )(Definir ID)( )(OK/NG)(Dados)(x)
* Dependendo do modelo, esta opção pode não ser compatível.
13. [Modo de Som] (Comando: d y)
Seleciona um modo de som.
Transmissão
(d)(y)( )(Definir ID)( )(Dados)(Cr)
Dados 01: Padrão
02: Música
03: Cinema
04: Esportes
05: Jogos
07: Novos (Clear Voice III)
Acknowledgement
(y)( )(Definir ID)( )(OK/NG)(Dados)(x)
* Dependendo do modelo, esta opção pode não ser compatível.
14. [Mudo] (Comando: k e)
Ativa/desativa o mudo.
Transmissão
(k)(e)( )(Definir ID)( )(Dados)(Cr)
Dados 00: Mudo
01: Desativar mudo
Acknowledgement
(e)( )(Definir ID)( )(OK/NG)(Dados)(x)
* Dependendo do modelo, esta opção pode não ser compatível.
15. [Controle de Volume] (Comando: k f)
Ajusta o volume da reprodução.
Transmissão
(k)(f)( )(Definir ID)( )(Dados)(Cr)
Dados 00 a 64: Volume 0 a 100
Acknowledgement
(f)( )(Definir ID)( )(OK/NG)(Dados)(x)
* Dependendo do modelo, esta opção pode não ser compatível.
16. [Hora] 1 (ano/mês/dia) (Comando: f a)
Define os valores de Hora 1 (ano/mês/dia) ou define a Hora automática.
Transmissão
1. (f)(a)( )(Definir ID)( )(Dados1)( )(Dados2)( )(Dados3)(Cr)
2. (f)(a)( )(Definir ID)( )(0)(0)( )(Dados1)( )(Cr)
1. Definindo a Hora 1 (ano/mês/ano)
Dados1 04~1B: ano 2014 a 2037
Dados2 01 a 0C: janeiro a dezembro
Dados3 01~1F: 1º a 31º
* Digite "fa [Definir ID] ff" para visualizar as configurações de Hora
1(Ano/ Mês/ Dia).
2. Definindo a Hora automática
Dados1 00: Automático
01: Manual
* Para ver o valor definido de Hora automática, digite “fa [Definir ID]
00 ff”.
Acknowledgement
1. (a)( )(Definir ID)( )(OK/NG)(Dados1)(Dados2)(Dados3)(x)
2. (a)( )(Definir ID)( )(OK/NG)(0)(0)(Dados1)(x)
PORTUGUÊS DO
BRASIL

48
PORTUGUÊS DO
17. [Hora] 2 (hora/minuto/segundo) (Comando: f x)
Ajusta o valor de Hora 2 (hora/minuto/segundo).
BRASIL
Transmissão
(f)(x)( )(Definir ID)( )(Dados1)( )(Dados2)( )(Dados3)(Cr)
Dados1 00~17: 00 a 23 horas
Dados2 00~3B: 00 a 59 minutos
Dados3 00~3B: 00 a 59 segundos
* Digite "fx [Definir ID] ff" para visualizar as configurações de Hora 2
(Hora/ Minuto/ Segundo).
* Esta função está disponível apenas quando Hora 1(Ano/ Mês/ Dia)
está definido.
Acknowledgement
(x)( )(Definir ID)( )(OK/NG)(Dados1)(Dados2)(Dados3)(x)
18. [Programação da hora de desligar] (Comando: f c)
Ativa/desativa a Programação da hora de desligar.
Transmissão
(f)(c)( )(Definir ID)( )(Dados)(Cr)
Dados 00: Desligado
01: Ligado
Acknowledgement
(c)( )(Definir ID)( )(OK/NG)(Dados)(x)
19. [Programação da hora de ligar]
(Comando: f b)
Ativa/desativa a Programação da hora de ligar.
Transmissão
(f)(b)( )(Definir ID)( )(Dados)(Cr)
Dados 00: Desligado
01: Ligado
Acknowledgement
(b)( )(Definir ID)( )(OK/NG)(Dados)(x)
20. [Tempo de Inatividade] (Repetir/Hora) (Comando: f e)
Define as configuração de Tempo de Inatividade (Repetir/Hora).
Transmissão
(f)(e)( )(Definir ID)( )(Dados1)( )(Dados2)( )(Dados3)(Cr)
Dados1
1. f1h a f7h (leitura de dados)
F1: leitura do 1º dado de Tempo de Inatividade
F2: leitura do 2º dado de Tempo de Inatividade
F3: leitura do 3º dado de Tempo de Inatividade
F4: leitura do 4º dado de Tempo de Inatividade
F5: leitura do 5º dado de Tempo de Inatividade
F6: leitura do 6º dado de Tempo de Inatividade
F7: leitura do 7º dado de Tempo de Inatividade
2. e1h-e7h (excluir um índice), e0h (excluir todos os índices)
E0: apaga todas as configurações de Tempo de Inatividade
E1: apaga a 1ª configuração de Tempo de Inatividade
E2: apaga a 2ª configuração de Tempo de Inatividade
E3: apaga a 3ª configuração de Tempo de Inatividade
E4: apaga a 4ª configuração de Tempo de Inatividade
E5: apaga a 5ª configuração de Tempo de Inatividade
E6: apaga a 6ª configuração de Tempo de Inatividade
E7: apaga a 7ª configuração de Tempo de Inatividade
3. 01h a 0Ch (define o dia da semana para o Tempo de Inatividade)
01: Uma vez
02: Diário
03: Seg - Sex
04: Seg - Sab
05: Sab - Dom
06. Todo domingo
07. Toda segunda
08. Toda terça
09. Toda quarta
0A. Toda quinta
0B. Toda sexta
0C. Todo sábado
Dados2 00~17: 00 a 23 horas
Dados3 00~3B: 00 a 59 minutos
* Para ler ou excluir a lista Programação de Tempo de Inatividade,
[Dados2][Dados3] devem ser definidos como FFH.
Exemplo 1: fe 01 f1 ff ff – lê os primeiros dados do índice no Tempo de
Inatividade.
Exemplo 2: fe 01 e1 ff ff - exclui o 1º dado do índice do Tempo de
Inatividade.
Exemplo 3: fe 01 04 02 03 - define Tempo de Inatividade como 02:03
para segunda a sábado.
* Esta função está disponível apenas quando Hora 1(Ano/ Mês/ Dia) e
Hora 2(Ano/ Mês/ Dia) estão definidos.
Acknowledgement
(e)( )(Definir ID)( )(OK/NG)(Dados1)(Dados2)(Dados3)(x)

49
21. [Tempo de Atividade] (Repetir/Hora) (Comando: f d)
Define as configurações de Tempo de Atividade (Repetir/Hora).
Transmissão
(f)(d)( )(Definir ID)( )(Dados1)( )(Dados2)( )(Dados3)(Cr)
Dados1
1. f1h a f7h (leitura de dados)
F1: leitura do 1º dado de Tempo de Atividade
F2: leitura do 2º dado de Tempo de Atividade
F3: leitura do 3º dado de Tempo de Atividade
F4: leitura do 4º dado de Tempo de Atividade
F5: leitura do 5º dado de Tempo de Atividade
F6: leitura do 6º dado de Tempo de Atividade
F7: leitura do 7º dado de Tempo de Atividade
2. e1h-e7h (excluir um índice), e0h (excluir todos os índices)
E0: apaga todas as configurações de Tempo de Atividade
E1: apaga a 1ª configuração de Tempo de Atividade
E2: apaga a 2ª configuração de Tempo de Atividade
E3: apaga a 3ª configuração de Tempo de Atividade
E4: apaga a 4ª configuração de Tempo de Atividade
E5: apaga a 5ª configuração de Tempo de Atividade
E6: apaga a 6ª configuração de Tempo de Atividade
E7: apaga a 7ª configuração de Tempo de Atividade
3. 01h a 0Ch (define o dia da semana para o Tempo de Atividade)
01: Uma vez
02: Diário
03: Seg - Sex
04: Seg - Sab
05: Sab - Dom
06: Todo domingo
07: Toda segunda
08: Toda terça
09: Toda quarta
0A: Toda quinta
0B: Toda sexta
0C: Todo sábado
Dados2 00~17: 00 a 23 horas
Dados3 00~3B: 00 a 59 minutos
* Para ler ou excluir a lista Programação de Tempo de Atividade, [Dados2]
[Dados3] devem ser definidos como FF.
Exemplo 1: fd 01 f1 ff ff - lê o 1º dado do índice do Tempo de Atividade.
Exemplo 2: fd 01 e1 ff ff - exclui o 1º dado do índice do Tempo de
Atividade.
Exemplo 3: fd 01 04 02 03 - define Tempo de Atividade como 02:03 para
segunda a sábado.
* Esta função está disponível apenas quando Hora 1(Ano/ Mês/ Dia) e
Hora 2(Ano/ Mês/ Dia) estão definidos.
* Este recurso funciona normalmente somente depois de 22. Entrada do
tempo de atividade foi introduzida.
Acknowledgement
(d)( )(Definir ID)( )(OK/NG)(Dados1)(Dados2)(Dados3)(x)
22. [Entrada do Tempo de Atividade] (Comando: f u)
Selecione uma entrada externa para a configuração atual Hora de Ligar e
adicione uma nova programação.
Transmissão
(f)(u)( )(Definir ID)( )(Dados1)(Cr)
(f)(u)( )(Definir ID)( )(Dados1)()(Dados2)(Cr)
Dados (Adicionar programação)
40: COMPONENTE
60: RGB
70: DVI-D
A0: HDMI1
A1: HDMI2/OPS
A2: OPS/HDMI3/DVI-D
A5: OPS/DVI-D
A6: HDMI3/DVI-D
A8: OPS
D0: DISPLAYPORT
Dados1 (Programação de leitura)
1. f1h a f7h (leitura de dados)
F1: Selecionar a 1ª entrada de programação
F2: Selecionar a 2ª entrada de programação
F3: Selecionar a 3ª entrada de programação
F4: Selecionar a 4ª entrada de programação
F5: Selecionar a 5ª entrada de programação
F6: Selecionar a 6ª entrada de programação
F7: Selecionar a 7ª entrada de programação
Dados2 (Programação de leitura)
FF
* Para ler a entrada de programação, insira FF para [Dados2].
Se nenhuma programação estiver disponível para [Dados1] ao tentar ler os
dados da programação, o texto 'NG' será exibido e a operação falhará.
Exemplo 1: fu 01 90 - Mova cada entrada de programação uma linha para
baixo e salve a 1a entrada de programação no modo HDMI.
Exemplo 2: fu 01 f1 ff - Ler a 1a entrada de programação.
* * Esta função será possível apenas quando 1 (Ano/Mês/Data) e 2
(Hora/Minuto/Segundo), Hora de Ligar (Modo Repetir/Hora) forem
definidos.
* Esse recurso funciona como a última entrada.
* A entrada é possível em formato de PC ou DTV durante a transmissão e
a saída está em formato de PC para confirmação.
(Por exemplo, para HDMI1, tanto 0x90 como 0xA podem ser entradas,
enquanto 0xA0 está impressa para confirmação.)
* Isso pode não ser compatível com alguns modelos.
Acknowledgement
(u)( )(Definir ID)( )(OK/NG)(Dados)(x)
(u)( )(Definir ID)( )(OK/NG)(Dados1)(Dados2)(x)
PORTUGUÊS DO
BRASIL

50
PORTUGUÊS DO
23. [Desligamento sem sinal] (15 Min) (Comando: f g)
Ajusta o monitor para entrar no modo Standby Autom. se não houver sinal
BRASIL
durante 15 minutos.
Transmissão
(f)(g)( )(Definir ID)( )(Dados)(Cr)
Dados 00: Desligado
01: Ligado
Acknowledgement
(g)( )(Definir ID)( )(OK/NG)(Dados)(x)
24. [Desligamento automático] (4 Horas) (Comando: m n)
Defina o monitor para entrar no Desligamento automático depois de 4
horas.
Transmissão
(m)(n)( )(Definir ID)( )(Dados)(Cr)
Dados 00: Desligado
01: 4 horas
Acknowledgement
(n)( )(Definir ID)( )(OK/NG)(Dados)(x)
26. [Redefinir] (Comando: f k)
Executa a função de redefinição.
A redefinição da tela pode ser executada somente no modo de entrada
RGB.
Transmissão
(f)(k)( )(Definir ID)( )(Dados)(Cr)
Dados 00: Redefinição de Imagem
01: Redefinição de tela
02: Configuração inicial
Acknowledgement
(k)( )(Definir ID)( )(OK/NG)(Dados)(x)
* Dependendo do modelo, esta opção pode não ser compatível.
27. [Temperatura atual] (Comando: d n)
Verifica a temperatura interna.
Transmissão
(d)(n)( )(Definir ID)( )(Dados)(Cr)
Dados FF: Verificar o status
Acknowledgement
(n)( )(Definir ID)( )(OK/NG)(Dados)(x)
* A temperatura é exibida como um valor hexadecimal.
25. [Idioma] (Comando: f i)
Define o idioma do OSD.
Transmissão
(f)(i)( )(Definir ID)( )(Dados)(Cr)
Dados 00: Tcheco
01: Dinamarquês
02: Alemão
03: Inglês
04: Espanhol (UE)
05: Grego
06: Francês
07: Italiano
08: Holandês
09: Norueguês
0A: Português
0B: Portuguese (Brasil)
0C: Russo
0D: Finlandês
0E: Sueco
0F: Coreano
10: Chinês (Mandarim)
11: Japonês
12: Chinês (Cantonês)
13: Árabe
Acknowledgement
(i)( )(Definir ID)( )(OK/NG)(Dados)(x)
28. [Tecla] (Comando: m c)
Envia o código de tecla do controle remoto IR.
Transmissão
(m)(c)( )(Definir ID)( )(Dados)(Cr)
Dados IR_KEY_CODE
Acknowledgement
(c)( )(Definir ID)( )(OK/NG)(Dados)(x)
* Para códigos de tecla, consulte Códigos IR.
* Alguns códigos de tecla não são aceitos dependendo do modelo.

51
29. [Tempo Transcorrido] (Comando: d l)
Verifica o tempo transcorrido.
Transmissão
(d)(l)( )(Definir ID)( )(Dados)(Cr)
Dados FF: Ler status
Acknowledgement
(l)( )(Definir ID)( )(OK/NG)(Dados)(x)
* Os dados recebidos são mostrados como um valor hexadecimal.
30. [Nº de série do produto] (Comando: f y)
Verifica o número de série do produto.
Transmissão
(f)(y)( )(Definir ID)( )(Dados)(Cr)
Dados FF: Verificar o número e série do produto
Acknowledgement
(y)( )(Definir ID)( )(OK/NG)(Dados)(x)
* Os dados estão no código ASCII.
31. [Versão do Software] (Comando: f z)
Verifica a versão do software do produto.
Transmissão
(f)(z)( )(Definir ID)( )(Dados)(Cr)
Dados FF: Verificar a versão do software
Acknowledgement
(z)( )(Definir ID)( )(OK/NG)(Dados)(x)
33. [Ganho de Verde do Balanço de Branco] (Comando: j n)
Ajusta o valor do ganho de verde do balanço de branco.
Transmissão
(j)(n)( )(Definir ID)( )(Dados)(Cr)
Dados 00~FE: Ganho de Verde 0 a 254
FF: verifica o valor de ganho de verde
Acknowledgement
(n)( )(Definir ID)( )(OK/NG)(Dados)(x)
34. [Ganho de Azul do Balanço de Branco] (Comando: j o)
Ajusta o valor do ganho de azul do balanço de branco.
Transmissão
(j)(o)( )(Definir ID)( )(Dados)(Cr)
Dados 00~FE: Ganho de Azul 0 a 254
FF: verifica o valor de ganho de azul
Acknowledgement
(o)( )(Definir ID)( )(OK/NG)(Dados)(x)
35. [Compensação de Vermelho do Balanço de Branco]
(Comando: s x)
Ajusta o valor de compensação de vermelho do balanço de branco.
Transmissão
(s)(x)( )(Definir ID)( )(Dados)(Cr)
Dados 00~7F: Compensação de vermelho 0 a 127
FF: verifica o valor de ganho de vermelho
Acknowledgement
(x)( )(Definir ID)( )(OK/NG)(Dados)(x)
PORTUGUÊS DO
BRASIL
32. [Ganho de Vermelho do Balanço de Branco]
(Comando: j m)
Ajusta o valor do ganho de vermelho do balanço de branco.
Transmissão
(j)(m)( )(Definir ID)( )(Dados)(Cr)
Dados 00~FE: Ganho de Vermelho 0 a 254
FF: verifica o valor de ganho de vermelho
Acknowledgement
(m)( )(Definir ID)( )(OK/NG)(Dados)(x)
36. [Compensação de Verde do Balanço de Branco]
(Comando: s y)
Ajusta o valor de compensação de verde do balanço de branco.
Transmissão
(s)(y)( )(Definir ID)( )(Dados)(Cr)
Dados 00~7F: Compensação de verde 0 a 127
FF: verifica o valor de compensação de verde
Acknowledgement
(y)( )(Definir ID)( )(OK/NG)(Dados)(x)

52
PORTUGUÊS DO
37. [Compensação de Azul do Balanço de Branco]
BRASIL
(Comando: s z)
Ajusta o valor de compensação de azul do balanço de branco.
Transmissão
(s)(z)( )(Definir ID)( )(Dados)(Cr)
Dados 00~7F: Compensação de azul 0 a 127
FF: verifica o valor de compensação de azul
Acknowledgement
(z)( )(Definir ID)( )(OK/NG)(Dados)(x)
38. [Luz de fundo] (Comando: m g)
Ajusta o brilho da luz de fundo.
Transmissão
(m)(g)( )(Definir ID)( )(Dados)(Cr)
Dados 00 a 64: Luz de fundo 0 a 100
Acknowledgement
(g)()(Definir ID)()(OK/NG)(Dados)(x)
39. [Tela Desligada] (Comando: k d)
Liga ou desliga a tela.
Transmissão
(k)(d)( )(Definir ID)( )(Dados)(Cr)
Dados 00: liga a tela
01: Desliga a tela
Acknowledgement
(d)( )(Definir ID)( )(OK/NG)(Dados)(x)
* Isso pode não ser compatível com alguns modelos.
* Os modelos com tela dupla devem usar os comandos de desligamento
da tela em 88. Tela dupla desligada.
40. [Modo Bloco] (Comando: d d)
Define o Modo Lado a Lado e define os valores para linha e colunas lado
a lado.
Transmissão
(d)(d)( )(Definir ID)( )(Dados)(Cr)
Dados 00~FF: O primeiro byte - coluna lado a lado
O segundo byte - linha lado a lado
* 00, 01, 10 e 11 significam que o modo lado a lado está desligado
* O valor máximo pode diferir dependendo do modelo.
Acknowledgement
(d)( )(Definir ID)( )(OK/NG)(Dados)(x)
* Dependendo do modelo, esta opção pode não ser compatível.
41. [Verificar o Modo Lado a Lado] (Comando: d z)
Verifica o modo lado a lado.
Transmissão
(d)(z)( )(Definir ID)( )(Dados)(Cr)
Dados FF: Verifica o modo lado a lado
Acknowledgement
(z)( )(Definir ID)( )(OK/NG)(Dados1)(Dados2)(Dados3)(x)
Dados1 00: Desligado (Modo Bloco Desligado)
01: Ligado (Modo Bloco ligado)
Dados2 00~0F: Coluna do bloco
Dados3 00~0F: Linha do bloco
* Dependendo do modelo, esta opção pode não ser compatível.
42. [ID do Bloco] (Comando: d i)
Define o valor do ID do lado a lado do produto.
Transmissão
(d)(i)( )(Definir ID)( )(Dados)(Cr)
Dados 01~E1: ID do Lado a Lado 1 a 225**
FF: Verifica a ID do bloco
* O valor dos dados não pode exceder o valor de linha x coluna.
Acknowledgement
(i)( )(Definir ID)( )(OK/NG)(Dados)(x)
* Quando um valor de dados que excede o valor de linha x coluna é
inserido (exceto 0xFF), ACK se torna NG.
* Dependendo do modelo, esta opção pode não ser compatível.
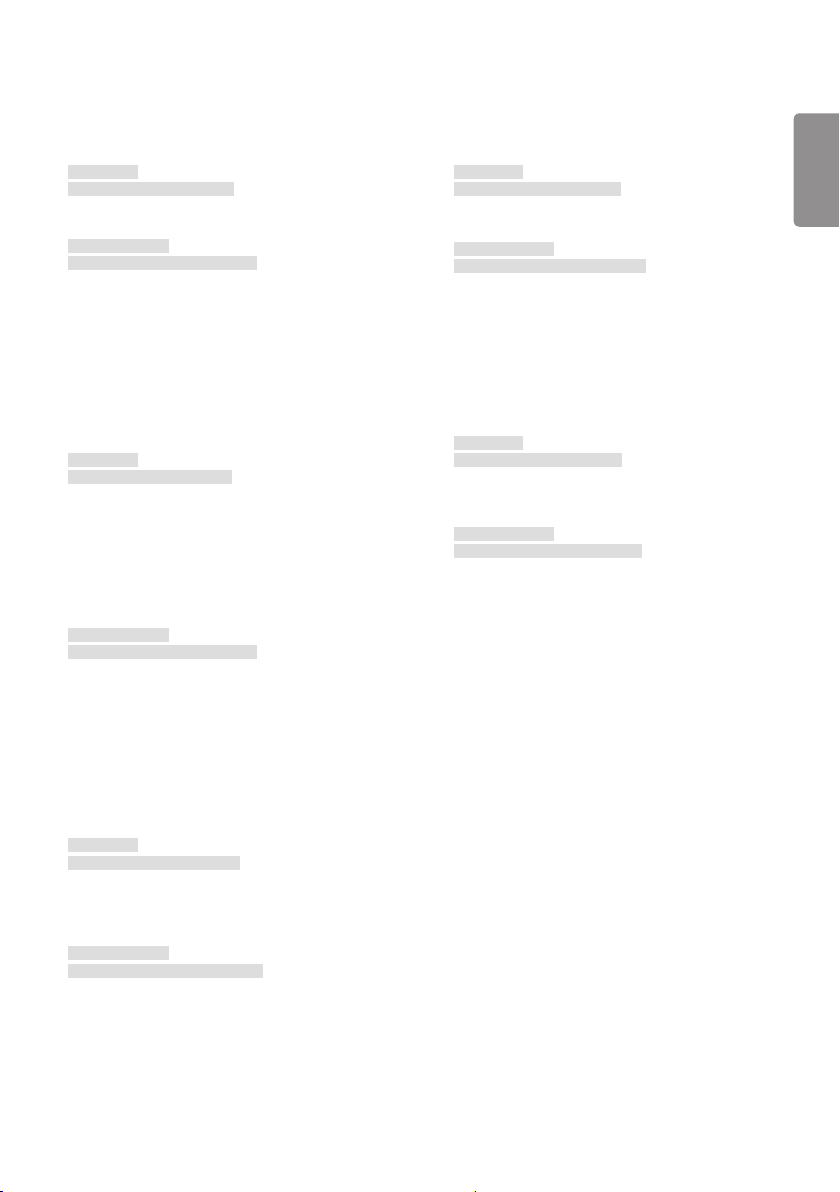
53
43. [Modo Natural] (No Modo Lado a Lado) (Comando: d j)
Ao exibir a imagem naturalmente, a parte da imagem que normalmente
seria exibida no espaço entre os monitores é omitida.
Transmissão
(d)(j)( )(Definir ID)( )(Dados)(Cr)
Dados 00: Desligado
01: Ligado
Acknowledgement
(j)( )(Definir ID)( )(OK/NG)(Dados)(x)
* Dependendo do modelo, esta opção pode não ser compatível.
44. [Seleção DPM] (Comando: f j)
Para configurar a função DPM (Display Power Management).
Transmissão
(f)(j)( )(Definir ID)( )(Dados)(Cr)
Dados 00: Desligado
01: 5 segundos
02: 10 segundos
03: 15 segundos
04: 1 minutos
05: 3 minutos
06: 5 minutos
07: 10 minutos
Acknowledgement
(j)( )(Definir ID)( )(OK/NG)(Dados)(x)
46. [Atraso para Ativar] (Comando: f h)
Define o atraso da programação ao ligar o equipamento. (unidade:
segundos).
Transmissão
(f)(h)( )(Definir ID)( )(Dados)(Cr)
Dados 00 a FA: mín. 0 ao máximo de 250 (segundos)
* O valor máximo pode diferir dependendo do modelo.
Acknowledgement
(h)( )(Definir ID)( )(OK/NG)(Dados)(x)
47. [Seleção de Fail Over] (Comando: m i)
Seleciona um modo de entrada para alternância automática.
Transmissão
(m)(i)( )(Definir ID)( )(Dados)(Cr)
Dados 00: Desligado
01: Automático
02: Manual
Acknowledgement
(i)( )(Definir ID)( )(OK/NG)(Dados)(x)
PORTUGUÊS DO
BRASIL
45. [Controle Remoto]/[Bloqueio de Tecla Local]
(Comando: k m)
Ajusta o controle remoto/bloqueio de tecla local (parte frontal).
Transmissão
(k)(m)( )(Definir ID)( )(Dados)(Cr)
Dados 00: Desligado (Bloqueio desligado)
01: Ligado (Bloqueio ligado)
* Quando o monitor está desligado, a tecla liga/desliga funciona mesmo
estando no modo Ligado (01).
Acknowledgement
(m)( )(Definir ID)( )(OK/NG)(Dados)(x)

54
PORTUGUÊS DO
48. [Seleção de Entrada de Fail Over] (Comando: m j)
Seleciona uma fonte de entrada para alternância automática.
BRASIL
* Este comando fica disponível apenas quando o modo Fail Over
(automático) é definido como Personalizado.
Transmissão
(m)(j)( )(Definir ID)( )(Dados1)( )(Dados2)( )(Dados3)( )
(Dados4)...( )(DadosN)(Cr)
Dados 1 a N-1 (Prioridade de entrada: 1~N-1)
40: COMPONENTE
60: RGB
70: DVI-D
90: HDMI1
91: HDMI2/OPS
92: OPS/HDMI3/DVI-D
95: OPS/DVI-D
96: HDMI3/DVI-D
98: OPS
C0: DISPLAYPORT
Dados N: E0: Memória INTERNA
E1: USB
E2: CARTÃO SD
Acknowledgement
(j)( )(SetID)( )(OK/NG)(Dados1)(Dados2)(Dados3)(Dados4)
...(DadosN)(x)
* Alguns sinais de entrada podem não ser compatíveis, dependendo do
modelo.
* O número de dados (N) pode variar de acordo com o modelo. (O número
de dados depende do número de sinais de entrada compatíveis).
* Somente valores abaixo de Dados N (por exemplo, E0, E1, E2) são
permitidos como o último valor de dados e, conforme o modelo, podem
não ser compatíveis.
* Este recurso funciona como a última entrada e suporta dados no
formato DTV.
49. [Operação de IR] (Comando: t p)
Define as configurações da operação de IR do produto.
Transmissão
(t)(p)( )(Definir ID)( )(Dados)(Cr)
Dados 00: desbloqueia todas as teclas
01: bloqueia todas as teclas, exceto a tecla Liga/Desliga
02: bloqueia todas as teclas
Acknowledgement
(x)( )(Definir ID)( )(OK/NG)(Dados)(x)
* Quando o monitor está desligado, a tecla liga/desliga continua a
funcionar, mesmo com todas as teclas travadas (02).
50. [Operação da Tecla Local] (Comando: t o)
Define as configurações da operação da tecla local do produto.
Transmissão
(t)(o)( )(Definir ID)( )(Dados)(Cr)
Dados 00: desbloqueia todas as teclas
01: bloqueia todas as teclas, exceto a tecla Liga/Desliga
02: bloqueia todas as teclas
Acknowledgement
(o)( )(Definir ID)( )(OK/NG)(Dados)(x)
* Quando o monitor está desligado, a tecla liga/desliga continua a
funcionar, mesmo com todas as teclas travadas (02).
51. [Estado] (Comando: s v)
Verifica o status do sinal atual do produto.
Transmissão
(s)(v)( )(Definir ID)( )(Dados)( )(FF)(Cr)
Dados 02: verifica se há ou não um sinal
03: verificar o modo PM.
07: Verifica se os sensores de temperatura Superior,
09: Velocidade da ventoinha
10: sensibilidade RGB OK/NG (Verificar Tela)
13: Estado da porta
15: verifique o valor atual da corrente elétrica
16: Umidade
17: Iluminância
18: Estado de rotação (giroscópio)
Acknowledgement
(v)( )(Definir ID)( )(OK/NG)(Dados)(Dados1)(x)
Dados 02 (quando um sinal é encontrado)
Dados1 00: nenhum sinal
01: há um sinal
Dados 03 (ao verificar o modo PM)
Dados1 00: O modo PM é definido como Tela ligada
01: O modo PM está definido como Tela desligada
02: O modo PM está definido como Tela desligada sempre
03: No modo Manter formato da tela.
04: Tela Desligada e Luz de fundo (modo Externo)
Dados 07 (No caso de verificação de se os sensores de
Dados1 00: Todos os sensores de temperatura estão com falha.
01: Superior normal, Inferior com falha, Principal com falha
02: Superior com falha, Inferior normal, Principal com falha
03: Superior normal, Inferior normal, Principal com falha
04: Superior com falha, Inferior com falha, Principal normal
05: Superior normal, Inferior com falha, Principal normal
06: Superior com falha, Inferior normal, Principal normal
07: Todos os sensores de temperatura estão normais
* O 4º sensor de temperatura determina se um mau funcionamento
ocorreu ou não, junto com o sensor Superior.
Inferior e Principal estão funcionando normalmente.
temperatura da parte superior, inferior e principal estão
funcionando normalmente)

55
Dados 10 (Verificar Tela)
Dados1 00: Verificar Tela resulta em NG
07: Verificar Tela resulta em OK
* Define como NG quando Verificar tela está definido como Desligado ou
não é suportado.
Dados 13 (para verificação do estado da porta)
Dados1 Número da porta a verificar
Dados2 00: Fechada
01: Aberta
Dados 15 (ao verificar o valor atual da corrente elétrica)
Dados1 Corrente elétrica atual em mA
Dados 16 (para verificação da umidade)
Dados1 Exibe a umidade atual (%RH) no valor hexadecimal
Dados 17 (para verificação da iluminância)
Dados1 Exibe a iluminação atual (Lux) no valor hexadecimal
Dados 18 (para verificação do estado de rotação (giroscópio))
Dados1 00: 0 graus
01: 90 graus
02: 180 graus
03: 270 graus
Dados 09 (No caso da velocidade da ventoinha)
Acknowledgement
(v)( )(Definir ID)( )(OK/NG)(Dados)(Dados1)(Dados2)(x)
Dados1 00-ff: O 1-byte superior da velocidade da ventoinha
Dados2 00-ff: O 1-byte inferior da velocidade da ventoinha
Velocidade da ventoinha: 0 a 2008 em hexadecimal e 0 a 8200
* Isso pode não ser compatível com alguns modelos.
em decimal
53. [Alto falante] (Comando: d v)
Define a função do alto-falante.
Transmissão
(d)(v)( )(Definir ID)( )(Dados)(Cr)
Dados 00: Desligado
01: Ligado
Acknowledgement
(v)( )(Definir ID)( )(OK/NG)(Dados)(x)
* Dependendo do modelo, esta opção pode não ser compatível.
54. [Horário de Verão] (Comando: s d)
Para definir a função de Horário de Verão.
Transmissão
(s)(d)( )(Definir ID)( )(Dados1)( )(Dados2)( )(Dados3)( )(Dados4)
( )(Dados5)(Cr)
Dados 00: Desligado (Dados2~5: FFH)
01: Hora Inicial
02: Hora Final
Dados2 01~0C: janeiro a dezembro
Dados3 01~06: 1 ~ 6ª semana
* O número máximo de [Dados3] difere conforme a Dados.
Dados4 00~06 ( Dom. ~ Sáb. )
Dados5 00~17: 00 ~ 23 horas
* Para ler a Hora inicial/Hora final, digite FFH para [Dados2]~[Dados5].
(Exemplo 1: sd 01 01 ff ff ff ff - Para verificar a Hora inicial)
(Exemplo 2: sd 01 02 ff ff ff ff - Para verificar a Hora final)
* Esta função é compatível apenas quando 1 (ano/mês/dia) e 2 (hora/
minuto/segundo) estão ajustados.
Acknowledgement
(d)( )(Definir ID)( )(OK/NG)(Dados1)(Dados2)(Dados3)(Dados4)
(Dados5)(x)
* Dependendo do modelo, esta opção pode não ser compatível.
PORTUGUÊS DO
BRASIL
52. [Verificar Tela] (Comando: t z)
Define Verificar Tela.
Transmissão
(t)(z)( )(Definir ID)( )(Dados)(Cr)
Dados 00: Desligado
01: Ligado
Acknowledgement
(z)( )(Definir ID)( )(OK/NG)(Dados)(x)
* Dependendo do modelo, esta opção pode não ser compatível.

56
PORTUGUÊS DO
55. [Modo PM] (Comando: s n, 0c)
Seleciona a opção do modo PM desejada.
BRASIL
Transmissão
(s)(n)( )(Definir ID)( )(0c)( )(Dados)(Cr)
Dados 00: define o modo Desligar.
01: define o modo Manter formato da tela.
02: define o modo Tela Desligada.
03: define o modo Tela desligada sempre.
04: Define o modo Tela desligada e Luz de fundo (Modo
Acknowledgement
(n)( )(Definir ID)( )(OK/NG)(0c)(Dados)(x)
* Dependendo do modelo, esta opção pode não ser compatível.
externo)
56. [Método ISM] (Comando: j p)
Seleciona uma opção do Método ISM.
Transmissão
(j)(p)( )(Definir ID)( )(Dados)(Cr)
Dados 01: Inversão
02: Órbita
04: Tela Branca
08: Normal
20: Lavagem de Cores
80: Barra de Limpeza
90: Imagem do Usuário
91: Vídeo do Usuário
* O comando jp funciona quando o Temporizador está definido para
Imediatamente.
Acknowledgement
(p)( )(Definir ID)( )(OK/NG)(Dados)(x)
* Dependendo do modelo, esta opção pode não ser compatível.
57. [Configuração de Rede] (Comando: s n, 80 ou 81 ou 82)
Configura a rede e as definições de DNS.
Transmissão
(s)(n)( )(Definir ID)( )(Dados1)( )(Dados2)( )(Dados3)( )(Dados4)
( )(Dados5)(Cr)
Dados1 80: Configura/visualiza o modo IP temporário
81: Configura/visualiza o endereço DNS temporário.
82: Salva configurações temporárias e visualiza
* Se Dados1 for 80,
Dados2 00: Automático
01: Manual
FF: Visualiza o modo IP temporário (Auto/Manual),
** Se Dados2 for 01 (Manual),
Dados3: Endereço IP manual
Dados4: Endereço de máscara de sub-rede
Dados5: Endereço de gateway
* Se Dados1 for 81,
Dados2: endereço de DNS
FF: visualiza o endereço DNS temporário.
* Se Dados1 for 82,
Dados2 80: aplica-se o modo IP salvo temporariamente (Auto/
81: Aplica o endereço de DNS temporário
FF: informações sobre a rede atual (IP, gateway de sub-
*** Exemplos de configurações
1. Automático: sn 01 80 00
2. Manual: sn 01 80 01 010177223241 255255254000
3. Leitura de rede: sn 01 80 ff
4. Configuração de DNS: sn 01 81 156147035018
5. Aplicar as configurações: sn 01 82 80 (aplica-se ao modo IP
* Cada endereço IP contém 12 dígitos decimais.
Acknowledgement
(n)( )(Definir ID)( )(OK/NG)(Dados1)(Dados)(x)
* Dependendo do modelo, esta opção pode não ser compatível.
* Esse recurso está disponível somente para redes com fio.
(Automático/Manual), a máscara de sub-rede e o
gateway.
informações sobre a rede atual.
máscara de sub-rede e o gateway.
Manual), máscara de sub-rede e o gateway.
rede, DNS)
010177222001 (IP: 10.177.223.241, sub-rede:
255.255.254.0, gateway: 10.177.222.1)
(DNS: 156.147.35.18)
salvo (automático/manual), máscara
de sub-rede e o gateway), sn 01 82 81
(aplica-se ao DSN salvo)

57
58. [Ajuste automático] (Comando: j u)
Corrige a posição automaticamente e a instabilidade da imagem. (Ela só
funciona no modo de entrada RGB-PC.)
Transmissão
(j)(u)( )(Definir ID)( )(Dados)(Cr)
Dados 01: Execução
Acknowledgement
(u)( )(Definir ID)( )(OK/NG)(Dados)(x)
* Dependendo do modelo, esta opção pode não ser compatível.
59. [Posição H] (Comando: f q)
Ajusta a posição horizontal da tela. Esse recurso só funciona quando o
Modo Lado a Lado está definido como Desligado.
* A faixa operacional varia dependendo da resolução de entrada RGB. (Ela
só funciona no modo de entrada RGB-PC.)
Transmissão
(f)(q)( )(Definir ID)( )(Dados)(Cr)
Dados 00 a 64: mín. -50 (esquerdo) a máx. 50 (direito)
Acknowledgement
(q)( )(Definir ID)( )(OK/NG)(Dados)(x)
* Dependendo do modelo, esta opção pode não ser compatível.
61. [Tamanho H] (Comando: f s)
Ajusta o tamanho horizontal da tela. Esse recurso só funciona quando o
Modo Lado a Lado está definido como Desligado.
* A faixa operacional varia dependendo da resolução de entrada RGB. (Ela
só funciona no modo de entrada RGB-PC.)
Transmissão
(f)(s)( )(Definir ID)( )(Dados)(Cr)
Dados 00 a 64: mín. -50 (pequeno) a máx. 50 (grande)
Acknowledgement
(s)( )(Definir ID)( )(OK/NG)(Dados)(x)
* Dependendo do modelo, esta opção pode não ser compatível.
62. [Status da Ativação] (Comando: t r)
Seleciona a opção de status Ligado desejada.
Transmissão
(t)(r)( )(Definir ID)( )(Dados)(Cr)
Dados 00: LST (permanece no status anterior)
01: STD (permanece desligado)
02: PWR (permanece ligado)
Acknowledgement
(r)( )(Definir ID)( )(OK/NG)(Dados)(x)
PORTUGUÊS DO
BRASIL
60. [Posição V] (Comando: f r)
Ajusta a posição vertical da tela. Esse recurso só funciona quando o Modo
Lado a Lado está definido como Desligado.
* A faixa operacional varia dependendo da resolução de entrada RGB. (Ela
só funciona no modo de entrada RGB-PC.)
Transmissão
(f)(r)( )(Definir ID)( )(Dados)(Cr)
Dados 00 a 64: mín. -50 (pequeno) a máx. 50 (grande)
Acknowledgement
(r)( )(Definir ID)( )(OK/NG)(Dados)(x)
* Dependendo do modelo, esta opção pode não ser compatível.
63. [Wake On LAN] (Comando: f w)
Seleciona a opção Acordar no LAN.
Transmissão
(f)(w)( )(Definir ID)( )(Dados)(Cr)
Dados 00: Desligado
01: Ligado
Acknowledgement
(w)( )(Definir ID)( )(OK/NG)(Dados)(x)

58
PORTUGUÊS DO
64. [Autom. inteligente] (Comando: t i)
Seleciona a opção Automático inteligente desejada.
BRASIL
Transmissão
(t)(i)( )(Definir ID)( )(Dados)(Cr)
Dados 00: Desligado
01: Ligado
Acknowledgement
(i)( )(Definir ID)( )(OK/NG)(Dados)(x)
* Dependendo do modelo, esta opção pode não ser compatível.
65. [Modo retrato OSD] (Comando: t h)
Seleciona a opção do modo Retrato desejada.
Transmissão
(t)(h)( )(Definir ID)( )(Dados)(Cr)
Dados 00: Desligado
01: 90 graus
02: 270 graus
03: 180 graus
Acknowledgement
(h)( )(Definir ID)( )(OK/NG)(Dados)(x)
* Dependendo do modelo, esta opção pode não ser compatível.
67. [Sincronização de hora] (Comando: s n, 16)
Configura a Sincronização de tempo.
Transmissão
(s)(n)( )(Definir ID)( )(1)(6)( )(Dados)(Cr)
Dados 00: Desligado
01: Ligado
* Esse recurso funciona no modo Principal.
* Esse recurso não funciona se a hora atual não for configurada.
Acknowledgement
(n)( )(Definir ID)( )(OK/NG)( )(1)(6)( )(Dados)(x)
* Dependendo do modelo, esta opção pode não ser compatível.
68. [Sincronização de conteúdo] (Comando: t g)
Configura a Sincronização de conteúdo.
Transmissão
(t)(g)( )(Definir ID)( )(Dados)(Cr)
Dados 00: Desligado
01: Ligado
Acknowledgement
(g)( )(Definir ID)( )(OK/NG)(Dados)(x)
* Dependendo do modelo, esta opção pode não ser compatível.
66. [Redefinir para Configurações Iniciais] (Comando: t n)
Ativa/desativa a redefinição para as configurações iniciais.
Transmissão
(t)(n)( )(Definir ID)( )(Dados)(Cr)
Dados 00: desativa as configurações
01: ativa as configurações
Acknowledgement
(n)( )(Definir ID)( )(OK/NG)(Dados)(x)
* Dependendo do modelo, esta opção pode não ser compatível.
69. [Modo reverso] (Comando: t a)
Define o Modo de rotação como ligado/desligado.
Transmissão
(t)(a)( )(Definir ID)( )(Dados)(Cr)
Dados 00: Desligado
01: Ligado
Acknowledgement
(a)( )(Definir ID)( )(OK/NG)(Dados)(x)
* Esse recurso pode não ser compatível em determinados modelos.

59
70. [Modo estúdio] (Comando: s n, 83)
Define o Modo estúdio como ligado/desligado.
Transmissão
(s)(n)( )(Definir ID)( )(8)(3)( )(Dados)(Cr)
Dados 00: Desligado
01: Ligado
Acknowledgement
(n)( )(Definir ID)( )(OK/NG)(8)(3)(Dados)(x)
* Esse recurso pode não ser compatível em determinados modelos.
71. [Daisy Chain da LAN] (Comando: s n, 84)
Define a Daisy Chain da LAN como ligado/desligado.
Transmissão
(s)(n)( )(Definir ID)( )(8)(4)( )(Dados)(Cr)
Dados 00: Desligado
01: Ligado
Acknowledgement
(n)( )(Definir ID)( )(OK/NG)(8)(4)(Dados)(x)
* Esse recurso pode não ser compatível em determinados modelos.
73. [Ativar controle de DPM] (Comando: s n, 0b)
Define o Modo de Controle Acordar em DPM.
Transmissão
(s)(n)( )(Definir ID)( )(0)(b)( )(Dados)(Cr)
Dados 00: Relógio
01: Relógio + DADOS
Acknowledgement
(n)( )(Definir ID)( )(OK/NG)(0)(b)(Dados)(x)
* Esse recurso pode não ser compatível em determinados modelos.
74. [Inversão de varredura] (Comando: s n, 87)
Define Inversão de varredura como ligado/desligado.
Transmissão
(s)(n)( )(Definir ID)( )(8)(7)( )(Dados)(Cr)
Dados 00: Desligado
01: Ligado
Acknowledgement
(n)( )(Definir ID)( )(OK/NG)(8)(7)(Dados)(x)
* Esse recurso pode não ser compatível em determinados modelos.
PORTUGUÊS DO
BRASIL
72. [Rotação do conteúdo] (Comando: s n, 85)
Define Rotação de conteúdo como ligado/desligado.
Transmissão
(s)(n)( )(Definir ID)( )(8)(5)( )(Dados)(Cr)
Dados 00: Desligado
01: 90 graus
02: 270 graus
03: 180 graus
Acknowledgement
(n)( )(Definir ID)( )(OK/NG)(8)(5)(Dados)(x)
* Esse recurso pode não ser compatível em determinados modelos.
75. [Sinal] (Comando: s n, 88)
Define Sinal como ligado/desligado.
Transmissão
(s)(n)( )(Definir ID)( )(8)(8)( )(Dados)(Cr)
Dados 00: Desligado
01: Ligado
Acknowledgement
(n)( )(Definir ID)( )(OK/NG)(8)(8)(Dados)(x)
* Esse recurso pode não ser compatível em determinados modelos.

60
PORTUGUÊS DO
76. [Formato de tela (Rotação)] (Comando: s n, 89)
Controla a tela Formato de tela (Rotação).
BRASIL
(Esse comando só funciona quando Rotação de conteúdo está ligado.)
Transmissão
(s)(n)( )(Definir ID)( )(8)(9)( )(Dados)(Cr)
Dados 00: Tela cheia
01: Original
Acknowledgement
(n)( )(Definir ID)( )(OK/NG)(8)(9)(Dados)(x)
* Esse recurso pode não ser compatível em determinados modelos.
77. [Modo de controle fácil de brilho] (Comando: s m)
Seleciona se deseja ativar/desativar o Modo de controle fácil de brilho.
Transmissão
(s)(m)( )(Definir ID)( )(Dados)(Cr)
Dados 00: Controle fácil de brilho desligado
01: Controle fácil de brilho ligado
* Esse recurso não funciona se a hora atual não for configurada.
* Isso pode não ser compatível com alguns modelos.
Acknowledgement
(m)( )(Definir ID)( )(OK/NG)(Dados)(x)
78. [Modo de controle fácil de brilho] (Comando: s s)
Define as programações de Controle fácil de brilho.
Transmissão
(s)(s)( )(Definir ID)( )(Dados1)( )(Dados2)( )(Dados3)(Cr)
Dados1
1. F1 a F6 (leitura de dados)
F1: Lê os dados do primeiro Controle fácil de brilho
F2: Lê os dados do segundo Controle fácil de brilho
F3: Lê os dados do terceiro Controle fácil de brilho
F4: Lê os dados do quarto Controle fácil de brilho
F5: Lê os dados do quinto Controle fácil de brilho
F6: Lê os dados do sexto Controle fácil de brilho
2. FF: Leituras de todas as listas armazenadas
3. e1 a e6 (exclui um índice), e0 (exclui todos os índices)
E0: exclui todos os Fáceis controles de brilho.
E1: exclui o 1º Controle fácil de brilho.
E2: Exclui o 2º Controle fácil de brilho.
E3: Exclui o 3º Controle fácil de brilho.
E4: Exclui o 4º Controle fácil de brilho.
E5: Exclui o 5º Controle fácil de brilho.
E6: Exclui o 6º Controle fácil de brilho.
4. 00~17: 00º a 23º hora
Dados2 00~3B: 00º a 59º minuto
Dados3 00~64: Luz de fundo 0 a 100
* Para ler ou excluir a lista de Controle fácil de brilho configurada, definida
[Dados2][Dados3] para FF.
* Se você deseja importar todas as listas de Controle fácil de brilho por
meio de FF não introduza quaisquer valores [Dados2] [Dados3].
* Quando todas as listas configuradas de Easy Controle fácil de brilho são
importadas por meio de FF, OK é reconhecido mesmo que não haja uma
lista armazenada.
Exemplo 1: ss 01 f1 ff ff - lê os dados do primeiro índice do Controle fácil
de brilho.
Exemplo 2: ss 01 ff - lê todos os dados de índice a partir do Controle fácil
de brilho.
Exemplo 3: ss 01 e1 ff ff - exclui os dados do primeiro índice do Controle
fácil de brilho.
Exemplo 4: ss 01 07 1E 46 - adiciona um agendamento cujo horário é
07:30 e cuja luz de fundo é 70.
Acknowledgement
(s)( )(Definir ID)( )(OK/NG)(Dados1)(Dados2)(Dados3)(x)
* Esse recurso pode não ser compatível em determinados modelos.

61
79. [Modo Multitela e Entrada] (Comando: x c)
Salva e controla os modos e entradas Multitela.
Transmissão
(x)(c)( )(Definir ID)( )(Dados1)( )(Dados2)( )(Dados3( )(Dados4)
( )(Dados5( )Cr)
Dados1 (define o modo Multitela)
10: PIP
22: PBP2
23: PBP3
24: PBP4
Dados 2 (Define a Entrada Principal da Multitela)
Dados 3 (define a Entrada Sub1 da Multitela)
Dados 3 (define a Entrada Sub2 da Multitela)
Dados 3 (define a Entrada Sub3 da Multitela)
20: AV
40: COMPONENTE
60: RGB
80: DVI-D
90: HDMI1
91: HDMI2/OPS
92: OPS/HDMI3/DVI-D
95: OPS/DVI-D
96: HDMI3/DVI-D
98: OPS
C0: DISPLAYPORT
Acknowledgement
(c)( )(Definir ID)( )(OK/NG)( )(Dados1)(Dados2)(Dados3)
(Dados4)(Dados5)(x)
* Esse recurso pode não ser compatível em determinados modelos.
* Somente os modos de entrada suportados pelo modelo funcionam.
* Este recurso funciona como a última entrada e suporta dados no
formato DTV.
81. [Tela desligada] (Multitela) (Comando: x e)
Liga/Desliga cada tela no Multitela.
Transmissão
(x)(e)( )(Definir ID)( )(Dados1)( )(Dados2)(Cr)
Dados1 01: Controla a entrada principal
02: Controla a entrada Sub1
03: Controla a entrada Sub2
04: Controla a entrada Sub3
Dados2 00: liga a tela.
01: Desliga a tela.
* Esta função só funciona quando o aplicativo Multitela está em execução.
* Esta função pode não funcionar corretamente se não há sinal.
Acknowledgement
(e)( )(Definir ID)( )(OK/NG)(Dados1)(Dados2)(x)
* Esse recurso pode não ser compatível em determinados modelos.
82. [Tela Sempre Desligada] (Comando: s n, 0d)
Tela Sempre Desligada tem o mesmo efeito que entrar no menu Tela
Desligada, independentemente da configuração do Modo PM.
Transmissão
(s)(n)( )(Definir ID)( )(0)(d)( )(Dados)(Cr)
Dados 00: Desligado
01: Ligado
Acknowledgement
(n)( )(Definir ID)( )(OK/NG)(0)(d)(Dados)(x)
* Esse recurso pode não ser compatível em determinados modelos.
PORTUGUÊS DO
BRASIL
80. [Formato da Tela] (Multitela) (Comando: x d)
Salva ou controla a tela Formato da Tela (Multitela).
Transmissão
(x)(d)( )(Definir ID)( )(Dados1)( )(Dados2)(Cr)
Dados1 01: Controla a entrada principal
02: Controla a entrada Sub1
03: Controla a entrada Sub2
04: Controla a entrada Sub3
Dados2 00: Tela cheia
01: Original
Acknowledgement
(d)( )(Definir ID)( )(OK/NG)(Dados1)(Dados2)(x)
* Esse recurso pode não ser compatível em determinados modelos.
83. [Congelamento de Vídeo na Tela] (Comando: k x)
Liga/desliga a função de congelamento de vídeo.
Transmissão
(k)(x)( )(Definir ID)( )(Dados)(Cr)
Dados 00: Liga a função de congelamento.
01: Desliga a função de congelamento.
* Disponível em modo de entrada única.
Acknowledgement
(x)( )(Definir ID)( )(OK/NG)(Dados)(x)
* Esse recurso pode não ser compatível em determinados modelos.

62
PORTUGUÊS DO
84. [Acordar no LAN sem fio] (Comando: s n, 90)
Define Acordar no LAN sem fio.
BRASIL
Transmissão
(s)(n)( )(Definir ID)( )(9)(0)( )(Dados)(Cr)
Dados 00: Desligado
01: Ligado
Acknowledgement
(n)( )(Definir ID)( )(OK/NG)(9)(0)(Dados)(x)
* Esse recurso pode não ser compatível em determinados modelos.
85. [Alternância JustScan] (Comando: s n, 91)
Define o JustScan.
Transmissão
(s)(n)( )(Definir ID)( )(9)(1)( )(Dados)(Cr)
Dados 00: Desligado
01: Ligado
Acknowledgement
(n)( )(Definir ID)( )(OK/NG)(9)(1)(Dados)(x)
* Esse recurso pode não ser compatível em determinados modelos.
87. [Programação de Feriado] (Comando: s n, 1b)
Configura a programação de feriado.
Transmissão
(s)(n)( )(Definir ID)( )( )(1)(a)
( )(Dados1)( )(Dados2)( )(Dados3)( )(Dados4)(Cr)
Dados1
1. f1~f7 (funções de leitura de dados)
f1: Lê dados da 1ª programação de feriado
f2: Lê dados da 2ª programação de feriado
f3: Lê dados da 3ª programação de feriado
f4: Lê dados da 4ª programação de feriado
f5: Lê dados da 5ª programação de feriado
f6: Lê dados da 6ª programação de feriado
f7: Lê dados da 7ª programação de feriado
2. FF: Leituras de todas as listas armazenadas
3. e1-e7 (excluir um índice), e0 (excluir todos os índices)
e0: Exclui todas as programações de feriado
e1: Exclui a 1ª programação de feriado
e2: Exclui a 2ª programação de feriado
e3: Exclui a 3ª programação de feriado
e4: Exclui a 4ª programação de feriado
e5: Exclui a 5ª programação de feriado
e6: Exclui a 6ª programação de feriado
e7: Exclui a 7ª programação de feriado
4. 01~0c: Mês 01 a 12 (mês inicial)
Dados2 01–1F: Dia 01 a 31 (dia inicial)
Dados3 01–0c: Mês 01 a 12 (mês final)
Dados4 01–1F: Dia 01 a 31 (dia final)
* Para ler ou excluir as listas de Programação de feriado configuradas,
defina [Dados2][Dados3][Dados4] como FF.
* Ao ler todas as listas de Programação de feriado configuradas, defina
[Dados1][Dados2][Dados3][Dados4] como FF.
86. [Modo Programação de Feriado] (Comando: s n, 1a)
Liga ou desliga o modo Programação de Feriado.
Transmissão
(s)(n)( )(Definir ID)( )(1)(a)( )(Dados)(Cr)
Dados 00: Programação de feriado desligada
01: Programação de feriado ligada
* Esse recurso não funciona se a hora atual não for configurada.
* Dependendo do modelo, este recurso pode não ser compatível.
Acknowledgement
(n)( )(Definir ID)( )(OK/NG)( )(1)(a)( )(Dados)(x)
Exemplo 1: sn 01 1b f1 ff ff ff - Lê o 1º dado de índice na Programação
de feriado.
Exemplo 2: sn 01 1b ff ff ff ff – Lê todos os dados de índice na
Programação de feriado.
Exemplo 3: sn 01 1b e1 ff ff ff - Exclui o 1º dado de índice na
Programação de feriado.
Exemplo 4: sn 01 1b 01 07 0c 18 – Adiciona Programação de feriado de 7
de janeiro a 24 de dezembro.
* As programações definidas antecipadamente não são adicionadas.
* Esse recurso não funciona se a hora atual não for configurada.
* Dependendo do modelo, este recurso pode não ser compatível.
Acknowledgement
(s)( )(Definir ID)( )(OK/NG)(Dados1)(Dados2)(Dados3)(x)

63
88. [Tela dupla desligada] (Comando: s n, 92)
Liga ou desliga a tela dupla.
Transmissão
(s)(n)( )(Definir ID)( )(9)(2)( )(Dados)(Cr)
Dados 00: Tela principal – ligada / Subtela – ligada
01: Tela principal – desligada / Subtela – ligada
02: Tela principal – ligada / Subtela – desligada
Acknowledgement
(n)( )(Definir ID)( )(OK/NG)(9)(2)(Dados)(x)
* Esse recurso pode não ser compatível em determinados modelos.
89. [Controle da ventoinha] (Comando: d o)
Define o modo da ventoinha.
Transmissão
(d)(o)( )(Definir ID)( )(Dados)(Cr)
Dados 00: Automático
01: Ligado
02: Manual
03: Desligado
Acknowledgement
(o)( )(Definir ID)( )(OK/NG)(Dados)(x)
* Isso pode não ser compatível com alguns modelos.
90. [Verificação de falha do ventilador] (Comando: d w)
Verifique a falha na ventoinha
Transmissão
(d)(w)( )(Definir ID)( )(Dados)(Cr)
Dados FF: Ler status
Acknowledgement
(w)( )(Definir ID)( )(OK/NG)(Dados1)(Dados2)(x)
Dados1 00: Uma ou mais ventoinhas estão com defeito.
01: Todas as ventoinhas estão normais.
02: O modelo não tem ventoinha.
Dados2 00: Nenhuma ventoinha está com defeito (todas as
01: 1 ventiladores defeituosos.
02: 2 ventiladores defeituosos.
03: 3 ventiladores defeituosos.
04: 4 ventiladores defeituosos.
05: 5 ventiladores defeituosos.
06: 6 ventiladores defeituosos.
07: 7 ventiladores defeituosos.
08: 8 ventiladores defeituosos.
09: 9 ventiladores defeituosos.
0A: 10 ventiladores defeituosos.
…
N: N abaixo
ventoinhas estão normais).
91. [Leitura do valor de luminância] (Comando: m u)
Lê o valor da luminância.
Transmissão
(m)(u)( )(Definir ID)( )(FF)(Cr)
Acknowledgement
(u)()(SetID)()(OK/NG)(Dados1)(Dados2)(Dados3)
(Dados4)(Dados5)(Dados6)(Dados7)(x)
Dados1 00-64: O valor da luz de fundo PWM (0 a 100)
Dados2 00–ff: O 1-byte superior do valor medido pelo CA210.
Dados3 00–ff: O 1-byte inferior do valor medido pelo CA210.
Medida do CA210: 0000 a ffff em hexadecimal e 0 a 65535 em
Dados4 00–ff: O 1-byte superior do valor medido pelo sensor BLU 1.
Dados5 00–ff: O 1-byte inferior do valor medido pelo sensor BLU 1.
Dados6 00–ff: O 1-byte superior do valor medido pelo sensor BLU 2.
Dados7 00–ff: O 1-byte inferior do valor medido pelo sensor BLU 2.
Medição do BLU: 0000 a ffff em hexadecimal e 0 a 65535 em decimal
* Durante a montagem final, uma medição do CA210 é inserida por meio do
procedimento de calibração. O valor padrão, antes da calibração, é 0.
* Isso pode não ser compatível com alguns modelos.
decimal
92. [Manutenção BLU] (Comando: m t)
Seleciona se a manutenção BLU é ligada ou desligada.
Transmissão
(m)(t)( )(Definir ID)( )(Dados)(Cr)
Dados 00: Manutenção BLU desligada
01: Manutenção BLU ligada
Acknowledgement
(t)( )(Definir ID)( )(OK/NG)(Dados)(x)
* Isso pode não ser compatível com alguns modelos.
PORTUGUÊS DO
BRASIL

64
PORTUGUÊS DO
93. [Indicador de Energia] (Comando: f o)
Define as Configurações do indicador de energia.
BRASIL
Transmissão
(f)(o)( )(Definir ID)( )(Dados)(Cr)
Dados 00: Desligado
01: Ligado
Acknowledgement
(o)( )(Definir ID)( )(OK/NG)(Dados)(x)
* Isso pode não ser compatível com alguns modelos.
94. [Tela OSD] (Comando: k l)
Seleciona a opção Tela OSD desejada.
Transmissão
(k)(l)( )(Definir ID)( )(Dados)(Cr)
Dados 00: Não (Desligado)
01: Sim (Ligado)
Acknowledgement
(l)( )(Definir ID)( )(OK/NG)(Dados)(x)
* Esse recurso pode não ser compatível com determinados modelos.
96. [Modo híbrido] (Comando: s n, 96)
Define o modo de transparência do monitor.
Transmissão
(s)(n)( )(Definir ID)( )(9)(6)( )(Dados)(Cr)
Dados 00: Híbrido (efeito: Desligado)
01: Híbrido (efeito: Totalmente branca)
02: Semi-Transparente
Acknowledgement
(n)( )(Definir ID)( )(OK/NG)(9)(6)(Dados)(x)
* Esse recurso pode não ser suportado em alguns modelos.
97. [Intervalo de retorno] (Comando: s n, 97)
Controla por quanto tempo o modo transparente é mantido.
Transmissão
(s)(n)( )(Definir ID)( )(9)(7)( )(Dados)(Cr)
Dados 00~0a: Tempo mantido de 0 a 10
Acknowledgement
(n)( )(Definir ID)( )(OK/NG)(9)(7)(Dados)(x)
* Esse recurso pode não ser suportado em alguns modelos.
95. [Brilho semi-transparente] (Comando: s n, 95)
Controla o brilho do LED no modo semi-transparente.
Transmissão
(s)(n)( )(Definir ID)( )(9)(5)( )(Dados)(Cr)
Dados 00 a 64: Brilho do LED de 0 a 100
Acknowledgement
(n)( )(Definir ID)( )(OK/NG)(9)(5)(Dados)(x)
* Esse recurso pode não ser suportado em alguns modelos.
98. [Sensibilidade à proximidade] (Comando: s n, 98)
Define a sensibilidade do sensor de proximidade.
Transmissão
(s)(n)( )(Definir ID)( )(9)(8)( )(Dados)(Cr)
Dados 00: Alto
01: Média
02: Baixa
Acknowledgement
(n)( )(Definir ID)( )(OK/NG)(9)(8)(Dados)(x)
* Esse recurso pode não ser suportado em alguns modelos.
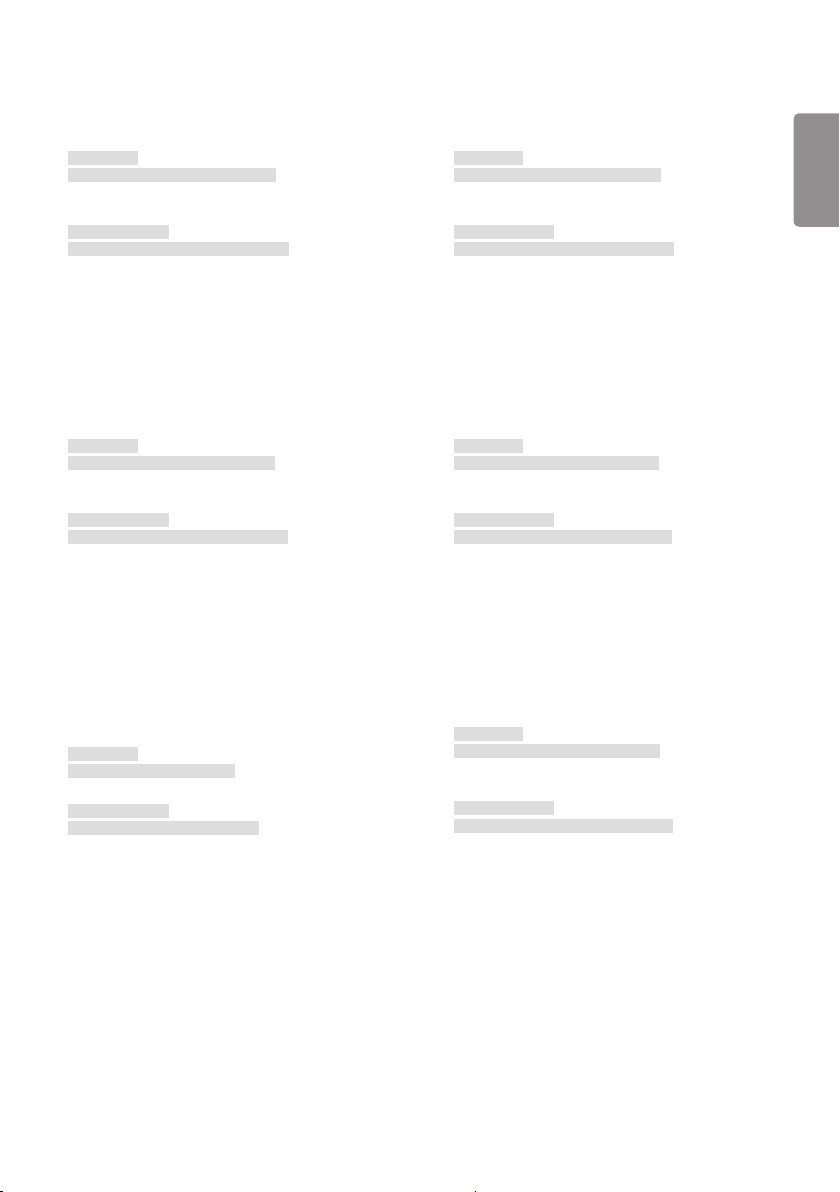
65
99. [Conteúdo de HDMI IT] (Comando: s n, 99)
Usa dados HDMI para ajustar automaticamente o Modo de imagem.
Transmissão
(s)(n)( )(Definir ID)( )(9)(9)( )(Dados)(Cr)
Dados 00: Desligado
01: Ligado
Acknowledgement
(n)( )(Definir ID)( )(OK/NG)(9)(9)(Dados)(x)
* Esse recurso pode não ser suportado em alguns modelos.
100. [Modo UPnP] (Comando: s n, 9c)
Define o modo UPnP desejado.
Transmissão
(s)(n)( )(Definir ID)( )(9)(c)( )(Dados)(Cr)
Dados 00: Desligado
01: Ligado
Acknowledgement
(n)( )(Definir ID)( )(OK/NG)(9)(c)(Dados)(x)
* Esse recurso pode não ser compatível com alguns modelos.
* Se o Modo UPnP for alterado, ocorrerá uma reinicialização.
102. [Imagem 'Sem Sinal'] (Comando: s n, a9)
Liga ou Desliga a opção Imagem Sem Sinal.
Transmissão
(s)(n)( )(Definir ID)( )(a)(9)( )(Dados)(Cr)
Dados 00: Desligado
01: Ligado
Acknowledgement
(n)( )(Definir ID)( )(OK/NG)(a)(9)(Dados)(x)
* Esse recurso pode não ser compatível com alguns modelos.
103. Wi-Fi (Comando: s n, 9f)
Configura o Wi-Fi.
Transmissão
(s)(n)( )(Definir ID)( )(9)(f)( )(Dados)(Cr)
Dados 00: Ativar
01: Desativar
Acknowledgement
(n)( )(Definir ID)( )(OK/NG)(9)(f)(Dados)(x)
* Esse recurso pode não ser compatível com alguns modelos.
PORTUGUÊS DO
BRASIL
101. [Verificação do Nome do Modelo] (Comando: f v)
Verifica o Nome do Modelo.
Transmissão
(f)(v)( )(Definir ID)( )(Dados)(Cr)
Dados FF: Verificar o número e série do produto
Acknowledgement
(v)( )(Definir ID)( )(OK/NG)(Dados)(x)
* Os dados estão no código ASCII hexadecimal.
104. Configuração de Feriado (Comando: s n, c2)
Configure o BLU do Signage analógico.
Transmissão
(s)(n)( )(Definir ID)( )(c)(2)( )(Dados)(Cr)
Dados 00: Desligado
01: Ligado
Acknowledgement
(n)( )(Definir ID)( )(OK/NG)(c)(2)(Dados)(x)
* Esse recurso pode não ser compatível com alguns modelos.

66
PORTUGUÊS DO
105. Configuração do tempo do BLU do Signage analógico
BRASIL
ligado/desligado (Comando: s n, c3)
Defina a agenda ligada/desligada para o BLU do Signage analógico.
Transmissão
(s)(n)( )(Definir ID)( )(c)(3)( )(Dados1)( )(Dados2)( )
(Dados3)( )(Dados4)( )(Cr)
Dados1 Defina o horário de ligação da energia (hora)
00~17: 00~23 (hora)
Dados2 Defina o horário de ligação da energia (minuto)
00~3B: 00~59 (minuto)
Dados3 Defina o horário de desligamento da energia (hora)
00~17: 00~23 (hora)
Dados4 Defina o horário de desligamento da energia (minuto)
00~3B: 00~59 (minuto)
Acknowledgement
(n)( )(Definir ID)( )
(OK/NG)(c)(3)(Dados1)(Dados2)(Dados3)(Dados4)(x)
* Esse recurso pode não ser compatível com alguns modelos.
106. BLU manual ligado/desligado (Comando: s n, c4)
Controle liga/desliga para o BLU manual.
Transmissão
(s)(n)( )(Definir ID)( )(c)(4)( )(Dados)(Cr)
Dados 00: Desligado
01: Ligado
Acknowledgement
* Esse recurso pode não ser compatível com alguns modelos.
107. Modo de ventoinha silenciosa HDR (Comando: s n, c7)
Controle liga/desliga para o BLU manual.
Transmissão
(s)(n)( )(Definir ID)( )(c)(7)( )(Dados)(Cr)
Dados 00: Desligado
01: Ligado
Acknowledgement
(n)( )(Definir ID)( )(OK/NG)(c)(7)(Dados)(x)
* Esse recurso pode não ser compatível com alguns modelos.

 Loading...
Loading...