
Руководство
пользователя
Монитор LG
Digital Signage
(МОНИТОР SIGNAGE)
Перед началом эксплуатации устройства внимательно ознакомьтесь с данным
руководством и сохраните его для будущего использования.
webOS 3.0
www.lg.com

2
РУССКИЙ
СОДЕРЖАНИЕ
ПОЛЬЗОВАТЕЛЬСКИЕ
НАСТРОЙКИ ............................ 3
- Настройки главного меню ...................... 3
Настройки экрана
Настройки звука
Настройка сети
Общие настройки
РАЗВЛЕЧЕНИЯ ..................... 14
- Использование функций мультимедиа ... 14
Подключение устройств хранения USB/SD
- Фото и видео ......................................... 16
Поддерживаемые форматы файлов
фото и видео
Просмотр фотографий и видео
Воспроизведение по расписанию
Экспорт
Удалить
- Музыка .................................................. 20
Поддерживаемые аудиофайлы
Воспроизведение музыки
Удалить
- SuperSign контент ................................ 21
- Информация ........................................ 21
- Диспетчер локального содержимого .. 22
Настройка воспроизведения по
расписанию
- Screen Share ......................................... 23
- Group Manager (Менеджер групп) ....... 24
- Leveler Tool ............................................ 26
- Control Manager (Диспетчер
управления) .......................................... 27
Как использовать
Выполните следующие действия,
если при попытке доступа у вас
возникают проблемы с сертификатом
безопасности.
- Многоэкранный режим ......................... 32
- Настройки параметра Идентификатор
изображения ......................................... 33
ИК-КОДЫ................................ 34
ДЛЯ УПРАВЛЕНИЯ
НЕСКОЛЬКИМИ
УСТРОЙСТВАМИ ................... 36
- Подключение кабеля............................ 36
- Параметры обмена данными .............. 37
- Список команд ...................................... 38
- Протокол приема/передачи ................. 41
Для получения исходного кода по
условиям лицензий GPL, LGPL, MPL и
других лицензий с открытым исходным
кодом, который содержится в данном
продукте, посетите веб-сайт:
http://opensource.lge.com.
Кроме исходного кода, для загрузки
доступны все соответствующие
условия лицензии, отказ от гарантий и
уведомления об авторских правах.
LG Electronics также предоставляет
исходный код на компакт-диске за плату,
которая покрывает стоимость выполнения
этой рассылки (в частности, стоимость
медианосителя, пересылки и обработки)
посредством запросов в LG Electronics
по адресу: opensource@lge.com. Данное
предложение действительно в течение
трех (3) лет с даты приобретения изделия.

3
ПРИМЕЧАНИЕ
• Информация, связанная с программным обеспечением, может быть изменена без предварительного
уведомления в связи с обновлением функций продукта.
• Некоторые функции, описанные в руководстве пользователя, могут не поддерживаться в
определенных моделях.
• Поддерживается SNMP 2.0.
ПОЛЬЗОВАТЕЛЬСКИЕ НАСТРОЙКИ
Настройки главного меню
Настройки экрана
Выбор режима экрана
/ Экран Настройки режима изображения Режим экрана
Выберите режим экрана, наиболее соответствующий типу видео.
• Яркий: Настройка видеоизображения для торговых помещений с помощью повышения уровня
Контрастность, Яркость и Четкость.
• Стандартный: Настройка видеоизображения для обычных помещений.
• APS: Уменьшение энергопотребления с помощью настройки яркости экрана.
• Кино: Оптимизация видеоизображения для просмотра кинофильмов.
• Спорт: Оптимизация видеоизображения для просмотра спортивных событий. Даже такие быстрые
движения как бросок мяча будут четко отображаться на экране.
• Игры: Оптимизация видеоизображения для видеоигр.
• Фото: оптимизация настроек экрана для просмотра фотографий. (Данная функция доступна не для
всех моделей)
• Эксперт/Калибровка: Позволяет специалисту или обычному пользователю, разбирающемуся в
параметрах качества изображения, вручную настроить параметры экрана для
получения оптимального качества.
РУССКИЙ
ПРИМЕЧАНИЕ
• Доступный диапазон режимов изображения может различаться в зависимости от входного сигнала.
• Эксперт — параметр, который позволяет специалистам настроить качество изображения с помощью
конкретного изображения. По этой причине он может не подходить для нормального отображения.
По этой причине он может не подходить для нормального отображения.

4
Для тонкой настройки режима изображения
РУССКИЙ
/ Экран Настройки режима изображения Пользовательский
• Подсветка/СВЕТ OLED: Регулировка яркости экрана путем регулировки подсветки ЖК-экрана. Чем
ближе значение к 100, тем выше яркость экрана.
• Контрастность: Регулировка разницы между темными и светлыми участками изображения. Чем
ближе значение к 100, тем больше разница между светлыми и темными участками.
• Яркость: Регулировка общей яркости экрана. Чем ближе значение к 100, тем выше яркость экрана.
• Четкость: Регулировка четкости контуров отображаемых объектов. Чем ближе значение к 50, тем
четче становится контур объекта.
• Четкость по горизонтали: Регулировка резкости контуров объекта на экране с горизонтальной точки
зрения.
• Четкость по вертикали: Регулировка резкости контуров объекта на экране с вертикальной точки
зрения.
• Цветность: Смягчение или увеличение насыщенности оттенков изображения. Чем ближе значение к
100, тем глубже становятся оттенки.
• Оттенки: Корректировка баланса между красным и зеленым цветами на экране. Чем ближе значение
для красного к 50, тем глубже становятся оттенки красного; чем ближе значение зеленого к
50, тем глубже становятся оттенки зеленого.
• Цвет. темп-ра: Регулировка оттенков изображения для создания теплой или холодной гаммы
восприятия.
• Дополнительные настройки/Доп. настройки: Настройка дополнительных параметров.
– Динамический контраст: Оптимизация разницы между темными и светлыми частями экрана в зависимости
– Супер разрешение: Повышение резкости для размытых или плохо различимых участков изображения.
– Гамма цвета: Выбор отображаемого диапазона цветов.
– Динам. цвет: Регулировка оттенков и насыщенности изображения для более яркого или более
натуралистичного отображения.
– Расширение краев: Повышение уровня резкости и четкости границ изображения.
– Цветовой фильтр: Точная настройка цветов и оттенков путем фильтрации определенной цветовой области
– Предпочитаемый цвет: Корректировка цветов кожи, травы и неба в соответствии с вашими личными
– Гамма: Корректировка средней яркости изображения.
– Баланс белого: Корректировка общего тона изображения в зависимости от ваших предпочтений. В режиме
“Expert” (Эксперт) можно отрегулировать изображение с помощью параметров “Метод” и
“Образец”.
– Система управления цветом : С пециалисты используют систему управления цветом для корректировки
от яркости изображения.
пространства RGB.
предпочтениями.
цветов с помощью тестового шаблона. Система управления цветом
позволяет производить корректировку с помощью разных 6 цветовых
пространств (Красный/Желтый/Синий/Голубой/Розовый/Зеленый), не
затрагивая остальные цвета. Для нормального изображения можно не
заметить изменение в оттенках цветов даже после настройки.

5
• Параметры изображения: Настройка параметров изображения.
– Шумоподавление: Устранение мелких точек постороннего шума для получения более ясного изображения.
– Подав. MPEG Шум.: Снижение уровня шума при создании цифровых видеосигналов.
– Уровень черного: корректировка уровня черного для улучшения яркости и контрастности изображения.
(Рекомендуемые настройки в соответствии с входным сигналом: RGB 0–255: высокий, RGB
16–235: низкий, YCbCr: низкий.)
– Реальный кинотеатр: Оптимизация изображения для достижения кинематографического эффекта.
– Защита Зрения: снижает усталость глаз, регулируя уровни яркости и понижая уровень размытости в
зависимости от выводимого на экран изображения.
–Локальное уменьшение подсветки: осветление ярких участков и затемнение темных для достижения
максимальной контрастности изображения.
Включение этой функции может привести к повышению
энергопотребления. (Применимо только для определенных моделей.)
– TruMotion: снижает дрожание и залипание изображения, которые могут произойти с движущимися
изображениями.
ПРИМЕЧАНИЕ
• Дополнительные настройки можно изменить только в режиме Пользователь.
• В зависимости от входного сигнала или выбранного режима изображения набор параметров может
варьироваться.
Настройка формата экрана
(В некоторых моделях некоторые функции могут не поддерживаться.)
/ Экран Формат экрана
Изменение Формат экрана для просмотра изображения в оптимальном размере.
• 16:9: Просмотр изображения в формате 16:9.
• Исходный: Просмотр изображения в оригинальном размере без обрезки по краям.
Оригинальный размер доступен в режиме HDMI (720p или выше). (В моделях 58:9 данная
опция может быть выбрана вне зависимости от входного сигнала.)
• Оригинальный: автоматическое изменение формата на 4:3 или 16:9 в зависимости входного
видеосигнала.
• 4:3: Просмотр изображения в формате 4:3.
• 58:9: Просмотр изображения в формате 58:9.
• Вертикальное увеличение: регулирует высоту и вертикальное положение выводимого на экран
изображения.
• Ручной масштаб: регулирует горизонтальный/вертикальный/диагональный размер и
горизонтальное/вертикальное положение выводимого на экран изображения.
РУССКИЙ
ПРЕДУПРЕЖДЕНИЕ
• Если на экране в течение длительного времени отображается неподвижное изображение, оно
может «отпечататься» и оставить на экране постоянный след. На такое повреждение или “выгорание”
гарантия не распространяется.
• Если в течение длительного времени для монитора установлен формат изображения 4:3, изображение
может прогореть на области экрана с черными полосками.
• Параметры могут отличаться, в зависимости от модели.
• Доступный диапазон форматов изображения может различаться в зависимости от входного сигнала.
• При настройке параметров Вертикальное увеличение или Ручной масштаб, экран может мерцать
при некоторых входных сигналах.

6
Установка функции экономии энергии
РУССКИЙ
/ Экран Экономия энергии
Уменьшение энергопотребления с помощью настройки яркости экрана.
• Автоматически: Корректировка яркости монитора в зависимости от внешнего освещения. (Данная
• Выкл.: Выключает режим "Экономия энергии".
• Минимум/Средняя/Максимум: Использование монитора в зависимости от интенсивности,
• Отключение экрана: Отключение экрана. Воспроизведение только звука. Вы можете включить экран,
Для использования функции "Инновационная технология энергосбережения"
(Предназначено только для определенных моделей.)
/ Экран Инновационная технология энергосбережения
В зависимости от настройки яркости изображения яркость монитора будет корректироваться
автоматически для снижения энергопотребления.
• Выкл.: Отключает функцию Инновационная технология энергосбережения.
• Вкл.: Включает функцию Инновационная технология энергосбережения.
Настройка OLED-дисплея
[Только для моделей на базе OLED-технологии]
/ Экран Настройки панели OLED
функция доступна не для всех моделей).
назначенной для режима "Экономия энергии".
нажав любую кнопку на пульте дистанционного управления кроме кнопки
питания.
• Устранить шум панели: исправляет неполадки, которые могут возникать при работе экрана в
течение длительного времени.
Использование функции Экран(RGB PC)
(Предназначено только для определенных моделей.)
/ Экран ЭКРАН (RGB-PC)
Настройка параметров изображения с ПК в режиме RGB.
• Автоматически: Автоматическая настройка положения экрана, часов и фазы.
• Разрешение: Выбор необходимого разрешения.
• Позиция/размер/фаза: Настройка параметров при низкой четкости изображения, в особенности
• Сброс: Запуск Автонастройки прежде, чем настраивать этот параметр.
Во время выполнения настройки изображение может быть нестабильным в течение
нескольких секунд.
при дрожании символов после автоматической настройки.

7
Настройки звука
• Предназначено только для определенных моделей.
Для выбора Режим звука:
/ Звук Режим звука
Автоматически выбирается качество звука в зависимости от просматриваемого видеоматериала.
• Стандартный: Режим звучания, подходящий для всех типов воспроизводимого материала.
• Кино: Оптимизация звука для просмотра фильмов.
• Clear Voice III: улучшает качество речи, чтобы она звучала более отчетливо.
• Спорт: Оптимизация звука для просмотра спортивных событий.
• Музыка: Оптимизация звука для прослушивания музыки.
• Игры: Оптимизация звука для игр.
Для использования функции Эффекты звука:
/ Звук Настройки режима звука
• Эквалайзер: Корректировка звука вручную при помощи эквалайзера.
• Баланс: Корректировка громкости правого и левого динамика.
• Сброс: Сброс настроек звучания.
РУССКИЙ
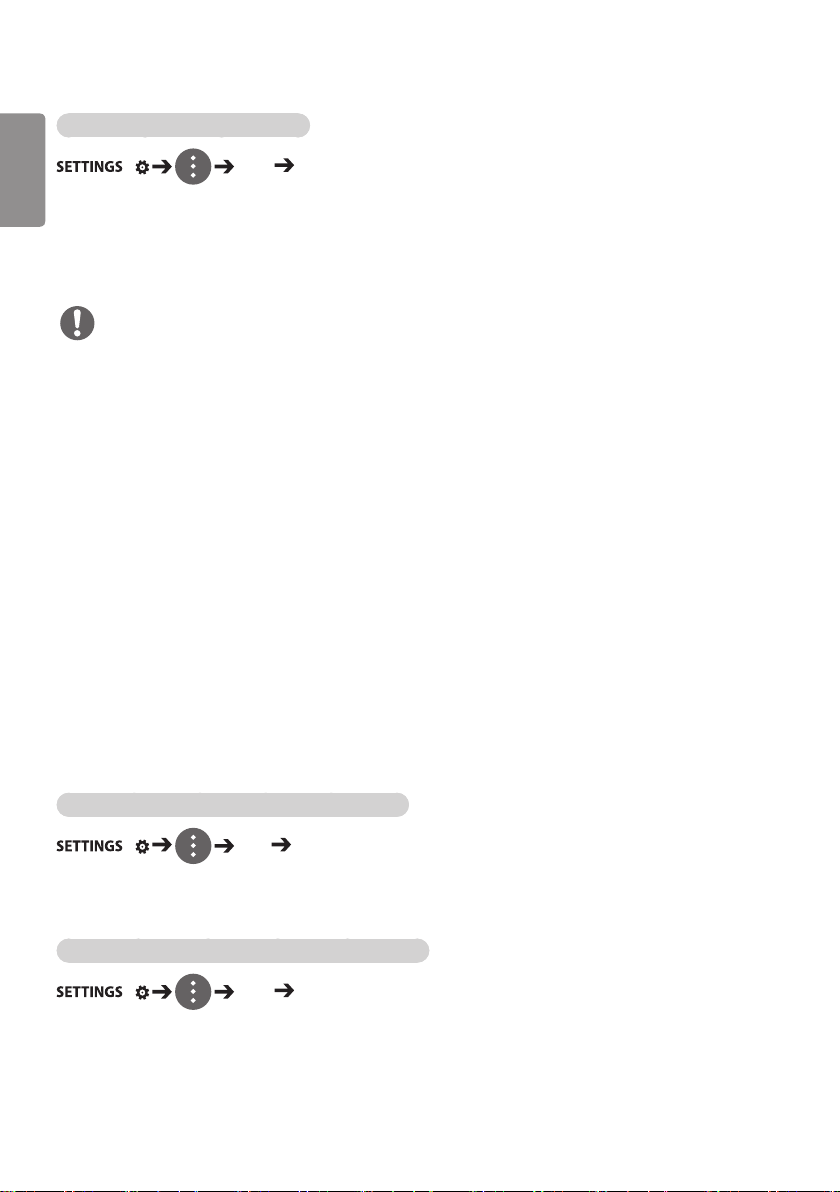
8
Выбор устройства вывода звука
РУССКИЙ
/ Звук Аудиовыход
• Динамик Signage: можно настроить вывод звука через внутренние динамики монитора Signage. Эта
функция доступна только для моделей со встроенными динамиками Signage.
• LG Sound Sync / Bluetooth: можно подключать аудиоустройства Bluetooth или гарнитуры Bluetooth
беспроводным способом и слушать звук в более высоком качестве с
мониторами Signage.
ПРИМЕЧАНИЕ
• Некоторые недавно подключенные устройства могут автоматически пытаться подключиться к
монитору Signage после включения.
• Перед подключением рекомендуется настроить аудиоустройства LG, поддерживающие режим
Синхронизации звука LG на телевизоре LG или режим Синхронизации звука LG.
• Данная функция доступна только на некоторых моделях.
• Нажмите Выбор устройства для просмотра подключенных устройств и устройств, доступных для
подключения, после чего подключите другие устройства.
• Для регулировки уровня громкости подключенного устройства можно воспользоваться пультом
дистанционного управления Signage.
• Если аудиоустройство не удастся подключить, проверьте, что оно включено и доступно для
подключения.
• В зависимости от типа устройства Bluetooth подключение устройства может быть выполнено
некорректно или с ошибкой, например может возникать рассинхронизация воспроизведения звука и
видео.
• Звук может прерываться или качество звука может стать ниже, если:
- устройство Bluetooth расположено слишком далеко от монитора Signage;
- имеются какие-либо предметы, загораживающие пространство между устройством Bluetooth и
монитором Signage;
- устройство используется в непосредственной близости от других радиоустройств, таких как
микроволновая печь или беспроводной LAN-роутер.
Для выбора Скорость увеличения громкости:
/ Звук Синхронизация звука и видео
Установка громкости в режиме Низкая/ Средняя/ Высокая.
Для синхронизации звука и видеоизображения:
/ Звук Синхронизация звука и видео
• Динамик Signage: Корректировка синхронизации звука и видеоизображения для внешних
динамиков, например, динамиков, подключенных к цифровому аудиовыходу,
аудио-оборудования LG или наушников. Чем ближе значение параметра к "-"
относительно значения по умолчанию, тем быстрее становится аудиовыход, чем
ближе значение параметра к "+", тем медленнее становится аудиовыход.
• Bypass: Вывод звука из внешних устройств без задержки. Из-за задержки при обработке входного
видеосигнала, поступающего на монитор, вывод звука может производиться с опережением.

9
Настройка сети
Установка имени монитора Signage:
/ Сеть Signage название
Воспользовавшись экранной клавиатурой, вы можете задать монитору Signage цифровое имя, которое
впоследствии будет использоваться в сети.
Настройка проводной сети:
/ Сеть Проводное подключение (Ethernet)
• Подключение к проводной сети:
Подключите монитор к локальной сети (ЛВС) с помощью порта ЛВС и настройте сетевые параметры.
Поддерживаются только проводные соединения. После установки физического подключения для
ряда сетей может потребоваться настройка сети дисплеев. В большинстве случаев подключение к
сети устанавливается автоматически. Дополнительную информацию см. в руководстве пользователя
маршрутизатора или обратитесь к поставщику Интернет-услуг.
Настройка подключения к беспроводной сети (Wi-Fi)
(Предназначено только для определенных моделей.)
/ Сеть Подключение к сети Wi-Fi
Настроив монитор для беспроводной сети, вы можете найти доступные беспроводные сети для
подключения к интернету и подключиться к ним.
• Настроить скрытую Wi-Fi сеть: Данная функция позволяет настроить подключение к скрытой
сети. Вам потребуется ввести названия сети, пароль доступа и тип
шифрования вручную.
• Подключение WPS PBS: нажмите кнопку на беспроводном маршрутизаторе с поддержкой PBC, чтобы
быстро подключиться к маршрутизатору.
• Подключение WPS PIN: введите PIN-код на веб-странице беспроводного маршрутизатора с
поддержкой PIN-кода, чтобы быстро подключиться к маршрутизатору.
• Расширенные настройки Wi-Fi:
введите информацию о сети вручную, чтобы подключиться к беспроводной сети. Если пригодная для
использования беспроводная сеть не отображается, нажмите Расширенные настройки Wi-Fi. После
этого вы сможете добавить сеть.
Настройка SoftAP
(Предназначено только для определенных моделей.)
/ Сеть SoftAP
Если настроить SoftAP, то с помощью Wi-Fi-соединения можно подключить много устройств
и использовать беспроводное подключение к Интернету без использования беспроводного
маршрутизатора.
• Для использования SIGNAGE необходимо активное интернет-подключение.
• Невозможно одновременно использовать функции SoftAP и Screen Share.
• На моделях с поддержкой ключей Wi-Fi меню SoftAP включается только при подключении к продукту
ключа Wi-Fi.
• Информация о подключении SoftAP
– SSID: уникальный идентификатор, необходимый для установки беспроводного интернет-подключения
– Защитный ключ: защитный ключ, который вводится для подключения к нужной беспроводной сети
– Количество подключенных устройств: показывает текущее количество подключенных устройств к
устройству Signage с помощью Wi-Fi-соединения. Поддерживается до 10 устройств.
РУССКИЙ

10
Советы по настройке сети
РУССКИЙ
• Используйте для дисплея стандартный кабель LAN (CAT5 или выше с разъемом RJ45).
• Многие проблемы с подключением к сети при установке часто могут быть устранены путем повторной
настройки маршрутизатора или модема. Сразу после подключения дисплея к домашней сети
выключите или отсоедините кабель питания маршрутизатора домашней сети или кабельный модем, а
затем повторно включите/подсоедините его.
• В зависимости от Интернет-провайдера количество устройств, которые могут получать доступ в
Интернет, может быть ограничено соответствующими условиями обслуживания. Для получения
дополнительной информации свяжитесь со своим Интернет-провайдером.
• Компания LG не несет ответственности за какие-либо сбои в работе дисплея и/или сети Интернет по
причине ошибок/неисправностей соединения, связанных с подключением к Интернету пользователя
или с другим подключенным оборудованием.
• Компания LG не несет ответственности за проблемы с подключением к Интернету.
• Если скорость сетевого соединения не отвечает требованиям содержимого, к которому
осуществляется доступ, результат может быть неудовлетворительным.
• Некоторые операции по подключению к Интернету могут быть недоступны из-за определенных
ограничений, установленных провайдером подключения к Интернету.
• Любая плата, взимаемая Интернет-провайдером, в том числе, без ограничения, плата за соединение,
покрывается за ваш счет.
ПРИМЕЧАНИЕ
• Для выхода в Интернет непосредственно с помощью дисплея должно быть установлено постоянное
подключение к Интернету.
• Если подключиться к Интернету не удается, проверьте состояние сети с помощью ПК в данной сети.
• При использовании функции Network Setting (Настройка сети) проверьте кабель LAN или убедитесь,
что DHCP в маршрутизаторе включен.
• Если настройка сети не завершена, сеть может не функционировать должным образом.
ПРЕДУПРЕЖДЕНИЕ
• Не подключайте модульный телефонный кабель к порту локальной вычислительной сети LAN.
• Поскольку существуют различные способы подключения, следуйте инструкциям вашего оператора
связи или Интернет-провайдера.
• Меню настройки сети недоступно, пока дисплей подключен к физической сети.
Советы по настройке беспроводной сети
• Беспроводные сети могут подвергаться влиянию других устройств, работающих на частоте 2,4 ГГц
(беспроводные телефоны, устройства Bluetooth или микроволновые печи). В них также могут возникать
помехи от устройств с рабочей частотой 5 ГГц, такие как другие устройства Wi-Fi. В них также могут
возникать помехи от устройств с рабочей частотой 5 ГГц, такие как другие устройства Wi-Fi.
• Окружающая беспроводная среда может снижать скорость работы службы беспроводной сети.
• Если вы не отключите всю локальную домашнюю сеть, некоторые устройства могут потреблять сетевой
трафик.
• Для подключения к точке доступа требуется точка доступа с поддержкой беспроводного соединения,
на которой должна быть включена функция беспроводного подключения. Чтобы узнать, поддерживает
ли ваша точка доступа беспроводное соединение, обратитесь к своему поставщику услуг.
• Для подключения к точке доступа проверьте SSID и настройки безопасности точки доступа. SSID и
настройки безопасности точки доступа см. в соответствующей документации.
• Неправильная настройка сетевых устройств (проводной/беспроводной коммутатор, концентратор)
может быть причиной медленной и некорректной работы монитора. Установите устройства правильно
согласно соответствующему руководству и настройте сеть.
• Способ подключения зависит от производителя точки доступа.
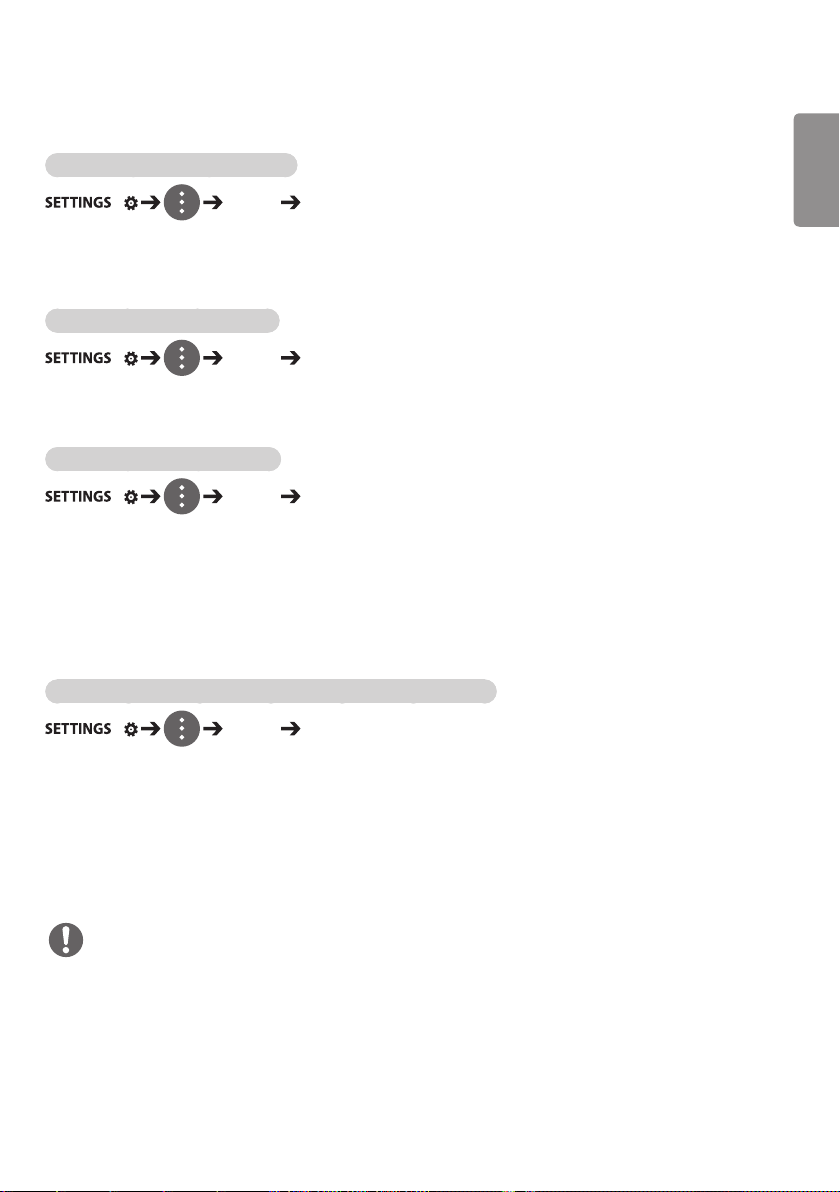
11
Общие настройки
Для настройки параметра Язык:
/ Общие Язык меню (Menu Language)
Выберите один из языков из списка, отображаемого на экране.
• Язык меню (Menu Language): Установка языка для цифрового табло.
Настройка языка клавиатуры
/ Общие Языки клавиатуры
Выберите отображение клавиатуры для нужного языка.
• Языки клавиатуры: настройка языка клавиатуры.
Для установки времени/даты:
/ Общие Время и дата
Вы можете проверить или изменить настройки времени.
• Установить автоматически: можно установить Время и Дата.
• Летнее время: можно установить Время начала и Время завершения для Летнее время. Настройки
начала/окончания летнего времени работают, только если между значениями разница
более одного дня.
• Часовой пояс: можно изменить настройки Континент, Страна/область и Oraş.
Для автоматического включения и выключения монитора:
РУССКИЙ
/ Общие Таймеры
Вы можете установить таймер включения/выключения для вашего монитора.
• Таймер включения: установка времени включения монитора.
• Таймер выключения: установка времени выключения монитора.
• Выключение при отсутствии сигнала (15мин):
При отсутствии источника входного сигнала в течение 15 минут монитор автоматически выключается.
Если вы не хотите, чтобы он автоматически выключался, задайте для параметра “Выключение при
отсутствии сигнала” значение “Выкл.”.
• Автоматическое отключение питания: При отсутствии нажатия кнопок монитор автоматически
выключается.
ПРИМЕЧАНИЕ
• Время выключения/включения можно сохранить, создав до семи графиков; монитор включен или
выключен в заданное время в списке графиков. Если несколько значений заданного времени
хранятся в списке графиков, эта функция будет работать в ближайшее время.
• После установки времени включения или выключения устройство включается и выключается в
заданное время.
• Функция выключения питания в заданное время работает правильно только в том случае, если время
на устройстве установлено правильно.
• Когда для функций выключения и включения питания в заданное время задано одно и то же время,

12
Настройка и установка идентификатора
РУССКИЙ
/ Общие Установить идентификатор
• Установить идентификатор (от 1 до 1000): задает уникальный идентификатор устройства для
каждого устройства при подключении нескольких устройств отображения. Назначьте устройствам
номера в диапазоне от 1 до 1000 и закройте меню. С помощью установленного идентификатора можно
управлять каждым устройством в отдельности.
• Установить идентификатор устройства автоматически : автоматически задает уникальный
идентификатор для каждого устройства при подключении нескольких устройств отображения.
• Сбросить идентификатор устройства: сбрасывается установленный идентификатор устройства на
значение1.
ПРИМЕЧАНИЕ
• При использовании функции автоматической настройки ID следует передавать ИК-сигнал только
на первое устройство. Передача ИК-сигнала на другие устройства может привести к нарушению
функционирования.
Использование режима плитки
(Предназначено только для определенных моделей.)
/ Общие Режим плитки
Вы можете настроить конфигурацию интегрированного экрана по аналогии с настройками каждого
отдельно взятого экрана.
• Строка (от 1 до 15):задается количество рядов плитки.
• Столбец (от 1 до 15): задается количество столбцов плитки.
• Идентификатор плитки (от 1 до 225): задается идентификатор плитки. Выбранный идентификатор
будет отображаться на экране.
• Естественный: для оптимизации отображения изображение частично обрезается, компенсируя
расстояние между экранами.
• Естественный размер: устанавливает расстояние между экранами для естественного режима.
• Сбросить: сброс настроек режима плитки на значение 2 x 2.
ПРИМЕЧАНИЕ
• Если включен режим плитки, функция интеллектуального энергосбережения отключена для
обеспечения одинакового качества изображения на всех дисплеях.
• Максимальное количество столбцов и строк, доступное для настройки, может различаться в
зависимости от модели.
• Чтобы использовать эту функцию:
- устройство должно выводиться вместе с другими устройствами;
- для работы каждый дисплей необходимо подключать через распределительную коробку или
цепочку мониторов DP;
- режим плитки: по горизонтали x по вертикали (по горизонтали = от 1 до 15, по вертикали = от 1 до 15);
- доступен вариант 15 x 15.
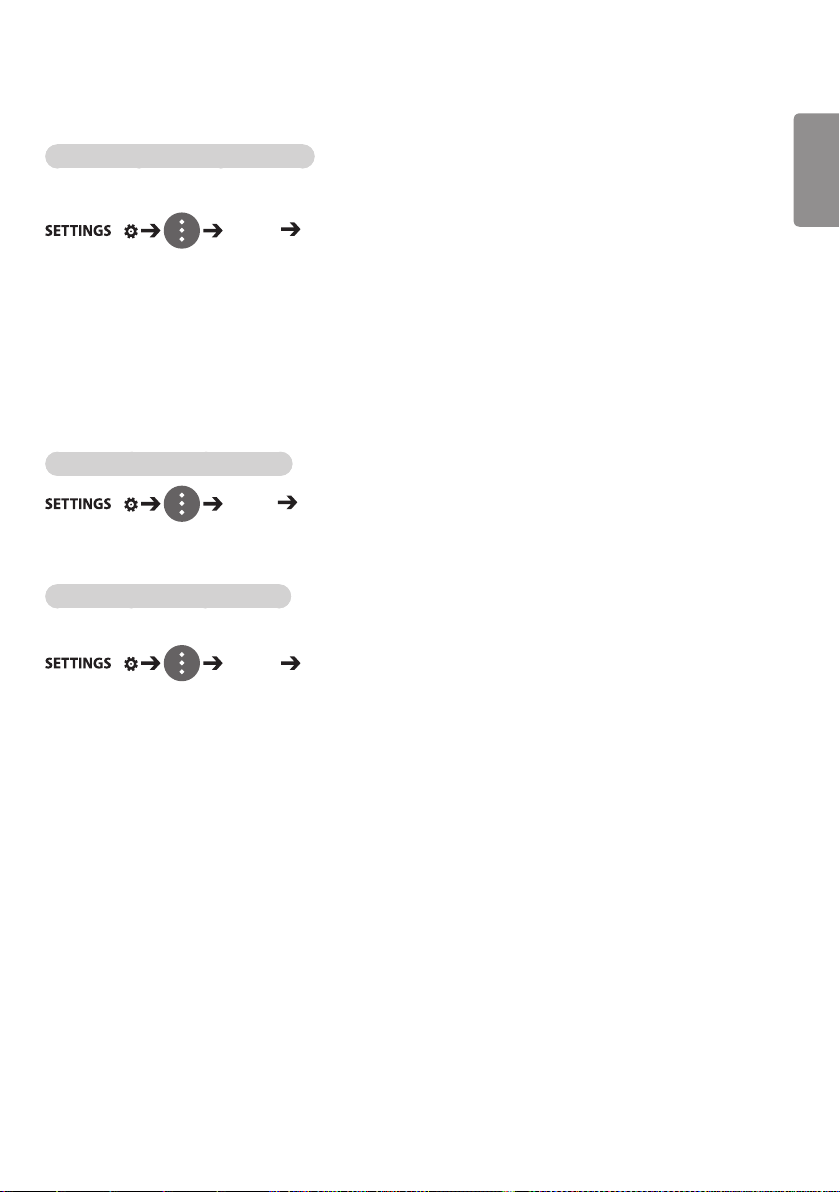
13
время выключения имеет приоритет, если устройство включено, и наоборот, если выключено.
Настройка двухстороннего экрана
[Только для моделей с двусторонним плоским экраном на базе OLED-технологии]
/ Общие Настройка двухстороннего экрана
• Имя переднего экрана: задает имя переднего экрана.
• Имя заднего экрана: задает имя заднего экрана.
• Замена экранов: меняет местами изображения на переднем и заднем экранах.
• Дублирование экранов: копирует изображение текущего экрана в противоположный экран.
• Отключение экрана: отключение переднего или заднего экрана.
• Клонировать все настройки: копирует все параметры переднего экрана для заднего экрана. Этот
параметр можно включить только для переднего экрана.
Для сброса настроек монитора:
/ Общие Сбросить настройки до начальных
Сброс всех настроек монитора.
Использование UHD Deep Color
[Только для моделей с разрешением UltraHD]
/ Общие UHD Deep Color
При подключении HDMI- или DP-устройства к одному из настраиваемых портов Deep Color в меню
настроек UHD Deep Color можно выбрать параметры: UHD Deep Color “Вкл.” (6G) или “Выкл.” (3G).
В случае возникновения проблем с совместимостью графической карты при установке для параметра
Deep Color значения “Вкл.” с настройкой 3840 x 2160 при 60Гц установите для параметра Deep Color
значение “Выкл.”.
• Характеристики
характеристики каждого устройства перед подключением.
• Входные порты HDMI 1 и 2 лучше всего подходят для передачи 4K-видеосигнала высокой четкости
при 60Гц (4:4:4, 4:2:2). Однако видео- или аудиосигналы могут не поддерживаться в зависимости от
технических характеристик внешних устройств. В этом случае подключитесь в другому порту HDMI.
HDMI и DP
могут отличаться в зависимости от входного разъема. Проверьте
РУССКИЙ

14
РУССКИЙ
РАЗВЛЕЧЕНИЯ
Использование функций мультимедиа
Подключение устройств хранения USB/SD
Чтобы воспользоваться возможностями мультимедиа, подключите к монитору USB-устройство памяти
(например, флэш-накопитель, устройства хранения SD или внешний жесткий диск).
ПРЕДУПРЕЖДЕНИЕ
• Не выключайте монитор и не извлекайте USB-устройство хранения во время воспроизведения
контента из Фото и видео или Музыка.
• Регулярно создавайте резервные копии файлов, сохраненных в памяти устройства хранения USB, т.к.
на повреждение или потерю файлов гарантия может не распространяться.

15
Советы по использованию устройств хранения USB/SD
• Может быть распознано только USB-устройство хранения данных.
• USB-устройство работает неэффективно при подключении через концентратор USB.
• USB-устройство хранения данных с программой автоматического распознавания и запуска может
быть не распознано.
• USB-устройство хранения данных, для которого используется собственный драйвер, может быть не
распознано.
• Скорость распознавания зависит от конкретного устройства.
• Не выключайте дисплей и не отключайте USB-устройство хранения данных во время работы
подключенного устройства. При резком отключении USB-устройства хранения данных, хранящиеся
на нем файлы и само устройство могут быть повреждены.
• Не подключайте USB-устройство хранения данных, модифицированное для работы с ПК. Такое
устройство может привести к неисправности монитора или ошибке воспроизведения. Используйте
USB-устройства хранения данных, на которых хранятся только стандартные музыкальные файлы,
видеозаписи и изображения.
• USB-устройство хранения данных, отформатированное программой, не поддерживаемой платформой
Windows, может быть не распознано.
• USB-устройства хранения данных, которым требуется внешний источник питания (более 0,5 А),
требуется подключать к независимому источнику питания. В противном случае, устройство может
быть не распознано.
• Для подключения USB-устройства хранения данных используйте кабель, предоставляемый
производителем устройства.
• Некоторые USB-устройства хранения данных могут не поддерживаться или работать со сбоями.
• Метод расположения файлов на устройстве USB аналогичен ОС Windows XP, и распознаются имена
файлов, содержащие до 100 латинских символов.
• Регулярно выполняйте резервное копирование важной информации, хранящейся на устройстве USB,
т.к. файлы могут быть повреждены. Производитель телевизора не несет ответственности за потерю
данных.
• Если жесткий диск USB HDD не подключен к внешнему источнику питания, он не будет распознан.
Чтобы обеспечить надежное распознавание устройства, подключите внешний источник питания.
- При питании от внешнего источника используйте адаптер питания. В комплект устройства не входит
кабель USB для внешнего источника питания.
• При наличии в USB-устройстве хранения данных нескольких разделов, или при использовании
USB-устройства для считывания нескольких карт памяти вы можете использовать до 4 разделов или
USB-устройств хранения данных.
• Если USB-устройство хранения данных подключено к USB-устройству для считывания нескольких карт
памяти, невозможно получить сведения об объеме памяти.
• Если USB-устройство хранения данных работает неправильно, следует отключить и подключить его
снова.
• Скорость распознавания USB-устройства хранения данных может быть разной в зависимости от
устройства.
• Если USB-устройство хранения данных подключено в режиме ожидания, при включении дисплея
автоматически загружается определенный жесткий диск.
• Рекомендуемая емкость — не более 1 ТБ для внешнего жесткого диска USB и не более 32 ГБ для USB-
накопителя.
• Любое устройство с емкостью больше, чем рекомендуется, может работать неправильно.
• Если внешний жесткий диск USB с функцией энергосберегающего режима не работает, попробуйте
выключить и снова включить его.
• USB-устройства хранения данных более раннего стандарта, чем USB 2.0, также поддерживаются,
однако для них могут возникнуть проблемы с воспроизведением видеозаписей.
• В одной папке может быть распознано до 999 папок или файлов.
• Поддерживается тип SDHC карт SD. Чтобы использовать карту SDXC, ее сначала необходимо
отформатировать в файловой системе NTFS.
• Файловая система exFAT не поддерживается для карт SD и устройств хранения USB.
• Определенные модели не поддерживают SD-карты.
РУССКИЙ

16
Фото и видео
РУССКИЙ
• Функция фото не поддерживается в OLED-моделях.
Поддерживаемые форматы файлов фото и видео
Поддерживаемый формат внешних субтитров
• *.smi, *.srt, *.sub (MicroDVD, SubViewer 1.0/2.0), *.ass, *.ssa, *.txt (TMPlayer), *.psb (PowerDivX),
*.dcs (DLP Cinema)
ПРИМЕЧАНИЕ
• В некоторых моделях субтитры не поддерживаются.
• Встроенные субтитры не поддерживаются.
Поддерживаемые видеокодеки
Расширение Кодек
.asf
.wmv
.avi Видео Xvid (кроме 3 warp-point GMC), H.264/AVC, Motion Jpeg, MPEG-4
.mp4
.m4v
.mov
.3gp
.3g2
.mkv Видео MPEG-2, MPEG-4, H.264/AVC, VP8, VP9, HEVC
.ts
.trp
.tp
.mts
.mpg
.mpeg
.dat
.vob Видео MPEG-1, MPEG-2
Видео Профили: VC-1 Advanced (кроме WMVA), VC-1 Simple и VC-1 Main
Аудио WMA Standard (за исключением WMA v1 / WMA Speech)
Аудио MPEG-1 Layer I, II, MPEG-1 Layer III (MP3), Dolby Digital, LPCM, ADPCM, DTS
Видео H.264/AVC, MPEG-4, HEVC
Аудио Dolby Digital, Dolby Digital Plus, AAC, MPEG-1 Layer III (MP3)
Видео H.264/AVC, MPEG-4
Аудио AAC, AMR-NB, AMR-WB
Аудио Dolby Digital, Dolby Digital Plus, AAC, PCM, DTS, MPEG-1 Layer I, II, MPEG-1 Layer III
(MP3)
Видео H.264/AVC, MPEG-2, HEVC
Аудио MPEG-1 Layer I, II, MPEG-1 Layer III (MP3), Dolby Digital, Dolby Digital Plus, AAC, PCM
Видео MPEG-1, MPEG-2
Аудио MPEG-1 Layer I, II, MPEG-1 Layer III (MP3)
Аудио Dolby Digital, MPEG-1 Layer I, II, DVD-LPCM
ПРИМЕЧАНИЕ
• 3D-видео не поддерживается.

17
Максимальная скорость передачи данных
• Видео Full HD
H.264 1920 x 1080@60P BP/MP/HP@L4.2 40Мбит/с
HEVC 1920 x 1080@60P MP@L4.1, Main10 Profile@L4.1 40Мбит/с
• Ultra HD [применимо только для моделей с поддержкой формата Ultra HD]
H.264 1920 x 1080@60P 4096 x 2160@30P BP/MP/HP@L5.1 50Мбит/с
HEVC 4096 x 2160@60P MP@L5.1, Main10 Profile@L5.1 50Мбит/с
Поддерживаемые фотофайлы
Формат файла Формат Элемент
jpeg, jpg, jpe JPEG y Минимум: 64 x 64
y Максимум
- Нормальный тип: 15 360 (Ш) x 8640 (В)
- Прогрессивный тип: 1920 (Ш) x 1440 (В)
.png PNG y Минимум: 64 x 64
y Максимум: 5760 (Ш) x 5760 (В)
.bmp BMP y Минимум: 64 x 64
y Максимум: 1920 (Ш) x 1080 (В)
РУССКИЙ

18
Просмотр фотографий и видео
РУССКИЙ
HOME /
1 Выберите нужное устройство хранения.
2 Выберите и просмотрите нужные фотографии или видео.
Советы по воспроизведению видеофайлов
• Некоторые субтитры, созданные пользователями, могут работать некорректно.
• Некоторые специальные символы в субтитрах не отображаются.
• HTML-теги не поддерживаются в субтитрах.
• Доступны только поддерживаемые языки субтитров.
• При смене языка на экране могут возникнуть помехи (остановка изображения, ускоренное
проигрывание и т. д.).
• Поврежденный видеофайл может воспроизводиться некорректно, также могут быть недоступны
некоторые функции проигрывателя.
• Видеофайлы, созданные с помощью некоторых кодирующих программ, могут воспроизводиться
некорректно.
• Если видео- и аудиоструктура записанного файла не чередуется, выводится либо видео, либо аудио.
• Надлежащим образом проигрываются только рекомендованные типы и форматы видеофайлов.
• Максимальная скорость передачи данных воспроизводимого файла фильма составляет 20 Мбит/с.
(Motion JPEG: только 10 Мбит/с)
• Плавное воспроизведение не гарантируется в случае использования формата H.264/AVC с уровнем
кодирования 4.1 или выше.
• Видеофайлы размером более 30 ГБ не поддерживаются.
• Видеофайл и файл субтитров должны находиться в одной папке. Для правильного отображения
субтитров необходимо, чтобы имя файла субтитров совпадало с именем видеофайла.
• Воспроизведение видео через USB-подключение, не поддерживающее высокую скорость передачи
данных, может выполняться некорректно.
• Субтитры на сетевом устройстве хранения данных (NAS) могут не поддерживаться в зависимости от
производителя и модели.
• Потоковые файлы, закодированные с использованием GMC (глобальная компенсация движения) или
Qpel (четверть-пиксельное вычисление движения), не поддерживаются.
• [Только для моделей Ultra HD] Изображение Ultra HD: 3840 X 2160
Некоторые видеозаписи Ultra HD с кодированием HEVC, которые отличаются от содержимого,
официально предоставленного LG Electronics, могут не воспроизводиться. Некоторые кодеки можно
использовать после обновления программного обеспечения.
Расширение Кодек
.mkv
.mp4
.ts
• Размер воспроизводимых файлов может отличаться в зависимости от особенностей кодирования.
• Основной профиль AAC не поддерживается.
• Видеофайлы, созданные при помощи определенных кодировщиков, могут не воспроизводиться.
Видео H.264/AVC, HEVC
Звук Dolby Digital, Dolby Digital Plus, AAC, HE-AAC

19
Воспроизведение по расписанию
• Применимо только для определенных моделей.
Можно запланировать выбранное содержимое для воспроизведения в определенное время по
расписанию. (Воспроизведение по расписанию доступно для внешних входов.)
HOME /
1 Выберите нужное устройство хранения.
2 Укажите папку с файлом, который вы хотите добавить в расписание.
3 Нажмите кнопку НОВОЕ ВОСПРОИЗВЕДЕНИЕ ПО РАСПИСАНИЮ в правом верхнем углу.
4 Выберите содержимое, которое вы хотите запланировать для воспроизведения по расписанию.
5 Введите сведения о расписании, чтобы создать новое расписание.
6 Смотрите выбранное содержимое в установленное время.
Экспорт
• Применимо только для определенных моделей.
HOME /
1 Выберите нужное устройство хранения.
2 Укажите папку с файлом, который вы хотите экспортировать.
3 Нажмите кнопку ЭКСПОРТ в правом верхнем углу.
4 Выберите файл, который нужно экспортировать.
5 Нажмите кнопку КОПИРОВАТЬ / ПЕРЕМЕСТИТЬ в правом верхнем углу и выберите устройство, на
которое вы хотите экспортировать файл.
6 Проверьте, что этот файл был скопирован или перемещен на выбранное устройство.
РУССКИЙ
Удалить
HOME /
1 Выберите нужное устройство хранения.
2 Укажите путь к файлу, который необходимо удалить.
3 Нажмите кнопку “Удалить”.
4 Выберите файл, который необходимо удалить.
5 Нажмите кнопку “Удалить” вверху справа.
6 Проверьте, что файл был удален из списка.

20
Музыка
РУССКИЙ
Поддерживаемые аудиофайлы
Формат файла Элемент Информация
.mp3 Битрейт 32–320кбит/с
Частота
дискретизации
Поддержка MPEG1, MPEG2
Каналы Моно, стерео
.wav Битрейт -
Частота
дискретизации
Поддержка PCM
Каналы Моно, стерео
.ogg Битрейт 64–320Кбит/с
Частота
дискретизации
Поддержка Vorbis
Каналы Моно, стерео
.wma Битрейт 128–320Кбит/с
Частота
дискретизации
Поддержка WMA
Каналы До 6 каналов
16–48кГц
8–48кГц
8–48кГц
8–48кГц
Воспроизведение музыки
HOME /
1 Выберите нужное устройство хранения. Можно выбирать композиции, которые вы хотите
воспроизвести, на всех устройствах хранения и добавить в Мой список воспроизведения.
2 Выберите нужный музыкальный файл и слушайте.
Удалить
HOME /
1 Выберите нужное устройство хранения.
2 Укажите путь к файлу, который необходимо удалить.
3 Нажмите кнопку “Удалить”.
4 Выберите файл, который необходимо удалить.
5 Нажмите кнопку “Удалить” вверху справа.
6 Проверьте, что файл был удален из списка.

21
SuperSign контент
Воспроизведение файлов, сохраненных через функцию экспорта в ПО SuperSign Editor.
Для воспроизведения сохраненных файлов с помощью опции Export (Экспорт):
HOME /
Отображается и доступен для выбора только материал, предоставленный через редактор SuperSign
Manager. Если подключено устройство хранения USB/SD, то изображение на устройстве хранения USB/
SD выводится дополнительно.
ПРИМЕЧАНИЕ
• Если на USB-устройстве/SD-карте имеется папка "Normal" или "AutoPlay" и доступны воспроизводимые
файлы, такие файлы будут автоматически воспроизведены при подключении USB-устройства/SD-карты.
• Типы OLED-продуктов воспроизводят только единичные видео и единичные флэш-файлы.
созданный с помощью SuperSign Editor, также не поддерживается.
Контент
,
Информация
Для проверки основной информации о мониторе Signage:
HOME /
Просмотр основных данных в Signage.
Также можно перейти в режим Инновационная технология энергосбережения или настроить
параметры резервных мощностей. (Переключиться в режим Инновационная технология
энергосбережения можно только в том случае, если режим Экономия энергии установлен в значение
Выкл. Режим инновационной технологии энергосбережения недоступен на OLED-моделях.)
РУССКИЙ

22
Диспетчер локального содержимого
РУССКИЙ
• Применимо только для определенных моделей.
• Рекомендуемое разрешение для запланированного воспроизведения фотографий— 4096 x 2160 или
ниже.
Настройка воспроизведения по расписанию
Можно создать список воспроизведения по расписанию с помощью приложений Диспетчер
локального содержимого и Фото и видео.
Воспроизведение по расписанию для фото и видео
• 1-й способ: см. раздел о воспроизведении по расписанию в приложении "Фото и видео".
• 2-й способ: HOME /
1 Нажмите кнопку НОВОЕ ВОСПРОИЗВЕДЕНИЕ ПО РАСПИСАНИЮ в правом верхнем углу.
2 Нажмите кнопку ЛОКАЛЬНОЕ СОДЕРЖИМОЕ.
3 Выберите устройство хранения, которое вы хотите запланировать для воспроизведения по
расписанию.
4 Выберите содержимое, которое вы хотите запланировать для воспроизведения по расписанию
после перехода к приложению Фото и видео.
5 Введите сведения о расписании, чтобы создать новое расписание.
6 Смотрите выбранное содержимое в установленное время.
Воспроизведение по расписанию с внешнего входа
HOME /
1 Нажмите кнопку НОВОЕ ВОСПРОИЗВЕДЕНИЕ ПО РАСПИСАНИЮ в правом верхнем углу.
2 Выберите ИСТОЧНИК ВХОДНОГО СИГНАЛА.
3 Введите сведения о расписании, чтобы создать новое расписание.
4 Смотрите содержимое с внешнего входа в установленное время.

23
Screen Share
• Применимо только для определенных моделей.
Позволяет отображать экраны устройств, таких как мобильные устройства или компьютеры под
управлением Windows на мониторе посредством беспроводного подключения, например WiDi или
Miracast.
Использование Screen Share
HOME /
1 Подключите в соответствии с инструкциями, приведенными в руководстве, доступ к которому можно
получить с помощью кнопки РУКОВОДСТВО ПО ПОДКЛЮЧЕНИЮ в правом верхнем углу.
2 После установки подключения активируется функция Screen Share между устройством пользователя
и монитором.
ПРИМЕЧАНИЕ
Настройка WiDi (Wireless Display)
WiDi, сокращенное от Wireless Display (Беспроводной дисплей) — это система, которая передает видео- и
аудиофайлы по беспроводному подключению с ноутбука с поддержкой Intel WiDi на дисплей.
Это доступно только для определенных режимов входных сигналов (Композитный/Компонентный/RGB/
HDMI/DP/OPS/DVI-D).
ПК может распознать LG Signage только в одном из этих режимов.
1 Подключите ноутбук к точке доступа. (Данной функцией можно воспользоваться и без точки доступа,
однако рекомендуется подключиться к ней для оптимальной производительности.)
Запустите программу Intel WiDi ( ) на ноутбуке.
2 Распознается любой из находящихся рядом LG Signage с поддержкой WiDi. Выберите нужный Signage
из списка распознанных дисплеев и нажмите "Подключить".
Введите восемь-значный PIN-код (a), отображенный на Signage, в поле ввода на ноутбуке (b) и
нажмите "Продолжить".
РУССКИЙ
[Ноутбук Intel] Запрос подключения
Введите указанный ниже PIN-код.
PIN********
Отмена
a
Осталось времени: 92 сек
********
b
Экран Signage Экран ноутбука
3 Экран ноутбука появится на экране Signage в течение 10секунд. Беспроводная среда может влиять
на отображение экрана.
При плохом соединении подключение Intel WiDi может быть прервано.
• LG Signage не нужно регистрировать.
• Для получения дополнительной информации об использовании Intel WiDi перейдите на веб-сайт
http://intel.com/go/widi
• Для нормальной работы необходим WiDi 3.5 или более поздней версии.
.

24
Group Manager (Менеджер групп)
РУССКИЙ
• Предназначено только для определенных моделей.
С помощью этой программы редактирования контента по шаблону можно создавать, управлять
и воспроизводить контент. Существуют три режима: основной, дополнительный и автономный.
Программа может использоваться для распределения и воспроизведения по расписанию на основных и
дополнительных устройствах. Также поддерживается доступ с мобильного устройства или компьютера.
ВНИМАНИЕ!
• С ПК или мобильного устройства можно отобразить максимум 5000 изображений, сохраненных на
USB-накопителе/SD-карте. С ПК или мобильного устройства невозможно отобразить более 5000
изображений. Кроме того, рекомендуется хранить не более 1000 изображений для использования
на USB-накопителе или SD-карте. При использовании более 1000 изображений, в зависимости от
окружения, они могут отображаться недостаточно плавно.
• Поддерживаемые устройства (некоторые функции могут быть недоступны в зависимости от типа или
версии устройства или браузера):
–Устройства на платформе Android 4.4 или более поздней версии (Chromium вер. 38.0)
–Устройства на платформе iOS 8 или более поздней версии (Safari вер. 600.1.4 или более поздней версии)
–ПК: Chromium вер. 38.0
• Поддерживаемые разрешения (эта программа оптимизирована для следующих разрешений):
– 360 x 640, 600 x 960, 375 x 667, 768 x 1024 и 1920 x 1080
• При воспроизведении видеофайлов в разрешении UHD на модели с поддержкой разрешения UHD
видеофайлы с высокой скоростью потока могут воспроизводиться некорректно из-за ограничении по
скорости обработки данных.
• В основном режиме можно выбрать дополнительный режим, если мониторы подключены к одной и
той же сети.
• Видеофайлы, объем которых превышает 50МБ, могут загружаться некорректно с мобильных
устройств. Рекомендуется воспроизводить такие файлы с помощью устройств хранения USB/SD.
Функция
Можно управлять следующими функциями в соответствии с выбранным пользователем режимом.
При этом монитору автоматически назначается дополнительный режим, если он задан на основном
мониторе.
• Master (Основной)
– Группа: добавить / редактировать / удалить / управление (громкость, подсветка, перезагрузка, выход)
– Контент: добавить / редактировать / удалить
– Расписание: добавить / редактировать / удалить / распространить / воспроизвести
– Изменение PIN-кода / автоматическое резервное копирование на USB / автоматическое восстановление с
USB / настройки почты / QR-код / режим устройства
• Slave (Дополнительный)
– Воспроизведение расписания, распределенного с помощью основного устройства
• StandAlone (Автономный)
– Контент: добавить / редактировать / удалить
– Расписание: добавить / редактировать / удалить / распространить / воспроизвести
– Изменение PIN-кода / QR-код / режим устройства
Использование
• Мониторы: запустите приложение в строке загрузки и добавляйте/изменяйте/удаляйте нужное
содержимое.
• Мобильные устройства: запустите приложение в строке загрузки и получите доступ с помощью
предоставленного QR-кода или URL.

25
ПРИМЕЧАНИЕ
• При использовании мобильного устройства необходимо пройти процесс авторизации, используя PIN-
код. PIN-код по умолчанию — 000000.
• При использовании ПК пользуйтесь полноэкранным режимом (F11) в разрешении 1920 x 1080 (Full HD)
для просмотра экрана монитора.
• Чтобы удалить распределенное расписание, отключите расписание и выполните распределение
повторно.
Поддерживаемые форматы изображений
Формат файла Формат Элемент
jpeg, jpg JPEG y Минимум: 64 x 64
y Максимум: 1920 (Ш) x 1080 (В)
.png PNG y Минимум: 64 x 64
y Максимум: 1920 (Ш) x 1080 (В)
Поддерживаемые видеокодеки
См. таблицу "Поддерживаемые видеокодеки" для приложения Фото и видео.
Советы по воспроизведению видеофайлов
См. подраздел "Советы по воспроизведению видеофайлов" в приложении Фото и видео.
РУССКИЙ

26
Leveler Tool
РУССКИЙ
• Применимо только для определенных моделей.
При установке устройства на улице на ограниченном пространстве с помощью этого инструмента можно
проверить горизонтальный и вертикальный уровень устройства.
Доступ к инструменту Leveler Tool
HOME /
Можно проверить горизонтальный и вертикальный уровень устройства.
Выход из инструмента Leveler Tool
Выйдите из инструмента выравнивания Leveler Tool с помощью клавиши EXIT на пульте ДУ.
Проверка угла наклона устройства
HOME /
• Вы можете проверить угол наклона устройства, отследив положение пузырька воздуха в инструменте
выравнивания и индикацию угла наклона.
• Наклон влево/вправо индицируется с помощью уровня и угла наклона в левой части экрана.
• Наклон вперед/назад индицируется с помощью уровня и угла наклона в правой части экрана.
ПРИМЕЧАНИЕ
• При наклоне устройства более чем на пять градусов в любом направлении начинает мигать стрелка в
том направлении, в котором необходимо отрегулировать положение устройства.

27
Control Manager (Диспетчер управления)
• Применимо только для определенных моделей.
Вы можете управлять и проверять состояние дисплея через веб-браузер.
Эта функция доступна для ПК и мобильного телефона.
ВНИМАНИЕ!
• Поддерживаемые разрешения (эта программа оптимизирована для следующих разрешений):
– 1280 x 1024 / 375 x 667
• Поддерживаемые браузеры (эта программа оптимизирована для следующих браузеров):
– IE 11 или более поздней версии / Chrome 50 или более поздней версии / Firefox 38 или более поздней
версии
• Agar OSD Portrait Mode-ga o’rnatilgan bo’lsa, rasmga olingan ekranda paydo bo’ladigan OSD menyusi
Landshaft yo’nalishida bo’ladi.
Функция
• Dashboard (Информационная доска)— отображение сводных данных о состоянии устройства и
ссылок на каждую страницу.
• Device Control (Управление устройствами)— настройка яркости экрана, звука и входа,
перезагрузка и т.д.
• Дистанционное управление— показывает изображение, отображаемое на продукте в реальном
времени, и обеспечивает дистанционное управление.
• Picture (Изображение)— устанавливает режимы изображения, энергосбережения, портретной
ориентации экранного меню и т.д.
• Network (Сеть)— задает имя Signage, IP-адрес и т.д.
• Time (Время)— включает или отключает параметр Set Automatically и отображает текущее время,
установленное для устройства.
• Check Screen (Проверка экрана)— отображает вывод текущего изображения на устройстве.
• Door Monitor (Отслеживание дверцы)— показывает, открыта или закрыта дверца устройства, и
предоставляет элементы управления для выключения экрана для каждого состояния.
• S/W update (Обновление ПО)— обеспечивает обновление встроенного программного обеспечения.
• Charts (Графики)— отображает данные о температуре на корпусе устройства, состояние вентилятора
и т.д. в виде диаграммы.
• Fan Status (Состояние вентилятора)— показывает состояние вентилятора, установленного в
устройстве.
• Log (Журнал)— отображает данные о неисправностях устройства.
• System Information (Системная информация)— выводит версию ПО продукта, модель и т.д.
• Media Library (Библиотека мультимедиа)— загрузка файлов мультимедиа в устройство и
отображение/вывод загруженного файла.
РУССКИЙ

28
Как использовать
РУССКИЙ
На ПК
Введите https://Product IP address:3737 в адресной строке браузера, чтобы перейти к странице
1
входа в "Диспетчер управления".
Введите пароль в окне "Пароль" (пароль по умолчанию — 000000).
2
Нажмите кнопку
3
Нажмите на изображение в форме лица для доступа к пользовательскому меню (
4
Password, Logout
На мобильном устройстве (с помощью ввода IP-адреса)
Введите https://Product IP address:3737 в адресной строке браузера, чтобы перейти к странице
1
входа в "Диспетчер управления".
Введите пароль в окне
2
Нажмите кнопку
3
Нажмите кнопку "Меню" в левом верхнем углу, чтобы раскрыть меню.
4
Нажмите на изображение в форме лица для доступа к пользовательскому меню (
5
Password, Logout
На мобильном устройстве (с помощью распознавания QR-кода)
Запустите приложение "Диспетчер управления".
1
Просканируйте QR-код с помощью смартфона, чтобы перейти к странице входа.
2
Нажмите кнопку
3
Нажмите кнопку "Меню" в левом верхнем углу, чтобы раскрыть меню.
4
Нажмите на изображение в форме лица для доступа к пользовательскому меню (
5
Password, Logout
Login
после ввода пароля для доступа к
).
"Пароль"
Login
после ввода пароля для доступа к
).
Login
после ввода пароля для доступа к
).
(пароль по умолчанию — 000000).
Dashboard
Dashboard
Dashboard
.
Change
.
Change
.
Change
ВНИМАНИЕ!
• Введите адрес, отображенный на экране приложения в браузере, чтобы получить доступ к диспетчеру
управления для приложений, которые не поддерживают протоколы безопасности.

29
Выполните следующие действия, если при попытке доступа у вас возникают проблемы с сертификатом безопасности.
В браузере Chrome
Щелкните
1
Щелкните
2
ADVANCED
Proceed to product IP address (unsafe)
РУССКИЙ

30
В браузере FireFox
РУССКИЙ
Щелкните
1
Щелкните
2
Щелкните Confirm Security Exception
3
Advanced
Add Exception...

31
В браузере Internet Explorer
Щелкните
1
*Текст ссылок и кнопок может различаться в зависимости от ОС (операционной системы) или
используемых языковых настроек.
Continue to this website (not recommended)
.
РУССКИЙ

32
Многоэкранный режим
РУССКИЙ
yПредназначено только для определенных
моделей.
Данная функция позволяет просматривать
несколько внешних входов и видеосигналов на
одном экране.
Доступ к Многоэкранный режим
HOME /
Войдите в Многоэкранный режим, чтобы
выбрать вид экрана.
ПРИМЕЧАНИЕ
yПри входе в Многоэкранный режим
экран может мерцать, а изображение
отображаться некорректно на некоторых
устройствах пока автоматически выполняется выбор оптимального разрешения.
Если это произошло, перезапустите монитор.
Выбор вида экрана
При входе в Многоэкранный режим без
выбора вида экрана будет отображаться меню с
выбором вида экрана.
Если меню с видом экрана не отображается,
нажмите клавишу со стрелкой вверх на пульте
ДУ для перехода в панель меню вида экрана и
выберите меню вида экрана.
Закрытие меню вида экрана
В меню с видом экрана нажмите клавишу со
стрелкой вверх на пульте ДУ для перехода в
панель меню вида экрана и выберите его или
нажмите клавишу BACK, чтобы закрыть меню с
видом экрана.
Изменение входа экрана
Нажмите кнопку в правом верхнем углу
каждого разделенного экрана для выбора
требуемого входа.
ПРИМЕЧАНИЕ
yВходы, которые были выбраны ранее
для других разделенных экранов, невозможно выбрать повторно. Для их выбора
нажмите клавишу СБРОС для сброса всех
входов для всех экранов.
yРежим PIP доступен только в том случае,
если для опций "Поворот контента" и
"Портретная ориентация экранного
меню" установлено значение "0".
Воспроизведение видео на разделенных
экранах
Нажмите кнопку в правом верхнем углу
каждого из разделенных экранов, выберите
Видеофайл, а затем выберите устройство
хранения для просмотра списка видеофайлов
на этом устройстве. Затем выберите нужное
видео из списка и воспроизведите его.
ПРИМЕЧАНИЕ
yВидеофайлы, созданные с помощью
кодеков HEVC, MPEG-2, H.264 или VP9,
можно воспроизводить на разделенных
экранах. При использовании режима
PIP не могут использоваться следующие
комбинации.
Главный Дополнительный
HEVC HEVC
H.264 HEVC
MPEG-2 HEVC
VP9 VP9

33
AUDIO
(RGB/DVI)
REMOTE
CONTROL IN
RS-232C OUT
RS-232C IN
RS-232C OUT
RS-232C IN
RS-232C OUT
RS-232C IN
Настройки параметра Идентификатор изображения
• Предназначено только для определенных
моделей.
Идентификатор изображения используется
для изменения настроек определенного
монитора (дисплея) с помощью одного
ИК-приемника для всей мультикартинки.
Взаимодействие между монитором с ИКприемником и другими мониторами возможно
при использовании кабелей RS-232C. Для
каждого монитора можно задать значение
Установить идентификатор. При задании
значения для параметра Идентификатор
изображения с помощью пульта ДУ удаленно
управлять можно только дисплеями с
совпадающими значениями для параметров
Идентификатор изображения и Установить
идентификатор.
1 Задайте значение Установить
идентификатор для установленных
мониторов, как показано ниже.
Датчик света и инфракрасного
сигнала
кабелей RS-232C
Идентификатор изображения
ПРИМЕЧАНИЕ
• Если для параметра Идентификатор
изображения установлено значение 2,
с помощью ИК-сигнала можно управлять
только верхним правым монитором, у
которого значение параметра Установить
идентификатор равно 2.
• Если вы нажмете зеленую кнопку OFF
для идентификатора изображения
Идентификатор изображения, то
параметры Идентификатор изображения
всех мониторов будут выключены. Если
после этого нажать любую кнопку на
пульте дистанционного управления, всеми
мониторами можно будет управлять
с помощью ИК-сигнала, независимо
от значения параметра Установить
идентификатор для каждого монитора.
РУССКИЙ
2 Нажмите красную кнопку ON на пульте
дистанционного управления, чтобы
назначить идентификатор изображения
Идентификатор изображения.
3 Задайте значение Установить
идентификатор для выбранных мониторов.
• Мониторы, для которых значение Установить
идентификатор отличается от значения
Идентификатор изображения, недоступны
для управления с помощью ИК-сигнала.

34
РУССКИЙ
ИК-КОДЫ
Не все модели поддерживают функцию HDMI/USB.
В зависимости от модели некоторые коды кнопок не поддерживаются.
Код (шестнадцатеричный) Функция Примечания
08
C4 MONITOR ON Кнопка пульта ДУ
C5 MONITOR OFF Кнопка пульта ДУ
95 Energy Saving Кнопка пульта ДУ
0B INPUT Кнопка пульта ДУ
10 Кнопка с цифрой 0
11 Кнопка с цифрой 1 Кнопка пульта ДУ
12 Кнопка с цифрой 2
13 Кнопка с цифрой 3
14 Кнопка с цифрой 4 Кнопка пульта ДУ
15 Кнопка с цифрой 5 Кнопка пульта ДУ
16 Кнопка с цифрой 6
17 Кнопка с цифрой 7 Кнопка пульта ДУ
18 Кнопка с цифрой 8 Кнопка пульта ДУ
19 Кнопка с цифрой 9 Кнопка пульта ДУ
02
03
E0
E1
DC 3D Кнопка пульта ДУ
32 1/a/A Кнопка пульта ДУ
2F CLEAR Кнопка пульта ДУ
7E Кнопка пульта ДУ
79 ARC (MARK) (Формат изображения) Кнопка пульта ДУ
4D PSM (Режим экрана)
09 MUTE Кнопка пульта ДУ
43 SET TINGS (Меню) Кнопка пульта ДУ
99 AUTO (Автонастройка) Кнопка пульта ДУ
40 Вверх Кнопка пульта ДУ
41 Вниз Кнопка пульта ДУ
06 Вправо Кнопка пульта ДУ
07 Влево Кнопка пульта ДУ
44 OK Кнопка пульта ДУ
28 BACK Кнопка пульта ДУ
(ПИТАНИЕ)
Громкость
Громкость
BRIGHTNESS (Выше)
BRIGHTNESS (Ниже)
Кнопка пульта ДУ
Кнопка пульта ДУ
Кнопка пульта ДУ
Кнопка пульта ДУ
Кнопка пульта ДУ
Кнопка пульта ДУ
Кнопка пульта ДУ
Кнопка пульта ДУ
Кнопка пульта ДУ
Кнопка пульта ДУ

35
Код (шестнадцатеричный) Функция Примечания
7B TILE Кнопка пульта ДУ
5B
72
71
63
61
B1
B0
BA
8F
8E
5F
3F
7C
97
96
EXIT Кнопка пульта ДУ
PICTURE ID ON (КРАСНАЯ) Кнопка пульта ДУ
PICTURE ID OFF (ЗЕЛЕНАЯ) Кнопка пульта ДУ
ЖЕЛТАЯ Кнопка пульта ДУ
СИНЯЯ Кнопка пульта ДУ
Кнопка пульта ДУ
Кнопка пульта ДУ
Кнопка пульта ДУ
Кнопка пульта ДУ
Кнопка пульта ДУ
W.BAL Кнопка пульта ДУ
S.MENU Кнопка пульта ДУ
HOME Кнопка пульта ДУ
SWAP Кнопка пульта ДУ
MIRROR Кнопка пульта ДУ
* В зависимости от модели некоторые коды кнопок не поддерживаются.
РУССКИЙ

36
РУССКИЙ
ДЛЯ УПРАВЛЕНИЯ НЕСКОЛЬКИМИ УСТРОЙСТВАМИ
• Предназначено только для определенных моделей.
Используйте этот способ для подключения нескольких устройств к одному компьютеру. Можно
управлять несколькими устройствами одновременно, подключив их к одному компьютеру.
В меню "Option" (Опции) необходимо, чтобы значение параметра "Set ID" (Номер устройства) был в
диапазоне 1 до 1000 без повторов.
Подключение кабеля
• Изображение может отличаться в зависимости от модели.
Подсоедините кабель RS-232C, как показано на рисунке.
Протокол RS-232C используется для связи между компьютером и монитором. С компьютера можно
включить и выключить монитор, выбрать источник входного сигнала или настроить экранное меню с
вашего ПК.
RS-232C
OUT
ПK
Монитор 1 Монитор 2 Монитор 3Монитор 4
RS-232C
IN
RS-232C
OUT
RS-232C
IN
RS-232C
RS-232C
OUT
IN
Кабель 4P
(продается отдельно)
RS-232C
OUT
RS-232C
IN
Соединитель
RS-232C
Монитор 1 Монитор 2 Монитор 3 Монитор 4
ПK
Кабель
RS-232C
(продается
отдельно)
Кабель RS-232C (продается отдельно)

37
РУССКИЙ
Параметры обмена данными
Скорость передачи: 9600 бит/с
Разрядность: 8бит
Бит четности: нет
Cтоповый бит: 1бит
Контроль потока: нет
Код обмена данными: код ASCII
ПРИМЕЧАНИЕ
• При использовании трехпроводных
конфигураций (нестандартный кабель)
нельзя использовать ИК цепочку мониторов.
• Убедитесь, что используется соединитель
из комплекта поставки, для подключения
должным образом.
• При выключении и последующем включении
мониторов, подключенных с помощью
шлейфового подключения (контролирующего
несколько мониторов), некоторые
мониторы могут не включаться. В этом
случае необходимо включить эти мониторы
с помощью кнопки включения монитора
MONITOR ON, а не кнопки ПИТАНИЕ.
ПИТАНИЕ
MONITOR ON

38
Список команд
РУССКИЙ
(Команда)
1 2
01 Питание k a От 00 до 01
02 Select input (Выбор входа) x b См. раздел "Выбор входа"
03 Aspect Ratio (Формат изображения) k c См. раздел "Формат изображения"
04 Energy Saving (Экономия энергии) j q См. раздел "Экономия энергии"
05 Picture Mode (Режим экрана) d x См. раздел "Режим экрана"
06 Contrast (Контрастность) k g От 00 до 64
07 Brightness (Яркость) k h От 00 до 64
08 Sharpness (Четкость) k k От 00 до 32
09 Цветность k i От 00 до 64
10 Оттенки k j От 00 до 64
11 Color temperature (Цвет. темп-ра) x u От 00 до 64
12 Balance (Баланс) k t От 00 до 64
13 Sound Mode (Режим звука) d y См. раздел "Режим звука"
14 Mute (Без звука) k e От 00 до 01
15 Регулировка громкости k f От 00 до 64
Time 1 (year/month/day)
16
(Время 1 (год/месяц/день))
17 Time 2 (Время 2) (час/минута/секунда) f x См. раздел "Время 2"
18 Off time schedule (Расписание времени выключения) f c От 00 до 01
19 On Time Schedule (Расписание времени включения) f b От 00 до 01
Off Timer (Таймер выключения) (Repeat/Time) (Повтор/
20
Время)
"On Timer (Таймер включения) (Repeat/ Time) (Повторить/
21
Время)"
22 Входной сигнал для таймера включения f u
23 Выключение при отсутствии сигнала (15мин) f g От 00 до 01
24 Автоматическое отключение питания: (4 часа) m n От 00 до 01
25 Язык f i См. раздел "Язык"
26 Reset (Сброс настроек) f k От 00 до 02
27 Current Temperature (Текущая температура) d n FF
28 Key (Клавиша) m c См. раздел "Клавиши"
29 Time Elapsed (Истекшее время) d l FF
30 Product Serial Number (Серийный номер продукта) f y FF
31 Software Version (Версия ПО) f z FF
White Balance Red Gain
32
(Усиление красного в балансе белого)
White Balance Green Gain
33
(Усиление зеленого в балансе белого)
White Balance Blue Gain
34
(Усиление синего в балансе белого)
White Balance Red Offset
35
(Сдвиг красного в балансе белого)
White Balance Green Offset
36
(Сдвиг зеленого в балансе белого)
f a См. раздел "Время 1"
f e См. раздел "Таймер выключения"
f d См. раздел "Таймер включения"
"См. раздел ""Входной сигнал для
таймера включения""."
j m от 00 до FE
j n от 00 до FE
j o от 00 до FE
s x от 00 до 7F
s y от 00 до 7F
DATA (Данные)
(в шестнадцатеричном коде)

39
(Команда)
1 2
White Balance Blue Offset
37
(Сдвиг синего в балансе белого)
38 Подсветка m g От 00 до 64
39 Screen off (Отключение экрана) k d От 00 до 01
40 Tile Mode (Режим видеостены) d d от 00 до FF
Check Tile Mode
41
(Проверка состояния режима видеостены)
42 Tile ID d i
43 Natural Mode (Обычный режим) d j От 00 до 01
44 DPM Select (Выбор DPM) f j О т 00 до 07
Remote Control/Local Key Lock (Блокировка пульта ДУ/
45
кнопок на устройстве)
46 Power On Delay (Отсрочка включения) f h От 00 до FA
47 Fail Over Select (Выбор резервирования) m i От 00 до 02
48 Fail Over Input Select (Выбор входа резервирования) m j
49 IR Operation (Режим работы ИК) t p От 00 до 02
50 Local Key Operation (Работа кнопок на устройстве) t o От 00 до 02
51 Check the status (Проверка статуса) s v См. раздел "Проверк а статуса"
52 Check Screen (Проверка экрана) t z От 00 до 01
53 Speakers (Динамики) d v От 00 до 01
54 Daylight Saving Time (Переход на летнее время) s d См. раздел "Летнее время".
55 PM Mode (Режим PM) s n, 0c От 00 до 03
56 ISM Method (Метод ISM) j p См. раздел "Метод ISM"
57 Network Settings (Настройка сети) s
58 Auto-adjustment (Автоматическая настройка) j u 01
59 H Position (Горизонтальное положение) f q От 00 до 64
60 V Position (Вертикальное положение) f r От 00 до 64
61 H Size (Размер по горизонтали) f s От 00 до 64
62 Power On Status (Статус при включении) t r От 00 до 02
63 Wake On LAN (Включение по ЛВС) f w От 00 до 01
64 Intelligent Auto (Интеллектуальный автоматический) t i От 00 до 01
OSD Portrait Mode (Портретная ориентация экранного
65
меню)
66 Reset to Initial Settings (Сбросить настройки до начальных) t n От 00 до 01
67 Time Sync (Синхронизация времени) s n, 16 От 00 до 01
68 Contents Sync (Синхронизация содержимого) t g От 00 до 01
69 Pivot Mode (Режим поворота) t a от 00 до 01
70 Studio Mode (Режим студии) s n, 83 от 00 до 01
71 LAN Daisy Chain (Шлейфовое подключение по ЛВС) s n, 84 от 00 до 01
72 Content Rotation (Поворот содержимого) s n, 85 От 00 до 02
s z от 00 до 7F
d z FF
См. раздел “Номер монитора в составе
видеостены”
k m От 00 до 01
См. раздел "Выбор входа
резервирования"
n, 80(81)
t h От 00 до 02
См. раздел "Настройка сети"
(82)
DATA (Данные)
(в шестнадцатеричном коде)
РУССКИЙ

40
РУССКИЙ
(Команда)
1 2
73 DPM Wake up Control (Управление активацией DPM) s n, 0b от 00 до 01
74 Scan Inversion (Обратное сканирование) s n, 87 от 00 до 01
75 Beacon (Маяк) s n, 88 от 00 до 01
76 Aspect Ratio(Rotation) (Формат экрана (Поворот)) s n, 89 от 00 до 01
Easy Brightness Control Mode (Режим заданной
77
регулировки яркости)
Easy Brightness Control Schedule (График заданной
78
регулировки яркости)
MultiScreen Mode & Input (Многоэкранный режим и
79
режим входа)
Aspect Ratio(MultiScreen) (Формат экрана (Многоэкранный
80
режим))
Screen Mute(MultiScreen) (Выключение экрана
81
(Многоэкранный режим))
82 Screen Off Always (Отключение экрана всегда) s n, 0d от 00 до 01
83 Screen Video Freeze (Стоп-кадр видео) k x от 00 до 01
84 Wireless Wake On LAN (Включение по беспроводной ЛВС) s n, 90 От 00 до 01
85 JustScan Toggle (Переключение в исходный) s n, 91 От 00 до 01
86 Holiday Schedule Mode (Режим расписания праздников) s n, 1a От 00 до 01
87 Holiday Schedule (Расписание праздников) s n, 1b
88 Dual Screen Off (Двойной экран выкл.) s n, 92 От 00 до 02
89 Fan Control (Управление вентилятором) d o От 00 до 03
90 Fan Failure Check (Проверка неполадок вентилятора) d w FF
Luminance Value Read (Считывание значения
91
освещенности)
92 BLU Maintenance (Функция поддержки BLU) m t От 00 до 01
93 Power Indicator Settings (Настройки индикатора питания) f o От 00 до 01
94 OSD Display (Отображение экранного меню) k l От 00 до 01
Semi-Transparent Brightness
95
(Яркость в полупрозрачном режиме)
96 Hybrid Mode (Гибридный режим) s n, 96 От 00 до 02
97 Return Interval (Интервал возврата) s n, 97 От 00 до 0a
Proximity Sensitivity
98
(Чувствительность датчика приближения)
99 HDMI IT Contents (Контент HDMI IT) s n, 99 От 00 до 01
100 UPnP Mode (Режим UPnP) s n, 99 От 00 до 01
101
Model Name check (Проверка названия модели) f v
102
No Signal Image (Изображение “Нет сигнала”) s n, a9
s m от 00 до 01
s s
x c
x d
x e
m u FF
s n, 95 От 00 до 64
s n, 98 От 00 до 02
DATA (Данные)
(в шестнадцатеричном коде)
См. "График заданной регулировки
яркости"
См. MultiScreen Mode & Input
(Многоэкранный режим и режим
входа)
См. Aspect Ratio(MultiScreen) (Формат
экрана (Многоэкранный режим))
См. Screen Mute(MultiScreen)
(Выключение экрана (Многоэкранный
режим))
См. раздел Holiday Schedule
(Расписание праздников)
FF
От 00 до 01
* Примечание: Команды могут не работать, если внешний вход не используется. В зависимости от
модели некоторые команды могут не поддерживаться.

41
Протокол приема/передачи
передача
[Command1][Command2][ ][Set ID][ ][Data][Cr]
* [Command1]: Определяет режимы заводских параметров и настроек пользователя.
* [Command2]: Управление мониторами.
* [Set ID]: Используется для выбора монитора, которым необходимо управлять. Уникальный номер от
1 до 1000 (01H - 3E8H) может быть установлен для каждого монитора в разделе "Настройки" в
экранном меню.
Выбор '00H' для параметра "Set ID" (Номер устройства) позволяет одновременно управлять
всеми подключенными мониторами.
(Максимальное значение может отличаться в зависимости от модели.)
* [Data]: Передача данных команды.
Количество данных может возрасти в зависимости от команды.
* [Cr]: Возврат каретки. Соответствует '0x0D' в кодировке ASCII.
* [ ]: Пробел. Соответствует "0x20" в кодировке ASCII.
Подтверждение
[Command2][ ][Set ID][ ][OK/NG][Data][x]
РУССКИЙ
* Устройство передает подтверждение в таком формате при получении нормальных данных. В таком
случае, если данные имеют значение FF, это обозначает текущий статус данных. Если данные находятся в
режиме записи, данные будут возвращены на компьютер.
* При отправке команды со значением параметра "Set ID" (Номер устройства) равным '00' (=0x00), данные
отражаются на всех мониторах, и отправка подтверждения не происходит
* При отправке значения данных "FF" в режиме управления через RS-232C можно выбрать текущее
значение параметра (только для некоторых функций).
* В зависимости от модели некоторые команды не поддерживаются.

42
01 Power (Питание) (Command: k a)
РУССКИЙ
Включение и выключение питания монитора.
передача
[k][a][ ][Set ID][ ][Data][Cr]
Data 00: Выключен
01: On (Вк л)
Подтверждение
[a][ ][Set ID][ ][OK/NG][Data][x]
* Сигнал подтверждения отображается правильно только
тогда, когда монитор полностью включен.
* Между сигналами передачи и подтверждения может
пройти некоторое время.
02. Select Input (Выбор входа) (Command: x b)
Выбор входного сигнала.
передача
[x][b][ ][Set ID][ ][Data][Cr]
Данные 20: AV
40: КОМПОНЕНТНЫЙ ВХОД
60: RGB
70: DVI-D (ПК)
80: DVI-D (Цифр.ТВ)
90: HDMI1 (Цифр.ТВ)
A0: HDMI1 (ПК)
91: HDMI2/OPS (Цифр.ТВ)
A1: HDMI2/OPS (ПК)
92: OPS/HDMI3/DVI-D (Цифр.ТВ)
A2: OPS/HDMI3/DVI-D (ПК)
95: OPS/DVI-D (Цифр.ТВ)
A5: OPS/DVI-D (ПК)
96: HDMI3/DVI-D (Цифр.ТВ)
A6: HDMI3/DVI-D (ПК)
98: OPS (Цифр.ТВ)
A8: OPS (ПК)
C0: DISPLAYPORT (Цифр.ТВ)
D0: DISPLAYPORT (ПК)
E0: Проигрыватель SuperSign webOS
E1: Другие
E2: Многоэкранный режим
Подтверждение
[b][ ][Set ID][ ][OK/NG][Data][x]
* В зависимости от модели некоторые входные сигналы
могут не поддерживаться.
** Возврат к NG, если проигрыватель webOS не передается с
SuperSign W или SuperSign Premium.
03. Aspect Ratio (Формат экрана) (Command: k c)
Настройка формата экрана.
передача
[k][c][ ][Set ID][ ][Data][Cr]
Data 01: 4:3
02: 16:9
04: Увеличение
06: Автоматически
09: Исходный (720p или больше)
от 10 до 1F: Масштабирование от 1 до 16
21: 58:9
30: Вертикальное увеличение
31: Ручной масштаб
* Доступные типы данных различаются в зависимости от
входного сигнала. Дополнительные сведения см. в разделе
«Формат изображения» в руководстве пользователя.
* Формат изображения может различаться в зависимости от
конфигурации входа модели.
Подтверждение
[c][ ][Set ID][ ][OK/NG][Data][x]
04. Energy Saving (Экономия энергии) (Command: j q)
Включение режима экономии энергии.
передача
[j][q][ ][Set ID][ ][Data][Cr]
Data 00: Выключен
01: Минимальная
02: Medium (Средний)
03: Максимальная
04: Автоматическая
05: Screen off (Отк лючение экрана)
Подтверждение
[q][ ][Set ID][ ][OK/NG][Data][x]
** В некоторых моделях эта функция может не
поддерживаться.
05. Picture Mode (Режим экрана) (Command: d x)
Выбор режима экрана.
передача
[d][x][ ][Set ID][ ][Data][Cr]
Data 00: Яркий
01: Стандартный
02: Кино
03: Спорт
04: Игры
05: Эксперт 1
06: Эксперт 2
08: APS:
09: Ф ото
10: Сенсорный
11: Калибровка
Подтверждение
[x][ ][Set ID][ ][OK/NG][Data][x]
* В зависимости от модели некоторые режимы изображения
могут не поддерживаться.

43
06. Contrast (Контрастность) (Command: k g)
Настройка контрастности экрана.
передача
[k][g][ ][Set ID][ ][Data][Cr]
Data от 00 до 64: Контрастность от 0 до 100
Подтверждение
[g][ ][Set ID][ ][OK/NG][Data][x]
07. Brightness (Яркость) (Command: k h)
Настройка яркости изображения.
передача
[k][h][ ][Set ID][ ][Data][Cr]
Data от 00 до 64: Яркость от 0 до 100
Подтверждение
[h][ ][Set ID][ ][OK/NG][Data][x]
08. Sharpness (Четкость) (Command: k k)
Настройка четкости экрана.
передача
[k][k][ ][Set ID][ ][Data][Cr]
Data от 00 до 32: Резкость от 0 до 50
Подтверждение
[k][ ][Set ID][ ][OK/NG][Data][x]
10. Tint (Оттенки) (Command: k j)
Настройка оттенков экрана.
Transmission
[k][j][ ][Set ID][ ][Data][Cr]
Data от 00 до 64: оттенок красного 50 - оттенок
зеленого 50
Acknowledgement
[j][ ][Set ID][ ][OK/NG][Data][x]
11. Color Temperature (Цветовая температура)
(Command: x u)
Настройка цветовой температуры экрана.
Transmission
[x][u][ ][Set ID][ ][Data][Cr]
Data от 00 до 64: теплый 50 - прохладный 50
Acknowledgement
[u][ ][Set ID][ ][OK/NG][Data][x]
РУССКИЙ
09. Color (Цвет) (Command: k i)
Настройка цветов экрана.
передача
[k][i][ ][Set ID][ ][Data][Cr]
Data от 00 до 64: Цвет от 0 до 100
Acknowledgement
[i][ ][Set ID][ ][OK/NG][Data][x]
12. Balance (Баланс) (Command: k t)
Настройка баланса звука.
Transmission
[k][t][ ][Set ID][ ][Data][Cr]
Data от 00 до 64: влево 50 - вправо 50
Acknowledgement
[t][ ][Set ID][ ][OK/NG][Data][x]
* В некоторых моделях эта функция может не
поддерживаться.

44
13. Sound mode (Режим звука) (Command: d y)
РУССКИЙ
Выбор режима звучания.
Transmission
[d][y][ ][Set ID][ ][Data][Cr]
Data 01: Стандартный
02: Музыка
03: Кино
04: Спорт
05. Игры
07: Новости (Clear Voice III)
Acknowledgement
[y][ ][Set ID][ ][OK/NG][Data][x]
* В некоторых моделях эта функция может не
поддерживаться.
14. Mute (Без звука) (Command: k e)
Отключение / включение звука.
Transmission
[k][e][ ][Set ID][ ][Data][Cr]
Data 00: Mute (Без звука)
01: Со звуком
Acknowledgement
[e][ ][Set ID][ ][OK/NG][Data][x]
* В некоторых моделях эта функция может не
поддерживаться.
15. Volume Control (Управление громкостью)
(Command: k f)
Корректировка громкости воспроизведения.
Transmission
[k][f][ ][S et ID][ ][Data][Cr]
Data от 00 до 64: Громкость от 0 до 100
Acknowledgement
[f][ ][S et ID][ ][OK/NG][Data][x]
* В некоторых моделях эта функция может не
поддерживаться.
2. Установка параметра "Автоматическое время"
Data1 00: Автоматически
01: Руководство
* Для просмотра установленного значения автоматического
времени введите "fa [Set ID] 00 ff".
Acknowledgement
1. [a][ ][Set ID][ ][OK/NG][Data1][Data2][Data3][x]
2. [a][ ][Set ID][ ][OK/NG][0][0][Data1][x]
17. Time 2 (Время 2 (час/минута/секунда)) (Command: f x)
Корректировка параметра "Время 2" (год/месяц/день).
Transmission
[f][x][ ][S et ID][ ][Data1][ ][Data2][ ][Data3][Cr]
Data1 от 00 до 17: от 00 до 23 часов
Data2 от 00 до 3B: от 00 до 59 минут
Data 3 от 00 до 3B: от 00 до 59 секунд
* Введите "fx [Set ID] ff", чтобы просмотреть настройки
параметра "Время 2" (час/минута/секунда).
** Данная функция доступна только в случае, если задано
значение Времени 1 (год/месяц/день).
Acknowledgement
[x][ ][Set ID][ ][OK/NG][Data1][Data2][Data3][x]
18. Off Time Schedule (Расписание времени выключения)
(Command: f c)
Включение/отключение расписания времени выключения.
Transmission
[f][c][ ][S et ID][ ][Data][Cr]
Data 00: Выключен
01: On (Вк л)
Acknowledgement
[c][ ][Set ID][ ][OK/NG][Data][x]
16. Time 1 (year/month/day) (Время 1 (год/месяц/день))
(Command: f a)
Установка значения для "Время 1" (год/месяц/день) или
установка параметра "Автоматическое время".
Transmission
1. [f][a][ ][S et ID][ ][Data1][ ][Data2][ ][Data3][Cr]
2. [f][a][ ][S et ID][ ][0][0][ ][Data1][ ][Cr]
1. Установка параметра "Время 1" (год/месяц/день)
Data 1 от 04 до 1B: год от 2014 до 2037
Data 2 от 01 до 0C: с января по декабрь
Data 3 от 01 до 1F: 1-е - 31-е
* Введите "fa [Set ID] ff", чтобы просмотреть настройки Время
1 (год/месяц/день).
19. On Time Schedule (Расписание времени включения)
(Command: f b)
Включение/отключение расписания времени включения.
Transmission
[f][b][ ][Set ID][ ][Data][Cr]
Data 00: Выключен
01: On (Вк л)
Acknowledgement
[b][ ][Set ID][ ][OK/NG][Data][x]

45
20. Off Timer (Таймер выключения) (Repeat/Time)
(Повтор/Время) (Command: f e)
Установка настроек таймера времени выключения (Режим
повтора/Время).
Transmission
[f][e][ ][S et ID][ ][Data1][ ][Data2][ ][Data3][Cr]
Data1
1. от f1h до f7h (чтение данных)
F1: Чтение данных 1-го времени выключения
F2: Чтение данных 2-го времени выключения
F3: Чтение данных 3-го времени выключения
F4: Чтение данных 4-го времени выключения
F5: Чтение данных 5-го времени выключения
F6: Чтение данных 6-го времени выключения
F7: Чтение данных 7-го времени выключения
2. e1h-e7h (удаление одного индекса), e0h (удаление всех
индексов)
E0: Удаление всех настроек таймера выключения
E1: Удаление настроек 1-го таймера выключения
E2: Удаление настроек 2-го таймера выключения
E3: Удаление настроек 3-го таймера выключения
E4: Удаление настроек 4-го таймера выключения
E5: Удаление настроек 5-го таймера выключения
E6: Удаление настроек 6-го таймера выключения
E7: Удаление настроек 7-го таймера выключения
3. 01h-0Ch (установка дня недели для таймера выключения)
01: Один раз
02. Ежедневно
03: Пн-Пт
04: Пн-Сб
05: Сб-Вс
06. Каждое воскресенье
07. Каждый понедельник
08. Каждый вторник
09. Каждая среда
0A. Каждый четверг
0B. Каждая пятница
0C. Каждая суббота
Data 2 от 00 до 17: от 00 до 23 часов
Data 3 от 00 до 3B: от 00 до 59 минут
* Для чтения или удаления установленного списка "Таймер
выключения" необходимо установить [Data2][Data3] на FFH.
Пример 1: fe 01 f1 ff ff – Чтение первых индексных данных в
списке "Таймер выключения".
Пример 2: fe 01 e1 ff ff - Удаление первых индексных данных
в списке "Таймер выключения".
Пример 3: fe 01 04 02 03 - Установка таймера выключения на
02:03 с понедельника по воскресенье.
* Данная функция поддерживается только тогда, когда
установлены параметры Время 1 (год/месяц/день) и Время 2
(час/минута/секунда).
Acknowledgement
[e][ ][Set ID][ ][OK/NG][Data1][Data2][Data3][x]
21. On Timer (Таймер включения) (Repeat/Time) (Повтор/
Время) (Command: f e)
Установка настроек таймера времени включения (Режим
повтора/Время).
Transmission
[f][d][ ][S et ID][ ][Data1][ ][Data2][ ][Data3][Cr]
Data1
1. от f1h до f7h (чтение данных)
F1: Чтение данных 1-го времени выключения
F2: Чтение данных 2-го времени выключения
F3: Чтение данных 3-го времени выключения
F4: Чтение данных 4-го времени выключения
F5: Чтение данных 5-го времени выключения
F6: Чтение данных 6-го времени выключения
F7: Чтение данных 7-го времени выключения
2. e1h-e7h (удаление одного индекса), e0h (удаление всех
индексов)
E0: Удаление всех настроек таймера выключения
E1: Удаление настроек 1-го таймера выключения
E2: Удаление настроек 2-го таймера выключения
E3: Удаление настроек 3-го таймера выключения
E4: Удаление настроек 4-го таймера выключения
E5: Удаление настроек 5-го таймера выключения
E6: Удаление настроек 6-го таймера выключения
E7: Удаление настроек 7-го таймера выключения
3. 01h-0Ch (установка дня недели для таймера включения)
01: Один раз
02. Ежедневно
03: Пн-Пт
04: Пн-Сб
05: Сб-Вс
06. Каждое воскресенье
07. Каждый понедельник
08. Каждый вторник
09. Каждая среда
0A. Каждый четверг
0B. Каждая пятница
0C. Каждая суббота
Data 2 от 00 до 17: от 00 до 23 часов
Data 3 от 00 до 3B: от 00 до 59 минут
* Для чтения или удаления установленного списка "Таймер
выключения" необходимо установить [Data2][Data3] на FF.
Пример 1: fe 01 f1 ff ff – Чтение первых индексных данных в
списке "Таймер выключения".
Пример 2: fe 01 e1 ff ff - Удаление первых индексных данных
в списке "Таймер выключения".
Пример 3: fe 01 04 02 03 - Установка таймера выключения на
02:03 с понедельника по воскресенье.
* Данная функция поддерживается только тогда, когда
установлены параметры Время 1 (год/месяц/день) и Время 2
(час/минута/секунда).
*Данная функция работает правильно только после ввода
“22. Входной сигнал для таймера включения”.
Acknowledgement
[d][ ][Set ID][ ][OK/NG][Data1][Data2][Data3][x]
РУССКИЙ

46
22. Входной сигнал для таймера включения (Command:
РУССКИЙ
f u)
Выберите внешний входной сигнал для текущих настроек
On Time (Время включения) и добавьте новое расписание.
Transmission
[f][u][ ][S et ID][ ][Data1][Cr]
[f][u][ ][S et ID][ ][Data1][][Data2][Cr]
Данные (добавление расписания)
40: КОМПОНЕНТНЫЙ ВХОД
60: RGB
70: DVI-D
A0: HDMI1
A1: HDMI2/OPS
A2: OPS/HDMI3/DVI-D
A5: OPS/DVI-D
A6: HDMI3/DVI-D
A8: OPS
D0: DISPLAYPORT
Data1 (чтение расписание)
от f1h до f7h (чтение данных)
F1: Выбрать 1-й входной сигнал для расписания
F2: Выбрать 2-й входной сигнал для расписания
F3: Выбрать 3-й входной сигнал для расписания
F4: Выбрать 4-й входной сигнал для расписания
F5: Выбрать 5-й входной сигнал для расписания
F6: Выбрать 6-й входной сигнал для расписания
F7: Выбрать 7-й входной сигнал для расписания
Data2 (чтение расписание)
FF
* Для чтения входного сигнала расписания введите FF для
[Data2].
Если при попытке чтения информации о расписании
доступное расписание для [Data1] отсутствует, появится
сообщение "NG" и операция не будет выполнена.
(Пример 1: fu 01 90 - Переместить входной сигнал
расписания вниз на один ряд и сохранить 1-й входной
сигнал расписания в режиме HDMI.)
(Пример 2: fu 01 f1 ff - Чтение 1-го входного сигнала для
расписания.)
* Данная функция поддерживается только когда
установлены 1 (Год/Месяц/День), 2 (Час/Минута/Секунда) и
время включения (Режим повтора/Время).
* Данная функция работает в качестве последнего входа и
поддерживает данные в формате DTV.
** В некоторых моделях эта функция может не
поддерживаться.
*Данная функция поддерживается только когда
установлены 1 (год/месяц/день), 2 (час/минута/секунда) и
время включения (режим повтора/время).
*Данная функция работает в качестве последнего ввода.
*Ввод возможен в формате ПК или DTV при передаче, и
вывод в формате ПК при подтверждении.
(например, для HDMI1 возможен ввод 0x90 или 0xA, а
подтверждение выводится как 0xA0.)
**Может не поддерживаться в зависимости от модели.
Acknowledgement
[u][ ][Set ID][ ][OK/NG][Data][x]
[u][ ][Set ID][ ][OK/NG][Data1][Data2][x]
23. No Signal Power Off (Выключение при отсутствии
сигнала) (Command: f g)
Установка автоматического перехода монитора в режим
ожидания при отсутствии сигнала в течение 15минут.
Transmission
[f][g][ ][S et ID][ ][Data][Cr]
Data 00: Выключен
01: Вк л.
Acknowledgement
[g][ ][Set ID][ ][OK/NG][Data][x]
24. Auto Off (Автовыключение) (Command: m n)
Установка автоматического выключения монитора через
4часа.
Transmission
[m][n][ ][Set ID][ ][Data][Cr]
Data 00: Выключен
01: 4 часа
Acknowledgement
[n][ ][Set ID][ ][OK/NG][Data][x]
25. Language (Язык) (Command: f i)
Установка языка экранного меню.
Transmission
[f][i][ ][S et ID][ ][Data][Cr]
Data 00: Чешский
01: Датский
02: Немецкий
03: Английский
04: Испанский (Европа)
05: Греческий
06: Французский
07: Итальянский
08: Голландский
09: Норвежский
0A: Португальский
0B: Португальский (Бразилия)
0C: Русский
0D: Финский
0E: Шведский
0F: Шведский
10: Китайский (Мандаринский)
11: Японский
12: Китайский (Кантонский)
13: Арабский
Acknowledgement
[i][ ][Set ID][ ][OK/NG][Data][x]

47
26. Reset (Сброс) (Command: f k)
Выполняет функцию сброса.
Сброс настроек экрана можно выполнить только в режиме
входного сигнала формата RGB.
Transmission
[f][k][ ][S et ID][ ][Data][Cr]
Data 00: Сброс настроек изображения
01: сброс параметров экрана
02: Первоначальные настройки
Acknowledgement
[k][ ][Set ID][ ][OK/NG][Data][x]
** В некоторых моделях эта функция может не
поддерживаться.
27. Current temperature (Текущая температура)
(Command: d n)
Проверка внутренней температуры.
Transmission
[d][n][ ][Set ID][ ][Data][Cr]
Data FF: Проверка статуса
Acknowledgement
[n][ ][Set ID][ ][OK/NG][Data][x]
* Температура отображается как шестнадцатеричное
значение.
29. Time Elapsed (Истекшее время) (Command: d l)
Проверка истекшего времени.
Transmission
[d][l][ ][Set ID][ ][Data][Cr]
Data FF: Чтение состояния
Acknowledgement
[l][ ][Set ID][ ][OK/NG][Data][x]
* Полученные данные отображаются как
шестнадцатеричное значение.
30. Product serial number (Серийный номер продукта)
(Command: f y)
Проверка серийного номера продукта.
Transmission
[f][y][ ][S et ID][ ][Data][Cr]
Data FF: Проверка серийного номера устройства
Acknowledgement
[y][ ][Set ID][ ][OK/NG][Data][x]
* Data — это код ASCII.
РУССКИЙ
28. Key (Кнопка) (Command: m c)
Отправка кода кнопки на пульт дистанционного управления.
Transmission
[m][c][ ][Set ID][ ][Data][Cr]
Data IR_KEY_CODE
Acknowledgement
[c][ ][Set ID][ ][OK/NG][Data][x]
Коды кнопок см. в разделе "ИК-КОДЫ".
* В зависимости от модели некоторые коды кнопок не
поддерживаются.
31. Software Version (Версия ПО) (Command: f z)
Проверка версии программного обеспечения продукта.
Transmission
[f][z][ ][S et ID][ ][Data][Cr]
Data FF: Проверка версии ПО
Acknowledgement
[z][ ][Set ID][ ][OK/NG][Data][x]

48
32. White balance red gain (Усиление красного в балансе
РУССКИЙ
белого) (Command: j m)
Корректировка значения усиления красного в балансе
белого.
Tran smission
[j][m][ ][Set ID][ ][Data][Cr]
Data от 00 до FE: Усиление красного от 0 до 254
FF: Проверка значения усиления красного
Acknowledgement
[m][ ][Set ID][ ][OK/NG][Data][x]
33. White Balance Green Gain (Усиление зеленого в
балансе белого) (Command: j n)
Корректировка значения усиления зеленого в балансе
белого.
Transmission
[j][n][ ][Set ID][ ][Data][Cr]
Data от 00 до FE: Усиление зеленого от 0 до 254
FF: Проверка значения усиления зеленого
Acknowledgement
[n][ ][Set ID][ ][OK/NG][Data][x]
35. White Balance Red Offset (Сдвиг красного в балансе
белого) (Command: s x)
Корректировка значения сдвига красного в балансе белого.
Transmission
[s][x][ ][Set ID][ ][Data][Cr]
Data от 00 до 7F: Сдвиг красного от 0 до 127
FF: Проверка значения сдвига красного
Acknowledgement
[x][ ][Set ID][ ][OK/NG][Data][x]
36. White Balance Green Offset (Сдвиг зеленого в балансе
белого) (Command: s y)
Корректировка значения сдвига зеленого в балансе белого.
Transmission
[s][y][ ][Set ID][ ][Data][Cr]
Data от 00 до 7F: Сдвиг зеленого от 0 до 127
FF: Проверка значения сдвига зеленого
Acknowledgement
[y][ ][Set ID][ ][OK/NG][Data][x]
34. White Balance Blue Gain (Усиление синего в балансе
белого) (Command: j o)
Корректировка значения усиления синего в балансе белого.
Transmission
[j][o][ ][Set ID][ ][Data][Cr]
Data от 00 до FE: Усиление синего от 0 до 254
FF: Проверка значения усиления синего
Acknowledgement
[o][ ][Set ID][ ][OK/NG][Data][x]
37. White Balance Blue Offset (Сдвиг синего в балансе
белого) (Command: s z)
Корректировка значения сдвига синего в балансе белого.
Transmission
[s][z][ ][Set ID][ ][Data][Cr]
Data от 00 до 7F: Сдвиг синего от 0 до 127
FF: Проверка значения сдвига синего
Acknowledgement
[z][ ][Set ID][ ][OK/NG][Data][x]

49
38. Backlight (Подсветка) (Command: m g)
Регулировка яркости подсветки ЖК-экрана.
Transmission
[m][g][ ][Set ID][ ][Data][Cr]
Data от 00 до 64: Подсветка от 0 до 100
Acknowledgement
[g][][set ID][][OK/NG][Data][x]
39. Screen Off (Выключение экрана) (Command: k d)
Включение и выключение экрана.
Transmission
[k][d][ ][Set ID][ ][Data][Cr]
Data 00: Включение экрана
01: Выключение экрана.
Acknowledgement
[d][ ][Set ID][ ][OK/NG][Data][x]
** В некоторых моделях эта функция может не
поддерживаться.
** Модели с поддержкой двойного экрана в 88 должны
использовать команды выключения экрана. Двойной
экран выключен.
41. Check Tile Mode (Проверка режима видеостены)
(Command: d z)
Проверка режима видеостены.
Transmission
[d][z][ ][Set ID][ ][Data][Cr]
Data FF: Проверка режима видеостены
Acknowledgement
[z][ ][Set ID][ ][OK/NG][Data1][Data2][Data3][x]
Data1 00: Режим видеостены выключен
01: Режим видеостены включен
Data2 от 00 до 0F: Колонка в режиме видеостены
Data 3 от 00 до 0F: Ряд в режиме видеостены
* В некоторых моделях эта функция может не
поддерживаться.
42. Tile ID (Номер монитора в составе видеостены)
(Command: d i)
Установка значения номера данного монитора в составе
видеостены.
Transmission
d][i][ ][Set ID][ ][Data][Cr]
Data от 01 до E1: Номер монитора в составе
видеостены от 1 до 225**
FF: Проверка номера монитора в составе видеостены
**Значение не может превышать значение соотношения
Ряд х Столбец.
Acknowledgement
[i][ ][Set ID][ ][OK/NG][Data][x]
* При вводе значения, превышающего соотношение Ряд
х Столбец (кроме 0xFF),
ACK становится NG.
* В некоторых моделях эта функция может не
поддерживаться.
РУССКИЙ
40. Tile Mode (Режим видеостены) (Command: d d)
Установка режима видеостены и значений для количества
столбцов и рядов.
Transmission
[d][d][ ][Set ID][ ][Data][Cr]
Data от 00 до FF: Первый байт - Столбец в режиме
видеостены
Второй байт - Ряд в режиме видеостены
* 00, 01, 10 и 11 означают, что режим видеостены
отключен
** Максимальное значение может отличаться в
зависимости от модели.
Acknowledgement
[d][ ][Set ID][ ][OK/NG][Data][x]
* В некоторых моделях эта функция может не
поддерживаться.
43. Natural Mode (Обычный режим) (в режиме
видеостены) (Command: d j)
Для естественного отображения части изображения, равные
расстоянию между экранами, опускаются.
Transmission
[d][j][ ][Set ID][ ][Data][Cr]
Data 00: Выкл.
01: Вкл.
Acknowledgement
[j][ ][Set ID][ ][OK/NG][Data][x]
* В некоторых моделях эта функция может не
поддерживаться.

50
44. DPM Select (Выбор DPM) (Command: f j)
РУССКИЙ
Настройка функции DPM (управление электропитанием
экрана).
Transmission
[f][ j][ ][Set ID][ ][Data][Cr]
Data 00: Выкл.
01: 5 сек
02: 10 сек
03: 15 сек
04: 1 мин
05: 3 мин
06: 5 мин
07: 10 мин
Acknowledgement
[j][ ][Set ID][ ][OK/NG][Data][x]
45. Remote Control/Local Key Lock (Блокировка пульта
ДУ/кнопок на устройстве) (Command: k m)
Установка блокировки дистанционного управления или
кнопок на устройстве (передняя панель).
Transmission
[k][m][ ][Set ID][ ][Data][Cr]
Data 00: Выкл. (Блокировка выключена)
01: Вкл. (Блокировка включена)
* Когда монитор выключен, кнопка питания работает
даже в режиме "Вкл." (01).
Acknowledgement
[m][ ][Set ID][ ][OK/NG][Data][x]
46. Power On Delay (Отсрочка включения) (Command: f h)
Настройка задержки при включении питания. (единицы:
секунды).
Transmission
[f][h][ ][S et ID][ ][Data][Cr]
Data от 00 до FA: от мин. От 0 до макс. 250 (сек)
* Максимальное значение может отличаться в
зависимости от модели.
Acknowledgement
[h][ ][Set ID][ ][OK/NG][Data][x
47. Fail Over Select (Выбор резервирования) (Command:
m i)
Выбор режима входа для автоматического переключения.
Transmission
[m][i][ ][Set ID][ ][Data][Cr]
Data 00: Выкл.
01: Автоматически
02: Руководство
Acknowledgement
[i][ ][Set ID][ ][OK/NG][Data][x]
48. Fail Over Input Select (Выбор входа резервирования)
(Command: m j)
Выбор входного источника для автоматического
переключения входа.
*Данная команда доступна, только если для
параметра "Переключение (авто)" установлен вариант
"Пользовательский".
Transmission
[m][j][ ][Set ID][ ][Data1][ ][Data2][ ][Data3][ ]
[Data4]...[ ][DataN][Cr]
Данные от 1 до N-1 (приоритет входа: от 1 до N-1)
40: КОМПОНЕНТНЫЙ ВХОД
60: RGB
70: DVI-D
90: HDMI1
91: HDMI2/OPS
92: OPS/HDMI3/DVI-D
95: OPS/DVI-D
96: HDMI3/DVI-D
98: OPS
C0: DISPLAYPORT
Данные N: E0: ВНУ ТРЕННЯЯ память
E1: USB
E2: КАРТА SD
Acknowledgement
[j][ ][SetID][ ][OK/NG][Data1][Data2][Data3][Data4]
...[DataN] [x
*Некоторые входные сигналы могут не поддерживаться
некоторыми моделями.
*Число данных (N) может различаться в зависимости
от модели.
(Число данных зависит от количества поддерживаемых
входных сигналов.)
*Допускаются только значения меньше "ДанныеN"
(например, E0, E1, E2) в качестве последнего значения
данных и могут не поддерживаться в зависимости от
модели.
*Данная функция работает в качестве последнего входа
и поддерживает данные в формате DTV.
]

51
49. IR Operation (Режим работы ИК) (Command: t p)
Управление настройками инфракрасного сигнала продукта.
Transmission
[t][p][ ][Set ID][ ][Data][Cr]
Data 00: Снятие блокировки всех кнопок
01: Блокировка всех кнопок кроме кнопки
02: Блокировка всех кнопок
Acknowledgement
[x][ ][Set ID][ ][OK/NG][Data][x]
* Когда монитор выключен, кнопка питания работает
даже в режиме блокировки всех кнопок (02).
50. Local Key Operation (Работа кнопок на устройстве)
(Command: t o)
Управление настройками кнопок на устройстве.
Transmission
[t][o][ ][Set ID][ ][Data][Cr]
Data 00: Снятие блокировки всех кнопок
01: Блокировка всех кнопок кроме кнопки
02: Блокировка всех кнопок
Acknowledgement
[o][ ][Set ID][ ][OK/NG][Data][x]
* Когда монитор выключен, кнопка питания работает
даже в режиме блокировки всех кнопок (02).
51. Status (Состояние) (Command: s v)
Проверка текущего состояния сигнала устройства.
Transmission
[s][v][ ][Set ID][ ][Data][ ][FF][Cr]
Data 02: Проверка наличия/отсутствия сигнала
03: проверка режима PM.
05: проверка исправности работы датчиков
06: датчик освещенности используется.
07: проверка исправности работы верхнего,
08: температура каждого температурного
09: Fan Speed (Скорость работы вентилятора)
10: Чувствительность RGB OK/NG (Проверка
Acknowledgement
[v][ ][Set ID][ ][OK/NG][Data][Data1][x]
Data: 02 (при обнаружении сигнала)
Data1 00: При отсутствии сигнала
01: При наличии сигнала
Data: 03 (во время проверки режима PM)
Data1 00: Режим PM установлен на "Включение
01: Режим PM установлен на "Отключение
питания
питания
освещенности №1 и №2.
нижнего и основного температурных
датчиков.
датчика при последнем отключении
монитора.
экрана)
экрана"
экрана"
02: Режим PM установлен на "Отключение
03: режим подтверждения формата
04: отключение экрана и состояние подсветки
Data: 05 (в случае проверки правильности работы
Data1 00: все датчики исправны
01: датчик BLU №1 исправен, датчик BLU №2
02: датчик BLU №1 неисправен, датчик BLU №2
03: все датчики неисправны
Data: 06 (в случае использования датчиков
Data 1 00: используется датчик освещенности 1
01: используется датчик освещенности 2
Data: 07 (в случае, если верхний, нижний и основной
Data1 00: все температурные датчики неисправны.
01: верхний датчик исправен, нижний датчик
02: верхний датчик неисправен, нижний датчик
03: верхний датчик исправен, нижний датчик
04: верхний датчик неисправен, нижний датчик
05: верхний датчик исправен, нижний датчик
06: верхний датчик неисправен, нижний датчик
07: все температурные датчики исправны
Data: 10 (Проверка экрана)
Data1 00: Результат проверки экрана - NG
07: Результат проверки экрана - OK
*В моделях 75XE3C нормальное состояние отображается,
если все температурные датчики (верхний, нижний,
основной, PSU) находятся в нормальном состоянии.
* Установка NG, когда "Проверка экрана" установлена на
"Выкл." или не поддерживается.
Data: 08 (в случае проверки температуры каждого
температурного датчика при последнем отключении
монитора)
Acknowledgement
[v][ ][Set ID][ ][OK/NG][Data][Data1][Data2]
[Data3][x]
Data1: температура верхнего датчика при последнем
выключении монитора.
Data2: температура нижнего датчика при последнем
выключении монитора.
Data3: температура основного датчика при последнем
выключении монитора.
Data: 09 (в случае настройки скорости вентилятора)
Acknowledgement
[v][ ][Set ID][ ][OK/NG][Data][Data1][Data2][x]
Data1: 00-ff: 1 старший байт скорости работы
вентилятора
Data2: 00-ff: 1 младший байт скорости работы
экрана всегда"
изображения.
(режим вне помещения)
датчиков освещенности надлежащим образом)
неисправен
исправен
освещенности)
температурные датчики проверяются на
исправность)
неисправен, основной датчик неисправен
исправен, основной датчик неисправен
исправен, основной датчик неисправен
неисправен, основной датчик исправен
неисправен, основной датчик исправен
исправен, основной датчик исправен
РУССКИЙ

52
вентилятора
РУССКИЙ
Скорость вентилятора: 0–2008 в шестнадцатеричном
коде и 0–8200 в десятеричном коде
** В некоторых моделях эта функция может не
поддерживаться.
52. Check Screen (Проверка экрана) (Command: t z)
Установка проверки экрана.
Transmission
[t][z][ ][Set ID][ ][Data][Cr]
Data 00: Выкл.
01: Вкл.
Acknowledgement
[z][ ][Set ID][ ][OK/NG][Data][x]
** В некоторых моделях эта функция может не
поддерживаться.
53. Speaker (Динамики) (Command: d v)
Установка акустической системы.
Transmission
[d][v][ ][Set ID][ ][Data][Cr]
Data 00: Выкл.
01: Вкл.
Acknowledgement
[v][ ][Set ID][ ][OK/NG][Data][x]
** В некоторых моделях эта функция может не
поддерживаться.
54. Daylight Saving Time (Переход на летнее время)
(Command: s d)
Установка функции перехода на летнее время.
Transmission
[s][d][ ][Set ID][ ][Data1][ ][Data2][ ][Data3][ ][Data4]
[ ][Data5][Cr]
Data 00: Выкл. (Данные 2-5: FFH)
01: Время начала
02: Время завершения
Data2 01~0C: с января по декабрь
Data3 01~06: с 1-ой по 6-ю неделю
* Максимальное значение для [Data3] может
различаться в зависимости от даты.
Данные 4 00-06 ( с воскресенья по субботу) )
Data5 00~17: с 00 до 23 часов
* Для чтения времени начала/времени завершения
введите FFH для переменных с [Data2] по [Data5].
(Пример 1. sd 01 01 ff ff ff ff - Для проверки времени
начала
Пример 2. sd 01 02 ff ff ff ff - Для проверки времени
завершения)
* Данная функция поддерживается только когда
установлены 1 (Год/Месяц/День) и 2 (Час/Минута/
Секунда).
Acknowledgement
[d][ ][Set ID][ ][OK/NG][Data1][Data2][Data3][Data4]
[Data5][x]
** В некоторых моделях эта функция может не
поддерживаться.
55. PM Mode (Режим PM) (Command: s n, 0c)
Выбор нужного параметра режима PM.
Transmission
[s][n][ ][Set ID][ ][0c][ ][Data][Cr]
Данные 00: установка режима «Отключить питание».
01: установка режима «Подтвердить формат
02: установка режима «Отключение экрана».
03: установка режима «Отключение экрана
04: установка режима «Отключение экрана и
Acknowledgement
[n][ ][Set ID][ ][OK/NG][0c][Data][x]
* В некоторых моделях эта функция может не
поддерживаться.
56. ISM Method (Метод ISM) (Command: j p)
Выбор метода ISM.
Transmission
[j][p][ ][Set ID][ ][Data][Cr]
Data 01: Инверсия
02: Орбитер
04: White Wash
08: Normal (Нормальный)
20: Color Wash
80: Полоса Washing
90: User Image (Изображение пользователя)
91: Видео пользователя
** Команда jp работает при установке для таймера значения
"Немедленно".
Acknowledgement
[p][ ][Set ID][ ][OK/NG][Data][x]
* В некоторых моделях эта функция может не
поддерживаться.
экрана».
всегда».
подсветка» (Наружный режим)

53
57. Network Settings (Параметры сети) (Command: s n, 80
или 81 или 82)
Настройка параметров сети и DNS.
Transmission
[s][n][ ][Set ID][ ][Data1][ ][Data2][ ][Data3][ ][Data4][ ]
[Data5][Cr]
Data1 80: настройка/просмотр временного режима IP
81: настройка/просмотр временного адреса
82: сохранение временных настроек и
* Если Data1 — 80,
Data2 00: Автоматически
01: Руководство
FF: просмотр временного режима IP (Авто/
** Если Data2 — 01 (Ручной),
Data3 : Ручная настройка IP-адреса
Data4 : Адрес маски подсети
Data5 : Адрес шлюза
* Если Data1 — 81,
Data2 : Адрес DNS
FF: просмотр временного адреса DNS.
* Если Data1 — 82,
Data2 80: применение временно сохраненного
81: применение временного адреса DNS
FF: сведения о текущей сети (IP, подсеть, шлюз,
*** Примеры настроек
1. Авто: sn 01 80 00
2. Руководство: sn 01 80 01 010177223241 255255254000
3. Чтение сети: sn 01 80 ff
4. DNS setting: sn 01 81 156147035018 (DNS: 156.147.35.18)
5. Применение настроек: sn 01 82 80 (применение
**** Каждый IP-адрес состоит из 12 десятичных чисел.
Acknowledgement
[n][ ][Set ID][ ][OK/NG][Data1][Data][x]
* В некоторых моделях эта функция может не
поддерживаться.
** Данная функция доступна только для проводных сетей.
(Авто/Ручной), маски подсети и шлюза.
DNS.
просмотр сведений о текущей сети.
Ручной), маски подсети и шлюза.
режима IP (Авто/Ручной), маски подсети и
шлюза.
DNS)
010177222001 (IP: 10.177.223.241, subnet: 255.255.254.0,
gateway: 10.177.222.1)
сохраненного режима IP (авто/ручной), маски подсети,
шлюза) sn 01 82 81 (применение сохраненного DSN)
58. Auto-adjustment (Автоматическая настройка)
Автоматическая коррекция положения и устранение
дрожания изображения. (Работает только в режиме входа
RGB-PC.)
Transmission
[j][u][ ][Set ID][ ][Data][Cr]
Data 01: Выполнение
Acknowledgement
[u][ ][Set ID][ ][OK/NG][Data][x
* В некоторых моделях эта функция может не
поддерживаться.
59. H Position (Горизонтальное положение) (Command:
f q)
Настройка горизонтального положения экрана. Данная
функция работает только при выключенном режиме
видеостены.
* Рабочий диапазон различается в зависимости от
разрешения RGB. (Работает только в режиме входа RGB-PC.)
Transmission
[f][q][ ][S et ID][ ][Data][Cr]
Data от 00 до -64: мин. -50 (левый) – макс. 50 (правый)
Acknowledgement
[q][ ][Set ID][ ][OK/NG][Data][x]
* В некоторых моделях эта функция может не
поддерживаться.
]
РУССКИЙ

54
60. V Position (Вертикальное положение) (Command: f r)
РУССКИЙ
Настройка вертикального положения экрана. Данная
функция работает только при выключенном режиме
видеостены.
* Рабочий диапазон различается в зависимости от
разрешения RGB. (Работает только в режиме входа RGB-PC.)
Transmission
[f][r][ ][S et ID][ ][Data][Cr]
Data от 00 до -64: мин. -50 (нижний) – макс. 50
(верхний)
Acknowledgement
[r][ ][Set ID][ ][OK/NG][Data][x]
* В некоторых моделях эта функция может не
поддерживаться.
61. H Size (Размер по горизонтали) (Command: f s)
Настройка размера экрана по горизонтали. Данная функция
работает только при выключенном режиме видеостены.
* Рабочий диапазон различается в зависимости от
разрешения RGB. (Работает только в режиме входа RGB-PC.)
Transmission
[f][s][ ][S et ID][ ][Data][Cr]
Data от 00 до -64: мин. -50 (маленький) – макс. 50
(большой)
Acknowledgement
[s][ ][Set ID][ ][OK/NG][Data][x]
* В некоторых моделях эта функция может не
поддерживаться.
63. Wake On Lan (Включение по ЛВС) (Command: f w)
Выбор нужного параметра "Включение по ЛВС".
Transmission
[f][w][ ][S et ID][ ][Data][Cr]
Data 00: Выкл.
01: Вк л.
Acknowledgement
[w][ ][Set ID][ ][OK/NG][Data][x]
64. Intelligent Auto (Интеллектуальный автоматический)
(Command: t i)
Выбор нужного параметра интеллектуального
автоматического режима.
Transmission
[t][i][ ][Set ID][ ][Data][Cr]
Data 00: Выкл.
01: Вк л.
Acknowledgement
[i][ ][Set ID][ ][OK/NG][Data][x]
* В некоторых моделях эта функция может не
поддерживаться.
62. Power On Status (Статус при включении) (Command:
t r)
Выбор нужного статуса при включении.
Transmission
[t][r][ ][Set ID][ ][Data][Cr]
Data 00: LST (остается в предыдущем состоянии)
01: STD (остается выключенным)
02: PWR (остается включенным)
Acknowledgement
[r][ ][Set ID][ ][OK/NG][Data][x]
65. OSD Portrait Mode (Портретная ориентация
экранного меню) (Command: t h)
Выбор нужного параметра для режима "Портрет".
Transmission
[t][h][ ][Set ID][ ][Data] [Cr]
Data 00: Выкл.
01: 90 градусов
02: 270 градусов
03: 180 градусов
Acknowledgement
[h][ ][Set ID][ ][OK/NG][Data] [x]
* В некоторых моделях эта функция может не
поддерживаться.

55
66. Reset to Initial Settings (Сброс настроек до
начальных) (Command: t n)
Включение/выключение сброса настроек до начальных.
Transmission
[t][n][ ][Set ID][ ][Data] [Cr]
Data 00: Отк лючение настроек.
01: Включение настроек.
Acknowledgement
[n][ ][Set ID][ ][OK/NG][Data] [x]
* В некоторых моделях эта функция может не
поддерживаться.
67. Time Sync (Синхронизация времени) (Command: s
n, 16)
Настройка синхронизации времени.
Transmission
[s][n][ ][Set ID][ ][1][6][ ][Data][Cr]
Data 00: Выкл.
01: Вкл.
* Данная функция работает только в основном режиме.
** Эта функция не работает, если текущее время не задано.
Acknowledgement
[n][ ][Set ID][ ][OK/NG][ ][1][6][ ][Data][x]
* В некоторых моделях эта функция может не
поддерживаться.
68. Contents Sync (Синхронизация содержимого)
(Command: t g)
Настройка синхронизации содержимого.
Transmission
[t][g][ ][Set ID][ ][Data][Cr]
Data 00: Выкл.
01: Вкл.
Acknowledgement
[g][ ][Set ID][ ][OK/NG][Data][x]
* В некоторых моделях эта функция может не
поддерживаться.
69. Pivot Mode (Режим поворота) (Command: t a)
Установка для режима поворота значения вкл./выкл.
Transmission
[t][a][ ][Set ID][ ][Data][Cr
Data 00: Выкл.
01: Вкл.
Acknowledgement
[a][ ][Set ID][ ][OK/NG][Data][x]
* В некоторых моделях эта функция может не
поддерживаться.
70. Studio Mode (Режим студии) (Command: s n, 83)
Установка для режима студии значения вкл./выкл.
Transmission
[s][n][ ][Set ID][ ][8][3][ ][Data][Cr]
Data 00: Выкл.
01: Вкл.
Acknowledgemen
[n][ ][Set ID][ ][OK/NG][8][3][Data][x]
* В некоторых моделях эта функция может не
поддерживаться.
71. LAN Daisy Chain (Шлейфовое подключение по ЛВС)
(Command: s n, 84)
Установка для шлейфового подключения по ЛВС значения
вкл./выкл.
Transmission
[s][n][ ][Set ID][ ][8][4][ ][Data][Cr]
Data 00: Выкл.
01: Вкл.
Acknowledgement
[n][ ][Set ID][ ][OK/NG][8][4][Data][x]
* В некоторых моделях эта функция может не
поддерживаться.
72. Content Rotation (Поворот содержимого)(Command:
s n, 85)
Установка для поворота содержимого значения вкл./вык л.
Transmission
[s][n][ ][Set ID][ ][8][5][ ][Data][Cr]
Data 00: Выкл.
01: 90 градусов
02: 270 градусов
03: 180 градусов
Acknowledgement
[n][ ][Set ID][ ][OK/NG][8][5][Data][x]
* В некоторых моделях эта функция может не
поддерживаться.
]
t
РУССКИЙ

56
73. DPM Wake up Control (Управление активацией DPM)
РУССКИЙ
(Command: s n, 0b)
Установка режима управления активацией DPM.
Transmission
[s][n][ ][Set ID][ ][0][b][ ][Data][Cr]
Data 00: часы
01: Часы+ ДАННЫЕ
Acknowledgement
[n][ ][Set ID][ ][OK/NG][0][b][Data][x]
* В некоторых моделях эта функция может не
поддерживаться.
74. Scan Inversion (Обратное сканирование) (Command:
s n, 87)
Установка для обратного сканирования значения вкл./выкл.
Transmission
[s][n][ ][Set ID][ ][8][7][ ][Data][Cr]
Data 00: Выкл.
01: Вкл.
Acknowledgement
[n][ ][Set ID][ ][OK/NG][8][7][Data][x]
* В некоторых моделях эта функция может не
поддерживаться.
75. Beacon (Маяк) (Command: s n, 88)
Установка для маяка значения вкл./выкл.
Transmission
[s][n][ ][Set ID][ ][8][4][ ][Data][Cr]
Data 00: Выкл.
01: Вкл.
Acknowledgement
[n][ ][Set ID][ ][OK/NG][8][4][Data][x]
* В некоторых моделях эта функция может не
поддерживаться.
77. Easy Brightness Control Mode (Режим заданной
регулировки яркости) (Command: s m)
Выбор включения/выключения режима заданной
регулировки яркости.
Transmission
[s][m][ ][Set ID][ ][Data][Cr]
Data 00: заданная регулировка яркос ти выкл.
01: заданная регулировка яркости вкл.
* Эта функция не работает, если текущее время не задано.
** В некоторых моделях эта функция может не
поддерживаться.
Acknowledgement
[m][ ][Set ID][ ][OK/NG][Data][x]
76. Aspect Ratio(Rotation) (Формат экрана (Поворот))
(Command: s n, 89)
Управление экраном "Формат экрана (Поворот)".
(Данная команда работает, только если включен "Поворот
содержимого".)
Transmission
[s][n][ ][Set ID][ ][8][9][ ][Data][Cr]
Data 00: Полный
01: Исходный
Acknowledgement
[n][ ][Set ID][ ][OK/NG][8][9][Data][x]
* В некоторых моделях эта функция может не
поддерживаться.

57
78. Easy Brightness Control Schedule (График заданной
регулировки яркости) (Command: s s)
Настройка графиков заданной регулировки яркости.
Transmission
[s][s][ ][Set ID][ ][Data1][ ][Data2][ ][Data3][Cr]
Data1
1. F1–F6 (чтение данных)
F1: чтение первых данных в заданной регулировке яркости
F2: чтение вторых данных в заданной регулировке яркости
F3: чтение третьих данных в заданной регулировке яркости
F4: чтение четвертых данных в заданной регулировке
яркости
F5: чтение пятых данных в заданной регулировке яркости
F6: чтение шестых данных в заданной регулировке яркости
2. FF: чтение всех сохраненных списков
3. e1–e6 (удаление одного индекса); e0 (удаление всех
индексов)
E0: удаление всех заданных регулировок яркости.
E1: удаление первой заданной регулировки яркости.
E2: удаление второй заданной регулировки яркости.
E3: удаление третьей заданной регулировки яркости.
E4: удаление четвертой заданной регулировки яркости.
E5: удаление пятой заданной регулировки яркости.
E6: удаление шестой заданной регулировки яркости.
4. От 00 до 17: 00–23ч
Data2 от 00 до 3B: 00–59мин
Data3 от 00 до 64: подсветка, 0–100
* Для чтения или удаления настроенных списков заданной
регулировки яркости укажите для [Data2][Data3]
значение FF.
* Для импортирования всех настроенных списков заданной
регулировки яркости через FF не указывайте никакие
значения для [Data2][Data3].
* Когда все настроенные списки заданной регулировки
яркости импортированы через FF, OK подтверждается,
даже если сохраненный список отсутствует.
Пример 1: ss 01 f1 ff ff — чтение первых индексных данных в
заданной регулировке яркости.
Пример 2: ss 01 ff - чтение всех индексных данных в
заданной регулировке яркости.
Пример 3: ss 01 e1 ff ff — удаление первых индексных
данных в заданной регулировке яркости.
Пример 4: ss 01 07 1E 46 — добавление графика, время
которого 07:30, а подсветка — 70.
Acknowledgement
[s][ ][Set ID][ ][OK/NG][Data1][Data2][Data3][x]
* В некоторых моделях эта функция может не
поддерживаться.
79. MultiScreen Mode & Input (Многоэкранный режим и
режим входа)(Command: x c)
Сохранение и управление MultiScreen Mode & Input
(Многоэкранный режим и режим входа).
Transmission
[x][c][ ][Set ID][ ][Data1][ ][Data2][ ][Data3[ ][Data4]
[ ][Data5[ ]Cr]
Данные1 (настройка MultiScreen Mode (Многоэкранный
режим))
10: PIP
22: PBP2
23: PBP3
24: PBP4
Данные2 (настройка основного входа MultiScreen
(Многоэкранный режим))
Данные3 (настройка дополнительного входа 1 MultiScreen
(Многоэкранный режим))
Данные4 (настройка дополнительного входа 2 MultiScreen
(Многоэкранный режим))
Данные5 (настройка дополнительного входа 3 MultiScreen
(Многоэкранный режим))
20: AV
40: КОМПОНЕНТНЫЙ ВХОД
60: RGB
80: DVI-D
90: HDMI1
91: HDMI2/OPS
92: OPS/HDMI3/DVI-D
95: OPS/DVI-D
96: HDMI3/DVI-D
98: OPS
C0: DISPLAYPORT
Acknowledgement
[c][ ][Set ID][ ][OK/NG][ ][Data1][Data2][Data3]
[Data4] [Data5][x]
* В некоторых моделях эта функция может не
поддерживаться.
** Работают только поддерживаемые моделью режимы
входа.
*** Данная функция работает в качестве последнего входа и
поддерживает данные в формате DTV.
80. Aspect Ratio(MultiScreen) (Формат экрана
(Многоэкранный режим)) (Command: x d)
Сохранение и управление экраном Aspect Ratio(MultiScreen)
(Формат экрана (Многоэкранный режим)).
Transmission
[x][d][ ][Set ID][ ][Data1][ ][Data2][Cr]
Данные1 01: Управление основным входом
02: Управление дополнительным входом 1
03: Управление дополнительным входом 2
04: Управление дополнительным входом 3
Данные2 00: Полный
01: Исходный
Acknowledgement
[d][ ][Set ID][ ][OK/NG][Data1][Data2][x]
* В некоторых моделях эта функция может не
поддерживаться.
РУССКИЙ

58
81. Screen Mute(MultiScreen) (Выключение экрана
РУССКИЙ
(Многоэкранный режим)) (Command: x e)
Выключение/включение каждого экрана в режиме
MultiScreen (Многоэкранный режим).
Transmission
[x][e][ ][Set ID][ ][Data1][ ][Data2][Cr]
Данные1 01: Управление основным входом
02: Управление дополнительным входом 1
03: Управление дополнительным входом 2
04: Управление дополнительным входом 3
Данные2 00: Включение экрана
01: Выключение экрана.
* Данная функция работает при запущенном приложении
Multi Screen (Многоэкранный режим).
** Данная функция может работать некорректно при
отсутствии сигнала.
Acknowledgement
[e][ ][Set ID][ ][OK/NG][Data1][Data2][x]
* В некоторых моделях эта функция может не
поддерживаться.
82. Screen Off Always (Отключение экрана всегда)
(Command: s n, 0d)
Screen Off Always (Отключение экрана всегда) работает так
же, как вход в меню "Отключение экрана" вне зависимости
от настройки Режима PM.
Transmission
[s][n][ ][Set ID][ ][0][d][ ][Data][Cr]
Данные 00: Выкл.
01: Вкл.
Acknowledgement
[n][ ][Set ID][ ][OK/NG][0][d][Data][x]
* В некоторых моделях эта функция может не
поддерживаться.
84. Wireless Wake-on-LAN (Включение по беспроводной
ЛВС) (Command: s n, 90)
Устанавливает Wireless Wake-on-LAN (Включение по
беспроводной ЛВС).
Transmission
[s][n][ ][Set ID][ ][9][0][ ][Data][Cr]
Данные 00: Выкл.
01: Вкл.
Acknowledgement
[n][ ][Set ID][ ][OK/NG][9][0][Data][x]
* В некоторых моделях эта функция может не
поддерживаться.
85. JustScan Toggle (Переключение в исходный)
(Command: s n, 91)
Устанавливается исходный режим.
Transmission
[s][n][ ][Set ID][ ][9][1][ ][Data][Cr]
Data 00: Выкл.
01: Вкл.
Acknowledgement
[n][ ][Set ID][ ][OK/NG][9][1][Data][x]
* В некоторых моделях эта функция может не
поддерживаться.
83. Screen Video Freeze (Стоп-кадр видео) (Command: k x)
Включение/выключение функции стоп-кадра видео.
Transmission
[k][x][ ][Set ID][ ][Data][Cr]
Данные 00: Включение функции стоп-кадра.
01: Выключение функции стоп-кадра.
* Доступно в режиме использования одного входа.
Acknowledgement
[x][ ][Set ID][ ][OK/NG][Data][x]
* В некоторых моделях эта функция может не
поддерживаться.
86. Holiday Schedule Mode (Режим расписания
праздников) (Command: s n, 1a)
Включает и выключает режим расписания праздников.
Transmission
[s][n][ ][Set ID][ ][1][a][ ][Data][Cr]
Data 00: Расписание праздников выкл.
01: Расписание праздников вкл.
* Эта функция не работает, если текущее время не задано.
** В зависимости от модели данная функция может не
поддерживаться.
Acknowledgement
[n][ ][Set ID][ ][OK/NG][ ][1][a][ ][Data][x]

59
87. Holiday Schedule (Расписание праздников)
(Command: s n, 1b)
Настраивает расписание праздников.
Transmission
[s][n][ ][Set ID] ][ ][1][a]
[ ][Data1][ ][Data2][ ][Data3] [ ][Data4] [Cr]
Data1
1. f1–f7 (функции чтения данных)
f1: чтение данных 1-го расписания праздников
f2: чтение данных 2-го расписания праздников
f3: чтение данных 3-го расписания праздников
f4: чтение данных 4-го расписания праздников
f5: чтение данных 5-го расписания праздников
f6: чтение данных 6-го расписания праздников
f7: чтение данных 7-го расписания праздников
2. FF: чтение всех сохраненных списков
3. e1–e7 (удаление одного указателя); e0 (удаление всех
указателей)
e0: удаление всех расписаний праздников
e1: удаление 1-го расписания праздников
e2: удаление 2-го расписания праздников
e3: удаление 3-го расписания праздников
e4: удаление 4-го расписания праздников
e5: удаление 5-го расписания праздников
e6: удаление 6-го расписания праздников
e7: удаление 7-го расписания праздников
4. 01–0c: месяц с 01 по 12 (месяц начала)
Data2 01–1F: день от 01 до 31 (день начала)
Data3 01–0c: месяц от 01 до 12 (месяц окончания)
Data4 01–1F: день от 01 до 31 (день окончания)
* Для чтения или удаления настроенных списков
расписаний праздников укажите для [Data2][Data3][Data4]
значение FF.
* При чтении всех настроенных списков расписаний
праздников укажите для [Data1][Data2][Data3][Data4]
значение FF.
пример 1: sn 01 1b f1 ff ff ff — чтение первых индексных
данных в расписании праздников.
пример 2: sn 01 1b ff ff ff ff — чтение всех индексных данных
в расписании праздников.
пример 3: sn 01 1b e1 ff ff ff — удаление первых индексных
данных в расписании праздников.
пример 4: sn 01 1b 01 07 0c 18 — добавляет расписание
праздников с 7-го января по 24-е декабря.
* Предварительно настроенные расписания не добавляются.
* Эта функция не работает, если текущее время не задано.
** В зависимости от модели данная функция может не
поддерживаться.
Acknowledgement
[s][ ][Set ID][ ][OK/NG][Data1][Data2][Data3][x]
88. Dual Screen Off (Двойной экран выкл.) (Command: s
n, 92)
Выключение / включение двойного экрана.
Transmission
[s][n][ ][Set ID][ ][9][2][ ][Data][Cr]
Data 00: основной экран – вкл. / дополнительный
01: основной экран – вык л. / дополнительный
02: основной экран – вк л. / дополнительный
* В некоторых моделях эта функция может не
поддерживаться.
89. Fan Control (Управление вентилятором) (Command:
d o)
Установка режима вентилятора.
Data 00: Автоматически
01: Вкл.
02: Вручную
03: Выкл.
** В некоторых моделях эта функция может не
поддерживаться.
90. Fan Failure Check (Проверка неполадок вентилятора)
(Command: d w)
Проверка наличия неполадок вентилятора.
Data FF: чтение состояния
Data 1 00: один или более вентиляторов неисправны.
01: все вентиляторы исправны.
02: модель без вентилятора.
Data2 00: нет неисправных вентиляторов (все
01: 1 вентилятор неисправен.
02: 2 вентилятора неисправны.
03: 3 вентилятора неисправны.
04: 4 вентилятора неисправны.
05: 5 вентиляторов неисправны.
06: 6вентиляторов неисправны.
07: 7вентиляторов неисправны.
08: 8вентиляторов неисправны.
09: 9вентиляторов неисправны.
0A: 10вентиляторов неисправны.
экран – вкл.
экран – вкл.
экран – выкл.
Acknowledgement
[n][ ][Set ID][ ][OK/NG][9][2][Data][x]
Transmission
[d][o][ ][Set ID][ ][Data][Cr]
Acknowledgement
[l][ ][Set ID][ ][OK/NG][Data][x]
Transmission
[d][w][ ][Set ID][ ][Data][Cr]
Acknowledgement
[w][ ][Set ID][ ][OK/NG][Data1] [Data2] [x]
вентиляторы исправны).
РУССКИЙ

60
91. Luminance Value Read (Считывание значения
РУССКИЙ
освещенности) (Command: m u)
Считывает значение яркости.
Transmission
[m][u][ ][Set ID][ ][FF][Cr]
Acknowledgement
[u][][SetID][][OK/NG][Data1][Data2][Data3]
[Data4][Data5][Data6][Data7][x]
Data1 00–64: значение подсветки PWM (от 0 до 100)
Data2 00–ff: 1 с тарший байт значения, измеренного
Data3 00–ff: 1 м ладший байт значения, измеренного
Измерение CA210: от 0000 до ffff в шестнадцатеричном коде
Data4 00–ff: 1 старший байт значения, измеренного
Data5 00–ff: 1 младший байт значения, измеренного
Data6 00–ff: 1 старший байт значения, измеренного
Data7 00–ff: 1 младший байт значения, измеренного
Измерение BLU: от 0000 до ffff в шестнадцатеричном коде и
* Во время конечной сборки измерение CA210 вводится в
процессе процедуры калибровки. Значение по умолчанию
до калибровки — 0.
** В некоторых моделях эта функция может не
поддерживаться.
датчиком CA210.
датчиком CA210.
и от 0 до 65535 в десятеричном коде.
датчиком BLU 1.
датчиком BLU 1.
датчиком BLU 2.
датчиком BLU 2.
от 0 до 65535 в десятеричном коде.
93. Power Indicator Settings (Настройки индикатора
питания) (Command: f o)
Настройка параметров индикатор питания.
Transmission
[f][o][ ][Set ID][ ][Data][Cr]
Данные 00: Выкл.
01: Вкл.
** В некоторых моделях эта функция может не
поддерживаться.
Acknowledgement
[l][ ][Set ID][ ][OK/NG][Data][x]
94. OSD Display (Отображение экранного меню)
(команда: k l)
Выбор нужного параметра отображения экранного меню.
Transmission
[k][l][ ][Set ID][ ][Data][Cr]
Данные 00: Нет (Выкл.)
01: Да (Вкл.)
Acknowledgement
[l][ ][Set ID][ ][OK/NG][Data][x]
* В некоторых моделях эта функция может не поддерживаться.
92. BLU Maintenance (Функция поддержки BLU)
(Command: m t)
Выбор включения/выключения функции поддержки BLU.
Transmission
[m][t][ ][Set ID][ ][Data][Cr]
Data 00: функция поддержки BLU выкл.
01: функция поддержки BLU вкл.
** В некоторых моделях эта функция может не
поддерживаться.
Acknowledgement
[t][ ][Set ID][ ][OK/NG][Data][x]
95. Semi-Transparent Brightness (Яркость в
полупрозрачном режиме) (команда: s n, 95)
Управление яркостью светодиодной подсветки в
полупрозрачном режиме.
Transmission
[s][n][ ][Set ID][ ][9][5][ ][Data][Cr]
Данные 00–64: яркость светодиодной подсветки от 0 до
100
Acknowledgment
[n][ ][Set ID][ ][OK/NG][9][5][Data][x]
* В некоторых моделях эта функция может не
поддерживаться.

61
96. Hybrid Mode (Гибридный режим) (команда: s n, 96)
Настройка режим прозрачности для дисплея.
Transmission
[s][n][ ][Set ID][ ][9][6][ ][Data][Cr]
Данные 00: гибридный (эффект: вык л.)
01: гибридный (эффект: полностью белый)
02: полупрозрачный
Acknowledgment
[n][ ][Set ID][ ][OK/NG][9][6][Data][x]
* В некоторых моделях эта функция может не
поддерживаться.
97. Return Interval (Интервал возврата) (команда: s n, 97)
Управление продолжительностью поддержания
прозрачного режима.
Transmission
[s][n][ ][Set ID][ ][9][7][ ][Data][Cr]
Данные 00–0a: время поддержания от 0 до 10
Acknowledgment
[n][ ][Set ID][ ][OK/NG][9][7][Data][x]
* В некоторых моделях эта функция может не
поддерживаться.
99. Контент HDMI IT (команда: s n, 99)
Автоматическая установка режима экрана в соответствии с
данными HDMI.
Transmission
[s][n][ ][Set ID][ ][9][9][ ][Data][Cr]
Данные 00: выкл.
01: вк л.
Acknowledgment
[n][ ][Set ID][ ][OK/NG][9][9][Data][x]
* В некоторых моделях эта функция может не
поддерживаться.
100. UPnP Mode (Режим UPnP) (команда: s n, 9c)
Установка требуемого режима UPnP.
Transmission
[s][n][ ][Set ID][ ][9][c][ ][Data][Cr]
Данные 00: выкл.
01: вк л.
Acknowledgment
[n][ ][Set ID][ ][OK/NG][9][c][Data][x]
*В некоторых моделях эта функция может не
поддерживаться.
*При изменении режима UPnP производится перезагрузка.
РУССКИЙ
98. Proximity Sensitivity (Чувствительность датчика
приближения) (команда: s n, 98)
Настройка чувствительности датчика приближения.
Transmission
[s][n][ ][Set ID][ ][9][8][ ][Data][Cr]
Данные 00: высокая
01: средняя
02: низкая
Acknowledgment
[n][ ][Set ID][ ][OK/NG][9][8][Data][x]
* В некоторых моделях эта функция может не
поддерживаться.
101. Model Name check (Проверка названия модели)
(команда: f v)
Проверка названия модели.
Transmission
[f][v][ ][S et ID][ ][Data][Cr]
Данные FF: проверка серийного номера устройства
Acknowledgment
[v][ ][Set ID][ ][OK/NG][Data][x]
*Значение параметра Data указывается в формате
шестнадцатеричного кода ASCII.

62
102. No Signal Image (Изображение “Нет сигнала”)
РУССКИЙ
(команда: s n, a9)
Включение или выключение изображения "Нет сигнала".
Transmission
[s][n][ ][Set ID][ ][a][9][ ][Data][Cr]
Data 00: выкл.
01: вк л.
Acknowledgment
[n][ ][Set ID][ ][OK/NG][a][9][Data][x]
*В некоторых моделях эта функция может не
поддерживаться.

 Loading...
Loading...