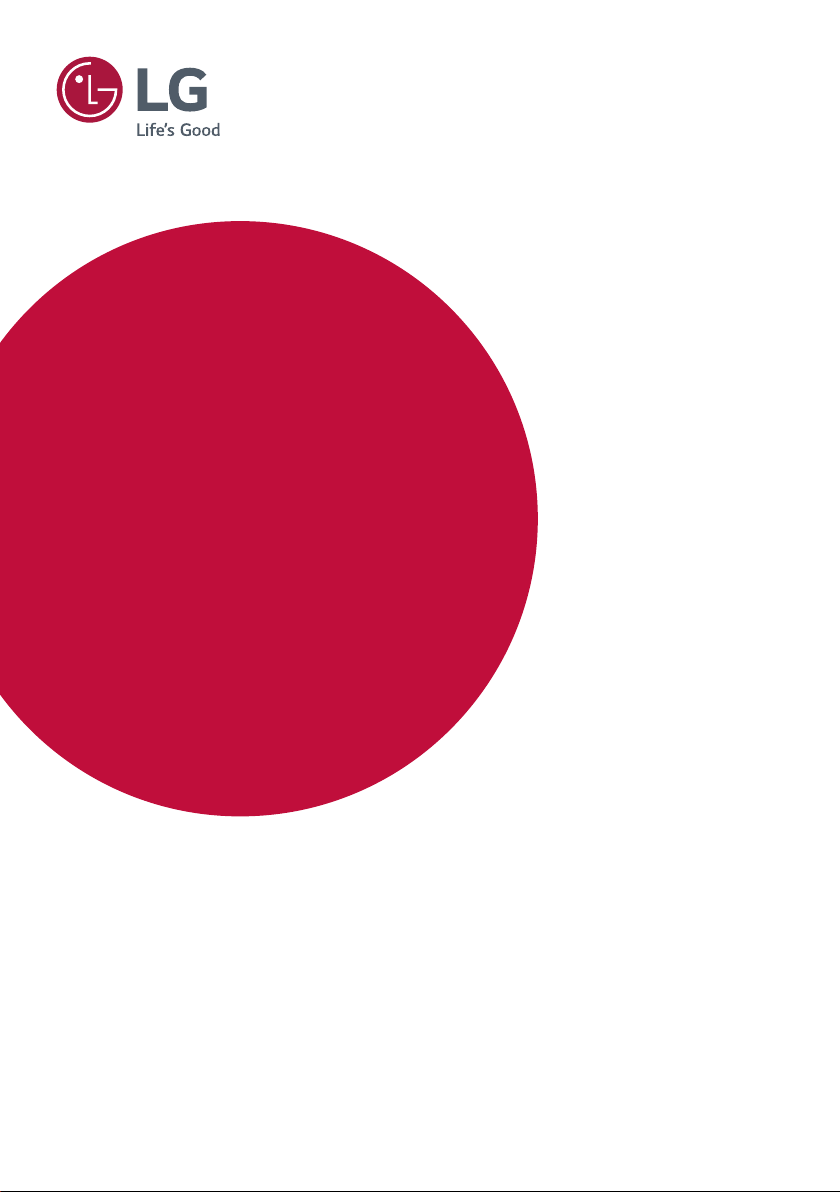
GUIA DO USUÁRIO
Sinal digital LG
(SINALIZAÇÃO DO
MONITOR)
Leia este manual atentamente antes da operação e guarde-o para
consultas futuras.
L18
www.lg.com/br
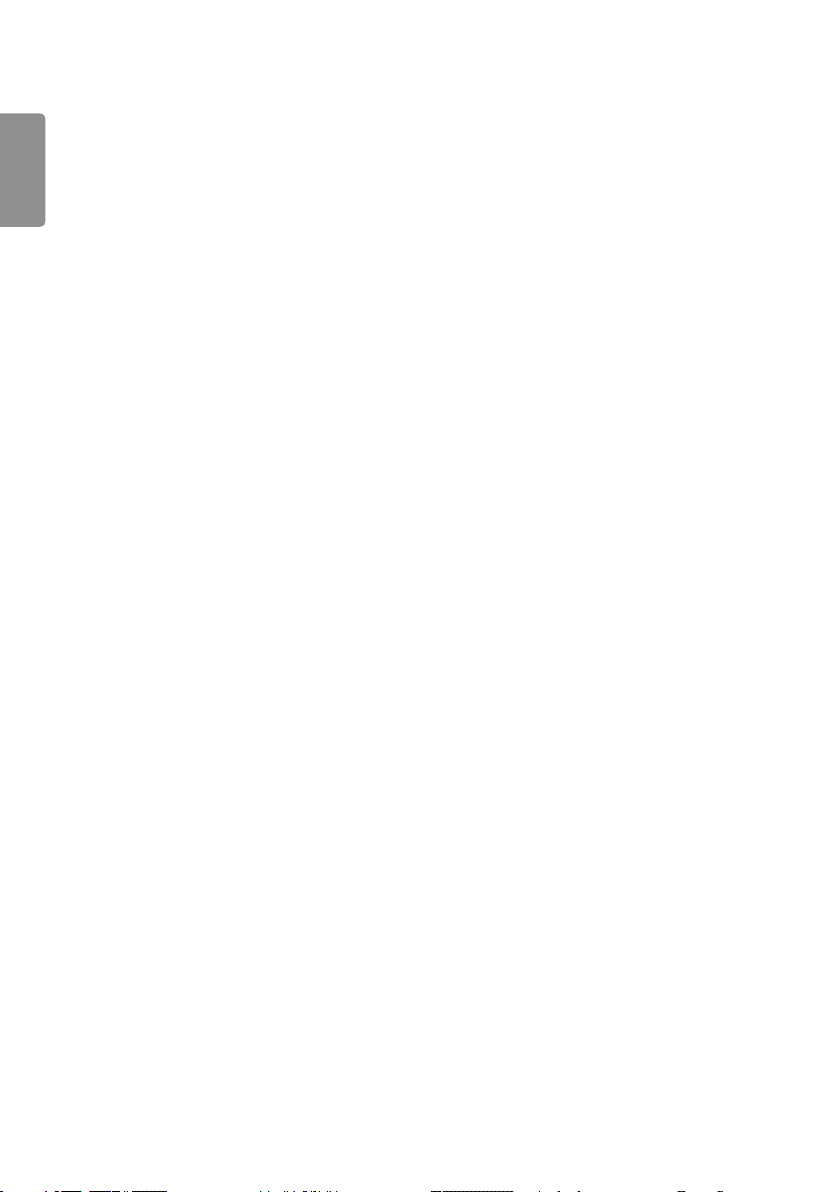
2
PORTUGUÊS
CONTEÚDO
(BRASIL)
CONFIGURAÇÕES .........................4
- Início ......................................................................................... 4
Botões globais
Painel
[Gerenciador de conteúdo]
- Configuração do Ez..........................................................5
[Vídeo Wall]
[Ligar/Desligar Programador]
[Configurações do servidor]
[Falha]
[Clonagem de dados]
[Modo de Sincronização]
- Geral.........................................................................................8
[Idioma]
[Informações do Sistema]
[Definir ID]
[Data e Hora]
[Energia]
[Rede]
[Modo de Segurança]
[Configurações Avançadas]
- Visor ...................................................................................... 18
[Configurações do Modo de Imagem]
[Formato da Tela]
[Rotação]
[Configurações Avançadas]
- Som ....................................................................................... 22
[Configurações de Modo de Som]
[Saída de Áudio]
[Ajuste da sincronização AV]
[Entrada de Áudio Digital]
- Admin ................................................................................... 24
[Bloqueio Admin.]
[Mudar Senha]
[Modo de Bloqueio]
[Redefinir para Configurações Iniciais]
[Download Ez]
[Configuração Inicial]
- ID da Imagem ...................................................................26
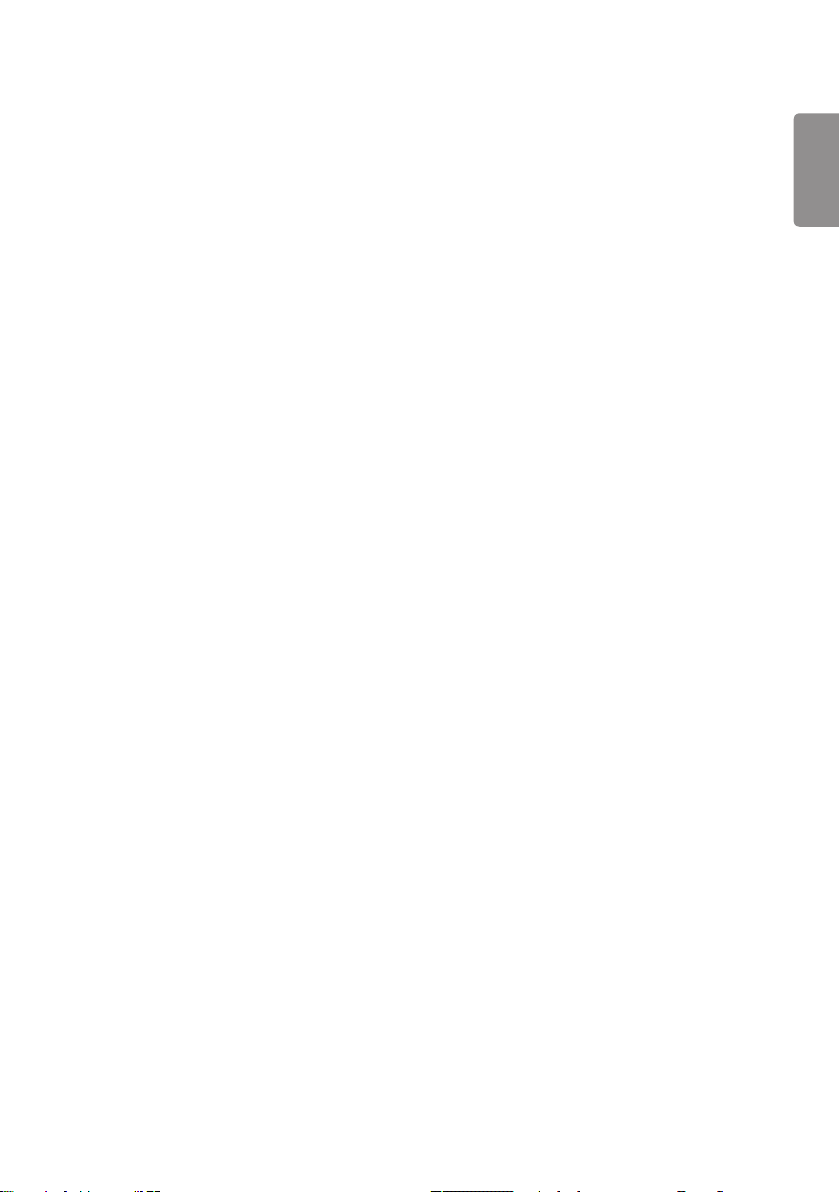
GERENCIADOR DE
CONTEÚDO ................................. 27
- Gerenciador de conteúdo ..........................................27
[Leitor]
[Programador]
[Lista de reprodução]
CÓDIGO IR .................................. 36
CONTROLAR VÁRIOS
PRODUTOS ................................. 38
- Conectar os cabos .........................................................38
- Parâmetro de comunicação ......................................39
- Lista de referência de comandos...........................40
- Protocolo de transmissão/recebimento ............44
3
PORTUGUÊS
(BRASIL)
Para obter o código correspondente ao software
sob as licenças GPL, LGPL, MPL e outras fontes
abertas contidas neste produto, por favor visite:
http://opensource.lge.com.
Todos os termos da licença, bem como notas e
observações, estão disponíveis para download
com o código fonte. A LG Electronics também
poderá fornecer o código fonte em CD-ROM por
um valor que cubra os custos, tais como o custo
de comunicação, transporte e manipulação. A
solicitação deve ser feita somente pelo e-mail
opensource@lge.com por um período de até 3
(três) anos após a última remessa desse produto.
Esta oferta é válida para qualquer pessoa de
posse dessas informações.
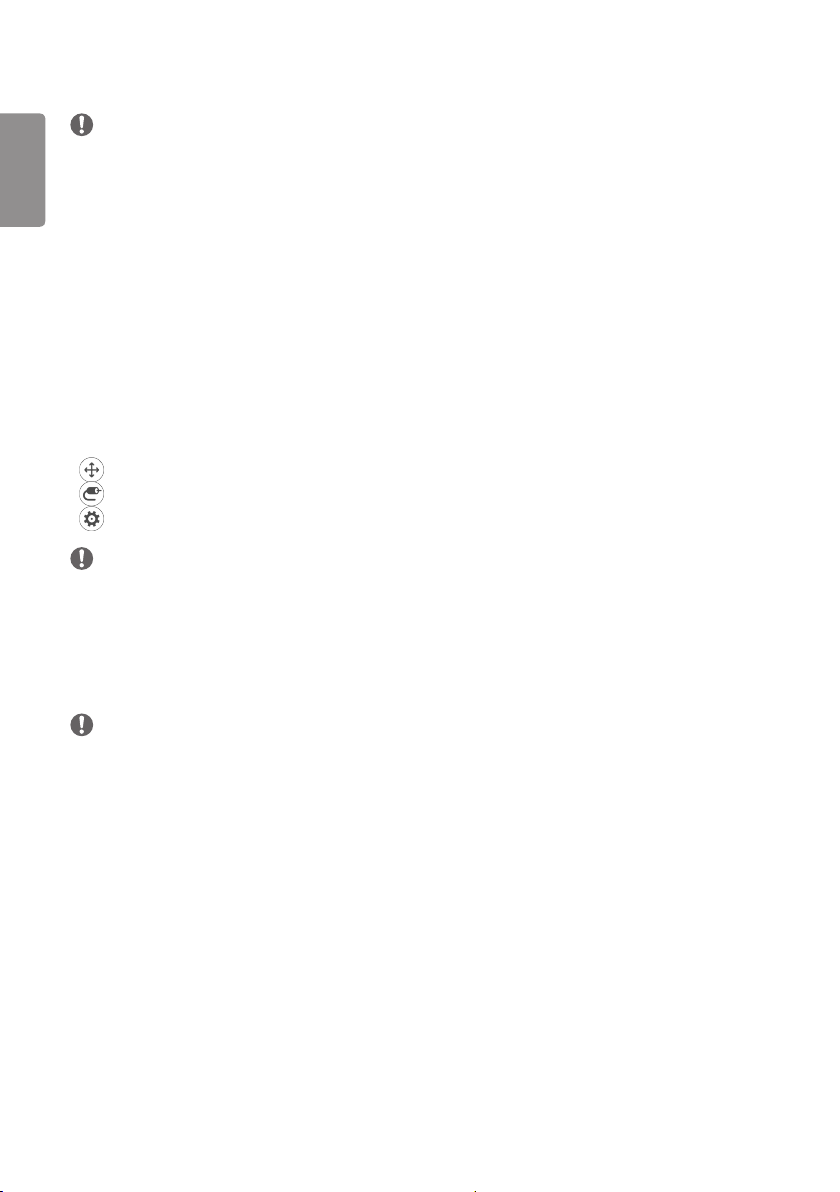
4
PORTUGUÊS
(BRASIL)
NOTA
• O conteúdo relacionado ao software pode ser alterado sem aviso prévio devido a atualizações das funções do
produto.
• Alguns recursos descritos no Manual do Usuário podem não ser compatíveis em determinados modelos e países.
• SNMP 2.0 é suportado.
CONFIGURAÇÕES
Início
Botões globais
• [Posição]: Você pode definir a localização do OSD girado como Superior/Centro/Inferior.
• [Entrada]: Navegue até a tela de seleção de entrada externa.
• [Configurações]: Navegue até a tela Configurações.
NOTA
• Quando a rotação OSD estiver definida como 90/270, [Posição] será exibido.
Painel
• Este recurso exibe informações importantes sobre o monitor Signage no centro da tela inicial. No Painel, você pode
alterar manualmente as configurações selecionando os itens correspondentes.
NOTA
• Se o painel estiver bloqueado, o foco não se moverá.
[Gerenciador de conteúdo]
• [Leitor]: Reproduza uma variedade de conteúdos, como imagens, vídeos, música e conteúdo do SuperSign.
• [Programador]: Gerencie programações para o conteúdo que será reproduzido em horários diferentes.
• [Lista de reprodução]: Crie uma nova lista de reprodução com fotos e vídeos.
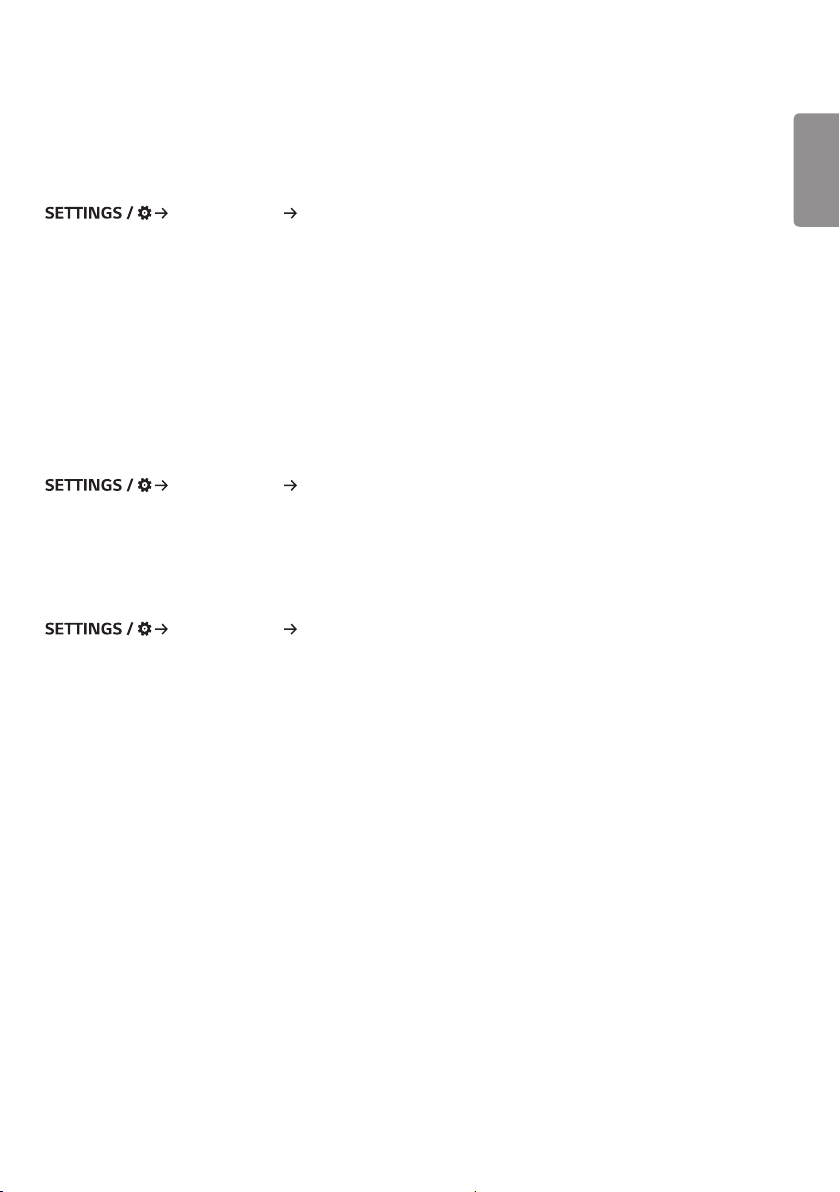
5
Configuração do Ez
[Vídeo Wall]
[Configuração Ez] [Vídeo Wall]
Defina as opções de Video Wall para criar uma tela visual ampla.
• [Modo Bloco]: Ative ou desative o [Modo Bloco]. Exiba uma única tela integrada em vários monitores Signage.
• [Modo Natural]: Exiba a imagem excluindo a área que se sobrepõe com o painel do monitor para que a imagem
exibida tenha uma sensação mais natural.
• [Inversão de Varredura]: Esta função reduz as diferenças na sincronização da imagem entre as telas instaladas de
modo adjacente acima e abaixo entre si quando a tela de alta velocidade é ativada.
• [Configurações de balanço de branco]: Defina o balanço de branco. (posição do menu, modo de imagem, padrão
branco, temperatura da cor, ganho de RGB e luz de fundo)
• [Reiniciar]: Redefinir para configurações iniciais.
[Ligar/Desligar Programador]
[Configuração Ez] [Ligar/Desligar Programador]
Defina uma programação para usar seu Signage por hora e dia da semana.
• [Configuração da Hora para Ligar/Desligar]: Defina as horas ligadas/desligada de cada dia da semana.
• [Configuração de Feriado]: Defina os feriados por data e dia da semana.
[Configurações do servidor]
[Configuração Ez] [configurações do servidor]
Configure para conectar o Signage a um servidor SuperSign.
• [Servidor do CMS]
• [Servidor do Control]
PORTUGUÊS
(BRASIL)
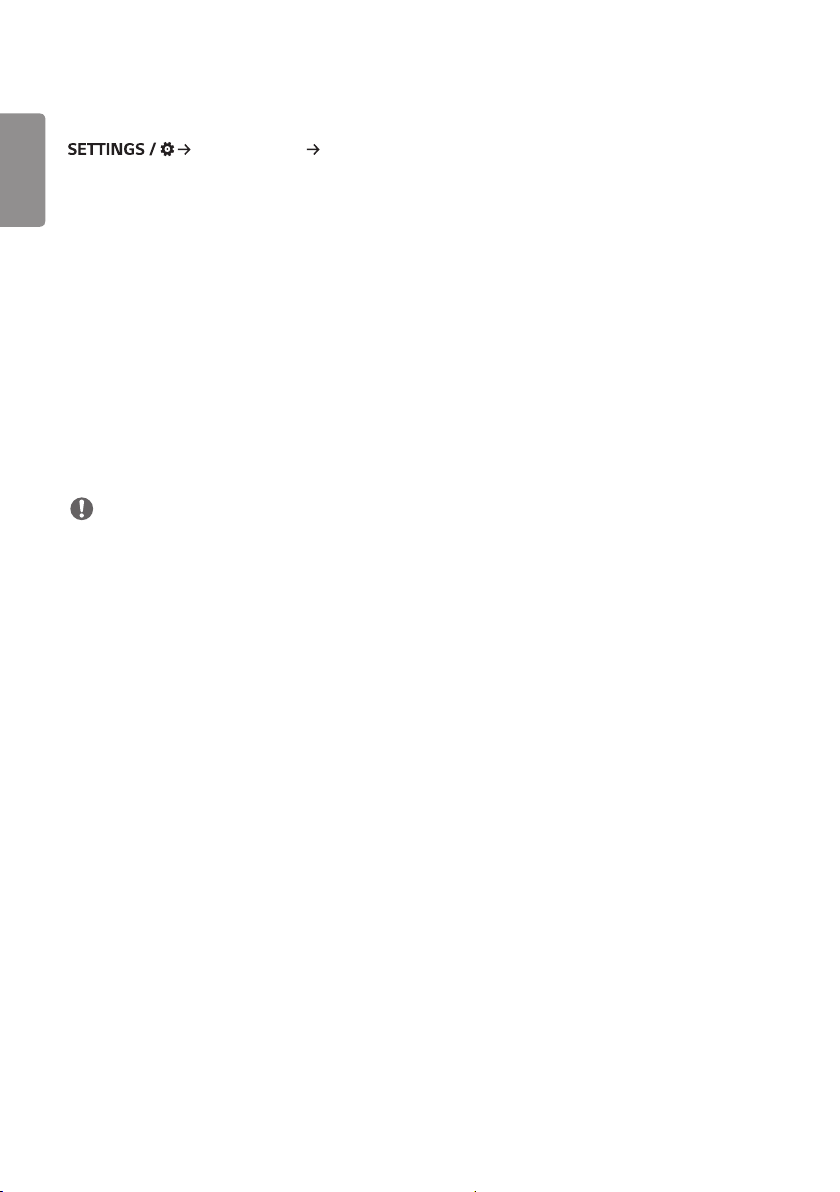
6
[Falha]
PORTUGUÊS
(BRASIL)
Este recurso permite trocar automaticamente para outras fontes de entrada em ordem de prioridade se o sinal primário
for interrompido. Também permite a reprodução automática do conteúdo de foto e vídeo armazenado no dispositivo.
• [Desligado]: Desativa a função Falha.
• [Automático]: Mude para outras fontes de entrada na ordem predeterminada se não houver sinal da entrada atual.
• [Manual]: Defina prioridades de comutação para entradas quando não há sinal. Se houver vários sinais de vídeo, a
entrada atual muda para a entrada com a prioridade mais alta.
• [Reiniciar]: Redefinir para configurações iniciais.
• [USB]: É possível definir essa opção para [Desligado], [Filme] ou [Foto].
- [Desligado]: Desative a função Falha de USB.
- [Filme]: Se você definir essa opção como [Automático], um vídeo é reproduzido quando não houver sinal de
entrada. Se você definir este recurso como [Manual], um filme é reproduzido quando não houver sinal das entradas
priorizadas.
- [Foto]: Se você definir essa opção como [Automático], uma apresentação de fotos é reproduzida quando não houver
sinal de entrada. Se você definir este recurso como [Manual], uma apresentação de fotos é reproduzida quando não
houver sinal das entradas priorizadas.
[Configuração Ez] [Falha]
NOTA
• O número de prioridades pode variar de acordo com o modelo.
• Quando [Modo] está definido como [Desligado], todos os submenus dele ficam desativados.
• Quando [Modo] está definido como [Automático], o menu Prioridade fica desativado.
• Quando [Bloqueio do USB] no [Modo de Bloqueio] está ativado, os itens de menu do recurso USB [Falha] ficam
desativados e o recurso para de funcionar.
• Para que o recurso USB [Falha] funcione normalmente, sua unidade USB deve ter uma pasta chamada “FAIL_OVER”
ou “fail_over”, bem como conteúdo válido (um vídeo ou uma imagem).
• Se a sua unidade USB não tiver uma pasta chamada “FAIL_OVER” ou “fail_over” ou a pasta não tiver conteúdo, o
menu pop-up USB padrão será exibido quando a operação do recurso USB [Falha] for iniciada.
• O recurso USB [Falha] será desativado após a distribuição do conteúdo (ou a reprodução programada do conteúdo).
No entanto, se ocorrer um evento [Falha] (conexão do sinal de entrada/alterações nos menus de recursos USB
[Falha]/reconexão USB), o recurso USB [Falha] será ativado novamente.
• O recurso USB [Falha] é desativado durante a reprodução do conteúdo ou enquanto estiver no modo de espera da
reprodução programada.
• O recurso USB [Falha] fica desativado durante as atualizações de software (incluindo [Download EZ]).
• Se USB 1 e USB 2 tiverem um dispositivo de armazenamento USB conectado a eles, o conteúdo armazenado no USB
1 será reproduzido.
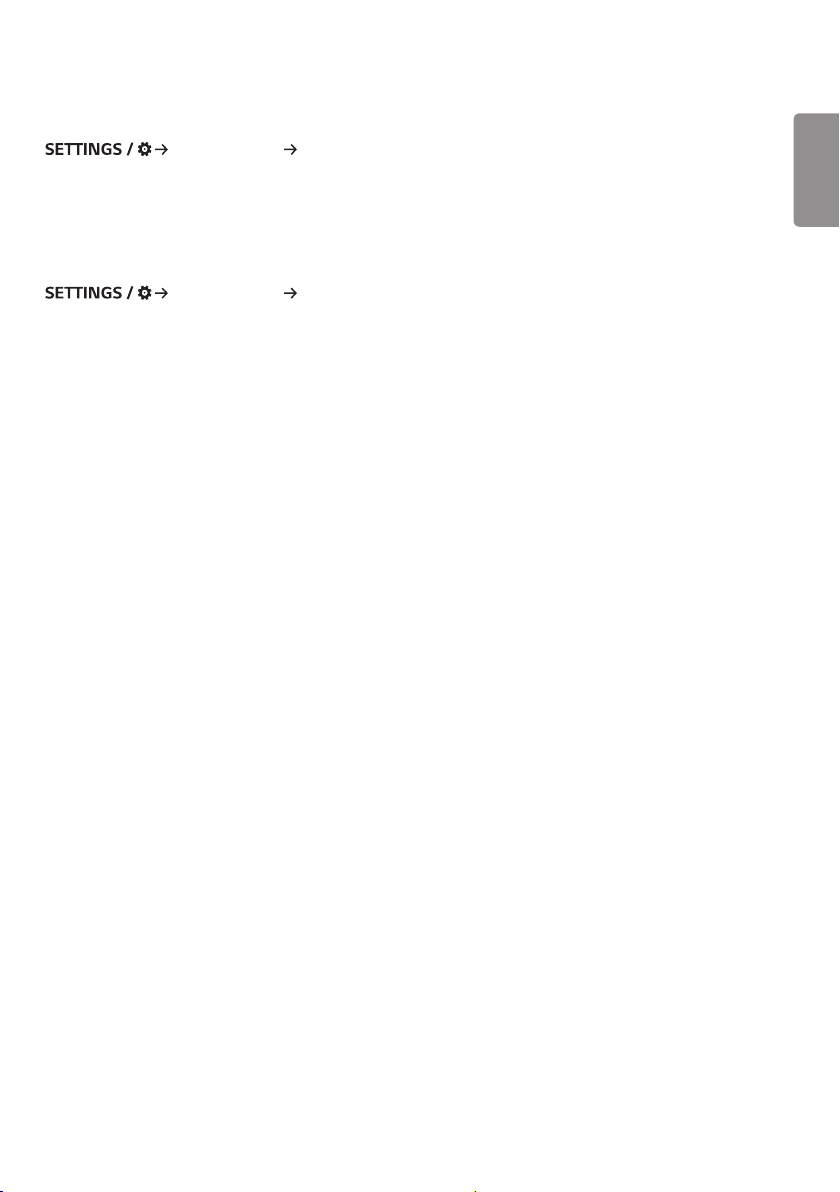
7
[Clonagem de dados]
[Configuração Ez] [Clonagem de dados]
Este recurso é usado para copiar e importar as configurações do dispositivo para outros dispositivos.
• [Exportar Dados de Configuração]: Exporte as configurações do dispositivo para outro dispositivo.
• [Importar Configuração de Dados]: Importe as configurações de outro dispositivo para o dispositivo.
[Modo de Sincronização]
[Configuração Ez] [Modo de Sincronização]
Sincronize o tempo e o conteúdo entre vários Signages.
• [Modo de Sincronização]: Sincronize o tempo e o conteúdo entre vários Signages.
- [Mestre]: Selecione como o Mestre.
- [Escravo]: Reproduza conteúdo ao mesmo tempo em que o monitor mestre.
• [Sincronização de conteúdo]: Sincronize a hora de início do conteúdo reproduzido (vídeos ou imagens distribuídos
pelo Software SuperSign) nos monitores mestre e escravo.
- Ligado/Desligado: Ative ou desative o recurso Sincronização de conteúdo.
• [Sincronização de hora]: Sincronize os relógios dos monitores escravos com o monitor mestre em um horário
especificado através do RS-232C.
- [Desligado](0:00 - 23:00): Defina a hora sincronizada.
PORTUGUÊS
(BRASIL)
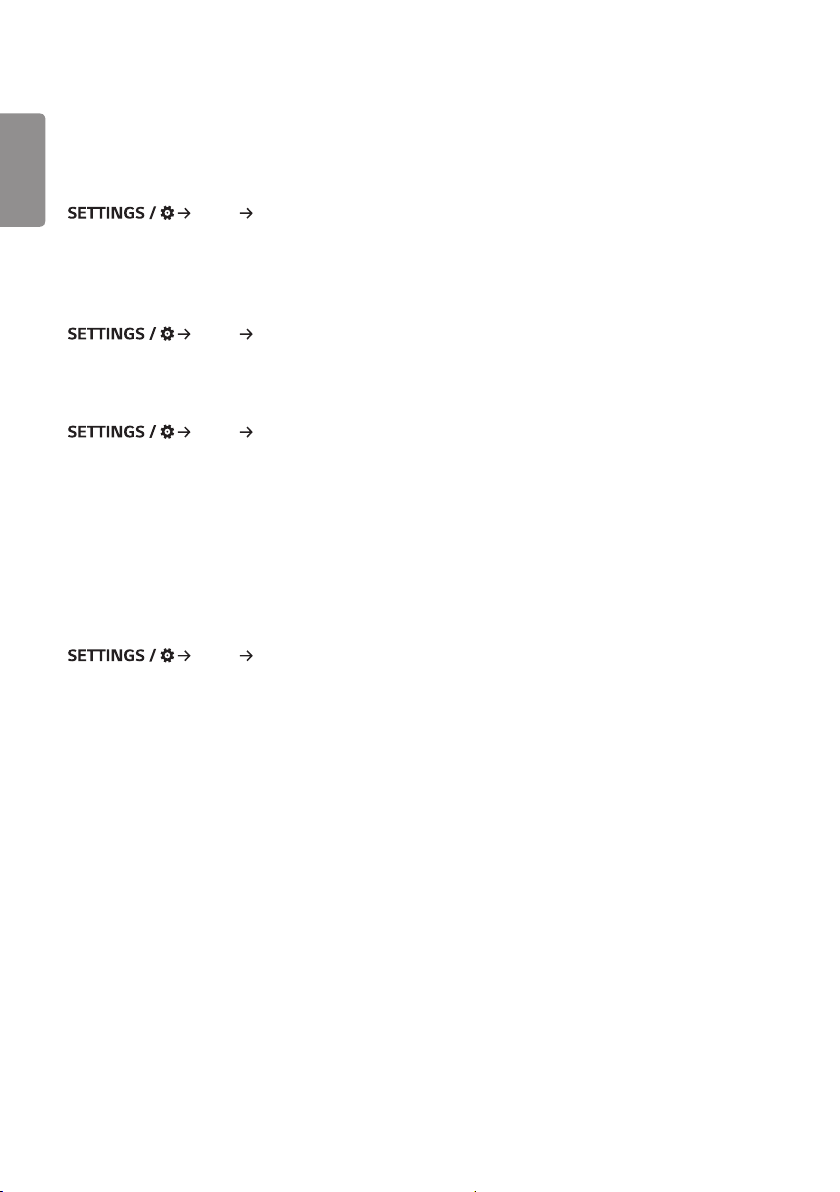
8
PORTUGUÊS
Geral
(BRASIL)
[Idioma]
[Geral] [Idioma]
Você pode selecionar o idioma do menu a ser exibido na tela.
• [Idioma da TV(Menu Language)]: Define o idioma do monitor Signage.
[Informações do Sistema]
[Geral] [Informações do Sistema]
Esse recurso exibe informações, como o nome do dispositivo, a versão do software e o espaço de armazenamento.
[Definir ID]
[Geral] [Definir ID]
• [Definir ID] (1-1000): Atribui um número único de ID do Conjunto a cada produto quando vários produtos estão
conectados via RS-232C. Atribua os números de 1 a 1.000 e saia da opção. É possível controlar cada produto
separadamente usando o ID do conjunto atribuído a cada produto. (Para alguns modelos, o intervalo de números de
atribuição é de 1 a 255.)
• [Definir ID automaticamente]: Atribui automaticamente um número único de ID do conjunto para cada produto
quando vários produtos estão conectados para a exibição.
• [Redefinir ID]: Redefina a ID do Conjunto do produto para 1.
[Data e Hora]
[Geral] [Data e Hora]
Esse recurso permite exibir e alterar a hora e a data no dispositivo.
• [Definir Automaticamente]: Definir a [Hora] e [Data].
• [Horário de Verão]: Defina as horas de início e de término para o Horário de Verão. Os horários de início/fim do
Horário de Verão funcionam somente quando você os define com mais de um dia de diferença um do outro.
• [Fuso horário]: Configure o continente, país/região e cidade.
- Selecione manual na [Cidade] para definir a opção [Personalizar fuso horário].
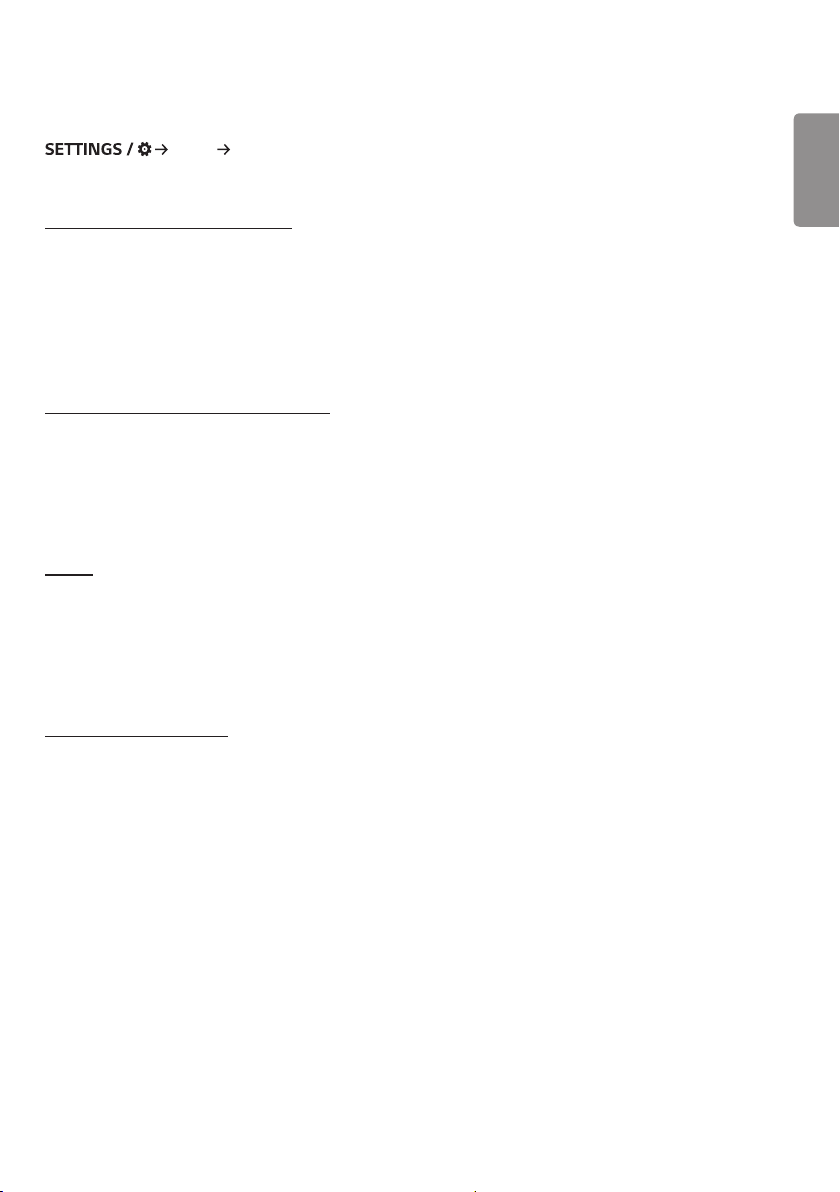
9
[Energia]
[Geral] [Energia]
Configurações da função relacionadas com a energia
[Desligamento sem sinal (15 min)]
Defina se deseja usar o recurso Desligamento Automático em 15 minutos.
• É possível definir essa opção para [Ligado] ou [Desligado].
• Ao definir esse recurso para [Ligado], o produto é desligado ao permanecer no estado Sem sinal por 15 minutos.
• Ao definir essa recurso para [Desligado], o recurso Energia Desligada em 15 min é desativado.
• Recomenda-se definir esta função para [Desligado] se você pretender utilizar o produto por longos períodos, uma vez
que a função desliga o produto.
[Desligamento sem sinal infravermelho]
Defina se deseja usar o recurso Desligamento sem sinal infravermelho.
• É possível definir essa opção para [Desligado], [2 horas], [4 horas], [6 horas] ou [8 horas].
• Se você definir este recurso para [2 horas], [4 horas], [6 horas] ou [8 horas], o produto será desligado se não houver
comandos do controle remoto durante o período correspondente.
• Se você definir esse recurso para [Desligado], o recurso Desligamento sem sinal infravermelho será desativado.
[DPM]
Defina o modo Exibir o Gerenciador de Energia (DPM).
• Se este recurso não for definido como [Desligado], o monitor entrará no modo DPM quando não houver sinal de
entrada.
• Se você definir esse recurso para [Desligado], o recurso [DPM] será desabilitado.
• É possível definir esse recurso como [Desligado], [5 s], [10 s], etc.
PORTUGUÊS
(BRASIL)
[Ativar controle de DPM]
Defina as condições para liberar o status do DPM de acordo com o processamento de sinais digitais da porta DVI/HDMI
conectada.
• Quando definido como [Relógio], a definição verifica se há sinais de relógio digital e libera o status de DMP assim que
o sinal do relógio é encontrado.
• Quando definido como [Relógio+DADOS], a definição libera o status de DPM quando o sinal do relógio e os dados do
sinal digital são inseridos.
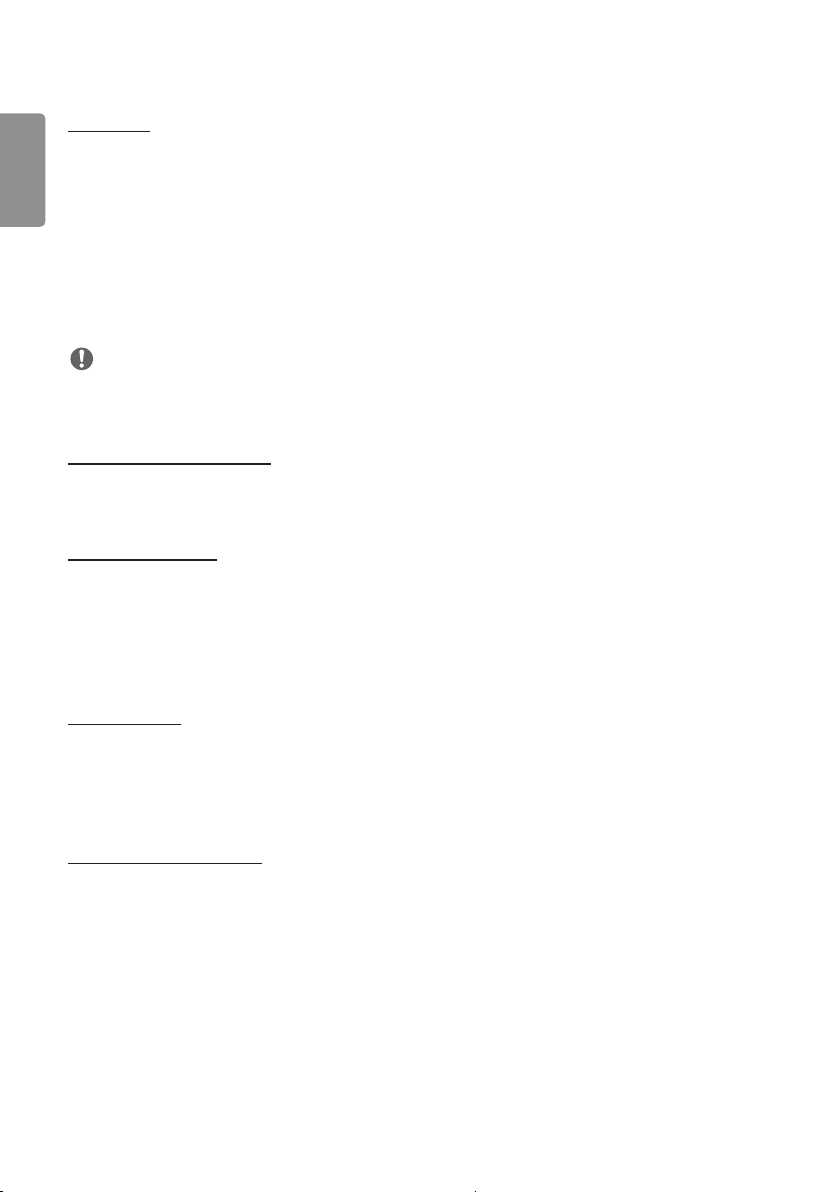
10
[Modo PM]
PORTUGUÊS
(BRASIL)
• [Desligar](Padrão): Defina o modo de desligamento CC normal.
• [Manter Formato da Tela]: Idêntico ao modo de desligamento CC normal, exceto que CI de Comutação permanece
ligado. Em determinados modelos, aplica-se somente a um modo de entrada específico (DisplayPort) e tem o mesmo
efeito que [Vídeo Sempre Desligado] em outros modos de entrada.
• [Vídeo Desligado]: Troca para o status [Vídeo Desligado] ao entrar nos modos DPM, Desligamento automático (15
min, 4 horas) ou Desligamento anormal.
• [Vídeo Sempre Desligado]: Muda para o status [Vídeo Desligado] quando entra no modo DPM/Automático,
Desligamento Automático (15 minutos, 4 horas), Desligar com o Temporizador, Desligamento Anormal ou quando
houver uma entrada do botão Liga/Desliga do controle remoto ou do botão Desligar do monitor.
NOTA
• Para que a tela mude de [Vídeo Desligado] para o status Ligada, deve haver uma entrada do botão Liga/Desliga ou
Input do controle remoto ou do botão On do monitor.
[Atraso para Ativar](0-250)
• Este recurso evita a sobrecarga ao implementar um atraso ao ligar quando vários conjuntos de monitores são ligados.
• É possível definir o intervalo de atraso na faixa de 0 a 250 segundos.
[Status da Ativação]
• Selecione o status de funcionamento do monitor quando a alimentação principal estiver ligada.
• Você pode escolher entre PWR (Ligar), STD (Em Espera) e LST (Último Status).
• PWR (Ligar) mantém o monitor ligado quando a alimentação principal estiver ligada.
• STD (Em espera) muda o monitor para o status Em espera quando a alimentação principal estiver ligada.
• LST (Último status) define o status do monitor de volta ao seu estado anterior.
[Wake On LAN]
• Defina se deseja usar [Wake On LAN].
• Você pode definir o recurso como Ligado ou Desligado para a rede com fio.
• Rede com fio: Quando definido como [Ligado], o recurso Wake On LAN é ativado, permitindo que você ligue o produto
remotamente por meio da rede com fio.
[Histórico - Ligar/Desligar]
Exibe o histórico de ligamento/desligamento do dispositivo.
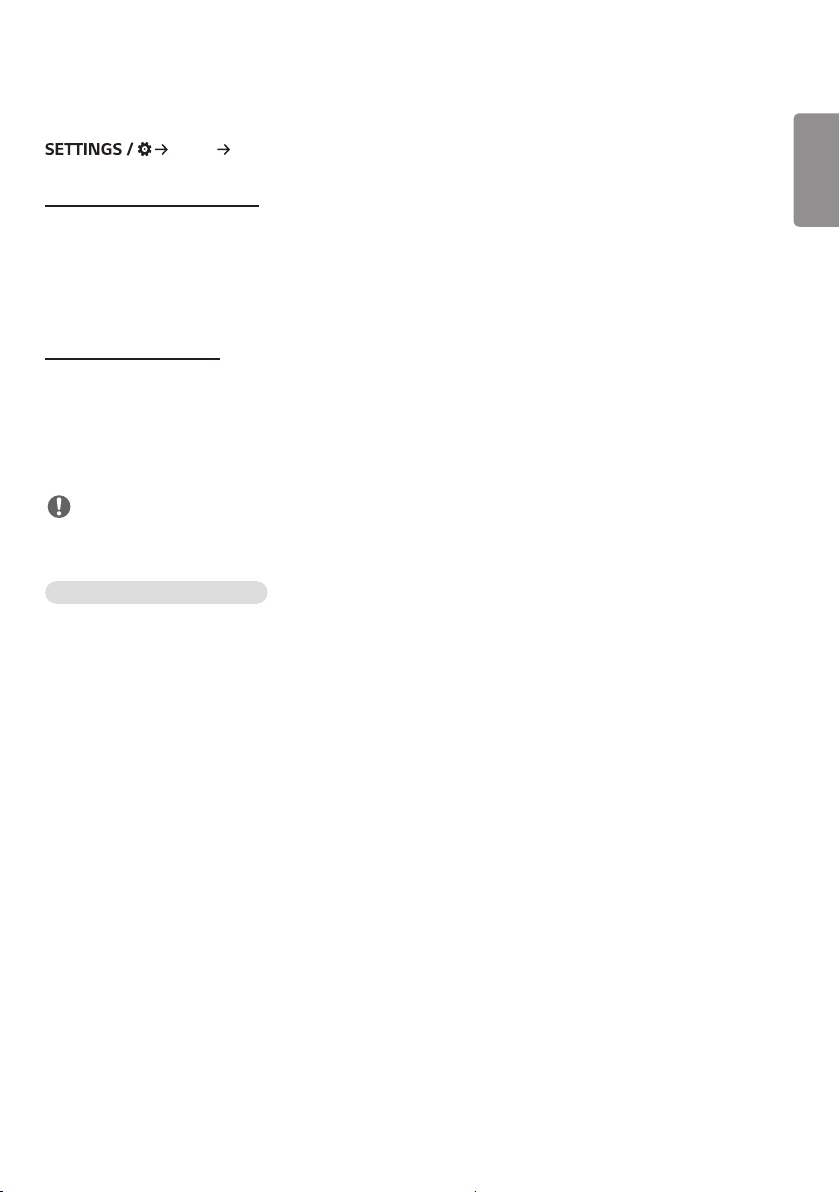
11
[Rede]
[Geral] [Rede]
[Conexão Com fio (Ethernet)]
• Conexão Com Fio: Conecta o monitor à rede de área local (LAN) pela porta de LAN e define as configurações de rede.
Somente conexões de rede com fio são aceitas. Após configurar uma conexão física, o visor será automaticamente
conectado sem a necessidade de nenhum ajuste na maioria das redes. Um pequeno número de redes pode exigir que
as configurações de vídeo sejam ajustadas. Para obter informações detalhadas, entre em contato com seu provedor
de Internet ou consulte o manual do roteador.
[Conexão da rede Wi-Fi]
Se tiver definido seu monitor para uma rede sem fio, você poderá ver e conectar-se a redes de Internet sem fio
disponíveis.
• [Introduza um novo SSID]: Para adicionar uma rede sem fio, digite o nome dela.
• [Pesquisa De Ponto De Acesso]: Pesquisar o ponto de acesso novamente.
• [WPS PBC]: Pressione o botão no roteador sem fio compatível com PBC para se conectar facilmente ao roteador.
NOTA
• Quando estiver conectado a uma rede compatível com IPv6, você poderá selecionar IPv4/IPv6 na configuração
avançada de rede com fio/sem fio. Mas a conexão IPv6 só é compatível com a conexão automática.
Dicas para configurações de rede
• Use um cabo LAN padrão (Cat5 ou posterior, com conector RJ45), com esse display.
• Muitos problemas de conexão de rede durante a configuração podem ser corrigidos com frequência através da
reconfiguração do roteador ou do modem. Depois de conectar o visor à rede doméstica, desligue e/ou desconecte
rapidamente o cabo de alimentação do roteador da rede doméstica ou do modem a cabo. Em seguida, ligue e/ou
conecte o cabo de alimentação novamente.
• Dependendo do provedor de serviços de Internet (ISP), o número de dispositivos que podem receber serviços de
INTERNET pode ser limitado pelos termos de serviço aplicáveis. Para obter detalhes, contate seu ISP.
• A LG não é responsável pelo funcionamento incorreto do visor ou do recurso de conexão à Internet devido a erros/
funcionamento inadequado na comunicação associados à sua conexão de Internet ou a outro equipamento conectado.
• A LG não é responsável por problemas com a conexão de INTERNET.
• Talvez você experimente resultados indesejados se a velocidade de conexão da rede não atender aos requisitos
mínimos do conteúdo sendo acessado.
• Algumas operações de conexão com a INTERNET talvez não sejam possíveis devido a certas restrições definidas pelo
ISP que transmite a conexão com a Internet.
• Quaisquer tarifas cobradas pelo ISP, incluindo, sem limitação, as cobranças pela conexão, são de sua responsabilidade.
PORTUGUÊS
(BRASIL)
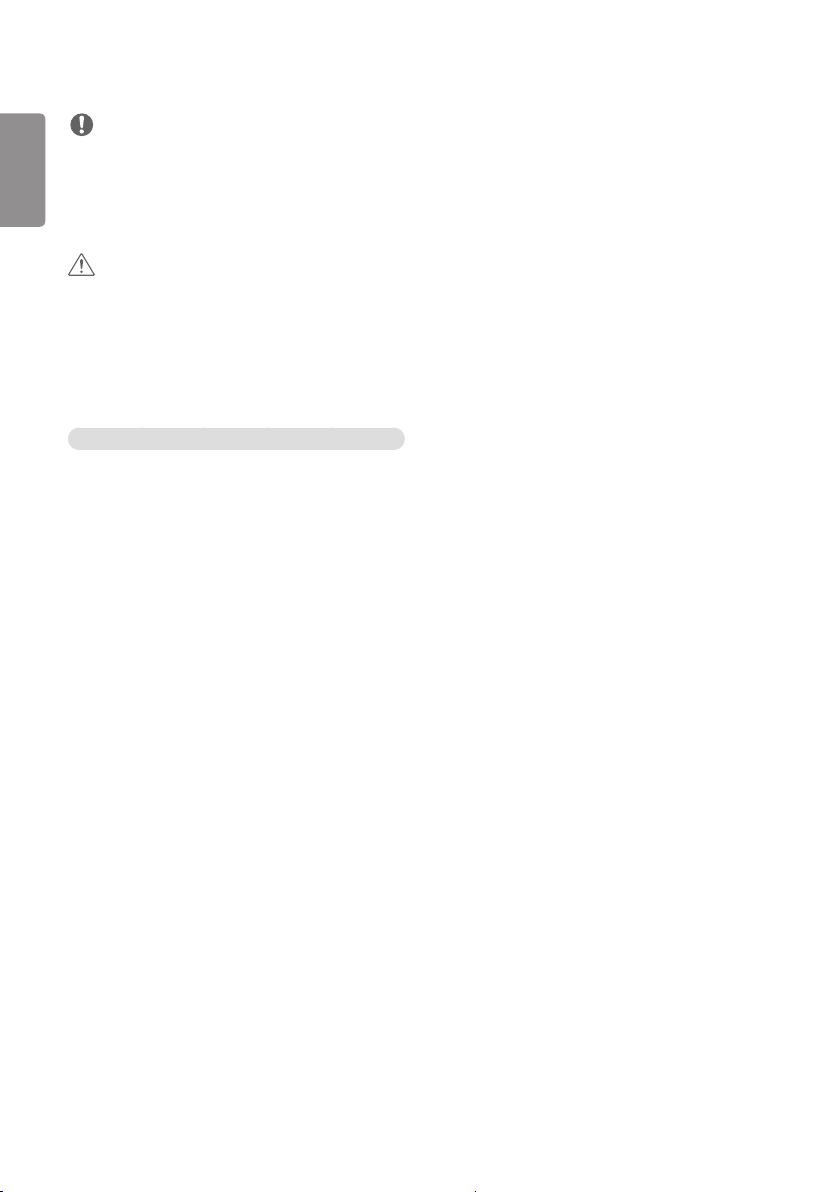
12
PORTUGUÊS
(BRASIL)
NOTA
• Se você quiser acessar a Internet diretamente no seu visor, a conexão com a INTERNET deverá estar ativada.
• Se você não puder acessar a Internet, verifique as condições de rede de um PC na rede.
• Quando você usar Definição de rede, verifique o cabo de LAN ou se DHCP no roteador está ativado.
• Se você não concluir as configurações de rede, talvez a rede não funcione corretamente.
CUIDADO
• Não conecte um cabo de telefone modular à porta da LAN.
• Como existem vários métodos de conexão, siga as especificações de sua operadora de telecomunicação ou o seu
provedor de serviços de INTERNET.
• O menu de configuração de rede não estará disponível até que o visor esteja conectado à rede física.
• Quando um dongle Wi-Fi for usado com um modelo que tem apenas uma porta de entrada USB, a distribuição ou
agenda de conteúdo através do software SuperSign não estará disponível.
Dicas para Realizar Configurações de Rede Sem Fio
• A rede sem fio pode ser afetada por interferência de algum dispositivo que use a frequência de 2,4 GHz, como um
telefone sem fio, dispositivo Bluetooth ou micro-ondas. A interferência também pode ser causada por um dispositivo
que use frequência de 5 GHz, como dispositivos Wi-Fi.
• O serviço de rede sem fio pode ser executado lentamente, dependendo do ambiente sem fio ao redor.
• Alguns dispositivos podem ter congestionamento de tráfego de rede se qualquer uma das redes domésticas locais
estiver ligada.
• Para se conectar a um roteador sem fio, é necessário um roteador que suporte conexão sem fio; a função de conexão
sem fio do roteador correspondente também deve ser ativada. Pergunte ao fabricante se o roteador suporta conexão
sem fio.
• Para se conectar a um roteador sem fio, verifique o SSID e as configurações de segurança do roteador sem fio.
Consulte o guia do usuário do roteador correspondente a respeito do SSID e das configurações de segurança do
roteador sem fio.
• O monitor pode não funcionar corretamente se os dispositivos de rede (roteador com fio/sem fio ou hub, etc.)
estiverem configurados incorretamente. Certifique-se de instalar os dispositivos corretamente consultando os guias
de usuário antes de configurar a conexão de rede.
• O método de conexão pode variar de acordo com o fabricante do roteador sem fio.
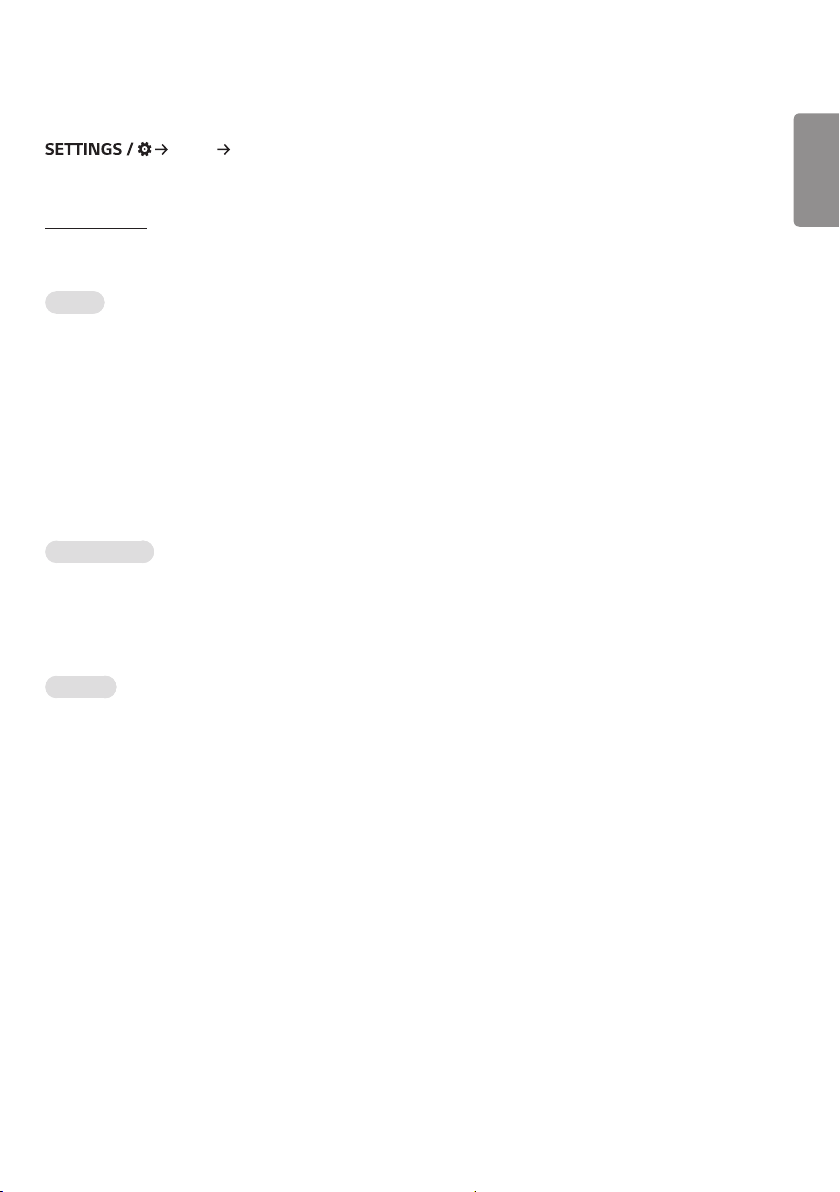
13
[Modo de Segurança]
[Geral] [Modo de Segurança]
Configure essa opção para um desempenho seguro.
[Método ISM]
Se uma imagem estática é exibida na tela por um longo período, pode ocorrer adesão da imagem. O Método ISM é um
recurso que impede a adesão da imagem.
[Modo]
• Define o modo [Método ISM].
• [Normal]: Desativa o Método ISM.
• [Orbital]: Move a posição da imagem na tela 3 pixels em uma determinada ordem para evitar a fixação da imagem.
• [Inversão]: Inverte as cores da tela para remover a adesão da imagem.
• [Color Wash]: Exibe alternadamente um padrão branco e um padrão colorido para remover a adesão da imagem.
• [White Wash]: Exibe um branco padrão para remover a adesão da imagem.
• [Barra de Cor]: Exibe uma barra na tela para que a imagem se mova suavemente. Você pode baixar a imagem desejada
e visualizá-la na barra.
• [Imagem do Usuário]: Reproduz suas fotos ou filmes usando um dispositivo de armazenamento USB.
[Temporizador]
• [Imediatamente]: Executa a função ISM imediatamente.
• [Repetir]: Executa a função ISM durante o período definido na opção [Hora] se a imagem estática for mantida pelo
período definido em [Período].
• [Programação]: Executa a função ISM de acordo com as configurações em [Repetir dia], [Hora inicial] e [Hora final].
[Período]
PORTUGUÊS
(BRASIL)
• Essa opção está disponível apenas quando [Temporizador] está definido como [Repetir].
• Você pode definir o período entre 1 e 24 horas.
• A função ISM é executada se a imagem estática for mantida pelo período definido.
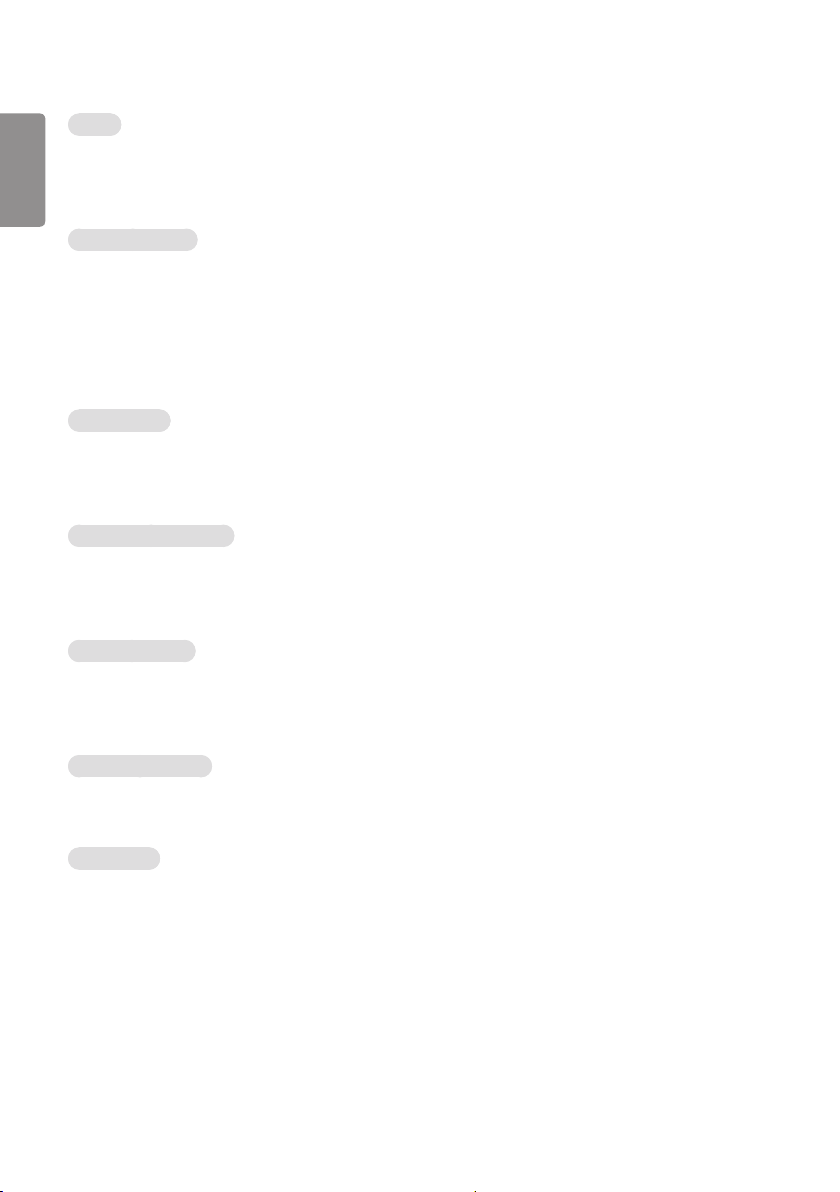
14
PORTUGUÊS
(BRASIL)
[Hora]
• Essa opção está disponível apenas quando [Temporizador] está definido como [Repetir].
• Você pode selecionar: 1 - 10 min /20 min/30 min/60 min/90 min/120 min/180 min/240 min.
• A função ISM é executada durante o período definido.
[Imagem da Barra]
• Esta opção só estará disponível quando [Barra de Cor] estiver selecionada.
• [Desligado]: Exibe uma barra com resolução fixa de 300 x 1080 e, em seguida, desloca a barra.
• [Ligado]: Exibe e desloca a imagem baixada pelo usuário. A imagem é exibida com uma altura fixa de 1080 e a largura
original é mantida. No entanto, se a largura original for inferior a 300, a imagem terá um valor fixo de 300.
• Se você baixou apenas uma imagem, a barra é deslocada e a imagem é exibida sozinha.
• Se você tiver baixado várias imagens, até 4 imagens são exibidas em sequência por ciclo.
[Cor da Barra]
• Essa opção é aplicada quando [Imagem da Barra] estiver [Desligado].
• Esta opção só estará disponível quando [Barra de Cor] estiver selecionada.
• É possível escolher entre 6 cores: [Vermelho] / [Verde] / [Azul] / [Branco] / [Preto] / [Cinza]
[Transparência da barra]
• Esta opção só estará disponível quando [Barra de Cor] estiver selecionada.
• [Desligado]: Exibe a barra com opacidade.
• [Ligado]: Exibe a barra com translucidez. (Transparência: 50 %)
[Direção da barra]
• Esta opção só estará disponível quando [Barra de Cor] estiver selecionada.
• [Da esquerda para a direita]: A barra se desloca da esquerda para a direita.
• [Da direita para a esquerda]: A barra se desloca da direita para a esquerda.
[Imagem do Usuário]
• Esta opção só estará disponível quando [Imagem do Usuário] for selecionada.
• Você pode escolher [Filme] ou [Foto].
[Repetir dia]
• Essa opção está disponível apenas quando [Temporizador] está definido como [Programação].
• [Nenhum]: Quando está definida como Nenhum, a função ISM não é executada.
• Domingo a segunda: A função ISM é executada em dias agendados e durante um período definido.
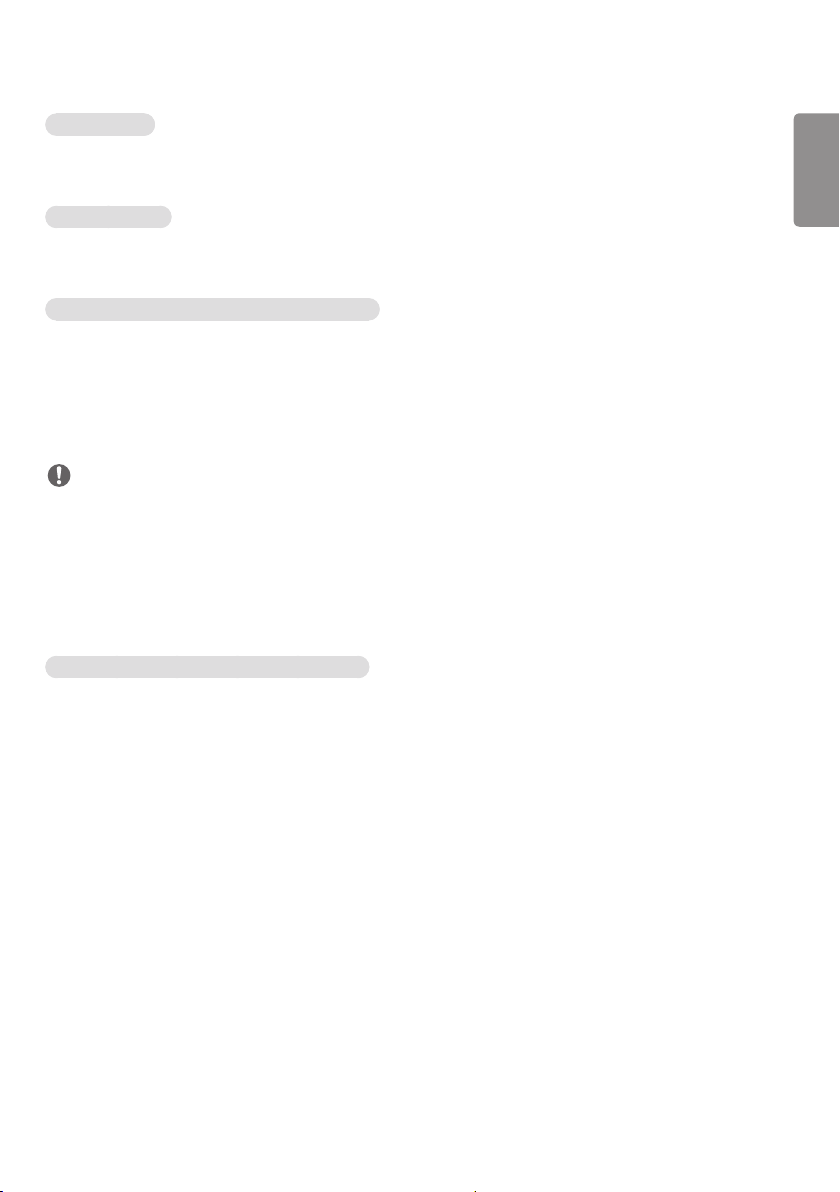
15
[Hora de início]
• Essa opção está disponível apenas quando [Temporizador] está definido como [Programação].
• Define a hora inicial da função ISM.
[Hora de término]
• Essa opção está disponível apenas quando [Temporizador] está definido como [Programação].
• Define a hora final da função ISM.
Como baixar uma Imagem ISM Bar no Download Ez
1 Para baixar uma imagem no Download Ez, deve haver um arquivo de imagem em uma pasta “ism_bar” ou “ISM_
BAR” no dispositivo de armazenamento USB.
2 Exclua as imagens antigas armazenadas na memória interna antes de baixar um novo arquivo de imagem.
3 Adicione o prefixo “ISMBAR” ao nome do arquivo para diferenciar o arquivo dos outros (EPK, Logo, Sem sinal, etc.).
4 Baixe uma Imagem ISM Bar no Download Ez.
NOTA
• Você pode baixar várias imagens com até 5 MB no total.
• O tamanho total de bits deve estar abaixo de 50 MB para que as imagens sejam baixadas.
Por exemplo, no caso de uma imagem de 500 KB com uma resolução de 1920 x 1080, seu tamanho de bit calculado
pela decodificação de imagem é de cerca de 7,91 MB (1920 * 1080 * 32 bit/1024/1024/8). Portanto, se você baixar
7 imagens do mesmo tamanho, o tamanho total das imagens é de aproximadamente 3,5 MB, que fica abaixo de 5
MB. No entanto, seu tamanho de bit total é de 7,91 MB * 7 = 55,3 MB, que excede o tamanho máximo de bits de 50
MB e não pode ser baixado.
Como baixar uma foto/filme ISM no Download Ez
PORTUGUÊS
(BRASIL)
1 Para baixar uma imagem do usuário no Download Ez, deve haver um arquivo de imagem do usuário em uma pasta
“ism ou ISM” no dispositivo de armazenamento USB.
2 Exclua as imagens antigas armazenadas na memória interna antes de baixar um novo arquivo de imagem.
3 Adicione o prefixo [ISMPHO] ao nome do arquivo de fotos ou [ISMMOV] se o arquivo tiver filmes para diferenciar o
arquivo dos outros (EPK, Logo, Sem sinal, etc.).
4 Como baixar fotos ou filmes ISM no Download Ez.
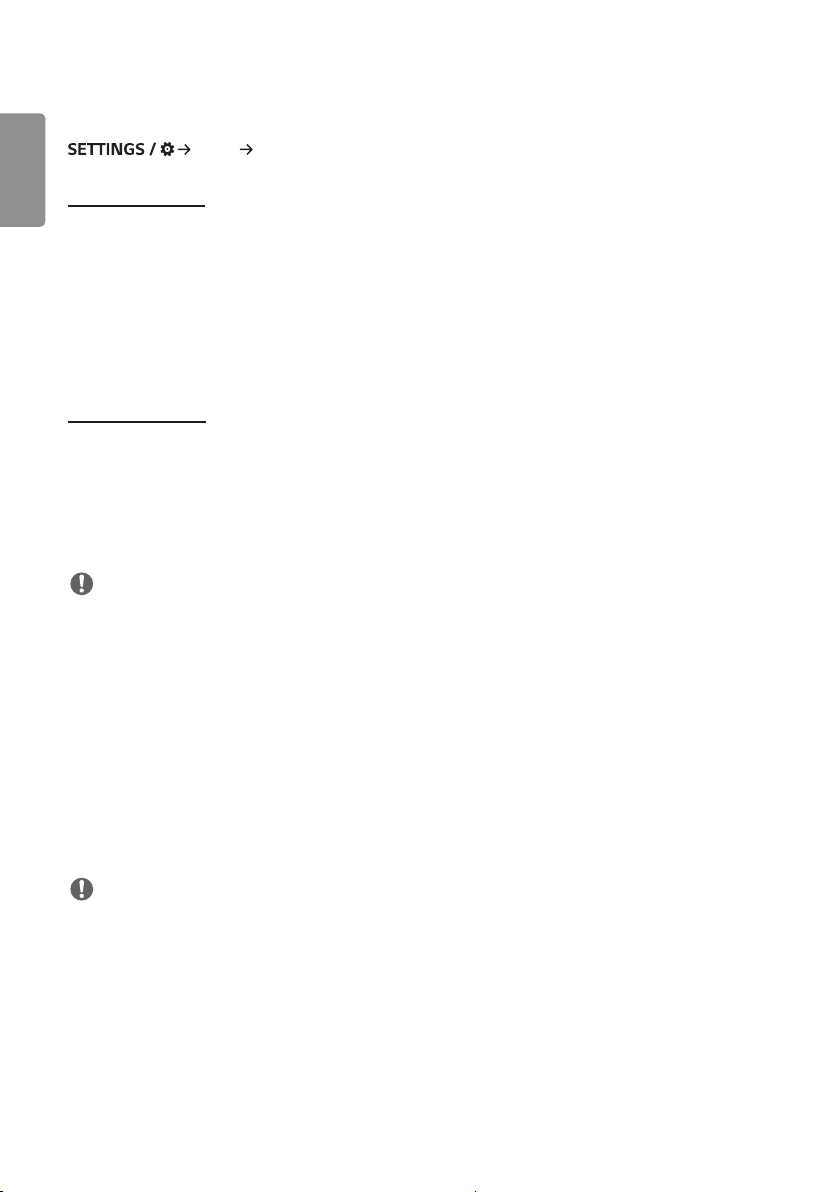
16
[Configurações Avançadas]
PORTUGUÊS
(BRASIL)
[Geral] [Configurações Avançadas]
[Controle PC/OPS]
• [Controle de energia PC/OPS]: Permite que você controle a alimentação do OPS conforme você liga/desliga o visor.
- [Desativar]: Desative o Controle de energia OPS.
- [Sincronização (ativada)]: Sincronize o status de alimentação do monitor somente quando o monitor estiver ligado.
- [Sincronização (ativada/desativada)]: Sincronize o status de alimentação do monitor com o OPS.
• [Seleção de Interface de Controle]: Este recurso permite que você configure a comunicação com o OPS conectado ao
seu monitor.
- [Exibir]: Habilite a comunicação com portas seriais externas.
- [OPS]: Habilite a comunicação com o OPS conectado ao seu monitor.
[Imagem de Fundo]
Esse recurso permite definir a imagem de fundo padrão.
• [Imagem do Logotipo de Inicialização]: Altere a imagem do logotipo que aparece quando o dispositivo é inicializado. Se
você definir esse recurso como [Desligado], o Logotipo de inicialização não será exibido.
- [Download de Imagem]: Faça o download de arquivos da Imagem do Logotipo de Inicialização no seu monitor. Para
baixar uma Imagem do Logotipo de Inicialização, deve haver um arquivo de Imagem do Logotipo de Inicialização em
um “LG_MONITOR” no dispositivo de armazenamento USB.
NOTA
• O recurso para atualizar a Imagem do Logotipo de Inicialização apenas aceita arquivos JPEG de 1 MB ou menores.
• Arquivos JPEG codificados progressivamente não são aplicáveis.
• Verifique se as Imagens do Logotipo de Inicialização têm uma resolução compatível com a resolução da tela do
monitor.
• A resolução máxima para uma Imagem do Logotipo de Inicialização é Full HD (1920 x 1080) e HD (1360 x 768). A
resolução mínima para uma Imagem do Logotipo de Inicialização é 64 x 64.
• [Imagem 'Sem Sinal']: Altera a imagem que aparece quando não há sinal. Se você definir essa opção como [Desligado],
nenhuma imagem será exibida quando não houver sinal.
- [Download de Imagem]: Baixe arquivos de Imagem “Sem Sinal” no seu monitor. Para baixar uma imagem, deve haver
um arquivo de Imagem “Sem Sinal” em uma pasta “lg_sig” ou “LG_SIG” no dispositivo de armazenamento USB. O
tamanho total máximo de imagens que serão baixadas: O tamanho total não deve exceder 10240KB (10MB).
NOTA
• O recurso para atualizar Imagens “Sem Sinal” apenas aceita arquivos JPEG de 1 MB ou menores.
• Arquivos JPEG codificados progressivamente não são aplicáveis.
• A resolução máxima para uma Imagem “Sem Sinal” é Full HD (1920 x 1080) e HD (1360 x 768). A resolução mínima
para uma Imagem do Logotipo de Inicialização é 64 x 64.
• Arquivos de Imagem “Sem Sinal” com uma resolução de Full HD (1920 x 1080) podem causar adesão da imagem.
• Apenas arquivos de Imagem “Sem Sinal” com nomes em inglês são exibidos corretamente.
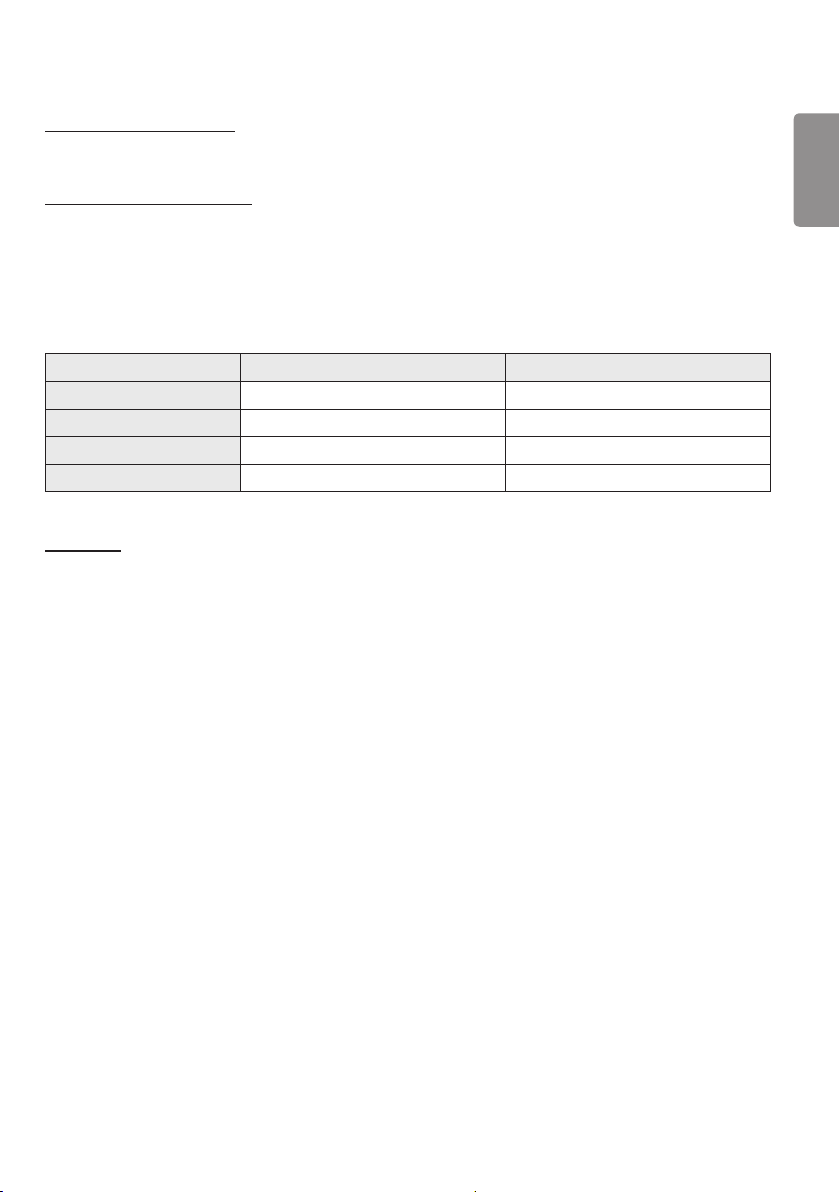
17
[Gerenciador de entradas]
Especifique uma etiqueta para cada fonte de entrada.
[Configuração de SIMPLINK]
• Quando a [Configuração de SIMPLINK] está definida como [Ligado], é possível usar o SIMPLINK fornecido pelo LG
Signage.
• [ID do Dispositivo]: Defina o ID do dispositivo conectado via cabeamento CEC. É possível escolher um valor entre
[Todos] e E.
• [Em Espera]: Define os cenários para o envio e o recebimento do comando OpStandBy (0x0c). A seguir, os cenários
detalhados:
Transmissão Recepção
[Todos] O O
[Apenas Enviar] O X
[Apenas Receber] X O
[Desligado] X X
[Crestron]
• Essa função permite a sincronização com aplicativos fornecidos pela Crestron.
• [Servidor]: Este menu define o endereço IP do servidor para a conexão de rede com o servidor (equipamento
fornecido pela Crestron).
• [Porta (1024 a 65535)]: Este menu define a porta do servidor para a conexão de rede com o servidor. O número da
porta padrão é 41794.
• [ID do IP (3 a 254)]: Este menu define um ID exclusivo para sincronização com o aplicativo.
PORTUGUÊS
(BRASIL)
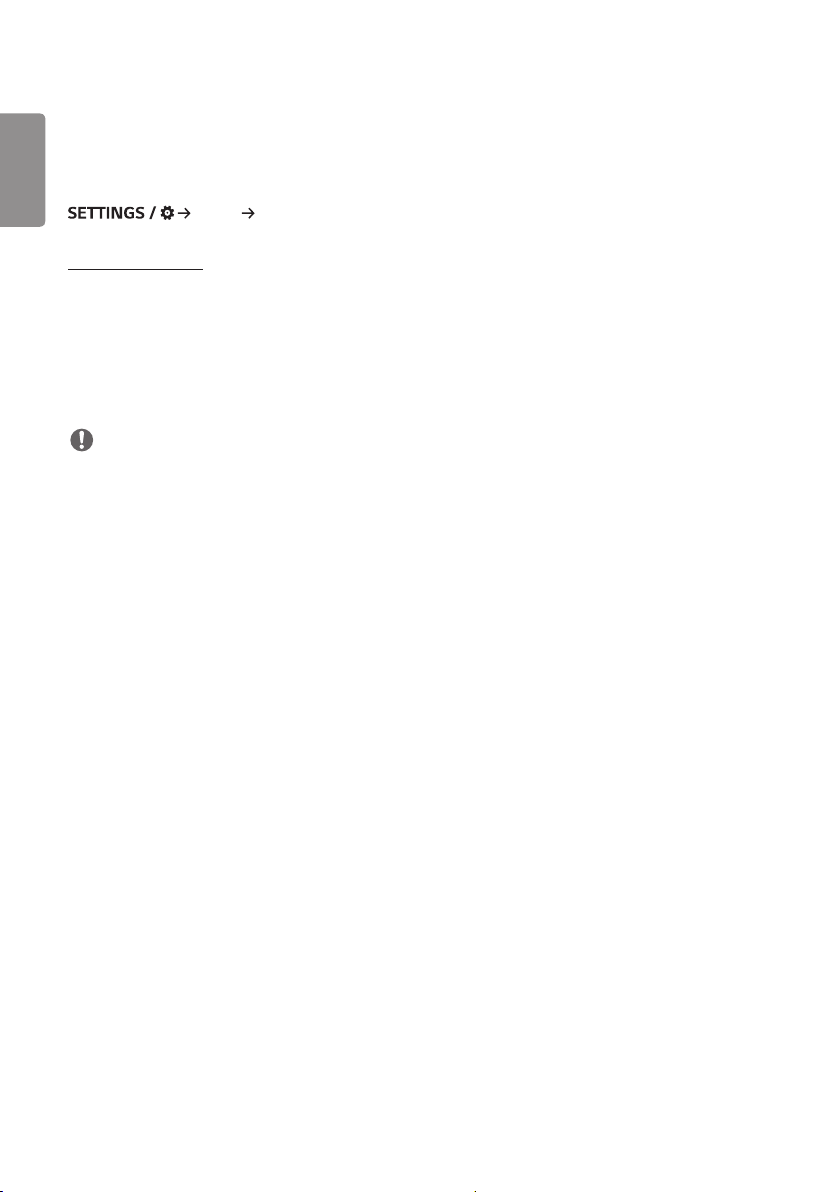
18
PORTUGUÊS
Visor
(BRASIL)
[Configurações do Modo de Imagem]
[Exibir] [Configurações do Modo de Imagem]
[Modo de Imagem]
Este recurso permite que você escolha o modo de imagem ideal para seu ambiente de instalação.
• [Shopping/QSR], [Transporte], [Educação], [Gov./Corp.]: Exibe a imagem de forma ideal para o ambiente de instalação.
• [Geral]: Exibe a imagem com contraste, brilho e nitidez normais.
• [APS]: Ajuste o brilho da tela para reduzir o consumo de energia.
• [Expert], [Calibração]: Permita que um especialista, ou qualquer pessoa que entenda de qualidade da imagem,
sintonize manualmente a melhor qualidade de imagem.
NOTA
• Os tipos de [Modo de Imagem] que podem ser selecionados podem variar dependendo do sinal de entrada.
• [Expert] é uma opção que permite que um especialista em qualidade de imagem a ajuste usando uma imagem
específica. Dessa forma, ela pode não ser eficaz para uma imagem normal.
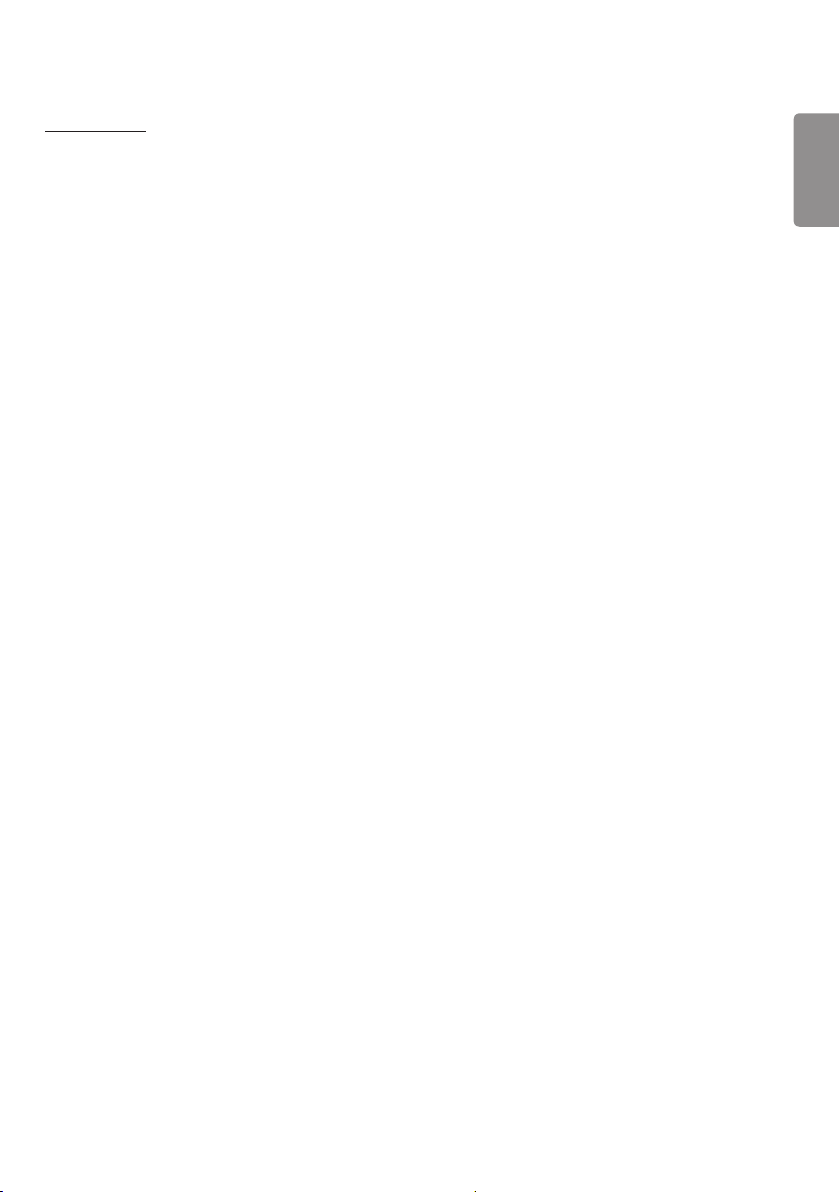
19
[Personalizar]
• [Backlight]: Ajuste o brilho da tela ajustando o brilho da luz de fundo. Quanto mais próximo o valor está de 100, mais
alto o brilho da tela.
• [Contraste]: Ajuste a diferença entre as áreas claras e escuras da imagem. Quanto mais próximo o valor está de 100,
maior é a diferença.
• [Brilho]: Ajuste o brilho geral da tela. Quanto mais próximo o valor está de 100, mais alto o brilho da tela.
• [Nitidez]: Ajuste a nitidez das bordas dos objetos. Quanto mais próximo o valor está de 50, mais clara e mais nítida a
borda se torna.
• [Cor]: Suaviza ou aumenta os tons na tela. Quanto mais próximo o valor está de 100, mais intensas se tornam as
cores.
• [Tom]: Ajusta o balanço entre os níveis de verde e vermelho exibidos na tela. Quanto mais próximo de Vermelho 50,
mais vermelha a cor será. Quanto mais próximo de Verde 50, mais verde a cor será.
• [Temp. cor]: Quanto mais alto você definir a temperatura de cor, mais frias parecerão as cores na tela. Quanto mais
baixo você definir a temperatura de cor, mais quentes parecerão as cores na tela.
• [Configurações Avançadas]: Personalize as opções avançadas.
- [Contraste Dinâmico]: Otimiza a diferença entre as partes claras e escuras da tela de acordo com o brilho da
imagem.
- [Gama de Cores]: Selecione o conjunto de cores disponível.
- [Cor Dinâmica]: Ajuste o tom e a saturação da imagem para obter uma tela mais viva e alegre.
- [Filtro de cor]: Ajuste precisamente a cor e a tonalidade filtrando uma área de cor específica do espaço RGB.
- [Cor preferencial]: Ajuste o tom da pele, o tom da grama e o tom do céu à sua preferência.
- [Gama]: Ajuste as configurações de gama para compensar o brilho do sinal de entrada.
- [White Balance]: Ajuste a fidelidade geral de cores da tela conforme desejar. No modo Avançado, você pode ajustar
a imagem usando as opções Método/Padrão.
- [Sistema de Gestão de Cores]: Os especialistas usam o sistema de gerenciamento de cores quando ajustam as
cores usando o padrão de teste. O sistema de gerenciamento de cores permite fazer um ajuste selecionando entre
6 espaços de cores diferentes (Vermelho/Amarelo/Azul/Ciano/Magenta/Verde) sem afetar outras cores. Em uma
imagem normal, você pode não perceber as alterações de cores feitas.
PORTUGUÊS
(BRASIL)

20
• [Opções de Imagem]: Personalize as opções de imagem.
PORTUGUÊS
(BRASIL)
- [Redução de Ruído]: Remova aleatoriamente pontos destacados para tornar a imagem mais clara.
- [Redução de Ruído MPEG]: Reduza o ruído gerado no processo de criação de um sinal de vídeo digital.
- [Nível de Preto]: Ajuste o brilho e o contraste da tela ajustando o nível de preto da tela.
(Configurações recomendadas de acordo com o sinal de entrada: RGB 0–255: Alto, RGB 16–235: Baixo, YCbCr:
Baixo)
- [Cinema Real]: Otimize a imagem de vídeo para uma aparência cinemática.
• [Aplicar a todas as entradas]: Copia o valor atual do menu de configurações detalhadas a toda a entrada e aplica
somente ao modo de imagem selecionado.
• [Reiniciar (Imagem)]: Redefina as configurações da imagem. Como as configurações de imagem são redefinidas de
acordo com o modo de imagem do monitor, selecione o modo de imagem antes de redefinir as configurações de
imagem.
[Formato da Tela]
[Exibir] [Formato da Tela]
Esta função permite a você alterar o tamanho da imagem para ver a imagem na sua resolução ideal.
• [Cheio]: Estenda a imagem para preencher a tela.
• [Original]: Exiba a imagem na resolução original.
[Rotação]
[Exibir] [Rotação]
[Rotação de OSD]
• Este recurso gira a tela no sentido horário.
• É possível definir esse recurso para Desligado/90/270.
• Quando desligado, este recurso é desativado.
• Recomenda-se utilizar o conteúdo definido para ser usado em modo Retrato.
[Posição]
• Você pode definir a localização do OSD girado como Superior/Centro/Inferior.
[Modo reverso]
• Este recurso gira a tela 180°.

21
[Configurações Avançadas]
[Exibir] [Configurações Avançadas]
[Energy Saving]
• [Economia de Energia Inteligente]: Ajuste automaticamente o brilho da tela de acordo com o brilho da imagem para
economizar energia.
- [Ligado]: Habilite a função Economia de Energia Inteligente.
- [Desligado]: Desabilite o recurso de Economia de Energia Inteligente.
• [Controle de brilho]: Ajuste o brilho da tela para economizar energia.
- [Desligado]: Desativa a função Controle de Brilho.
- [Mínimo/Médio/Máximo]: Use a economia de energia de acordo com o nível de economia de energia definido para o
monitor.
- [Vídeo Desligado]: Desligue a tela depois de 3 segundos.
• [Programação de brilho]: Ajuste a luz de fundo nos horários especificados.
- É possível definir esse recurso para [Ligado]/[Desligado].
- Adicione uma agenda configurando a hora e o valor de retroiluminação.
- Se a hora atual não tiver sido definida, a [Programação de brilho] será desativada.
- Você pode adicionar até seis programações, que serão organizadas em ordem crescente, por tempo.
- Você pode excluir uma programação selecionando-a na lista e pressionando o botão [OK].
• Retorne às configurações padrão clicando em [Admin] [Redefinir para Configurações Iniciais] ou [Admin]
[Configuração Inicial].
[Ajustar (RGB-PC)]
Este recurso permite configurar as opções de exibição do PC no modo RGB.
• [Ajuste Automático]: Ajuste automaticamente a posição, a hora e a fase da tela. A imagem exibida na tela pode
permanecer instável durante alguns segundos no processo de configuração.
• [Resolução]: Ativada quando a resolução V é 768, 900/960 ou 1050. As opções detalhadas de resolução estão
disponíveis. (O intervalo da resolução disponível é mostrado na tabela abaixo.)
768 900/960 1050
1024 x 768 1280 x 960 1400 x 1050
1280 x 768 1440 x 900 1680 x 1050
1360 x 768 1600 x 900
1366 x 768
• [Posição]/[Tamanho]/[Fase]: Ajuste as opções quando a imagem não estiver clara, especialmente quando os
caracteres estiverem trêmulos, depois da configuração automática.
• [Redefinir para Configurações Iniciais]: Redefine as opções de volta ao padrão.
PORTUGUÊS
(BRASIL)

22
PORTUGUÊS
Som
(BRASIL)
[Configurações de Modo de Som]
[Som] [Configurações de Modo de Som]
[Modo de Áudio]
A melhor qualidade de som será selecionada automaticamente, dependendo do tipo de vídeo que estiver sendo
assistido atualmente.
• [Padrão]: Esse modo de som funciona bem para conteúdo de todos os tipos.
• [Cinema]: Otimize o som para a exibição de filmes.
• [Clear Voice]: Aprimora vozes para que possam ser mais claras.
• [Esportes]: Otimize o som para a exibição de eventos esportivos.
• [Música]: Otimize o som para escutar música.
• [Jogos]: Otimize o som para jogar video games.
[Balanço]
• [Balanço]: Ajuste o volume de saída dos alto-falantes esquerdo e direito.
[Equalizador]
• [Equalizador]: Ajuste manualmente o som usando o equalizador.
[Reiniciar]
• [Reiniciar]: Redefine as configurações de som.

23
[Saída de Áudio]
[Som] [Saída de Áudio]
• [Desligado]: Desativa o uso da Saída de Áudio. (Sem saída de áudio.)
• [Variável]: Você pode especificar um intervalo de saída para o dispositivo de áudio externo conectado ao monitor
e ajustar o volume dentro do intervalo. Você pode alterar o volume de um dispositivo de áudio externo dentro do
intervalo de 0 a 100 (igual ao volume do alto-falante do Signage). No entanto, pode haver uma diferença no nível de
volume real emitido.
• [Fixo]: Defina um nível de saída de áudio fixo para o dispositivo de áudio externo.
- Se não houver entrada externa, nenhum áudio externo será emitido.
- O nível de saída de áudio variável 100 é igual ao nível de saída de áudio fixo.
[Ajuste da sincronização AV]
[Som] [Ajuste da sincronização AV]
Esse recurso ajusta a temporização de áudio para sincronizar vídeo e áudio.
• [Alto-falante interno do monitor] (-5~15): Ajuste a sincronização do som nos alto-falantes internos. Mover em
direção a "–" acelera a saída de áudio, já em direção a "+" diminui a saída de áudio, em comparação com o valor
padrão.
• [Bypass]: Emita os sinais de transmissão ou o som de dispositivos externos sem qualquer atraso de áudio. O áudio
pode sair antes do vídeo devido ao tempo de processamento para vídeo que é inserido no monitor.
[Entrada de Áudio Digital]
[Som] [Entrada de Áudio Digital]
Este recurso permite que você escolha uma fonte de entrada para saída de áudio.
• [Digital]: Saída do áudio contido no sinal digital emitido pela fonte de entrada digital conectada (HDMI, DISPLAYPORT
ou OPS).
• [Analógico]: Saída de áudio da fonte de entrada digital (HDMI, DISPLAYPORT ou OPS) conectada ao monitor através
da porta de entrada de áudio.
PORTUGUÊS
(BRASIL)

24
PORTUGUÊS
Admin
(BRASIL)
[Bloqueio Admin.]
[Admin] [Bloqueio Admin.]
Mantém as configurações existentes porque o botão Ligar/Desligar no menu Usuário só afeta o estado ativo/inativo do
submenu.
[Mudar Senha]
[Admin] [Mudar Senha]
Este recurso permite a você definir a senha que utiliza para acessar o menu Instalação.
1 Digite a senha atual.
2 Digite uma nova senha de 4 dígitos.
3 Digite a mesma senha novamente no campo Confirmar Senha para confirmação.
[Modo de Bloqueio]
[Admin] [Modo de Bloqueio]
[Bloqueio do Painel Inicial]
Esse recurso permite restringir as alterações feitas nas configurações de bloqueio do painel na tela inicial.
[Bloqueio do USB]
Esse recurso restringe o uso do USB.
[Bloqueio do OSD]
Esse recurso restringe o uso da interface OSD.

25
[Bloqueio de Operação do IR]
• Se você definir este recurso como [Desativado (Normal)], é possível usar o controle remoto.
• Se você definir este recurso como [Ativado (Somente a tecla Ligar/desligar)], é possível usar somente a Tecla Ligar.
• Se você definir este recurso como [Ativado (Bloquear Tudo)], é possível usar o controle remoto.
[Bloqueio de Operação de Teclas Locais]
• Esse recurso permite configurar o recurso Bloqueio de Operação de Chave Local para que as configurações ou o
conteúdo não possam ser alterados.
• Se definir este recurso como [Desativado (Normal)], será possível utilizar as teclas locais no monitor.
• Se você definir este recurso como [Ativado (Somente a tecla Ligar/desligar)], é possível usar somente a Tecla Ligar.
• Se você definir este recurso como [Ativado (Bloquear Tudo)], não será possível usar as chaves locais.
NOTA
• Se [Bloqueio de Operação do IR] e [Bloqueio de Operação de Teclas Locais] estiverem definidos como [Ativado
(Bloquear Tudo)], [Geral] > [Energia] > [Status da Ativação], o valor muda para “PWR”. A alteração desse valor não
garante a operação correta. (Para evitar erros do usuário)
• Se [Bloqueio de Operação do IR] estiver definido como [Ligado] (Somente a tecla ligar/desligar, Bloquear Tudo), você
pode acessar a tela de menu mantendo pressionada a tecla Configurações por mais de 5 segundos e inserindo a
senha.
[Redefinir para Configurações Iniciais]
[Admin] [Redefinir para Configurações Iniciais]
Redefinir todos os dados, exceto os itens (idiomas, direção da tela, entradas, hora e energia)
[Download Ez]
[Admin] [Download Ez]
Os usuários podem baixar facilmente a Atualização de software, a Imagem do logotipo, Imagem “Sem Sinal”, Clonagem
de dados, etc. no Download Ez.
PORTUGUÊS
(BRASIL)
[Configuração Inicial]
[Admin] [Configuração Inicial]
Esse recurso redefine os itens aplicáveis para Redefinir para as Configurações Iniciais, Data, Hora, Idioma, IP de rede e os
arquivos de Armazenamento Interno de Rótulo de Entrada.
No entanto, o ganho RGB do modo de Calibração é uma exceção.

26
AUDIO
(RGB/DVI)
REMOTE
CONTROL IN
RS-232C OUT
RS-232C IN
RS-232C OUT
RS-232C IN
RS-232C OUT
RS-232C IN
PORTUGUÊS
ID da Imagem
(BRASIL)
• Isso se aplica a apenas alguns modelos.
A opção [ID da imagem] é usada para alterar as configurações de um conjunto específico (tela) usando um único
receptor IR para multivisualização. A comunicação é possível entre um monitor com um receptor IP e outros monitores
utilizando cabos RS-232C. Cada monitor é identificado por uma <Ajuste ID>. Configurar a [ID da imagem] permite a
você usar o controle remoto somente nos monitores com uma [Definir ID] que corresponda à [ID da imagem].
1 Atribua [Definir ID] aos monitores instalados conforme exibido abaixo:
2
Pressione o botão vermelho [ID da imagem] [Ligado] no controle remoto.
3
Certifique-se de que a ID de Imagem que você definiu seja idêntica à [Definir ID] do monitor que você deseja
controlar.
• Um conjunto com uma [Definir ID] diferente da [ID da imagem] não pode ser controlado por sinais IR.
NOTA
• Se a [ID da imagem] tiver sido definida como 2, somente o monitor superior direito com uma [Definir ID] de 2 poderá
ser controlado por sinais de IR.
• Se você pressionar o botão verde [ID da imagem] [Desligado] no controle remoto, a [ID da imagem] de todos os
monitores será desativada. Se você pressionar qualquer botão no controle remoto, todos os monitores poderão ser
controlados por sinais de IR, independentemente da [Definir ID].

27
GERENCIADOR DE CONTEÚDO
Gerenciador de conteúdo
[Leitor]
([Leitor])
O recurso de leitor do aplicativo Content Manager permite que você reproduza conteúdo de vídeo, conteúdo de
imagem, conteúdo de modelo e conteúdo de lista de reprodução de forma integrada.
[Reproduzir]
1 Selecione o tipo de conteúdo desejado na guia à esquerda e selecione o conteúdo desejado.
2 Clique em [Reproduzir] no canto superior direito da tela e assista ao conteúdo selecionado.
[Programador]
([Programador])
O recurso Programador do aplicativo Content Manager permite que determinado conteúdo seja reproduzido em uma
hora programada através de uma lista de reprodução ou entrada externa.
[Criar uma Programação]
1 Clique em [Adicionar Nova Programação] no canto superior direito da tela.
2 Escolha entre [Lista de reprodução] e [Entrada].
3 1) Se você selecionou [Lista de reprodução], selecione a lista de reprodução com a qual deseja programar a
reprodução.
1-1) Você pode cancelar a criação de programação clicando no botão Cancelar.
2) Se você selecionou [Entrada], selecione a fonte de entrada externa com a qual deseja programar a reprodução.
2-1) Você pode cancelar a criação de programação clicando no botão Cancelar.
4 Insira as informações da programação e crie uma nova programação.
1) Você pode voltar à tela [Lista de reprodução] / [Entradas] clicando no botão Voltar.
2) Você pode voltar à tela Programador clicando no botão Cancelar.
5 Assista à lista de reprodução ou entrada externa que você selecionou ser reproduzida na hora programada.
PORTUGUÊS
(BRASIL)

28
[Excluir uma Programação]
PORTUGUÊS
(BRASIL)
1 Clique em [Excluir] no canto superior direito da tela.
2 Selecione as programações que você deseja excluir.
3 Clique em [Excluir].
4 Verifique se as programações foram excluídas.
[Reproduzir uma programação agora]
1 Na tela Programador, selecione a programação que você deseja reproduzir.
2 Depois de selecionar a programação desejada, selecione [Reproduzir agora] na parte inferior direita da tela.
3 Assista à lista de reprodução ou entrada externa que você selecionou ser reproduzida novamente.
[Editar uma programação]
1 Em [Programador], selecione a programação que você deseja editar.
2 Depois de selecionar a programação desejada, selecione [Editar] no canto inferior direito da tela.
3 Se a programação selecionada for uma lista de reprodução, a janela editar lista de reprodução será exibida. Se for
uma entrada externa, a janela editar entrada externa será exibida. Selecione a [Lista de reprodução] / [Entrada] que
você deseja editar.
1) Você pode cancelar a edição da programação clicando no botão Cancelar.
4 Insira as informações da programação e edite a programação.
1) Você pode voltar à tela [Lista de reprodução] / [Entradas] clicando no botão Voltar.
2) Você pode voltar à tela Programador clicando no botão Cancelar.
5 Verifique o Programador editado.
6 Assista à lista de reprodução ou entrada externa que você selecionou ser reproduzida na hora programada.
NOTA
• Ao criar e editar uma programação, não é possível incluir caracteres que não podem ser usados em nomes de arquivos
no Windows, como \, /, :, *, ?, “, <, > e | — no nome do arquivo da programação. Não é possível criar uma programação
se os nomes de arquivo tiverem esses caracteres.
• Além disso, se a lista de reprodução vinculada à programação tiver arquivos de conteúdo cujos nomes incluam esses
caracteres, não será possível mover nem copiar a lista de reprodução.
• Se a hora de criação da agenda se sobrepõe, a agenda criada anteriormente será apagada.
• Se já houver uma programação com o mesmo nome, altere o nome para criar a programação.
• A agenda não funciona enquanto o aplicativo de Lista de agendamento estiver executando.

29
[Lista de reprodução]
([Lista de reprodução])
Esse recurso cria uma lista de reprodução usando conteúdo em um USB e reproduz automaticamente a lista de
reprodução criada quando o monitor é ligado.
Criar lista de reprodução
1 Clique em [Criar nova lista de reprodução] no canto superior direito da tela.
2 Selecione o conteúdo desejado e clique em [Concluído].
3 Verifique a lista de reprodução criada.
Configuração [Reproduzir ao ligar]
1 Clique em [Reproduzir ao ligar] no canto superior direito da tela.
2 Selecione a lista de reprodução desejada e clique em [Concluído].
3 Verifique a reprodução da lista selecionada quando o monitor for ligado.
[Excluir lista de reprodução.]
1 Clique em [Excluir] no canto superior direito da tela.
2 Selecione as listas de reprodução desejadas e clique em [Excluir].
3 Verifique se as listas de reprodução foram excluídas.
Configuração da velocidade de reprodução de fotos
1 Clique em [Configurações] no canto superior direito da tela.
2 Selecione a hora desejada e clique em [Salvar]. (É possível definir esse recurso como 5/10/20/30.)
3 Verifique a velocidade da reprodução.
PORTUGUÊS
(BRASIL)

30
[Editar lista de reprodução]
PORTUGUÊS
(BRASIL)
1 Selecione a lista de reprodução que você deseja editar.
Adicionar conteúdo
1 Clique em [Adicionar conteúdo] no canto superior direito da tela.
2 Selecione o conteúdo desejado e clique em [Concluído].
3 Verifique se o conteúdo foi adicionado.
Mudar ordem do conteúdo
1 Clique em [Mudar Ordem] no canto superior direito da tela.
2 Selecione e mova o conteúdo desejado.
3 Depois de mover o conteúdo para o local desejado, clique em [Concluído].
4 Verifique se a ordem do conteúdo foi alterada.
Excluir conteúdo
1 Clique em [Excluir] no canto superior direito da tela.
2 Selecione o conteúdo desejado e clique em [Excluir].
3 Verifique se o conteúdo foi excluído.

31
Formatos de arquivo de mídia compatíveis
Formatos de arquivo de vídeo compatíveis
• Taxa máxima de transferência de dados: 20 Mbps (Megabits por segundo)
• Resolução máxima compatível: 1920 x 1080 a 30p (apenas Motion JPEG 640 x 480 a 30p)
Extensão Codec
.asf, .wmv Vídeos MPEG-4 Part2, Xvid, H.264/AVC, VC1(WMV3, WVC1), MP43
Áudio WMA padrão, WMA9(Pro), MP3, AAC, AC3
.avi Vídeos MPEG-2, MPEG-4 Part2, Xvid, H.264/AVC
Áudio HE-AAC, LPCM, ADPCM, MPEG-1 camada I, MPEG-1 camada II, Dolby
Digital, MPEG-1 camada III (MP3)
.ts, .trp, .tp, .mts,
.m2ts
.vob Vídeos MPEG-1, MPEG-2
.mp4, .m4v, .mov Vídeos MPEG-2, MPEG-4 Part2, Xvid, H.264/AVC
.mkv Vídeos MPEG-2, MPEG-4 Part2, Xvid, H.264/AVC
motion JPEG Vídeos MJPEG
.mpg, .mpeg, .mpe Vídeos MPEG-1, MPEG-2
.dat Vídeos MPEG-1, MPEG-2
.flv Vídeos Sorenson H.263, H.264/AVC
.3gp Vídeos H.264/AVC, MPEG-4 Parte 2
Vídeos H.264/AVC, MPEG-2, H.265/HEVC
Áudio MPEG-1 camada I, MPEG-1 camada II, MPEG-1, camada III (MP3), Dolby
Digital, Dolby Digital, Plus, AAC, HE-AAC
Áudio Dolby Digital, MPEG-1 camada I, MPEG-1, camada II, DVD-LPCM
Áudio AAC, MPEG-1 camada III (MP3)
Áudio HE-AAC, Dolby Digital, MPEG-1 camada III (MP3), LPCM
Áudio LPCM, ADPCM
Áudio MPEG-1 camada I, MPEG-1 camada II, Dolby Digital, LPCM
Áudio MP2
Áudio MP3, AAC, HE-AAC
Áudio AAC, AMR(NB/WB)
PORTUGUÊS
(BRASIL)
NOTA
• O Dolby não é compatível com um modelo específico como o 49KE5E.

32
PORTUGUÊS
(BRASIL)
Formatos de arquivo de foto compatíveis
Tipo de arquivo Formato Resolução
.jpeg, .jpg, .jpe Formato de arquivo compatível SOF0: Parâmetro
SOF1: Sequencial estendido
SOF2: Progressiva
Tamanho da foto Mínimo: 64 (L) x 64 (A)
Máximo: Tipo normal: 15360 (L) x 8640 (A)
Tipo Progressivo: 1920 (L) x 1440 (A)
.png Formato de arquivo compatível Entrelaçado, não entrelaçado
Tamanho da foto Mínimo: 64 (L) x 64 (A)
Máximo: Entrelaçado: 1200 (L) x 800 (A)
Não entrelaçado: 9600 (L) x 6400 (A)
.bmp Tamanho da foto Mínimo: 64 (L) x 64 (A)
Máximo: 9600 (L) x 6400 (A)

33
Formatos de arquivo de música compatíveis
Tipo de arquivo Formato Info
MP3 Taxa de bits 32 Kbps a 320 Kbps
Freq. de amostra 16 kHz a 48 kHz
Suporte MPEG-1, MPEG-2, Layer2, Layer3
AAC Taxa de bits Formato livre
Freq. de amostra 8 kHz a 48 kHz
Suporte ADIF, ADTS
M4A Taxa de bits Formato livre
Freq. de amostra 8 kHz a 48 kHz
Suporte MPEG-4
WAV Taxa de bits 64 kbps a 1,5 Mbps
Freq. de amostra 8 kHz a 48 kHz
Suporte LPCM
Profundidade de bit 8 bits/16 bits/24 bits
WMA Taxa de bits 128 Kbps a 320 Kbps
Freq. de amostra 8 kHz a 48 kHz
Suporte WMA7, WMA8, WMA9 padrão
WMA 10 Pro Taxa de bits - 768 Kbps
Freq. de amostra M0: até 2 canais a 48 kHz (exceto o modo LBR)
M1: até 5.1 canais a 48 kHz
M2: até 5.1 canais a 96 kHz
Suporte WMA 10 Pro
OGG Taxa de bits Formato livre
Freq. de amostra 8 kHz a 48 kHz
Suporte OGG Vorbis
PORTUGUÊS
(BRASIL)
NOTA
• A velocidade da reprodução de arquivos BMP e PNG pode ser mais lenta que a de JPEG.

34
PORTUGUÊS
(BRASIL)
Dicas para usar os dispositivos de armazenamento USB
• Apenas os dispositivos de armazenamento USB são reconhecidos.
• Os dispositivos de armazenamento USB conectados ao monitor através de um hub USB podem não funcionar
corretamente.
• Os dispositivos de armazenamento USB que usam um programa de reconhecimento automático podem não ser
reconhecidos.
• Os dispositivos de armazenamento USB que usam seus próprios drivers podem não ser reconhecidos.
• A velocidade de reconhecimento de um dispositivo de armazenamento USB pode depender de cada dispositivo.
• Não desligue o visor nem desconecte o dispositivo USB enquanto o dispositivo de armazenamento USB conectado
estiver funcionando. Quando o dispositivo for removido ou desconectado subitamente, os arquivos armazenados ou o
dispositivo de armazenamento USB podem ser danificados.
• Não conecte o dispositivo de armazenamento USB que tiver sido intencionalmente alterado no PC. O dispositivo
pode fazer com que o produto funcione incorretamente ou falha ao ser reproduzido. Lembre-se de usar somente
dispositivos de armazenamento USB que armazenam arquivos normais de música, imagem e/ou filme.
• Dispositivos de armazenamento formatados com programas utilitários não suportados pelo Windows podem não ser
reconhecidos.
• Para os dispositivos de armazenamento que exigem uma fonte de alimentação externa, conecte-a através do USB
(acima de 0,5 A). Caso contrário, o dispositivo talvez não seja reconhecido.
• Conecte o dispositivo de armazenamento USB com um cabo oferecido pelo fabricante do dispositivo.
• Alguns dispositivos de armazenamento USB podem não ser compatíveis ou não funcionar corretamente.
• Alguns modelos não são compatíveis com discos rígidos externos USB.
• Os métodos de alinhamento de arquivo do dispositivo de armazenamento USB são parecidos com os do Windows XP
e os nomes de arquivos podem incluir até 100 caracteres em inglês.
• Faça backup de arquivos importantes, pois os dados armazenados em um dispositivo de memória USB podem ser
danificados. Não nos responsabilizaremos por eventuais perdas de dados.
• Se o HDD USB não tiver uma fonte de alimentação externa, o dispositivo USB não poderá ser detectado. Portanto,
conecte-o a uma fonte de alimentação externa.
- Use um adaptador de energia para obter uma fonte de alimentação externa. O cabo USB da fonte de alimentação
externa não é fornecido.

35
• Se o seu dispositivo de armazenamento USB tiver várias partições, ou se você usar um leitor USB de vários cartões,
poderá usar até quatro partições ou dispositivos de memória USB.
• Se um dispositivo de armazenamento USB estiver conectado a um leitor USB de vários cartões, os dados do seu
volume não poderão ser detectados.
• Se o dispositivo de armazenamento USB não funcionar corretamente, remova-o e depois o reconecte.
• A velocidade na qual um dispositivo de armazenamento USB é detectado varia de dispositivo para dispositivo.
• Se o dispositivo de armazenamento USB for conectado no modo Em espera, o disco rígido específico será carregado
automaticamente quando o visor for ligado.
• A capacidade recomendada é de 1 TB ou menos para um disco rígido externo USB e 32 GB ou menos para uma
memória USB.
• Qualquer dispositivo com capacidade superior à recomendada poderá não funcionar corretamente.
• Se um disco rígido externo USB com o recurso Economia de Energia não funcionar, desligue o disco rígido e ligue-o
novamente para que funcione corretamente.
• Dispositivos de armazenamento USB (USB 2.0 ou inferior) também são suportados. No entanto, eles podem não
funcionar corretamente na lista de vídeos.
• Até 999 pastas ou arquivos podem ser reconhecidos sob uma pasta.
• Use somente dispositivos de armazenamento USB que foram formatados com o sistema de arquivo FAT32.
Dispositivos de armazenamento formatados com programas utilitários não suportados pelo Windows podem não ser
reconhecidos.
• USB 3.0 pode não funcionar corretamente.
• Em alguns dispositivos de armazenamento USB, os dados podem ser danificados sob alta temperatura.
• A reprodução de conteúdo usando 2 ou mais portas USB não é recomendada.
PORTUGUÊS
(BRASIL)

36
PORTUGUÊS
CÓDIGO IR
(BRASIL)
• Alguns modelos não é compatível com a função apoiar HDMI / USB com.
• Dependendo do modelo, alguns códigos de tecla podem não ser compatíveis.
08
C4
C5
95 (Economia de energia) Botão do controle remoto
0B ENTRADA (Selecione a entrada) Botão do controle remoto
10 Tecla de número 0
11 Tecla de número 1 Botão do controle remoto
12 Tecla de número 2
13 Tecla de número 3
14 Tecla de número 4 Botão do controle remoto
15 Tecla de número 5 Botão do controle remoto
16 Tecla de número 6
17 Tecla de número 7 Botão do controle remoto
18 Tecla de número 8 Botão do controle remoto
19 Tecla de número 9 Botão do controle remoto
02
03
E0
E1
DC (3D) Botão do controle remoto
32 1/a/A Botão do controle remoto
2F Botão do controle remoto
7E Botão do controle remoto
79
4D
09 (MUDO) Botão do controle remoto
Código (Hex) Função Comentários
(Liga/Desliga)
(Monitor ligado)
(Monitor desligado)
(Vol +)
(Vol -)
(Brilho) (Mover para cima)
(Brilho) (Mover para baixo)
(Formato da Tela)
(Modo de Imagem)
Botão do controle remoto
Botão do controle remoto
Botão do controle remoto
Botão do controle remoto
Botão do controle remoto
Botão do controle remoto
Botão do controle remoto
Botão do controle remoto
Botão do controle remoto
Botão do controle remoto
Botão do controle remoto
Botão do controle remoto
Botão do controle remoto

37
Código (Hex) Função Comentários
43 (Configurações/Menu) Botão do controle remoto
99 Configuração Automática Botão do controle remoto
40 (Para Cima) Botão do controle remoto
41 (Para Baixo) Botão do controle remoto
06
07
44
28 (VOLTAR) Botão do controle remoto
7B
5B
72
71
63
61 Azul Botão do controle remoto
B1 Botão do controle remoto
B0 Botão do controle remoto
BA Botão do controle remoto
BF
BE
AA
5F
3F
7C
(Para a Direita)
(Para a Esquerda)
(OK)
(Lado a lado)
(Sair)
ID da Imagem Ligada (vermelho) Botão do controle remoto
ID da Imagem Desligada (verde) Botão do controle remoto
Amarelo Botão do controle remoto
W.Bal Botão do controle remoto
(S.Menu) Botão do controle remoto
(Início) Botão do controle remoto
Botão do controle remoto
Botão do controle remoto
Botão do controle remoto
Botão do controle remoto
Botão do controle remoto
Botão do controle remoto
Botão do controle remoto
Botão do controle remoto
PORTUGUÊS
(BRASIL)

38
PORTUGUÊS
CONTROLAR VÁRIOS PRODUTOS
(BRASIL)
• Isso se aplica a apenas alguns modelos.
Use esse método para conectar vários produtos a um único PC. Você pode controlar vários produtos de uma vez
conectando-os a um único PC.
No menu Opção, o Ajuste ID deve ser entre 1 e 1000 sem ser duplicado.
Conectar os cabos
• Aplica-se apenas a alguns modelos.
Conecte o cabo RS-232C como mostrado na imagem.
O protocolo RS-232C é usado para comunicação entre o PC e o produto. Você pode ligar/desligar o produto, selecionar
uma fonte de entrada e ajustar o menu OSD no seu PC.
RS-232C
RS-232C
OUT
IN
RS-232C
OUT
Cabo 4P (vendido separadamente)
Computador
Monitor 1 Monitor 2 Monitor 3 Monitor 4
RS-232C
IN
RS-232C
OUT
RS-232C
IN
RS-232C Gender
Monitor 1 Monitor 2 Monitor 3Monitor 4
RS-232C
OUT
RS-232C
IN
Cabo RS-232C
(vendido separadamente)
Computador
Cabo RS-232C (vendido separadamente)

39
Parâmetro de comunicação
Taxa de bauds: 9600 bps
Comprimento dos dados: 8 bits
Bit de paridade: Nenhum
Bit de parada: 1 bit
Controle de fluxo: Nenhum
Código de comunicação: ASCII
NOTA
• Ao utilizar uma conexão de três fios (não
padronizada), um encadeamento em série IR não
poderá ser utilizado.
• Certifique-se de usar apenas o gênero fornecido para
se conectar corretamente.
• Quando há vários produtos Signage encadeados
em série para controlá-los simultaneamente, se
você tentar ligar/desligar o dispositivo mestre de
forma contínua, pode ser que alguns produtos não
liguem. Neste caso, você pode ligar esses monitores
pressionando o botão MONITOR ON, não o botão
Liga/Desliga.
(Liga/Desliga)
MONITOR ON
PORTUGUÊS
(BRASIL)

40
PORTUGUÊS
Lista de referência de comandos
(BRASIL)
01 [Energia] k a 00 a 01
02 Selecionar entrada x b Consulte Selecionar entrada
03 [Formato da Tela] k c Consulte [Formato da Tela]
04 [Controle de brilho] j q Consulte [Energy Saving]
05 [Modo de Imagem] d x Consulte [Modo de Imagem]
06 [Contraste] k g 00 a 64
07 [BRILHO] k h 00 a 64
08 [NITIDEZ] k k 00 a 32
09 [COR] k i 00 a 64
10 [Tom] k j 00 a 64
11 [Temp. cor] x u 70 a D2
12 [Balanço] k t 00 a 64
13 [Modo de Áudio] d y Consulte [Modo de Áudio]
14 [Mudo] k e 00 a 01
15 Controle de volume k f 00 a 64
16 Relógio 1 (ano/mês/dia) f a Consulte [Relógio 1]
17 Relógio 2 (hora/minuto/segundo) f x Consulte [Relógio 2]
18 [Horário de Verão] s d Consulte [Horário de Verão]
19 [Desligamento automático] f g 00 a 01
[Desligamento sem sinal
20
infravermelho]
21 [Idioma] f i Consulte [Idioma]
22 Definir padrão f k 00 a 02
23 Temperatura atual d n FF
24 Tecla m c Consulte Tecla
25 Tempo transcorrido d l FF
Comando Dados
1 2
m n 00 a 04
(Hexadecimal)

41
Comando Dados
1 2
Verificar o número e série do
26
produto
27 Versão do software f z FF
28 [White Balance] Ganho de Vermelho j m 00 a FE
29 [White Balance] Ganho de Verde j n 00 a FE
30 [White Balance] Ganho de Azul j o 00 a FE
[White Balance] Compensação de
31
Vermelho
[White Balance] Compensação
32
de verde
[White Balance] Compensação de
33
Azul
34 [Backlight] m g 00 a 64
35 [Vídeo Desligado] k d 00 a 01
36 [Modo Bloco] d d 00 a FF
37 Verifica o [Modo Bloco] d z FF
38 [ID do Bloco] d i Consulte [ID do Bloco]
39 [Modo Natural] (No Modo Bloco) d j 00 a 01
40 Posição H do bloco d e 00 a 32
41 Posição V do bloco d f 00 a 32
42 Tamanho H do bloco d g 00 a 32
43 Tamanho V do bloco d h 00 a 32
44 Configurações do Modo DPM f j 00 a 07
45 [Ativar controle de DPM] s n, 0b 00 a 01
Controle remoto/[Bloqueio de
46
Operação de Teclas Locais]
47 [Atraso para Ativar] f h 00 a FA
48 Selecione Modo [Falha] m i 00 a 02
49 Selecione Entrada de [Falha] m j Consulte Seleção de entrada de [Falha]
Bloqueio das teclas do controle
50
remoto
f y FF
s x 00 a 7F
s y 00 a 7F
s z 00 a 7F
k m 00 a 01
t p 00 a 02
(Hexadecimal)
PORTUGUÊS
(BRASIL)

42
PORTUGUÊS
(BRASIL)
Comando Dados
1 2
[Bloqueio de Operação de Teclas
51
Locais]
52 Verificação de status s v Consulte a Verificação de status
53 [Detecção de Falha da Tela] t z 00 a 01
54 [Modo PM] s n, 0c 00 a 04
55 [Vídeo Sempre Desligado] s n, 0d 00 a 01
56 [Ajuste Automático] j u 01
57 [Entrada de Áudio Digital] s n, 04 00 a 01
58 [Saída de Áudio] s n, aa 00 a 02
59 [Rotação de OSD] t h 00 a 02
60 [Modo reverso] t a 00 a 01
61 Modo [Programação de brilho] s m 00 a 01
62 [Programação de brilho] s s Consulte [Programação de brilho]
63 [Sincronização de conteúdo] t g 00 a 01
Configurações [Sincronização de
64
hora]
65 Programação da função ligar TV f b 00 a 01
66 Programação da função desligar TV f c 00 a 01
[Função Desligar TV] (Modo repetir/
67
hora)
[Função Ligar TV] (Modo repetir/
68
hora)
69 Modo [Configuração de Feriado] s n, 1a 00 a 01
70 [Configuração de Feriado] s n, 1b Consulte [Configuração de Feriado]
71 [Status da Ativação] t r 00 a 02
72 [Wake On LAN] f w 00 a 01
73 [Método ISM] j p Consulte [Método ISM]
[Imagem do Logotipo de
74
Inicialização]
75 [Imagem “Sem Sinal”] s n, a9 00 a 01
t o 00 a 02
s n, 16 00 a 18
f e Consulte [Função Desligar TV]
f d Consulte [Função Ligar TV]
s n, a3 00 a 01
(Hexadecimal)

43
Comando Dados
1 2
76 Posição H f q 00 a 64
77 Posição V f r 00 a 64
78 Tamanho H f s 00 a 64
79 [Bloqueio do Painel Inicial] s n, 9d 00 a 01
80 [Bloqueio do USB] s n, 9e 00 a 01
81 [Bloqueio do OSD] k l 00 a 01
82 [Mudar Senha] s n, a7 Consulte [Mudar Senha]
83 [Aplicar a todas as entradas] s n, 52 01
84 Localização de OSD s n, ac 00 a 02
85 Entrada USB de failover s n, 0a 00 a 02
86 Verifique a falha na ventoinha d w 00 a 01
87 [Configuração de Rede] s n, 80(81)(82) Consulte [Configuração de Rede]
88 [Tamanho Natural] s n, a5 00 a 64
(Hexadecimal)
NOTA
• Os comandos podem não funcionar quando não há entrada externa sendo utilizada.
• Em alguns modelos, alguns comandos podem não ser compatíveis.
• Durante as operações do USB, como DivX ou EMF, todos os comandos, exceto Power (ka) e Key (mc) não são
executados e são tratados como NG.
PORTUGUÊS
(BRASIL)

44
PORTUGUÊS
Protocolo de transmissão/recebimento
(BRASIL)
Transmissão
(Comando1)(Comando2)( )(Definir ID)( )(Dados)(Cr)
* (Comando1): Identifica entre a configuração de fábrica e os modos de configuração do usuário.
* (Comando2): Este comando é usado para controlar o monitor.
* (Definir ID): Usado para selecionar um conjunto que você deseja controlar. Uma única ID do conjunto pode ser
atribuída a cada conjunto, variando de 1 a 255 (01H a FFH) ou de 1 a 1000 (001H a 3e8H) em Configurações no
menu OSD. Selecionar ‘00H’ ou ‘000H’ para ID do conjunto permite o controle simultâneo de todos os monitores
conectados. (O valor máximo pode ser diferente, dependendo do modelo.)
* (Dados): Transmite dados de comando. A contagem de dados pode aumentar dependendo do comando.
* (Cr): Retorno de carro. Este parâmetro corresponde a '0 x 0D’ no código ASCII.
* ( ): Espaço em branco. Este parâmetro corresponde a '0 x 20' no código ASCII.
Acknowledgment
(Comando2)( )(Definir ID)( )(OK/NG)(Dados)(x)
* O produto transmite a ACK (confirmação) com base nesse formato ao receber dados normais. Neste ponto, se os
dados forem FF, ele indicará os dados do status atual. Se os dados estiverem no modo de gravação, ele retorna os
dados do computador.
* Se um comando for enviado com ID do Conjunto '00' (=0 x 00) ou ‘000’(= 0 x 000), os dados serão refletidos em
todos os monitores, que não enviarão uma confirmação (ACK).
* Se você enviar "FF" como o valor dos dados no modo de controle via RS-232C, será possível verificar o valor
atualmente definido para o recurso relevante (não aplicável a alguns recursos)
* Em alguns modelos, alguns comandos podem não ser compatíveis.

45
01. [Energia] (Comando: k a)
Controla o status ligado/desligado do monitor.
Transmissão
(k)(a)( )(Definir ID)( )(Dados)(Cr)
Dados 00: Desligado
01: Ligado
Acknowledgment
(a)( )(Definir ID)( )(OK/NG)(Dados)(x)
* O sinal de Acknowledgment é retornado adequadamente
somente quando o monitor está completamente ligado.
* Pode haver um atraso entre os sinais de Transmissão e
Acknowledgment.
* Esse recurso pode não estar disponível em alguns modelos.
02. Selecionar entrada (Comando: x b)
Seleciona um sinal de entrada.
Transmissão
(x)(b)( )(Definir ID)( )(Dados)(Cr)
Dados 20: AV
40: Componente
60: RGB
70: DVI-D (PC)
80: DVI-D (DTV)
90: HDMI (HDMI1) (DTV)
A0: HDMI (HDMI1) (PC)
91: HDMI2/OPS (DTV)
A1: HDMI2/OPS (PC)
C0: DISPLAYPORT (DTV)
D0: DISPLAYPORT (PC)
98: OPS (DTV)
A8: OPS (PC)
Acknowledgment
(b)( )(Definir ID)( )(OK/NG)(Dados)(x)
* Alguns sinais de entrada podem não ser disponibilizados em
determinados modelos.
04. [Energy Saving] (Comando: j q)
Configura o Modo de Economia de Energia.
Transmissão
(j)(q)( )(Definir ID)( )(Dados)(Cr)
Dados 00: [Desligado]
01: [Mínimo]
02: [Médio]
03: [Máximo]
05: [Vídeo Desligado]
Acknowledgment
(q)( )(Definir ID)( )(OK/NG)(Dados)(x)
* Esse recurso pode não estar disponível em alguns modelos.
05. [Modo de Imagem] (Comando: d x)
Seleciona um modo de imagem.
Transmissão
(d)(x)( )(Definir ID)( )(Dados)(Cr)
Dados 00: [Shopping/QSR]
01: [Geral]
02: [Gov./Corp.]
03: [Transporte]
04: [Educação]
05: [Expert] (Expert 1)
06: [Expert] (Expert 2)
08: [APS]
11: [Calibração]
Acknowledgment
(x)( )(Definir ID)( )(OK/NG)(Dados)(x)
* Alguns modos de imagem podem não ser disponibilizados em
determinados modelos.
PORTUGUÊS
(BRASIL)
03. [Formato da Tela] (Comando: k c)
Ajusta o tamanho de tela do seu monitor.
Transmissão
(k)(c)( )(Definir ID)( )(Dados)(Cr)
Dados 02: [Tela Cheia]
06: [Original]
Acknowledgment
(c)( )(Definir ID)( )(OK/NG)(Dados)(x)
* O formato da tela pode diferir dependendo da configuração
de entrada do modelo.
06. [Contraste] (Comando: k g)
Ajusta o contraste da tela.
Transmissão
(k)(g)( )(Definir ID)( )(Dados)(Cr)
Dados 00 a 64: Contraste 0-100
Acknowledgment
(g)( )(Definir ID)( )(OK/NG)(Dados)(x)

46
07. [Brilho] (Comando: k h)
PORTUGUÊS
(BRASIL)
Ajusta o brilho da tela.
Transmissão
(k)(h)( )(Definir ID)( )(Dados)(Cr)
Dados 00 a 64: Brilho 0-100
Acknowledgment
(h)( )(Definir ID)( )(OK/NG)(Dados)(x)
08. [Nitidez] (Comando: k k)
Ajusta o formato da tela.
Transmissão
(k)(k)( )(Definir ID)( )(Dados)(Cr)
Dados 00 a 32: Nitidez 0-50
Acknowledgment
(k)( )(Definir ID)( )(OK/NG)(Dados)(x)
09. [Cor] (Comando: k i)
Ajusta as cores da tela.
Transmissão
(k)(i)( )(Definir ID)( )(Dados)(Cr)
Dados 00 a 64: Cor 0-100
Acknowledgment
(i)( )(Definir ID)( )(OK/NG)(Dados)(x)
10. [Tom] (Comando: k j)
Ajusta as tonalidades da tela.
Transmissão
(k)(j)( )(Definir ID)( )(Dados)(Cr)
Dados 00 a 64: Tom vermelho 50 a verde 50
Acknowledgment
(j)( )(Definir ID)( )(OK/NG)(Dados)(x)
11. [Temp. cor] (Comando: x u)
Ajusta a temperatura da cor da tela.
Transmissão
(x)(u)( )(Definir ID)( )(Dados)(Cr)
Dados 70-D2: 3200K-13000K
Acknowledgment
(u)( )(Definir ID)( )(OK/NG)(Dados)(x)
* A faixa de temperatura de cor pode ser diferente em alguns
modelos.
12. [Balanço] (Comando: k t)
Ajusta o balanço do som.
Transmissão
(k)(t)( )(Definir ID)( )(Dados)(Cr)
Dados 00 a 64: Esquerda 50 a Direita 50
Acknowledgment
(t)( )(Definir ID)( )(OK/NG)(Dados)(x)
* Esse recurso pode não estar disponível em alguns modelos.
13. [Modo de Áudio] (Comando: d y)
Seleciona um modo de som.
Transmissão
(d)(y)( )(Definir ID)( )(Dados)(Cr)
Dados 01: [Padrão]
02: [Música]
03: [Cinema]
04: [Esportes]
05: [Jogos]
07: [Clear Voice]
Acknowledgment
(y)( )(Definir ID)( )(OK/NG)(Dados)(x)
* Esse recurso pode não estar disponível em alguns modelos.

47
14. [Mudo] (Comando: k e)
Silencia/Reativa o áudio.
Transmissão
(k)(e)( )(Definir ID)( )(Dados)(Cr)
Dados 00: Mudo ligado (Volume desligado)
01: Mudo desligado (Volume ligado)
Acknowledgment
(e)( )(Definir ID)( )(OK/NG)(Dados)(x)
* Esse recurso pode não estar disponível em alguns modelos.
15. Controle de Volume (Comando: k f)
Ajusta o volume da reprodução.
Transmissão
(k)(f)( )(Definir ID)( )(Dados)(Cr)
Dados 00 a 64: Volume 0-100
Acknowledgment
(f)( )(Definir ID)( )(OK/NG)(Dados)(x)
* Esse recurso pode não estar disponível em alguns modelos.
16. Relógio 1 (ano/mês/dia) (Comando: f a)
Define os valores do Relógio 1 (ano/mês/dia) e Hora
Automática.
Transmissão
1. (f)(a)( )(Definir ID)( )(Dados1)( )(Dados2)( )(Dados3)
(Cr)
2. (f)(a)( )(Definir ID)( )(0)(0)( )(Dados1)(Cr)
1. Ao ajustar o Relógio 1 (ano/mês/dia)
Dados1 00-: 2010 Dados2 01-0C: Janeiro a dezembro
Dados3 01-1F: 1-31
* Os valores mínimo e máximo para Dados1 diferem conforme
o ano de lançamento do produto.
* Digite "fa [Definir ID] ff" para visualizar as configurações de
Hora 1 (ano/mês/dia).
2. Ao definir a hora automática
Dados1 00: [Automático]
01: [Manual]
* Para ver o valor definido de Hora automática, digite “fa
[Definir ID] 00 ff”.
Acknowledgment
1. (a)( )(Definir ID)( )(OK/NG)(Dados1)(Dados2)
(Dados3)(x)
2. (a)( )(Definir ID)( )(OK/NG)(0)(0)(Dados1)(x)
17. Relógio 2 (hora/minuto/segundo) (Comando: f x)
Define os valores do Relógio 2 (hora/minuto/segundo).
Transmissão
(f)(x)( )(Definir ID)( )(Dados1)( )(Dados2)( )(Dados3)
(Cr)
Dados1 00-17: 00 a 23 horas
Dados2 00-3B: 00 a 59 minutos
Dados3 00-3B: 00 a 59 segundos
* Digite "fx [Definir ID] ff" para visualizar as configurações de
Hora 2 (Hora/ Minuto/ Segundo).
* Esta função está disponível apenas quando Hora 1 (ano/mês/
dia) está definida.
Acknowledgment
(x)( )(Definir ID)( )(OK/NG)(Dados1)(Dados2)(Dados3)
(x)
18. [Horário de Verão] (Comando: s d)
Define o Horário de Verão.
Transmissão
(s)(d)( )(Definir ID)( )(Dados1)( )(Dados2)( )
(Dados3)( )(Dados4)( )(Dados5)( )(Cr)
Dados1 00: Desligado (Dados2-5: FF)
01: Hora Inicial
02: Hora Final
Dados2 01~0C: Janeiro a dezembro
Dados3 01-06: Semana 1 a 6
* O valor máximo de [Dados3] pode diferir conforme a Dados.
Dados4 00 a 06: (Domingo - Sábado)
Dados5 00 a 17: 00 a 23 horas
Se desejar ler os tempos de início/fim,
insira FF para os parâmetros [Dados2] até [Dados5].
(Exemplo 1: sd 01 01 ff ff ff ff - Verifica a hora de início.
Exemplo 2: sd 01 02 ff ff ff ff - Verifica a hora de término.)
* Este recurso só funciona quando o Relógio 1 (ano/mês/dia) e
o Relógio 2 (hora/minuto/segundo) estão configurados.
Acknowledgment
(d)( )(Definir ID)( )(OK/NG)(Dados1)(Dados2)
(Dados3)(Dados4)(Dados5)(x)
* Esse recurso pode não estar disponível em alguns modelos.
PORTUGUÊS
(BRASIL)

48
19. [Desligar sem sinal] (Comando: f g)
PORTUGUÊS
(BRASIL)
Configura a função Desligar sem sinal.
Transmissão
(f)(g)( )(Definir ID)( )(Dados)(Cr)
Dados 00: Desligado (Não desligado após 15 minutos)
01: Ligado (Desligado após 15 minutos)
Acknowledgment
(g)( )(Definir ID)( )(OK/NG)(Dados)(x)
20. [Desligamento sem sinal infravermelho]
(Comando: m n)
Ativa o Desligamento Automático quando não há sinal de IR.
Transmissão
(m)(n)( )(Definir ID)( )(Dados)(Cr)
Dados 00: Desligado (Não desligado após 2/4/6/8 horas)
01: 2 horas (Desligado após 2 horas)
02: 4 horas (Desligado após 4 horas)
03: 6 horas (Desligado após 6 horas)
04: 8 horas (Desligado após 8 horas)
Acknowledgment
(n)( )(Definir ID)( )(OK/NG)(Dados)(x)
21. [Idioma] (Comando: f i)
Define o idioma do OSD.
Transmissão
(f)(i)( )(Definir ID)( )(Dados)(Cr)
Dados 00: Tcheco
01: Dinamarquês
02: Alemão
03: Inglês
04: Espanhol (UE)
05: Grego
06: Francês
07: Italiano
08: Holandês
09: Norueguês
0A: Português
0B: Portuguese (Brasil)
0C: Russo
0D: Finlandês
0E: Sueco
0F: Coreano
10: Chinês (Cantonês)
11: Japonês
12: Chinês (Mandarim)
13: Árabe
Acknowledgment
(i)( )(Definir ID)( )(OK/NG)(Dados)(x)
* Alguns idiomas podem não estar disponíveis em
determinados modelos.
22. Configurações Iniciais (Comando: f k)
Executa a Redefinição.
(A Tela de Inicialização pode ser executada somente no modo
de entrada RGB.)
Transmissão
(f)(k)( )(Definir ID)( )(Dados)(Cr)
Dados 00: [Reiniciar (Imagem)]
01: Tela de Inicialização
02: [Redefinir para Configurações Iniciais]
Acknowledgment
(k)( )(Definir ID)( )(OK/NG)(Dados)(x)
* Esse recurso pode não estar disponível em alguns modelos.
23. Temperatura atual (Comando: d n)
Verifica a temperatura atual do produto.
Transmissão
(d)(n)( )(Definir ID)( )(Dados)(Cr)
Dados FF: Verificação de Status
Acknowledgment
(n)( )(Definir ID)( )(OK/NG)(Dados)(x)
* A temperatura é exibida em hexadecimal.
24. Tecla (Comando: m c)
Envia o código de tecla do controle remoto IR.
Transmissão
(m)(c)( )(Definir ID)( )(Dados)(Cr)
Dados IR_KEY_CODE
Acknowledgment
(c)( )(Definir ID)( )(OK/NG)(Dados)(x)
* Para códigos de tecla, consulte Códigos IR.
* Dependendo do modelo, alguns códigos de tecla podem não
ser compatíveis.

49
25. Tempo Transcorrido (Comando: d l)
Exibe o tempo decorrido após o monitor ser ligado.
Transmissão
(d)(l)( )(Definir ID)( )(Dados)(Cr)
Dados FF: Ler status
Acknowledgment
(l)( )(Definir ID)( )(OK/NG)(Dados)(x)
* Os dados recebidos são exibidos em hexadecimal.
26. Verificação do número de série do produto
(Comando: f y)
Verifica o número de série do produto.
Transmissão
(f)(y)( )(Definir ID)( )(Dados)(Cr)
Dados FF: Verificar o número e série do produto
Acknowledgment
(y)( )(Definir ID)( )(OK/NG)(Dados)(x)
* Os dados estão no formato ASCII.
27. Versão do Software (Comando: f z)
Verifica a versão do software do produto.
Transmissão
(f)(z)( )(Definir ID)( )(Dados)(Cr)
Dados FF: Verificar a versão de software
Acknowledgment
(z)( )(Definir ID)( )(OK/NG)(Dados)(x)
29. [White Balance] Ganho de Verde (Comando: j n)
Ajusta o valor de ganho de verde para o balanço de branco.
Transmissão
(j)(n)( )(Definir ID)( )(Dados)(Cr)
Dados 00 a FE: Ganho de verde 0 a 254
FF: Verifica o valor de ganho de verde
Acknowledgment
(n)( )(Definir ID)( )(OK/NG)(Dados)(x)
30. [White Balance] Ganho de Azul (Comando: j o)
Ajusta o valor de ganho de azul para o balanço de branco.
Transmissão
(j)(o)( )(Definir ID)( )(Dados)(Cr)
Dados 00-FE: Ganho de azul 0 a 254
FF: Verifica o valor de ganho de azul
Acknowledgment
(o)( )(Definir ID)( )(OK/NG)(Dados)(x)
31. [White Balance] Compensação de Vermelho
(Comando: s x)
Ajusta o valor de compensação de vermelho para o balanço de
branco.
Transmissão
(s)(x)( )(Definir ID)( )(Dados)(Cr)
Dados 00-7F: Compensação de vermelho 0 a 127
FF: Verifica o valor de compensação de vermelho
Acknowledgment
(x)( )(Definir ID)( )(OK/NG)(Dados)(x)
PORTUGUÊS
(BRASIL)
28. [White Balance] Ganho de Vermelho
(Comando: j m)
Ajusta o valor de ganho vermelho para o balanço de branco.
Transmissão
(j)(m)( )(Definir ID)( )(Dados)(Cr)
Dados 00-FE: Ganho de Vermelho 0 a 254
FF: Verifica o valor de ganho de vermelho
Acknowledgment
(m)( )(Definir ID)( )(OK/NG)(Dados)(x)
32. [White Balance] Compensação de Verde
(Comando: s y)
Ajusta o valor de compensação de verde para o balanço de
branco.
Transmissão
(s)(y)( )(Definir ID)( )(Dados)(Cr)
Dados 00-7F: Compensação de verde 0 a 127
FF: Verifica o valor de compensação de verde
Acknowledgment
(y)( )(Definir ID)( )(OK/NG)(Dados)(x)

50
33. [White Balance] Compensação de Azul
PORTUGUÊS
(BRASIL)
(Comando: s z)
Ajusta o valor de compensação de azul para o balanço de
branco.
Transmissão
(s)(z)( )(Definir ID)( )(Dados)(Cr)
Dados 00-7F: Compensação de azul 0 a 127
FF: Verifica o valor de compensação de azul
Acknowledgment
(z)( )(Definir ID)( )(OK/NG)(Dados)(x)
34. [Backlight] (Comando: m g)
Ajusta o brilho da luz de fundo.
Transmissão
(m)(g)( )(Definir ID)( )(Dados)(Cr)
Dados 00 a 64: Backlight 0 a 100
Acknowledgment
(g)( )(Definir ID)()(OK/NG)(Dados)(x)
35. [Vídeo Desligado] (Comando: k d)
Liga/desliga a tela.
Transmissão
(k)(d)( )(Definir ID)( )(Dados)(Cr)
Dados 00: Tela Ligada
01: Tela Desligada
Acknowledgment
(d)( )(Definir ID)( )(OK/NG)(Dados)(x)
* Esse recurso pode não estar disponível em alguns modelos.
36. [Modo Bloco] (Comando: d d)
Define o modo Lado a Lado e os valores para as linhas e colunas
lado a lado.
Transmissão
(d)(d)( )(Definir ID)( )(Dados)(Cr)
Dados 00-FF: O primeiro byte - coluna lado a lado
O segundo byte - linha lado a lado
* 00, 01, 10 e 11 significam que o modo lado a lado está
desligado.
* O valor máximo pode diferir dependendo do modelo.
* Quando a rotação do OSD é definida como 90° ou 270°, as
colunas e linhas funcionam de maneira inversa.
Acknowledgment
(d)( )(Definir ID)( )(OK/NG)(Dados)(x)
* Esse recurso pode não estar disponível em alguns modelos.
37. [Modo Bloco] Verificar (Comando: d z)
Verifica o modo lado a lado.
Transmissão
(d)(z)( )(Definir ID)( )(Dados)(Cr)
Dados FF: Verificar o Modo lado a lado
Acknowledgment
(z)( )(Definir ID)( )(OK/NG)(Dados1)(Dados2)(Dados3)
(x)
Dados1 00: Modo Bloco desligado
01: Modo Bloco ligado
Dados2 00-0F: Coluna do bloco
Dados3 00-0F: Linha do bloco
* Esse recurso pode não estar disponível em alguns modelos.
38. [ID do Bloco] (Comando: d i)
Define o valor do ID do lado a lado do produto.
Transmissão
(d)(i)( )(Definir ID)( )(Dados)(Cr)
Dados 01-E1: ID do bloco (1-225)
FF: Verifica a ID do bloco
* O valor dos dados não pode exceder o valor de linha x coluna.
Acknowledgment
(i)( )(Definir ID)( )(OK/NG)(Dados)(x)
* Se você inserir um valor que excede o valor de linha x coluna
do parâmetro Dados (exceto para 0xFF), Ack se torna NG.
* Esse recurso pode não estar disponível em alguns modelos.

51
39. [Modo Natural] (No Modo Bloco) (Comando: d j)
Para exibir a imagem naturalmente, a parte da imagem que
normalmente seria exibida no espaço entre os monitores é
omitida.
Transmissão
(d)(j)( )(Definir ID)( )(Dados)(Cr)
Dados 00: Desligado
01: Ligado
Acknowledgment
(j)( )(Definir ID)( )(OK/NG)(Dados)(x)
* Esse recurso pode não estar disponível em alguns modelos.
40. Posição H do bloco (Comando: d e)
Ajusta a posição H no Modo Bloco. (Essa função apenas está
disponível quando o Modo Bloco está ligado e o Modo Natural
está desligado.)
Transmissão
(d)(e)( )(Definir ID)( )(Dados)(Cr)
Dados 00 a 32: -50(Esquerda) - 0(Direita)
* Os valores da esquerda/direita variam de acordo com o
tamanho H do bloco.
Acknowledgment
(e)( )(Definir ID)( )(OK/NG)(Dados)(x)
* Esse recurso pode não estar disponível em alguns modelos.
42. Tamanho H do bloco (Comando: d g)
Ajusta o tamanho H no Modo Bloco. (Antes de ajustar o
tamanho H do bloco, defina a posição H do bloco como 0 X 32.
Essa função apenas está disponível quando o Modo Bloco está
ligado e o Modo Natural está desligado.)
Transmissão
(d)(g)( )(Definir ID)( )(Dados)(Cr)
Dados 00 a 32: 0 a 50
Acknowledgment
(g)( )(Definir ID)( )(OK/NG)(Dados)(x)
* Esse recurso pode não estar disponível em alguns modelos.
43. Tamanho V do bloco (Comando: d h)
Ajusta o tamanho V no Modo Bloco. (Antes de ajustar o
tamanho V do bloco, defina a posição V do bloco como 0 X 00.
Essa função apenas está disponível quando o Modo Bloco está
ligado e o Modo Natural está desligado.)
Transmissão
(d)(h)( )(Definir ID)( )(Dados)(Cr)
Dados 00 a 32: 0 a 50
Acknowledgment
(h)( )(Definir ID)( )(OK/NG)(Dados)(x)
* Esse recurso pode não estar disponível em alguns modelos.
PORTUGUÊS
(BRASIL)
41. Posição V do bloco (Comando: d f)
Ajusta a posição V no Modo Bloco. (Essa função apenas está
disponível quando o Modo Bloco está ligado e o Modo Natural
está desligado.)
Transmissão
(d)(f)( )(Definir ID)( )(Dados)(Cr)
Dados 00 a 32: 0(Inferior) - 50(Superior)
* Os valores verticais variam de acordo com o tamanho V do
bloco.
Acknowledgment
(f)( )(Definir ID)( )(OK/NG)(Dados)(x)
* Esse recurso pode não estar disponível em alguns modelos.
44. [DPM] (Comando: f j)
Configura a função DPM (Display Power Management).
Transmissão
(f)(j)( )(Definir ID)( )(Dados)(Cr)
Dados 00: [Desligado]
01: 5 segundos
02: 10 segundos
03: 15 segundos
04: 1 minuto
05: 3 minuto
06: 5 minuto
07: 10 minuto
Acknowledgment
(j)( )(Definir ID)( )(OK/NG)(Dados)(x)
* Esse recurso pode não estar disponível em alguns modelos.

52
45. [Ativar controle de DPM] (Comando: s n, 0b)
PORTUGUÊS
(BRASIL)
Define o modo de controle de desativação de DPM.
Transmissão
(s)(n)( )(Definir ID)( )(0)(b)( )(Dados)(Cr)
Dados 00: Define o modo relógio
01: Define o modo relógio + Dados
Acknowledgment
(n)( )(Definir ID)( )(OK/NG)(0)(b)(Dados)(x)
* Esse recurso pode não estar disponível em alguns modelos.
46. Controle remoto/[Bloqueio de Operação de
Teclas Locais] (Comando: k m)
Ajusta o controle remoto/bloqueio de tecla local (parte frontal).
Transmissão
(k)(m)( )(Definir ID)( )(Dados)(Cr)
Dados 00: Desligado (Bloqueio desligado)
01: Ligado (Bloqueio ligado)
Acknowledgment
(m)( )(Definir ID)( )(OK/NG)(Dados)(x)
* Esse recurso pode não estar disponível em alguns modelos.
47. [Atraso para Ativar] (Comando: f h)
Define o atraso da programação ao ligar o equipamento.
(Unidade: segundos)
Transmissão
(f)(h)( )(Definir ID)( )(Dados)(Cr)
Dados 00-FA: Mín 0- Máx 250 (s)
Acknowledgment
(h)( )(Definir ID)( )(OK/NG)(Dados)(x)
* O valor máximo pode diferir dependendo do modelo.
* Esse recurso pode não estar disponível em alguns modelos.
48. Modo [Falha] (Comando: m i)
Define um modo de entrada para failover.
Transmissão
(m)(i)( )(Definir ID)( )(Dados)(Cr)
Dados 00: [Desligado]
01: [Automático]
02: [Configuração do Usuário]
Acknowledgment
(i)( )(Definir ID)( )(OK/NG)(Dados)(x)
* Esse recurso pode não estar disponível em alguns modelos.
49. Seleção de Entrada de [Falha] (Comando: m j)
Seleciona uma fonte de entrada para failover. (Este recurso
fica disponível apenas quando o Failover é definido como
Personalizado.)
Transmissão
(m)(j)( )(Definir ID)( )(Dados1)( )(Dados2)( )(Dados3)( )
(Dados4) … ( )(DadosN)(Cr)
Dados1-N (Input priority 1-N)
60: RGB
80: DVI-D
90: HDMI
C0: Display Port
91: HDMI2/SDI/OPS
98: OPS
Acknowledgment
(j)( )(SetID)( )(OK/NG)(Dados1)(Dados2)(Dados3)
(Dados4) … (DadosN)(x)
* Alguns sinais de entrada podem não ser disponibilizados em
determinados modelos.
* O número de dados (N) pode variar de acordo com o modelo.
(O número de dados depende do número de sinais de entrada
compatíveis).
50. Bloqueio das teclas do controle remoto
(Comando: t p)
Realiza as configurações da tecla de controle remoto do
produto.
Transmissão
(t)(p)( )(Definir ID)( )(Dados)(Cr)
Dados 00: Desbloqueia todas as teclas
01: Bloqueia todas as teclas, exceto a tecla Liga/
02: Bloqueia todas as teclas
Acknowledgment
(p)( )(Definir ID)( )(OK/NG)(Dados)(x)
* Esse recurso pode não estar disponível em alguns modelos.
Desliga

53
51. [Bloqueio de Operação de Teclas Locais]
(Comando: t o)
Define as configurações da operação da tecla local do produto.
Transmissão
(t)(o)( )(Definir ID)( )(Dados)(Cr)
Dados 00: Desbloqueia todas as teclas
01: Bloqueia todas as teclas, exceto a tecla Liga/
02: Bloqueia todas as teclas
Acknowledgment
(o)( )(Definir ID)( )(OK/NG)(Dados)(x)
* Esse recurso pode não estar disponível em alguns modelos.
Desliga
52. Verificação de Status (Comando: s v)
Verifica o sinal atual do produto.
Transmissão
(s)(v)( )(Definir ID)( )(Dados)( )(FF)(Cr)
Dados 02: Verifica se há sinal
10: RGB Sensor OK/NG(Verificar Tela)
Acknowledgment
(v)( )(Definir ID)( )(OK/NG)(Dados)(Dados1)(x)
Dados 02 (quando um sinal é encontrado)
Dados1 00: Sem sinal
01: Sinal presente
Dados 10 (Verificar Tela)
Dados1 00: Verificar Tela resulta em NG
07: Verificar Tela resulta em OK
* Quando a opção Verificar Tela estiver desligada ou não for
compatível, os resultados da execução serão renderizados
como "NG".
53. [Detecção de Falha da Tela] (Comando: t z)
Define o recurso de Detecção de Falha na Tela.
Transmissão
(t)(z)( )(Definir ID)( )(Dados)(Cr)
Dados 00: Desligado
01: Ligado
Acknowledgment
(z)( )(Definir ID)( )(OK/NG)(Dados)(x)
* Esse recurso pode não estar disponível em alguns modelos.
54. [Modo PM] (Comando: s n, 0c)
Define o Modo PM.
Transmissão
(s)(n)( )(Definir ID)( )(0c)( )(Dados)(Cr)
Dados 00: [Desligar]
01: [Manter Formato da Tela]
02: [Vídeo Desligado]
03: [Vídeo Sempre Desligado]
04: [Vídeo desligado e luz de fundo ligada]
Acknowledgment
(n)( )(Definir ID)( )(OK/NG)(0c)(Dados)(x)
* Esse recurso pode não estar disponível em alguns modelos.
55. [Vídeo Sempre Desligado] (Comando: j p)
Se você ativar o recurso Tela Sempre Desligada, o monitor
entrará no modo Tela Desligada, independentemente de ter ou
não ativado o modo PM.
Transmissão
(j)(p)( )(Definir ID)( )(Dados)(Cr)
Dados 00: Ligado (Tela ligada)
01: Desligado (Tela desligada)
* Esse recurso pode não estar disponível em alguns modelos.
Acknowledgment
(n)( )(Definir ID)( )(OK/NG)(0d)(Dados)(x)
56. [Ajuste Automático] (Comando: j u)
Corrige a posição automaticamente e a instabilidade da
imagem.
(Ela só funciona no modo de entrada RGB-PC.)
Transmissão
(j)(u)( )(Definir ID)( )(Dados)(Cr)
Dados 01: Executar
Acknowledgment
(u)( )(Definir ID)( )(OK/NG)(Dados)(x)
PORTUGUÊS
(BRASIL)

54
57. [Entrada de Áudio Digital] (Comando: s n, 04)
PORTUGUÊS
(BRASIL)
Define a Entrada de Áudio Digital.
Transmissão
(s)(n)( )(Definir ID)( )(04)( )(Dados)(Cr)
Dados 00: Digital
01: Analógico
Acknowledgment
(n)( )(Definir ID)( )(OK/NG)(04)(Dados)(x)
58. [Saída de Áudio] (Comando: s n, aa)
Controla o modo de Saída de Áudio.
Transmissão
(s)(n)( )(Definir ID)( )(a)(a)( )(Dados)(Cr)
Dados 00: [Desligado]
01: [Variável]
02: [Fixo]
Acknowledgment
(n)( )(Definir ID)( )(OK/NG)(a)(a)(Dados)(x)
* Esse recurso pode não estar disponível em alguns modelos.
59. [Rotação de OSD] (Comando: t h)
Define o modo de Rotação de OSD.
Transmissão
(t)(h)( )(Definir ID)( )(Dados)(Cr)
Dados 00: Desligado
01: 90 graus
02: 270 graus
Acknowledgment
(h)( )(Definir ID)( )(OK/NG)(Dados)(x)
* Esse recurso pode não estar disponível em alguns modelos.
60. [Modo reverso] (Comando: t a)
Controla o Modo reverso.
Transmissão
(t)(a)( )(Definir ID)( )(Dados)(Cr)
Dados 00: Desligado
01: Ligado
Acknowledgment
(a)( )(Definir ID)( )(OK/NG)(Dados)(x)
* Esse recurso pode não estar disponível em alguns modelos.
61. Modo [Programação de brilho] (Comando: s m)
Seleciona o modo Programador de Brilho.
Transmissão
(s)(m)( )(Definir ID)( )(Dados)(Cr)
Dados 00: Desligado
01: Ligado
Acknowledgment
(m)( )(Definir ID)( )(OK/NG)(Dados)(x)
* Esse recurso não funciona se a hora atual não for configurada.
* Esse recurso pode não estar disponível em alguns modelos.

55
62. [Programação de brilho] (Comando: s s)
Define o Programador de Brilho.
Transmissão
(s)(s)( )(Definir ID)( )(Dados1)( )(Dados2)( )(Dados3)
(Cr)
Dados1
1. f1 a f6 (leitura de dados)
F1: Lê os dados do 1º controle de brilho rápido
F2: Lê os dados do 2º controle de brilho rápido
F3: Lê os dados do 3º controle de brilho rápido
F4: Lê os dados do 4º controle de brilho rápido
F5: Lê os dados do 5º controle de brilho rápido
F6: Lê os dados do 6º controle de brilho rápido
2. FF: Leituras de todas as listas armazenadas
3. e1 a e6 (Exclui um índice), e0 (Exclui todos os índices)
E0: Exclui todos os controles de brilho rápidos
E1: Exclui o 1º controle de brilho rápido
E2: Exclui o 2º controle de brilho rápido
E3: Exclui o 3º controle de brilho rápido
E4: Exclui o 4º controle de brilho rápido
E5: Exclui o 5º controle de brilho rápido
E6: Exclui o 6º controle de brilho rápido
4. 00-17: 00 a 23 horas
Dados2 00-3B: 00 - 59 minutes
Dados3 00 a 64: Backlight 0 a 100
* Para ler ou excluir uma lista de controles de brilho rápidos
que você definiu, [Dados2][Dados3] devem estar definidos
como FF.
* Se você quiser ler uma lista completa de controles de brilho
rápidos que você definiu com o FF, não insira valores em
[Dados2][Dados3].
* Se você quiser ler uma lista completa de controles de brilho
rápidos que você definiu com o FF, NG é confirmado se não
houver listas armazenadas.
63. [Sincronização de conteúdo] (Comando: t g)
Seleciona as configurações de sincronização de conteúdo.
Transmissão
(f)(g)( )(Definir ID)( )(Dados)(Cr)
Dados 00: Desligado
01: Ligado
Acknowledgment
(g)( )(Definir ID)( )(OK/NG)(Dados)(x)
* Esse recurso pode não estar disponível em alguns modelos.
64. [Sincronização de hora] (Comando: s n, 16)
Define a hora para sincronizar.
Transmissão
(s)(n)( )(Definir ID)( )(1)(6)( )(Dados)(Cr)
Dados 00: Desligado
01: Define como 00:00
02: Define como 1:00 AM
…
18: Define como 11:00 PM
Acknowledgment
(n)( )(Definir ID)( )(OK/NG)( )(1)(6)( )(Dados)(x)
* Este recurso não funciona se não houver um monitor mestre.
* A tela de configurações é exibida apenas no monitor mestre.
* Esse recurso não funciona se a hora atual não for configurada.
* Esse recurso pode não estar disponível em alguns modelos.
PORTUGUÊS
(BRASIL)
Exemplo 1: ss 01 f1 ff ff - Lê os dados do primeiro índice do
controle rápido de brilho.
Exemplo 2: ss 01 ff – Lê todos os dados de índice do controle
rápido de brilho.
Exemplo 3: ss 01 e1 ff ff - Exclui os dados do primeiro índice do
controle rápido de brilho.
Exemplo 4: ss 01 07 1E 46 - adiciona um agendamento cujo
horário é 07:30 e cuja luz de fundo é 70.
Acknowledgment
(s)( )(Definir ID)( )(OK/NG)(Dados1)(Dados2)(Dados3)
(x)
* Esse recurso pode não estar disponível em alguns modelos.

56
65. Programação da Função Ligar TV (Comando: f b)
PORTUGUÊS
(BRASIL)
Define a função de programação da Função Ligar TV.
Transmissão
(f)(b)( )(Definir ID)( )(Dados)(Cr)
Dados 00: Desligado
01: Ligado
Acknowledgment
(b)( )(Definir ID)( )(OK/NG)(Dados)(x)
66. Programação da Função Desligar TV
(Comando: f c)
Define a função de programação da Função Desligar TV.
Transmissão
(f)(c)( )(Definir ID)( )(Dados)(Cr)
Dados 00: Desligado
01: Ligado
Acknowledgment
(c)( )(Definir ID)( )(OK/NG)(Dados)(x)
67. [Função Ligar TV] (Modo repetir/hora)
(Comando: f d)
Define a Função Ligar TV (Modo repetir/hora).
Transmissão
(f)(d)( )(Definir ID)( )(Dados1)( )(Dados2)( )(Dados3)
(Cr)
Dados1
1. f1h a f7h (leitura de dados)
F1: Lê os dados da 1ª Função Ligar TV
F2: Lê os dados da 2ª Função Ligar TV
F3: Lê os dados da 3ª Função Ligar TV
F4: Lê os dados da 4ª Função Ligar TV
F5: Lê os dados da 5ª Função Ligar TV
F6: Lê os dados da 6ª Função Ligar TV
F7: Lê os dados da 7ª Função Ligar TV
2. e1h a e7h (Exclui um índice), e0h (Exclui todos os
índices)
E0: Excluir todas as Funções Ligar TV
E1: Excluir a 1ª Função Ligar TV
E2: Excluir a 2ª Função Ligar TV
E3: Excluir a 3ª Função Ligar TV
E4: Exclui a 4ª Função Ligar TV
E5: Excluir a 5ª Função Ligar TV
E6: Excluir a 6ª Função Ligar TV
E7: Exclui a 7ª Função Ligar TV
3. 01h a 0ch (Configuração de dias da Função Ligar TV)
01: Repetir uma vez
02: Repetir diariamente
03: Repetir de segunda a sexta-feira
04: Repetir de segunda-feira a sábado
05: Repetir de sábado a domingo
06: Repetir no domingo
07: Repetir na segunda-feira
08: Repetir na terça-feira
09: Repetir na quarta-feira
0A: Repetir na quinta-feira
0B: Repetir na sexta-feira
0C: Repetir no sábado
Dados2 00 a 17: 00 a 23 horas
Dados3 00-3B: 00 - 59 minutes
* Para ler ou excluir uma Função Ligar TV, [Dados2][Dados3]
devem ser definidos como FFH.
Exemplo 1: fd 01 f1 ff ff - Lê o 1º dado de índice na Função
Ligar TV.
Exemplo 2: fd 01 e1 ff ff - Lê o 1º dado de índice na Função
Ligar TV.
Exemplo 3: fd 01 04 02 03 - Define a Função Ligar TV como
Segunda-feira a Sábado 02:03.
* Este recurso só funciona quando o Relógio 1 (ano/mês/dia) e
o Relógio 2 (hora/minuto/segundo) estão configurados.
Acknowledgment
(d)( )(Definir ID)( )(OK/NG)(Dados1)(Dados2)(Dados3)
(x)

57
68. [Função Desligar TV] (Modo repetir/hora)
(Comando: f e)
Define a Função Desligar TV (Modo repetir/hora).
Transmissão
(f)(e)( )(Definir ID)( )(Dados1)( )(Dados2)( )(Dados3)
(Cr)
Dados1
1. f1h a f7h (leitura de dados)
F1: Lê os dados da 1ª Função Desligar TV
F2: Lê os dados da 2ª Função Desligar TV
F3: Lê os dados da 3ª Função Desligar TV
F4: Lê os dados da 4ª Função Desligar TV
F5: Lê os dados da 5ª Função Desligar TV
F6: Lê os dados da 6ª Função Desligar TV
F7: Lê os dados da 7ª Função Desligar TV
2. e1h a e7h (Exclui um índice), e0h (Exclui todos os
índices)
E0: Excluir todas as Funções Desligar TV
E1: Excluir a 1ª Função Desligar TV
E2: Excluir a 2ª Função Desligar TV
E3: Excluir a 3ª Função Desligar TV
E4: Excluir a 4ª Função Desligar TV
E5: Excluir a 5ª Função Desligar TV
E6: Excluir a 6ª Função Desligar TV
E7: Excluir a 7ª Função Desligar TV
3. 01h a 0ch (Configuração de dias da Função Desligar TV)
01: Repetir uma vez
02. Repetir diariamente
03: Repetir de segunda a sexta-feira
04: Repetir de segunda-feira a sábado
05: Repetir de sábado a domingo
06: Repetir no domingo
07: Repetir na segunda-feira
08: Repetir na terça-feira
09: Repetir na quarta-feira
0A: Repetir na quinta-feira
0B: Repetir na sexta-feira
0C: Repetir no sábado
Dados2 00 a 17: 00 a 23 horas
Dados3 00 a 3B: 00 a 59 minutos
* Para ler ou excluir uma Função Desligar TV definida, [Dados2]
[Dados3] devem ser definidos como FFH.
Exemplo 1: fe 01 f1 ff ff - Lê o 1º dado de índice na Função
Desligar TV.
Exemplo 2: fe 01 e1 ff ff - Lê o 1º dado de índice na Função
Desligar TV.
Exemplo 3: fe 01 04 02 03 - Define a Função Desligar TV como
Segunda-feira a Sábado 02:03.
* Este recurso só funciona quando o Relógio 1 (ano/mês/dia) e
o Relógio 2 (hora/minuto/segundo) estão configurados.
Acknowledgment
(e)( )(Definir ID)( )(OK/NG)(Dados1)(Dados2)(Dados3)
(x)
69. [Configuração de Feriado] Modo
(Comando: s n, 1a)
Define o modo Programação de Feriado como ligado ou
desligado.
Transmissão
(s)(n)( )(Definir ID)( )(1)(a)( )(Dados)(Cr)
Dados 00: Programação de feriado desligada
01: Programação de feriado ligada
Acknowledgment
(n)( )(Definir ID)( )(OK/NG)( )(1)(a)( )(Dados)(x)
* Esse recurso não funciona se a hora atual não for configurada.
* Esse recurso pode não estar disponível em alguns modelos.
70. [Configuração de Feriado] (Comando: s n, 1b)
Define as programações de feriado.
Transmissão
(s)(n)( )(Definir ID) )( )(1)(a)
( )(Dados1)( )(Dados2)( )(Dados3)( )(Dados4)(Cr)
Dados1
1. f1 a f7 (leitura de dados)
f1: Lê os dados da 1ª programação de feriado
f2: Lê os dados da 2ª programação de feriado
f3: Lê os dados da 3ª programação de feriado
f4: Lê os dados da 4ª programação de feriado
f5: Lê os dados da 5ª programação de feriado
f6: Lê os dados da 6ª programação de feriado
f7: Lê os dados da 7ª programação de feriado
2. FF: Leituras de todas as listas armazenadas
3. e1 a e7 (Exclui um índice), e0 (Exclui todos os índices)
e0: Exclui todas as programações de feriado
e1: Exclui a 1ª programação de feriado
e2: Exclui a 2ª programação de feriado
e3: Exclui a 3ª programação de feriado
e4: Exclui a 4ª programação de feriado
e5: Exclui a 5ª programação de feriado
e6: Exclui a 6ª programação de feriado
e7: Exclui a 7ª programação de feriado
4. 01 a 0c: Janeiro a dezembro (Mês de início)
Dados2 01 a 1F: 01 a 31 (Dia de início)
Dados3 01 a 0c: Janeiro a dezembro (Mês final)
Dados4 01 a 1F: 01 a 31 (Dia final)
PORTUGUÊS
(BRASIL)

58
* Para ler ou excluir uma programação de feriado definida,
PORTUGUÊS
(BRASIL)
[Dados2][Dados3][Dados4] devem ser definidos como FF.
* Para ler todas as Programações de feriado definidas,
[Dados1][Dados2][Dados3][Dados4] devem ser definidas
como FF.
Exemplo 1: sn 01 1b f1 ff ff ff - Lê o 1º dado de índice na
Programação de feriado.
Exemplo 2: sn 01 1b ff ff ff ff – Lê todos os dados de índice na
Programação de feriado.
Exemplo 3: sn 01 1b e1 ff ff ff - Exclui o 1º dado de índice na
Programação de feriado.
Exemplo 4: sn 01 1b 01 07 0c 18 - Define e adiciona a
programação de feriado de 7 de janeiro a 24 de dezembro.
* As programações que foram definidas com antecedência não
são adicionadas.
* Esse recurso não funciona se a hora atual não for configurada.
* Esse recurso pode não estar disponível em alguns modelos.
Acknowledgment
(s)( )(Definir ID)( )(OK/NG)(Dados1)(Dados2)(Dados3)
(x)
71. [Status da Ativação] (Comando: t r)
Define o status Ligado do monitor.
Transmissão
(t)(r)( )(Definir ID)( )(Dados)(Cr)
Dados 00: LST (Mantém o status de alimentação
01: STD (Mantém desligado)
02: PWR (Mantém ligado)
Acknowledgment
(r)( )(Definir ID)( )(OK/NG)(Dados)(x)
anterior)
72. [Wake On LAN] (Comando: f w)
Seleciona a opção Acordar no LAN.
Transmissão
(f)(w)( )(Definir ID)( )(Dados)(Cr)
Dados 00: Desligado
01: Ligado
Acknowledgment
(w)( )(Definir ID)( )(OK/NG)(Dados)(x)
73. [Método ISM] (Comando: j p)
Define a função do Método ISM.
Transmissão
(j)(p)( )(Definir ID)( )(Dados)(Cr)
Dados 01: [Inversão]
02: [Orbital]
04: [Remover (padrão branco)]
08: [Padrão]
20: [Remover (padrão colorido)]
80: [Barra de Cor]
90: [Imagem do Usuário]
* Se o Temporizador estiver definido como Imediatamente, o
Comando jp é executado.
Acknowledgment
(p)( )(Definir ID)( )(OK/NG)(Dados)(x)
74. [Imagem do Logotipo de Inicialização]
(Comando: s n, a3)
Define o modo Imagem do Logotipo de Inicialização.
Transmissão
(s)(n)( )(Definir ID)( )(a)(3)( )(Dados)(Cr)
Dados 00: Desligado
01: Ligado
Acknowledgment
(n)( )(Definir ID)( )(OK/NG)(a)(3)(Dados)(x)
* Esse recurso pode não estar disponível em alguns modelos.
75. [Imagem 'Sem Sinal'] (Comando: s n, a9)
Liga/Desliga Sem Imagem de Sinal.
Transmissão
(s)(n)( )(Definir ID)( )(a)(9)( )(Dados)(Cr)
Dados 00: Desligado
01: Ligado
Acknowledgment
(n)( )(Definir ID)( )(OK/NG)(a)(9)(Dados)(x)
* Esse recurso pode não estar disponível em alguns modelos.

59
76. Posição H (Comando: f q)
Ajusta a posição horizontal da tela. (Esse recurso só funciona
quando o Modo Bloco está desligado.)
* A faixa operacional varia dependendo da resolução de entrada
RGB. (Ela só funciona no modo de entrada RGB-PC.)
Transmissão
(f)(q)( )(Definir ID)( )(Dados)(Cr)
Dados 00 a 64: Mínimo -50 (Esquerda) - Máximo 50
Acknowledgment
(q)( )(Definir ID)( )(OK/NG)(Dados)(x)
(Direita)
77. Posição V (Comando: f r)
Ajusta a posição vertical da tela. (Esse recurso só funciona
quando o Modo Bloco está desligado.)
* A faixa operacional varia dependendo da resolução de entrada
RGB. (Ela só funciona no modo de entrada RGB-PC.)
Transmissão
(f)(r)( )(Definir ID)( )(Dados)(Cr)
Dados 00 a 64: Mínimo -50 (Inferior) - Máximo 50
Acknowledgment
(r)( )(Definir ID)( )(OK/NG)(Dados)(x)
(Superior)
78. Tamanho H (Comando: f s)
Ajusta o tamanho horizontal da tela. (Esse recurso só funciona
quando o Modo Bloco está desligado.)
* A faixa operacional varia dependendo da resolução de entrada
RGB. (Ela só funciona no modo de entrada RGB-PC.)
Transmissão
(f)(s)( )(Definir ID)( )(Dados)(Cr)
Dados 00 a 64: Mínimo -50 (Pequeno) - Máximo 50
Acknowledgment
(s)( )(Definir ID)( )(OK/NG)(Dados)(x)
(Grande)
79. [Bloqueio do Painel Inicial] (Comando: s n, 9d)
Define o Bloqueio do Painel de Início.
Transmissão
(s)(n)( )(Definir ID)( )(9)(d)( )(Dados)(Cr)
Dados 00: Desligado
01: Ligado
Acknowledgment
(n)( )(Definir ID)( )(OK/NG)(9)(d)(Dados)(x)
* Esse recurso pode não estar disponível em alguns modelos.
80. [Bloqueio do USB] (Comando: s n, 9e)
Define o Bloqueio de USB.
Transmissão
(s)(n)( )(Definir ID)( )(9)(e)( )(Dados)(Cr)
Dados 00: Desligado
01: Ligado
Acknowledgment
(n)( )(Definir ID)( )(OK/NG)(9)(e)(Dados)(x)
* Esse recurso pode não estar disponível em alguns modelos.
81. [Bloqueio do OSD] (Comando: k l)
Seleciona uma opção de Exibição de OSD.
Transmissão
(k)(l)( )(Definir ID)( )(Dados)(Cr)
Dados 00: Desligado (Bloqueio do OSD: Desligado)
01: Ligado (Bloqueio do OSD: Ligado)
Acknowledgment
(l)( )(Definir ID)( )(OK/NG)(Dados)(x)
PORTUGUÊS
(BRASIL)

60
82. [Mudar Senha] (Comando: s n, a7)
PORTUGUÊS
(BRASIL)
Muda a senha.
Transmissão
(s)(n)( )(Definir ID)( )(a)(7)( )(Dados1)(Dados2)
(Dados3)(Dados4)( )(Dados5)(Dados6)(Dados7)
(Dados8)(Cr)
Dados 1 a 4: 0 a 9 (Senha definida anteriormente)
Dados 5 a 8: 0 a 9 (Nova senha)
Acknowledgment
(n)( )(Definir ID)( )(OK/NG)(a)(7)( )(Dados1)(Dados2)
(Dados3)(Dados4)( )(Dados5)(Dados6)(Dados7)
(Dados8)(x)
* Esse recurso pode não estar disponível em alguns modelos.
83. [Aplicar a todas as entradas] (Comando: s n, 52)
Aplica o modo de vídeo e o valor baixo da entrada atual para o
mesmo valor de vídeo de todas as entradas.
Transmissão
(s)(n)( )(Definir ID)( )(5)(2)( )(Dados)(Cr)
Dados 01: Aplicar
Acknowledgment
(n)( )(Definir ID)( )(OK/NG)(5)(2)(Dados)(x)
* Esse recurso pode não estar disponível em alguns modelos.
85. Entrada USB de failover (Comando: s n, 0a)
Seleciona um status de USB para failover.
Transmissão
(s)(n)( )(Definir ID)( )(0a)( )(Dados)(Cr)
Dados 00: [Desligado]
01: [Imagem]
02: [Fotos]
Acknowledgment
(n)( )(Definir ID)( )(OK/NG)(0a)(Dados)(x)
86. Verificação de falha do ventilador
(Comando: d w)
Verifique o mau funcionamento da ventoinha.
Transmissão
(d)(w)( )(Definir ID)( )(Dados)(Cr)
Dados FF: Ler status
Acknowledgment
(w)( )(Definir ID)( )(OK/NG)(Dados)(x)
Dados 00: Falha na ventoinha
01: Ventoinha normal
* Esse recurso pode não estar disponível em alguns modelos.
84. Posição do OSD (Comando: s n, ac)
Altera a posição da tela quando a função Rotação de OSD etá
ligada.
Transmissão
(s)(n)( )(Definir ID)( )(a)(c)( )(Dados)(Cr)
Dados 00: Superior
01: Médio
02: Inferior
Acknowledgment
(n)( )(Definir ID)( )(OK/NG)(a)(c)(Dados)(x)
* Esse recurso pode não estar disponível em alguns modelos.

61
87. [Configuração de Rede]
(Comando: s n, 80 ou 81 ou 82)
Configura a rede e as definições de DNS.
Transmissão
(s)(n)( )(Definir ID)( )(Dados1)( )(Dados2)( )
(Dados3)( )(Dados4)( )(Dados5)(Cr)
Dados1 80: Configura/visualiza o modo IP temporário
81: Configura/visualiza o endereço DNS
82: Salva configurações temporárias e visualiza
* Se Dados1 for 80,
Dados2 00: Automático
01: Manual
FF: Visualiza o modo IP temporário (Auto/Manual),
** Se Dados2 for 01 (Manual),
Dados3: Endereço IP manual
Dados4: Endereço de máscara de sub-rede
Dados5: Endereço de gateway
* Se Dados1 for 81,
Dados2 Endereço de DNS
FF: Visualiza o endereço DNS temporário.
* Se Dados1 for 82,
Dados2 80: Aplica o modo IP temporário (Auto/Manual), a
81: Aplica o endereço de DNS temporário
FF: Informações sobre a rede atual (IP, gateway de
*** Um exemplo de configurações,
1. Automático: sn 01 80 00
2. Manual: sn 01 80 01 010177223241 255255254000
010177222001(IP:10.177.223.241, sub-rede:
255.255.254.0, gateway: 10.177.222.1)
3. Leitura de rede: sn 01 80 ff
4. Configuração de DNS: sn 01 81 156147035018(DNS:
156.147.35.18)
5. Aplicar as configurações: sn 01 82 80 (aplica-se ao
modo IP salvo (automático/manual), máscara de sub-rede
e o gateway), sn 01 82 81 (aplica-se ao DSN salvo)
* Cada endereço IP contém 12 dígitos decimais.
Acknowledgment
(n)( )(Definir ID)( )(OK/NG)(Dados1)(Dados)(x)
* Esse recurso está disponível somente para redes com fio.
* Esse recurso pode não estar disponível em alguns modelos.
(Automático/Manual), a máscara de sub-rede
e o gateway.
temporário.
informações sobre a rede atual.
máscara de sub-rede e o gateway.
máscara de sub-rede e o gateway.
sub-rede e DNS)
88. [Tamanho Natural] (Comando: s n, a5)
Define o recurso Tamanho natural.
Transmissão
(s)(n)( )(Definir ID)( )(a)(5)( )(Dados)(Cr)
Dados 00 a 64: Tamanho natural 0 a 100
Acknowledgment
(n)( )(Definir ID)( )(OK/NG)(a)(5)(Dados)(x)
* Esse recurso pode não estar disponível em alguns modelos.
PORTUGUÊS
(BRASIL)

 Loading...
Loading...