Lexmark Z12 User Manual
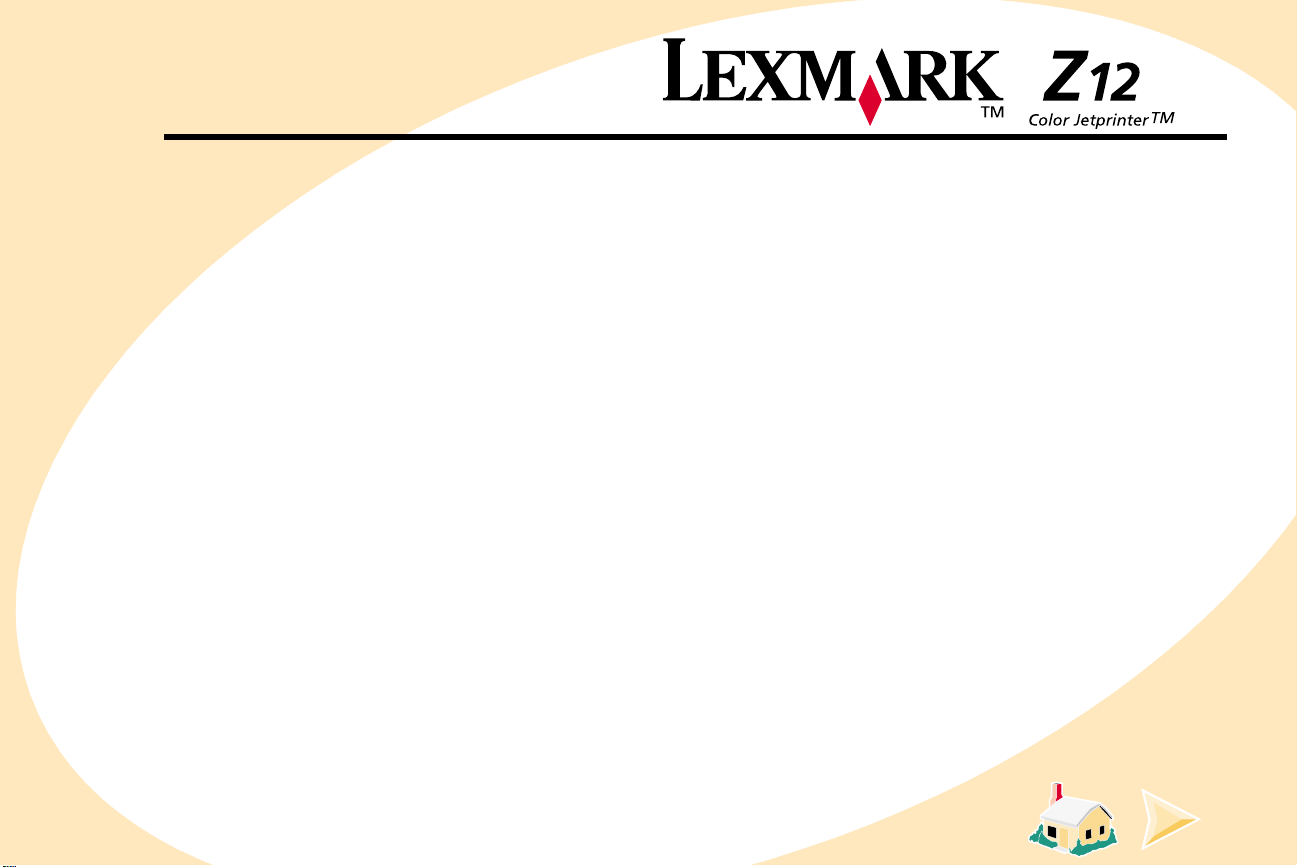
Edition notice
Edition: July 2000
The following paragraph does not apply to any country where
such provisions are inconsistent with local law:
INTERNATIONAL, INC., PROVIDES THIS PUBLICATION “AS IS”
WITHOUT WARRANTY OF ANY KIND, EITHER EXPRESS OR
IMPLIED, INCLUDING, BUT NOT LIMITED TO, THE IMPLIED
WARRANTIES OF MERCHANTABILITY OR FITNESS FOR A
PARTICULAR PURPOSE. Some s tat es do not allow d isc la im er of
express or im plied warranties i n certain transactions; theref ore, this
statement may not apply to you.
This publication could include technical inaccuracies or
typographical errors. Changes are periodically made to the
information herein; these changes will be incorporated in later
editions. Impro vements or ch anges in the products or the prog rams
described may be made at any time.
Comments about this publication may be addressed to Lexmark
International, Inc., Department F95/032-2, 740 West New Circle
Road, Lexington, Kentucky 40550, U.S.A. In the United Kingdom
and Eire, send to Lexmark International Ltd., Marketing and
Services Department, Westhorpe House, Westhorpe, Marlow
Bucks SL7 3RQ. Lexmark may use or distribute any of the
information you supply in any way it believes appropriate without
incurring any ob ligation to y ou. You can purcha se additional c opies
of publicat ions related to thi s product b y calling 1-800 -553-9727. In
the United Kingdom an d Eire, call 0628-4815 00. In other countries,
contact your point of purchase.
LEXMARK
References in this publication to products, programs, or services
do not imply that the man uf acturer intends to make th ese av ailab le
in all countries in which it operates. Any reference to a product,
program, or service is not intended to state or imply that only that
product, program, or service may be used. Any functionally
equivalent product, program, or service that doe s not infring e any
existin g intellectu al property right may be used ins tead. Ev aluation
and verification of operation in conjunction with other products,
programs, or services, except those expressly designated by the
manufacturer, are the user’s responsibility.
Lexmark and Lexmark with diamond design are trademarks of
Lexmark Int ernational , In c., registered in the Unit ed Stat es and /or
other countries. Color Jetprinter is a trademark of Lexmark
International, Inc.
AppleTalk, iMac, Mac OS, and Maci ntosh are tr ademarks of Appl e
Computer , Inc., registe red in the United Stat es and other countries .
Other trademarks are the properties of their respectiv e o wne rs.
© Copyright 2000 Lexmark International, Inc.
All rights reserved.
UNITED STATES GOVERNMENT RESTRICTED RIGHTS
This software and do cumentation ar e provided with RESTRI CTED
RIGHTS. Use, duplication or disclosure by the Government is
subject to restrictions as set forth in subparagraph (c)(1)(ii) of the
Rights in Technical Data and Compute r Software claus e at DF ARS
252.227-7013 and in applicable FAR provisions: Lexmark
International, Inc., Lexington, KY 40550.
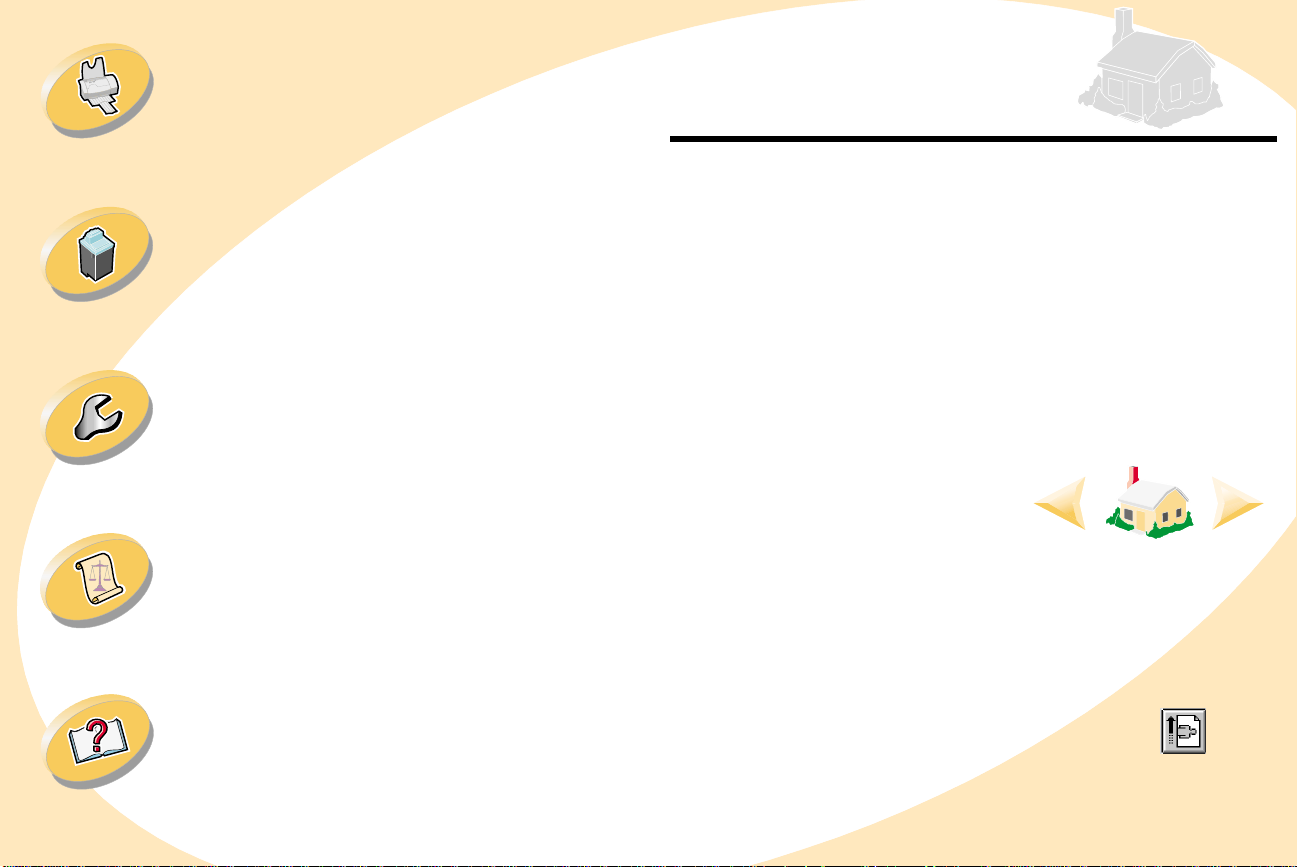
Steps to basic printing
tells you how to load paper and adjust
your printer software for printing.
Home page
Lexmark™ Z12 Color Jetprinter™ User’s
Maintaining your printer
tells you ho w to insta ll, replace , and ali gn
the print cartridge.
Troubleshooting
provides information for solving printing
problems.
Appendix
provides softw a re installation
instructions and safety information.
Index
provides quick links to the information
you need. Just click an index entry,
and go to the inform ation source.
Guide for Mac OS 8.6 and Mac OS 9
Use this guide when you have questions about your
printer or when you encounter a problem.
Tips for using this guide
•
Use the buttons on the left side of the screen to
navigate through the chapters of this guide.
•
Click the
guide.
•
Click the left or right
arrows to move forw ard or
back through the pages.
Click the house to return
to the Home page.
•
Click
information.
•
To print this guide:
1 From the Acro bat Reader File menu, choose Page
Setup....
2 Select the Landscape orientation button.
3 Click OK.
4 From the Acro bat Reader File menu, choose Print.
5 Select the pages you want to print, and then cli ck Print.
blue text
Edition notice
to link to another part of this
to view edition and trademark
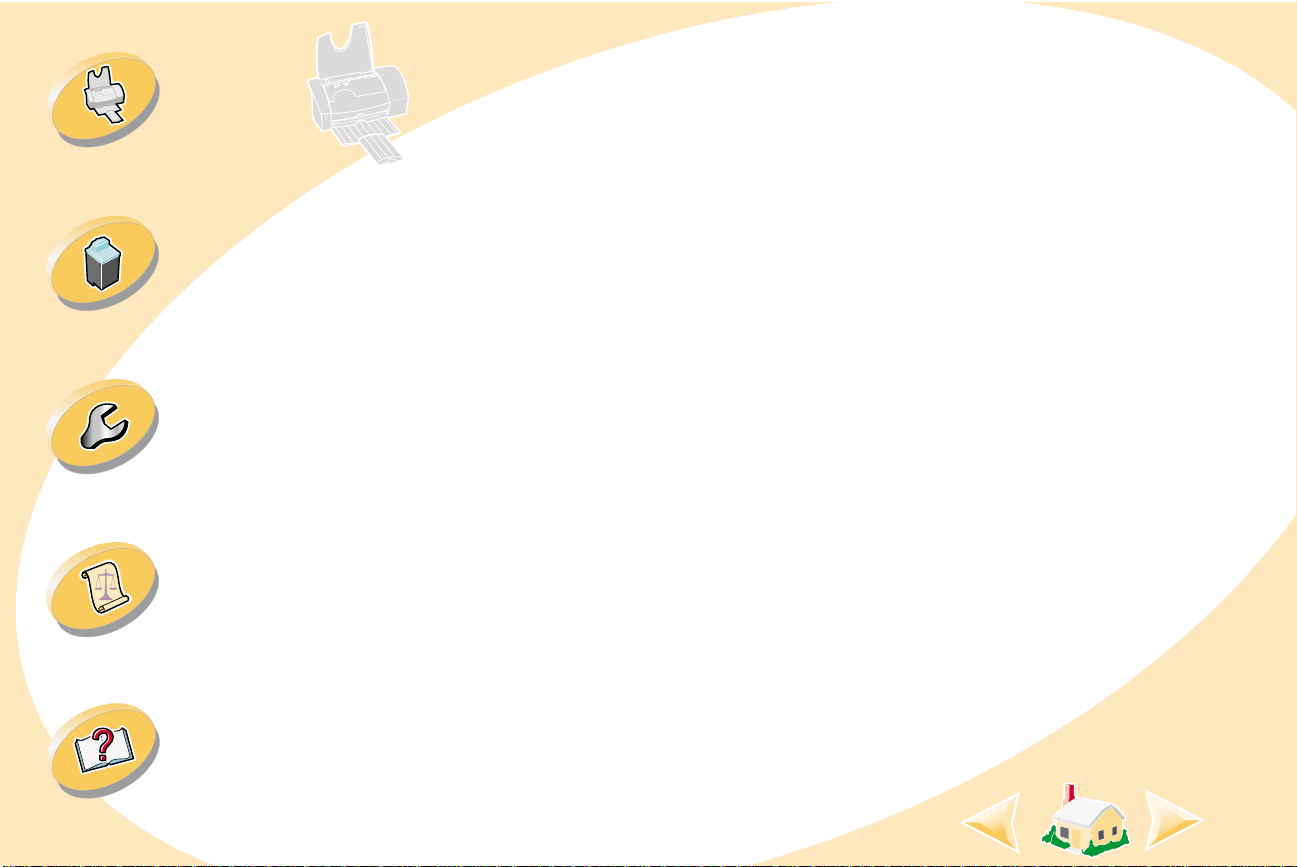
Steps to basic printing
Maintaining your printer
Steps to basic printing
This guide describes how to use your printer with Mac OS 8.6 and
9. For help using your printer with Windows 95 or Windows 98,
refer to the
using your printer with Windows 2000, refer to the
button on the printer software CD.
To perform basic printing tasks, follow four simple steps:
Step 1: Insert the appropriate print cartridge
Step 2: Load the paper
User’s Guide
that came with your printer. For help
User’s Guide
Troubleshooting
Appendix
Index
Step 3: Customize the printing options
Step 4: Print your document
3
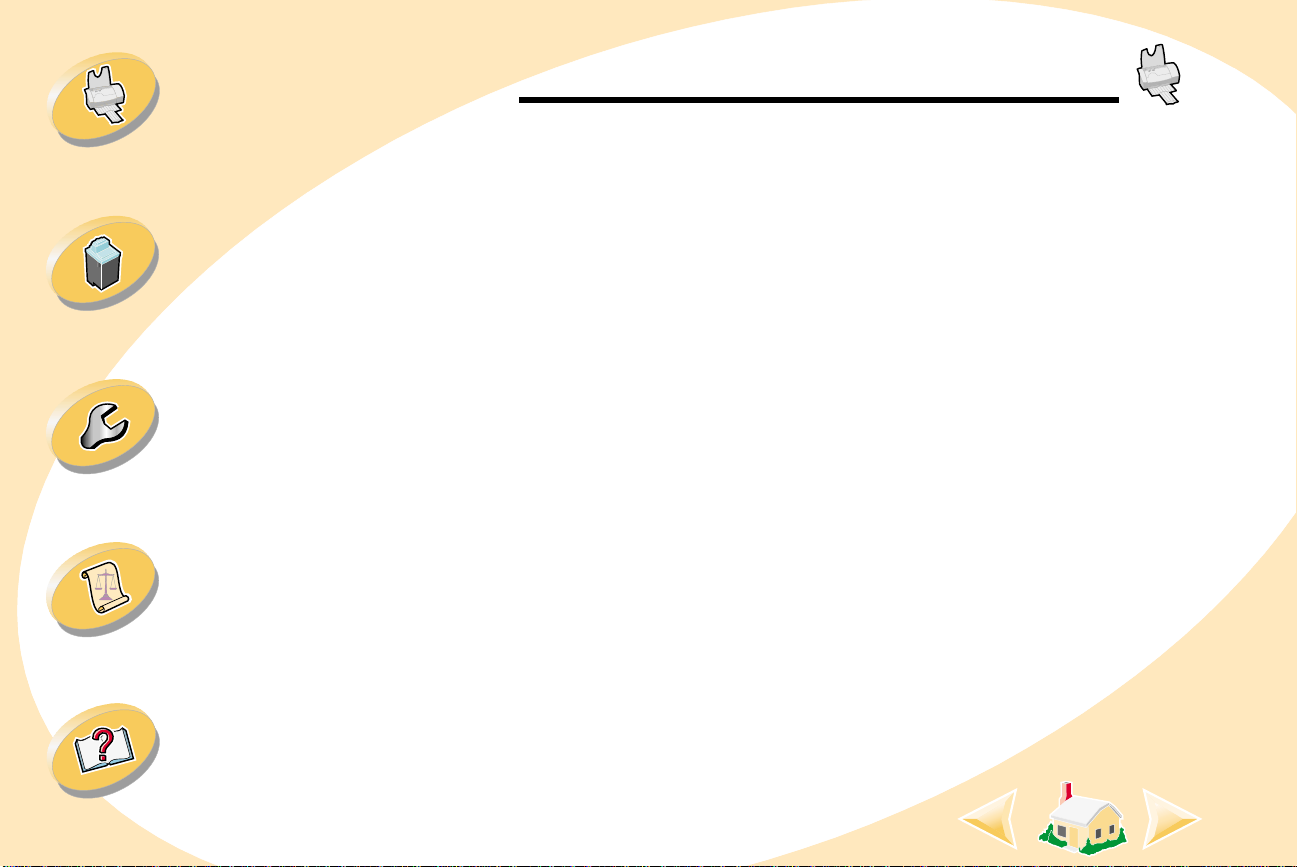
Steps to basic printing
Steps to basic printing
Step 1: Inser t the appropriate print cartridge
Your printer uses one print cartridge at a time: either a color
cartridge or a black cartridge. Documents that you want to print
with colored text or graphics must be printed using a color print
cartridge. To extend the life of your color print cart ridge, you can
print black and white documents using a black print cartridge.
Maintaining your printer
Troubleshooting
Appendix
Index
Your printer came w i th a color print cartridge (Lexmark part
number 17G0060). You may purchase a black prin t cartridge
(Lexmark part number 17G0050) from your point of purchase
retailer or from a Lexmark Authorized Supplies Dealer. You may
also purchase a high yi e ld co lor ca rtridge (Lexmark part number
16G0065) or a high yield black cartridge (Lexmark part number
16G0055). Where available, you may purchase supplies directly
from Lexmark via the phone or the Lexmark Web site.
4
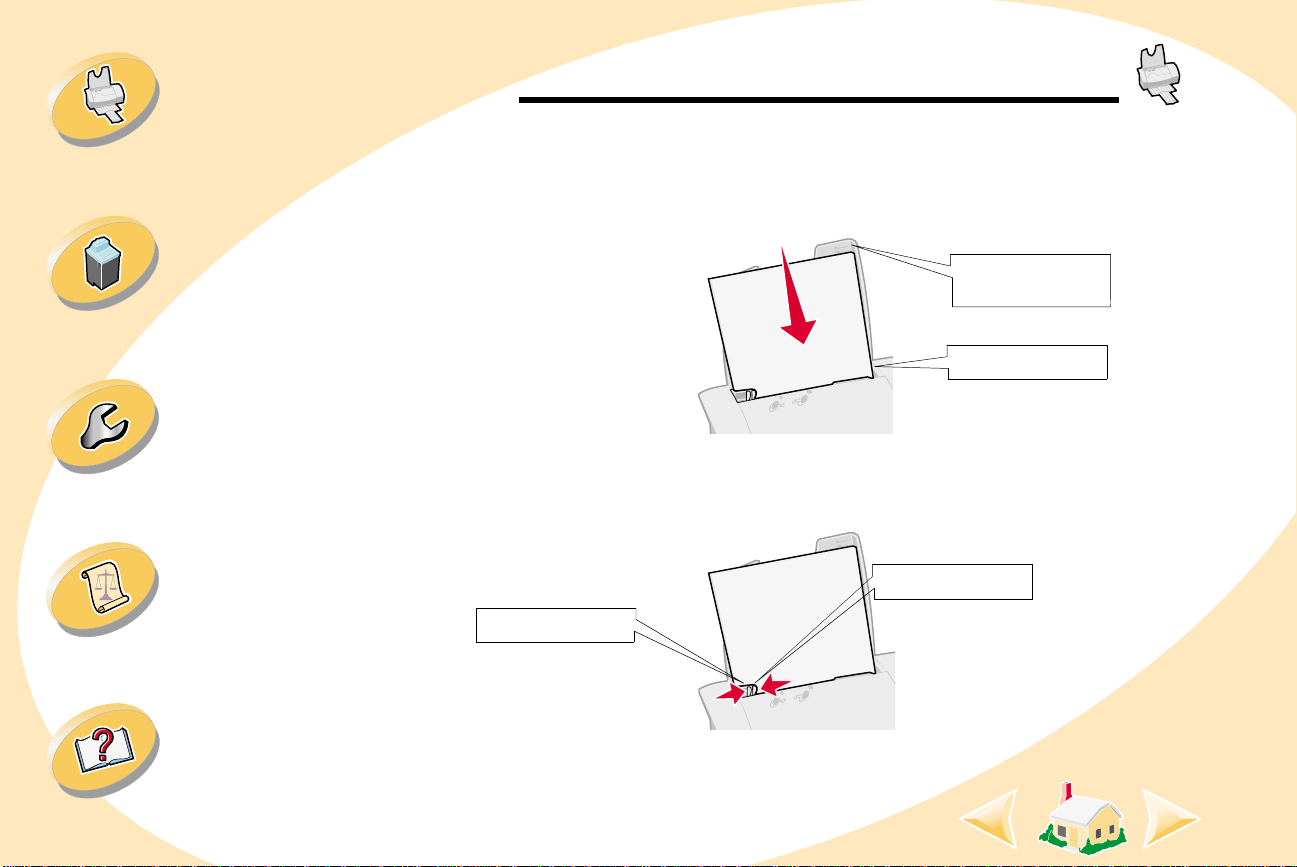
Steps to basic printing
Maintaining your printer
Troubleshooting
Steps to basic printing
Step 2: Load the paper
1
Place the paper aga inst the right side of the sheet f eeder, with the
print side facing you.
2
Squeeze the re lease ta b and t he paper guide togeth er, and slide
the paper guide to the edge of the paper.
Release tab
Paper alignment
marks
Sheet feeder
Paper guide
Appendix
Index
5
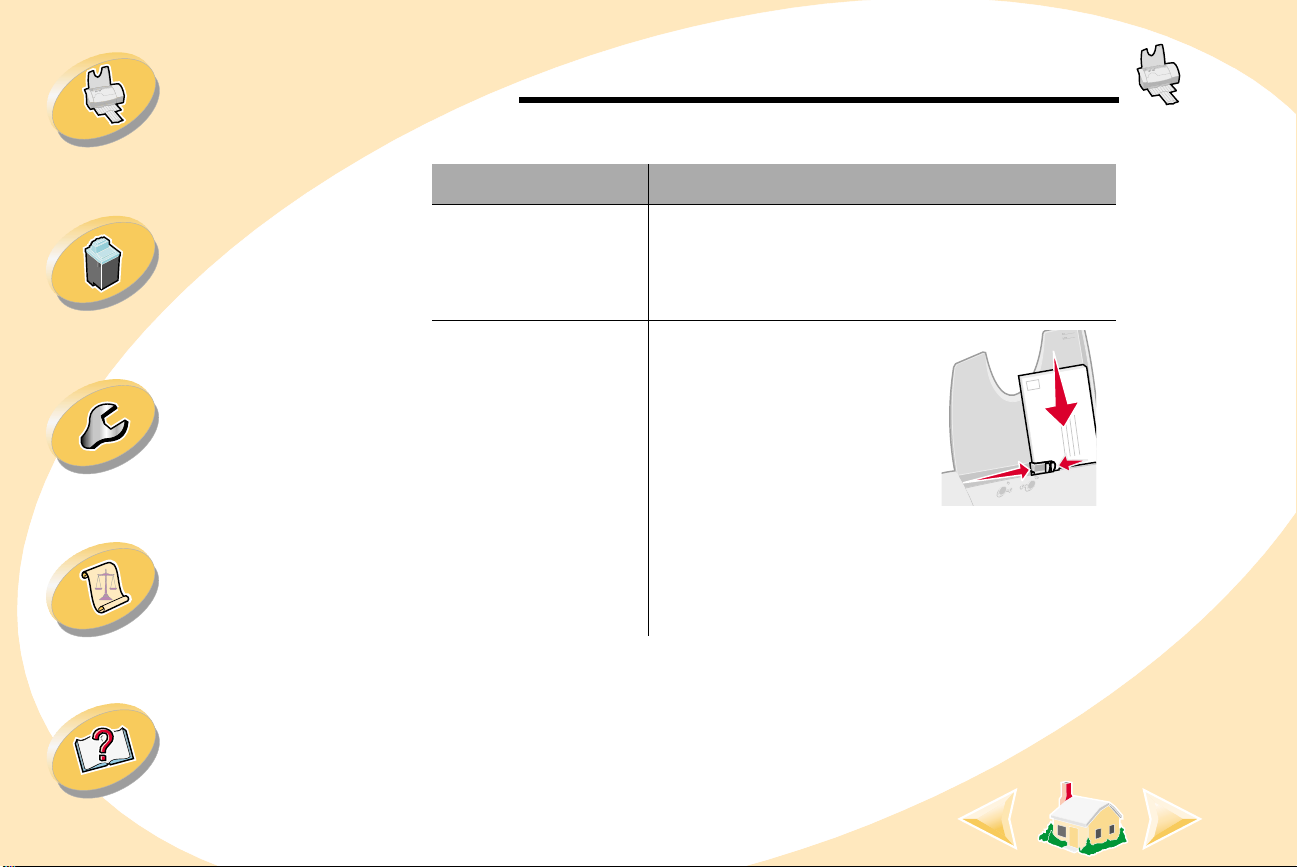
Steps to basic printing
Steps to basic printing
Loading sp ecialty paper
Load up to: Make sure:
Maintaining your printer
Troubleshooting
Appendix
100 sheets of
plain paper
• The print side is facing you.
• The paper guide is against the side of
the paper.
10 envelopes • The print side is facing
you.
• The stamp location is in
the upper left corner.
• The envelopes are
loaded vertically against
the righ t side of the sh eet feeder.
• The paper guide is against the side of
the envelopes.
Index
6
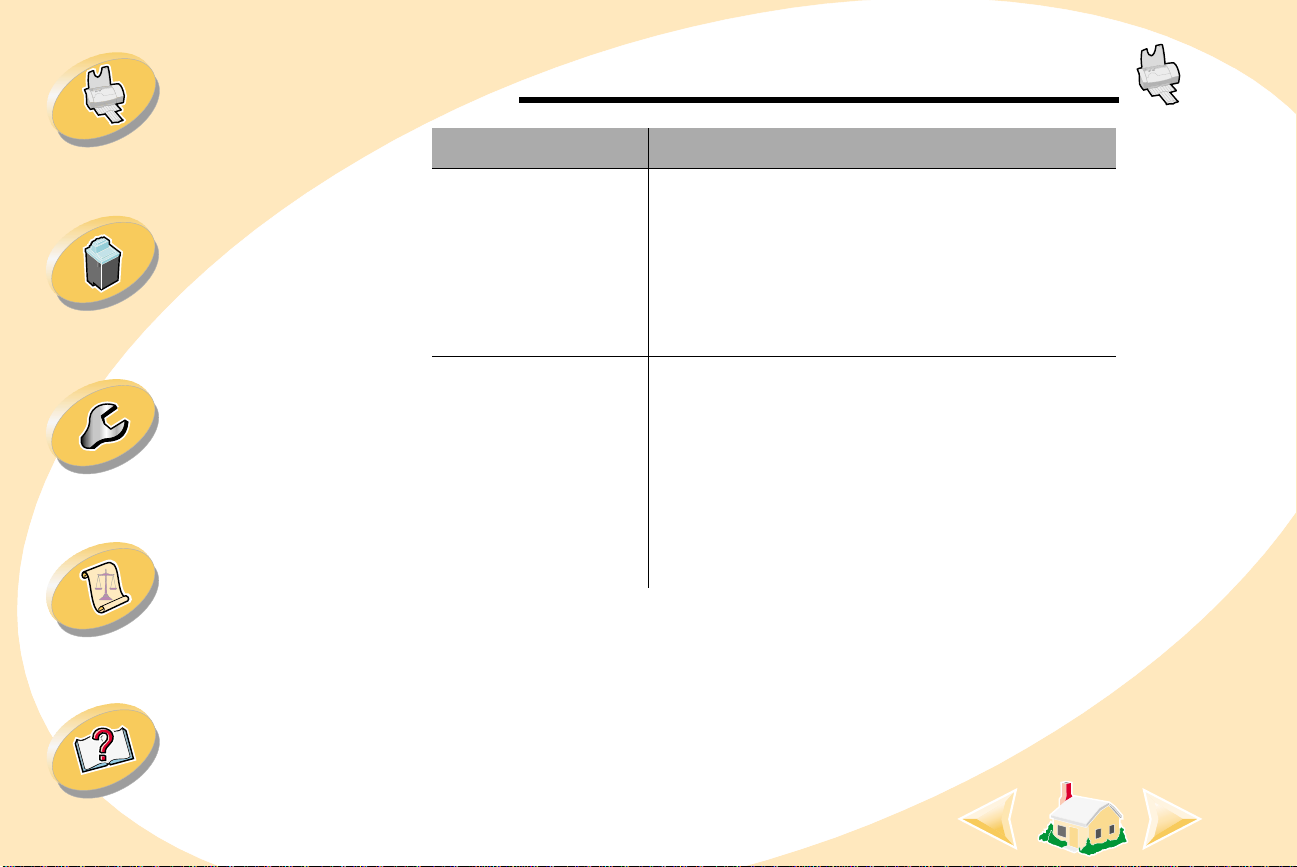
Steps to basic printing
Steps to basic printing
Maintaining your printer
Troubleshooting
Appendix
Load up to: Make sure:
10 greeting cards,
index cards,
postcards, or
photo cards
• The print side is facing you.
• The cards are loaded vertically against
the righ t side of the sh eet feeder.
• The paper guide is against the side of
the cards.
25 sheets of
• The print side is facing you.
coated paper,
photo paper, or
glossy paper
• The glossy or coated side is facing you.
• The paper guide is against the side of
the photo paper.
Note: Remove each photo as it exits the
printer, and allow it to dry before stacking.
Index
7
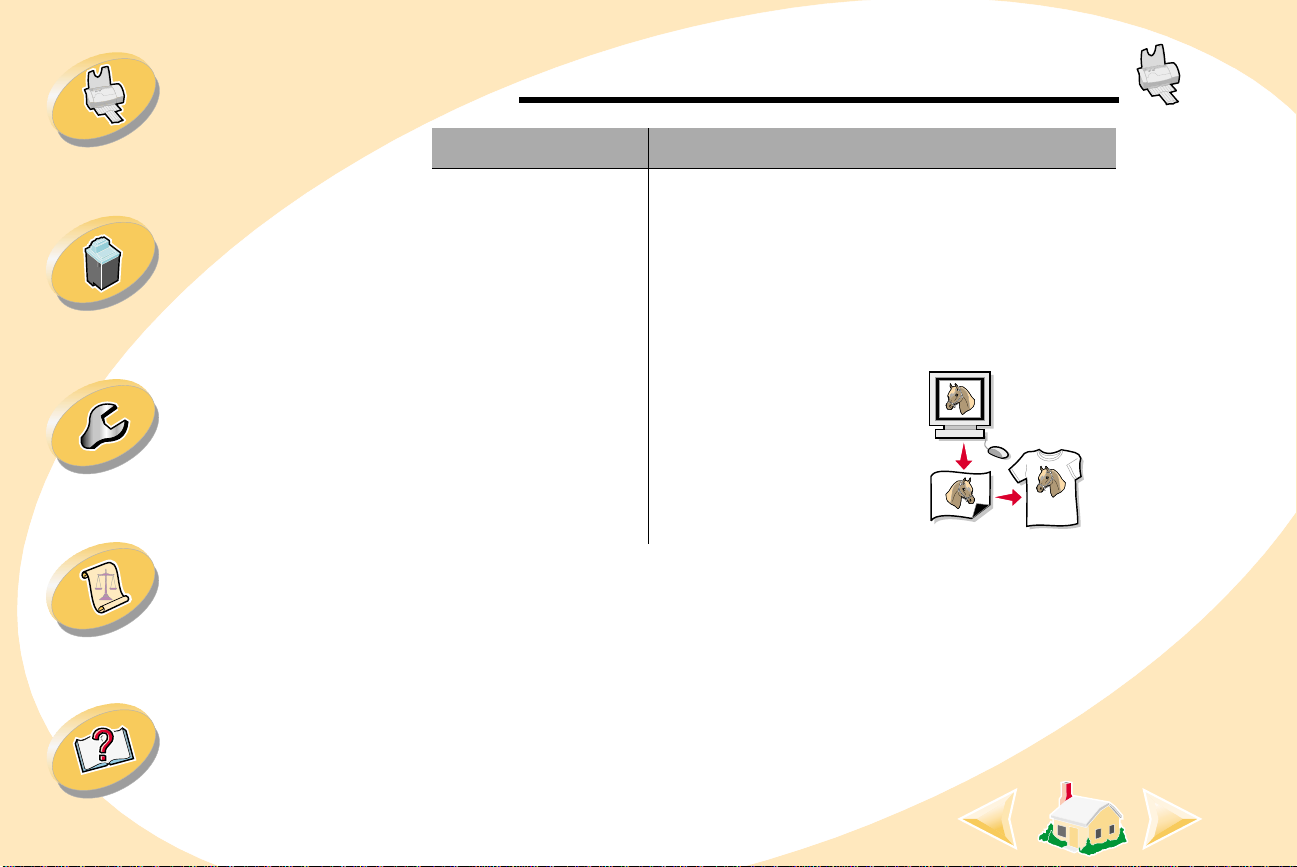
Steps to basic printing
Steps to basic printing
Maintaining your printer
Troubleshooting
Appendix
Load up to: Make sure:
25 iron-on
transfers
• The print side (black side) is facing you.
• You follow the instructions on the
packaging to load the iro n-on transfers.
• The paper guide is against the side of
the iron-on transfers.
Note: To ensure the
iron-on transfer prints
correctly, you may w ant
to print on plain paper
before printing on an
iron-on transfer.
Index
8
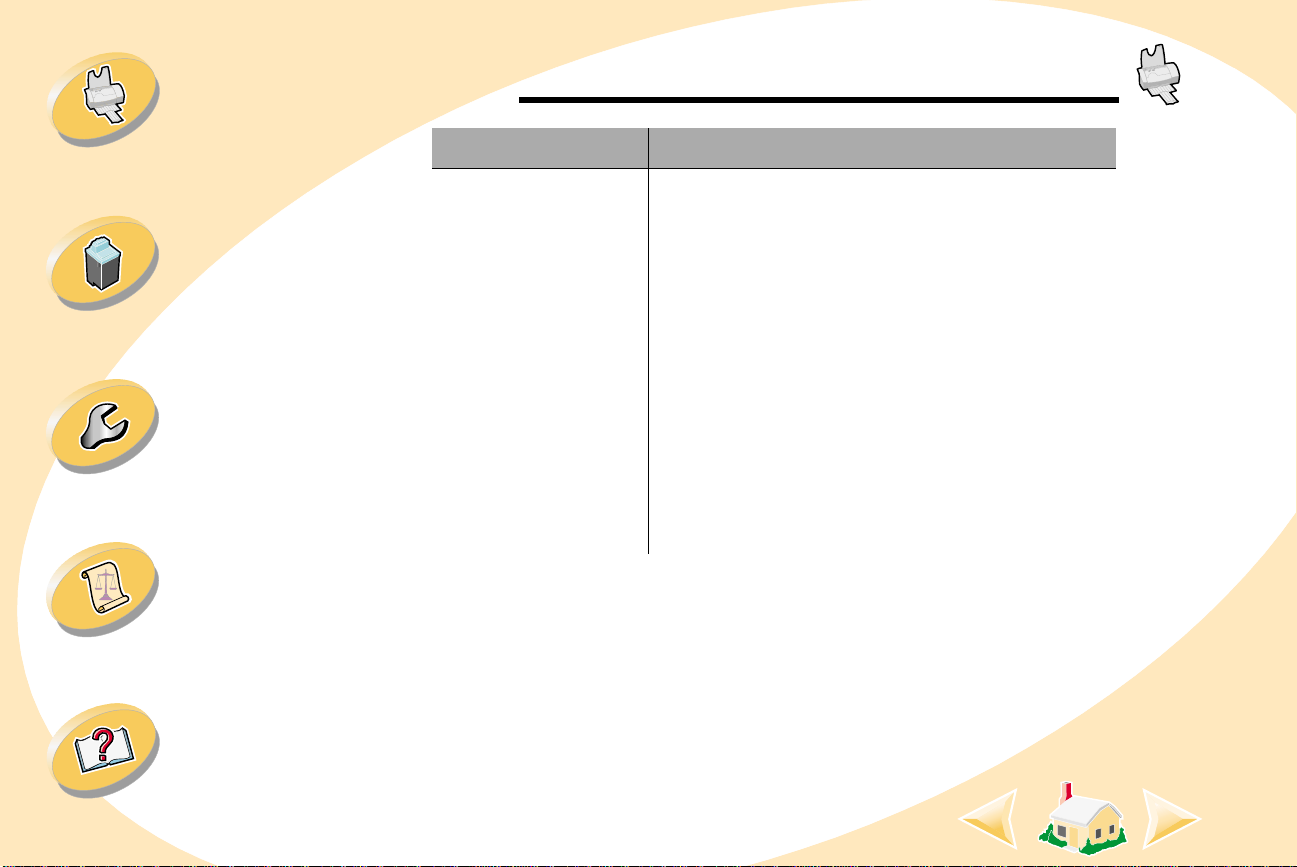
Steps to basic printing
Steps to basic printing
Maintaining your printer
Troubleshooting
Appendix
Load up to: Make sure:
100 sheets of
custom size
paper
• The print side is facing you.
• The paper guide is against the side of
the paper.
• Your pape r size fits within th ese
dimensions:
- Width:
76 mm to 216 mm
3.0 in. to 8.5 in.
- Length:
127 mm to 432 mm
5.0 in. to 14.0 in.
Index
9
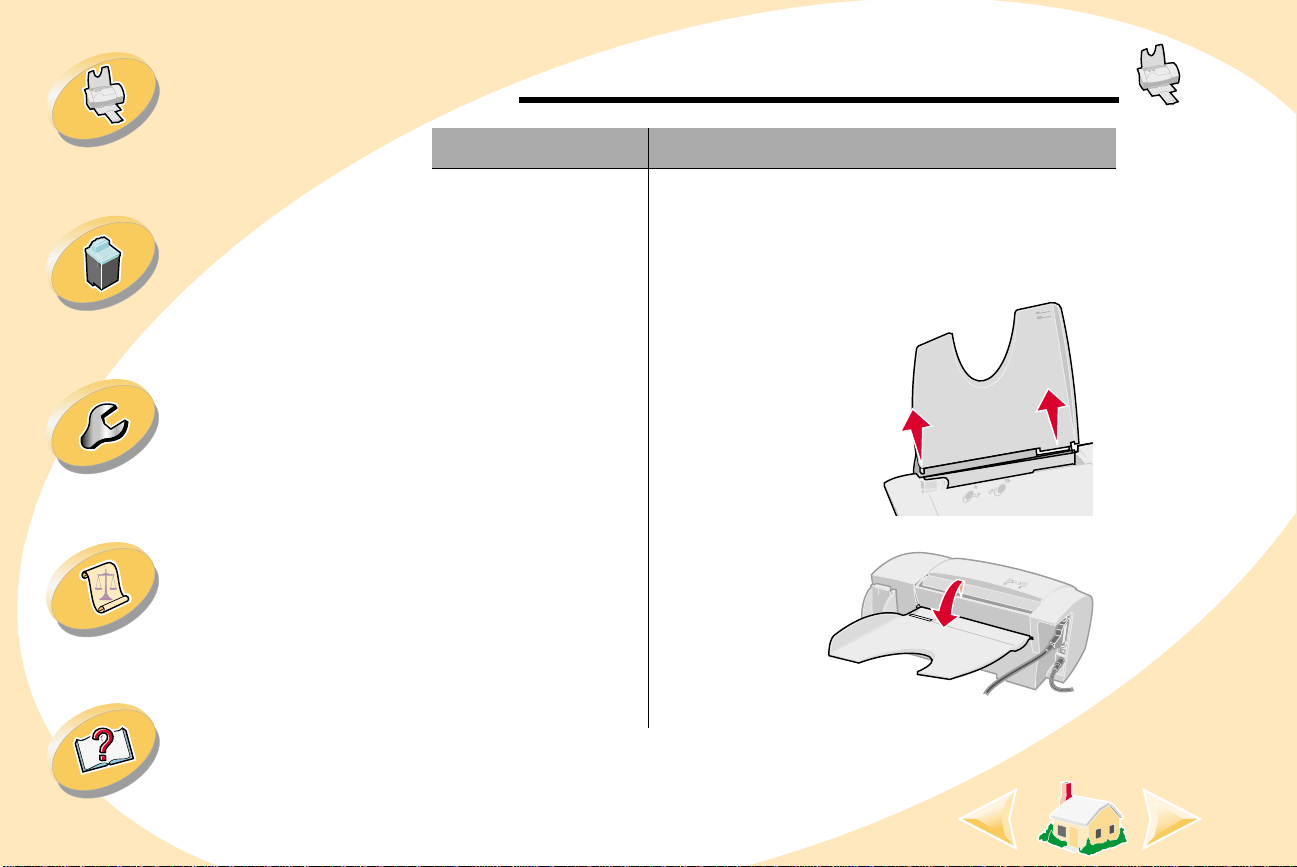
Steps to basic printing
Steps to basic printing
Maintaining your printer
Troubleshooting
Appendix
Load up to: Make sure:
20 sheets of
banner paper
• The print side is facing you.
• You remove any paper from the sheet
feede r, and load the banner paper.
To load the
banner paper:
a Pull the paper
support up
slightly to
unlock the fr ont
tabs.
b Ti lt the
paper
support
back until it
locks in the
horizontal
position.
Index
10
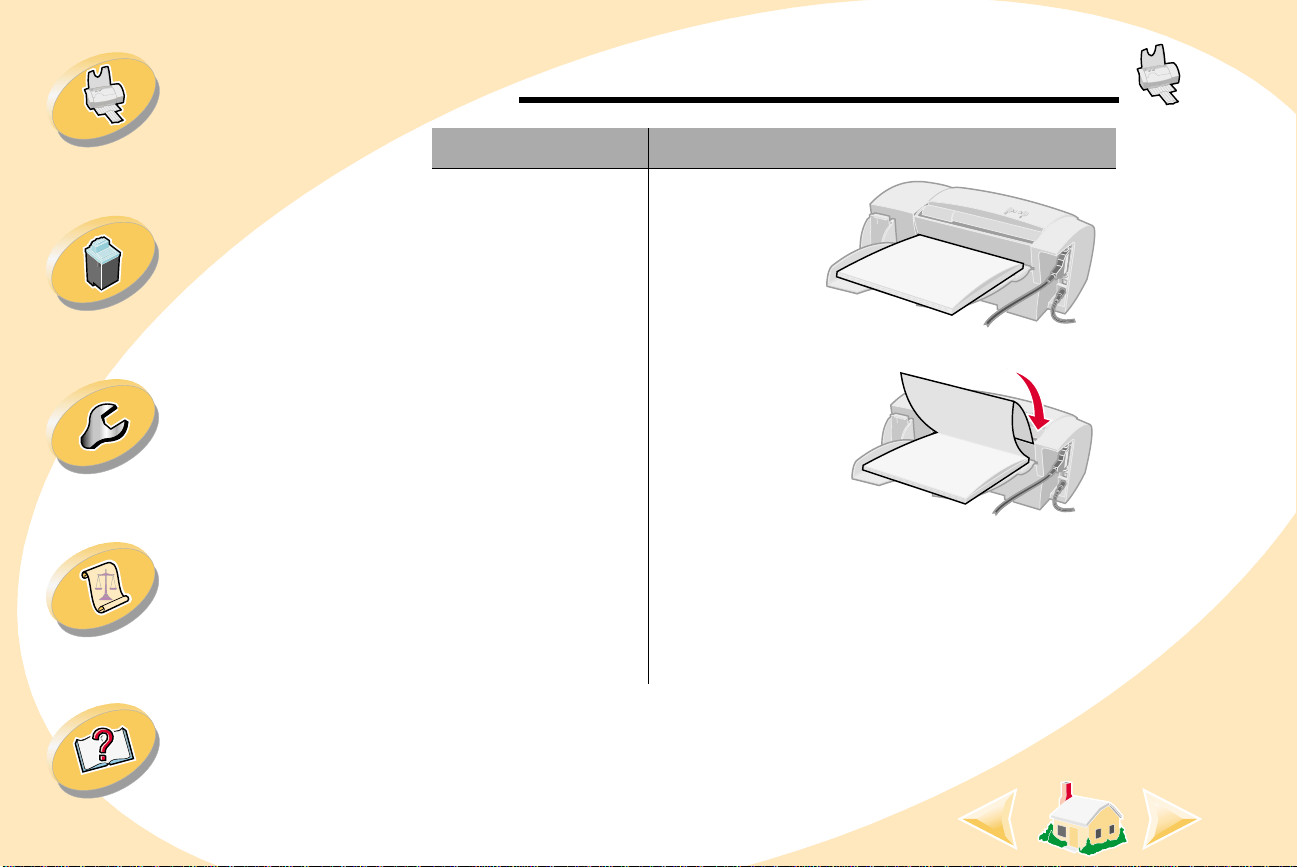
Steps to basic printing
Steps to basic printing
Maintaining your printer
Troubleshooting
Appendix
Load up to: Make sure:
20 sheets of
banner paper
(cont.)
c Place
your stac k
of banner
paper on
the paper
support
d Insert the
leading edge
of the first
page into the
sheet feeder .
• The paper
guide is
against the side of the paper.
• After your banner prints, remove the
banner paper, and return the paper
support to the upright position.
Index
11
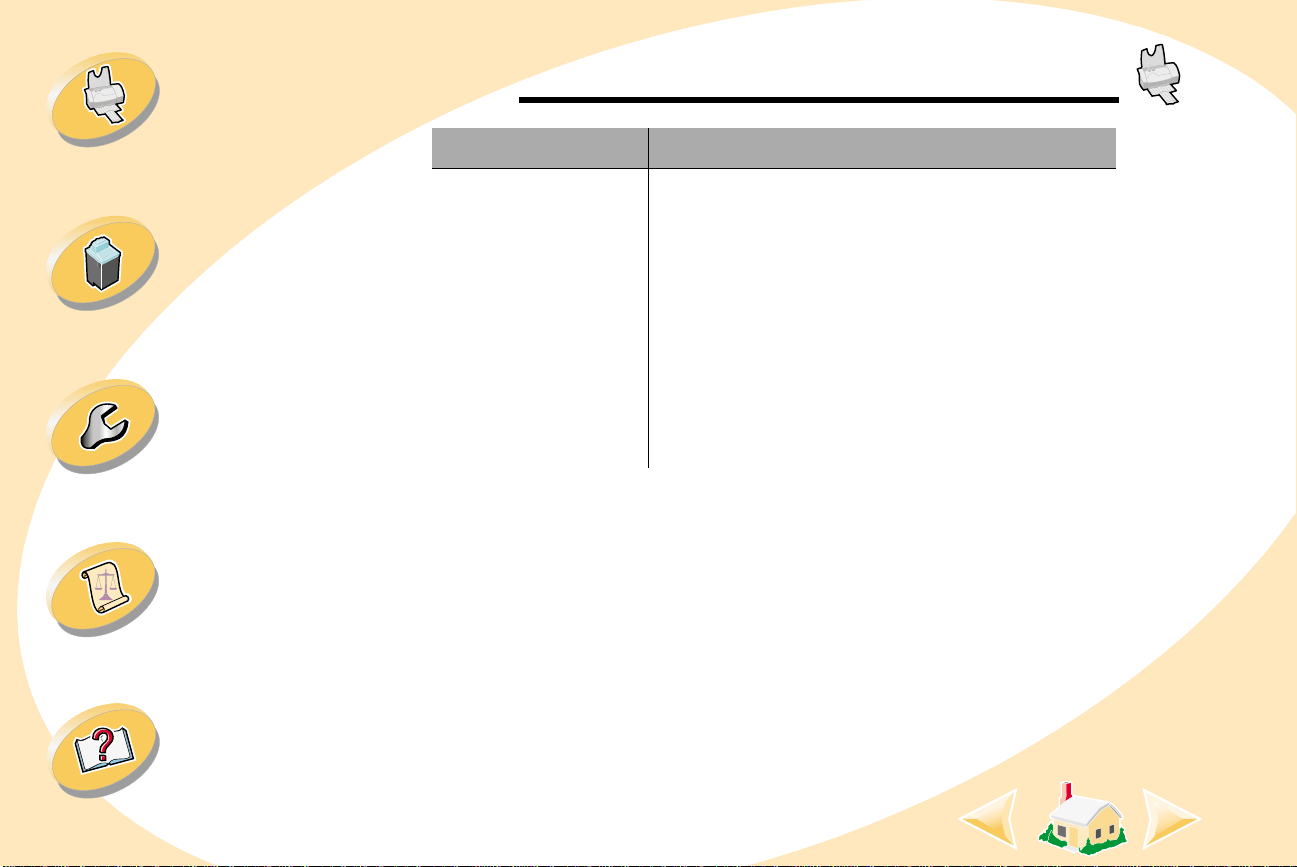
Steps to basic printing
Steps to basic printing
Maintaining your printer
Troubleshooting
Appendix
Load up to: Make sure:
25 transparencies • The rough side of the transparencies i s
facing you. If your transparency has a
removable stripe, make sure it is away
from you and facing down.
• The paper guide is against the side of
the transparencies.
Note: Remove each transparency as it
exits the printer, and allow it to dry before
stacking.
Index
12
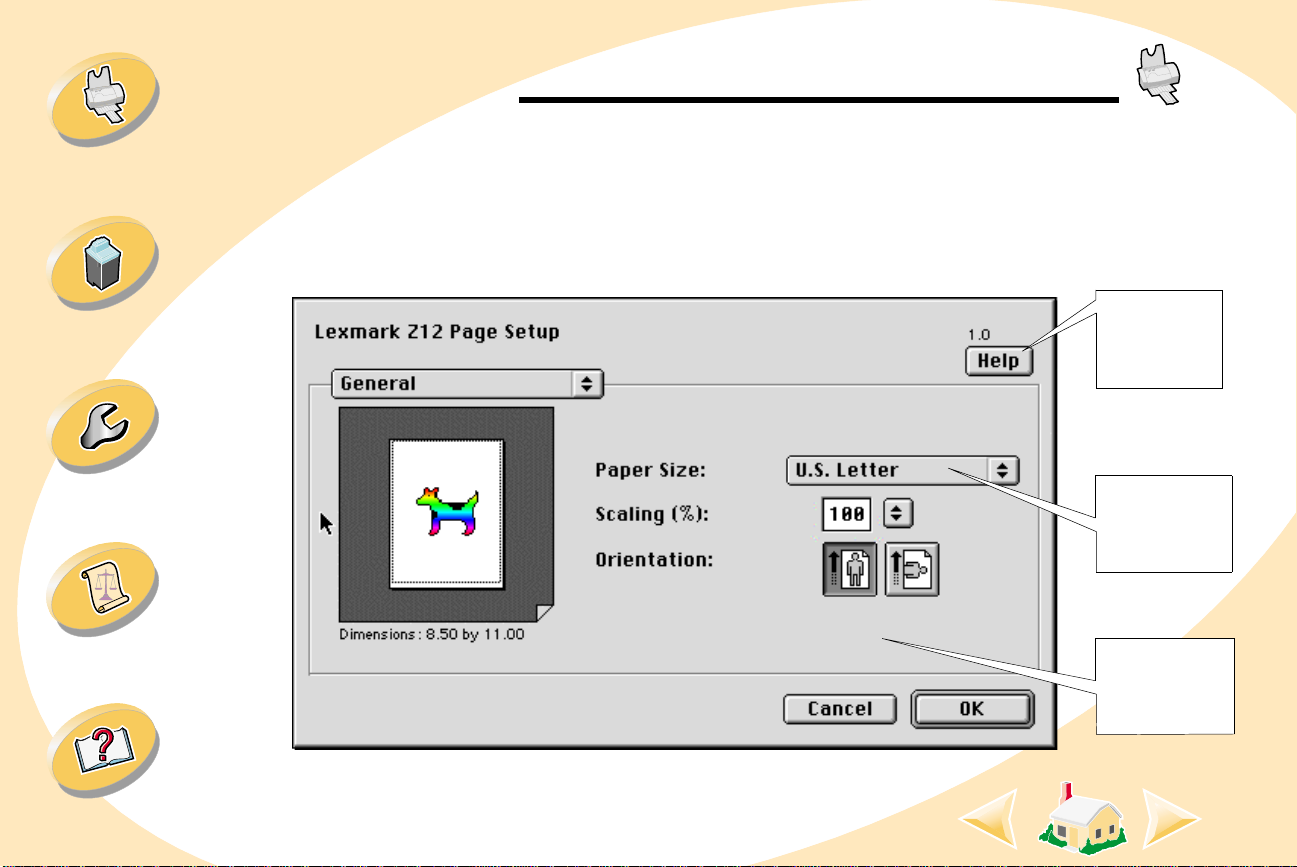
Steps to basic printing
Maintaining your printer
Steps to basic printing
Step 3: Customize the printing options
Your printer software works with your operating system to help
you print documents with superior results. To customize your
printing options, use the Page Setup dialog box and the Print
dialog box.
Click Help
to access
the printer
driver help.
Troubleshooting
Appendix
Index
Click this
pop-up menu
to select a
paper size.
{
Click one of
these to select
the page
orientation.
13
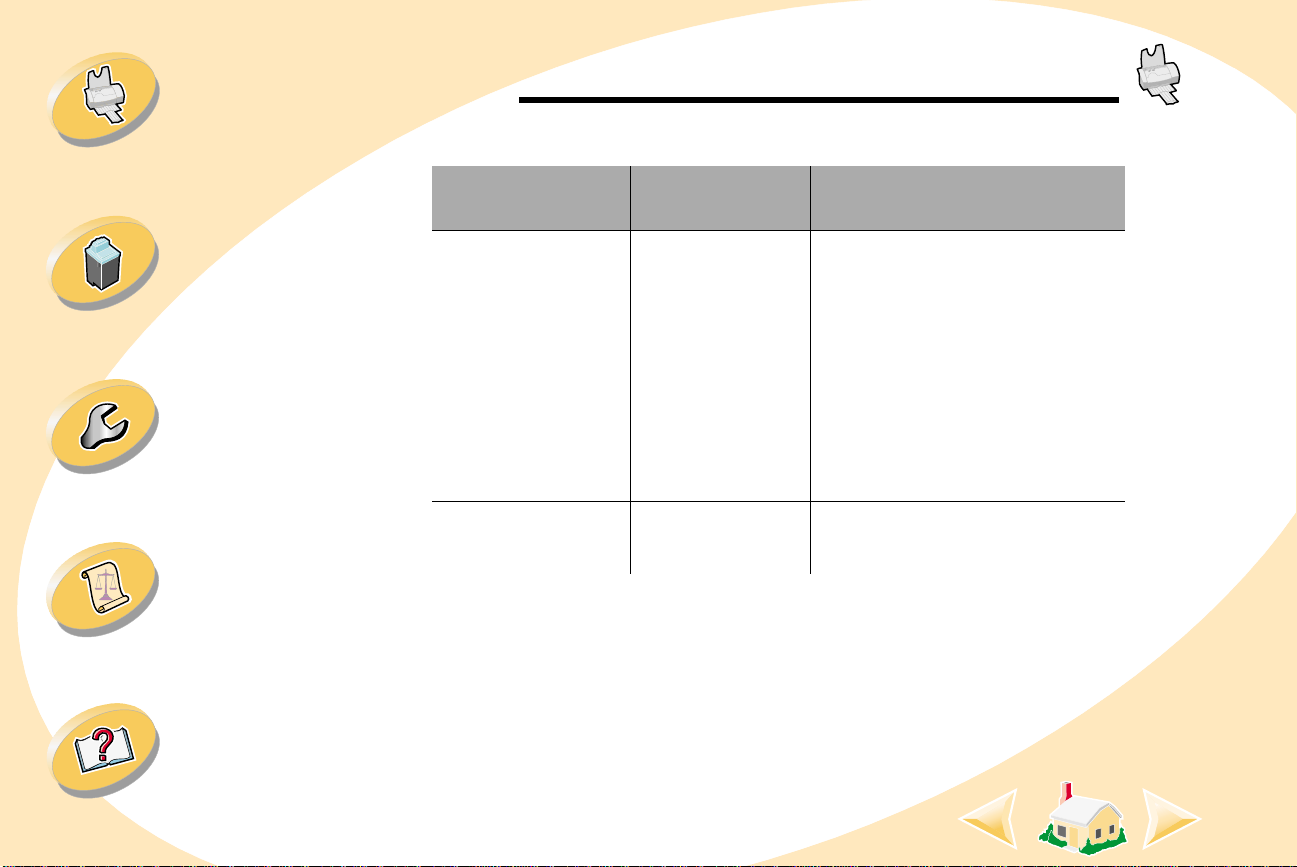
Steps to basic printing
Steps to basic printing
Page Setup
From the pop-up
menu, choose:
Select: When you want to:
Maintaining your printer
Troubleshooting
Appendix
Index
General Paper Size
• View the available paper
sizes.
Scaling
• Change the scaling v alue
of the document. Valid
values are be tw een 2 5%
and 400%.
Orientation
• Choose between portrait
and landscape.
Watermark Watermarks • Choose the watermark
you want.
14
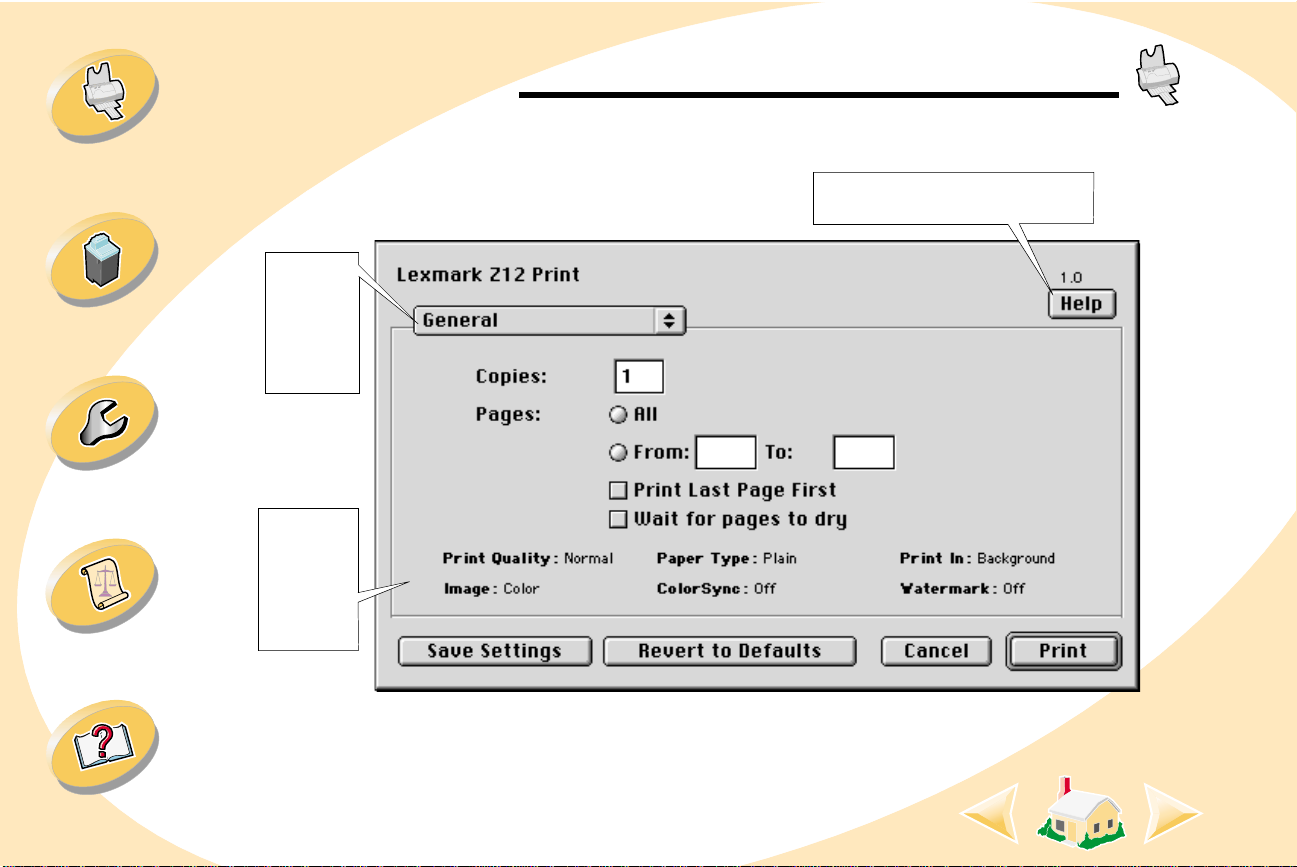
Steps to basic printing
Maintaining your printer
Troubleshooting
Appendix
Click this
pop-up
menu to
select
print
settings.
This area
displays a
summary
of the
current
settings.
Steps to basic printing
Click Help to access the printe r
driver help.
{
Index
15
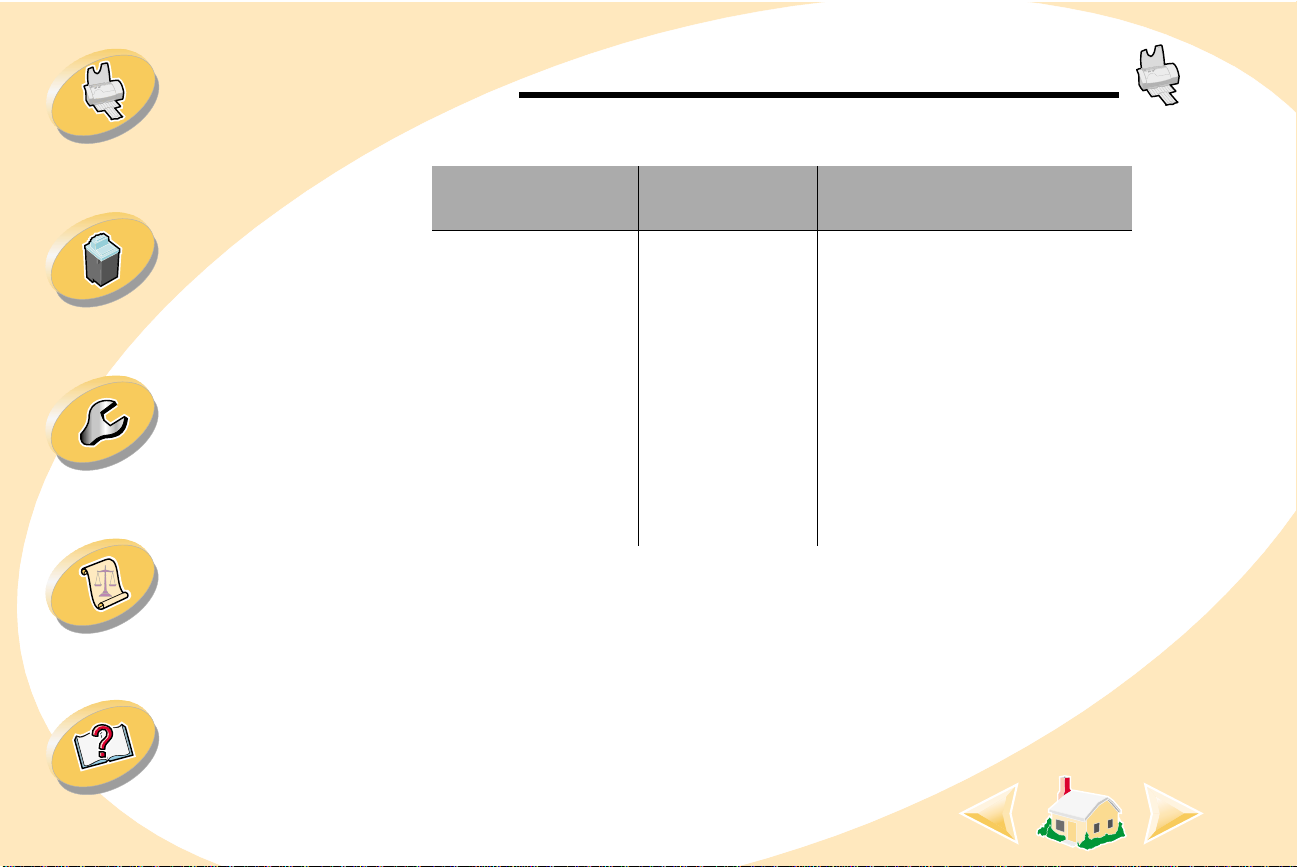
Steps to basic printing
Steps to basic printing
Print
From the pop-up
menu, choose:
Select: When you want to:
Maintaining your printer
Troubleshooting
Appendix
Index
General Copies
Pages
Print Last
Page First
Wait f or pages
to dry
16
• Type in the number of
copies (1-999).
• Print all pages or a given
page range.
• Print the pages in rev erse
order.
• Add more time between
pages as they exit the
printer.
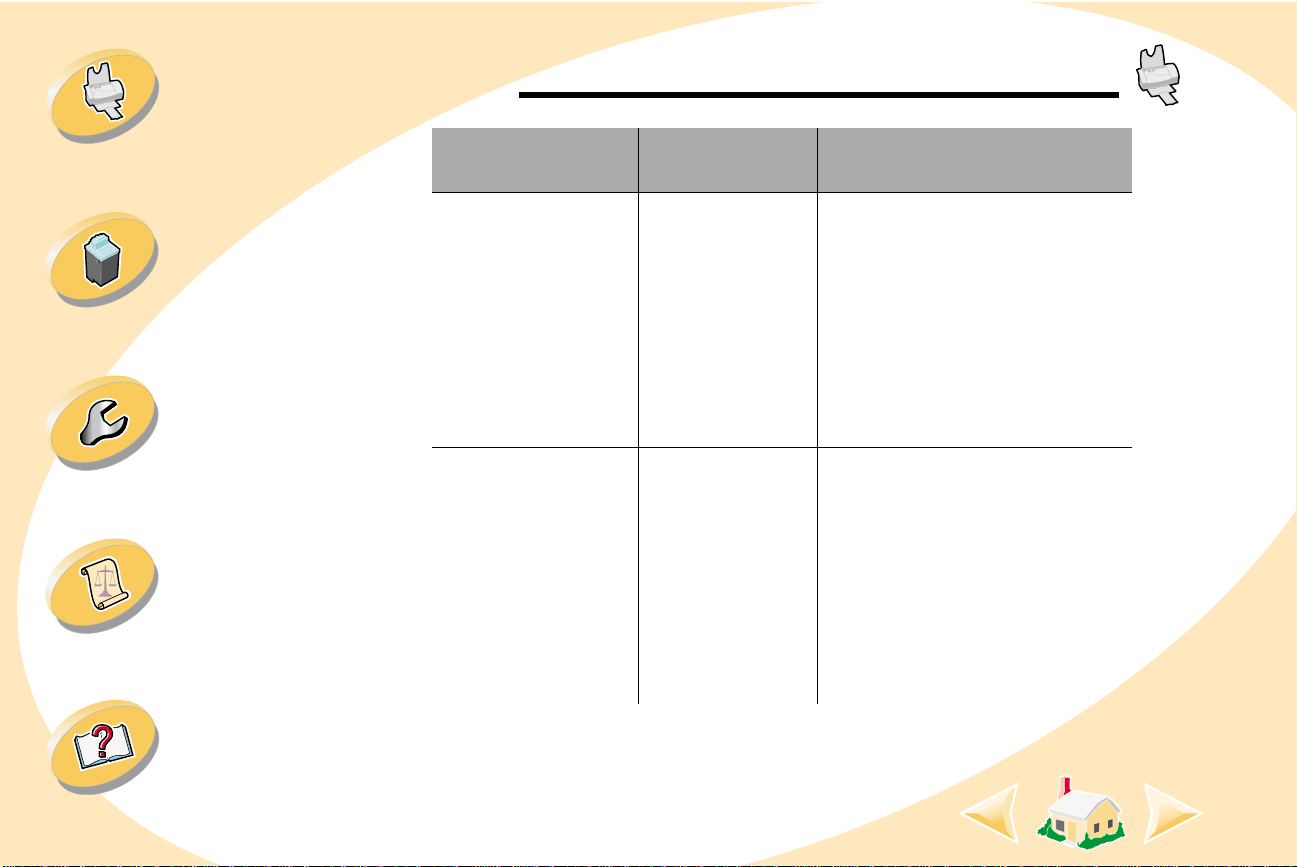
Steps to basic printing
Steps to basic printing
Maintaining your printer
Troubleshooting
Appendix
From the pop-up
menu, choose:
Paper
Select: When you want to:
Paper Type
Type/Quality
Print Quality
Color ColorSync
Color
Matching
Built-in Color
Matching
• Select Plain Paper,
Coated Paper,
Glossy/Photo Paper,
Transparency , or Iron-On
Transfer.
• Select Quick Print (600
dpi), Normal (600 dp i), or
High (1200 dpi).
• Select a printer profile to
match the colo r on the
screen to the color in th e
document.
• Let th e printer driver
match the colo r on the
screen to the color in th e
document.
Index
17
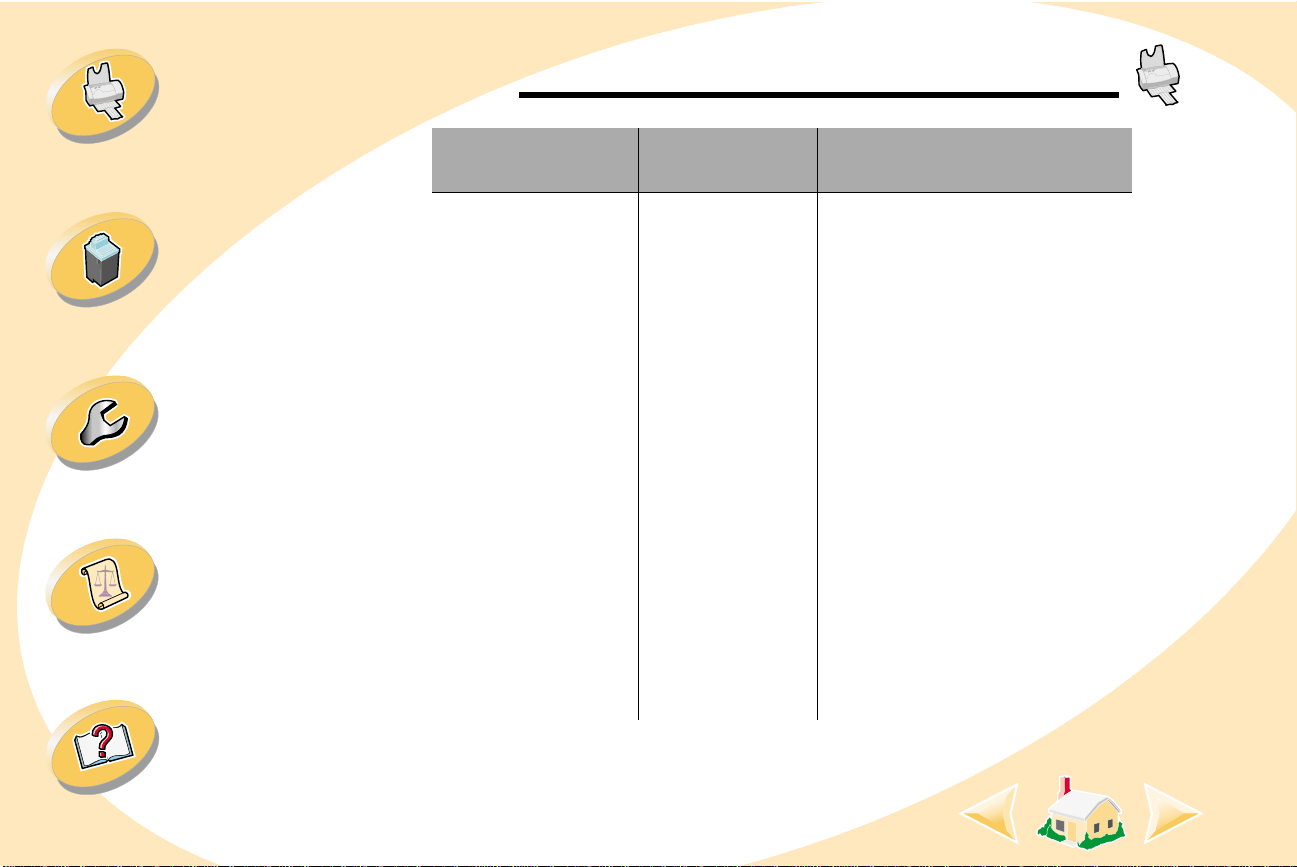
Steps to basic printing
Steps to basic printing
Maintaining your printer
Troubleshooting
Appendix
From the pop-up
menu, choose:
Background
Printing
Select: When you want to:
Print in
Foreground
• Pr int quickly.
Note: Do not use your
system while the document
is printing.
Print in
Background
• Print most documents.
• Select an exact date an d
time for the document to
print.
• Mark a print job as
Urgent.
• Put a print job on hold.
Note: You may use your
system while the document
is printing.
Index
18
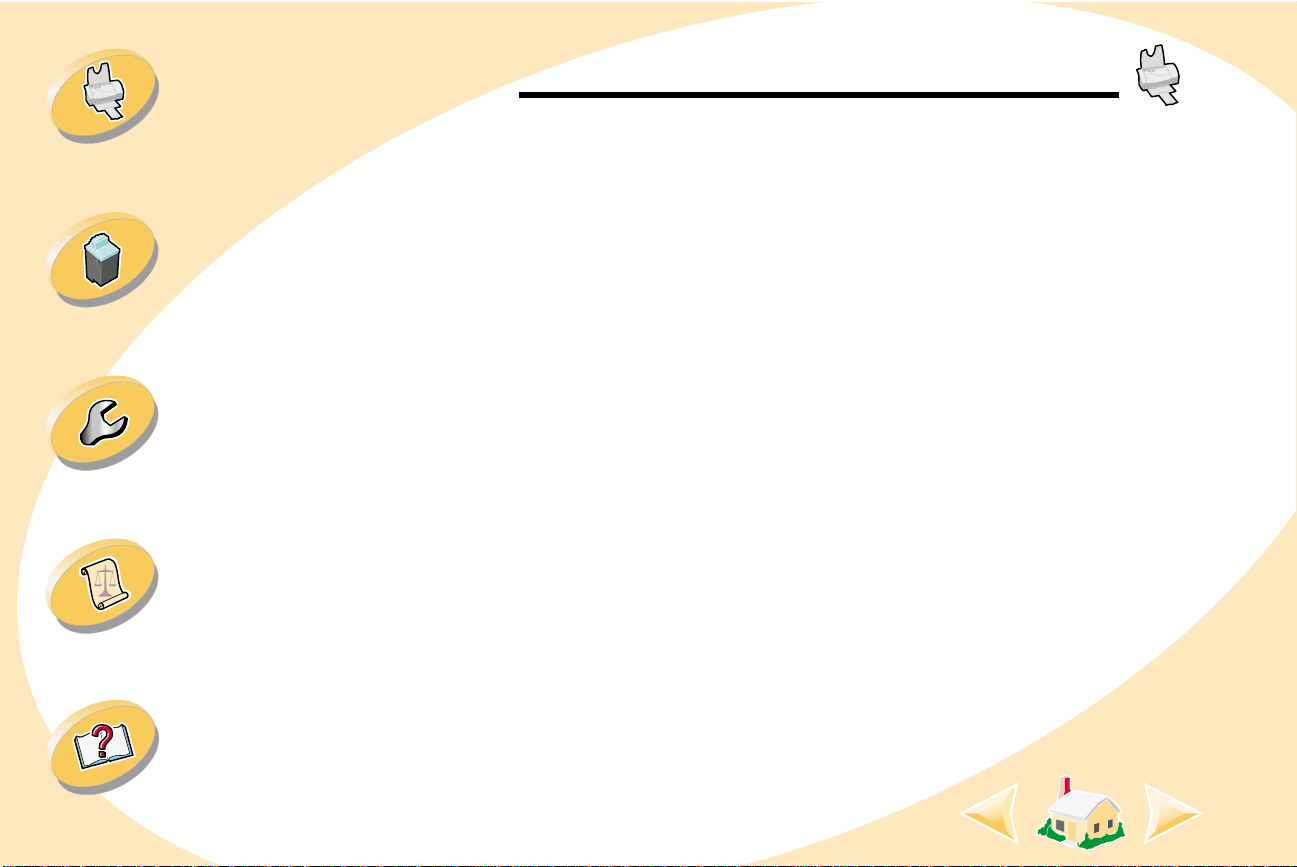
Steps to basic printing
Maintaining your printer
Troubleshooting
Appendix
Steps to basic printing
Changing the page settings
To change the paper size, orientation, scaling, and watermark
settings:
1
Fr om the Fil e men u, choo se Page Setup.
The Page Setup dialog box opens.
2
Change the settings as needed.
3
Select OK.
Changing the print settings from an application
To change the print settings from an application (for example,
word processing, spreadsheet, graphics, and so on):
1
Open the application’s File menu.
2
Choose Print....
The Print dialog box opens.
3
Change the settings as needed.
4
Select Save Settings.
Index
19
 Loading...
Loading...