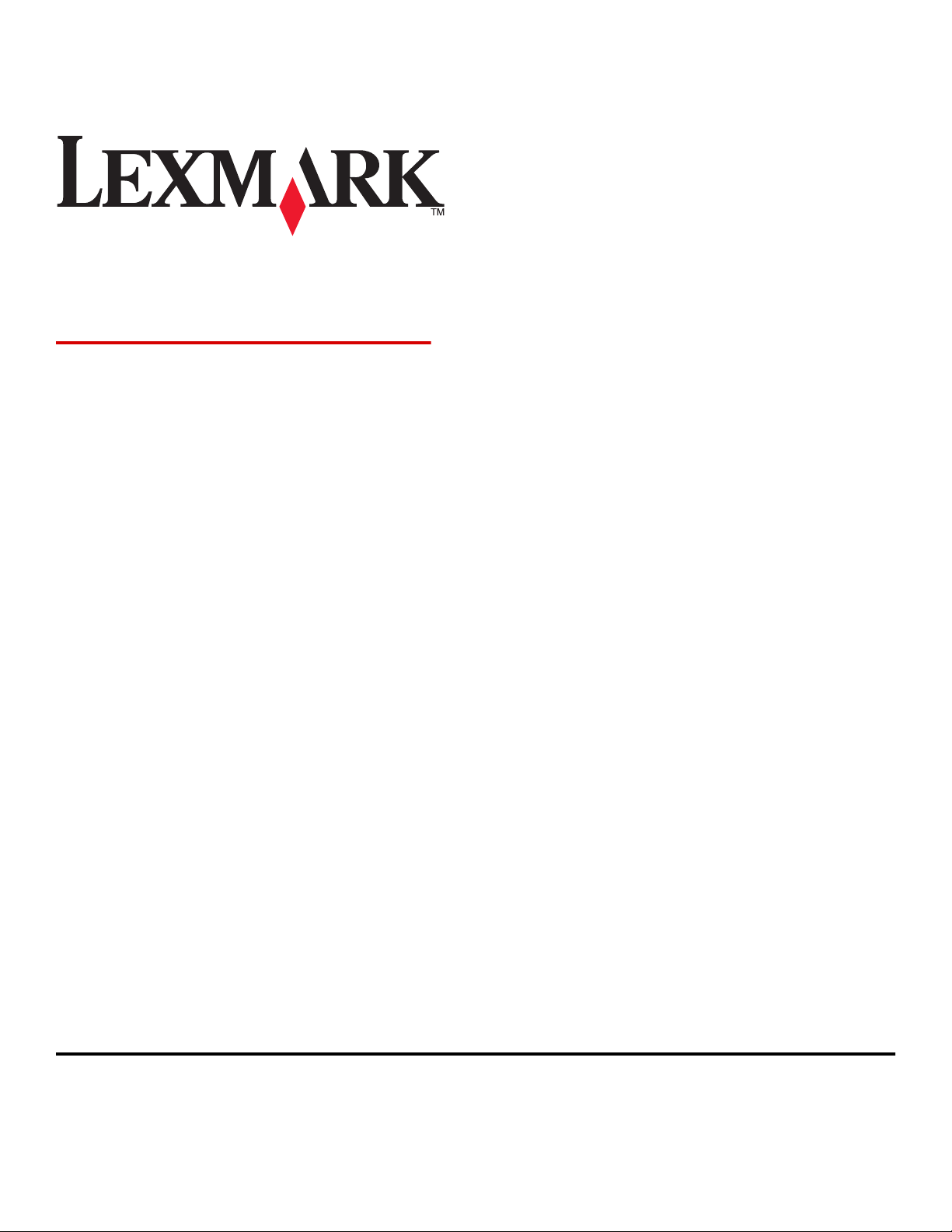
Серия XM1100
Руководство пользователя
Сентябрь 2012 г. www.lexmark.com
Тип(ы) машины:
7015
Модель(и):
679
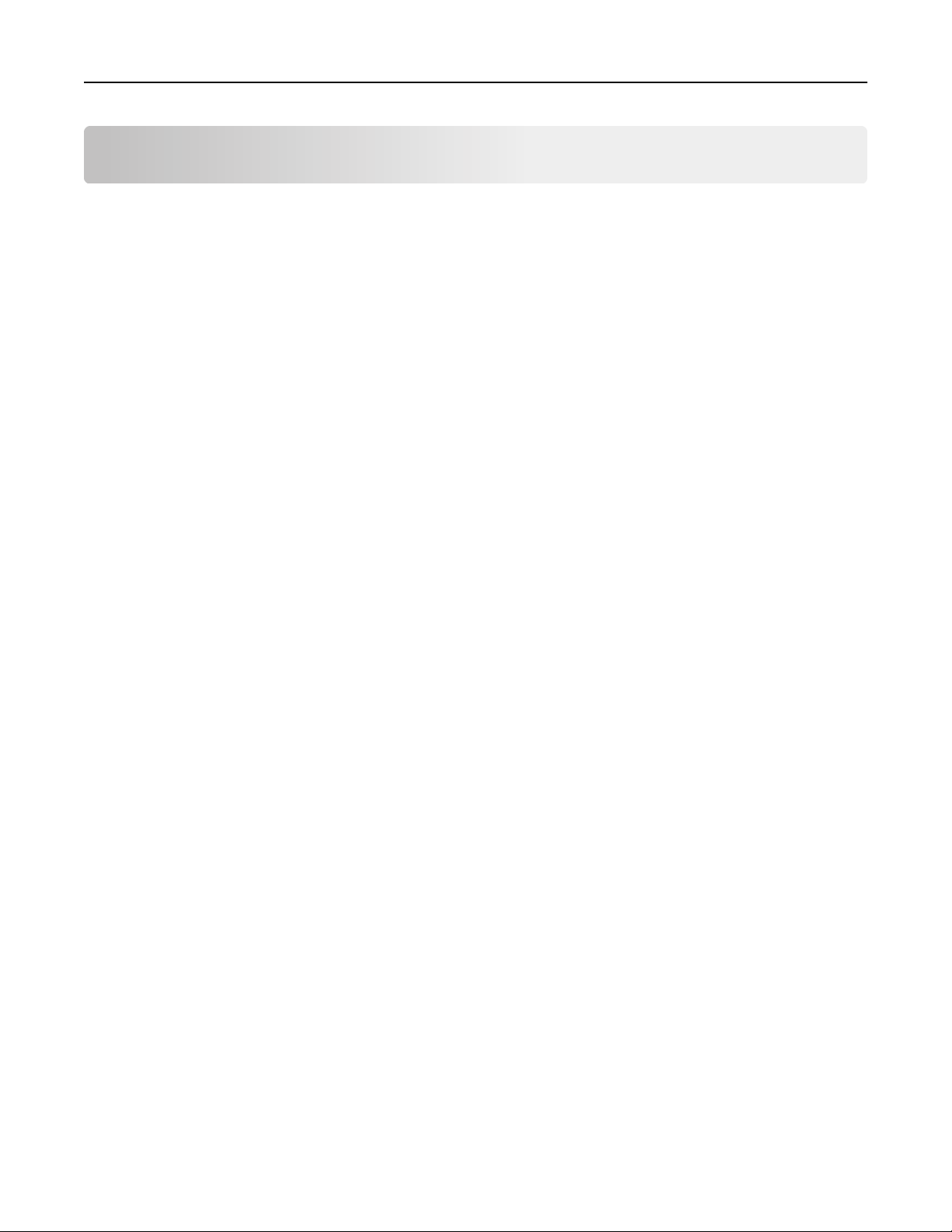
Содержание 2
Содержание
Информация по технике безопасности..........................................7
Знакомство с принтером..................................................................9
Поиск информации о принтере...............................................................................................9
Выбор места для установки принтера.................................................................................10
Конфигурации принтера........................................................................................................11
Основные функции сканера..................................................................................................12
Использование устройства автоматической подачи и стекла сканера...........................13
Панель управления принтера........................................................14
Использование панели управления принтера.....................................................................14
Знакомство c цветами света кнопки перехода в спящий режим и цветами
индикатора..........................................................................................................................14
Начальный экран....................................................................................................................15
Назначение кнопок сенсорного экрана...............................................................................17
Установка и использование приложений начального
экрана.................................................................................................18
Определение IP-адреса компьютера...................................................................................18
Определение IP-адреса принтера........................................................................................19
Доступ к встроенному веб-серверу......................................................................................19
Настройка начального экрана..............................................................................................20
Информация о различных приложениях..............................................................................20
Включение приложений начального экрана.......................................................................21
Поиск информации о приложениях начального экрана..............................................................21
Настойка форм и избранного.........................................................................................................21
Настройка приложения Card Copy................................................................................................22
Использование MyShortcut (Параметры экономичного режима)................................................23
Настройка приложения Multi Send ................................................................................................23
Настройка функции сканирования в сетевое расположение ....................................................24
Настройка удаленной панели управления ...................................................................................25
Экспорт и импорт конфигурации..........................................................................................25
Дополнительная настройка принтера.........................................27
Установка внутренних дополнительных устройств............................................................27
Установка дополнительных аппаратных модулей.............................................................44
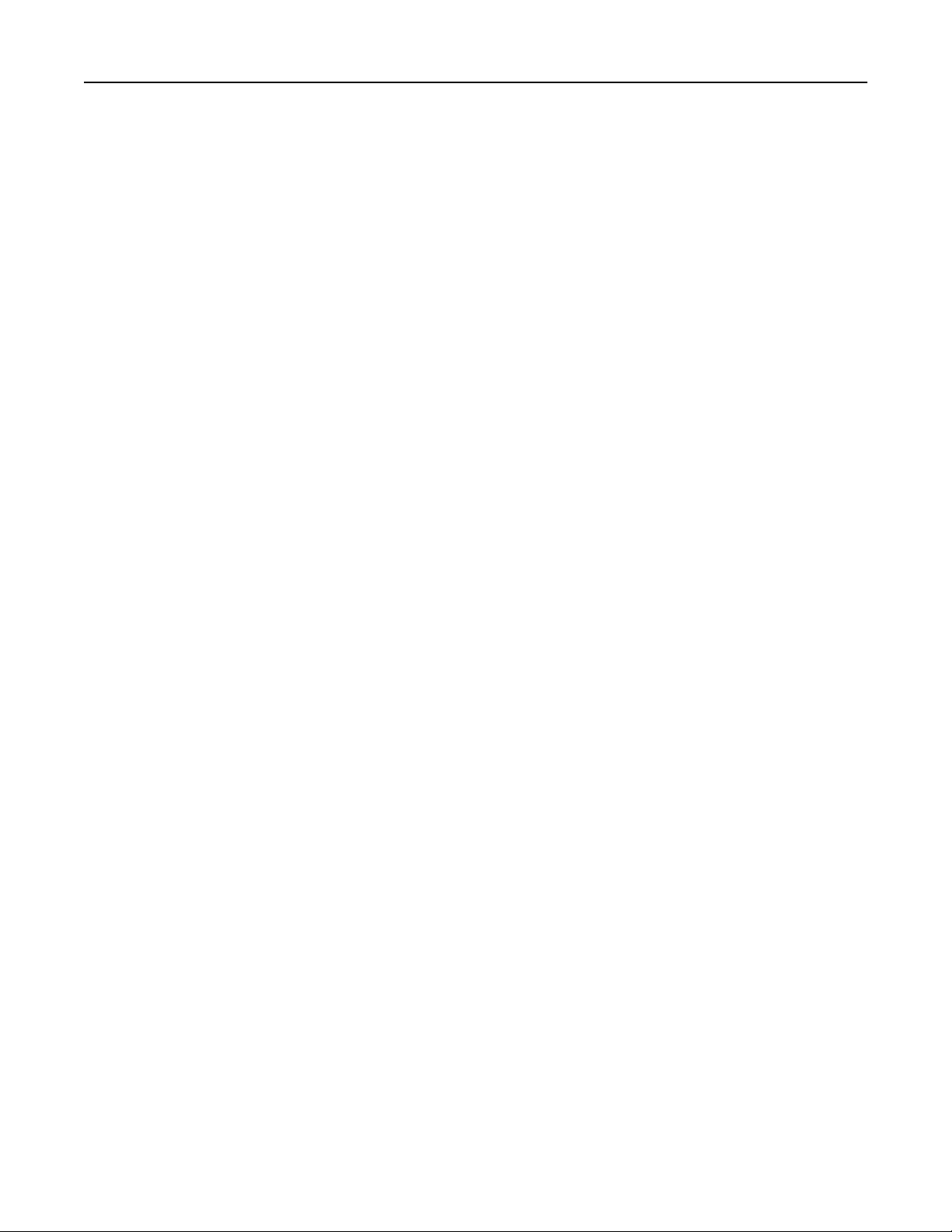
Содержание 3
Установка программного обеспечения принтера...............................................................48
Подключение кабелей...........................................................................................................49
Работа в сети..........................................................................................................................51
Проверка настройки принтера.............................................................................................60
Загрузка обычной и специальной бумаги...................................62
Задание формата и типа бумаги..........................................................................................62
Настройка параметров для бумаги формата Universal......................................................62
Загрузка бумаги в лотки........................................................................................................62
Загрузка многоцелевого устройства подачи.......................................................................67
Связывание лотков и исключение лотков из цепочки связи............................................72
Инструкции по работе с обычной и специальной бумагой.....76
Использование специальной бумаги....................................................................................76
Инструкции по использованию бумаги.................................................................................78
Поддерживаемые форматы, типы и плотность бумаги......................................................83
Печать.................................................................................................86
Печать форм и документов...................................................................................................86
Печать с мобильного устройства..........................................................................................87
Печать с флэш-диска.............................................................................................................88
Печать конфиденциальных и других отложенных заданий...............................................90
Печать информационных страниц........................................................................................93
Отмена задания на печать....................................................................................................93
Копирование.....................................................................................95
Создание копий......................................................................................................................95
Копирование фотографий.....................................................................................................96
Копирование на специальную бумагу..................................................................................96
Настройка параметров копирования...................................................................................97
Размещение информации на копиях..................................................................................103
Отмена задания копирования............................................................................................104
Сведения о параметрах копирования................................................................................104
Отправка по электронной почте.................................................109
Настройка принтера для отправки электронной почты..................................................109
Создание кода быстрого доступа для электронной почты.............................................110
Отправка документа по электронной почте.....................................................................111
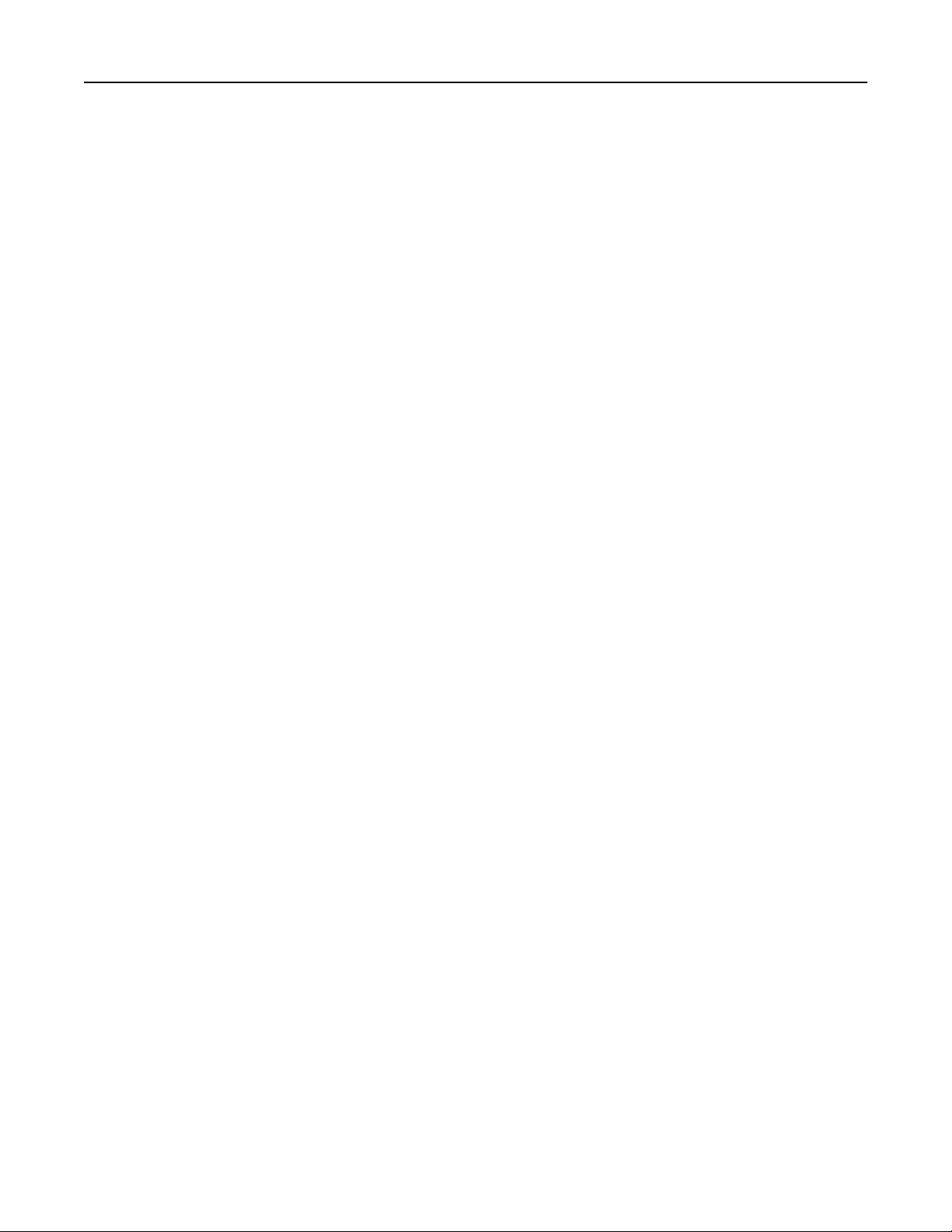
Содержание 4
Настройка параметров электронной почты......................................................................112
Отмена передачи сообщения электронной почты............................................................114
Сведения о параметрах электронной почты.....................................................................114
Работа с факсом.............................................................................117
Настройка принтера для отправки факса.........................................................................117
Отправка факса...................................................................................................................132
Создание кодов быстрого доступа....................................................................................134
Настройка параметров факса............................................................................................135
Отмена исходящего факса..................................................................................................137
Откладывание и пересылка факсов..................................................................................137
Сведения о параметрах факсимильной передачи...........................................................139
Сканирование.................................................................................142
Использование функции сканирования в сеть.................................................................142
Сканирование с передачей по адресу FTP.......................................................................143
Сканирование на компьютер или флэш-диск...................................................................145
Сведения о параметрах сканирования..............................................................................148
Структура меню..............................................................................152
Список меню.........................................................................................................................152
Меню "Бумага".....................................................................................................................153
Меню «Отчеты»....................................................................................................................163
Меню «Сеть/порты».............................................................................................................165
Меню «Безопасность».........................................................................................................174
Меню «Параметры».............................................................................................................178
меню "Справка"...................................................................................................................224
Экономия денег с заботой об окружающей среде..................226
Экономия бумаги и тонера..................................................................................................226
Экономия энергии................................................................................................................227
Утилизация...........................................................................................................................230
Закрепление принтера..................................................................232
Заявление об энергозависимости......................................................................................232
Очистка энергозависимой памяти......................................................................................232
Очистка энергонезависимой памяти..................................................................................233
Очистка памяти жесткого диска принтера.......................................................................233
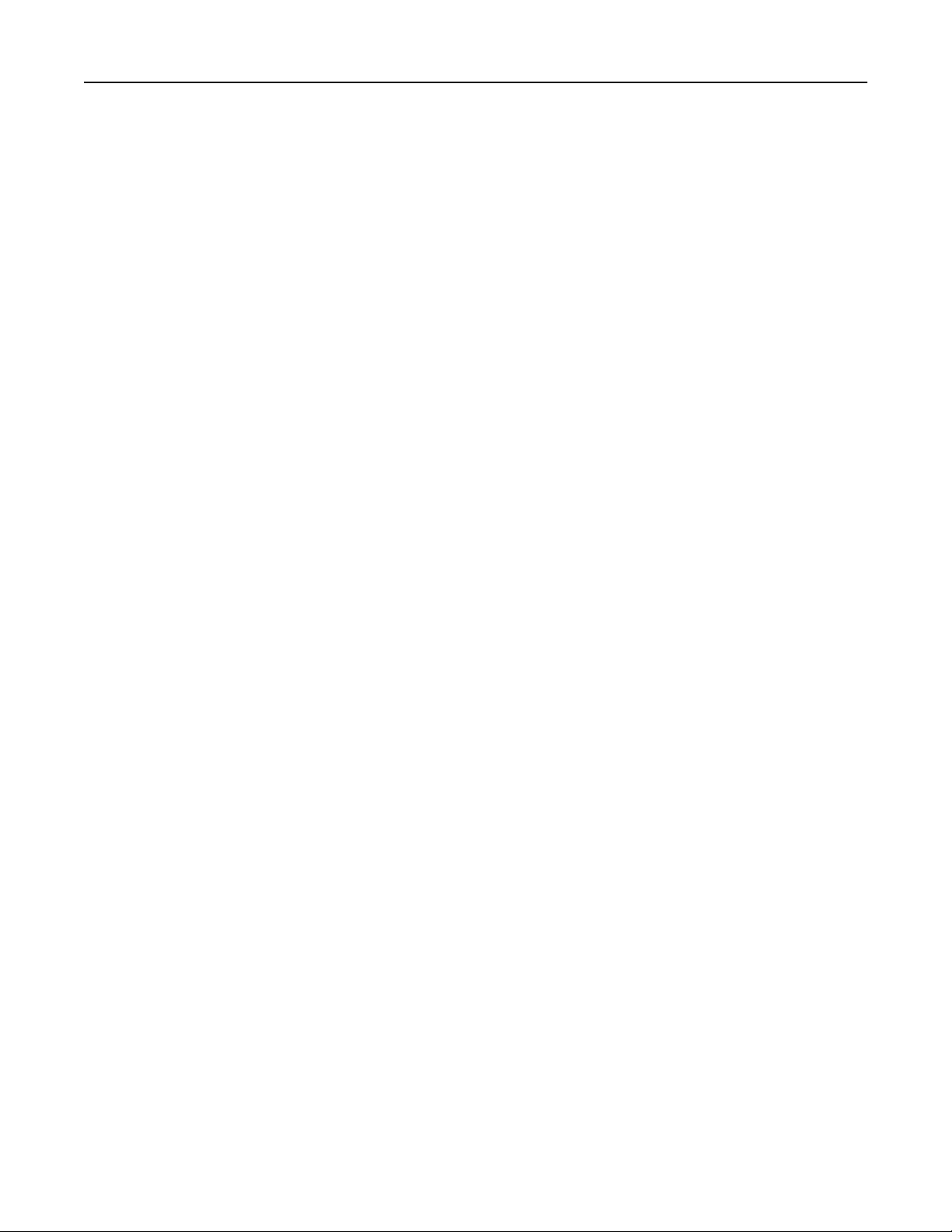
Содержание 5
Настройка шифрования жесткого диска принтера..........................................................234
Поиск сведений о безопасности принтера........................................................................235
Обслуживание принтера...............................................................236
Чистка деталей принтера....................................................................................................236
Проверка состояния компонентов и расходных материалов..........................................238
Предполагаемое количество оставшихся страниц...........................................................238
Заказ расходных материалов.............................................................................................239
Хранение расходных материалов.......................................................................................240
Замена расходных материалов..........................................................................................241
Перемещение принтера.......................................................................................................245
Управление принтером.................................................................247
Поиск расширенной информации о сети и данных для администратора.......................247
Проверка виртуального дисплея........................................................................................247
Настройка уведомлений по электронной почте...............................................................247
Просмотр отчетов................................................................................................................248
Настройка уведомлений о расходных материалах из встроенного веб-сервера..........248
Восстановление заводских настроек по умолчанию.......................................................249
Устранение замятий.......................................................................250
Предотвращение замятия материалов для печати..........................................................250
Значение сообщений о замятиях бумаги и их местоположение......................................252
Замятие страницы [x], откройте переднюю дверцу. [20y.xx]...........................................253
Замятие страницы [x], откройте заднюю дверцу. [20y.xx]...............................................257
Замятие страницы [x], очистите стандартный выходной лоток. [20y.xx]........................258
Замятие страницы [x], снимите лоток 1 для очистки устройства двусторонней
печати. [23y.xx]..................................................................................................................259
Замятие страницы [x], откройте лоток [x]. [24y.xx]...........................................................260
Замятие страницы [x], очистите устройство ручной подачи. [25y.xx].............................261
Замятие страниц ([x]), откройте верхнюю крышку автоподатчика. [28y.xx]..................263
Поиск и устранение неисправностей.........................................264
Значение сообщений принтера...........................................................................................264
Устранение неполадок принтера.......................................................................................282
Устранение проблем печати...............................................................................................289
Устранение неполадок копирования.................................................................................318
Устранение неполадок факса............................................................................................321
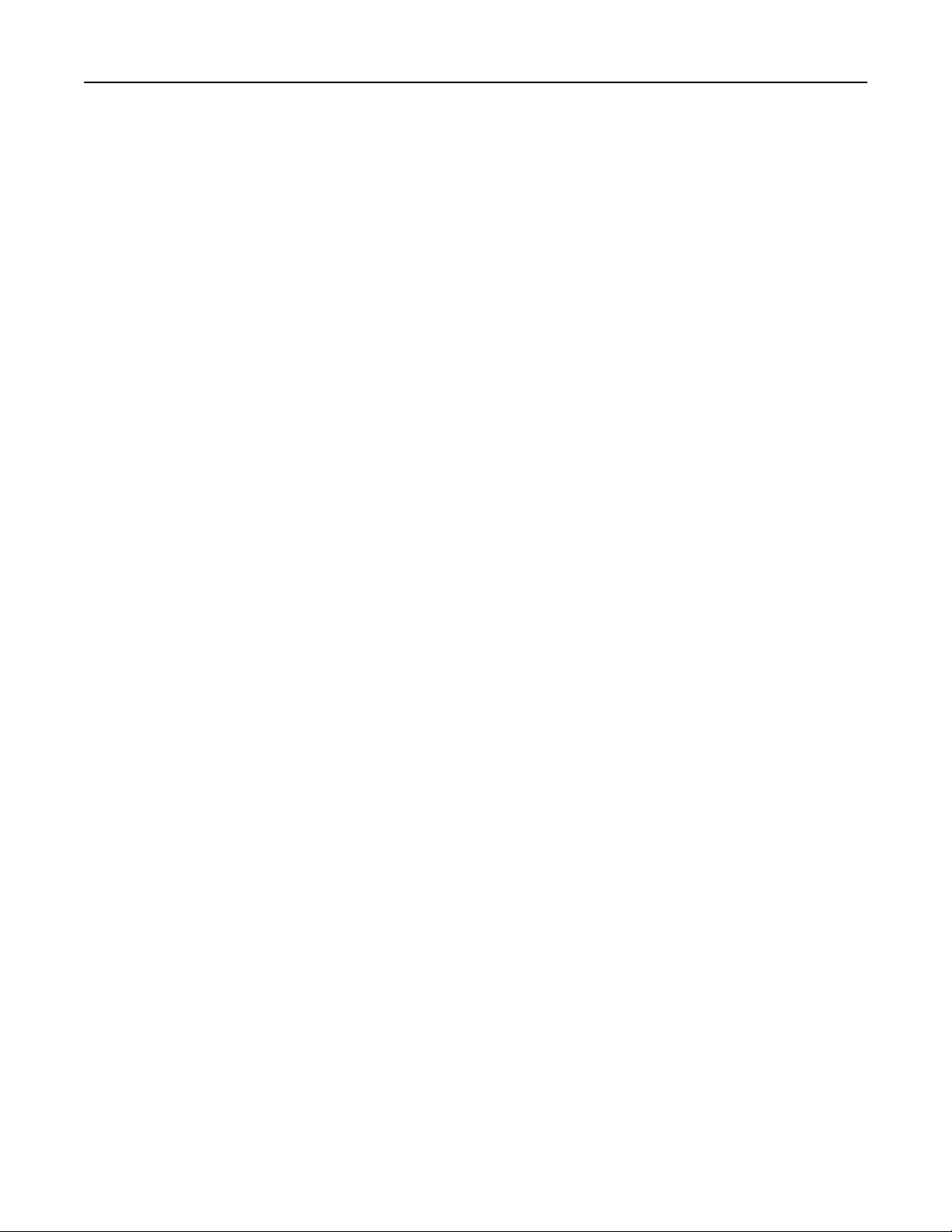
Содержание 6
Устранение неполадок сканера.........................................................................................328
Устранение неполадок приложений начального экрана.................................................333
Встроенный веб-сервер не открывается...........................................................................333
Обращение в службу технической поддержки.................................................................335
Примечания.....................................................................................336
Сведения о продукте...........................................................................................................336
Примечание к изданию........................................................................................................336
Энергопотребление..............................................................................................................340
Указатель.........................................................................................348
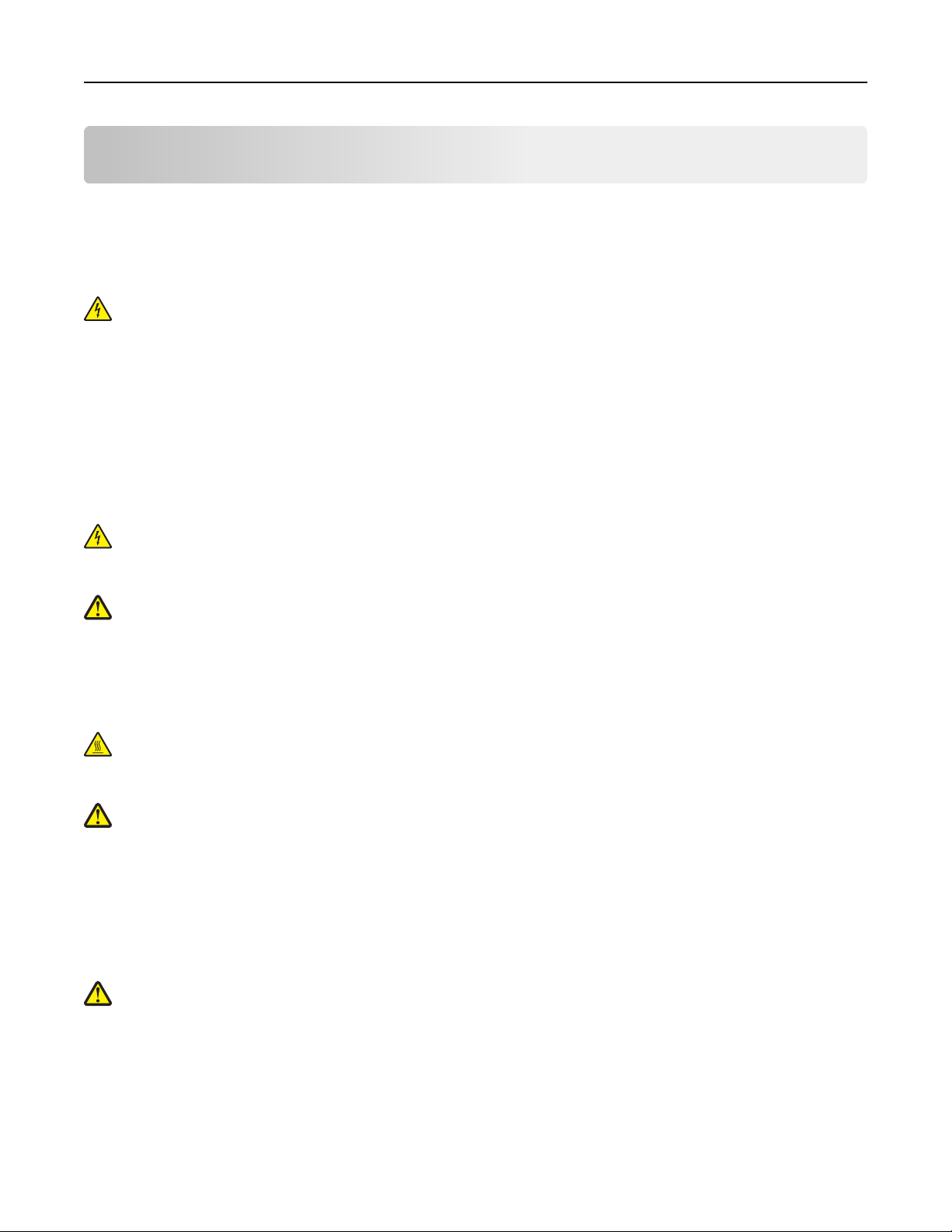
Информация по технике безопасности 7
Информация по технике безопасности
Подключайте кабель питания к легкодоступной и надежно заземленной сетевой розетке,
расположенной рядом с изделием.
Запрещается устанавливать и использовать данное устройство рядом с водой или в местах с высокой
влажностью.
ВНИМАНИЕ-ОПАСНОСТЬ ПОРАЖЕНИЯ ТОКОМ: Во время грозы запрещается использование
факсимильной связи. Запрещается устанавливать и использовать данное устройство или
выполнять электрические/кабельные подключения, например подключение факса, кабеля
питания или телефонного кабеля, во время грозы.
Обслуживание и ремонт, не описанные в документации пользователя, должны производиться
опытным специалистом по поддержке.
Это устройство разработано, проверено и признано соответствующим строгим международным
стандартам при использовании определенных компонентов данного изготовителя. Обеспечивающие
безопасность конструктивные особенности некоторых деталей не всегда являются очевидными.
Изготовитель не несет ответственности за последствия применения других запасных частей.
ВНИМАНИЕ-ОПАСНОСТЬ ПОРАЖЕНИЯ ТОКОМ: Убедитесь в том, что все внешние
подключения (например подключение сети Ethernet или телефона) установлены правильно с
использованием соответствующих портов.
ВНИМАНИЕ-ВОЗМОЖНОСТЬ ТРАВМЫ: В изделии используется лазерное излучение.
Использование органов управления, выполнение регулировок или любых других действий, не
описанных в настоящем руководстве, может привести к опасному облучению.
Процесс печати в данном изделии связан с нагреванием материала для печати, что может привести
к выделению из материала вредных веществ. Во избежание опасных последствий изучите раздел
руководства, содержащий рекомендации по выбору материалов для печати.
ВНИМАНИЕ-ГОРЯЧАЯ ПОВЕРХНОСТЬ: Возможен нагрев внутри принтера. Для уменьшения
опасности получения травмы из-за горячего компонента дождитесь остывания поверхности
перед тем, как до неё дотронуться.
ВНИМАНИЕ-ВОЗМОЖНОСТЬ ТРАВМЫ: Литиевая батарейка в данном устройстве не
подлежит замене. При неправильном выполнении замены существует опасность взрыва
литиевой батарейки. Не перезаряжайте, не разбирайте и не сжигайте литиевую батарейку.
Утилизируйте использованные литиевые батарейки в соответствии с указаниями изготовителя
батарейки или местными предписаниями.
При подключении данного устройства к телефонной сети общего пользования используйте только
телекоммуникационный кабель (RJ-11), прилагаемый к данному устройству или кабель 26 AWG или
большего сечения.
ВНИМАНИЕ-ВОЗМОЖНОСТЬ ТРАВМЫ: Не скручивайте, не сгибайте, не ударяйте и не
ставьте тяжелые предметы на кабель питания. Не подвергайте кабель питания нагрузке и не
допускайте его перетирания. Не защемляйте кабель питания между предметами мебели и
стенами. В противном случае возможно возгорание или поражение электрическим током.
Регулярно проверяйте кабель питания на наличие признаков подобных проблем. Перед
осмотром отключайте кабель питания от электрической розетки.
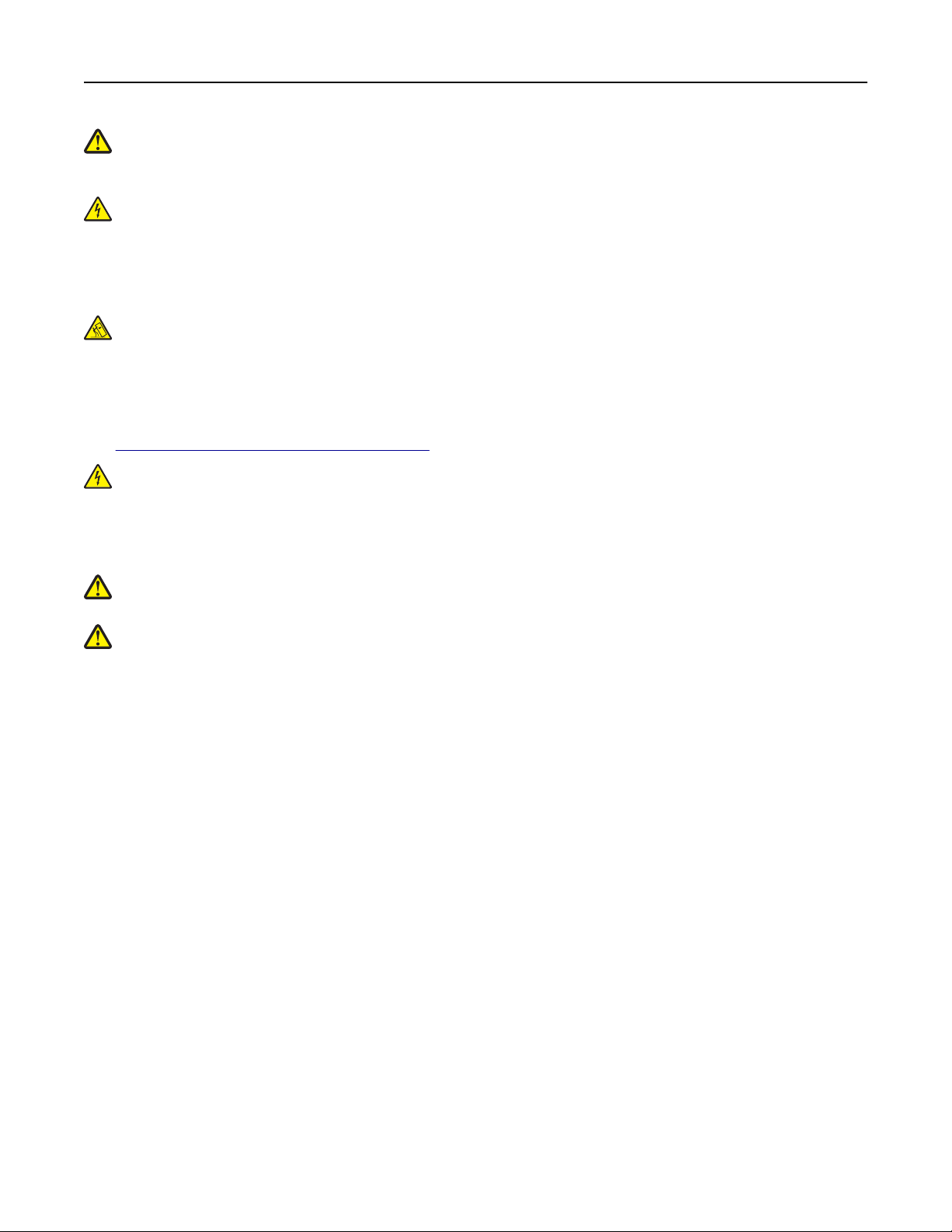
Информация по технике безопасности 8
ВНИМАНИЕ-ВОЗМОЖНОСТЬ ТРАВМЫ: Для уменьшения риска нестабильной работы
оборудования загружайте каждый лоток отдельно. Остальные устройства подачи или лотки
держите закрытыми.
ВНИМАНИЕ-ОПАСНОСТЬ ПОРАЖЕНИЯ ТОКОМ: Во избежание поражения электрическим
током при чистке корпуса принтера, прежде чем продолжить, отсоедините кабель питания от
электророзетки и отсоедините все кабели принтера.
Используйте кабель питания, входящий в комплект поставки данного продукта или одобренный
изготовителем.
ВНИМАНИЕ-ОПАСНОСТЬ ОПРОКИДЫВАНИЯ: Конфигурации для напольной установки
требуют установки дополнительных устройств. При использовании нескольких
дополнительных устройств подачи необходимо устанавливать принтер на подставку или
основание. Если вы приобрели многофункциональный принтер (МФП) с функциями
сканирования, копирования и факсимильной передачи, вам могут потребоваться
дополнительные приспособления. Дополнительные сведения см. на веб-сайте по адресу:
www.lexmark.com/multifunctionprinters.
ВНИМАНИЕ-ОПАСНОСТЬ ПОРАЖЕНИЯ ТОКОМ: При доступе к плате контроллера или
установке дополнительного оборудования или устройств памяти после настройки принтера,
прежде чем продолжить, выключите принтер и отсоедините кабель питания от электрической
розетки. Если к принтеру подключены другие устройства, отключите их, а затем отсоедините
подключенные к принтеру кабели.
ВНИМАНИЕ-ВОЗМОЖНОСТЬ ТРАВМЫ: Принтер весит более 18 кг, поэтому для его
безопасного перемещения требуется не менее двух человек.
ВНИМАНИЕ-ВОЗМОЖНОСТЬ ТРАВМЫ: Прежде чем перемещать принтер, во избежание
травм и повреждений принтера выполняйте следующие указания.
• Выключите принтер с помощью выключателя и отсоедините кабель питания от электрической
розетки.
• Перед перемещением принтера отсоедините от него все кабели.
• Если установлен дополнительный лоток, сначала извлеките его из принтера. Чтобы удалить
дополнительный лоток, сдвиньте фиксатор с правой стороны лотка по направлению к передней
части лотка, пока не услышите щелчок.
• Поднимайте принтер за выемки для рук с обеих сторон принтера.
• Следите за тем, чтобы при опускании принтера ваши пальцы не оказались под принтером.
• Перед настройкой принтера убедитесь в наличии вокруг него достаточного свободного
пространства.
СОХРАНИТЕ ЭТИ ИНСТРУКЦИИ.
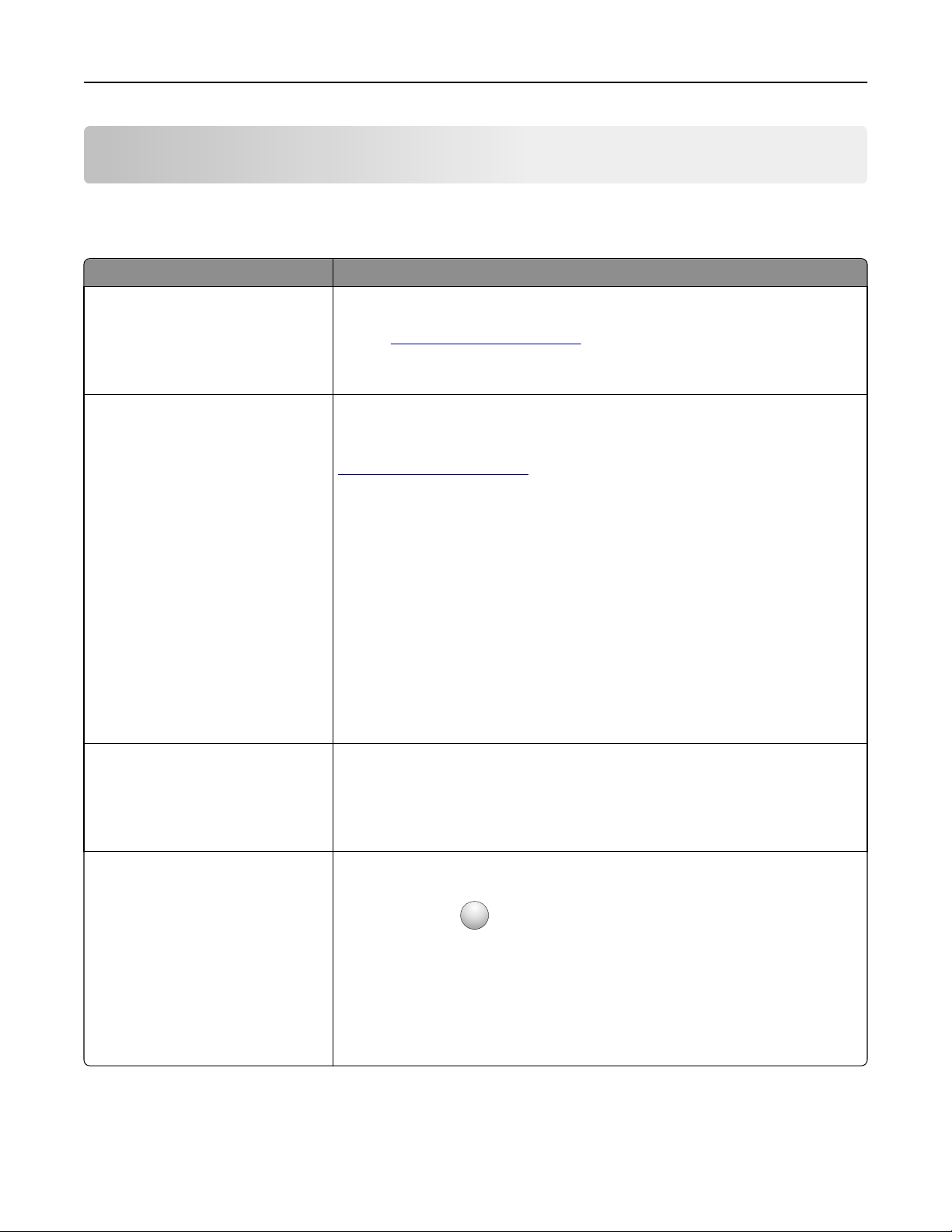
Знакомство с принтером 9
Знакомство с принтером
Поиск информации о принтере
Что требуется найти? Источник
Указания по первоначальной
установке.
• Подключение принтера
• Установка программного
обеспечения принтера
Дополнительные инструкции по
установке и указания по использованию принтера:
• Выбор и хранение бумаги и
специальных материалов
• Загрузка бумаги
• Настройка параметров
принтера
• Просмотр и печать документов
и фотографий
• Установка и использование
программного обеспечения
принтера
• Настройка принтера в сети
• Уход за принтером и техни-
ческое обслуживание
• Поиск и устранение неполадок
Документация по установке. Документация по установке включена в
комплект поставки принтера, а также ее можно найти на веб-сайте по
адресу
Руководство пользователя — Руководство пользователя доступно на
компакт-диске с документацией.
Для получения дополнительных сведений см. веб-сайт
http://support.lexmark.com.
http://support.lexmark.com.
Инструкции:
• Подключение принтера к сети
Ethernet
• Устранение проблем подклю-
чения принтера
Справка по использованию
программного обеспечения
принтера
Руководство по работе в сети. Откройте компакт-диск с программным
обеспечением и в папке «Публикации»найдите раздел Документация к
принтеру и программному обеспечению. Из списка публикаций выберите
ссылку Руководство по работе в сети.
Справка Windows или Mac - откройте программу принтера, а затем
выберите Справка.
?
Нажмите кнопку
Примечания.
для просмотра информации контекстной справки.
• Справка по программе устанавливается автоматически вместе с
программным обеспечением принтера.
• Программное обеспечение принтера находится в программной папке
принтера или на рабочем столе, в зависимости от операционной
системы.
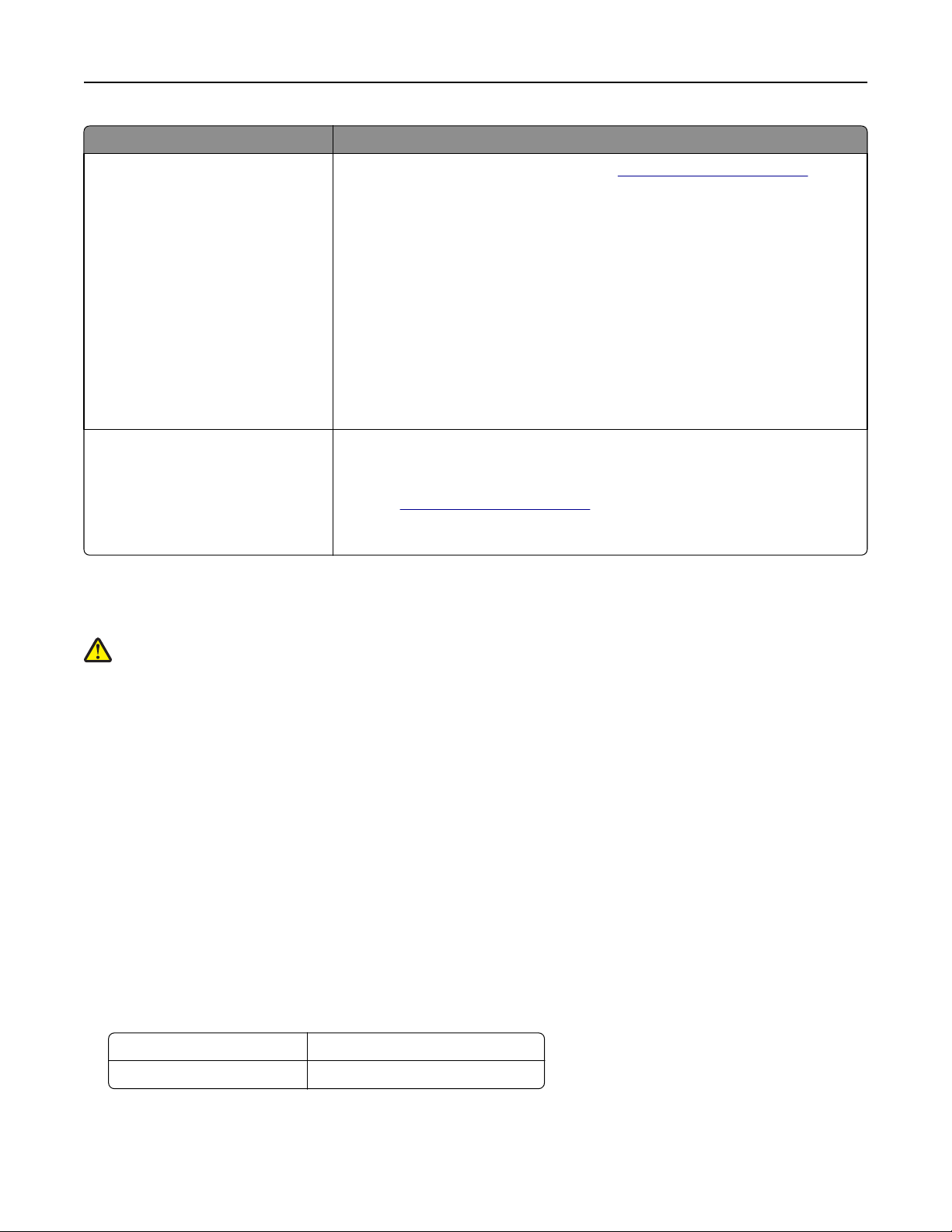
Знакомство с принтером 10
Что требуется найти? Источник
Самая последняя вспомогательная информация, обновления
и поддержка клиентов.
• Документация
• Файлы драйверов для
загрузки
• Поддержка путем общения
через Интернет
• Поддержка по электронной
почте
• поддержка голосовой связи
Веб-сайт службы поддержки Lexmark—
Примечание. Выберите страну или регион, а затем выберите продукт для
просмотра соответствующего веб-узла поддержки.
Номера телефонов поддержки и часы работы в вашей стране или регионе
можно найти на веб-сайте поддержки или на печатной гарантии, прилагаемой к принтеру.
Укажите следующие сведения (которые имеются в чеке продавца и на
задней панели принтера) и будьте готовы предоставить их при обращении
в службу поддержки. Эти сведения помогут быстрее ответить на вопрос:
• Тип модели
• Серийный номер
http://support.lexmark.com
• Дата покупки
• Место покупки
Сведения о гарантии Сведения о гарантии отличаются в зависимости от страны или региона:
• На территории США— см. Заявление об ограниченной гарантии в
комплекте поставки данного принтера или на веб-
http://support.lexmark.com.
сайте
• В других странах и регионах — см. печатную документацию по гаран-
тийным обязательствам из комплекта поставки принтера.
Выбор места для установки принтера
ВНИМАНИЕ-ВОЗМОЖНОСТЬ ТРАВМЫ: Принтер весит более 18 кг (40 фунтов), поэтому для
его безопасного перемещения требуется не менее двух человек.
При выборе места для принтера, оставьте достаточное пространство для открывания лотков,
крышек и дверец. Если планируется установить дополнительные устройства, предусмотрите также
место и для них. Важно обеспечить выполнение следующих условий.
• Установите принтер рядом с надежно заземленной и легкодоступной розеткой.
• Убедитесь, что циркуляция воздуха отвечает требованиям стандарта ASHRAE в последней
редакции или стандарту 156 технического комитета по стандартизации.
• Необходимо подготовить горизонтальную, прочную и устойчивую поверхность.
• Принтер следует содержать в следующих условиях:
– в чистом состоянии, сухом и незапыленном месте;
– в принтере не должно оставаться скрепок;
– вдали от непосредственного воздействия воздушных потоков кондиционеров, нагревателей
или вентиляторов;
– не допуская воздействия прямого солнечного света, резких перепадов влажности или
температуры;
• Соблюдайте рекомендуемый температурный режим и избегайте колебаний.
Окружающая температура от 15.6 до 32.2°C (от 60 до 90°F)
Температура хранения от -40 до 60°C (от -40 до 140°F)
• Обеспечьте наличие рекомендованного свободного пространства вокруг принтера для
надлежащей вентиляции:
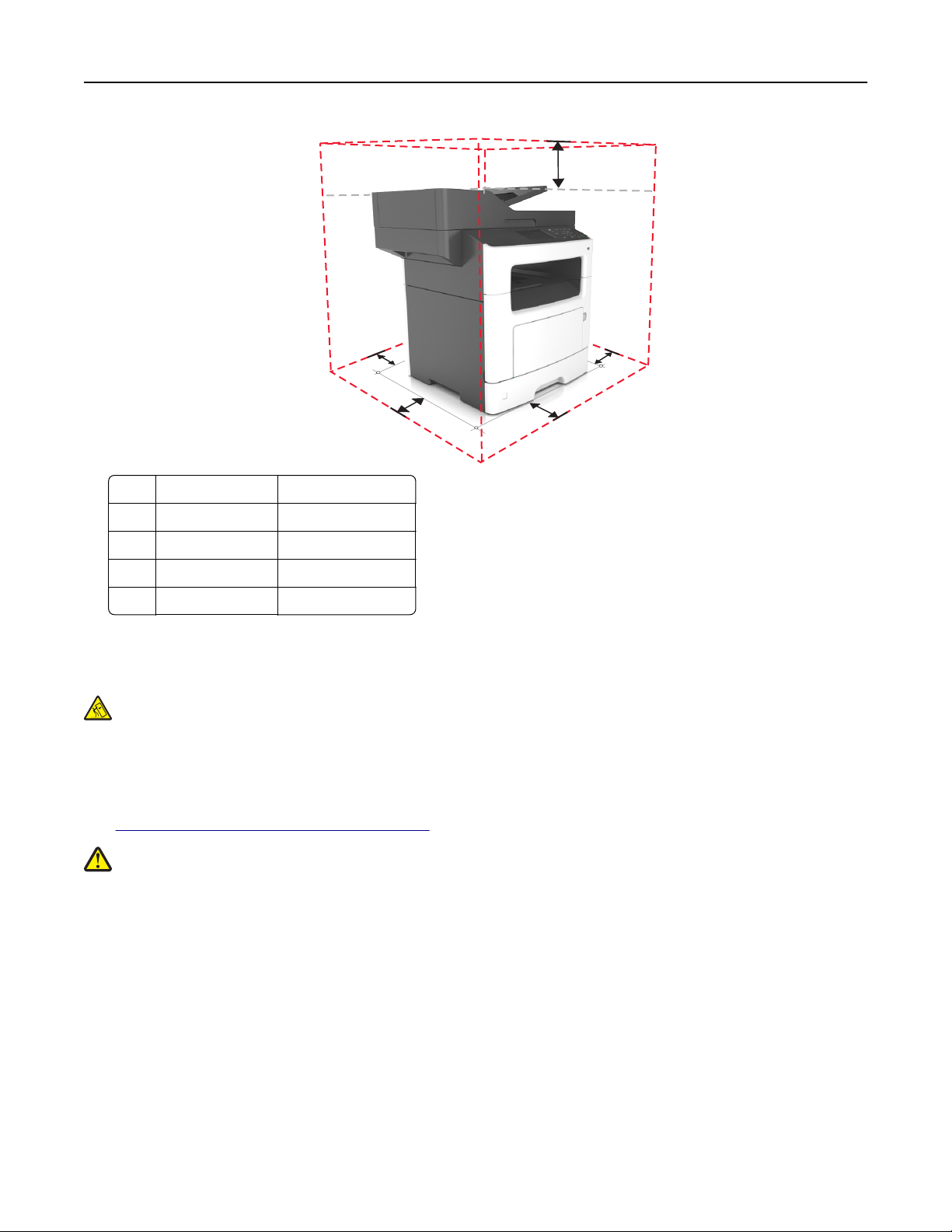
Знакомство с принтером 11
5
4
3
Правая сторона 30 см (12 дюймов)
1
2 Спереди 51 см (20 дюймов)
Левая сторона 20 см (8 дюймов)
3
4 Сзади 20 см (8 дюймов)
Верхний 75 см (29 дюймов)
5
2
1
Конфигурации принтера
ВНИМАНИЕ-ОПАСНОСТЬ ОПРОКИДЫВАНИЯ: Конфигурации для напольной установки
требуют установки дополнительных устройств для устойчивости. При использовании
нескольких дополнительных устройств подачи необходимо устанавливать принтер на
подставку или основание. Если вы приобрели многофункциональный принтер (МФП) с
функциями сканирования, копирования и факсимильной передачи, вам могут потребоваться
дополнительные приспособления. Дополнительные сведения см. на веб-сайте по адресу:
www.lexmark.com/multifunctionprinters.
ВНИМАНИЕ-ВОЗМОЖНОСТЬ ТРАВМЫ: Для уменьшения риска нестабильной работы
оборудования загружайте каждый лоток отдельно. Остальные устройства подачи или лотки
держите закрытыми.
Можно изменить конфигурацию принтера, установив дополнительный лоток на 250 или 50 листов.
Инструкции по установке дополнительного лотка см. в разделе «Установка дополнительных лотков»
на стр. 45.
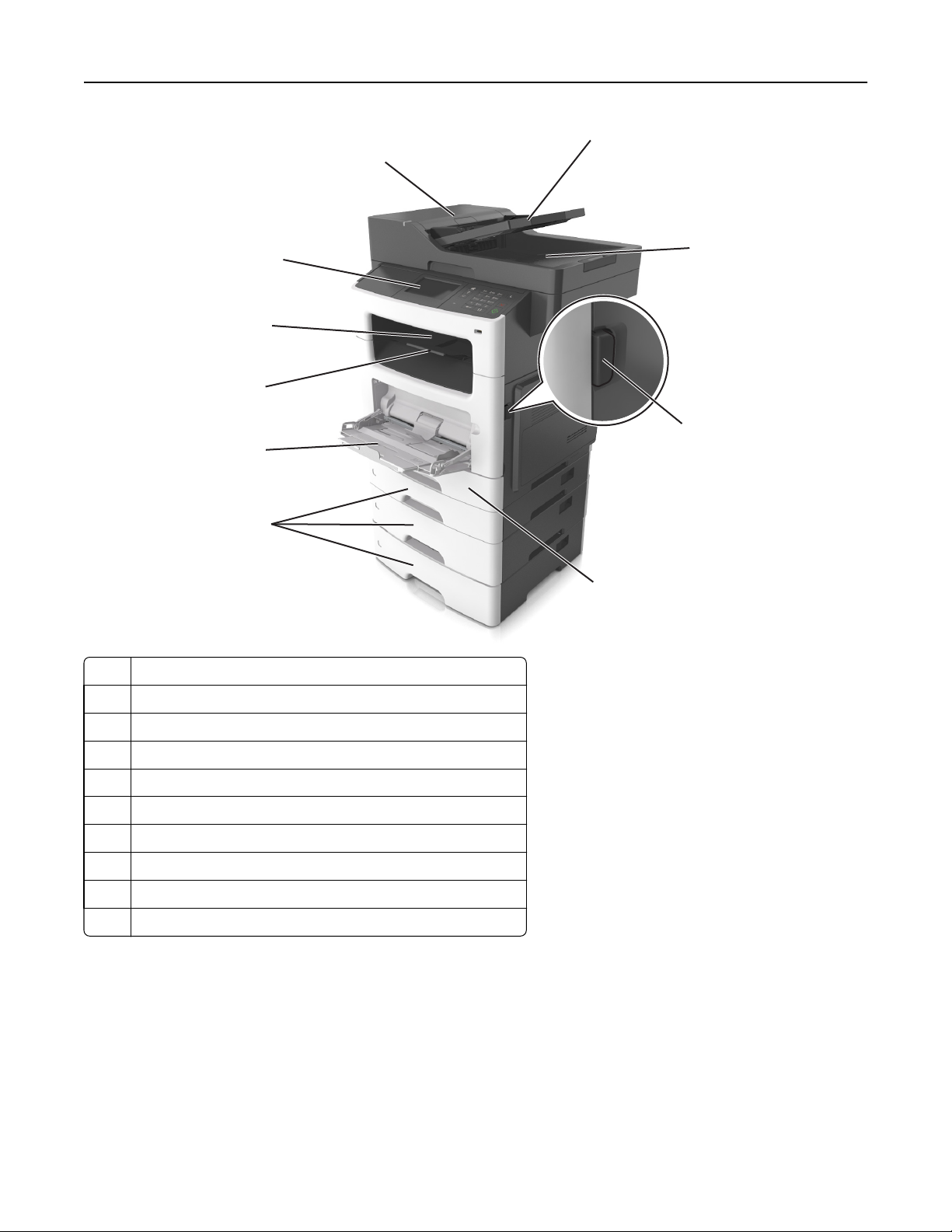
Знакомство с принтером 12
3
2
10
9
8
7
Панель управления принтера
1
1
6
4
5
2 Устройство автоматической подачи документов (УАП)
Лоток устройства автоматической подачи
3
4 Лоток УАП
Кнопка освобождения передней дверцы
5
6 Стандартный лоток на 250 листов
Дополнительный лоток на 250 или 550 листов
7
8 Многоцелевое устройство подачи на 100 листов
9 Фиксатор бумаги
Стандартный лоток
10
Основные функции сканера
• Быстрое копирование или настройка принтера для выполнения специальных заданий на
копирование.
• Отправка факса с помощью панели управления принтера.
• Одновременная передача факса нескольким получателям.
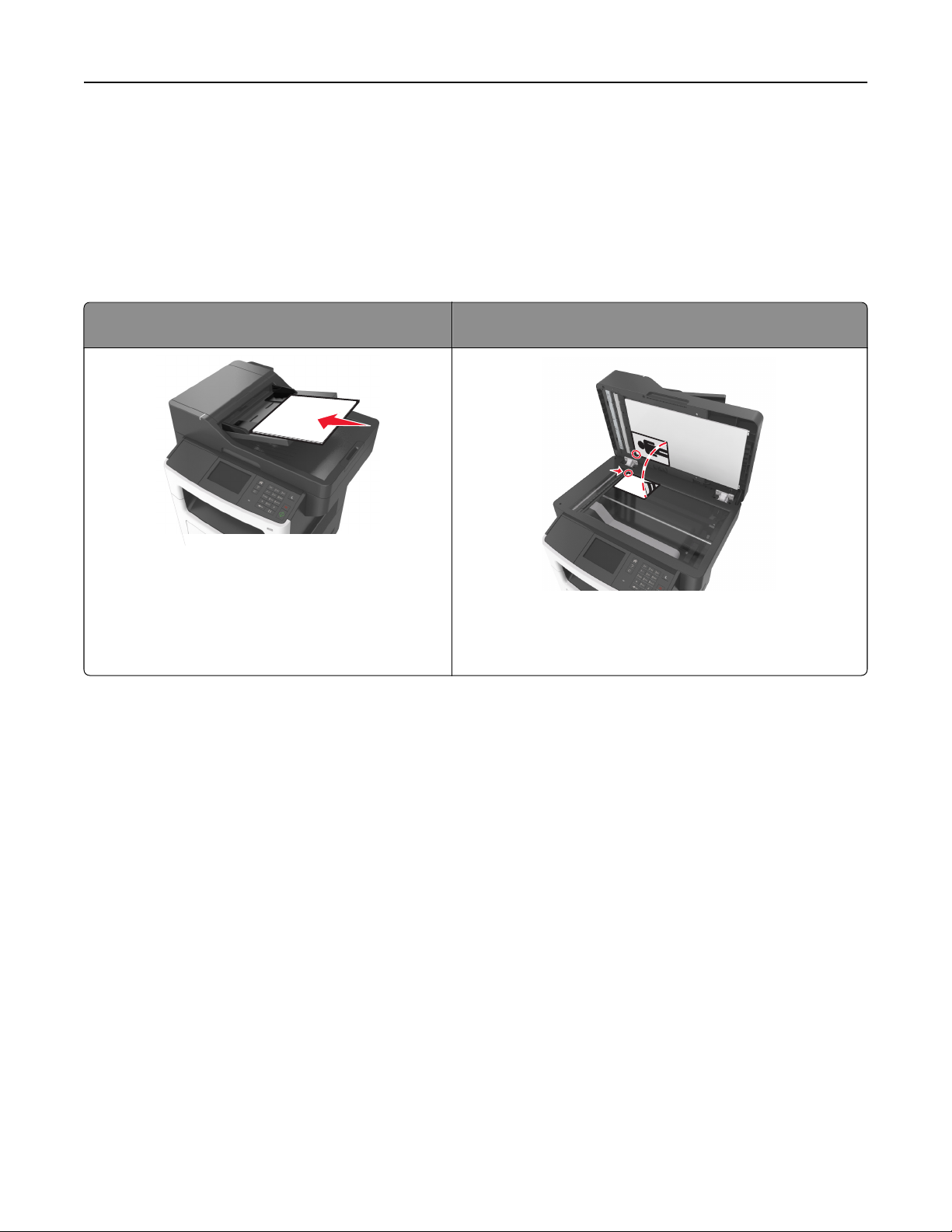
Знакомство с принтером 13
• Сканирование документов и передача их на компьютер, по адресу электронной почты или по
адресу FTP.
• Сканирование документов и передача их на другой принтер (PDF через FTP).
Использование устройства автоматической подачи и стекла сканера
Устройство автоматической подачи
документов (УАП)
Стекло экспонирования сканера
ABC
Устройство автоматической подачи можно использовать для многостраничных документов, включая
двусторонние страницы.
Стекло сканера используется для одностраничных
документов, небольших документов (например, открыток
или фотографий), прозрачных пленок, фотобумаги или
тонких листов (например, вырезок из журналов).
Использование устройства автоматической подачи
Использование УАПД.
• Загрузите исходный документ в лоток устройства автоматической подачи лицевой стороной
вверх, короткой стороной вперед.
• Загрузите в лоток устройства автоматической подачи не более 50 листов обычной бумаги.
• Размеры сканируемых изображений от 105 x 148 мм (4.1 x 5.8 дюймов) до 216 x 368 мм
(8.5 x 14.5 дюймов).
• Плотность сканируемых документов от 52 до 120 г/м
• Не загружайте в лоток УАПД почтовые открытки, фотокарточки, документы небольшого
формата, прозрачные пленки, фотобумагу и документы на тонкой бумаге (например, вырезки из
журналов). Поместите эти элементы на стекло сканера.
2
(14–32 фунтов).
Использование стекла сканера
Использование стекла экспонирования сканера.
• Поместите документ на стекло сканера лицевой стороной вниз в угол, помеченный зеленой
стрелкой.
• Разрешается сканирование и копирование документов форматом 216 x 355,6 мм
(8,5 x 14 дюймов).
• Можно копировать книги толщиной до 25,3 мм (1 дюйм).
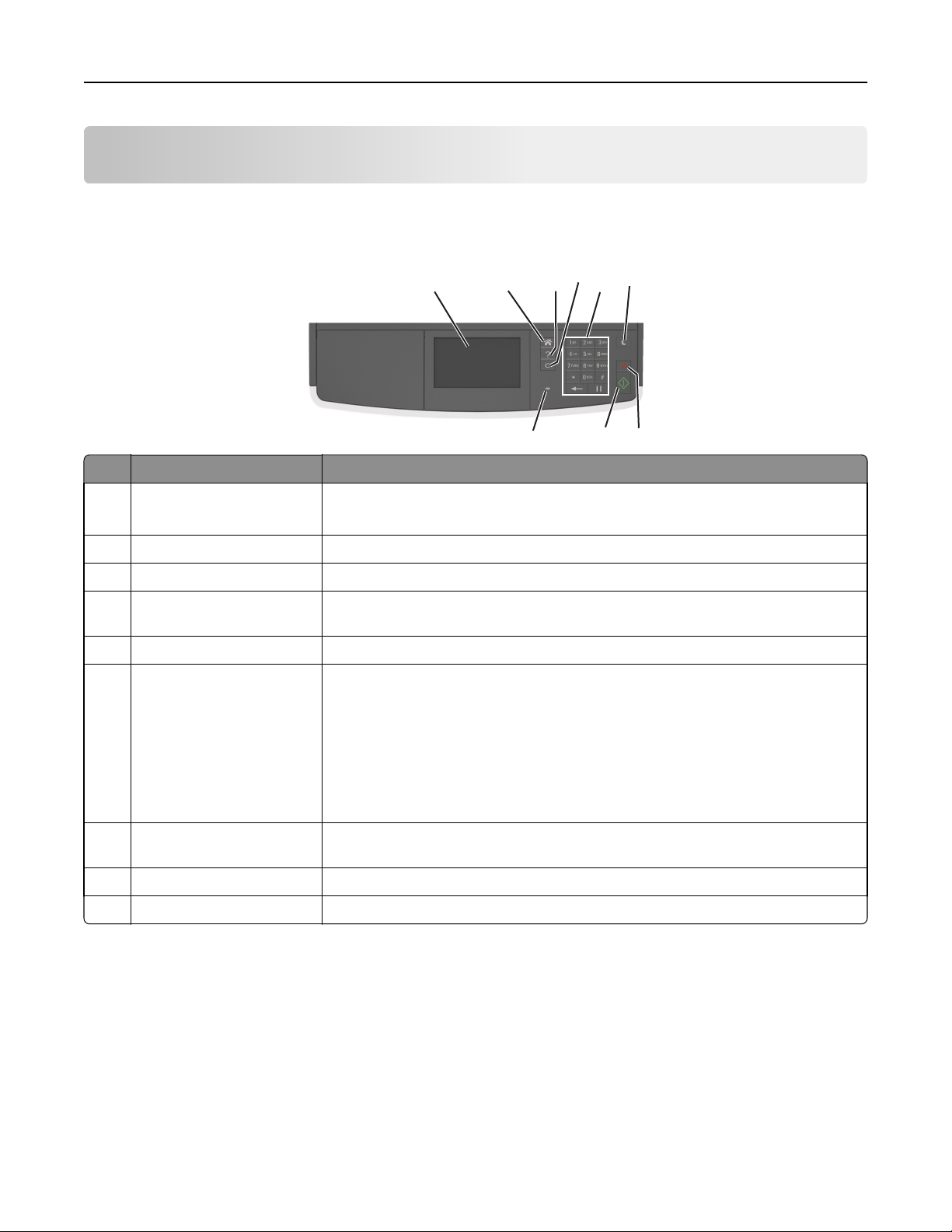
Панель управления принтера 14
Панель управления принтера
Использование панели управления принтера
1
Использовать Назначение
Дисплей
1
Кнопка "Домашняя" Возвращение к начальному экрану.
2
3 Советы Откройте диалоговое окно контекстной справки.
Кнопка «Очистить все» /
4
«Сброс»
Клавиатура Введите числа, буквы или символы.
5
6 Кнопка «Сон» Переход в спящий режим или режим гибернации.
• Просмотр состояния принтера и сообщений.
• Настройка и работа с принтером.
Сброс использующихся по умолчанию параметров функции, таких как
копирование, передача по факсу или сканирование.
Для выведения принтера из спящего режима выполните одно из следующих
действий.
• Нажмите любую кнопку.
• Откройте крышку или дверцу.
• Передайте задание на печать с компьютера.
• Выполните сброс по включению питания выключателем питания.
2 3
9
4
6
5
8
7
7 Кнопка «Стоп» или
«Отменить»
Кнопка «Отправить» Применение изменений, внесенных в параметры принтера.
8
Световой индикатор Проверка состояния принтера.
9
Остановка всех операций принтера.
Знакомство c цветами света кнопки перехода в спящий режим и цветами индикатора
Цвета света кнопки перехода в спящий режим и цвета индикатора на панели управления принтера
обозначают состояние принтера.
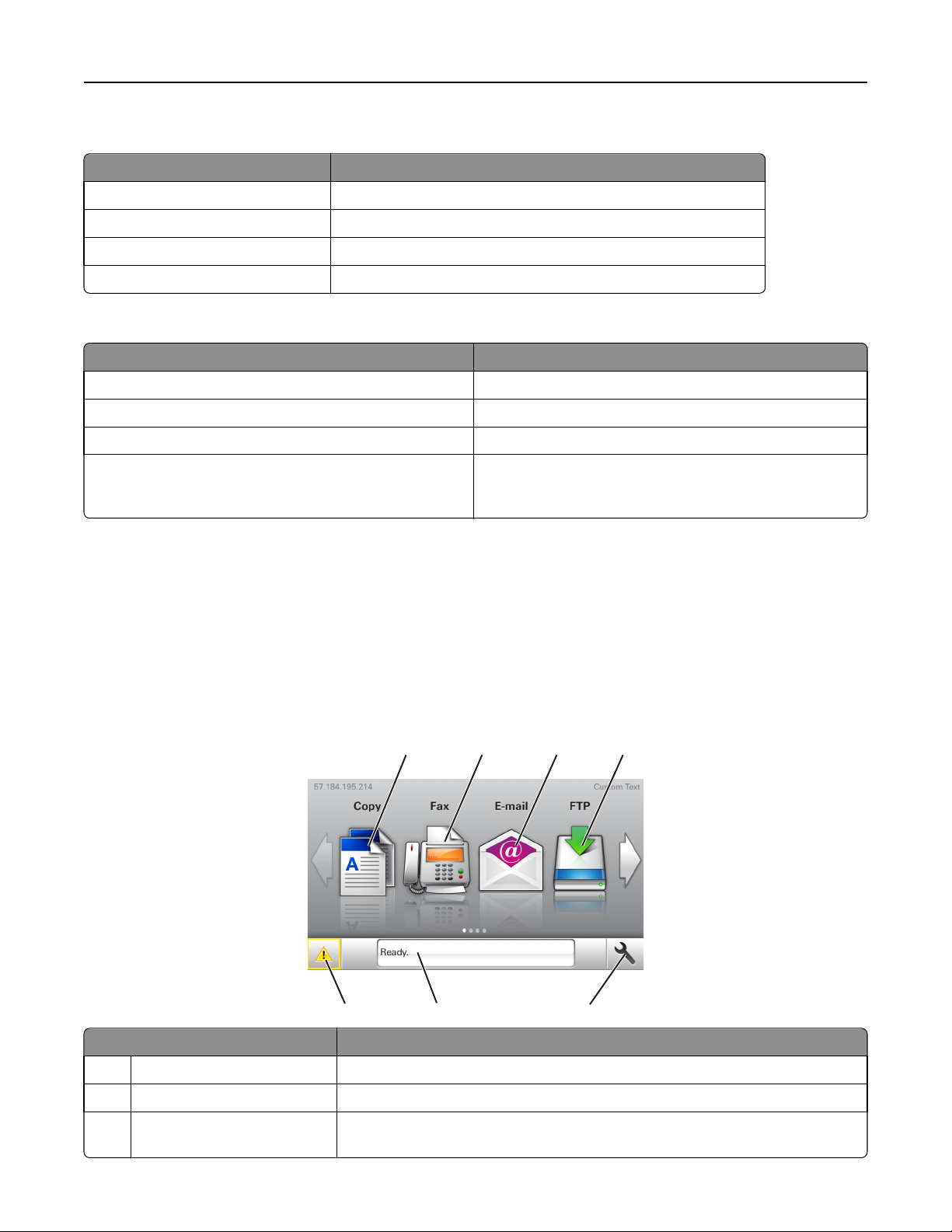
Панель управления принтера 15
Проверка состояния принтера по цвету света индикатора
Световой индикатор Состояние принтера
Выкл. Принтер отключен или находится в режиме гибернации.
Мигает зеленым цветом Принтер прогревается, обрабатывает данные или печатает.
Постоянно горит зеленым цветом Принтер включен, но простаивает.
Мигает красным цветом Требуется вмешательство пользователя.
Проверка состояния принтера по цвету света кнопки перехода в спящий режим
Свет кнопки перехода в спящий режим Состояние принтера
Выкл. Принтер выключен или в состоянии готовности.
Постоянно горит желтым цветом Принтер находится в режиме сна.
Мигает желтым Принтер входит в или выходит из режима гибернации.
Мигает желтым 0,1 секунды, затем полностью
перестает гореть в течение 1,9 секунды, и так попеременно.
Принтер находится в режиме гибернации.
Начальный экран
При включении принтера отображается основной экран, который также называется начальным
экраном. Нажимайте кнопки и значки начального экрана для выполнения следующих действий:
копирование, передача по факсу, сканирование, а также для отображения экрана меню или
отправки ответа на сообщения.
Примечание. Ваш начальный экран может отличаться в зависимости от параметров настройки
экрана, административной настройки и активных встроенных решений.
1 2 3 4
7
Нажмите Назначение
1 Копировать Доступ к меню копирования и создание копий.
2 Факс Доступ к меню факса и отправка факсов.
Эл. почта Доступ к меню электронной почты и отправка сообщений электронной
3
почты.
6
5
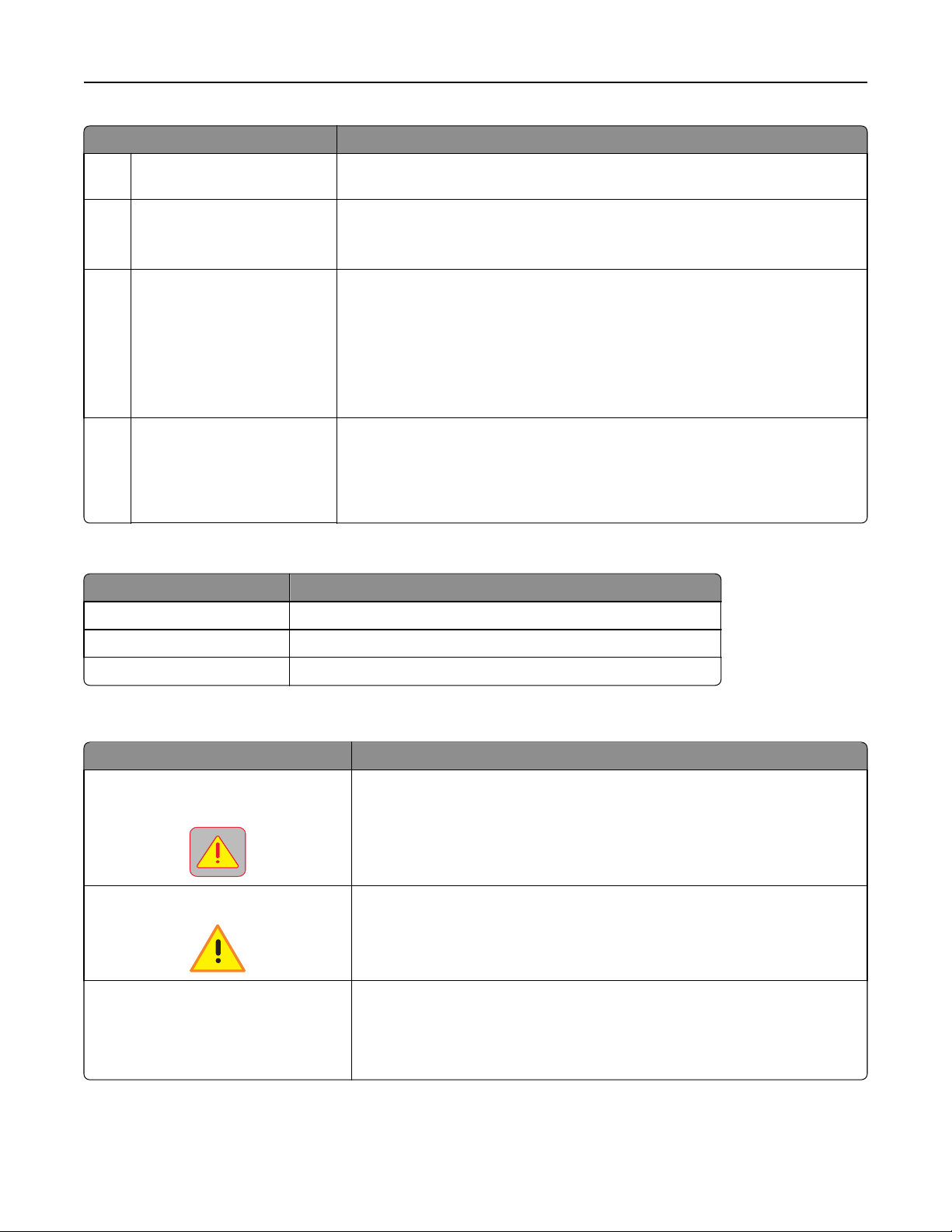
Панель управления принтера 16
Нажмите Назначение
4 FTP Доступ к меню протокола передачи файлов (FTP) и сканирование
документов непосредственно на FTP-сервер.
значок меню Доступ к меню принтера.
5
Примечание. Эти меню доступны, только когда принтер находится в
состоянии готовности.
Строка сообщений о
6
состоянии
• Отображение текущего состояния принтера, например Готов или
Занят.
• Отображение состояния расходных материалов принтера, например
Заканчивается ресурс блока формирования изображения или
Низкий уровень тонера в картридже.
• Отображение сообщений о необходимости вмешательства пользо-
вателя и инструкций относительно необходимых действий.
Состояние/Расходные
7
материалы
• Отображение предупреждения или сообщения об ошибке каждый раз,
когда требуется вмешательство пользователя для продолжения
обработки задания на принтере.
• Просмотр дополнительной информации о предупреждении или
сообщении об ошибке, в том числе о том, как его закрыть.
Она также может отображаться на начальном экране:
Нажмите Чтобы
Поиск отложенных заданий Поиск отложенных заданий на данный момент.
Задания от пользователя Доступ к заданиям на печать, сохраненным пользователем.
Профили и решения Доступ к профилям и решениям.
Функции
Функция Описание
Сообщение о необходимости вмешательства пользователя
ВНИМАНИЕ!
IP-адрес принтера
Пример: 123.123.123.123
Если сообщение для оператора затрагивает работу функции, например
копирования или факса, то появляется следующий значок и мигает
красный индикатор.
Если возникает состояние ошибки, появляется данный значок.
IP-адрес принтера находится в верхнем левом углу основного экрана и
выглядит как четыре группы цифр, разделенных точками. IP-адрес
можно использовать при доступе к встроенному веб-серверу для
просмотра и удаленной настройки параметров принтера, даже не
находясь в непосредственной близости от принтера.
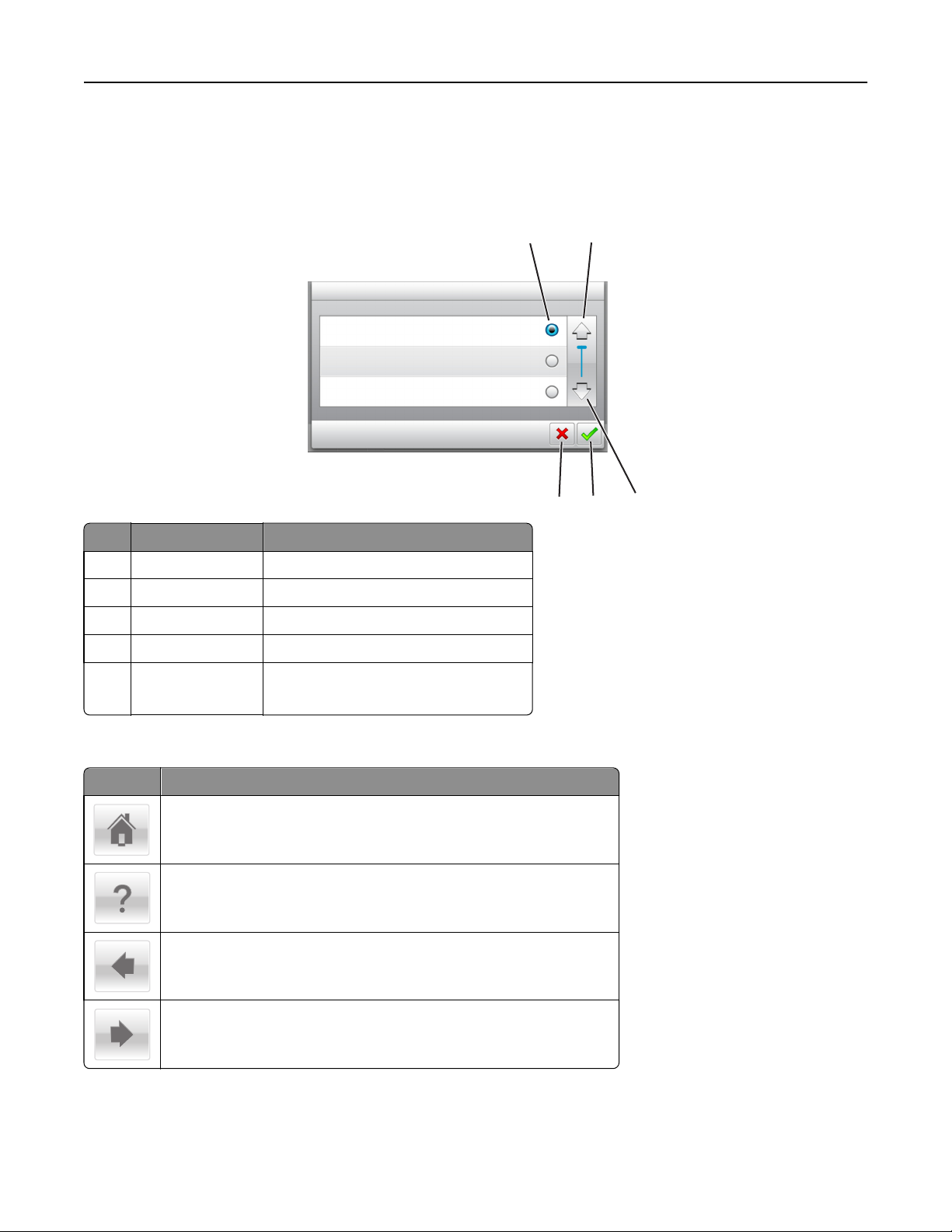
Панель управления принтера 17
Назначение кнопок сенсорного экрана
Примечание. Ваш начальный экран может отличаться в зависимости от пользовательских
параметров настройки экрана, административной настройки и активных встроенных решений.
Нажмите значок Чтобы
Переключатель Выбор или отмена выбора элемента.
1
2 Стрелка вверх Прокрутка вверх.
Стрелка вниз Прокрутка вниз.
3
Кнопка принятия Сохранение параметра.
4
5 кнопка "Отмена"
• Отмена действия или выбора.
• Возврат к предыдущему экрану.
1
2
4
5
3
Остальные кнопки сенсорного экрана
Нажмите Чтобы
Возврат на начальный экран.
Доступ к контекстной справке на панели управления принтера.
Прокрутка влево.
Прокрутка вправо.
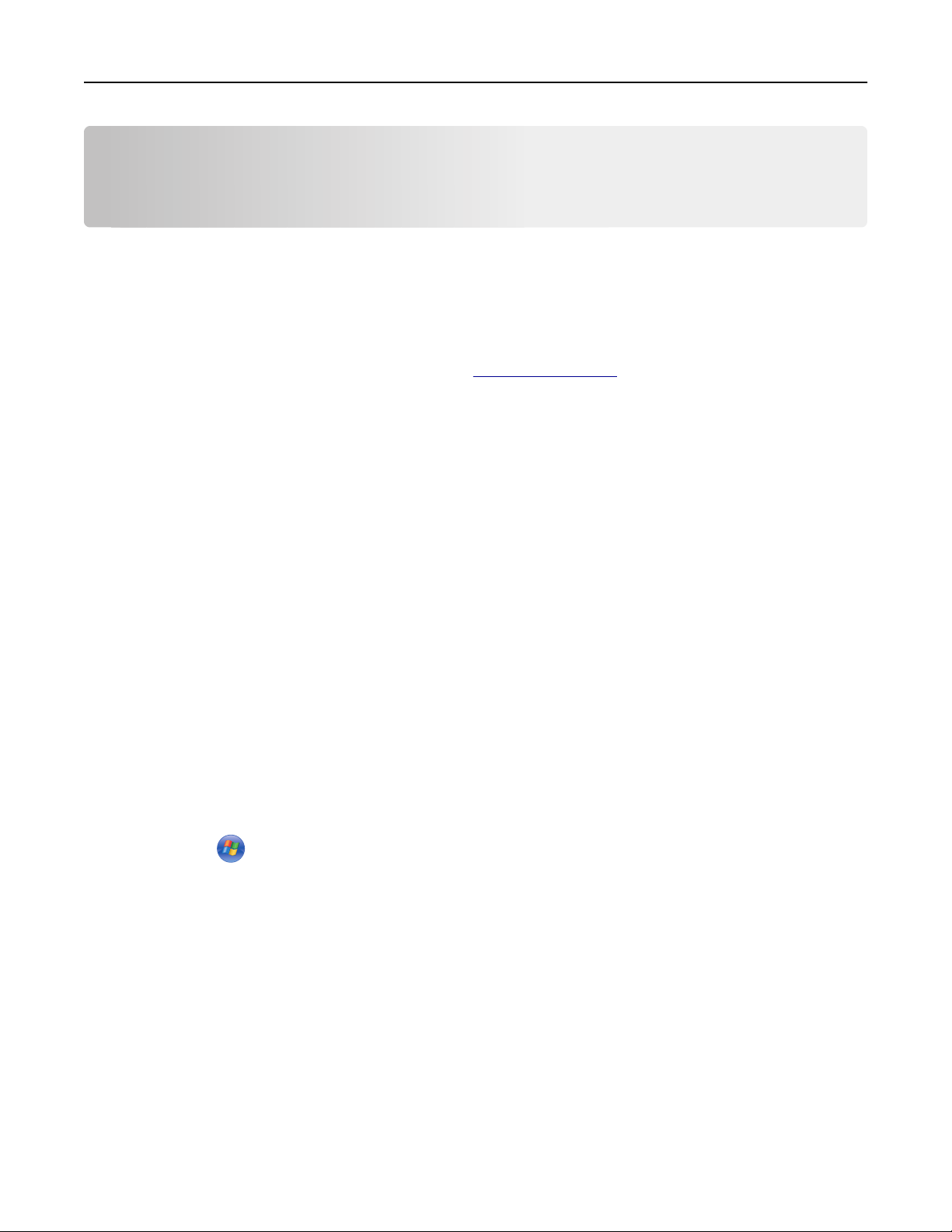
Установка и использование приложений начального экрана 18
Установка и использование приложений начального экрана
Примечания.
• Ваш начальный экран может отличаться в зависимости от параметров настройки экрана,
административной настройки и активных встроенных приложений. Некоторые приложения
поддерживаются только определенными моделями принтеров.
• В продаже могут быть доступны дополнительные решения и приложения. Для получения
дополнительных сведений посетите веб-сайт
продажи оборудования.
Определение IP-адреса компьютера.
Примечание. Убедитесь в том, что знаете, как принтер и компьютер подключены к сети (Ethernet
или беспроводной).
www.lexmark.com или обратитесь по месту
IP-адрес компьютера address требуется для настройки приложений начального экрана, например,
• Формы и избранное
• Multi Send
• Сканирование в сетевое расположение
Для пользователей Windows
1 Откройте окно командной строки.
В системе Windows 8
Нажмите чудо-кнопку "Поиск", введите выполнить и выберите:
Список приложений >Выполнить >, введите cmd >,нажмите OK
В системе Windows 7 или более ранних версиях
а
Щелкните или нажмите кнопку Пуск, а затем нажмите Выполнить.
б В поле «Начать поиск» или в диалоговом окне «Выполнить» введите cmd.
в Нажмите ВВОД или нажмите ОК.
2 Введите ipconfig, а затем нажмите клавишу Пуск или Enter.
Примечание. Введите ipconfig /all для отображения дополнительной информации.
3 Найдите адрес IP.
IP-адрес отображается в виде четырех наборов цифр, разделенных точками, например
123.123.123.123.
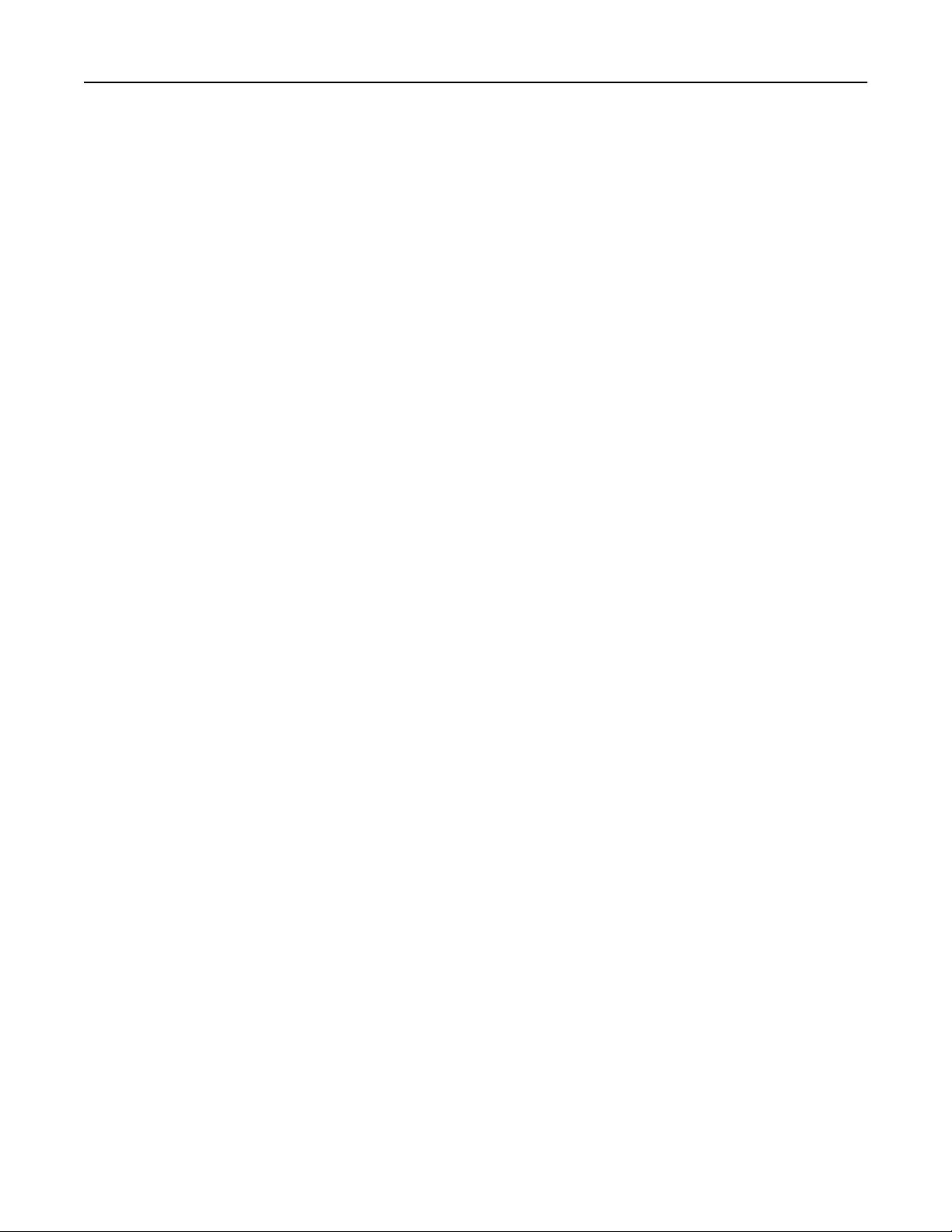
Установка и использование приложений начального экрана 19
Для пользователей Macintosh
Примечание. Он доступен только в ОС Mac OS X версии 10.5 или выше.
1 В меню Apple выберите:
System Preferences >Network
2 Нажмите Ethernet, Wi‑Fi или AirPort.
3 Нажмите Advanced >TCP/IP.
4 Найдите адрес IPv4.
Определение IP-адреса принтера
Примечание. Если принтер подключен к сети или к серверу печати.
Определить IP-адрес принтера можно следующим способом:
• В левом верхнем углу начального экрана принтера.
• В разделе «TCP/IP» меню «Сеть/порты».
• Путем печати страницы настройки сети или параметров меню и поиска раздела «TCP/IP».
Примечание. IP-адрес отображается в виде четырех наборов цифр, разделенных точками,
например 123.123.123.123.
Доступ к встроенному веб-серверу
Встроенный веб-сервер – это веб-страница принтера, позволяющая просматривать и дистанционно
настраивать параметры принтера, даже если вы не находитесь поблизости от него.
1 Получение IP-адреса принтера.
• На начальном экране панели управления принтера
• В разделе «TCP/IP» меню «Сеть/порты»
• Путем печати страницы настройки сети или параметров меню и поиска раздела «TCP/IP»
Примечание. IP-адрес отображается в виде четырех наборов цифр, разделенных точками,
например 123.123.123.123.
2 Откройте веб-браузер и в поле адреса введите IP-адрес принтера.
3 Нажмите клавишу Enter.
Примечание. Если используется прокси-сервер, временно отключите его, чтобы обеспечить
правильную загрузку веб-страницы.
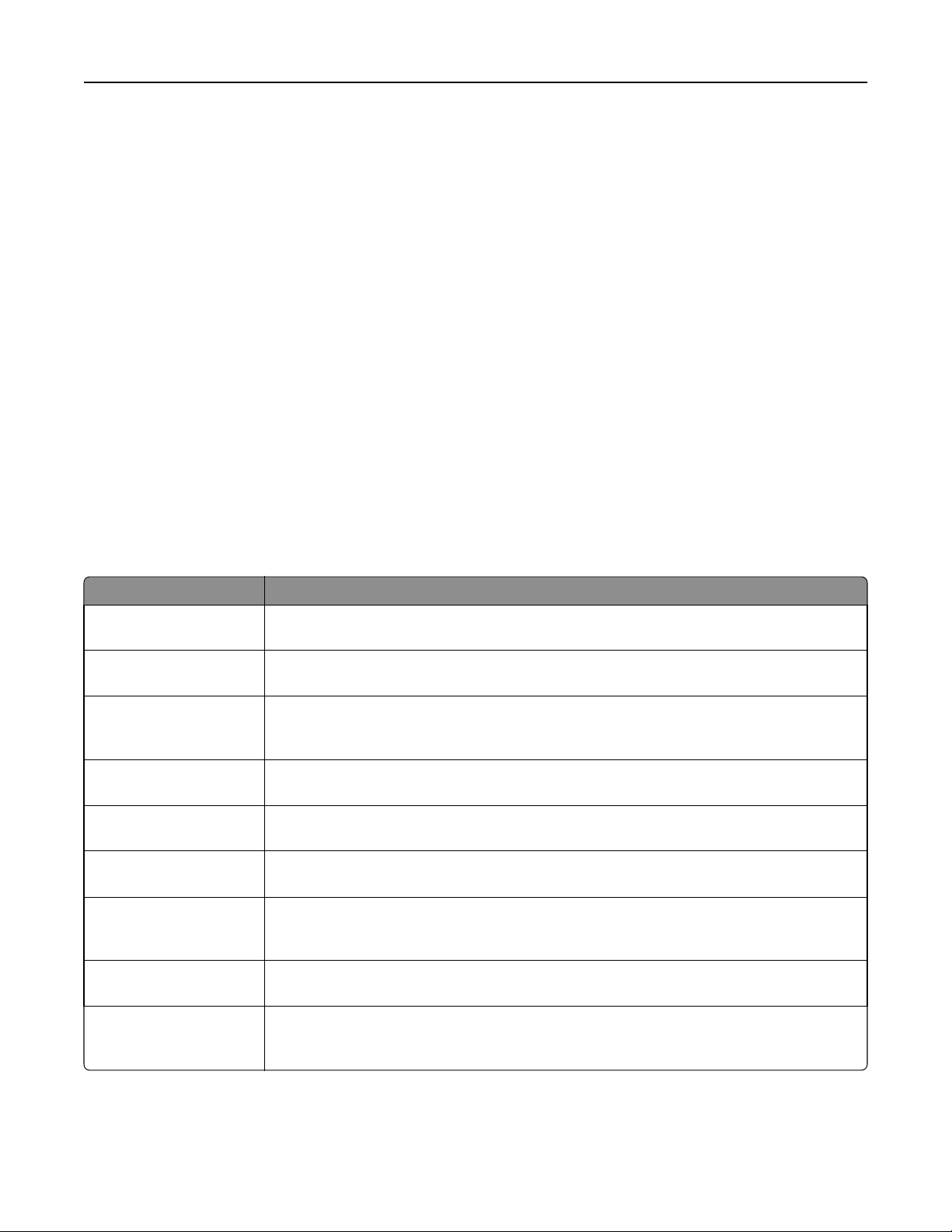
Установка и использование приложений начального экрана 20
Настройка начального экрана
1 Откройте веб-браузер и в поле адреса введите IP-адрес принтера.
Примечание. IP-адрес принтера указан на начальном экране принтера. IP-адрес отображается
в виде четырех наборов цифр, разделенных точками, например 123.123.123.123.
2 Выполните одно или несколько из указанных ниже действий.
• Отображение или сокрытие значков основных функций принтера.
а Нажмите Параметры >Общие параметры >Пользовательские настройки начального
экрана.
б Установите флажки, чтобы указать, какие значки будут появляться на начальном экране.
Примечание. Если убран флажок рядом со значком, значок не будет появляться на
начальном экране.
в Нажмите кнопку Отправить.
• Настройка значком для приложения. Для получения дополнительных сведений см. «Поиск
информации о приложениях начального экрана» на стр. 21 или см. документацию из
комплекта поставки приложения.
Информация о различных приложениях
Параметр Чтобы
Копия карточки
Факс
Формы и избранное
Multi Send
MyShortcut
Сканировать в
электронную почту
Сканирование на
компьютер
Сканировать в FTP
Сканировать и печатать обе стороны карточки на одной странице. Подробнее см.
«Настройка приложения Card Copy» на стр. 22.
Сканировать документ и отправить по номеру факса. Подробнее см. «Работа с
факсом» на стр. 117.
Быстро находить и печатать часто используемые онлайн формы напрямую с
начального экрана принтера. Подробнее см. «Настойка форм и избранного» на
стр. 21.
Сканировать документ и отправить в несколько мест назначения. Подробнее см.
«Настройка приложения Multi Send» на стр. 23.
Создавать коды быстрого доступа прямо на начальном экране принтера. Подробнее
см. «Использование MyShortcut (Параметры экономичного режима)» на стр. 23.
Сканировать документ и отправить на адрес электронной почты. Подробнее см.
«Отправка по электронной почте» на стр. 109.
Сканировать документ и сохранить в предварительно заданной папке на
управляющем компьютере. Подробнее см. «Настройка функции «Сканирование на
компьютер»» на стр. 147.
Сканировать документы с непосредственной передачей их на сервер FTP.
Подробнее см. «Сканирование с передачей по адресу FTP» на стр. 144.
Сканирование в
сетевое расположение
Сканировать документ и отправить в сетевую папку совместного доступа.
Подробнее см. «Настройка функции сканирования в сетевое расположение» на
стр. 24.
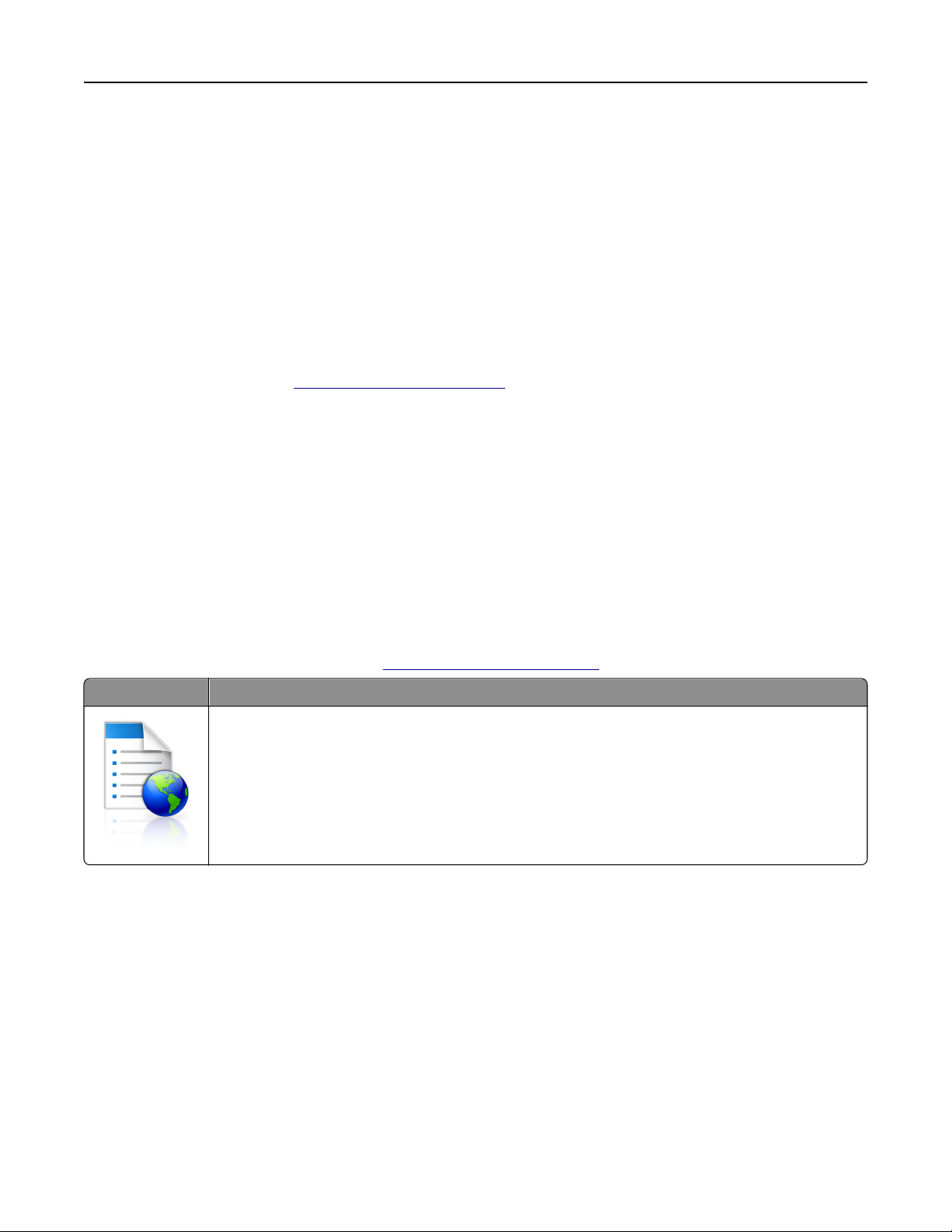
Установка и использование приложений начального экрана 21
Включение приложений начального экрана
Поиск информации о приложениях начального экрана
Принтер поставляется с предустановленными приложениями начального экрана. Чтобы
использовать данные приложения необходимо активировать и настроить их с использованием
встроенного веб-сервера. Подробнее о работе со встроенным веб-сервером см. «Доступ к
встроенному веб-серверу» на стр. 19.
Для получения дополнительной информации относительно конфигурации и использования
приложений начального экрана, выполните следующее:
1 Перейдите на веб-сайт http://support.lexmark.com и выполните следующее.
• Щелкните Бизнес-решения, а затем выберите имя приложения.
• Щелкните Программы и решения, а затем выберите один из следующих параметров.
– Сканирование в сеть – Поиск информации о приложении «Сканирование в сеть».
– Другие приложения – Поиск информации о других приложениях.
2 Щелкните вкладку Руководства, а затем выберите документ для приложения начального
экрана.
Настойка форм и избранного
Примечание. Последняя версия настоящего Руководства пользователя может содержать прямую
ссылку на Руководство администратора для данного приложения. Проверьте наличие обновлений
Руководства пользователя по адресу
Параметр Чтобы
Упростить рабочие процессы и быстро находить и печатать часто используемые онлайн
формы непосредственно с начального экрана принтера.
Примечание. У принтера должны быть права доступа к сетевой папке, FTP-сайту или вебсайту, где хранятся закладки. С компьютера, на котором хранятся закладки, используя
параметры общего доступа, безопасности и брандмауэра, присвойте принтеру минимум
права чтения. Подробнее см. в документации по операционной системе.
1 Откройте веб-браузер и в поле адреса введите IP-адрес принтера.
Примечание. IP-адрес принтера указан на начальном экране принтера. IP-адрес отображается
в виде четырех наборов цифр, разделенных точками, например 123.123.123.123.
2 Щелкните Параметры >Приложения >Управление приложениями >Формы и избранное.
3 Нажмите Добавить и настройте параметры.
Примечания.
http://support.lexmark.com.
• Описание параметра см. в тексте подсказки, который отображается при наведении
указателя мыши к каждому полю.
• Для проверки правильности настроек местоположения закладки введите правильный IP-
адрес управляющего компьютера, на котором находится закладка. Дополнительную
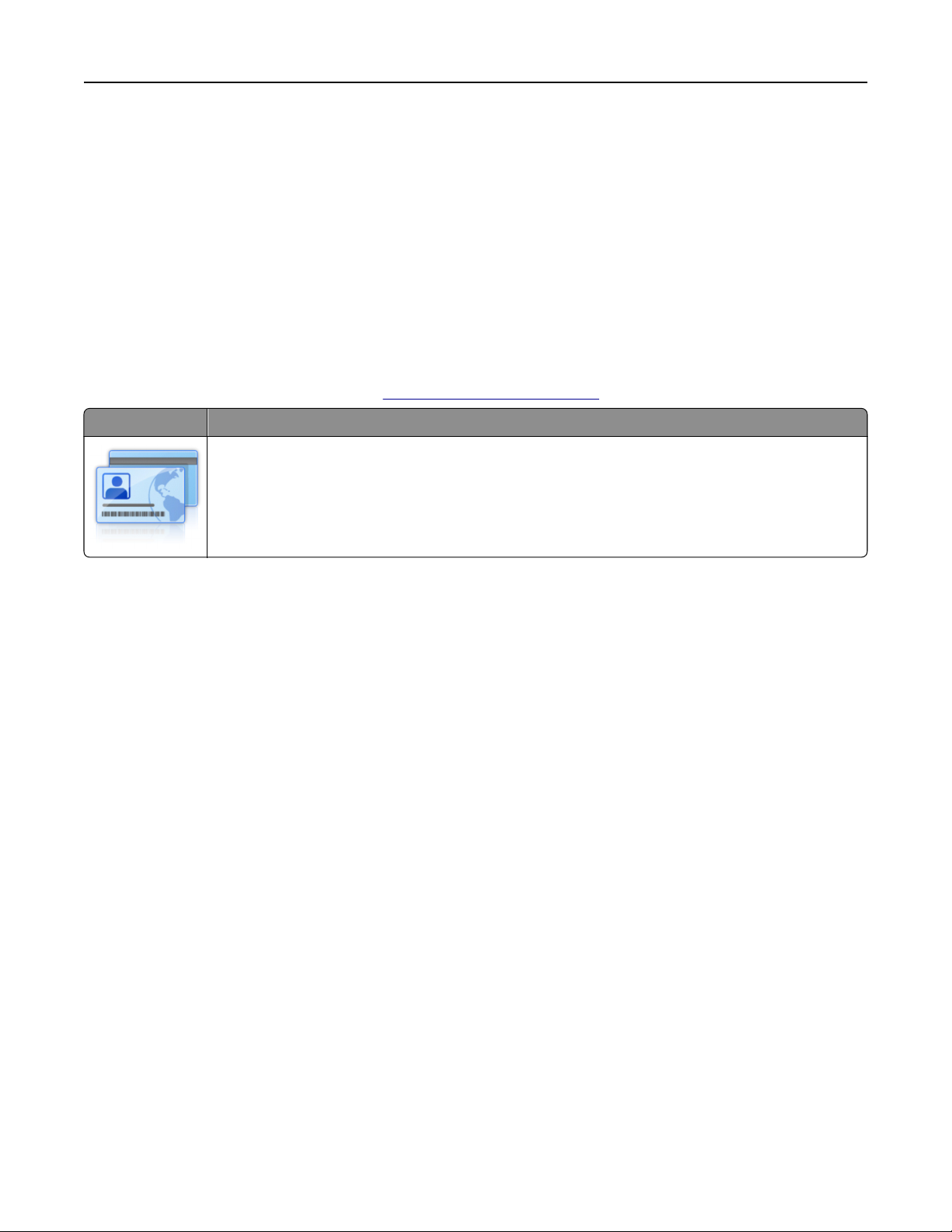
Установка и использование приложений начального экрана 22
информацию о получении IP-адреса управляющего компьютера см. в «Определение IPадреса компьютера.» на стр. 18.
• Убедитесь, что у принтера есть права доступа к папке, где находится закладка.
4 Нажмите Применить.
Для использования приложения коснитесь Формы и избранное на начальном экране принтера,
затем просмотрите категории или выполните поиск форм по номеру формы, имени или описанию.
Настройка приложения Card Copy
Примечание. Последняя версия настоящего Руководства пользователя может содержать прямую
ссылку на Руководство администратора для данного приложения. Проверьте наличие обновлений
Руководства пользователя по адресу
Параметр Чтобы
Быстро и просто копировать страховой полис, удостоверение личности и другие карточки в
формате бумажника.
Изображение обеих сторон сканируемой карточки можно печатать на одной странице, что
позволяет экономить бумаги и отображать информацию, содержащуюся на карточке, в
более удобном виде.
http://support.lexmark.com.
1 Откройте веб-браузер и в поле адреса введите IP-адрес принтера.
Примечание. IP-адрес принтера указан на начальном экране принтера. IP-адрес отображается
в виде четырех наборов цифр, разделенных точками, например 123.123.123.123.
2 Нажмите Параметры >Приложения >Управление приложениями >Card Copy.
3 Измените параметры сканирования по умолчанию при необходимости.
• Лоток по умолчанию — выберите лоток по умолчанию, который будет использоваться для
печати отсканированных изображений.
• Количество копий по умолчанию — укажите количество копий, которое будет
автоматически печататься при использовании приложения.
• Контрастность по умолчанию — уменьшите или увеличьте уровень контрастности, который
будет использоваться при печати копии отсканированного изображения. Выберите пункт
Оптимизац. в зависим. от содерж., чтобы принтер автоматически настроил контрастность.
• Масштаб по умолчанию — задайте размер, в котором будет печататься отсканированное
изображение. Значение по умолчанию составляет 100% (в натуральную величину).
• Разрешение — настройте качество сканируемой карточки.
Примечания.
– При сканировании карточки убедитесь, что разрешение для сканирования составляет не
более 200 т/д для цветного изображения и не более 400 т/д для черно-белого.
– При сканировании нескольких карточек убедитесь, что разрешение для сканирования
составляет не более 150 т/д для цветного изображения и не более 300 т/д для чернобелого.
• Печать рамок — установите флажок, чтобы напечатать отсканированное изображение в
рамке.
4 Нажмите Применить.
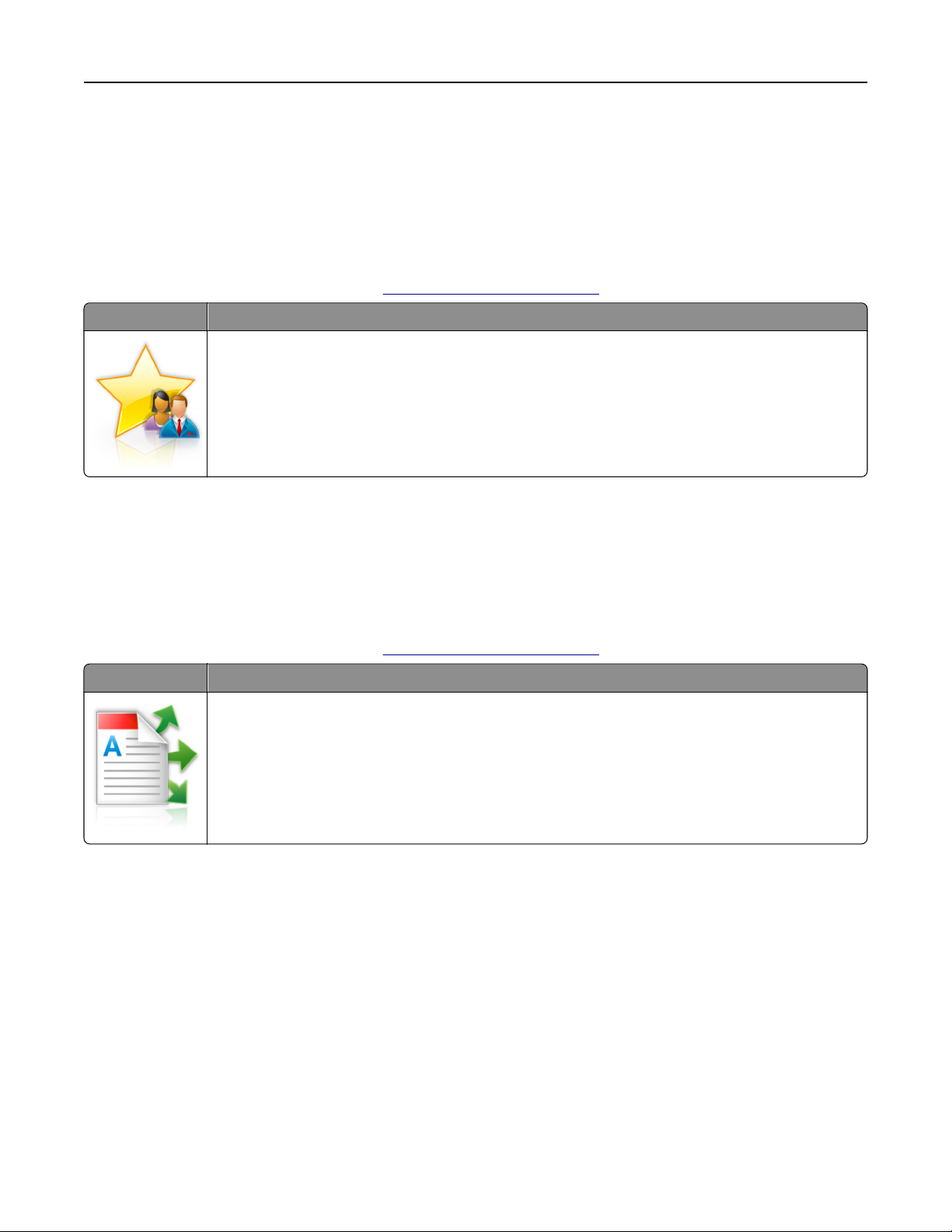
Установка и использование приложений начального экрана 23
Чтобы использовать данное приложение, коснитесь элемента Card Copy на начальном экране
принтера, затем следуйте указаниям на дисплее принтера.
Использование MyShortcut (Параметры экономичного режима)
Примечание. Последняя версия настоящего Руководства пользователя может содержать прямую
ссылку на Руководство администратора для данного приложения. Проверьте наличие обновлений
Руководства пользователя по адресу
Параметр Чтобы
Создавать коды быстрого доступа на начальном экране принтера с настройками до 25 часто
используемых заданий копирования, факса или отправки по электронной почте.
Чтобы воспользоваться приложением, коснитесь MyShortcut и следуйте указаниям на дисплее
принтера.
http://support.lexmark.com.
Настройка приложения Multi Send
Примечание. Последняя версия настоящего Руководства пользователя может содержать прямую
ссылку на Руководство администратора для данного приложения. Проверьте наличие обновлений
Руководства пользователя по адресу
Параметр Чтобы
Сканировать документ и отправить его нескольким получателям.
Примечание. Убедитесь, что на жестком диске принтера достаточно свободного
пространства.
1 Откройте веб-браузер и в поле адреса введите IP-адрес принтера.
Примечание. IP-адрес принтера указан на начальном экране принтера. IP-адрес принтера
отображается в виде четырех наборов цифр, разделенных точками, например 123.123.123.123.
2 Нажмите Параметры >Приложения >Управление приложениями >Multi Send.
3 В разделе "Профили" выберите Добавить и настройте параметры.
Примечания.
http://support.lexmark.com.
• Описание параметра см. в тексте подсказки, который отображается при наведении
указателя мыши к каждому полю.
• При выборе в качестве места назначения FTP или Папка совм. доступа убедитесь, что
параметры местоположения места назначения указаны правильно. Введите правильный IPадрес управляющего компьютера, на котором расположено указанное место назначения.
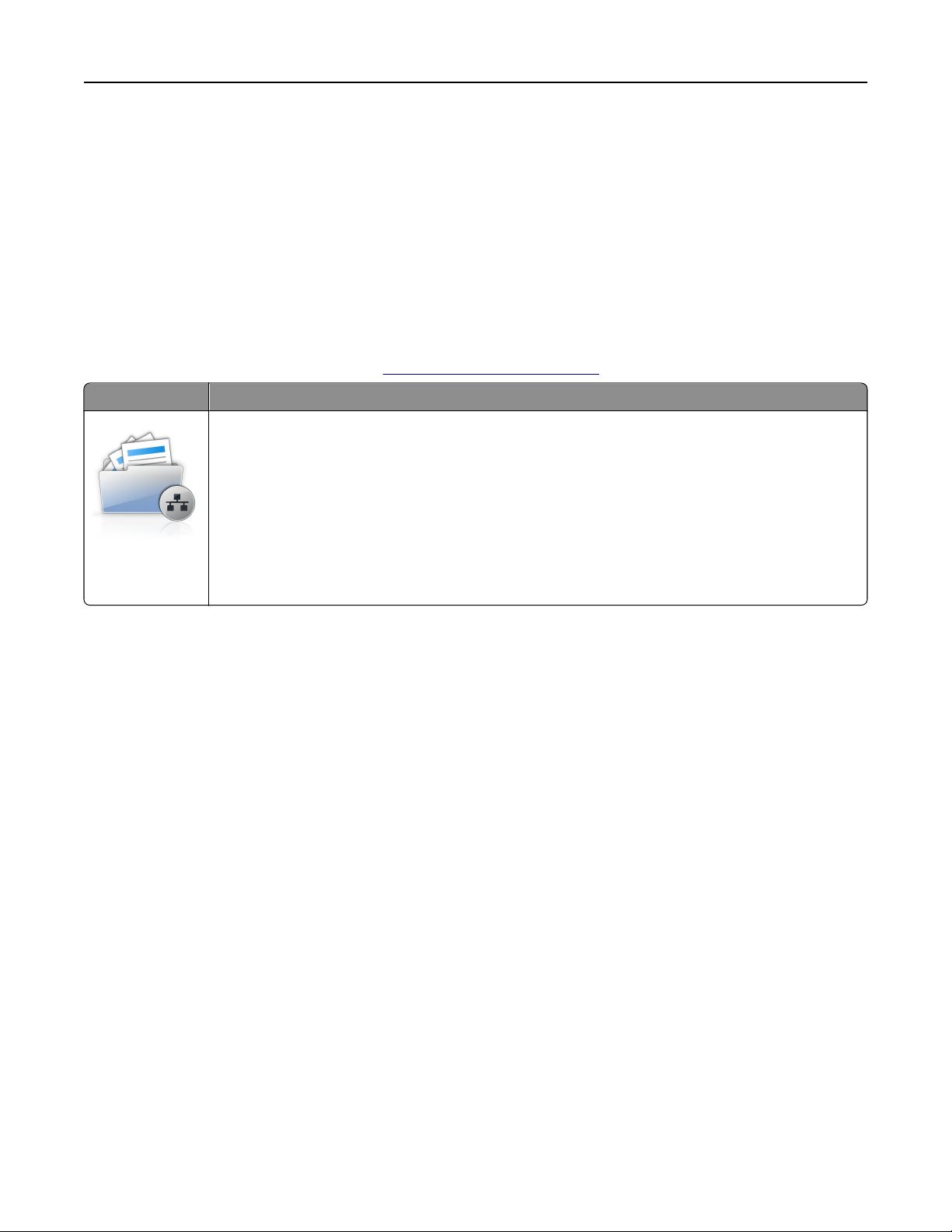
Установка и использование приложений начального экрана 24
Дополнительную информацию о получении IP-адреса управляющего компьютера см. в
«Определение IP-адреса компьютера.» на стр. 18.
4 Нажмите Применить.
Чтобы использовать данное приложение, коснитесь Multi Send на начальном экране принтера, затем
следуйте указаниям на дисплее принтера.
Настройка функции сканирования в сетевое расположение
Примечание. Последняя версия настоящего Руководства пользователя может содержать прямую
ссылку на Руководство администратора для данного приложения. Проверьте наличие обновлений
Руководства пользователя по адресу
Параметр Чтобы
Сканировать документ или фотографию и сохранить в сетевой папке совместного доступа.
Можно задать до 30 папок назначения.
Примечания.
• У принтера должны быть права записи в место назначения. С компьютера, на котором
указаны места назначения, используя параметры общего доступа, безопасности и
брандмауэра, присвойте принтеру как минимум права чтения. Подробнее см. в
документации по операционной системе.
• Значок "Сканирование в сетевое расположение" появляется только когда определены
два или более места назначения.
http://support.lexmark.com.
1 Откройте веб-браузер и в поле адреса введите IP-адрес принтера.
Примечание. IP-адрес принтера указан на начальном экране принтера. IP-адрес отображается
в виде четырех наборов цифр, разделенных точками, например 123.123.123.123.
2 Нажмите Параметры >Приложения >Управление приложениями > Scan to Network.
3 Укажите места назначения, затем настройте параметры.
Примечания.
• Описание параметра см. в тексте подсказки, который отображается при наведении
указателя мыши к каждому полю.
• Для проверки правильности настроек местоположения места назначения введите
правильный IP-адрес управляющего компьютера, на котором находится место назначения.
Дополнительную информацию о получении IP-адреса управляющего компьютера см. в
«Определение IP-адреса компьютера.» на стр. 18.
• Убедитесь, что у принтера есть права доступа к папке, где находится место назначения.
4 Нажмите Применить.
Чтобы использовать данное приложение, коснитесь Сканирование в сетевое расположение на
начальном экране принтера, затем следуйте указаниям на дисплее принтера.
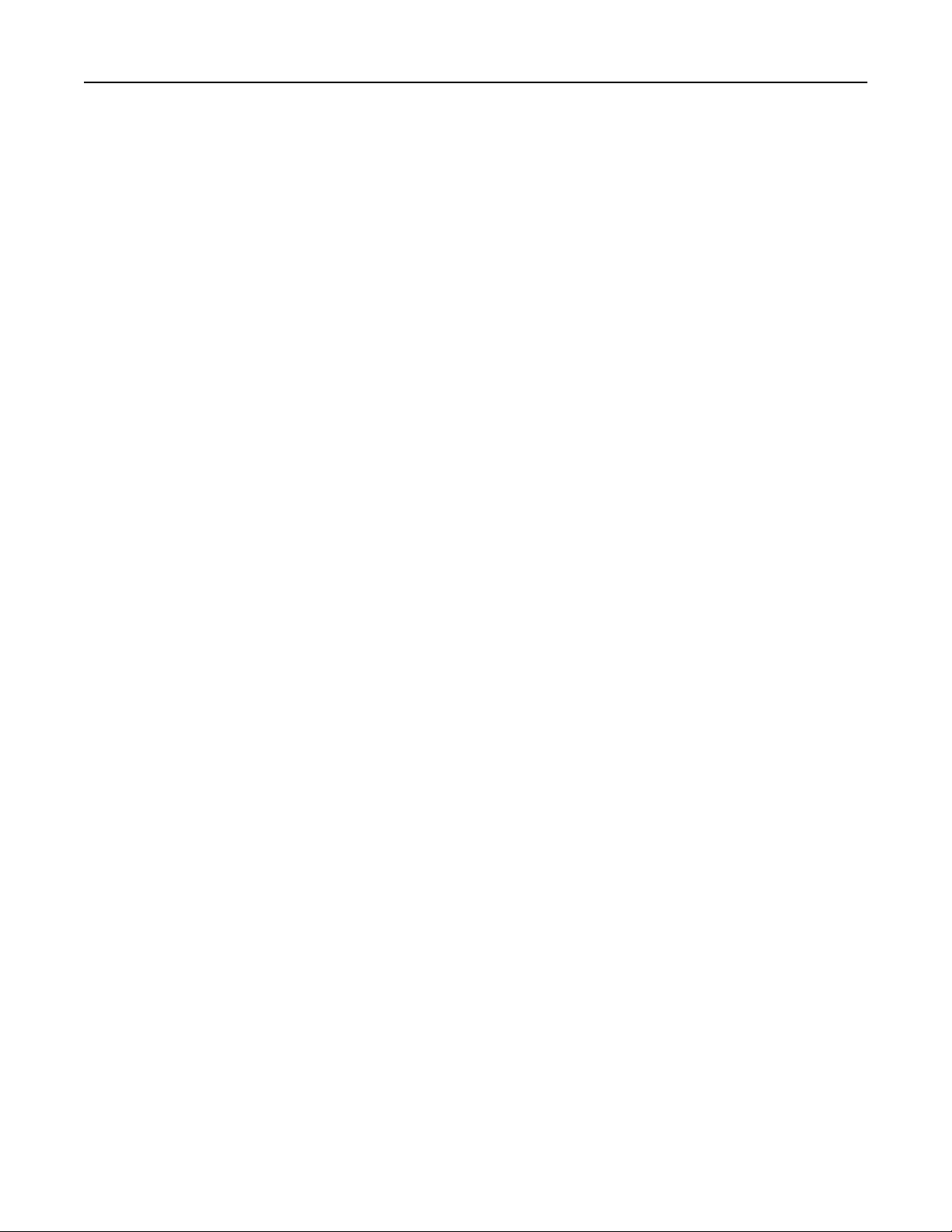
Установка и использование приложений начального экрана 25
Настройка удаленной панели управления
Это приложение показывает панель управления принтером на экране компьютера, и позволяет
взаимодействовать с панелью управления принтера без физического контакта с сетевым принтером.
На экране компьютера можно видеть состояние принтера, возобновлять печать отложенных
заданий, создавать закладки и другие задачи, относящиеся к печати, которые можно выполнять на
сетевом принтере.
1 Откройте веб-браузер и в поле адреса введите IP-адрес принтера.
Примечание. IP-адрес принтера указан на начальном экране принтера. IP-адрес отображается
в виде четырех наборов цифр, разделенных точками, например 123.123.123.123.
2 Щелкните Параметры >Настройки удаленной панели управления.
3 Поставьте флажок Включено, затем настройте параметры.
4 Нажмите кнопку Отправить.
Чтобы запустить приложение, щелкните Удаленная панель управления >Запустить
приложение VNC.
Экспорт и импорт конфигурации
Можно экспортировать настройки конфигурации в текстовый файл, затем импортировать его для
применения настроек на другом принтере.
1 Откройте веб-браузер и в поле адреса введите IP-адрес принтера.
Примечание. IP-адрес принтера указан на начальном экране принтера. IP-адрес отображается
в виде четырех наборов цифр, разделенных точками, например 123.123.123.123.
2 Для экспорта или импорта конфигурации для одного приложения выполните следующее:
а Щелкните Параметры >Приложения >Управление приложениями.
б В списке установленных приложений выберите то, которое необходимо настроить.
в Щелкните Настроить и выполните следующее.
• Чтобы экспортировать файл конфигурации, щелкните Экспорт и следуйте экранным
инструкциям для сохранения файла конфигурации.
Примечания.
– При сохранении файла конфигурации можно ввести уникальное имя файла или
использовать имя по умолчанию.
– В случае возникновения ошибки Переполнение памяти JVM повторяйте операцию
экспорта, пока не будет сохранен файл параметров.
• Чтобы импортировать конфигурацию из файла, щелкните Импортировать, затем
перейдите к сохраненному файлу конфигурации, который был экспортирован из ранее
настроенного принтера.
Примечания.
– Перед импортированием файла конфигурации его можно сначала просмотреть или
загрузить сразу.
– При возникновении тайм-аута и отображении пустого экрана, обновите веб-браузер,
затем нажмите кнопку Применить.
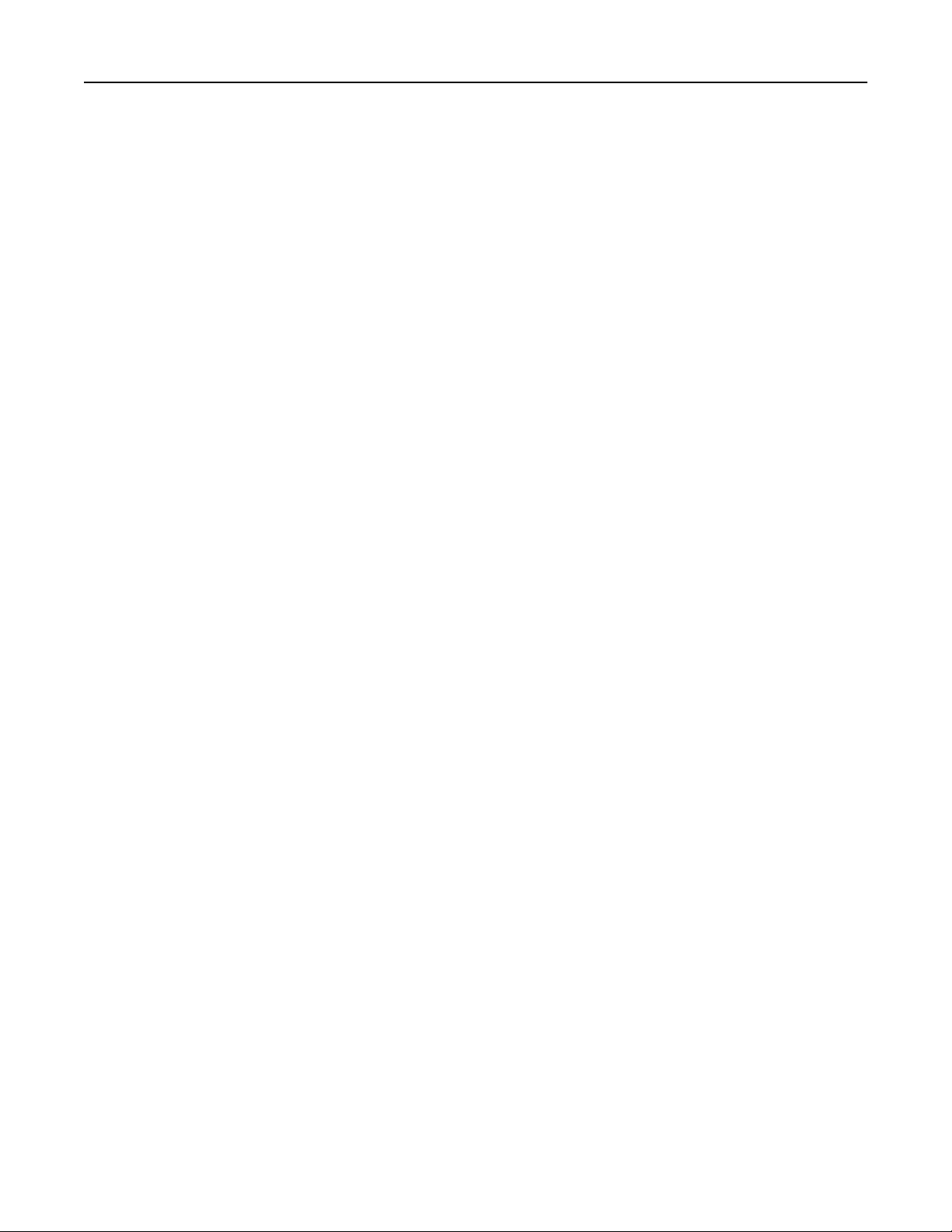
Установка и использование приложений начального экрана 26
3 Для экспорта или импорта конфигурации для нескольких приложений выполните следующее:
а Нажмите Параметры >Импорт/экспорт.
б Выполните одно из следующий действий.
• Чтобы экспортировать файл конфигурации, щелкните Экспорт файла параметров
Embedded Solutions и следуйте инструкциям на экране компьютера для сохранения файла
конфигурации.
• Для импорта файла конфигурации выполните следующее:
1 Нажмите Импорт файла параметров Embedded Solutions >Выберите файл, затем
выберите сохраненный файл конфигурации, экспортированный с ранее настроенного
принтера.
2 Нажмите кнопку Отправить.
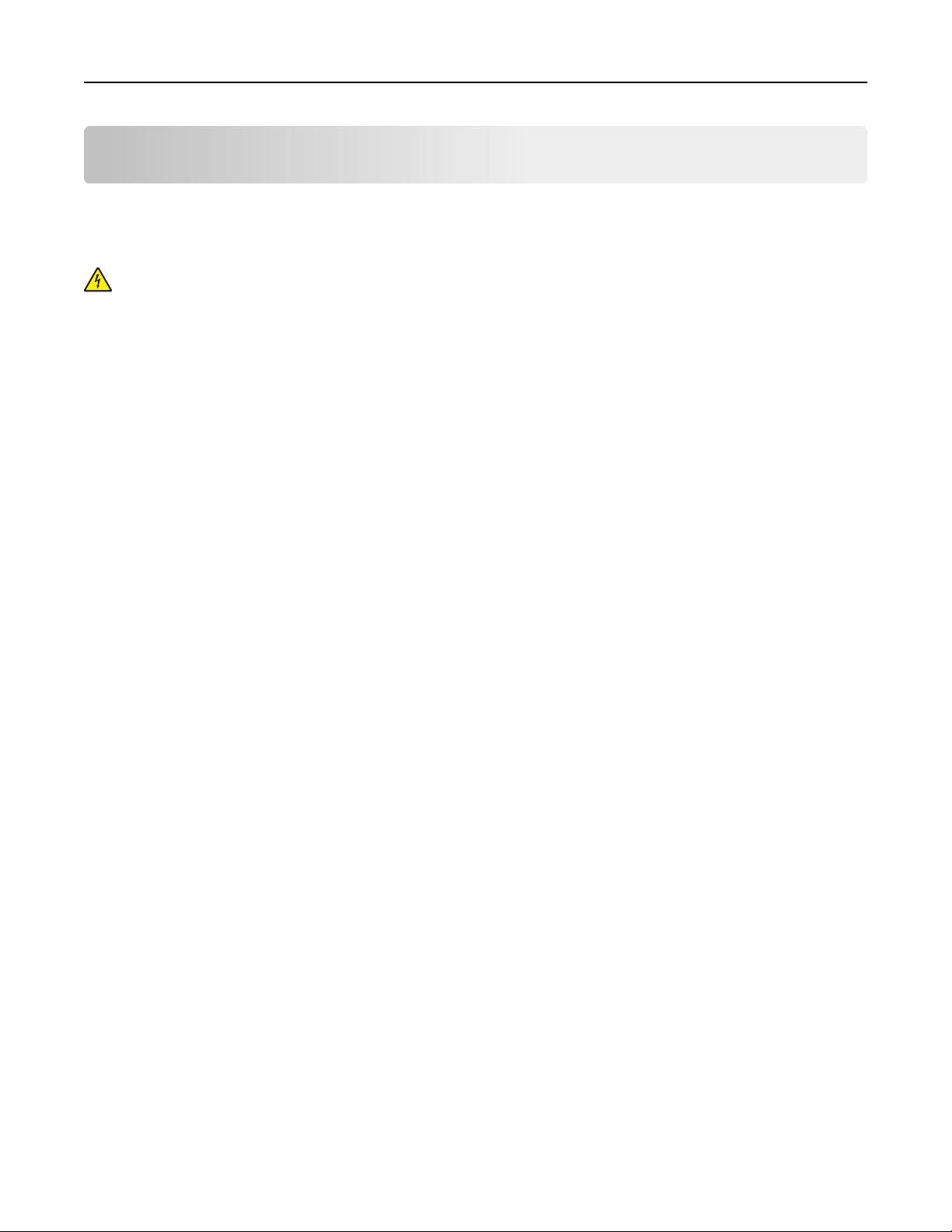
Дополнительная настройка принтера 27
Дополнительная настройка принтера
Установка внутренних дополнительных устройств
ВНИМАНИЕ-ОПАСНОСТЬ ПОРАЖЕНИЯ ТОКОМ: При доступе к плате контроллера или
установке дополнительного оборудования или устройств памяти после настройки принтера,
прежде чем продолжить, выключите принтер и отсоедините кабель питания от электрической
розетки. Если к принтеру подключены другие устройства, отключите их, а затем отсоедините
подключенные к принтеру кабели.
ПРЕДУПРЕЖДЕНИЕ. Возможность повреждения: Электронные компоненты платы контроллера
быстро выходят из строя под воздействием статического электричества. Перед тем, как
прикоснуться к какому-либо электронному компоненту платы контроллера или разъему,
дотроньтесь рукой до какой-нибудь металлической детали принтера.
Имеющиеся внутренние дополнительные устройства
• Карта памяти
– DDR3 DIMM
– Флэш-память
• Шрифты
• Платы с микропрограммным обеспечением
– Штрих-код форм
– Предписание
– IPDS
– Printcryption
• Жесткий диск принтера
• Порты внутренних решений Lexmark (ISP)
– Параллельный интерфейс 1284‑B
– MarkNet
– MarkNet волоконно-оптический интерфейс N8130 10/100
– Последовательный интерфейс RS‑232
TM
сервер беспроводной печати N8350 802.11 b/g/n2
TM
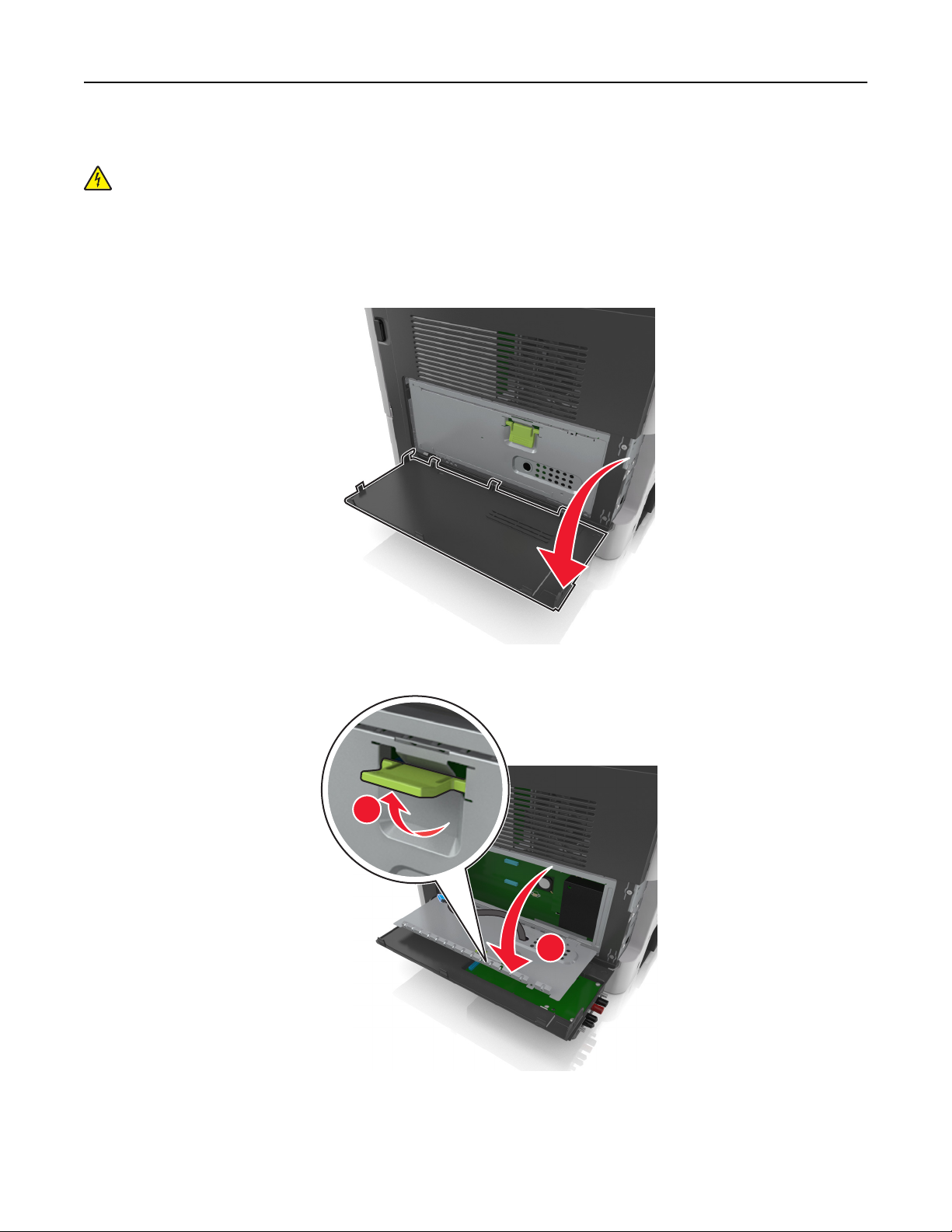
Дополнительная настройка принтера 28
Доступ к плате контроллера
ВНИМАНИЕ-ОПАСНОСТЬ ПОРАЖЕНИЯ ТОКОМ: При доступе к плате контроллера или
установке дополнительного оборудования или устройств памяти после настройки принтера,
прежде чем продолжить, выключите принтер и отсоедините кабель питания от электрической
розетки. Если к принтеру подключены другие устройства, отключите их, а затем отсоедините
подключенные к принтеру кабели.
1 Откройте дверцу доступа к плате контроллера.
2 Откройте защитный чехол платы контроллера, воспользовавшись зеленой рукояткой.
1
2
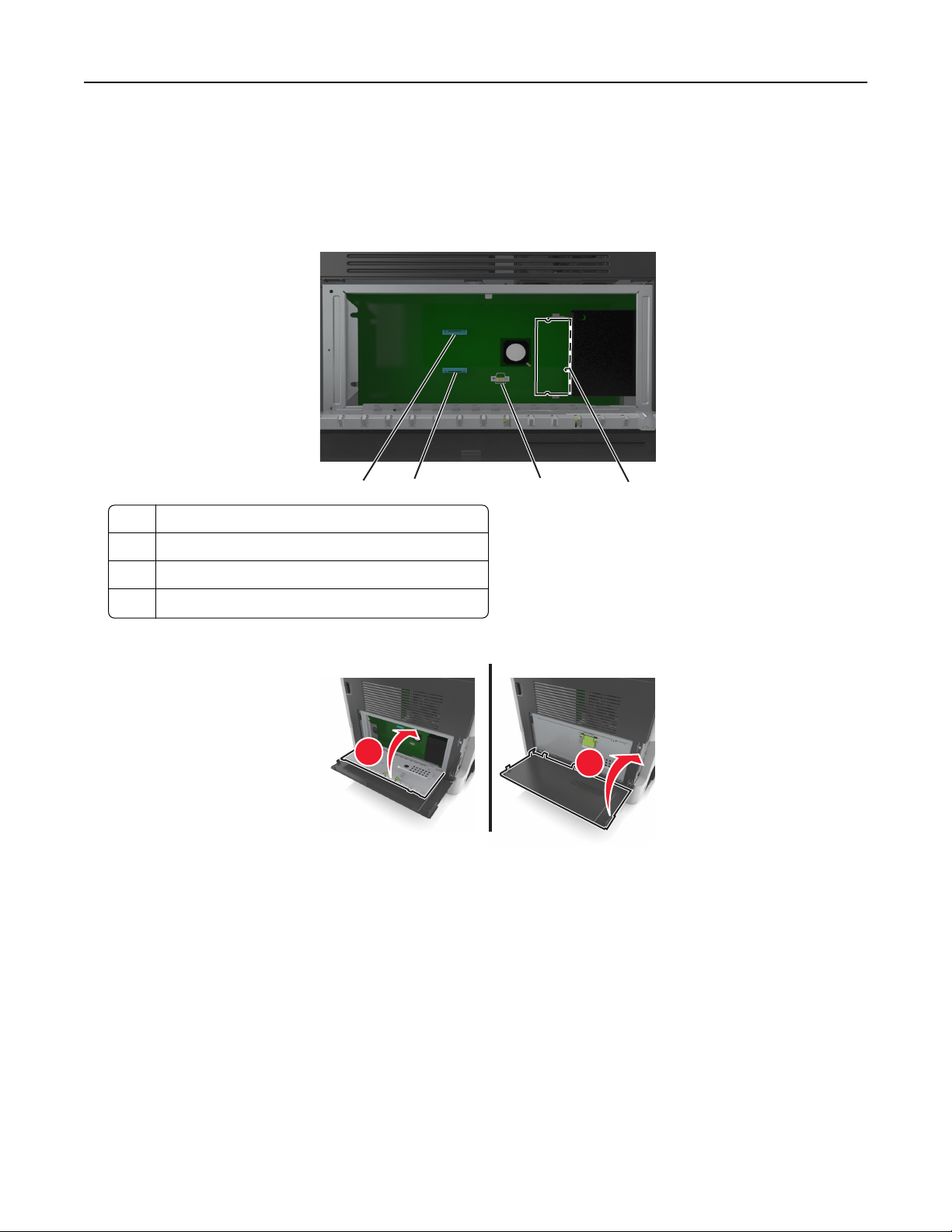
Дополнительная настройка принтера 29
3 На следующем рисунке показан соответствующий разъем.
ПРЕДУПРЕЖДЕНИЕ. Возможность повреждения: Электронные компоненты системной
платы могут выйти из строя под действием статического электричества. Перед тем как
прикоснуться к какому-либо электронному компоненту платы контроллера или разъему,
дотроньтесь рукой до какой-нибудь металлической детали принтера.
4
Разъем модуля памяти
1
Разъем дополнительных плат
2
3 Разъем жесткого диска принтера
4
Lexmark
TM
Разъем порта внутренних решений
3
4 Закройте чехол, а затем закройте дверцу доступа.
1
2
1
2
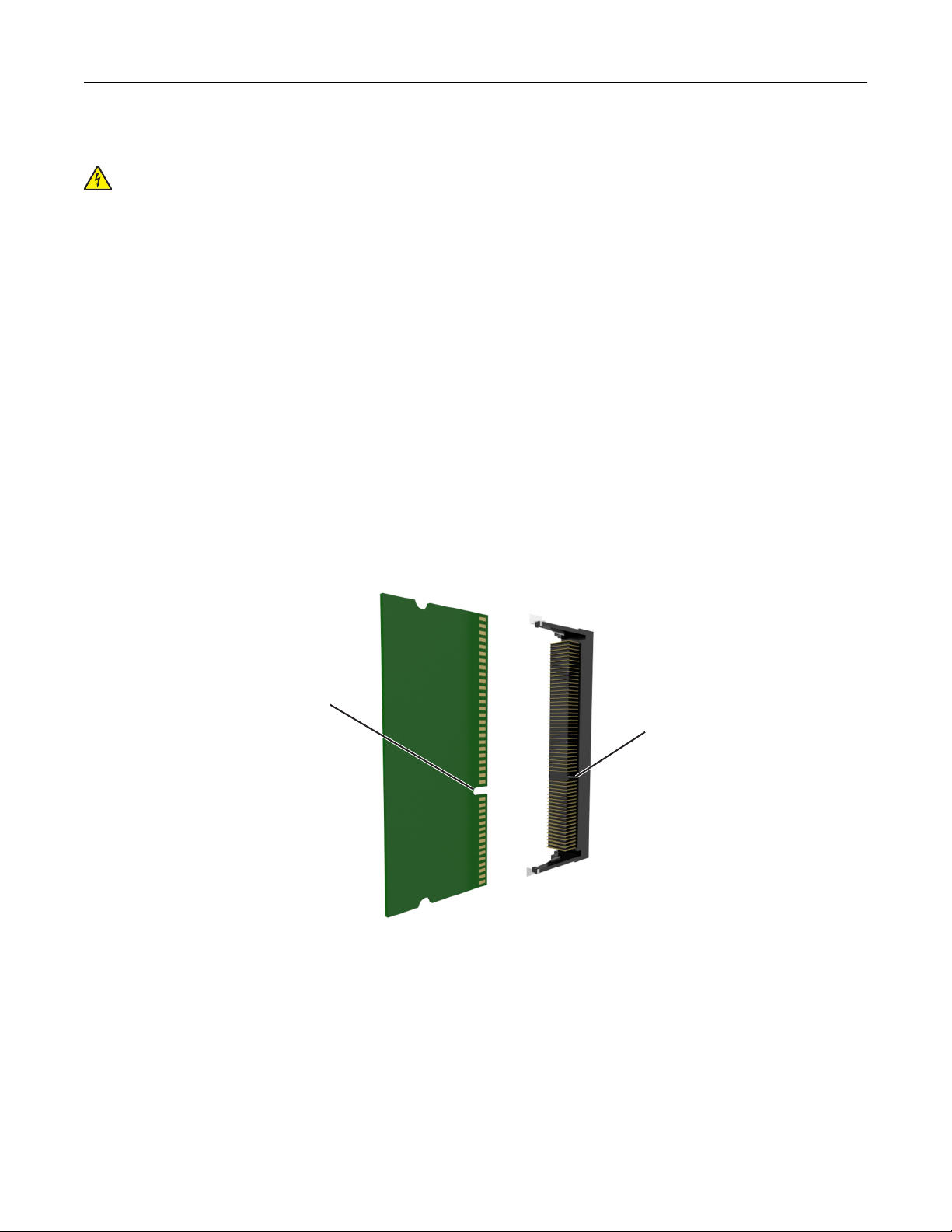
Дополнительная настройка принтера 30
Установка модуля памяти
ВНИМАНИЕ-ОПАСНОСТЬ ПОРАЖЕНИЯ ТОКОМ: При доступе к плате контроллера или
установке дополнительного оборудования или устройств памяти после настройки принтера,
прежде чем продолжить, выключите принтер и отсоедините кабель питания от электрической
розетки. Если к принтеру подключены другие устройства, отключите их, а затем отсоедините
подключенные к принтеру кабели.
ПРЕДУПРЕЖДЕНИЕ. Возможность повреждения: Электронные компоненты платы контроллера
быстро выходят из строя под воздействием статического электричества. Перед тем как
прикоснуться к какому-либо электронному компоненту платы контроллера или разъему,
дотроньтесь рукой до какой-нибудь металлической детали принтера.
Примечание. Можно отдельно приобрести дополнительную карту памяти и установить ее на
системной плате.
1 Обеспечьте доступ к системной плате.
Подробнее см. «Доступ к плате контроллера» на стр. 28.
2 Распакуйте модуль памяти.
ПРЕДУПРЕЖДЕНИЕ. Возможность повреждения: Не прикасайтесь к контактам разъема,
расположенным вдоль края модуля. Это может привести к повреждению.
3 Совместите паз (1) карты памяти с выступом (2) на разъеме.
1
2

Дополнительная настройка принтера 31
4 Вставьте карту памяти прямо в разъем, а затем нажмите на карту в направлении системной платы
до щелчка.
5 Закройте защитный чехол платы контроллера и дверцу доступа к плате контроллера.
Примечание. После установки программного обеспечения принтера и всех дополнительных
устройств, возможно, потребуется вручную добавить дополнительные устройства в драйвере
принтера, чтобы сделать их доступными для заданий печати. Для получения дополнительных
сведений см. раздел «Обновление списка дополнительных устройств в драйвере принтера» на
стр. 48.
Установка дополнительной платы
ВНИМАНИЕ-ОПАСНОСТЬ ПОРАЖЕНИЯ ТОКОМ: При доступе к плате контроллера или
установке дополнительного оборудования или устройств памяти после настройки принтера,
прежде чем продолжить, выключите принтер и отсоедините кабель питания от электрической
розетки. Если к принтеру подключены другие устройства, отключите их, а также отсоедините
подключенные к принтеру кабели.
ПРЕДУПРЕЖДЕНИЕ. Возможность повреждения: Электронные компоненты платы контроллера
быстро выходят из строя под воздействием статического электричества. Перед тем, как
прикоснуться к какому-либо электронному компоненту системной платы или разъему, дотроньтесь
рукой до какой-нибудь металлической детали принтера.
1 Обеспечьте доступ к системной плате.
Для получения дополнительных сведений, см. «Доступ к плате контроллера» на стр. 28.
2 Распакуйте дополнительную плату.
ПРЕДУПРЕЖДЕНИЕ. Возможность повреждения: Не прикасайтесь к контактам разъема,
расположенным вдоль края модуля.

Дополнительная настройка принтера 32
3 Возьмите плату за края и совместите пластмассовые штыри (1) на плате с отверстиями (2) на
плате контроллера.
2
1

Дополнительная настройка принтера 33
4 С усилием вставьте плату в разъем, как показано на рисунке.
ПРЕДУПРЕЖДЕНИЕ. Возможность повреждения: Неправильная установка платы может
привести к повреждению платы и платы контроллера.
Примечание. Разъем платы микропрограммного обеспечения должен соприкасаться с
системной платой по всей длине и располагаться в одной плоскости с ней.
5 Закройте защитный чехол платы контроллера и дверцу доступа к плате контроллера.
Примечание. После установки программного обеспечения принтера и всех дополнительных
устройств, возможно, потребуется вручную добавить дополнительные устройства в драйвере
принтера, чтобы сделать их доступными для заданий печати. Для получения дополнительных
сведений см. раздел «Обновление списка дополнительных устройств в драйвере принтера» на
стр. 48.

Дополнительная настройка принтера 34
Установка порта внутренних решений
Плата контроллера поддерживает один дополнительный порт внутренних решений (ISP) Lexmark.
Примечание. Для этой работы требуется плоская отвертка.
ВНИМАНИЕ-ОПАСНОСТЬ ПОРАЖЕНИЯ ТОКОМ: При доступе к плате контроллера или
установке дополнительного оборудования или устройств памяти после настройки принтера,
прежде чем продолжить, выключите принтер и отсоедините кабель питания от электрической
розетки. Если к принтеру подключены другие устройства, отключите их, а затем отсоедините
подключенные к принтеру кабели.
ПРЕДУПРЕЖДЕНИЕ. Возможность повреждения: Электронные компоненты платы контроллера
быстро выходят из строя под воздействием статического электричества. Перед тем, как
прикоснуться к какому-либо электронному компоненту платы контроллера или разъему,
дотроньтесь рукой до какой-нибудь металлической детали принтера.
1 Откройте дверцу доступа к плате контроллера.

Дополнительная настройка принтера 35
2 Слегка нажмите фиксатор на левой стороне платы контроллера, а затем сдвиньте дверцу
доступа.
1
2
3
3 Извлеките плату ISP.
Примечание. Убедитесь в том, маленький кабель, подсоединенный к белому разъему,
извлечен и утилизирован.
1
6
2
3
5
1 Решение ISP
2 Затяните винты, чтобы прикрепить ISP к вкладышу.
4
Внешняя крышка ISP.
3
4 Затяните винты, чтобы прикрепить металлический держатель ISP к плате принтера.
Пластиковый вкладыш
5
6 Длинный кабель ISP

Дополнительная настройка принтера 36
4 Поместите пластиковый вкладыш внутрь внешней крышки ISP до щелчка.
5 Сдвиньте и втолкните решение ISP внутрь пластикового вкладыша.
1
2
6 Прикрепите решение ISP к пластиковому вкладышу с помощью длинного винта.

Дополнительная настройка принтера 37
7 Затяните два винта на конце решения ISP.
8 Вставьте белую вилку интерфейсного кабеля решения ISP в белый разъем на ISP.

Дополнительная настройка принтера 38
9 Прикройте внешнюю крышку ISP приблизительно на 65 градусов, а затем сдвиньте ее для
закрепления.
2
3
4
1
10 Протяните кабель ISP через дверцу защитного чехла системной платы.

Дополнительная настройка принтера 39
11 Откройте защитный чехол платы контроллера, воспользовавшись зеленой рукояткой.
1
2
12 Вставьте синий разъем интерфейсного кабеля решения ISP в синее гнездо на плате контроллера.
Примечание. Если установлен жесткий диск принтера, его необходимо удалить. Для
получения дополнительных сведений см. раздел «Извлечение жесткого диска принтера» на
стр. 43. Чтобы повторно установить жесткий диск принтера, см. раздел «Установка жесткого
диска принтера» на стр. 41.

Дополнительная настройка принтера 40
13 Закройте защитный кожух платы контроллера.
14 Закройте внешнюю крышку ISP.
Примечание. После установки программного обеспечения принтера и всех дополнительных
аппаратных устройств, возможно, потребуется вручную добавить дополнительные устройства в
драйвере принтера, чтобы сделать их доступными для заданий печати. Для получения
дополнительных сведений см. раздел «Обновление списка дополнительных устройств в драйвере
принтера» на стр. 48.

Дополнительная настройка принтера 41
Установка жесткого диска принтера
ВНИМАНИЕ-ОПАСНОСТЬ ПОРАЖЕНИЯ ТОКОМ: При доступе к плате контроллера или
установке дополнительного оборудования или устройств памяти после настройки принтера,
прежде чем продолжить, выключите принтер и отсоедините кабель питания от электрической
розетки. Если к принтеру подключены другие устройства, отключите их, а затем отсоедините
подключенные к принтеру кабели.
ПРЕДУПРЕЖДЕНИЕ. Возможность повреждения: Электронные компоненты платы контроллера
быстро выходят из строя под воздействием статического электричества. Перед тем, как
прикоснуться к какому-либо электронному компоненту платы контроллера или разъему,
дотроньтесь рукой до какой-нибудь металлической детали принтера.
1 Доступ к плате контроллера.
Подробнее см. «Доступ к плате контроллера» на стр. 28.
2 Извлеките жесткий диск принтера из упаковки.
3 Установите жесткий диск принтера на системной плате.
ПРЕДУПРЕЖДЕНИЕ. Возможность повреждения: держите печатную плату только за ее
края. Не дотрагивайтесь и не нажимайте на центральную часть жесткого диска принтера. Это
может привести к повреждению.
а При помощи шлицевой отвертки ослабьте винты.
б Вставьте разъем интерфейсного кабеля принтера в гнездо на плате контроллера.
Примечание. Разъемы и гнезда имеют цветовую кодировку - синюю.

Дополнительная настройка принтера 42
в Совместите винты на жестком диске принтера с отверстиями на каркасе платы контроллера,
затем надвиньте жесткий диск принтера на каркас.

Дополнительная настройка принтера 43
г Затяните два винта.
4 Закройте защитный чехол платы контроллера и закройте дверцу для доступа к плате.
Примечание. После установки программного обеспечения принтера и всех дополнительных
аппаратных устройств, возможно, потребуется вручную добавить дополнительные устройства
в драйвере принтера, чтобы сделать их доступными для заданий печати. Для получения
дополнительных сведений см. раздел «Обновление списка дополнительных устройств в
драйвере принтера» на стр. 48.
Извлечение жесткого диска принтера
ПРЕДУПРЕЖДЕНИЕ. Возможность повреждения: Электронные компоненты платы контроллера
быстро выходят из строя под воздействием статического электричества. Перед тем, как
прикоснуться к какому-либо электронному компоненту платы контроллера или разъему,
дотроньтесь рукой до какой-нибудь металлической детали принтера.
1 Доступ к плате контроллера.
Для получения дополнительных сведений см. «Доступ к плате контроллера» на стр. 28.
Примечание. Для этой работы требуется плоская отвертка.
2 Ослабьте винты, крепящие жесткий диск принтера к каркасу платы контроллера.

Дополнительная настройка принтера 44
3 Отсоедините интерфейсный кабель жесткого диска принтера от разъема платы контроллера,
оставив кабель подключенным к жесткому диску принтера. Прежде чем отсоединить кабель,
сожмите лепестки на разъеме интерфейсного кабеля, чтобы разблокировать фиксаторы.
4 Удерживая жесткий диск принтера за края, извлеките его из принтера.
5 Закройте защитный чехол платы контроллера и закройте дверцу для доступа к плате.
Установка дополнительных аппаратных модулей
Порядок установки
ВНИМАНИЕ-ВОЗМОЖНОСТЬ ТРАВМЫ: Принтер весит более 18 кг (40 фунтов), поэтому для
его безопасного перемещения требуется не менее двух человек.
ВНИМАНИЕ-ОПАСНОСТЬ ПОРАЖЕНИЯ ТОКОМ: При доступе к плате контроллера или
установке дополнительного оборудования или устройств памяти после настройки принтера,
прежде чем продолжить, выключите принтер и отсоедините кабель питания от электрической
розетки. Если к принтеру подключены другие устройства, отключите их, а затем отсоедините
подключенные к принтеру кабели.
ВНИМАНИЕ-ОПАСНОСТЬ ОПРОКИДЫВАНИЯ: Для устанавливаемых на полу конфигураций
требуются дополнительные принадлежности в целях обеспечения устойчивости. При
использовании нескольких дополнительных устройств подачи необходимо устанавливать
принтер на подставку или основание. Если вы приобрели многофункциональный принтер
(МФП) с функциями сканирования, копирования и факсимильной передачи, вам могут
потребоваться дополнительные приспособления. Дополнительные сведения см. на веб-сайте
по адресу:
www.lexmark.com/multifunctionprinters.

Дополнительная настройка принтера 45
Установка принтера и дополнительных устройств производится в следующем порядке.
• Напольная подставка принтера
• Дополнительный лоток на 250 или 550 листов
• Принтер
Более подробная информация по установке подставки принтера, дополнительного лотка на 250 или
550 листов, или шайбы находится в инструкции по установке, поставляемой с конкретным
устройством.
Установка дополнительных лотков
ВНИМАНИЕ-ВОЗМОЖНОСТЬ ТРАВМЫ: Принтер весит более 18 кг (40 фунтов), поэтому для
его безопасного перемещения требуется не менее двух человек.
ВНИМАНИЕ-ОПАСНОСТЬ ПОРАЖЕНИЯ ТОКОМ: При доступе к плате контроллера или
установке дополнительного оборудования или устройств памяти после настройки принтера,
прежде чем продолжить, выключите принтер и отсоедините кабель питания от электрической
розетки. Если к принтеру подключены другие устройства, отключите их, а затем отсоедините
подключенные к принтеру кабели.
ВНИМАНИЕ-ОПАСНОСТЬ ОПРОКИДЫВАНИЯ: Для устанавливаемых на полу конфигураций
требуются дополнительные принадлежности в целях обеспечения устойчивости. При
использовании нескольких дополнительных устройств подачи необходимо устанавливать
принтер на подставку или основание. Если вы приобрели многофункциональный принтер
(МФП) с функциями сканирования, копирования и факсимильной передачи, вам могут
потребоваться дополнительные приспособления. Дополнительные сведения см. на веб-сайте
по адресу:
www.lexmark.com/multifunctionprinters.
1 Выключите принтер с помощью выключателем питания и отсоедините кабель питания от розетки
электросети.
1
2
2 Извлеките лоток и удалите все упаковочные материалы.

Дополнительная настройка принтера 46
3 Извлеките лоток с основания.
4 Удалите упаковочный материал и ленту из лотка.
5 Вставьте лоток в основание.
6 Поместите лоток около принтера.
7 Совместите принтер и лоток и медленно опустите принтер на свое место.
Примечание. При установке друг на друга дополнительные лотки защелкиваются.

Дополнительная настройка принтера 47
8 Подсоедините кабель питания к принтеру, затем к электрической розетке с правильным
заземлением и включите принтер.
2
1
Примечания.
• После установки программного обеспечения принтера и всех дополнительных аппаратных
устройств, возможно, потребуется вручную добавить дополнительные устройства в
драйвере принтера, чтобы сделать их доступными для заданий печати. Для получения
дополнительных сведений см. раздел «Обновление списка дополнительных устройств в
драйвере принтера» на стр. 48.
• Чтобы удалить дополнительные лотки, сдвиньте фиксатор с правой стороны принтера в
направлении передней панели принтера, пока не услышите щелчок, а затем снимайте
установленные друг на друге лотки по одному сверху вниз.

Дополнительная настройка принтера 48
Установка программного обеспечения принтера
Установка программного обеспечения принтера
Примечания.
• Если ранее на этом компьютере уже было установлено программное обеспечение принтера, но
требуется переустановить его, удалите сначала текущую версию программного обеспечения.
• Перед установкой программного обеспечения принтера завершите работу всех программ.
• Пользователи Macintosh могут загрузить все драйверы и утилиты с веб-сайта компании.
1 Получите копию установочного пакета программы.
• С компакт-диска с программным обеспечением, который прилагается к принтеру
• С веб-сайта компании:
Перейдите на веб-сайт
ПОДДЕРЖКА И ЗАГРУЗКА > выберите принтер >, выберите операционную систему
2 Дважды щелкните установочный пакет программы.
Дождитесь появления диалогового окна.
http://support.lexmark.com, затем перейдите к:
Если используется компакт-диск с программным обеспечением, и диалоговое окно установки не
появляется, выполните следующие действия:
В системе Windows 8
Нажмите чудо-кнопку "Поиск", введите выполнить и выберите:
Список приложений >Выполнить >, введите D:\setup.exe >, нажмите OK.
В системе Windows 7 или более ранних версиях
а
Щелкните или нажмите кнопку Пуск, а затем нажмите Выполнить.
б В диалоговом окне "Начать поиск" или "Выполнить" введите D:\setup.exe.
в Нажмите ВВОД или нажмите ОК.
Примечание. D соответствует букве имени дисковода компакт-дисков или дисков DVD.
3 Нажмите Установить и следуйте указаниям на экране.
Обновление списка дополнительных устройств в драйвере принтера
После установки аппаратных устройств, возможно, потребуется вручную добавить дополнительные
устройства в драйвере принтера, чтобы сделать их доступными для использования.
Для пользователей Windows
1 Откройте папку «Принтеры».

Дополнительная настройка принтера 49
В системе Windows 8
Нажмите чудо-кнопку "Поиск", введите выполнить и выберите:
Список приложений >Выполнить >, введите управлять принтерами >, нажмите OK
В системе Windows 7 или более ранних версиях
а Щелкните или нажмите кнопку Пуск, а затем нажмите Выполнить.
б В диалоговом окне "Начать поиск" или "Выполнить" введите управлять принтерами.
в Нажмите ВВОД или нажмите ОК.
2 В зависимости от устройства выполните одно из следующих действий:
• Нажмите и удерживайте принтер, который необходимо обновить.
• Щелкните правой кнопкой принтер, который нужно обновить.
3 В появившемся меню выполните одно из следующих действий:
• В системе Windows 7 или более поздних версиях выберите Свойства принтера.
• В более ранних версиях выберите Свойства.
4 Откройте вкладку Настройка.
5 Выполните одно из следующий действий.
• Щелкните Обновить сейчас ‑ Опрос принтера.
• В разделе параметров конфигурации добавьте все установленные дополнительные
устройства.
6 Нажмите Применить.
Для пользователей Macintosh
1 В меню Apple найдите один из таких пунктов:
• Настройки системы >Печать и сканирование > выберите принтер >Опции и расходные
материалы >Драйвер
• Настройки системы >Печать и факс > выберите принтер >Опции и расходные
материалы >Драйвер
2 Добавьте все установленные дополнительные устройства и нажмите кнопку ОК.
Подключение кабелей
ВНИМАНИЕ-ВОЗМОЖНОСТЬ ТРАВМЫ: Не пользуйтесь факсом во время грозы. Не
настраивайте устройство, не работайте с факсом и не подсоединяйте никакие электрические
провода или кабели (питания или телефонной линии) во время грозы.
Подключите принтер к компьютеру с помощью кабеля USB или к сети с помощью кабеля Ethernet.
Убедитесь в совпадении следующего.
• Символа USB на кабеле с символом USB на принтере
• Подходящий кабель Ethernet с разъемом Ethernet
ПРЕДУПРЕЖДЕНИЕ. Возможность повреждения: Не прикасайтесь к кабелю USB, сетевому
адаптеру, а также к указанным участкам на принтере, когда выполняется печать или
сканирование. Это может привести к потере данных или неисправности.

Дополнительная настройка принтера 50
8
7
6
5
4
1
3
2
Использовать Чтобы
1 Разъем кабеля
питания принтера
2 Переключатель
питания
3 Порт Ethernet Подключение принтера к сети Ethernet.
Порт EXT Подключение дополнительных устройств (телефона или автоответчика) к
4
5 Порт LINE Подключите принтер к рабочей телефонной линии через стандартную розетку
Порт USB Подключение необходимой клавиатуры к принтеру.
6
7 Порт USB принтера Подключите принтер к компьютеру.
Замок безопасности Прикрепите замок, который будет закреплять принтер на месте.
8
Подсоедините кабель питания к правильно заземленной электрической
розетке.
Включение или отключение принтера.
принтеру и телефонной линии. Этот порт используется при отсутствии
выделенной линии факса для принтера и только в том случае, если этот способ
подключения поддерживается в вашей стране или регионе.
Примечание. Для доступа к адаптеру снимите заглушку.
(RJ-11), DSL фильтр, VoIP адаптер или любой другой адаптер, который
позволяет получить доступ к телефонной линии для передачи и приема факсов.

Дополнительная настройка принтера 51
Работа в сети
Примечания.
• Перед настройкой принтера в беспроводной сети приобретите адаптер беспроводной сети
MarkNet N8350. Для получения дополнительных сведений об установке адаптера беспроводной
сети см. прилагаемые к нему инструкции по установке.
• Имя SSID (Идентификатор беспроводной сети) — это имя, назначаемое для беспроводной
сети. Wireless Encryption Protocol (WEP), Wi-Fi Protected Access (WPA) и WPA2 – это типы
защиты, которые используются в сети.
Подготовка к настройке принтера в сети Ethernet
Чтобы настроить принтер для использования в сети Ethernet, соберите следующие сведения перед
началом настройки:
Примечание. Если IP-адреса назначаются в сети компьютерам и принтерам автоматически,
продолжите установку принтера.
• Допустимый уникальный IP-адрес, который должен использовать принтер в сети
• Сетевой шлюз
• Маска сети
• Псевдоним для принтера (необязательный)
Примечание. Псевдоним принтера упрощает идентификацию принтера в сети. Можно
использовать псевдоним принтера по умолчанию или назначить легко запоминающееся имя.
Кроме того, потребуется кабель Ethernet для подключения принтера к сети и свободный порт, с
помощью которого принтер можно физически подключить к сети. По возможности используйте
новый сетевой кабель, чтобы предотвратить возможные проблемы, связанные с поврежденным
кабелем.
Установка принтера в сети Ethernet
Для пользователей Windows
1
Получите копию установочного пакета программы.
• С компакт-диска с программным обеспечением, который прилагается к принтеру
• С веб-сайта компании:
Перейдите на веб-сайт
ПОДДЕРЖКА И ЗАГРУЗКА > выберите принтер >, выберите операционную систему
2 Дважды щелкните установочный пакет программы.
Дождитесь появления диалогового окна.
Если используется компакт-диск с программным обеспечением, и диалоговое окно установки не
появляется, выполните следующие действия:
http://support.lexmark.com, затем перейдите к:
В системе Windows 8
Нажмите чудо-кнопку "Поиск", введите выполнить и выберите:
Список приложений >Выполнить >, введите D:\setup.exe >нажмите OK

Дополнительная настройка принтера 52
В системе Windows 7 или более ранних версиях
а Щелкните или нажмите кнопку Пуск, а затем нажмите Выполнить.
б В диалоговом окне "Начать поиск" или "Выполнить" введите D:\setup.exe.
в Нажмите ВВОД или нажмите ОК.
Примечание. D соответствует букве имени дисковода компакт-дисков или дисков DVD.
3 Нажмите Установить и следуйте указаниям на экране.
4 Выберите Ethernet-подключение, затем нажмите Продолжить.
5 Подключите соответствующий кабель Ethernet, если это требуется инструкцией.
6 Выберите принтер в списке, а затем нажмите кнопку Продолжить.
Примечание. Если настроенный принтер не отображается в списке, щелкните Изменить
поиск.
7 Следуйте инструкциям на экране компьютера.
Для пользователей Macintosh
1
Разрешите настройку IP-адреса принтера сетевым сервером DHCP.
2 Получение IP-адреса принтера:
• С панели управления принтера
• В разделе «TCP/IP» меню «Сеть/порты»
• Путем печати страницы настройки сети или параметров меню и поиска раздела «TCP/IP»
Примечание. Если выполняется настройка доступа для компьютеров, находящихся в другой
подсети, нежели принтер, то потребуется IP-адрес.
3 Установка драйвера принтера на компьютер.
а Загрузите драйвер по адресу http://support.lexmark.com.
б Дважды щелкните установочный пакет программы для принтера и следуйте указаниям на
экране компьютера.
в Выберите место установки и нажмите кнопку Продолжить.
г На экране Easy Install (Простая установка) нажмите кнопку Install (Установить).
д Введите пароль пользователя, а затем нажмите кнопку OK.
На компьютер устанавливаются все необходимые приложения.
е После завершения установки нажмите кнопку Close (Закрыть).
4 Добавьте принтер.
• Для печати по протоколу IP:
а В меню Apple найдите один из таких пунктов:
– Настройки системы >Печать и сканирование
– Системные настройки >> Печать и факс
б Щелкните знак +.
в Перейдите на вкладку IP.
г Введите IP-адрес принтера в поле адреса, а затем нажмите кнопку Добавить.
• Для печати по протоколу AppleTalk:

Дополнительная настройка принтера 53
Примечания.
– Убедитесь в том, что на принтере активирован протокол AppleTalk.
– Эта функция поддерживается только в Mac OS X версии 10.5.
а В меню Apple выберите:
Системные настройки >> Печать и факс
б Щелкните знак +, а затем выберите:
AppleTalk > выберите принтер >Добавить
Подготовка к настройке принтера в беспроводной сети
Примечания.
• Убедитесь в том, что адаптер беспроводной сети установлен в принтер и работает нормально.
Для получения дополнительных сведений см. инструкции, прилагаемые к адаптеру
беспроводной сети.
• Убедитесь в том, что точка доступа (беспроводной маршрутизатор) включена и работает.
Перед настройкой принтера в беспроводной сети убедитесь в наличии следующих данных.
• SSID. SSID также называют именем сети.
• Беспроводной режим (или режим сети) - это может быть либо одноранговый режим, либо
режим инфраструктуры.
• Канал (для одноранговых сетей). Для сетей в режиме инфраструктуры по умолчанию канал
выбирается автоматически.
В некоторых одноранговых сетях также необходимо использовать параметр автоматического
выбора. Если вы сомневаетесь, какой канал следует выбрать, обратитесь к специалисту службы
поддержки.
• Способ защиты—Существует четыре базовых варианта «Способа защиты»:
– ключ WEP
Если в беспроводной сети используется несколько ключей WEP, введите до четырех ключей
в имеющихся полях. Выберите ключ, который в настоящее время используется в сети. Для
этого выберите параметр «Ключ передачи WEP по умолчанию».
– Предварительный ключ или фраза доступа WPA или WPA2
В WPA используется шифрование в качестве дополнительного уровня безопасности.
Возможные варианты: AES и TKIP. Необходимо выбрать один и тот же тип шифрования на
маршрутизаторе и принтер. В противном случае обмен данными по сети будет невозможен для
принтера.
– 802.1X–RADIUS
В случае установки принтера в сети 802.1X может потребоваться следующая информация:
• Тип проверки подлинности
• Тип внутренней проверки подлинности

Дополнительная настройка принтера 54
• Имя пользователя и пароль 802.1X
• Сертификаты
– Защита отсутствует
Если в беспроводной сети не используется никакой тип защиты, никакие данные безопасности
не потребуются.
Примечание. Не рекомендуется использовать беспроводные сети без защиты.
Примечания.
– Если имя SSID сети, к которой подключен компьютер, неизвестно, запустите программу
настройки беспроводного соединения сетевого адаптера компьютера, чтобы узнать имя сети.
Если не удается найти имя SSID или сведения по безопасности для сети, обратитесь к
документации, прилагаемой к беспроводной точке доступа, или к специалисту по поддержке
системы.
– Чтобы найти предварительный ключ/фразу доступа WPA/WPA2 или фразу доступа для
беспроводной сети, обратитесь к документации, прилагаемой к беспроводной точке доступа
(беспроводному маршрутизатору), перейдите на встроенный cервер Embedded Web Server
соответствующей точки доступа, или обратитесь к представителю службы поддержки.
Подключение принтера для использования в сети с помощью мастера настройки беспроводной сети
Прежде чем начать, убедитесь в следующем.
• Адаптер беспроводной сети установлен в принтере, правильно подключен и работает. Для
получения дополнительных сведений см. инструкции, прилагаемые к адаптеру беспроводной
сети.
• Кабель Ethernet отсоединен от принтера.
• Для параметра "Активная сетевая плата" установлено значение "Авто". Чтобы открыть данное
меню, выполните следующие команды: Для настройки значения "Авто" выполните следующие
команды:
>Сеть/порты >Активная сетевая плата >Авто >Отправить
Примечание. Убедитесь, что принтер включен и приблизительно через 5 секунд снова включите
его.
1 На панели управления принтера выберите:
>Сеть/порты >Сеть [x] >Сеть [x] Настройка >Беспроводная связь >Настройка
беспроводных сетей
2 Выберите "Настройка беспроводных сетей"
Параметр Чтобы
Выберите сети
Введите имя сети (SSID)
Показать доступные беспроводные сети
Примечание. Этот элемент меню показывает передаваемые
защищенные или без защиты имена SSID.
Выбор имени сети SSID вручную.
Примечание. Убедитесь в правильности ввода имени SSID.

Дополнительная настройка принтера 55
Параметр Чтобы
Настройка защищенной Wi-FiПодключение принтера к беспроводной сети с помощью функции
настройки защищенной Wi-Fi.
3 Следуйте указаниям на дисплее принтера.
Подключение принтера к беспроводной сети с помощью функции настройки защищенной Wi-Fi.
Прежде чем начать, убедитесь в следующем.
• Точка доступа (беспроводной маршрутизатор) сертифицирована по стандарту настройки
защищенной Wi‑Fi (WPS) или совместима со стандартом WPS. Подробная информация
представлена в документации, которая поставляется вместе с точкой доступа.
• Адаптер беспроводной сети установлен в принтере, правильно подключен и работает. Для
получения дополнительных сведений см. инструкции, прилагаемые к адаптеру беспроводной
сети.
Использование метода настройки кнопки (PBC)
1
На панели управления принтера выберите:
>Сеть/порты >Сеть [x] >Сеть [x] Настройка >Беспроводная связь >Настройка
беспроводных сетей >Настройка защищенной Wi-Fi >Запуск метода нажатия кнопки
2 Следуйте указаниям на дисплее принтера.
Воспользуйтесь методом личного идентификационного номера (PIN-кода)
1
На панели управления принтера выберите:
>Сеть/порты >Сеть [x] >Сеть [x] Настройка >Беспроводная связь >Настройка
беспроводных сетей >Настройка защищенной Wi-Fi >Запуск метода подключения по PINкоду
2 Скопируйте PIN-код WPS, состоящий из 8 символов.
3 Откройте обозреватель и в поле адреса введите IP-адрес точки доступа.
Примечания.
• IP-адрес отображается в виде четырех наборов цифр, разделенных точками, например
123.123.123.123.
• Если используется прокси-сервер, временно отключите его, чтобы обеспечить правильную
загрузку веб-страницы.
4 Откройте параметры WPS. Подробная информация представлена в документации, которая
поставляется вместе с точкой доступа.
5 Введите PIN‑код из восьми цифр, и сохраните настройки.

Дополнительная настройка принтера 56
Подключение принтера к беспроводной сети с использованием встроенного веб-сервера
Прежде чем начать, убедитесь в следующем.
• Принтер временно подключен к сети Ethernet.
• Адаптер беспроводной сети установлен в принтер и работает нормально. Для получения
дополнительных сведений см. инструкции, прилагаемые к адаптеру беспроводной сети.
1 Откройте веб-браузер и в поле адреса введите IP-адрес принтера.
Примечания.
• IP-адрес принтера указан на панели управления принтера. IP-адрес отображается в виде
четырех наборов цифр, разделенных точками, например 123.123.123.123.
• Если используется прокси-сервер, временно отключите его, чтобы обеспечить правильную
загрузку веб-страницы.
2 Нажмите Параметры >Сети/Порты >Беспроводная.
3 Измените настройки, чтобы они соответствовали параметрам точки доступа (беспроводного
маршрутизатора).
Примечание. Убедитесь в правильности ввода имени SSID, метода обеспечения безопасности,
предварительного ключа или фразы доступа, режима сети и канала.
4 Нажмите кнопку Отправить.
5 Выключите принтер, а затем отсоедините кабель Ethernet. Затем приблизительно через 10 секунд
снова включите его.
6 Если принтер подключен к сети, для проверки сетевого соединения распечатайте страницу
сетевых параметров. Далее, в разделе «Сетевая плата [x]», посмотрите, чтобы отображалось
состояние «Подключен».

Дополнительная настройка принтера 57
Изменение параметров порта после установки нового сетевого порта ISP
При установке в принтере новогоLexmark порта внутренних решений (ISP), настройки принтера на
компьютерах, имеющих доступ к принтеру, необходимо обновить, поскольку для принтера будет
назначен новый IP-адрес. На всех компьютерах, имеющих доступ к принтеру, необходимо обновить
настройку с учетом этого нового IP-адреса.
Примечания.
• Если у принтера имеется статический IP-адрес, не требуется вносить никаких изменений в
настройки компьютера.
• Если компьютеры настроены на использование сетевого имени, которое будет оставаться
одним и тем же (вместо IP-адреса), то никаких изменений в настройках компьютера не
потребуется выполнять.
• В случае добавления беспроводного порта ISP на принтер, который ранее был настроен на
использование подключения Ethernet, то при настройке беспроводной связи на принтере
обязательно отсоедините его от сети Ethernet. Если оставить подключенным соединение с
сетью Ethernet, то настройка беспроводной связи будет выполнена, однако беспроводной порт
ISP будет неактивным. Чтобы активировать беспроводной порт ISP, отсоедините принтер от
сети Ethernet, выключите принтер, а затем снова включите его.
• Одновременно может быть включено только одно сетевое соединение. Чтобы изменить тип
подключения с Ethernet на беспроводное и наоборот, выключите принтер, подсоедините
кабель (чтобы использовать соединение Ethernet) или отключите его (чтобы использовать
беспроводное соединение), а затем снова включите принтер.
Для пользователей Windows
1
Откройте веб-браузер и в поле адреса введите IP-адрес принтера.
Примечания.
• IP-адрес принтера указан на панели управления принтера. IP-адрес отображается в виде
четырех наборов цифр, разделенных точками, например 123.123.123.123.
• Если используется прокси-сервер, временно отключите его, чтобы обеспечить правильную
загрузку веб-страницы.
2 Откройте папку «Принтеры».
В системе Windows 8
Нажмите чудо-кнопку "Поиск", введите Выполнить и выберите:
Список приложений >Выполнить >, введите управлять принтерами >,нажмите OK
В системе Windows 7 или более ранних версиях
а Щелкните или нажмите кнопку Пуск и выберите пункт Выполнить.
б В диалоговом окне "Начать поиск" или "Выполнить" введите управлять принтерами.
в Нажмите ВВОД или нажмите ОК.

Дополнительная настройка принтера 58
3 Чтобы выбрать изменившийся принтер, выполните одно из следующих действий:
• Нажмите и удерживайте принтер, затем выберите Свойства принтера.
• Щелкните правой кнопкой мыши принтер, а затем выберите в меню пункт Свойства
принтера (Windows 7 или более поздние версии) или Параметры печати (более ранние
версии).
Примечание. Если имеется несколько копий принтера, обновите их все, используя новый IPадрес.
4 Откройте вкладку Порты.
5 Выберите порт из списка, затем нажмите Настроить порт.
6 Введите новый IP-адрес в поле “Имя принтера или IP-адрес”.
7 Нажмите OK >Закрыть.
Для пользователей Macintosh
1
Откройте веб-браузер и в поле адреса введите IP-адрес принтера.
Примечания.
• IP-адрес принтера указан на панели управления принтера. IP-адрес отображается в виде
четырех наборов цифр, разделенных точками, например 123.123.123.123.
• Если используется прокси-сервер, временно отключите его, чтобы обеспечить правильную
загрузку веб-страницы.
2 Добавьте принтер.
• Для печати по протоколу IP:
а В меню Apple найдите один из таких пунктов:
– Настройки системы >Печать и сканирование
– Системные настройки >> Печать и факс
б Щелкните знак +.
в Перейдите на вкладку IP.
г Введите IP-адрес принтера в поле адреса, а затем нажмите кнопку Add.
• Для печати по протоколу AppleTalk:
Примечания.
– Убедитесь в том, что на принтере активирован протокол AppleTalk.
– Эта функция поддерживается только в Mac OS X версии 10.5.
а В меню Apple выберите:
Системные настройки >> Печать и факс
б Щелкните знак +, а затем выберите:
AppleTalk > выберите принтер >Добавить
Настройка последовательной печати
Используйте печать через последовательный интерфейс, если компьютер находится далеко от
принтера, или для печати на пониженной скорости.

Дополнительная настройка принтера 59
После установки порта последовательного интерфейса или порта связи (COM), настройте значения
параметров принтера и компьютера. Убедитесь, что к СОМ-порту компьютера подсоединен кабель
последовательного интерфейса.
1 Настройте параметры на принтере:
а На панели управления принтера перейдите в меню с параметрами порта.
б Найдите меню с параметрами последовательного порта, и при необходимости, настройте
параметры.
в Сохраните новые настройки, а затем напечатайте страницу настроек.
2 Установите драйвер принтера:
а Получите копию установочного пакета программы.
• С компакт-диска с программным обеспечением, который прилагается к принтеру
• С веб-сайта компании:
Перейдите на веб-сайт
ПОДДЕРЖКА И ЗАГРУЗКА > выберите принтер >, выберите операционную систему
http://support.lexmark.com, затем перейдите к:
б Дважды щелкните установочный пакет программы.
Дождитесь появления диалогового окна.
Если используется компакт-диск с программным обеспечением, и диалоговое окно установки
не появляется, выполните следующие действия:
В системе Windows 8
Нажмите чудо-кнопку "Поиск", введите выполнить и выберите:
Список приложений >Выполнить > введите D:\setup.exe >нажмите OK
В системе Windows 7 или более ранних версиях
1
Щелкните или нажмите кнопку Пуск, а затем нажмите Выполнить.
2 В диалоговом окне "Начать поиск" или "Выполнить" введите D:\setup.exe.
3 Нажмите клавишу Enter или кнопку ОК.
Примечание. D соответствует букве имени дисковода компакт-дисков или дисков DVD.
в Щелкните Установить.
г Следуйте инструкциям на экране компьютера.
д Выберите Расширенные, и щелкните Продолжить.
е В диалоговом окне "Настройка соединения принтера" выберите порт.
ж Если порт не указан в списке, нажмите Обновить или перейдите:
Добавить порт > выберите тип порта > введите необходимые сведения >OK
з Щелкните Продолжить >Готово.
3 Настройка параметров COM-порта.
После установки драйвера принтера, настройте параметры последовательного соединения
порта COM, назначенного драйверу принтера.
Примечание. Убедитесь, что параметры последовательного соединения порта COM
совпадают с соответствующими параметрами на принтере.
а Откройте диспетчер устройств.

Дополнительная настройка принтера 60
В системе Windows 8
Нажмите чудо-кнопку "Поиск", введите выполнить и выберите:
Список приложений >Выполнить >, введите devmgmt.msc >, нажмите OK
В системе Windows 7 или более ранних версиях
1
Щелкните или нажмите кнопку Пуск, а затем нажмите Выполнить.
2 В поле "Начать поиск" или в окне "Запуск программы" введите devmgmt.msc.
3 Нажмите клавишу Enter или кнопку ОК.
б Дважды щелкните пункт Порты (COM и LPT), чтобы развернуть список доступных портов.
в Выполните одно из следующий действий.
• Нажмите и удерживайте порт COM, с помощью которого последовательный кабель
подсоединен к компьютеру (например: COM1).
• Щелкните правой кнопкой мыши порт COM, с помощью которого последовательный кабель
подсоединен к компьютеру (например: COM1).
г Нажмите кнопку Свойства.
д На вкладке "Параметры порта" настройте параметры последовательного соединения так же,
как на принтере.
В разделе параметров последовательного порта на странице параметров меню проверьте
параметры принтера.
е Щелкните OK, а затем закройте все окна.
ж Для проверки правильности установки принтера распечатайте тестовую страницу.
Проверка настройки принтера
После установки всего оборудования, программного обеспечения и включения принтера проверьте,
правильно ли настроен принтер, распечатав следующее.
• Страница настроек меню — используйте эту страницу для проверки правильности установки
всех дополнительных устройств принтера. Если установленное дополнительное устройство
отсутствует в списке, значит оно установлено неправильно. Извлеките дополнительное
устройство и установите его повторно.
• Страница сетевых параметров— Если принтер имеет сетевую поддержку, используйте эту
страницу для проверки сетевого соединения. Эта страница дополнительно содержит важные
сведения, которые помогут настроить печать по сети.
Печать страницы параметров меню
На начальном экране выберите:
> Отчеты > Страница “Параметры меню”

Дополнительная настройка принтера 61
Печать страницы настройки сети
Если принтер подключен к сети, распечатайте страницу сетевых параметров, чтобы проверить
подключение к сети. Эта страница дополнительно содержит сведения, которые помогут настроить
печать по сети.
1 На начальном экране выберите:
> Отчеты > Страница сетевых параметров
2 Проверьте, что в первом разделе на странице настроек сети отображается состояние
Подсоединен.
Если отображается состояние Не подключен, возможно, отключен выключатель локальной сети
или неисправен сетевой кабель. Обратитесь за помощью к специалисту по поддержке, а затем
распечатайте еще одну страницу настройки сети.

Загрузка обычной и специальной бумаги 62
Загрузка обычной и специальной бумаги
Надежность печати документов зависит от выбора обычной и специальной бумаги для печати, а
также от обращения с ней. Для получения дополнительной информации см. разделы
«Предотвращение замятия материалов для печати» на стр. 250 и «Хранение бумаги» на стр. 82.
Задание формата и типа бумаги
На начальном экране выберите:
>Меню "Бумага" >Формат/тип бумаги > выберите лоток > выберите формат или тип
бумаги >
Настройка параметров для бумаги формата Universal
Формат бумаги Universal задается пользователем и позволяет печатать на бумаге, имеющей формат,
не представленный в меню принтера.
Примечания.
• Наименьший поддерживаемый формат Universal 76,2 x 76,2 мм (3 x 3 дюймов).
• Самый большой поддерживаемый формат Universal — 215.9 x 359,92 мм (8,5 x 14.17 дюймов).
1 На начальном экране выберите:
>Меню «Бумага» >НАстройка формата Universal >Единицы измерения > выберите
единицу измерения >
2 Нажмите Книжная – ширина или Книжная – высота.
3 Выберите ширину или высоту, затем нажмите .
Загрузка бумаги в лотки
ВНИМАНИЕ-ВОЗМОЖНОСТЬ ТРАВМЫ: Для уменьшения риска нестабильной работы
оборудования загружайте каждый лоток отдельно. Остальные устройства подачи или лотки
держите закрытыми.
1 Полностью извлеките лоток.
Примечание. Не отсоединяйте лотки во время печати задания, а также при отображении на
дисплее принтера сообщения Занят. Это может привести к замятию бумаги.

Загрузка обычной и специальной бумаги 63
2 Сожмите, а затем передвиньте направляющую ширины в положение, соответствующее формату
загружаемой бумаги.
1
LT
LG
R
L
E
X
E
A
C
4
B
5
A
5
2

Загрузка обычной и специальной бумаги 64
3 Сожмите, а затем передвиньте направляющую длины в положение, соответствующее формату
загружаемой бумаги.
1
2
Примечания.
• Для некоторых форматов бумаги, таких как letter, legal и A4, сожмите и передвиньте
направляющую назад, чтобы бумага уместилась по всей длине.
• При загрузке бумаги формата Legal направляющая длины выходит за пределы основания,
подвергая бумагу воздействию пыли. Чтобы защитить бумагу от пыли, отдельно
приобретите пылезащитный чехол. Для получения сведений обратитесь в службу
поддержки клиентов.
• Если вы загружаете в стандартный лоток бумагу формата A6, сначала сожмите, а потом
переместите направляющие длины в середину лотка в положение, соответствующее
формату А6.
• Проверьте, чтобы направляющие ширины и длины для бумаги соответствовали
индикаторам формата внизу лотка.

Загрузка обычной и специальной бумаги 65
LT
LG
R
L
E
X
A
E
4
C
B
5
A
5
A
6
A
4
LT
R
EXEC
B
5
A
5
4 Изогните стопку несколько раз в разные стороны для разделения листов, затем пролистайте ее.
Не загружайте бумагу со складками и сгибами. Выровняйте края стопки на плоской поверхности.
5 Загрузите стопку бумаги.

Загрузка обычной и специальной бумаги 66
Примечания.
• Загружайте бумагу из вторсырья или печатные бланки стороной для печати вниз.
• Загружайте бумагу с перфорированными отверстиями вверху страницы отверстиями к
передней стороне лотка.
• Положите фирменные бланки лицевой стороной вниз и верхним краем листа к передней
стенке лотка. Для выполнения двусторонней печати фирменные бланки следует загружать
лицевой стороной вверх, нижним краем к передней части лотка.
• Убедитесь в том, что бумага не превышает максимальной высоты, отмеченной индикатором
максимальной загрузки, расположенным на боку направляющей ширины.

Загрузка обычной и специальной бумаги 67
6 Вставьте лоток.
7 В меню «Бумага» на панели управления принтера задайте тип и формат бумаги в соответствии с
загруженной в лоток бумагой.
Примечание. Укажите правильный формат и тип бумаги, чтобы избежать замятий бумаги и
неполадок, связанных с качеством печати.
Загрузка многоцелевого устройства подачи
Многоцелевое устройство подачи используется при печати на бумаге разных форматов и типов или
на специальной бумаге, например, на карточках, прозрачных пленках, бумажных этикетках или
конвертах. Можно также изменить значения параметров для выполнения отдельных заданий печати
на фирменных бланках.
1 Откройте многоцелевое устройство подачи.
1
2

Загрузка обычной и специальной бумаги 68
а Извлеките раскладную часть многоцелевого устройства подачи.
б Осторожно вытащите раскладную часть таким образом, чтобы полностью выдвинуть и
открыть многоцелевое устройство подачи.

Загрузка обычной и специальной бумаги 69
2 Прижмите язычок на левой направляющей ширины, а затем переместите направляющие в
положение, соответствующее формату загружаемой бумаги.
1
2
3 Подготовьте бумагу или специальный материал для загрузки.
• Изогните стопку бумаги несколько раз в разные стороны для разделения листов, затем
пролистайте стопку. Не загружайте бумагу со складками и сгибами. Выровняйте края стопки
на плоской поверхности.
• Удерживайте стопку прозрачных пленок за края. Согните стопку прозрачных пленок, чтобы
они не слипались, затем разверните ее веером. Выровняйте края стопки на плоской
поверхности.
Примечание. Не дотрагивайтесь до рабочей стороны прозрачных пленок. Следите за тем,
чтобы не поцарапать пленки.

Загрузка обычной и специальной бумаги 70
• Изогните стопку конвертов несколько раз в разные стороны для разделения конвертов, затем
пролистайте стопку. Выровняйте края стопки на плоской поверхности.
4 Загрузите бумагу или специальный материал для печати.
Примечания.
• Не прилагайте усилий при загрузке обычной или специальной бумаги в многоцелевое
устройство подачи.
• Убедитесь в том, что толщина обычной или специальной бумаги ниже индикатора
максимальной загрузки бумаги, размещенном на направляющих бумаги. Переполнение
лотка может вызывать замятия бумаги.
• Бумагу, прозрачные пленки и карточки следует загружать стороной для печати вверх, верхним
краем в принтер. Дополнительные сведения о загрузке прозрачных пленок см. на их упаковке.

Загрузка обычной и специальной бумаги 71
Примечание. При загрузке бумаги формата А6 убедитесь, что раскладная часть
многоцелевого устройства подачи слегка упирается в край бумаги, так что несколько
последний листов бумаги остаются на своем месте.
• Фирменные бланки следует загружать лицевой стороной вверх, верхним краем к принтеру.
Для выполнения двусторонней печати фирменные бланки следует загружать лицевой
стороной вниз, нижним краем к принтеру.

Загрузка обычной и специальной бумаги 72
• Загрузите конверты в левую часть устройства подачи клапаном вниз.
ПРЕДУПРЕЖДЕНИЕ. Возможность повреждения: Не используйте конверты со
штампами, зажимами, застежками, окнами, подкладкой и самоклеющимися деталями.
Использование таких конвертов может привести к серьезному повреждению принтера.
5 С панели управления принтера откройте меню «Бумага» и установите формат и тип бумаги в
соответствии с бумагой или специальной бумагой, загружаемой в многоцелевое устройство
подачи.
Связывание лотков и исключение лотков из цепочки связи
Когда в одном из связанных лотков заканчивается бумага, подача бумаги выполняется из
следующего связанного лотка. Рекомендуется назначать всем нестандартным типам бумаги,
например фирменным бланкам и обычной цветной бумаге, различные названия пользовательского
типа, чтобы лотки, в которых находится эта бумага, не связывались автоматически.
Связывание лотков и исключение лотков из цепочки связи
1 Откройте веб-браузер и в поле адреса введите IP-адрес принтера.
Примечания.
• IP-адрес принтера указан на начальном экране принтера. IP-адрес отображается в виде
четырех наборов цифр, разделенных точками, например 123.123.123.123.
• Если используется прокси-сервер, временно отключите его, чтобы обеспечить правильную
загрузку веб-страницы.
2 Выберите Параметры >меню «Бумага».

Загрузка обычной и специальной бумаги 73
3 Измените формат бумаги и настройки типа бумаги для связанных лотков.
• Для связанных лотков убедитесь в том, что формат и тип бумаги одного лотка соответствуют
другому лотку.
• Чтобы отменить связывание лотков, убедитесь в том, что формат и тип бумаги одного лотка
не соответствует параметрам другого лотка.
4 Нажмите кнопку Отправить.
Примечание. Также можно изменить формат бумаги и настройки типа бумаги, используя панель
управления принтера. Подробнее см. «Задание формата и типа бумаги» на стр. 62.
ПРЕДУПРЕЖДЕНИЕ. Возможность повреждения: Загруженная в лоток бумага должны быть
такого же типа, как и указанная в настройках принтера. Температура термоблока изменяется в
зависимости от указанного типа бумаги. Если параметры не настроены надлежащим образом, при
печати могут возникнуть проблемы.
Создание пользовательского имени для типа бумаги
Использование встроенного веб-сервера
1
Откройте веб-браузер и в поле адреса введите IP-адрес принтера.
Примечания.
• IP-адрес принтера указан на начальном экране принтера. IP-адрес отображается в виде
четырех наборов цифр, разделенных точками, например 123.123.123.123.
• Если используется прокси-сервер, временно отключите его, чтобы обеспечить правильную
загрузку веб-страницы.
2 Выберите Параметры >Меню «Бумага» >Пользовательские имена.
3 Выберите пользовательское имя и введите имя пользовательского типа бумаги.
4 Нажмите кнопку Отправить.
5 Щелкните Пользовательские типы, и удостверьтесь в том, что новое имя пользовательского
типа бумаги заменило пользовательское имя.
Использование панели управления принтера
1
На начальном экране выберите:
>Меню "Бумага" >Пользовательские имена
2 Выберите пользовательское имя и введите имя пользовательского типа бумаги.
3 Нажмите кнопку .
4 Щелкните Пользовательские типы, и удостверьтесь в том, что новое имя пользовательского
типа бумаги заменило пользовательское имя.

Загрузка обычной и специальной бумаги 74
Назначение пользовательского типа бумаги
Использование встроенного веб-сервера
При связывании или отмене связывания лотков назначьте имя для пользовательского типа бумаги.
1 Откройте веб-браузер и в поле адреса введите IP-адрес принтера.
Примечания.
• IP-адрес принтера указан на начальном экране принтера. IP-адрес отображается в виде
четырех наборов цифр, разделенных точками, например 123.123.123.123.
• Если используется прокси-сервер, временно отключите его, чтобы обеспечить правильную
загрузку веб-страницы.
2 Выберите Параметры >меню «Бумага» >Пользовательские типы.
3 Выберите пользовательское имя для типа бумаги а затем выберите тип бумаги
Примечание. По умолчанию со всеми названиями заданных пользователем пользовательских
типов бумаги связана обычная бумага.
4 Нажмите кнопку Отправить.
Использование панели управления принтера
1
На начальном экране выберите:
>Меню "Бумага" >Пользовательские типы
2 Выберите пользовательское имя для типа бумаги а затем выберите тип бумаги
Примечание. По умолчанию со всеми названиями заданных пользователем пользовательских
типов бумаги связана обычная бумага.
3 Нажмите кнопку .
Настройка пользовательского имени
Использование Embedded Web Server
1
Откройте веб-обозреватель и в поле адреса введите IP-адрес принтера.
Примечания.
• IP-адрес принтера указан на начальном экране принтера. IP-адрес отображается в виде
четырех наборов цифр, разделенных точками, например 123.123.123.123.
• Если используется прокси-сервер, временно отключите его, чтобы обеспечить правильную
загрузку веб-страницы.
2 Выберите Параметры >Меню «Бумага» >Пользовательские типы.
3 Выберите пользовательское имя, которое необходимо настроить, а затем выберите бумагу или
тип специальной бумаги и нажмите Отправить.

Загрузка обычной и специальной бумаги 75
Использование панели управления принтера
1
На начальном экране выберите:
>Меню «Бумага» >Пользовательские типы
2 Выберите пользовательское имя, которое необходимо настроить, и нажмите .

Инструкции по работе с обычной и специальной бумагой 76
Инструкции по работе с обычной и специальной бумагой
Использование специальной бумаги
Советы по использованию фирменных бланков
• Используйте фирменные бланки, предназначенные специально для лазерных принтеров.
• Перед закупкой больших партий фирменных бланков обязательно выполните пробную печать.
• Во избежание слипания бланков изогните и выпрямите стопку перед загрузкой.
• При загрузке фирменных бланков для печати важно правильно выбрать ориентацию страниц.
Дополнительные сведения о загрузке фирменных бланков см. в разделе
– «Загрузка бумаги в лотки» на стр. 62
– «Загрузка многоцелевого устройства подачи» на стр. 67
Советы по печати на прозрачных пленках
• Перед закупкой больших партий прозрачных пленок обязательно выполните пробную печать на
этих прозрачных пленках.
• Подача прозрачных пленок может выполняться из стандартного лотка или многоцелевого
устройства подачи.
• Печатайте на прозрачных пленках, специально предназначенных для лазерных принтеров.
Прозрачные пленки должны выдерживать нагревание до температуры 185°С (365°F) без
оплавления, обесцвечивания, деформации и выделения вредных веществ.
Примечание. Если в меню «Бумага» для плотности прозрачной пленки установлена значение
«Плотная», а для ее фактуры установлено значение «Шероховатая», то на прозрачных
пленках можно печатать при температуре до 195° C (383° F).
• Во избежание ухудшения качества печати не оставляйте следы от пальцев на прозрачных
пленках.
• Во избежание слипания прозрачных пленок изогните и выпрямите стопку перед загрузкой.

Инструкции по работе с обычной и специальной бумагой 77
Советы по использованию конвертов
Перед закупкой больших партий конвертов обязательно выполните пробную печать на этих
конвертах.
• Печатайте на конвертах, специально предназначенных для лазерных принтеров. Уточните у
изготовителя или поставщика, выдерживают ли конверты нагревание до температуры 230 °C (446
°F) без запечатывания, чрезмерного скручивания, образования складок и выделения вредных
веществ.
• Для обеспечения наилучшей производительности используйте конверты, изготовленные из
бумаги плотностью 90г/м
со 100-процентным содержанием хлопка не должна превышать 70 г/м
документов).
• Используйте только новые конверты из пакетов без повреждений.
• Для получения оптимальных результатов и снижения вероятности замятия бумаги не используйте
следующие конверты:
– чрезмерно скрученные или изогнутые;
– слипшиеся или поврежденные;
– с окнами, отверстиями, перфорацией, вырезами или тиснением;
– с металлическими скрепками, проволочными стяжками или планками на сгибах;
– с застежками и зажимами;
– с наклеенными марками;
– с выступающей клейкой полосой (при закрытом клапане);
– с закругленными углами;
– с грубой, волнистой или накладной отделкой.
• Установите направляющие ширины бумаги в соответствии с шириной конвертов.
2
(24 фунта) или бумаги с содержанием хлопка 25%. Плотность конвертов
2
(24 фунта, для
Примечание. При высокой влажности (более 60 %) высокая температура печати может привести к
образованию складок или запечатыванию конвертов.
Советы по использованию этикеток
Перед закупкой больших партий этикеток обязательно выполните пробную печать на этих этикетках.
Примечание. Следует использовать только бумажные этикетки. Печать на виниловых этикетках,
этикетках для фармацевтических препаратов и двусторонних этикетках не поддерживается.
Подробнее о печати на этикетках, их характеристиках и свойствах см. в разделе Руководство по
печати на карточках и этикетках на веб-сайте
При печати на этикетках соблюдайте следующие требования.
• Печатайте на этикетках, специально предназначенных для лазерных принтеров. Уточните у
изготовителя или поставщика следующее.
– Выдерживают ли этикетки температуру 240 °C (464 °F) без запечатывания, чрезмерного
скручивания, образования складок и выделения вредных веществ.
– Выдерживают ли клейкое вещество, сторона для печати и верхний слой давление до 172 кПа
(25 фунтов на кв. дюйм) без расслоения, расплывания по краям или выделения опасных газов.
• Не печатайте на этикетках со скользкой подложкой.
http://support.lexmark.com.

Инструкции по работе с обычной и специальной бумагой 78
• Используйте новые листы с наклейками. При использовании нецелых листов возможно
отслаивание этикеток в процессе печати и образование замятий. Кроме того, неполные листы
загрязняют принтер и картридж клеем, что является основанием для аннулирования гарантии на
принтер и картридж с тонером.
• Не печатайте на этикетках с выступающим клеящим покрытием.
• Не печатайте на расстоянии менее 1 мм (0,04 дюйма) от края этикетки и зоны перфорации, а
также между линиями отреза этикеток.
• Убедитесь, что клейкая подложка не достигает края листа. Рекомендуемая ширина промежутка
между клеящим слоем и краями листа составляет не менее 1 мм (0,04 дюйма). Клей загрязняет
механизм принтера, что является основанием для аннулирования гарантии.
• Если это невозможно, удалите полоску шириной 2 мм (0,08 дюйма) на передней и приводной
кромке бумаги и используйте клей, который не течет.
• Рекомендуется книжная ориентация страниц, особенно при печати штрих-кодов.
Советы по печати на карточках
Карточки — это плотный однослойный материал для печати. Он обладает целым набором свойств
(например, содержание влаги, толщина и текстура), которые существенно влияют на качество
печати. Обязательно проконтролируйте печать на образцах карточек, прежде чем закупать большие
партии.
При печати на карточках выполните следующие действия:
• Убедитесь в том, что для параметра «Тип бумаги» выбрано значение «Карточки».
• Выберите необходимое значение для параметра «Фактура бумаги».
• Помните, что типографическая печать, перфорация и складки могут существенно ухудшить
качество печати, вызвать неполадки при подаче и замятие бумаги.
• Выясните у изготовителя или поставщика, выдерживают ли карточки температуру до 240°C
(464°F) без выделения вредных веществ.
• Не используйте отпечатанные карточки, изготовленные с применением веществ, которые могут
загрязнить принтер. Ранее напечатанный на карточках рисунок может выделять полужидкие и
летучие вещества внутри принтера.
• По возможности следует использовать карточки с поперечным расположением волокон.
Инструкции по использованию бумаги
Выбор подходящей обычной или специальной бумаги для печати снижает вероятность неполадок
при печати. Для обеспечения оптимального качества печати перед закупкой больших партий
материалов для печати рекомендуется выполнить пробную печать на одном листе предлагаемой
бумаги или другого материала для печати.
Характеристики бумаги
В этом разделе представлены характеристики бумаги, влияющие на качество и надежность печати.
Приобретая новые партии бумаги, принимайте во внимание следующие характеристики.

Инструкции по работе с обычной и специальной бумагой 79
Плотность
С помощью лотков принтера возможна автоматическая подача бумаги с продольным расположением
2
волокон плотностью до 120‑г/м
автоматическая подача бумаги с продольным расположением волокон плотностью до 163‑г/м
(32‑фт.). С многоцелевого устройства подачи возможна
2
(43‑фт.). Бумага плотностью менее 60 г/м2 (16 фунтов) может быть недостаточно жесткой для
правильной подачи, и из-за этого могут возникать замятия. Для наилучшей производительности
2
используйте бумагу с продольным расположением волокон плотностью 75‑г/м
формата меньше, чем 182 x 257 мм (7,2 x 10,1 дюймов), должна иметь плотность 90 г/м
(20 фунтов). Бумага
2
(24 фунта)
или более.
Примечание. Для двусторонней печати принтер поддерживает только бумагу для документов
2
плотностью 60 – 90 г/м
(16 – 24 фунта).
Скручивание
Под скручиванием понимается подверженность материала для печати скручиванию по краям.
Чрезмерное скручивание может приводить к неполадкам при подаче бумаги. Материал может
скручиваться при прохождении через принтер в результате воздействия высоких температур.
Вероятность скручивания перед печатью и неполадок при подаче возрастает при хранении бумаги
без упаковки в условиях повышенной и пониженной температуры, а также повышенной и
пониженной влажности (в том числе в лотке для бумаги).
Гладкость
Степень гладкости бумаги напрямую влияет на качество печати. Если бумага слишком грубая, тонер
может не закрепляться на ней. Если бумага слишком гладкая, возможны проблемы с подачей бумаги
или качество печати. Используйте бумагу с гладкостью в диапазоне от 100 до 300 пунктов по
Шеффилду; оптимальное качество печати обеспечивается при гладкости от 150 до 250 пунктов.
Содержание влаги
Содержание влаги в бумаге влияет как на качество печати, так и на возможность ее правильной
подачи в принтер. Не извлекайте бумагу из первоначальной упаковки до начала использования.
Упаковка препятствует проникновению в бумагу влаги, снижающему ее качество.
Храните бумагу в течение 24-48 часов в первоначальной упаковке в условиях, идентичных условиям
помещения, в котором установлен принтер. Если условия хранения или транспортировки бумаги
значительно отличаются от условий, в которых работает принтер, следует увеличить этот срок на
несколько суток. Для слишком плотной бумаги может требоваться более длительный период
подготовки.
Направление волокон
Одной из характеристик бумаги является ориентация бумажных волокон на листе. Бумага может
быть с продольным расположением волокон или поперечным расположением волокон.
2
Если плотность составляет 60‑90 г/м
продольным расположением волокон.
(16‑24 фунтов), рекомендуется использовать бумагу с

Инструкции по работе с обычной и специальной бумагой 80
Содержание волокон
Бумага высшего качества для ксерокопирования изготавливается из 100% древесной целлюлозы.
Такой состав обеспечивает высокую устойчивость бумаги, что способствует снижению частоты
неполадок при подаче и повышению качества печати. Бумага, содержащая волокна другого вида
(например, хлопковые), может иметь характеристики, затрудняющие работу с бумагой.
Выбор бумаги
Использование надлежащей бумаги позволяет избежать замятий и обеспечить бесперебойную
работу принтера.
Во избежание замятий бумаги и низкого качества печати:
• Всегда используйте новую неповрежденную бумагу.
• Перед загрузкой бумаги необходимо выяснить, какая сторона листов предназначена для печати.
Эта информация обычно указывается на упаковке бумаги.
• Не используйте материалы, разрезанные или обрезанные вручную.
• Не загружайте в один лоток одновременно материалы различных форматов, плотности или
типов – это вызывает замятие.
• Не используйте бумагу с покрытием, если она не предназначена для электрофотографической
печати.
Выбор готовых формуляров и бланков
При выборе формуляров и фирменных бланков руководствуйтесь следующими рекомендациями:
• При плотности бумаги от 60 до 90 г/м
расположением волокон.
2
(от 16 до 24 фунтов) используйте бумагу с продольным
• Используйте только бланки, изготовленные способом офсетной печати с литографических или
гравированных клише.
• Не используйте бумагу с шероховатой или тисненой поверхностью.
Используйте бланки, отпечатанные термостойкими красками и предназначенные для
копировальных аппаратов. Краски должны выдерживать нагрев до температуры 230°С без
оплавления или выделения вредных веществ. Следует использовать краски, которые не
взаимодействуют со смолой, содержащейся в тонере. Краски, закрепляемые окислением, и краски
на масляной основе удовлетворяют этим требованиям, латексные краски могут не удовлетворять
им. С вопросами и затруднениями обращайтесь к поставщику бумаги.
Предварительно отпечатанная бумага (например, фирменные бланки) должна выдерживать нагрев
до температуры 230°С без оплавления или выделения вредных веществ.
Использование бумаги, изготовленной из вторсырья, и другой офисной бумаги
Поскольку компания Lexmark заботится о защите окружающей среды, она поддерживает
использование офисной бумаги, изготовленной из вторсырья специально для лазерных
(электрофотографических) принтеров.

Инструкции по работе с обычной и специальной бумагой 81
Несмотря на то, что можно одинаково успешно использовать все виды бумаги, изготовленной из
вторсырья, компания Lexmark постоянно проводит тестирование бумаги, представляющей собой
бумагу меньшего формата, изготовленную из вторсырья, для копировальных аппаратов, которая
предлагается на мировом рынке. Данное научное тестирование проводится строго и
дисциплинированно. Учитываются многие факторы как отдельно, так и вместе взятые, включая
следующие:
• Количество переработанных бытовых отходов (компания Lexmark производит тестирование
материалов с содержанием переработанных бытовых отходов до 100%).
• Заданные условия по температуре и влажности (тестовые камеры имитируют климат по всему
миру).
• Влагосодержание (в канцелярской бумаге должно быть низкое содержание влаги: 4–5%.)
• Изгибостойкость и надлежащая жесткость обеспечивают оптимальную подачу через принтер.
• Толщина (влияет на количество листов, которое можно загружать в лоток)
• Шероховатость поверхности (измеряется в единицах по шкале Шеффилда, влияет на четкость
печати, а также на качество термозакрепления тонера на бумаге)
• Поверхностное трение (определяет, насколько легко отделяются листы друг от друга)
• Расположение и форма волокон (влияет на скручивание, что также влияет на механику
поведения бумаги при прохождении ее через принтер)
• Яркость и текстура (внешний вид и восприятие)
Бумага, изготовленная из вторсырья, стала еще лучше; однако содержание переработанных отходов
в бумаге влияет на степень контроля над наличием посторонних частиц. Несмотря на то, что бумага,
изготовленная из вторсырья, позволяет выполнять печать с минимальным ущербом для окружающей
среды, она все же не идеальная. При производстве энергии, которая необходима для удаления
чернил и добавок, таких как красители и “клей”, в большинстве случаев выделяется больше
парниковых газов, чем при обычном производстве бумаги. Однако переработка бумаги позволяет
лучше распоряжаться ресурсами в целом.
Корпорация Lexmark проявляет заинтересованность к ответственному использованию бумаги в
целом на основе оценки жизненного цикла своих продуктов. Чтобы лучше понять, какое воздействие
оказывают принтеры на окружающую среду, компания провела несколько оценок жизненного цикла
и выяснила, что бумага является главным источником (до 80%) выброса углекислого газа на всем
протяжении жизненного цикла устройства (от его разработки до окончания срока службы). Это
обусловлено тем, что процесс изготовления бумаги является очень энергозатратным.
Таким образом, компания Lexmark старается научить пользователей и партнеров сократить влияние
бумаги. Один из способов сокращения подобного влияния заключается в использовании бумаги,
изготовленной из вторсырья. Другой способ подразумевает сокращение излишнего и ненужного
потребления бумаги. Компания Lexmark обладает всеми возможностями, чтобы сократить отходы,
возникающие в процессе печати и копирования. Кроме того, компания рекомендует покупать бумагу
у тех поставщиков, которые демонстрируют свое ответственное отношение к охране лесов.

Инструкции по работе с обычной и специальной бумагой 82
Компания Lexmark не дает рекомендаций конкретных поставщиков, однако ведет список продуктов
заменителей. Однако следующие рекомендации по выбору бумаги помогут уменьшить воздействие
печати на экологию:
1 Сведите к минимуму потребление бумаги.
2 Обращайте внимание на происхождение древесного волокна. Приобретайте бумагу у
поставщиков, обладающих сертификацией Совета по разумному использованию лесных ресурсов
(FSC) или по программе по поддержке сертификации лесов (PEFC). Данные сертификации
гарантируют, что изготовитель бумаги использует древесную массу от лесозаготовительных
компаний, демонстрирующих ответственное экологическое и социальное отношение к лесам.
3 Выбирайте бумагу, которая лучше всего подходит для печати: обычная сертифицированная
2
бумага плотностью 75 или 80 г/м
вторсырья.
, бумага меньшей плотности или бумага, изготовленная из
Примеры неподходящей бумаги
Результаты тестирования показали, что использование бумаги следующих типов на лазерных
принтерах сопряжено с риском:
• Химически обработанная бумага, используемая для создания копий и не содержащая углерода,
также называется безуглеродной бумагой
• Типографские бланки, содержащие вещества, которые могут загрязнить принтер
• Типографские бланки, которые могут быть испорчены при нагреве в термоблоке принтера
• Печатные бланки, требующие приводки (точного расположения печатного изображения на
странице) толщиной более ±2,3 мм (±0,9 дюймов), например формы для оптического
распознавания символов. В некоторых случаях для успешной печати таких бланков можно
настроить функцию совмещения в программном приложении.
• Бумага с покрытием (бумага для машинописных работ со стираемым покрытием), синтетическая
бумага, термобумага
• бумага с грубыми краями, с грубой поверхностью или с высоким тиснением, а также скрученная
бумага;
• Бумага, изготовленная из вторсырья, которая не соответствует стандарту EN12281:2002
(европейского тестирования)
• Бумага плотностью менее 60 г/м
• Несколько печатных бланков или документов
2
(16 фунтов)
Дополнительную информацию о Lexmark можно найти на веб-сайте
сведения, связанные с ответственным отношением к окружающей среде, можно найти, перейдя по
ссылке Забота об экологии.
www.lexmark.com. Общие
Хранение бумаги
Во избежание замятий и неравномерного качества печати придерживайтесь приведенных ниже
рекомендаций по хранению бумаги.
• Для обеспечения оптимального качества печати бумагу следует хранить при температуре около
21 С° (70°F) и относительной влажности 40%. Большинство производителей этикеток
рекомендуют печатать при температуре от 18 до 24 C° (65 - 75 F°) и относительной влажности от
40 до 60%.
• Храните бумагу в картонных коробках на стеллажах или полках, но не на полу.

Инструкции по работе с обычной и специальной бумагой 83
• Отдельные стопки храните на горизонтальной поверхности.
• Не кладите на стопки бумаги посторонние предметы.
• Доставайте бумагу из картонных коробок или заводских упаковок непосредственно перед
загрузкой в принтер. Картонные коробки и заводские упаковки помогают сохранить бумагу
чистой, сухой и гладкой.
Поддерживаемые форматы, типы и плотность бумаги
Поддерживаемые форматы бумаги
Формат и размеры
бумаги
Визитная карточка X X X X
3 x 5 дюймов X X
4 x 6 дюймов X X
A4
210 на 297 мм
(8,27 11,7 дюймов)
A5
148 на 210 мм
(5,83 x 8,27 дюймов)
A6
105 x 148 мм
(4.13 x 5.83 дюймов)
JIS B5
182 x 257 мм
(7,17 x 10,1 дюймов)
Стандартный
лоток на 250
листов
Дополнительный
лоток на 250
или 550
листов
X X
Многоцелевое
устройство
подачи
УАП Стекло
Режим
сканера
X X
X X
двусторонней
печати
X
X
X
Letter
215,9 x 279,4 мм
(8,5 x 11 дюймов)
Legal
215,9 x 355,6 мм
(8,5 x 14 дюймов)
Executive
184,2 x 266,7 мм
(7,25 x 10,5 дюймов)
Формат* Universal поддерживается только в режиме двусторонней печати если ширина листа составляет как
минимум 210 мм (8,27 дюйма), а длина – как минимум 279,4 мм (11 дюймов). Наименьший поддерживаемый
формат Universal поддерживается только многоцелевым устройством подачи.
X

Инструкции по работе с обычной и специальной бумагой 84
Формат и размеры
бумаги
Oficio (Мексика)
215,9 x 340,4 мм
(8,5 x 13,4 дюймов)
Folio
215,9 x 330,2 мм
(8,5 x 13 дюймов)
Statement
139,7 x 215,9 мм
(5,5 x 8,5 дюймов)
Universal
*
от 76.2 x 127 мм
(3 x 5 дюйма) до
215.9 x 359.92 мм
(8,5 x 14,17 дюйма)
7 3/4 Envelope
(Monarch)
98,4 x 190,5 мм
(3,875 x 7,5 дюймов)
Стандартный
лоток на 250
листов
XX XX X
Дополнительный
лоток на 250
или 550
листов
Многоцелевое
устройство
подачи
УАП Стекло
сканера
X
X
Режим
двусторонней
печати
X
Конверт 9
XX
XX X
98,4 x 226,1 мм
(3,875 x 8,9 дюймов)
10 Конверт
XX
XX X
104,8 x 241,3 мм
(4,12 x 9,5 дюймов)
Конверт DL
XX
XX X
110 x 220 мм
(4,33 x 8,66 дюймов)
Конверт С5
XX
XX X
162 x 229 мм
(6,38 x 9,01 дюймов)
Конверт В5
XX
XX X
176 x 250 мм
(6,93 x 9,84 дюймов)
Другой конверт
XX
XX X
85.7 x 165 мм до
215.9 x 355.6 мм
(3,375 x 6,50 дюйма до
8,5 x 14 дюймов)
Формат* Universal поддерживается только в режиме двусторонней печати если ширина листа составляет как
минимум 210 мм (8,27 дюйма), а длина – как минимум 279,4 мм (11 дюймов). Наименьший поддерживаемый
формат Universal поддерживается только многоцелевым устройством подачи.

Инструкции по работе с обычной и специальной бумагой 85
Поддерживаемые типы и плотность бумаги
Стандартный лоток поддерживает бумагу плотностью 60–90‑г/м2 (16–24‑фунта). Дополнительный
2
лоток поддерживает бумагу плотностью 60–120 г/м
2
поддерживает бумагу плотностью 60-163‑г/м
(16-43‑фунтов).
(16–32 фунта). Многоцелевое устройство подачи
Тип бумаги лоток на 250
или 550
Многоцелевое
устройство подачи
Режим двусторонней печати
листов
Обычная бумага
Карточки
X
Прозрачные пленки X
Переработанный
бумажные
этикетки
1
Фирменные бланки
Конверт
2
Грубый конверт
X XX
X
Бланки
Печатный бланк
Цветная бумага
Тонкая бумага
УАП Стекло
сканера
X
X
XX
Плотная бумага
Шероховатая/
X
Хлопковая бумага
Пользовательский
тип [x]
1
Печать на односторонних бумажных этикетках, предназначенных для лазерных принтеров, возможна только
в редких случаях. Мы рекомендуем распечатывать не более 20 бумажных этикеток в месяц. Печать на
виниловых этикетках, этикетках для фармацевтических препаратов и двусторонних этикетках не поддерживается.
2
Следует использовать только ровные плоские конверты. Это можно проверить, положив конверт на стол
лицевой стороной вниз.

Печать 86
Печать
Печать форм и документов
Печатные бланки
Приложение "Формы и избранное" предоставляет пользователям быстрый и простой доступ к часто
используемым формам и другим данным, печать которых выполняется регулярно. Перед тем, как
использовать это приложение, его нужно сначала настроить на принтере. Для получения
дополнительной информации см. раздел «Настойка форм и избранного» на стр. 21.
1 На начальном экране принтера выберите следующее:
Формы и избранное > выберите форму в списке > введите число копий > настройте другие
параметры
2 В зависимости от модели принтера нажмите , , или Отправить.
Печать документа
1 В меню «Бумага» на панели управления принтера задайте тип и формат бумаги в соответствии с
загруженной бумагой.
2 Отправьте задание на печать:
Для пользователей ОС Windows
а
Открыв документ, выберите Файл >Печать.
б Выберите Свойства, Настройки, Параметры или Настройка.
в При необходимости настройте нужные параметры.
г Нажмите ОК >Печать.
Для пользователей ОС Macintosh
а
Настройте параметры в диалоговом окне «Page Setup».
1 Открыв документ, выберите File (Файл) >Page Setup (Параметры страницы).
2 Выберите формат бумаги или создайте пользовательский формат, соответствующий
загруженной бумаге.
3 Нажмите OK.

Печать 87
б Настройте параметры в диалоговом окне «Print».
1 Открыв документ, выберите File >Print.
Если необходимо, щелкните значок в виде треугольника, чтобы отобразить
дополнительные параметры.
2 При необходимости настройте параметры в диалоговом окне «Print» и раскрывающихся
меню.
Примечание. Чтобы выполнить печать на бумаге определенного типа, настройте
параметр типа бумаги в соответствии с загруженной бумагой или выберите
соответствующий лоток или устройство подачи.
3 Нажмите кнопку Печать.
Настройка плотности тонера
Использование встроенного веб-сервера
1
Откройте веб-браузер и в поле адреса введите IP-адрес принтера.
Примечания.
• IP-адрес принтера указан на начальном экране принтера. IP-адрес отображается в виде
четырех наборов цифр, разделенных точками, например 123.123.123.123.
• Если используется прокси-сервер, временно отключите его, чтобы обеспечить правильную
загрузку веб-страницы.
2 Выберите Параметры >Параметры печати >Меню «Качество» >Плотность тонера.
3 Отрегулируйте параметр и нажмите Отправить.
Использование панели управления принтера
1
На начальном экране выберите:
>Параметры >Параметры печати >меню "Качество" >Плотность тонера
2 Отрегулируйте параметр и коснитесь .
Печать с мобильного устройства
Для знакомства с перечнем поддерживаемых мобильных устройств и загрузки совместимого
приложения для печати с мобильных устройств посетите веб-сайт
Примечание. Кроме того, приложения для печати с мобильных устройств могут быть доступны на
сайте производителя этих мобильных устройств.
http://lexmark.com/mobile.

Печать 88
Печать с флэш-диска
Печать с флэш-накопителя
Примечания.
• Перед печатью зашифрованного файла PDF появится запрос на ввод пароля данного файла с
панели управления.
• Пользователь не может выполнять печать файлов, на печать которых он не обладает
полномочиями.
1 Вставьте флэш-накопитель в USB порт.
Примечания.
• Если установлен флэш-диск, на начальном экране появится значок флэш-диска.
• Если в момент установки флэш-накопителя принтер требует вмешательства пользователя
(например, в связи с замятием бумаги), это запоминающее устройство игнорируется.
• Если в момент установки флэш-диска на принтере обрабатываются другие задания,
отображается сообщение Занят. По завершении обработки таких заданий для печати
документов с флэш-накопителя может потребоваться просмотр списка отложенных
заданий.
ПРЕДУПРЕЖДЕНИЕ. Возможность повреждения: Не прикасайтесь к кабелю USB, сетевому
адаптеру, разъему, устройству памяти, а также к указанным участкам на принтере, когда
выполняется печать, чтение или запись с устройства памяти. Возможна потеря данных.

Печать 89
2 На панели управления принтера выберите документ для печати.
3 С помощью стрелок выберите предварительный просмотр документа.
4 С помощью стрелок и задайте количество копий, которые необходимо распечатать, а
затем нажмите Печать.
Примечания.
• Не извлекайте флэш-накопитель из USB-порта до окончания печати документа.
• Если после выхода из экрана меню USB флэш-диск не извлечен из принтера, вы все равно
можете распечатывать файлы, хранящиеся на флэш-диске как Отложенные задания.
Поддерживаемые флэш-диски и типы файлов
Примечания.
• Высокоскоростные флэш-накопители должны поддерживать стандарт полноскоростного
интерфейса USB. Низкоскоростные накопители USB не поддерживаются.
• Флеш-диски USB должны поддерживать FAT-систему (File Allocation Tables). Устройства,
отформатированные с NTFS (файловая система новой технологии) или любой другой файловой
системой, не поддерживаются.

Печать 90
Рекомендованные флэш-диски Тип файла
• Lexar JumpDrive FireFly (512 МБ и 1 ГБ)
• SanDisk Cruzer Micro (512 МБ и 1 ГБ)
• Sony Micro Vault Classic (512 МБ и 1 ГБ)
Документы:
• .pdf
• .xps
Изображения:
• .dcx
• .gif
• .jpeg или .jpg
• .bmp
• .pcx
• .tiff или .tif
• .png
• .fls
Печать конфиденциальных и других отложенных заданий
Хранение заданий печати в принтере
1 На начальном экране выберите:
>Безопасность >Конфиденциальная печатьt > выберите тип задания печати
Параметр Чтобы
Макс неверных PIN Ограничение количества попыток ввода неверного PIN-кода.
Примечание. По достижении предельного значения выполняется удаление заданий печати для данного сочетания имени
пользователя и PIN-кода.
Истечение срока действия конфиденциального задания
Истечение срока действия задания на
печать с повтором
Примечания.
• Если для обработки на принтере других отложенных заданий требуется дополнительная память, то
конфиденциальные задания, а также задания на печать с проверкой, резервированием или повтором
могут быть удалены.
• Можно настроить принтер на хранение заданий печати в памяти принтера до запуска задания печати
с панели управления принтера.
• Все задания на печать, которые могут быть инициированы пользователем на принтере, называются
отложенными заданиями.
Позволяет задерживать задания печати на компьютере до
ввода PIN-кода на панели управления принтера.
Примечание. PIN-код задается на компьютере. PIN-код должен
состоять из четырех цифр 0–9.
Печать и сохранение заданий на печать в памяти принтера.

Печать 91
Параметр Чтобы
Истечение срока действия задания на
печать с проверкой
Истечение срока действия задания на
печать с резервированием
Примечания.
• Если для обработки на принтере других отложенных заданий требуется дополнительная память, то
конфиденциальные задания, а также задания на печать с проверкой, резервированием или повтором
могут быть удалены.
• Можно настроить принтер на хранение заданий печати в памяти принтера до запуска задания печати
с панели управления принтера.
• Все задания на печать, которые могут быть инициированы пользователем на принтере, называются
отложенными заданиями.
Позволяет распечатать одну копию задания печати с задержкой
принтером печати остальных копий. Это позволяет проверить
первую копию. Задание печати автоматически удаляется из
памяти принтера после печати всех копий.
Позволяет сохранить задание на печать и распечатать его позже.
Примечание. Задания печати хранятся до удаления из меню
«Отложенные задания».
2 Нажмите кнопку .
Печать конфиденциальных и других отложенных заданий
Примечание. По завершении печати конфиденциального задания или задания на печать с
проверкой это задание автоматически удаляется из памяти принтера. Задания на печать с
резервированием и на печать с повтором сохраняются в памяти принтера до их удаления
пользователем.
Для пользователей ОС Windows
1
Открыв документ, выберите Файл >Печать.
2 Выберите Свойства, Настройки, Параметры или Настройка.
3 Выберите Отложенная печать.
4 Выберите тип задания печати («Конфиденциальное», «С резервированием», «С повтором» или
«С проверкой»), а затем назначьте имя пользователя. В случае конфиденциального задания
печати необходимо также ввести четырехзначный PIN-код.
5 Нажмите кнопку ОК или Печать.
6 На начальном экране принтера активируйте задание печати.
• Для доступа к заданиям на конфиденциальную печать перейдите к:
Отложенные задания > выберите имя пользователя >Конфиденциальные задания >
введите PIN-код >Печать
• Для доступа к другим заданиям печати перейдите к:
Отложенные задания > выберите имя пользователя > выберите задание печати > укажите
количество копий >Печать

Печать 92
Для пользователей ОС Macintosh
1
Открыв документ, выберите File >Print.
Если необходимо, щелкните значок в виде треугольника, чтобы отобразить дополнительные
параметры.
2 В раскрывающемся меню параметров печати или «Copies & Pages» (Копии и страницы) выберите
пункт Job Routing(Маршрутизация задания).
3 Выберите тип задания печати («Конфиденциальное», «С резервированием», «С повтором» или
«С проверкой»), а затем назначьте имя пользователя. В случае конфиденциального задания
печати необходимо также ввести четырехзначный PIN-код.
4 Нажмите кнопку ОК или Печать.
5 На начальном экране принтера активируйте задание печати.
• Для доступа к заданиям на конфиденциальную печать перейдите к:
Отложенные задания > выберите имя пользователя >Конфиденциальные задания >
введите PIN-код >Печать
• Для доступа к другим заданиям печати перейдите к:
Отложенные задания > выберите имя пользователя > выберите задание печати > укажите
количество копий >Печать
Изменение параметров конфиденциальной печати
Примечание. Эта функция доступна только для сетевых принтеров и для принтеров,
подключенных к серверам печати.
1 Откройте веб-браузер и в поле адреса введите IP-адрес принтера.
Примечания.
• IP-адрес принтера указан на начальном экране принтера. IP-адрес отображается в виде
четырех наборов цифр, разделенных точками, например 123.123.123.123.
• Если используется прокси-сервер, временно отключите его, чтобы обеспечить правильную
загрузку веб-страницы.
2 Щелкните Конфигурация >вкладка Другие параметры >Безопасность >Задать
конфиденциальную печать.
3 Изменение настроек
• Задайте максимальное количество попыток ввода PIN-кода. Если пользователь превышает
это количество, все задания этого пользователя удаляются.
• Задайте время хранения заданий на конфиденциальную печать. Если пользователь не
распечатывает задания в течение заданного периода времени, все задания этого
пользователя удаляются.
4 Сохраните новые параметры.

Печать 93
Печать информационных страниц
Печать списка образцов шрифтов
1 На начальном экране выберите:
> Отчеты > Печать шрифтов
2 Коснитесь Шрифты PCL или Шрифты PostScript.
Печать списка каталогов
Список, в котором отображаются ресурсы, хранящиеся на карте флэш-памяти или на жестком диске
принтера.
На начальном экране выберите:
> Отчеты > Печать каталогаy
Отмена задания на печать
Отмена задания печати с помощью панели управления принтером
1 На начальном экране нажмите Отменить задания или нажмите на клавиатуре.
2 Выберите задание, которое необходимо отменить, затем нажмите .
3 Нажмите на клавиатуре для возврата к начальному экрану.
Отмена задания печати с компьютера
Для пользователей ОС Windows
1 Откройте папку «Принтеры».
В системе Windows 8
В окне поиска введите run, а затем выполните команду:
Список приложений >Выполнить > введите Управление принтерами >ОК
В системе Windows 7 или более ранних версий
а Щелкните или нажмите кнопку Пуск и выберите пункт Выполнить.
б В диалоговом окне «Начать поиск» или «Выполнить» введите Управление принтерами.
в Нажмите Enter или нажмите ОК.
2 Дважды нажмите на значок принтера.

Печать 94
3 Выберите задание на печать, которое требуется отменить.
4 Нажмите кнопку Удалить.
Для пользователей ОС Macintosh
1 В меню Apple найдите один из таких пунктов:
• System Preferences (Настройки системы) >Print & Scan (Принтеры и сканеры) > выберите
принтер >Open Print Queue (Открыть очередь печати)
• System Preferences (Настройки системы) >Print & Fax (Принтеры и факсы) > выберите
принтер >Open Print Queue (Открыть очередь печати)
2 В окне принтера выберите задание на печать, которое требуется отменить, затем удалите его.

Копирование 95
Копирование
Устройство автоматической подачи документов
(УАП)
ABC
Устройство автоматической подачи можно использовать для многостраничных документов, включая
двусторонние страницы.
Создание копий
Стекло сканера
Стекло сканера используется для одностраничных
документов, небольших документов (например, открыток
или фотографий), прозрачных пленок, фотобумаги или
тонких листов (например, вырезок из журналов).
Выполнение ускоренного копирования
1 Загрузите исходный документ лицевой стороной вверх, короткой стороной вперед в лоток УАПД
или лицевой стороной вниз на стекло экспонирования сканера.
Примечания.
• Не загружайте в лоток УАПД почтовые открытки, фотокарточки, документы небольшого
формата, прозрачные пленки, фотобумагу и документы на тонкой бумаге (например,
вырезки из журналов). Помещайте такие документы на стекло экспонирования сканера.
• Когда бумага загружена правильно, загорится световой индикатор УАПД.
2 При загрузке документа в лоток УАПД отрегулируйте положение направляющих для бумаги.
Примечание. Во избежание обрезки изображения убедитесь, что формат исходного документа
и бумаги для копирования совпадают.
3 На панели управления принтера нажмите кнопку .
Копирование с использованием УАПД
1 Загрузите оригинал документа лицевой стороной вверх, короткой стороной вперед в лоток УАПД.

Копирование 96
Примечания.
• Не загружайте в лоток УАПД почтовые открытки, фотокарточки, документы небольшого
формата, прозрачные пленки, фотобумагу и документы на тонкой бумаге (например,
вырезки из журналов). Помещайте такие документы на стекло экспонирования сканера.
• Когда бумага загружена правильно, загорается световой индикатор УАПД.
2 Отрегулируйте положение направляющих для бумаги.
3 На начальном экране выберите:
Копирование > укажите параметры копирования >Копировать
Копирование с помощью стекла сканера
1 Поместите оригинал документа лицевой стороной вниз в левый верхний угол стекла
экспонирования сканера.
2 На начальном экране выберите:
Копирование > укажите параметры копирования >Копировать
Если необходимо отсканировать большее количество страниц, поместите следующий документ
на стекло сканера, а затем нажмите кнопку Сканировать следующую страницу.
3 Нажмите Завершить задание.
Копирование фотографий
1 Поместите фотографию в левый верхний угол на стекло сканера лицевой стороной вниз.
2 На начальном экране выберите:
Копирование >Содержимое >Фото >
3 В меню Источник содержимого выберите настройку, которая больше подходит к копируемой
исходной фотографии.
4 Нажмите >Копировать
Примечание. Если необходимо отсканировать больше фотографий, поместите следующую
фотографию на стекло сканера, а затем нажмите кнопку Сканировать следующую страницу.
5 Нажмите Завершить задание.
Копирование на специальную бумагу
Копирование на прозрачную пленку
1 Загрузите исходный документ лицевой стороной вверх, короткой стороной вперед в лоток УАПД
или лицевой стороной вниз на стекло экспонирования сканера.

Копирование 97
Примечания.
• Не загружайте в лоток УАПД почтовые открытки, фотокарточки, документы небольшого
формата, прозрачные пленки, фотобумагу и документы на тонкой бумаге (например,
вырезки из журналов). Поместите эти элементы на стекло сканера.
• Когда бумага загружена правильно, загорается световой индикатор УАПД.
2 На начальном экране выберите:
Копирование >Копировать из > Выбрать размер оригинала документа
3 Выберите:
Копировать на > выберите лоток с прозрачными пленками >Копировать
Если нет лотка с прозрачными пленками, выполните следующие действия:
Устройство ручной подачи > выберите размер прозрачных плёнок >Прозрачные пленки
4 Загрузите прозрачные пленки в многоцелевое устройство подачи, потом коснитесь Копировать.
Копирование на фирменный бланк
1 Загрузите исходный документ лицевой стороной вверх, короткой стороной вперед в лоток УАПД
или лицевой стороной вниз на стекло экспонирования сканера.
Примечания.
• Не загружайте в лоток УАПД почтовые открытки, фотокарточки, документы небольшого
формата, прозрачные пленки, фотобумагу и документы на тонкой бумаге (например,
вырезки из журналов). Поместите эти элементы на стекло сканера.
• Когда бумага загружена правильно, загорается световой индикатор УАПД.
2 На начальном экране выберите:
Копирование >Копировать из > выберите размер оригинала документа
3 Нажмите Копировать на >Устройство ручной подачи.
4 Загрузите прозрачные пленки в многоцелевое устройство подачи.
5 Нажмите формат фирменного бланка и затем нажмите Бланки >Копировать.
Настройка параметров копирования
Копирование на другом формате
1 Загрузите исходный документ лицевой стороной вверх, короткой стороной вперед в лоток УАПД
или лицевой стороной вниз на стекло экспонирования сканера.
Примечания.
• Не загружайте в лоток УАПД почтовые открытки, фотокарточки, документы небольшого
формата, прозрачные пленки, фотобумагу и документы на тонкой бумаге (например,
вырезки из журналов). Поместите эти элементы на стекло сканера.

Копирование 98
• Если бумага загружена правильно, загорается индикатор УАПД.
2 При загрузке документа в лоток УАПД отрегулируйте положение направляющих для бумаги.
3 На начальном экране выберите:
Копировать >Копировать из > Выбрать размер оригинала документа
4 Выберите:
Копировать на > выберите новый формат копии >Копировать
Примечание. Если выбранный формат бумаги отличается от формата в параметре
«Копировать с», то принтер изменит размер автоматически.
Создание копий с использованием бумаги из выбранного лотка
1 Загрузите исходный документ лицевой стороной вверх, короткой стороной вперед в лоток УАПД
или лицевой стороной вниз на стекло экспонирования сканера.
Примечания.
• Не загружайте в лоток УАПД почтовые открытки, фотокарточки, документы небольшого
формата, прозрачные пленки, фотобумагу и документы на тонкой бумаге (например,
вырезки из журналов). Поместите эти элементы на стекло сканера.
• Если бумага загружена правильно, загорается индикатор УАПД.
2 При загрузке документа в лоток УАПД отрегулируйте положение направляющих для бумаги.
3 На начальном экране выберите:
Копировать >Копировать из > Выбрать размер оригинала документа
4 Нажмите Копировать на, и затем выберите лоток с типом бумаги, который необходимо
использовать.
5 Нажмите Копировать.
Копирование на бумагу разных форматов
Для копирования оригиналов на бумагу разного формата используйте устройство автоматической
подачи документов (УАПД). В зависимости от загруженного формата бумаги и настроек «Копировать
на», «Копировать с», каждая копия печатается на смешанных форматах бумаги (Пример 1) или
масштабируется под один формат бумаги (Пример 2).
Пример 1. Копирование на бумагу смешанного формата
1
Загрузите исходный документ лицевой стороной вверх, короткой стороной вперед в лоток УАПД
или лицевой стороной вниз на стекло экспонирования сканера.
Примечания.
• Не загружайте в лоток УАПД почтовые открытки, фотокарточки, документы небольшого
формата, прозрачные пленки, фотобумагу и документы на тонкой бумаге (например,
вырезки из журналов). Поместите эти элементы на стекло сканера.
• Если бумага загружена правильно, загорается индикатор УАПД.
2 При загрузке документа в лоток УАПД отрегулируйте положение направляющих для бумаги.

Копирование 99
3 На начальном экране выберите:
Копировать >Копировать из >Смешанный формат >Копировать на >Автовыбор
формата >Копировать
Сканер распознает разные форматы бумаги во время сканирования. Копии, напечатанные с
разных форматов бумаги, соответствуют формату оригинала.
Пример 2. Копирование на бумагу одного формата
1
Загрузите исходный документ лицевой стороной вверх, короткой стороной вперед в лоток УАПД
или лицевой стороной вниз на стекло экспонирования сканера.
Примечания.
• Не загружайте в лоток УАПД почтовые открытки, фотокарточки, документы небольшого
формата, прозрачные пленки, фотобумагу и документы на тонкой бумаге (например,
вырезки из журналов). Поместите эти элементы на стекло сканера.
• Если бумага загружена правильно, загорается индикатор УАПД.
2 При загрузке документа в лоток УАПД отрегулируйте положение направляющих для бумаги.
3 На начальном экране выберите:
Копировать >Копировать из >Смешанный формат >Копировать на >Letter >Копировать
Сканер распознает разный формат бумаги во время сканирования и масштабирует смешанные
форматы под один выбранный формат.
Копирование на обеих сторонах бумаги (двусторонняя печать)
1 Загрузите исходный документ лицевой стороной вверх, короткой стороной вперед в лоток УАПД
или лицевой стороной вниз на стекло экспонирования сканера.
Примечания.
• Не загружайте в лоток УАПД почтовые открытки, фотокарточки, документы небольшого
формата, прозрачные пленки, фотобумагу и документы на тонкой бумаге (например,
вырезки из журналов). Помещайте такие документы на стекло экспонирования сканера.
• Когда бумага загружена правильно, загорается световой индикатор УАПД.
2 При загрузке документа в лоток УАПД отрегулируйте положение направляющих для бумаги.
3 На начальном экране выберите:
Копирование >Стороны (двусторонняя печать) > выберите предпочтительный способ
двусторонней печати
Примечание. В меню предпочтительного способа двусторонней печати первое число означает
количество сторон оригинала, а второе число — количество сторон копии. Например, выберите
параметр "2-сторонний на 2-сторонней", если имеются 2-сторонние оригиналы документов и
требуется создать 2-сторонние копии.
4 Нажмите >Копировать.

Копирование 100
Уменьшение и увеличение копий
Копии могут масштабироваться от 25% до 400% в зависимости от формата исходного документа.
1 Загрузите исходный документ лицевой стороной вверх, короткой стороной вперед в лоток УАПД
или лицевой стороной вниз на стекло экспонирования сканера.
Примечания.
• Не загружайте в лоток УАПД почтовые открытки, фотокарточки, документы небольшого
формата, прозрачные пленки, фотобумагу и документы на тонкой бумаге (например,
вырезки из журналов). Поместите эти элементы на стекло сканера.
• Если бумага загружена правильно, загорается индикатор УАПД.
2 При загрузке документа в лоток УАПД отрегулируйте положение направляющих для бумаги.
3 На начальном экране нажмите Копировать.
4 В поле «Масштабирование» нажмите или для уменьшения или увеличения копий.
Примечания.
• Значение по умолчанию, заданное изготовителем для функции "Масштабирование" -
"Авто".
• Если оставить для параметра "Масштаб" значение "Авто", то содержимое оригинала
документа будет масштабировано по размеру бумаги, на которую выполняется
копирование.
• Если после настройки масштабирования вручную нажать Копировать в или Копировать из
для масштабирования, восстанавливается значение «Авто».
5 Нажмите Копировать.
Настройка качества копии
1 Загрузите исходный документ лицевой стороной вверх, короткой стороной вперед в лоток УАПД
или лицевой стороной вниз на стекло экспонирования сканера.
Примечания.
• Не загружайте в лоток УАПД почтовые открытки, фотокарточки, документы небольшого
формата, прозрачные пленки, фотобумагу и документы на тонкой бумаге (например,
вырезки из журналов). Помещайте такие документы на стекло экспонирования сканера.
• Когда бумага загружена правильно, загорается световой индикатор УАПД.
2 При загрузке документа в лоток УАПД отрегулируйте положение направляющих для бумаги.
3 На начальном экране выберите:
Копирование >Содержимое
4 Нажмите кнопку, наилучшим образом соответствующую типу содержимого копируемого
документа.
• Текст — содержимое исходного документа в основном текст или штриховой рисунок.
• Текст/Фото — исходный документ представляет собой сочетание текста, графики и
фотографий.
 Loading...
Loading...