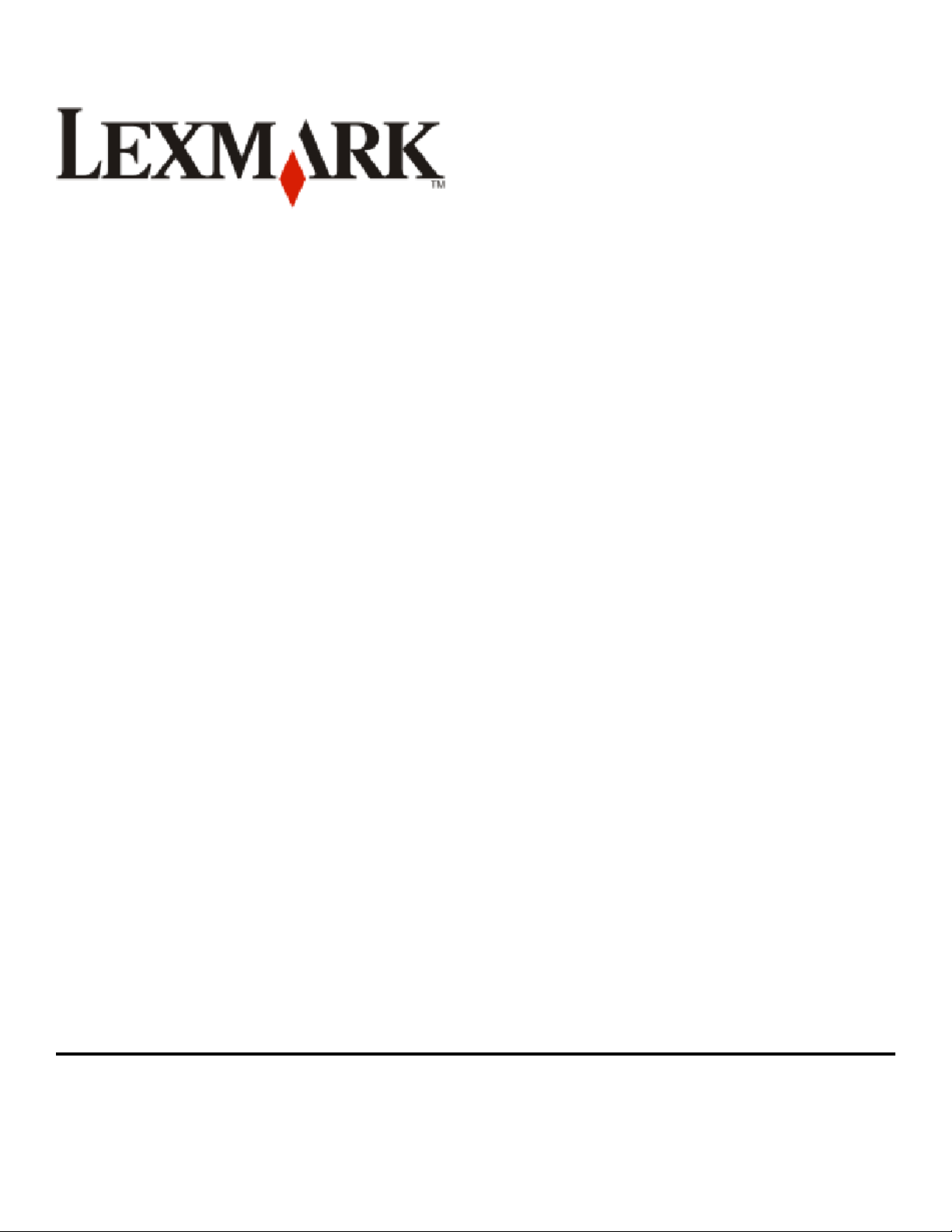
9500 Series - Erste Schritte
2007 www.lexmark.com
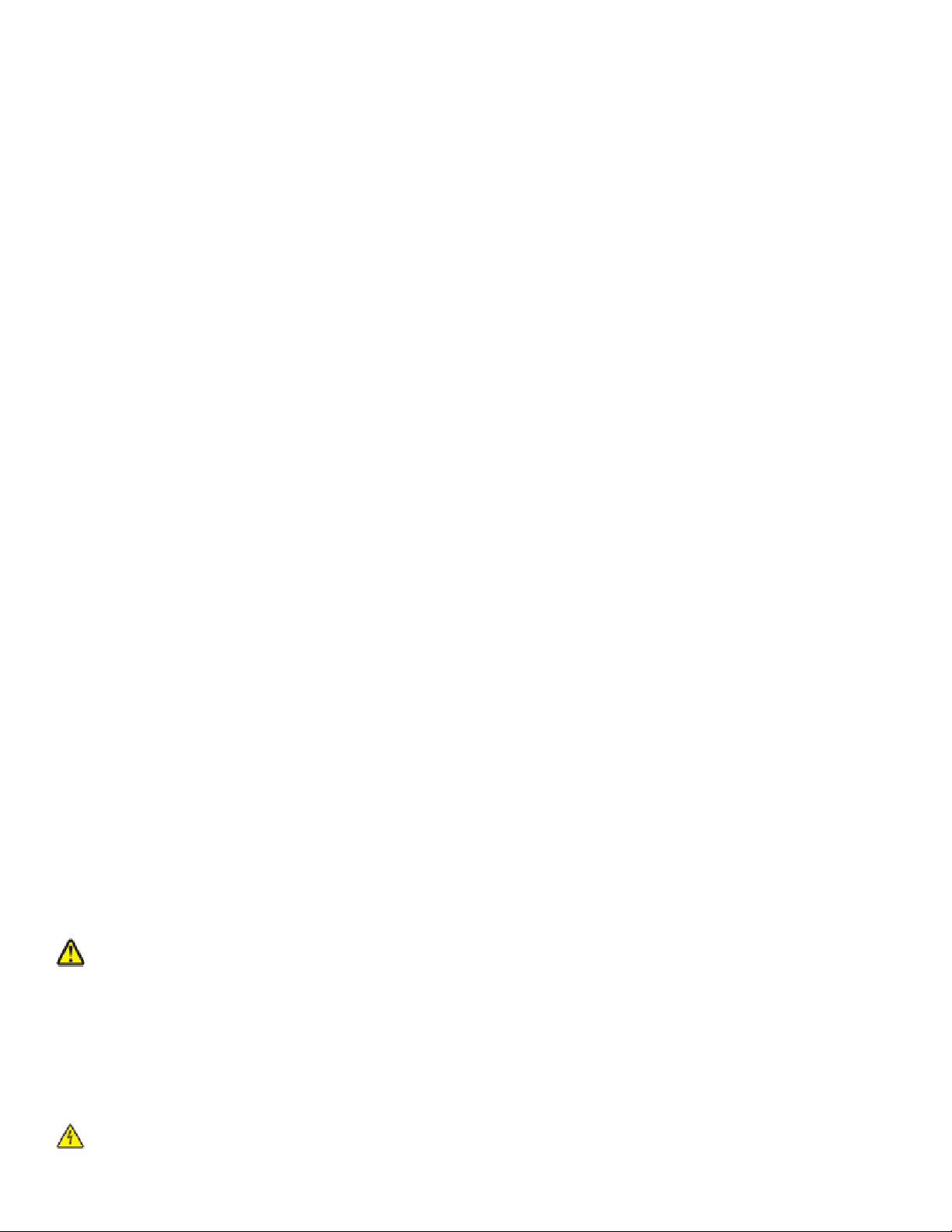
Sicherheitsinformationen
Verwenden Sie nur das mit dem Produkt gelieferte Netzteil und Stromkabel oder vom Hersteller dafür zugelassene Ersatzteile.
Schließen Sie das Netzkabel an eine ordnungsgemäß geerdete Netzsteckdose an, die sich in der Nähe des Geräts befindet und leicht zugänglich
ist.
WARNUNG—VERLETZUNGSGEFAHR: Das Netzkabel darf nicht verbogen, eingeklemmt oder gequetscht werden. Außerdem dürfen keine
schweren Gegenstände darauf platziert werden. Setzen Sie das Kabel keinen Scheuerungen und keiner anderweitigen Belastung aus.
Klemmen Sie das Netzkabel nicht zwischen Gegenstände wie z. B. Möbel oder Wände. Wird das Netzkabel nicht ordnungsgemäß verwendet,
besteht Feuer- und Stromschlaggefahr. Prüfen Sie das Netzkabel regelmäßig auf Anzeichen fehlerhafter Anwendung. Ziehen Sie den
Netzstecker aus der Steckdose, bevor Sie das Netzkabel überprüfen.
Lassen Sie alle Wartungs- und Reparaturarbeiten, die nicht in der Benutzerdokumentation beschrieben sind, ausschließlich von einem
ausgebildeten Servicemitarbeiter durchführen.
Dieses Produkt wurde zur Verwendung mit spezifischen Lexmark Komponenten unter Einhaltung strenger globaler Sicherheitsrichtlinien
entwickelt, getestet und freigegeben. Die Sicherheitsfunktionen einiger Teile sind nicht immer offensichtlich. Lexmark ist nicht für die Verwendung
anderer Ersatzteile verantwortlich.
WARNUNG—STROMSCHLAGGEFAHR: Verwenden Sie die Faxfunktion niemals während eines Gewitters. Schließen Sie während eines
Gewitters weder das Gerät noch irgendwelche Kabel an (Netzkabel, Telefonkabel usw.).
BEWAHREN SIE DIESE ANWEISUNGEN AUF.
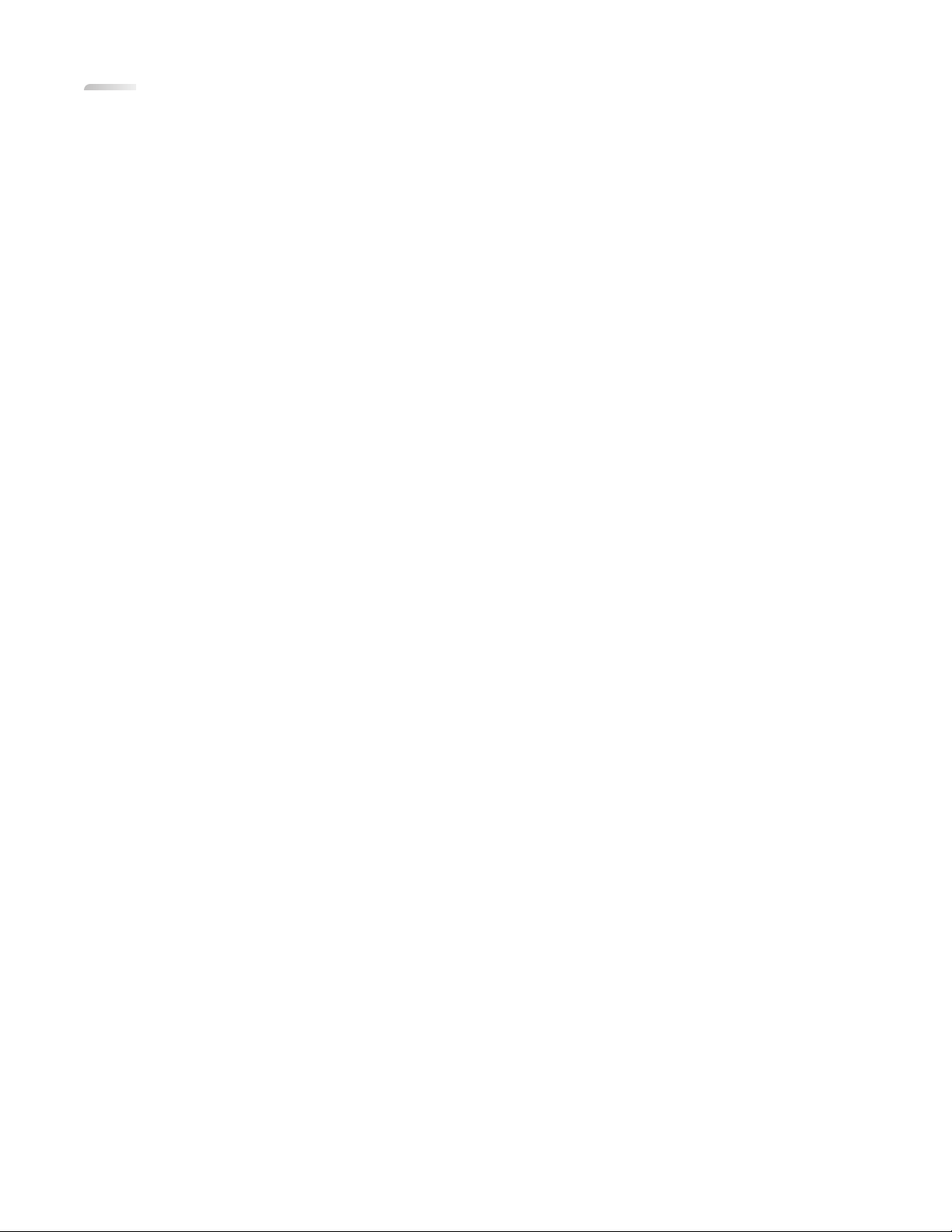
Inhalt
Sicherheitsinformationen.................................................................2
Einführung...........................................................................................5
Anzeigen von Informationen zum Drucker..................................................................................................................5
Einrichten des Druckers....................................................................8
Einrichten des Druckers zur Verwendung mit einem Computer..........................................................................8
Einrichten des Druckers als eigenständiges Gerät (zur Verwendung ohne Computer oder
Netzwerk).............................................................................................................................................................................9
Installieren der Druckersoftware....................................................................................................................................13
Installieren des optionalen XPS-Treibers (nur für Windows Vista)....................................................................14
Verwendung des Druckers.............................................................16
Der Drucker............................................................................................................................................................................16
Die Teile des Druckers................................................................................................................................................................... 16
Druckersoftware.............................................................................................................................................................................. 18
Verwenden der Macintosh-Druckersoftware .......................................................................................................................19
Verwendung der Hauptfunktionen des Druckers...................................................................................................20
Erstellen von Kopien......................................................................................................................................................................20
Drucken eines Fotos oder ausgewählter Fotos ...................................................................................................................20
Scannen von Dokumenten .........................................................................................................................................................21
Senden einer Faxnachricht mithilfe des Bedienfelds ........................................................................................................22
Bestellen von Zubehör......................................................................................................................................................22
Bestellen von Tintenpatronen ...................................................................................................................................................22
Bestellen von Papier und anderem Zubehör........................................................................................................................ 23
Vorbereiten des Druckers zum Faxen..........................................24
Auswählen einer Faxverbindung...................................................................................................................................24
Direkter Anschluss an eine Telefonbuchse an der Wand......................................................................................25
Direkter Anschluss an eine Telefonbuchse in Deutschland.................................................................................25
Anschluss an ein Telefon..................................................................................................................................................27
Anschluss an einen Anrufbeantworter........................................................................................................................28
Anschluss an einen Computer mit Modem...............................................................................................................30
Verwenden eines RJ11-Adapters...................................................................................................................................31
Anschließen des Druckers an ein Netzwerk................................35
Anschließen des Druckers................................................................................................................................................35
Inhalt
3
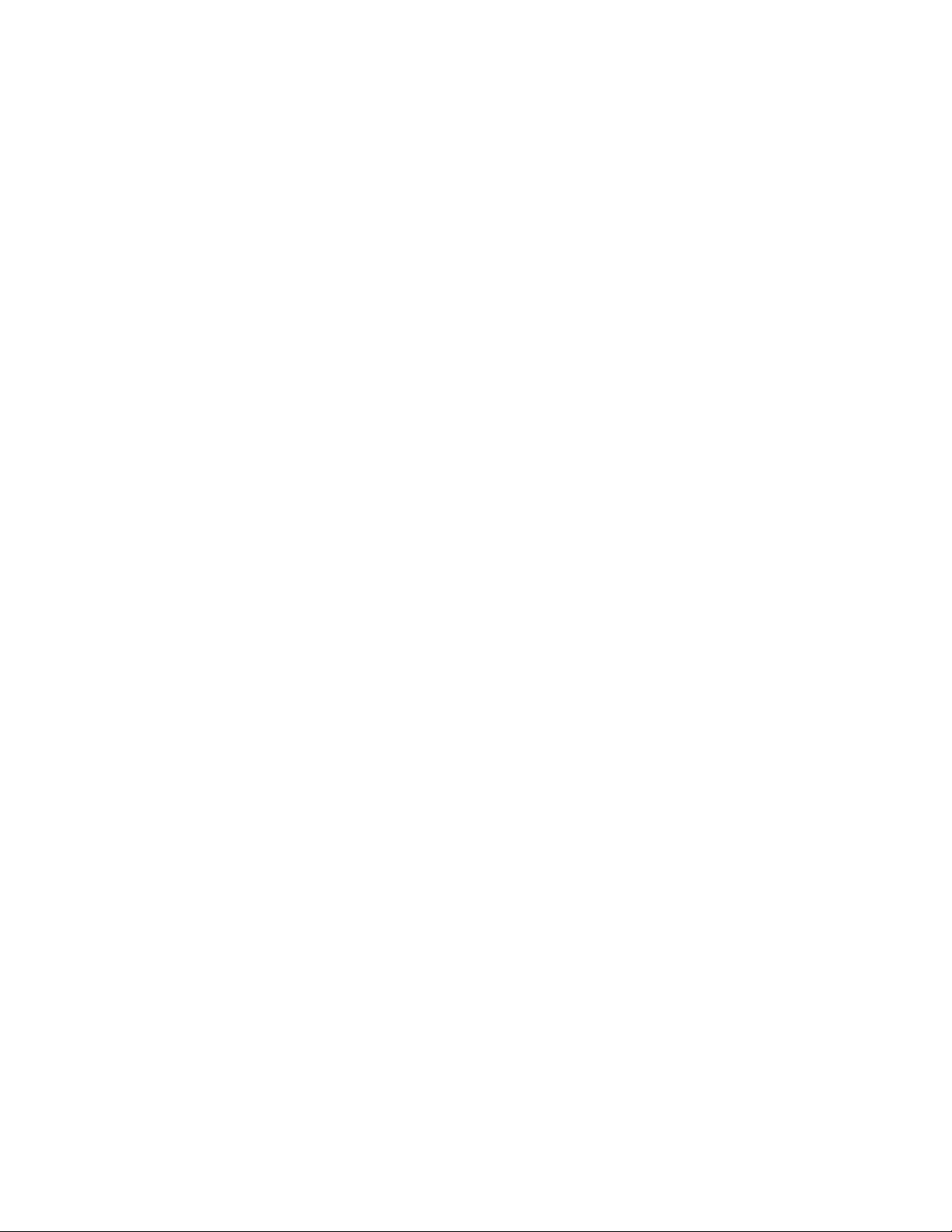
Drahtlosnetzwerk................................................................................................................................................................35
Erforderliche Informationen zum Einrichten des Druckers in einem Drahtlosnetzwerk......................................35
Installieren des Druckers in einem Drahtlosnetzwerk....................................................................................................... 36
Interpretieren der Farben der Wi-Fi-Anzeige .......................................................................................................................37
Suchen der Signalstärke...............................................................................................................................................................37
Kabelnetzwerk......................................................................................................................................................................37
Anschließen des Druckers an ein Ethernet-Netzwerk (Kabelnetzwerk)...................................................................... 37
Direktes Anschließen des Druckers mit einem USB-Kabel an den Computer.......................................................... 38
Fehlerbehebung...............................................................................39
Fehlerbehebung bei der Einrichtung...........................................................................................................................39
Ein/Aus-Taste leuchtet nicht....................................................................................................................................................... 39
Software kann nicht installiert werden...................................................................................................................................39
Seite wird nicht gedruckt............................................................................................................................................................. 41
Fehlersuche bei der Drahtloseinrichtung...................................................................................................................42
Prüfen Sie die Sicherheitsschlüssel. .........................................................................................................................................42
Programm zur Drahtloseinrichtung kann während der Installation nicht mit dem Drucker
kommunizieren.......................................................................................................................................................................... 43
Wi-Fi-Anzeige blinkt während der Installation orange..................................................................................................... 44
Wi-Fi-Anzeige leuchtet nach wie vor orange .......................................................................................................................47
Drucker kann keine Verbindung zum Drahtlosnetzwerk herstellen............................................................................ 48
Drahtlosnetzwerkdrucker druckt nicht................................................................................................................................... 50
Fehlersuche bei allgemeinen Netzwerkproblemen...............................................................................................52
Drucker ist korrekt konfiguriert, kann im Netzwerk aber nicht angezeigt werden................................................52
Drucken einer Netzwerkeinrichtungsseite............................................................................................................................ 52
Hinweise.............................................................................................54
Produktinformationen.......................................................................................................................................................54
Hinweis zur Ausgabe..........................................................................................................................................................54
Konformitätserklärung zu den EU-Richtlinien für Funkprodukte......................................................................55
Netzwerkglossar...............................................................................58
Inhalt
4
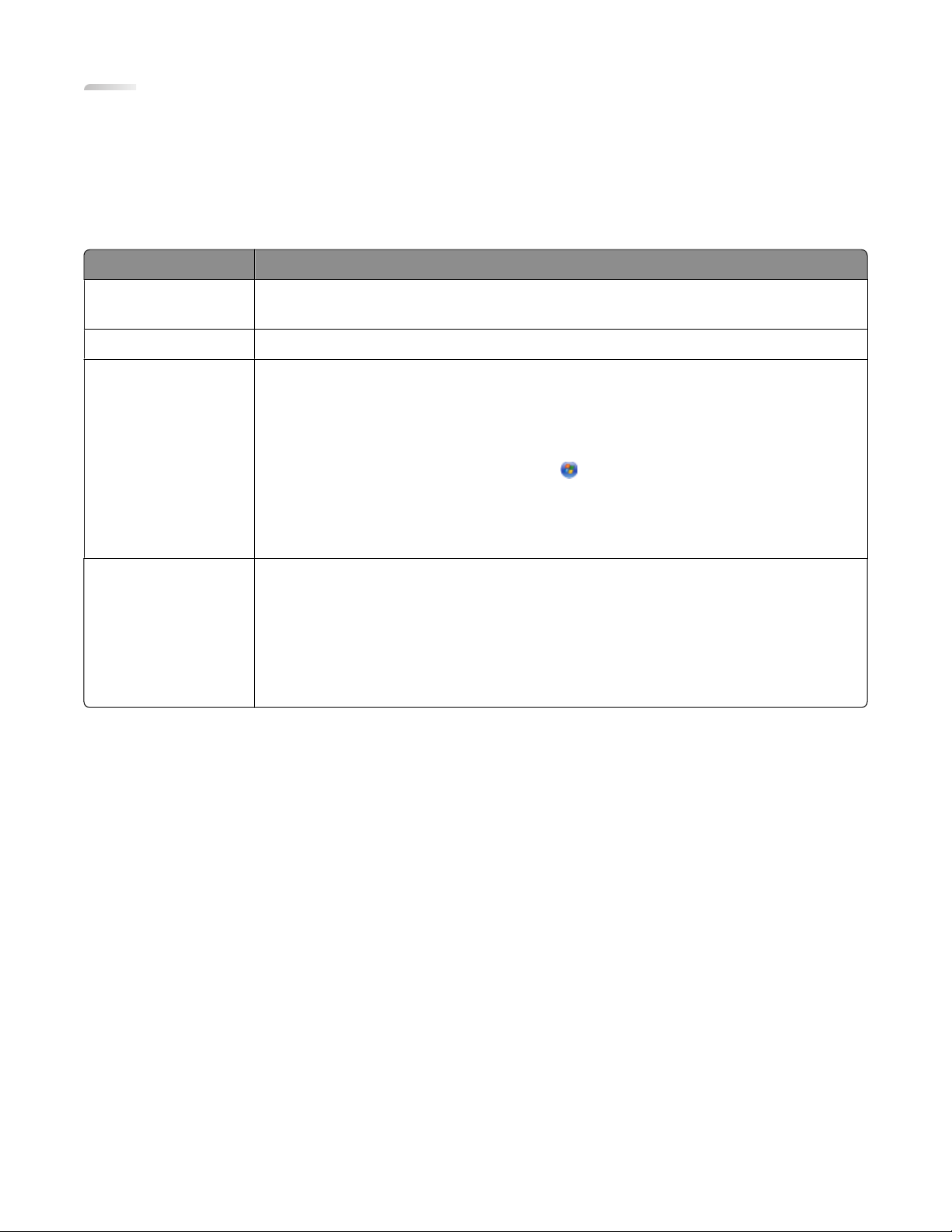
Einführung
Anzeigen von Informationen zum Drucker
Veröffentlichungen
Dokumentation Informationen
Schnelleinrichtungsblatt
Handbuch Erste Schritte
Benutzerhandbuch
Mac-Hilfe
Umfasst Anweisungen zur Ersteinrichtung. Dieses Blatt befindet sich in der
Druckerverpackung.
Umfasst Einrichtungshinweise. Diese Broschüre befindet sich in der Druckerverpackung.
Beinhaltet ausführliche Anweisungen zur Verwendung des Druckers unter einem
Windows-Betriebssystem. Wird zusammen mit der Druckersoftware installiert.
So greifen Sie auf das Benutzerhandbuch zu:
1 Führen Sie einen der folgenden Schritte aus:
• Klicken Sie unter Windows Vista auf .
• Klicken Sie unter Windows XP oder einer früheren Version auf Start.
2 Klicken Sie auf Programme oder Alle Programme ª Benutzerhandbuch.
Eine druckbare Version befindet sich auf der Benutzerhandbuch-CD.
Beinhaltet ausführliche Anweisungen zur Verwendung des Druckers unter einem
Macintosh-Betriebssystem. Wird zusammen mit der Druckersoftware installiert.
So rufen Sie die Mac-Hilfe auf:
1 From the Finder desktop, double-click the Lexmark 9500 Series folder.
2 Doppelklicken Sie auf das Druckerhilfesymbol.
Eine druckbare Version befindet sich auf der Benutzerhandbuch-CD.
Einführung
5
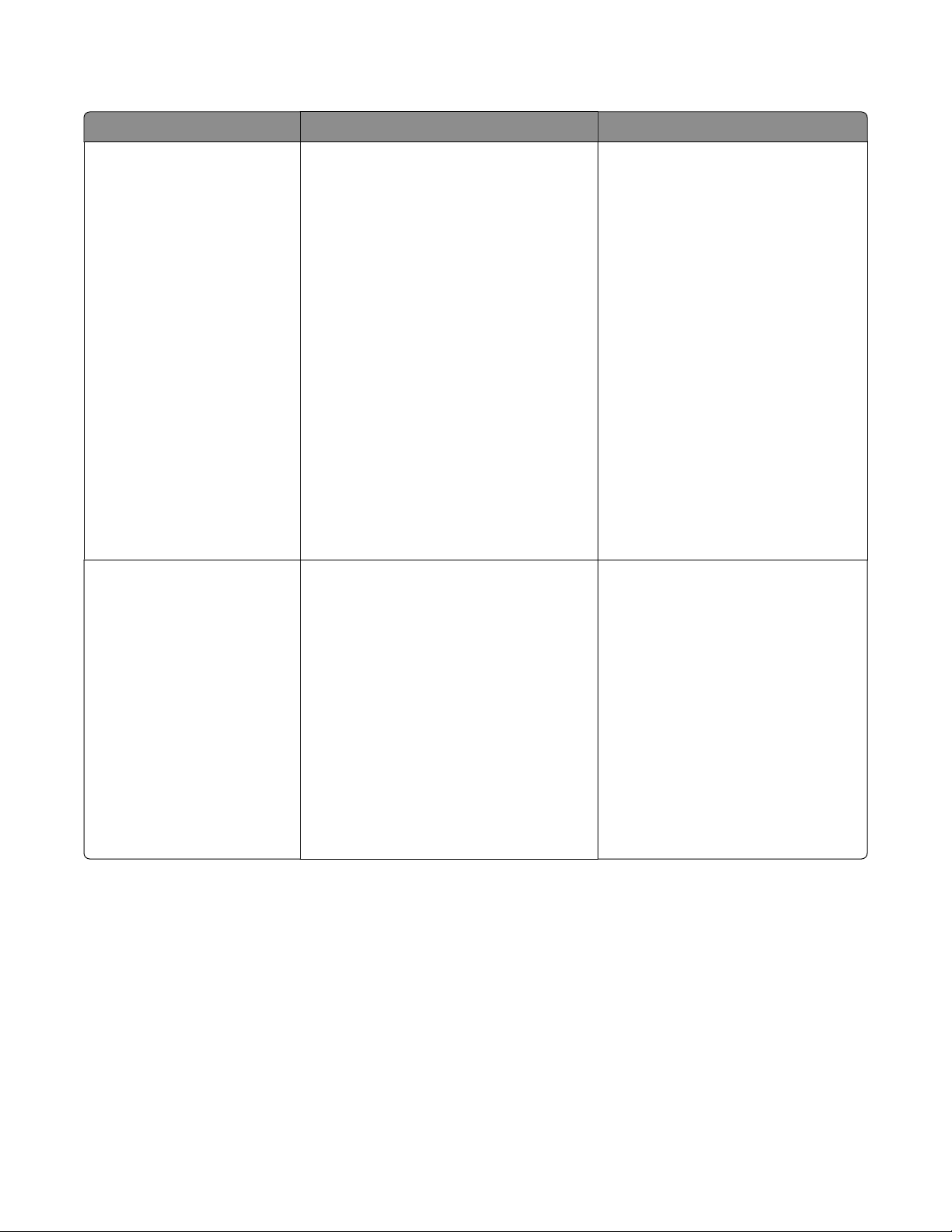
Kundendienst
Beschreibung Ort (Nordamerika) Ort (übrige Länder)
Telefonischer Kundendienst
Support über E-Mail:
Telefon-Hotline
• USA: 1-800-332-4120
Montag - Freitag (08:00 - 23:00 Uhr EST)
Samstag (12:00 - 18:00 EST)
• Kanada: 1-800-539-6275
Englisch Montag - Freitag (08:00 23:00 Uhr EST)
Samstag (12:00 - 18:00 EST)
Französisch Montag - Freitag (9:00 -
19:00 Uhr EST)
• Mexiko: 01-800-253-9627
Montag - Freitag (8:00 - 20:00 Uhr EST)
Hinweis: Kundendienstnummern und die
Uhrzeiten für den Kundendienst können
sich ohne vorherige Ankündigung ändern.
Die aktuellen Telefonnummern finden Sie
auf dem im Lieferumfang des Druckers
enthaltenen Garantieblatt.
E-Mail-Support erhalten Sie auf unserer
Website unter: www.lexmark.com.
1 Klicken Sie auf CUSTOMER
SUPPORT.
2 Klicken Sie auf Technical Support.
3 Wählen Sie die Druckerfamilie aus.
4 Wählen Sie das Druckermodell aus.
5 Klicken Sie im Abschnitt Support
Tools auf e-Mail Support.
6 Füllen Sie das Formular aus und
klicken Sie auf Submit Request.
Telefonnummern und Öffnungszeiten
des Kundendienst variieren je nach
Land oder Region.
Rufen Sie unsere Website auf unter
www.lexmark.com. Wählen Sie ein
Land oder eine Region und klicken Sie
anschließend auf den Link für den
Kundendienst.
Hinweis: Weitere Informationen zur
Kontaktaufnahme mit Lexmark finden
Sie in der im Lieferumfang des
Druckers enthaltenen gedruckten
Garantieangabe.
Der E-Mail-Support variiert je nach
Land oder Region und steht
möglicherweise nicht überall zur
Verfügung.
Rufen Sie unsere Website auf unter
www.lexmark.com. Wählen Sie ein
Land oder eine Region und klicken Sie
anschließend auf den Link für den
Kundendienst.
Hinweis: Weitere Informationen zur
Kontaktaufnahme mit Lexmark finden
Sie in der im Lieferumfang des
Druckers enthaltenen gedruckten
Garantieangabe.
Einführung
6
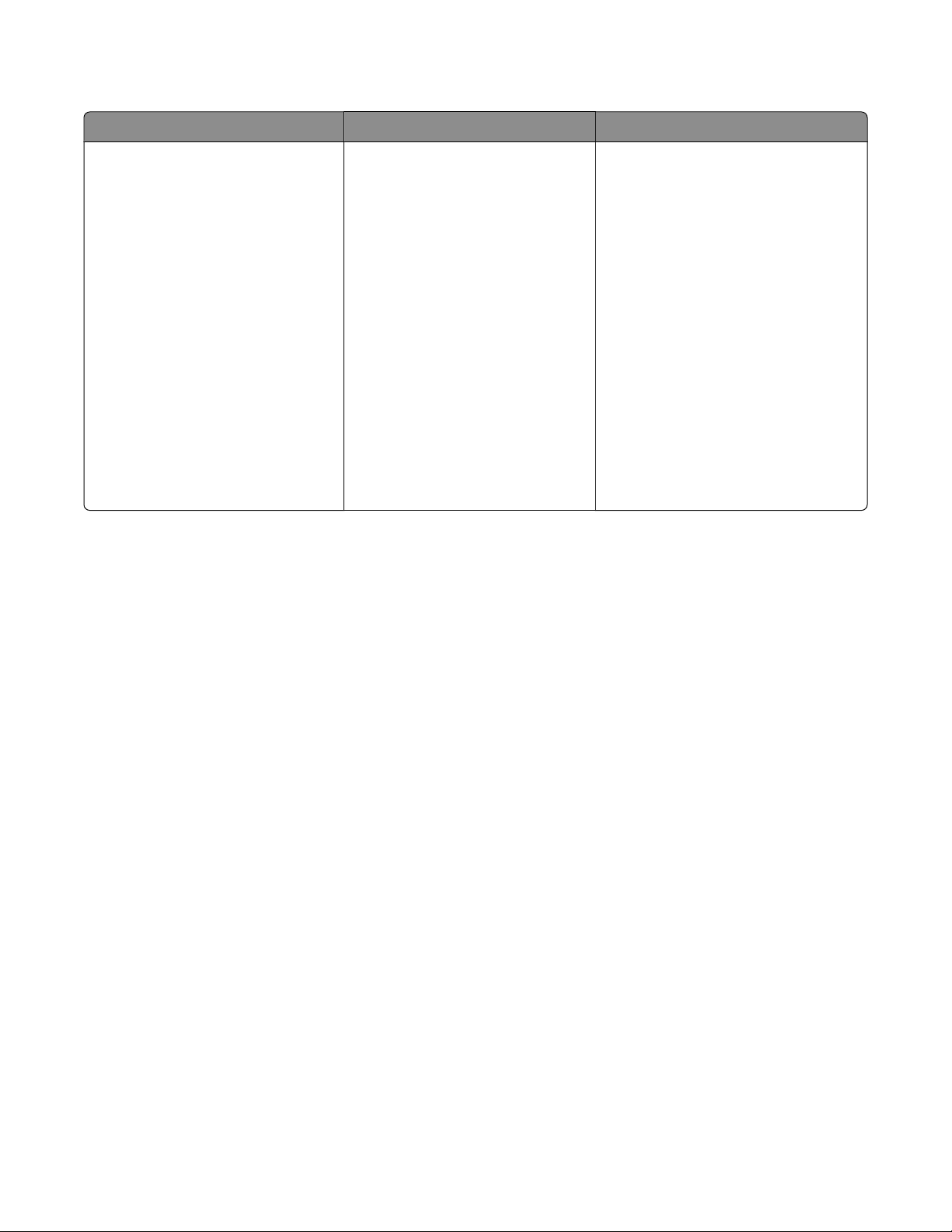
Beschränkte Garantie
Beschreibung Ort (USA) Ort (übrige Länder)
Informationen zur beschränkten
Garantie
Lexmark International Inc. bietet eine
beschränkte Garantie dafür, dass
dieser Drucker für 12 Monate nach
dem Kaufdatum frei von Materialund Verarbeitungsfehlern ist.
Die Beschränkungen und
Bedingungen dieser beschränkten
Garantie finden Sie in der im
Lieferumfang des Druckers
enthaltenen Erklärung zur
beschränkten Garantie oder unter
www.lexmark.com.
Die Garantieinformationen variieren je
nach Land oder Region. Informationen
entnehmen Sie der im Lieferumfang
des Druckers enthaltenen gedruckten
Garantie.
1 Klicken Sie auf CUSTOMER
SUPPORT.
2 Klicken Sie auf Warranty
Information.
3 Klicken Sie im Bereich der
Erklärung zur beschränkten
Garantie auf Inkjet & All-In-
One Drucker.
4 Blättern Sie durch die Webseite,
um die Garantie anzuzeigen.
Damit wir Sie schneller bedienen können, notieren Sie sich die folgenden Informationen (die sich auf der
Verkaufsquittung und auf der Rückseite des Druckers befinden) und halten Sie sie bereit:
• Gerätetypnummer
• Seriennummer
• Kaufdatum
• Händler, bei dem das Gerät erworben wurde
Hinweise zum Betriebssystem
Die Verfügbarkeit der meisten Druckerfunktionen hängt vom Betriebssystem ab. Ausführliche Erläuterungen finden
Sie im Benutzerhandbuch für Windows und in der Mac-Hilfe für Macintosh.
Einführung
7
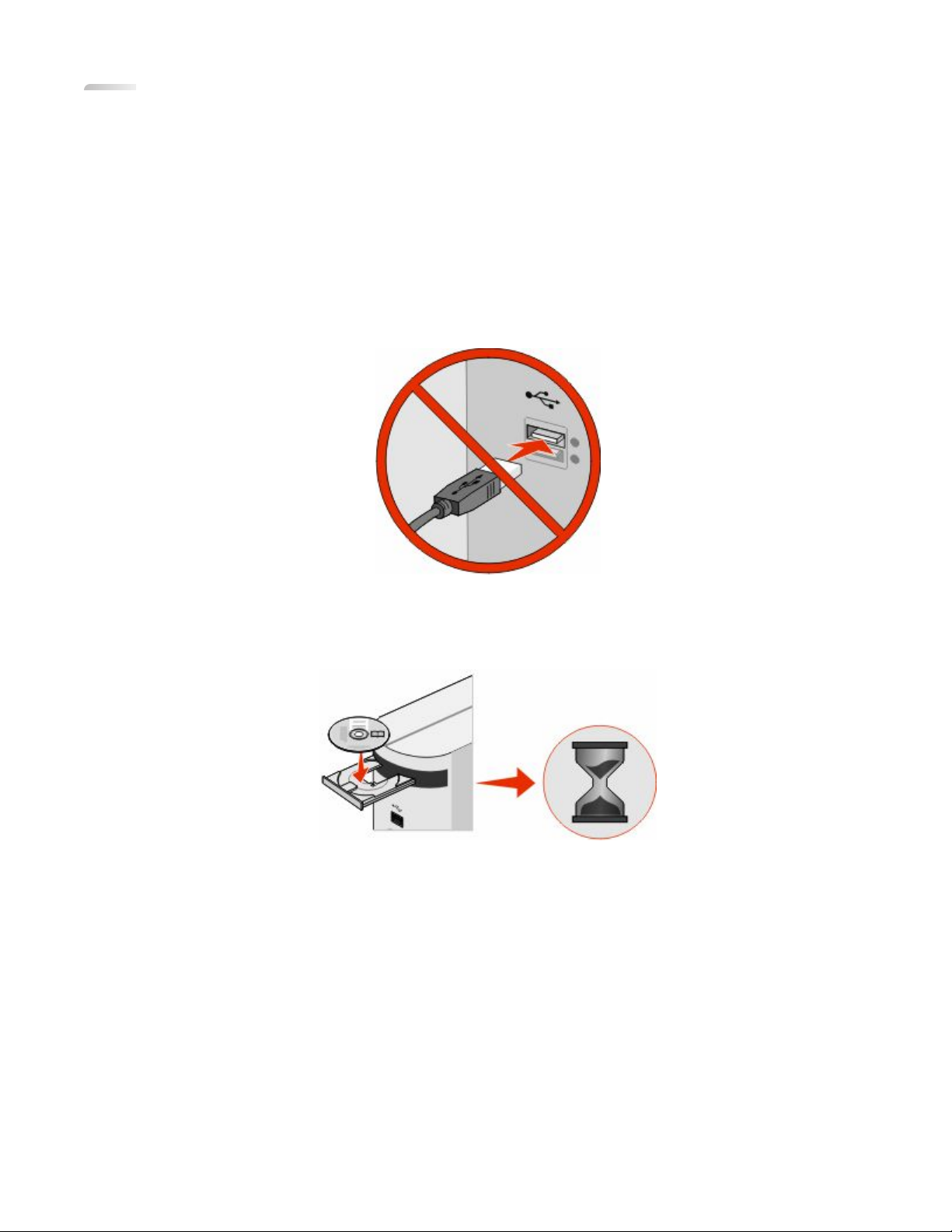
Einrichten des Druckers
In diesem Kapitel wird die Einrichtung des Druckers erläutert. Der Drucker lässt sich so konfigurieren, dass er mit
einem Computer oder als eigenständiges Gerät betrieben wird.
Einrichten des Druckers zur Verwendung mit einem Computer
1 Suchen Sie vor dem Auspacken und Anschließen des Druckers zunächst die CD für Windows bzw. für Macintosh,
je nach verwendetem Betriebssystem.
2 Schalten Sie den Computer ein und legen Sie - je nach verwendetem Betriebssystem - die CD für Windows bzw.
für Macintosh in das CD-ROM-Laufwerk ein.
Warten Sie einige Sekunden, bis der Installationsbildschirm angezeigt wird.
Hinweise:
• Falls Sie die Windows-CD eingelegt haben und der Installationsbildschirm nicht aufgerufen wird, klicken Sie
auf Start ª Ausführen und geben Sie D:\setup.exe ein. Dabei steht D für den Buchstaben des CD-ROModer DVD-Laufwerks.
• Falls Sie die Macintosh-CD eingelegt haben und der Installationsbildschirm nicht aufgerufen wird, klicken
Sie auf das CD-Symbol auf dem Schreibtisch. Doppelklicken Sie anschließend auf Installieren.
Einrichten des Druckers
8
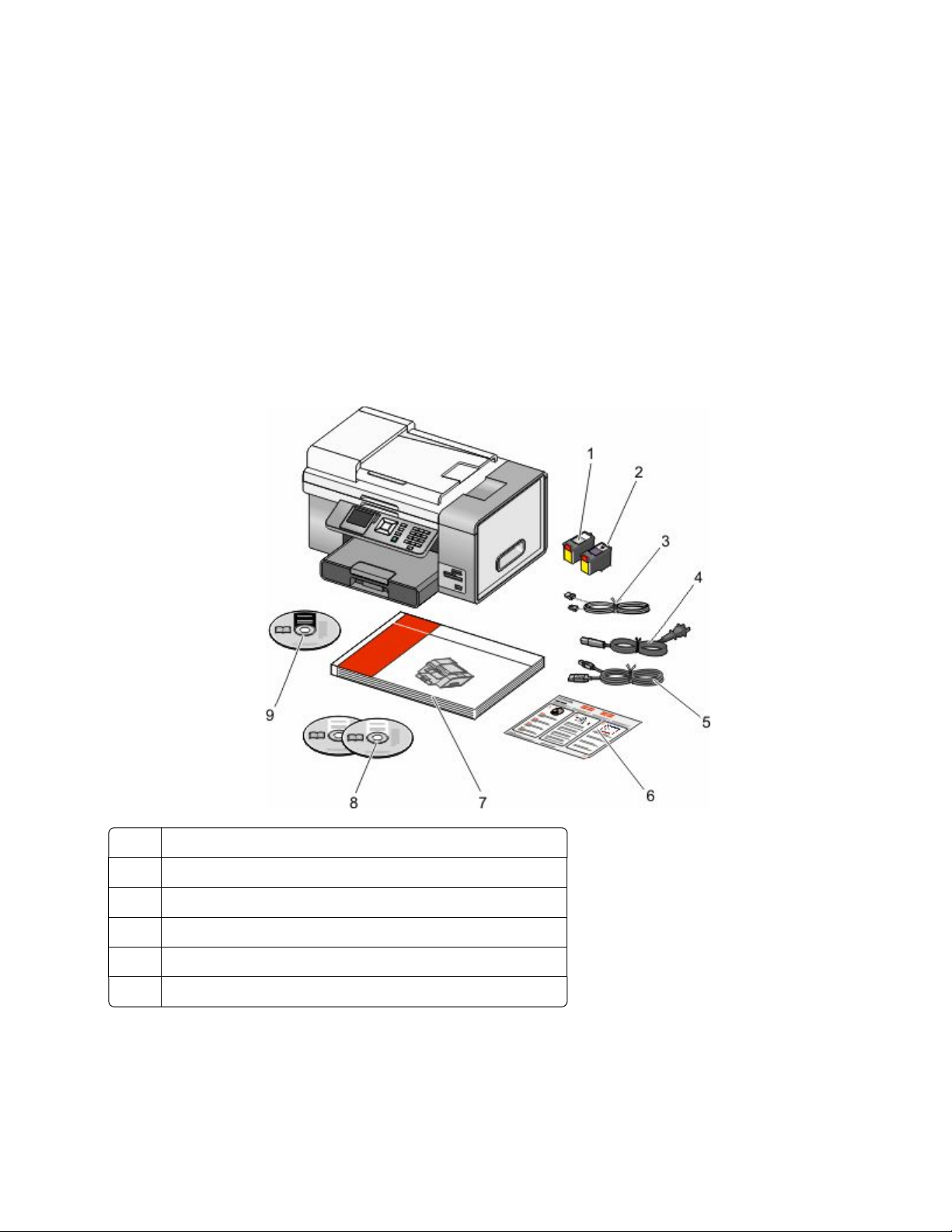
3 Befolgen Sie zum Einrichten des Druckers die Anweisungen auf dem Bildschirm.
Sie werden möglicherweise von der Sicherheitssoftware benachrichtigt, dass die Lexmark Software versucht, mit
dem Computersystem zu kommunizieren. Lassen Sie die Kommunikation dieser Programme stets zu. Dies ist für
die ordnungsgemäße Funktion des Druckers erforderlich.
Hinweis: Wird bei Verwendung von Windows Vista die Meldung "Neue Hardware gefunden" angezeigt, wählen
Sie die empfohlene Option aus.
Einrichten des Druckers als eigenständiges Gerät (zur Verwendung ohne Computer oder Netzwerk)
Gehen Sie wie folgt vor, wenn der Drucker weder an einen Computer angeschlossen noch mit einem Netzwerk
verbunden werden soll.
1 Nehmen Sie den Drucker aus der Verpackung und überprüfen Sie die angezeigten Komponenten.
1, 2
3, 4, 5
6
7
8
9
Tintenpatronen
Telefonkabel, Stromkabel und Installationskabel
Schnelleinrichtungsblatt
Handbuch Erste Schritte
CDs mit Installationssoftware für Windows und Macintosh
Benutzerhandbuch (auf CD)
Einrichten des Druckers
9
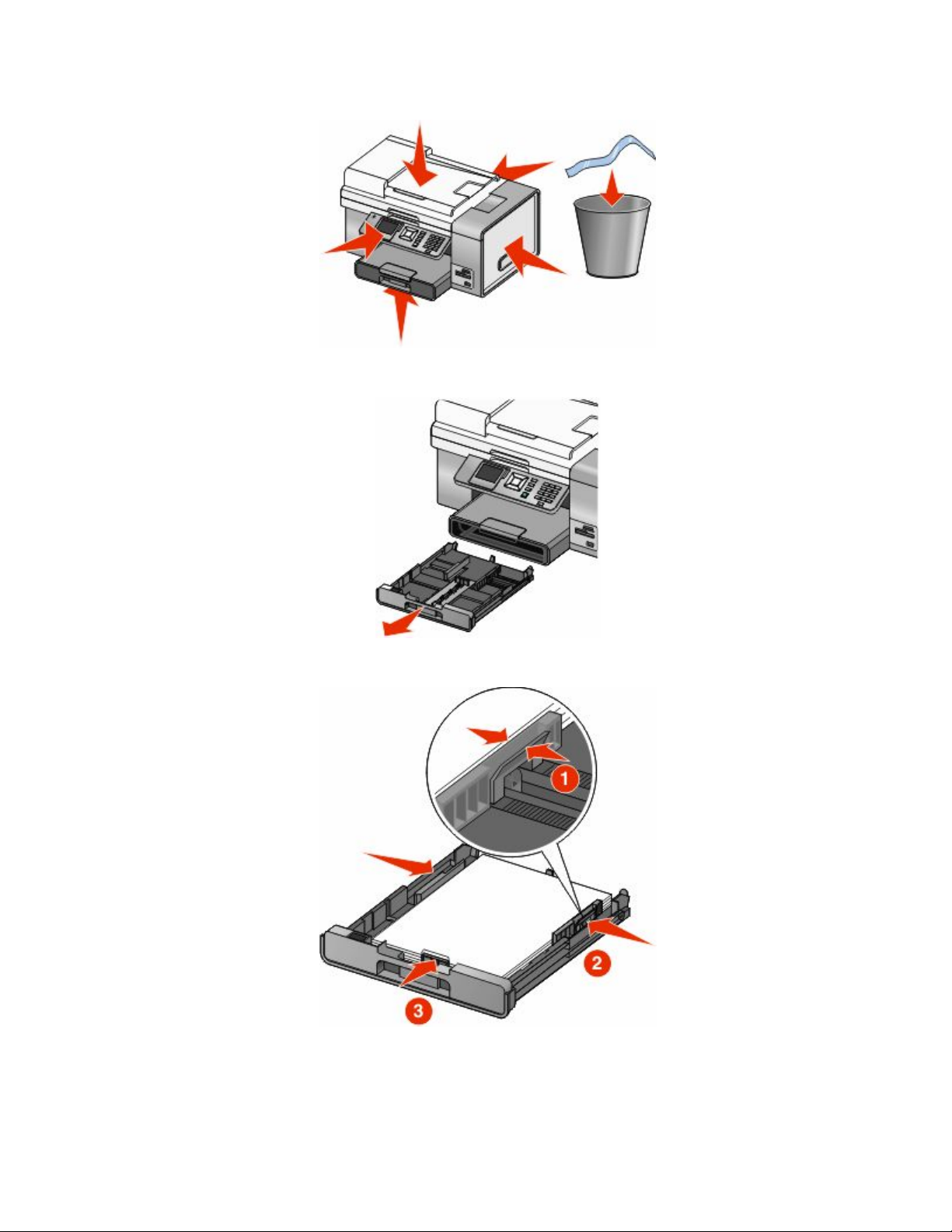
2 Entfernen Sie das Klebeband und das Verpackungsmaterial vollständig vom gesamten Drucker.
3 Ziehen Sie Fach 1 vollständig aus dem Drucker und schieben Sie die Papierführungen zur Seite.
4 Legen Sie Papier ein und schieben Sie die Papierführungen an den Papierrand.
Einrichten des Druckers
10
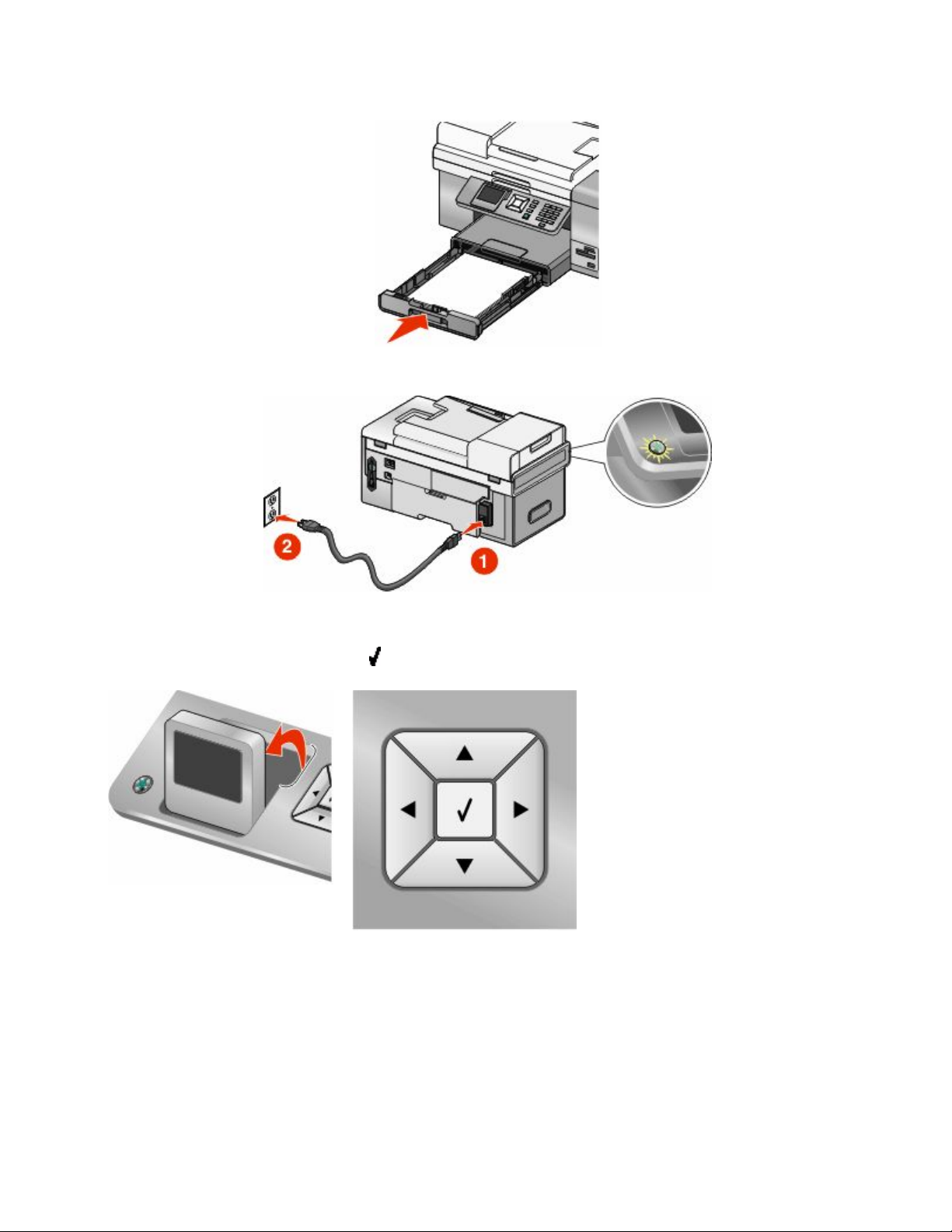
5 Setzen Sie das Papierfach ein und heben Sie die Stoppvorrichtung an.
6 Schließen Sie das Stromkabel an und schalten Sie den Drucker ein.
7 Heben Sie das Display des Bedienfelds an. Legen Sie bei entsprechender Aufforderung die Sprache und das Land
bzw. die Region fest. Drücken Sie für die Auswahl die Pfeiltasten auf dem Druckerbedienfeld. Drücken Sie zum
Speichern der Einstellungen die Taste
.
Einrichten des Druckers
11
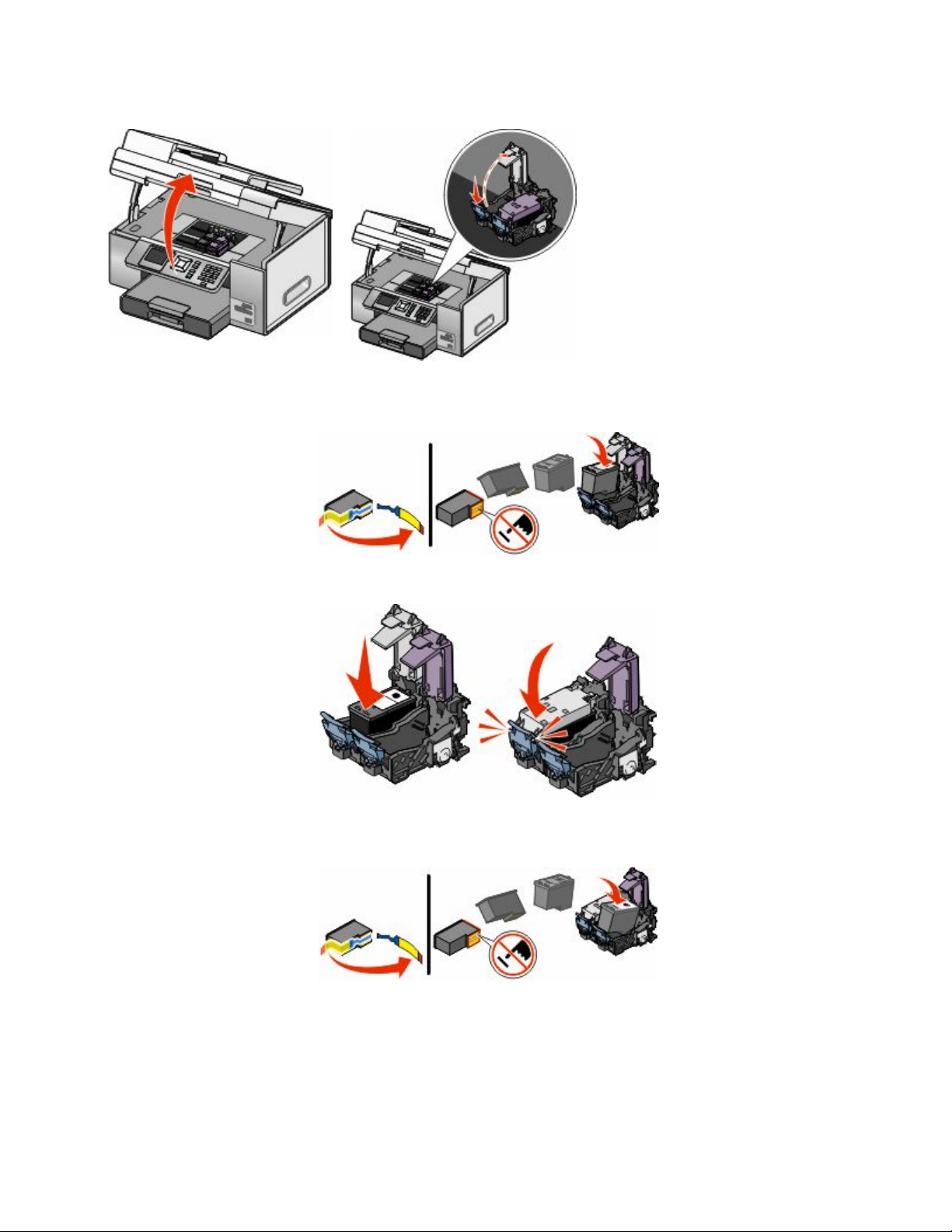
8 Öffnen Sie den Drucker und drücken Sie den Patronenhebel für die schwarze Patrone nach unten.
9 Entfernen Sie das Klebeband von der schwarzen Tintenpatrone und setzen Sie die Patrone in den linken
Patronenträger ein.
10 Schließen Sie die Abdeckung des Trägers für die schwarze Patrone.
11 Drücken Sie den Patronenhebel für die Farbpatrone nach unten, entfernen Sie das Klebeband von der
Farbpatrone und setzen Sie die Patrone in den rechten Patronenträger ein.
Einrichten des Druckers
12
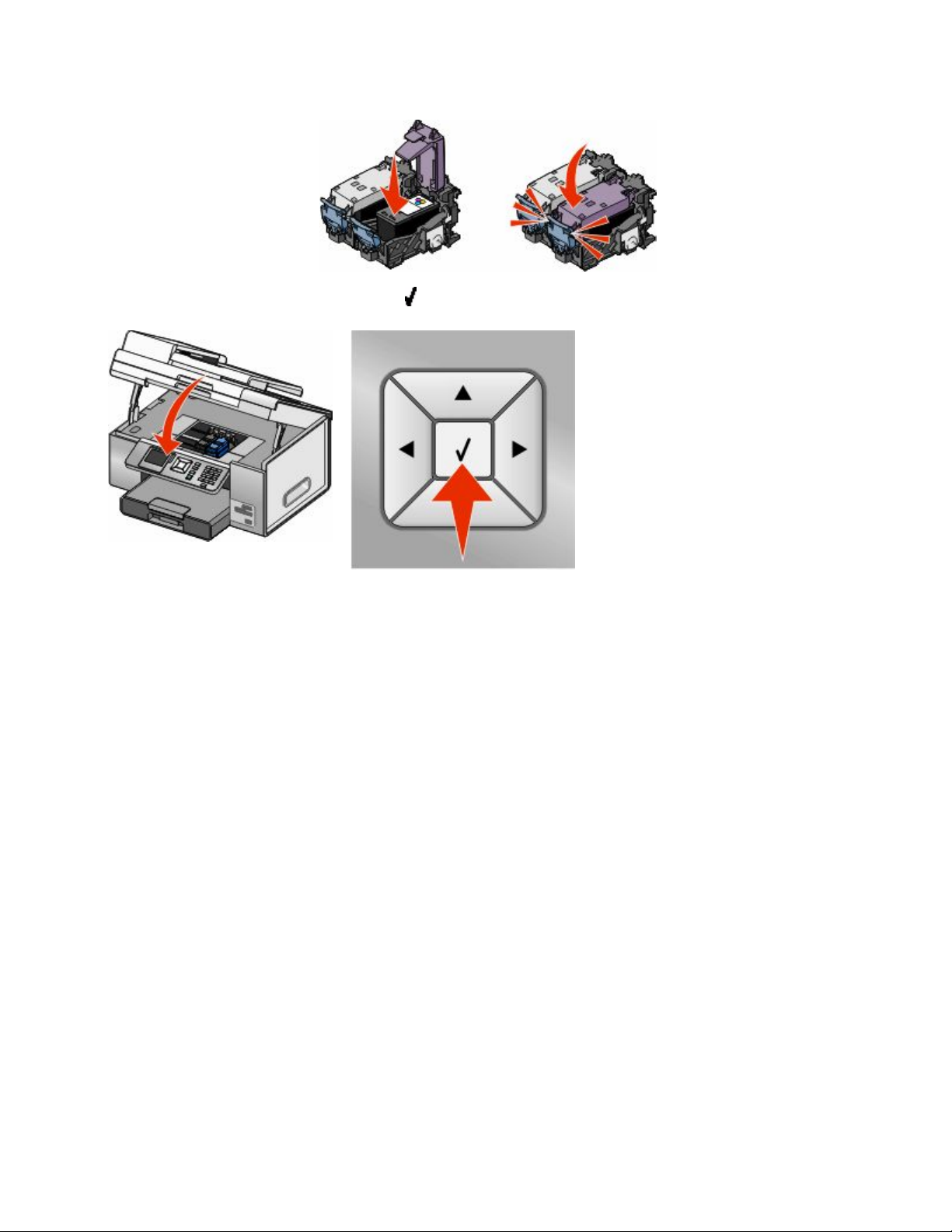
12 Schließen Sie die Abdeckung des Farbpatronenträgers.
13 Schließen Sie den Drucker und drücken Sie .
Eine Ausrichtungsseite wird gedruckt. Sie können diese Seite entsorgen oder wiederverwerten.
Installieren der Druckersoftware
Verwenden der Installationssoftware-CD (nur für Windows)
Bei Verwendung der CD, die mit dem Drucker geliefert wurde:
1 Starten Sie Windows.
2 Legen Sie die Software-CD ein, wenn der Desktop angezeigt wird.
Der Bildschirm für die Softwareinstallation wird angezeigt.
3 Klicken Sie auf Installieren.
Verwenden der Installationssoftware-CD (nur für Macintosh)
1 Schließen Sie alle geöffneten Softwareanwendungen.
2 Legen Sie die Software-CD ein.
3 Doppelklicken Sie im Finder-Fenster auf das automatisch angezeigte Drucker-CD-Symbol.
4 Doppelklicken Sie auf das Symbol Installieren.
5 Befolgen Sie die Bildschirmanweisungen.
Einrichten des Druckers
13
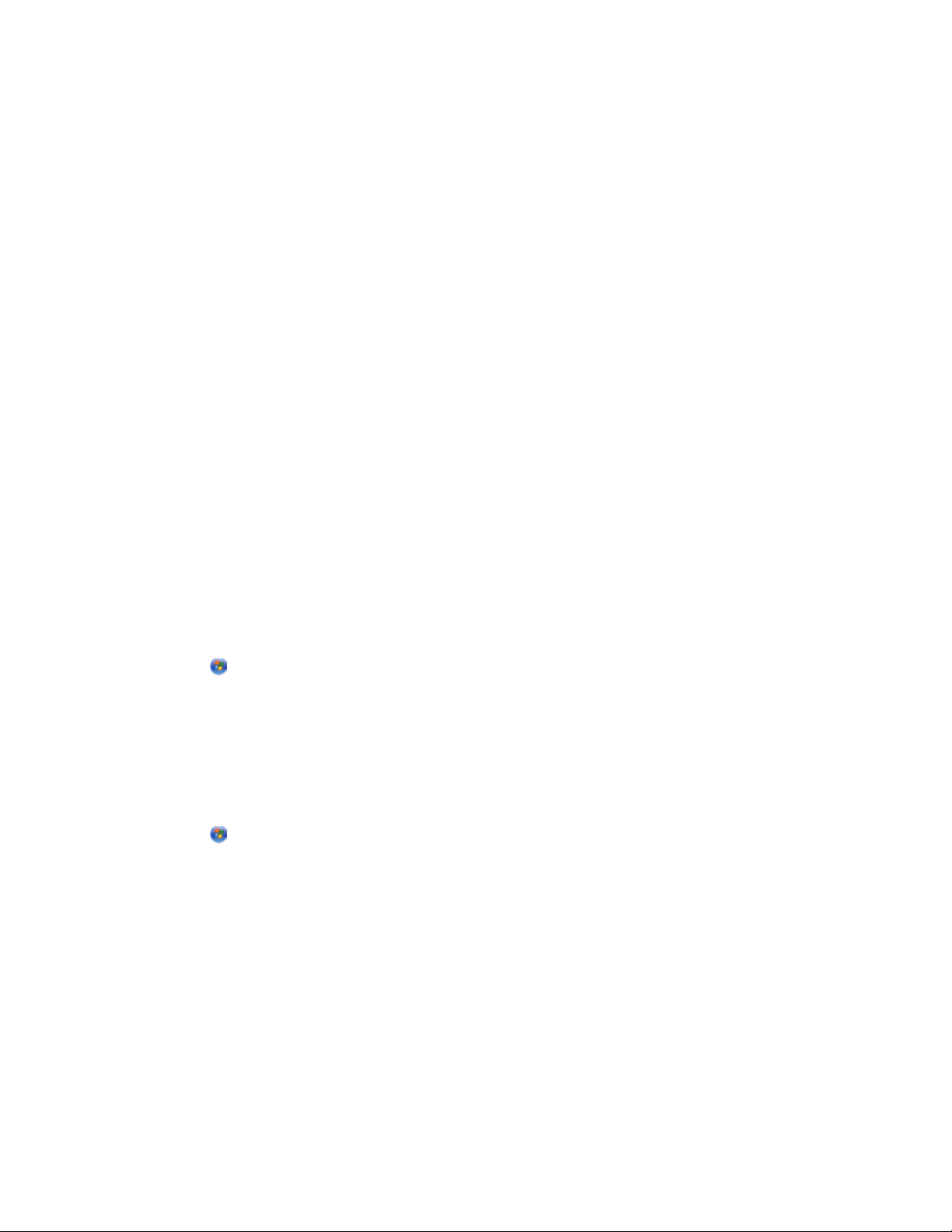
Über das World Wide Web
1 Gehen Sie zur Lexmark Website unter www.lexmark.com.
2 Navigieren Sie auf der Homepage durch die Menüauswahloptionen und klicken Sie auf Drivers & Downloads.
3 Wählen Sie den Drucker und Druckertreiber für Ihr Betriebssystem aus.
4 Befolgen Sie die Anweisungen auf dem Computerbildschirm, um den Treiber herunterzuladen und die
Druckersoftware zu installieren.
Installieren des optionalen XPS-Treibers (nur für Windows Vista)
Beim Treiber XML Paper Specification (XPS) handelt es sich um einen optionalen Druckertreiber, der zur Verwendung
der verbesserten Farb- und Grafikfunktionen von XPS konzipiert wurde, die nur Benutzern von Windows Vista zur
Verfügung stehen. Installieren Sie zur Verwendung der XPS-Funktionen nach der Installation der regulären
Druckersoftware den XPS-Treiber als zusätzlichen Treiber.
Hinweise:
• Installieren Sie vor der Installation des XPS-Treibers den Drucker auf dem Computer.
• Installieren Sie vor der Installation des XPS-Treibers das QFE-Patch von Microsoft und extrahieren Sie die
Treiberdateien von der CD für die Installationssoftware. Sie benötigen zur Installation des Patchs
Administratorrechte für den Computer.
Gehen Sie zur Installation des QFE-Patchs von Microsoft und zum Extrahieren des Treibers folgendermaßen vor:
1 Legen Sie die CD für die Installationssoftware ein. Klicken Sie anschließend auf Abbrechen, wenn der
Installationsassistent angezeigt wird.
2 Klicken Sie auf ª Computer.
3 Doppelklicken Sie auf das Symbol CD-ROM-Laufwerk und anschließend auf Treiber.
4 Doppelklicken Sie auf XPS und anschließend auf setupxps.
Die XPS-Treiberdateien werden auf den Computer kopiert und erforderliche Microsoft XPS-Dateien geöffnet.
Befolgen Sie die Anweisungen auf dem Bildschirm, um die Installation des Patchs abzuschließen.
So installieren Sie den XPS-Treiber:
1 Klicken Sie auf
ª Systemsteuerung.
2 Klicken Sie unter "Hardware und Sound" auf Drucker. Klicken Sie anschließend auf Drucker hinzufügen.
3 Klicken Sie im Dialogfeld "Drucker hinzufügen" auf die Option zum Hinzufügen eines lokalen Druckers.
4 Wählen Sie im Dropdown-Menü "Vorhandenen Port verwenden" die Option Virtueller Druckerport für USB
und klicken Sie anschließend auf Weiter.
5 Klicken Sie auf die Option Datenträger.
Das Dialogfeld "Installation von Datenträger" wird angezeigt.
6 Klicken Sie auf Durchsuchen und blättern Sie anschließend zu den XPS-Treiberdateien auf Ihrem Computer:
a Klicken Sie auf Computer und doppelklicken Sie anschließend auf (C:).
b Doppelklicken Sie auf den Ordner mit der Endung der Modellnummer des Druckers und doppelklicken Sie
anschließend auf Treiber.
Einrichten des Druckers
14
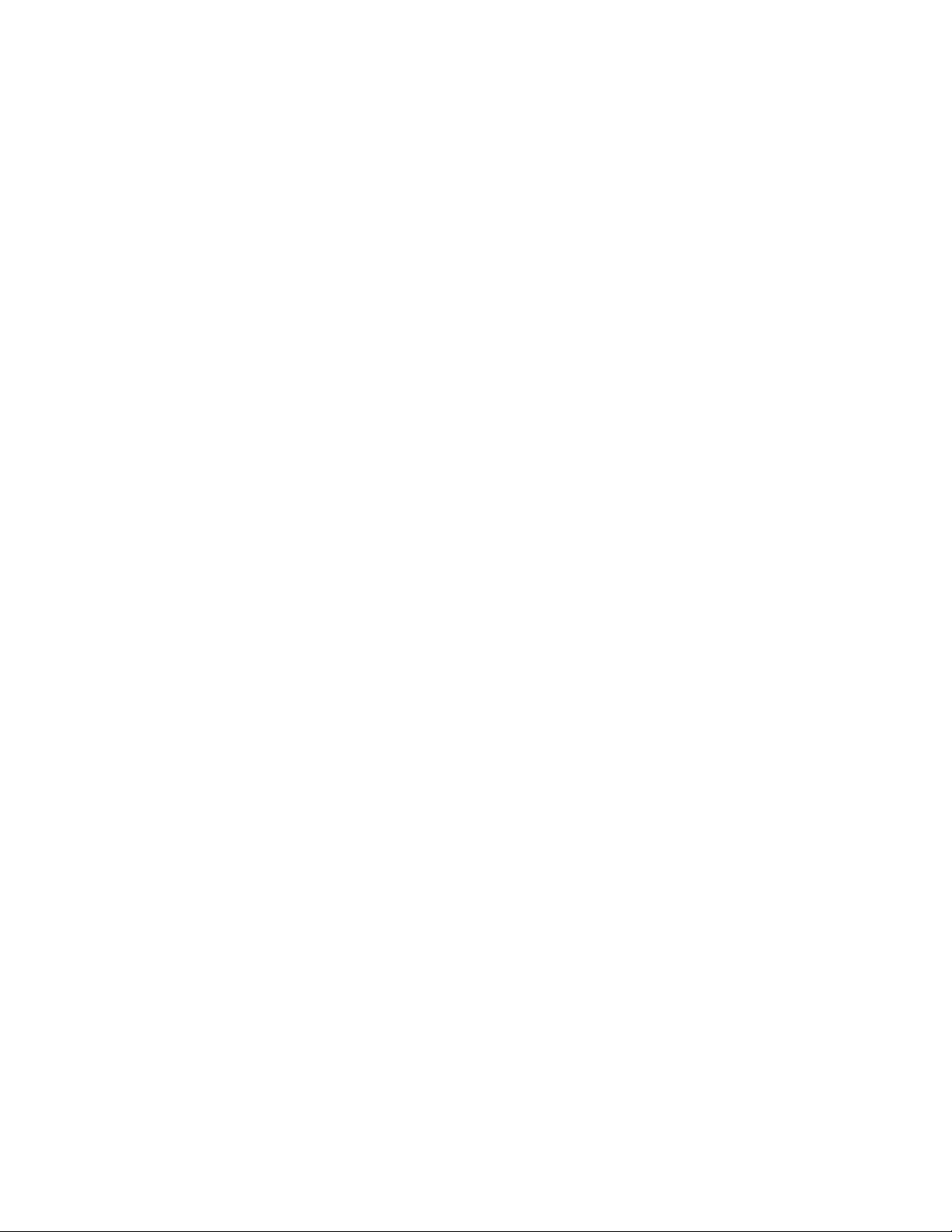
c Doppelklicken Sie auf XPS und klicken Sie anschließend auf Öffnen.
d Klicken Sie im Dialogfeld "Installation von Datenträger" auf OK.
7 Klicken Sie auf den zwei nächsten Dialogfeldern auf Weiter.
Weitere Informationen zum XPS-Treiber finden Sie in der XPS-Readme-Datei auf der CD für die
Installationssoftware. Die Datei befindet sich im Ordner xps mit der setupxps-Batch-Datei (D:\Drivers\xps
\readme).
Einrichten des Druckers
15
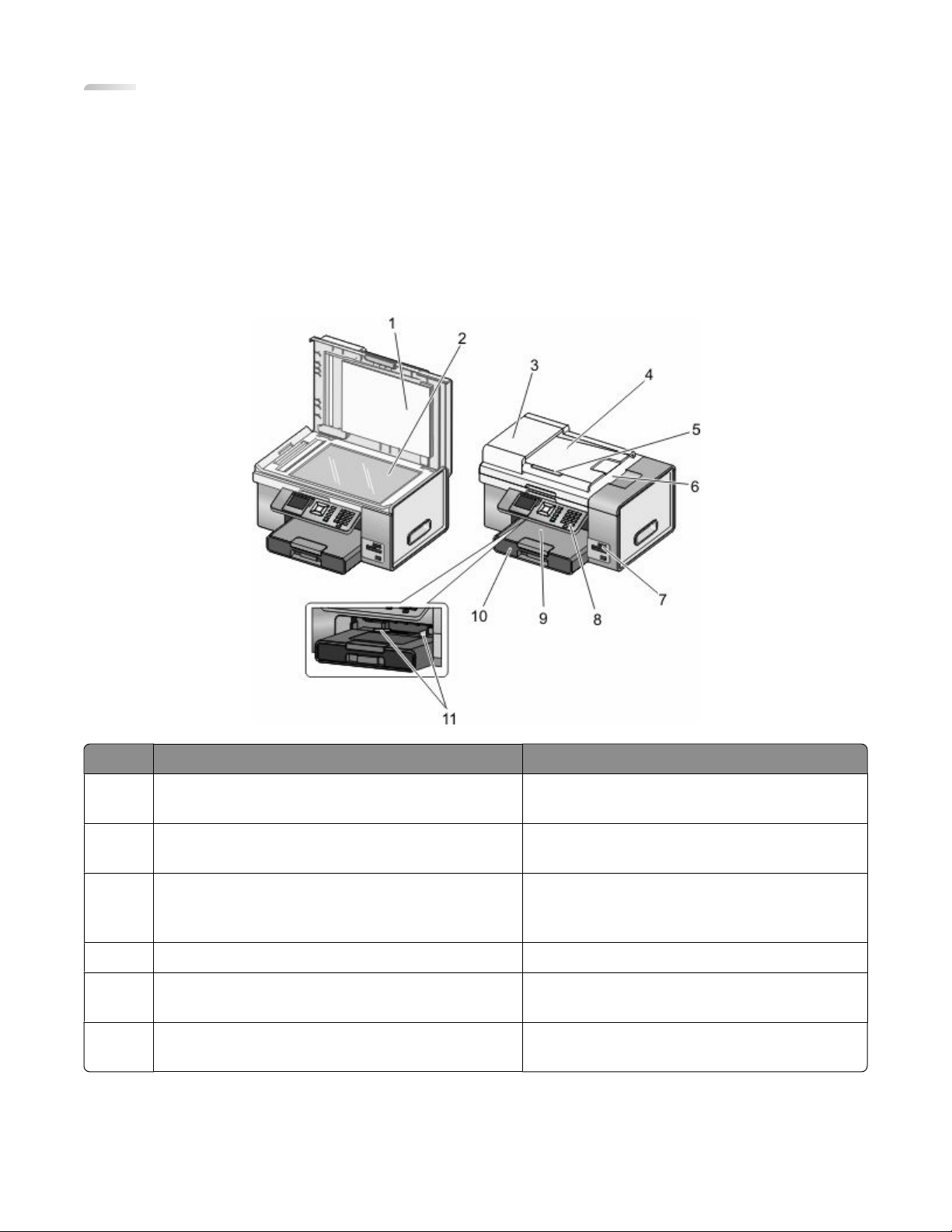
Verwendung des Druckers
Dieses Kapitel bietet eine Übersicht über die Druckerteile, die Druckersoftware und einige Hauptfunktionen des
Druckers.
Der Drucker
Die Teile des Druckers
1, 2
3, 4, 5, 6
7
8
9, 10
11
Teil Funktion
Obere Abdeckung, Scannerglas Scannen, Kopieren, Faxen oder Entfernen eines
Objekts
Automatischer Dokumenteinzug (ADF), ADF-Fach,
ADF-Papierführung, ADF-Ausgabefach
Speicherkarten-Steckplätze und PictBridge-
Anschluss
Bedienfeld Bedienung des Druckers
Papierausgabefach, Papierfach (Fach 1) Einlegen von Papier; gedrucktes Papier wird oben
Zufuhr für kleinformatige Druckmedien Einlegen von Umschlägen, 10 x 15 cm (4 x 6 Zoll)
Verwendung des Druckers
Kopieren, Scannen und Faxen mehrseitiger
Dokumente in den Formaten Letter, Legal und A4
Einsetzen einer Speicherkarte oder Anschließen
einer PictBridge-fähigen Digitalkamera oder eines
Flash-Laufwerks in bzw. an den Drucker
im Fach 1 ausgegeben
Fotopapier und anderen kleinformatigen Karten
16
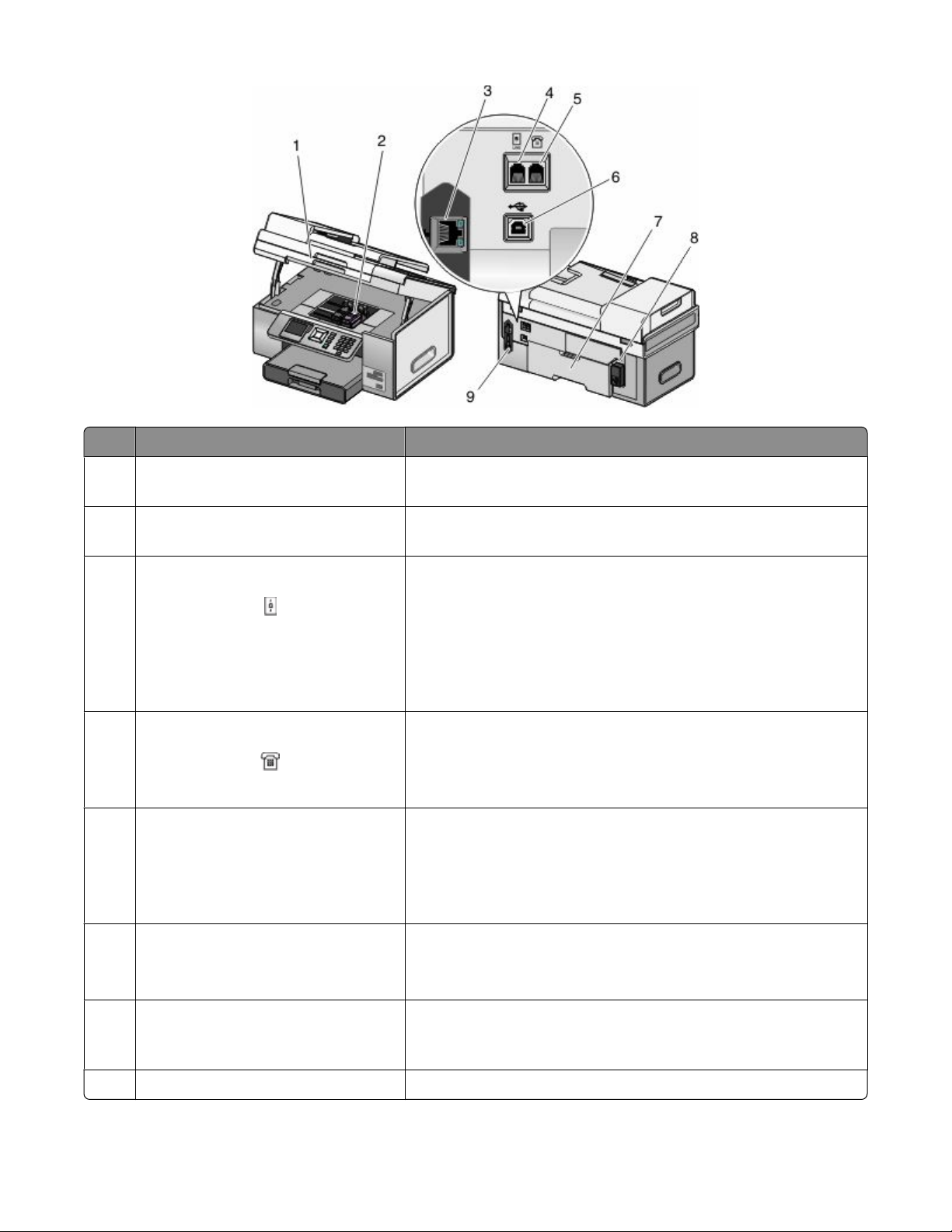
Teil Funktion
Scannereinheit, Tintenpatronenträger Zugang zu den Tintenpatronen; Einsetzen, Austauschen und
1, 2
Entfernen von Tintenpatronen
Ethernet-Anschluss Anschließen des Computers an einen anderen Computer, ein
3
lokales Netzwerk oder ein externes DSL- oder Kabelmodem
LINE-Anschluss Anschluss des Druckers an eine aktive Telefonleitung zum Senden
4
und Empfangen von Faxen. Der Drucker muss zum Empfang
eingehender Faxanrufe an eine Telefonleitung angeschlossen sein.
Hinweis: Schließen Sie keine weiteren Geräte an den LINEAnschluss an und verbinden Sie den Drucker nicht mit einem DSL
(Digital Subscriber Line)-, ISDN (Integrated Services Digital
Network)- oder Kabelmodem.
EXT-Anschluss Anschluss weiterer Geräte wie Daten-/Faxmodem, Telefon oder
5
Anrufbeantworter an den Drucker Diese Verbindungsmethode ist
u. U. nicht in allen Ländern oder Regionen verfügbar.
Hinweis: Entfernen Sie die Abdeckung des Anschlusses.
USB-Anschluss Anschluss des Druckers an einen Computer mithilfe eines USB-
6
Kabels
Achtung — Mögliche Schäden: Berühren Sie den USB-Anschluss
nur zum Einstecken oder Entfernen eines USB-Kabels oder eines
Installationskabels.
Duplexeinheit
7
• Automatisches Bedrucken beider Seiten des Papiers
• Wird zum Beseitigen von Papierstaus in der Duplexeinheit
herausgezogen
Netzteilanschluss Anschluss des Druckers an die Stromversorgung Stecken Sie das
8
Netzkabel in den Netzanschluss hinten am Drucker und in die
Steckdose.
Interner Drahtlosdruckserver Kommunikation mit anderen Geräten in einem Drahtlosnetzwerk
9
Verwendung des Druckers
17
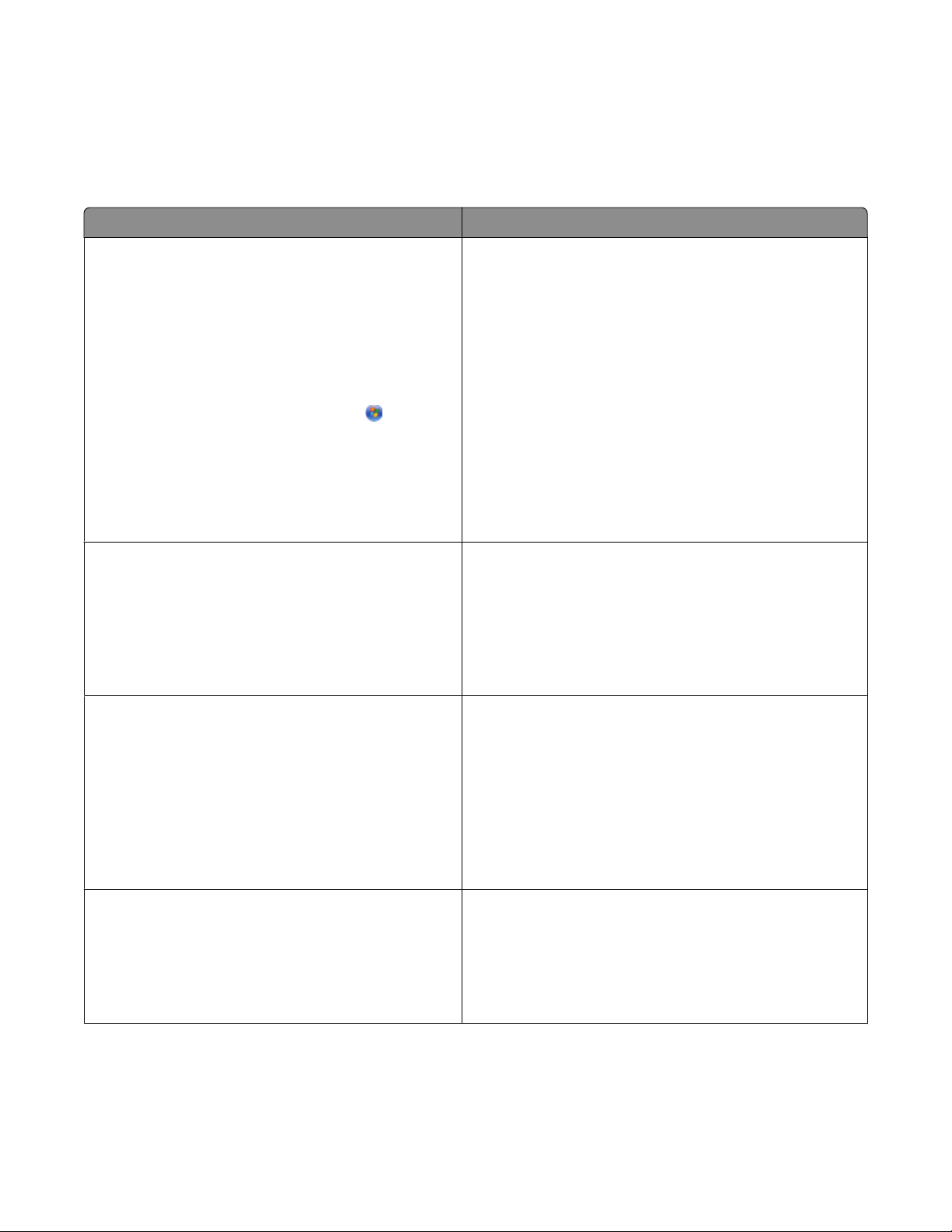
Druckersoftware
Die im Lieferumfang des Druckers enthaltene Software umfasst Productivity Studio, den Ratgeber, das
Dienstprogramm zur Faxeinrichtung, die Faxlösungssoftware sowie die Druckereinstellungen.
Hinweis: Je nach Drucker stehen einige dieser Programme möglicherweise nicht zur Verfügung.
Option Funktion
Im Productivity Studio werden Symbole zum
Scannen, Faxen, Kopieren und für E-Mails angezeigt.
Die Anwendung kann durch Doppelklicken auf das
Symbol Productivity Studio (auf dem Desktop)
geöffnet werden.
Alternative:
1 Führen Sie einen der folgenden Schritte aus:
• Klicken Sie in Windows Vista auf .
• Klicken Sie in Windows XP oder einer früheren
Version auf Start.
2 Click Programs or All Programs ªLexmark 9500
Series.
3 Wählen Sie Productivity Studio.
Im Ratgeber finden Sie Möglichkeiten zum Drucken
von Fotos, zur Fehlersuche bei Druckproblemen, zum
Einsetzen von Tintenpatronen und zum Ausführen von
Wartungsaufgaben.
Wählen Sie zum Öffnen des Ratgebers auf dem
Willkommensbildschirm von Productivity Studio die
Option Druckerstatus und Wartung.
• Scannen, kopieren, faxen, drucken Sie ein Foto bzw. ein
Dokument oder senden Sie es per E-Mail.
• Übertragen Sie Fotos.
• Erstellen Sie Fotogrußkarten.
• Passen Sie die Einstellungen für den Drucker an.
• Überprüfen Sie die Tintenfüllstände, bestellen Sie
Tintenpatronen und suchen Sie
Wartungsinformationen.
• Fehlerbehebung.
• Verwenden Sie das Menü "Ich möchte".
• Öffnen Sie das Benutzerhandbuch auf CD.
Im Dienstprogramm für die Faxeinrichtung können Sie
die Einstellungen für den Faxversand oder -empfang
anpassen.
Wählen Sie zum Öffnen des Dienstprogramms für die
Faxeinrichtung auf dem Willkommensbildschirm von
Productivity Studio die Option Faxverlauf und
Einstellungen. Klicken Sie anschließend auf
Kurzwahlliste und weitere Faxeinstellungen
anpassen.
Die Faxlösungssoftware ermöglicht Ihnen die
Verwendung des Menüs "Ich möchte " und die
Anpassung des Faxversands und -empfangs.
Wählen Sie zum Öffnen der Faxlösungssoftware auf
dem Willkommensbildschirm von Productivity Studio
die Option Faxverlauf und Einstellungen.
Verwendung des Druckers
• Legen Sie Rufzeichen und Antwort fest.
• Drucken Sie Berichte zum Faxverlauf oder Status.
• Legen Sie Kurzwahl- und Gruppenwahlnummern fest.
• Senden Sie eine Faxnachricht.
• Öffnen Sie das Telefonbuch.
• Zeigen Sie Beispiele für Deckblätter an.
• Klicken Sie auf die Symbolleistenelemente zum
Senden, Drucken oder Anzeigen von Faxnachrichten.
18
 Loading...
Loading...