Lexmark X850E, X854E, X852E Information Manual [no]
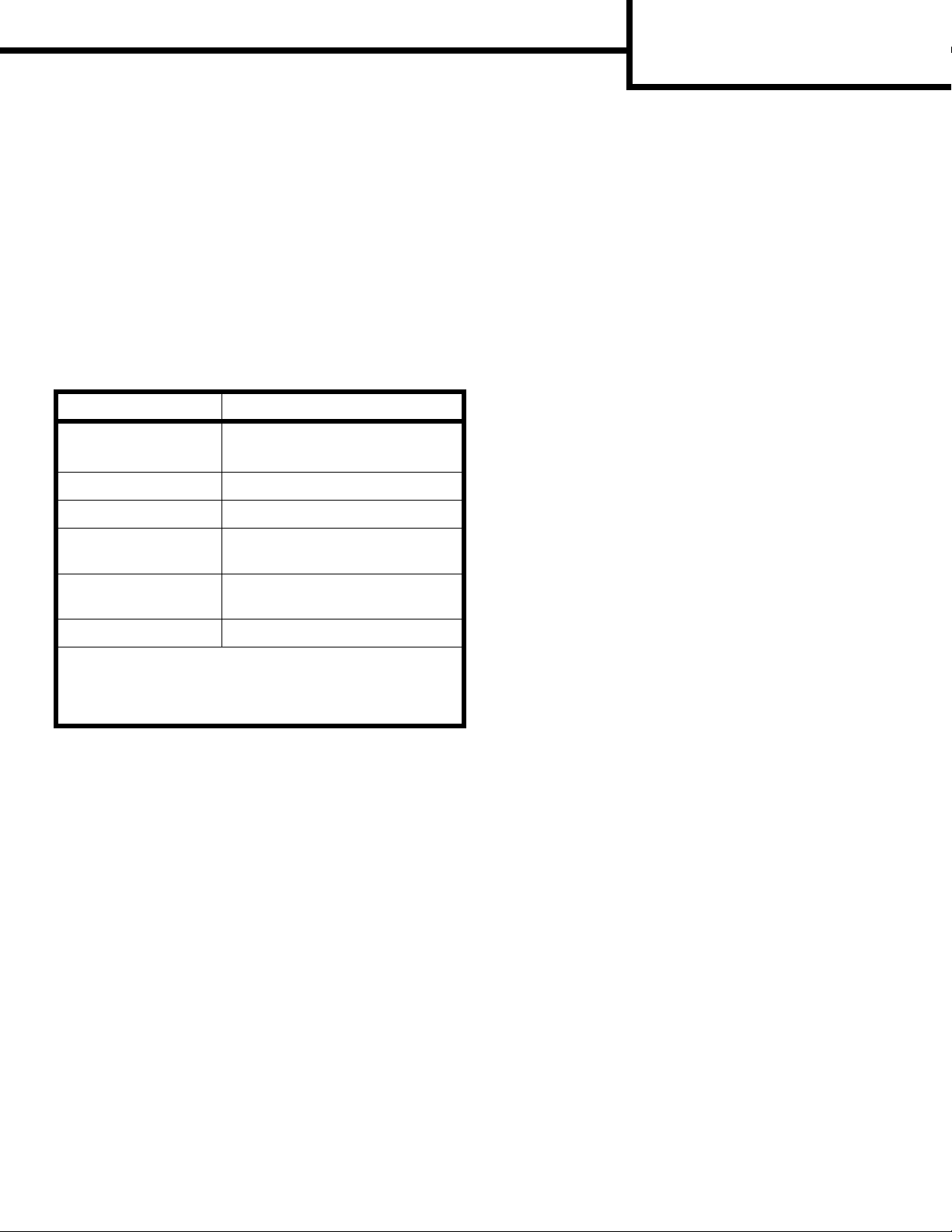
Informasjon
Side 1 av 1
Informasjon
Det er flere publikasjoner tilgjengelig for å hjelpe deg
med å forstå m ultifunksjonsmaski nen og funksjon ene.
Denne siden hjelper deg å finne publikasjoner og
annen informasjon om multifunksjonsmaskinen.
Hjelpeemner
Multifunksjonsmaskinen har innebygde hjelpeemner.
Hvert emne kan skrives ut individuelt, ell er du kan
velge Skriv ut alle for å skrive ut alle.
Hjelpeemne Brukes til å
Informasjon
(denne siden)
Kopiering ta kopier og endre innstillinger
E-post sende jobber til e-postadresser
Faks skanne elementer og fakse dem
finne tilleggsinformasjon
til én eller flere e-postmottakere
CDen Programvare og dokumentasjon
CDen Programvare og dokumentasjon som følger
med multifunksjonsmaskinen, i nneholder MFPdriverne som er nødvendige for å gjøre
multifunksjonsmaskinen klar til bruk.
CDen Programvare og dokumentasjon inneholder
også Brukerhåndbok, Installeringsanvisninger,
håndboken Menyer og meldinger og en kopi av
hjelpeemnene.
Brukerhåndbok inneholder informasjon om ilegging
av utskriftsmateriale, besti lli ng a v rekvi sit a, feilsøking,
fjerning av fastkjørt papir og fjerning av tilleggsutstyr.
Den inneholder også informasjon om administrativ
kundestøtte.
Håndboken Menyer og meldinger inneholder
informasjon om hvordan du endrer innstillingene
på multifunksjonsmaskinen. Den beskriv er de
tilgjengelige menyene, menyelementene på hver
meny og de tilgjengelige verdiene.
FTP skanne elementer og sende dem
til et FTP-område
Rekvisita bestille rekv is ita
Hvis du vil ha mer informasjon om hjelpen, kan
du trykke på spørsmålstegnet nederst på
berøringsskjermen eller se i Brukerhåndbok på CDen
Programvare og dokumentasjon.
Installeringsanvisninger
Installeringsanvisningene som følger med
multifunksjonsmaskinen, inneholder informasjon om
hvordan du installerer multifunksjonsmaski nen.
CDen Programvare og dokumentasjon kan i tillegg
inneholde MFP-verktøy, skjermskrifter og annen
dokumentasjon.
Lexmarks hjemmeside
Du finner kopier av Brukerhåndbok,
Installeringsanvisninger, Menyer og meldinger
og hjelpeemnene på Lexmarks hjemmeside på
www.lexmark.com.
Andre språk
Brukerhåndbok, Installeringsanvisninger, håndboken
Menyer og meldinger og hjelpeemnene er også
tilgjengelige på andre språk.
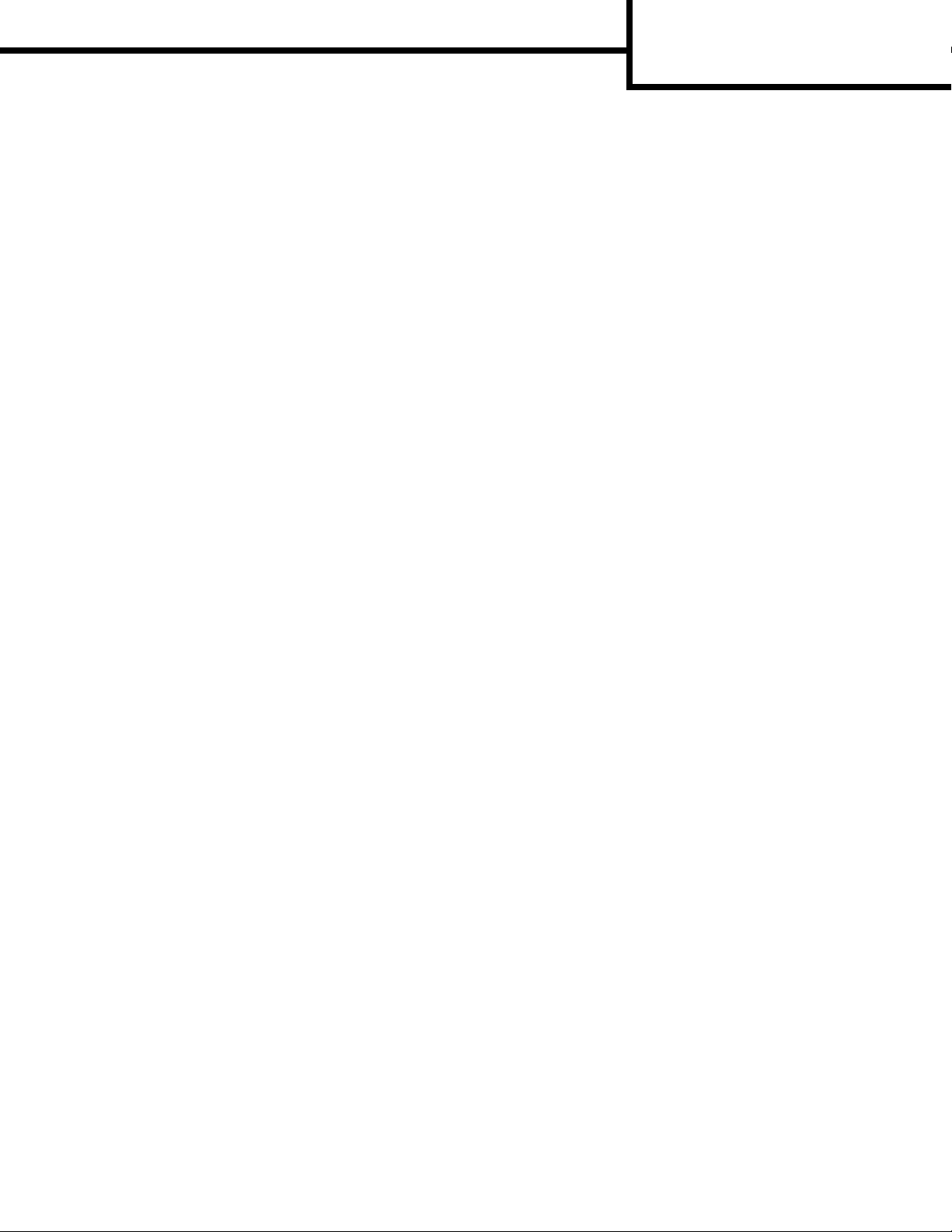
Kopiering
Side 1 av 3
Kopiering
Hurtigkopi
1 Legg originaldokumentet med utskriftssiden opp
i den automatiske dokumentmateren eller med
utskriftssiden ned i planskanneren.
Juster papirførerne når du bruker den
automatiske dokumentmateren.
2 Trykk på Start på det numeriske tastaturet.
Merk: Hvis det er installert en LDSS-profil, kan
det hende at du får en f eilmelding når du
prøver å utføre en hurtigkopi. K ontakt
systemadministrator for å få hjelp.
Kopiere flere sider
1 Legg originaldokumentet med utskriftssiden opp
i den automatiske dokumentmateren eller med
utskriftssiden ned i planskanneren.
Juster papirførerne når du bruker den
automatiske dokumentmateren.
2 Trykk på Kopier på startskjermen, eller bruk det
numeriske tastaturet ti l å angi antall kopier.
Når du har trykt på K opier eller angitt antall
kopier, går berøringsskjermen automatisk til
menyen med kopieringsinnstillinger.
3 Endre kopieringsalternativene i henhold til dine
behov.
4 Trykk på Kopier den.
5 Angi antall kopier.
6 Endre kopieringsalternativene i henhold til dine
behov.
7 Trykk på Kopier den.
8 Trykk på Skann neste side hvis du har flere
sider du vil skanne, ell er trykk på Fullfør jobben
hvis du er ferdig .
Hvis du trykker på Fullfør jobben, går
multifunksjonsmaskinen til kopieringsskjermen.
9 Trykk på Startside når du er ferdig.
Avbryte en jobb
Hvis du velger å avbryte en jobb, avbrytes den
gjeldende utskriftsjobben og kopier skrives ut.
Merk: Innstillingen for å avbryte en jobb må
være satt til På f or at denne f unksj onen
skal fungere.
1 Legg originaldokumentet med utskriftssiden opp
i den automatiske dokumentmateren eller med
utskriftssiden ned i planskanneren.
Juster papirfører ne når du bruker den
automatiske dokumentmateren.
2 Trykk på Start på det numeriske tastaturet.
Merk: Hvis det er installert en LDSS-profil , kan
det hende at du får en f eilmelding når du
prøver å utføre en hurtigkopi. Kontakt
systemadministrator for å få hjelp.
Bruke planskanneren
Hvis du skal bruke planskanneren (skannerglasset)
til å ta kopier, må du gjøre følgende:
1 Åpne dokumentdekselet.
2 Legg dokumentet med forsiden ned på
skannerens glassplate .
3 Lukk dokumentdekselet.
4 Trykk på Kopier på startskjermen, eller trykk
på Start på det numeriske tastaturet.
Hvis du vil bruke Kopier, kan du fortsette med
trinn 5.
Hvis du vil bruke Start, kan du fortsette med
trinn 8.
Kopieringsalternativer
Kopier fra: Oppgir størr e lsen på originaldokumentet.
Når Originalstørrelse er satt til Automatisk
stø rrelsesr egi strering eller Blandede størrelser,
kan du skanne originaldokumenter med f orskjellig
størrelse (for eksempel sider i Letter- og Legalformat). Dokumentene skaleres automatisk for å
passe til den valgte størrelsen på
utskriftsmaterialet.
Kopier til: Velg størrel sen på og typen papi r du vil
skrive ut kopiene på . Hvis den valgte størrelsen er
forskjellig fra størrelsen for Kopier fra, skalerer
multifunksjonsskriveren størrelsen på kopien slik at
den passer til størrelsen på utskriften.
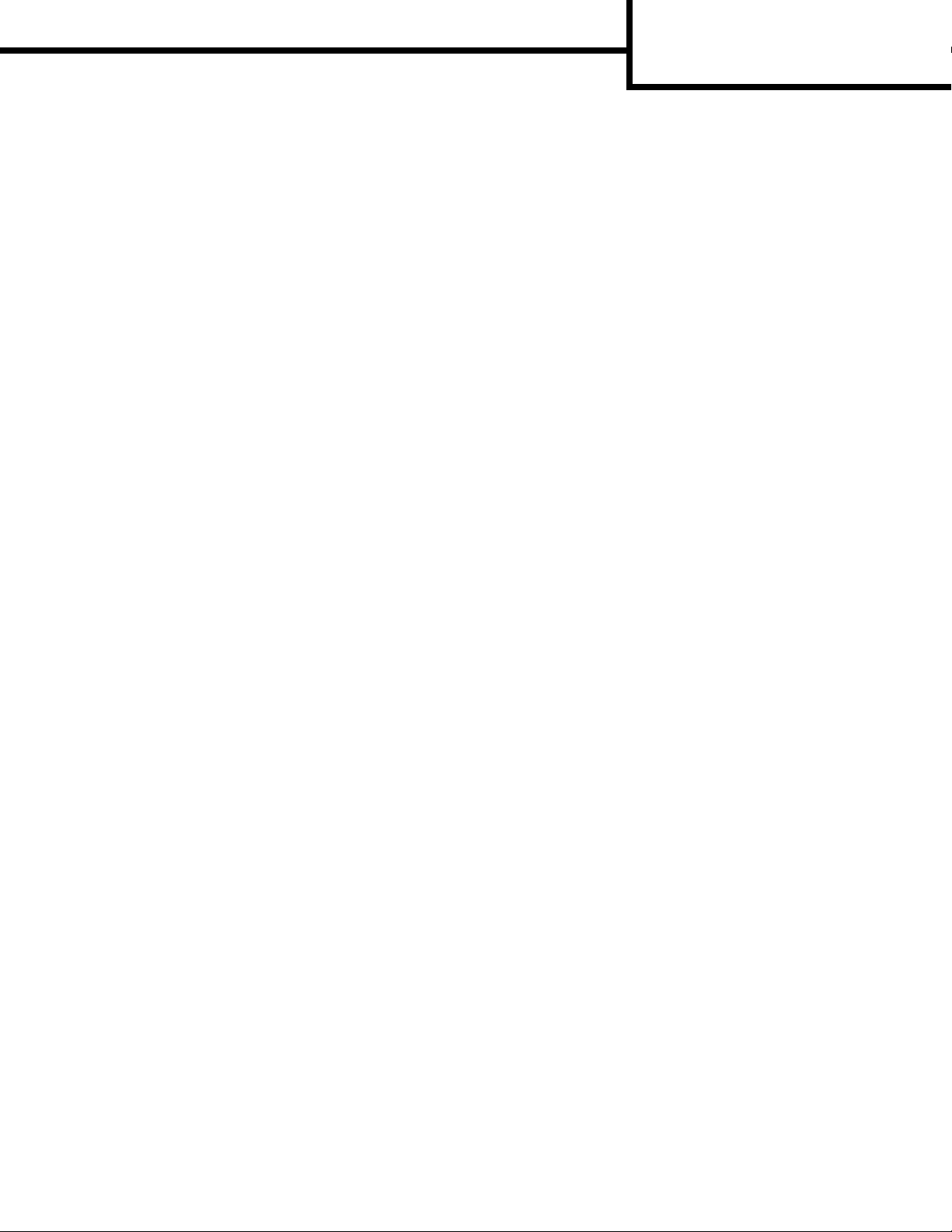
Skalering: Reduserer eller forstørrer kopien mellom
25 % og 400 %. Når Automatisk vises, skaler es kopien
automatisk slik at den samsvarer med forskjellen på
stø rrelsen i K opier fra og Kopier til. Hvis du trykker på
pilen til venstr e, reduseres verdi en med 1 %, og hvis
du trykker på pilen til høyre, øker verdien med 1 %.
Hvis du holder fingeren på en pil, endres verdien
kontinuerlig.
Mørkhet: Justerer hvor lyse eller mørke kopi ene blir
i forhold til originaldokument et.
Bilde som er skrevet ut: Trykk på dette ikonet hvis
du skal kopiere halvtonefotografier eller -grafikk, for
eksempel dokumenter som er skrevet ut på en
laserskriver, eller sider fra et magasin eller en avis
som består hovedsakelig av bilder. Hvis du skal
kopiere originaldokument er som består av en blanding
av tekst, strekt egninger og annen grafikk, bør du la
Bilde som er skrevet ut være av.
Sider (tosidig): Skriver ut kopier på en eller to sider,
lager tosidige kopier av tosidige originaler, tosidige
kopier av enkeltsidige originaler eller enkeltsidige
kopier av tosi dige originaler.
Merk: Hvis du vil ha tosidige utskrifter, må du
ha en dupleksenhet knyttet til skriveren.
Sorter: Legger sidene i utskriftsjobben i riktig
rekkefølge ved utskrift av flere kopier av et dokument.
Standardinnstillingen f or Sorter er at den er på, og da
blir rekkeføl gen på utskriften av kopiene (1, 2, 3)
(1, 2, 3) (1, 2, 3). Hvis du vil at alle kopiene av hver
side skal være samlet, må du slå av Sorter. Da blir
rekkefølgen på kopiene (1, 1, 1) (2, 2, 2) (3, 3, 3).
Kopiering
Side 2 av 3
Alternativer: Åpner en skjerm der du kan
endre innstillingene for Papirsparer, Avansert
bildebehandling, Skilleark, Margforskyvning, Slett
kanter, Dato/klokkeslet t-stempel, Me ld i n gsmal eller
Avansert tosidig.
Papirsparer: Tar to eller flere ark av et originaldokument og skriver dem ut sammen på samme
side. Hvis du trykker på Skriv ut siderammer,
blir rammen rundt originaldokumentsidene på
utskriften lagt til eller fjernet.
Lag hefte: K opiene skrives ut og sorteres på en
slik måte at når b unken brettes i to, er resultatet
et hefte med halve størrelsen som originaldokumentet og med alle sidene i riktig
rekkefølge.
Avansert bildebehandling: Velg denne
funksjonen hvis du vil just ere Bakgrunnsfjerning,
Kontrast og Skyggedetalj før du kopierer
dokumentet.
Tilpasset jobb (bygd jobb): Slår flere
skannejobber sammen i en enkelt jobb.
Skilleark: Legger et b lankt ark mellom hver k opi
i kopieringsjobben. Skill earkene kan t rekk es inn
fra en skuff me d en annen type papir eller papir
med en annen farge enn kopiene.
Margforskyvning: Øker størrelsen på margen
til angitt verd i. Dette kan være n yttig når det skal
gis plass til å binde sammen eller lage hull i
kopier . Hvis ekstr amargen e r f or stor, blir kopien
beskåret.
Slett kanter: Fjerner flekke r eller informasjon
rundt kantene på dokumentet. Du kan velge om
du vil fjerne like mye på alle fire sidene av
papiret, eller du kan v elge en bestemt kant. Slett
kanter sletter alt in nenfor det val gte området, slik
at det ikke er igjen noe på den delen av papiret.
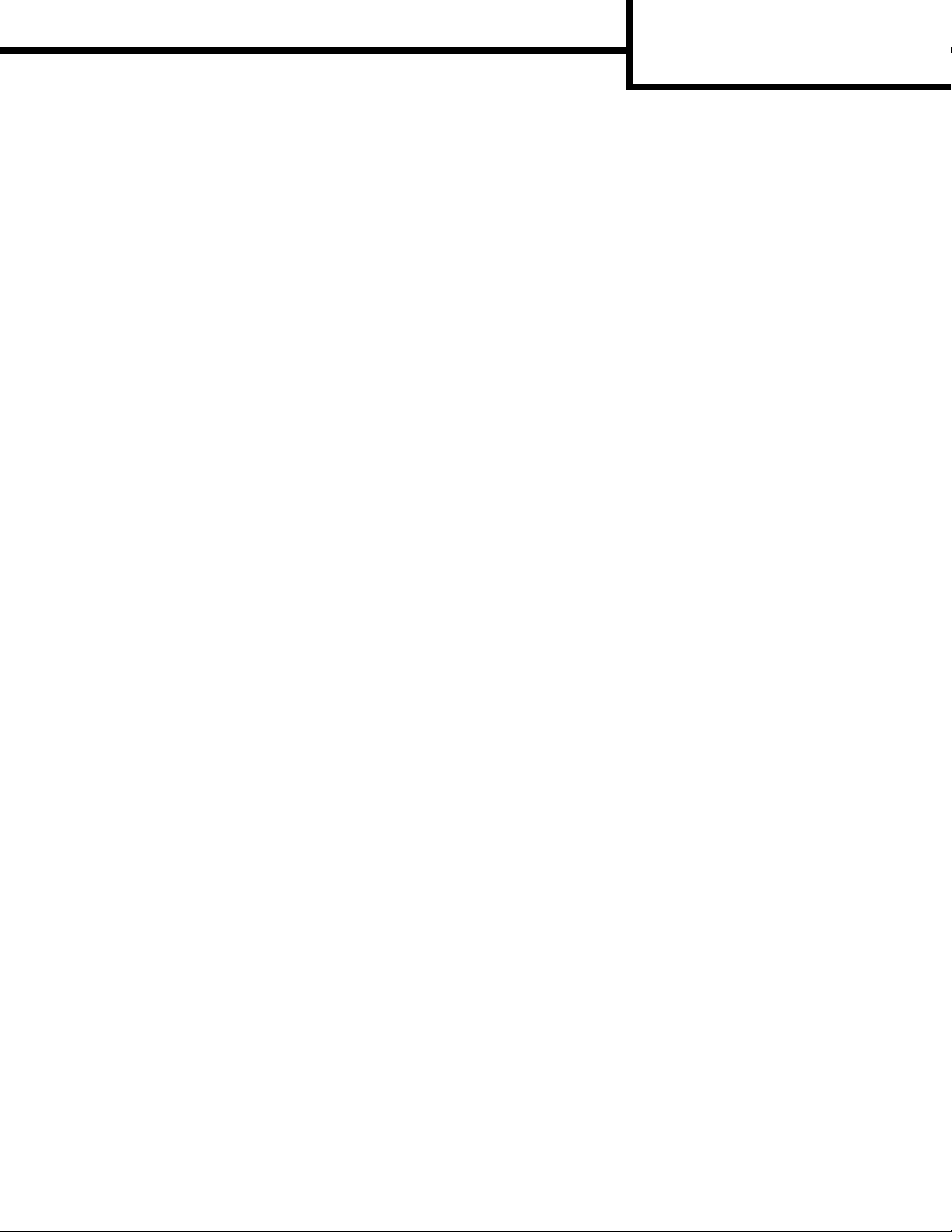
Dato/klokkeslett-stempel: Slår på dato/
klokkeslett-st empelet, slik at datoen og
klokkeslette t skrives ut øverst på hver side.
Mal: Lager et vannmerke (el ler en melding) som
legges over innholdet på kopien. Du kan velge
mellom Haster, Konfidensielt, Kopi og Kladd.
Ordet du velger, vises svakt med stor skrift på
tvers av hver side.
Merk: Systemadministrator kan lage en
tilpasset mal. Da vises et ekstra ikon
med denne meldingen.
Innhold: Velg innholdet i originaldokumentet
som du vil forbedre kopieringskva liteten for . V elg
Tekst for originaldokumenter som hovedsakelig
består av tekst eller strektegninger. Velg Tekst/
foto hvis originaldokumentene består av en
blanding av tekst og grafikk eller bilder. Velg
Fotografi hvis originaldokumentet er et fotografi
eller en blekku tskrift av høy kval itet. Velg Bilde
som er skrevet ut hvis du skal kopiere
halvtonefotografier eller -grafikk, for eksempel
dokumenter som er skre vet ut på en laser skriver
eller sider fra et magasin ell er en avis som består
hovedsakelig av bilder.
Kopiering
Side 3 av 3
Avansert tosidig: Sjekker hvor mange sider
og hvilken retning originaldokumentet har,
og om originaldokumentet er innbundet langs
langsiden eller kortsiden.
 Loading...
Loading...