Lexmark X74, X75 User Manual [no]
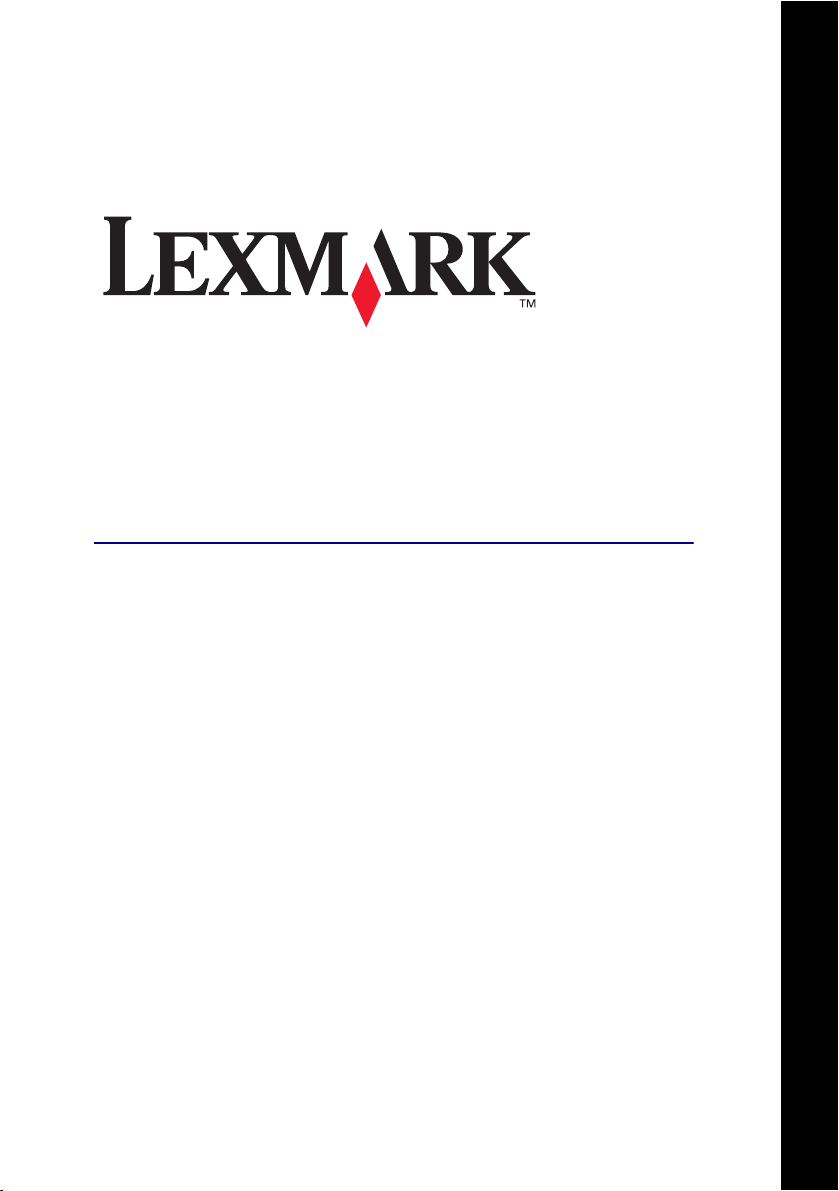
X74-X75
Alt-i-ett-maskin
Brukerhåndbok
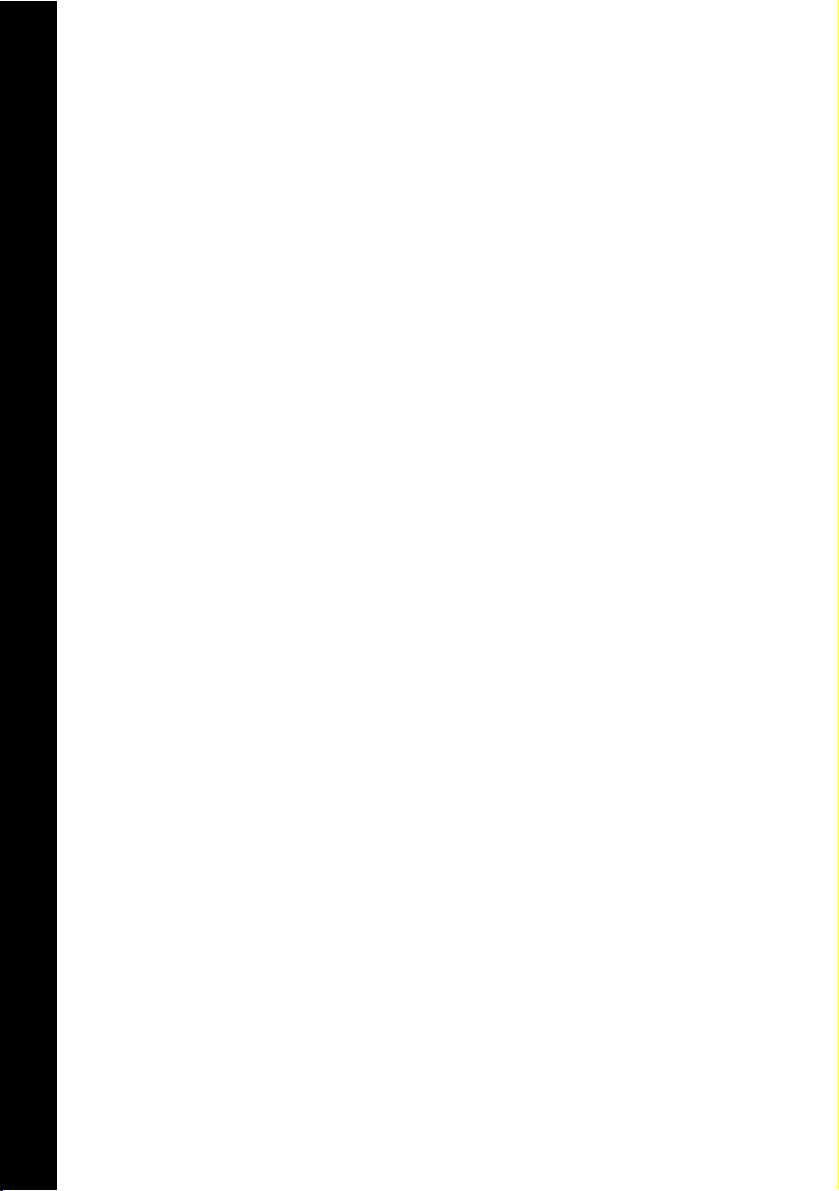
Sikkerhetsinformasjon
Bruk bare Lexmarkstrømkomponenten som
følger med dette produktet.
Koble strømledningen til et
lett tilgjengelig strømutt ak i
nærheten av produktet.
Bruk profesjonelt
servicepersonell til service
og reparasjoner utenom
det som er beskrevet i
håndboken.
Brukerhåndbok
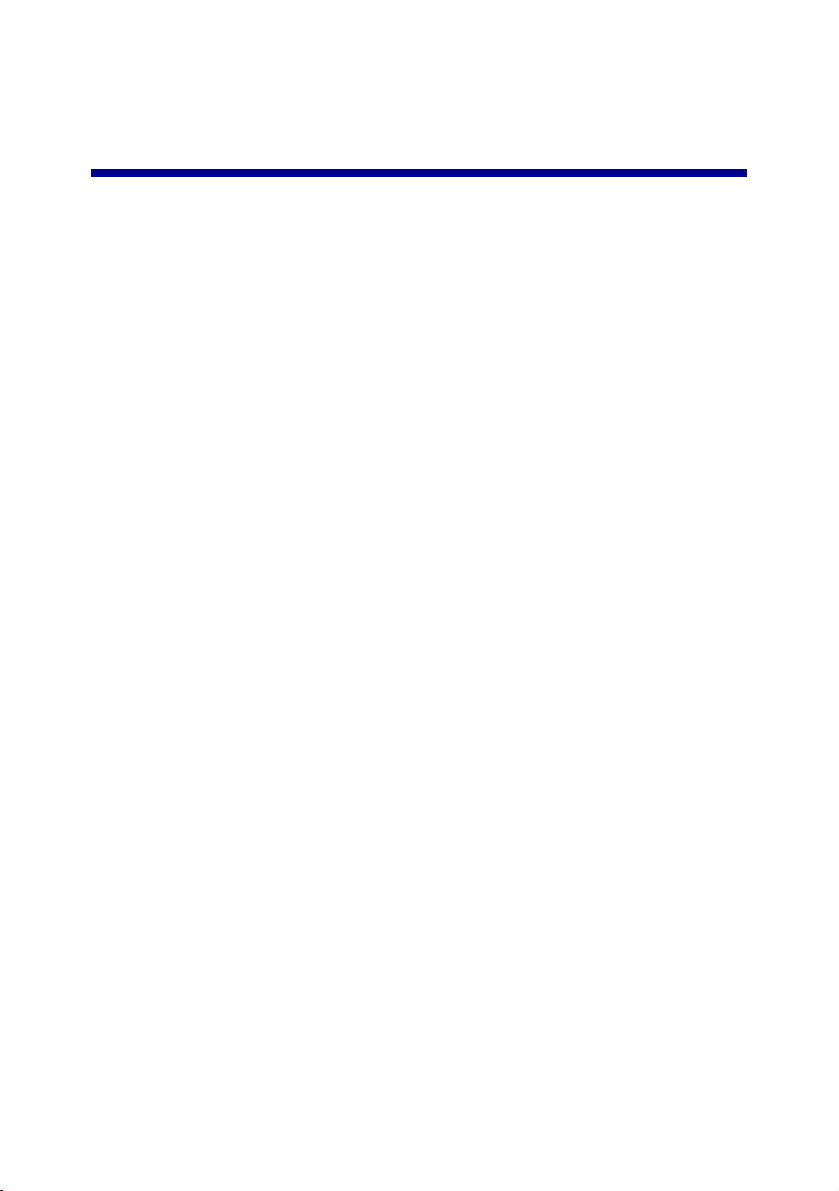
Innhold
Lære om Alt-i-ett-maskinen ..................................................... ..1
Installere Alt-i-ett-maskinen ......................................................................1
Forstå de ulike delene av Alt-i-ett-maskinen .............................................1
Bruke kontrollpanelet ........................... ..... ........................................ ........2
Forstå programvaren ................................................................. 3
Bruke Utskriftsegenskaper ............................................... ..... ....................3
Bruke Lexmark Alt-i-ett-senteret ...............................................................6
Bruke Lexmarks løsningssenter ................ ...... ..... ...... ...... .........................9
Bruke Alt-i-ett-maskinen ..........................................................11
Skrive ut ..................................................................................................11
Skanne .................................................................................................... 14
Kopiere ....................................................................................................15
Fakse ......................................................................................................17
Feilsøking .................................................................................. 18
Kontrolliste for feilsøking .........................................................................18
Feilsøking for installering ........................................................................1 9
Feilsøking for utskrift ...............................................................................21
Feilsøking for skanning, kopiering og faksing .........................................23
Avinstallere og installere programvaren på nytt ......................................25
Tillegg ........................................................................................ 26
Merknader om elektronisk stråling ..........................................................26
iii
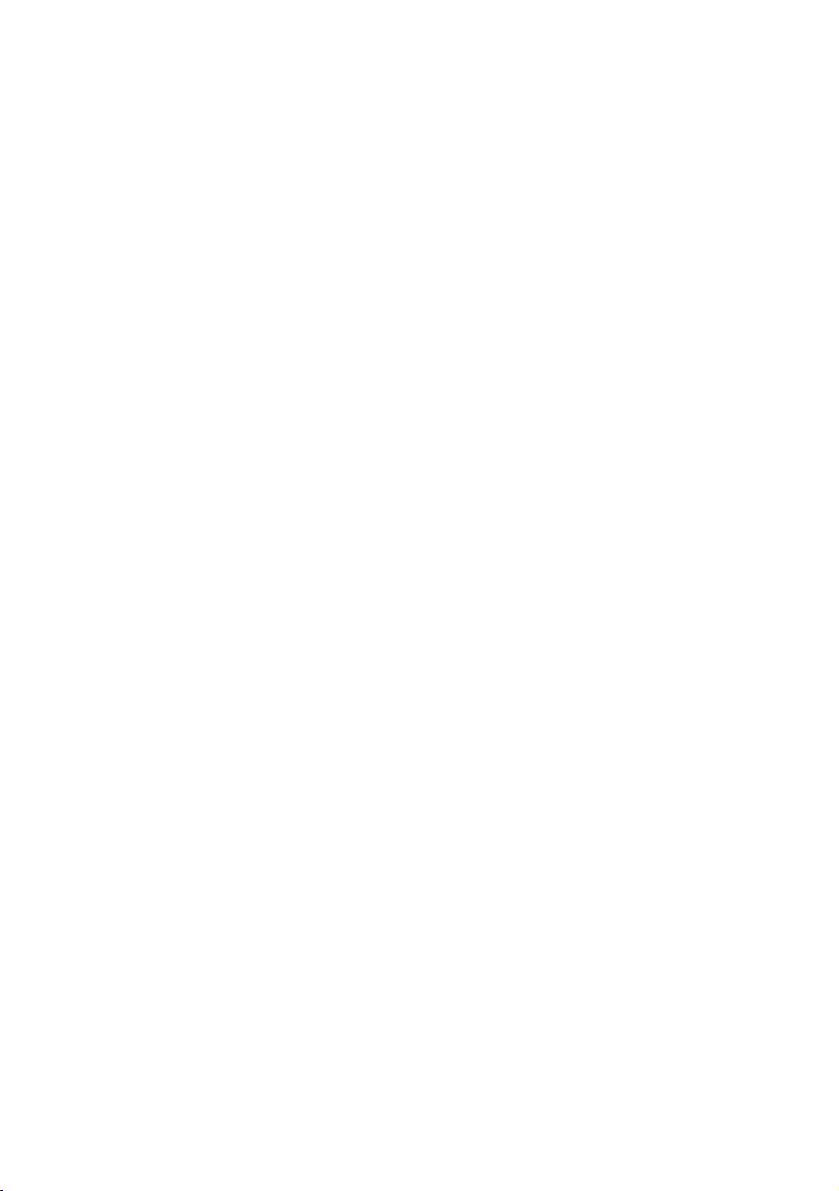
Stikkordregister ........................................................................ 28
Takk for at du kjøpte Lexmark X74-X75 Alt-i-ett-maskinen.
Gratulerer med ditt nye kjøp. Lexmark X74-X75 Alt-i-ett-maskinen kombinerer
funksjonaliteten til en blekkskriver, skanner, kopimaskin og en faksmaskin i én
multifunksjonsenhet, noe som gjør den til et av de mest spennende produktene på
markedet i dag.
Denne brukerhå ndbok en inneh older en trinn vis i nnf ø ring i maskin en, fra in stallering
til oppretting av en rekke morsomme prosjekter. Den inneholder også kapitler som
beskriver prog r am varen for m aski nen og i nformasjon om f ei ls øking. La os s komme
i gang!
iv
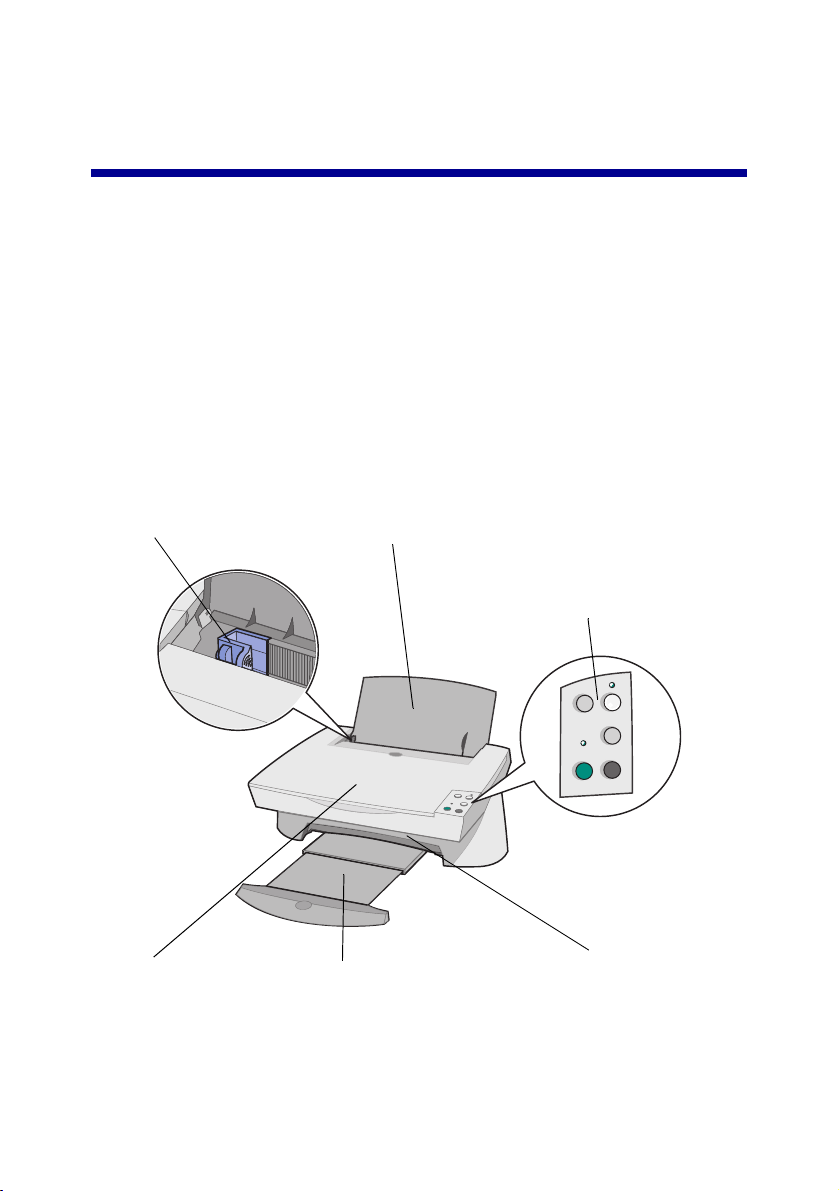
Lære om Alt-i-ett-maskinen
Installere Alt-i-ett-maskinen
Hvis ikke du allerede har gjort det, må du følge trinnene på installeringsoversikten
som fulgte med Alt-i-ett-maskinen for å fullføre installeringen av maskinvaren og
programvaren. Hvis det oppstår problemer un der installeringen, se Feilsøking for
installering på side 19.
Forstå de ulike delene av Alt-i-ett-maskinen
Papirskinne
Skyv papiret inntil for at det skal
trekkes inn på riktig måte.
Toppdeksel
Løft for å legge et element
på skannerens glassplate.
Papirstøtte
T r ekk u t f o r å legg e pa pi r
i Alt-i-ett-maskinen.
Utskuff
T rekk ut for at papiret skal bli
liggende når det kommer ut
av maskinen.
Kontrollpanel
Trykk på knappene for å bruke
Alt-i-ett-maskinen (se side 2 hvis
du ønsker mer informasjon om
hver enkelt knapp).
Skannerenhet
Løft for tilgang til
blekkpatronene.
1
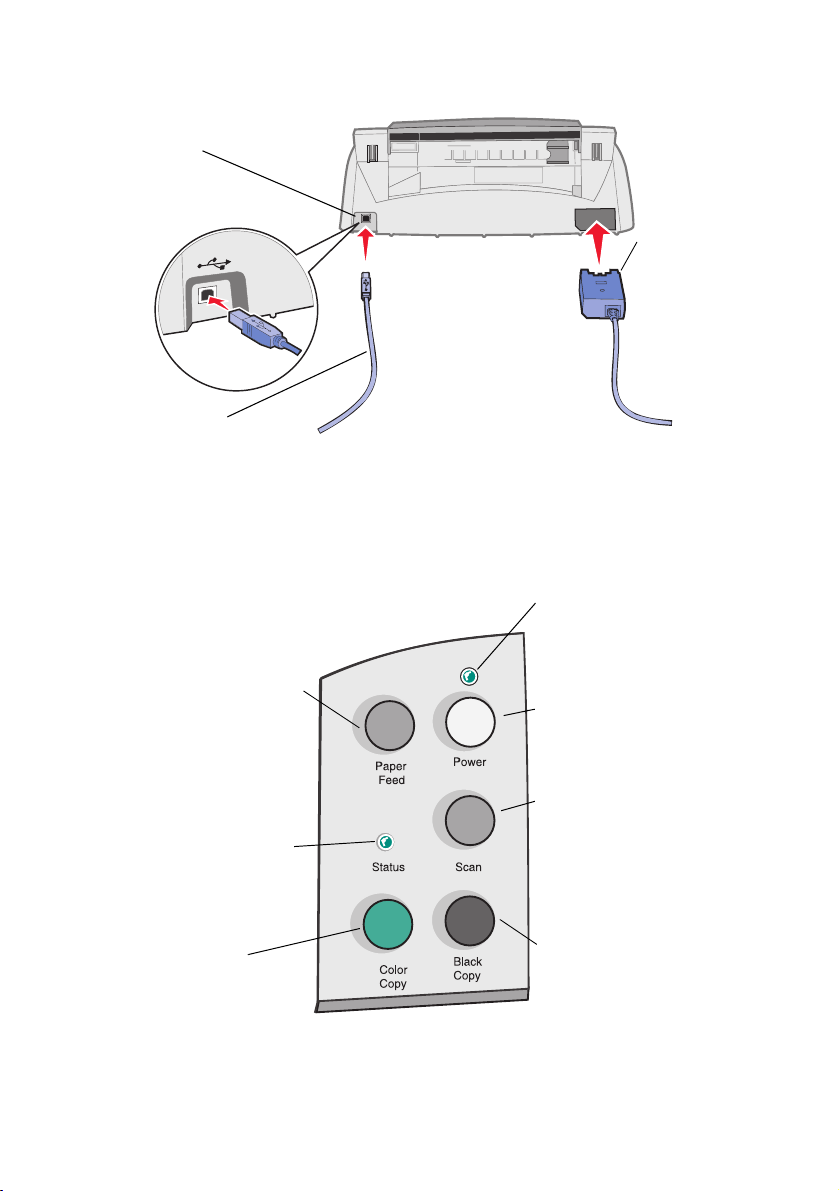
USB-inngang
Strømforsyning
Metallkontakter i
sølv finnes
øverst på strømforsyningsenheten.
USB-kabel
Bruke kontrollpanelet
Alt-i-ett-maskinen har et kontrollpanel som gjør det m u lig å s ka nne og kopiere med
ett enkelt tastetrykk.
Av/på-lampe
Viser om Alt-i-ett-maskinen er
slått på eller av.
Papirmateknapp (Paper Feed)
Trekker papiret gjennom
maskinen. Trykk på denne når
statuslampen blinker.
Av/på-knapp (Power)
Slår på og av maskinen.
Statuslampe (Status)
Når den blinker, betyr det at
Alt-i-ett-maskinen er tom for
papir eller at det har oppstått
et annet problem.
Knapp for fargekopi
(Color Copy)
Trykk på denne for å ta en
fargekopi (datamaskinen må
være slått på).
Skanneknapp (Scan)
Starter skanningen automatisk
og åpner Alt-i-ett-senteret
(seside6).
Knapp for sort/hvitt-kopi
(Black Copy)
Trykk på denne for å ta en
sort/hvitt-kopi (datamaskinen
må være slått på).
2
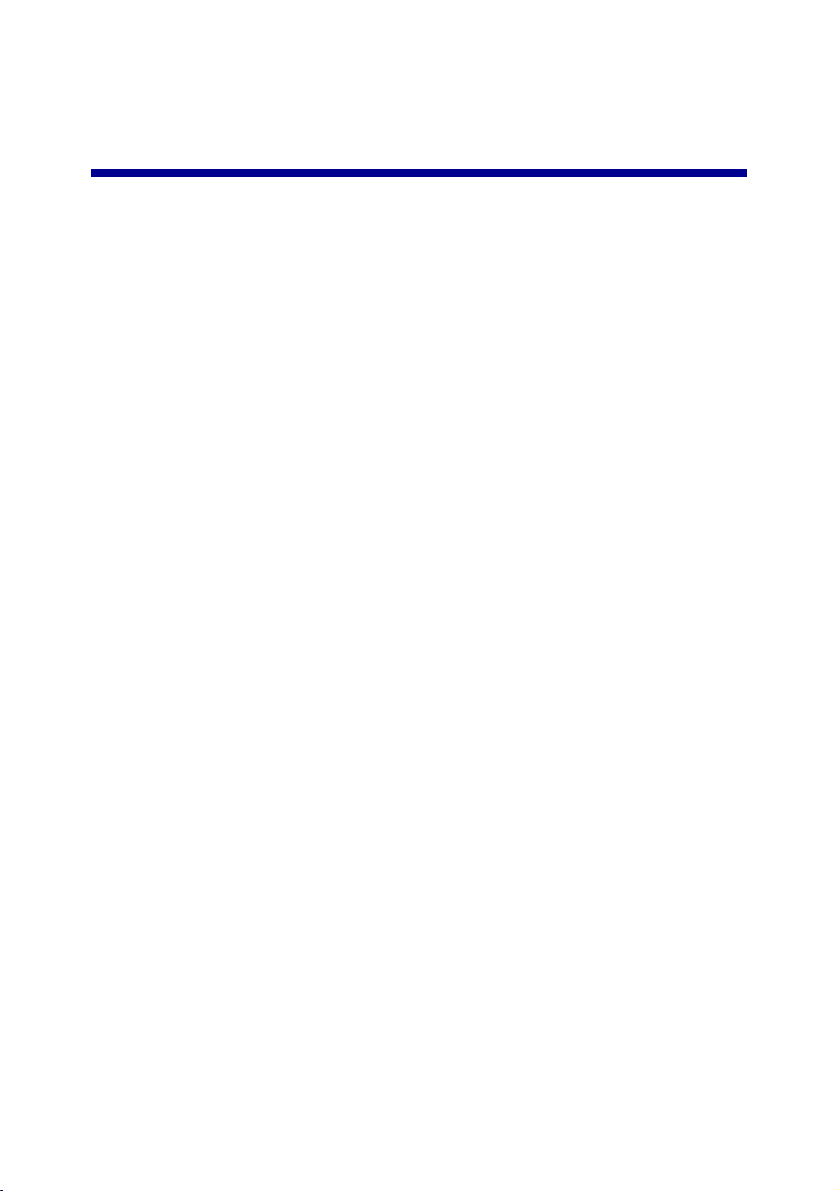
Forstå programv aren
Programvaren for Alt-i-ett-maskinen består av tre hovedkomponenter:
• Utskriftsegenskaper (utskrift)
• Lexmark X74-X75 Alt-i-ett-senteret (skanning, kopiering og faksing)
• Lexmarks løsningssenter for X74-X75 (feilsøking, vedlikehold og
informasjon om bestilling av blekkpatroner)
Samtidig som hver enkelt komponent har sin egen funksjon, fungerer de sammen
på en måte som gir optimal ytelse for Alt-i-ett-maskinen.
Bruke Utskriftsegenskaper
Utskriftsegenskaper er programvaren som styrer utskriftsfunksjonen i
Alt-i-ett-maskinen. Du kan endre innstillingene i Utskriftsegenskaper, avhengig av
hvilken prosjekttype du oppretter. Du kan åpne Utskriftsegenska per i nesten alle
programmer:
1 Åpne Fil-menyen i programmet du bruker.
2 Klikk på Skriv ut.
3 I dialogboksen Skriv ut klikker du på Egenskaper, Innstillinger,
Alternativer eller Oppsett (avhengig av programmet du bruker).
Skjermbildet Utskriftsegenskaper vises.
Merk: I enkelte programmer kan det hende at du må velge andre
alternativer for å åpne Utskriftsegenskaper.
3
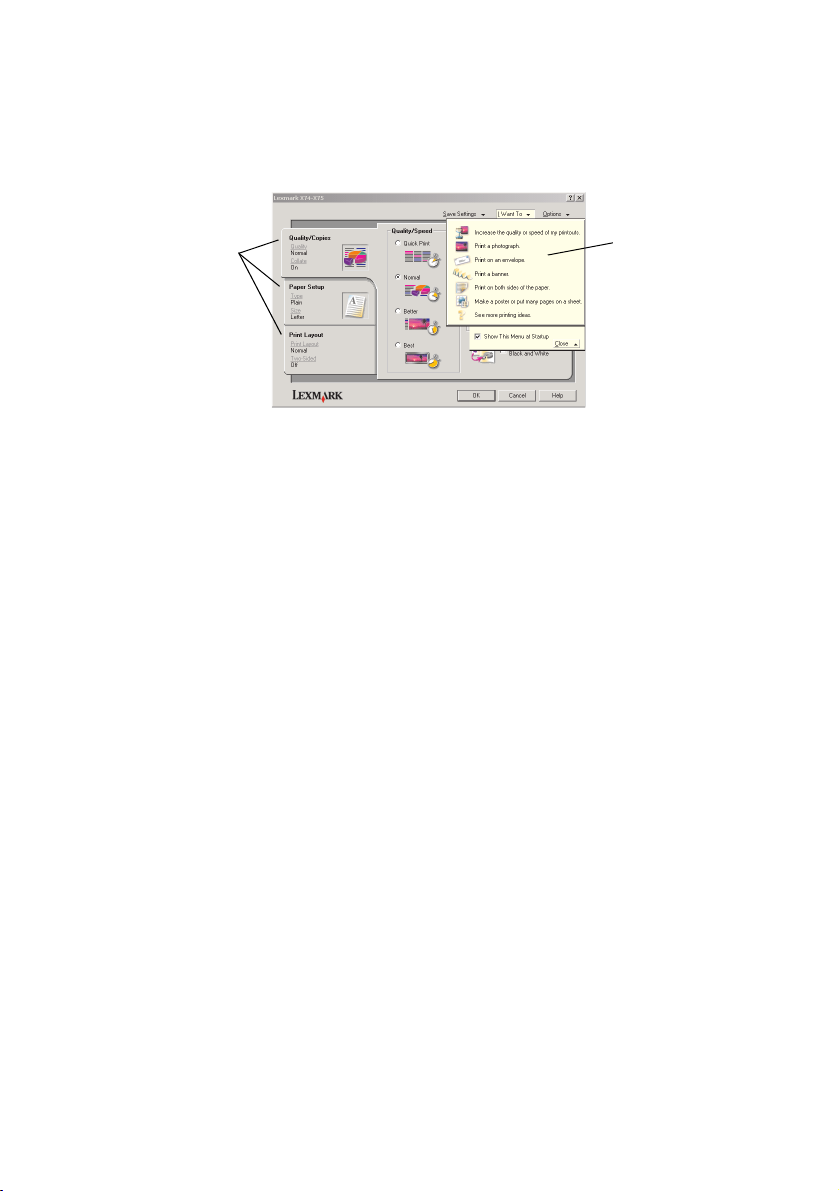
Når du åpner Utskriftsegenskaper, vises kategorien Kvalitet/kopier og Jeg ønsker
å-menyen.
Utskriftsegenskaper
Kategorien Kvalitet/kopier og Jeg ønsker å-menyen
Kategorier under
Utskriftsegenskaper
Bruk kategoriene
Kvalitet/kopier,
Papiroppsett og
Utskriftslayout når du
skal angi
skriverinnstillingene.
Jeg ønsker
å-menyen
Med denne
brukervennlige
prosjektmenyen kan
du skrive ut
fotografier, bannere,
konvolutter, plakater
og mye mer.
Jeg ønsker å-menyen
Jeg ønsker å-menyen vises automatisk når du åpner Utskriftsegenskaper. Den
inneholder ulike veivisere s om du ka n bru ke til å velge riktig e s kriverinnstillinger for
det prosjektet du vil skrive ut. Lukk menyen hvis du vil vise alle alternativene i
dialogboksen Utskriftsegenskaper.
4
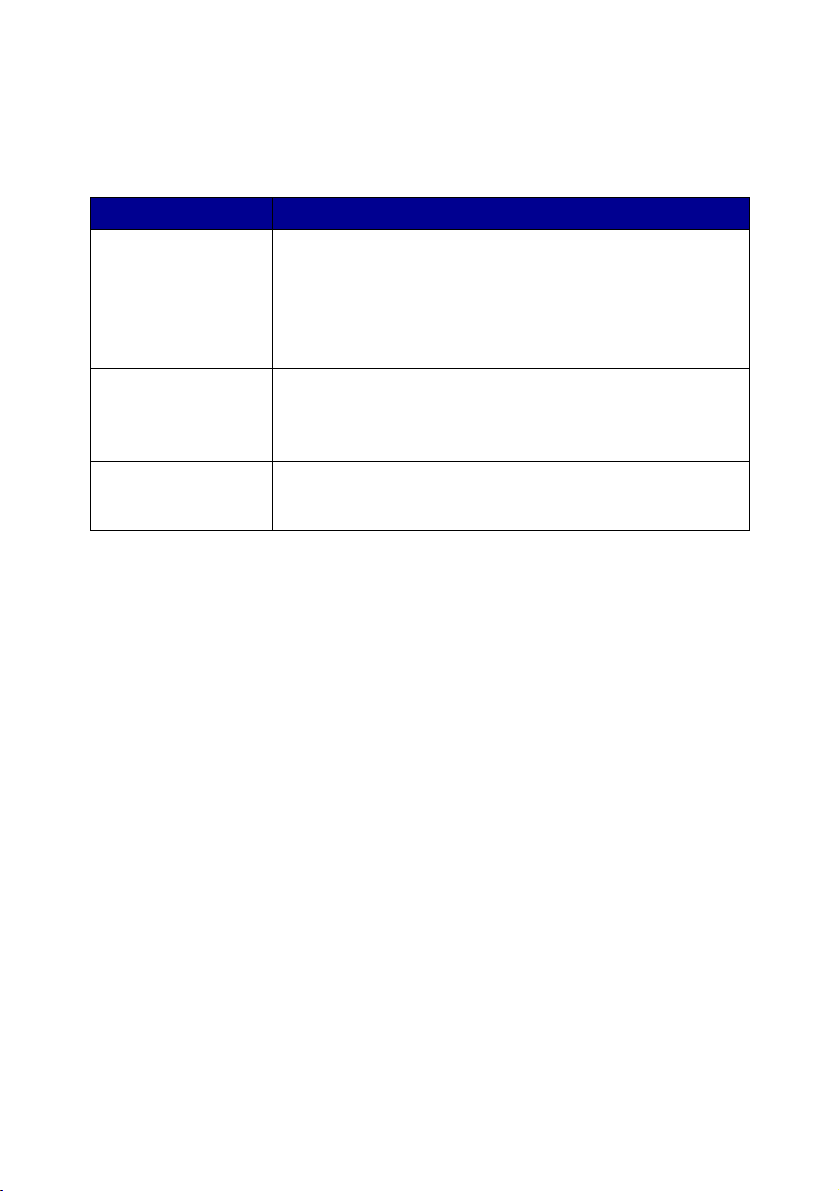
Kategorier under Utskriftsegenskaper
Alle skriverinnstillingene finnes i de tre hovedkategoriene i programvaren
Utskriftsegenskaper: Kategoriene Kvalitet/kopier, Papiroppsett og Utskriftslayout.
Kategori: Innstillinger:
Kvalitet/kopier Kvalitet/hastighet – Velg ønsket innstilling for Kvalitet/hastighet.
Papiroppsett Papirtype – Velg den papirtypen du bruker.
Utskriftslayout Layout – Velg den typen layout du ønsker for dokumentet.
Merk: Hvis du ønsker mer informasjon om disse innstillingene, kan
Bedre kvalitet gir høyere oppløsning, men lavere
utskriftshastighet.
Flere kopier – Tilpass hvordan maskinen skriver ut flere kopier
av én enkelt utskriftsjobb.
Skriv ut fargebilder i sort/hvitt – Velg dette alternativet for å
skrive ut fargebilder på skjermen i sort/hvitt.
Papirstørrelse – Velg den papirstørrelsen du bruker.
Retning – Velg hvilken retning du vil at dokumentet skal ha på
siden.
Dobbeltsidig – Velg dette når du vil skrive ut på begge sider av
arket.
du hø yreklikk e på en innstilli ng på skjermen, og deretter v elge
Hva er dette?
Menyen Lagre innstillinger
Fra menyen Lagre innstillinger kan du angi et navn og lagre de aktuelle
innstillingene for Utskriftsegenskaper til senere bruk. Du kan lagre opptil fem
konfigurasjoner med tilpassede innstillinger.
5
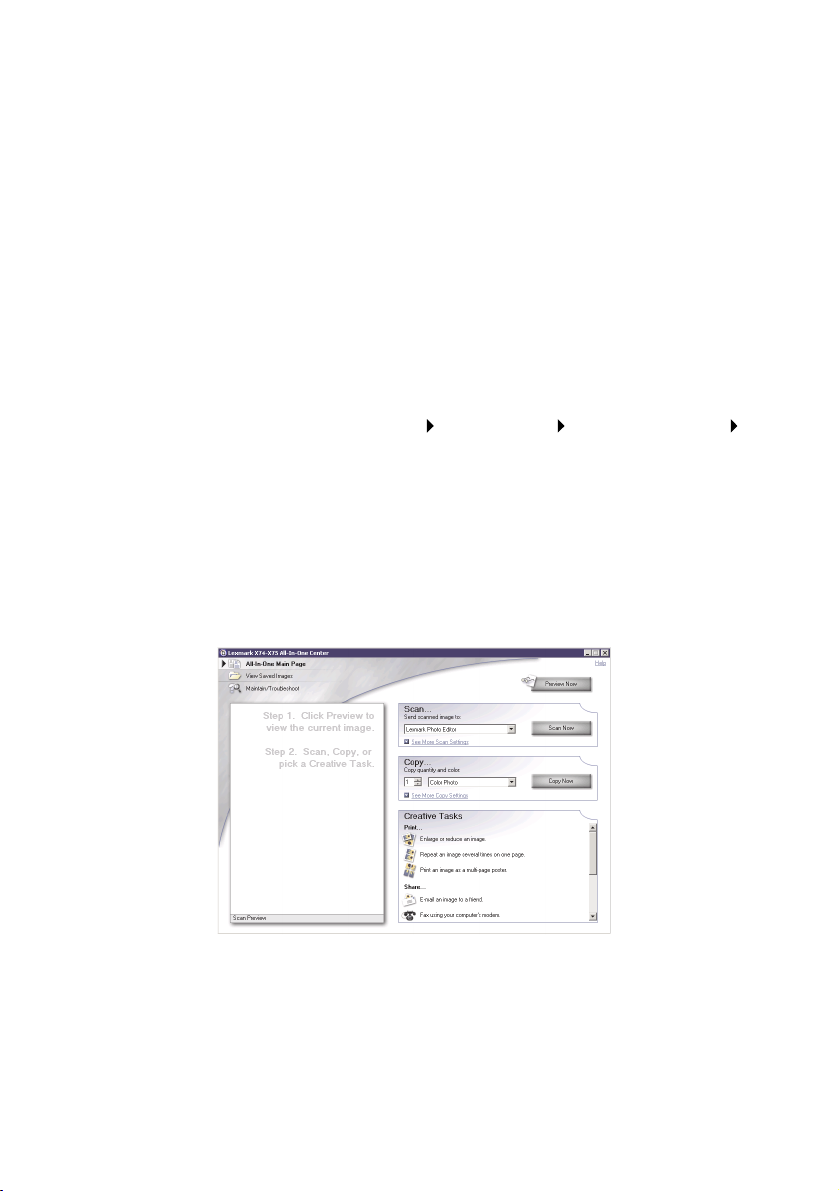
Menyen Alternative r
Ved hjelp av menyen Alternativer kan du endre innstillingene for
Kvalitetsalternativer, Alternativer for stil og Alternativer for utskriftsstatus. Hvis du
ønsker mer informasjon om disse innstillingene, kan du åpne dialogboksen
Kvalitetsalternativer, Alternativer for stil eller Alternativer for utskriftsstatus fra
menyen, og dere tter klik ke på Hjelp i dialo gboksen. Men yen Alternativ er innehol der
også direkte koblinger til ulike deler av Lexmarks løsningssenter (se side 9) og
informasjon om programvareversjonen.
Bruke Lexmark Alt-i-ett-senteret
Lexmark Alt-i-ett-senteret er den programvaren du bruker til å skanne, kopiere og
fakse dokumenter. Du kan åpne Alt-i-ett-senteret fra ulike steder:
• Fra Start-menyen – klikk på Start Programmer Lexmark X74-X75
Lexmark Alt-i-ett-senter.
• Fra ikonet på skrivebordet – dobbeltklikk på ikonet Lexmark X74-X75
Alt-i-ett-senter.
• Fra kontrollpanelet – trykk på Skann. Hvis du ønsker mer informasjon om
hvordan du skal bruke kontrollpanelet, se side 2.
Når du åpner Alt-i-ett-senteret, vises hovedsiden for Alt-i-ett-maskinen.
Alt-i-ett-senter
Hovedside for Alt-i-ett-maskinen
6
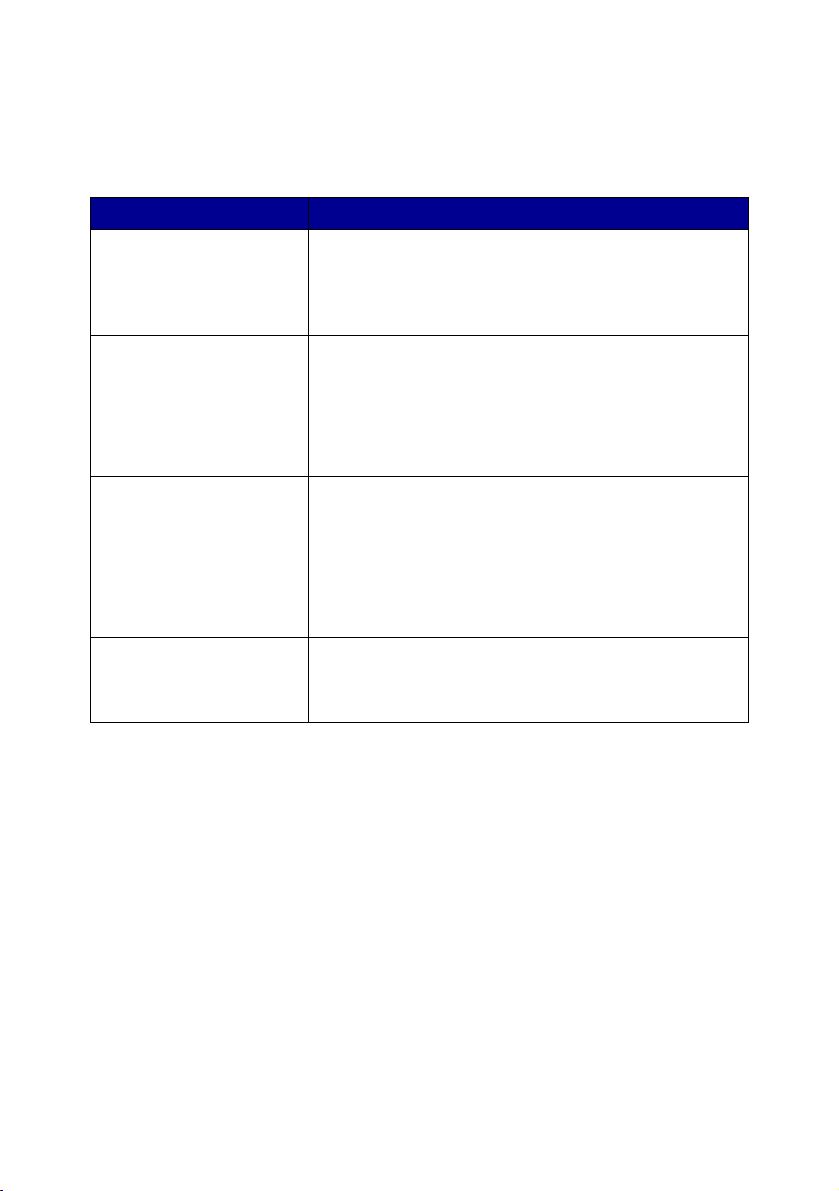
Hovedsiden for Alt- i-ett-maskinen
Hovedsiden for Alt-i-ett-maskinen består av fire hoveddeler: Skann, Kopier,
Kreative oppgaver og Forhåndsvisning.
Del: Du kan gjøre følgende:
Skann... • Velge et program du vil sende det skannede bildet til.
Kopier... • Velge antall og farge for kopiene.
Kreative oppgaver... Velge mellom en rekke spennende og kreative ideer.
Forhåndsvisning Forhåndsvisning av s k a nning – Bruk musen til å velge
• Velge hvilken type bilde som skal skannes.
• Velge hvordan skanningen skal brukes.
Merk: Klikk på Se flere skanneinnstillinger for å vise alle
innstillingene.
• Velge en kvalitetsinnstilling for kopiene.
• Justere størrelsen på skanneområdet.
• Gjøre kopiene lysere eller mørkere.
• Forstørre eller forminske kopiene.
Merk: Klikk på Se flere kopieringsinn s tillinger for å vise
alle innstillingene.
• Forstørre eller forminske et bilde.
• Skrive ut et bilde som plakat.
• Sende et bilde med e-post.
• Endre et bilde med et bilderedigeringsprogram.
• Redigere tekst i et skannet dokument ved hjelp av optisk
tegnlesing (OCR).
• Og mye mer!
hvilken del av forhåndsvisningen du vil skanne.
Forhåndsvisning a v utskr ift/k opi – Vis et bilde a v det som
skrives ut eller kopieres.
Merk: Hvis du ø nsker mer inf ormasjon om denne s iden, kan du kli kke
på Hjelp øverst til høyre på skjermen.
7
 Loading...
Loading...