Lexmark X6675, X7675, X4950, X5650, X6690 Network guide [it]
...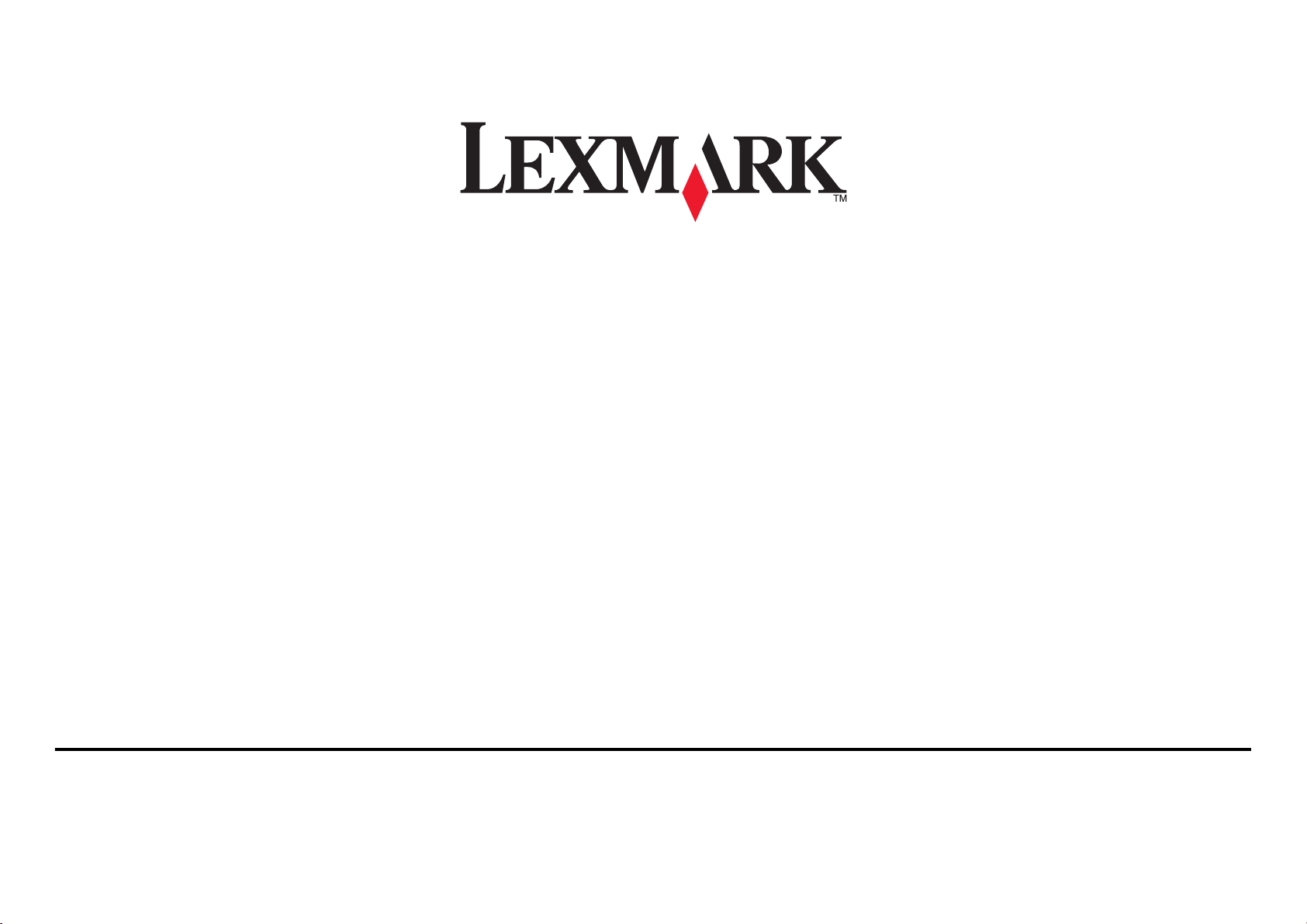
ネットワークガイド
2008 www.lexmark.com
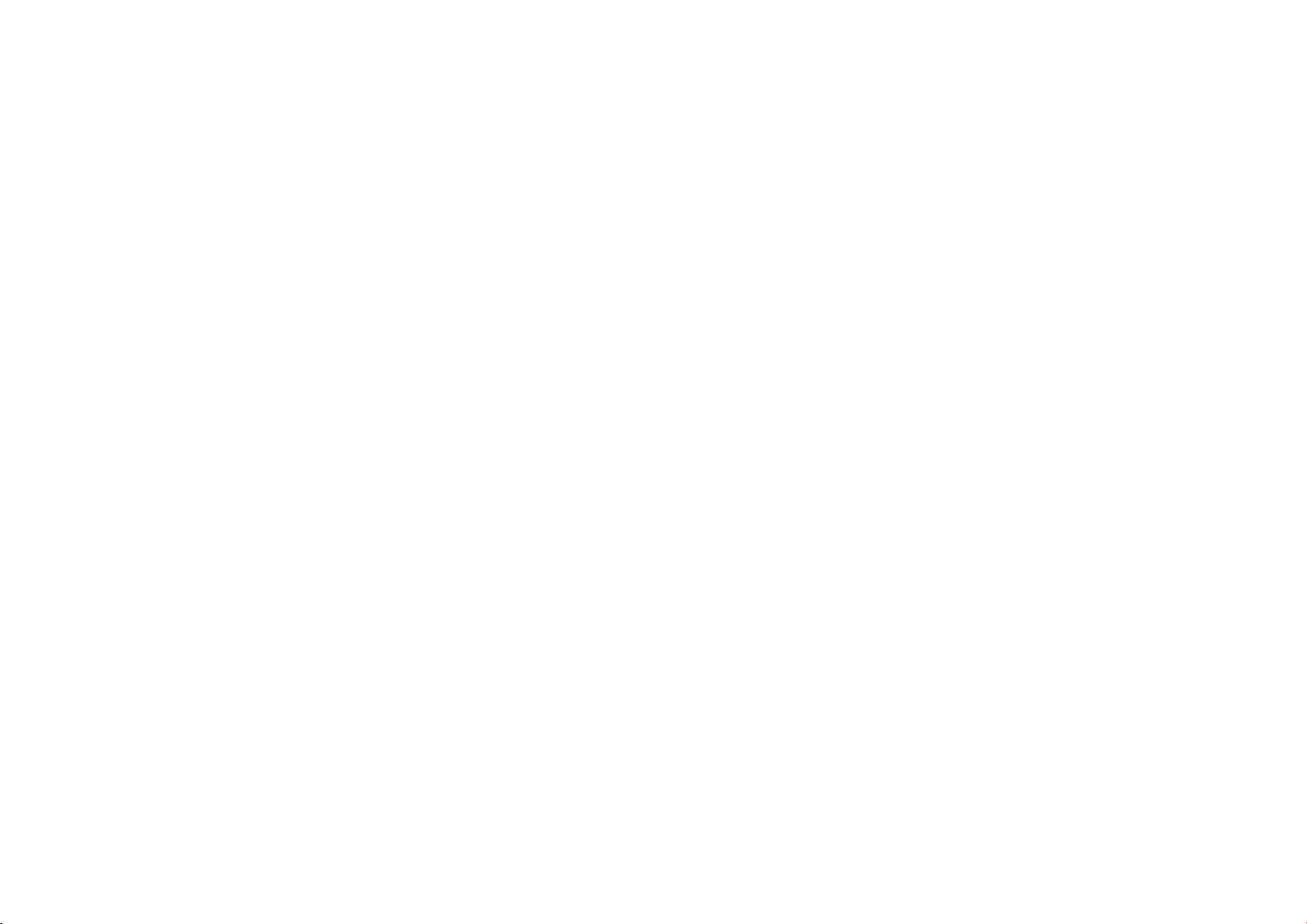
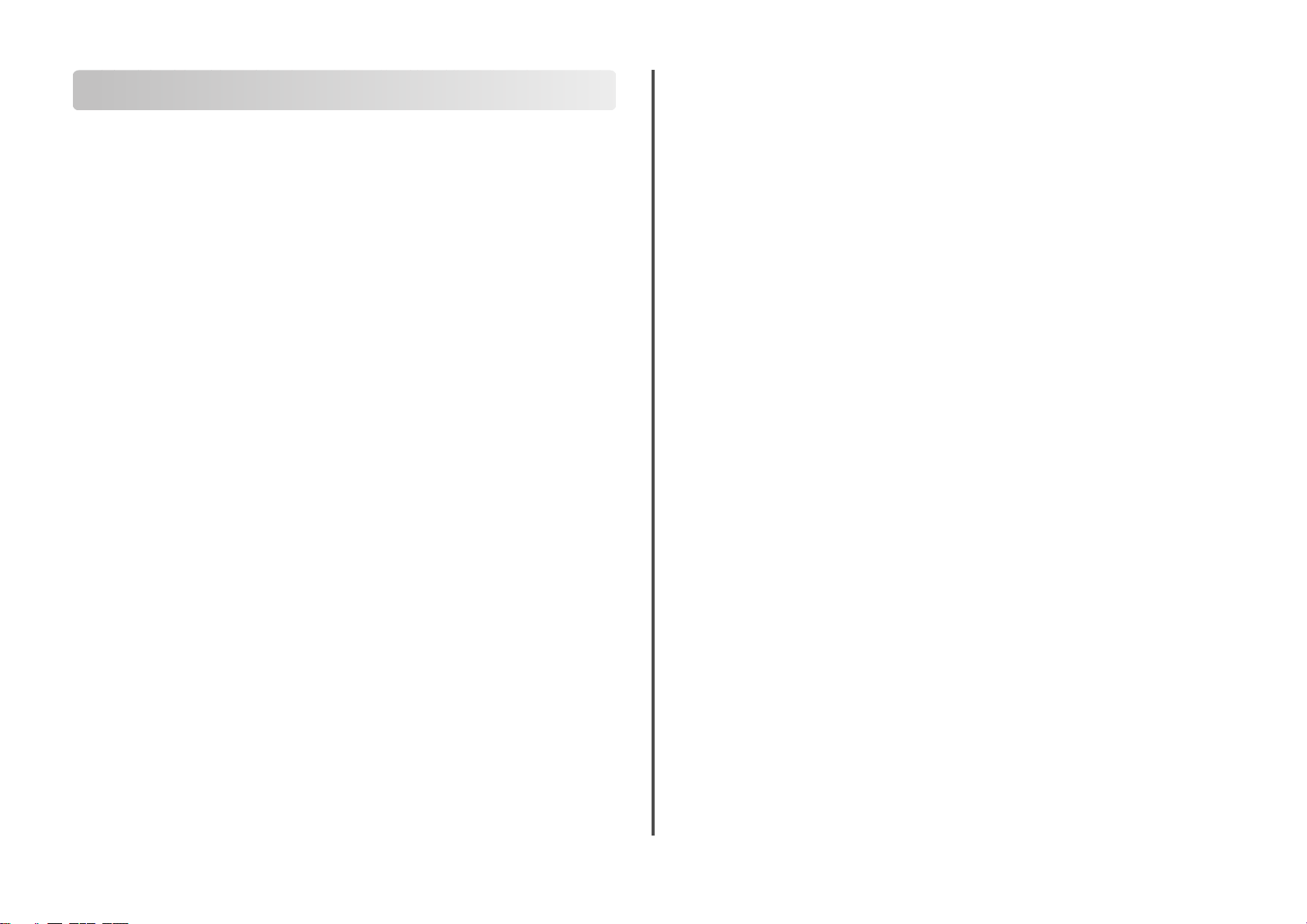
目次
プリンタをワイヤレスネットワーク上にインストールする....................5
ワイヤレスネットワーク
プリンタをワイヤレスネットワーク上にセットアップするために
インストール時のソフトウェア
プリンタをワイヤレスネットワーク上にインストールする..................................................5
他のコンピュータにプリンタ
Wi-Fi インジケータのランプの色についての説明...........................................................6
特殊なワイヤレスインストールに関する手順..................................................................6
静的 IP アドレスを割り当てる........................................................................................7
インストール後にワイヤレス
USB 接続とワイヤレス接続
USB 接続とワイヤレス接続とを切り替える(Macintosh のみ)........................................7
ワイヤレスとイーサネットネットワーク両方のオプションを使用
合(選択された機種のみ)........................................................................................8
ワイヤレスの詳細設定.................................................................11
ワイヤレスネットワーク(アドホック)を作成する............................................................11
既存のワイヤレスネットワーク(アドホック)にプリンタを
WPS(Wi-Fi Protected Setup)を使用する..................................................................12
プリンタをワイヤレスネットワーク
シューティング..............................................................................14
ワイヤレスに関するトラブルシューティング
ネットワーク設定ページを印刷する..............................................................................14
USB ケーブルを接続
お使いのプリンタがこのリスト
ソフトウェアの削除と再インストール.............................................................................16
ワイヤレスネットワーク経由で印刷
コンピュータでファイアウォールが設定されている場合で印刷できない..........................18
Wi-Fi インジケータのランプ
Wi-Fi インジケータのランプはグリーン
の場合)................................................................................................................18
の互換性
した後
...................................................................................5
へのアクセスを許可する
をインストールする
設定を変更する
とを切り替える
、ワイヤレス設定
に表示されていない場合
できない
が点灯していない
必要な情報
....................................................5
...............................................................5
..................................................................7
(Windows のみ)..........................................7
できるプリンタの場
追加する
...................................12
........................5
上で使用する際のトラブル
用チェックリスト
を続行できない
.................................................................16
..............................................................18
で点灯しているが
...........................................14
.......................................14
................................................15
、印刷できない(Windows
インストール中に Wi-Fi インジケータのランプがオレンジで点滅している(Windows
の場合)................................................................................................................19
インストール中に Wi-Fi インジケータのランプがオレンジで点滅している(Macintosh
の場合)................................................................................................................21
Wi-Fi インジケータのランプがオレンジで点灯したままである........................................22
ワイヤレスプリントサーバーが取り付けられていない....................................................23
ワイヤレス印刷中に「通信に関する問題」メッセージが表示される................................23
仮想プライベートネットワーク(VPN)への接続時に失われた
プリンタをイーサネットネットワーク
択された機種
プリンタをイーサネットネットワーク上にセットアップするために必要な情報....................25
プリンタを有線(イーサネット)ネットワークにインストールする.......................................25
のみ
)......................................................................25
プリンタをイーサネットネットワーク
上にインストールする
上で使用する際のトラブル
プリンタとの通信
(選
...............24
シューティング..............................................................................26
プリンタがネットワーク上で見つかったプリンタのリストに表示されない..........................26
ネットワークプリンタ
よくあるご
WEP キーまたは WPA パスフレーズの確認場所........................................................27
SSID とは..................................................................................................................27
SSID の確認方法......................................................................................................27
ネットワークとは.........................................................................................................27
使用できるワイヤレスネットワークのセキュリティの
ネットワークで使用しているセキュリティ
家庭用ネットワーク
インストール用ケーブル
インストールケーブルの接続方法は?........................................................................29
インフラストラクチャネットワークとアドホックネットワークの違い....................................30
信号強度を確認する...................................................................................................30
ワイヤレス信号強度の改善方法.................................................................................31
USB 接続とネットワーク接続を
MAC アドレスとは?...................................................................................................31
MAC アドレスの
質問
で印刷できない
.............................................................................26
.............................................................................27
の構成方法
確認方法
種類を確認する
の種類を確認するには
...................................................................................28
が必要な理由
...........................................................................................31
.........................................................................29
同時に使用できますか
?.............................................31
..............................27
....................................28
目次
3
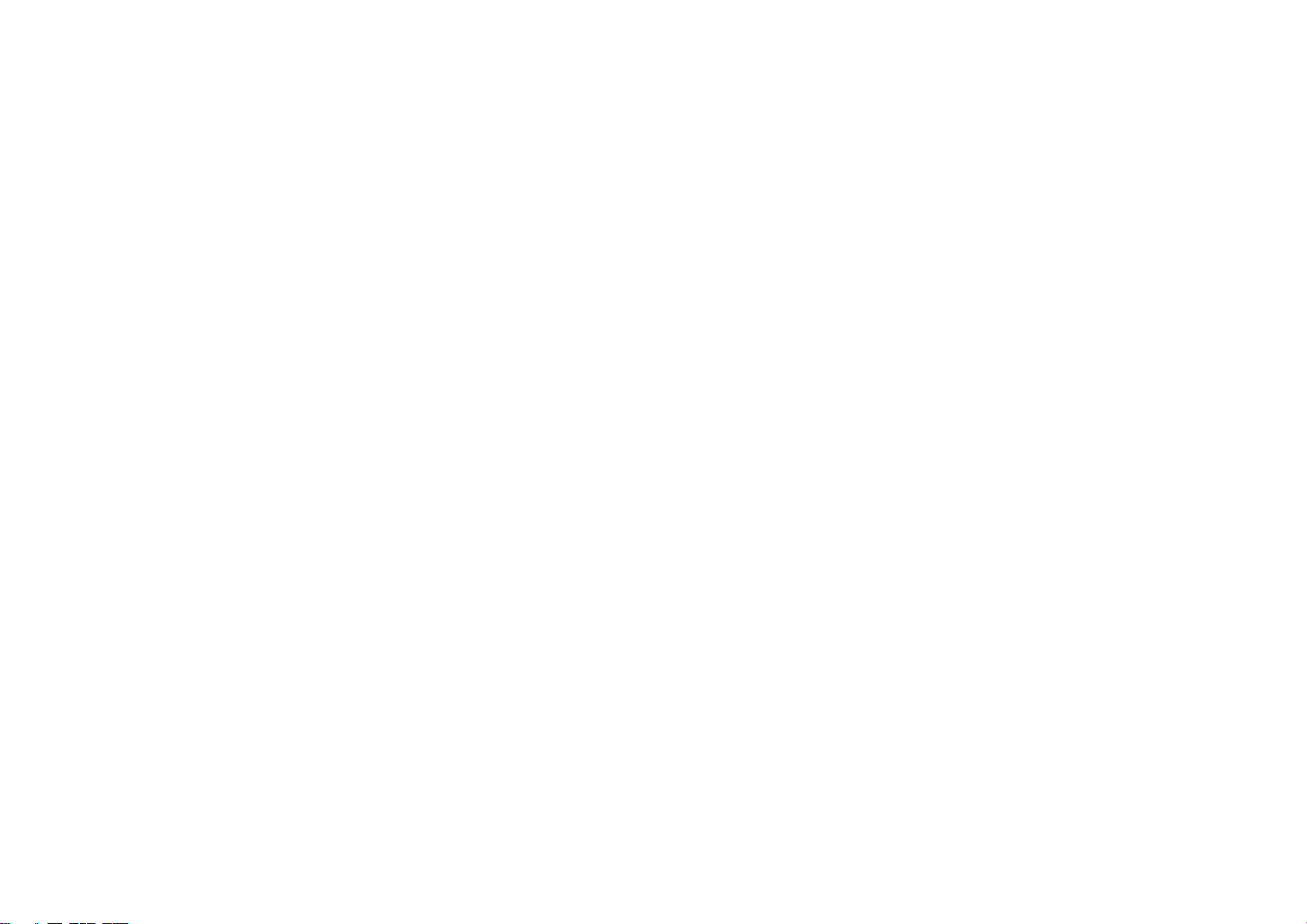
IP アドレスとは...........................................................................................................32
TCP/IP とは...............................................................................................................32
IP アドレスの確認方法...............................................................................................32
IP アドレスの割
キーインデックスとは..................................................................................................33
り当て方法
.........................................................................................33
通知............................................................................................34
商標と著作権.............................................................................................................34
ネットワークに関する用語集.........................................................35
索引............................................................................................37
目次
4
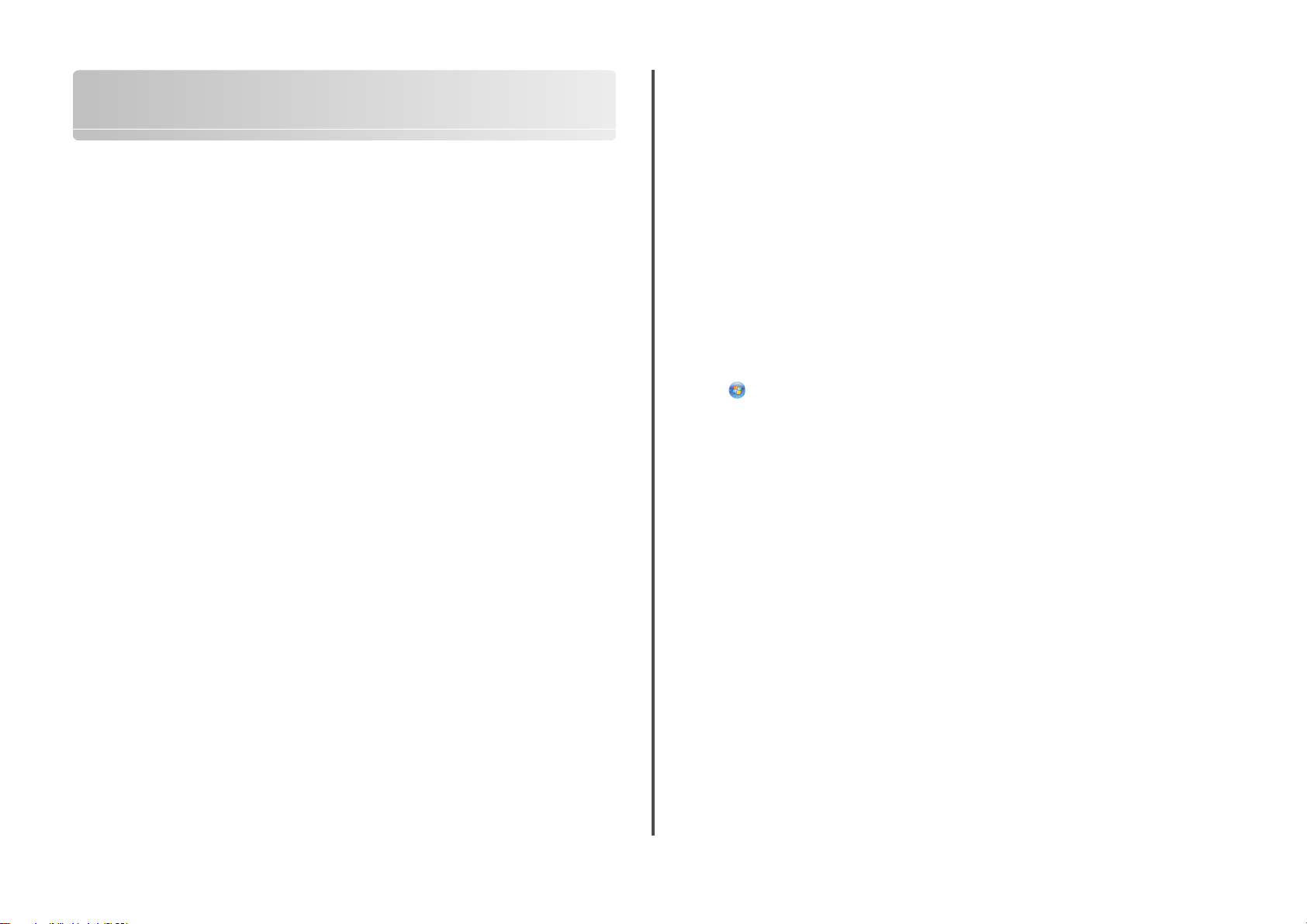
プリンタをワイヤレスネットワーク上にインストールす る
インストール時のソフトウェアへのアクセスを許可する
アンチウィルス、セキュリティ、ファイアウォールプログラムなどのサードパーティ製アプリケーションで、イ
ンストールするプリンタソフトウェアに関する警告が表示される場合があります。 プリンタを正しく機能させ
るには、プリンタソフトウェアへのアクセスを許可する必要があります。
ワイヤレスネットワークの互換性
お使いのプリンタには、IEEE 802.11g ワイヤレスプリントサーバーが内蔵されています。 プリンタは、Wi-
Fi 認証を受けた IEEE 802.11 b/g/n ルーターと互換性があります。 802.11 n を使用するルーターでは
802.11 g モードの設定がメーカーや機種によって異なるため、問題が発生する場合は、現在の設定でこ
のモードを使用するデバイスとの互換性があるかどうかについて、ルーターの製造元に確認してください。
プリンタをワイヤレスネットワーク上にセットアップするために 必要な情報
ワイヤレスで印刷できるようにプリンタをセットアップするには、以下の情報が必要です。
• ワイヤレスネットワークの名前。 これは、Service Set ID(SSID)とも呼ばれます。
• ネットワークで暗号化によるセキュリティが使用されているかどうか。
• セキュリティキー(WEP キーまたは WPA パスフレーズ)。ネットワークで暗号化によるセキュリティが
使用されている場合に、ネットワーク上でのデバイス相互の通信を実現するためのものです。
ネットワークの WEP キーまたは WPA パスフレーズは、無線アクセスポイントまたはルーターへアク
セスしてセキュリティ情報を確認することにより参照できます。
無線アクセスポイント(無線ルーター)で Wired Equivalent Privacy(WEP)セキュリティが使用されている
場合、WEP キーは次の条件を満たしています。
• 10 桁または 26 桁の 16 進表記。 16 進表記では A ~ F(または a ~ f)および 0 ~ 9 を使用します。
または
• 5 桁または 13 桁の ASCII 文字表記。 ASCII 文字とは、キーボードで入力できる英数字および記号
です。
無線アクセスポイントで Wi-Fi Protected Access(WPA)セキュリティが使用されている場合、WPA パス
フレーズは次の条件を満たしています。
• 8 ~ 63 桁の ASCII 文字表記。 WPA パスフレーズで使用する ASCII 文字では大文字と小文字が区
別されます。
または
• 64 桁の 16 進表記。 16 進表記では A ~ F(または a ~ f)および 0 ~ 9 を使用します。
お使いのワイヤレスネットワークがセキュリティ保護されていない場合は、セキュリティキーはありません。
メモ: コンピュータが接続されているネットワークの SSID が不明の場合は、コンピュータのネットワークア
ダプタ用のワイヤレスユーティリティを起動して、ネットワーク名を確認します。 お使いのネットワークの
SSID またはセキュリティ情報が見つからない場合は、無線アクセスポイントに付属のマニュアルを参照
するか、システムサポート担当者に問い合わせてください。
プリンタをワイヤレスネットワーク上にインストールする
プリンタをワイヤレスネットワーク上にインストールする前に、以下の点をチェックします。
• ワイヤレスネットワークのセットアップが完了し、正しく機能している。
• 使用しているコンピュータが、プリンタをセットアップするワイヤレスネットワークに接続されている。
Windows の場合
1 ソフトウェア CD をセットします。
しばらくしても初期画面が表示されない場合は、以下のいずれかを行います。
Windows Vista の場合
a をクリックします。
b [検索の開始]ボックスに「D:\setup.exe」と入力します(D はお使いの CD または DVD ドライ
ブ名に置き換えてください)。
Windows XP 以前の OS の場合
a [スタート]ボタンをクリックします。
b [ファイル名を指定して実行]をクリックします。
c 「D:\setup.exe」と入力します(D はお使いの CD または DVD ドライブのドライブ文字に置き換
えてください)。
2 初期画面に表示される手順に従って、プリンタをセットアップします。
Macintosh の場合
1 ソフトウェア CD をセットします。
しばらくしても初期画面が表示されない場合は、デスクトップの CD アイコンをクリックします。
2 [インストール]をダブルクリックします。
3 初期画面に表示される手順に従って、プリンタをセットアップします。
他のコンピュータにプリンタをインストールする
ワイヤレスネットワークでプリンタを設定すると、ネットワーク上の任意のコンピュータからワイヤレスでア
クセスできます。 ただし、プリンタにアクセスする各コンピュータにプリンタドライバをインストールする必要
があります。 各コンピュータにドライバをインストールするにはセットアップソフトウェアを起動する必要が
ありますが、プリンタの設定を再度行う必要はありません。
プリンタをワイヤレスネットワーク
5
上にインストールする
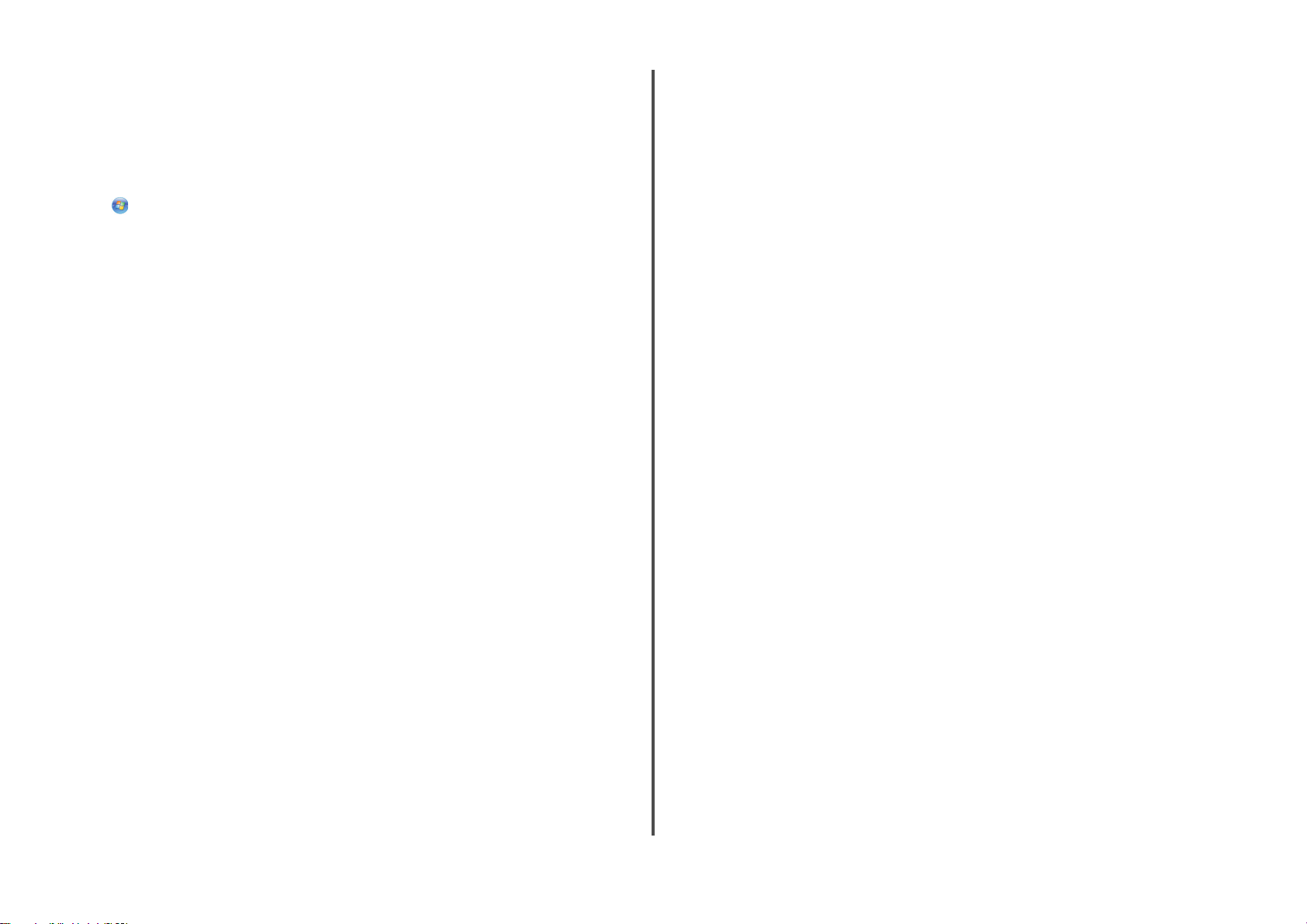
Windows の場合
1 インストール CD をセットします。
2 初期画面が表示されるまでしばらく待ちます。
しばらくしても初期画面が表示されない場合は、以下のいずれかを行います。
Windows Vista の場合
a をクリックします。
b [検索の開始]ボックスに「D:\setup.exe」と入力します(D はお使いの CD または DVD ドライ
ブ名に置き換えてください)。
Windows XP 以前の OS の場合
a [スタート]ボタンをクリックします。
b [ファイル名を指定して実行]をクリックします。
c 「D:\setup.exe」と入力します(D はお使いの CD または DVD ドライブのドライブ文字に置き換
えてください)。
3 コンピュータの画面に表示される手順に従って、設定済みのプリンタを新しいコンピュータにインストー
ルします。
Macintosh の場合
1 インストール CD をセットします。
2 初期画面が表示されるまでしばらく待ちます。
メモ: しばらくしても初期画面
が表示されない場合は
、デスクトップの CD アイコンをクリック
します
3 [インストール]をダブルクリックします。
4 コンピュータの画面に表示される手順に従って、設定済みのプリンタを新しいコンピュータにインストー
ルします。
Wi-Fi インジケータのランプの色についての説明
Wi-Fi インジケータのランプの色を見ると、プリンタのネットワーク状態を確認できます。
• オフ:以下の状態です。
– プリンタの電源がオフになっているか、ウォームアップ中です。
– プリンタがワイヤレスネットワークに接続されておらず、節電モードです。 節電モードでは、電源ラ
ンプが点滅します。
• オレンジ:以下の状態のいずれかです。
– プリンタをワイヤレスネットワークで使用するための設定がまだ終わっていません。
– プリンタにアドホックモードの接続が設定されていますが、他のアドホックデバイスとの通信は現在
行われていません。
• オレンジの点滅:以下の状態のいずれかです。
– プリンタが無線アクセスポイント(無線ルーター)の通信範囲外にある場合。
– プリンタは無線アクセスポイントと通信しようとしていますが、無線アクセスポイントの電源がオフで
あるか、正しく動作していません。
– 設定されているプリンタまたは無線アクセスポイントの電源をオフにしてからオンにしたため、ネッ
トワークとの通信を確立しようとしています。
– プリンタのワイヤレス設定が有効ではない場合。
• グリーン:プリンタがワイヤレスネットワークに接続されており、使用準備ができています。
• グリーンの点滅:プリンタの内蔵プリントサーバーは更新中です。
特殊なワイヤレスインストールに関する手順
以下の手順は、LiveBox、AliceBox、N9UF Box、FreeBox、または Club Internet をお使いのお客様の
ためのものです。
はじめに
• お使いのボックスがワイヤレス対応で、ワイヤレスネットワーク上で有効になっていることを確認してく
ださい。 ボックスをワイヤレスで使用するための設定の詳細については、ボックスに付属のマニュアル
を参照してください。
• ボックスとコンピュータの電源がオンになっていて、コンピュータがワイヤレスネットワークに接続され
ていることを確認します。
プリンタをワイヤレスネットワークに追加する
1 プリンタに付属のセットアップ手順に従い、プリンタをセットアップします。
。
2 ボックスの背面に登録(関連付け)用のボタンがある場合は、ネットワークの選択を求めるメッセージ
が表示されたらボタンを押します。
メモ: 登録(関連付け)用ボタンを押したら、5 分以内にプリンタのインストールを完了してください。
3 コンピュータの画面を見て、接続するネットワークを選択します。 表示されているネットワークを使用す
る場合は、[<ネットワーク名> に接続]を選択してから、[次へ]をクリックします。
表示されているネットワークを使用しない場合は、以下の手順に従います。
a [別のネットワークに接続します]を選択して、[続行]をクリックします。
b 利用可能なネットワークの一覧から、使用するネットワークを選択して、[続行]をクリックします。
4 ネットワークキーを入力して、[続行]をクリックします。
メモ: WEP キー、WPA キー、または WPA2 キーは、ボックス
ックスの Web 管理ページに表示
は、その際に設定したキー
されています
を使用してください
。 ワイヤレスネットワーク用
。
の底面
、付属の操作
のキーを変更した場合
ガイド
、または
ボ
5 画面に表示される手順に従ってインストールを完了します。
プリンタをワイヤレスネットワーク
6
上にインストールする
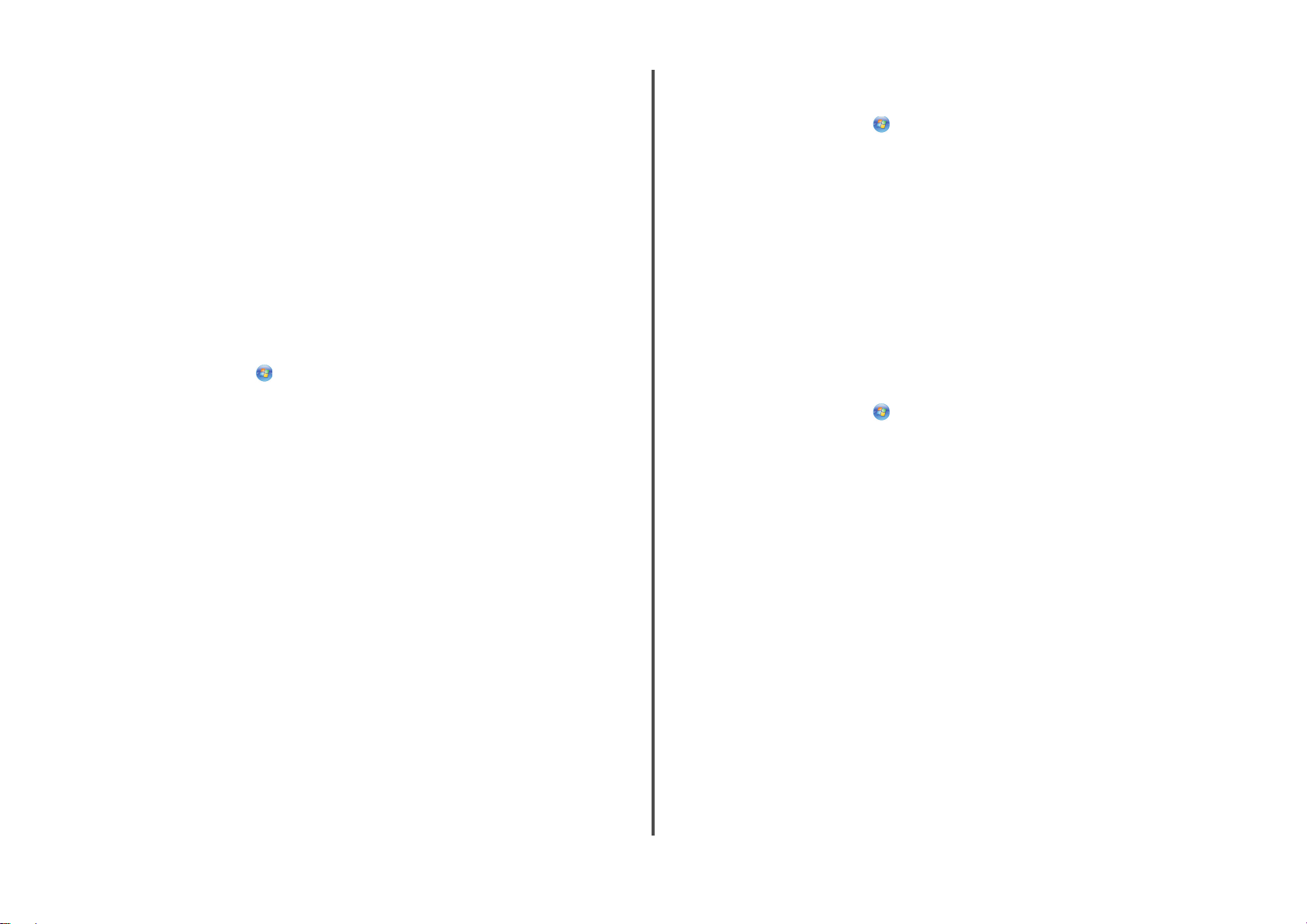
静的 IP アドレスを割り当てる
ほとんどのワイヤレスネットワークでは、プリンタには DHCP 経由で自動的に IP アドレスが割り当てられ
ます。
プリンタに IP アドレスを自動的に割り当てられない場合、インストールソフトウェアで IP アドレスの手動に
よる割り当てを求めるメッセージが表示されます。 このメッセージは、サーバーまたはルーターにネットワ
ーク上で DHCP アドレスを自動的に割り当てる機能がない場合に表示されます。
詳細については、システム管理者に問い合わせてください。
インストール後にワイヤレス設定を変更する
ネットワーク構成、セキュリティキーなど、プリンタのワイヤレス設定を変更するには、以下の手順に従い
ます。
Windows の場合
1 以下のいずれかを実行します。
• Windows Vista の場合は、 をクリックします。
• Windows XP 以前の場合は、[スタート]ボタンをクリックします。
2 [すべてのプログラム]または[プログラム]をクリックして、プリンタプログラムのフォルダを一覧から選
択します。
3 [ツール] [Lexmark ワイヤレス接続ユーティリティ]の順にクリックします。
メモ: インストール用ケーブルが接続されていない場合は、セットアップ手順の途中で、ケーブルを使
用してプリンタをもう一度コンピュータに接続するよう求められる場合があります。
4 コンピュータの画面に表示される指示に従ってソフトウェアを再インストールし、必要な変更を行います。
Macintosh の場合
1 Finder デスクトップで、プリンタフォルダをダブルクリックします。
2 [Lexmark ワイヤレス設定アシスタント]をダブルクリックします。
3 画面に表示される手順に従います。
USB 接続とワイヤレス接続とを切り替える(Windows のみ)
必要に応じて、プリンタへのアクセス方法を変更できます。 次の手順は、いずれかの接続方法でプリンタ
が設定されていたことが前提になっています。 設定中に問題が発生した場合は、接続方法別のトラブル
シューティングに関するトピックを参照してください。
プリンタが現在ローカルで設定されている場合(USB 接続を使用している)
1 以下のいずれかを実行します。
• Windows Vista の場合は、 をクリックします。
• Windows XP 以前の場合は、[スタート]ボタンをクリックします。
2 [すべてのプログラム]または[プログラム]をクリックして、プリンタプログラムのフォルダを一覧から選
択します。
3 [ツール] [Lexmark ワイヤレス接続ユーティリティ]の順にクリックします。
4 初期画面に表示される手順に従います。
メモ: ワイヤレス
ん。
設定中
、プリンタとコンピュータ
を接続している
USB ケーブルを取り外す
必要はありませ
プリンタをローカルで使用する(USB)
現在どのようにプリンタへアクセスしているかを説明している接続方法を選択します。
プリンタが現在ワイヤレスで設定されている場合
1 以下のいずれかを実行します。
• Windows Vista の場合は、 をクリックします。
• Windows XP 以前の場合は、[スタート]ボタンをクリックします。
2 [すべてのプログラム]または[プログラム]をクリックして、プリンタプログラムのフォルダを一覧から選
択します。
3 [ツール] [Lexmark ワイヤレス接続ユーティリティ]の順にクリックします。
4 画面に表示される手順に従い、USB ケーブルの接続を求めるメッセージが表示されたら、接続します。
5 ワイヤレスネットワークを選択するよう求めるメッセージが表示されたら、[別のネットワークを選択]を
選択します。
6 [ワイヤレスネットワークを使用しない]を選択します。
7 画面に表示される手順に従ってセットアップを完了します。
USB 接続とワイヤレス接続とを切り替える(Macintosh のみ)
必要に応じて、プリンタへのアクセス方法を変更できます。 次の手順は、いずれかの接続方法でプリンタ
が設定されていたことが前提になっています。 設定中に問題が発生した場合は、接続方法別のトラブル
シューティングに関するトピックを参照してください。
プリンタをワイヤレスで使用する
現在どのようにプリンタへアクセスしているかを説明している接続方法を選択します。
プリンタをワイヤレスネットワーク
7
上にインストールする
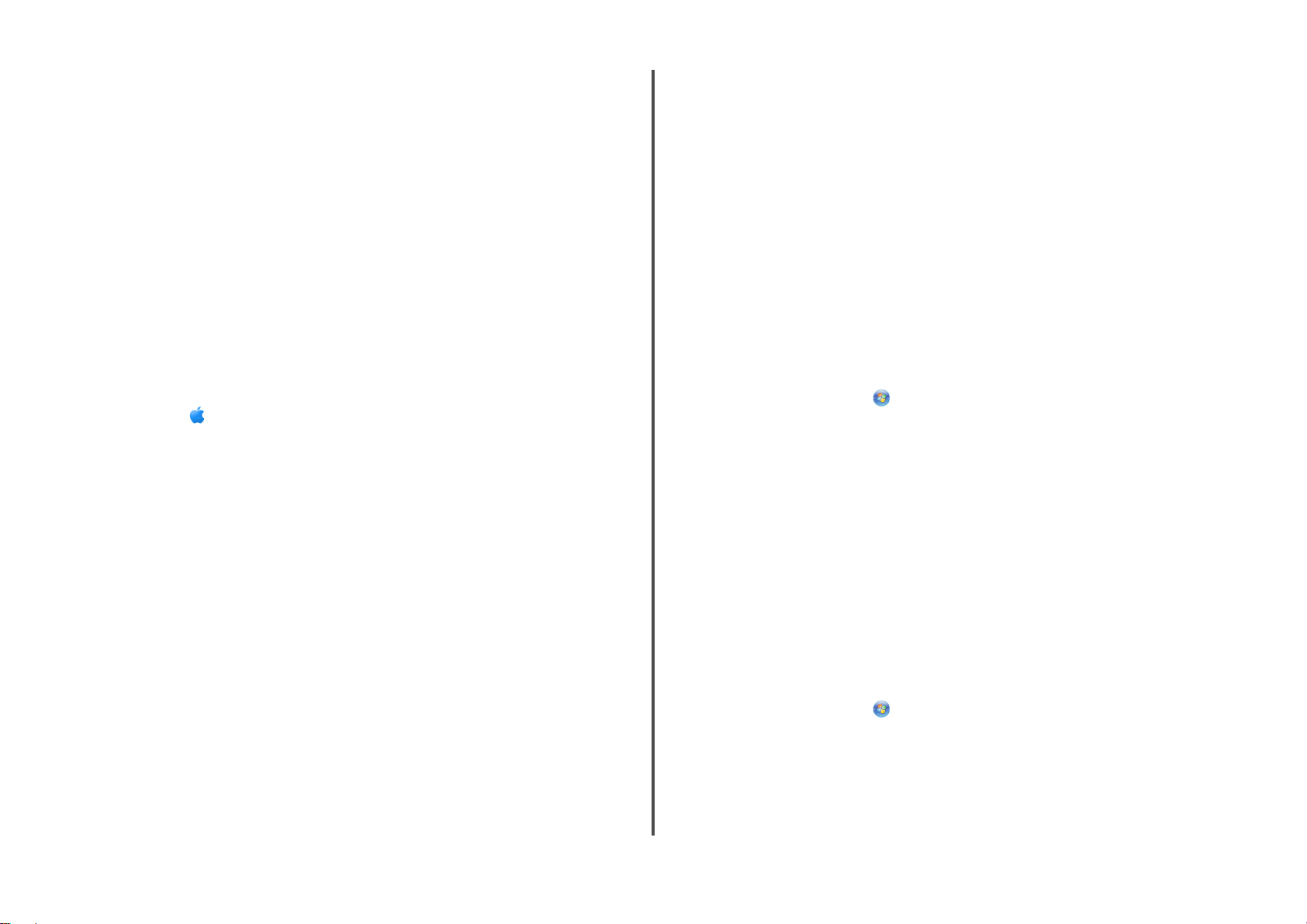
プリンタをワイヤレスで使用する
プリンタが現在ローカルで設定されている場合(USB 接続を使用している)
1 Finder デスクトップで、プリンタフォルダをダブルクリックします。
2 [Lexmark ワイヤレス設定アシスタント]をダブルクリックします。
3 画面に表示される手順に従って、プリンタをワイヤレスで設定します。
メモ: ワイヤレス
ん。
設定中
、プリンタとコンピュータ
を接続している
USB ケーブルを取り外す
プリンタをローカルで使用する(USB)
必要はありませ
ワイヤレスとイーサネットネットワーク両方のオプションを使用 できるプリンタの場合(選択された機種のみ)
USB 接続、イーサネット接続、ワイヤレス接続を切り替える(Windows の み)
必要に応じて、プリンタへのアクセス方法を変更できます。 次の手順は、いずれかの接続方法でプリンタ
が設定されていたことが前提になっています。 設定中に問題が発生した場合は、接続方法別のトラブル
シューティングに関するトピックを参照してください。
メモ: プリンタが同時にアクティブ
ーサネットまたは
ワイヤレス
に接続できるのは
)接続です。 イーサネットとワイヤレスを同時
、1 つのローカル(USB)接続と 1 つのネットワーク(イ
に使用することはできません
。
プリンタが現在ワイヤレスで設定されている場合
1 USB ケーブルの一端を、プリンタ背面の正方形の USB ポートにセットします。 USB ケーブルのもう
一方の端をコンピュータの USB ポートにセットします。
2 以下の手順でプリンタを追加します。
Mac OS X 10.5 の場合
a
メニューバーで [システム環境設定]の順にクリックします。
b [ハードウェア]セクションで、[プリンタと FAX]をクリックします。
c [+]ボタンをクリックします。
d リストからプリンタを選択し、[追加]をクリックします。
Mac OS X 10.4 以前の場合
a
Finder デスクトップから、[移動] [アプリケーション] [ユーティリティ] [プリントセンター]ま
たは[プリンタ設定ユーティリティ]の順にクリックします(使用しているオペレーティングシステムの
バージョンによって異なります)。
[プリンタリスト]ダイアログが表示されます。
b 使用するプリンタを選択します。
c [追加]をクリックします。
[プリンタブラウザ]が表示されます。
d お使いのプリンタを選択します。
e [追加]をクリックします。
3 2 番目の印刷キューが作成されます。 ワイヤレス接続によるプリンタへのアクセスに再度切り替えな
い場合はワイヤレスキューを削除します。
プリンタをワイヤレスで使用する
現在どのようにプリンタへアクセスしているかを説明している接続方法を選択します。
プリンタが現在ローカルで設定されている場合(USB 接続を使用している)
1
以下のいずれかを実行します。
• Windows Vista の場合は、 をクリックします。
• Windows XP 以前の場合は、[スタート]ボタンをクリックします。
2 [すべてのプログラム]または[プログラム]をクリックして、プリンタプログラムのフォルダを一覧から選
択します。
3 [ツール] [Lexmark ワイヤレス接続ユーティリティ]の順にクリックします。
4 初期画面に表示される手順に従います。
メモ: ワイヤレス設定中、プリンタとコンピュータを接続
ん。
プリンタが現在イーサネットで設定されている場合
1
プリンタからイーサネットケーブルを取り外します。
2 ワイヤレスアクセスでプリンタを使用するコンピュータの近くにプリンタを設置します。
メモ: プリンタとコンピュータを USB ケーブルで接続する必要があります。 USB ケーブルがプリンタ
とコンピュータの両方に届くよう、プリンタはコンピュータに十分近い場所に設置するようにしてください。
3 以下のいずれかを実行します。
• Windows Vista の場合は、 をクリックします。
• Windows XP 以前の場合は、[スタート]ボタンをクリックします。
4 [すべてのプログラム]または[プログラム]をクリックして、プリンタプログラムのフォルダを一覧から選
択します。
5 [ツール] [Lexmark ワイヤレス接続ユーティリティ]の順にクリックします。
6 初期画面に表示される手順に従います。
している
USB ケーブルを取り外す必要はありませ
プリンタをワイヤレスネットワーク
8
上にインストールする
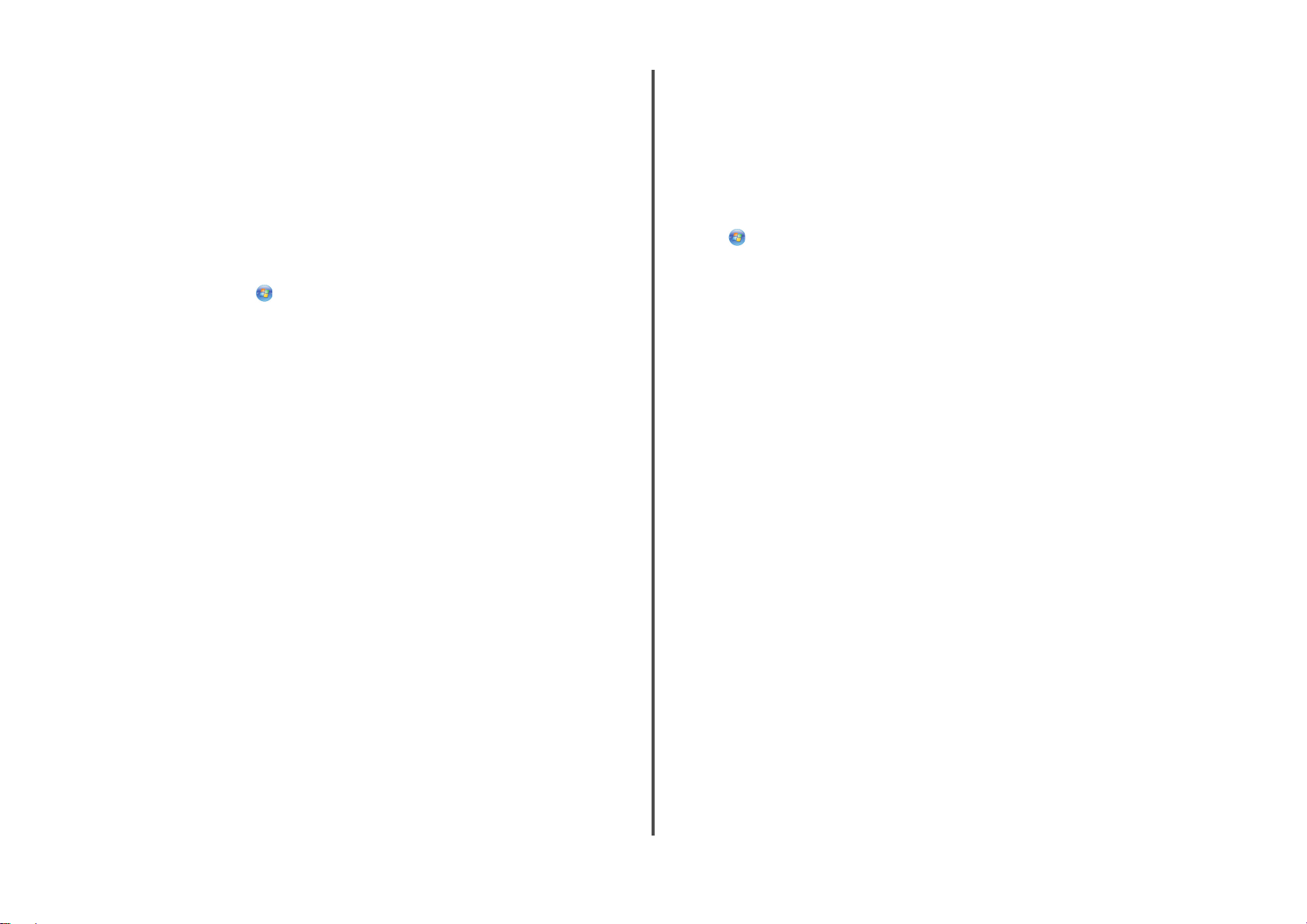
プリンタをローカルで使用する(USB)
現在どのようにプリンタへアクセスしているかを説明している接続方法を選択します。
プリンタが現在イーサネットで設定されている場合
1
USB ケーブルの一端を、プリンタ背面の正方形の USB ポートにセットします。 USB ケーブルのもう
一方の端をコンピュータの USB ポートにセットします。
2 [新しいハードウェアの検出]画面が表示されたら閉じます。
3 USB プリンタを選択します(9 ページの「プリンタを選択する」を参照)。
プリンタが現在ワイヤレスで設定されている場合
1
以下のいずれかを実行します。
• Windows Vista の場合は、 をクリックします。
• Windows XP 以前の場合は、[スタート]ボタンをクリックします。
2 [すべてのプログラム]または[プログラム]をクリックして、プリンタプログラムのフォルダを一覧から選
択します。
3 [ツール] [Lexmark ワイヤレス接続ユーティリティ]の順にクリックします。
4 画面に表示される手順に従い、USB ケーブルの接続を求めるメッセージが表示されたら、接続します。
5 [新しいハードウェアの検出]画面を閉じます。
6 ワイヤレスネットワークを選択するよう求めるメッセージが表示されたら、[別のネットワークを選択]を
選択します。
7 [ワイヤレスネットワークを使用しない]を選択します。
8 画面に表示される手順に従ってセットアップを完了します。
イーサネットネットワークでプリンタを使用する
現在どのようにプリンタへアクセスしているかを説明している接続方法を選択します。
プリンタが現在ワイヤレスで設定されている場合
1
イーサネットケーブルの一端をプリンタへ、もう一端を使用可能なスイッチまたは壁の差し込み口へ挿
入します。
2 イーサネットネットワークのインターフェイスがアクティブになり、ネットワークから IP アドレスを取得す
るまで、しばらく待ちます。
3 ネットワークプリンタを選択します(9 ページの「プリンタを選択する」を参照)。
メモ: イーサネットネットワーク
へ接続中は
、プリンタのワイヤレスインターフェイス
プリンタが現在ローカルで設定されている場合(USB 接続を使用している)
1
イーサネットケーブルの一端をプリンタへ、もう一端を使用可能なスイッチまたは壁の差し込み口へ挿
入します。
2 プリンタを設定するコンピュータに、ソフトウェア CD およびインストール CD をセットします。
は使用できません
。
3 コンピュータの画面に表示される、イーサネットネットワークでプリンタを設定する手順に従います。
4 プリンタを選択します(9 ページの「プリンタを選択する」を参照)。
メモ: 設定を終えるには USB ケーブルが必要です。
プリンタを選択する
1 接続を選択します。 以下のいずれかを実行します。
Windows Vista の場合
a
をクリックします。
b [コントロール パネル]をクリックします。
c [ハードウェアとサウンド]で、[プリンタ]をクリックします。
Windows XP の場合
a
[スタート]ボタンをクリックします。
b [プリンタと FAX]をクリックします。
Windows 2000 の場合
a
[スタート]ボタンをクリックします。
b [設定][プリンタ]の順にクリックします。
2 フォルダ内に 2 つのプリンタが表示されます。
• Lexmark XXXX Series(USB)
• Lexmark XXXX Series(ネットワーク)
ここで、XXXX はお使いのプリンタの機種番号です。
3 メニューから、[通常使うプリンタに設定]を選択します。
4 [プリンタ]または[プリンタと FAX]ウィンドウを閉じます。
USB 接続、イーサネット接続、ワイヤレス接続を切り替える(Macintosh
のみ)
必要に応じて、プリンタへのアクセス方法を変更できます。 次の手順は、いずれかの接続方法でプリンタ
が設定されていたことが前提になっています。 設定中に問題が発生した場合は、接続方法別のトラブル
シューティングに関するトピックを参照してください。
メモ: プリンタが同時にアクティブに接続
ーサネットまたはワイヤレス)接続です イーサネットとワイヤレスを同時に使用することはできません。
プリンタをワイヤレスで使用する
現在どのようにプリンタへアクセスしているかを説明している接続方法を選択します。
できるのは
、1 つのローカル(USB)接続と 1 つのネットワーク(イ
プリンタをワイヤレスネットワーク
9
上にインストールする
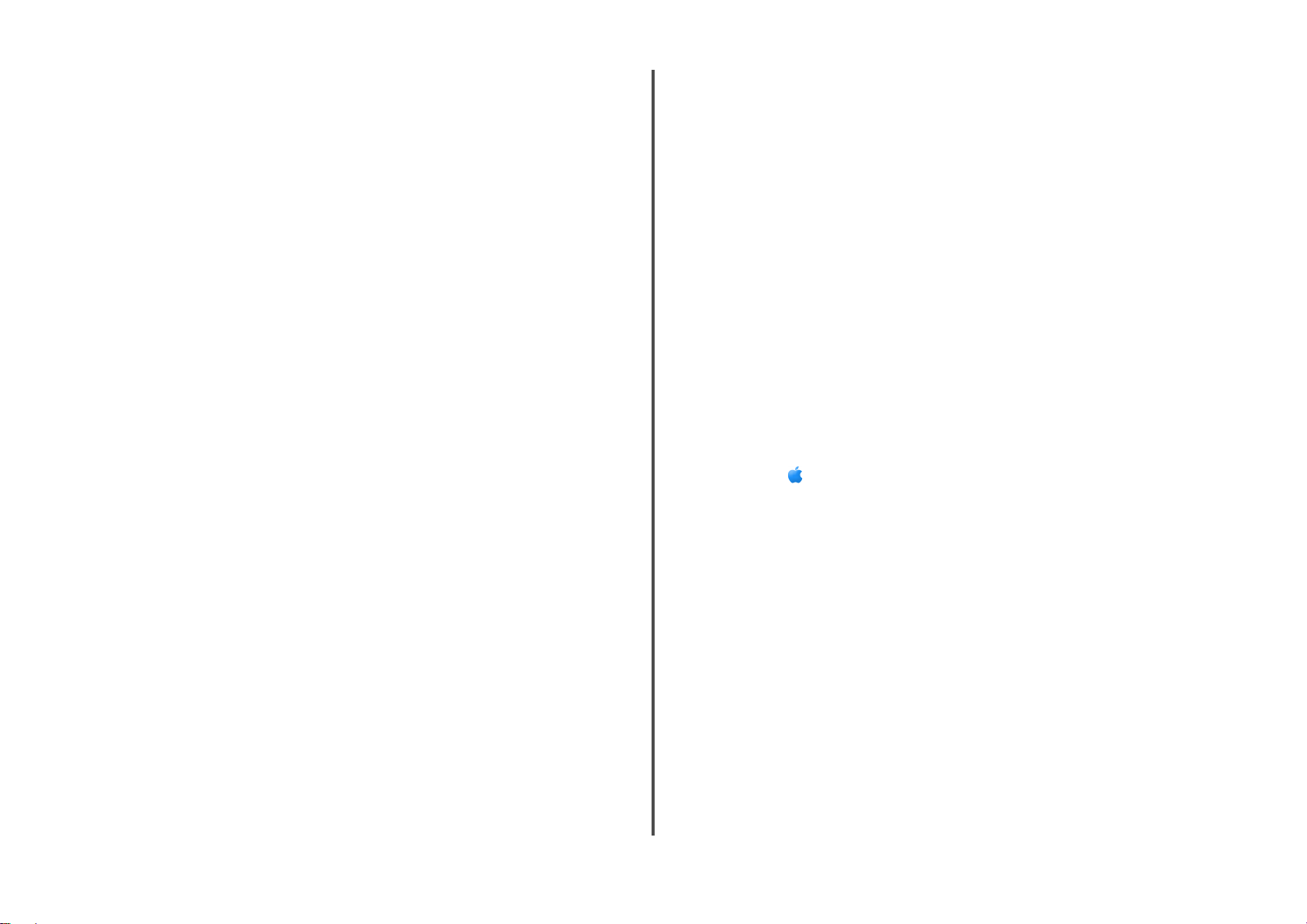
プリンタが現在ローカルで設定されている(USB 接続を使用している)
1
Finder デスクトップで、プリンタフォルダをダブルクリックします。
2 [Lexmark ワイヤレス設定アシスタント]をダブルクリックします。
3 画面に表示される手順に従って、プリンタをワイヤレスで設定します。
メモ: ワイヤレス設定中、プリンタとコンピュータを接続している USB ケーブルを取り外す必要はありませ
ん。
プリンタが現在イーサネットで設定されている
1
プリンタからイーサネットケーブルを取り外します。
2 ワイヤレスアクセスでプリンタを使用するコンピュータの近くにプリンタを設置します。
メモ: プリンタとコンピュータを USB ケーブルで接続する
とコンピュータの
両方に届くよう
、プリンタはコンピュータに十分近い
必要があります
。 USB ケーブルが
場所に設置するようにしてください
プリンタ
3 Finder デスクトップで、プリンタフォルダをダブルクリックします。
4 [Lexmark ワイヤレス設定アシスタント]をダブルクリックします。
5 画面に表示される手順に従って、プリンタをワイヤレスで設定します。
プリンタが現在ワイヤレスで設定されている
1
イーサネットケーブルの一端をプリンタへ、もう一端を使用可能なスイッチまたは壁の差し込み口へ挿
入します。
2 イーサネットネットワークのインターフェイスがアクティブになり、ネットワークから IP アドレスを取得す
るまで、しばらく待ちます。
3 以下の手順でプリンタを追加します(10 ページの「プリンタを追加する」を参照)。
4 2 番目の印刷キューが作成されます。 ワイヤレス接続によるプリンタへのアクセスに再度切り替えな
い場合はワイヤレスキューを削除します。
メモ: イーサネットネットワーク
へ接続中は
、プリンタのワイヤレスインターフェイス
は使用できません
。
プリンタが現在ローカルで設定されている(USB 接続を使用している)
1
。
イーサネットケーブルの一端をプリンタへ、もう一端を使用可能なスイッチまたは壁の差し込み口へ挿
入します。
2 プリンタを設定するコンピュータに、ソフトウェア CD およびインストール CD をセットします。
3 コンピュータの画面に表示される、イーサネットネットワークでプリンタを設定する手順に従います。
メモ: 設定を終えるには USB ケーブルが必要です。
プリンタをローカルで使用する(USB)
現在どのようにプリンタへアクセスしているかを説明している接続方法を選択します。
プリンタが現在イーサネットで設定されている
1
USB ケーブルの一端を、プリンタ背面の正方形の USB ポートにセットします。 USB ケーブルのもう
一方の端をコンピュータの USB ポートにセットします。
2 以下の手順でプリンタを追加します(10 ページの「プリンタを追加する」を参照)。
3 2 番目の印刷キューが作成されます。 イーサネット接続によるプリンタへのアクセスに再度切り替えな
い場合はイーサネットキューを削除します。
プリンタが現在ワイヤレスで設定されている
1
USB ケーブルの一端を、プリンタ背面の正方形の USB ポートにセットします。 USB ケーブルのもう
一方の端をコンピュータの USB ポートにセットします。
2 以下の手順でプリンタを追加します(10 ページの「プリンタを追加する」を参照)。
3 2 番目の印刷キューが作成されます。 ワイヤレス接続によるプリンタへのアクセスに再度切り替えな
い場合はワイヤレスキューを削除します。
イーサネットネットワークでプリンタを使用する
現在どのようにプリンタへアクセスしているかを説明している接続方法を選択します。
プリンタをワイヤレスネットワーク
プリンタを追加する
Mac OS X 10.5 の場合
1
メニューバーで [システム環境設定]の順にクリックします。
2 [ハードウェア]セクションで、[プリンタと FAX]をクリックします。
3 [+]ボタンをクリックします。
4 リストからプリンタを選択し、[追加]をクリックします。
Mac OS X 10.4 以前の場合
1
Finder デスクトップから、[移動] [アプリケーション] [ユーティリティ] [プリントセンター]または
[プリンタ設定ユーティリティ]の順にクリックします(使用しているオペレーティングシステムのバージョ
ンによって異なります)。
[プリンタリスト]ダイアログが表示されます。
2 使用するプリンタを選択します。
3 [追加]をクリックします。
[プリンタブラウザ]が表示されます。
4 お使いのプリンタを選択します。
5 [追加]をクリックします。
上にインストールする
10
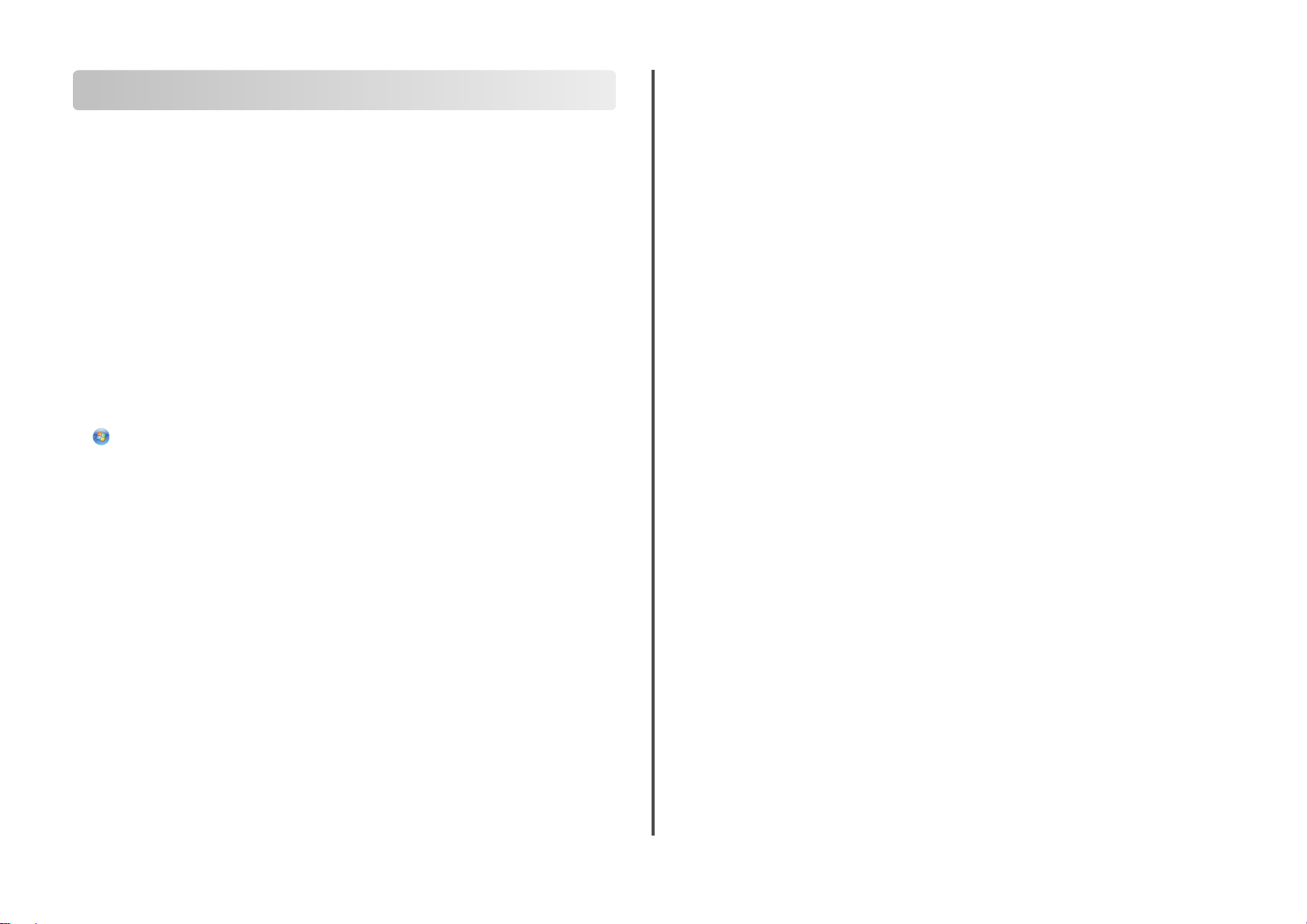
ワイヤレスの詳細設定
ワイヤレスネットワーク(アドホック)を作成する
ワイヤレスネットワークをセットアップするには、無線アクセスポイント(無線ルーター)を使用することをお
勧めします。 この方法でセットアップされたネットワークは、インフラストラクチャネットワークと呼ばれま
す。 インフラストラクチャネットワークを使用している場合は、お使いのプリンタをこのネットワークで使用
できるように設定する必要があります。
メモ: プリンタが一度に
プリンタを設定
ラクチャ)で使用できません。
アドホックネットワークは以下の場合に設定できます。
通信できるのは
すると
、そのプリンタは他のすべての
1 つのワイヤレスネットワーク
ワイヤレスネットワーク
• アクセスポイントまたは無線ルーターがない
• ワイヤレスネットワークが既にない(ただし、コンピュータにワイヤレスプリントサーバーがある)
• プリンタとワイヤレスネットワークアダプタがインストールされているコンピュータの間に独立したネット
ワークをセットアップする
Windows Vista の場合
1 をクリックします。
2 [コントロール パネル]をクリックします。
3 [ネットワークとインターネット]をクリックします。
4 [ネットワークと共有センター]で、[ネットワークへの接続]をクリックします。
5 [ネットワークに接続]ダイアログで、[ワイヤレス アドホック(コンピュータ相互)ネットワークを設定しま
す]をクリックしてから[次へ]をクリックします。
6 [ワイヤレス アドホック ネットワークをセットアップします]ウィザードの手順に従います。 セットアップの
中で、以下の手順に従います。
a コンピュータとプリンタの間のネットワークで使用するネットワーク名または SSID を作成します。
b ネットワークの名前をメモします。 大文字と小文字を区別し、正確なスペルを使用してください。
c [セキュリティの種類]リストに移動し、[WEP]を選択して、WEP キーを作成します。
WEP キーは、次のいずれかの条件を満たす文字列です。
• 10 桁または 26 桁の 16 進表記。 16 進表記では A ~ F(または a ~ f)および 0 ~ 9 を使用
します。
または
• 5 桁または 13 桁の ASCII 文字表記。 ASCII 文字とは、キーボードで入力できる英数字およ
び記号です。
d ネットワークのパスワードをメモします。 大文字と小文字を区別し、正確なスペルを使用してください。
これで、Windows Vista でアドホックネットワークを使用できます。 このネットワークが[ネットワークに
接続]ダイアログで[使用可能なネットワーク]に表示されている場合、コンピュータがアドホックネットワ
ーク用に設定されていることを示します。
だけです
。 アドホックネットワーク
(アドホックまたは
インフラスト
7 Windows の[コントロール パネル]とその他のウィンドウを閉じます。
8 インストールソフトウェア CD をコンピュータにセットし、ワイヤレスインストールの手順に従います。
メモ: セットアップソフトウェアの指示があるまで、インストールケーブルまたはネットワークケーブルを
接続しないでください。
9 使用可能なネットワークが表示されたら、手順 6 で作成したネットワーク名とセキュリティ情報を入力
します。インストーラにより、プリンタをこのコンピュータで使用するための設定が行われます。
10 後で参照できるように、ネットワーク名とセキュリティ情報は安全な場所に保管してください。
に
Windows XP の場合
1 [スタート]ボタンをクリックします。
2 [コントロール パネル]をクリックします。
3 [ネットワークとインターネット接続]をクリックします。
4 [ネットワーク接続]をクリックします。
5 お使いのワイヤレスネットワーク接続のアイコンを右クリックします。
6 ポップアップメニューに[有効にする]が表示されている場合は、これをクリックします。
メモ: [有効にする]が表示されていない
場合は
、ワイヤレス接続は
既に有効です
。
7 [ワイヤレスネットワーク接続]アイコンを右クリックします。
8 [プロパティ]をクリックします。
9 [ワイヤレスネットワーク]タブをクリックします。
メモ: [ワイヤレスネットワーク]タブが表示されていない場合は、お使いのワイヤレス設定はサードパ
ーティ製ソフトウェアによって管理されています。 ワイヤレスネットワーク(アドホック)をセットアップす
るには、そのソフトウェアを使用する必要があります。 アドホックネットワークの作成方法の詳細につ
いては、サードパーティ製ソフトウェアのマニュアルを参照してください。
10 [Windows でワイヤレスネットワークの設定を構成する]チェックボックスをオンにします。
11 [優先ネットワーク]で、既存のネットワークをすべて削除します。
a 削除するネットワークを選択します。
b [削除]をクリックして、ネットワークをリストから削除します。
12 [追加]をクリックして、アドホックネットワークを作成します。
13 [ネットワーク名(SSID)]ボックスに、ワイヤレスネットワークに付ける名前を入力します。
14 ワイヤレスのセットアップを行う際に参照できるように、付けた名前はメモしておいてください。 大文字
と小文字を区別し、正確なスペルを使用してください。
15 [ネットワーク認証]がリストに表示されている場合は、[オープン システム]を選択します。
16 [データの暗号化]リストから、[WEP]を選択します。
17 必要に応じて、[キーは自動的に提供される]チェックボックスをオフにします。
18 [ネットワーク キー]ボックスに、WEP キーを入力します。
ワイヤレスの
11
詳細設定
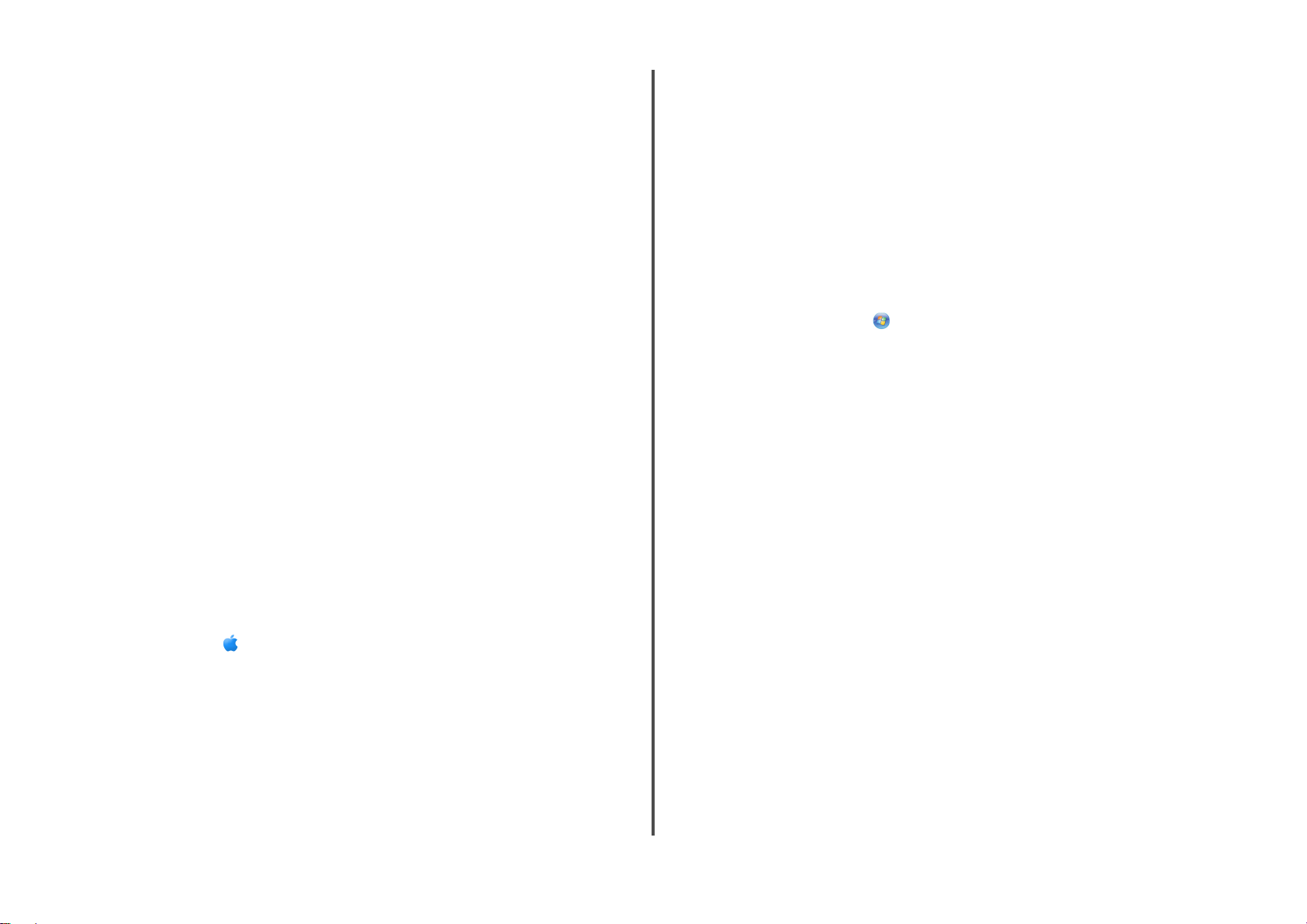
19 ワイヤレスのセットアップを行う際に参照できるように、入力した WEP キーはメモしておいてください。
大文字と小文字を区別して、正確にメモしてください。
20 [ネットワーク キーの確認入力]ボックスに、同じ WEP キーを入力します。
21 [これはコンピュータ相互(ad hoc)のネットワークで、ワイヤレス アクセス ポイントを使用しない]を選
択します。
22 [OK]を 2 回クリックして、開いている 2 つのウィンドウを閉じます。
23 コンピュータで新しい設定が認識されるまでに、数分かかる場合があります。 ネットワークの状態を確
認するには、以下の手順に従います。
a [ワイヤレスネットワーク接続]アイコンを右クリックします。
b [利用できるワイヤレス ネットワークの表示]を選択します。
• ネットワークがリストに表示されている場合で、コンピュータが接続されていない場合は、アドホ
ックネットワークを選択して[接続]をクリックします。
• ネットワークが表示されていない場合は、しばらく待ってから[ネットワークの一覧を最新の情報
に更新]をクリックします。
24 インストールソフトウェア CD をコンピュータにセットし、ワイヤレスインストールの手順に従います。
メモ: セットアップソフトウェアの指示があるまで、インストールケーブルまたはネットワークケーブルを
接続しないでください。
25 使用可能なネットワークが表示されたら、手順 13 の最初に作成したネットワーク名とセキュリティ情報
を入力します。インストーラにより、プリンタをこのコンピュータで使用するための設定が行われます。
26 後で参照できるように、ネットワーク名とセキュリティ情報は安全な場所に保管してください。
Windows 2000 の場合
• Windows 2000 でのアドホックネットワークの設定の詳細については、ワイヤレスネットワークアダプ
タに付属しているマニュアルを参照してください。
Macintosh の場合
1 ネットワーク名を作成します。
Mac OS X 10.5 の場合
a Finder デスクトップで [システム環境設定]の順にクリックします。
b [ネットワーク]をクリックします。
c [AirMac]をクリックします。
Mac OS X 10.4 以前の場合
a Finder デスクトップで、 [移動] [アプリケーション]の順にクリックします。
b [アプリケーション]フォルダで、[インターネット接続]をダブルクリックします。
c ツールバーで、[AirMac]をクリックします。
2 [ネットワーク]メニューから、[ネットワークを作成]をクリックします。
3 アドホックネットワークの名前を作成して、[OK]をクリックします。
メモ: 後で参照できるように、ネットワーク名とパスワードは安全な場所に保管
してください
。
既存のワイヤレスネットワーク(アドホック)にプリンタを追加す る
メモ: プリンタが一度に通信できるのは 1 つのワイヤレスネットワーク
プリンタを設定すると、そのプリンタは設定されている他のワイヤレスネットワーク(アドホックまたはインフ
ラストラクチャ)から削除されます。
だけです
。 アドホックネットワーク
Windows の場合
1 以下のいずれかを実行します。
• Windows Vista の場合は、 をクリックします。
• Windows XP 以前の場合は、[スタート]ボタンをクリックします。
2 [すべてのプログラム]または[プログラム]をクリックして、プリンタプログラムのフォルダを一覧から選
択します。
3 [Lexmark ワイヤレス接続ユーティリティ]をクリックします。
4 初期画面に表示される手順に従います。
Macintosh の場合
1 Finder デスクトップで、プリンタフォルダをダブルクリックします。
2 [Lexmark ワイヤレス設定アシスタント]をダブルクリックします。
3 初期画面に表示される手順に従います。
に
WPS(Wi-Fi Protected Setup)を使用する
Wi-Fi Protected Setup(WPS)は、他のほとんどの方法に比べて少ない手順で、セキュリティで保護され
たワイヤレスネットワークに機器を設定できる方法です。 このプリンタでは WPS がサポートされており、
WPS を使ってワイヤレスアクセスを設定できます。 WPS を使ってプリンタを設定するには、ワイヤレスル
ーターで WPS がサポートされていることが必要です。
WPS 対応ケーブルを使用する
お使いのルーターが WPS をサポートしている場合、そのルーターがサポートしている方法を使って、プリ
ンタをワイヤレスネットワークへ追加できます。 手順については、ルーターのマニュアルを参照してください。
ワイヤレスの
12
詳細設定
 Loading...
Loading...