Lexmark X4690 User's Guide [nl]
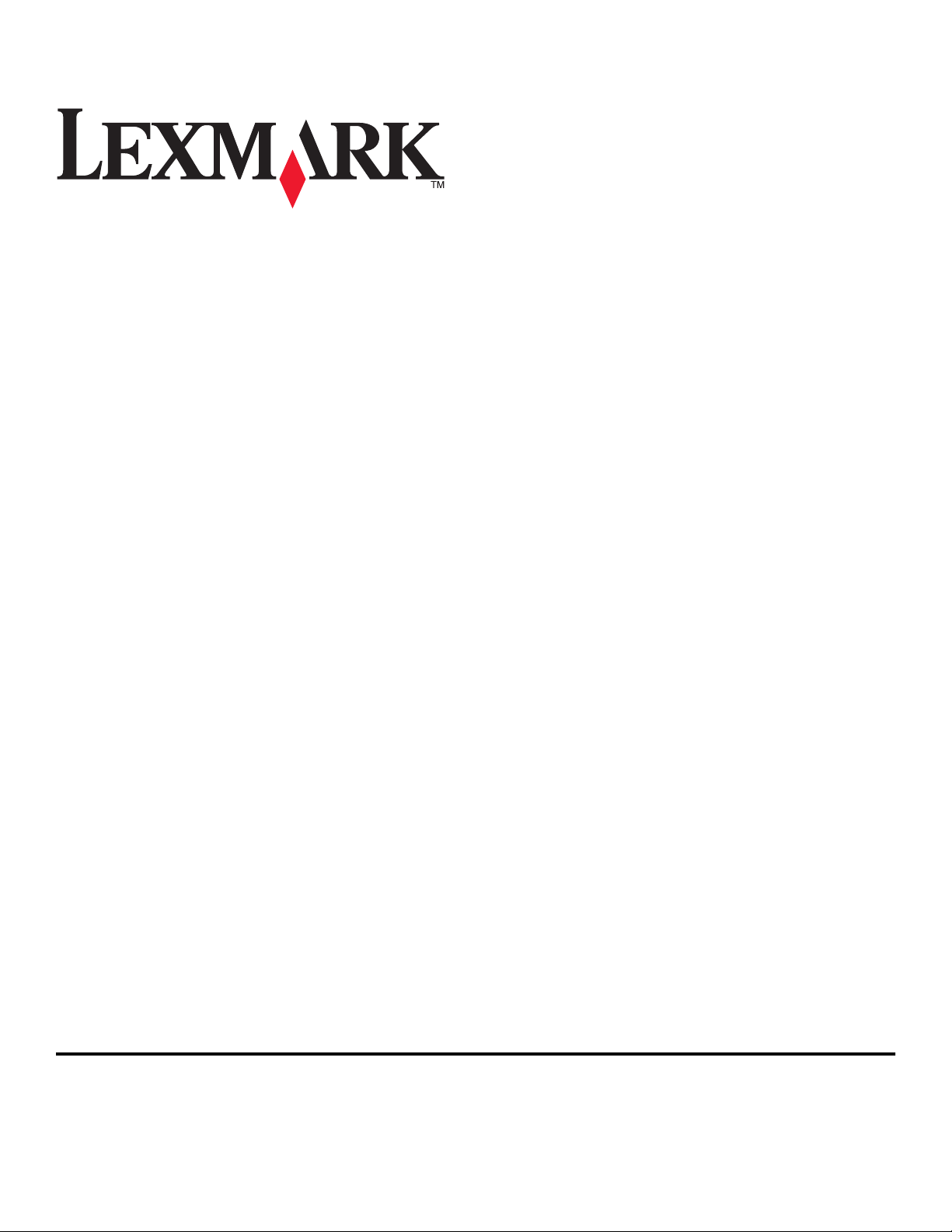
3600-4600 Series Gebruikershandleiding
2008 www.lexmark.com
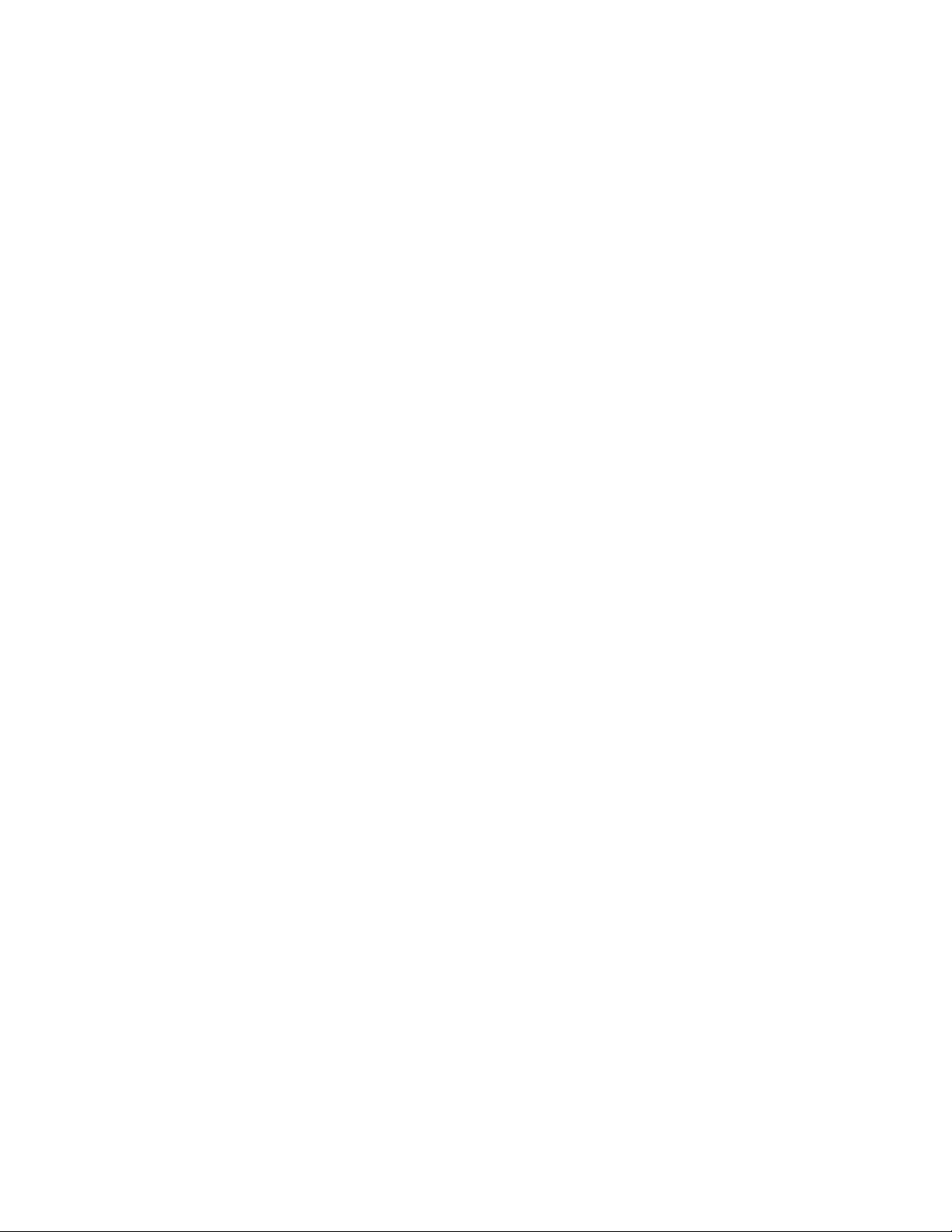
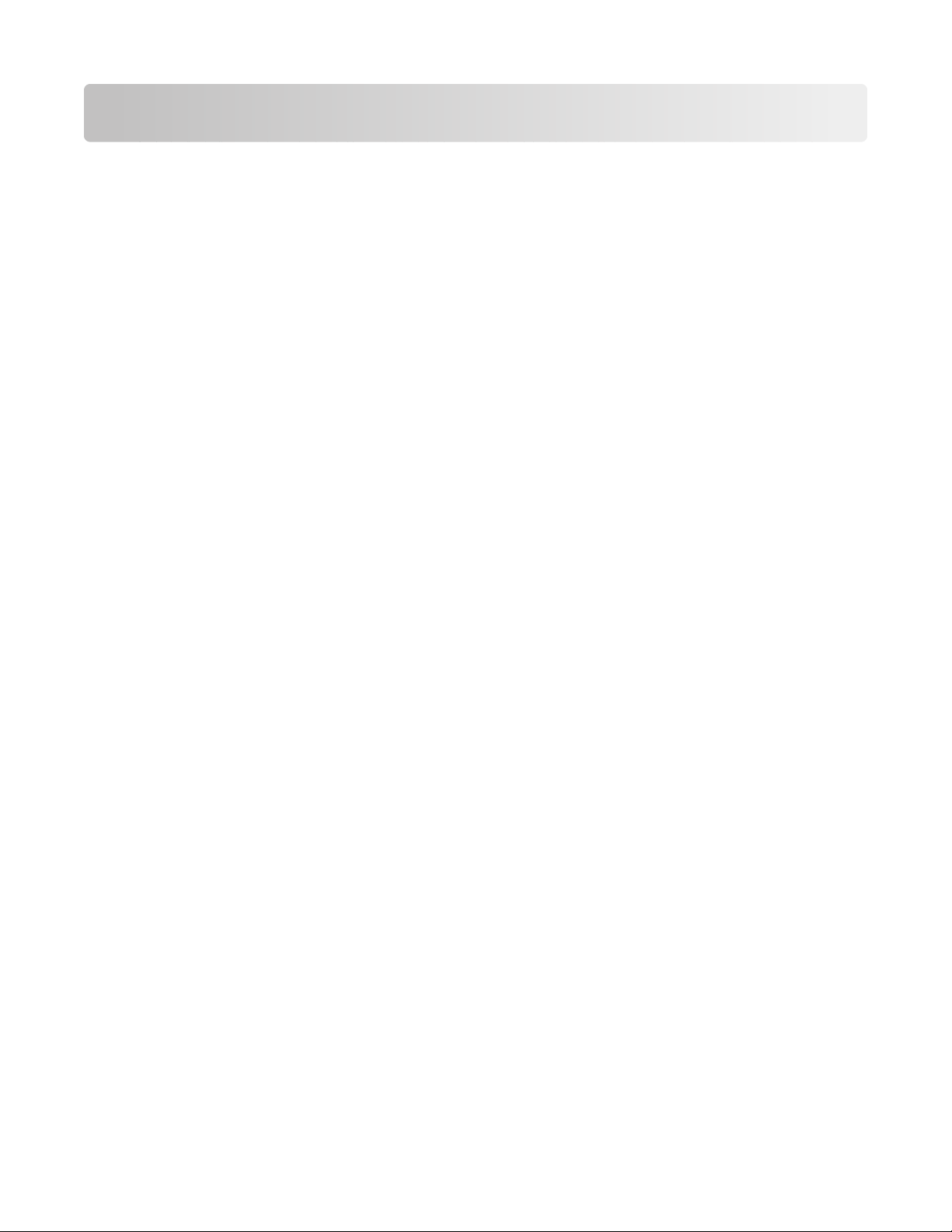
Inhoudsopgave
Veiligheidsinformatie........................................................................9
Inleiding..............................................................................................10
Informatie over de printer................................................................................................................................................10
Printer instellen................................................................................13
Beveiligingswaarschuwingen negeren tijdens software-installatie.................................................................13
Printer instellen als kopieerapparaat............................................................................................................................13
Onderdelen van de printer..............................................................................................................................................20
Knoppen en menu's van het bedieningspaneel van de printer gebruiken...................................................22
Bedieningspaneel van de printer gebruiken........................................................................................................................22
Printermenu's gebruiken .............................................................................................................................................................23
Menu Kopiëren gebruiken...........................................................................................................................................................25
Menu Scannen gebruiken ...........................................................................................................................................................26
Menu Foto gebruiken.................................................................................................................................................................... 26
Menu PictBridge gebruiken........................................................................................................................................................27
Menu Instellen gebruiken............................................................................................................................................................28
Instellingen opslaan.......................................................................................................................................................................29
Printersoftware gebruiken...............................................................................................................................................31
Printersoftware installeren.......................................................................................................................................................... 31
Optioneel XPS-stuurprogramma installeren (alleen voor Windows Vista)................................................................32
Printersoftware voor Windows gebruiken ............................................................................................................................33
Macintosh-printersoftware gebruiken....................................................................................................................................35
Schakelen tussen de achterste USB-poort en de Quick Connect-laptoppoort (alleen bepaalde
modellen)..........................................................................................................................................................................36
De printer installeren op een draadloos netwerk (alleen
bepaalde modellen).........................................................................37
Compatibiliteit met draadloze netwerken.................................................................................................................37
Gegevens die vereist zijn om de printer te installeren op een draadloos netwerk.....................................37
Printer installeren op een draadloos netwerk...........................................................................................................38
Installatieaanwijzigen voor draadloze aansluitingen (alleen Frankrijk)..........................................................39
IP-adres handmatig configureren.................................................................................................................................39
Uitleg van de kleuren van de Wi-Fi-aanduiding.......................................................................................................39
Draadloze instellingen wijzigen na de installatie....................................................................................................40
Menu Netwerkconfiguratie gebruiken........................................................................................................................41
Printer installeren op andere computers....................................................................................................................42
Inhoudsopgave
3
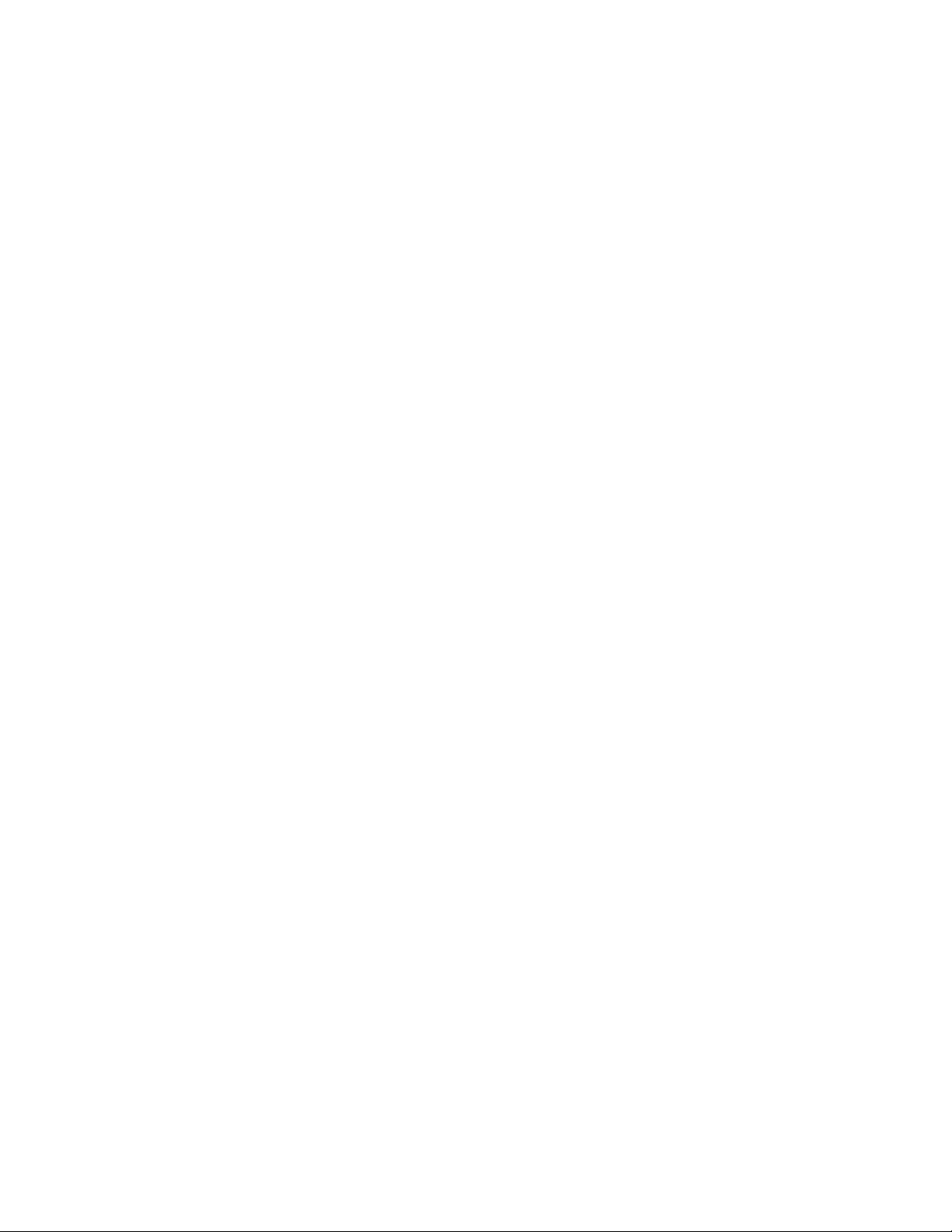
Geavanceerde draadloze installatie..............................................................................................................................43
Draadloos ad-hocnetwerk instellen......................................................................................................................................... 43
Printer toevoegen aan een bestaand, draadloos ad-hocnetwerk ................................................................................46
Veelgestelde vragen...........................................................................................................................................................47
Wat is een netwerk?....................................................................................................................................................................... 47
Hoe worden thuisnetwerken geconfigureerd? ...................................................................................................................47
Waarom heb ik een installatiekabel nodig?.......................................................................................................................... 49
Installatiekabel aansluiten...........................................................................................................................................................49
Wat is het verschil tussen infrastructuur- en ad-hocnetwerken?..................................................................................50
Signaalsterkte bepalen................................................................................................................................................................. 51
Hoe kan ik de signaalsterkte van het draadloze netwerk verbeteren?.......................................................................51
Wat is een SSID? ..............................................................................................................................................................................53
Hoe bepaal ik welk type beveiliging voor mijn netwerk wordt gebruikt?.................................................................53
Kan ik mijn printer tegelijkertijd via een draadloze en USB-verbinding gebruiken?.............................................53
Wat is een MAC-adres? .................................................................................................................................................................53
Hoe vind ik het MAC-adres?........................................................................................................................................................54
Wat is een IP-adres? .......................................................................................................................................................................54
Wat is TCP/IP?...................................................................................................................................................................................54
Hoe zoek ik IP-adressen?..............................................................................................................................................................55
Hoe worden IP-adressen toegewezen?..................................................................................................................................56
Wat is een sleutelindex?...............................................................................................................................................................56
Papier in de printer plaatsen.........................................................57
Papier in de printer plaatsen...........................................................................................................................................57
Verschillende papiersoorten in de printer plaatsen...............................................................................................57
Originele documenten op de glasplaat plaatsen....................................................................................................61
Sensor voor papiersoort gebruiken..............................................................................................................................62
Afdrukken..........................................................................................63
Standaarddocumenten afdrukken................................................................................................................................63
Documenten afdrukken...............................................................................................................................................................63
Webpagina's afdrukken................................................................................................................................................................ 63
Meerdere exemplaren van een document afdrukken ......................................................................................................64
Afgedrukte exemplaren sorteren .............................................................................................................................................64
Laatste pagina eerst afdrukken (omgekeerde paginavolgorde)...................................................................................65
Meerdere pagina's op één vel afdrukken (N per vel).........................................................................................................65
Documenten vanaf een geheugenkaart of flashstation afdrukken .............................................................................66
Speciale documenten afdrukken...................................................................................................................................67
Compatibele, speciale papiersoorten selecteren................................................................................................................ 67
Enveloppen afdrukken..................................................................................................................................................................68
Etiketten afdrukken........................................................................................................................................................................68
Afdrukken op papier met een aangepast formaat.............................................................................................................69
Inhoudsopgave
4
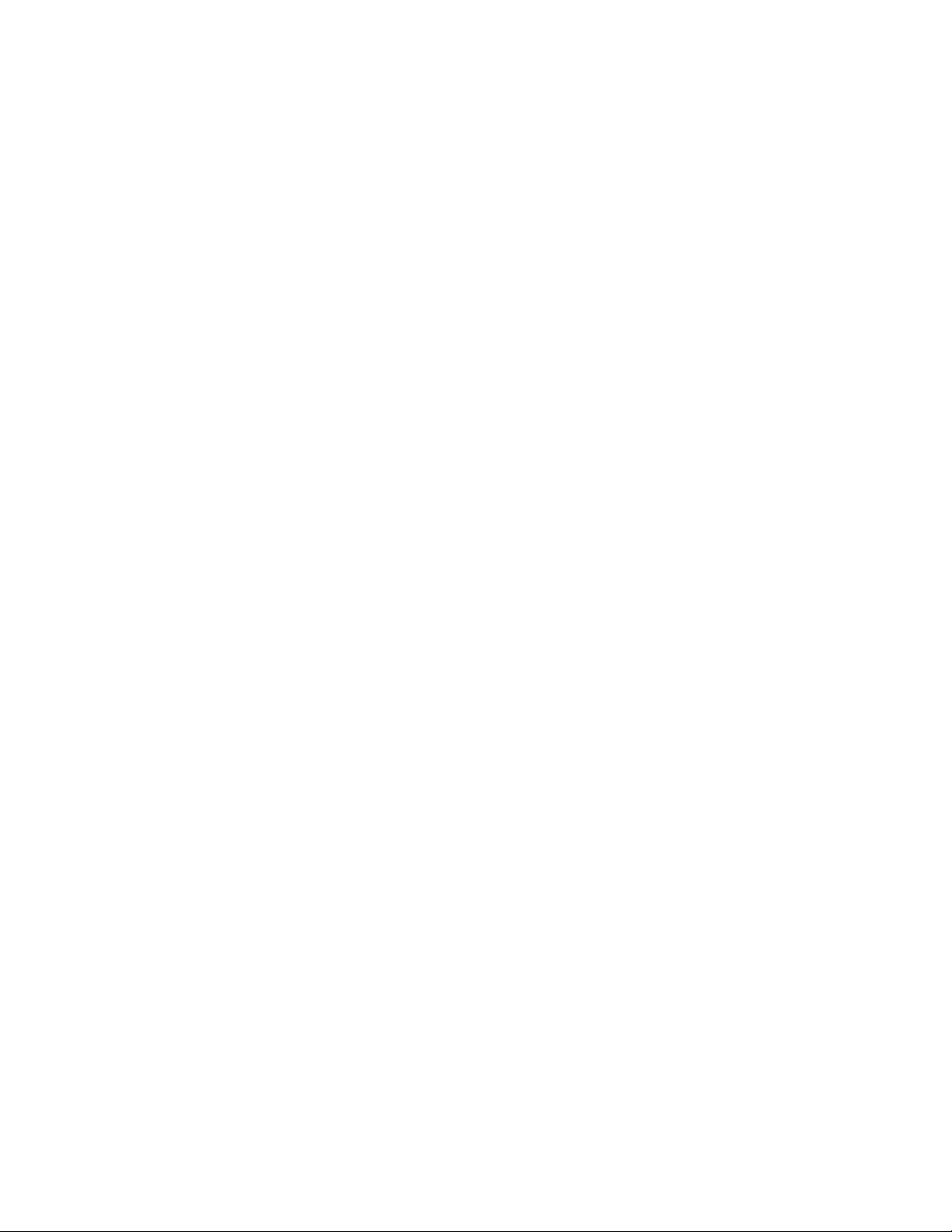
Afdrukinstellingen opslaan en verwijderen...............................................................................................................70
Afdruktaken beheren.........................................................................................................................................................71
Afdruktaken onderbreken........................................................................................................................................................... 71
Afdruktaken hervatten..................................................................................................................................................................72
Afdruktaken annuleren.................................................................................................................................................................73
Werken met foto's...........................................................................75
Geheugenkaart in de printer plaatsen.........................................................................................................................75
Flashstation in de printer plaatsen................................................................................................................................76
Foto's ophalen en beheren..............................................................................................................................................77
Foto's op een opslagapparaat overbrengen naar een computer................................................................................. 77
Foto's op een geheugenkaart overbrengen naar een flashstation..............................................................................79
Foto's afdrukken..................................................................................................................................................................79
Foto's afdrukken met het bedieningspaneel van de printer .......................................................................................... 79
Foto's afdrukken vanaf de computer met de printersoftware.......................................................................................80
Foto's op een opslagapparaat afdrukken met de printersoftware............................................................................... 81
Kleureffecten toepassen op foto's met het bedieningspaneel...................................................................................... 82
Foto's afdrukken vanaf een digitale PictBridge-camera...................................................................................................83
Foto's op een opslagapparaat afdrukken met het controlevel......................................................................................84
Foto's afdrukken vanaf een digitale camera met DPOF ...................................................................................................85
Kopiëren.............................................................................................86
Kopiëren..................................................................................................................................................................................86
Foto's kopiëren.....................................................................................................................................................................86
Afbeeldingen vergroten of verkleinen........................................................................................................................86
Kopieerkwaliteit aanpassen.............................................................................................................................................87
Kopieën lichter of donkerder maken............................................................................................................................87
Exemplaren sorteren met het bedieningspaneel van de printer.......................................................................88
Afbeelding meerdere keren herhalen op een pagina............................................................................................88
Meerdere pagina's op één vel kopiëren (N per vel)................................................................................................89
Kopieertaak annuleren......................................................................................................................................................89
Scannen..............................................................................................90
Originele documenten scannen....................................................................................................................................90
Originele kleuren- en zwart-witdocumenten scannen..........................................................................................92
Foto's scannen om de foto's te bewerken..................................................................................................................92
Scannen naar een computer via een netwerk..........................................................................................................92
Scantaken annuleren.........................................................................................................................................................93
Inhoudsopgave
5
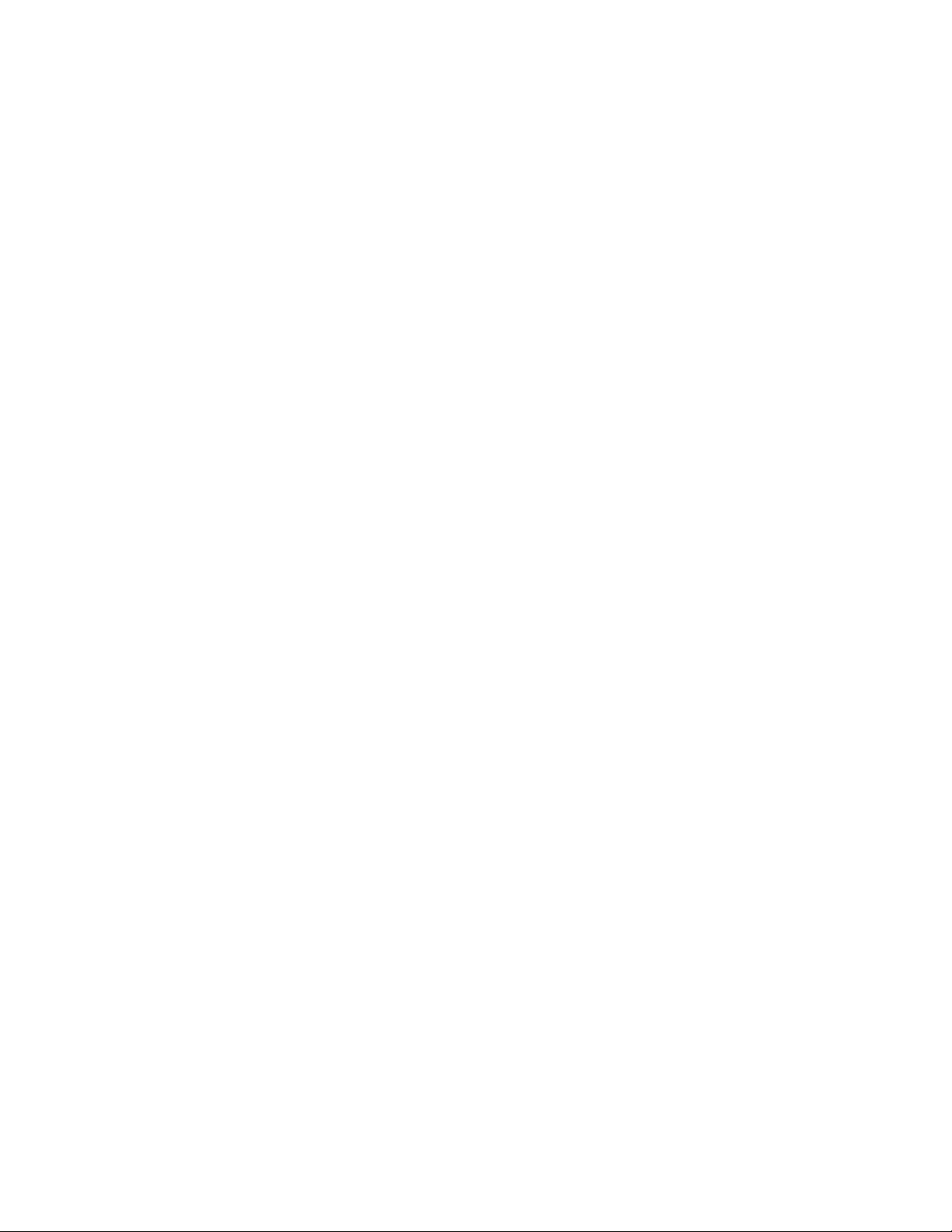
Faxen..................................................................................................94
Fax verzenden met de computer..................................................................................................................................94
Faxen ontvangen.................................................................................................................................................................95
Printer onderhouden.......................................................................97
Inktcartridges onderhouden...........................................................................................................................................97
Inktcartridges installeren.............................................................................................................................................................97
Gebruikte inktcartridge verwijderen....................................................................................................................................... 98
Inktcartridges opnieuw vullen...................................................................................................................................................99
Inktcartridges van Lexmark gebruiken...................................................................................................................................99
Inktcartridges uitlijnen................................................................................................................................................................100
Spuitopeningen van de inktcartridges reinigen...............................................................................................................101
Inktvoorraden controleren........................................................................................................................................................101
Spuitopeningen en contactpunten van de inktcartridge schoonvegen..................................................................102
Inktcartridges beschermen.......................................................................................................................................................103
Glasplaat reinigen.............................................................................................................................................................103
Buitenkant van de printer reinigen............................................................................................................................104
Supplies bestellen.............................................................................................................................................................104
Inktcartridges bestellen..............................................................................................................................................................104
Papier en andere supplies bestellen......................................................................................................................................105
Fabrieksinstellingen herstellen....................................................................................................................................106
Problemen oplossen......................................................................107
Software voor oplossen van printerproblemen gebruiken (alleen voor Windows).................................107
Installatieproblemen oplossen....................................................................................................................................107
Onjuiste taal wordt weergegeven op de display..............................................................................................................107
De aan/uit-knop brandt niet.....................................................................................................................................................108
Software is niet geïnstalleerd...................................................................................................................................................108
Pagina wordt niet afgedrukt.....................................................................................................................................................109
Problemen met het netsnoer van de printer oplossen...................................................................................................112
Software verwijderen en opnieuw installeren...................................................................................................................112
USB-poort activeren in Windows............................................................................................................................................113
Problemen met draadloze functies oplossen.........................................................................................................114
Controlelijst voor problemen met draadloze netwerken oplossen...........................................................................114
Netwerkconfiguratiepagina afdrukken ................................................................................................................................115
Draadloze configuratie wordt niet voortgezet nadat de USB-kabel is aangesloten............................................115
Kan niet afdrukken met draadloze netwerkprinter..........................................................................................................116
Kan niet afdrukken en er is een firewall aanwezig op de computer..........................................................................119
Wi-Fi-aanduiding brandt niet...................................................................................................................................................120
Wi-Fi-lampje brandt groen, maar de printer drukt niet af (alleen Windows)..........................................................120
Wi-Fi-aanduiding knippert oranje tijdens de installatie (alleen voor Windows) ...................................................122
Inhoudsopgave
6
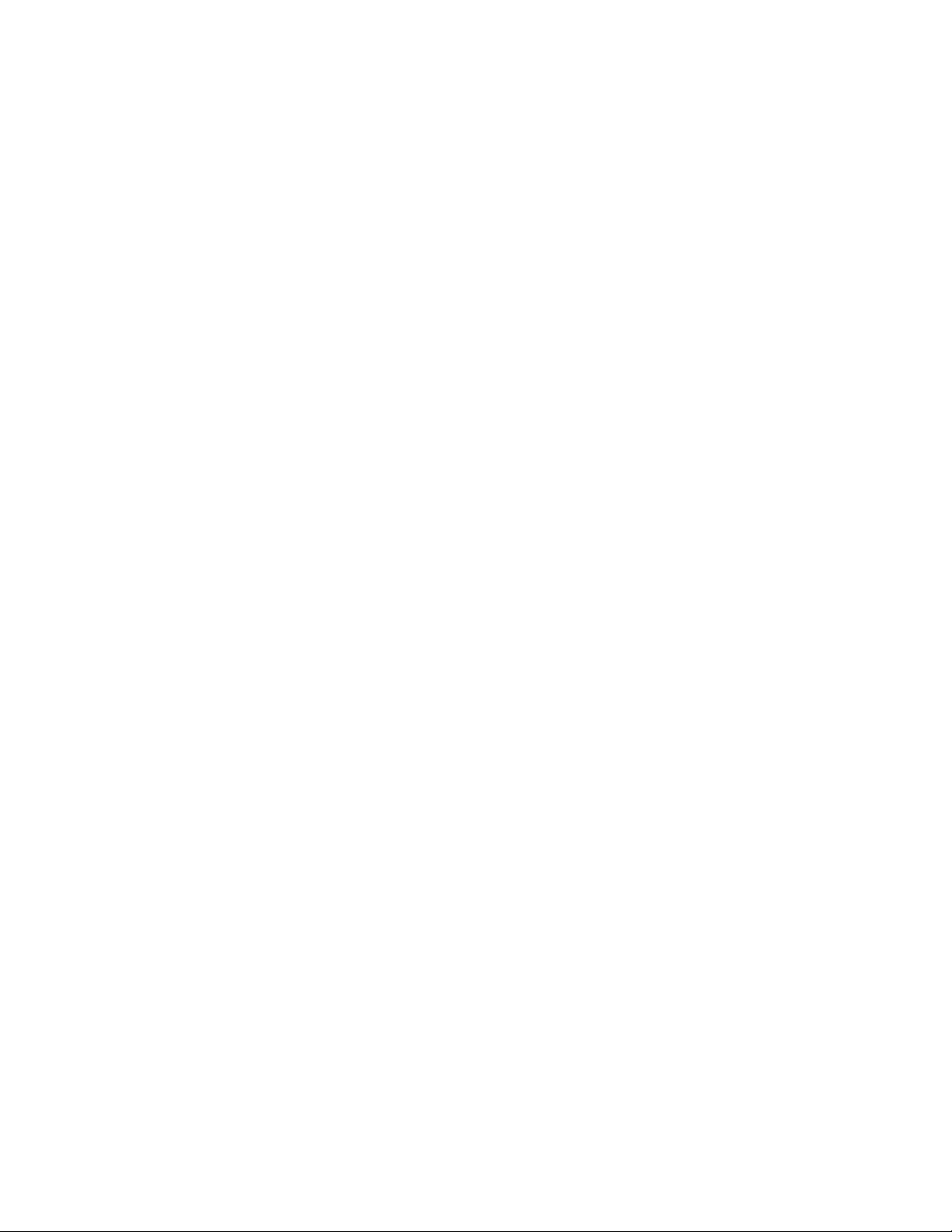
Wi-Fi-aanduiding knippert oranje tijdens de installatie (alleen voor Macintosh).................................................125
Wi-Fi-aanduiding brandt nog steeds oranje.......................................................................................................................127
Draadloze afdrukserver is niet geïnstalleerd. .....................................................................................................................128
Bericht Communicatie is niet beschikbaar verschijnt tijdens draadloos afdrukken ............................................128
Communicatie met de printer verbroken tijdens verbinding met VPN (Virtual Private Network).................129
Interne, draadloze afdrukserver opnieuw instellen op de standaardfabrieksinstellingen................................129
Kennisgevingen..............................................................................130
Productinformatie............................................................................................................................................................130
Uitgavebericht...................................................................................................................................................................130
Conformiteit met de richtlijnen van de Europese Gemeenschap voor radioproducten........................131
Stroomverbruik..................................................................................................................................................................134
Verklarende woordenlijst voor netwerken..............................140
Index.................................................................................................142
Inhoudsopgave
7 8
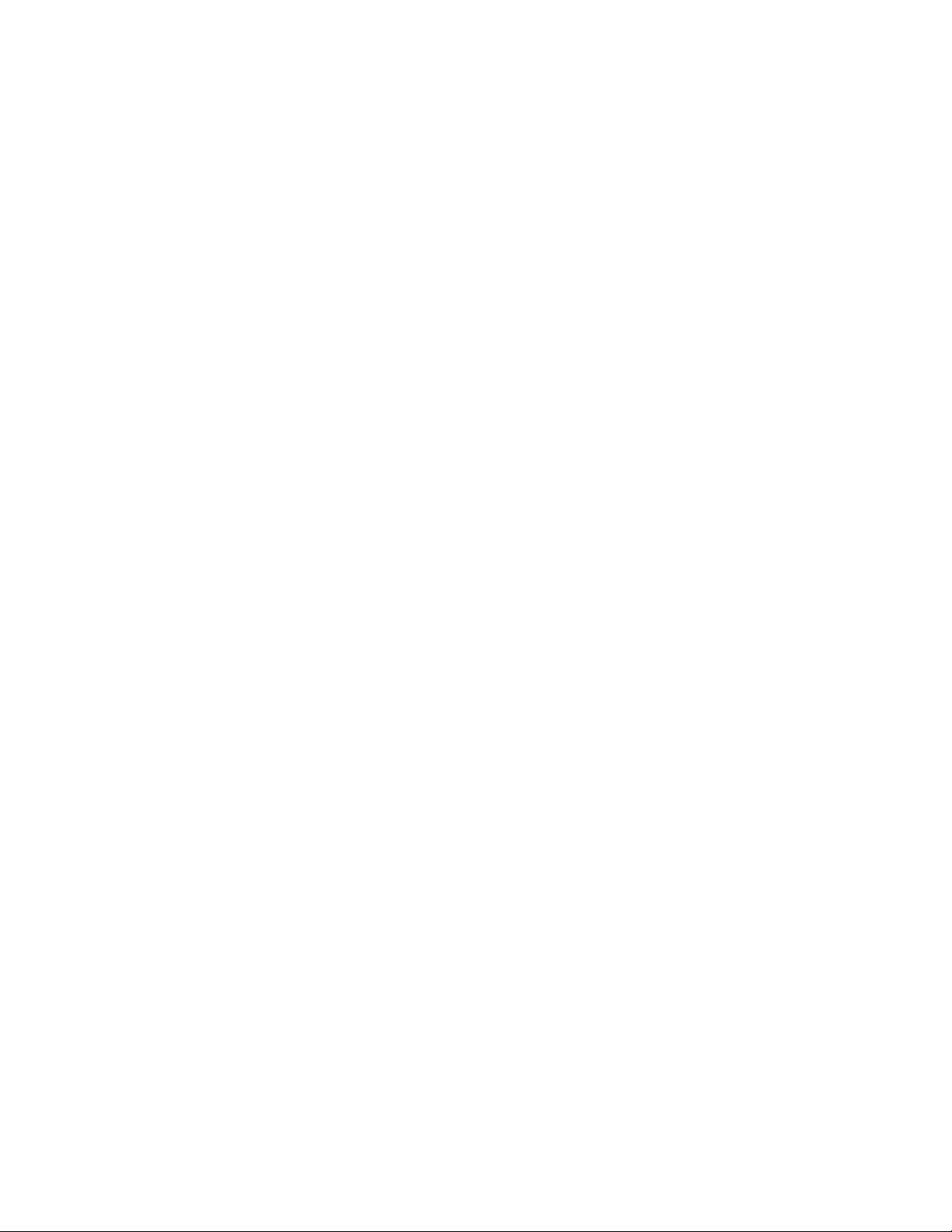
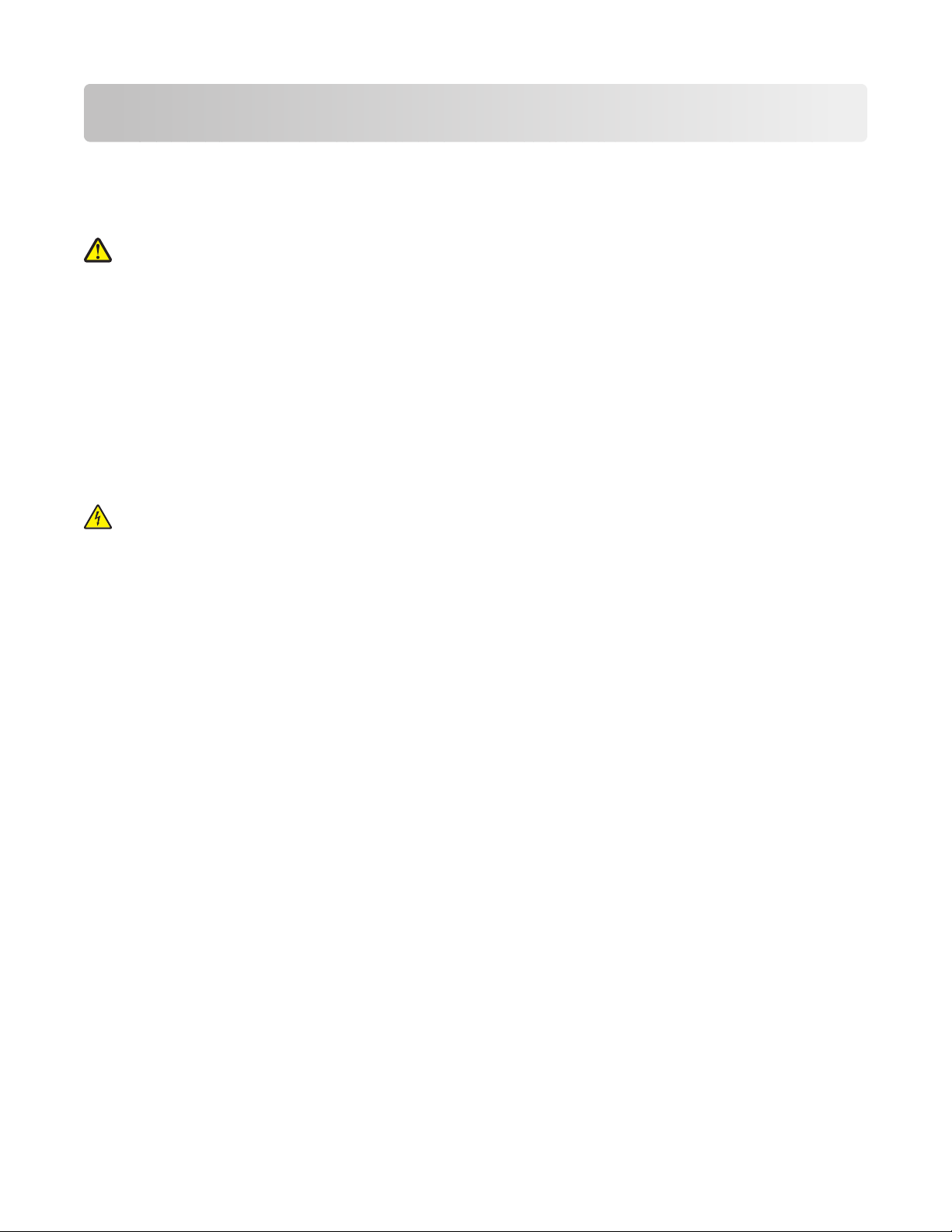
Veiligheidsinformatie
Gebruik alleen de netvoeding en het netsnoer die bij dit product zijn geleverd of een door de fabrikant goedgekeurd
vervangend onderdeel.
Sluit het netsnoer aan op een goed toegankelijk stopcontact in de buurt van het product.
LET OP—KANS OP LETSEL: U moet het netsnoer niet draaien, vastbinden, afknellen of zware objecten op het
snoer plaatsen. Zorg dat er geen schaafplekken op het netsnoer kunnen ontstaan of dat het snoer onder druk
komt te staan. Zorg dat het netsnoer niet bekneld raakt tussen twee objecten, zoals een meubelstuk en een
muur. Als u het netsnoer niet op de juiste wijze gebruikt, is er een kans op brand of elektrische schokken.
Controleer het netsnoer regelmatig op beschadigingen. Trek de stekker van het netsnoer uit het stopcontact
voor u het netsnoer controleert.
Neem contact op met een professionele onderhoudstechnicus voor onderhoud en reparaties die niet in de
gebruikersdocumentatie worden beschreven.
Dit product is ontworpen, getest en goedgekeurd volgens de strenge internationale veiligheidsvoorschriften die van
toepassing zijn op het gebruik van specifieke Lexmark onderdelen. De veiligheidsvoorzieningen van bepaalde
onderdelen zullen niet altijd duidelijk zichtbaar zijn. Lexmark is niet verantwoordelijk voor het gebruik van
vervangende onderdelen.
LET OP—KANS OP ELEKTRISCHE SCHOK: installeer dit product nooit tijdens onweer en sluit nooit kabels, zoals
het netsnoer of de telefoonlijn, aan tijdens onweer.
BEWAAR DEZE INSTRUCTIES.
Veiligheidsinformatie
9
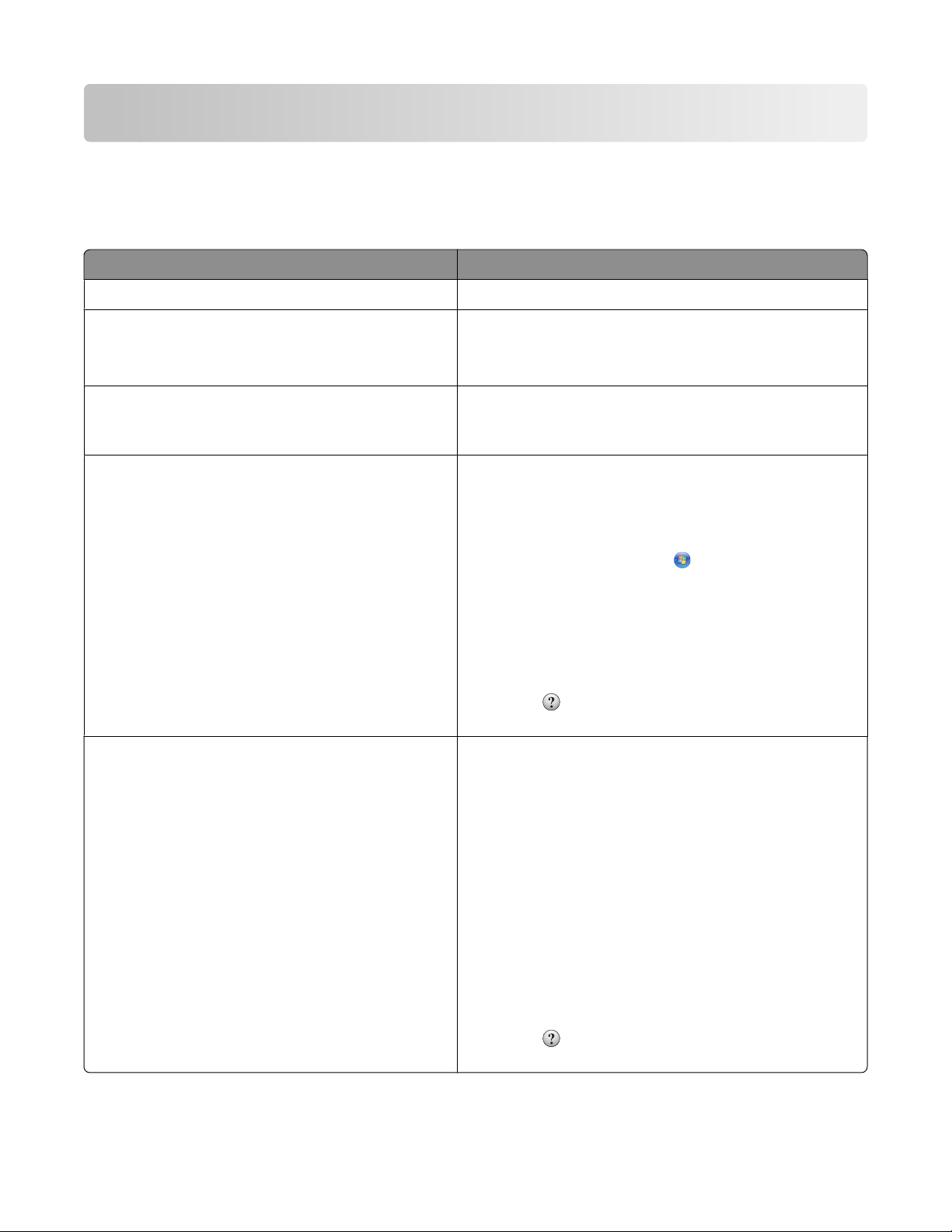
Inleiding
Informatie over de printer
Publicaties
Publicatie Voor
Snelle installatie Aanwijzingen voor de eerste installatie.
Afgedruke Handleiding netwerken / Faxhandleiding Extra installatie-instructies.
Opmerking: uw printer wordt wellicht niet geleverd met
deze documentatie.
Elektronische gebruikershandleiding Volledige instructies voor het gebruik van de printer. De
elektronische versie wordt automatisch geïnstalleerd met
de printersoftware.
Help bij Windows Extra instructies voor het gebruik van de printersoftware
met een Windows-besturingssysteem. De Help wordt
automatisch geïnstalleerd met de programma's.
1 Voer een van de volgende handelingen uit:
• Windows Vista: klik op .
• Windows XP en eerder: klik op 'Starten'.
2 Klik op Alle programma's of Programma'sen
selecteer de programmamap van de printer in de lijst.
3 Klik in het programma op Help om de hoofdpagina van
de Help weer te geven.
Mac Help
Opmerking: uw printermodel biedt wellicht geen
ondersteuning voor Macintosh en deze Help is
wellicht niet geïnstalleerd.
Klik op
geven.
Extra instructies voor het gebruik van de printersoftware
met een Macintosh-besturingssysteem. De Help wordt
automatisch geïnstalleerd met de toepassingen.
om contextgevoelige informatie weer te
1 Dubbelklik in de Finder op de printermap.
2 Dubbelklik op de toepassing.
3 Klik in de toepassing op Help op de menubalk om de
hoofdpagina van de Help weer te geven.
Opmerking: Zorg dat de toepassing die u wilt
gebruiken de actieve toepassing is als er meerdere
toepassingen zijn geopend. Als de toepassing niet
actief is, wordt niet de juiste menubalk weergegeven.
Klik op het hoofdvenster om deze toepassing de
actieve toepassing te maken.
Klik op
geven.
Inleiding
om contextgevoelige informatie weer te
10
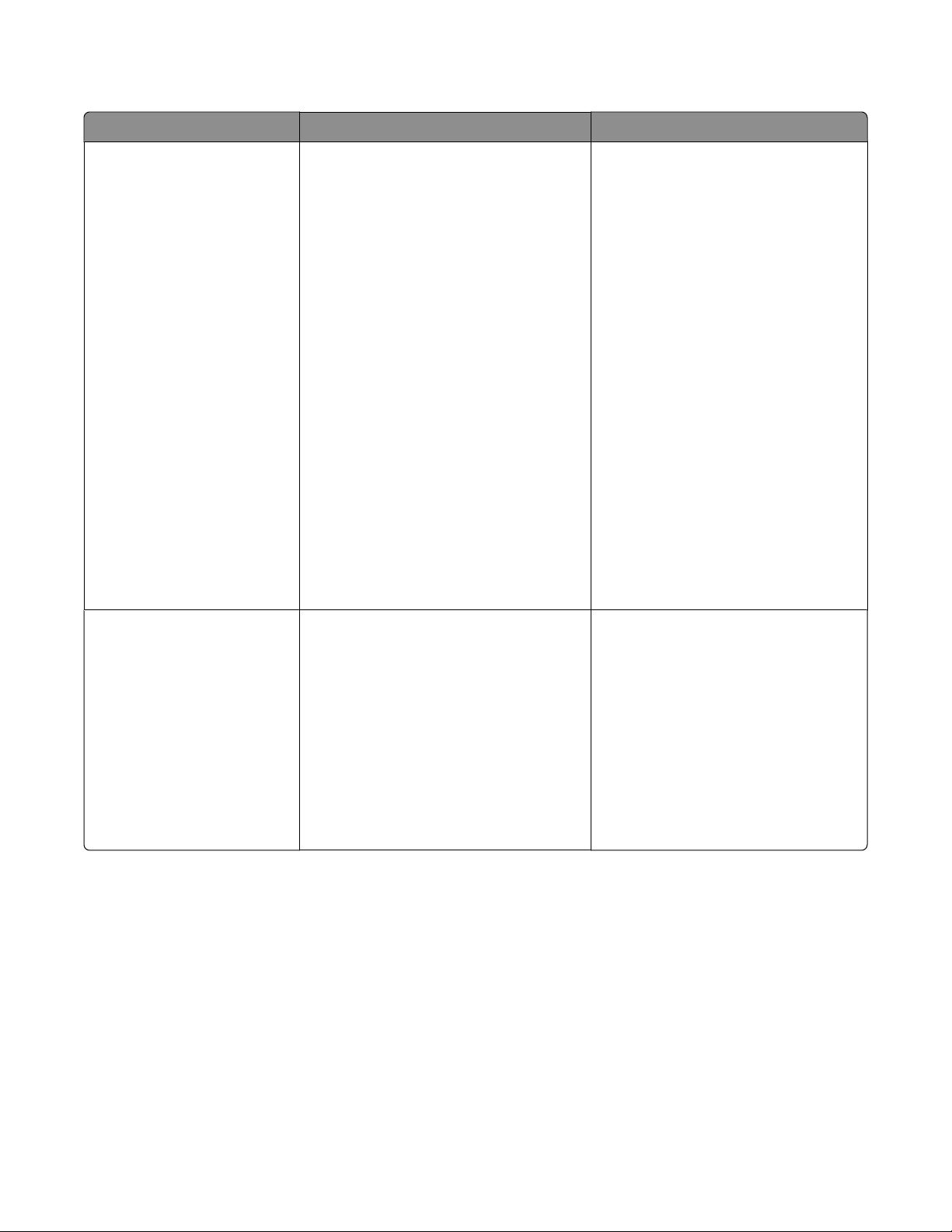
Klantenondersteuning
Beschrijving Locatie (Noord-Amerika) Locatie (rest van de wereld)
Telefonische ondersteuning
Bel
• V.S.: 1-800-332-4120
– Maandag - vrijdag (8:00 a.m. -
11:00 p.m. ET) zaterdag (twaalf uur
's middags - 6:00 p.m. ET)
• Canada: 1-800-539-6275
– Engelstalige ondersteuning:
Maandag - vrijdag (8:00 a.m. 11:00 p.m. ET) zaterdag (twaalf uur
's middags - 6:00 p.m. ET)
– Franstalige ondersteuning:
Maandag - vrijdag (09:00:00 a.m. 07:00:00 p.m. ET)
• Mexico: 01-800-253-9627
– Maandag - vrijdag (8:00 a.m. -
08:00:00 p.m. ET)
Opmerking: Telefoonnummers en
openingsuren kunnen zonder kennisgeving worden gewijzigd. Raadpleeg de
gedrukte garantieverklaring bij de printer
voor de recentste telefoonnummers.
Telefoonnummers en openingstijden
verschillen per land of regio.
Bezoek de website van Lexmark op
www.lexmark.com. Selecteer een land
of regio en klik op de koppeling voor
klantenondersteuning.
Opmerking: raadpleeg de gedrukte
garantieverklaring bij de printer voor
meer informatie over contact opnemen
met Lexmark.
Ondersteuning per e-mail
Bezoek voor ondersteuning per e-mail
onze website op: www.lexmark.com.
1 Klik op SUPPORT.
2 Klik op Technische ondersteuning.
3 Selecteer de printerfamilie.
4 Selecteer het printermodel.
5 Klik in het gedeelte Support Tools op
e-Mail Support.
6 Vul het formulier in en klik op Submit
Request..
Ondersteuning per e-mail verschilt per
land of regio en is in bepaalde gevallen
niet beschikbaar.
Bezoek de website van Lexmark op
www.lexmark.com. Selecteer een land
of regio en klik op de koppeling voor
klantenondersteuning.
Opmerking: raadpleeg de gedrukte
garantieverklaring bij de printer voor
meer informatie over contact opnemen
met Lexmark.
Inleiding
11
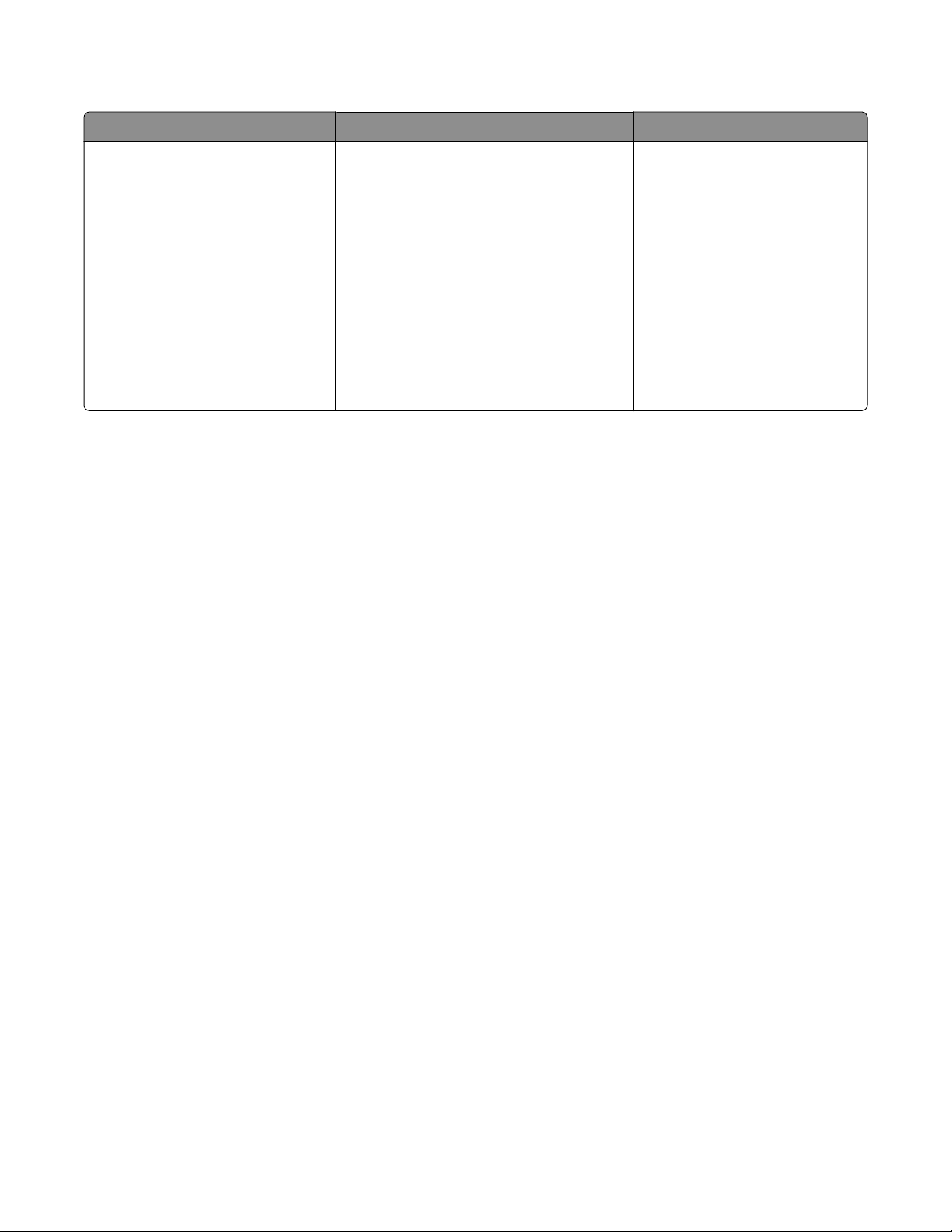
Beperkte garantie
Beschrijving Locatie (V.S.) Locatie (rest van de wereld)
Beperkte garantieverklaring
Lexmark International, Inc. garan-
deert dat deze printer geen materiaalfouten of bewerkingsfouten
bevat gedurende een periode van
12 maanden vanaf de datum van
aankoop.
Raadpleeg de beperkte garantieverklaring
bij dit apparaat voor informatie over de
beperkingen en voorwaarden van deze
beperkte garantie, of lees de verklaring op
www.lexmark.com.
1 Klik op SUPPORT.
2 Klik op Warranty Information.
De garantie-informatie verschilt
per land of regio. Raadpleeg de
gedrukte garantieverklaring bij
de printer voor meer informatie.
3 Klik op Statement of Limited
Warranty for Inkjet & All-In-One
Printers.
4 Blader door de webpagina om de
garantieverklaring door te nemen.
Noteer de volgende gegevens (deze vindt u op de bon en op de achterkant van de printer) en houd deze bij de hand
wanneer u contact met ons opneemt. We kunnen u dan sneller helpen.
• Typenummer van het apparaat
• Serienummer
• Aankoopdatum
• Winkel van aankoop
Inleiding
12
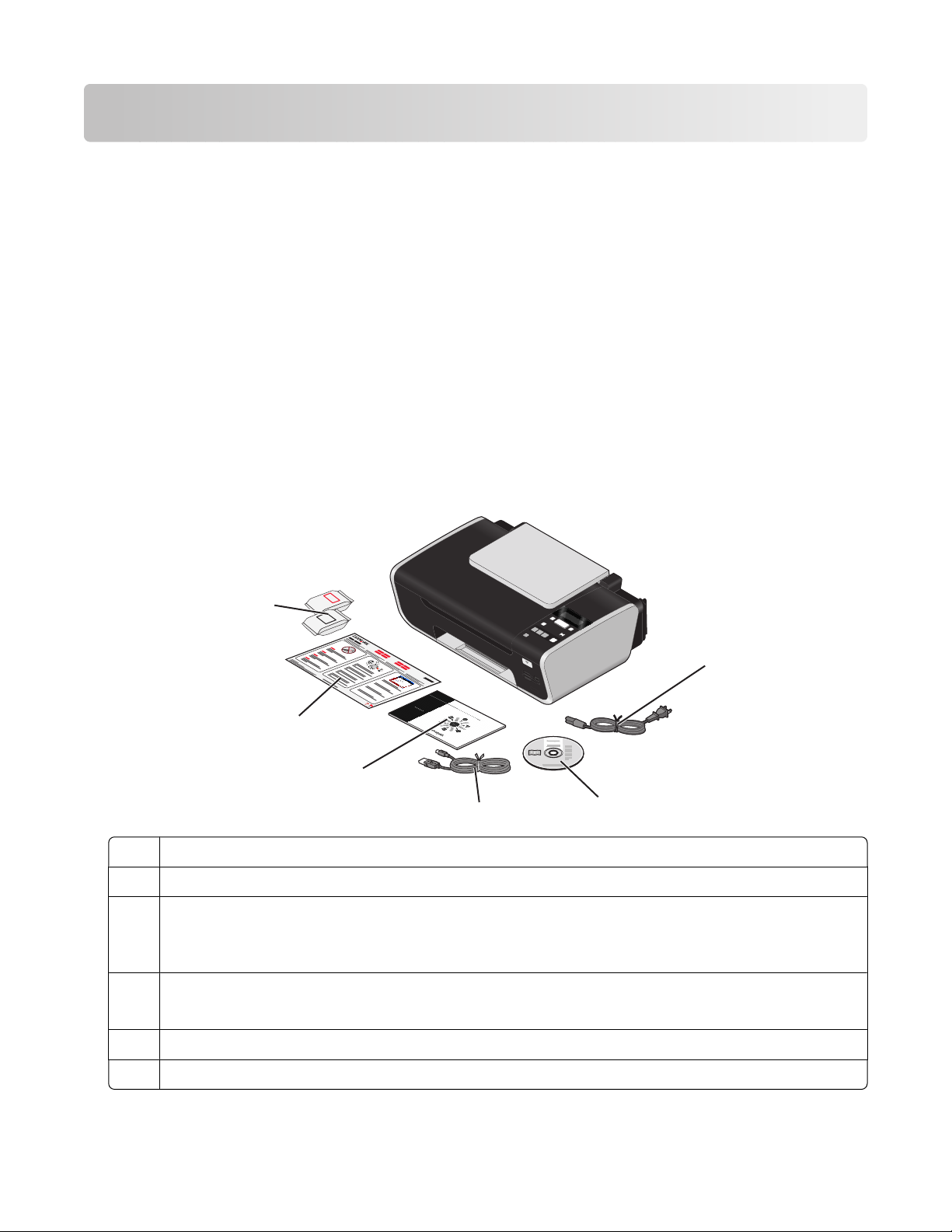
Printer instellen
Beveiligingswaarschuwingen negeren tijdens softwareinstallatie
Toepassingen van derden, waaronder antivirus-, beveiligings- en firewallprogramma's, kunnen meldingen
weergeven wanneer de printersoftware wordt geïnstalleerd. Als u de printer wilt gebruiken, moet u toestaan dat de
printersoftware wordt geïnstalleerd op de computer.
Printer instellen als kopieerapparaat
Ga als volgt te werk als u de printer niet wilt aansluiten op een computer of een netwerk.
Opmerking: als u de printer wilt aansluiten op een computer, kunt u de installatie-instructies en de cd met
printersoftware gebruiken die bij de printer zijn geleverd.
1 Pak de printer uit.
Opmerking: de inhoud, zoals het aantal inktcartridges, kan verschillen per model.
6
1
2
3
W
I
P
R
I
N
F
T
I
N
I
G
1
5
4
2
Netsnoer
1
Cd met printersoftware
2
USB-kabel of installatiekabel
3
3
Opmerking: Uw printermodel wordt wellicht niet geleverd met een USB-kabel. In dat geval moet u een
aparte USB-kabel aanschaffen.
Handleiding netwerken
4
Opmerking: uw printermodel wordt wellicht niet geleverd met deze documentatie.
Handleiding Snelle installatie
5
Inktcartridges
6
Printer instellen
13
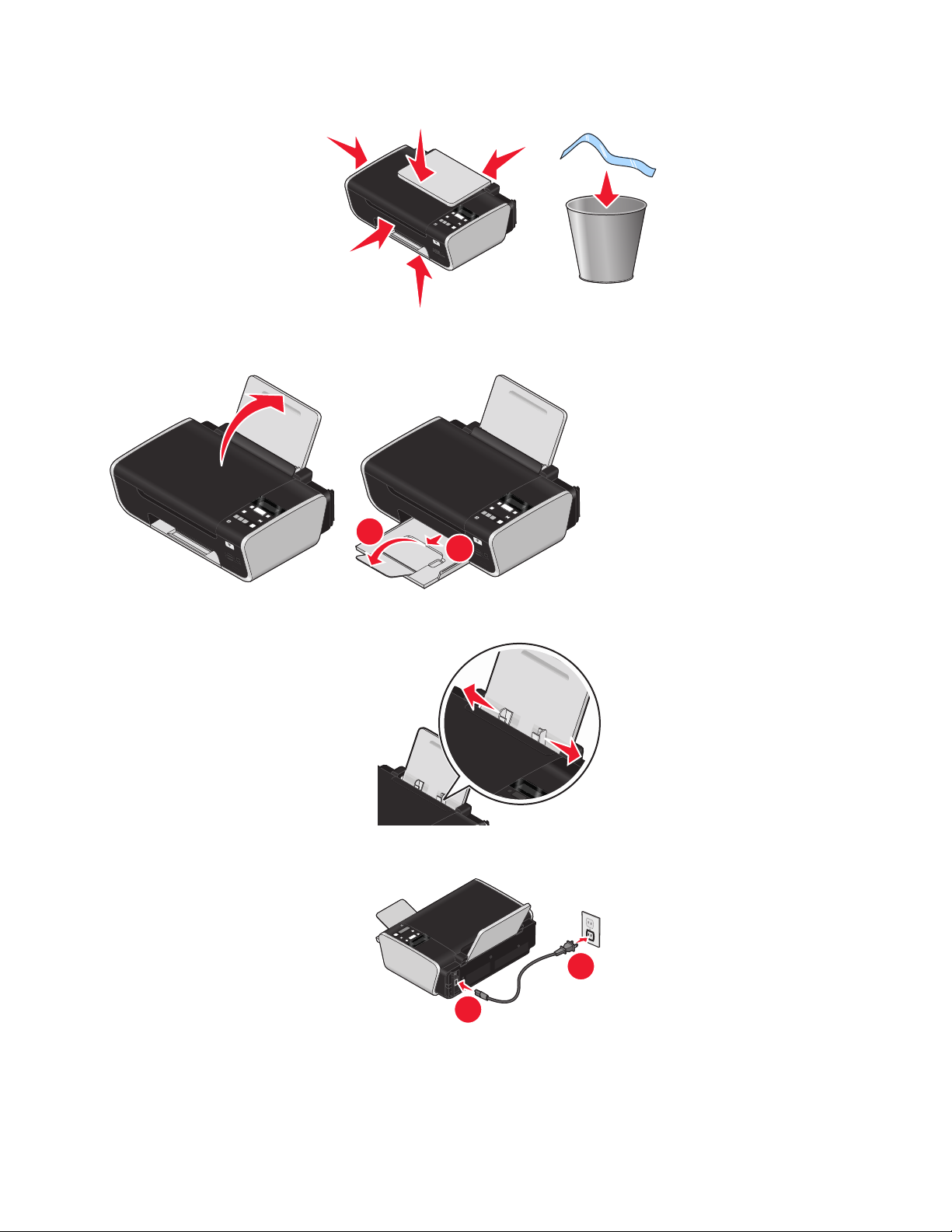
2 Verwijder alle tape en verpakkingsmateriaal van alle gedeelten van de printer.
W
F
I
I
W
F
I
I
W
F
I
I
P
R
I
N
T
I
N
G
3 Zet de papiersteun omhoog en trek de papieruitvoerlade naar buiten.
P
R
I
N
T
I
N
G
2
P
R
I
N
T
I
N
G
1
4 Schuif de papiergeleiders naar buiten.
5 Sluit het netsnoer aan op de printer en een goed toegankelijk stopcontact in de buurt van de printer.
2
1
Printer instellen
14
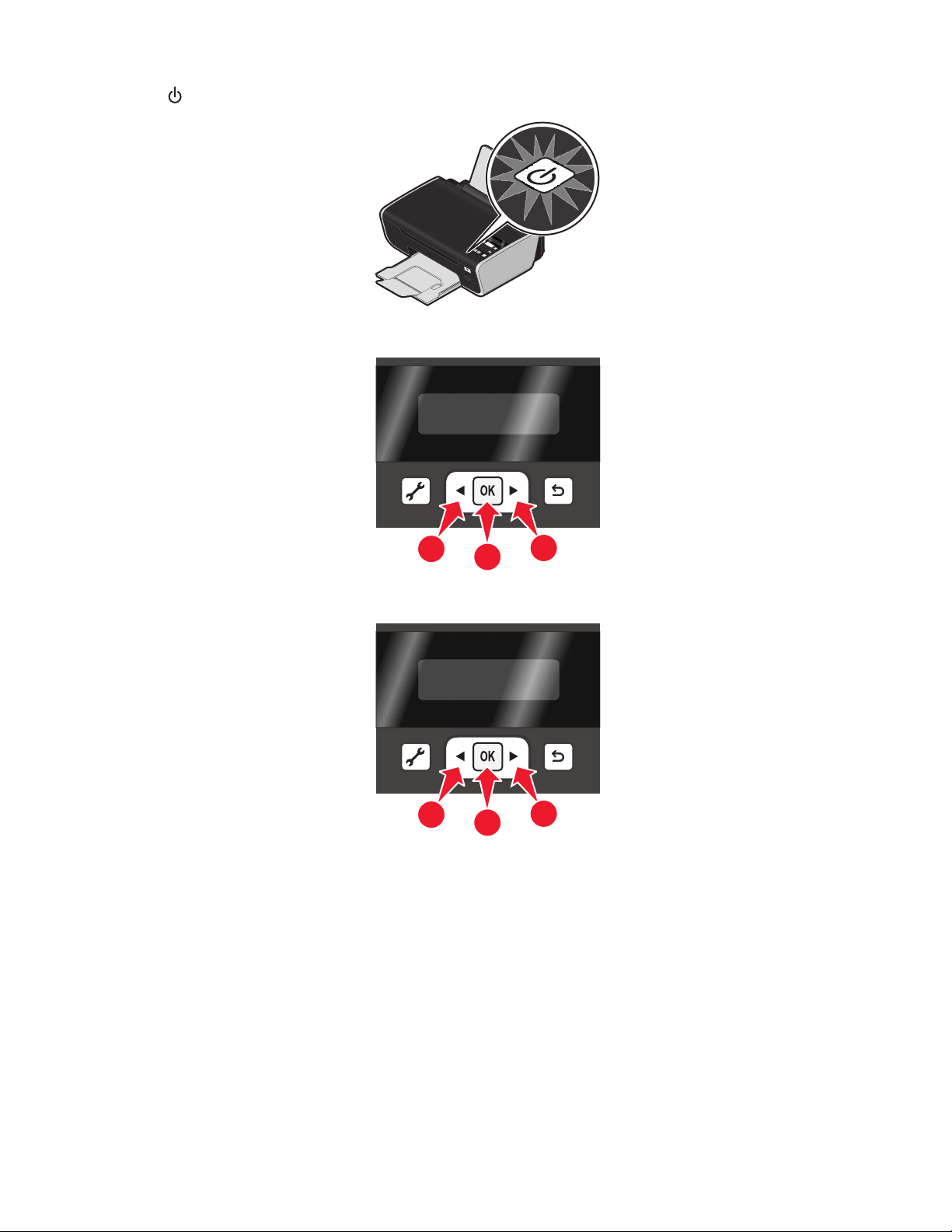
6 Druk op om de printer aan te zetten.
W
F
I
I
7 Stel de taal in als u hierom wordt gevraagd.
P
R
I
N
T
I
N
G
1
8 Stel het land of de regio in als u hierom wordt gevraagd.
1
2
2
1
1
Printer instellen
15
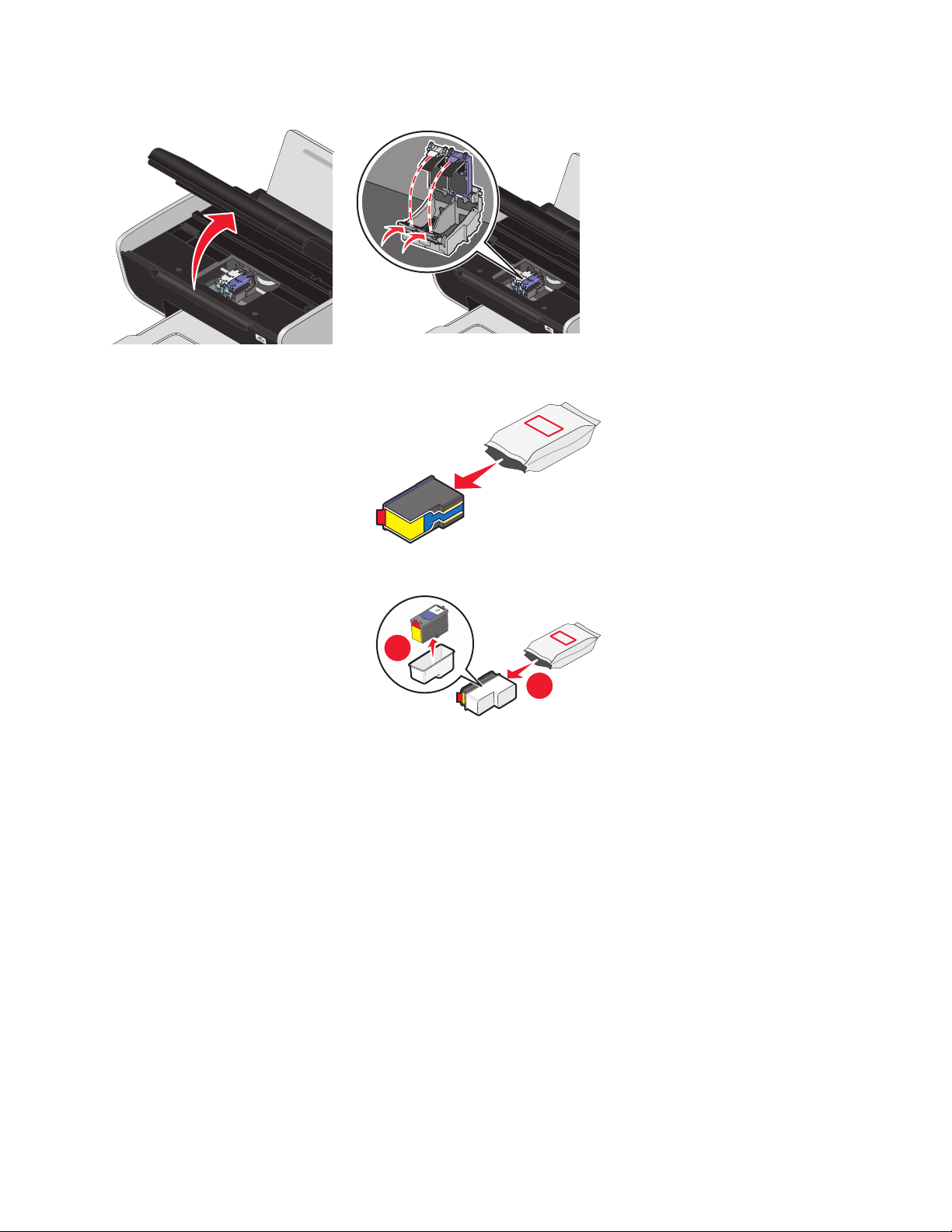
9 Open de printer en druk de hendels van de inktcartridgehouders naar beneden.
10 Open de folieverpakking van de kleureninktcartridge en verwijder de kleurencartridge uit de verpakking.
11 Als er een opslageenheid wordt bijgeleverd, verwijdert u de kleureninktcartridge uit de opslageenheid.
2
1
Printer instellen
16
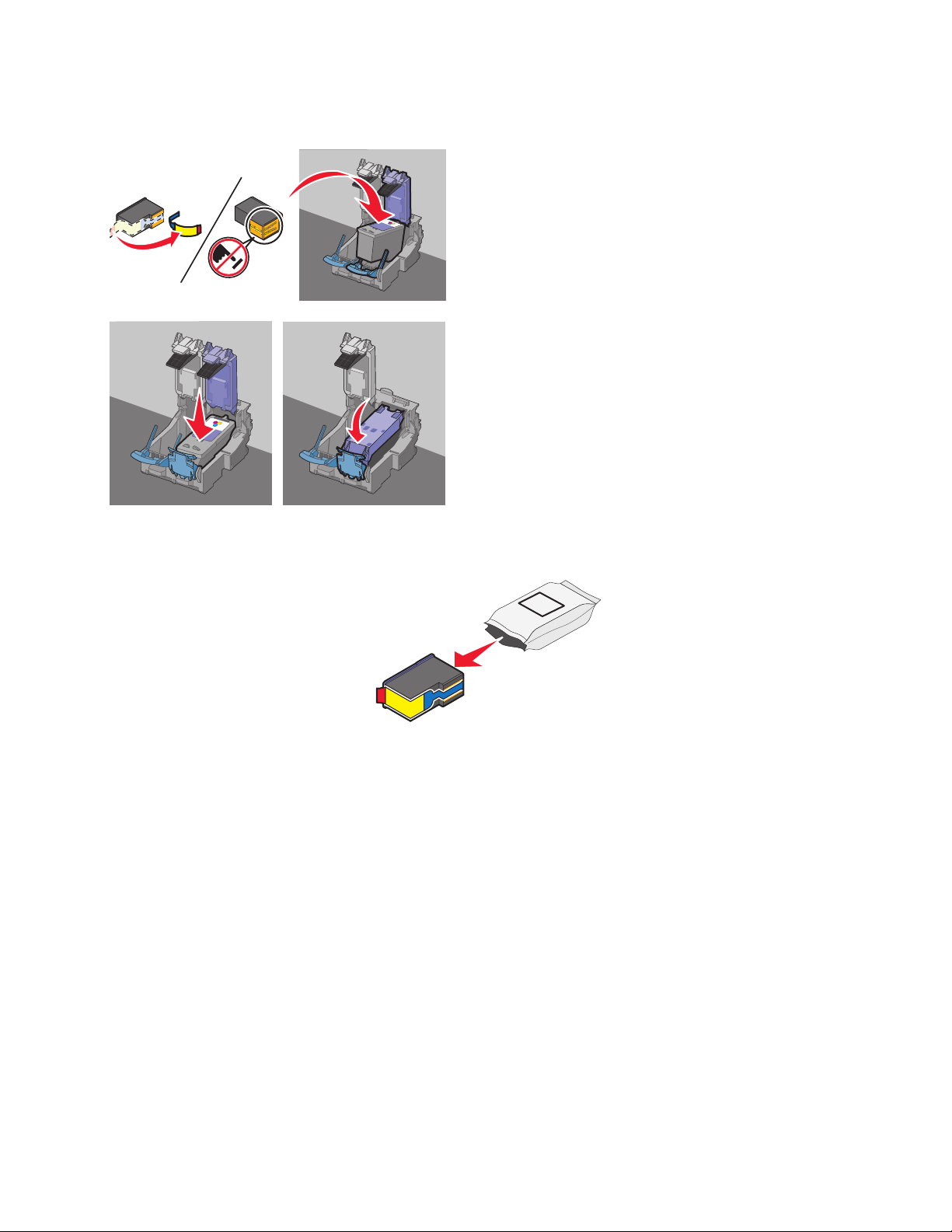
12 Verwijder de tape van de kleureninktcartridge, plaats de cartridge in de rechterhouder en sluit het deksel van de
cartridgehouder.
13 Als er een zwarte inktcartridge is bijgeleverd in de doos, opent u de folieverpakking van de zwarte inktcartridge
en verwijdert u deze uit de verpakking.
Opmerking: u moet wellicht apart een zwarte inktcartridge aanschaffen.
Printer instellen
17
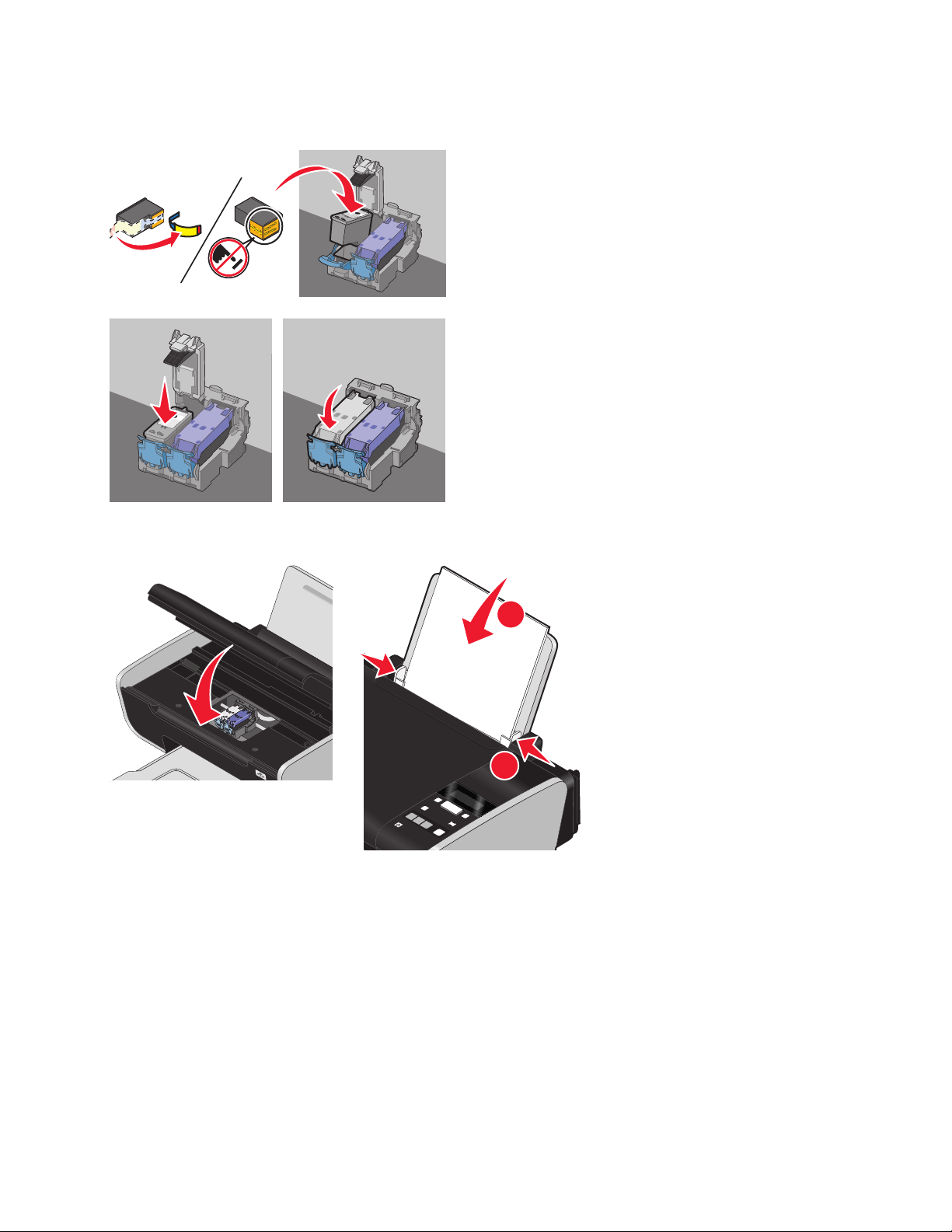
14 Verwijder de tape van de zwarte inktcartridge, plaats de cartridge in de linkercartridgehouder en sluit het deksel
1
2
van de cartridgehouder.
15 Sluit de printer en plaats normaal papier in de printer.
Printer instellen
18
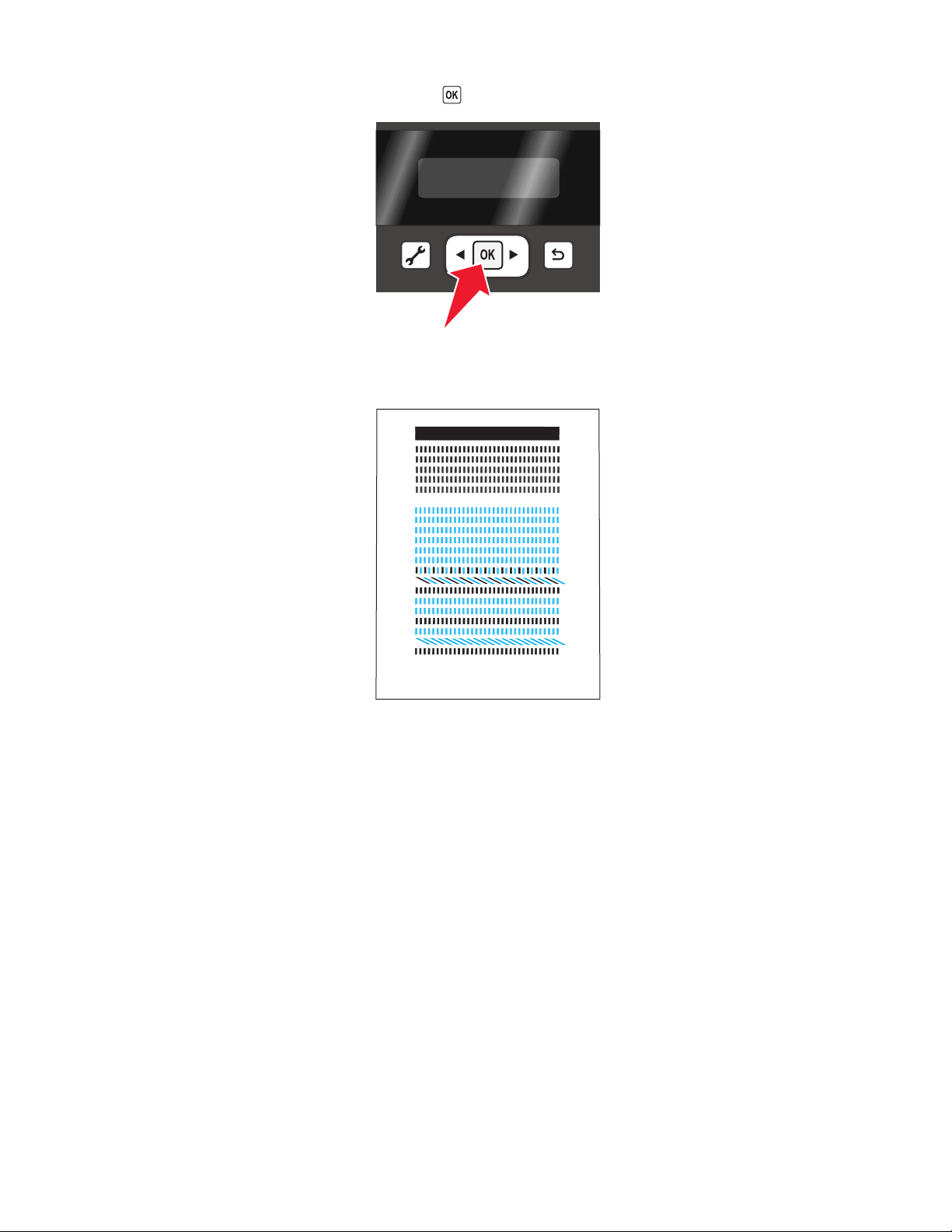
16 Druk op het bedieningspaneel van de printer op .
Er wordt een uitlijningspagina afgedrukt.
17 U kunt de uitlijningspagina opnieuw gebruiken of weggooien.
Opmerkingen:
• De uitlijningspagina kan verschillen van de weergegeven pagina.
• strepen op de uitlijningspagina zijn normaal en duiden niet op een probleem.
Printer instellen
19
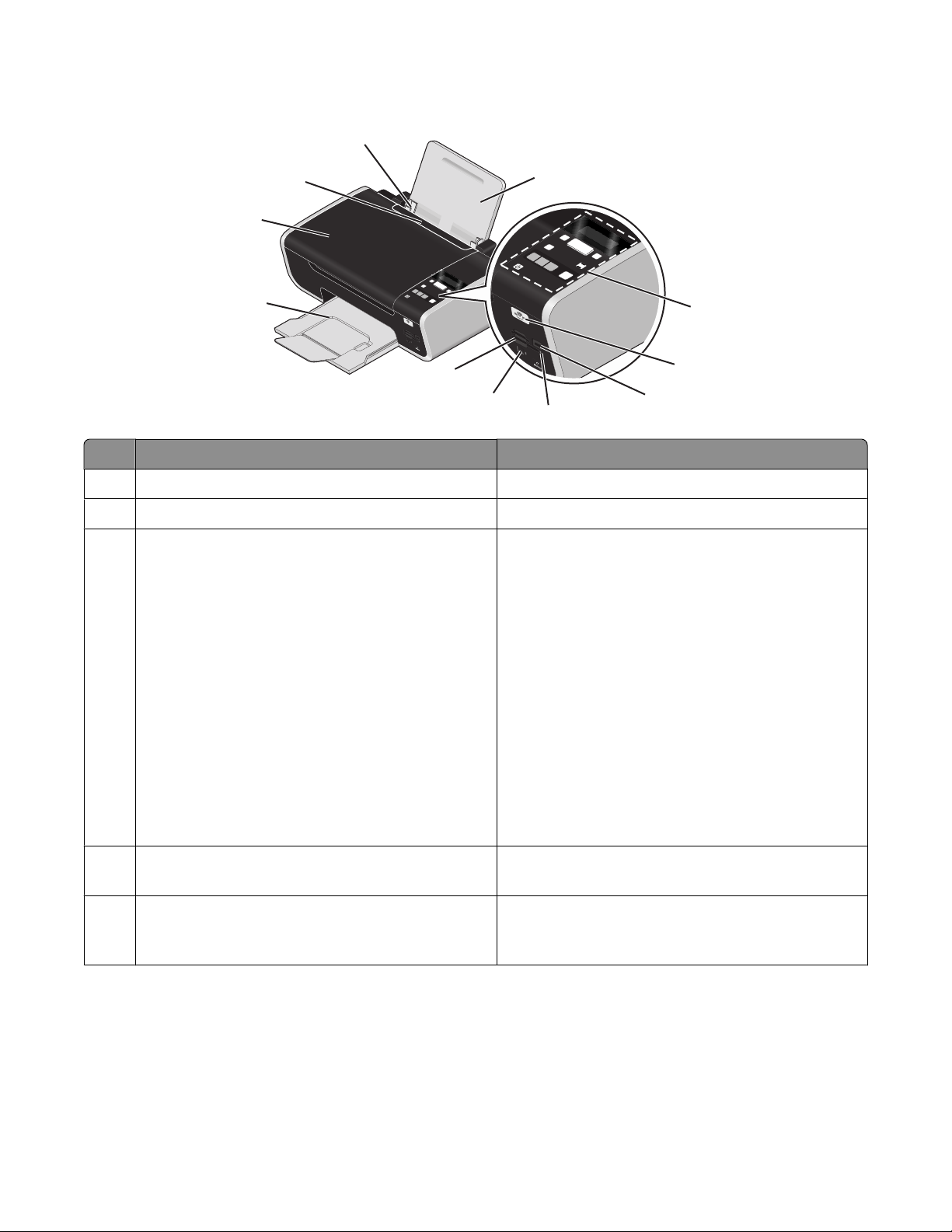
Onderdelen van de printer
W
F
II
11
10
1
9
8
P
R
I
N
T
I
N
G
7
6
5
Onderdeel Functie
Papiersteun Papier in de printer plaatsen.
1
Bedieningspaneel van de printer De printer bedienen.
2
Wi-Fi-aanduiding
3
Opmerking: uw printermodel beschikt wellicht niet
over draadloze functies en dit lampje.
Draadloze status controleren:
• Uit: dit geeft aan dat de printer niet is
ingeschakeld of dat er geen draadloze optie is
geïnstalleerd.
• Oranje:
- dit geeft aan dat de printer geconfigureerd kan
worden voor draadloos afdrukken
- dit geeft aan dat de printer is aangesloten voor
afdrukken via USB
• Oranje, knippert: dit geeft aan dat de printer is
geconfigureerd maar niet kan communiceren met
het draadloze netwerk.
• Groen: dit geeft aan dat de printer is aangesloten
op een draadloos netwerk
2
3
4
PictBridge-poort Een digitale PictBridge-camera of een flashstation
4
aansluiten op de printer.
Kaartlezerlampje De status van de kaartlezer controleren. Het lampje
5
knippert om aan te geven dat een geheugenkaart
wordt gebruikt.
Printer instellen
20
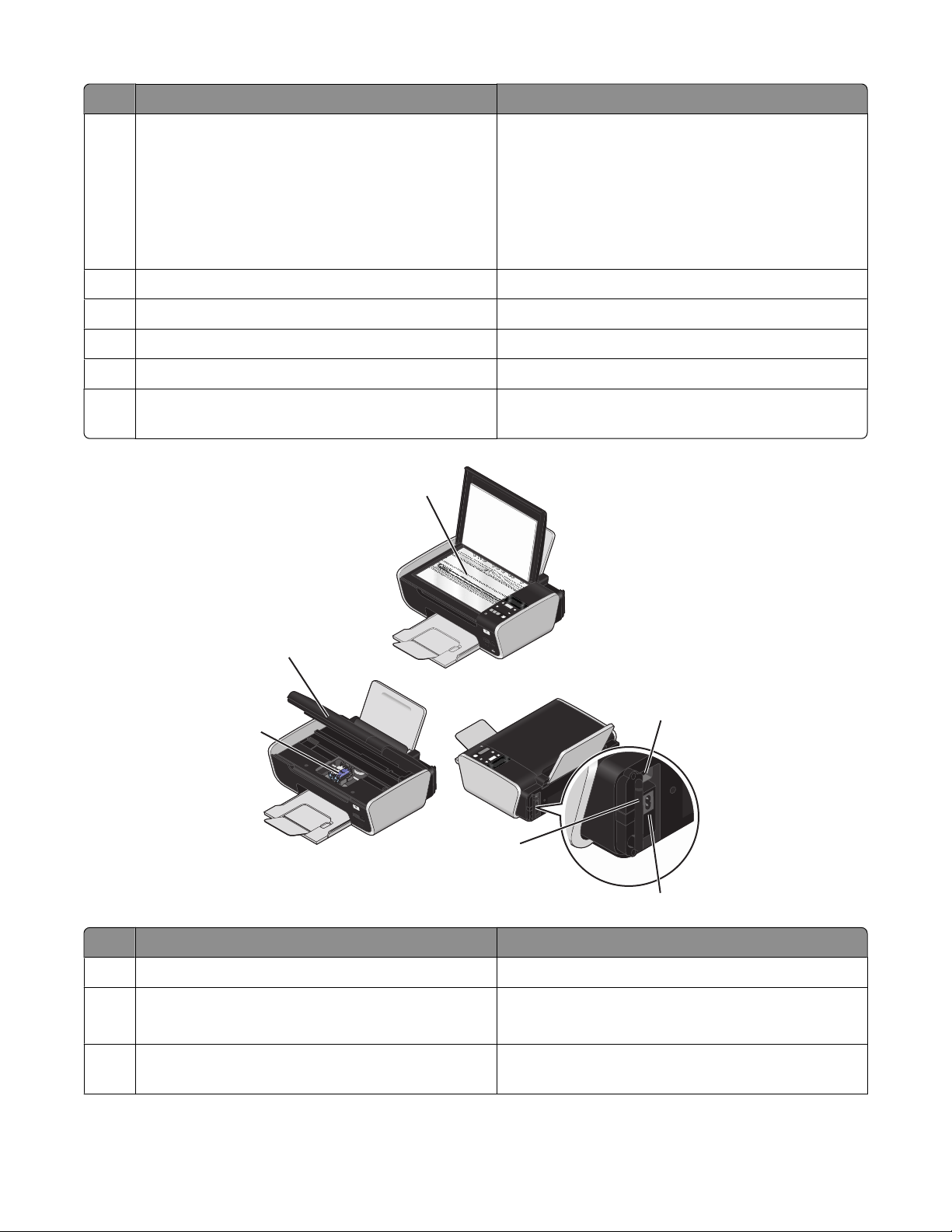
Onderdeel Functie
W
F
I
I
W
F
I
I
Quick Connect-laptoppoort
6
Opmerkingen:
Een laptop aansluiten op de printer met een USBkabel.
Let op—Kans op beschadiging: raak het aange-
• Uuw printermodel beschikt wellicht niet over
deze poort.
geven gedeelte niet aan, tenzij u een USB- of installatiekabel aansluit of losmaakt.
• Gebruik deze poort niet tegelijk met de USB-
poort op de achterkant.
Sleuven voor geheugenkaarten Een geheugenkaart in de printer plaatsen.
7
Papieruitvoerlade Het papier opvangen dat wordt uitgevoerd.
8
Bovenklep Toegang krijgen tot de glasplaat.
9
Papierbaanbeschermer Voorkomen dat onderdelen in de papiersleuf vallen.
10
Papiergeleiders Het papier recht houden wanneer het wordt
11
ingevoerd.
1
P
R
I
N
T
I
N
G
2
4
3
P
R
I
N
T
I
N
G
6
5
Onderdeel Functie
Glasplaat Documenten en foto's scannen en kopiëren.
1
Scannereenheid
2
• Toegang krijgen tot de inktcartridges.
• Vastgelopen papier verwijderen.
Inktcartridgehouder Een inktcartridge installeren, vervangen of verwij-
3
deren.
Printer instellen
21
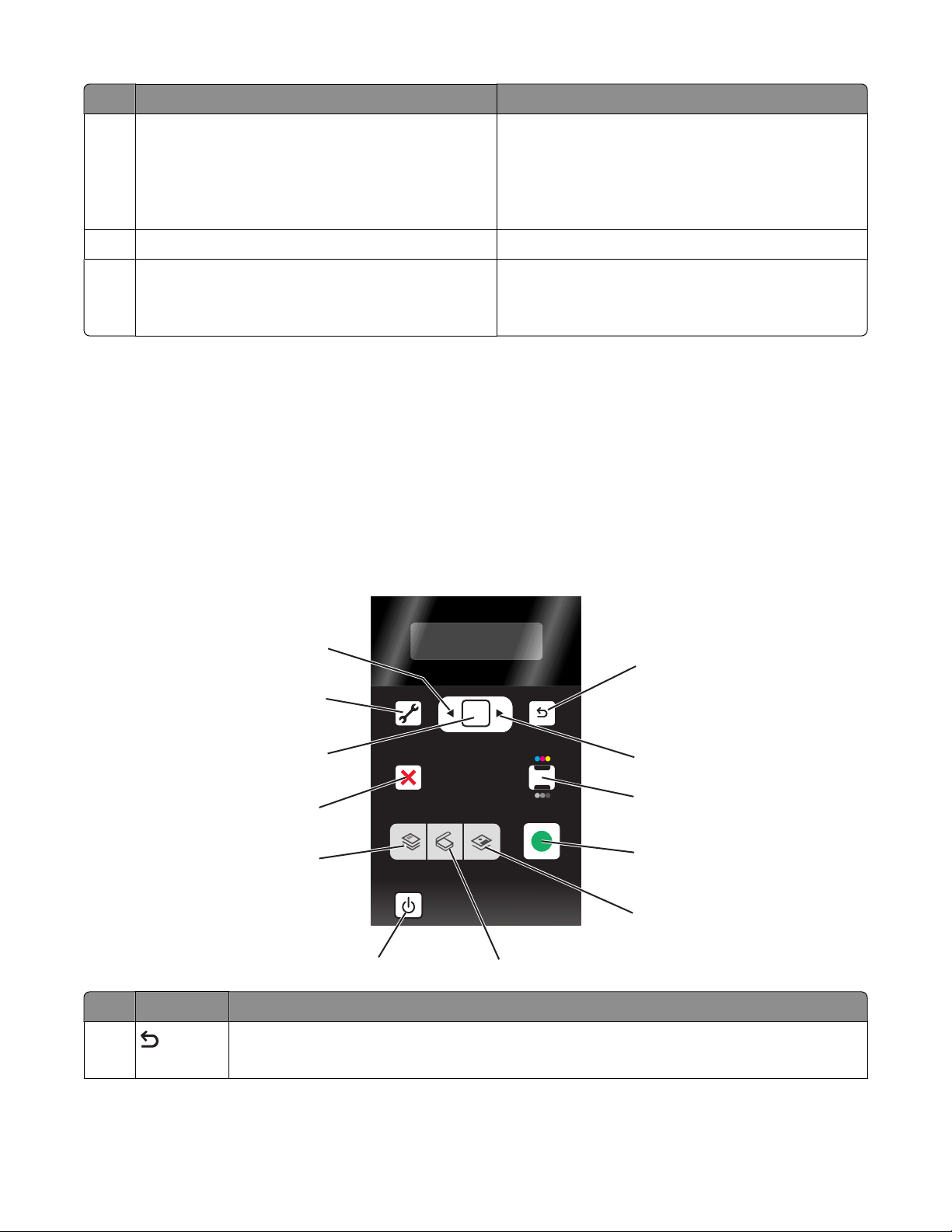
Onderdeel Functie
USB-poort op de achterkant
4
Opmerking: gebruik deze poort niet tegelijk met de
Quick Connect-laptoppoort op de achterkant.
De printer aansluiten op een desktopcomputer met
een USB-kabel.
Let op—Kans op beschadiging: raak het aangegeven gedeelte niet aan, tenzij u een USB- of installatiekabel aansluit of losmaakt.
Netvoedingsaansluiting Printer aansluiten op een voedingsbron.
5
Interne, draadloze afdrukserver
6
Printer aansluiten op een draadloos netwerk.
Opmerking: uw printermodel beschikt wellicht niet
over draadloze functies en deze afdrukserver.
Knoppen en menu's van het bedieningspaneel van de printer gebruiken
Bedieningspaneel van de printer gebruiken
Het bedieningspaneel van de printer bevat de volgende onderdelen:
• Aan/uit-knop
• Display met twee regels waarin de printerstatus, berichten en menu worden weergegeven
• 11 knoppen
Knop Functie
1
12
11
10
9
8
COPY
ON
7
OK
SCAN
PHOTO START
6
• Terugkeren naar het vorige venster.
• Een menuniveau sluiten en naar een hoger niveau gaan.
1
2
3
4
5
Printer instellen
22
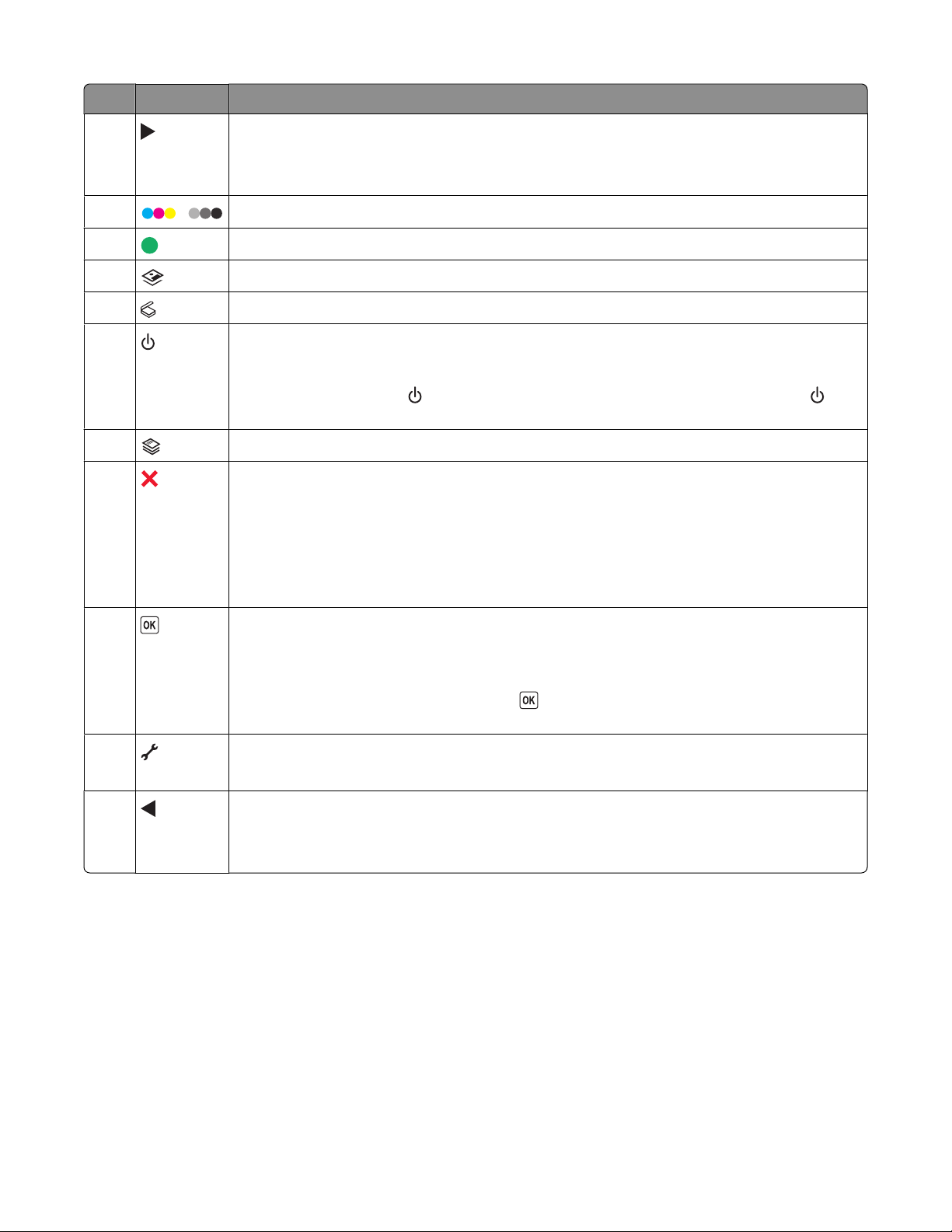
Knop Functie
2
• Een waarde verhogen.
• De cursor een plaats naar rechts verplaatsen.
• Bladeren door menu's of instellingen op de display.
3
4
5
6
7
/
Schakelen naar de kleurenmodus of zwart-witmodus.
Een afdruk-, scan- of kopieertaak starten, afhankelijk van de geselecteerde modus.
Het menu voor foto's weergeven en foto's afdrukken.
Het scanmenu openen en documenten scannen.
• De printer in- en uitschakelen.
• Overschakelen naar de spaarstand.
Opmerking: Druk op
seconden ingedrukt om de printer uit te schakelen.
8
9
Het kopieermenu openen en kopieën maken.
• Een afdruk-, kopieer- of scantaak annuleren.
om over te schakelen naar de spaarstand. Houd de knop twee
• Een menuniveau van de menu's Kopiëren, Scannen, Foto en Bestand afdrukken sluiten en
naar het bovenste niveau van een menu gaan.
• Een menuniveau van het menu Instellen sluiten en naar het bovenste niveau van de vorige
modus gaan.
• Huidige instellingen of foutmeldingen wissen en de standaardinstellingen herstellen.
10
• Een menu-item selecteren op de display.
• Instellingen opslaan.
• Een menu omlaag gaan in een submenu.
• Papier in- of uitvoeren. Houd de knop drie seconden ingedrukt om papier in of uit te
voeren in de printer.
11
12
Het instelmenu weergeven en printerinstellingen wijzigen.
Opmerking: wanneer deze knop is geselecteerd, branden de andere lampjes niet.
• Een waarde verlagen.
• De cursor een plaats naar links verplaatsen.
• Bladeren door menu's of instellingen op de display.
Printermenu's gebruiken
Er zijn een aantal menu's waarmee u de printerinstellingen eenvoudig kunt aanpassen:
Printer instellen
23
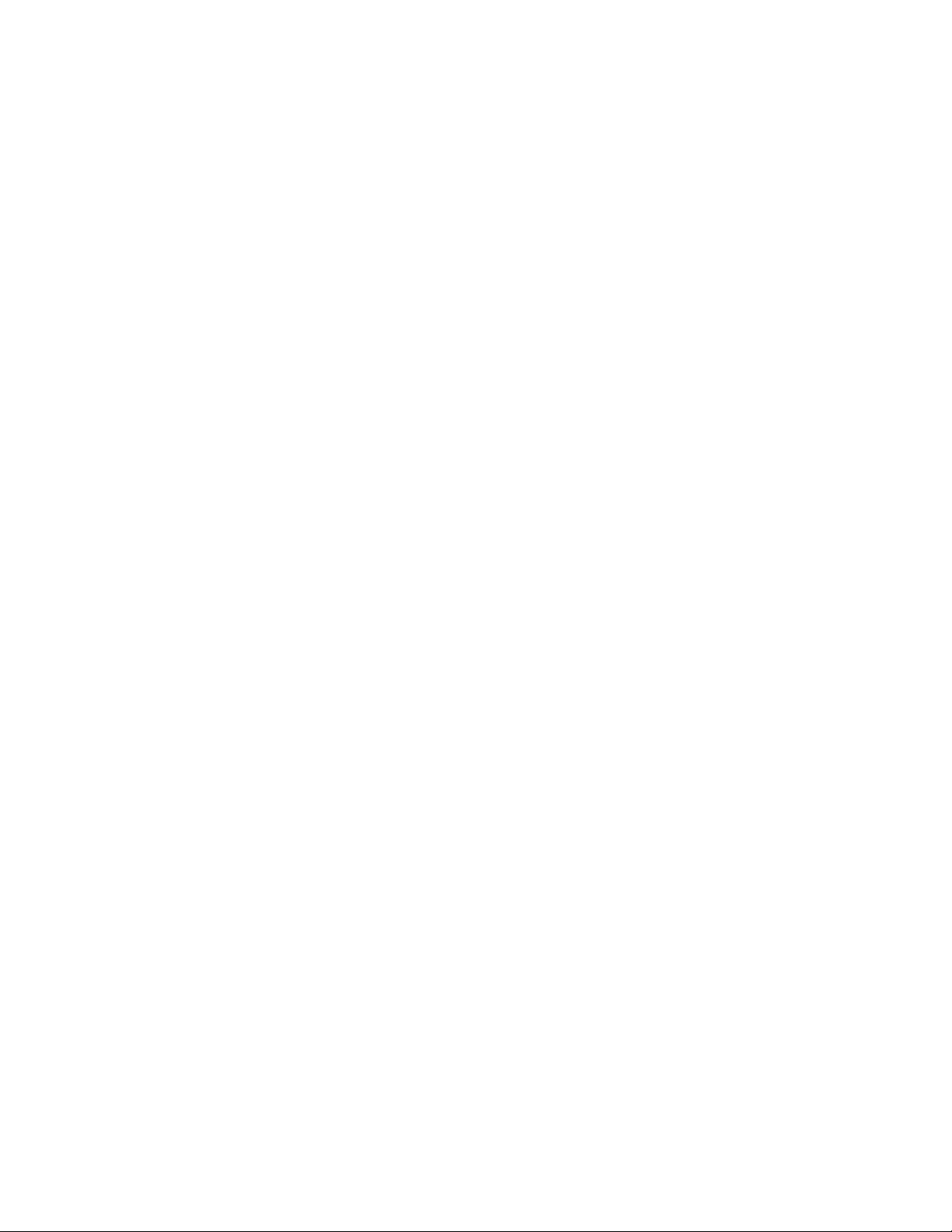
Lijst met menu's
Instellen (menu) Foto (menu)
Onderhoud
• Inktvoorraad
• Cartridges reinigen
• Cartridges uitlijnen
• Testpagina afdrukken
Apparaatinstelling
• Taal
• Land
• Spaarstand
• Time-out voor instellingen wissen
Netwerkconfiguratie (wordt alleen weergegeven als
de printer is aangesloten op een netwerk)
• Netwerkconfiguratiepagina afdrukken
• Gegevens voor draadloze verbinding
• TCP/IP
• Bestanden afdrukken
• Standaardwaarden netwerkadapter
Standaard
• Papierformaat
• Papiersoort
• Formaat fotoafdruk
• Standaardwaarden instellen
Opmerking: het menu Foto wordt alleen ingeschakeld als
u een opslagapparaat in de printer plaatst.
Snelle foto's
• Afdrukken
• Fotoformaat
• Papierformaat
Foto's afdrukken
• Afdrukken
• Lichter/donkerder
• Foto-effecten
• Fotoformaat
• Papierformaat
• Papiersoort
• Lay-out
• Kwaliteit
Controlevel
• Laatste 20 afdrukken
• Alles afdrukken
• Datumbereik afdrukken
• Vel scannen
Foto's opslaan
• Computer (wordt alleen weergegeven als de printer
rechtstreeks is aangesloten op een computer)
• Netwerk (wordt alleen weergegeven als de printer is
aangesloten op een netwerk)
• USB-flashstation (wordt niet weergegeven als er al een
flashstation in de printer is geplaatst)
• Geheugenkaart (wordt niet weergegeven als er al een
geheugenkaart in de printer is geplaatst)
Computer selecteren (wordt alleen weergegeven als de
printer is aangesloten op een netwerk)
Printer instellen
24
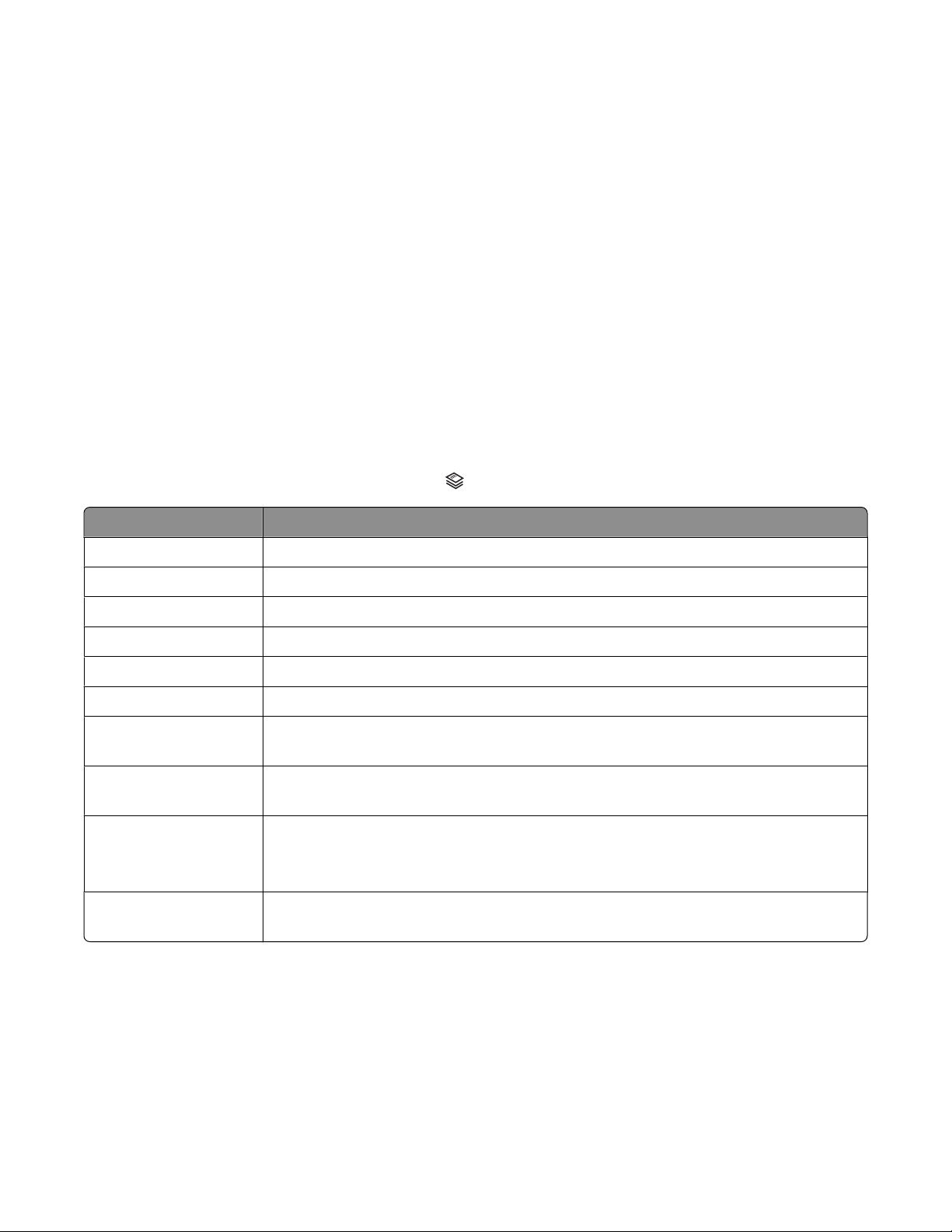
Kopiëren (menu) Scannen (menu) PictBridge (menu)
Exemplaren
Kwaliteit
Lichter/donkerder
Formaat wijzigen
Origineel
Foto opnieuw afdrukken
Sorteren
Pagina's per vel
Exemplaren per vel
Inhoudstype
Opmerking: Het menu Bestand afdrukken wordt ingeschakeld als u een flashstation met documenten in de printer
plaatst. Het menu bestaat uit de mappen en bestanden op het flashstation.
Scannen naar
• Computer
• Netwerk (wordt alleen weergegeven als
de printer is aangesloten op een
netwerk)
• USB-flashstation
• Geheugenkaart
Kwaliteit
Origineel
Opmerking: het menu PictBridge wordt
alleen ingeschakeld als u een PictBridgecamera aansluit op de printer.
Fotoformaat
Papierformaat
Papiersoort
Lay-out
Kwaliteit
Menu Kopiëren gebruiken
Als u het menu Kopiëren wilt weergeven, drukt u op op het bedieningspaneel van de printer.
Locatie Handelingen
Exemplaren Het aantal exemplaren opgeven dat moet worden afgedrukt. U kunt kiezen uit 1 tot 99.
Kwaliteit De kwaliteit van een kopie instellen als Automatisch, Concept, Normaal of Foto.
Lichter/donkerder De helderheid van een kopie aanpassen.
Formaat wijzigen Het formaat van een kopie wijzigen met een percentage of met andere opties.
Origineel Het formaat opgeven van het document dat wordt gekopieerd.
Foto opnieuw afdrukken Afdrukken van hoge kwaliteit maken van een foto.
Sorteren Meerdere pagina's als een set kopiëren. De laatst gekopieerde pagina wordt als eerste
afgedrukt.
Pagina's per vel Opgeven hoeveel pagina's u op een vel papier wilt afdrukken. U kunt één, twee of vier
pagina's per vel afdrukken.
Exemplaren per vel Selecteren hoeveel exemplaren van een afbeelding moeten worden afgedrukt op een
pagina. U kunt één, vier, negen of zestien afbeeldingen per pagina kopiëren.
Opmerking: gebruik deze optie niet met de optie Formaat wijzigen.
Inhoudstype De soort opgeven van het document dat wordt gekopieerd: tekst en afbeeldingen, foto
of alleen tekst.
Printer instellen
25
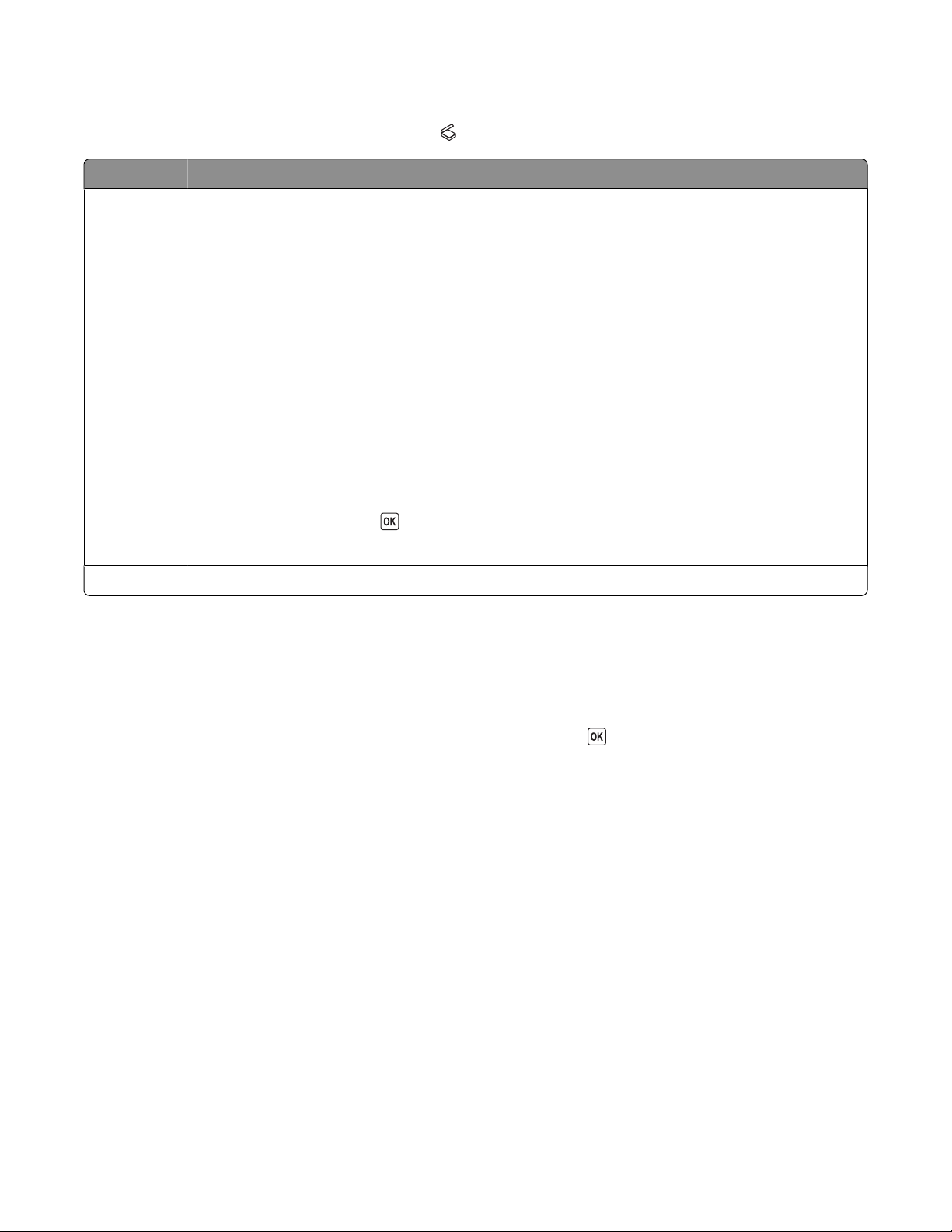
Menu Scannen gebruiken
Als u het menu Scannen wilt weergeven, drukt u op op het bedieningspaneel van de printer.
Locatie Handelingen
Scannen naar De bestemming van de gescande afbeelding bekijken.
Selecteer een van de volgende opties:
• Computer
• Netwerk (wordt alleen weergegeven als de printer is aangesloten op een netwerk)
• USB-flashstation
• Geheugenkaart
Opmerkingen:
• Als u een computer selecteert als bestemming, wordt een lijst met toepasssingen gedownload
naar de printer. Selecteer de toepassing die u gaat gebruiken om de gescande afbeelding te
openen op de computer.
• Als u een netwerkcomputer selecteert, wordt u wellicht gevraagd een pincode op te geven als
deze is vereist voor de computer.
• Verhoog of verlaag met de pijltoetsen de waarde van elk cijfer (de standaardwaarde is 0000) in
de pincode en druk op
elke keer nadat u een cijfer hebt geselecteerd.
Kwaliteit Een scankwaliteit selecteren
Origineel Het formaat van het originele document instellen.
Menu Foto gebruiken
Het menu Foto wordt automatisch geopend als u een geheugenkaart of een flashstation plaatst dat alleen
afbeeldingsbestanden bevat.
Als het flashstation dat u in de printer hebt geplaatst documentbestanden en afbeeldingsbestanden bevat, drukt u
op de pijltoetsen tot Foto wordt weergegeven en drukt u vervolgens op
.
Printer instellen
26
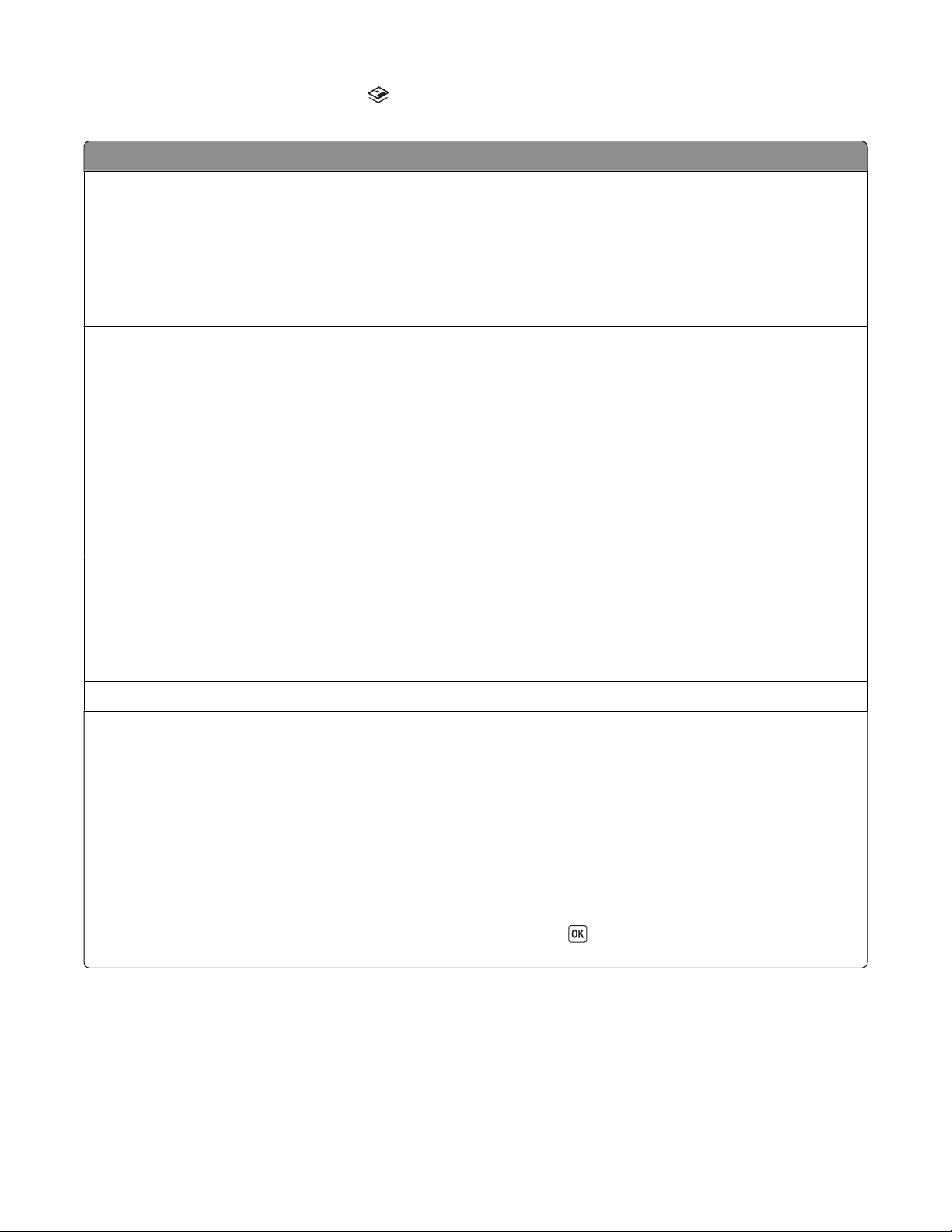
kunt het menu Foto ook openen als u op drukt op het bedieningspaneel van de printer en een opslagapparaat
in de printer plaatst.
Locatie Handelingen
Snelle foto's Afdrukken maken van foto's. U kunt de meest recente foto
afdrukken, alle foto's afdrukken, foto's afdrukken die binnen
een bepaald datumbereik vallen of foto's afdrukken door
de fotonummers te selecteren. U kunt ook het fotoformaat
en het papierformaat instellen.
Opmerking: Gebruik dit menu als u snel foto's wilt
afdrukken.
Foto's afdrukken Foto's afdrukken met de selecties in het uitgebreide menu
Snelle foto's:
• Kleureneffecten toepassen op de foto's.
• De kwaliteit, indeling en helderheid van een foto
aanpassen.
• Foto's afdrukken met DPOF (Digital Print Order Format).
Deze optie wordt alleen weergegeven als het opslagapparaat een geldig DPOF-bestand bevat.
Opmerking: Gebruik dit menu als u de foto's wilt aanpassen
voordat u deze afdrukt.
Controlevel Een controlevel afdrukken en scannen:
• Voor alle foto's
• Voor de 20 recentste foto's, als er meer dan 20 foto's op
het opslagapparaat staan.
• Op datum
Foto's opslaan Foto's opslaan op een computer of een opslagapparaat.
Computer selecteren (wordt alleen weergegeven als
de printer is aangesloten op een netwerk)
Een netwerkcomputer selecteren.
Opmerkingen:
• U moet wellicht een pincode opgeven als dit vereist is
voor de computer. Raadpleeg de Help van de printersoftware voor uw besturingssysteem als u een computernaam en een pincode wilt toewijzen aan de
netwerkcomputer.
• Verhoog of verlaag met de pijltoetsen de waarde van
elk cijfer (de standaardwaarde is 0000) in de pincode
en druk op
teerd.
elke keer nadat u een cijfer hebt geselec-
Menu PictBridge gebruiken
Het menu PictBridge wordt automatisch geopend als u een PictBridge-camera aansluit op de printer. In het menu
kunt u printerinstellingen selecteren als er geen instellingen zijn opgegeven op de digitale camera.
Printer instellen
27
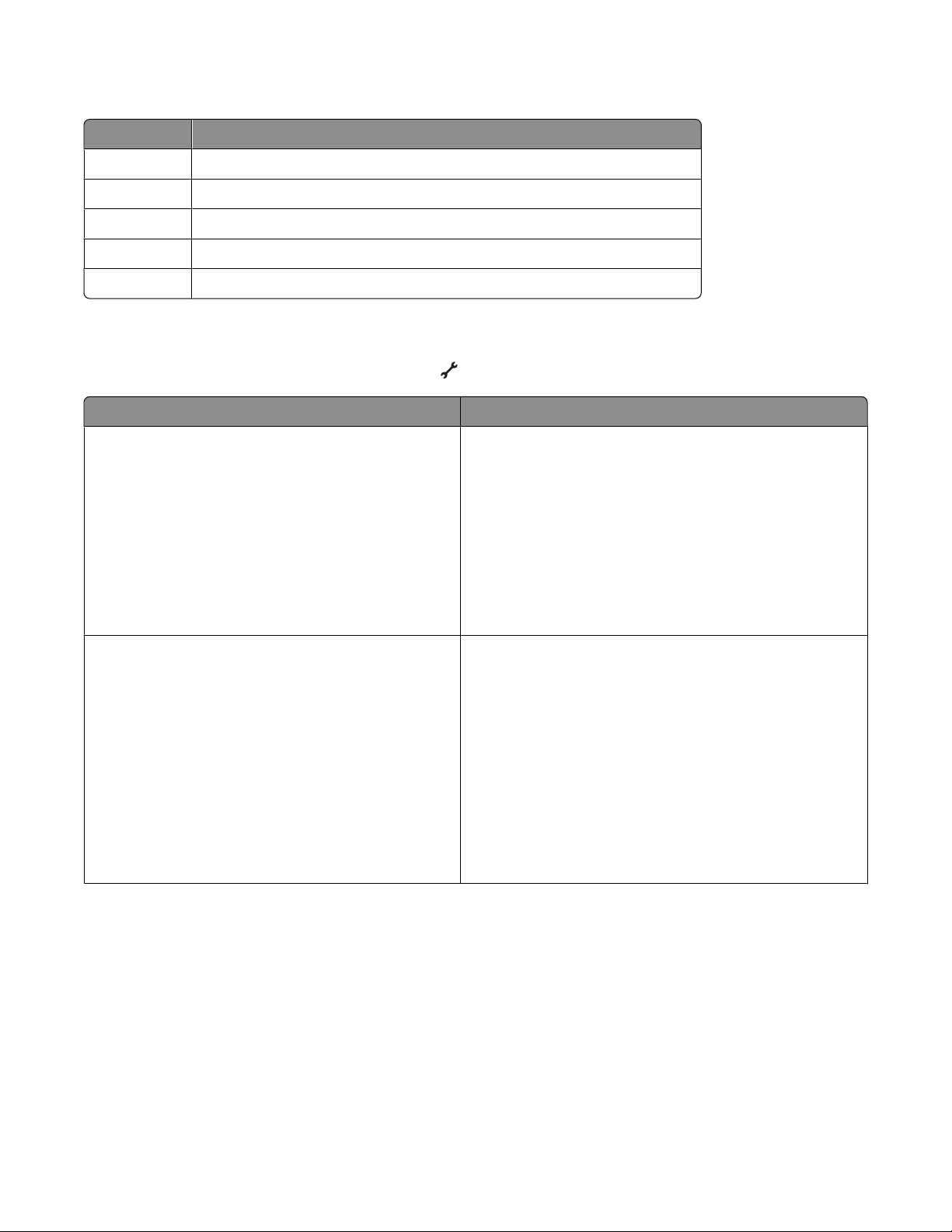
Raadpleeg de documentatie bij de camera voor meer informatie over instellingen.
Locatie Handelingen
Fotoformaat Het formaat opgeven van de foto die moet worden afgedrukt.
Papierformaat Een papierformaat opgeven.
Papiersoort Een papiersoort opgeven.
Lay-out De indeling opgeven van de foto of foto's die moeten worden afgedrukt.
Kwaliteit De kwaliteit opgeven van de foto of foto's die moeten worden afgedrukt.
Menu Instellen gebruiken
Als u het menu Instellen wilt weergeven, drukt u op op het bedieningspaneel van de printer.
Locatie Handelingen
Onderhoud Selecteer een van de volgende opties:
• Inktvoorraad om de inktvoorraad van de zwarte
inktcartridge, kleureninktcartridge of foto-inktcartridgeto weer te geven.
• Cartridges reinigen om de spuitopeningen van de
inktcartridge te reinigen.
• Cartridges uitlijnen om de cartridges uit te lijnen.
• Testpagina afdrukken om een testpagina af te
drukken.
Apparaatinstelling Selecteer een van de volgende opties:
• Taal om de taalinstelling te wijzigen.
• Land om het standaardpapierformaat en de standaard-
datumnotatie in te stellen die in uw land worden
gebruikt.
• Spaarstand om de tijd in te stellen waarna de printer
overschakelt op de spaarstand, als deze niet wordt
gebruikt.
• Time-out voor instellingen wissen om de tijd in te
stellen voordat de printer, als deze niet wordt gebruikt,
de standaardinstellingen in de menu's herstelt.
Printer instellen
28
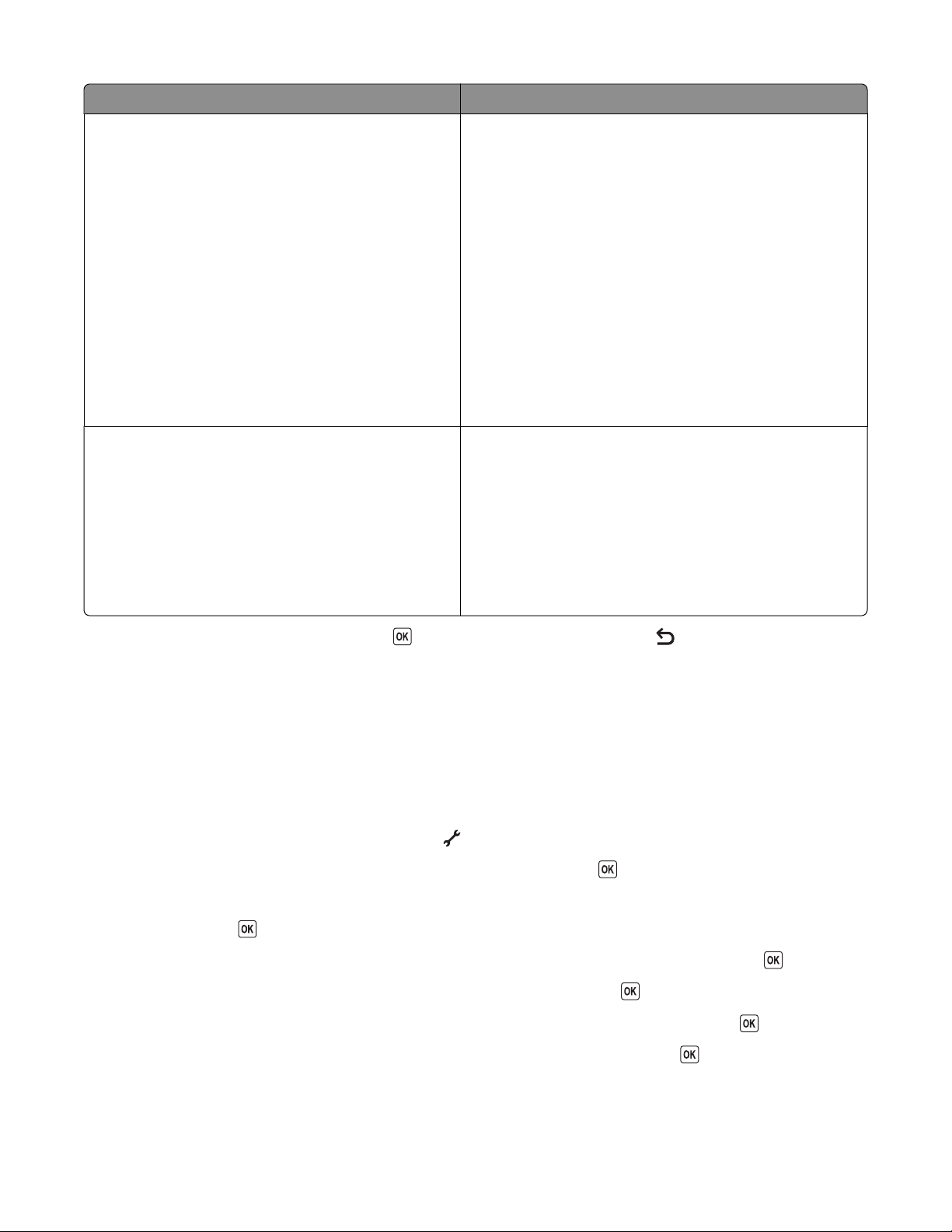
Locatie Handelingen
Netwerkconfiguratie
Opmerking: uw printermodel beschikt wellicht niet
over draadloze functies en deze optie.
Selecteer een van de volgende opties:
• Installatiepagina afdrukken om een pagina met de
netwerkinstellingen af te drukken.
• Gegevens voor draadloze verbinding om de
netwerknaam en de sinaalsterkte van het draadloze
netwerk weer te geven.
• TCP/IP om het IP-adres, IP-netmasker en de IP-gateway
van de printer weer te geven.
• Bestanden afdrukken om te selecteren of een
netwerkcomputer automatisch of handmatig wordt
geselecteerd voor taken die worden afgedrukt met
Bestand afdrukken.
• Standaardwaarden netwerkadapter om de instel-
lingen voor het draadloze netwerk te herstellen.
Standaard Selecteer een van de volgende opties:
• Papierformaat om een papierformaat te selecteren.
• Papiersoort om een papiersoort te selecteren.
• Formaat fotoafdruk om het formaat van de af te
drukken foto('s) te selecteren.
• Standaardinstellingen om te selecteren of u de
huidige standaardinstellingen gebruikt of de
standaardfabrieksinstellingen.
Als u een optie hebt geselecteerd, drukt u op om de selectie op te slaan. Druk op tot Instellen wordt gesloten
of druk op een andere modustoets.
Instellingen opslaan
U kunt het standaardpapierformaat, de papiersoort en het formaat van de fotoafdruk instellen voor de documenten
en foto's die u afdrukt.
Opmerking: deze standaardinstellingen zijn alleen van toepassing op afdruk-, kopieer- en scantaken die u kunt
starten vanaf de printer.
1 Druk op het bedieningspaneel van de printer op .
2 Druk op de pijltoetsen tot Standaardwaarden verschijnt en druk op .
Papierformaat wordt op de display weergegeven.
3 Druk nogmaals op .
4 Druk op de pijltoetsen om het standaardpapierformaat te selecteren voor de printer en druk op .
5 Druk op de pijltoetsen tot Papiersoort wordt weergegeven en druk op .
6 Druk op de pijltoetsen om de standaardpapiersoort te selecteren voor de printer en druk op .
7 Druk op de pijltoetsen tot Formaat fotafdruk wordt weergegeven en druk op .
Printer instellen
29
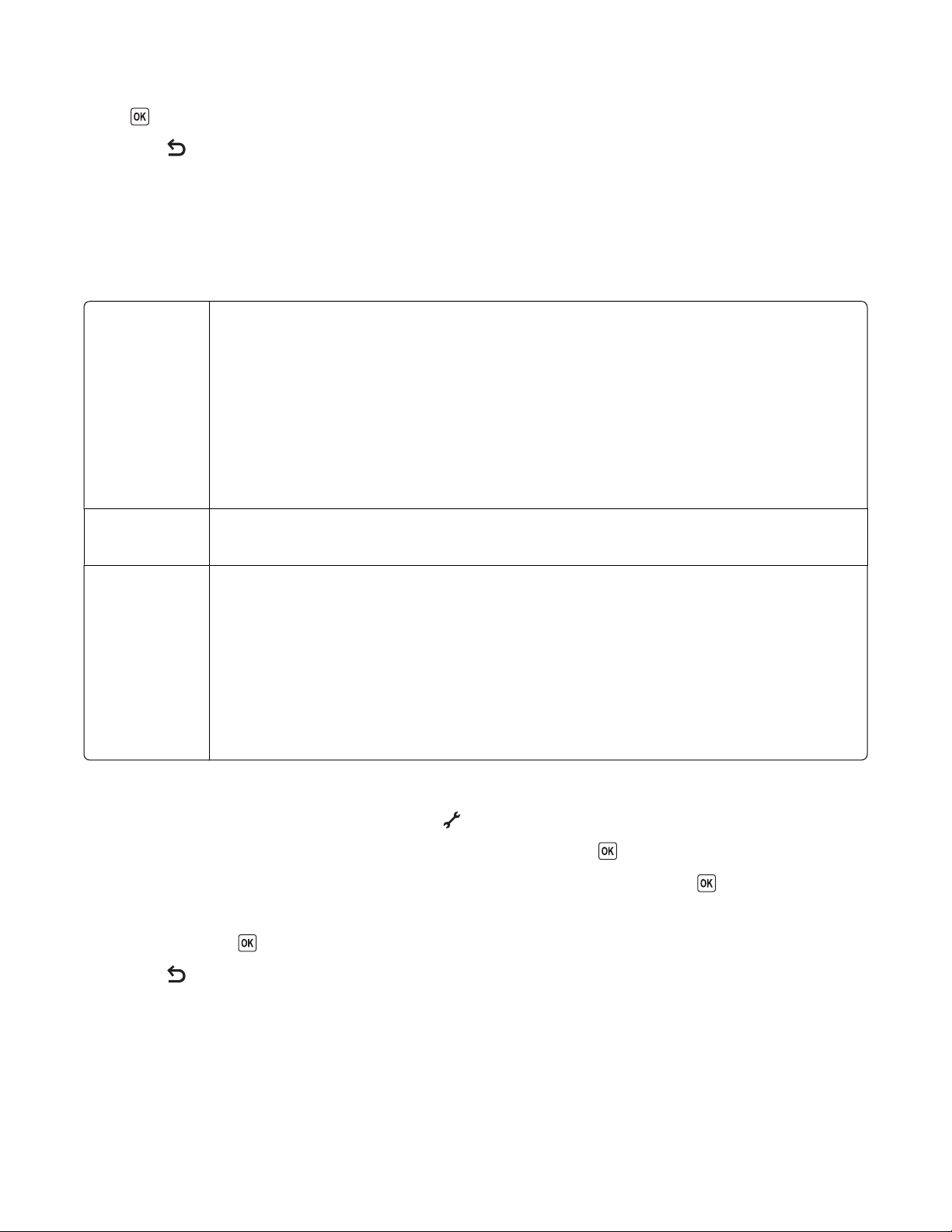
8 Druk op de pijltoetsen om het standaardformaat voor fotoafdrukken te selecteren voor de printer en druk
op .
9 Druk op tot Instellen wordt gesloten of druk op een andere modustoets.
Tijdelijke instellingen wijzigen in nieuwe standaardinstellingen
De printer beschikt over tijdelijke standaardinstellingen voor de menu's. De printer herstelt deze tijdelijke
standaardinstellingen na twee minuten inactiviteit of als de printer wordt uitgeschakeld.
Tijdelijke instellingen
Kopiëren (menu)
• Exemplaren
• Formaat wijzigen
• Lichter/donkerder
• Kwaliteit
• Exemplaren per vel
• Pagina's per vel
• Origineel
• Inhoudstype
Scannen (menu)
• Kwaliteit
• Origineel
Foto (menu) De volgende foto-opties worden niet hersteld na twee minuten inactiviteit of als de printer wordt
uitgeschakeld. De standaardfabrieksinstellingen worden wel hersteld wanneer een geheugenkaart of flashstation wordt verwijderd.
• Lichter/donkerder
• Foto-effecten
• Fotoformaat
• Lay-out
• Kwaliteit
Tijdelijke instellingen wijzigen in nieuwe standaardinstellingen
1
Druk op het bedieningspaneel van de printer op .
2 Druk op de pijltoetsen tot Standaardwaarden verschijnt en druk op .
3 Druk op de pijltoetsen tot Standaardwaarden instellen verschijnt en druk op .
Huidige instellingen wordt op de display weergegeven.
4 Druk nogmaals op .
5 Druk op tot Instellen wordt gesloten of druk op een andere modustoets.
Printer instellen
30
 Loading...
Loading...