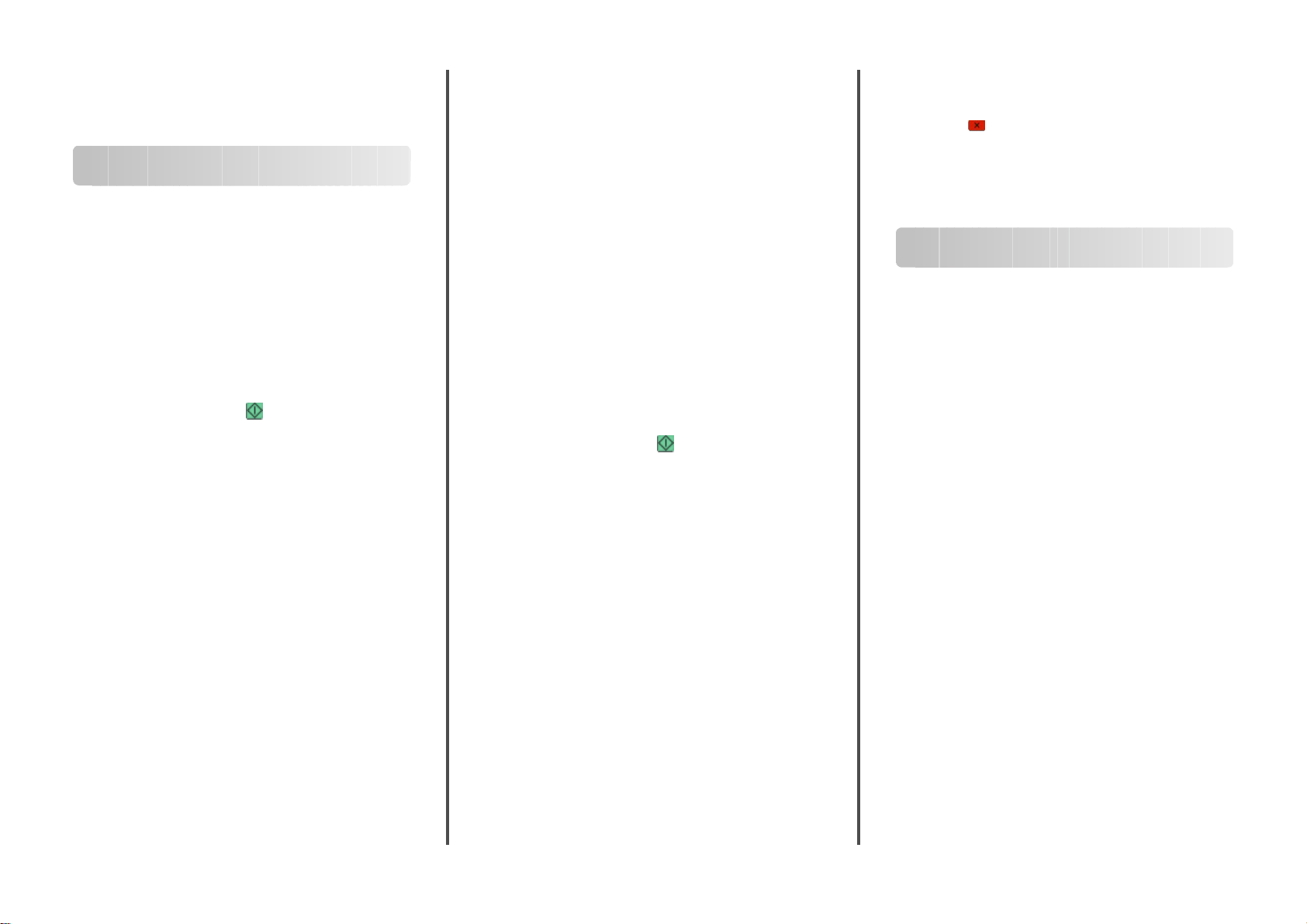
快速參考手冊
複印
3 請依需求情況修改複印設定。
4 觸控 Copy It(複印它)。
5 如果您要掃描多頁,接著請將下一份文件放在掃描器玻璃
上,然後觸控 Scan the Next Page(掃描下一頁)。
6 觸控 Finish the Job(結束工作)返回主畫面。
在頁面列印時取消複印工作
1 在觸控式螢幕上觸控 Cancel Job(取消工作),或者按下
鍵台上的
2 觸控您要取消的工作。
3 觸控 Delete Selected Jobs(刪除所選工作)。
隨即取消其餘的複印工作。這時會出現主畫面。
。
進行複印
快速複印
1 將原始文件載入自動送件器中(面朝上,短邊先進入自動
送件器)或放在掃描器玻璃上(面朝下)。
請注意:請不要將明信片、相片、小東西、專用透明投影
膠片、相紙或細薄材質(如雜誌剪報)載入自動送件器。
將這些物品放置在掃描器玻璃上。
2 若要將文件載入「自動送件器」,請調整紙張導引夾。
3 從印表機控制面板上,按下 。
4 若您已將文件放在掃描器玻璃上,請觸控 Finish the Job
(結束工作)來返回主畫面。
利用自動送件器複印
1 載入原始文件,載入時面朝上,短邊先進入自動送件器。
請注意:請不要將明信片、相片、小東西、專用透明投影
膠片、相紙或細薄材質(如雜誌剪報)載入自動送件器。
將這些物品放置在掃描器玻璃上。
2 調整紙張導引夾。
3 在主畫面上,觸控 Copy(複印),或利用鍵台輸入複印份
數。
這時會出現複印畫面。
4 請依需求情況修改複印設定。
5 觸控 Copy It(複印它)。
使用掃描器玻璃複印
1 將原始文件面朝下放在掃描器玻璃的左上角。
2 在主畫面上,觸控 Copy(複印),或利用鍵台輸入複印份
數。
這時會出現複印畫面。
Job interrupt(工作中斷)
Job interrupt(工作中斷)會暫停目前的列印工作,方便您列
印複印文件。
請注意:Job Interrupt(工作中斷)必須設定為 On(開),此
功能才可以運作。
1 將原始文件載入自動送件器中(面朝上,短邊先進入自動
送件器)或放在掃描器玻璃上(面朝下)。
請注意:請不要將明信片、相片、小東西、專用透明投影
膠片、相紙或細薄材質(如雜誌剪報)載入自動送件器。
將這些物品放置在掃描器玻璃上。
2 若要將文件載入「自動送件器」,請調整紙張導引夾。
3 從印表機控制面板上,按下 。
4 若您已將文件放在掃描器玻璃上,請觸控 Finish the Job
(結束工作)來返回主畫面。
取消複印工作
文件在自動送件器中時取消複印工作
當自動送件器開始處理文件時,會顯示掃描中畫面。若要取消
複印工作,請在觸控式螢幕上觸控 Cancel Job(取消工作)。
這時會出現「Canceling scan job」(正在取消掃描工作)畫
面。自動送件器將清除自動送件器中的所有頁面,並取消工
作。
正在使用掃描器玻璃面板來複印頁面時取消 複印工作
在觸控式螢幕上觸控 Cancel Job(取消工作)。
這時會出現「Canceling scan job」(正在取消掃描工作)畫
面。工作取消後,會顯示複印畫面。
以電子郵件寄送
備妥傳送電子郵件
設定電子郵件功能
若要使電子郵件可以運作,必須在印表機配置中開啟電子郵
件, 而且要具備有效的 IP 位址或閘道位址。若要設定電子郵
件功能,請執行下列步驟:
1 在 Web 瀏覽器的位址欄位中,輸入印表機 IP 位址。
請注意:若您不知道印表機的 IP 位址,請列印網路設定
頁,並在 TCP/IP 區段中找出 IP 位址。
2 按一下設定。
3 在 Default Settings(預設值)下,按一下 E-mail/FTP
Settings(電子郵件/FTP 設定)。
4 按一下 E-mail Settings(電子郵件設定)。
5 按一下 Setup E-mail Server(設定電子郵件伺服器)。
6 在欄位中填寫適當的資訊。
7 按一下 Add(新增)。
配置電子郵件設定
1 在 Web 瀏覽器的位址欄位中,輸入印表機 IP 位址。
請注意:若您不知道印表機的 IP 位址,請列印網路設定
頁,並在 TCP/IP 區段中找出 IP 位址。
2 按一下 Settings(設定)。
3 按一下 E-mail/FTP Settings(電子郵件/FTP 設定)。
4 按一下 E-mail Settings(電子郵件設定)。
1
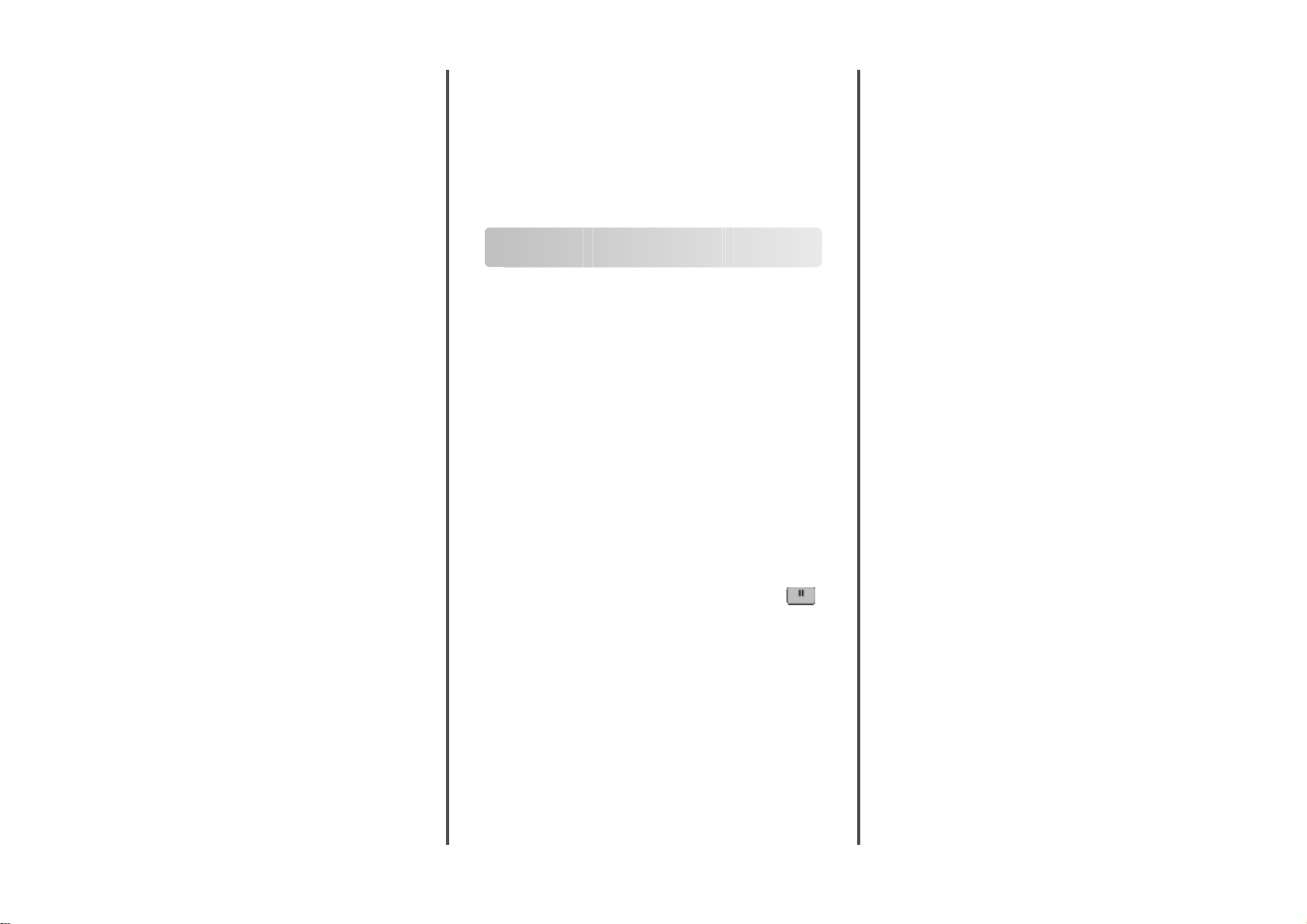
5 在欄位中填寫適當的資訊。
6 按一下 Submit(提出)。
建立電子郵件快捷鍵
使用「內嵌式 Web 伺服器」建立電子郵快捷 鍵
1 在 Web 瀏覽器的位址欄位中,輸入印表機 IP 位址。
請注意:若您不知道印表機的 IP 位址,請列印網路設定
頁,並在 TCP/IP 區段中找出 IP 位址。
2 按一下 Settings(設定)。
3 在 Other Settings(其他設定)下,按一下 Manage
Shortcuts(管理快捷鍵號碼)。
4 按一下 E-mail Shortcut Setup(電子郵件快捷鍵設定)。
5 輸入收件人的唯一名稱,接著輸入電子郵件位址。
請注意:若要輸入多個位址,請以半形逗點 (,) 區隔各個位
址。
6 選取掃描設定(Format(格式)、Cont ent(內容)、
Color(彩色)及 Resolution(解析度)。
7 輸入一個快捷鍵號碼,然後按一下 Add(新增)。
如果您輸入的號碼是使用中的號碼,系統會提示您選取其
他號碼。
使用觸控式螢幕建立電子郵快捷鍵
1 在主畫面上,觸控 E-mail(電子郵件)。
2 輸入收件人的電子郵件位址
要建立收件人群組,請觸控 Next address(下一個位
址),接著輸入下一個收件人的電子郵件位址。
3 觸控 Save as Shortcut(另存為快捷鍵)。
4 對快捷鍵輸入一個唯一的名稱,然後觸控 Enter。
5 驗證快捷鍵名稱及號碼都正確,然後觸控 OK(確定)。
如果名稱或號碼不正確,請觸控 Cancel(取消),然後重
新輸入資訊。
取消電子郵件
• 若是使用「自動送件器」,請在 Scanning…(掃描
中...)出現時觸控 Cancel Job(取消工作)。
• 若是使用掃描器玻璃面板,請在 Scanning…(掃描
中...)或 Scan the Next Page / Finish the Job
(掃描下一頁/完成工作)出現時,觸控 Cancel Job(取消
工作)。
傳真
傳送傳真
使用印表機控制面板傳送傳真
1 將原始文件載入自動送件器中(面朝上,短邊先進入自動
送件器)或放在掃描器玻璃上(面朝下)。
請注意:請不要將明信片、相片、小東西、專用透明投影
膠片、相紙或細薄材質(如雜誌剪報)載入自動送件器。
將這些物品放置在掃描器玻璃上。
2 若要將文件載入「自動送件器」,請調整紙張導引夾。
3 在主畫面上,觸控 Fax(傳真)。
4 利用觸控式螢幕或鍵台,輸入傳真號碼或快捷鍵。
若要新增收件人,請觸控 Next Number(下一個號碼),
然後輸入收件人的電話號碼或快捷鍵號號碼,或者搜尋通
訊錄。
請注意:若要在傳真號碼中置入撥號暫停,請按下
在 Fax to(傳真目的地:)框中,撥號暫停會以逗點呈
現。如果需要先撥外線,請使用這項功能。
5 觸控 Fax It(將它傳真)。
利用電腦傳送傳真
從電腦傳真,不用離座即可傳送電子文件。這項特性可讓您靈
活運用傳真功能;您可以直接從軟體程式傳真文件。
Windows 使用者適用
1 開啟檔案後,按一下檔案 列印。
2 按一下內容、喜好設定、選項或設定。
3 按一下其他選項標籤,然後按一下傳真。
。
4 在「傳真」畫面上,輸入傳真收件人的名稱和號碼。
5 按一下確定,然後重新按一下確定。
6 按一下傳送。
Mac OS X 10.5 版使用者適用
從電腦傳送傳真的步驟,會因作業系統而異。如需有關使用其
他 Maci ntosh OS 版本的特定指示,請參閱您的 Mac OS 說
明。
1 開啟文件,然後選取檔案 > 列印。
2 從「印表機」蹦現功能表,選取您的印表機。
請注意:若要看到「列印」對話上的傳真選項,您必須使
用您印表機適用的傳真驅動程式。若要安裝傳真驅動程
式,請選取新增印表機,然後以其他名稱重新安裝印表
機,並選擇驅動程式的傳真版本。
3 請輸入傳真資訊(例如:傳真收件人的名稱和號碼)。
4 按一下傳真。
建立快捷鍵
使用「內嵌式 Web 伺服器」建立傳真目的地 快捷鍵
您可以建立永久傳真目的地並指定快捷鍵號碼,而不必在每次
要傳真時,才在印表機控制面板上輸入傳真收件人的完整電話
號碼。可以對單一傳真號碼或一組傳真號碼建立快捷鍵。
1 在 Web 瀏覽器的位址欄位中,輸入印表機 IP 位址。
請注意:若您不知道印表機的 IP 位址,請列印網路設定
頁,並在 TCP/IP 區段中找出 IP 位址。
2 按一下 Settings(設定)。
3 Click Manage Shortcuts(管理快捷鍵)。
請注意:此時可能需要密碼。如果您沒有 ID 和密碼,請向
系統支援人員索取。
4 按一下 Fax Shortcut Setup(傳真快捷鍵設定)。
5 對快捷鍵輸入一個唯一的名稱,然後輸入傳真號碼。
要建立多個號碼的快捷鍵,請輸入多個傳真號碼當作群組。
請注意:以半形分號 (;) 區隔群組中的各個傳真號碼。
2

6 指定快捷鍵號碼。
如果您輸入的號碼是使用中的號碼,系統會提示您選取其
他號碼。
7 按一下 Add(新增)。
使用觸控式螢幕建立傳真目的地快捷鍵
1 將原始文件載入自動送件器中(面朝上,短邊先進入自動
送件器)或放在掃描器玻璃上(面朝下)。
請注意:請不要將明信片、相片、小東西、專用透明投影
膠片、相紙或細薄材質(如雜誌剪報)載入自動送件器。
將這些物品放置在掃描器玻璃面板上。
2 若要將文件載入「自動送件器」,請調整紙張導引夾。
3 在主畫面上,觸控 Fax(傳真)。
4 輸入傳真號碼。
要建立傳真號碼群組,請觸控 Next number(下一個號
碼),然後輸入下一個傳真號碼。
5 觸控 Save as Shortcut(另存為快捷鍵)。
6 請輸入快捷鍵的名稱。
7 驗證快捷鍵名稱及號碼都正確,然後觸控 OK(確定)。如
果名稱或號碼不正確,請觸控 Cancel(取消),然後重新
輸入資訊。
如果您輸入的號碼是使用中的號碼,系統會提示您選取其
他號碼。
8 觸控 Fax It(將它傳真)來傳送傳宜,或者觸控 來返回
至主畫面。
掃描到 FTP 位址
掃描到 FTP 位址
利用鍵台掃描到 FTP 位址
1 將原始文件載入「自動送件器」中(面朝上,短邊先進入
「自動送件器」),或放在掃描器玻璃面板上(面朝下)。
請注意:請不要將明信片、相片、小東西、專用透明投影
膠片、相紙或細薄材質(如雜誌剪報)載入「自動送件
器」。將這些物件放在掃描器玻璃面板上。
2 若要將文件載入「自動送件器」,請調整紙張導引夾。
3 在主畫面上,觸控 FTP。
4 輸入 FTP 位址。
5 觸控 Send It(開始傳送)。
利用快捷鍵號碼掃描到 FTP 位址
1 將原始文件載入自動送件器中(面朝上,短邊先進入自動
送件器)或放在掃描器玻璃上(面朝下)。
請注意:請不要將明信片、相片、小東西、專用透明投影
膠片、相紙或細薄材質(如雜誌剪報)載入自動送件器。
將這些物品放置在掃描器玻璃上。
2 若要將文件載入「自動送件器」,請調整紙張導引夾。
3 按下 #,然後輸入 FTP 快捷鍵號碼。
4 觸控 Send It(傳送它)。
利用通訊錄掃描到 FTP 位址
1 將原始文件載入「自動送件器」中(面朝上,短邊先進入
「自動送件器」),或放在掃描器玻璃面板上(面朝下)。
請注意:請不要將明信片、相片、小東西、專用透明投影
膠片、相紙或細薄材質(如雜誌剪報)載入「自動送件
器」。將這些物件放在掃描器玻璃面板上。
2 若要將文件載入「自動送件器」,請調整紙張導引夾。
3 在主畫面上,觸控 FTP。
4 觸控 Search Address Book(搜尋通訊錄)。
5 輸入您要搜尋的完整名稱或部分名稱,然後觸控 Search
(搜尋)。
6 觸控您要加入 To(接收者)欄位中的名稱。
7 觸控 Send It(開始傳送)。
掃描到電腦或快閃儲存碟
掃描到電腦
1 在 Web 瀏覽器的位址欄位中,輸入印表機 IP 位址。
請注意:若您不知道印表機的 IP 位址,請列印網路設定
頁,並在 TCP/IP 區段中找出 IP 位址。
2 按一下 Scan Profile(掃描設定檔)。
3 按一下 Create(建立)。
4 選取您的掃描設定,然後按一下 Next(下一步)。
5 在電腦上選取一個位置,用來儲存掃描的輸出檔。
6 輸入一個掃描名稱。
掃描名稱指出現在顯示幕上 Scan Profile(掃描設定檔)清
單中的名稱。
7 按一下 Submit(提出)。
8 檢視 Scan Profile(掃描設定檔)畫面上的指示。
當您先前按一下 Submit(提出)時,就會自動指定快捷鍵
號碼。當您準備開始掃描文件時,您就可以使用這個快捷
鍵號碼。
a 將原始文件載入自動送件器中(面朝上,短邊先進入自
動送件器)或放在掃描器玻璃面板上(面朝下)。
請注意:請不要將明信片、相片、小東西、專用透明
投影膠片、相紙或細薄材質(如雜誌剪報)載入自動
送件器。將這些物品放置在掃描器玻璃面板上。
b 若要將文件載入「自動送件器」,請調整紙張導引夾。
3

c 按下 ,接著使用鍵台來輸入快捷鍵號碼,或者在主
畫面上觸控 Held Jobs(保留工作),然後觸控
Profiles(設定檔)。
d 輸入快捷鍵號碼後,掃描器即開始掃描,並將文件傳送
至您指定的目錄或程式。如果您在主畫面上觸控
Profiles(設定檔),請在清單中尋找快捷鍵。
9 回到電腦來檢視檔案。
輸出檔會儲存在您指定的位置,或在您指定的程式中啟動。
掃描至快閃儲存碟
1 將原始文件載入自動送件器中(面朝上,短邊先進入自動
送件器)或放在掃描器玻璃面板上(面朝下)。
請注意:請不要將明信片、相片、小東西、專用透明投影
膠片、相紙或細薄材質(如雜誌剪報)載入自動送件器。
將這些物品放置在掃描器玻璃面板上。
2 若要將文件載入「自動送件器」,請調整紙張導引夾。
3 將快閃儲存碟插入印表機前部的 USB 連接埠。
這時會出現 Held Jobs(保留工作)畫面。
4 觸控 Scan to USB drive(掃描至 USB 磁碟機)。
5 選取掃描設定。
6 觸控 Scan It(開始掃描)。
4
 Loading...
Loading...